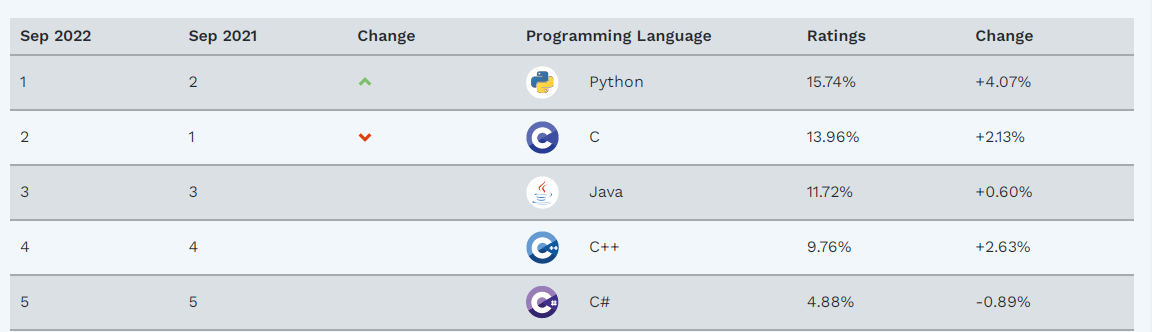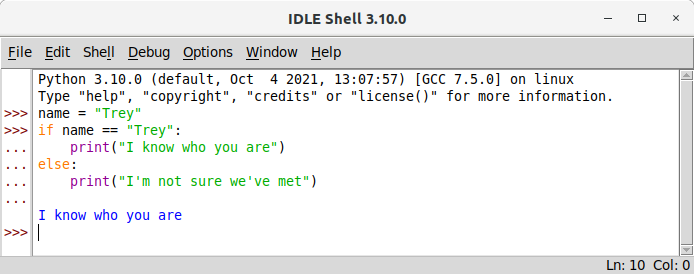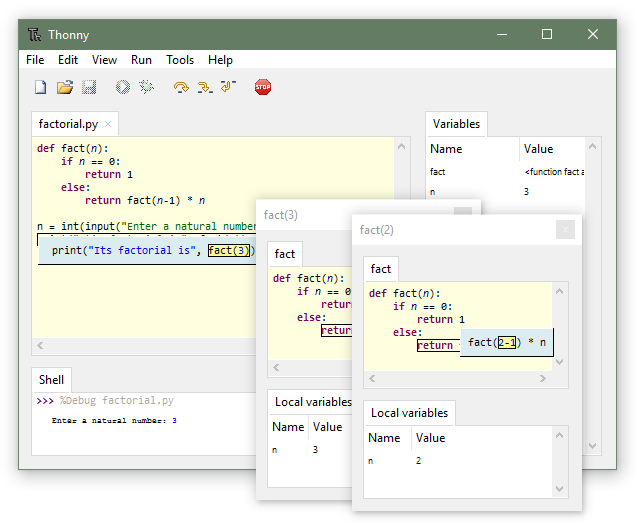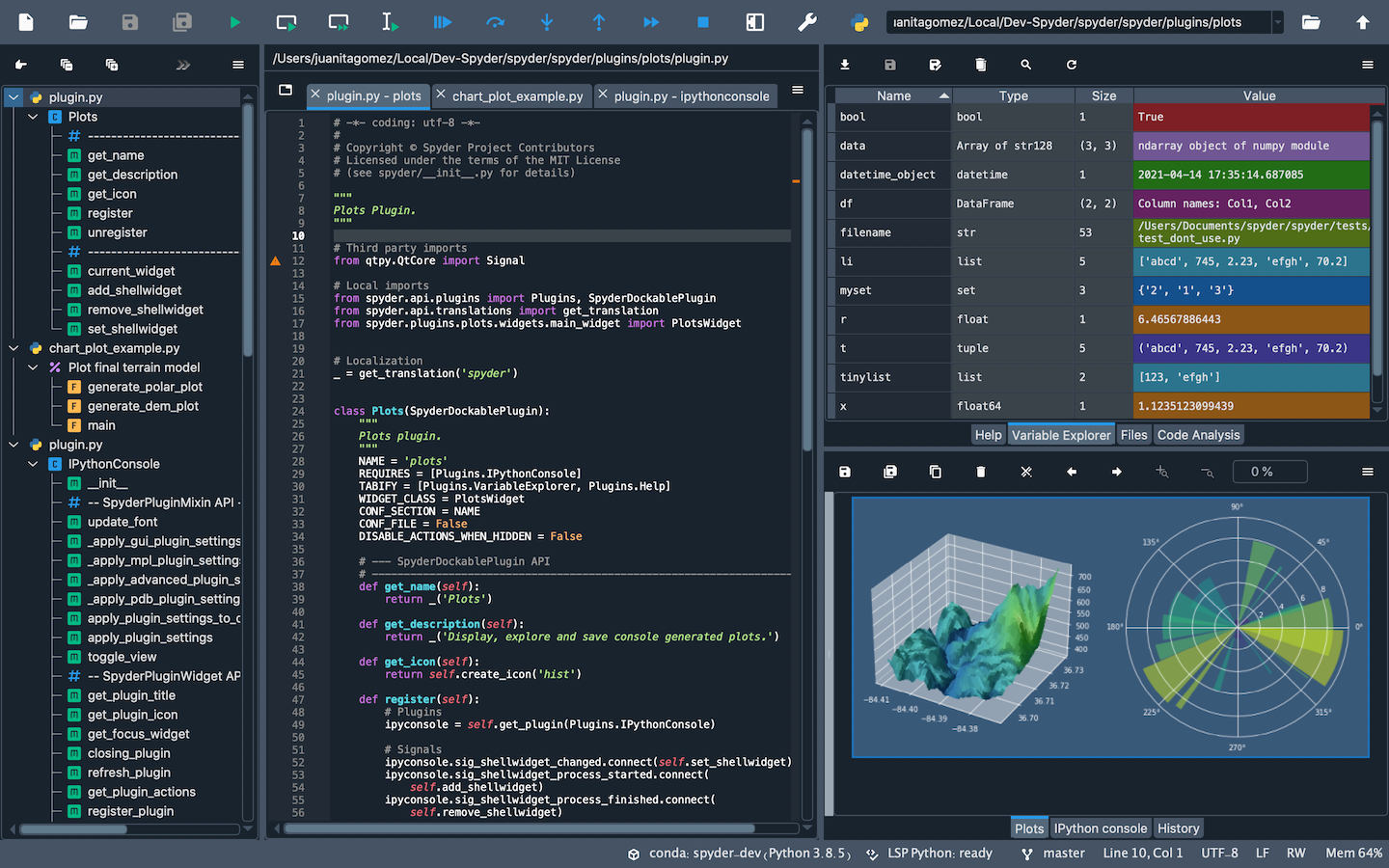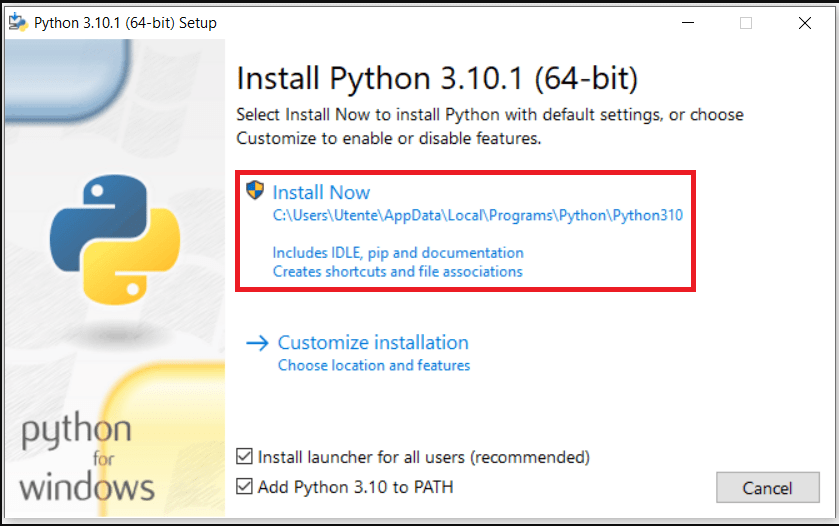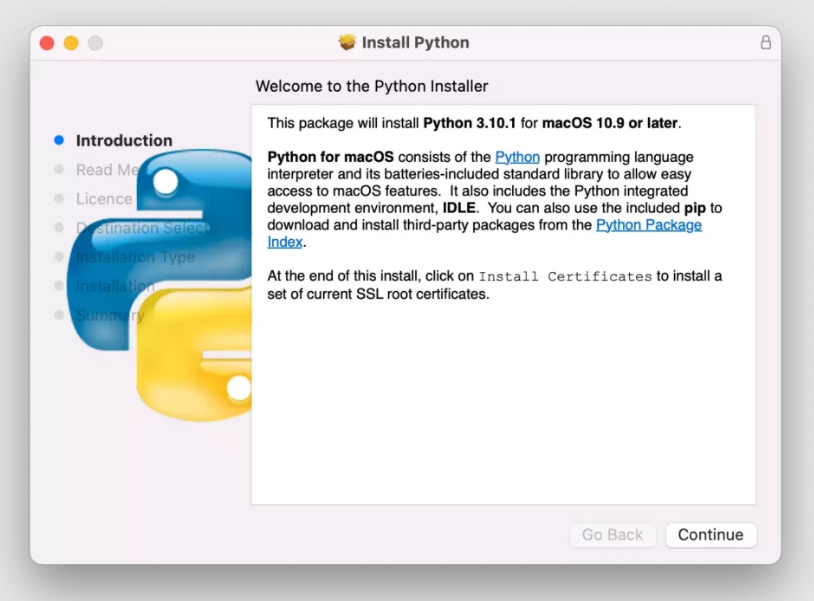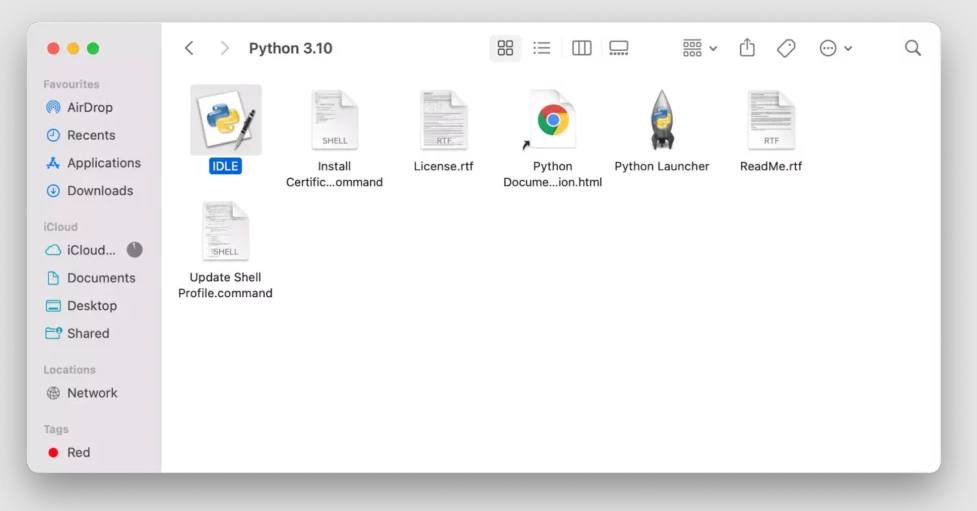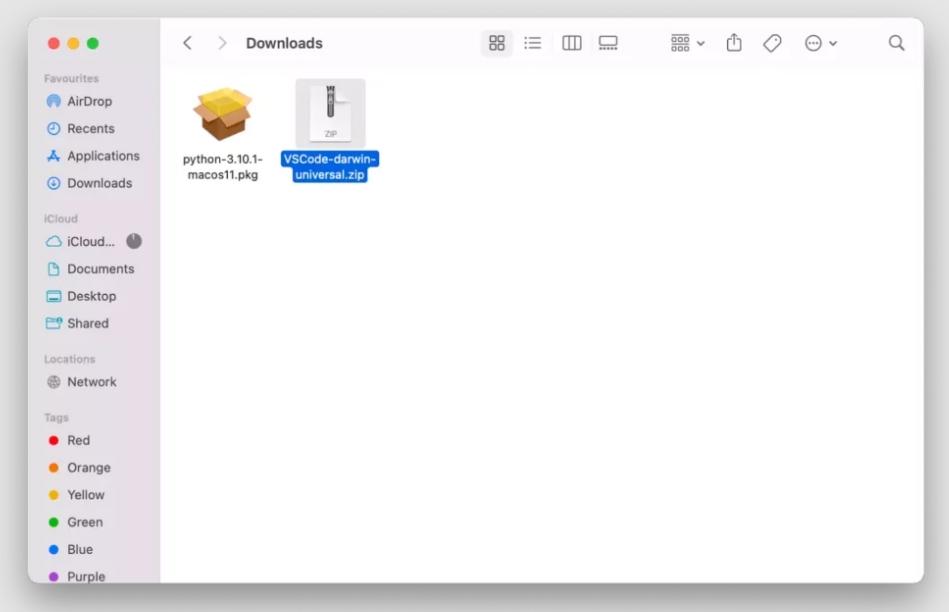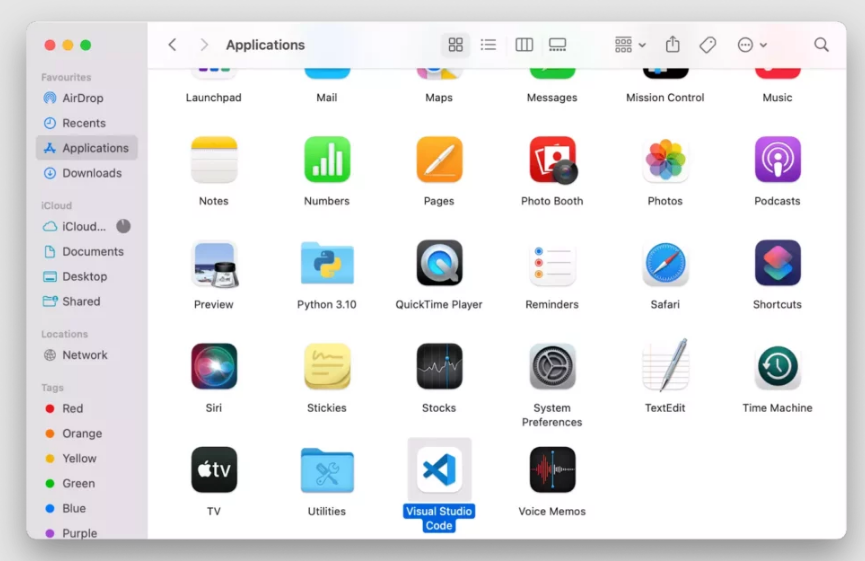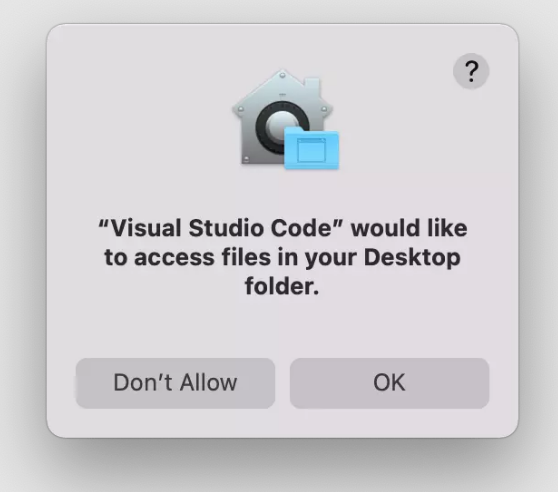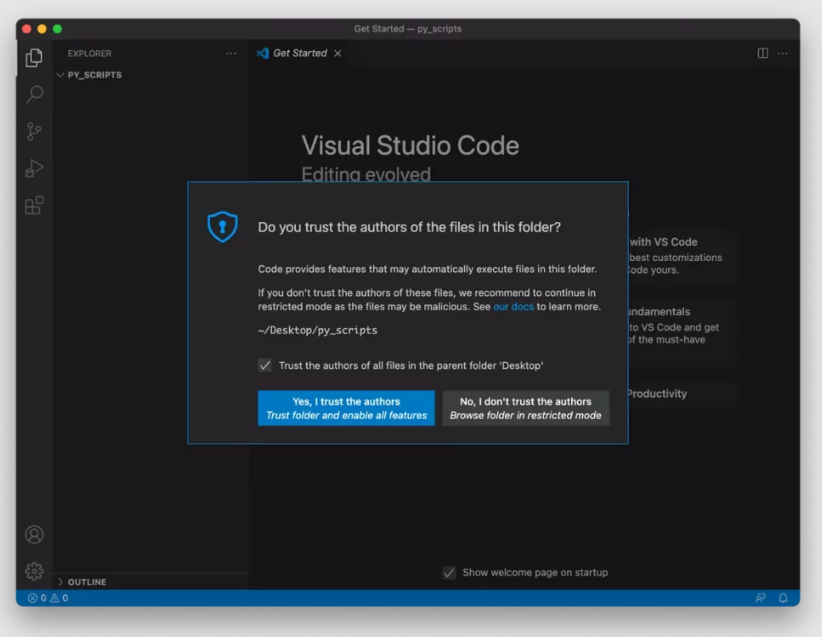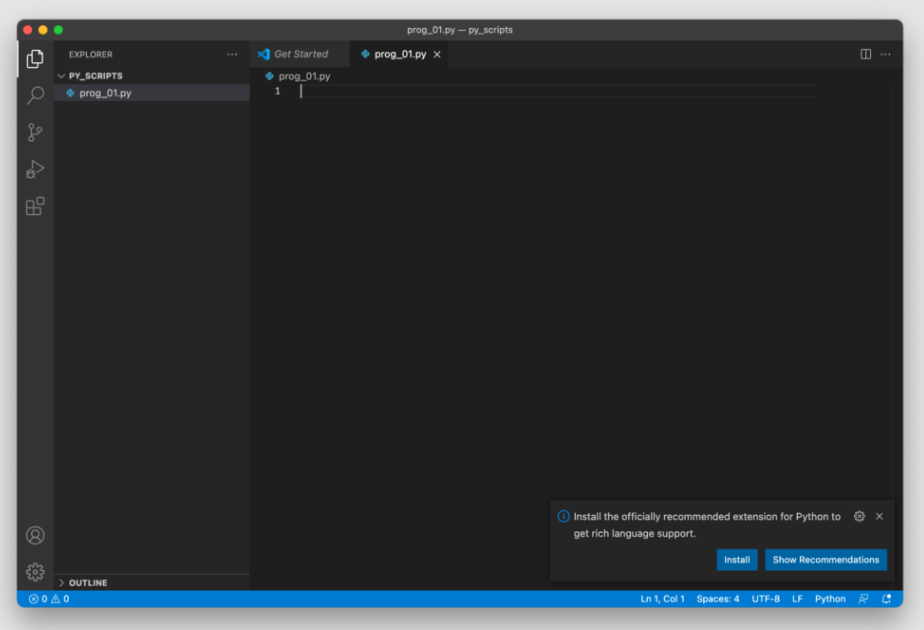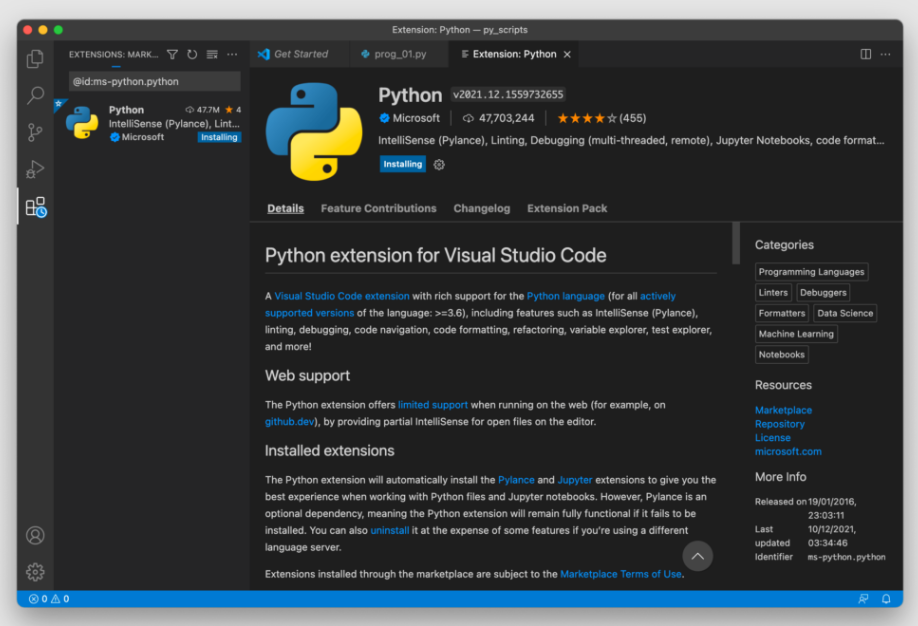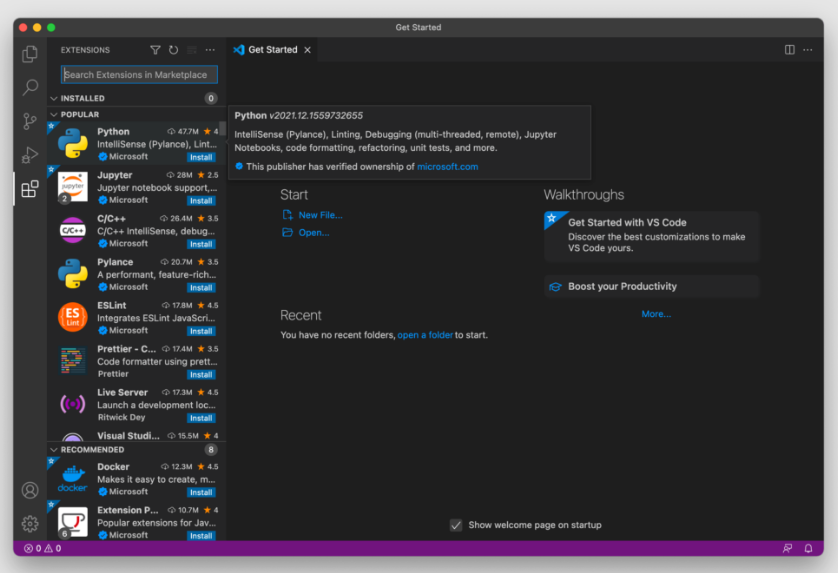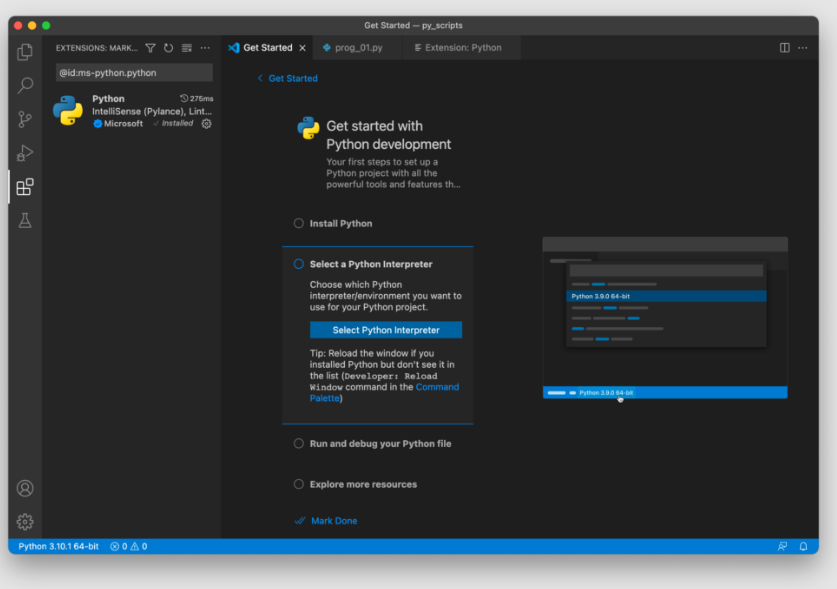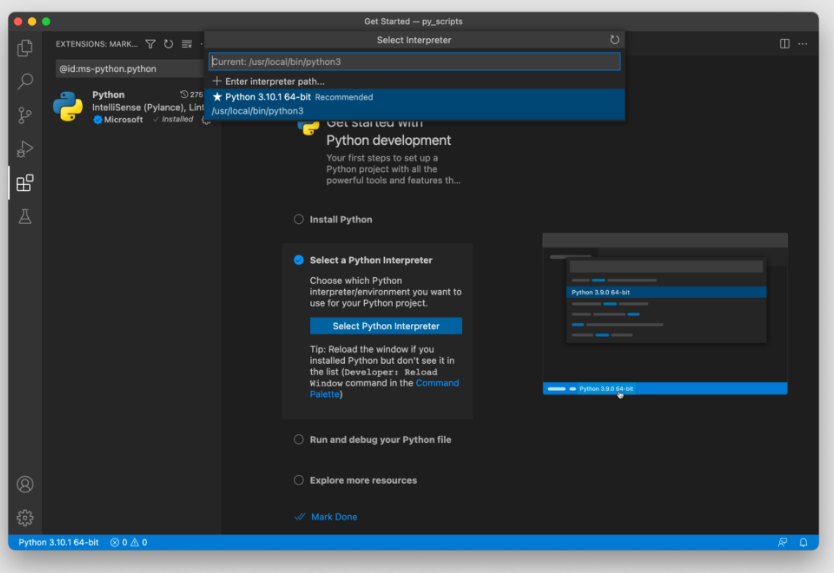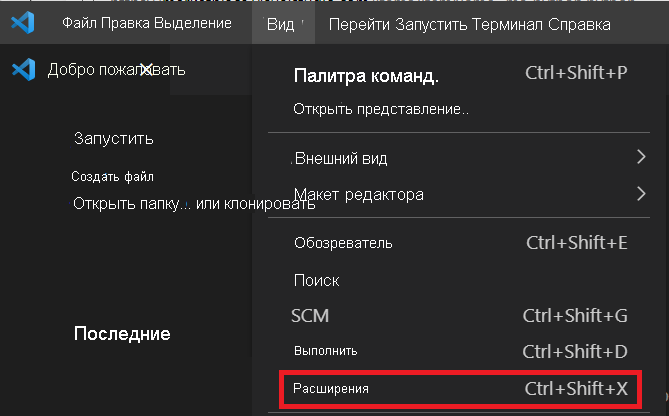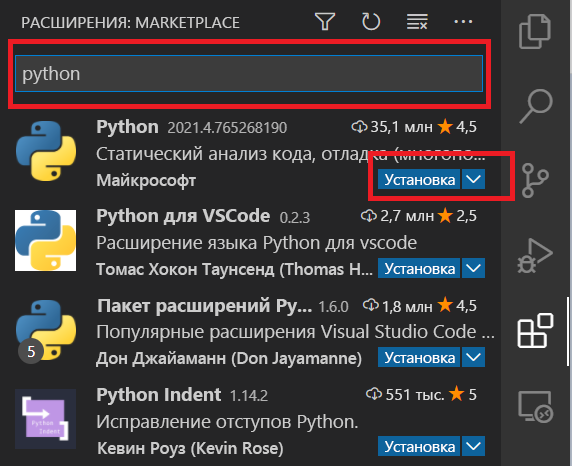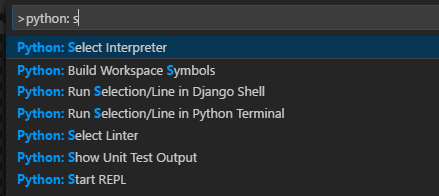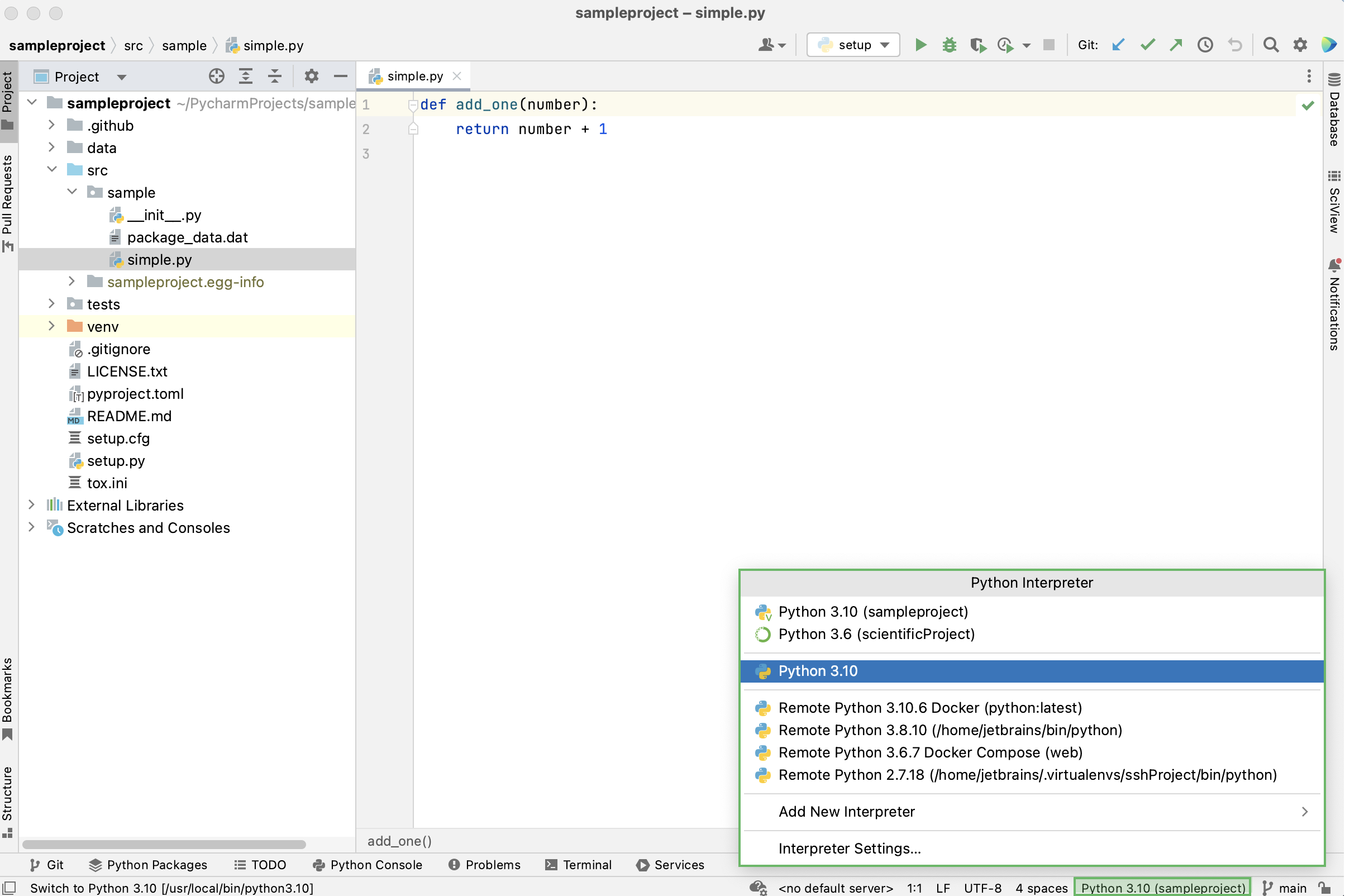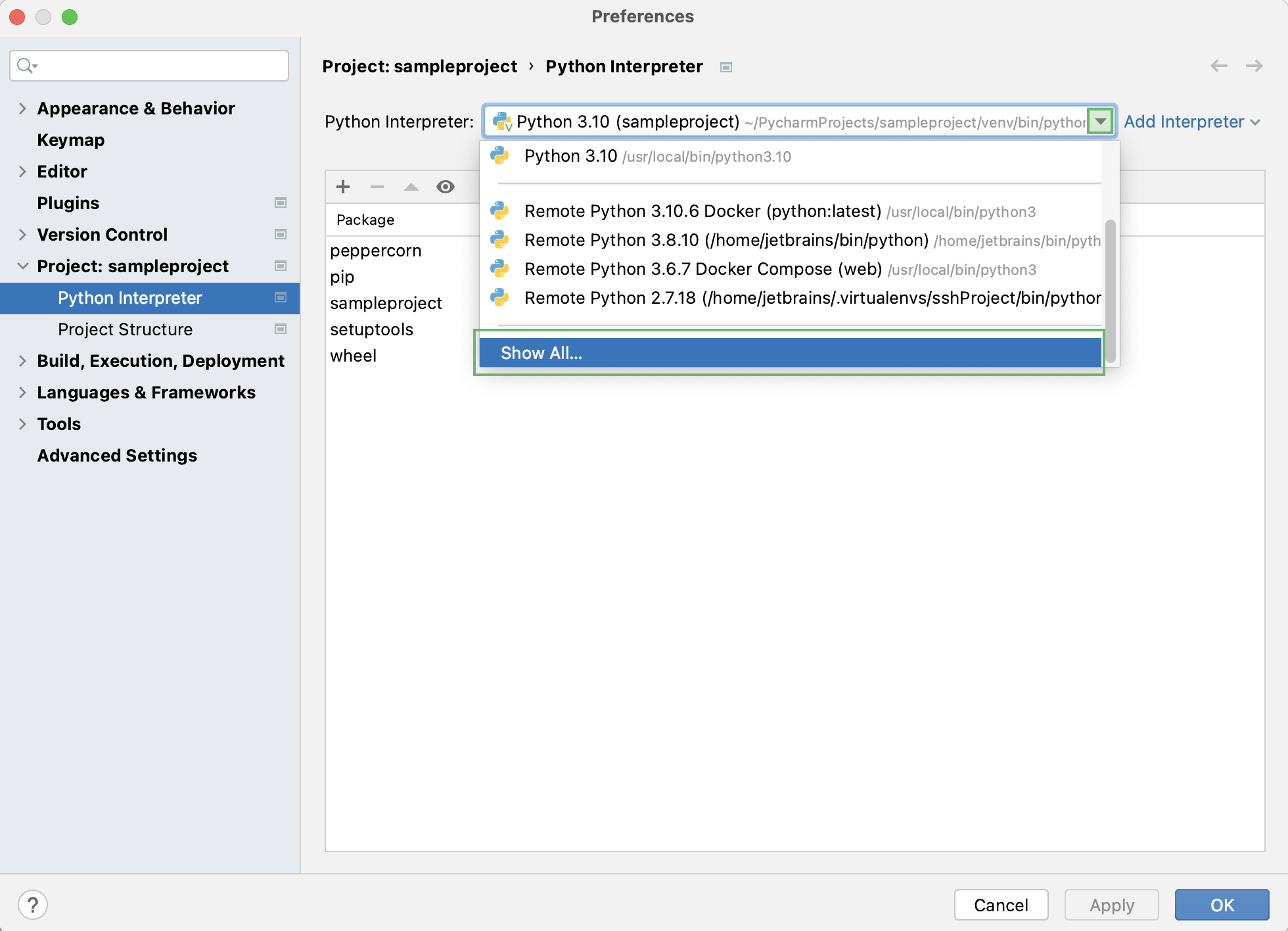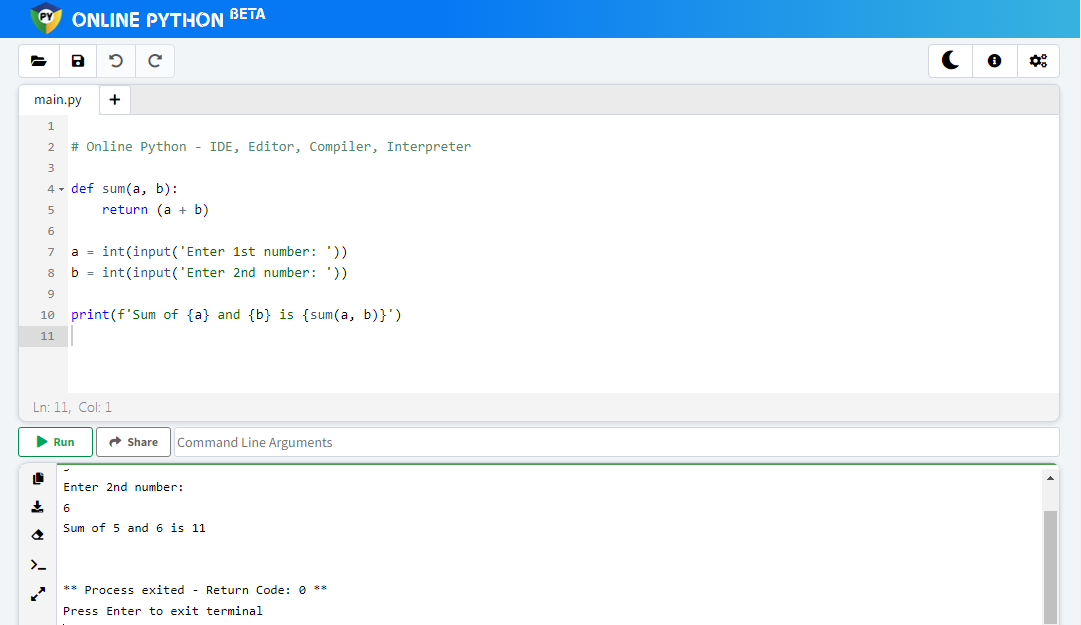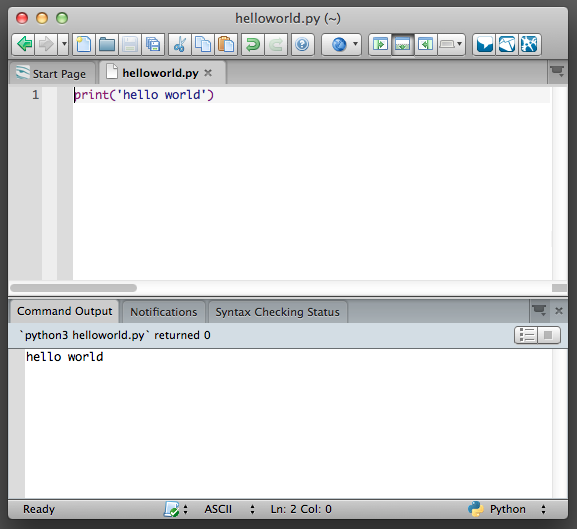Загрузить PDF
Загрузить PDF
Вы хотите начать обучаться программированию? Обучение программированию может быть очень сложным, и вы наверное думаете, что вам придется для этого посещать какие-то занятия. Хотя это верно для некоторых языков программирования, есть и большой выбор языков, на изучение основ которых потребуется всего пару дней. Python[1]
— один из таких языков. Вы всего за несколько минут сможете написать простую программу на Python и запустить ее. Приступим.
-
1
Скачайте Python для ОС Windows. Интерпретатор языка Python для Windows можно бесплатно скачать с сайта Python.[2]
Убедитесь, что скачиваете версию, совместимую с вашей операционной системой.- Вам следует скачать самую последнюю доступную версию, на момент написания этой статьи это была версия 3.4.
- OS X и Linux поставляются с уже предустановленным Python. Вам не придется устанавливать какое-либо относящееся к Python программное обеспечение, но, скорее всего, вам понадобится текстовый редактор.
- Большинство дистрибутивов Linux и версий OS X до сих пор используют Python 2.X. Между версиями 2 и 3 было несколько изменений[3]
, особенно касающихся оператора «print». Если вы хотите установить более новую версию Python на OS X или Linux, вы также можете скачать соответствующие файлы с сайта Python.
-
2
Установите интерпретатор языка Python. Большинство пользователей могут установить интерпретатор без изменений каких-либо настроек. Вы можете интегрировать Python в командную строку, включив последнюю опцию в списке доступных модулей.[4]
-
3
Установите текстовый редактор. Хотя вы можете создавать программы на языке Python в редакторах Блокнот или TextEdit, вы увидите, что намного легче читать и писать код с использованием специализированного текстового редактора. Существует огромный выбор бесплатных редакторов, таких как Notepad++ (для Windows), TextWrangler (для Mac) или JEdit (для любой системы).
-
4
Убедитесь, что установка прошла успешно. Откройте командную строку (в Windows) или терминал (в Mac/Linux) и наберите python. Загрузится Python и будет отображен номер его версии. Вы попадете в командную строку интерпретатора Python, обозначенную как >>>.
- Наберите print("Привет, мир!") и нажмите ↵ Enter. Вы должны увидеть текст Привет, мир!, отображаемый под командной строкой Python.
Реклама
-
1
Уясните, что Python не требует компиляции. Python — интерпретируемый язык, а значит, запустить программу можно сразу после внесения изменений в ее файл. Это приводит к тому, что доработка, переработка и отладка программ происходит намного быстрее, чем во многих других языках.
- Python — один из самых простых для изучения языков, и вы сможете написать и запустить простенькую программу всего за несколько минут.
-
2
Разберитесь в интерпретаторе. Вы можете использовать интерпретатор для тестирования кода, не добавляя пока свою программу. Это очень полезно для изучения того, как работают конкретные команды, и для написания тестовых программ.
-
3
Изучите, как Python работает с объектами и переменными. Python — объектно-ориентированный язык. Это означает, что в программе все трактуется как объекты. Это означает, что вам не нужно в начале программы объявлять переменные (вы можете это сделать в любое время), и вам не нужно указывать тип переменной (целое число, строка и тому подобное).
Реклама
Выполнение некоторых основных вычислительных функций позволит вам разобраться с синтаксисом Python и тем, как обрабатываются числа и строки.
-
1
Запустите интерпретатор. Откройте командную строку или терминал. Наберите python и нажмите ↵ Enter. Загрузится интерпретатор Python и вы попадете в его командную строку (>>>).
- Если вы не интегрировали Python в командную строку, то для запуска интерпретатора вам придется перейти в директорию Python.
-
2
Выполните основные арифметические действия. Для выполнения основных арифметических действий можно с легкостью использовать Python. В окне ниже вы можете видеть несколько примеров по использованию функций вычисления. Обратите внимание: # обозначает комментарии в коде Python, и комментарии не передаются в интерпретатор.
>>> 3 + 7 10 >>> 100 - 10*3 70 >>> (100 - 10*3) / 2 # Деление всегда возвращает число с плавающей точкой (десятичное число) 35.0 >>> (100 - 10*3) // 2 # Целочисленное деление (двойной слеш) отбрасывает дробную часть 35 >>> 23 % 4 # Так вычисляется остаток от деления 3 >>> 17.53 * 2.67 / 4.1 11.41587804878049
-
3
Вычислите степень числа. Для обозначения возведения в степень вы можете использовать оператор **. Python может быстро вычислять большие числа. Смотрите пример в окне ниже.
>>> 7 ** 2 # 7 в квадрате 49 >>> 5 ** 7 # 5 в степени 7 78125
-
4
Создайте и измените переменные. Чтобы выполнить основные алгебраические действия, вы можете присвоить переменным какие-то значения. Это неплохое введение в то, как в Python присваивать значения переменным. Значения переменным присваиваются с помощью знака = . Смотрите пример в следующем окне.
>>> a = 5 >>> b = 4 >>> a * b 20 >>> 20 * a // b 25 >>> b ** 2 16 >>> width = 10 # Имя переменной может быть любой строкой >>> height = 5 >>> width * height 50
-
5
Закройте интерпретатор. Как только вы закончили использовать интерпретатор, вы можете закрыть его и вернуться в командную строку, нажав Ctrl+Z (Windows) или Ctrl+D (Linux/Mac) и затем нажав ↵ Enter. Вы также можете набрать quit() и нажать ↵ Enter.
Реклама
-
1
Запустите текстовый редактор. Вы можете быстро создать тестовую программу, которая поможет вам разобраться с основами создания и сохранения программ и их дальнейшим запуском в интерпретаторе. Это также поможет вам удостовериться, что установка интерпретатора прошла успешно.
-
2
Напишите оператор «print». «Print» — это одна из основных функций в Python и она используется для отображения информации в терминале во время выполнения программы. Обратите внимание: «print» — это одно из значимых изменений в Python 3. В Python 2 вам нужно было лишь ввести «print» и потом то, что вы хотите отобразить. В Python 3 «print» стала функцией, поэтому вам следует писать «print()» с указанием в скобках того, что вы хотите отобразить.
-
3
Добавьте свой оператор. Один из самых простых способов проверить язык программирования — это отобразить текст «Привет, мир!» Поместите этот текст внутри выражения «print()», включая и знаки кавычек:
- В отличии от многих других языков, вам не нужно заканчивать строки знаком ;. Вам также не нужно использовать фигурные скобки ({}) для обозначения блоков кода. Вместо этого отступы будут обозначать, что включено в блок.
-
4
Сохраните файл. В меню «Файл» текстового редактора выберите «Сохранить как». В выпадающем меню под полем имени выберите тип файла Python. Если вы используете Блокнот (что не рекомендуется), выберите «Все файлы» и затем добавьте «.py» в конце имени файла.
- Убедитесь, что сохраняете файл в легкодоступном месте, так как вы будете переходить туда с помощью командной строки.
- Для данного примера сохраните файл как «hello.py».
-
5
Запустите программу. Откройте командную строку или терминал и перейдите в то место, где вы сохранили файл. Как только вы перешли в нужную папку, запустите файл, набрав hello.py и нажав ↵ Enter. Вы должны увидеть текст Привет, мир!, отображаемый под командной строкой.
- В зависимости от того, как вы установили Python, для запуска программы вам, возможно, придется набрать python hello.py или python3 hello.py.
-
6
Почаще тестируйте. Одно из самых больших преимуществ Python в том, что вы можете мгновенно протестировать вашу новую программу. Целесообразно держать командную строку запущенной одновременно с текстовым редактором. Сохраняя изменения в редакторе, можно сразу же запустить программу из командной строки и протестировать изменения.
Реклама
-
1
Поэкспериментируйте с операторами управления. Операторы управления позволяют контролировать, что должна делать программа при определенных условиях.[5]
Эти операторы — основа программирования на Python, и они позволят вам создавать программы, которые выполняют различные действия в зависимости от входных данных и условий. Начнем с оператора while. В этом примере вы сможете использовать оператор while для вычисления ряда Фибоначчи до 100:# Каждое число ряда Фибоначчи - это # сумма предыдущих двух чисел a, b = 0, 1 while b < 100: print(b, end=' ') a, b = b, a+b
- Цикл будет выполняться, пока (while) b меньше чем (<) 100.
- Будет выведен результат 1 1 2 3 5 8 13 21 34 55 89
- Команда end=' ' будет выводить результат в той же строке вместо вывода каждого значения в отдельной строке.
- В этой простой программе есть пара вещей, на которые стоит обратить внимание для создания сложных программ на Python:
- Обратите внимание на отступы. : показывает, что следующая строка будет с отступом и будет частью блока кода. В примере выше print(b) и a, b = b, a+b являются частью блока while. Правильные отступы необходимы, чтобы ваша программа работала.
- В одной строке можно определять несколько переменных. В примере выше a и b обе определены в первой строке.
- Если вы вводите эту программу непосредственно в интерпретатор, вам следует добавить пустую строку в конце, чтобы интерпретатор знал, что программа завершена.
-
2
Определите функции внутри программы. Вы можете определить функции, которые потом будете вызывать. Это особенно полезно, если вам нужно использовать несколько функций в пределах большой программы. В следующем примере вы можете создать функцию для вычисления ряда Фибоначчи, подобную той, что вы написали ранее:[6]
def fib(n): a, b = 0, 1 while a < n: print(a, end=' ') a, b = b, a+b print() # Позже в программе можно вызвать нужную функцию # Фибоначчи для любого указанного значения fib(1000)
- Она вернет 0 1 1 2 3 5 8 13 21 34 55 89 144 233 377 610 987
-
3
Создайте более сложную программу с операторами управления. Операторы управления позволяют установить специальные условия, изменяющие способ дальнейшего выполнения программы. Это особенно важно, если вы имеете дело с входными данными от пользователя. В следующем примере будем использовать операторы if, elif (else if) и else для создания программы, которая оценивает возраст пользователя.[7]
age = int(input("Введите ваш возраст: ")) if age <= 12: print("Классно быть ребенком!") elif age in range(13, 20): print("Вы подросток!") else: print("Время взросления") # Если любое из этих утверждений истинно, # будет отображено соответствующее сообщение. # Если ни одно утверждение не истинно, будет # показано сообщение "иначе".
- Эта программа также представляет еще несколько очень важных операторов, которые будут очень полезны в большинстве различных приложений:
- input() — оператор ожидает ввода с клавиатуры. Пользователь увидит сообщение, написанное в скобках. В этом примере input() заключено внутри функции int(), что означает, что все введенные данные будут трактоваться как целочисленные.
- range() — эту функцию можно использовать разными способами. В этой программе она проверяет, находится ли число в интервале от 13 до 20. Конечное значение интервала не учитывается при вычислениях.
- Эта программа также представляет еще несколько очень важных операторов, которые будут очень полезны в большинстве различных приложений:
-
4
Изучите другие условные выражения. В предыдущем примере был использован символ «меньше или равно» (<=) для определения, удовлетворяет ли введенный возраст определенному условию. Вы можете использовать те же условные выражения, что и в математике, но написание их немного другое:
Условные выражения.[8]
Значение Символ Символ в Python Меньше чем < < Больше чем > > Меньше или равно ≤ <= Больше или равно ≥ >= Равно = == Не равно ≠ != -
5
Продолжайте изучение. Здесь перечислены только основы Python. Хотя он является одним из самых простых для изучения языков, в нем есть, куда можно копать, если конечно вам это интересно. Лучший способ продолжать изучать язык — это продолжать создавать программы! Помните, что вы можете быстро написать программы прямо в интерпретаторе, и тестирование вносимых изменений будет настолько же простым, как и запуск программы из командной строки.
- По программированию на Python есть много хороших книг, включая «Изучаем Python и Программируем на Python» (Марк Лутц), «Разработка геоприложений на языке Python» (Вестра Э.), «Введение в машинное обучение с помощью Python» (Андреас Мюллер, Сара Гвидо), «Python в системном администрировании UNIX и Linux» (Ноа Гифт, Джереми М. Джонс) и другие.
- В интернете есть множество источников, но большинство из них ориентировано на Python 2.X. Возможно, вам придется вносить корректировки в приведенные там примеры.
- На многих курсах по программированию предлагают занятия по Python. Зачастую Python преподается на вводных занятиях, так как это один из наиболее простых языков для изучения.
Реклама
Советы
- Python — один из самых простых языков программирования, но все равно его изучение требует определенного терпения. Кроме того, он поможет в освоении некоторых основ алгебры, так как Python очень сильно завязан на математику.
Реклама
Об этой статье
Эту страницу просматривали 160 437 раз.
Была ли эта статья полезной?
Python – перспективный и востребованный язык. Он был разработан в 1991 году, и с тех пор завоевал огромную популярность. Уже несколько лет Пайтон уверенно лидирует во всех рейтингах языков программирования. Это закономерно – язык удачно совместил в себе несколько важных преимуществ:
- Простоту изучения – Пайтон считается лучшим языком для начинающих.
- Понятный, гибкий, интуитивный синтаксис – код легко писать, читать и модифицировать.
- Универсальность – Python подходит для создания любых программ, кроме тех приложений, которым требуется высокая производительность и прямое взаимодействие с «железом».
- Возможность использования в самых перспективных сферах разработки – от искусственного интеллекта до интернета вещей.
- Беспроблемную интеграцию с любыми другими языками и технологиями:
- фрагменты Python-приложений, которым необходима высокая скорость исполнения, можно писать на C, C++ или Java;
- на Python часто пишут код, связывающий разнообразные службы и компоненты на крупных платформах;
- серверная часть веб-приложений на Python прекрасно сочетается с любыми фреймворками, на которых пишут пользовательские интерфейсы.
Очевидные преимущества языка привлекают внимание множества талантливых разработчиков. В результате экосистема Python постоянно пополняется новыми фреймворками, библиотеками и модулями, с помощью которых можно реализовать практически любой проект – от сложного веб-приложения до нейронной сети. Чаще всего Python применяют для разработки бэкенда (серверной части веб-приложений), в искусственном интеллекте, для анализа и визуализации больших данных, в автоматизации бизнес-процессов.
Помимо длинного списка преимуществ, Пайтон известен несколькими недостатками. Главные из них:
- Низкая (по сравнению с C++ и Java) производительность. По этой причине на Python не пишут игры и другие приложения, для которых критична максимальная скорость исполнения. Пайтон также не подходит для решения большинства олимпиадных задач, которые предусматривают ограничения по скорости выполнения и объему используемой памяти.
- Высокое потребление системных ресурсов. Даже самая простая игра на Пайтон будет загружать процессор и оперативную память гораздо сильнее, чем аналогичное приложение на C++ или Java.
- Выделение блоков кода пробелами. В отличие от других языков, функциональные блоки в Python выделяются пробелами. Использование табуляции допускается, но не рекомендуется, поскольку при смешивании пробелов и табуляции в одной программе интерпретатор выдает ошибку. Лишний или недостающий пробел также вызовет ошибку.
- Открытый, некомпилированный код готовых приложений и скриптов. Python – интерпретируемый язык, программы на нем обычно не компилируются в .exe файлы, и пользователи могут случайно повредить код. Кроме того, для запуска некомпилированных Пайтон-программ требуется установка интерпретатора. Эту проблему можно решить упаковкой Python-приложения в exe-файл, но такой метод не является компиляцией в полном смысле этого слова.
Где скачать Питон и как установить
Чтобы писать и запускать Python-программы на своем компьютере, нужно установить интерпретатор: он будет переводить инструкции на Python в понятный компьютеру машинный код. Интерпретатор Python можно установить любым из перечисленных ниже способов.
Способ 1: Отдельная установка. Понадобится установочный файл, скачанный с официального сайта. Выберите нужную платформу – в соответствующих разделах выложены релизы Python для Windows, для macOS и для других поддерживаемых ОС. Во время установки интерпретатора будет также установлена базовая среда разработки – ее можно запустить, кликнув в меню по IDLE. Но эта среда не отличается удобством и подходит лишь для запуска небольших скриптов.
Гораздо удобнее писать и запускать программы на Python в специализированной IDE (интегрированной среде разработки) вроде PyCharm или Wing, либо в универсальном редакторе кода – например, Sublime Text, Vim или Visual Studio Code. Редактор или IDE устанавливают после установки Python.
Способ 2: Установка в составе IDE. Минималистичная IDE Thonny автоматически устанавливает Python. Это оптимальный способ для начинающих:
- не нужно устанавливать дополнительные плагины, как при использовании универсальных редакторов;
- не придется выбирать нужную версию интерпретатора, как при установке PyCharm;
- не потребуются никакие дополнительные настройки – сразу после установки можно писать и запускать код.
Способ 3: Установка вместе с пакетом Anaconda или Miniconda. Эти пакеты, помимо интерпретатора Python, включают в себя множество модулей для научных расчетов, а в качестве IDE используют Spyder. Если вы не планируете писать программы для научных и инженерных вычислений, лучше остановить выбор на первом или втором способе.
Как установить Python на Windows
Установка Python в составе специализированной IDE вроде Thonny не вызовет затруднений – достаточно принять условия лицензионного соглашения и нажать кнопку Install. Если же вы хотите писать и запускать код в редакторе Visual Studio Code или в IDE PyCharm, сначала придется скачать и установить нужную версию интерпретатора. Установить Python на Windows очень просто:
- кликните по скачанному с официального сайта файлу;
- выберите Install Now;
- не забудьте отметить опцию Add Python 3.x to PATH.
Обратите внимание: последняя версия, работающая на Windows 7 – Python 3.8.11.
Установка Python на macOS
Операционная система macOS включает интерпретатор Python по умолчанию. Но, скорее всего, версия окажется безнадежно устаревшей – macOS, начиная с 10.8 и заканчивая 12.3., поставлялась с Python 2.7. Проверить версию можно в терминале с помощью команды python --version.
Чтобы установить свежий релиз Python, скачайте нужную версию с официального сайта и запустите установку, кликнув по файлу дважды. Нажмите кнопку Continue.
После завершения установки папка с Python откроется автоматически.
Установка Python на Ubuntu
Практически все ОС семейства Linux поставляются с Python. Проверить версию интерпретатора на Ubuntu можно с помощью команды: python3--version. Если нужна более свежая версия Python, интерпретатор придется обновить. Откройте терминал (CTRL + ALT + T) и выполните последовательно эти команды:
sudo apt update && sudo apt upgrade -y
sudo apt install software-properties-common -y
sudo add-apt-repository ppa:deadsnakes/ppa
sudo apt install python3.10
Проверьте успешность установки:
$ python3.10 --version
3.10.4
Настройка Visual Studio Code для работы с Python в среде macOS
Visual Studio Code – один из самых популярных редакторов кода. VS Code также можно рассматривать, как простую IDE – там есть набор инструментов для автозавершения кода и отладки программ. Скачайте установочный файл, дважды кликните, чтобы открыть архив:
И перенесите редактор в приложения:
Теперь нужно открыть редактору доступ в папку, где хранятся программы и скрипты на Python. Создайте папку на рабочем столе, затем откройте ее в VS Code. Редактор запросит разрешение на доступ – нажмите ОК:
Если появится вопрос, доверяете ли вы авторам скриптов, находящихся в папке – ответьте утвердительно:
Теперь нужно установить расширение для работы с программами на Python. Проще всего предоставить редактору сделать это самостоятельно. Для этого создайте файл с расширением .py в папке, к которой уже предоставили доступ. VS Code автоматически обнаружит новый тип расширения и предложит установить плагин (справа внизу):
Нажмите Install для запуска установки:
Другой способ установить плагин для работы с Python-кодом – выбрать его из списка доступных расширений на маркетплейсе:
Осталось выбрать нужную версию интерпретатора Python. Нажмите на кнопку Select Python Interpreter:
Затем выберите рекомендованную (самую свежую версию) из доступных:
Второй способ подключить нужную версию интерпретатора – нажать CMD + SHIFT + P, напечатать Python, и выбрать Select Interpreter.
Настройка Visual Studio Code для работы с Python в среде Windows
Скачайте установочный файл с официального сайта. Дважды кликните по файлу для запуска мастера установки. После завершения установки VS Code автоматически запустится. Нажмите комбинацию клавиш Ctrl + Shift + X, чтобы открыть Расширения. Это также можно сделать из меню – выберите Обзор и затем Расширения:
Введите python в поле поиска, затем выберите расширение Python, подписанное Майкрософт – обычно это первый плагин в списке найденных. Нажмите на кнопку Установка:
После установки расширения кнопка изменится на значок ⚙Параметры. Как правило, VS Code автоматически распознает интерпретатор Python. Если этого не произошло, либо нужно подключить другую версию – наберите Python: Select Interpreter в строке состояния (status bar) и выберите нужный вариант.
Настройка PyCharm
Эта IDE позволяет переключаться между несколькими версиями интерпретатора Python. При этом можно выбрать конкретный интерпретатор для любого отдельного проекта, либо выбрать интерпретатор по умолчанию для всех новых проектов.
Выбрать интерпретатор для отдельного проекта можно из строки состояния (status bar):
Также можно выбрать нужную версию Python, нажав Ctrl + Alt + S, и перейдя в настройки проекта: Project название проекта > Python Interpreter. Чтобы просмотреть список всех установленных интерпретаторов, нажмите Show All:
Чтобы выбрать интерпретатор для всех новых проектов по умолчанию:
- На Windows и Linux откройте в меню File > New Projects Setup > Settings for New Projects.
- На macOS перейдите в File > New Projects Setup > Preferences for New Projects.
Затем в настройках Python Interpreter выберите один из установленных интерпретаторов, либо кликните по значку-шестеренке, чтобы загрузить новый.
Интерпретаторы Python онлайн
Самый известный из таких интерпретаторов – проект Jupyter Notebook. Запускать программы на Питоне можно прямо на странице:
При желании Jupyter Notebook можно установить на свой компьютер с помощью команды pip install notebook. Если во время установки появится сообщение о том, что на компьютере нет Rust, его можно скачать здесь. Запускают Jupyter Notebook командой jupyter notebook, после чего блокнот можно открыть в браузере по ссылке http://localhost:8888/tree.
Онлайн-интерпретаторы особенно удобны в том случае, когда по каким-то причинам установить Python на собственное устройство нельзя. Таким интерпретатором можно пользоваться в любом браузере – на ноутбуке, рабочем компьютере, смартфоне или планшете. Вот небольшой список отличных онлайн IDE для работы с Python:
- Replit – позволяет подключать любые библиотеки, загружать нужные файлы и базы данных.
- Python Online Compiler – простой интерпретатор, отлично подойдет для новичков.
- Online Python – удобный и простой интерпретатор.
- Online Python 3 IDE – поддерживает совместную разработку.
- Online Python Interpreter – предоставляет возможность сохранять и скачивать проекты.
Подведем итоги
В первой части мы рассмотрели преимущества и недостатки Python, и обсудили все возможные способы запуска интерпретатора – с установкой и без. Во второй части мы расскажем о книгах, курсах, YouTube-каналах и других полезных ресурсах для самостоятельного изучения языка.
***
📖 Содержание самоучителя
- Особенности, сферы применения, установка, онлайн IDE
- Все, что нужно для изучения Python с нуля – книги, сайты, каналы и курсы
- Типы данных: преобразование и базовые операции
- Методы работы со строками
- Методы работы со списками и списковыми включениями
- Методы работы со словарями и генераторами словарей
- Методы работы с кортежами
- Методы работы со множествами
- Особенности цикла for
- Условный цикл while
- Функции с позиционными и именованными аргументами
- Анонимные функции
- Рекурсивные функции
- Функции высшего порядка, замыкания и декораторы
Первые шаги¶
Давайте посмотрим, как создать традиционную программу «Hello World» на Python.
Это научит вас писать, сохранять и выполнять программы на Python.
Существует два способа запуска программ на Python: использование интерактивного
приглашения интерпретатора и использование файла с текстом программы. Сейчас мы
увидим, как пользоваться обоими методами.
Использование командной строки интерпретатора¶
Откройте окно терминала (как было описано в главе
Установка) и запустите интерпретатор Python, введя
команду python3 и нажав Enter.
Пользователи Windows могут запустить интерпретатор в командной строке, если
установили переменную PATH надлежащим образом. Чтобы открыть командную
строку в Windows, зайдите в меню «Пуск» и нажмите «Выполнить…». В появившемся
диалоговом окне введите «cmd» и нажмите Enter; теперь у вас будет всё
необходимое для начала работы с python в командной строке DOS.
Если вы используете IDLE, нажмите «Пуск» —> «Программы» —> «Python 3.0» —>
«IDLE (Python GUI)».
Как только вы запустили python3, вы должны увидеть >>> в начале строки,
где вы можете что-то набирать. Это и называется командной строкой
интерпретатора Python.
Теперь введите print('Hello World') и нажмите клавишу Enter.
В результате должны появиться слова «Hello World».
Вот пример того, что вы можете увидеть на экране, если будете использовать
компьютер с Mac OS X. Информация о версии Python может отличаться в зависимости
от компьютера, но часть, начинающаяся с приглашения (т. е. от >>> и далее)
должна быть одинаковой на всех операционных системах.
$ python3
Python 3.3.0 (default, Oct 22 2012, 12:20:36)
[GCC 4.2.1 Compatible Apple Clang 4.0 ((tags/Apple/clang-421.0.60))] on darwin
Type "help", "copyright", "credits" or "license" for more information.
>>> print('hello world')
hello world
>>>
Обратите внимание, что Python выдаёт результат работы строки немедленно! Вы
только что ввели одиночный «оператор» Python. print используется для
того, чтобы (что неудивительно1) напечатать любое переданное в него
значение. В данном случае мы передали в него текст «Hello World», который и был
напечатан на экране.
Как выйти из командной строки интерпретатора
Если вы используете IDLE или оболочку GNU/Linux или BSD, вы можете выйти из
командной строки интерпретатора нажатием Ctrl-D или введя команду
exit() (примечание: не забудьте написать скобки, «()»), а затем
нажав клавишу Enter. Если вы используете командную строку Windows,
нажмите Ctrl-Z, а затем нажмите клавишу Enter.
Выбор редактора¶
Поскольку мы не можем набирать программу в командной строке интерпретатора
каждый раз, когда нам нужно что-то запустить, нам понадобится сохранять
программы в файлах, чтобы потом иметь возможность запускать их сколько угодно
раз.
Прежде чем приступить к написанию программ на Python в файлах, нам нужен
редактор для работы с файлами программ. Выбор редактора крайне важен.
Подходить к выбору редактора следует так же, как и к выбору личного
автомобиля. Хороший редактор поможет вам легко писать программы на Python,
делая ваше путешествие более комфортным, а также позволяя быстрее и безопаснее
достичь вашей цели.
Одно из самых основных требований — это подсветка синтаксиса, когда
разные элементы программы на Python раскрашены так, чтобы вы могли легко
видеть вашу программу и ход её выполнения.
Если вы не знаете, с чего начать, я бы порекомендовал воспользоваться программой
Komodo Edit, которая
доступна для Windows, Mac OS X и GNU/Linux.
Если вы пользуетесь Windows, Не используйте Блокнот — это плохой выбор,
поскольку он не обладает функцией подсветки синтаксиса, а также не позволяет
автоматически вставлять отступы, что очень важно в нашем случае, как мы увидим
позже. Хорошие редакторы, как Komodo Edit, позволяют делать это автоматически.
Опытные программисты, должно быть, уже используют Vim
или Emacs. Не стоит даже и говорить,
что это два наиболее мощных редактора, и вы только выиграете от их
использования для написания программ на Python. Лично я пользуюсь ими обоими
для большинства своих программ, и даже написал книгу о Vim.
Я настоятельно рекомендую вам решиться и потратить время на изучение Vim или
Emacs, поскольку это будет приносить вам пользу долгие годы. Однако, как я уже
писал выше, новички могут пока просто остановиться на Komodo Edit и
сосредоточиться на изучении Python, а не текстового редактора.
Я повторюсь ещё раз: обязательно выберите подходящий редактор — это сделает
написание программ на Python более простым и занимательным.
Для пользователей Vim
Существует хорошее введение в использование Vim как мощного IDE для Python,
автор — John M Anderson.
Также я рекомендую плагин jedi-vim
и мой собственный конфигурационный файл.
Для пользователей Emacs
Существует хорошее введение в использование Emacs как мощного IDE для Python, автор — Ryan McGuire.
Также я рекомендую Конфигурацию dotemacs от BG.
Использование программных файлов¶
А теперь давайте вернёмся к программированию. Существует такая традиция, что
какой бы язык программирования вы ни начинали учить, первой вашей программой
должна быть программа «Привет, Мир!». Это программа, которая просто выводит
надпись «Привет, Мир!». Как сказал Simon Cozens2, это «традиционное
заклинание богов программирования, которое поможет вам лучше изучить язык».
Запустите выбранный вами редактор, введите следующую программу и сохраните её
под именем helloworld.py .
Если вы пользуетесь Komodo Edit, нажмите «Файл» —> «Новый» —> «Новый файл»,
введите строку:
В Komodo Edit нажмите «Файл» —> «Сохранить» для сохранения файла.
Куда сохранить файл? В любую папку, расположение которой вы знаете. Если вы
не понимаете, что это значит, то создайте новую папку и используйте её для
всех ваших программ на Python:
C:pyв Windows/tmp/pyв GNU/Linux/tmp/pyв Mac OS X
Чтобы создать папку, воспользуйтесь командой mkdir в терминале. Например,
mkdir /tmp/py.
Не забывайте указывать расширение файла .py. Например, «file.py«.
В Komodo Edit нажмите «Инструменты» —> «Запуск команды», наберите
python3 helloworld.py и нажмите «Выполнить». Вы должны увидеть вывод,
показанный на скриншоте ниже.
Но всё-таки лучше редактировать программу в Komodo Edit, а запускать в
терминале:
- Откройте терминал, как описано в главе Установка.
- Перейдите в каталог, в котором вы сохранили файл. Например,
cd /tmp/py. - Запустите программу, введя команду
python3 helloworld.py.
Вывод программы показан ниже.
$ python3 helloworld.py
Привет, Мир!
Если у вас получился такой же вывод, поздравляю! — вы успешно выполнили вашу
первую программу на Python. Вы только что совершили самый сложный шаг в
обучении программированию, заключающийся в написании своей первой программы!
Если вы получите сообщение об ошибке, введите вышеуказанную программу в
точности так, как показано здесь, и запустите снова. Обратите внимание, что
Python различает регистр букв, то есть print — это не то же самое, что
Print (обратите внимание на букву p в нижнем регистре в первом случае и
на букву P в верхнем регистре во втором). Также убедитесь, что перед первым
символом в строке нет пробелов или символов табуляции — позже мы увидим,
почему это важно.
Как это работает
Программа на Python состоит из выражений. В нашей первой программе имеется
всего лишь одно выражение. В этом выражении мы вызываем функцию print,
которая просто выводит текст 'Привет, Мир!'. О функциях мы узнаем в
одной из последующих глав, а пока вам достаточно понять,
что всё, что вы укажете в скобках, будет выведено на экран. В данном примере
мы указали 'Привет, Мир!'.
Python никак не обрабатывает комментарии, кроме специального случая в первой
строке. Она называется »строка shebang»; когда первые два символа файла с
программой — #!, за которыми следует путь к некоторой программе, это
указывает вашей Unix-подобной системе, что вашу программу нужно запускать
именно в этом интерпретаторе, когда вы »исполняете» её. Это объясняется
подробно в следующем параграфе. Помните, что вы всегда можете запустить свою
программу на любой платформе, указав интерпретатор напрямую в командной
строке, как например, команда python helloworld.py .
Важно! Вставляйте разумные комментарии в ваши программы, чтобы объяснить некоторые
важные детали вашей программы — это будет полезно для тех, кто будет читать
вашу программу, так как им легче будет понять, что программа делает.
Помните, что таким человеком можете оказаться вы сами через полгода!
Исполнимые программы на Python¶
Это касается только пользователей GNU/Linux и Unix, но пользователям Windows
тоже будет полезно об этом знать.
Каждый раз, когда нам нужно запустить программу на Python, нам приходится в
явном виде запускать python3 foo.py. Но почему бы нам не запускать её точно
так же, как и все другие программы? Этого можно достичь при помощи так
называемого hashbang.
Добавьте строку, указанную ниже, в самое начало вашей программы:
Теперь ваша программа должна выглядеть так:
#!/usr/bin/env python3
print('Привет, Мир!')
Теперь необходимо установить программе атрибут исполнимости, используя команду
chmod, а затем выполнить программу.
Команда chmod здесь используется для изменения режима файла3
добавлением атрибута исполнимости для всех пользователей в системе4.
$ chmod a+x helloworld.py
После этого мы можем запускать программу напрямую, потому что наша операционная
система запустит /usr/bin/env, который, в свою очередь, найдёт Python 3, а
значит, сможет запустить наш файл.
$ ./helloworld.py
Привет, Мир!
Здесь «./» обозначает, что программа находится в текущем каталоге.
Ради интереса можете даже переименовать файл в просто «helloworld» и
запустить его как ./helloworld, и это также сработает, поскольку система
знает, что запускать программу нужно интерпретатором, положение которого
указано в первой строке файла программы.
Но до сих пор мы могли выполнять свою программу только если знали полный путь
к ней. А что, если нам нужно запускать эту программу из любого каталога? Это
можно организовать, расположив свою программу в одном из каталогов,
перечисленных в переменной окружения PATH.
При попытке запуска какой-либо программы система ищет её в каталогах,
перечисленных в переменной окружения PATH, и запускает. Таким образом, мы
можем сделать программу доступной из любого места, скопировав её в один из
каталогов, перечисленных в PATH.
$ echo $PATH
/usr/local/bin:/usr/bin:/bin:/usr/X11R6/bin:/home/swaroop/bin
$ cp helloworld.py /home/swaroop/bin/helloworld
$ helloworld
Привет, Мир!
Мы можем вывести на экран значение переменной PATH при помощи команды
echo, добавив перед именем переменной символ $, чтобы указать оболочке,
что мы хотим получить значение этой переменной. Мы видим, что
/home/swaroop/bin — один из каталогов в переменной PATH, где swaroop —
это имя пользователя, которое я использую в своей системе. В вашей системе,
скорее всего, будет аналогичный каталог для вашего пользователя.
Вы также можете добавить какой-либо каталог к переменной PATH — это можно
сделать, выполнив PATH=$PATH:/home/swaroop/mydir, где
'/home/swaroop/mydir' — это каталог, который я хочу добавить к переменной
PATH.
Этот метод полезен для написания сценариев, которые будут доступны для запуска
в любой момент из любого места. По сути, это равносильно созданию собственных
команд, как cd или любой другой, которые часто используются в терминале
GNU/Linux или приглашении DOS.
Когда речь идёт о Python, слова «программа» или «сценарий (скрипт)» обозначают одно и то же.
Получение помощи¶
Для быстрого получения информации о любой функции или операторе Python служит
встроенная функция help. Это особенно удобно при использовании командной
строки интерпретатора. К примеру, выполните help(print) — это покажет
справку по функции print, которая используется для вывода на экран.
Для выхода из справки нажмите q.
Аналогичным образом можно получить информацию почти о чём угодно в Python.
При помощи функции help() можно даже получить описание самой функции
help!
Если вас интересует информация об операторах, как например, return, их
необходимо указывать в кавычках (например, help('return')), чтобы
Python понял, чего мы хотим.
Резюме¶
Теперь вы умеете с лёгкостью писать, сохранять и запускать программы на Python.
И поскольку сейчас вы уже используете Python, давайте узнаем больше о его
основных принципах.