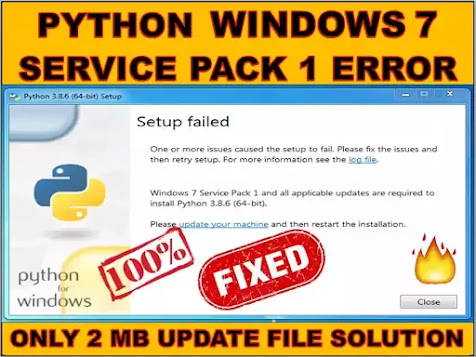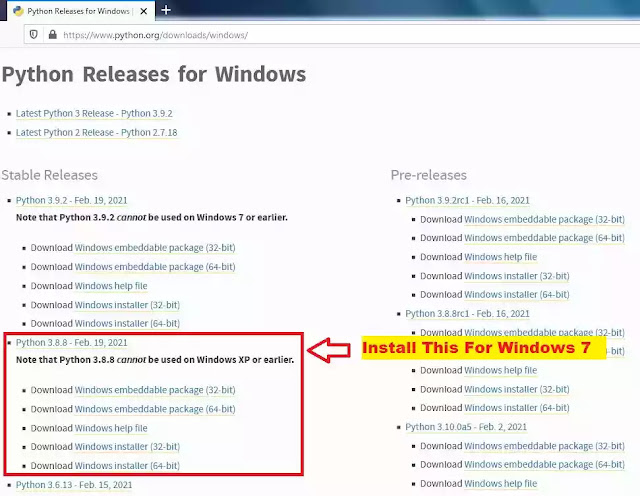I can’t install Python 3.8 on windows 7 32 bit with SP1 error Log says detected windows 7 sp1 without kb2533625 and I searched for this update all day but found nothing any Help?
Basj
39.7k87 gold badges353 silver badges625 bronze badges
asked Oct 24, 2019 at 19:33
Mohamed ِRadwanMohamed ِRadwan
7172 gold badges7 silver badges17 bronze badges
I think this is typo from Python Developers the update is kb2533623 not kb2533625
and you can download it from here then restart your machine and try to install python 3.8 or 3.7 it will work like a charm
Update As @ClassicOcean said the update for kb2533623 no longer available you can now install this update to solve the problem
KB3063858
answered Oct 24, 2019 at 19:33
Mohamed ِRadwanMohamed ِRadwan
7172 gold badges7 silver badges17 bronze badges
2
To install Python 3.7 or 3.8, in windows 7 operating system, you need to install Windows 7 Service Pack 1 first and then Update for Windows 7 (KB2533623) (if not installed already).
Your system is missing the Update for Windows 7 (KB2533623), hence in your Python installation log file it is showing detected windows 7 sp1 without kb2533625, although it should have been detected windows 7 sp1 without KB2533623, I think this is a mistake from Python developers.
Go to: My Computer -> Properties and check the System Type. If it is 64-bit Operating System:
- For Windows 7 Service Pack 1, download the file windows6.1-KB976932-X64.exe from Windows7 Service Pack-1 download page
- For Update for Windows 7 (KB2533623), download it from this link of Microsoft’s official website
If your OS is 32-bit:
- For Windows 7 Service Pack 1, download the file windows6.1-KB976932-X86.exe from Windows7 Service Pack-1 download page
- For Update for Windows 7 (KB2533623), download it from this link of Microsoft’s official website
answered Dec 14, 2019 at 21:04
I collected the required update packages to install python on win 8.1
This topc is related to the following one as well:
Python install failed windows 8.1- Error 0x80240017: Failed to execute MSU package
the packages (I did not check the subset of packages, but if you install the all, python can be installed. There are some packages that requires another one before install, the required one is listed here as well.
So if the install says «this upgrade is not suitable for this machine» just go on, install other packages, and when you finished, install the remaining packages that you were not able to install before.
clearcompressionflag.exe
Windows8.1-KB2887595-v2-x64.msu
Windows8.1-KB2898514-x64.msu
Windows8.1-KB2901101-x64.msu
Windows8.1-KB2906956-x64.msu
Windows8.1-KB2908174-x64.msu
Windows8.1-KB2919355-x64.msu
Windows8.1-KB2919442-x64.msu
Windows8.1-KB2932046-x64.msu
Windows8.1-KB2934018-x64.msu
Windows8.1-KB2937592-x64.msu
Windows8.1-KB2938439-x64.msu
Windows8.1-KB2959977-x64.msu
Windows8.1-KB2999226-x64.msu
As it can be seen I used win 8.1 x64. The total size of these packages is about 1 GB. These all are downloadable from microsoft update center.
BR,
George
I collected the required update packages to install python on win 8.1
This topc is related to the following one as well:
Python install failed windows 8.1- Error 0x80240017: Failed to execute MSU package
the packages (I did not check the subset of packages, but if you install the all, python can be installed. There are some packages that requires another one before install, the required one is listed here as well.
So if the install says «this upgrade is not suitable for this machine» just go on, install other packages, and when you finished, install the remaining packages that you were not able to install before.
clearcompressionflag.exe
Windows8.1-KB2887595-v2-x64.msu
Windows8.1-KB2898514-x64.msu
Windows8.1-KB2901101-x64.msu
Windows8.1-KB2906956-x64.msu
Windows8.1-KB2908174-x64.msu
Windows8.1-KB2919355-x64.msu
Windows8.1-KB2919442-x64.msu
Windows8.1-KB2932046-x64.msu
Windows8.1-KB2934018-x64.msu
Windows8.1-KB2937592-x64.msu
Windows8.1-KB2938439-x64.msu
Windows8.1-KB2959977-x64.msu
Windows8.1-KB2999226-x64.msu
As it can be seen I used win 8.1 x64. The total size of these packages is about 1 GB. These all are downloadable from microsoft update center.
BR,
George
содержание
1. Python После того, как официальный сайт загружен, настройка не удалась при установке.
2. Python устанавливается на последнем этапе, что подписывает API-MS-WIN-CRT-RUNTIMETTE — | 1-1-0.dll в компьютере. Попробуйте переустановить программу, чтобы разрешить эту проблему
1. Python После того, как официальный сайт загружен, настройка не удалась при установке.
One or more issues caused the setup to fail.Please fix the issues and then retry setup.For more information see the log file.
Windows 7 Service Pack 1 and all applicable updates are required to install Python 3.7.5.(32-bit).
Please update your machine and then restart the installation.
Не может быть проблемой системы Windows, вам необходимо установить пакет обновления пакета SP1, обновляющую пакет обновления Адрес: https://www.microsoft.com/zh-/download/details.aspx? ID = 5842
Инструкция загрузки: в соответствии с нашей собственной системой версию, моя система 32 цифр, я выбрал Windows 6.1-KB976932-X86.exe
Загрузка Завершение Начните установку в основном все способы следующего шага
После загрузки перезагрузите систему, установите Python3.7 снова.
2. Python устанавливается на последнем этапе, что подписывает API-MS-WIN-CRT-RUNTIMETTE — | 1-1-0.dll в компьютере. Попробуйте переустановить программу, чтобы разрешить эту проблему
1. Введите официальный веб-сайт Microsoft для скачивания Visual C ++ Redistributable для Visual Studio 2015. Нажмите для скачивания »
2, в соответствии с собственным типом компьютерной системы, 64-битный скачать x64,32 Скачать x86
3, загрузите его, дважды щелкните, чтобы запустить, проверьте соглашение, нажмите «Установить»
4. Введите версию Python Python Python в окне команд CMD. Если он по-прежнему предлагается потерять API-MS-Win-CRT-RUNTIME — | 1-1-0.dll
Win7 Установите UG12.0 API-MS-Win-Crt-Runtime-L1-1-0.dll потерял окончательное решение
Начиная с этой статьи будет запущен цикл публикаций, посвященный языку Python, с позиции его изучения. Каждая статья будет представлена в виде урока на определенную тему. Не будем отходить от канонов и первую статью посвятим установке языка Python.
В этой статье рассмотрим следующие темы:
- Версии Python (2 и 3)
- Установка Python
- Установка Anaconda
- Установка IDE PyCharm
- Проверка работоспособности
На сегодняшний день существуют две версии Python – это Python 2 и Python 3, у них отсутствует полная совместимость друг с другом. На момент написания статьи вторая версия Python ещё широко используется, но, судя по изменениям, которые происходят, со временем, он останется только для того, чтобы запускать старый код. В нашей с вами работе, мы будем использовать Python 3, и, в дальнейшем, если где-то будет встречаться слово Python, то под ним следует понимать Python 3. Случаи применения Python 2 будут специально оговариваться.
2. Установка Python
Для установки интерпретатора Python на ваш компьютер, первое, что нужно сделать – это скачать дистрибутив. Загрузить его можно с официального сайта, перейдя по ссылке https://www.python.org/downloads/
2.1 Установка Python в Windows
Для операционной системы Windows дистрибутив распространяется либо в виде исполняемого файла (с расширением exe), либо в виде архивного файла (с расширением zip). Если вы используете Windows 7, не забудьте установить Service Pack 1!
Порядок установки.
1. Запустите скачанный установочный файл.
2. Выберет способ установки.
В данном окне предлагается два варианта Install Now и Customize installation. При выборе Install Now, Python установится в папку по указанному пути. Помимо самого интерпретатора будет установлен IDLE (интегрированная среда разработки), pip (пакетный менеджер) и документация, а также будут созданы соответствующие ярлыки и установлены связи файлов, имеющие расширение .py с интерпретатором Python. Customize installation – это вариант настраиваемой установки. Опция Add python 3.5 to PATH нужна для того, чтобы появилась возможность запускать интерпретатор без указания полного пути до исполняемого файла при работе в командной строке.
3. Отметьте необходимые опций установки (доступно при выборе Customize installation)
На этом шаге нам предлагается отметить дополнения, устанавливаемые вместе с интерпретатором Python. Рекомендуем выбрать все опции.
- Documentation – установка документаций.
- pip – установка пакетного менеджера pip.
- tcl/tk and IDLE – установка интегрированной среды разработки (IDLE) и библиотеки для построения графического интерфейса (tkinter).
4. Выберете место установки (доступно при выборе Customize installation)
Помимо указания пути, данное окно позволяет внести дополнительные изменения в процесс установки с помощью опций:
- Install for all users – Установить для всех пользователей. Если не выбрать данную опцию, то будет предложен вариант инсталляции в папку пользователя, устанавливающего интерпретатор.
- Associate files with Python – Связать файлы, имеющие расширение .py, с Python. При выборе данной опции будут внесены изменения в Windows, позволяющие запускать Python скрипты по двойному щелчку мыши.
- Create shortcuts for installed applications – Создать ярлыки для запуска приложений.
- Add Python to environment variables – Добавить пути до интерпретатора Python в переменную PATH.
- Precomple standard library – Провести прекомпиляцию стандартной библиотеки.
Последние два пункта связаны с загрузкой компонентов для отладки, их мы устанавливать не будем.
5. После успешной установки вас ждет следующее сообщение.
2.2 Установка Python в Linux
Чаще всего интерпретатор Python уже в входит в состав дистрибутива. Это можно проверить набрав в терминале
> python
или
> python3
В первом случае, вы запустите Python 2 во втором – Python 3. В будущем, скорее всего, во всех дистрибутивах Linux, включающих Python, будет входить только третья версия. Если у вас, при попытке запустить Python, выдается сообщение о том, что он не установлен, или установлен, но не тот, что вы хотите, то у вас есть два пути: а) собрать Python из исходников; б) взять из репозитория.
Для установки из репозитория в Ubuntu воспользуйтесь командой
> sudo apt-get install python3
Сборку из исходников в данной статье рассматривать не будем.
3. Установка Anaconda
Для удобства запуска примеров и изучения языка Python, советуем установить на свой ПК пакет Anaconda. Этот пакет включает в себя интерпретатор языка Python (есть версии 2 и 3), набор наиболее часто используемых библиотек и удобную среду разработки и исполнения, запускаемую в браузере.
Для установки этого пакета, предварительно нужно скачать дистрибутив https://www.continuum.io/downloads.
Есть варианты под Windows, Linux и MacOS.
3.1 Установка Anaconda в Windows
1. Запустите скачанный инсталлятор. В первом появившемся окне необходимо нажать “Next”.
2. Далее следует принять лицензионное соглашение.
3. Выберете одну из опций установки:
- Just Me – только для пользователя, запустившего установку;
- All Users – для всех пользователей.
4. Укажите путь, по которому будет установлена Anaconda.
5. Укажите дополнительные опции:
- Add Anaconda to the system PATH environment variable – добавить Anaconda в системную переменную PATH
- Register Anaconda as the system Python 3.5 – использовать Anaconda, как интерпретатор Python 3.5 по умолчанию.
Для начала установки нажмите на кнопку “Install”.
5. После этого будет произведена установка Anaconda на ваш компьютер.
3.2 Установка Anaconda в Linux
- Скачайте дистрибутив Anaconda для Linux, он будет иметь расширение .sh, и запустите установку командой:
> bash имя_дистрибутива.sh
В результате вы увидите приглашение к установке. Для продолжения процессе нажмите “Enter”.
2. Прочитайте лицензионное соглашение, его нужно пролистать до конца.
Согласитесь с ним, для этого требуется набрать в командной строке “yes”, в ответе на вопрос инсталлятора:
Do you approve the license terms? [yes|no]
3. Выберете место установки. Можно выбрать один из следующих вариантов:
- Press ENTER to confirm the location – нажмите ENTER для принятия предложенного пути установки. Путь по умолчанию для моей машины: /home/tester/anaconda3, он представлен чуть выше данного меню.
- Press CTRL-C to abort the installation – нажмите CTRL-C для отмены установки.
- Or specify a different location below – или укажите другой путь в строке ниже.
Нажмите ENTER.
4. После этого начнется установка.
4. Установка PyCharm
Если в процессе разработки вам необходим отладчик и вообще вы привыкли работать в IDE, а не в текстовом редакторе, то тогда одним из лучших вариантов будет IDE PyCharm от JetBrains. Для скачивания данного продукта нужно перейти по ссылке https://www.jetbrains.com/pycharm/download/
IDE доступна для Windows, Linux и MacOS. Существуют два вида лицензии PyCharm – это Professional и Community. Мы будем использовать версию Community, так как она бесплатна и её функционала более чем достаточно для наших задач.
4.1 Установка PyCharm в Windows
1. Запустите скачанный дистрибутив PyCharm.
2. Выберете путь установки программы.
3. Укажите ярлыки, которые нужно создать на рабочем столе (запуск 32-х и 64-х разрядной версии PyCharm) и отметить опцию из блока Create associations если требуется связать файлы с расширением .py с PyCharm.
4. Выберете имя для папки в меню Пуск.
5. Далее PyCharm будет установлен на ваш компьютер.
4.2 Установка PyCharm в Linux
1. Скачайте с сайта дистрибутив на компьютер.
2. Распакуйте архивный файл, для этого можно воспользоваться командой:
> tar xvf имя_архива.tar.gz
Перейдите в каталог, который был создан после распаковки дистрибутива, найдите в нем подкаталог bin и зайдите в него. Запустите pycharm.sh командой:
> ./pycharm.sh
В результате должен запуститься PyCharm.
5. Проверка работоспособности
Теперь проверим работоспособность всего того, что мы установили.
5.1 Проверка интерпретатора Python
Для начала протестируем интерпретатор в командном режиме. Если вы работаете в Windows, то нажмите сочетание Win+R и в появившемся окне введите python. В Linux откройте окно терминала и в нем введите python3 (или python).
В результате Python запустится в командном режиме, выглядеть это будет примерно так (картинка приведена для Windows, в Linux результат будет аналогичным):
В окне введите:
print("Hello, World!")
Результат должен быть следующий:
5.2 Проверка Anaconda
Здесь и далее будем считать, что пакет Anaconda установлен в Windows, в папку C:Anaconda3, в Linux, вы его можно найти в каталоге, который выбрали при установке.
Перейдите в папку Scripts и введите в командной строке:
ipython notebook
Если вы находитесь в Windows и открыли папку C:Anaconda3Scripts через проводник, то для запуска интерпретатора командной строки для этой папки в поле адреса введите cmd.
В результате запустится веб-сервер и среда разработки в браузере.
Создайте ноутбук для разработки, для этого нажмите на кнопку New (в правом углу окна) и в появившемся списке выберете Python.
В результате будет создана новая страница в браузере с ноутбуком. Введите в первой ячейке команду
print("Hello, World!")
и нажмите Alt+Enter на клавиатуре. Ниже ячейки должна появиться соответствующая надпись.
5.3 Проверка PyCharm
Запустите PyCharm и выберете Create New Project в появившемся окне.
Укажите путь до проекта Python и интерпретатор, который будет использоваться для запуска и отладки.
Добавьте Python файл в проект.
Введите код программы.
Запустите программу.
В результате должно открыться окно с выводом программы.
На этом первый урок закончен.
P.S.
Если вам интересна тема анализа данных, то мы рекомендуем ознакомиться с библиотекой Pandas. На нашем сайте вы можете найти вводные уроки по этой теме. Все уроки по библиотеке Pandas собраны в книге “Pandas. Работа с данными”.
Спасибо за внимание!
Python. Урок 2. Запуск программ на Python >>>
Python поставляется с Mac OSX и большинством систем GNU / Linux, но не с Windows 7. Однако это бесплатное программное обеспечение, и его установка в Windows 7 выполняется быстро и легко. … Выберите «Установить для всех пользователей» (вариант по умолчанию) и нажмите кнопку «Далее>».
Запуск вашей первой программы
- Перейдите в Пуск и нажмите Выполнить.
- Введите cmd в поле «Открыть» и нажмите «ОК».
- Появится темное окно. …
- Если вы наберете dir, вы получите список всех папок на вашем диске C :. …
- Введите cd PythonPrograms и нажмите Enter. …
- Введите dir, и вы должны увидеть файл Hello.py.
Как установить Python 3.7 в Windows 7?
Установка
- Дважды щелкните значок файла python-3.7. 4-amd64.exe. Python 3.7. …
- Выделите сообщение «Установить сейчас» (или «Обновить сейчас») и щелкните его. При запуске на экране может появиться всплывающее окно «Контроль учетных записей». …
- Щелкните кнопку Да. Новый Python 3.7. …
- Нажмите кнопку Закрыть.
Может ли Python 3.8 работать в Windows 7?
Чтобы установить Python 3.7 или 3.8 в операционной системе Windows 7, вам необходимо сначала установить Windows 7 Service Pack 1, а затем обновить для Windows 7 (KB2533623) (если он еще не установлен). … Если это 64-разрядная операционная система: для Windows 7 с пакетом обновления 1 (SP6) загрузите файл windowsXNUMX.
Можем ли мы запустить Python в Windows?
В Windows стандартный установщик Python уже связывает расширение. py с типом файла (Python. File) и дает этому типу файла команду открытия, которая запускает интерпретатор (D: Program FilesPythonpython.exe «% 1»% *). Этого достаточно, чтобы скрипты выполнялись из командной строки как «foo.py».
Как запустить Python на моем компьютере?
Выполните следующие шаги, чтобы запустить Python на вашем компьютере.
- Загрузите Thonny IDE.
- Запустите установщик, чтобы установить Thonny на свой компьютер.
- Перейдите в: Файл> Создать. Затем сохраните файл с расширением. …
- Напишите код Python в файл и сохраните его. Запуск Python с использованием Thonny IDE.
- Затем выберите «Выполнить»> «Выполнить текущий сценарий» или просто нажмите F5, чтобы запустить его.
Как запустить Python?
Широко используемый способ запуска кода Python — интерактивный сеанс. Чтобы запустить интерактивный сеанс Python, просто откройте командную строку или терминал, а затем введите python или python3 в зависимости от вашей установки Python, а затем нажмите Enter.
Какая версия Python работает с Windows 7?
Однако это бесплатное программное обеспечение, и его установка в Windows 7 выполняется быстро и легко. Направьте свой веб-браузер на страницу загрузки на веб-сайте Python. Выберите последнюю версию установщика MSI для Windows x86 (python-3.2.
Можно ли загрузить Python бесплатно?
Python — это бесплатный язык программирования с открытым исходным кодом, доступный для всех. Он также имеет огромную и растущую экосистему с множеством пакетов и библиотек с открытым исходным кодом. Если вы хотите загрузить и установить Python на свой компьютер, вы можете сделать это бесплатно на python.org.
Как установить и запустить Python?
Установка Python 3 в Windows
- Шаг 1. Выберите версию Python для установки. …
- Шаг 2: Загрузите установщик исполняемого файла Python. …
- Шаг 3: Запустите исполняемый установщик. …
- Шаг 4: Убедитесь, что Python был установлен в Windows. …
- Шаг 5: Убедитесь, что Pip был установлен. …
- Шаг 6. Добавьте путь Python к переменным среды (необязательно)
2 апр. 2019 г.
Может ли Python 3.9 работать в Windows 7?
Это первая версия Python, по умолчанию использующая 64-разрядный установщик в Windows. Установщик теперь также активно запрещает установку в Windows 7. Python 3.9 несовместим с этой неподдерживаемой версией Windows.
Работает ли Anaconda в Windows 7?
Загрузите установщик Anaconda GUI для Python 3. Запустите установку, дважды щелкнув программу установки. Нажмите «Готово», чтобы завершить установку.
Как установить pygame в Windows 7?
Откройте терминал и введите «sudo apt-get install idle pygame», введите свой пароль и при необходимости введите «y» в запросах. 2. После завершения установки введите «python» в терминал, чтобы запустить Python. Убедитесь, что используется версия 2.7 или новее, затем в командной строке Python введите «import pygame».
Какие программы запускают Python?
PyCharm. PyCharm — одна из лучших (и единственных) полнофункциональных специализированных IDE для Python. PyCharm, доступный как в платной (Professional), так и в бесплатной (Community) версиях с открытым исходным кодом, устанавливается быстро и легко на платформах Windows, Mac OS X и Linux. PyCharm напрямую поддерживает разработку на Python.
Может ли Python работать в Windows 10?
В отличие от большинства систем и служб Unix, Windows не включает установку Python, поддерживаемую системой. Чтобы сделать Python доступным, команда CPython скомпилировала установщики Windows (пакеты MSI) для каждого выпуска в течение многих лет. … Для этого требуется Windows 10, но его можно безопасно установить, не повреждая другие программы.
Какое программное обеспечение используется для Python?
Интегрированные среды разработки для Python
NetBeans написан на Java и работает везде, где установлена JVM. PyScripter, бесплатное программное обеспечение с открытым исходным кодом Python IDE для Windows. Инструменты Python для Visual Studio, бесплатный плагин с открытым исходным кодом для Visual Studio. Spyder, IDE для научного программирования.
The computer was broken by installing RHEL yesterday. After reinstalling the system, download and install python3, and the result is a problem
One or more issues caused the setup to fail.Please fix the issues and then retry setup.For more information see the log file.
Windows 7 Service Pack 1 and all applicable updates are required to install Python 3.6.4(64-bit).
Please update your machine and then restart the installation.
It can’t be installed. It turns out to be a problem of my Windows system. I need to install the SP1 package upgrade package. The download address of the upgrade package is: https://www.microsoft.com/zh-CN/download/details.aspx?id=5842
Download instructions: According to my system version selection, my system is 64-bit, I chose Windows_Win7SP1.7601.17514.101119-1850.AMD64CHK.Symbols.msi (independent debugging symbols for 64-bit computers (verified version) ) This contains debugging symbols for Windows 7 SP1 and Windows Server 2008 R2 SP1)

After the download is complete, the installation is basically all the way to the next step.
After downloading and installing, I restarted the system and installed python3.6 again, but it did not succeed, the same problem. So I started Windows Update and updated the package, but sp1 always failed to update
Then I went back to the beginning
https://www.microsoft.com/zh-CN/download/details.aspx?id=5842
Chose another version After the installation is complete, you can install python3.6
After the installation is complete, you can install python3.6 , Here I have another problem after installing python.
, Here I have another problem after installing python.
Unable to start the program because api-ms-win-crt-runtime- | 1-1-0.dll is missing from the computer. Try to reinstall the program to resolve this issue
Solution: download and install vc_redist.x64.exe, download address
Link: https://pan.baidu.com/s/1kXb1nLl Password: p84n
Restart the system after downloading and installing, and it will be OK after restarting! So far the problem is solved perfectly.
After the installation is complete, if you need to activate the windows system, the activation tool Baidu network disk address link: https://pan.baidu.com/s/1jJbSYLS password: 17ii There are several activation tools, always one option fit for you.
As we all known that, Currently, PYTHON is the most popular language on this planet. Due to its high compatibility with other language and easy coding structure. It is widely used for many application related to Artificial Intelligence, Web Development, Data Analytics, High End 3D Games, Android and many more.
Because of its high popularity and easy acceptance, many developer or student are trying to learn Python language.
However, Microsoft Officially Ends support for Windows 7 operating system but still large number of population are using windows 7 on their desktop pc.
so when they install python on windows 7 one commonly known error terminates the setup with below message.
Windows 7 Service Pack 1 & all updates are required to install Python
which is so frustrating because solution for this error makes you download 500MB to 900MB Update file based on your system 32 bit/64 bit architecture.
but I’m sure after reading this article, you will be able to solve this Python Windows 7 Service Pack 1 error. so lets see how to solve python windows 7 service pack 1 error.
How To Solve Python Windows 7 Service Pack 1 Error
1. First download Python Latest Version From Here.
Note: we cannot install Python 3.9.2 on windows 7.
After downloading, just double click to install Python. If everything alright then it will install in your system but if it gives
Python Windows 7 Service Pack 1 error during install just download below update file according to your system 32bit or 64bit architecture.
To check whether system is on 32bit or 64bit architecture —
Go to My Computer >> Right Click >> Properties >> check System Type 32bit or 64 bit.
Now after confirmation, Download Update File From Below Link
For Windows 7 (32bit) (1 MB)-
https://drive.google.com/file/d/1qHae92Il3KNZgOToaRfIB0JivZCGeS9h/view?usp=sharing
For Windows 7 (64bit) (2 MB)—
https://drive.google.com/file/d/1tj80Sb4SvdoWjVpWVTG5uWf31nqEVeQ-/view?usp=sharing
Note : — AFTER INSTALLING UPDATE FILE, RESTART YOUR SYSTEM.
These are the official windows 7 update file, so it will not harm your system. Just Install and Enjoy Python Programming.
But Even after installing these update file, if you still getting this Python Windows 7 Service Pack 1 error then you can follow one of these below steps:
— JUST INSTALL WINDOWS 7 FRESH COPY ON YOUR SYSTEM. (recommended)
— Or Download Full Service Pack Update File based on your System Type.
For Windows 7 (32 bit) (538 MB)-
https://drive.google.com/file/d/1Vfm7PSQUqdin2oWDdzKIFlT1klxn4btU/view?usp=sharing
For Windows 7 (64 bit) (903 MB)-
https://drive.google.com/file/d/1seGjTpY-1wzfDIRnlDt8HZQl3Nu5XCZ7/view?usp=sharing
Video Tutorial:
Conclusion: —
Main reason behind this error is python developer does not provide support For Windows 7 Update File (Windows6.1-KB2533623). This is the main update file that will solve this problem. Hope This post helps you to solve this python windows 7 service pack 1 error for all. so what are you waiting for just share this post with your friends or with student or with Python learner whoever getting this error.
For Now This is #BharatSharma signing off. Thank You…Enjoy Python..!!
HEY GUYS ONE SMALL REQUEST TO ALL OF YOU, JUST NEED YOUR SUPPORT TO GROW MY YOUTUBE CHANNEL #TECHVIGYAAN, IF YOU LIKE MY WORK, PLEASE SUBSCRIBE TO OUR CHANNEL, THANK YOU…!!














































 After the installation is complete, you can install python3.6
After the installation is complete, you can install python3.6 , Here I have another problem after installing python.
, Here I have another problem after installing python.