В последнее время некоторые пользователи сообщают о странной ошибке, связанной с клавиатурой с неизвестной локалью, когда этот неизвестный языковой стандарт указан в их списке клавиатур, но не отображается ни в одной из языковых настроек. Обычно сообщается о локали qaa-Latn. Сегодня в этом посте мы узнаем, как удалить этот неизвестный языковой стандарт с вашего ПК.
Как удалить клавиатуру Unknown Locale (qaa-Latn)
Вы можете предпринять следующие шаги:
- Удалите все сторонние приложения для клавиатуры.
- Убрать язык из языковых настроек
- Использовать сценарий PowerShell
- Используйте командную строку
1]Удалите все сторонние приложения для клавиатуры.
Проверьте, установлены ли на вашем компьютере сторонние приложения для клавиатуры. Сообщается, что эта ошибка неизвестного местоположения возникает из-за приложения Keyman (приложение для клавиатуры). Зайдите в установленные программы из Панели управления и посмотрите, есть ли они там.
Если на вашем компьютере установлено это приложение, удалите его и перезагрузите компьютер. Проверьте, не пропала ли локаль qaa-Latn.
2]Удалите язык из языковых настроек.
Чтобы удалить клавиатуру с неизвестной локалью (qq-Latn), вы можете сначала установить, а затем удалить язык с вашего ПК.
Зайдите в настройки (Win + I)
Открыть время и язык–> Язык
Тип qqaa-Latn и нажмите «Далее» и «Установить».
Подождите минуту или около того, и вы увидите qaa-Latn на предпочитаемых вами языках.
Затем вы можете удалить его, просто нажав «Удалить».
Перезагрузите компьютер и проверьте языки клавиатуры, их больше не должно быть.
Это должно решить вашу проблему.
3]Используйте команду Powershell
Если вышеупомянутые советы не работают, вы можете попробовать команду Powershell. Чтобы открыть Powershell, щелкните значок Windows на экране и введите Powershell. Запускаем от имени администратора.
Введите команду
Get-WinUserLanguageList
Если вы видите в списке qaa-latn, введите команду-
Set-WinUserLanguageList en-US -Force
и нажмите Enter.
Это, скорее всего, должно удалить языковой стандарт qaa-Latn с вашей клавиатуры и изменить его на English-US.
Введите эту команду еще раз, чтобы проверить:
Get-WinUserLanguageList
Готово!
4]Использовать командную строку![]()
Использование Powershell, вероятно, решит вашу проблему, но если она не пытается использовать командную строку.
Щелкните значок Win на экране и введите cmd, щелкните правой кнопкой мыши командную строку и выберите «Запуск от имени администратора».
В командной строке введите команду:
Lpksetup / u
Откроется всплывающее окно для удаления языков с вашего ПК.
Если вы видите qaa-Latn в списке языков отображения, вы можете удалить его отсюда.
Это были некоторые проверенные исправления проблем с клавиатурой Unknown Locale.
Надеюсь, это решит вашу проблему, дайте нам знать, если это так.
 .
.
Содержание
- Как в Windows 10 1803 избавиться от неудаляемых языковых диалектов
- Как удалить язык неизвестной локали (QAA-LATN)
- Решение 1. Удалите сторонние конфликтующие приложения.
- Решение 2. Добавьте и удалите язык
- Решение 3. Используйте команды PowerShell
- Решение 4. Удалите ключи реестра
- Как удалить неудаляемые языки после апгрейда билда Windows 10
- Вопрос
- Ответ
Как в Windows 10 1803 избавиться от неудаляемых языковых диалектов
После обновления до Windows 10 1803 некоторые пользователи столкнулись со странной проблемой языковых настроек системы. Проявляется она в том, что помимо основного языка, в списке появляются еще два или три диалекта. Например, если основной системный язык у вас русский, в список могут добавиться русский (Белоруссия) , русский (Украина) и так далее. Соответственно, эти языки отображаются в списке раскладок клавиатуры, что может доставлять некоторые неудобства.
Казалось бы, что за проблема, разве их нельзя удалить в Параметрах? Дело в том, что как раз и нельзя, поскольку кнопка удаления в настройках неактивна.
Использование команды lksetup с ключом u также не дает результата, поскольку пакеты обоих диалектов, по сути, отсутствуют в системе. Чтобы избавиться от лишних языков, придется действовать в обход.
Для управления языками в консоли PowerShell имеются несколько командлетов, один из который — Get-WinUserLanguageList , позволяет получать список всех имеющихся в системе языков.
Как можно видеть из скриншота, каждый язык представляет собой массив данных. Так вот, если сделать выборку из этого массива, поместить ее в переменную и установить только нужные языки командой Set-WinUserLanguageList , все остальные языки будут удалены.
На деле это выглядит так:
Языки ru-UA и ru-MD у нас лишние. Избавимся от них с помощью PowerShell . Первая команда помещает в переменную $lang все имеющиеся языки, вторая устанавливает только первых четыре, а пятый и шестой, соответствующее ru-UA и ru-MD при этом обрезаются. Подтверждаем действие и проверяем результат командой Get-WinUserLanguageList .
Как видите, диалекты исчезли из списка, нет их в списке раскладки клавиатуры.
И в списке «Регион и язык» приложения «Параметры».
Как удалить язык неизвестной локали (QAA-LATN)
Ваша система может отображать неизвестный языковой стандарт (QAA-LATN) на языковой панели, если стороннее приложение (например, Keyman) добавило клавиатуру без вмешательства пользователя. Более того, коррумпированные ключи системного реестра (относящиеся к региону) также могут вызывать обсуждаемую проблему.
Пользователь сталкивается с проблемой, когда замечает клавиатуру с неизвестным языковым стандартом (QAA-LATN) на языковой панели, но языковой стандарт не отображается в языковых настройках системы. Наряду с клиентской версией Windows для настольных ПК проблема возникает даже в серверной версии Windows (в основном на виртуальной машине Hyper-V).
Прежде чем перейти к решениям по удалению языкового стандарта (например, QAA-LATN), проверьте, обновлена ли Windows в вашей системе. Более того, если вы используете сторонний менеджер клавиатуры (например, Keyman), убедитесь, что он обновлен до последней сборки.
Решение 1. Удалите сторонние конфликтующие приложения.
Многие приложения Windows можно использовать для настройки функций клавиатуры (например, приложение Keyman) и установки новых клавиатур. Но эти приложения иногда мешают работе основных модулей ввода системы и, таким образом, вызывают возникшую ошибку. В этом сценарии удаление этих приложений и клавиатур, добавленных через эти приложения, может решить проблему. Мы обсудим (для иллюстрации) процесс для приложения Keyman, возможно, вам придется найти приложение, вызывающее проблему.
- Перед тем как продолжить удаление, проверьте, удалены ли все клавиатуры, добавленные Keyman. Более того, убедитесь, что какой-либо процесс, связанный с приложением Keyman, не работает в диспетчере задач вашей системы.
- Нажмите клавишу Windows и выберите «Настройки».
Откройте настройки Windows
- Затем откройте «Приложения» и разверните Keyman.
Откройте приложения в настройках Windows
- Теперь нажмите кнопку «Удалить», а затем подтвердите удаление приложения Keyman.
- Затем следуйте инструкциям на экране, чтобы удалить Keyman и перезагрузить компьютер.
- После перезагрузки проверьте, решена ли проблема локали QAA-LATN.
Решение 2. Добавьте и удалите язык
Проблема может быть результатом ошибки в ОС. Ошибка, создающая проблему с клавиатурой, может быть устранена путем добавления языка (он перезапишет значения ошибки в реестре), а затем удаление языка может решить проблему.
- Нажмите клавишу Windows и в меню Windows нажмите «Настройки» (значок шестеренки).
- Теперь откройте «Время и язык» и на левой панели окна выберите «Язык».
Откройте время и язык в настройках Windows
- Затем на правой панели окна нажмите «Добавить язык», а затем в окне «Выбор языка для установки» найдите QAA-LATN.
Выберите «Добавить язык» в языковых настройках.
- Теперь выберите язык QAA-LATN и нажмите Далее.
Добавьте QAA-LATN в вашу систему
- Затем следуйте инструкциям на экране, чтобы добавить язык и перезагрузить компьютер.
- После перезагрузки откройте настройки языка (шаги 1 и 2).
- Теперь разверните язык QAA-LATN (в разделе «Предпочитаемые языки») и нажмите кнопку «Параметры».
Откройте параметры языка QAA-LATN в языковых настройках
- Затем под клавиатурами разверните клавиатуру QAA-LATN. Если клавиатура не отображается или параметр удаления неактивен, перейдите к шагу 10.
- Теперь нажмите кнопку «Удалить», а затем подтвердите удаление клавиатуры QAA-LATN.
Удалите клавиатуру QAA-LATN
- Затем нажмите на опцию «Добавить клавиатуру» (в разделе «Клавиатуры») и выберите «Немецкая клавиатура».
Добавьте немецкую клавиатуру в вашу систему
- Теперь перезагрузите компьютер и после перезагрузки откройте окно языковых настроек (шаги 1 и 2).
- Теперь разверните язык QAA-LATN и нажмите кнопку «Удалить».
Удалите язык QAA-LATN из вашей системы
- Затем подтвердите удаление языка QAA-LATN и перезагрузите компьютер.
- После перезагрузки проверьте, решена ли проблема QAA-LATN.
- Если нет, проверьте, решает ли проблему удаление всех других языков, кроме языка по умолчанию.
Решение 3. Используйте команды PowerShell
Если вышеупомянутые решения не помогли вам решить проблему, вы можете попробовать команды PowerShell, чтобы избавиться от проблемы.
- Нажмите клавиши Windows + X, чтобы открыть меню быстрого запуска Windows, и выберите Windows PowerShell (Admin).
Откройте Windows PowerShell (администратор)
- Затем выполните следующее: $ LanguageList = Get-WinUserLanguageList $ LanguageList.Add (“qaa-latn”) Set-WinUserLanguageList $ LanguageList -Force
- Теперь проверьте, отображается ли язык QAA-LATN в языковых настройках вашего ПК, если да, затем удалите его (как описано в решении 2) и проверьте, решена ли проблема.
- В противном случае выполните следующее (все добавленные языки будут удалены, а языковые настройки вернутся к значениям по умолчанию): Set-WinUserLanguageList en-US -Force
- Теперь перезагрузите компьютер и после перезагрузки проверьте, решена ли проблема локали QAA-LATN.
- Если нет, выполните следующее: $ LanguageList = Get-WinUserLanguageList $ LanguageList.Add (“qaa-latn”) Set-WinUserLanguageList $ LanguageList -Force $ LanguageList = Get-WinUserLanguageList $ Language = $ LanguageList | где LanguageTag -eq “qaa-Latn” $ LanguageList.Remove ($ Language) Set-WinUserLanguageList $ LanguageList -Force
- Затем проверьте, решена ли проблема с локалью.
Решение 4. Удалите ключи реестра
Вы можете столкнуться с обсуждаемой ошибкой, если ключи, указывающие на локаль QAA-LATN, «застряли в памяти» системного реестра. В этом контексте удаление проблемных ключей реестра может решить проблему.
Предупреждение: будьте очень осторожны, так как редактирование системного реестра требует определенного уровня знаний, и если вы сделаете это неправильно, вы можете нанести непоправимый ущерб вашей системе / данным.
- Сделайте резервную копию реестра вашей системы (на всякий случай…).
- Запустите меню Windows, нажав клавишу с логотипом Windows и в строке поиска введите «Редактор реестра». Затем щелкните правой кнопкой мыши результат в редакторе реестра и выберите «Запуск от имени администратора».
Откройте редактор реестра от имени администратора
- Затем откройте меню «Правка» и выберите «Найти».
Откройте Find в редакторе реестра
- Теперь в поле поиска найдите «клавиатура» и удалите клавиши клавиатуры (вы можете использовать функциональную клавишу F3 для перехода к следующему результату поиска в редакторе реестра), которые не требуются (будьте очень осторожны с тем, что вы удаляете. ).
Найдите клавиатуру в редакторе реестра
- Затем выйдите из редактора реестра вашей системы и перезагрузите компьютер.
Закройте редактор реестра.
- Надеемся, что после перезагрузки проблема с локалью будет решена.
Как удалить неудаляемые языки после апгрейда билда Windows 10
Вопрос
У меня на ноутбуке с Windows 10 изначально было установлено 3 языка: русский, белорусский и английский, но после апрельского обновления системы до Windows 10 1803 (April Update), в списке языков появились еще два дополнительных языка – English (United Kingdom) и English (Canada), хотя я точно уверен, что не устанавливал их. Теперь в списке раскладок клавиатуры у меня отображается целых пять языков. Причем система не дает удалить дополнительные языки (кнопка Remove неактивна ). Теперь мне приходится переключаться между 5 раскладками клавиатуры вместо 3, что очень неудобно! Помогите! Что мне нужно сделать, чтобы удалить эти неудаляемые языковые пакеты?
Ответ
В очередной раз отмечаю, что на самом деле последнее обновление Windows 10 1803 принесло много сюрпризов пользователям (вспомните хотя бы дополнительный раздел восстановления , который появился после обновления).
В Windows 10 обычно можно удалить любой язык, который не используется в качестве основного языка по умолчанию. Однако в Windows 10 1803 Microsoft признала баг с дополнительными языками. В том случае, если в системе добавить дополнительный язык, который использует тот же базовый язык, что и текущий язык отображения Windows, тогда этот язык удалить нельзя.
К примеру, если английский язык (United States) является текущим языком интерфейса Windows, то после добавления английского языка (United Kingdom) вы не сможете удалить оба данных языка из списка предпочтительных языков. И, конечно, очень неудобно, что в языковой закладке на панели задач (таскбаре) появился лишний ненужный язык.
С помощью следующих команд вы не сможете удалить дополнительные языки из системы, т.к. этих языковых пакетов в Windows не установлено.
lpksetup /u en-gb
lpksetup /u en-ca
Удалить ненужный дополнительный язык можно только с помощью PowerShell.
- Запустите Windows PowerShellс правами администратора.
В том случае, если нужно оставить в системе несколько языков, можно удалить только ненужные языки следующими командами. К примеру, вы хотите удалить языки с LanguageTag en-Gb и zh-Hans-CN.
$LanguageList = Get-WinUserLanguageList
$DeleteLang = $LanguageList | where LanguageTag -eq «en-Gb»
$LanguageList.Remove($DeleteLang)
Set-WinUserLanguageList $LanguageList –Force
Для удаления китайского языка, замените вторую строку на
$DeleteLang = $LanguageList | where LanguageTag -eq «zh-Hans-CN»
Или вы можете указать список языков, которые нужно оставить:
$1=New-WinUserLanguageList en-US
$1.Add(«eu-US»)
$1.Add(«ru»)
Set-WinUserLanguageList $1
Закройте консоль PowerShell и убедитесь, что все лишние языки удалились корректно.
Содержание
- Как удалить язык в Windows 10
- Как удалить лишний язык из языковой панели в Windows 10
- Как удалить языковую неудаляемую раскладку
- Удалить язык интерфейса, которого нет в параметрах
- Неизвестный языковой стандарт QAA (qaa-Latn) и Китайская раскладка
- Как удалить язык неизвестной локали (QAA-LATN)
- Решение 1. Удалите сторонние конфликтующие приложения.
- Решение 2. Добавьте и удалите язык
- Решение 3. Используйте команды PowerShell
- Решение 4. Удалите ключи реестра
- Как удалить «лишнюю» языковую раскладку в Windows 10?
- Как удалить клавиатуру с неизвестной локалью в Windows 10
- Как удалить клавиатуру Unknown Locale (qaa-Latn)
- 1]Удалите все сторонние приложения для клавиатуры.
- 2]Удалите язык из языковых настроек.
- 3]Используйте команду Powershell
- 4]Использовать командную строку
- Как удалить клавиатуру с неизвестной локалью в Windows 10
- Как удалить клавиатуру Unknown Locale (qaa-Latn)
- 1]Удалите все сторонние приложения для клавиатуры.
- 2]Удалите язык из языковых настроек.
- 3]Используйте команду Powershell
- 4]Использовать командную строку
Как удалить язык в Windows 10
Windows поддерживает несколько языков. Система даже позволяет установить несколько языков на вашем ПК. Вы можете использовать его для отображения, в то время как другие могут использовать язык для ввода. Тем не менее, Windows 10 также поддерживает возможность быстрого изменения языка, что позволяет удобно переключаться между ними во время набора. Это иногда становится проблемой для многих. Они не могут удалить язык в Windows 10 из языковой панели. Давайте разберем способ, который поможет вам избавиться от лишних языковых пакетов в системе.
Как удалить лишний язык из языковой панели в Windows 10
В поиске меню «Пуск» наберите PowerShell, щелкните правой кнопкой мыши по нему в результатах поиска и выберите «Запуск от имени администратора«. Введите или скопируйте следующую команду в строку PowerShell и нажмите клавишу Enter.
После ввода этой команды обратите внимание на «LanguageTag«, указанный для языка, который вы хотите удалить. Это понадобится вам в следующем шаге. Я к примеру буду удалять лишний белорусский язык (be).
Далее введите каждую команду по очереди, нажимая Enter после каждой. Замените в команде «be» на свой язык, который хотите удалить.
Как удалить языковую неудаляемую раскладку
Если в параметрах раскладки нет или она не удаляется, но при всем при этом она присутствует на панели задач, то воспользуемся редактированием реестра.
Шаг 2. Нажмите Win+R и введите regedeit, чтобы открыть редактор реестра. В реестре перейдите по очереди двум путям:
Чтобы удалить язык из системы при помощи реестра, перейдите по пути:
Удалить язык интерфейса, которого нет в параметрах
Нажмите сочетание клавиш Win+R и введите Lpksetup и выберите «Удалить язык«.
В следующим овне выберите тот язык, который нужно удалить.
Неизвестный языковой стандарт QAA (qaa-Latn) и Китайская раскладка
В Windows 10 иногда происходят чудеса с раскладкой. В данном случае, меня постигла учесть китайской раскладки, которой нет в параметрах, нет в реестре, но она есть на панели задач. Все выше проделанные способы не давали никакого признака на существование китайской раскладки.
Далее появилась QAA Неизвестный языковой стандарт (qaa-Latn), что и помогло мне решить сразу обе проблемы. Об этом смотрим ниже ниже.
Запустите PowerShell от имени администратора и введите:
Далее перейдите в «Параметры» > «Время и Язык» > «Язык» > и удалите язык. Возможно потребуется удалить все языки, кроме русского, и потом установить обратно английский. Это исправило сразу две проблемы: удалились китайские языки из панели задач и удалился Неизвестный языковой стандарт QAA (qaa-Latn).
Источник
Как удалить язык неизвестной локали (QAA-LATN)
Ваша система может отображать неизвестный языковой стандарт (QAA-LATN) на языковой панели, если стороннее приложение (например, Keyman) добавило клавиатуру без вмешательства пользователя. Более того, коррумпированные ключи системного реестра (относящиеся к региону) также могут вызывать обсуждаемую проблему.
Пользователь сталкивается с проблемой, когда замечает клавиатуру с неизвестным языковым стандартом (QAA-LATN) на языковой панели, но языковой стандарт не отображается в языковых настройках системы. Наряду с клиентской версией Windows для настольных ПК проблема возникает даже в серверной версии Windows (в основном на виртуальной машине Hyper-V).
Прежде чем перейти к решениям по удалению языкового стандарта (например, QAA-LATN), проверьте, обновлена ли Windows в вашей системе. Более того, если вы используете сторонний менеджер клавиатуры (например, Keyman), убедитесь, что он обновлен до последней сборки.
Решение 1. Удалите сторонние конфликтующие приложения.
Многие приложения Windows можно использовать для настройки функций клавиатуры (например, приложение Keyman) и установки новых клавиатур. Но эти приложения иногда мешают работе основных модулей ввода системы и, таким образом, вызывают возникшую ошибку. В этом сценарии удаление этих приложений и клавиатур, добавленных через эти приложения, может решить проблему. Мы обсудим (для иллюстрации) процесс для приложения Keyman, возможно, вам придется найти приложение, вызывающее проблему.
Решение 2. Добавьте и удалите язык
Проблема может быть результатом ошибки в ОС. Ошибка, создающая проблему с клавиатурой, может быть устранена путем добавления языка (он перезапишет значения ошибки в реестре), а затем удаление языка может решить проблему.
Решение 3. Используйте команды PowerShell
Если вышеупомянутые решения не помогли вам решить проблему, вы можете попробовать команды PowerShell, чтобы избавиться от проблемы.
Решение 4. Удалите ключи реестра
Вы можете столкнуться с обсуждаемой ошибкой, если ключи, указывающие на локаль QAA-LATN, «застряли в памяти» системного реестра. В этом контексте удаление проблемных ключей реестра может решить проблему.
Предупреждение: будьте очень осторожны, так как редактирование системного реестра требует определенного уровня знаний, и если вы сделаете это неправильно, вы можете нанести непоправимый ущерб вашей системе / данным.
Источник
Как удалить «лишнюю» языковую раскладку в Windows 10?
Вчера обновился с Windows 8.1 до Windows 10.
У меня установлены региональные настройки «Украина». В меню выбора языков Английский, Русский и Украинский. Украинской раскладкой пользуюсь редко, и не могу его удалить из списка. Возможно удалить только Английский и Русский.
Очень не удобно тыкать в поисках нужной раскладки.
Как удалить «лишний» язык?
Средний 1 комментарий
У меня была аналогичная проблема после обновления с Win 7 до Win 10. Среди методов ввода появился русский язык с английской клавиатурой (при этом в списках ее не было).
Решается следующим образом:
1. Добавляем новый язык (Add a language через меню на первом скриншоте);
2. Выбираем язык, «лишнюю» раскладку которого хотим удалить (в данном случае украинский);
3. Скачиваем и устанавливаем данный языковой пакет;
4. Проверяем, чтобы скачанный язык был НЕ первым в списке и чтобы система была НЕ на нем;
5. Перезагружаем ПК;
6. Выбираем лишний язык через меню на первом скриншоте и нажимаем кнопку Del;
7. Радуемся результату.
Спасибо за совет! Для потомков: у меня была проблема: три языка для клавиатуры, при этом в панели управления ни слова про третий.
Спасибо за ссылку! Ключ писать не стал, сделал по-другому, как советовал один из пользователей, вот его ник и ответ: A_Straub Дата ответа 20 октября, 2017
Windows 10 Pro
Всем у кого появилась лишняя раскладка и нет возможности удалить в панели управления, делаем следующее.
В реестре по адресу: HKEY_CURRENT_USERKeyboard LayoutPreload
удаляем лишнюю, где значение 00000409 Английская, 00000419 Русская, 00000407 Немецкая
Соответственно делаем первой и второй ту которая должна быть потом и на панели в таком же порядке.
Кому не один совет не помог попробуйте костыль который мне пришлось сделать для фикса этой проблемы на windows 10 home, хотя я уверен это должно работать и в других.
1. Я создал в корне диска c:/fix_languages.ps1
Тк у меня постоянно добавлялся en-GB язык, в коде выше фигурирует именно он, вы поменяйте на свой.
Получить код языка, можно вручную, добавив язык который постоянно появляется, через панель управления и далее посмотреть список командой Get-WinUserLanguageList в PowerShell.
2. Далее я создал c:/fix_languages.bat
3. Далее через планировщик заданий создал задание которое вызывает этот скрипт при входе в систему и при разблокировке. 
Можно сделать через один исполняемый файл просто настроить команду запуска в планировщике задач, но мне уже было сильно лень этим заниматься.
Источник
Как удалить клавиатуру с неизвестной локалью в Windows 10
В последнее время некоторые пользователи сообщают о странной ошибке, связанной с клавиатурой с неизвестной локалью, когда этот неизвестный языковой стандарт указан в их списке клавиатур, но не отображается ни в одной из языковых настроек. Обычно сообщается о локали qaa-Latn. Сегодня в этом посте мы узнаем, как удалить этот неизвестный языковой стандарт с вашего ПК.
Как удалить клавиатуру Unknown Locale (qaa-Latn)
Вы можете предпринять следующие шаги:
1]Удалите все сторонние приложения для клавиатуры.
Проверьте, установлены ли на вашем компьютере сторонние приложения для клавиатуры. Сообщается, что эта ошибка неизвестного местоположения возникает из-за приложения Keyman (приложение для клавиатуры). Зайдите в установленные программы из Панели управления и посмотрите, есть ли они там.
Если на вашем компьютере установлено это приложение, удалите его и перезагрузите компьютер. Проверьте, не пропала ли локаль qaa-Latn.
2]Удалите язык из языковых настроек.
Чтобы удалить клавиатуру с неизвестной локалью (qq-Latn), вы можете сначала установить, а затем удалить язык с вашего ПК.
Зайдите в настройки (Win + I)
Открыть время и язык–> Язык
Тип qqaa-Latn и нажмите «Далее» и «Установить».
Подождите минуту или около того, и вы увидите qaa-Latn на предпочитаемых вами языках.
Затем вы можете удалить его, просто нажав «Удалить».
Перезагрузите компьютер и проверьте языки клавиатуры, их больше не должно быть.
Это должно решить вашу проблему.
3]Используйте команду Powershell
Если вышеупомянутые советы не работают, вы можете попробовать команду Powershell. Чтобы открыть Powershell, щелкните значок Windows на экране и введите Powershell. Запускаем от имени администратора.
Get-WinUserLanguageList
Если вы видите в списке qaa-latn, введите команду-
Это, скорее всего, должно удалить языковой стандарт qaa-Latn с вашей клавиатуры и изменить его на English-US.
Введите эту команду еще раз, чтобы проверить:
4]Использовать командную строку
Использование Powershell, вероятно, решит вашу проблему, но если она не пытается использовать командную строку.
Щелкните значок Win на экране и введите cmd, щелкните правой кнопкой мыши командную строку и выберите «Запуск от имени администратора».
В командной строке введите команду:
Откроется всплывающее окно для удаления языков с вашего ПК.
Если вы видите qaa-Latn в списке языков отображения, вы можете удалить его отсюда.
Это были некоторые проверенные исправления проблем с клавиатурой Unknown Locale.
Надеюсь, это решит вашу проблему, дайте нам знать, если это так.

Источник
Как удалить клавиатуру с неизвестной локалью в Windows 10
В последнее время некоторые пользователи сообщают о странной ошибке, связанной с клавиатурой с неизвестной локалью, когда этот неизвестный языковой стандарт указан в их списке клавиатур, но не отображается ни в одной из языковых настроек. Обычно сообщается о локали qaa-Latn. Сегодня в этом посте мы узнаем, как удалить этот неизвестный языковой стандарт с вашего ПК.
Как удалить клавиатуру Unknown Locale (qaa-Latn)
Вы можете предпринять следующие шаги:
1]Удалите все сторонние приложения для клавиатуры.
Проверьте, установлены ли на вашем компьютере сторонние приложения для клавиатуры. Сообщается, что эта ошибка неизвестного местоположения возникает из-за приложения Keyman (приложение для клавиатуры). Зайдите в установленные программы из Панели управления и посмотрите, есть ли они там.
Если на вашем компьютере установлено это приложение, удалите его и перезагрузите компьютер. Проверьте, не пропала ли локаль qaa-Latn.
2]Удалите язык из языковых настроек.
Чтобы удалить клавиатуру с неизвестной локалью (qq-Latn), вы можете сначала установить, а затем удалить язык с вашего ПК.
Зайдите в настройки (Win + I)
Открыть время и язык–> Язык
Тип qqaa-Latn и нажмите «Далее» и «Установить».
Подождите минуту или около того, и вы увидите qaa-Latn на предпочитаемых вами языках.
Затем вы можете удалить его, просто нажав «Удалить».
Перезагрузите компьютер и проверьте языки клавиатуры, их больше не должно быть.
Это должно решить вашу проблему.
3]Используйте команду Powershell
Если вышеупомянутые советы не работают, вы можете попробовать команду Powershell. Чтобы открыть Powershell, щелкните значок Windows на экране и введите Powershell. Запускаем от имени администратора.
Get-WinUserLanguageList
Если вы видите в списке qaa-latn, введите команду-
Это, скорее всего, должно удалить языковой стандарт qaa-Latn с вашей клавиатуры и изменить его на English-US.
Введите эту команду еще раз, чтобы проверить:
4]Использовать командную строку
Использование Powershell, вероятно, решит вашу проблему, но если она не пытается использовать командную строку.
Щелкните значок Win на экране и введите cmd, щелкните правой кнопкой мыши командную строку и выберите «Запуск от имени администратора».
В командной строке введите команду:
Откроется всплывающее окно для удаления языков с вашего ПК.
Если вы видите qaa-Latn в списке языков отображения, вы можете удалить его отсюда.
Это были некоторые проверенные исправления проблем с клавиатурой Unknown Locale.
Надеюсь, это решит вашу проблему, дайте нам знать, если это так.

Источник
После установки последнего обновления в Windows 10 некоторые пользователи недавно жаловались на то, что в разделе клавиатуры отображается язык с неизвестной локалью (qaa-latn). В этой статье мы покажем вам, как удалить этот неизвестный языковой стандарт (qaa-latn) с вашего компьютера. Эта проблема обычно вызвана программным обеспечением Keyman. Просто следуйте этим простым решениям, чтобы быстро решить проблему.
Исправление 1. Удалите qaa-latn с помощью PowerShell
Вы можете удалить qaa-latn с помощью команд PowerShell.
Шаг 1. Выполнение команд PowerShell
1. Прежде всего, щелкните правой кнопкой мыши значок Windows.
2. Затем нажмите « Windows PowerShell (Admin) ».
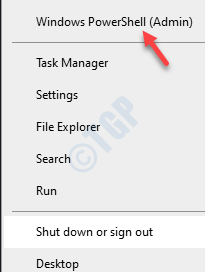
3. Когда Windows PowerShell откроется в административном режиме, скопируйте и вставьте эти команды одну за другой и нажмите Enter .
$ LanguageList=Get-WinUserLanguageList
$ LanguageList.Add ("qaa-latn")
Set-WinUserLanguageList $ LanguageList-Force
После выполнения этих трех команд закройте окно PowerShell.
Перезагрузите компьютер.
4. Как только ваш компьютер откроется, проверьте, видите ли вы по-прежнему язык QAA-LATN.
Если проблема не исчезла, выполните следующие действия.
5. Откройте Windows PowerShell с правами администратора.
6. Затем выполните эту команду.
Set-WinUserLanguageList en-US-Force

Закройте терминал. Перезагрузите устройство еще раз и проверьте статус проблемы.
8. Если проблема не исчезнет, запустите эти коды один за другим.
$ LanguageList=Get-WinUserLanguageList
$ LanguageList.Add ("qaa-latn")
Set-WinUserLanguageList $ LanguageList-Force
$ LanguageList=Get-WinUserLanguageList
$ Language=$ LanguageList | где LanguageTag-eq"qaa-Latn"
$ LanguageList.Remove ($ Language)
Set-WinUserLanguageList $ LanguageList-Force
Закройте экран PowerShell.
Перезагрузите компьютер.
На этот раз вы не увидите языковой панели Qaa-Latn.
Шаг 2. Удалите язык Qaa-latn
1. Одновременно нажмите клавиши Windows + I .
2. Затем нажмите на настройки « Время и язык ».
3. Слева просто нажмите на настройки « Язык ».
4. Теперь с правой стороны выберите « Частное использование (qaa-Latn) ». Просто нажмите « Удалить ».
Закройте окно настроек. Это решит вашу проблему с языком Qaa-Latn на языковой панели.
Удалите языковой пакет Qaa-latn со своего компьютера.
1. Одновременно нажмите клавиши Windows + Q .
2. Введите « cmd » в поле поиска. Затем щелкните правой кнопкой мыши « Командную строку » и выберите « Запуск от имени администратора ».
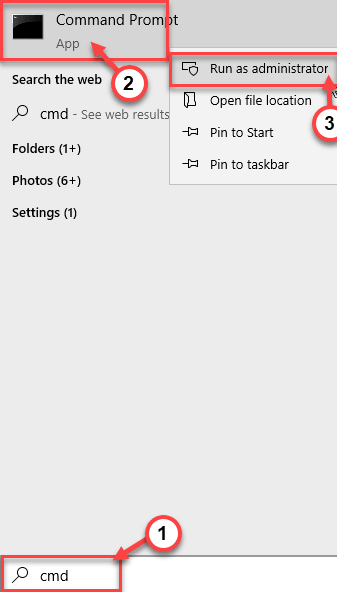
3. После этого введите эту команду в терминал и нажмите Enter .
lpksetup.exe/u qaa-latn
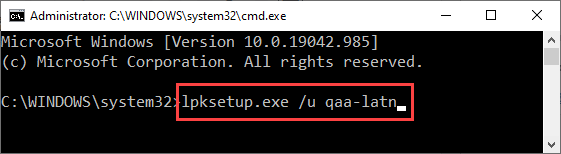
После выполнения этой команды закройте окно командной строки. Перезагрузите компьютер.
Проверьте, решило ли это проблему.
Исправление 3-Добавление и удаление языка QAA-LATN
Если до сих пор ничего не помогло, попробуйте добавить и удалить язык Qaa-Latn.
1. Откройте окно настроек.
2. Затем нажмите на настройки « Время и язык ».
3. Слева просто нажмите на настройки « Язык ».
4. Затем с правой стороны нажмите « Добавить язык ».
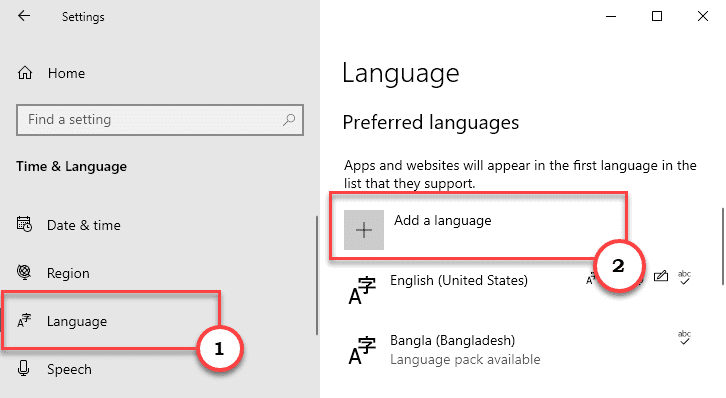
5. Теперь введите « qaa-latn » в поле поиска.
6. В результатах поиска нажмите « Частное использование (qaa-latn) ».
7. Затем нажмите « Далее », чтобы продолжить.

8. Затем нажмите « Установить », чтобы установить язык на свой компьютер.
После установки языка закройте окно настроек и перезагрузите компьютер.
9. После перезагрузки устройства откройте приложение «Настройки».
11. Затем нажмите на настройки « Время и язык », чтобы получить к нему доступ.
12. Затем просто нажмите на настройки « Язык ».
4. Теперь с правой стороны выберите « Частное использование (qaa-Latn) ». Просто нажмите « Параметры ».
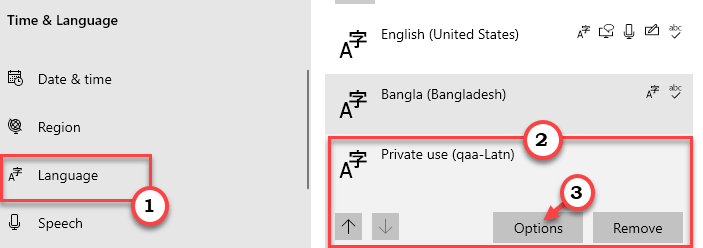
5. Теперь в настройках «Клавиатуры» вы найдете клавиатуру «qaa-latn».
6. Выберите клавиатуру. Нажмите « Удалить », чтобы удалить клавиатуру с компьютера * .
7. Затем нажмите «Подтвердить», чтобы подтвердить процесс удаления.
Сняв клавиатуру, закройте экран настроек.
Перезагрузите компьютер.
[
<▪ * ПРИМЕЧАНИЕ –
Если кнопка «Удалить» неактивна на экране настроек, выполните следующие действия:
1. В разделе «Время и язык» выберите « Язык ».
2. Затем нажмите на « Частное использование (qaa-Latn) ». Просто нажмите « Параметры ».
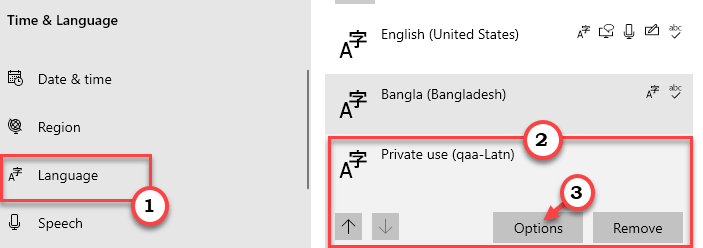
3. Затем нажмите « Добавить клавиатуру ».
4. Затем выберите клавиатуру « Немецкая (QWERTZ) ».
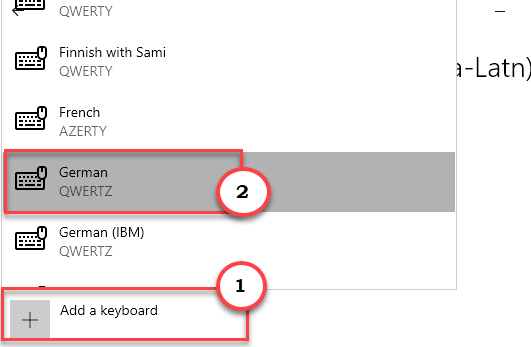
Закройте окно настроек.
5. После этого снова откройте «Настройки языка» в настройках.
6. Затем с правой стороны выберите « Частное использование (qaa-Latn) ». Просто нажмите « Удалить ».
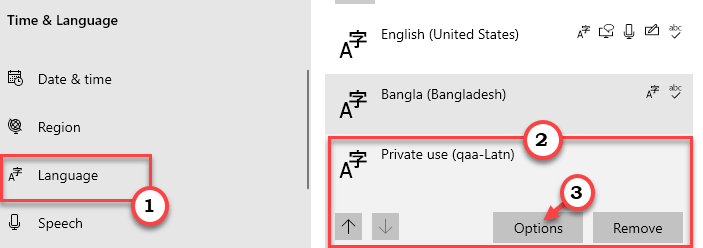
Теперь подтвердите процесс удаления. Перезагрузите компьютер и проверьте, решает ли это вашу проблему.
Если это не решит вашу проблему, попробуйте удалить с устройства другой язык (кроме языка по умолчанию).
Исправление 4. Удалите приложение Keyman
Keyman в вашей системе может вызвать эту проблему. Просто удалите его.
1. Одновременно нажмите клавиши Windows + I .
2. Затем нажмите « Приложения », чтобы открыть его.
3. Затем на левой панели нажмите « Приложения и функции ».
4. С правой стороны введите « Keyman » в поле поиска.

5. В результатах поиска нажмите « Keyman », чтобы выбрать приложение.
6. Затем нажмите « Удалить ». Наконец, нажмите « Удалить », чтобы подтвердить процесс.
Теперь следуйте инструкциям на экране, чтобы завершить процесс. Перезагрузите компьютер один раз.
Вы больше не увидите язык « qaa-latn » на языковой панели.
]
Исправление 5. Удалите ключи реестра
Изменение реестра должно решить проблему.
1. Одновременно нажмите клавиши Windows + R .
2. На панели «Выполнить» запишите « regedit » и нажмите « ОК ».
ПРИМЕЧАНИЕ –
Любые неучтенные изменения в редакторе реестра могут привести к нестабильной работе системы. Мы просим вас сделать резервную копию реестра на вашем компьютере.
Открыв редактор реестра, нажмите « Файл ». Затем нажмите « Экспорт », чтобы создать новую резервную копию на вашем компьютере.
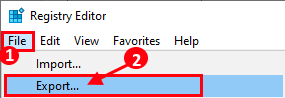
3. На экране редактора реестра нажмите « Изменить » в строке меню.
4. Затем нажмите « Найти ».

5. Теперь введите « Клавиатура » в поле «Найти».
6. Затем нажмите « Найти далее », чтобы выполнить поиск ключа.
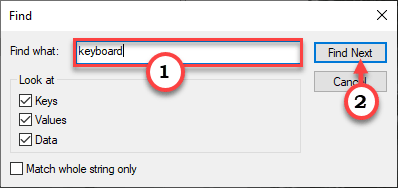
7. Убедитесь, что этот ключ связан с языком «Qaa-Latn». (Проверьте данные значения)
8. Теперь щелкните правой кнопкой мыши конкретный ключ и нажмите « Удалить », чтобы удалить его.
[
ПРИМЕЧАНИЕ –
Будьте осторожны при удалении клавиш клавиатуры. Если вы удалите любую клавишу, связанную с неправильной клавиатурой, клавиатура может перестать работать на вашем компьютере или может возникнуть новая проблема.
]
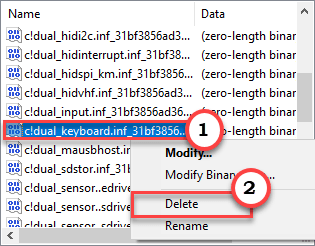
8. Нажмите клавишу F3 один раз, чтобы перейти к следующей клавише «клавиатуры».
Таким образом удалите все поврежденные клавиши клавиатуры.
После удаления определенных клавиш клавиатуры со своего компьютера закройте редактор реестра.
Перезагрузите компьютер хоть раз. Затем проверьте, сохраняется ли проблема.

Самбит-инженер-механик По квалификации, который любит писать о Windows 10 и решениях самых необычных возможных проблем.
Windows поддерживает несколько языков. Система даже позволяет установить несколько языков на вашем ПК. Вы можете использовать его для отображения, в то время как другие могут использовать язык для ввода. Тем не менее, Windows 10 также поддерживает возможность быстрого изменения языка, что позволяет удобно переключаться между ними во время набора. Это иногда становится проблемой для многих. Они не могут удалить язык в Windows 10 из языковой панели. Давайте разберем способ, который поможет вам избавиться от лишних языковых пакетов в системе.
Как удалить лишний язык из языковой панели в Windows 10
В поиске меню «Пуск» наберите PowerShell, щелкните правой кнопкой мыши по нему в результатах поиска и выберите «Запуск от имени администратора«. Введите или скопируйте следующую команду в строку PowerShell и нажмите клавишу Enter.
Get-WinUserLanguageList
После ввода этой команды обратите внимание на «LanguageTag«, указанный для языка, который вы хотите удалить. Это понадобится вам в следующем шаге. Я к примеру буду удалять лишний белорусский язык (be).
Далее введите каждую команду по очереди, нажимая Enter после каждой. Замените в команде «be» на свой язык, который хотите удалить.
$LangList = Get-WinUserLanguageList$MarkedLang = $LangList | where LanguageTag -eq "be"$LangList.Remove($MarkedLang)Set-WinUserLanguageList $LangList -Force
Как удалить языковую неудаляемую раскладку
Если в параметрах раскладки нет или она не удаляется, но при всем при этом она присутствует на панели задач, то воспользуемся редактированием реестра.
Шаг 1. Запустите PowerShell от имени админа и введите команду Get-WinUserLanguageList, чтобы вывести текущий список, как уже делали в самом начале статьи. Не закрывайте окно PowerShell и двигайтесь ниже к шагу 2.
Шаг 2. Нажмите Win+R и введите regedeit, чтобы открыть редактор реестра. В реестре перейдите по очереди двум путям:
HKEY_USERS.DEFAULTKeyboard LayoutPreloadHKEY_CURRENT_USERKeyboard LayoutPreload- Глядя в окно PowerShell мы можем узнать, какие языки есть в реестре.
- К примеру, 00000419 — это русский язык. Если другие вам не нужны как 00000404, то удалите их из реестра.
Чтобы удалить язык из системы при помощи реестра, перейдите по пути:
HKEY_LOCAL_MACHINESYSTEMCurrentControlSetControlKeyboard Layouts- Справа вы можете увидеть, что папка 00000407 отвечает за германский язык.
- Удалите целиком папку, чтобы убрать язык из системы.
Удалить язык интерфейса, которого нет в параметрах
Нажмите сочетание клавиш Win+R и введите Lpksetup и выберите «Удалить язык«.
В следующим овне выберите тот язык, который нужно удалить.
Неизвестный языковой стандарт QAA (qaa-Latn) и Китайская раскладка
В Windows 10 иногда происходят чудеса с раскладкой. В данном случае, меня постигла учесть китайской раскладки, которой нет в параметрах, нет в реестре, но она есть на панели задач. Все выше проделанные способы не давали никакого признака на существование китайской раскладки.
Далее появилась QAA Неизвестный языковой стандарт (qaa-Latn), что и помогло мне решить сразу обе проблемы. Об этом смотрим ниже ниже.
Запустите PowerShell от имени администратора и введите:
$LanguageList = Get-WinUserLanguageList$LanguageList.Add("qaa-latn")Set-WinUserLanguageList $LanguageList -Force
Далее перейдите в «Параметры» > «Время и Язык» > «Язык» > и удалите язык. Возможно потребуется удалить все языки, кроме русского, и потом установить обратно английский. Это исправило сразу две проблемы: удалились китайские языки из панели задач и удалился Неизвестный языковой стандарт QAA (qaa-Latn).
Смотрите еще:
- Как изменить язык системы в Windows 10
- Как узнать версию Bluetooth на компьютере или ноутбуке Windows 10
- Как удалить Антивирусы полностью с компьютера
- Почему Ntoskrnl.exe System грузит ЦП и Память в Windows 10
- CHKDSK: Проверка и восстановление жесткого диска в Windows 10
[ Telegram | Поддержать ]











 Откройте настройки Windows
Откройте настройки Windows Откройте приложения в настройках Windows
Откройте приложения в настройках Windows Откройте время и язык в настройках Windows
Откройте время и язык в настройках Windows Выберите «Добавить язык» в языковых настройках.
Выберите «Добавить язык» в языковых настройках. Добавьте QAA-LATN в вашу систему
Добавьте QAA-LATN в вашу систему Откройте параметры языка QAA-LATN в языковых настройках
Откройте параметры языка QAA-LATN в языковых настройках Удалите клавиатуру QAA-LATN
Удалите клавиатуру QAA-LATN Добавьте немецкую клавиатуру в вашу систему
Добавьте немецкую клавиатуру в вашу систему Удалите язык QAA-LATN из вашей системы
Удалите язык QAA-LATN из вашей системы Откройте Windows PowerShell (администратор)
Откройте Windows PowerShell (администратор) Откройте редактор реестра от имени администратора
Откройте редактор реестра от имени администратора Откройте Find в редакторе реестра
Откройте Find в редакторе реестра Найдите клавиатуру в редакторе реестра
Найдите клавиатуру в редакторе реестра Закройте редактор реестра.
Закройте редактор реестра.





















