Зачастую, использование беспроводных наушников не только дает возможность оградиться от окружающего мира, но и позволяет избавиться от необходимости использовать громоздкие колонки при прослушивании музыки на своем ПК. Как же подключить наушники QCY к компьютеру работающему под управлением операционной системы Windows 10?
Стоит отметить, что для подключения наушников к ПК необходим Bluetooth-модуль, которым не всегда комплектуется персональный компьютер. В этом случае необходимо будет заранее позаботиться о приобретении такого модуля подключаемого к USB порту.
Инструкция
Если же модуль присутствует – нажимаем на кнопку “Пуск” и переходим в раздел “Параметры”.
В открывшемся окне выбираем раздел “Устройства”, а далее – “Bluetooth и другие устройства”.
Если Bluetooth включен – нажимаем на кнопку “+” (Добавление Bluetooth или другого устройства).
В новом окне выбираем пункт “Bluetooth”.
Далее достаем правый наушник из кейса и ждем, когда он появится в списке доступных устройств на ПК (в этот момент наушник не должен быть подключен к смартфону или любому другому устройства).
Подробнее о подключении и решении некоторых проблем можно узнать из материала:
Как подключить наушники QCY к телефону
После того, как название наушников появится в списке – нажимаем на него.
Если подключение успешно, на экране появится сообщение: “Ваше устройство готово к использованию”.
Нажимаем на кнопку “Готово” и можем пользоваться беспроводными наушниками в связке со своим компьютером или ноутбуком.
Если же наушники не хотят подключаться, можно попробовать сбросить их настройки и повторить попытку:
Как сбросить наушники QCY до заводских настроек
Вам помогло? Оцените статью:
Loading…
|
0 / 0 / 0 Регистрация: 02.09.2018 Сообщений: 49 |
|
|
1 |
|
|
23.06.2019, 19:46. Показов 227142. Ответов 15
Пытаюсь подключить беспроводные наушники 1more ibfree к компьютеру, win 7 видит их, но не может найти и установить для них драйвер. Получаю ошибку — Драйвер для периферийное устройство bluetooth не установлен. В интернете никаких упоминаний о драйвера для этих наушников не нашел. Можно ли как-то решить эту проблему? Спасибо
__________________
0 |
|
1044 / 528 / 66 Регистрация: 16.01.2013 Сообщений: 4,093 |
|
|
24.06.2019, 09:28 |
2 |
|
marsianetss, я так понимаю вы подключаете Блютуз адатпер. Напишите название материнской платы, как вариант подключить адаптер не в переднюю панель системного блока, а сзади на прямую в материнскую плату.
1 |
|
0 / 0 / 0 Регистрация: 02.09.2018 Сообщений: 49 |
|
|
24.06.2019, 10:30 [ТС] |
3 |
|
evgenii3000, Спасибо за ответ, но адаптер я не использую, у меня ноут dell inspiron n5110
0 |
|
1044 / 528 / 66 Регистрация: 16.01.2013 Сообщений: 4,093 |
|
|
24.06.2019, 10:52 |
4 |
|
marsianetss, в диспетчере устройств есть восклицательные знаки или вопросительные? с наушниками был диск с драйверами или программами? к телефону наушники подключаться? не разрядились они? есть еще оборудование которое подключено одновременно по блютуз?
1 |
|
0 / 0 / 0 Регистрация: 02.09.2018 Сообщений: 49 |
|
|
24.06.2019, 11:08 [ТС] |
5 |
|
evgenii3000, В диспетчере на вкладке другие устройства 6 периферийных устройств bluetooth с восклицательными знаками. К наушникам драйвера не прилагались. К телефону подключаются, заряд полный. К компу по bluetooth больше ничего не подключал, хотя для теста пробовал подключить телефон — подключился без проблем.
0 |
|
1044 / 528 / 66 Регистрация: 16.01.2013 Сообщений: 4,093 |
|
|
24.06.2019, 11:16 |
6 |
|
marsianetss, windows у вас обновляется? когда были последние обновления windows?
1 |
|
6507 / 3565 / 463 Регистрация: 28.06.2013 Сообщений: 11,094 |
|
|
24.06.2019, 12:57 |
7 |
|
устройств bluetooth с восклицательными знаками Установите дрова Dell Wireless 1701 802.11 b/g/n, Bluetooth v3.0+HS на них с оф.сайта и будет вам счастье. https://www.dell.com/support/h… 10/drivers
1 |
|
0 / 0 / 0 Регистрация: 02.09.2018 Сообщений: 49 |
|
|
24.06.2019, 13:15 [ТС] |
8 |
|
persen27, уже лучше, но теперь другая проблема Миниатюры
0 |
|
0 / 0 / 0 Регистрация: 02.09.2018 Сообщений: 49 |
|
|
24.06.2019, 13:23 [ТС] |
9 |
|
persen27, и еще, после установки этого драйвера вместо 6 периферийных устройств bluetooth с восклицательными знаками осталось только два Миниатюры
0 |
|
0 / 0 / 0 Регистрация: 02.09.2018 Сообщений: 49 |
|
|
24.06.2019, 13:35 [ТС] |
10 |
|
evgenii3000, обновил сейчас
0 |
|
6507 / 3565 / 463 Регистрация: 28.06.2013 Сообщений: 11,094 |
|
|
24.06.2019, 14:00 |
11 |
|
с восклицательными знаками осталось только два А установить ещё два драйвера Bluetooth Intel Centrino Wireless-N 1030/Advanced-N 6230 и Intel Centrino Advanced-N 6230/Wireless-N 1030 Bluetooth по той-же ссылке ?
1 |
|
0 / 0 / 0 Регистрация: 02.09.2018 Сообщений: 49 |
|
|
24.06.2019, 14:25 [ТС] |
12 |
|
persen27, установил, восклицательные знаки пропали, но проблема с подключением осталась Миниатюры
0 |
|
1044 / 528 / 66 Регистрация: 16.01.2013 Сообщений: 4,093 |
|
|
24.06.2019, 14:36 |
13 |
|
marsianetss, компьютер перезагружали, после установки драйверов?
0 |
|
6507 / 3565 / 463 Регистрация: 28.06.2013 Сообщений: 11,094 |
|
|
24.06.2019, 15:07 |
14 |
|
Решение
проблема с подключением осталась Если после перезагрузки не заработает — проверяйте наушники на другом буке или проверяйте настройки Bluetooth — ПКМ по значку Bluetooth на Панели задач.
1 |
|
0 / 0 / 0 Регистрация: 02.09.2018 Сообщений: 49 |
|
|
24.06.2019, 20:15 [ТС] |
15 |
|
evgenii3000, да Добавлено через 3 часа 49 минут
0 |
|
0 / 0 / 0 Регистрация: 01.01.2020 Сообщений: 4 |
|
|
04.01.2020, 11:59 |
16 |
|
ноут ленова g510 семерка (драйвера и обновления стоят), встроеный модуль блютуза вообще удалено ни кого не видит — тупо нет устройств. втыкаю свисток Тошиба Silicon Wave Bluetooth Wireless Adapter, Адаптер находит уши нормально, но драйвера на них система не находит и не ставит, в устройствах уши висят но не подключены, инеты излазил решение не нашел, может дело в свистке (старенький) уши QCY-T1 нет драйвера для периферийного устройства — ( Миниатюры
0 |
Содержание
- Как подключить беспроводные наушники qcy к компьютеру
- Как подключить наушники к компьютеру или ноутбуку
- Как подключить наушники к ноутбуку
- Как подключить наушники к компьютеру
- Как подключить блютуз наушники к компьютеру: ничего сложного
- Как подключить беспроводные наушники к компьютеру с Windows 10
- А если Windows 7?
- Второй коннект
- Возможные проблемы
- Наушники QCY не сопрягаются, не подключаются, не заряжаются. Не работает правый или левый наушник QCY. Сброс настроек и синхронизация
- Почему работает только один наушник QCY?
- Сброс настроек наушников QCY до заводских
- Способ 1: сброс вне кейса
- Способ 2: сброс в кейсе
- Синхронизация наушников QCY между собой
- Если наушник перестал работать, не включается, не горит индикатор
- Наушники QCY не заряжаются
- Как подключить беспроводные наушники или колонку к ПК/ноутбуку
- Содержание
- Содержание
- Оборудование
- Настройка ноутбука
- Настройка ПК и лэптопа
- Что делать, если ничего не помогает
- Подключение беспроводных наушников с помощью BlueSoleil
- Подключение AirPods к Windows
- Подключение AirPods к ноутбуку с Windows 10
Как подключить беспроводные наушники qcy к компьютеру
Зачастую, использование беспроводных наушников не только дает возможность оградиться от окружающего мира, но и позволяет избавиться от необходимости использовать громоздкие колонки при прослушивании музыки на своем ПК. Как же подключить наушники QCY к компьютеру работающему под управлением операционной системы Windows 10?
Стоит отметить, что для подключения наушников к ПК необходим Bluetooth-модуль, которым не всегда комплектуется персональный компьютер. В этом случае необходимо будет заранее позаботиться о приобретении такого модуля подключаемого к USB порту.
Инструкция
Если же модуль присутствует – нажимаем на кнопку “Пуск” и переходим в раздел “Параметры”.
В открывшемся окне выбираем раздел “Устройства”, а далее – “Bluetooth и другие устройства”.
Если Bluetooth включен – нажимаем на кнопку “+” (Добавление Bluetooth или другого устройства).
В новом окне выбираем пункт “Bluetooth”.
Далее достаем правый наушник из кейса и ждем, когда он появится в списке доступных устройств на ПК (в этот момент наушник не должен быть подключен к смартфону или любому другому устройства).
Подробнее о подключении и решении некоторых проблем можно узнать из материала:
После того, как название наушников появится в списке – нажимаем на него.
Если подключение успешно, на экране появится сообщение: “Ваше устройство готово к использованию”.
Нажимаем на кнопку “Готово” и можем пользоваться беспроводными наушниками в связке со своим компьютером или ноутбуком.
Если же наушники не хотят подключаться, можно попробовать сбросить их настройки и повторить попытку:
Источник
Как подключить наушники к компьютеру или ноутбуку
Вашу любимую гарнитуру для смартфона можно подключить и к ноутбуку или десктопному компьютеру. Актуально для конференций и просто работы из дома.
Сегодня Bluetooth-гарнитуры и беспроводные колонки практически вытеснили проводные модели. Но в беспроводных наушниках них можно не только слушать музыку по дороге на работу и обратно, но и общаться в Skype, Zoom и в других подобных сервисах с ноутбука или ПК.
Чтобы подключить наушники к компьютеру по Bluetooth, переведите их в режим сопряжения. Сделать это несложно: обычно достаточно нажать и удерживать одну из кнопок. Более подробную инструкцию ищите в документации к устройству.
Старые модели гарнитур могут иметь ранние версии Bluetooth, более современные — версию 5.0. Большого значения это не имеет, если вы сидите рядом с компьютером. Разве что в соседней комнате ранние версии не всегда обеспечивают надежное соединение.
Как подключить наушники к ноутбуку
Все довольно просто. Как правило, модуль беспроводной связи в современных лэптопах уже есть. Остается убедиться, что он включен. Сделать это можно несколькими путями.
Универсальный способ. Найдите в верхнем ряду клавишу, отвечающую за беспроводные модули. Обычно на ней изображено подобие антенны. В сочетании с клавишей Fn она должна включать и отключать Wi-Fi и Bluetooth.
Способ для Windows 10. Зайтите в меню «Пуск», нажмите на значок шестеренки в левой колонке. Далее проследуйте по пути «Устройства» — «Bluetooth и другие устройства». Вы увидите ползунок, отвечающий за включение «синезубой» связи — передвиньте его вправо.
Независимо от того, встроенный у вас модуль или дискретный, в идеале нужно установить драйвера от производителя гарнитуры. Это гарантия, что устройство будет работать корректно. Но можно понадеяться и на библиотеку универсальных драйверов, которая есть в Windows.
Для настройки выполните следующие действия:
Если всё прошло успешно, под соединённым устройством будет написано «Сопряжено». Не забудьте выбрать Bluetooth-гарнитуру в качестве используемого по умолчанию устройства для вывода звука. Или просто меняйте источник аудио в зависимости от ситуации, как на скриншоте выше. Если компьютер не может найти девайс, проверьте системные службы. Bluetooth Driver Manager должен быть включен.
Как подключить наушники к компьютеру
Стационарные ПК лишены встроенного модуля: его придется покупать отдельно. Но, к счастью, он не такой дорогой. Вот, например, отличная модель с кучей положительных отзывов:
Обратите внимание, что это внешний адаптер, который подключается в USB-разъем. Также существуют и внутренние модули, которые подключаются непосредственно в материнскую плату в слот PCI. Такие устройства, как правило, обладают большим функционалом, но имеют существенный минус — неудобство использования. Модуль, подключаемый в USB можно вставить в USB-удлинитель, который может быть вынесен хоть на середину комнаты. Таким образом, сигнал будет доставать даже до самой дальней комнаты. Провернуть то же самое с PCI-слотом значительно труднее и затратнее.
Методика подключения — та же, что и для ноутбука.
Источник
Как подключить блютуз наушники к компьютеру: ничего сложного
Те же наушники, через которые вы слушали музыку со смартфона в дороге, можно подключить и к стационарному компьютеру. Очень полезно на время изоляции для разговоров по Skype и другим сервисам.
Сегодня беспроводные наушники встречаются не менее часто, чем обычные, проводные. Однако, купив их, люди начинают задаваться вопросом: как же это устройство подключить к ноутбуку или компьютеру? Проводов-то нет. На случай возникновения таких вопросов мы и публикуем эту инструкцию.
Как подключить беспроводные наушники к компьютеру с Windows 10

Если перед вами стоит задача выбора беспроводных наушников, загляните в наш рейтинг. Однако надо упомянуть, что весьма удачными с точки зрения соотношения цена/качество являются Honor FlyPods Pro.
А если Windows 7?
Если на вашем компьютере установлена операционная система Windows 7, следует предпринять следующие шаги.
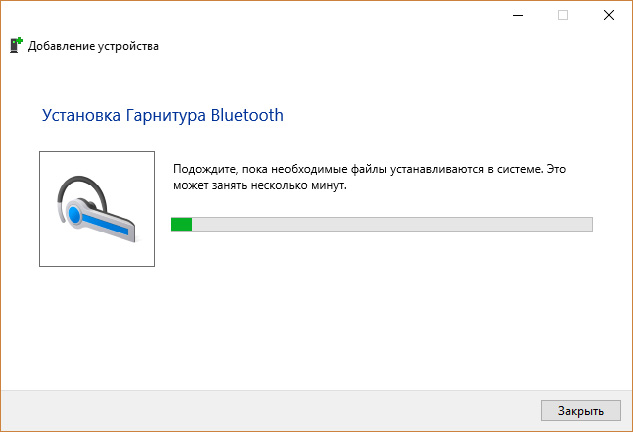
Другой способ включить Bluetooth — специальное приложение, значок которого обычно размещен в трее (меню на нижней панели справа). При клике на него всплывающее окно показывает весь возможный функционал BT, давая возможность его включения, выключения и добавления новых устройств.
 Второй коннект
Второй коннект
Подключить ваши беспроводные устройства к компьютеру или ноутбуку вторично гораздо проще, чем впервые. Дело в том, что они сохраняются в памяти ПК как «Сопряженные». Если вам необходимо соединить беспроводные наушники с компьютером во второй и последующие разы, достаточно просто войти в соответствующее меню («Сопряженные») и нажать на кнопку «Подключить».
Конечно же, можно подключить параллельно и несколько звуковых устройств, например, наушники, гарнитуру и BT-колонку. Однако это вовсе не значит, что они будут работать одновременно. Вам надо будет выбрать один из источников воспроизведения.
Возможные проблемы
Проблема 1: В системе включен Bluetooth, наушники включены, предыдущее соединение разорвано, но ПК не может найти беспроводное устройство.
Возможный выход. Выключите и вновь включите подключаемое устройство — это может помочь.
Проблема 2: Windows не может найти драйвера для устройства.
Возможный выход. Если система не может найти драйвера для подключаемого устройства, попробуйте поискать их вручную на сайте производителя. Другой вариант — обновить драйвера радиомодуля.
Проблема 3: Если в Windows есть функционал подключения Bluetooth-устройств, но функции включения блютуза нет.
Возможный выход. Скорее всего, это значит, что на вашем компьютере нет соответствующего модуля. В этом случае надо приобрести внешний Blueetooth-адаптер. Система распознает его, после чего с помощью этого девайса можно будет подсоединять любые беспроводные устройства, в том числе, наушники. С этой целью, например, вполне подойдет такой гаджет:
Источник
Наушники QCY не сопрягаются, не подключаются, не заряжаются. Не работает правый или левый наушник QCY. Сброс настроек и синхронизация
Эта статья – подробное руководство по устранению разных неисправностей со всеми моделями беспроводных TWS Bluetooth наушников QCY. В некоторых статьях и в интернет-магазинах можно увидеть название Xiaomi QCY. Это суббренд компании Xiaomi. Они делают недорогие и достаточно качественные TWS наушники, которые пользуются очень большой популярностью. Но как и любая техника, наушник от компании QCY тоже могут сломаться, перестать работать и т. д. В этой статье я расскажу о решении самых популярных проблем. Когда, например, перестал работать один наушник и играет только правый или левый. Когда наушники QCY не сопрягаются между собой, происходи рассинхронизация и в результате чего работает только одно ухо. Когда наушники не подключаются к телефону, компьютеру и т. д., он их не видит. Рассмотрим разные решения проблем с зарядкой. И покажу, как сделать сброс настроек наушников QCY.
Я постараюсь сделать максимально универсальное руководство, которое подойдет для всех моделей: QCY T1X, T2S, T2C, T4, T5, T7 TWS, T8, T8S T9S, T10, M10, T11, T12, T1C, M18, HT01 ANC TWS Bluetooth Earbuds, T6 TWS, T1 Pro,QS2 и т. д. Моделей очень много, но принцип их работы и алгоритм решения неисправностей отличается не сильно.
Самые популярные проблемы и решения:
Почему работает только один наушник QCY?
Происходит рассинхронизация наушников. Это очень популярная проблема всех беспроводных TWS наушников. Для работы в паре один наушник подключается ко второму, который в свою очередь соединяется с устройством. Из-за программного или аппаратного сбоя, когда наушники были неправильно подключены, или при использовании только одного наушника они могут рассинхронизироваться. Если это просто сбой, то он без проблем решается сбросом настроек.
Сброс настроек наушников QCY до заводских
Первым делом я покажу, как сделать сброс настроек до заводских, так как это очень часто решает все проблемы с рассинхронизацией, когда работает только один наушник, проблемы с подключением и т. д.
Это сделать очень простою. Зайдите в настройки Bluetooth, найдите там свои наушники и удалите их. На Android устройствах и на iPhone это делается практически одинаково.
Если подключен правый и левый наушник по отдельности – удаляем оба. Это желательно сделать на всех устройствах, к которым вы подключали наушники. Можно попробовать просто выключить Bluetooth на этих устройствах.
Способ 1: сброс вне кейса
Способ 2: сброс в кейсе
Практически все то же самое, но наушники в этот момент должны находиться в зарядном кейсе.
Синхронизация наушников QCY между собой
Несколько секунд индикатор активно мигает на правом и левом наушнике, а затем на одном наушнике индикатор гаснет и продолжает мигать только на одном.
Это значит, что наушники соединились в пару и готовы к подключению. Зайдите в настройки Блютуз на телефоне и выберите там свои наушники QCY.
Если наушник перестал работать, не включается, не горит индикатор
Решил добавить в эту статью одно решение, которое спасло уже не одну тысячу наушников Xiaomi AirDots и Earbuds (подробнее в этой статье). Так как QCY это младшие братья Xiaomi, то возможно на них это решение тоже можно применить.
Бывает, что наушник полностью перестает работать и ни на что не реагирует. Индикатор не горит даже после установки нужника в кейс. В этом случае попробуйте нажать кнопку на наушнике и одновременно с эти положить наушник в зарядной кейс. Так же можно зажать кнопку на наушнике и не отпуская ее положить его в кейс.
Сделать это с первого раза вряд ли получится. Попробуйте несколько раз.
Наушники QCY не заряжаются
Когда не заряжаются оба наушника, то здесь нужно искать проблему на стороне зарядного кейса. Например, подключить его к зарядке другим кабелем, к другому источнику питания. От USB порта компьютера запитать, например.
Если вам не удалось решить возникшую проблему и починить свои TWS наушники QCY, то расскажите, что у вас случилось. Подробно опишите проблему в комментариях. Обязательно укажите модель наушников. Там же можно прикрепить фото или скриншот. Постараюсь подсказать какое-то решение. Не забывайте делиться своим опытом и какими-то новыми и рабочими решениями. Всего хорошего!
Источник
Как подключить беспроводные наушники или колонку к ПК/ноутбуку
Содержание
Содержание
Подключение Bluetooth-наушников к компьютеру — несложная задача, особенно если используется последняя версия Windows 10, которая сама устанавливает все нужные драйвера. Впрочем, на практике наушники зачастую отказываются подключаться так просто. В рамках этой инструкции будут рассмотрены стандартные методы, возможные ошибки и пути их исправления для того, чтобы подключить любую аудиотехнику, использующую Bluetooth-соединение, к ПК или ноутбуку. Подопытными выступят наушники JBL 450BT, AirPods и колонка Flip 4.
Оборудование
У большинства ноутбуков есть встроенный Bluetooth-адаптер, но в стандартной комплектации ПК он не предусмотрен. Пока владельцы персональных компьютеров листают каталог в поисках подходящей модели адаптера, обладатели ноутбуков могут включить Bluetooth-соединение, если уже не сделали этого раньше.
Настройка ноутбука
Шаг 1: активируете щелчком мыши панель уведомлений. Если плитка «Bluetooth» подсвечена синим — она активирована, если нет — кликните на нее один раз. Затем вызовите правой клавишей мыши свойства объекта. Если у вас, например, Windows 7, и плитки или значка в указанном месте нет, зайдите через «Пуск» в меню «Панель управления», затем выберите вкладку «Устройства».
Шаг 2: в новом окне выберите в списке свое устройство и нажмите «Соединить». Во время подключения наушники должны быть включены.
Если в списке нет наушников: под строкой «Ваш компьютер выполняет поиск устройств» находится вкладка «Другие параметры» — кликните на нее, чтобы открыть новое окно. Выберите пункт «Разрешить устройствам обнаруживать этот компьютер». Повторите поиск устройств.
Настройка ПК и лэптопа
Если у вас лэптоп, да еще и устаревшей модели, высока вероятность, что встроенный адаптер отсутствует, поэтому инструкции для переносного и настольного компьютера идентичны. Вставьте Bluetooth-адаптер в USB-порт и следуйте дальнейшим инструкциям.
Вызовите панель уведомлений, выберите в меню плитку «Все программы».
Перейдите на вкладку «Устройства» и нажмите «Добавить Bluetooth».
В волшебном мире, где все и всегда происходит с первой попытки, вы сможете подключить наушники или гарнитуру вышеописанным способом. В реальности бывает так:
Выход из ситуации может быть простым или сложным.
Простой: нажмите «Win+X», вызовите диспетчер задач.
Найдите свой «голубой зуб», правой клавишей выберите контекстное меню и нажмите «Включить устройство».
После подключения не забудьте обновить драйверы.
Что делать, если ничего не помогает
Для подключения используется адаптер CSR8510 A10. При покупке в комплекте не было диска с драйверами, производитель неизвестен. Windows упорно не видит CSR8510 A10. Ручное и автоматическое обновление не помогает.
Специализированное ПО (Driver Booster, DriverHub или DriverPack Solution) тоже бесполезно. Операционная система видит физическое устройство, но не взаимодействует с ним. Если вы столкнулись с такой проблемой, выход только один — BlueSoleil.
Есть и другие программы, но они менее надежны: соединение чаще разрывается, есть большая вероятность, что устройство не обнаружится. Между тем, за 10 лет использования автором программа BlueSoleil еще ни разу не подводила и не давала сбоя.
BlueSoleil устанавливает свои драйвера, благодаря чему работают любые адаптеры и подключаются все Bluetooth-устройства, включая телефоны, колонки, гарнитуры. Программу можно скачать с официального сайта.
Подключение беспроводных наушников с помощью BlueSoleil
Шаг 1: скачайте, установите и запустите программу. Софт платный, в бесплатном режиме можно использовать в течение 3 минут — для проверки качества связи.
Шаг 2: кликните правой клавишей мыши по золотому шару, в меню выберите «Поиск устройств» или просто нажмите «F5», находясь в активном окне программы. Используйте ползунок для поиска доступных устройств.
Шаг 3: выберите свое устройство, дважды кликните на его иконку левой клавишей мыши или один раз правой, чтобы выбрать в контекстном меню пункт «Поиск функций».
Шаг 4: когда функции будут найдены, нажмите «Слушать музыку».
Шаг 5: вы можете разрешить автозапуск отдельно для каждого устройства, чтобы при включении наушники сами коннектились к компьютеру.
Когда устройство одновременно подключено к смартфону и ПК, звук будет транслироваться с компьютера. Если в это время раздастся звонок, видеоплеер встанет на паузу, наушники автоматически переключатся на телефон. С аудиоплеерами сложнее: некоторые из них продолжат играть музыку, но она не будет воспроизводиться в наушниках. По окончании разговора наушники снова присоединятся к компьютеру и будут воспроизводить звук.
Шаг 6: чтобы разорвать связь устройства с BlueSoleil, кликните на него правой клавишей мыши, выберите «Отсоединить Улучшенный звук посредством Bluetooth».
Подключение AirPods к Windows
С помощью описанной выше программы AirPods подключаются к компьютерам, приставкам и телевизорам так же, как и любые другие устройства.
Рассмотрим еще один способ подключения через BlueSoleil.
Шаг 1: кликнув на значок Bluetooth-соединения правой клавишей мыши, выберите в меню пункт «functions»
Шаг 2: нажмите на плюсик, чтобы добавить AirPods.
Шаг 3: во время поиска устройства необходимо нажать кнопку на боксе с наушниками на 3 секунды. Крышку оставляем открытой, чтобы увидеть индикатор внутри кейса.
Дальнейшие действия аналогичны уже описанным: в меню устройства выберите «Слушать музыку». Если хотите использовать AirPods в качестве гарнитуры, выберите пункт «Подключить шлюз голосовой связи» или просто кликните на значок.
Можно обойтись и без программы, если Bluetooth-адаптер определяется системой.
Подключение AirPods к ноутбуку с Windows 10
Шаг 1: вызовите кликом контекстное меню «голубого зуба», выберите пункт «Добавить устройство» или зайдите через «Пуск» > «Панель управления» > «Устройства» и нажмите «+».
Шаг 2: зажмите на 3 секунды кнопку на зарядном устройстве, следите за индикатором внутри — он должен «подмигивать» белым цветом.
Каждый раз, когда наушники окажутся в футляре — произойдет автоматический дисконнект. Как только коробок откроется, они автоматически соединятся с устройством. Можно отключить устройство принудительно с помощью кнопки в этом же вкладке.
Если установлена операционная система Windows 7, придется устраивать пляску с драйверами через диспетчер задач: сначала удалить их, затем попробовать снова поставить автоматически. Но не факт, что поможет: у одних срабатывает, у других — нет.
Возможно, это зависит от модуля, версии операционной системы, даты обновления базы драйверов — слишком много факторов, чтобы делать однозначный вывод. Проще установить вспомогательные программы или перейти на Windows 10.
Если вы пользуетесь устаревшей операционной системой или адаптерами от неизвестных производителей, подключение беспроводных наушников не будет легкой задачей. Возможно, придется обновлять драйвера, но и это может не сработать. Легкий и быстрый коннект обеспечат актуальная версия операционной системы, фирменный Bluetooth-адаптер и специализированные программы. В этом случае проблем возникнуть не должно.
Источник
Разработано: Dongguan Hele Electronics Co., Ltd.
Лицензия: Free
Рейтинг: 2.5/5 — 5835 голосов
Последнее обновление: 2021-11-12
Ищете способ скачать QCY для ПК с Windows 11/10/8/7? Значит, вы находитесь в правильном месте. Продолжайте читать эту статью, чтобы узнать, как загрузить и установить одну из лучших Инструменты Приложение QCY для ПК.
Большинство приложений, доступных в Google Play Store или iOS Appstore, созданы исключительно для мобильных платформ. Но знаете ли вы, что по-прежнему можете использовать любое из ваших любимых приложений для Android или iOS на своем ноутбуке, даже если официальная версия для платформы ПК недоступна? Да, они выходят из нескольких простых приемов, которые вы можете использовать для установки приложений Android на машины Windows и использования их, как вы используете на смартфонах Android.
В этой статье мы перечислим различные способы Скачать QCY на ПК в пошаговом руководстве. Итак, прежде чем приступить к делу, давайте посмотрим на технические характеристики QCY.
QCY для ПК — Технические характеристики
| Имя | QCY |
| Установки | 500 000+ |
| Разработано | Dongguan Hele Electronics Co., Ltd. |
QCY находится в верхней части списка Инструменты категория приложений в Google Playstore. У него действительно хорошие рейтинги и отзывы. В настоящее время, QCY для Windows перешла 500 000+ Приложение установки and 2.5 звезда средний совокупный рейтинг пользователей.
QCY Скачать для ПК Windows 11/10/8/7 Ноутбук:
Большинство приложений в наши дни разрабатываются только для мобильной платформы. Игры и приложения, такие как PUBG, Subway surfers, Snapseed, Beauty Plus и т. Д., Доступны только для платформ Android и iOS. Но эмуляторы Android позволяют нам использовать все эти приложения и на ПК.
Так что даже если официальная версия QCY для ПК недоступен, вы все равно можете использовать его с помощью эмуляторов. В этой статье мы представим вам два популярных эмулятора Android для использования QCY на ПК.
QCY Скачать для ПК Windows 11/10/8/7 – Метод 1:
Bluestacks — один из самых крутых и широко используемых эмуляторов для запуска приложений Android на вашем ПК с Windows. Программное обеспечение Bluestacks доступно даже для Mac OS. Мы собираемся использовать Bluestacks в этом методе для загрузки и установки QCY для ПК Windows 11/10/8/7 Ноутбук. Начнем с пошагового руководства по установке.
- Шаг 1: Загрузите программное обеспечение Bluestacks по приведенной ниже ссылке, если вы не устанавливали его ранее – Скачать Bluestacks для ПК
- Шаг 2: Процедура установки довольно проста и понятна. После успешной установки откройте эмулятор Bluestacks.
- Шаг 3: Первоначальная загрузка приложения Bluestacks может занять некоторое время. После его открытия вы должны увидеть главный экран Bluestacks.
- Шаг 4: Магазин Google Play предустановлен в Bluestacks. На главном экране найдите Play Store и дважды щелкните значок, чтобы открыть его.
- Шаг 5: Теперь поищите Приложение вы хотите установить на свой компьютер. В нашем случае ищите QCY установить на ПК.
- Шаг 6: После того, как вы нажмете кнопку «Установить», QCY будет автоматически установлен на Bluestacks. Вы можете найти Приложение под список установленных приложений в Bluestacks.
Теперь вы можете просто дважды щелкнуть по значку Приложение значок в bluestacks и начните использовать QCY Приложение на вашем ноутбуке. Вы можете использовать Приложение так же, как вы используете его на своих смартфонах Android или iOS.
Если у вас есть файл APK, то в Bluestacks есть возможность импортировать файлы APK. Вам не нужно заходить в магазин Google Play и устанавливать игру. Однако рекомендуется использовать стандартный метод для установки любых приложений Android.
Последняя версия Bluestacks обладает множеством потрясающих функций. Bluestacks4 буквально в 6 раз быстрее, чем смартфон Samsung Galaxy J7. Поэтому рекомендуется использовать Bluestacks для установки QCY на ПК. Для использования Bluestacks у вас должен быть компьютер минимальной конфигурации. В противном случае вы можете столкнуться с проблемами загрузки при игре в высококачественные игры, такие как PUBG
QCY Скачать для ПК Windows 11/10/8/7 – Метод 2:
Еще один популярный эмулятор Android, который в последнее время привлекает большое внимание, — это MEmu play. Он очень гибкий, быстрый и предназначен исключительно для игровых целей. Теперь посмотрим, как Скачать QCY для ПК с Windows 11 или 10, 8 или 7 ноутбуков с использованием MemuPlay.
- Шаг 1: Скачать и Установить MemuPlay на вашем ПК. Вот вам ссылка для скачивания – Веб-сайт Memu Play. Откройте официальный сайт и скачайте программу.
- Шаг 2: После установки эмулятора просто откройте его и найти Google Play Store Приложение на главном экране Memuplay. Просто дважды нажмите на него, чтобы открыть.
- Шаг 3: Теперь Ищи QCY Приложение в магазине Google Play. Найдите чиновника Приложение из Dongguan Hele Electronics Co., Ltd. разработчика и нажмите кнопкуУстановить.
- Шаг 4: После успешной установки вы можете найти QCY на главном экране MEmu Play.
MemuPlay — это простое и удобное приложение. Он очень легкий по сравнению с Bluestacks. Поскольку он разработан для игровых целей, вы можете играть в высококлассные игры, такие как PUBG, Mini Militia, Temple Run и т. Д..
QCY для ПК — Заключение:
QCY получил огромную популярность благодаря простому, но эффективному интерфейсу. Мы перечислили два лучших метода установки QCY на ПК с Windows, ноутбуком. Оба упомянутых эмулятора популярны для использования приложений на ПК. Вы можете использовать любой из этих методов, чтобы получить QCY для ПК с Windows 11 или Windows 10.
Мы завершаем эту статью QCY Скачать для ПК с этим. Если у вас есть какие-либо вопросы или проблемы при установке эмуляторов или QCY для Windows, дайте нам знать через комментарии. Будем рады вам помочь!

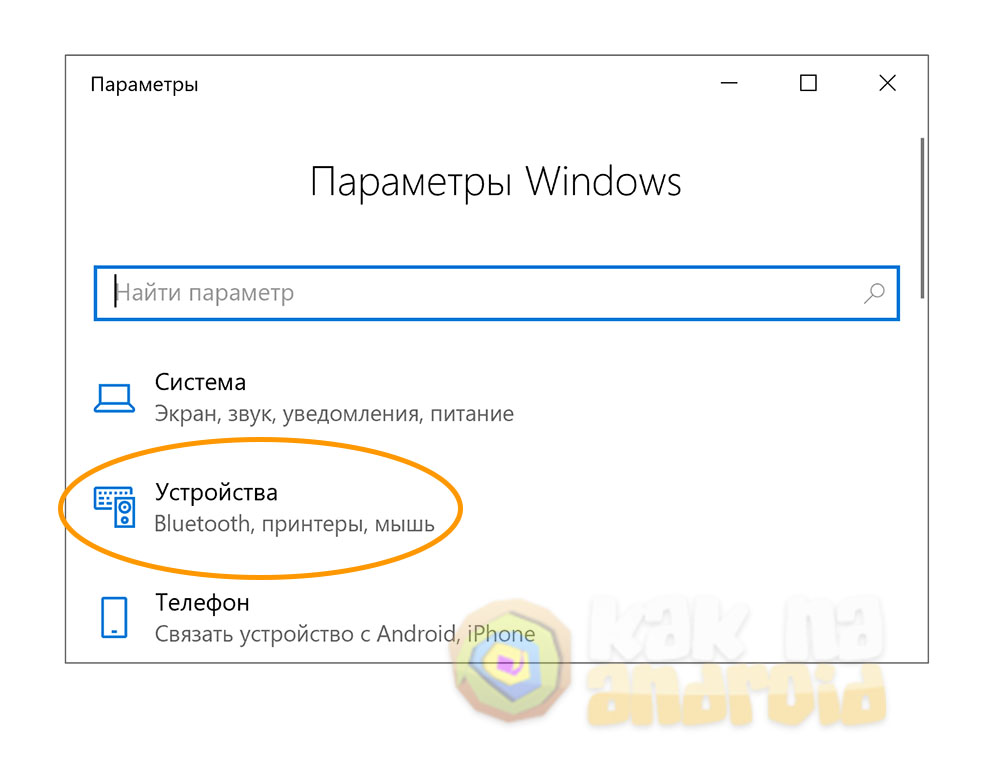
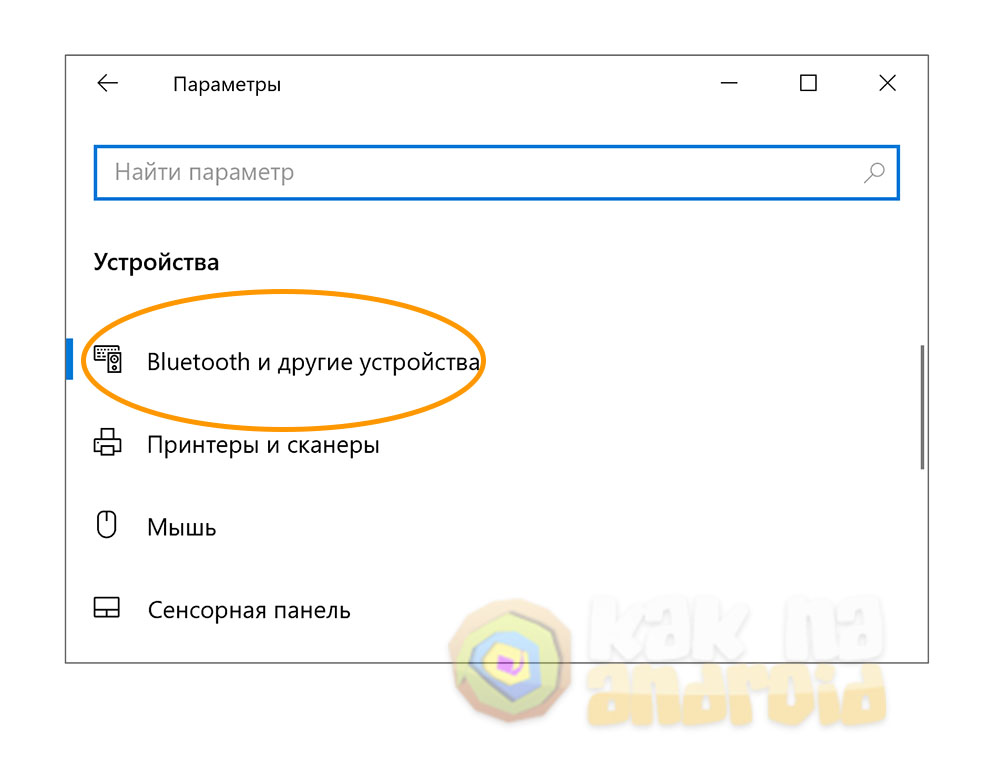
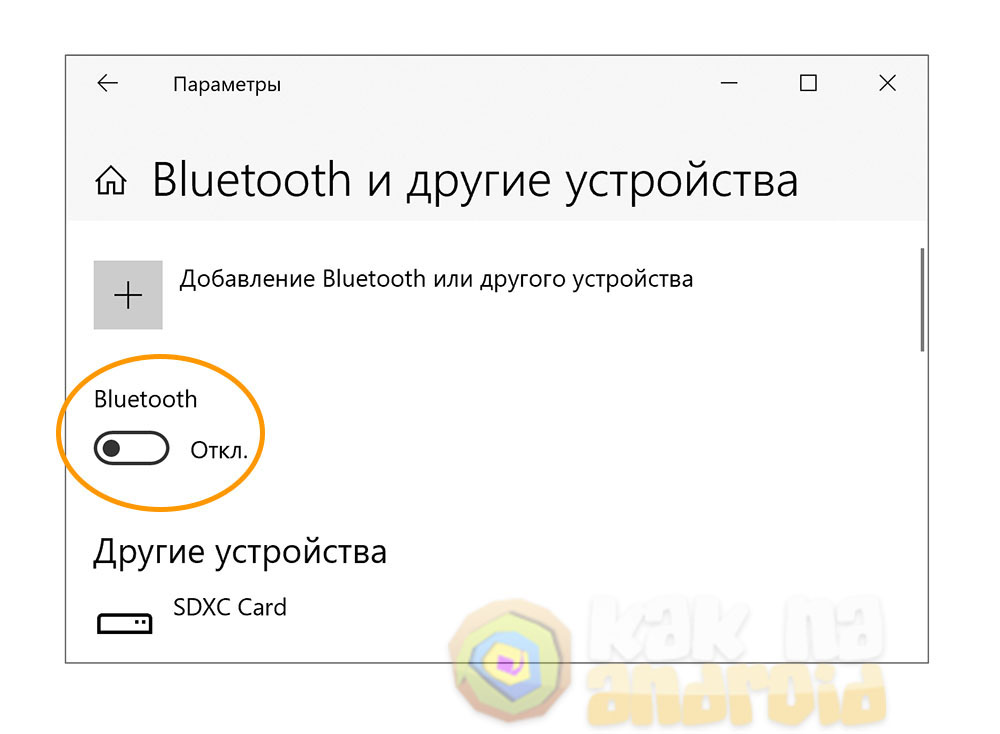
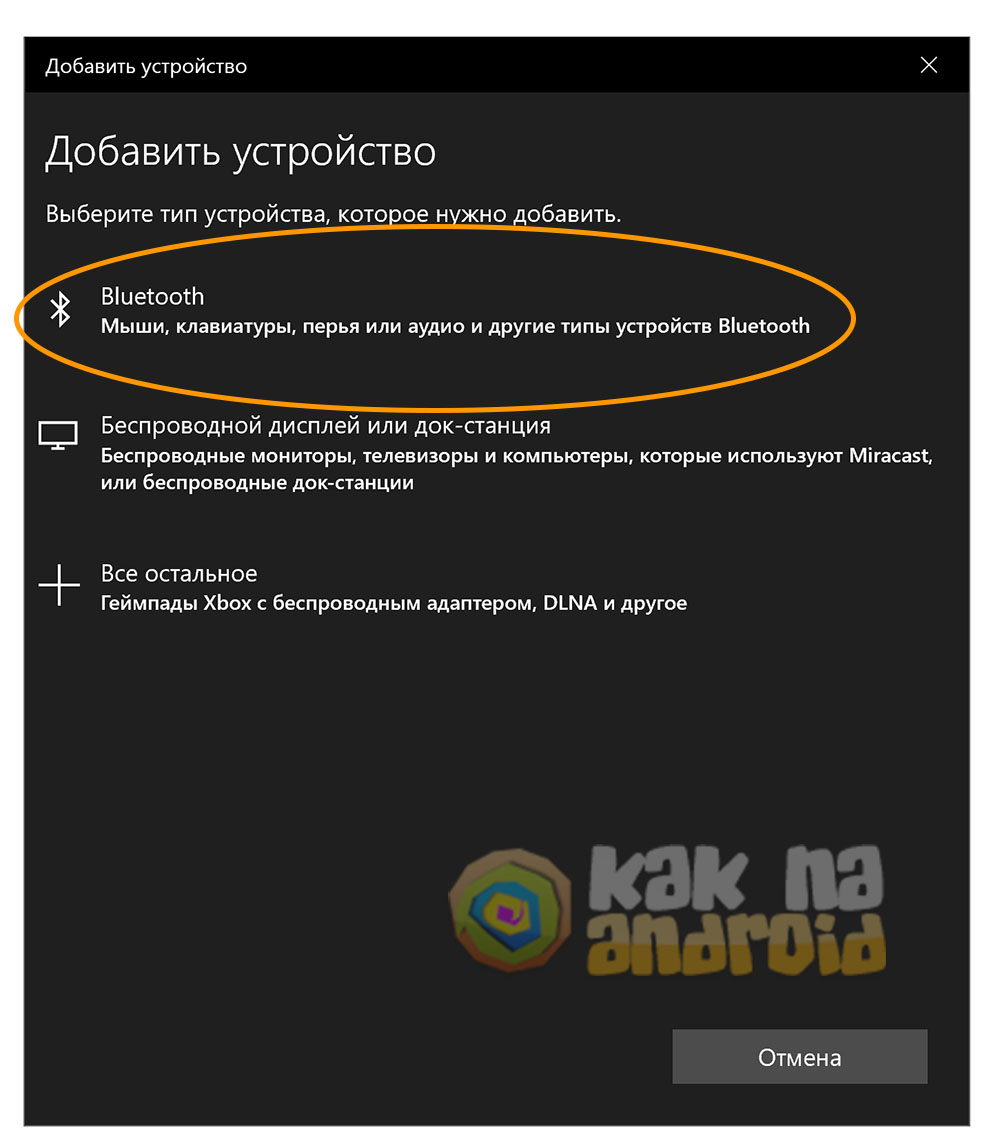
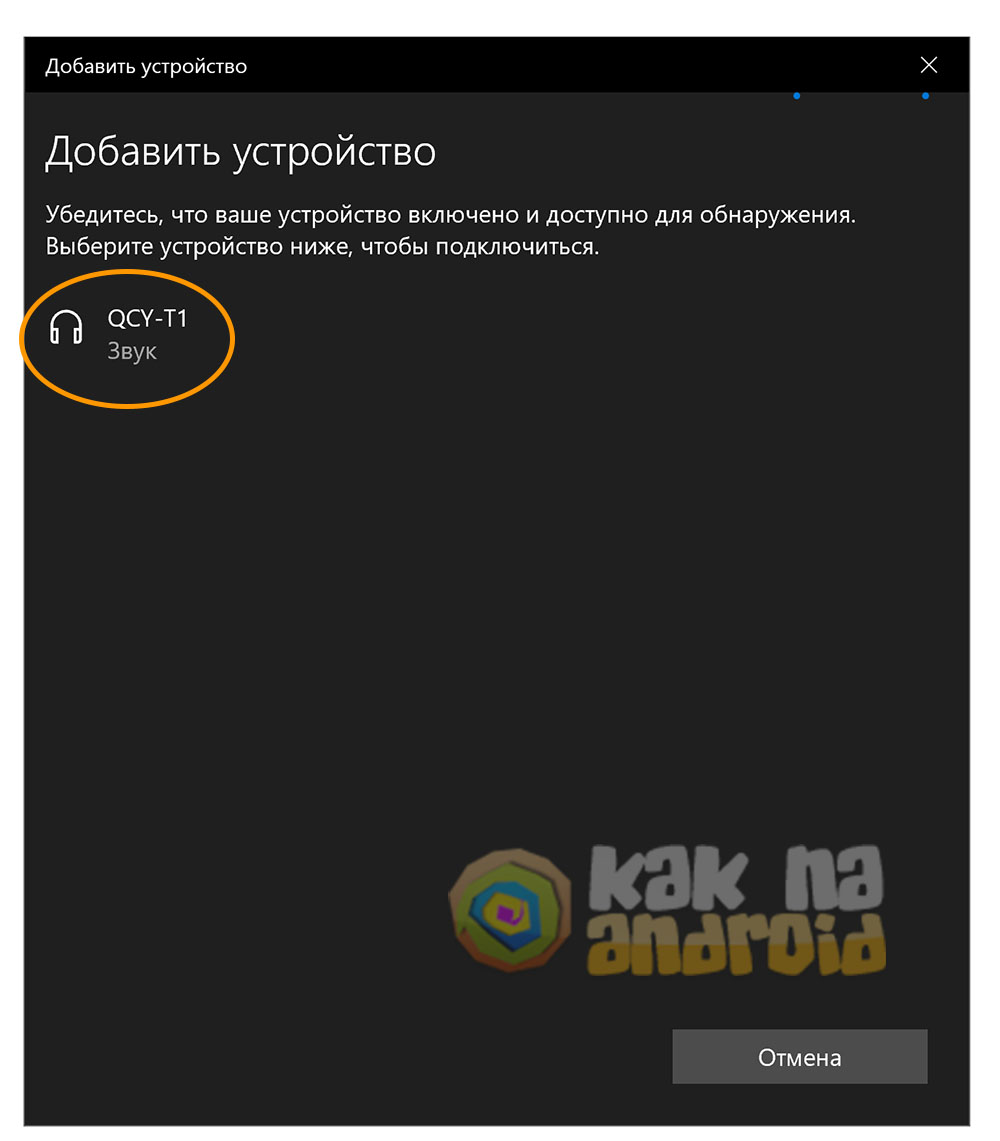
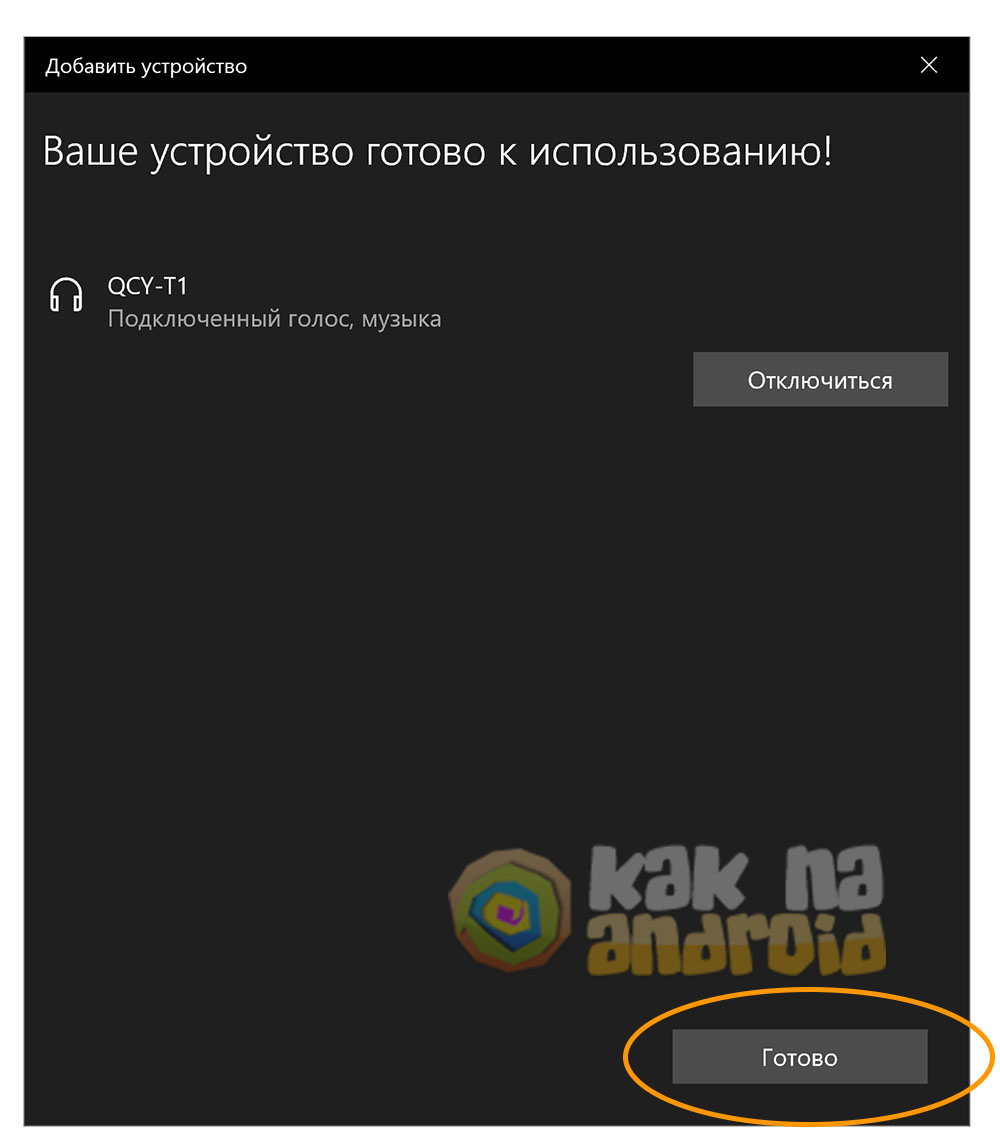

 Сообщение было отмечено marsianetss как решение
Сообщение было отмечено marsianetss как решение



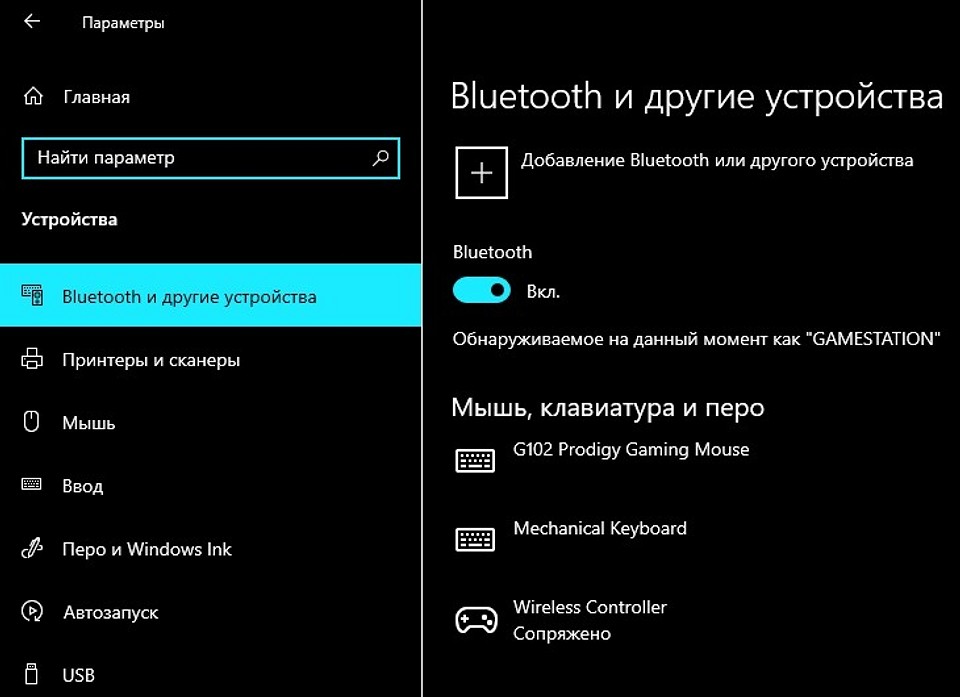




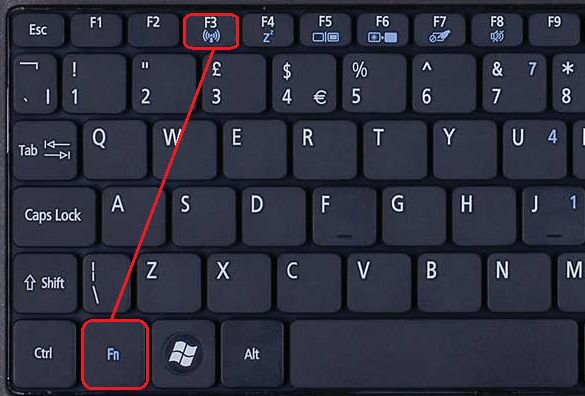
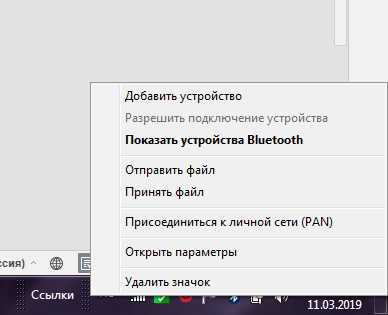 Второй коннект
Второй коннект


























