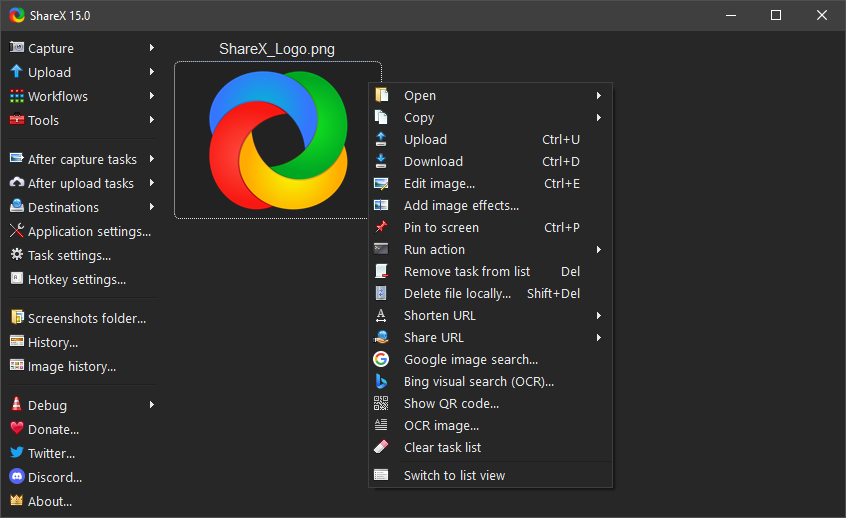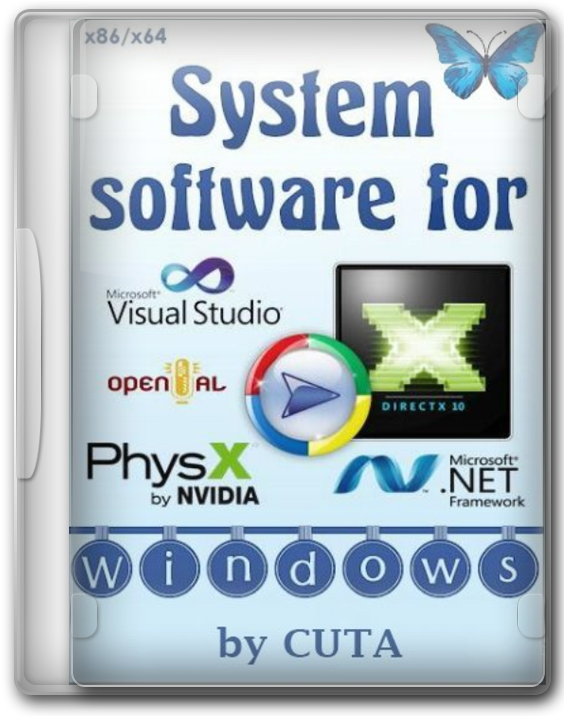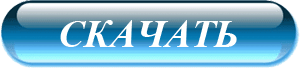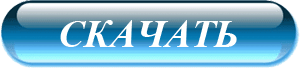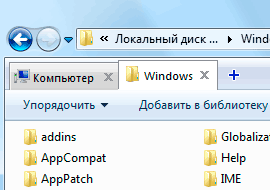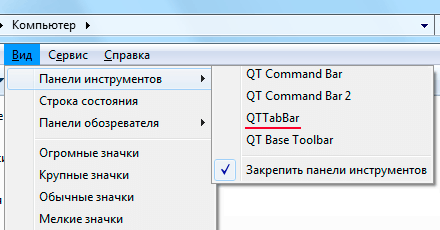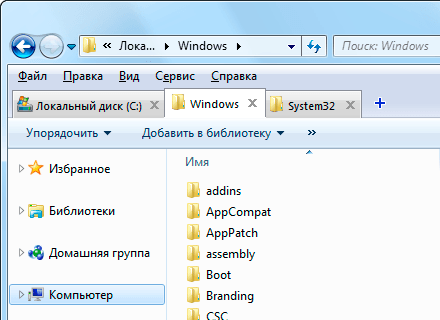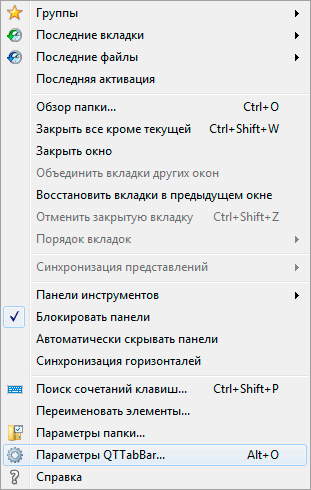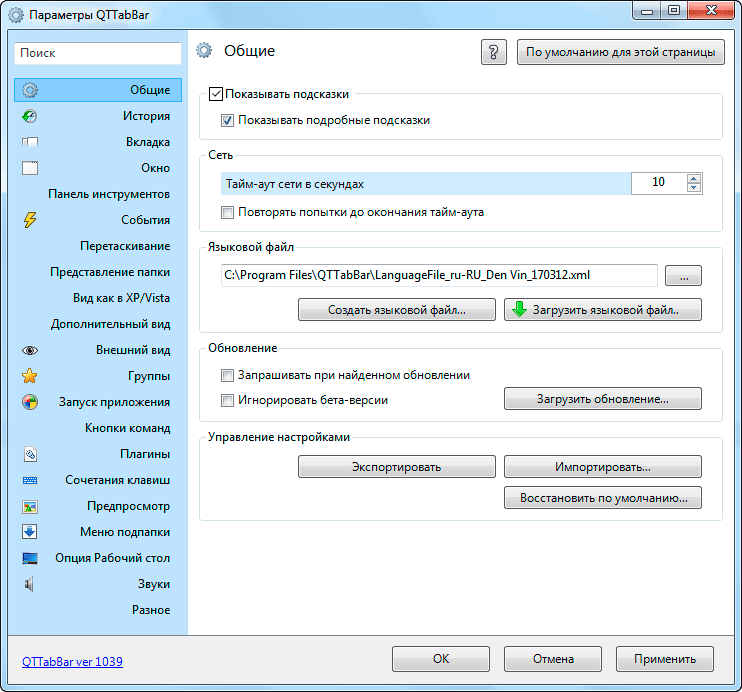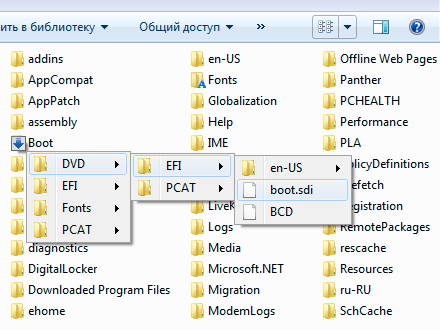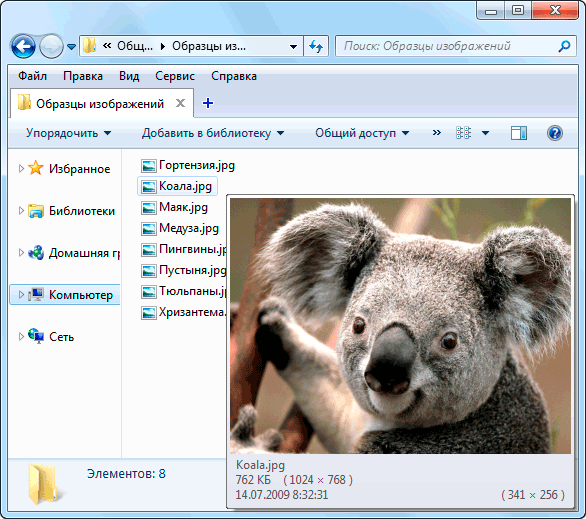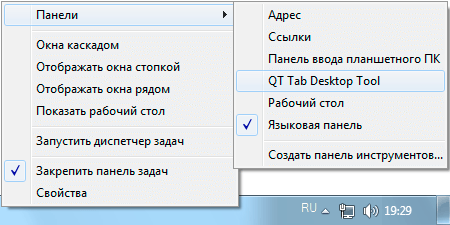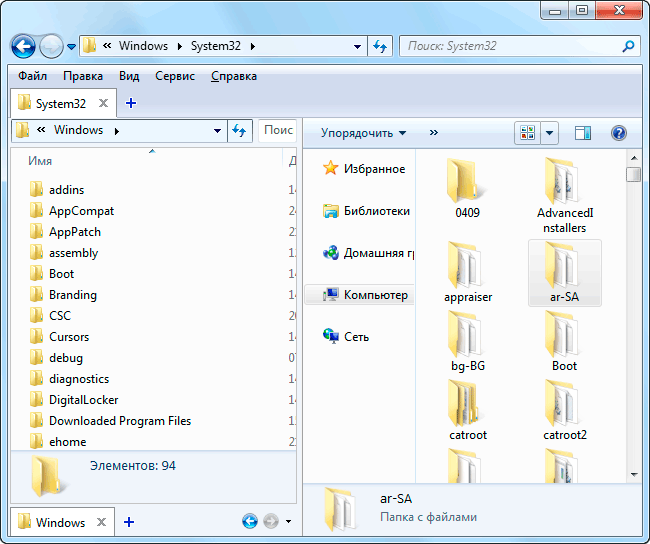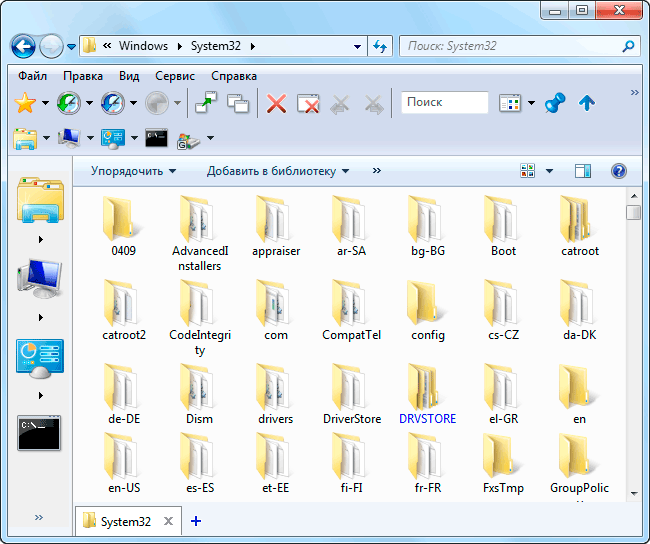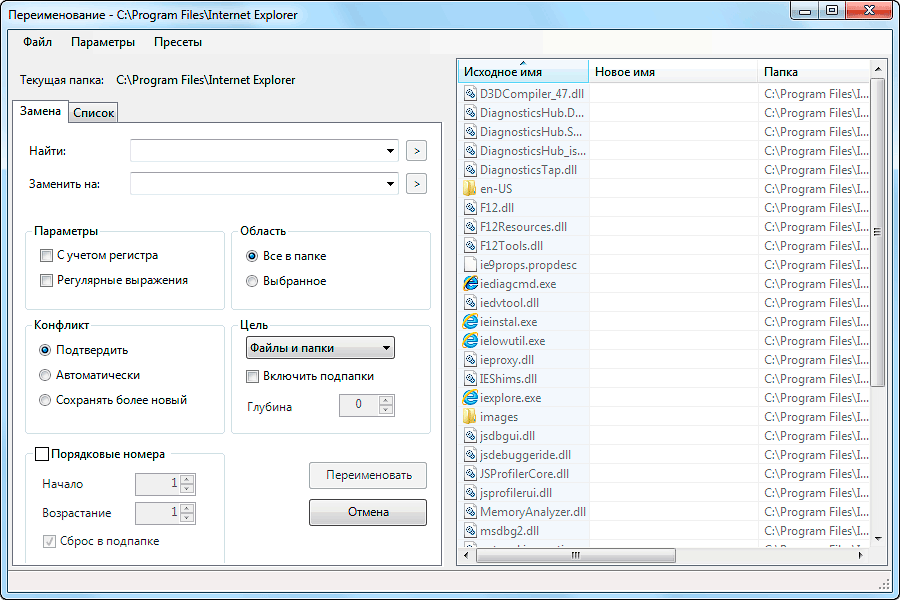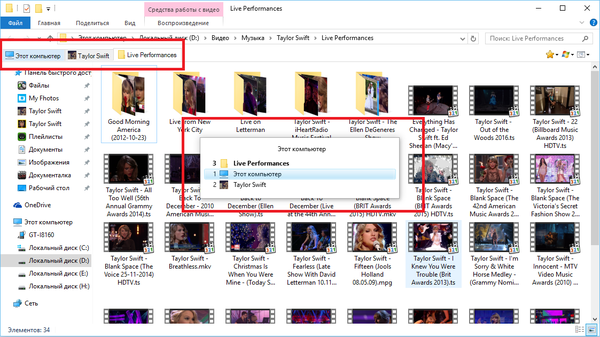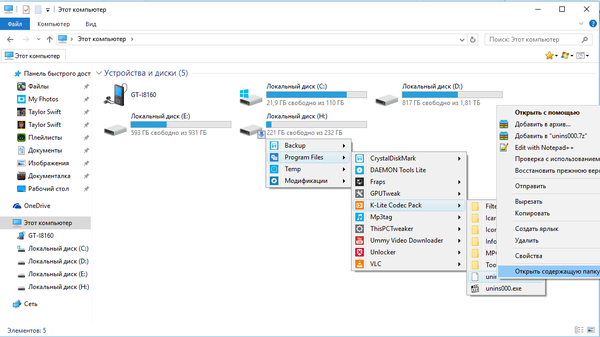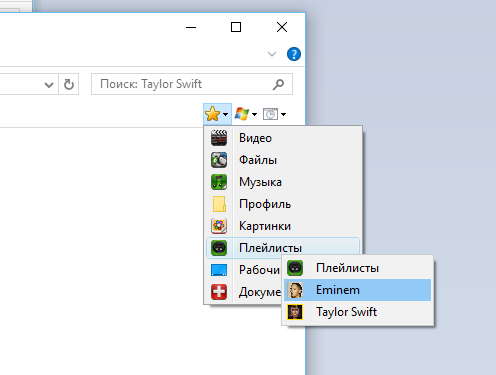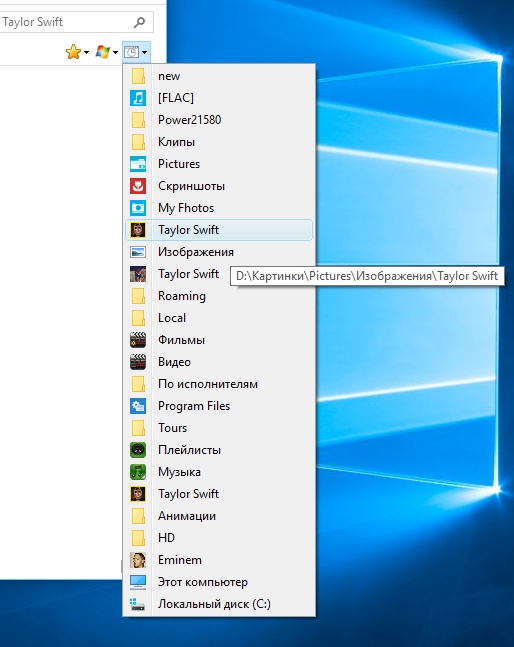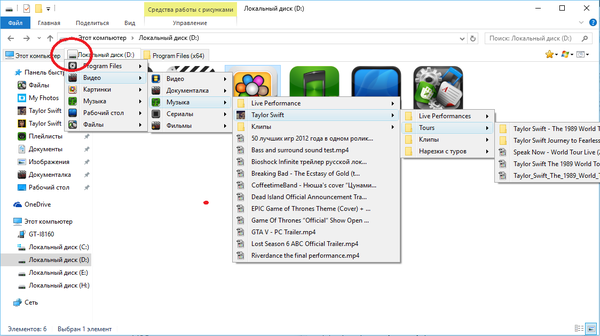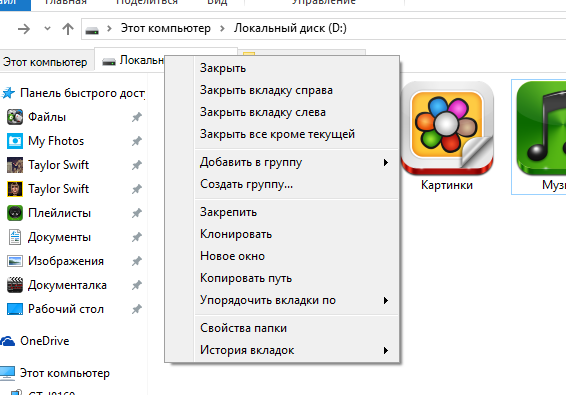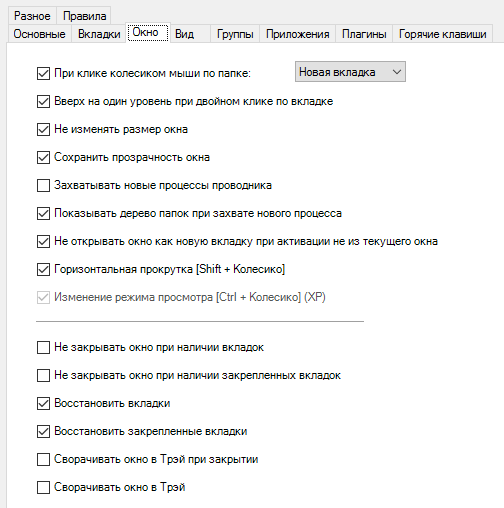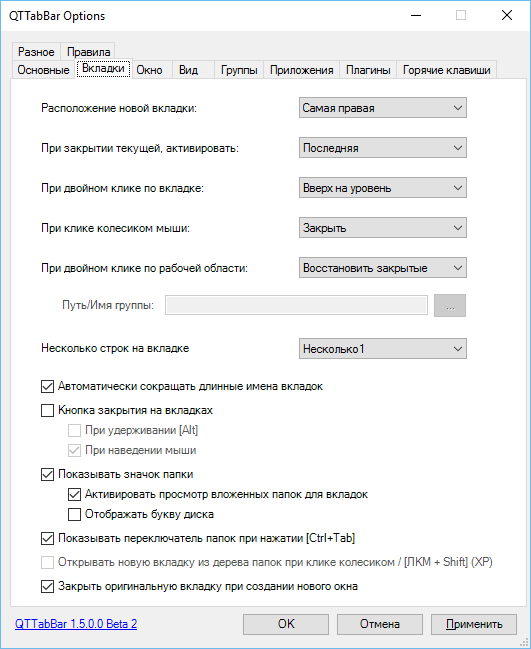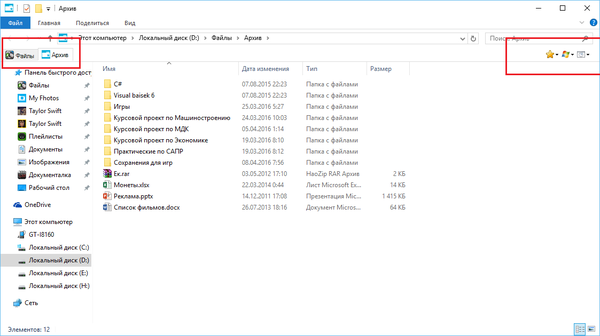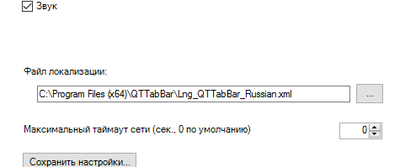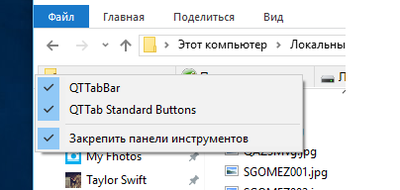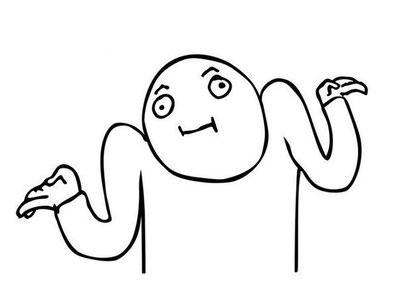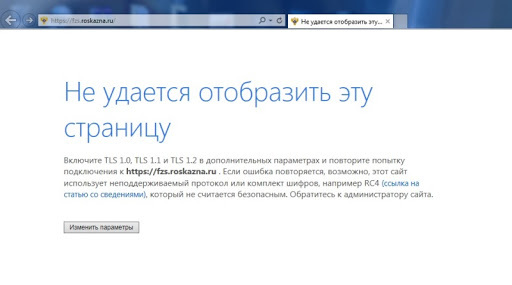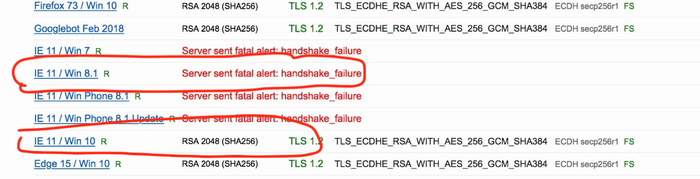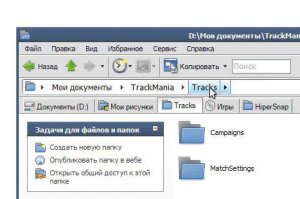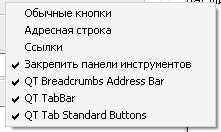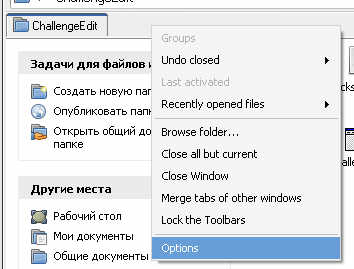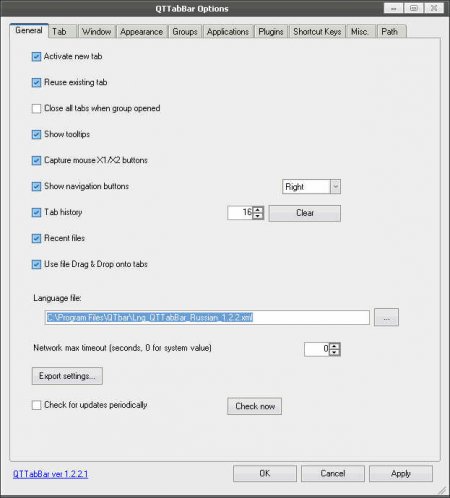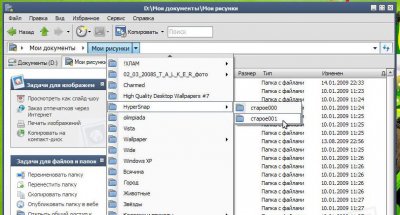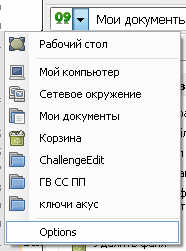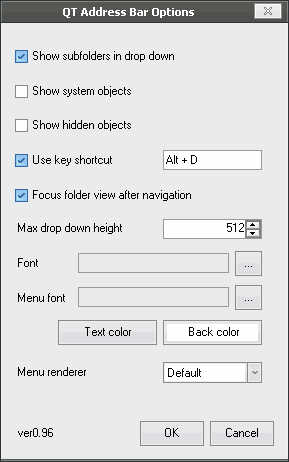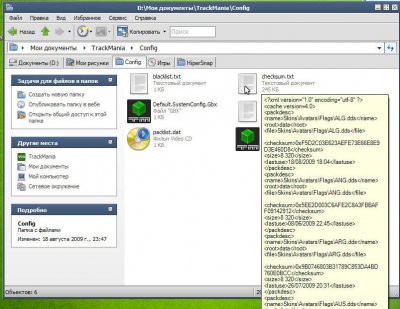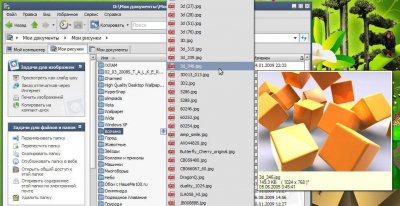- Печать
Страницы: 1 [2] 3 4 … 13 Вниз
Тема: QTTabBar — расширение Проводника Windows, установка . настройка, обсуждение . (Прочитано 16145 раз)
0 Пользователей и 1 Гость просматривают эту тему.
технарь, после установки нужно перезагрузиться или выходвход.
далее в меню папки ВИД—ПАНЕЛИ включить основную панель QTTabBar, можно и другие сразу включить, потом поотключать ненужные.
Затем на панели QTTabBar вызываем контекстное меню и открываем настройки QTTab. Первым долгом русифицировать, затем всё остальное.
Толковое руководство на оф. сайте
с гуглой нормально переводится.
Как в воду глядел…
vdovbnenko, забыл, что там ссылки неправильные 
У меня не работает.
Панель включил — нифига не появилось. Комп перезагружал… Причем после перезагрузки галка с панели QTTab слетела — пришлось ставить снова. Но всё равно нифига…
У меня не работает
технарь, а откуда качал ? версия какая ? Лучше всего качать с оф сайта, там последняя версия, ссылку я выше дал.
У меня не работает.
У меня на инсайдерской десятке тоже. 
Качал с оф. сайта.
У меня на инсайдерской десятке тоже
topinant, может с инсайдерскими и проблема 

Вообще не ставится на инсайдерскую.
Тут не необычной семерке фиг найдешь где оно…
а чем у тебя семёрка необычная ?
Володя, почитай здесь мануал
, толково всё описано как устанавливать, включать и т. д.
С гуглопереводчиком всё нормально переводится.

ссылки я исправил
Вот нарыл, по моему подробно
Вот нарыл, по моему подробно
topinant, там хорошо описано, но это для другой версии Кьютаба.
Разработчик одно время забросил программу и энтузиасты начали делать свои паралельные версии. Они отличаются в настройках от оригинала. Вот описание одной из таких версий там и есть. Но они на новых системах плохо работают (в смысле начиная с 7-ки)
Потом разработчик опять вернулся к программе и сделал стабильную версию для новых систем.
Так что нормальное описание настроек только на оф. сайте. Но придётся немного поиграться с переводом. Завтра, если будет время, переведу мануал и выложу.
Блин, я её теперь даже корректно удалить не могу — нет ярлыка на деинсталлятор.
В «программах и компонентах» она то же не отметилась.
Оказывается что бы удалить нужно заново запустить инсталляцию — во как.
технарь, пока писал, ты уже сам нашел
Хотя бы один пример использования тотала приведите .теряюсь в догадках зачем он нужен.

- Печать
Страницы: 1 [2] 3 4 … 13 Вверх
- Беседка »
- Компьютерный мир »
- Персонализация (Модератор: Юрген) »
- QTTabBar — расширение Проводника Windows, установка . настройка, обсуждение .
Содержание
- QTTabBar, ShareX, Picass. И установка нужных библиотек после переустановки Windows 10 (Для YouTube)
- QTTabBar — вкладки в проводник Windows
- Улучшаем проводник Windows
- Скачать QTTabBar
- QTTabBar для Windows 10
- Улучшаем Проводник Windows 10
- Улучшаем проводник Windows 10
- Установка и настройка
- Скачать
- Заключение
- QTTabBar добавляем вкладки в Проводник Windows
- Добавление вкладок в Проводник Windows
- Русификация программы
- Предпросмотр и подменю папок
- Многооконный вид Проводника Windows
- Пакетное переименование
- Как удалить QTTabBar
QTTabBar
Это приложение действительно полезно, работа в Проводнике становится подобна работе в браузере, когда новая страница открывается во вкладке, а не отдельном окне. Кроме того, утилита позволяет запоминать открытые вкладки, имеет свой фильтр и горячие клавиши, поддерживает различные плагины, а также дает возможность предпросмотра содержимого текстовых и графических файлов.
Picasa
Picasa сначала сканирует ваш жесткий диск на наличие изображений, а затем показывает их посредством привлекательного и удобного интерфейса. Без сомнения, привлекательный внешний вид является одним из достоинств программы.
Программа обладает продвинутым функционалом, которым действительно легко пользоваться. Picasa позволяет записывать ваши фотографии на CD, а также делать полноэкранные слайдшоу.
Вы можете самостоятельно изменять настройки печати, а также переписывать фотографии с цифрового фотоаппарата. Сейчас, благодаря Picasa, у вас будет такой альбом, какой вы захотите, и вы сможете посмотреть фотографии в любое время.
ShareX
Закладка Захват позволяет делать скриншот всего экрана, выбранной области, активного окна и даже совершенно произвольной формы, а также web-страницы или длинного списка. На вкладке Загрузка в программу можно добавить другие файлы изображений, загрузив их по ссылке, из буфера обмена, перетаскиванием и др. Раздел Операции предназначен для быстрого захвата экрана по одному из предложенных вариантов (объекты, вся область, активное окно) и видеозаписи происходящих на мониторе действий (видеозахват). Кстати, при желании можно использовать и горячие клавиши, которые имеют гибкие настройки.
После получения скриншота в ShareX есть несколько вариантов дальнейших действий с изображением: отредактировать в редакторе, добавить водяной знак, скопировать в буфер обмена, распечатать, сохранить в файл, загрузить на сервер и др. операции.
Отдельно стоит выделить возможность загрузки любых файлов в Сеть (закладка Сервисы загрузок), что позволяет быстро размещать файл в интернете через социальные сети или облачные сервисы. Поддерживаются порталы Twitter, Facebook, Google +, Tumblr, Reddit и многие другие.
Но и это еще не все. В специальном разделе Инструменты вы найдете несколько дополнительных утилит, которые могут пригодиться в работе:
В общем, если сталкиваетесь с необходимостью частого захвата картинки экрана монитора и его последующего редактирования, то ShareX станет отличным помощником, позволяя использовать много удобных и полезных инструментов.
System Software for Windows 2019 последняя версия 3.2.8
System Software для Windows – установщик большого пакета программ, необходимых для как игрового ПК, так и офисного. Утилита установит (или обновит их) такие полезные программы как Microsoft Visual С++, Директ Икс, различные Adobe продукты и.т.д. Подойдёт для ПК и ноутбука. System Software для Windows последняя версия 3.2.8 RUS скачать бесплатно торрент можно ниже по ссылке.
Полезный установщик позволит вам без труда установить нужные программы, которых у вас нет и обновить те, что уже имеются. Это позволит полноценно функционировать вашей системе, без проблем запускать любые игры и программы. Использовать утилиту очень просто, запустив System Software – кликаем на Installer.exe, подбираем нужный набор программ, а затем нажимаем кнопку «установить». В самом конце, когда всё установится, кликаем «завершить».
System Software для Виндовс v.3.2.7 предложит установить:
— Все приложения
— Оптимальный набор приложений для вашего компьютера
— Отсутствующие в системе приложения
Программы, которые System Software Windows может установить на ваш компьютер:
Удобный System Software for Windows версии 3.2.7 скачать торрент можно у нас на сайте бесплатно. Подойдёт почти для любых ПК и ноутбуков на Windows, необходимо только около 3-х гигов свободного места.
Все видео про переустановку Windows 10
Источник
QTTabBar — вкладки в проводник Windows
Проводник Windows — интегрированная (встроенная) в операционную систему программа с помощью которой мы перемещаемся по папкам, работаем с файлами, выполняем поиск… одним словом — осуществляем навигацию в Windows. Ещё его обзывают файловым менеджером. Мы привыкли к нему и не замечаем его работы.
Оптимизируете всё, что только можете, пользуетесь различными твиками, утилитами, а о проводнике подумали!? Он тоже хочет лучше выглядеть, приносить больше пользы и удобства. Не обижайте его — улучшите проводник Windows с помощью бесплатной программы QTTabBar, добавьте в него поддержку функциональных и удобных вкладок.
Улучшаем проводник Windows
За пару дней тестирования QTTabBar привык к удобству навигации и не могу понять, как я работал за компьютером без этого чуда. Эффект испытал, как от использования программы gMote.
Собрал всё, что нужно в одном архиве. Полностью рабочая и удобная версия QTTabBar 1.5.0.0 b2 (тестировал на Windows 7). Эта замечательная надстройка для проводника полностью бесплатна. Русификатор прилагается.
Скачать QTTabBar
Версия программы 1.5.0.0 b2. Размер архива с инсталлятором 784 кб…
Теперь новейшая версия для Windows 10 (официальная ссылка)…
Источник
QTTabBar для Windows 10
QTTabBar, популярная надстройка для Windows Explorer, наконец-то получила обновление совсем недавно, после очень долгого времени. Новейшая версия QTTabBar официально поддерживает как x86, так и x64 версии Windows 10.
Для тех, кто не знаком с QTTabBar, это фантастическая надстройка для Windows Explorer, чтобы получить возможность просмотра с вкладками. В разделе «Настройки» доступно множество настроек для персонализации поведения плагина. Он также предлагает сочетания клавиш для быстрого переключения между режимами закрытия, клонирования, переключения вкладок и многого другого.
Можно настроить внешний вид размера вкладки (ширина и высота), шрифта текста заголовка вкладки, цвета текста, цвета панели инструментов и фона панели инструментов с помощью нескольких щелчков мыши.
Как установить и использовать QTTabBar
Шаг 1: Загрузите и установите надстройку. Отыскать её по названию в интернете очень просто. После установки выйдите из системы, а затем снова войдите в систему, чтобы завершить процедуру установки.
Шаг 2: Теперь откройте проводник (откройте «Мой компьютер» или любую другую папку).
Шаг 3: Перейдите к View, Options, а затем выберите QTTabBar option, чтобы включить надстройку QTTabBar для проводника.
После установки и включения вы можете щелкнуть кнопкой мыши по папке, чтобы запустить папку на новой вкладке (вы также можете щелкнуть правой кнопкой мыши и выбрать «Открыть на вкладке»). Нажмите левую кнопку мыши на вкладке, чтобы закрыть текущую вкладку.
Поскольку существует множество настроек для персонализации внешнего вида и поведения надстройки, она также предлагает опцию «Экспортировать настройки» для экспорта пользовательских настроек одним щелчком мыши. Есть несколько хороших плагинов для добавления новых функций в QTTabBar. Скины также доступны для загрузки с сайта разработчика для настройки внешнего вида.
Существует множество настроек для изменения внешнего вида и поведения File Explorer. Вы также можете использовать QTTabBar для изменения цвета фона папки Windows 10.
Я протестировал эту надстройку на Windows 10 (x64) без проблем.
Источник
Улучшаем Проводник Windows 10
Приветствую зашедших на мой блог! Сегодня хочу Вам рассказать о незаменимой функции, которую можно добавить в проводник Windows. Мы улучшаем проводник Windows 10 для большего удобства при его использовании. На самом деле не только Windows 10, но и 8 и 7, на XP/Vista не проверял, просто у меня их нет.
Улучшаем проводник Windows 10
Итак, нам понадобится программа QTTabBar. После настройки и установки у Вас появятся вкладки в проводнике. Вам станет доступна функция вкладок, наподобие вкладок в браузере. Между ними можно будет переключаться, закреплять и закрывать ненужные!
На самом деле эта утилита просто незаменима для фрилансера, который постоянно работает с документами. Позволяет прослушать отрывки аудиозаписи, просмотреть фото или картинку. Также, дает возможность почти любой текстовый файл увидеть в предварительном просмотре. И всё это, не открывая никаких сторонних программ, всё это в проводнике!
Установка и настройка
Установка, на момент публикации статьи, состоит из 2-х частей. В первой части нужно будет установить QTTabBar, а уже во второй обновить патчем до последней версии.

Далее следуют настройки более тонкие, многим они совершенно не к чему. Но для таких, как я, любителей понастроить, есть подробная инструкция по настройке в архиве с оф. сайта.
Если кто пожелает, могу дать свой конфиг настроек для этой замечательной программы. Я настраивал программу под себя и, как по мне, сделал очень удобно!
Скачать
Скачать волшебную программу можно на официальном сайте. Качайте самую последнюю версию; в архиве будут все инструкции, обновления и ссылки. Также, в самой программе Вам можно будет скачать файл русской локализации. Нужна самая последняя ревизия. На момент публикации статьи, самый лучший перевод от YegorkaGor ревизия 1.
Заключение
Как я и говорил, программа хороша. Это одна из утилит, которую установил и забыл — такие, как Punto Switcher или Unchecky. Приложение абсолютно бесплатное, при желании, можно пожертвовать разработчикам. Надеюсь, данная статья с коротким названием «Улучшаем Проводник Windows 10» была для вас полезна. Если возникнут какие-либо вопросы, с радостью отвечу!
Источник
QTTabBar добавляем вкладки в Проводник Windows
Большинству пользователей компьютера или мобильных устройств нравится идея вкладок, которая давно уже стала стандартом в браузерах и многих других программах. Это позволяет проще переключаться между разным содержимом и меньше занимает места на экране монитора. Тем не менее Explorer, одна из самых используемых программ в Windows не имеет вкладок, а предлагает возможность открывать разные папки только в отдельных окнах.
Компания Майкрософт знает о желании пользователей использовать вкладки в Проводнике вместо окон, но в силу каких-то причин не реализовала такой функционал. Вернее, много лет назад она обещала добавить такую возможность, однако так ее до сих пор и не реализовала. В планах есть внедрить вкладки в Проводник Windows 10 и даже такой функционал есть в предварительных сборках ОС, но релиз постоянно переносится.
Конечно можно пользоваться каким-нибудь файловым менеджером, но большинству пользователей привычней обычный Проводник. Поэтому, если вы не хотите ждать решения от Майкрософт или у вас операционная система более старая и, следовательно, штатной возможности вам не дождаться, то можно воспользоваться одним из решений сторонних разработчиков. В данном случае мы рассмотрим бесплатную программу QTTabBar добавляющую вкладки в Проводник Windows 7, 8, 8.1 и 10, а также много других полезных возможностей и имеющую в том числе русский интерфейс.
Добавление вкладок в Проводник Windows
Сразу никаких видимых изменений заметно не будет, чтобы воспользоваться возможностями, предоставляемыми QTTabBar его нужно сначала активировать. В Windows 7 для этого идем в меню «Вид» ⇒ «Панели инструментов» ⇒ «QTTabBar» (если меню не видно нажмите клавишу F10 ). В Windows 10 почти тоже самое, «Вид» ⇒ «Параметры» ⇒ «QTTabBar».
Русификация программы
Все будет на английском, чтобы сделать интерфейс на русском языке, нужно на вкладке «General» нажать кнопку «Download language file» появится новое окно в которое загрузится список доступных языковых файлов, причем для одного языка может присутствовать несколько вариантов от разных авторов.
Предпросмотр и подменю папок
На этом возможности программы не ограничиваются. Если навести указатель мыши на папку или архив будет появляться маленькая стрелка при щелчке по которой выводится список содержимого данной папки. Теперь можно просматривать ее содержимое даже не заходя в нее, а при необходимости запустить нужный файл одним щелчком мыши.
Кроме того, при наведении мыши на изображения, видео и файлы хранящие информацию в текстовом виде, мгновенно появляется всплывающее окно с его содержимым, а аудио файлы начинают воспроизводиться.
Возможно вы уже заметили, что данные функции не работают на рабочем столе Windows. Чтобы подменю папок и предварительный просмотр стали доступны и на нем тоже, надо щелкнуть правой кнопкой мыши по свободному месту панели задач и в контекстном меню активировать пункт «Панели» ⇒ «QT Tab Desktop Tool». Вызвать меню можно выполнив двойной щелчок мышью на рабочем столе.
Многооконный вид Проводника Windows
Вкладки в Explorer это хорошо, но что делать, если надо увидеть содержимое нескольких папок одновременно? QTTabBar позволяет разделить одно окно на два, для этого выбираем в меню «Вид» ⇒ «Панели обозревателя» ⇒ «Extra View (left)». Тоже самое можно сделать через меню самой программы «Панели инструментов» ⇒ «Дополнительный вид (слева)».
Если вам удобней чтобы окно располагались друг под другом, то выбирайте соответственно «Extra View (bottom)» или «Дополнительный вид (внизу)». Хотя вовсе не обязательно себя ограничивать и можно включить все виды сразу, тогда окно Проводника окажется разделенным на 3 части размеры которых можно регулировать, перетаскивая границу с помощью мыши.
При этом в каждой области может быть не несколько вкладок. Так же есть возможность вывести панель кнопок сверху или сбоку активировав соответствующие настройки.
Все это замечательно, но большинству пользователей компьютера нравится перемещать и копировать файлы методом «drag and drop». Здесь QTTabBar предоставляет широкие возможности. Для этого даже не надо включать дополнительный вид, переносить можно просто перетаскивая файлы на нужную вкладку. На самом деле при включенном показе подменю папок, можно перемещать файлы в нужное место используя подменю папок, если включено его отображение.
Пакетное переименование
В самом простом случае привести имена к одному виду можно штатными средствами, но с возможностями данной программы даже сравнивать нечего. QTTabBar предоставляет довольно мощные возможности по автоматическому переименованию файлов и папок в том числе с применением регулярных выражений. Выбираем в контекстном меню пункт «Переименовать элементы» и откроется окно в котором можно настроить все параметры.
Особенно удобно, что в столбце «Новое имя» сразу видно каким будет результат для данного правила.
Так же имеется поддержка плагинов и скриптов, так что можно расширить возможности программы воспользовавшись готовыми вариантами или написать самому под свои нужды, правда нужно уметь программировать.
Как удалить QTTabBar
Можно просто отключить все панели программы, подменю папок и предварительный просмотр и тогда Проводник Windows примет свой обычный вид. При этом в любой момент можно включить нужные функции снова.
Если же стоит задача полностью удалить QTTabBar с компьютера, то надо снова запустить установочный файл, его можно загрузить с сайта и выбрать вместо установки пункт «Uninstall».
Источник
Содержание
- QTTabBar добавляем вкладки в Проводник Windows
- Добавление вкладок в Проводник Windows
- Русификация программы
- Предпросмотр и подменю папок
- Многооконный вид Проводника Windows
- Пакетное переименование
- Как удалить QTTabBar
- QTTabBar, ShareX, Picass. И установка нужных библиотек после переустановки Windows 10 (Для YouTube)
- Отличное расширение для проводника QTTabBar
- Дубликаты не найдены
- Решение проблемы TLS + Internet Explorer + roskazna.ru
- Улучшаем Проводник Windows 10
- Улучшаем проводник Windows 10
- Установка и настройка
- Скачать
- Заключение
- Новая жизнь проводника Windows (QTTabBar и QTAddressBar)
- Видео
QTTabBar добавляем вкладки в Проводник Windows
Большинству пользователей компьютера или мобильных устройств нравится идея вкладок, которая давно уже стала стандартом в браузерах и многих других программах. Это позволяет проще переключаться между разным содержимом и меньше занимает места на экране монитора. Тем не менее Explorer, одна из самых используемых программ в Windows не имеет вкладок, а предлагает возможность открывать разные папки только в отдельных окнах.
Компания Майкрософт знает о желании пользователей использовать вкладки в Проводнике вместо окон, но в силу каких-то причин не реализовала такой функционал. Вернее, много лет назад она обещала добавить такую возможность, однако так ее до сих пор и не реализовала. В планах есть внедрить вкладки в Проводник Windows 10 и даже такой функционал есть в предварительных сборках ОС, но релиз постоянно переносится.
Конечно можно пользоваться каким-нибудь файловым менеджером, но большинству пользователей привычней обычный Проводник. Поэтому, если вы не хотите ждать решения от Майкрософт или у вас операционная система более старая и, следовательно, штатной возможности вам не дождаться, то можно воспользоваться одним из решений сторонних разработчиков. В данном случае мы рассмотрим бесплатную программу QTTabBar добавляющую вкладки в Проводник Windows 7, 8, 8.1 и 10, а также много других полезных возможностей и имеющую в том числе русский интерфейс.
Добавление вкладок в Проводник Windows
Сразу никаких видимых изменений заметно не будет, чтобы воспользоваться возможностями, предоставляемыми QTTabBar его нужно сначала активировать. В Windows 7 для этого идем в меню «Вид» ⇒ «Панели инструментов» ⇒ «QTTabBar» (если меню не видно нажмите клавишу F10 ). В Windows 10 почти тоже самое, «Вид» ⇒ «Параметры» ⇒ «QTTabBar».
Русификация программы
Все будет на английском, чтобы сделать интерфейс на русском языке, нужно на вкладке «General» нажать кнопку «Download language file» появится новое окно в которое загрузится список доступных языковых файлов, причем для одного языка может присутствовать несколько вариантов от разных авторов.
Предпросмотр и подменю папок
На этом возможности программы не ограничиваются. Если навести указатель мыши на папку или архив будет появляться маленькая стрелка при щелчке по которой выводится список содержимого данной папки. Теперь можно просматривать ее содержимое даже не заходя в нее, а при необходимости запустить нужный файл одним щелчком мыши.
Кроме того, при наведении мыши на изображения, видео и файлы хранящие информацию в текстовом виде, мгновенно появляется всплывающее окно с его содержимым, а аудио файлы начинают воспроизводиться.
Возможно вы уже заметили, что данные функции не работают на рабочем столе Windows. Чтобы подменю папок и предварительный просмотр стали доступны и на нем тоже, надо щелкнуть правой кнопкой мыши по свободному месту панели задач и в контекстном меню активировать пункт «Панели» ⇒ «QT Tab Desktop Tool». Вызвать меню можно выполнив двойной щелчок мышью на рабочем столе.
Многооконный вид Проводника Windows
Вкладки в Explorer это хорошо, но что делать, если надо увидеть содержимое нескольких папок одновременно? QTTabBar позволяет разделить одно окно на два, для этого выбираем в меню «Вид» ⇒ «Панели обозревателя» ⇒ «Extra View (left)». Тоже самое можно сделать через меню самой программы «Панели инструментов» ⇒ «Дополнительный вид (слева)».
Если вам удобней чтобы окно располагались друг под другом, то выбирайте соответственно «Extra View (bottom)» или «Дополнительный вид (внизу)». Хотя вовсе не обязательно себя ограничивать и можно включить все виды сразу, тогда окно Проводника окажется разделенным на 3 части размеры которых можно регулировать, перетаскивая границу с помощью мыши.
При этом в каждой области может быть не несколько вкладок. Так же есть возможность вывести панель кнопок сверху или сбоку активировав соответствующие настройки.
Все это замечательно, но большинству пользователей компьютера нравится перемещать и копировать файлы методом «drag and drop». Здесь QTTabBar предоставляет широкие возможности. Для этого даже не надо включать дополнительный вид, переносить можно просто перетаскивая файлы на нужную вкладку. На самом деле при включенном показе подменю папок, можно перемещать файлы в нужное место используя подменю папок, если включено его отображение.
Пакетное переименование
В самом простом случае привести имена к одному виду можно штатными средствами, но с возможностями данной программы даже сравнивать нечего. QTTabBar предоставляет довольно мощные возможности по автоматическому переименованию файлов и папок в том числе с применением регулярных выражений. Выбираем в контекстном меню пункт «Переименовать элементы» и откроется окно в котором можно настроить все параметры.
Особенно удобно, что в столбце «Новое имя» сразу видно каким будет результат для данного правила.
Так же имеется поддержка плагинов и скриптов, так что можно расширить возможности программы воспользовавшись готовыми вариантами или написать самому под свои нужды, правда нужно уметь программировать.
Как удалить QTTabBar
Можно просто отключить все панели программы, подменю папок и предварительный просмотр и тогда Проводник Windows примет свой обычный вид. При этом в любой момент можно включить нужные функции снова.
Если же стоит задача полностью удалить QTTabBar с компьютера, то надо снова запустить установочный файл, его можно загрузить с сайта и выбрать вместо установки пункт «Uninstall».
Источник
QTTabBar
Это приложение действительно полезно, работа в Проводнике становится подобна работе в браузере, когда новая страница открывается во вкладке, а не отдельном окне. Кроме того, утилита позволяет запоминать открытые вкладки, имеет свой фильтр и горячие клавиши, поддерживает различные плагины, а также дает возможность предпросмотра содержимого текстовых и графических файлов.
Picasa
Picasa сначала сканирует ваш жесткий диск на наличие изображений, а затем показывает их посредством привлекательного и удобного интерфейса. Без сомнения, привлекательный внешний вид является одним из достоинств программы.
Программа обладает продвинутым функционалом, которым действительно легко пользоваться. Picasa позволяет записывать ваши фотографии на CD, а также делать полноэкранные слайдшоу.
Вы можете самостоятельно изменять настройки печати, а также переписывать фотографии с цифрового фотоаппарата. Сейчас, благодаря Picasa, у вас будет такой альбом, какой вы захотите, и вы сможете посмотреть фотографии в любое время.
ShareX
Закладка Захват позволяет делать скриншот всего экрана, выбранной области, активного окна и даже совершенно произвольной формы, а также web-страницы или длинного списка. На вкладке Загрузка в программу можно добавить другие файлы изображений, загрузив их по ссылке, из буфера обмена, перетаскиванием и др. Раздел Операции предназначен для быстрого захвата экрана по одному из предложенных вариантов (объекты, вся область, активное окно) и видеозаписи происходящих на мониторе действий (видеозахват). Кстати, при желании можно использовать и горячие клавиши, которые имеют гибкие настройки.
После получения скриншота в ShareX есть несколько вариантов дальнейших действий с изображением: отредактировать в редакторе, добавить водяной знак, скопировать в буфер обмена, распечатать, сохранить в файл, загрузить на сервер и др. операции.
Отдельно стоит выделить возможность загрузки любых файлов в Сеть (закладка Сервисы загрузок), что позволяет быстро размещать файл в интернете через социальные сети или облачные сервисы. Поддерживаются порталы Twitter, Facebook, Google +, Tumblr, Reddit и многие другие.
Но и это еще не все. В специальном разделе Инструменты вы найдете несколько дополнительных утилит, которые могут пригодиться в работе:
В общем, если сталкиваетесь с необходимостью частого захвата картинки экрана монитора и его последующего редактирования, то ShareX станет отличным помощником, позволяя использовать много удобных и полезных инструментов.
System Software for Windows 2019 последняя версия 3.2.8
System Software для Windows – установщик большого пакета программ, необходимых для как игрового ПК, так и офисного. Утилита установит (или обновит их) такие полезные программы как Microsoft Visual С++, Директ Икс, различные Adobe продукты и.т.д. Подойдёт для ПК и ноутбука. System Software для Windows последняя версия 3.2.8 RUS скачать бесплатно торрент можно ниже по ссылке.
Полезный установщик позволит вам без труда установить нужные программы, которых у вас нет и обновить те, что уже имеются. Это позволит полноценно функционировать вашей системе, без проблем запускать любые игры и программы. Использовать утилиту очень просто, запустив System Software – кликаем на Installer.exe, подбираем нужный набор программ, а затем нажимаем кнопку «установить». В самом конце, когда всё установится, кликаем «завершить».
System Software для Виндовс v.3.2.7 предложит установить:
— Все приложения
— Оптимальный набор приложений для вашего компьютера
— Отсутствующие в системе приложения
Программы, которые System Software Windows может установить на ваш компьютер:
Удобный System Software for Windows версии 3.2.7 скачать торрент можно у нас на сайте бесплатно. Подойдёт почти для любых ПК и ноутбуков на Windows, необходимо только около 3-х гигов свободного места.
Все видео про переустановку Windows 10
Источник
Отличное расширение для проводника QTTabBar
Программа предназначена для тех, кого функционал «Проводника» не устраивает. Данная утилита в первую очередь добавляет файловому менеджеру поддержку вкладок. Программа по сути работает в окне «Проводника». Поэтому на панели задач утилита не появляется, место остается свободным. Все фотки кликабельны.
1. Возможность создавать вкладки, а так же переключаться между ними, как alt+tab между окнами.
2. Предпросмотр файлов/изображений/анимаций не выходя из каталога.
Легко и просто открываем нужный файл не выходя из мк.
3. Возможность добавить любые папки и/или папки с подпапками в закладки, тоже самое и с приложениями.
4. Расширение может вести историю последних открытых файлов и папок. Количество сохраняемых файлов настраивается.
5. Клик по иконке у вкладки открывает удобное меню.
6. Удобная работа с вкладками: закрепить вкладки, открыть последние закрытые двойным щелчком и прочее.
Так же программа может открывать последние открытые вкладки перед закрытием проводника, как в любом браузере. Настрое у программы очень много: можно настроить почти всё, начиная с того на какую кнопку будут закрываться вкладки и заканчивая тем, что будет при двойном клике по строке с вкладками.
Все панели и кнопки очень гибко настраиваются, каждый сможет слепить идеальный и очень удобный проводник.
К примеру, вот так выглядят панели:
Ссылка на скачивание последней версии с русификатором: https://yadi.sk/d/5sCayZYpqsJLN
Работоспособность на win10 проверил, отлично работает, но и на остальных системах скорее всего тоже не будет проблем, ибо делалась она для семёрки.
Дубликаты не найдены
Ты все со своей Свифт угомониться не можешь))
Ну Свифт тут далеко не герой поста, так что
Total Commander наше всё.
именно. и исключение может быть лишь для олдфагов предпочитающих Far
Очень полезная програмка.
Я сегодня чуть не умер от счастья, ведь это именно то, что я искал, после того, как clover под десяткой и восьмёркой глючил постоянно. С этим расширение меню пуск не нужен совсем.
http://ejie.me/ кловер то же круто, делает вкладки как в хроме.
Кловер слишком лагучий с восьмёркой и выше.
У меня на 10 уже давно, работает нормально.
Мне очень нравятся примеры в твоих скринах 😉
А как руссифицировать? Установил, но на английском все равно.
Открой настройки (правой по панели с вкладками и там опции) и на вкладке основное укажи путь к русификатору.
А можно как нибудь тулбар убрать?
Да, кликни по самому краю одной из панелей и там можно выбрать какие оставить. Программа очень гибкая в плане настроек. По мне так его лучше просто настроить, как у меня на скринах.
Скачать и установить неизвестно как еще работающий софт,от неизвестного человека?
Софт не мой, работоспособность отличная. http://qttabbar.sourceforge.net/ можешь английскую версию скачать с официального сайта. Прогарма бесплатная.
Решение проблемы TLS + Internet Explorer + roskazna.ru
Так как в сети ни решения ни описания проблемы просто физически нет, а с профильного форума мой пост без объяснения причин снесли модераторы, дублирую здесь, что бы помочь всем бедолагам получающим данное сообщение.
И это при том, что для нормальной работы всего софта официально рекомендуется версия не ниже 7-ки.
Благодаря высочайшей информативности страниц с ошибками Internet Explorer 11, простому смертному, незнакомому с секретными наречиями Парселтанга и прочей черной магией, самостоятельно узнать об этом не суждено никогда. Лично мне удалось докопаться до этого только сравнивая перехваченные WireShark сетевые пакеты IE и Chrome, сканируя сервер через nmap. А потом гугля причину отсутствия потеряшек. И это после того, как я несколько дней безуспешно бился с реестром и оснасткой групповых политик, которую еще надо было исхитриться установить на ту кастрированную винду с которой ко мне пришел бедолага.
Вот тут список поддерживаемых Windows 8.1 шифров и эти шифры там отсутствуют
А вот тут, в Windows 10, они есть:
Источник
Улучшаем Проводник Windows 10
Приветствую зашедших на мой блог! Сегодня хочу Вам рассказать о незаменимой функции, которую можно добавить в проводник Windows. Мы улучшаем проводник Windows 10 для большего удобства при его использовании. На самом деле не только Windows 10, но и 8 и 7, на XP/Vista не проверял, просто у меня их нет.
Улучшаем проводник Windows 10
Итак, нам понадобится программа QTTabBar. После настройки и установки у Вас появятся вкладки в проводнике. Вам станет доступна функция вкладок, наподобие вкладок в браузере. Между ними можно будет переключаться, закреплять и закрывать ненужные!
На самом деле эта утилита просто незаменима для фрилансера, который постоянно работает с документами. Позволяет прослушать отрывки аудиозаписи, просмотреть фото или картинку. Также, дает возможность почти любой текстовый файл увидеть в предварительном просмотре. И всё это, не открывая никаких сторонних программ, всё это в проводнике!
Установка и настройка
Установка, на момент публикации статьи, состоит из 2-х частей. В первой части нужно будет установить QTTabBar, а уже во второй обновить патчем до последней версии.

Далее следуют настройки более тонкие, многим они совершенно не к чему. Но для таких, как я, любителей понастроить, есть подробная инструкция по настройке в архиве с оф. сайта.
Если кто пожелает, могу дать свой конфиг настроек для этой замечательной программы. Я настраивал программу под себя и, как по мне, сделал очень удобно!
Скачать
Скачать волшебную программу можно на официальном сайте. Качайте самую последнюю версию; в архиве будут все инструкции, обновления и ссылки. Также, в самой программе Вам можно будет скачать файл русской локализации. Нужна самая последняя ревизия. На момент публикации статьи, самый лучший перевод от YegorkaGor ревизия 1.
Заключение
Как я и говорил, программа хороша. Это одна из утилит, которую установил и забыл — такие, как Punto Switcher или Unchecky. Приложение абсолютно бесплатное, при желании, можно пожертвовать разработчикам. Надеюсь, данная статья с коротким названием «Улучшаем Проводник Windows 10» была для вас полезна. Если возникнут какие-либо вопросы, с радостью отвечу!
Источник
Новая жизнь проводника Windows (QTTabBar и QTAddressBar)
Основные возможности:
— возможность пользоваться вкладками как в современных интернет-браузерах
— запоминание открытых вкладок
— не требует дополнительных ресурсов (работает в одном процессе с explorer.exe)
— история открытых окон, вкладок, файлов
— новая панель инструментов, более удобная
— встроенный фильтр (удобно для поиска по большому количеству файлов и папок)
— расширенные горячие клавиши
— настраиваемый с помошью скинов интерфейс
— поддержка плагинов
— предпросмотр содержимого текстовых и графических файлов при наведении курстора (в т.ч. анимированных gif)
А теперь остановимся более подробно на возможностях этих программ.
Т.к. мне не удалось найти более менее подробного описания программ на русском языке, опишу их своими словами:
Щёлкаем правой кнопкой мышки на место, свободное от вкладок и в самом низу выбираем пункт «Options».
Появится окошко настроек QTTabBar, указываем путь к файлу Lng_QTTabBar_Russian_1.2.2.xml, жмём Ok и закрываем окно проводника.
Расскажу лишь о основных возможностях.
Программа делает адресную строку один в один как на OC Windows Vista. Думаю этого достаточно чтобы понять все прелести удобства использования такой адресной строки.
При наведении на любую картинку мы видим эту картинку, даже анимированные gif двигаются!
Помимо всего прочего размеры предпросмотра файлов настраивается в опциях, причём для каждого типа файла есть свои настройки.
Необходимо каждый раз открывать две, пять, десять нужных для работы окон?
Никаких проблем! Достаточно объединить нужные вкладки в группу и при необходимости выбрав нужную группу, откроются все вкладки этой группы, опять экономим кучу времени.
Забыли какой файл открывали?
Жмём правой кнопкой на свободное от вкладок место и выбираем из списка недавно открытых файлов нужный нам.
Эти две програмки ЗНАЧИТЕЛЬНО рассширяют возможности стандартного продника Windows и координально упрощяют работу с ним. При это имея широчайший спектр насроек и интуитивно понятный интерфейс. В итоге мы имеем функционал проводника богаче чем в Vista и отсутствыие тормозов самой Vista.
Вообщем рекомендую всем пользователям Windows XP и Vista.
На сайте автора вы всегда можете скачать последнюю верстию программ, плагины, скины, и т.д.
Источник
Видео
👌QTTabBar Где скачать и как установить. Улучшаем проводник.
Тюнингуем Проводник ► QTTabBar ► Вкладки в проводнике Windows
Windows 11: Делаем вкладки в проводнике. Настройка QTTabBar от А до Я
Не устанавливаются антивирусы, игры, программы Windows 10 l Не открываются сайты dr Web, Касперский
Не устанавливается Windows 10? Ошибки возникающие при установке виндовс 10. Как устранить ошибки?
Не открывается антивирусный сайт? Не скачивается антивирус? Не устанавливается антивирус? Решено!
10 самых частых причин, почему не устанавливаются программы
Проблема с установкой Windows. На выбранном диске находиться таблица MBR -разделов.
Почему не запускается или не устанавливается программа на Windows и что можно сделать 🚫💻🤔
Как Сделать Вкладки в Проводнике Windows 10 🖥 QTTabBar
Skip to content
- ТВикинариум
- Форум
- Поддержка
- PRO
- Войти
Qttabbar не запоминает открытые окна

Цитата: Jeddi Rodnulkin от 05.02.2022, 16:04привет. такие настройки 1 2 3
привет. такие настройки 1 2 3

Цитата: Сергей от 05.02.2022, 16:09Привет 🖐
Попробуй снять эту галочку ➜ Применить.
Закрой Проводник.
После этого зайди в Настройки qTabbar и снова поставить ту галочку и примени.
Привет 🖐
Попробуй снять эту галочку ➜ Применить.
Закрой Проводник.
После этого зайди в Настройки qTabbar и снова поставить ту галочку и примени.

Цитата: Jeddi Rodnulkin от 05.02.2022, 17:26увы не помогло
увы не помогло
Цитата: Mikhail от 05.02.2022, 17:51Привет.
У тебя что-то с проводником, после той софтины что ты ставил, он как будто сбрасывается после закрытия, а замки пробовал ставить(закрепить вкладку), она тоже исчезает?
Привет.
У тебя что-то с проводником, после той софтины что ты ставил, он как будто сбрасывается после закрытия, а замки пробовал ставить(закрепить вкладку), она тоже исчезает?

Цитата: Jeddi Rodnulkin от 05.02.2022, 18:08Цитата: Mikhail от 05.02.2022, 17:51Привет.
У тебя что-то с проводником, после той софтины что ты ставил, он как будто сбрасывается после закрытия, а замки пробовал ставить(закрепить вкладку), она тоже исчезает?тоже изчезает . и то софт ставил портативку и удалил уже
Цитата: Mikhail от 05.02.2022, 17:51Привет.
У тебя что-то с проводником, после той софтины что ты ставил, он как будто сбрасывается после закрытия, а замки пробовал ставить(закрепить вкладку), она тоже исчезает?
тоже изчезает . и то софт ставил портативку и удалил уже
Цитата: Дмитрий от 05.02.2022, 20:38Привет. У меня закрепленные восстанавливает, а обычные нет
Привет. У меня закрепленные восстанавливает, а обычные нет

Цитата: Сергей от 05.02.2022, 21:09Посмотрел ещё раз. Нужно поставить ещё и эту галочку.
Посмотрел ещё раз. Нужно поставить ещё и эту галочку.

Цитата: Jeddi Rodnulkin от 05.02.2022, 22:04заработало и опять не работает.
заработало и опять не работает.
Цитата: Mikhail от 06.02.2022, 03:03Попробуй другой QTTabBar ver 1043, я таким пользуюсь, так как не дропает проводник, тот старый частенько таким занимался.
Попробуй другой QTTabBar ver 1043, я таким пользуюсь, так как не дропает проводник, тот старый частенько таким занимался.

Цитата: Jeddi Rodnulkin от 06.02.2022, 08:04Цитата: Mikhail от 06.02.2022, 03:03Попробуй другой QTTabBar ver 1043, я таким пользуюсь, так как не дропает проводник, тот старый частенько таким занимался.
поставил рус скачал не ставится. если восстановлю старый. как сделать чтобы настройки reg сохранял? до этого восстановил, все равно по сути все стандартно поставил
Цитата: Mikhail от 06.02.2022, 03:03Попробуй другой QTTabBar ver 1043, я таким пользуюсь, так как не дропает проводник, тот старый частенько таким занимался.
поставил рус скачал не ставится. если восстановлю старый. как сделать чтобы настройки reg сохранял? до этого восстановил, все равно по сути все стандартно поставил
Цитата: Mikhail от 06.02.2022, 08:12Ничего не понял, русский качается прям с программы, сохраняешь и потом указываешь в программе путь до русика, перезапускаешь проводник, в настройках ставишь галочку чтоб вкладки сохранялись, включается qttabar в меню вид в проводнике.
Ничего не понял, русский качается прям с программы, сохраняешь и потом указываешь в программе путь до русика, перезапускаешь проводник, в настройках ставишь галочку чтоб вкладки сохранялись, включается qttabar в меню вид в проводнике.

Цитата: Jeddi Rodnulkin от 06.02.2022, 10:41Цитата: Mikhail от 06.02.2022, 08:12Ничего не понял, русский качается прям с программы, сохраняешь и потом указываешь в программе путь до русика, перезапускаешь проводник, в настройках ставишь галочку чтоб вкладки сохранялись, включается qttabar в меню вид в проводнике.
как сделать чтобы папка была всегда 1 позиций при открытий , а не разных местах
Цитата: Mikhail от 06.02.2022, 08:12Ничего не понял, русский качается прям с программы, сохраняешь и потом указываешь в программе путь до русика, перезапускаешь проводник, в настройках ставишь галочку чтоб вкладки сохранялись, включается qttabar в меню вид в проводнике.
как сделать чтобы папка была всегда 1 позиций при открытий , а не разных местах
Цитата: Mikhail от 06.02.2022, 10:47Сменить расположение новой вкладки с самой левой на право?
Сменить расположение новой вкладки с самой левой на право?

Цитата: Jeddi Rodnulkin от 06.02.2022, 11:07Цитата: Mikhail от 06.02.2022, 10:47Сменить расположение новой вкладки с самой левой на право?
да, но не сохраняет
Цитата: Mikhail от 06.02.2022, 10:47Сменить расположение новой вкладки с самой левой на право?
да, но не сохраняет
Содержание
- Способ 1: QTTabBar
- Способ 2: Clover
- Способ 3: BrightExplorer
- Способ 4: Explorer++
- Вопросы и ответы
Стандартная функциональность операционной системы Windows 10 не позволяет пользователю открывать новые директории в отдельных вкладках Проводника, что часто вызывает неудобства. Однако существуют сторонние средства в виде программного обеспечения, после установки которых в Виндовс добавляется данная функция. Сегодня мы предлагаем ознакомиться с четырьмя различными вариантами создания вкладок в Проводнике, чтобы в итоге выбрать подходящий и использовать его на постоянной основе.
Способ 1: QTTabBar
Первая рассматриваемая утилита имеет название QTTabBar и является одним из самых популярных инструментов, расширяющих функциональность стандартного Проводника. Она распространяется бесплатно и имеет полную локализацию на русский язык, поэтому справится с настройкой даже начинающий юзер, а процедура добавления вкладок выглядит так:
Скачать QTTabBar с официального сайта
- Перейдите по ссылке выше, чтобы попасть на официальную страницу программного обеспечения. Там вы увидите кнопку, отвечающую за загрузку последней версии, но не спешите нажимать по ней. Для начала придется загрузить предыдущую сборку 1038, чтобы потом обновиться до последней. Возможно, для будущих версий эта необходимость пропадет. В любом случае перед скачиванием обязательно прочитайте информацию, написанную на главной странице сайта.
- Ожидайте завершения загрузки, а затем откройте полученный каталог через любой удобный архиватор.
- Запустите находящийся там исполняемый файл.
- Следуйте простым инструкциям в инсталляторе, чтобы справиться с установкой QTTabBar (в нашем случае двух его версий, как было сказано в шаге 1). Для применения всех изменений перезагрузите компьютер и только потом переходите к следующему шагу.
- Теперь потребуется активировать элементы управления утилиты. Откройте Проводник и нажмите по кнопке «Вид», которая находится на верхней панели.
- Разверните блок «Параметры».
- Отметьте галочкой пункт «QT Command Bar», чтобы отобразить строку управления QTTabBar.
- После появления соответствующей строки нажмите по значку шестеренки, чтобы открыть основные настройки.
- В разделе «General» отыщите «Download Language file».
- После отображения списка с локализациями отыщите там «Russian» и дважды кликните по данной строке.
- Выберите любое удобное место на компьютере для сохранения файла с переводом.
- После этого добавьте его в «Language file».
- Примените изменения и повторно войдите в Проводник, чтобы языковые настройки обновились.
- В этом же разделе с конфигурированием откройте категорию «Вкладка».
- Вы задаете параметры расположения, открытия и переключения вкладок в соответствии со своими личными потребностями, активируя пункты меню или отключая их снятием галочек с соответствующих строк.
- Теперь выйдите из окна настроек и снова разверните блок «Параметры», где уже активируйте «QTTabBar».
- Это действие перевело утилиту в активный режим работы. Щелкните по любой из папок правой кнопкой мыши и отыщите в контекстном меню новый пункт «Открыть в новой вкладке».
- Как видите, выбранная директория отобразилась в новой вкладке, к которой можно переместиться, закрыть или поменять ее местами с другими вкладками.

Сегодня мы не будем рассматривать остальные опции этой утилиты, поскольку тематика статьи сакцентирована исключительно на добавлении вкладок в Проводник. Если вы захотите освоить QTTabBar, прочтите информацию на официальном сайте или самостоятельно изучите разделы настроек и дополнительных панелей.
Способ 2: Clover
Функциональность программы Clover сосредоточена именно на добавлении вкладок в Проводник. Их внешний вид реализован в стиле вкладок браузеров, поэтому многим пользователям даже не придется привыкать к изменениям. Единственная трудность возникает на этапе инсталляции, поскольку установщик Clover выполнен на китайском языке.
Скачать Clover с официального сайта
- На официальном сайте утилиты вас интересует «Free Download».
- После завершения загрузки исполняемого файла запустите его через браузер или место, куда он был помещен на локальном хранилище.
- Сейчас предстоит разобраться с двумя пунктами, которые по умолчанию отмечены галочками. Некоторые пользователи ошибочно полагают, что они отвечают за автоматическую установку рекламных приложений или ненужного контента, однако в данном случае это не так. При установке первой галочки подтверждаются условия лицензионного соглашения, а вторая отвечает за автоматический запуск Clover при старте операционной системы. Отметьте эти два пункта, а затем кликните по большой кнопке для начала инсталляции.
- Этот процесс не займет много времени, а за прогрессом можно будет следить при помощи полоски с процентами.
- После появится уведомление об успешном окончании инсталляции. Закройте данное окно и запустите Clover для того, чтобы вкладки в Проводник интегрировались автоматически.
- Слева возле вкладок появится значок гаечного ключа. Нажмите по нему для открытия всплывающего меню и перейдите в настройки.
- Здесь устанавливается русский язык интерфейса.
- Дополнительно ознакомьтесь со стандартными сочетаниями клавиш, которые позволяют быстро управлять утилитой, например, открывая новые вкладки или возвращая закрытые ранее.
- Если вы хотите открыть каталог в качестве новой вкладки, зажмите его ЛКМ и передвиньте на верхнюю панель.
- Вкладка автоматически добавилась. Теперь ее можно перемещать или закрыть по необходимости.

Способ 3: BrightExplorer
BrightExplorer — самая простая и легкая в освоении программа из нашего сегодняшнего списка, однако она может не понравиться некоторым пользователям из-за особенностей реализации внешнего вида. Если вас не устраивают рассмотренные выше варианты, следует обратить внимание на эту утилиту, установить ее и проверить работоспособность.
Скачать BrightExplorer с официального сайта
- Воспользуйтесь предыдущей ссылкой, чтобы перейти на официальный сайт BrightExplorer и загрузить оттуда данный софт.
- После скачивания следуйте простой инструкции по инсталляции, которая отобразится в соответствующем окне.
- При первом же запуске BrightExplorer будет интегрирована в Проводник. Здесь при помощи раздела «Favourites» вы можете настраивать панель быстрого доступа, добавляя различные каталоги и файлы.
- Новая вкладка открывается путем выбора соответствующего пункта из контекстного меню или перемещением каталога на верхнюю панель.

Больше никаких особенностей у BrightExplorer не имеется, но хотелось бы уточнить одну деталь. Если уже открыто одно окно Проводника и вы запускаете второе, например, выбрав раздел «Изображения» в Пуске или любую папку на рабочем столе, это расположение автоматически создастся в виде новой вкладке в уже активном окне, что не всегда является удачным решением.
Способ 4: Explorer++
В качестве последнего способа сегодняшнего материала хотим рассмотреть программу Explorer++, которая является заменой стандартного Проводника с расширенной функциональностью. Стоит учитывать, что этот софт не добавляет вкладки в обозреватель, а устанавливается параллельно и запускается как отдельное приложение.
Скачать Explorer++ с официального сайта
- При скачивании Explorer++ со страницы разработчиков учитывайте разную разрядность сборок, чтобы точно получить совместимую с операционной системой версию.
- Вы можете распаковать исполняемый файл из архива или каждый раз запускать его из этого каталога. Explorer++ работает в портативном режиме, поэтому не требует предварительной инсталляции.
- После запуска ПО обратите внимание на реализацию обозревателя. Все каталоги выполнены в древовидном виде, а на панели справа отображается текущее расположение и все активные вкладки.
- Щелкните ПКМ по любому из каталогов, чтобы открыть его в новой вкладке, выбрав для этого пункт «Open in New Tab» в соответствующем контекстном меню.
- Логический том жесткого диска только что открылся в новой вкладке, к которой можно переместиться и начать взаимодействие.
- Все настройки, связанные с работой Explorer++, находятся в разделе «Options», переход к которому происходит через меню «Tools».
- Здесь вы самостоятельно выбираете принцип открытия, закрытия вкладок и дополнительные параметры, связанные с ними.

Как видите, управление рассмотренным приложением не является чем-то сложным. Однако не всех пользователей устраивает подобная альтернатива стандартному Проводнику, поэтому мы поставили программу Explorer++ на последнее место.
Конечно, это были далеко не все программы, которые добавляют вкладки в обозреватель Виндовс 10, но их все мы не можем рассмотреть в рамках одного материала, поэтому и выбрали только самые интересные и популярные решения.
Еще статьи по данной теме:
Помогла ли Вам статья?
QTTabBar
QTTabBar — это удобное расширение Проводника Windows, значительно упрощающее работу, т.к. дает возможность открывать вкладки внутри одного диалогового окна Проводника.
Это приложение действительно полезно, работа в Проводнике становится подобна работе в браузере, когда новая страница открывается во вкладке, а не отдельном окне. Кроме того, утилита позволяет запоминать открытые вкладки, имеет свой фильтр и горячие клавиши, поддерживает различные плагины, а также дает возможность предпросмотра содержимого текстовых и графических файлов.
Скачать
Picasa
Picasa — приложение от компании Google, которое позволяет просматривать и упорядочивать изображения на вашем компьютере.
Picasa сначала сканирует ваш жесткий диск на наличие изображений, а затем показывает их посредством привлекательного и удобного интерфейса. Без сомнения, привлекательный внешний вид является одним из достоинств программы.
Программа обладает продвинутым функционалом, которым действительно легко пользоваться. Picasa позволяет записывать ваши фотографии на CD, а также делать полноэкранные слайдшоу.
Вы можете самостоятельно изменять настройки печати, а также переписывать фотографии с цифрового фотоаппарата. Сейчас, благодаря Picasa, у вас будет такой альбом, какой вы захотите, и вы сможете посмотреть фотографии в любое время.
Скачать
ShareX
ShareX — мощная многофункциональная утилита для снятия скриншотов с экрана монитора с возможностью использования дополнительных инструментов для их редактирования и обработки. Работать с приложением достаточно просто и удобно благодаря грамотно продуманному и интуитивно понятному интерфейсу, где все основные опции вынесены на левую панель.
Закладка Захват позволяет делать скриншот всего экрана, выбранной области, активного окна и даже совершенно произвольной формы, а также web-страницы или длинного списка. На вкладке Загрузка в программу можно добавить другие файлы изображений, загрузив их по ссылке, из буфера обмена, перетаскиванием и др. Раздел Операции предназначен для быстрого захвата экрана по одному из предложенных вариантов (объекты, вся область, активное окно) и видеозаписи происходящих на мониторе действий (видеозахват). Кстати, при желании можно использовать и горячие клавиши, которые имеют гибкие настройки.
После получения скриншота в ShareX есть несколько вариантов дальнейших действий с изображением: отредактировать в редакторе, добавить водяной знак, скопировать в буфер обмена, распечатать, сохранить в файл, загрузить на сервер и др. операции.
Отдельно стоит выделить возможность загрузки любых файлов в Сеть (закладка Сервисы загрузок), что позволяет быстро размещать файл в интернете через социальные сети или облачные сервисы. Поддерживаются порталы Twitter, Facebook, Google +, Tumblr, Reddit и многие другие.
Но и это еще не все. В специальном разделе Инструменты вы найдете несколько дополнительных утилит, которые могут пригодиться в работе:
- цветовая палитра,
- пипетка,
- редактор изображений,
- наложение эффектов,
- проверка хэша,
- клиент IRC,
- изменение DNS,
- генератор QR-кода,
- линейка,
- объединение изображений,
- миниатюры из видео,
- клиент FTP,
- проверка монитора и другие.
В общем, если сталкиваетесь с необходимостью частого захвата картинки экрана монитора и его последующего редактирования, то ShareX станет отличным помощником, позволяя использовать много удобных и полезных инструментов.
Скачать
System Software for Windows 2019 последняя версия 3.2.8
System Software для Windows – установщик большого пакета программ, необходимых для как игрового ПК, так и офисного. Утилита установит (или обновит их) такие полезные программы как Microsoft Visual С++, Директ Икс, различные Adobe продукты и.т.д. Подойдёт для ПК и ноутбука. System Software для Windows последняя версия 3.2.8 RUS скачать бесплатно торрент можно ниже по ссылке.
System Software for Windows 7/10 – программа, в которой собран нужный софт для корректной работы вашего компьютера под управлением ОС Виндовс. Утилита самостоятельно определит вашу операционную систему, ее разрядность (x86 или x64) и предложит установить недостающие важные компоненты. Подходит для Windows XP, Висты, Семерки, Виндовс 8 и 8.1, а также Win 10. Для корректной работы всех компонентов необходимо минимум — 2,72 Гб ОЗУ.
Полезный установщик позволит вам без труда установить нужные программы, которых у вас нет и обновить те, что уже имеются. Это позволит полноценно функционировать вашей системе, без проблем запускать любые игры и программы. Использовать утилиту очень просто, запустив System Software – кликаем на Installer.exe, подбираем нужный набор программ, а затем нажимаем кнопку «установить». В самом конце, когда всё установится, кликаем «завершить».
System Software для Виндовс v.3.2.7 предложит установить:
— Все приложения
— Оптимальный набор приложений для вашего компьютера
— Отсутствующие в системе приложения
Программы, которые System Software Windows может установить на ваш компьютер:
— DirectX «ДиректИкс» – это пакет библиотек, которые необходимы системе для запуска и взаимодействия с играми, а также различными анимациями и звуковыми эффектами.
— Microsoft Visual С++ — это самые важные системные библиотеки, благодаря которым система может обрабатывать всё, что установлено на компьютере (игры, приложения, драйвера и.т.д.) написанные на C и C++ в VisualStudio «Вижал Студио».
— NET Framework Version – множество программ в наше время написано с помощью инструмента .NET Framework, который предоставила майкрософт. Но данные приложения никогда не будут работать, если на компьютере не установлены актуальные библиотеки NET Framework(а).
— Win Media Video девятой версии, для VCM – система кодирования и декодирования видео от Майкрософт. Данная система необходима вашему компьютеру для воспроизведения формата WMV3, который необходим для просмотра видео HD-DVD и Блю-Рей.
— Open Audio Library – интерфейс для работы с аудиоданными.
— Rapture3D – драйвер, основанный на Open AL. При установке перехватывает на себя всё управление звуком. Преимущество в разновидности настраиваемых параметров.
— NVIDIA PhysX — кроссплатформенный движок для обработки физики, который обрабатывает в реальном времени большое количество поведений объектов.
— NVIDIA PhysX Legacy – физический движок, который поможет в корректной работе игр, созданных до 2007 года.
— Runtime Пак Упрощенная – программа автоматически подберет нужные библиотеки DLL и OCX, нужные для запуска большинства игр.
— Игры для Виндовс — LIVE – совершенно бесплатный сервис сетевых игр.
— Java Платформа – набор программ для создания ППО и встраивания их в любое программное обеспечение.
— Адоб Флеш Плеер – плеер для показа видео и игр в различных браузерах и ОС.
— Adobe Shockwave Player – плеер, позволяющий по-новому взглянуть на интерактивную 3D графику в браузерах.
— Adobe AIR – кроссплатформенная среда для переноса веб-приложений на телефоны и ПК.
— Майкрософт Silverlight – плагин для запуска видео и игр интернет-приложений RIA.
— Microsoft XNA Framework Redistributable – пакет инструментов, который облегчает разработку и управление игр на ПК.
— Майкрософт XML – службы, позволяющие программам, написанным на JScript, VBScript, создавать программы для Виндовс, основанные на XML.
— Win Media Player Firefox Плагин — плагин для Мозилы Фаерфокс, который интегрирует в этот браузер Виндовс Media Player.
— Unity (ВЕБ ПЛЕЕР) – веб-плеер для контента в Юнити.
— Вулкан Run time – кроссплатформенный интерфейс для работы с 3-Д и 2-Д графикой.
Удобный System Software for Windows версии 3.2.7 скачать торрент можно у нас на сайте бесплатно. Подойдёт почти для любых ПК и ноутбуков на Windows, необходимо только около 3-х гигов свободного места.
Скачать
Все видео про переустановку Windows 10
person
access_time1-01-2019, 09:36
visibility1 494
chat_bubble_outline0
QTTabBar, популярная надстройка для Windows Explorer, наконец-то получила обновление совсем недавно, после очень долгого времени. Новейшая версия QTTabBar официально поддерживает как x86, так и x64 версии Windows 10.
Для тех, кто не знаком с QTTabBar, это фантастическая надстройка для Windows Explorer, чтобы получить возможность просмотра с вкладками. В разделе «Настройки» доступно множество настроек для персонализации поведения плагина. Он также предлагает сочетания клавиш для быстрого переключения между режимами закрытия, клонирования, переключения вкладок и многого другого.
Можно настроить внешний вид размера вкладки (ширина и высота), шрифта текста заголовка вкладки, цвета текста, цвета панели инструментов и фона панели инструментов с помощью нескольких щелчков мыши.
Как установить и использовать QTTabBar
Шаг 1: Загрузите и установите надстройку. Отыскать её по названию в интернете очень просто. После установки выйдите из системы, а затем снова войдите в систему, чтобы завершить процедуру установки.
Шаг 2: Теперь откройте проводник (откройте «Мой компьютер» или любую другую папку).
Шаг 3: Перейдите к View, Options, а затем выберите QTTabBar option, чтобы включить надстройку QTTabBar для проводника.
После установки и включения вы можете щелкнуть кнопкой мыши по папке, чтобы запустить папку на новой вкладке (вы также можете щелкнуть правой кнопкой мыши и выбрать «Открыть на вкладке»). Нажмите левую кнопку мыши на вкладке, чтобы закрыть текущую вкладку.
Поскольку существует множество настроек для персонализации внешнего вида и поведения надстройки, она также предлагает опцию «Экспортировать настройки» для экспорта пользовательских настроек одним щелчком мыши. Есть несколько хороших плагинов для добавления новых функций в QTTabBar. Скины также доступны для загрузки с сайта разработчика для настройки внешнего вида.
Существует множество настроек для изменения внешнего вида и поведения File Explorer. Вы также можете использовать QTTabBar для изменения цвета фона папки Windows 10.
Я протестировал эту надстройку на Windows 10 (x64) без проблем.