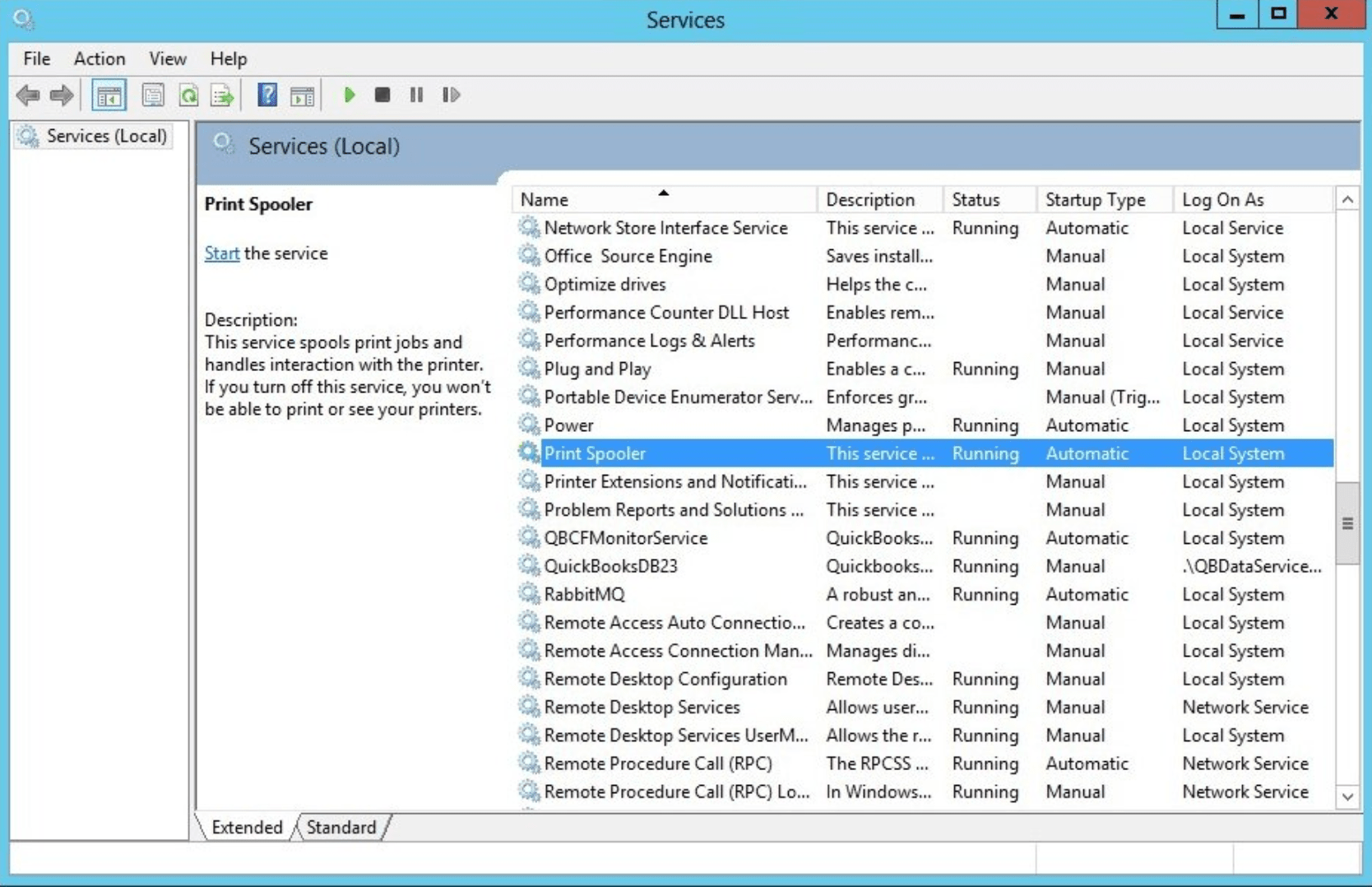Skip to content
- ТВикинариум
- Форум
- Поддержка
- PRO
- Войти
Quality Windows Audio Video Experience
Имя службы: QWAVE
Отображаемое имя: Quality Windows Audio Video Experience
Состояние: не работает
Тип запуска: Вручную
Зависимости: нет
Описание по умолчанию
Quality Windows Audio Video Experience (qWave) — сетевая платформа для потоковой передачи аудио и видео в домашних сетях на основе IP-протокола. Платформа qWave обеспечивает более высокую производительность и надежность потоковой передачи аудио и видео, обеспечивая необходимое качество обслуживания сети для аудио- и видеоприложений. Платформа содержит механизмы управления доступом, отслеживания и принудительного выполнения, получения данных приложений и установки приоритета трафика.
Нормальное описание
Служба необходима для того, чтобы обеспечить вас таким качеством звука и видео, которое тянет ваш компьютер в рамках качества локального сетевого соединения. Можно, конечно, обойтись и без этой службы, однако многие драйверы используют технологию qWAVE, входящую в состав службы, что действительно улучшает качество звука и видео. Технология работает как видеозвонок в WhatsApp. Когда качество плохое, картинка и звук ухудшаются, когда качество локальной сети хорошее для обеих сторон, звук и картинка отличные.
Рекомендации
Учитывая следующее:
- Служба используется только в локальной сети
- На глаз прироста нет вообще
- Служба лезет во внешнюю сеть
Службу можно отключить.
Здравствуйте дорогие читатели, сегодня я хотел бы поговорить:
1. О службах Windows, что это, для чего нужны и какие за что отвечают.
2. И как же повысить быстродействия компьютера?
И так что это за службы Windows?
Службы — приложения, автоматически или вручную запускаемые системой при запуске Windows и выполняющиеся вне зависимости от статуса пользователя различные задачи.
Открыть список служб можно несколькими способами:
1. Удерживая кнопку windows нажимаем R, откроется окно выполнить, там введите services.msc
2. Пуск > Панель управления > Администрирование > Службы
3. Пуск > правой кнопкой мыши по моему компьютеру > Управление > Службы и приложения > Службы
Как видите в Windows их достаточно много и скачав справочник служб, Вы можете ознакомиться какие службы существуют и за что каждая из них отвечает.
Так как службы это приложения, следовательно они работают и используют часть ресурсов компьютера. Отключив не нужные можно повысить его быстродействие. Посмотрим что можно отключить.
Какие службы можно отключить в Windows 7, 8
Я не стал составлять список тех служб которые можно отключить, т.к. многие службы индивидуальны. Я просто постарался описать каждую службу и в каких ситуациях их можно отключить. Если вам нужно что-нибудь отключить бездумно, то просто воспользуйтесь программой для автоматического отключения служб.
* BranchCache — Служба кэширует сетевое содержимое. Если не пользуетесь домашней сетью, то вообще можете отключить.
* DHCP-клиент — Если пользуетесь интернетом не трогайте ни в коем случае. Именно эта служба присваивает вам ip адрес.
* DNS-клиент — Так же необходимая служба для использования интернета. Работает с вашими DNS (служит для правильных направлений).
* KtmRm для координатора распределенных транзакций — системная функция транзакций. Её так же оставляем.
* Microsoft .NET Framework — Все такие службы оставляем как есть. Они служат для нормальной работы большинства приложений.
* Parental Controls — Служба для родительского контроля. Если не используете, можно отключить.
* Plug-and-Play — служит для автоматического распознавания изменений в системе. Например когда вы подключаете флешку, просыпается эта служба… Так что оставляем как есть.
* Quality Windows Audio Video Experience — передача аудио и видео по сети в режиме реального времени. Не нужна только если нет сети (или интернета) в остальных случаях оставляем.
* Remote Desktop Configuration — Для удаленного рабочего стола. Если не пользуетесь удаленными подключениями, отключаем.
* Superfetch — Полезная функция, работает с кэшем. Ускоряет работу Windows, так что оставляем.
* Windows Audio — Управляет звуком. Если не нужен звук отключаем. В остальных случаях оставляем.
* Windows CardSpace — ненужная и небезопасная служба. По этому отключаем.
* Windows Driver Foundation — User-mode Driver Framework — для нормальной работы драйверов, не трогайте. Пусть остается как есть.
* Windows Search — Индексирование файлов для поиска. Если не пользуетесь и есть время подождать пока найдется файл, то отключаем. На ssd обязательно отключаем!
* WMI Performance Adapter — нужна для служб требующие wmi, ставим вручную. Если каким-то приложениям понадобятся, те сами запустят)
* Автонастройка WWAN — служба для использования мобильного интернета. Если пользуетесь usb модемом, сим картой в ноуте, то не отключайте.
* Автономные файлы — помогает работать, автономно с недоступными файлами, которые загрузились до этого. Ставим вручную.
* Агент защиты сетевого доступа — Ставим вручную, т.к. при необходимости служба запустится, если какая-то программа запросит необходимую информацию.
* Агент политики IPsec — Нужна при наличии сети и интернета.
* Адаптивная регулировка яркости — Оставляем если есть датчик освещения.
* Архивация Windows — Если не пользуетесь отключайте. Но лучше почитайте про архивацию в windows мало ли, будете пользоваться.
* Биометрическая служба Windows — нужна лишь при использовании биометрических устройств. В остальных случаях отключаем.
* Брандмауэр Windows — Я если честно всегда отключаю, т.к. воровать у меня нечего) А если и зашифруют данные, то восстановлю) Но вам посоветую обзавестись например касперским интернет секьюрити, которого есть и антивирус и брандмауэр. А этот отключите нафиг, т.к. он иногда блокирует что не нужно) Вообщем он следит за безопасностью вашего компьютера и закрывает порты, чтобы ворюги не смогли залезть к вам в компьютер)
* Браузер компьютера — В домашней сети не нужна. Вручную.
* Веб-клиент — Нудна если нет интернета. Служит для работы с файлами в интернете. Оставляем.
* Виртуальный диск — Служба для работы с запоминающими устройствами. Ставим вручную.
* Вспомогательная служба IP — Работает с протоколом версии 6. Я всегда отключаю его самого, так что и службу можно вообще отключить.
* Вторичный вход в систему — Ставьте вручную, т.к. некоторые игры или программы включат её по необходимости.
* Группировка сетевых участников — Нужна для домашней группы. Ставьте вручную, мало ли понадобится…
* Дефрагментация диска — В принципе она не мешает. Можете оставить или отключить. Если отключите, то рекомендую делать раз в месяц. А для ssd дисков, вообще отключаем!
* Диспетчер автоматических подключений удаленного доступа — Ставим вручную. Нужна для удаленных подключений.
* Диспетчер печати — Нужна если есть с чего печатать. В остальных случаях отключаем.
* Диспетчер подключений удаленного доступа — вручную. Один раз вообще отключил и не смог создать подключение. Так что лучше вручную.
* Диспетчер сеансов диспетчера окон рабочего стола — Если не используете прозрачность от Aero, то можно отключить, даст большой прирост.
* Диспетчер удостоверения сетевых участников — Ставим лучше вручную.
* Диспетчер учетных данных — Лучше вручную. Хранит ваши данные, например логины и пароли.
* Диспетчер учетных записей безопасности — Лучше оставить как есть. Если отключить данную службу, то все изменения в локально политике безопасности пропадут.
* Доступ к HID-устройствам — Доступ к быстрым клавишам. Отключите, если какие-то комбинации перестанут работать, то поставьте обратно.
* Журнал событий Windows — записывает все события. Полезный инструмент для опытного пользователя. Отключить невозможно.
* Журналы и оповещения производительности — системная служба, оставляем как есть.
* Защита программного обеспечения — так же системная служба, оставляем как есть.
* Защитник Windows — Защита от шпионских и вредных программ. Установите нормальный антивирус, а эту службу отключите.
* Изоляция ключей CNG — Вручную.
* Инструментарий управления Windows — Системная служба, без неё, некоторые приложения могут работать некорректно, так что лучше оставить.
* Информация о совместимости приложений — Полезная штука, помогает запустится приложениям, которые отказываются работать на вашей ос. Ставим вручную.
* Клиент групповой политики — Оставляем. Отвечает за настройками политики безопасности.
* Клиент отслеживания изменившихся связей — Отслеживание файлов ntfs, не нужно. Отключаем.
* Координатор распределенных транзакций — Ставим вручную.
* Кэш шрифтов Windows Presentation Foundation — Ставим вручную. При необходимости её запустят приложения.
* Ловушка SNMP — Некоторые программы будут собирать о вас информацию. Так что отключайте.
* Локатор удаленного вызова процедур (RPC) — Вручную, при необходимости приложения её запустят.
* Маршрутизация и удаленный доступ — Не нужна. Отключаем.
* Модули ключей IPsec для обмена ключами в Интернете и протокола IP с проверкой подлинности — Не нужна, но лучше вручную.
* Модуль запуска процессов DCOM-сервера — Системная служба, оставляем как есть.
* Модуль поддержки NetBIOS через TCP/IP — Если нет других компьютеров в сети, то вручную.
* Немедленные подключения Windows — регистратор настройки — Вручную.
* Обнаружение SSDP — Оставьте как есть. Необходима для новых устройств.
* Обнаружение интерактивных служб — Вручную.
* Общий доступ к подключению к Интернету (ICS) — Не нужна, если вы не расшариваете ваш интернет в сетевых подключениях.
* Определение оборудования оболочки — необходима для диалогового окна автозапуска диска или флешки. Кому как удобно, большинству это нужно. Я оставил.
* Основные службы доверенного платформенного модуля — Нужно только для использования чипов ТМР и/или BitLocker.
* Перенаправитель портов пользовательского режима служб удаленных рабочих столов — Если не используете удаленные соединения, то не нужно. Лучше поставьте вручную.
* Перечислитель IP-шин PnP-X — Лучше поставить вручную.
* Питание — Не отключается. Оставляем.
* Планировщик заданий — Желательно оставить как есть, т.к. сейчас много программ его использует.
* Планировщик классов мультимедиа — Оставляем, для кого важен звук.
* Поддержка элемента панели управления «Отчеты о проблемах и их решениях» — Вручную.
* Политика удаления смарт-карт — для пользователей смарт-карт, лучше вручную.
* Поставщик домашней группы — Для использования домашних групп. Лучше вручную.
* Проводная автонастройка — Вручную.
* Программный поставщик теневого копирования (Microsoft) — Вручную.
* Прослушиватель домашней группы — Вручную.
* Протокол PNRP — Тоже оставляем вручную. Некоторые приложения могут использовать службу.
* Публикация ресурсов обнаружения функции — Нужна если вы хотите показывать свои файлы другим компьютерам по сети. Если не хотите, то вручную или отключить.
* Рабочая станция — лучше оставить, т.к. некоторые приложения задействуют данную службу.
* Распространение сертификата — Лучше вручную.
* Расширяемый протокол проверки подлинности (EAP) — Вручную.
* Сборщик событий Windows — Вручную.
* Сведения о приложении — Вручную.
* Сервер — Если компьютер не используется как сервер или не использует общий доступ к файлам и принтерам, то отключайте.
* Сервер упорядочения потоков — Отключаем если нет домашней группы.
* Сетевой вход в систему — Вручную.
* Сетевые подключения — Оставьте как есть. Если нет сети или интернета, то можете отключить.
* Система событий COM+ — ставим вручную. Приложения зависящие от это службы сами её запустят при необходимости.
* Системное приложение COM+ — Так же вручную.
* Служба SSTP — Оставляем как есть, нужна служба если есть интернет на компьютере.
* Служба автоматического обнаружения веб-прокси WinHTTP — Если нужен интернет, то оставьте как есть.
* Служба автонастройки WLAN — служба для беспроводных сетей. Соответственно если их нет, она не нужна.
* Служба базовой фильтрации — с одной стороны, она не нужна (если не нужна безопасность), но с другой, некоторые программы, могут выдавать ошибки. Так что оставляем.
* Служба ввода планшетного ПК — если экран не сенсорный, то не нужна.
* Служба времени Windows — нужна для синхронизации времени с интернетом.
* Служба загрузки изображений Windows (WIA) — Нужна служба, только если есть сканер. Она отвечает за получение изображений со сканеров и камер.
* Служба инициатора Майкрософт iSCSI — Ставим вручную, если программам понадобится, они сами её запустят.
* Служба интерфейса сохранения сети — Нужна для нормальной работы сети.
* Служба кэша шрифтов Windows — служит для повышения производительности, кэширует шрифты и не тратит время на загрузку.
* Служба медиаприставки Media Center — Если не используете никаких приставок, она не нужна.
* Служба модуля архивации на уровне блоков — Ставим вручную. Если понадобится архивация или восстановление, то служба сама запуститься.
* Служба общего доступа к портам Net.Tcp — По умолчанию выключена. Нужна если только понадобится протокол Net.Tcp.
* Служба общих сетевых ресурсов проигрывателя Windows Media — Вручную. Понадобится, включится.
* Служба перечислителя переносных устройств — Служит для синхронизации музыки, видео и т.д. со съемными носителями. Я бы поставил вручную. Не всегда это нужно.
* Служба планировщика Windows Media Center — Нужна если только смотрите передачи в Windows Media Player.
* Служба поддержки Bluetooth — Нужна если есть Bluetooth.
* Служба политики диагностики — Нужна для диагностики неполадок… Она если честно помогает редко. По этому можете по-экспериментировать, отключив её. Если понадобится — включите.
* Служба помощника по совместимости программ — служба нужна для запуска программ, несовместимый с вашей ОС. Если нет таковых поставьте вручную.
* Служба профилей пользователей — Лучше оставить. Она работает с профилями пользователей компьютера.
* Служба публикации имен компьютеров PNRP — Нужна для домашних групп.
* Служба регистрации ошибок Windows — Регистрирует ошибки. Лучше поставить вручную.
* Служба ресивера Windows Media Center — для просмотра телерадио передач в плеере.
* Служба сведений о подключенных сетях — Лучше оставить как есть, для нормальной работы сети.
* Служба списка сетей — Так же лучше оставить.
* Служба уведомления SPP — Для лицензирования. Оставьте вручную.
* Служба уведомления о системных событиях — Если не собираетесь смотреть сообщения Windows, то она вам не нужна.
* Служба удаленного управления Windows (WS-Management) — Поставьте вручную.
* Служба шифрования дисков BitLocker — Шифрует диски. Если не пользуетесь, то лучше отключите.
* Служба шлюза уровня приложения — Служба нужна только для работы с брандмауэром. Вручную.
* Службы криптографии — Для установки новых программ, лучше оставьте как есть.
* Службы удаленных рабочих столов — Если не пользуетесь удаленными рабочими столами, то отключайте.
* Смарт-карта — Если ими не пользуетесь, то она вам не нужна.
* Сопоставитель конечных точек RPC — Служба нужна для входящего трафика. С ней ничего нельзя сделать. По этому оставляем.
* Средство построения конечных точек Windows Audio — Если нужен звук, оставьте.
* Телефония — Оставьте вручную. Если понадобится, запустится.
* Темы — Едят много ресурсов памяти. Если не нужны, отключайте.
* Теневое копирование тома — Создает точки восстановления, архивация в фоновом режиме. Поставьте вручную. Если нужно будет запустится.
* Тополог канального уровня — Тоже вручную. Если понадобится, запустится.
* Удаленный вызов процедур (RPC) — Системная служба. Оставьте как есть.
* Удаленный реестр — Позволяет удаленным пользователям, манипулировать вашим реестром. Отключайте.
* Удостоверение приложения — Вручную.
* Узел системы диагностики — Диагностика проблем. Поставьте вручную.
* Узел службы диагностики — Так же вручную.
* Узел универсальных PNP-устройств — Ставьте вручную. Не все устройства PnP.
* Управление приложениями — Ставьте вручную. Служба позволяет настроить политики для приложений.
* Управление сертификатами и ключом работоспособности — Ставьте вручную, понадобится, запустится сама.
* Установщик ActiveX — Так же вручную. Понадобится установить такой объект, она сама запустится.
* Установщик Windows — Установка программ .msi. Вручную.
* Установщик модулей Windows — Устанавливает и удаляет компоненты и обновления. Вручную.
* Факс — Нужна если только есть факс.
* Фоновая интеллектуальная служба передачи (BITS) — Оставляем вручную. Служба полезная.
* Хост поставщика функции обнаружения — Оставляем вручную. Нужно будет запустится.
* Цветовая система Windows (WCS) — Вручную. Нужна будет устройствам, запустят.
* Центр обеспечения безопасности — Следит за безопасностью Windows. Меня она бесит со своими уведомлениями. Так что отключать или нет, выбирать вам.
* Центр обновления Windows — С одной стороны полезная функция. Заделывает дыры в системе, обновляет драйвера, но с другой стороны, активно использует интернет, ресурсы памяти и если при обновлении выключить компьютер, может рухнуть ОС. Так что так же вам выбирать что важнее, безопасность или быстродействие.
* Шифрованная файловая система (EFS) — Для безопасности файлов. Лучше оставьте как есть вручную.
Я постарался представить весь список служб. Отключив некоторые, вы повысите быстродействие компьютера. Можно так же по своему усмотрению решить какие нужны, а какие нет. Например если нет интернета, то тут половину смело рубить можно, если нет принтера, то тоже можно много выключить. Таким образом в зависимости от ваших потребностей, можно существенно взбодрить старый компьютер.
Помогло? Отблагодари автора
Отключение ненужных служб в Windows 10
Привет всем! Когда-то я писал статью, в которой я рассказывал какие службы можно отключить в Win 7, но сейчас уже во всю вышла 10ка и сегодня мы разберемся, какие службы нужно отключить в Windows 10.
Какие службы можно отключить в Windows 10?
Как отключать службы и как в них зайти, я писал тут, по этому не буду повторяться. Для отключения ненужных служб в Windows 10, заходим в службы, читаем что означает служба и отключаем по ненадобности.
* BranchCache — Служба кэширует сетевое содержимое. Если не пользуетесь домашней сетью, то вообще можете отключить.
*CDPSvc (Connected Device Platform Service) — эта служба относится из серии сбора данных. Она синхронизирует календарь, контакты, почту и другие пользовательские данные. Я рекомендую отключить эту службу в последнюю очередь, чтобы проверить, нужна она вам или нет. Скорее всего вам она понадобится, если вы пользуетесь учетной записью Майкрософт и вам нужна синхронизация с мобильным устройством.
* CoreMessaging — Осуществляет связь между компонентами. Служба спорная очень, т.к. в сети нет информации по ней. Её отключить можно только через реестр и кто отключал, система могла больше не запуститься. По этому пока оставляем.
* DataCollectionPublishingService — Эту штуку вообще лучше отключить. Это связь операционной системы с удаленным облаком. Служба собирает так скажем статистику ваших действий.
* DHCP-клиент — Если пользуетесь интернетом не трогайте ни в коем случае. Именно эта служба присваивает вам ip адрес.
* dmwappushsvc — Опять сбор сведений, её тоже отключаем. Это клавиатурный шпион. Передает действия ваших клавиш в удаленное облако.
* DNS-клиент — Так же необходимая служба для использования интернета. Работает с вашими DNS (служит для правильных направлений).
* Enterprise App Management Service — служба для корпоративных приложений. Её можно отключить, но если пользуетесь офисом например или приложениями Майкрософта, то нужно экспериментировать. Отключить и смотреть все ли будет хорошо в приложениях.
* KtmRm для координатора распределенных транзакций — системная функция транзакций. Её так же оставляем.
* Plug-and-Play — служит для автоматического распознавания изменений в системе. Например когда вы подключаете флешку, просыпается эта служба… Так что оставляем как есть.
* Quality Windows Audio Video Experience — передача аудио и видео по сети в режиме реального времени. Не нужна только если нет сети (или интернета) в остальных случаях оставляем.
* SMP дисковых пространств — Опять же новая служба из серии неизвестных. Я отключил бы и посмотрел как будет работать. Эта служба позволяет управлять дисковым пространством, но отключив её, я спокойно мог работать с файлами и делить диски.
* Superfetch — Полезная функция, работает с кэшем, ускоряет работу Windows. В этой службе есть 2 стороны, с одной стороны она будет быстрее запускать часто используемые приложения, с другой стороны, оперативки станет меньше. Тут я так же советую протестировать, насколько сильно она повысит быстродействие на вашем компьютере. А пользователям с SSD дисками я посоветую отключить её, т.к. отклик у этих дисков и так сумасшедший.
* WalletService — Опять служба слежки, отключаем.
* Windows Audio — Управляет звуком. Если не нужен звук отключаем. В остальных случаях оставляем.
* Windows Driver Foundation — User-mode Driver Framework — для нормальной работы драйверов, не трогайте. Пусть остается как есть.
* Windows Search — Индексирование файлов для поиска. Если не пользуетесь и есть время подождать пока найдется файл, то отключаем. На ssd обязательно отключаем!
* Автоматическая настройка сетевых устройств — нужна для обнаружения в сети новых устройств. Если не пользуетесь сетью и интернетом, то можно отключить.
* Автонастройка WWAN — служба для использования мобильного интернета. Если пользуетесь usb модемом, сим картой в ноуте, то не отключайте.
* Автономные файлы — помогает работать, автономно с недоступными файлами, которые загрузились до этого. Ставим вручную.
* Агент политики IPsec — Нужна при наличии сети и интернета.
* Адаптер производительности WMI — нужна для служб требующие wmi, ставим вручную. Если каким-то приложениям понадобятся, те сами запустят)
* Адаптивная регулировка яркости — Оставляем если есть датчик освещения.
* Архивация Windows — Если не пользуетесь отключайте. Но лучше почитайте про архивацию в windows мало ли, будете пользоваться.
* Биометрическая служба Windows — нужна лишь при использовании биометрических устройств. В остальных случаях отключаем.
* Брандмауэр Windows — Я если честно всегда отключаю, т.к. воровать у меня нечего) А если и зашифруют данные, то восстановлю) Но вам посоветую обзавестись например касперским интернет секьюрити, которого есть и антивирус и брандмауэр. А этот отключите нафиг, т.к. он иногда блокирует что не нужно) Вообщем он следит за безопасностью вашего компьютера и закрывает порты, чтобы ворюги не смогли залезть к вам в компьютер)
* Браузер компьютера — В домашней сети не нужна. Вручную.
* Брокер времени — Координирует выполнение фоновой работы для приложения WinRT. Отвечает за работу Windows API. По этому если вы не знаете что это, то можете попробовать её отключить, правда отключить её можно только через реестр. Как это сделать есть информация в интернете. У некоторых пользователей эта служба съедает пол ресурсов процессора, но после отключения, обязательно проверьте на стабильность работу компьютера.
* Брокер системных событий — Опять же для приложений WinRT, так же если отключаете проверьте стабильность работы после отключения.
* Брокер фонового обнаружения DevQuery — Следит за приложениями в фоне, лучше оставить.
* Быстрая проверка — При необходимости проверяет повреждение файловой системы. Тоже спорная служба, но лучше оставить.
* Веб-клиент — Нудна если нет интернета. Служит для работы с файлами в интернете. Оставляем.
* Виртуальный диск — Служба для работы с запоминающими устройствами. Ставим вручную.
* Вспомогательная служба IP — Работает с протоколом версии 6. Я всегда отключаю его самого, так что и службу можно вообще отключить.
* Вторичный вход в систему — Ставьте вручную, т.к. некоторые игры или программы включат её по необходимости.
* Готовность приложений — Служба подготавливает приложения к первому входу или же при установке новых. Лучше оставить вручную, когда нужно будет, она сама запустится.
* Группировка сетевых участников — Нужна для домашней группы. Ставьте вручную, мало ли понадобится…
* Диспетчер автоматических подключений удаленного доступа — Ставим вручную. Нужна для удаленных подключений.
* Диспетчер локальных сеансов — Управляет сеансом пользователя. Если отключить, система может не загрузится, по этому оставляем.
* Диспетчер настройки устройств — Настраивает и устанавливает новые устройства. Если отключить, то установка новых устройств может происходить неправильно. Служба работает вручную и запускается когда появляется новое устройство. Поэтому оставляем как есть.
* Диспетчер печати — Нужна если есть с чего печатать. В остальных случаях отключаем.
* Диспетчер подключений удаленного доступа — вручную. Один раз вообще отключил и не смог создать подключение. Так что лучше вручную.
* Диспетчер пользователей — Управляет несколькими пользователями. Если у вас один пользователь, ставьте вручную.
* Диспетчер проверки подлинности Xbox Live — если нет Xbox, то отключаем.
* Диспетчер скачанных карт — Отключайте если не используете приложение «Карты».
* Диспетчер удостоверения сетевых участников — Оставляем вручную, по необходимости запуститься сама.
* Диспетчер сеансов диспетчера окон рабочего стола — Если не используете прозрачность от Aero, то можно отключить, даст большой прирост.
* Диспетчер удостоверения сетевых участников — Нужна для сети. Ставим лучше вручную.
* Диспетчер учетных данных — Лучше вручную. Хранит ваши данные, например логины и пароли.
* Диспетчер учетных записей безопасности — Лучше оставить как есть. Если отключить данную службу, то все изменения в локально политике безопасности пропадут.
* Доступ к HID-устройствам — Доступ к быстрым клавишам. Отключите, если какие-то комбинации перестанут работать, то поставьте обратно.
* Журнал событий Windows — записывает все события. Полезный инструмент для опытного пользователя. Отключить невозможно.
* Журналы и оповещения производительности — системная служба, оставляем как есть.
* Защита программного обеспечения — так же системная служба, оставляем как есть.
* Изоляция ключей CNG — Вручную.
* Инструментарий управления Windows — Системная служба, без неё, некоторые приложения могут работать некорректно, так что лучше оставить.
* Интерфейс гостевой службы Hyper-V — Если не знаете что такое Hyper-V, то отключаем.
* Клиент групповой политики — Оставляем. Отвечает за настройками политики безопасности.
* Клиент отслеживания изменившихся связей — Отслеживание файлов ntfs, не нужно. Отключаем.
* Контейнер службы Microsoft Passport — Если нет виртуальной смарт-карты TPM, то отключайте.
* Координатор распределенных транзакций — Ставим вручную.
* Ловушка SNMP — Некоторые программы будут собирать о вас информацию. Так что отключайте.
* Локатор удаленного вызова процедур (RPC) — Вручную, при необходимости приложения её запустят.
* Маршрутизация и удаленный доступ — Не нужна. Отключаем.
* Модули ключей IPsec для обмена ключами в Интернете и протокола IP с проверкой подлинности — Не нужна, но лучше вручную.
* Модуль запуска процессов DCOM-сервера — Системная служба, оставляем как есть.
* Модуль поддержки NetBIOS через TCP/IP — Если нет других компьютеров в сети, то вручную.
* Настройка сервера удаленных рабочих столов — Если вы не создаете сервер удаленных рабочих столов, то отключайте.
* Немедленные подключения Windows — регистратор настройки — Вручную.
* Обнаружение SSDP — Необходима для новых устройств, но не всегда такие устройства можно встретить. По этому поставьте вручную, а если не понадобится, то отключите.
* Обнаружение интерактивных служб — Вручную.
* Обновление службы оркестратора — Решение по управлению рабочими процессами в центре обработки данных. Orchestrator позволяет автоматизировать создание, мониторинг и развертывание ресурсов в среде. Вообщем поставьте вручную.
* Общий доступ к подключению к Интернету (ICS) — Не нужна, если вы не расшариваете ваш интернет в сетевых подключениях.
* Определение оборудования оболочки — необходима для диалогового окна автозапуска диска или флешки. Кому как удобно, большинству это нужно. Я оставил.
* Оптимизация дисков — Это теперь по новому называется дефрагментация дисков, на деюсь знаете что это. Оставляем как есть, а если у нас установлен SSD диск, то отключаем.
* Оптимизация доставки — Это что-то типа торрента. Например качаете обновления или приложения с магазина, то скачивание происходит с найденных источников. Тем самым скорость загрузки возрастает. Лучше оставить вручную, когда будет происходить какая-нибудь закачка, она включится автоматически.
* Перенаправитель портов пользовательского режима служб удаленных рабочих столов — Если не используете удаленные соединения, то не нужно. Лучше поставьте вручную.
* Питание — Не отключается. Оставляем.
* Планировщик заданий — Желательно оставить как есть, т.к. сейчас много программ его использует.
* Поддержка элемента панели управления «Отчеты о проблемах и их решениях» — Вручную.
* Политика удаления смарт-карт — для пользователей смарт-карт, лучше вручную.
* Помощник по входу в учетную запись Майкрософт — Помогает в создании и входе в четную запись Майкрософт. Лучше оставить вручную.
* Помощник по подключению к сети — Уведомления о DirectAccess не нужны, отключаем.
* Посредник подключений к сети — Если не нужны уведомления о программах в магазине, то отключайте.
* Поставщик домашней группы — Для использования домашних групп. Лучше вручную.
* Проводная автонастройка — Вручную.
* Программа архивации данных — Если пользуетесь архивацией и восстановлением, то оставляем как есть. Если нет, то отключаем.
* Программный поставщик теневого копирования (Microsoft) — Вручную.
* Прослушиватель домашней группы — Вручную.
* Протокол PNRP — Тоже оставляем вручную. Некоторые приложения могут использовать службу.
* Публикация ресурсов обнаружения функции — Нужна если вы хотите показывать свои файлы другим компьютерам по сети. Если не хотите, то вручную или отключить.
* Рабочая станция — лучше оставить, т.к. некоторые приложения задействуют данную службу.
* Рабочие папки — Если используете рабочие папки (обычно их используют в организациях), то оставьте как есть, если нет отключите.
* Распространение сертификата — Лучше вручную.
* Расширения и уведомления для принтеров — Если используете принтер, то оставьте, если нет, то отключите.
* Расширяемый протокол проверки подлинности (EAP) — Вручную.
* Сборщик событий Windows — Вручную.
* Сведения о приложении — Вручную.
* Сервер — Если компьютер не используется как сервер или не использует общий доступ к файлам и принтерам, то отключайте.
* Сервер моделей данных плиток — Если используете интерфейс метро, то оставляйте, если нет, то отключаем.
* Сетевая служба Xbox Live — опять же если не используете Xbox, то отключайте.
* Сетевой вход в систему — Вручную.
* Сетевые подключения — Оставьте как есть. Если нет сети или интернета, то можете отключить.
* Система событий COM+ — ставим вручную. Приложения зависящие от это службы сами её запустят при необходимости.
* Системное приложение COM+ — Так же вручную.
* Служба Microsoft Passport — Если нет виртуальной смарт-карты TPM, то отключайте.
* Служба push-уведомлений Windows — Если вам не нужны уведомления от приложений, то отключайте. Если нужны, то оставляйте.
* Служба SSTP — Оставляем как есть, нужна служба если есть интернет на компьютере.
* Служба Windows License Manager — Служба нужна для управления лицензиями приложений скачанных в магазине. Если от туда ничего не качаете, то отключайте.
* Служба Windows Mobile Hotspot — Служба нужна для организации точки доступа Wi-Fi, т.е. раздавать беспроводной интернет другим устройствам. Если не раздаете, то отключите.
* Служба автоматического обнаружения веб-прокси WinHTTP — Если нужен интернет, то оставьте как есть.
* Служба автонастройки WLAN — служба для беспроводных сетей. Соответственно если их нет, она не нужна.
* Служба базовой фильтрации — с одной стороны, она не нужна (если не нужна безопасность), но с другой, некоторые программы, могут выдавать ошибки. Так что оставляем.
* Служба беспроводной связи Bluetooth — Нужна если пользуетесь гарнитурами Bluetooth.
* Служба виртуализации удаленных рабочий столов Hyper-V — Опять же, если не знаете что такое Hyper-V, то отключайте.
* Служба времени Windows — нужна для синхронизации времени с интернетом.
* Служба географического положения — Отключаем. Она нужна только для телефонов. Интернет и так найдет где вы находитесь)
* Служба данных датчиков — Если вы не подключали никаких датчиков, то отключайте. На телефонах и планшетах оставьте.
* Служба датчиков — Тоже самое. Нужно для телефонов и планшетов.
* Служба демонстрации магазина — Отключаем, не нужно ничего демонстрировать)
* Служба диагностического отслеживания — Служба из серии слежки, по этому отключаем.
* Служба завершения работы в качестве гостя (Hyper-V) — Опять же если не знаете что такое Hyper-V, то отключаем.
* Служба загрузки изображений Windows (WIA) — Нужна служба, только если есть сканер. Она отвечает за получение изображений со сканеров и камер.
* Служба запросов на теневое копирование томов Hyper-V — Опять же если не знаете что такое Hyper-V, то отключаем.
* Служба защитника Windows — С хорошим антивирусом, это ненужная служба, но просто так её не отключить тут.
* Служба инициатора Майкрософт iSCSI — Ставим вручную, если программам понадобится, они сами её запустят.
* Служба интерфейса сохранения сети — Нужна для нормальной работы сети.
* Служба инфраструктуры фоновых задач — Для нормальной работы фоновых операций, оставьте.
* Служба истории файлов — Новый способ защиты файлов, при любых изменениях файлы дублируются. Отключать или нет дело каждого. Я наверно отключил бы, т.к. раньше не было и не нужно было)
* Служба кэша шрифтов Windows — служит для повышения производительности, кэширует шрифты и не тратит время на загрузку.
* Служба лицензий клиента (ClipSVC) — нужна для приложений скачанных из магазина. Если ничего от туда не качаете, то можно отключить.
* Служба Магазина Windows (WSService) — Если пользуетесь магазином, то оставляем, если нет, отключаем.
* Служба маршрутизатора AllJoyn — Если не знаете что это такое, то отключайте.
* Служба маршрутизатора SMS Microsoft Windows — На компьютере эта служба точно не нужна!
* Служба модуля архивации на уровне блоков — Ставим вручную. Если понадобится архивация или восстановление, то служба сама запуститься.
* Служба наблюдения за датчиками — Если на компьютере нет датчиков, то не нужна.
* Служба настройки сети — Лучше оставить вручную.
* Служба обмена данными (Hyper-V) — Опять же если не пользуетесь Hyper-V отключайте.
* Служба общего доступа к портам Net.Tcp — По умолчанию выключена. Нужна если только понадобится протокол Net.Tcp.
* Служба общих сетевых ресурсов проигрывателя Windows Media — Вручную. Понадобится, включится.
* Служба перечисления устройств чтения смарт-карт — Если не пользуетесь смарт-картами, то отключайте.
* Служба перечислителя переносных устройств — Служит для синхронизации музыки, видео и т.д. со съемными носителями. Я бы поставил вручную. Не всегда это нужно.
* Служба поддержки Bluetooth — Нужна если есть Bluetooth.
* Служба политики диагностики — Нужна для диагностики неполадок… Она если честно помогает редко. По этому можете по-экспериментировать, отключив её. Если понадобится — включите.
* Служба помощника по совместимости программ — служба нужна для запуска программ, несовместимый с вашей ОС. Если нет таковых поставьте вручную.
* Служба проверки сети Защитника Windows — Опять же лучше хороший антивирус, чем эта служба, но просто так не отключите.
* Служба профилей пользователей — Лучше оставить. Она работает с профилями пользователей компьютера.
* Служба публикации имен компьютеров PNRP — Нужна для домашних групп.
* Служба пульса (Hyper-V) — Следит за состояние виртуальной машины. Если не пользуетесь виртуальными машинами Hyper-V, то отключайте.
* Служба развертывания AppX (AppXSVC) — Если не используете магазин, то отключайте.
* Служба регистрации ошибок Windows — Регистрирует ошибки. Лучше поставить вручную.
* Служба регистрации управления устройством — Лучше оставить вручную.
* Служба репозитория состояний — лучше оставить так же вручную.
* Служба сборщика ETW Internet Explorer — Ещё один сборщик, отключаем.
* Служба сведений о подключенных сетях — Лучше оставить как есть, для нормальной работы сети.
* Служба сеансов виртуальных машин (Hyper-V) — если нет виртуальных машин Hyper-V отключаем.
* Служба сенсорной клавиатуры и панели рукописного ввода — нужна для планшетов. Если нет на компьютере сенсорной клавиатуры или графического планшета, то отключаем.
* Служба синхронизации времени (Hyper-V) — если нет виртуальных машин Hyper-V отключаем.
* Служба совместного доступа к данным — оставьте вручную.
* Служба сопоставления устройств — Если компьютер не контактирует с другими устройствами по проводу или по беспроводным соединениям, то можно отключить.
* Служба списка сетей — Так же лучше оставить.
* Служба уведомления о системных событиях — Если не собираетесь смотреть сообщения Windows, то она вам не нужна.
* Служба удаленного управления Windows (WS-Management) — Поставьте вручную.
* Служба узла поставщика шифрования Windows — Отключаем.
* Служба установки устройств — Лучше оставить как есть, служба для правильной установки устройств.
* Служба хранилища — лучше оставить вручную.
* Служба шифрования дисков BitLocker — Шифрует диски. Если не пользуетесь, то лучше отключите.
* Служба шлюза уровня приложения — Служба нужна только для работы с брандмауэром. Вручную.
* Службы криптографии — Для установки новых программ, лучше оставьте как есть.
* Службы удаленных рабочих столов — Если не пользуетесь удаленными рабочими столами, то отключайте.
* Смарт-карта — Если ими не пользуетесь, то она вам не нужна.
* События получения неподвижных изображений — нужна для сканирования изображений. По этому если нет сканера, то отключаем.
* Сопоставитель конечных точек RPC — Служба нужна для входящего трафика. С ней ничего нельзя сделать. По этому оставляем.
* Сохранение игр на Xbox Live — Если нет Xbox, то отключаем.
* Средство построения конечных точек Windows Audio — Если нужен звук, оставьте.
* Стандартная служба сборщика центра диагностики Microsoft (R) — Опять сборщик, отключаем.
* Телефония — Оставьте вручную. Если понадобится, запустится.
* Темы — Едят много ресурсов памяти. Если не нужны, отключайте.
* Теневое копирование тома — Создает точки восстановления, архивация в фоновом режиме. Поставьте вручную. Если нужно будет запустится.
* Тополог канального уровня — Тоже вручную. Если понадобится, запустится.
* Удаленный вызов процедур (RPC) — Системная служба. Оставьте как есть.
* Удаленный реестр — Позволяет удаленным пользователям, манипулировать вашим реестром. Отключайте.
* Удостоверение приложения — Вручную.
* Узел системы диагностики — Диагностика проблем. Поставьте вручную.
* Узел службы диагностики — Так же вручную.
* Узел универсальных PNP-устройств — Ставьте вручную. Не все устройства PnP.
* Управление приложениями — Ставьте вручную. Служба позволяет настроить политики для приложений.
* Установщик ActiveX — Так же вручную. Понадобится установить такой объект, она сама запустится.
* Установщик модулей Windows — Устанавливает и удаляет компоненты и обновления. Вручную.
* Факс — Нужна если только есть факс.
* Фоновая интеллектуальная служба передачи (BITS) — Оставляем вручную. Служба полезная.
* Хост библиотеки счетчика производительности — Передает счетчики производительности другим пользователям. Отключаем.
* Хост поставщика функции обнаружения — Оставляем вручную. Нужно будет запустится.
* Цветовая система Windows (WCS) — Вручную. Нужна будет устройствам, запустят.
* Центр обеспечения безопасности — Следит за безопасностью Windows. Меня она бесит со своими уведомлениями. Так что отключать или нет, выбирать вам.
* Центр обновления Windows — С одной стороны полезная функция. Заделывает дыры в системе, обновляет драйвера, но с другой стороны, активно использует интернет, ресурсы памяти и если при обновлении выключить компьютер, может рухнуть ОС. Так что так же вам выбирать что важнее, безопасность или быстродействие.
* Шифрованная файловая система (EFS) — Для безопасности файлов. Лучше оставьте как есть вручную.
На это все. В данной статье я описал службы которые можно отключить в windows 10, а так же что лучше оставить, для нормальной работы системы. Проверил на себе, у меня все работает. Если у вас есть ещё какая-то информация, пишите, дополню, это поможет многим людям.
Источник
Полное описание служб, а также название и отображаемое имя можно посмотреть и изменить состояние по этому пути: Пуск — Панель управления — Администрирование — Службы.
Но не все службы необходимы для нормальной работы компьютера. Ниже приводиться список служб, которые отключены или включены в моей конфигурации. Пользователь один (с правами администратора), к сети не подключен. Для выхода в Интернет я использую сотовый телефон в качестве модемного соединения.
AST Service (Nalpeiron Licensing Service) — Отключена.
BranchCache (Эта служба кэширует сетевое содержимое, полученное от кэширующих узлов локальной подсети) — Вручную.
DHCP-клиент (Регистрирует и обновляет IP-адреса и DNS-записи для этого компьютера) — Авто
DNS-клиент (Служба DNS-клиента (dnscache) кэширует имена DNS (Domain Name System) и регистрирует полное имя данного компьютера.) — Отключено. При наличии сети — Авто
KtmRm для координатора распределенных транзакций (Координирует транзакции между MS DTC и диспетчером транзакций ядра (KTM).) — Вручную.
Microsoft .NET Framework NGEN v2.0.50727_X86 (Microsoft .NET Framework NGEN) — Вручную.
Parental Controls (Эта служба является заглушкой для функциональных возможностей службы родительского контроля Windows, которая существовала в ОС Vista.) — Вручную.
Plug-and-Play (Позволяет компьютеру распознавать изменения в установленном оборудовании и подстраиваться под них, либо не требуя вмешательства пользователя, либо сводя его к минимуму) — Авто
Quality Windows Audio Video Experience (Quality Windows Audio Video Experience (qWave) — сетевая платформа для потоковой передачи аудио и видео в домашних сетях на основе IP-протокола) — Вручную.
Remote Desktop Configuration (Remote Desktop Configuration) — Вручную.
Superfetch (Поддерживает и улучшает производительность системы.) — Авто
Windows Audio (Управление средствами работы со звуком для программ Windows.) — Авто.
Windows CardSpace (Это обеспечивает надежную возможность создания, управления и раскрытия цифровых удостоверений.) — Вручную
Windows Driver Foundation — User-mode Driver Framework (Управление хост-процессами драйверов пользовательского режима.) — Вручную.
Windows Search (Индексирование контента, кэширование свойств и результатов поиска для файлов, электронной почты и другого контента.) — Авто. Если не пользуетесь поиском на компьютере, то можно и Отключить.
WMI Performance Adapter (Provides performance library information from Windows Management Instrumentation (WMI) providers to clients on the network.) — Вручную.
Автонастройка WWAN (Эта служба управляет мобильными широкополосными (GSM и CDMA) карточками данных и встроенными модульными адаптерами, а также подключениями и автоматической настройкой сетей.) — Вручную.
Автономные файлы (Служба автономных файлов выполняет работу по обслуживанию кэша автономных файлов, ) — Вручную.
Агент защиты сетевого доступа (Агент службы защиты доступа к сети собирает и управляет сведениями о работоспособности клиентских компьютеров в сети) — Вручную.
Агент политики IPsec (Безопасность протокола IP (IPsec) поддерживает проверку подлинности кэширующих узлов на сетевом уровне) — Вручную.
Адаптивная регулировка яркости (Предназначена для наблюдения за датчиком внешнего освещения и корректировки яркости монитора в соответствии с изменениями освещенности.) — Вручную.
Архивация Windows (Поддержка архивации и восстановления в Windows.) — Вручную.
Биометрическая служба Windows (Биометрическая служба Windows предназначена для сбора, сравнения, обработки и хранения биометрических данных в клиентских приложениях без получения непосредственного доступа к биометрическим образцам или оборудованию) — Вручную.
Брандмауэр Windows (Брандмауэр Windows помогает предотвратить несанкционированный доступ к вашему компьютеру через Интернет или сеть.) — Отключено. Используется Брандмауэр от стороннего производителя.
Веб-клиент (Позволяет Windows-программам создавать, получать доступ и изменять файлы, хранящиеся в Интернете) — Вручную.
Виртуальный диск (Предоставление служб управления дисками, томами, файловыми системами и массивами запоминающих устройств.) — Вручную.
Вспомогательная служба IP (Provides tunnel connectivity using IPv6 transition technologies) — Вручную.
Вторичный вход в систему (Позволяет запускать процессы от имени другого пользователя) — Вручную.
Группировка сетевых участников (Включает многосторонние взаимодействия с помощью группировки одноранговой сети.) — Вручную.
Дефрагментация диска (Предоставляет возможность дефрагментации дисков.) — Вручную. Можно оставить и Авто, задав расписание для запуска.
Диспетчер автоматических подключений удаленного доступа (Создает подключение к удаленной сети, когда программа обращается к удаленному DNS- или NetBIOS-имени или адресу.) — Вручную.
Диспетчер печати (Загрузка файлов в память, чтобы напечатать позже) — Авто. Если нет принтера, то Отключено.
Диспетчер подключений удаленного доступа (Управляет подключениями удаленного доступа и виртуальной частной сети (VPN) с данного компьютера к Интернету или другим удаленным сетям.) — Вручную.
Диспетчер сеансов диспетчера окон рабочего стола (Обеспечивает запуск и обслуживание диспетчера окон рабочего стола) — Авто.
Диспетчер удостоверения сетевых участников (Предоставляет службы идентификации для протокола однорангового разрешения имен (PNRP) и группировки одноранговой сети) — Вручную.
Диспетчер учетных данных (Обеспечивает защищенное хранение и извлечение учетных данных пользователей,) — Вручную.
Диспетчер учетных записей безопасности (Запуск этой службы служит для других служб сигналом о том, что диспетчер учетных записей безопасности (SAM) готов к приему запросов.) — Авто.
Доступ к HID-устройствам (Обеспечивает универсальный доступ к HID-устройствам ) — Вручную.
Журнал событий Windows (Эта служба управляет событиями и журналами событий) — Авто.
Журналы и оповещения производительности (Служба журналов производительности и оповещений собирает данные с локальных и удаленных компьютеров соответственно заданным параметрам расписания, а затем записывает данные в журнал или выдает оповещение.) — Вручную.
Защита программного обеспечения (Разрешает загрузку, установку и принудительное применение цифровых лицензий для Windows и приложений Windows) — Авто.
Защитник Windows (Защита от шпионских и потенциально опасных программ) — Авто. Но все же рекомендуется использовать продукты от сторонних производителей для защиты своего компьютера от вирусов.
Изоляция ключей CNG (Служба изоляции ключей CNG размещается в процессе LSA) — Вручную.
Инструментарий управления Windows (Предоставляет общий интерфейс и объектную модель для доступа к информации об управлении операционной системой, устройствами, приложениями и службами.) — Авто.
Информация о совместимости приложений (Обработка запросов на проверку совместимости для приложений по мере их запуска) — Вручную.
Клиент групповой политики (Данная служба ответственна за применение параметров, определенных администраторами для компьютеров и пользователей через компонент групповой политики.) — Авто.
Клиент отслеживания изменившихся связей (Поддерживает связи NTFS-файлов, перемещаемых в пределах компьютера или между компьютерами в сети.) — Авто.
Координатор распределенных транзакций (Координация транзакций, охватывающих несколько диспетчеров ресурсов, таких как базы данных, очереди сообщений и файловые системы.) — Вручную.
Кэш шрифтов Windows Presentation Foundation (Оптимизирует производительность приложений Windows Presentation Foundation (WPF) путем кэширования обычно используемых данных шрифтов.) — Вручную.
Ловушка SNMP (Принимает сообщения перехвата, созданные локальными или удаленными агентами SNMP и пересылает их программам управления SNMP, запущенными на этом компьютере.) — Вручную.
Локатор удаленного вызова процедур (RPC) (В Windows 2003 и более ранних версиях Windows служба «Локатор удаленного вызова процедур (RPC)» управляла базой данных службы имен RPC.) — Вручную.
Маршрутизация и удаленный доступ (Предлагает услуги маршрутизации организациям в локальной и глобальной сетя) — Отключена.
Модули ключей IPsec для обмена ключами в Интернете и протокола IP с проверкой подлинности (Служба IKEEXT содержит модули для работы с ключами в Интернете (IKE) и по протоколу IP с проверкой подлинности (AuthIP).) — Авто.
Модуль запуска процессов DCOM-сервера (Служба DCOMLAUNCH запускает серверы COM и DCOM в ответ на запросы активации объектов) — Авто.
Модуль поддержки NetBIOS через TCP/IP (Осуществляет поддержку NetBIOS через службу TCP/IP (NetBT) и разрешение имен NetBIOS для клиентов в сети) — Вручную.
Немедленные подключения Windows — регистратор настройки (Служба WCNCSVC содержит конфигурацию Windows Connect Now (реализация протокола WPS от Майкрософт)) — Вручную
Обнаружение SSDP (Обнаруживает сетевые устройства и службы, использующие протокол обнаружения SSDP, такие как устройства UPnP) — Вручную.
Обнаружение интерактивных служб (Включает уведомление пользователя о необходимости пользовательского ввода для интерактивных служб, которое предоставляет доступ к диалоговым окнам, созданным интерактивными службами, по мере их появления.) — Вручную
Обозреватель компьютеров (Обслуживает список компьютеров в сети и выдает его программам по запросу) — Вручную.
Общий доступ к подключению к Интернету (ICS) (Предоставляет службы трансляции сетевых адресов, адресации, разрешения имен и службы предотвращения вторжения для домашней сети или сети небольшого офиса.) — Отключена.
Определение оборудования оболочки (Предоставляет уведомления для событий автозапуска на различных устройствах.) — Авто.
Основные службы доверенного платформенного модуля (Разрешает доступ к доверенному платформенному модулю (TPM), который предоставляет услуги криптографии на основе оборудования компонентам системы и приложениям.) — Вручную
Продолжение…
Предупреждение!
Данный процесс подразумевает некоторую степень риска, а потому желательно иметь хотя бы общее представление о том, что мы собираемся сделать.
DHCP-клиент (DHCP Client)
Регистрирует и обновляет IP-адреса и DNS-записи для этого компьютера. Если эта служба остановлена, этот компьютер не сможет получать динамические IP-адреса и выполнять обновления DNS. Если эта служба отключена, любые службы, которые явно зависят от нее, не могут быть запущены.
Имя службы в реестре: Dhcp
Выводимое имя: DHCP Client
При наличии сети тип запуска — Автоматически. Если сеть отсутствует — Вручную
DNS-клиент (DNS Client)
Служба DNS-клиента (dnscache) кэширует имена DNS (Domain Name System) и регистрирует полное имя данного компьютера. Если служба остановлена, разрешение имен DNS будет продолжаться. Однако результаты очередей имен DNS не будут кэшироваться, и имя компьютера не будет зарегистрировано. Если служба отключена, все явно зависящие от нее службы запустить не удастся.
Имя службы в реестре: Dnscache
Выводимое имя: DNS Client
Тип запуска — Автоматически
KtmRm для координатора распределенных транзакций (KtmRm for Distributed Transaction Coordinator)
Координирует транзакции между MSDTC и диспетчером транзакций ядра (Kernel Transaction Manager — KTM).
Имя службы в реестре: KtmRM
Выводимое имя: KtmRm
Тип запуска — Автоматически
Microsoft .NET Framework NGEN v2.0.50727
Имя службы в реестре: clr_optimization_v2.0.50727_32 or clr_optimization_v2.0.50727_64
Выводимое имя: Microsoft .NET Framework NGEN v2.0.50727_X86 or Microsoft .NET Framework NGEN v2.0.50727_X64
Тип запуска — Вручную
Plug and Play
Позволяет компьютеру распознавать изменения в установленном оборудовании и подстраиваться под них, либо не требуя вмешательства пользователя, либо сводя его к минимуму. Остановка или отключение этой службы может привести к нестабильной работе системы
Имя службы в реестре: PlugPlay
Выводимое имя: Plug and Play
Тип запуска — Автоматически
Quality Windows Audio Video Experience
Quality Windows Audio Video Experience (qWave) — сетевая платформа для потоковой передачи аудио и видео в домашних сетях на основе IP-протокола. Платформа qWave обеспечивает более высокую производительность и надежность потоковой передачи аудио и видео, обеспечивая необходимое качество обслуживания сети для аудио- и видеоприложений. Платформа содержит механизмы управления доступом, отслеживания и принудительного выполнения, получения данных приложений и установки приоритета трафика
Имя службы в реестре: QWAVE
Выводимое имя: Quality Windows Audio Video Experience
Тип запуска — Вручную
ReadyBoost
Поддержка повышения производительности системы с помощью технологии ReadyBoost
Имя службы в реестре: EMDMgmt
Выводимое имя: ReadyBoost
Тип запуска — Автоматически
Superfetch
Поддерживает и улучшает производительность системы
Имя службы в реестре: SysMain
Выводимое имя: Superfetch
Тип запуска — Автоматически
Windows Audio
Управление средствами работы со звуком для программ Windows. Если эта служба остановлена, то аудиоустройства и эффекты не будут правильно работать. Если данная служба отключена, то будет невозможно запустить все явно зависящие от нее службы
Имя службы в реестре: AudioSrv
Выводимое имя: Windows Audio
Тип запуска — Автоматически
Windows Audio Endpoint Builder
Управление аудиоустройствами для службы Windows Audio. Если эта служба остановлена, то аудио устройства и эффекты не будут корректно функционировать. Если данная служба отключена, все явно зависящие от нее службы запустить не удастся
Имя службы в реестре: AudioEndpointBuilder
Выводимое имя: Windows Audio Endpoint Builder
Тип запуска — Автоматически
Windows CardSpace
Эта служба обеспечивает надежную возможность создания, управления и раскрытия цифровых удостоверений
Имя службы в реестре: idsvc
Выводимое имя: Windows CardSpace
Тип запуска — Вручную
Windows Driver Foundation — User-mode Driver Framework
Управление хост-процессами драйверов пользовательского режима
Имя службы в реестре: wudfsvc
Выводимое имя: Windows Driver Foundation — User-mode Driver Framework
Тип запуска — Вручную
WMI Performance Adapter
Отвечает за предоставление информации библиотеки производительности от поставщиков инструментария управления Windows (WMI) клиентским компьютерам в сети. Эта служба работает только в том случае, если активирован компонент Performance Data Helper
Имя службы в реестре: wmiApSrv
Выводимое имя: WMI Performance Adapter
Тип запуска — Вручную
Автономные файлы (Offline Files)
Служба автономных файлов выполняет работу по обслуживанию кэша автономных файлов, отвечает на события входа пользователя в систему и выхода его из системы, реализует свойства общих API и отсылает интересующимся работой автономных файлов и изменениями состояния кэша те события, которые им интересны.
Имя службы в реестре: CscService
Выводимое имя: Offline Files
Эту службу можно — Отключить
Агент защиты сетевого доступа (Network Access Protection Agent)
Включает функции защиты сетевого доступа (NAP) на клиентских компьютерах
Имя службы в реестре: napagent
Выводимое имя: Network Access Protection Agent
Тип запуска — Вручную
Агент политики IPsec (IPsec Policy Agent)
Безопасность протокола IP (IPsec) поддерживает проверку подлинности узлов на сетевом уровне, проверку подлинности источника данных, проверку целостности данных, их конфиденциальность (шифрование) и защиту повторения. Эта служба вводит в действие политики IPsec, созданные с помощью оснастки «Политики IP-безопасности» или средством командной строки «netsh ipsec». Остановка этой службы может привести к возникновению проблем с сетевыми подключениями, если политика требует, чтобы соединения использовали IPsec. Кроме того, если остановлена эта служба, то удаленное управление брандмауэром Windows недоступно
Имя службы в реестре: PolicyAgent
Выводимое имя: IPsec Policy Agent
При наличии сети тип запуска — Автоматически. Если сеть отсутствует — Вручную.
Архивация Windows (Windows Backup)
Поддержка архивации и восстановления в Windows
Имя службы в реестре: SDRSVC
Выводимое имя: Windows Backup
Тип запуска — Вручную
Брандмауэр Windows (Windows Firewall)
Брандмауэр Windows помогает предотвратить несанкционированный доступ к вашему компьютеру через Интернет или сеть
Имя службы в реестре: MpsSvc
Выводимое имя: Windows Firewall
Тип запуска — Автоматически. При использовании стороннего продукта для защиты компьютера, например Outpost firewall, Norton Personal Firewall, ZoneAlarm и т.п, то рекомендуется режим — Отключено
Веб-клиент (WebClient)
Позволяет Windows-программам создавать, получать доступ и изменять файлы, хранящиеся в Интернете. Если эта служба остановлена, эти функции не доступны. Если эта служба отключена, любые службы, которые явно зависят от нее, не могут быть запущены
Имя службы в реестре: WebClient
Выводимое имя: WebClient
Эту службу можно — Отключить
Виртуальный диск (Virtual Disk)
Управление дисками, томами, объектами файловой системы, объектами оборудования: такими, как подсистемы, контроллеры и т. п
Имя службы в реестре: vds
Выводимое имя: Virtual Disk
Тип запуска — Вручную
Вспомогательная служба IP (IP Helper)
Предоставляет автоматическое подключение IPv6 в сети IPv4. Если эта служба остановлена, компьютер будет использовать IPv6, только если он подключен к сети IPv6.
Имя службы в реестре: iphlpsvc
Выводимое имя: IP Helper
Тип запуска — Автоматически
Вторичный вход в систему (Secondary Logon)
Позволяет запускать процессы от имени другого пользователя. Если эта служба остановлена, этот тип регистрации пользователя недоступен. Если эта служба отключена, то нельзя запустить другие службы, которые явно зависят от нее
Имя службы в реестре: seclogon
Выводимое имя: Secondary Logon
Тип запуска — Вручную
Группировка сетевых участников (Peer Networking Grouping)
Предоставляет групповые службы одноранговой сети
Имя службы в реестре: p2psvc
Выводимое имя: Peer Networking Grouping
Тип запуска — Вручную
Диспетчер автоматических подключений удаленного доступа (Remote Access Auto Connection Manager)
Создает подключение к удаленной сети, когда программа обращается к удаленному DNS- или NetBIOS-имени или адресу
Имя службы в реестре: RasAuto
Выводимое имя: Remote Access Auto Connection Manager
Тип запуска — Вручную
Диспетчер печати (Print Spooler)
Загрузка файлов в память, чтобы напечатать позже
Имя службы в реестре: Spooler
Выводимое имя: Print Spooler
Если нет принтера — Отключено
Диспетчер подключений удаленного доступа (Remote Access Connection Manager)
Управляет подключениями удаленного доступа и виртуальной частной сети (VPN) с данного компьютера к Интернету или другим удаленным сетям. Если данная служба отключена, все явно зависящие от нее службы запустить не удастся.
Имя службы в реестре: RasMan
Выводимое имя: Remote Access Connection Manager
Тип запуска — Вручную
Диспетчер сеансов диспетчера окон рабочего стола (Desktop Window Manager Session Manager)
Обеспечивает запуск и обслуживание диспетчера окон рабочего стола
Имя службы в реестре: UxSms
Выводимое имя: Desktop Window Manager Session Manager
Тип запуска — Автоматически
Диспетчер удостоверения сетевых участников (Peer Networking Identity Manager)
Предоставляет службу идентификации для одноранговой сети
Имя службы в реестре: p2pimsvc
Выводимое имя: Диспетчер удостоверения сетевых участников (Peer Networking Identity Manager
Тип запуска — Вручную
Диспетчер учетных записей безопасности (Security Accounts Manager)
Запуск этой службы служит для других служб сигналом о том, что диспетчер учетных записей безопасности (SAM) готов к приему запросов. При отключении данной службы другие службы в системе не получат уведомления о готовности SAM, что в свою очередь может помешать корректному запуску этих служб. Не следует отключать эту службу.
Имя службы в реестре: SamSs
Выводимое имя: Security Accounts Manager
Тип запуска — Автоматически
Доступ к HID-устройствам (Human Interface Device Access)
Обеспечивает универсальный доступ к HID-устройствам (Human Interface Devices), который активизирует и поддерживает использование заранее определенных клавиш быстрого вызова на клавиатуре, устройствах управления или иных устройствах мультимедиа. Если эта служба остановлена, клавиши быстрого вызова, управляемые этой службой, не будут работать. Если эта служба отключена, любые службы, которые явно зависят от нее, не могут быть запущены.
Имя службы в реестре: hidserv
Выводимое имя: Human Interface Device Access
Эту службу можно — Отключить
Журнал событий Windows (Windows Event Log)
Эта служба управляет событиями и журналами событий. Она поддерживает регистрацию и запрос событий, подписку на события, архивацию журналов и управление метаданными событий. События могут отображаться в формате XML и текстовом формате. Остановка этой службы может снизить безопасность и надежность системы.
Имя службы в реестре: Eventlog
Выводимое имя: Windows Event Log
Тип запуска — Автоматически
Журналы и оповещения производительности (Performance Logs & Alerts)
Служба журналов производительности и оповещений собирает данные с локальных и удаленных компьютеров соответственно заданным параметрам расписания, а затем записывает данные в журнал или выдает оповещение. Если данная служба остановлена, все сведения о производительности не собираются. Если данная служба отключена, все явно зависящие от нее службы запущены не будут.
Имя службы в реестре: pla
Выводимое имя: Performance Logs & Alerts
Тип запуска — Вручную
Защитник Windows (Windows Defender)
Проверка компьютера на наличие нежелательного ПО, планирование проверок и загрузка последних определений нежелательного ПО
Имя службы в реестре: WinDefend
Выводимое имя: Windows Defender
Тип запуска — Автоматически. Если есть антивирус и внешний Firewall — Отключено
Защищенное хранилище (Protected Storage)
Обеспечивает защищенное хранение конфиденциальных данных, таких как пароли, для предотвращения несанкционированного доступа служб, процессов или пользователей
Имя службы в реестре: ProtectedStorage
Выводимое имя: Protected Storage
Тип запуска — Вручную
Изоляция ключей CNG (CNG Key Isolation)
Служба изоляции ключей CNG размещается в процессе LSA. Эта служба обеспечивает изоляцию процесса ключа для закрытых ключей и связанных операций криптографии, как того требуют общие критерии. Эта служба хранит и использует долгоживущие ключи в безопасном процессе в соответствии с требованиями общих критериев
Имя службы в реестре: KeyIso
Выводимое имя: CNG Key Isolation
Тип запуска — Вручную
Инструментарий управления Windows (Windows Management Instrumentation)
Предоставляет общий интерфейс и объектную модель для доступа к информации об управлении операционной системой, устройствами, приложениями и службами. После остановки данной службы многие Windows-приложения могут работать некорректно. При отключении данной службы зависимые от нее службы не смогут быть запущены
Имя службы в реестре: Winmgmt
Выводимое имя: Windows Management Instrumentation
Тип запуска — Автоматически
Информация о совместимости приложений (Application Experience)
Обработка запросов на проверку совместимости для приложений по мере их запуска
Имя службы в реестре: AeLookupSvc
Выводимое имя: Application Experience
Эту службу можно — Отключить
Клиент групповой политики (Group Policy Client)
Данная служба ответственна за применение параметров, определенных администраторами для компьютеров и пользователей через компонент групповой политики. Если эта служба остановлена или отключена, параметры не будут применены. Так же не будет возможно управление приложениями и компонентами через групповую политику. Если эта служба остановлена или отключена, любые компоненты или приложения, зависящие от компонента групповой политики, могут не функционировать
Имя службы в реестре: gpsvc
Выводимое имя: Group Policy Client
Тип запуска — Автоматически
Клиент отслеживания изменившихся связей (Distributed Link Tracking Client)
Поддерживает связи NTFS-файлов, перемещаемых в пределах компьютера или между компьютерами в сети.
Имя службы в реестре: TrkWks
Выводимое имя: Distributed Link Tracking Client
Эту службу можно — Отключить
Координатор распределенных транзакций (Distributed Transaction Coordinator)
Координация транзакций, охватывающих несколько диспетчеров ресурсов, таких как базы данных, очереди сообщений и файловые системы. Если данная служба остановлена, такие транзакции выполнены не будут. Если данная служба отключена, все явно зависящие от нее службы не смогут запуститься
Имя службы в реестре: MSDTC
Выводимое имя: Distributed Transaction Coordinator
Эту службу можно — Отключить
Кэш шрифтов Windows Presentation Foundation 3.0.0.0 (Windows Presentation Foundation Font Cache 3.0.0.0)
Оптимизирует производительность приложений Windows Presentation Foundation (WPF) путем кэширования обычно используемых данных шрифтов. Приложения WPF запускают эту службу, если она еще не запущена. Ее можно отключить, однако это ухудшит производительность приложений WPF
Имя службы в реестре: FontCache3.0.0.0
Выводимое имя: Windows Presentation Foundation Font Cache 3.0.0.0
Тип запуска — Вручную
Лицензирование программного обеспечения (Software Licensing)
Разрешает загрузку, установку и применение цифровых лицензий для Windows и приложений Windows. Если эта служба отключена, возможно, операционная система и приложения, имеющие лицензии, будут работать в режиме ограниченной функциональности.
Имя службы в реестре: slsvc
Выводимое имя: Software Licensing
Тип запуска — Автоматически
Ловушка SNMP (SNMP Trap)
Принимает сообщения перехвата, созданные локальными или удаленными агентами SNMP и пересылает их программам управления SNMP, запущенными на этом компьютере. Если эта служба остановлена, программы на основе SNMP на данном компьютере перестанут получать сообщения перехвата. Если эта служба отключена, любые службы, которые явно зависят от нее, не могут быть запущены
Имя службы в реестре: SNMPTRAP
Выводимое имя: SNMP Trap
Эту службу можно — Отключить
Локатор удаленного вызова процедур (RPC) (Remote Procedure Call (RPC) Locator)
Управляет базой данных службы имен RPC
Имя службы в реестре: RpcLocator
Выводимое имя: (Remote Procedure Call (RPC) Locator
Тип запуска — Вручную
Маршрутизация и удаленный доступ (Routing and Remote Access)
Предлагает услуги маршрутизации организациям в локальной и глобальной сетях
Имя службы в реестре: RemoteAccess
Выводимое имя: Routing and Remote Access
Эту службу можно — Отключить
Модули ключей IPsec для обмена ключами в Интернете и протокола IP с проверкой подлинности (IKE and AuthIP IPsec Keying Modules)
Служба IKEEXT содержит модули для работы с ключами в Интернете (IKE) и по протоколу IP с проверкой подлинности (AuthIP). Эти модули для работы с ключами используются при проверке подлинности и обмене ключами в протоколе безопасности IP (IPsec). Остановка или отключение службы IKEEXT ведет к отключению обмена ключами IKE и AuthIP с другими компьютерами. Как правило, IPsec настроен на использование IKE или AuthIP; таким образом, остановка или отключение службы IKEEXT может привести к сбою в работе IPsec и поставить под угрозу безопасность системы. Настоятельно рекомендуется, чтобы служба IKEEXT была включена
Имя службы в реестре: IKEEXT
Выводимое имя: IKE and AuthIP IPsec Keying Modules
Тип запуска — Автоматически
Модуль запуска процессов DCOM-сервера (DCOM Server Process Launcher)
Обеспечивает запуск для служб DCOM
Имя службы в реестре: DcomLaunch
Выводимое имя: DCOM Server Process Launcher
Тип запуска — Автоматически
Модуль запуска службы Windows Media Center (Windows Media Center Service Launcher)
Запускает службы планировщика и ресивера Windows Media Center
Имя службы в реестре: ehstart
Выводимое имя: Windows Media Center Service Launcher
Эту службу можно — Отключить
Модуль поддержки NetBIOS через TCP/IP (TCP/IP NetBIOS Helper)
Осуществляет поддержку NetBIOS через службу TCP/IP (NetBT) и разрешение имен NetBIOS для клиентов в сети, позволяя пользователям получать общий доступ к файлам, принтерам, а также подключаться к сети. Если данная служба остановлена, эти функции могут быть недоступны. Если данная служба отключена, все явно зависящие от нее службы запустить не удастся
Имя службы в реестре: lmhosts
Выводимое имя: TCP/IP NetBIOS Helper
При наличии сети тип запуска — Автоматически. Если сеть отсутствует — Отключить
Настройка служб терминалов (Terminal Services Configuration)
Служба настройки служб терминалов (TSCS) отвечает за настройку служб терминалов и удаленного доступа и за действия по поддержке текущих сеансов, требующие выполнения в контексте SYSTEM. К ним относятся временные папки сеансов, темы и сертификаты служб терминалов
Имя службы в реестре: SessionEnv
Выводимое имя: Terminal Services Configuration
Тип запуска — Вручную
Немедленные подключения Windows — регистратор настройки (Windows Connect Now — Config Registrar)
Выступает в роли регистратора, выдает сетевые удостоверения для подписчиков. Если эта служба остановлена, регистратор настройки немедленных подключений Windows не будет функционировать
Имя службы в реестре: wcncsvc
Выводимое имя: Windows Connect Now — Config Registrar
Тип запуска — Вручную
Обнаружение SSDP (SSDP Discovery)
Обнаруживает сетевые устройства и службы, использующие протокол обнаружения SSDP, такие как устройства UPnP. Также объявляет устройства и службы SSDP, работающие на локальном компьютере. Если эта служба остановлена, обнаружение устройств, использующих SSDP, не будет выполняться. Если данная служба отключена, все явно зависящие от нее службы запустить не удастся
Имя службы в реестре: SSDPSRV
Выводимое имя: SSDP Discovery
Тип запуска — Вручную
Обнаружение интерактивных служб (Interactive Services Detection)
Включает уведомление пользователя о пользовательском вводе для интерактивных служб, которое разрешает доступ к диалоговым окнам, созданным интерактивными службами, по мере появления этих окон. Если данная служба будет остановлена, уведомления новых диалоговых окон интерактивных служб не будут работать, и доступ к диалоговым окнам интерактивных служб станет невозможен. Если данная служба отключена, ни уведомления новых диалоговых окон интерактивных служб, ни доступ к этим окнам не будут работать
Имя службы в реестре: UI0Detect
Выводимое имя: Interactive Services Detection
Эту службу можно — Отключить
Обозреватель компьютеров (Computer Browser)
Обслуживает список компьютеров в сети и выдает его программам по запросу. Если служба остановлена, список не будет создан или обновлен. Если данная служба неразрешена, не удастся запустить любые явно зависимые службы
Имя службы в реестре: Browser
Выводимое имя: Computer Browser
При наличии сети тип запуска — Автоматически. Если сеть отсутствует — Отключить
Общий доступ к подключению к Интернету (ICS) (Internet Connection Sharing (ICS))
Предоставляет службы трансляции сетевых адресов, адресации, разрешения имен и службы предотвращения вторжения для домашней сети или сети небольшого офиса
Имя службы в реестре: SharedAccess
Выводимое имя: (Internet Connection Sharing (ICS)
Эту службу можно — Отключить
Определение оборудования оболочки (Shell Hardware Detection)
Предоставляет уведомления для событий автозапуска на различных устройствах
Имя службы в реестре: ShellHWDetection
Выводимое имя: Shell Hardware Detection
Тип запуска — Автоматически
Основные службы доверенного платформенного модуля (TPM Base Services)
Разрешает доступ к доверенному платформенному модулю (TPM), который предоставляет услуги криптографии на основе оборудования компонентам системы и приложениям. Если данная служба будет остановлена или отключена, приложения не смогут использовать ключи, защищенные доверенным платформенным модулем
Имя службы в реестре: TBS
Выводимое имя: TPM Base Services
Тип запуска — Вручную
Перенаправитель портов пользовательского режима служб терминалов (Terminal Services UserMode Port Redirector)
Позволяет выполнить перенаправление принтеров, драйверов или портов для подключений к удаленному рабочему столу
Имя службы в реестре: UmRdpService
Выводимое имя: Terminal Services UserMode Port Redirector
Эту службу можно — Отключить
Перечислитель IP-шин PnP-X (PnP-X IP Bus Enumerator)
Служба перечислителя шин PnP-X управляет виртуальной сетевой шиной. Она распознает сетевые устройства с помощью протоколов распознавания SSDP/WS и перечисляет их в PnP. Если эта служба остановлена или отключена, наличие устройств NCD в PnP не сохраняется. Все сценарии на основе Pnp-X не будут функционировать
Имя службы в реестре: IPBusEnum
Выводимое имя: PnP-X IP Bus Enumerator
Эту службу можно — Отключить
Планировщик заданий (Task Scheduler)
Позволяет настраивать расписание автоматического выполнения задач на этом компьютере. Если эта служба остановлена, эти задачи не могут быть запущены в установленное расписанием время. Если эта служба отключена, любые службы, которые явно зависят от нее, не могут быть запущены
Имя службы в реестре: Schedule
Выводимое имя: Task Scheduler
Тип запуска — Автоматически. Если никаких задач не планируется, то тип запуска — Отключено
Планировщик классов мультимедиа (Multimedia Class Scheduler)
Разрешает устанавливать относительную приоритетность заданий на основе системных приоритетов задач. Это предназначено, в основном, для приложений мультимедиа. Если эта служба остановлена, отдельным задачам возвращается их приоритет по умолчанию
Имя службы в реестре: MMCSS
Выводимое имя: Multimedia Class Scheduler
Тип запуска — Автоматически
Поддержка элемента панели управления «Отчеты о проблемах и их решениях» (Problem Reports and Solutions Control Panel Support)
Эта служба обеспечивает просмотр, отправку и удаление отчетов о проблемах системного уровня для элемента панели управления «Отчеты о проблемах и их решениях».
Имя службы в реестре: wercplsupport
Выводимое имя: Problem Reports and Solutions Control Panel Support)
Тип запуска — Вручную
Поиск Windows (Windows Search)
Индексирование содержимого и кэширование свойств для файлов, почтовых сообщений и других элементов (посредством API-интерфейсов расширения). Эта служба реагирует на уведомления об изменении файлов и сообщений с целью индексирования их содержимого. Если служба останавливается или отключается, проводник Windows не сможет отображать виртуальные папки элементов, в функциональные возможности поиска будут ограничены поэлементным медленным поиском
Имя службы в реестре: Wsearch
Выводимое имя: Windows Search
Тип запуска — Автоматически
Политика удаления смарт-карт (Smart Card Removal Policy)
Позволяет настроить систему так, чтобы рабочий стол блокировался при извлечении смарт-карты
Имя службы в реестре: SCPolicySvc
Выводимое имя: Smart Card Removal Policy
Эту службу можно — Отключить
Проводная автонастройка (Wired AutoConfig)
Эта служба производит проверку подлинности IEEE 802.1X интерфейсов Ethernet
Имя службы в реестре: dot3svc
Выводимое имя: Wired AutoConfig
Тип запуска — Вручную
Программный поставщик теневого копирования (Microsoft) (Microsoft Software Shadow Copy Provider)
Управляет программным созданием теневых копий службой теневого копирования тома. Если эта служба остановлена, то управление программным созданием теневых копий невозможно. Если эта служба отключена, любые службы, которые явно зависят от нее, не могут быть запущены
Имя службы в реестре: swprv
Выводимое имя: Microsoft Software Shadow Copy Provider
Тип запуска — Вручную
Протокол PNRP (Peer Name Resolution Protocol)
Разрешает бессерверное одноранговое разрешение имен через Интернет. В случае запрещения некоторые приложения для одноранговых сетей и совместной работы, такие как Windows Meetings, могут оказаться неработоспособными
Имя службы в реестре: PNPPsvc
Выводимое имя: Peer Name Resolution Protocol
Тип запуска — Вручную
Публикация ресурсов обнаружения функции (Function Discovery Resource Publication)
Публикует этот компьютер с его ресурсами, так что их можно будет обнаружить в сети. Если эта служба остановлена, то сетевые ресурсы уже не будут публиковаться и не будут обнаруживаться другими компьютерами в сети
Имя службы в реестре: FDResPub
Выводимое имя: Function Discovery Resource Publication
Эту службу можно — Отключить
Рабочая станция (Workstation)
Создает и поддерживает клиентские сетевые подключения к удаленным серверам по протоколу SMB. Если данная служба будет остановлена, эти подключения станут недоступными. Если данная служба отключена, все явно зависящие от нее службы запустить не удастся.
Имя службы в реестре: LanmanWorkstation
Выводимое имя: Workstation
Тип запуска — Автоматически
Распространение сертификата (Certificate Propagation)
Распространяет сертификаты со смарт-карты
Имя службы в реестре: CertPropSvc
Выводимое имя: Certificate Propagation
Эту службу можно — Отключить
Расширяемый протокол проверки подлинности (EAP) (Extensible Authentication Protocol)
Служба расширяемого протокола проверки подлинности (EAP) обеспечивает проверку подлинности в сети в таких сценариях, как 802.1x (проводные и беспроводные сети), VPN и защита сетевого доступа (NAP). EAP также обеспечивает поддержку API-интерфейсов, используемых клиентами доступа к сети, такими как беспроводной клиент и VPN-клиент, в процессе проверки подлинности. Если эта служба отключена, компьютеру не удастся получить доступ к сетям, требующим проверку подлинности EAP
Имя службы в реестре: EapHost
Выводимое имя: Extensible Authentication Protocol
Тип запуска — Вручную
Репликация DFS (DFS Replication)
Реплицирует файлы между несколькими ПК, синхронизируя их. На клиенте используется для перемещения папок между компьютерами; на сервере используется для обеспечения высокой доступности и локального доступа по глобальной сети (WAN). Если эта служба остановлена, репликация файлов не выполняется и файлы на сервере становятся просроченными. Если данная служба отключена, все явно зависящие от нее службы запустить не удастся
Имя службы в реестре: DFSR
Выводимое имя: DFS Replication
Тип запуска — Вручную
Родительский контроль (Parental Controls)
Эта служба включает в системе родительский контроль Windows
Имя службы в реестре: WPCSvc
Выводиме имя: Parental Controls
Эту службу можно — Отключить
Сборщик событий Windows (Windows Event Collector)
Эта служба управляет постоянными подписками на события от удаленных источников, поддерживающих протокол WS-Management. Сюда входят журналы событий Windows Vista, оборудование, а также источники с интерфейсом IPMI. Эта служба хранит пересылаемые события в локальном журнале событий. Если эта служба остановлена или отключена, подписки на события не могут быть созданы и отправленные события не могут быть приняты
Имя службы в реестре: Wecsvc
Выводимое имя: Windows Event Collector
Тип запуска — Вручную
Сведения о приложении (Application Information)
Обеспечивает выполнение интерактивных приложений с дополнительными административными привилегиями. Если эта служба будет остановлена, пользователи не смогут запускать приложения с дополнительными административными привилегиями, которые могут потребоваться для выполнения нужных пользовательских заданий
Имя службы в реестре: Appinfo
Выводимое имя: Application Information
Тип запуска — Автоматически
Сервер (Server)
Обеспечивает поддержку общий доступ к файлам, принтерам и именованным каналам для данного компьютера через сетевое подключение. Если служба остановлена, такие функции не удастся выполнить. Если данная служба неразрешена, не удастся запустить любые явно зависимые службы
Имя службы в реестре: LanmanServer
Выводимое Server
При наличии сети тип запуска — Автоматически. Если сеть отсутствует — Отключено
Сервер упорядочения потоков (Thread Ordering Server)
Обеспечивает упорядоченное выполнение группы потоков за установленный период времени
Имя службы в реестре: THREADORDER
Выводимое имя: Thread Ordering Server
Тип запуска — Вручную
Сетевой вход в систему (Netlogon)
Обеспечивает безопасный канал связи между этим компьютером и контроллером домена для проверки подлинности пользователей и служб. Если эта служба остановлена, компьютер может быть неспособен проверять подлинность пользователей и служб и контроллер домена не может регистрировать DNS-записи.
Имя службы в реестре: Netlogon
Выводимое имя: Netlogon
Эту службу можно — Отключить
Сетевые подключения (Network Connections)
Управляет объектами папки »Сеть и удаленный доступ к сети», отображающей свойства локальной сети и подключений удаленного доступа
Имя службы в реестре: Netman
Выводимое имя: Network Connections
Тип запуска — Вручную
Система событий COM+ (COM+ Event System)
Поддержка службы уведомления о системных событиях (SENS), обеспечивающей автоматическое распространение событий подписавшимся компонентам COM. Если данная служба остановлена, SENS будет закрыта и не сможет предоставлять уведомления входа и выхода.
Имя службы в реестре: EventSystem
Выводимое имя: COM+ Event System
Тип запуска — Автоматически
Системное приложение COM+ (COM+ System Application)
Управление настройкой и отслеживанием компонентов COM+. Если данная служба остановлена, большинство компонентов COM+ не будет работать правильно
Имя службы в реестре: COMSysApp
Выводимое имя: COM+ System Application
Тип запуска — Вручную
Служба автоматического обнаружения веб-прокси WinHTTP (WinHTTP Web Proxy Auto-Discovery Service)
WinHTTP реализует стек клиента HTTP и обеспечивает разработчикам Win32 API и компонент автоматизации COM для отправки запросов HTTP и получения ответов. Кроме того, WinHTTP обеспечивает поддержку автоматического обнаружения конфигурации прокси через реализацию протокола WPAD (Web Proxy Auto-Discovery).
Имя службы в реестре: WinHttpAutoProxySvc
Выводимое имя: WinHTTP Web Proxy Auto-Discovery Service
Эту службу можно — Отключить
Служба автонастройки WLAN (WLAN AutoConfig)
Эта служба перечисляет адаптеры беспроводных локальный сетей (WLAN), управляет профилями и подключениями по беспроводным локальными сетям
Имя службы в реестре: Wlansvc
Выводимое имя: WLAN AutoConfig
Тип запуска — Вручную
Служба базовой фильтрации (Base Filtering Engine)
Служба базовой фильтрации (BFE) представляет собой службу, которая управляет политиками брандмауэра и политиками IP-безопасности (IPsec), применяя фильтрацию пользовательских режимов. Остановка или отключение службы BFE значительно снижает уровень безопасности системы. Это также приводит к непредсказуемым действиям при управлении IPsec и работе приложений межсетевого экрана.
Имя службы в реестре: BFE
Выводимое имя: Base Filtering Engine
Тип запуска — Автоматически. При использовании стороннего продукта для защиты компьютера, например Outpost firewall, Norton Personal Firewall, ZoneAlarm и т.п, то рекомендуется режим — Отключено
Служба ввода планшетного ПК (Tablet PC Input Service)
Обеспечивает функционирование пера и рукописного ввода на планшетных ПК
Имя службы в реестре: TabletInputService
Выводимое имя: Tablet PC Input Service
Эту службу можно — Отключить
Служба времени Windows (Windows Time)
Управляет синхронизацией даты и времени на всех клиентах и серверах в сети.
Имя службы в реестре: W32Time
Выводимое имя: Windows Time
Эту службу можно — Отключить
Служба загрузки изображений Windows (WIA) (Windows Image Acquisition (WIA))
Обеспечивает службы получения изображений со сканеров и цифровых камер
Имя службы в реестре: stisvc
Выводимое имя: Windows Image Acquisition (WIA)
Тип запуска — Вручную
Служба инициатора Майкрософт iSCSI (Microsoft iSCSI Initiator Service)
Управляет сеансами Интернет-SCSI (iSCSI) между компьютером и удаленными целевыми устройствами iSCSI.
Имя службы в реестре: MSiSCSI
Выводимое имя: Microsoft iSCSI Initiator Service
Тип запуска — Вручную
Служба интерфейса сохранения сети (Network Store Interface Service)
Эта служба отправляет сетевые уведомления (например, о добавлении или удалении интерфейса и т. п.) клиентам пользовательских режимов. Остановка этой службы вызовет отключение от сети
Имя службы в реестре: nsi
Выводимое имя: Network Store Interface Service
Тип запуска — Автоматически
Служба медиаприставки Windows Media Center (Windows Media Center Extender Service)
Позволяет медиаприставке Windows Media Center находить компьютер и подключаться к нему
Имя службы в реестре: Mcx2Svc
Выводимое имя: Windows Media Center Extender Service
Эту службу можно — Отключить
Служба модуля архивации на уровне блоков (Block Level Backup Engine Service)
Модуль для выполнения архивации и восстановления данных на уровне блоков
Имя службы в реестре: wbengine
Выводимое имя: Block Level Backup Engine Service
Тип запуска — Вручную
Служба общего доступа к портам Net.Tcp (Net.Tcp Port Sharing Service)
Предоставляет возможность совместного использования TCP-портов по протоколу Net.Tcp
Имя службы в реестре: NetTcpPortSharing
Выводимое имя: Net.Tcp Port Sharing Service
Эту службу можно — Отключить
Служба общих сетевых ресурсов проигрывателя Windows Media (Windows Media Player Network Sharing Service)
Общий доступ к библиотекам проигрывателя Windows Media к другим сетевым проигрывателям и самонастраиваемым устройствам
Имя службы в реестре: WMPNetworkSvc
Выводимое имя: Windows Media Player Network Sharing Service
Тип запуска — Вручную
Служба перечислителя переносных устройств (Portable Device Enumerator Service)
Применяет групповую политику к съемным запоминающим устройствам. Разрешает приложениям, таким как проигрыватель Windows Media и мастер импорта рисунков, передавать и синхронизировать содержание при использовании съемных запоминающих устройств
Имя службы в реестре: WPDBusEnum
Выводимое имя: Portable Device Enumerator Service
Эту службу можно — Отключить
Служба планировщика Windows Media Center (Windows Media Center Scheduler Service)
Начало и остановка записи телепрограмм в Windows Media Center
Имя службы в реестре: ehSched
Выводимое имя: Windows Media Center Scheduler Service
Эту службу можно — Отключить
Служба политики диагностики (Diagnostic Policy Service)
Служба политики диагностики используется для обнаружения проблем, устранения неполадок и разрешения вопросов для компонентов Windows
Имя службы в реестре: DPS
Выводимое имя: Diagnostic Policy Service
Тип запуска — Автоматически
Служба помощника по совместимости программ (Program Compatibility Assistant Service)
Обеспечивает поддержку помощника по совместимости программ
Имя службы в реестре: PcaSvc
Выводимое имя: Program Compatibility Assistant Service
Тип запуска — Автоматически
Служба профилей пользователей (User Profile Service)
Эта служба отвечает за загрузку и выгрузку профилей пользователей. Если эта служба остановлена или отключена, пользователи не могут успешно входить в систему и выполнять выход, в приложениях могут возникать ошибки при обращении к данным пользователей, а компоненты, зарегистрированные для получения уведомлений о событиях профилей, не получат их
Имя службы в реестре: ProfSvc
Выводимое имя: User Profile Service
Тип запуска — Автоматически. Если пользователь один — Вручную
Служба публикации имен компьютеров PNRP (PNRP Machine Name Publication Service)
Эта служба публикует имя компьютера посредством протокола однорангового разрешения имен (Peer Name Resolution Protocol). Конфигурация управляется посредством команды netsh с контекстом «p2p pnrp peer».
Имя службы в реестре: PNRPAutoReg
Выводимое имя: PNRP Machine Name Publication Service
Эту службу можно — Отключить
Служба регистрации ошибок Windows (Windows Error Reporting Service)
Разрешает отправку отчетов об ошибках в случае прекращения работы или зависания программы, а также разрешает доставку имеющихся решений проблем. Также разрешает создание журналов для служб диагностики и восстановления. Если эта служба остановлена, то могут не работать отчеты об ошибках и не отображаться результаты служб диагностики и восстановления
Имя службы в реестре: WerSvc
Выводимое имя: Windows Error Reporting Service
Тип запуска — Автоматически
Служба ресивера Windows Media Center (Windows Media Center Receiver Service)
Служба Windows Media Center для приема ТВ и FM-передач
Имя службы в реестре: ehRecvr
Выводимое имя: Windows Media Center Receiver Service
Эту службу можно — Отключить
Служба сведений о подключенных сетях (Network Location Awareness)
Собирает и сохраняет сведения о конфигурации сети и уведомляет программы при изменении этих сведений. Если данная служба будет остановлена, сведения о конфигурации могут стать недоступными
Имя службы в реестре: NlaSvc
Выводимое имя: Network Location Awareness
При наличии сети тип запуска — Автоматически. Если сеть отсутствует — Вручную
Служба списка сетей (Network List Service)
Определяет сети, к которым подключен компьютер, собирает и хранит данные о свойствах этих сетей и оповещает приложения об изменении этих свойств
Имя службы в реестре: netprofm
Выводимое имя: Network List Service
При наличии сети тип запуска — Автоматически. Если сеть отсутствует — Вручную
Служба уведомлений лицензирования программного обеспечения (SL UI Notification Service)
Обеспечение активации и уведомлений лицензирования программного обеспечения
Имя службы в реестре: ShellHWDetection
Выводимое имя: SL UI Notification Service
Тип запуска — Вручную
Служба уведомления о системных событиях (System Event Notification Service)
Ведет наблюдение за системными событиями и уведомляет подписчиков системы событий COM+ об этих событиях
Имя службы в реестре: SENS
Выводимое имя: System Event Notification Service
Тип запуска — Автоматически
Служба удаленного управления Windows (WS-Management) (Windows Remote Management (WS-Management))
Служба удаленного управления Windows (WinRM) применяет протокол WS-Management для удаленного управления. WS-Management — стандартный протокол веб-служб для удаленного управления программным обеспечением и оборудованием. Служба WinRM прослушивает сеть на наличие запросов WS-Management и обрабатывает их. Для принятия сетевых запросов необходимо настроить службу WinRM с помощью средства командной строки «winrm.cmd» или через групповую политику. Служба WinRM предоставляет доступ к данным WMI и включает поддержку сбора событий. Работа службы необходима для сбора событий и подписки на события. Для передачи сообщений WinRM используются протоколы HTTP и HTTPS. Служба WinRM не зависит от служб IIS, однако по умолчанию использует тот же порт, что и IIS. Служба WinRM резервирует префикс URL-адреса /wsman. Для предотвращения конфликтов со службами IIS размещенные на IIS веб-узлы не должны использовать префикс URL-адреса /wsman
Имя службы в реестре: WinRM
Выводимое имя: Windows Remote Management (WS-Management)
Эту службу можно — Отключить
Служба шлюза уровня приложения (Application Layer Gateway Service)
Обеспечивает поддержку стороннего протокола для общего доступа к подключению к Интернету
Имя службы в реестре: ALG
Выводимое имя: Application Layer Gateway Service
Эту службу можно — Отключить
Службы криптографии (Cryptographic Services)
Предоставляет четыре службы управления: службу баз данных каталога, которая подтверждает подписи файлов Windows и разрешает установку новых программ; службу защищенного корня, которая добавляет и удаляет сертификаты доверенного корневого центра сертификации с этого компьютера; службу автоматического обновления корневых сертификатов, которая получает корневые сертификаты из центра обновления Windows и разрешает сценарии, такие как SSL, а также службу ключей, которая позволяет подавать заявки на сертификаты с этого компьютера.
Имя службы в реестре: CryptSvc
Выводимое имя: Cryptographic Services
Тип запуска — Автоматически
Службы терминалов (Terminal Services)
Разрешает пользователям интерактивное подключение к удаленному компьютеру. Удаленный рабочий стол и сервер терминалов зависят от данной службы. Чтобы запретить удаленное использование данного компьютера, необходимо снять флажки на вкладке «Удаленный доступ» элемента «Свойства системы» панели управления
Имя службы в реестре: TermService
Выводимое имя: Terminal Services
Тип запуска — Автоматически
Смарт-карта (Smart Card)
Управляет доступом к устройствам чтения смарт-карт
Имя службы в реестре: SCardSvr
Выводимое имя: Smart Card
Эту службу можно — Отключить
Телефония (Telephony)
Обеспечивает поддержку Telephony API (TAPI) для программ, управляющих телефонным оборудованием на этом компьютере, а также через ЛВС — на серверах, где запущена соответствующая служба
Имя службы в реестре: TapiSrv
Выводимое имя: Telephony
Тип запуска — Вручную
Темы (Themes)
Управление темами оформления
Имя службы в реестре: Themes
Выводимое Themes
Тип запуска — Автоматически
Теневое копирование тома (Volume Shadow Copy)
Управляет созданием теневых копий (контрольных точек состояния) дисковых томов, которые используются для архивации и восстановления или для иных целей
Имя службы в реестре: VSS
Выводимое имя: Volume Shadow Copy
Тип запуска — Вручную
Тополог канального уровня (Link-Layer Topology Discovery Mapper)
Создает карту сети, содержащую сведения о топологии компьютеров и устройств (подключений), а также метаданные, описывающие каждый компьютер и устройство. Если эта служба отключена, карта сети будет работать неправильно
Имя службы в реестре: lltdsvc
Выводимое имя: Link-Layer Topology Discovery Mapper
Тип запуска — Вручную
Удаленный вызов процедур (RPC) (Remote Procedure Call (RPC))
Обеспечивает сопоставление конечных точек и служит диспетчером управления службы COM. Если эта служба остановлена или отключена, программы, использующие службу COM или службы удаленного вызова процедур (RPC), не смогут работать
Имя службы в реестре: RpcSs
Выводимое имя: Remote Procedure Call (RPC)
Тип запуска — Автоматически
Удаленный реестр (Remote Registry)
Позволяет удаленным пользователям изменять параметры реестра на этом компьютере. Если эта служба остановлена, реестр может быть изменен только локальными пользователями, работающими на этом компьютере
Имя службы в реестре: RemoteRegistry
Выводимое имя: Remote Registry
Эту службу можно — Отключить
Узел системы диагностики (Diagnostic System Host)
Служба узла системы диагностики позволяет обнаруживать, устранять и разрешать проблемы компонентов Windows
Имя службы в реестре: WdiSystemHost
Выводимое имя: Diagnostic System Host
Тип запуска — Вручную
Узел службы диагностики (Diagnostic Service Host)
Служба узла службы диагностики позволяет обнаруживать, устранять и разрешать проблемы компонентов Windows
Имя службы в реестре: WdiServiceHost
Выводимое имя: Diagnostic Service Host
Тип запуска — Вручную
Узел универсальных PNP-устройств (UPnP Device Host)
Позволяет размещать устройства UPnP на этом компьютере
Имя службы в реестре: upnphost
Выводимое имя: UPnP Device Host
Тип запуска — Вручную
Управление приложениями (Application Management)
Обработка запросов на установку, удаление и построение списков для программ, установленных через групповую политику
Имя службы в реестре: AppMgmt
Выводимое имя: Application Management
Эту службу можно — Отключить
Управление сертификатами и ключом работоспособности (Health Key and Certificate Management)
Предоставляет сертификат X.509 и службу управления ключами для агента защиты сетевого доступа (NAPAgent). Технологии применения, использующие сертификаты X.509, могут неправильно работать с данной службой
Имя службы в реестре: hkmsvc
Выводимое имя: Health Key and Certificate Management
Эту службу можно — Отключить
Установщик Windows (Windows Installer)
Позволяет добавлять, изменять или удалять приложения, предоставленные пакетом установщика Windows (*.msi).
Имя службы в реестре: msiserver
Выводимое имя: Windows Installer
Тип запуска — Вручную
Установщик модулей Windows (Windows Modules Installer)
Позволяет выполнять установку, изменение и удаление обновлений Windows и дополнительных компонентов
Имя службы в реестре: TrustedInstaller
Выводимое имя: Windows Modules Installer
Тип запуска — Вручную
Факс (Fax)
Позволяет отправлять и получать факсы, используя ресурсы этого компьютера и сетевые ресурсы
Имя службы в реестре: Fax
Выводимое имя: Fax
Эту службу можно — Отключить
Фоновая интеллектуальная служба передачи (BITS) (Background Intelligent Transfer Service)
Передает файлы в фоновом режиме работы, используя незанятую пропускную способность сети. Если эта служба заблокирована, то любые приложения, зависящие от BITS, такие как центр обновления Windows или MSN Explorer, не смогут автоматически загружать программы и другую информацию
Имя службы в реестре: BITS
Выводимое имя: Background Intelligent Transfer Service
Тип запуска — Вручную
Хост поставщика функции обнаружения (Function Discovery Provider Host)
Хост-процесс для поставщиков функции обнаружения
Имя службы в реестре: fdPHost
Выводимое имя: Function Discovery Provider Host
Эту службу можно — Отключить
Цветовая система Windows (WCS) (Windows Color System)
Служба WcsPlugInService размещает подключаемые модули модели устройства цветов цветовой системы Windows и модели сопоставления палитры сторонних поставщиков. Эти подключаемые модули представляют собой предоставленные сторонними поставщиками расширения модели устройства основных цветов цветовой системы Windows и модели сопоставления палитры. Остановка или отключение службы WcsPlugInService приведет к отключению этой возможности расширения. Система цветов Windows будет выполнять обработку в соответствии со своей основной моделью, а не обработку, предложенную поставщиком. Это может привести к неточному отображению цветов.
Имя службы в реестре: WcsPlugInService
Выводимое имя: Windows Color System
Тип запуска — Вручную
Центр обеспечения безопасности (Security Center)
Наблюдение за настройкой и параметрами безопасности системы
Имя службы в реестре: wscsvc
Выводимое имя: Security Center
Тип запуска — Автоматически
Центр обновления Windows (Windows Update)
Включает обнаружение, загрузку и установку обновлений для Windows и других программ. Если данная служба отключена, то на этом компьютере нельзя будет использовать службу Центра обновления Windows либо возможности автоматического обновления, и программы не смогут использовать интерфейса API Windows Update Agent (WUA).
Имя службы в реестре: wuaserv
Выводимое имя: Windows Update
Тип запуска — Вручную
Отключить ненужные службы в Windows можно в меню «Пуск» — «Панель управления» — «Администрирование» — «Служебные компоненты» — «Локальные службы». Вариант легче: нажать Win+R (Пуск->Выполнить), ввести в окне services.msc и нажать Enter для перехода к окну служб.
Если по какой-то причине стандартных возможностей Windows и менеджера служб недостаточно, можно воспользоваться бесплатной программой Easy Service Optimizer от разработчика Sordum. Она выводит все названия, описания служб и прочие необходимые данные из системы и позволяет безошибочно искать службы и изменять их статус.
Оглавление:
- Зачем отключать службы?
- Отключение служб в Services Manager
- Windows 10
- Windows 8/8.1
- Windows 7
- Windows Vista
- Windows XP
Зачем отключать службы?
Windows запускает большое количество служб при запуске системы, полагая, что они могут понадобиться пользователю. Неиспользуемые службы потребляют ресурсы и тормозят работу компьютера. Отключение ненужных служб способно повысить производительность, снять нагрузку на процессор и память.
Важно отметить, что для всех современных компьютеров отключение служб Windows с целью улучшения производительности и быстродействия не имеет смысла. Заметную эффективность можно заметить лишь на старых компьютерах (с 2ГБ оперативной памяти и менее). При этом под «заметным» повышением производительности понимается снижение нагрузки на процессор на несколько процентов, а также освобождение сотни-другой мегабайт оперативной памяти.
Перед отключением службы желательно ознакомиться с ее функционалом. Без многих компонентов Windows работать не может, поэтому важно не отключить лишнее в погоне за производительностью. Следует помнить про другие способы ускорения работы ПК: очистка реестра, удаление системных файлов и кэша, использование CCleaner.
Важно помнить, что отключенная служба запустится при перезапуске системы, если не были изменены настройки автозапуска. А если были изменены, то проблема может проявиться, когда служба потребуется, а запуститься не может. Отключенные службы с выключенным автозапуском придется запускать вручную при необходимости. Для большинства пользователей это проблема, поскольку при возникновении проблем через несколько месяцев сложно вспомнить, какие из служб были отключены и за что они отвечали.
Отключение служб в Services Manager
Во всех версиях Windows для работы со службами существует Windows Services Manager. Он позволяет включать/отключать службы и устанавливать параметры автозапуска. Несмотря на то, что многие службы в Windows практически не используются обычными пользователями и могут быть отключены полностью, этого настоятельно рекомендуется не делать.
Для снижения нагрузки на систему и увеличения производительности/быстродействия, для всех неиспользуемых служб достаточно выставить параметр «Вручную» в настройках автозапуска. В этом случае служба не будет использоваться Windows и не будет потреблять ресурсы компьютера. При этом система сможет запустить службу, когда она действительно понадобится.
Запустить Windows Services Manager можно несколькими способами:
- Нажать «Пуск» — «Выполнить», ввести services.msc и нажать Enter.
- Ввести services.msc в строке поиска в меню Пуск.
- Открыть «Пуск» — «Панель управления» — «Администрирование» — «Службы».
В окне служб показываются все присутствующие на компьютере службы, в том числе отключенные. В графе тип запуска должны стоять статусы «Вручную» или «Автоматически». Нежелательно переводить службы в полностью отключенное состояние.
В новых версиях ОС есть и другие настройки запуска: отложенный запуск, запуск по триггеру и так далее. Изменять эти настройки без понимания своих действий не рекомендуется. Стоит убедиться, что повышение производительности таким способом — действительно эффективная мера для решения проблемы с быстродействием.
В новой операционной системе Windows 10 огромное количество служб, которые пользователь может отключить. Оптимизация быстродействия за счет таких действий сомнительна. Разницу в производительности лучше сравнивать сразу после перезагрузки компьютера — изменения в работе служб вступят в силу, а другие запущенные процессы не будут изменять картину.
Сравнить разницу в производительности можно при помощи Диспетчера задач или сторонних утилит с аналогичным функционалом. Предварительно следует очистить систему и/или реестр от лишних файлов, убрать все лишние программы их настроек автозапуска. Ниже представлен список служб для Windows 10 и прошлых версий ОС (Windows 8 (8.1), 7, Vista, XP), отключение которых (перевод в ручной режим) не должно вызвать негативных последствий для работы системы.
- Diagnostic Tracking Service и Diagnostic Policy Service — Служба диагностического отслеживания системы и Служба политики диагностики соотвественно.
- Downloaded Maps Manager — диспетчер карт для работы со скаченным контентом. Можно отключить, если на компьютере не используется приложение «Карты».
- Distributed Link Tracking Client — отключение клиента изменившихся связей возможно только в том случае, если компьютер не подключен ни к одной из сетей.
- Служба поддержки Bluetooth — если модуль Bluetooth не используется.
- Connected User Experiences and Telemetry — Телеметрия и функциональные возможности для подключенных пользователей.
- Служба маршрутизатора AllJoyn — фреймворк AllJoyn обеспечивает взаимодействие устройств, пользователей и приложений через Wi-Fi и Bluetooth.
- IP Helper — службу можно отключить, если не используется подключение IPv6.
- Dmwappushservice — служба маршрутизации push-сообщений. Служба маршрутизирует push-сообщения в сети WAP и не требуется подавляющему большинству пользователей. Отключение этой службы — один из способов остановить сбор всевозможных данных с устройства на Windows 10 и их отправку в Microsoft.
- Print Spooler — Диспетчер печати можно отключить, если компьютер не подключен к принтеру или принтер не используется.
- Program Compatibility Assistant Service — Служба помощника по совместимости программ, позволяющая запускать старые игры и приложения в режиме севместимости. Справедливости ради, данная функция требуется редко и для действительно старого ПО.
- Remote Registry — удаленный реестр, у подавляющего большинства пользователей может быть отключен навсегда за ненадобностью.
- Security Center и Secondary Logon — «центр обеспечения безопасности» и «вторичный вход в систему». Отключение обоих служб должно быть безопасно для системы и не мешать пользователю.
- Touch Keyboard and Handwriting Panel Service — Служба сенсорной кливиатуры и поддержки рукописного ввода. Можно отключить полностью, если такой функционал не используется и не планируется.
- Windows Image Acquisition — служба загрузки изображений Windows или WIA. Можно отключить, если в системе не используется сканер.
- BitLocker — служба шифрования дисков.
- Hyper-V — службы Hyper-V можно отключать только в том случае, если не используются виртуальные машины Hyper-V. Список служб следующий: служба пульса, служба обмена данными, служба завершения работы в качестве гостя, служба синхронизации времени, служба сеансов виртуальных машин, служба виртуализации удаленных рабочих столов. Около названия службы должна быть приставка Hyper-V — для поиска и отключения всех служб можно воспользоваться поиском по странице.
- Сетевая служба Xbox Live — имеет смысл отключить, если отсутствует любая из приставок Xbox.
- Superfetch — можно отключить только в том случае, если используются SSD-накопители.
Во многих статьях также советуется отключать службы Windows Defender Service (Защитник Windows), Windows Search (функция поиска по системе), Windows Error Reporting Service (служба регистрации ошибок) и «Общий доступ к подключению к Интернету (ICS)». Делать этого не советуется по ряду причин, особенно с последней службой — она используется для раздачи Wi-Fi с ноутбука и аналогичных популярных возможностей.
Windows 8/8.1
В Windows 8/8.1 меньше служб, которые можно безопасно отключить без вреда для системы. В списке представлены редко используемые службы, отключение которых не скажется на работоспособности системы. Всегда следует уточнять, не используется ли конкретный функционал на конкретном компьютере.
- Diagnostic Policy Service — служба политики диагностики без проблем отключается на любом компьютере, но при этом иногда возникают ошибки типа «Службе не удалось запуститься на этом компьютере Windows».
- Computer Browser — Обозревателей компьютеров. Службу можно отключить, если компьютер не присоединен ни к одной из сети.
- BranchCache — Технология кэширования сетевого трафика, передающегося по каналам WAN. Большинство пользователей могут выключить эту службу без каких-либо негативных последствий.
- Distributed Link Tracking Client — в сети можно найти много советов, предлагающих отключить «Клиента отслеживания изменившихся связей». Без последствий это пройдет только для компьютера, не подключенного к сети, поэтому отключать ее все-таки не рекомендуется.
- Семейная безопасность — функционал можно полностью отключать, если использовать его не планируется.
- Hyper-V — если виртуальные машины Hyper-V не используются, все связанные службы можно отключить. Все они имеют приписку Hyper-V в названии, поэтому найти их не составит труда. Точный набор служб может отличаться в Windows 8/8.1, поэтому поиск по странице/службам — лучший вариант.
- IP Helper — Вспомогательная служба IP может быть отключена, если на устройстве не используется подключение типа IPv6.
- Биометрическая служба Windows — еще один компонент, без которого вполне можно обойтись в повседневной работе.
- Program Compatibility Assistant Service — Служба помощника по совместимости программ требуется для запуска старого ПО в режиме совместимости. Если такая надобность отсутствует, постоянно работающего «помощника по совместимости» можно перевести в ручной режим.
- Print Spooler — в Windows 8/8.1 Диспетчер печати отвечает за работу с принтерами, поэтому может быть отключен при их отсутствии.
- Portable Device Enumerator Service — службу перечеслителя переносных устройств можно отключить, если к компьютеру не подключаются внешние устройства. Польза от подобного действия сомнительна, поскольку потребление ресурсов ПК от подобного функционала — минимальное.
- Remote Registry и Secondary Logon — Удаленный реестр и Вторичный вход в систему. Оба компонента можно перевести в ручной режим работы, если они не используются.
- Server — службу с говорящим названием «Сервер» можно выключить, если система не используется в качестве сервера.
- Windows Error Reporting Service — служба регистрации ошибок Windows, отвечающая за сохранение логов и отправку отчетов ошибок.
- Windows Image Acquisition, WIA — служба загрузки изображений требуется Windows 8/8.1 для работы сканера. Если сканера нет, WIA можно перевести в ручной режим или выключить.
Службы Windows Search (функция поиска в системе) и Security Center (центр обеспечения безопасности) отключать не советуется. Функционал первой требуется регулярно, а Центр безопасности выполняет действительно важные защитные функции, особенно если на компьютер не установлен антивирус.
Windows 7
В Windows 7 более десятка служб, которые могут быть спокойно отключены (переведены в ручной режим) в целях оптимизации и увеличения быстродействия. Ниже представлен список безопасных для отключения служб с примечаниями, которые позволят принять решение о выборе способа автозапуска.
- Distributed Link Tracking Client и Computer Browser — Клиент отслеживания изменившихся связей и Обозреватель компьютером могут быть переведены в ручной режим, если компьютер не подключен ни к одной из сети.
- Desktop Window Manager Session Manager — диспетчер сеансов диспетчера окон рабочего стола. Сервис со столь сложным названием нужен только для обеспечения функционирования тем оформления Aero. Если темы Aero не используются, компонент можно перевести на ручной запуск.
- Diagnostic Policy Service — диагностическая служба (служба политики диагностики).
- Remote Registry — удаленный реестр советуется отключать на всех версиях Windows, если его функционал не используется. Помимо небольшого снижения нагрузки, отключение реестра часто положительно сказывается на безопасности.
- Print Spooler — диспетчер печати, требуется для работы принтера.
- IP Helper — вспомогательная служба IP для подключения по IPv6.
- Server — если ПК не подключен к локальной сети и не используется в качестве сервера.
- Offline Files — служба, кэширующая данные и позволяющая продолжить работу с документами из общего доступа (сети) при отключении от сервера и переходе в режим оффлайн. Отключение этой службы не должно мешать работе обычного пользователя.
- Portable Device Enumerator Service — службу перечеслителя переносных устройств используется на серверных версиях Windows для работы с удаленными устройствами.
- Tablet PC Input Service — Служба ввода с планшетного ПК.
- Themes — службу «Темы» можно отключить, если темы не используются (применено стандартное оформление Windows 7).
- Windows Error Reporting Service — служба, регистрирующая ошибки и отправляющая отчеты о них в Microsoft.
- Windows Media Center Service Launcher — компонент отвечает за запуск Windows Media Center.
- BitLocker — служба шифрования дисков BitLocker точно не нужна тем, кто даже не знает, что это.
- Bluetooth — служба поддержки Bluetooth, если модуля Bluetooth на компьютере нет или он не используется.
Программы, которые устанавливаются на компьютер с Win7 пользователем, также могут устанавливать и запускать собственные службы. Примерами таких программ может служить рабочий софт или антивирусное ПО. Принимать решение о необходимости отключения таких служб пользователю следует самостоятельно. Стандартно не советуется выключать функцию поиска Windows Search, службы безопасности и брандмауэра.
Если есть желание еще больше оптимизировать быстродействие системы — стоит обратить внимание на следующий раздел про Windows Vista. Этот список служб более полный, а функционал и названия практически везде идентичны Windows 7.
Windows Vista
Про Windows Vista в последние годы пишут мало, поскольку данная версия ОС используется сравнительно редко. Здесь собран максимально полный список служб Windows Vista, краткое описание их функционала и рекомендуемые настройки автозапуска.
В Vista достаточно неиспользуемых пользователем компонентов, которые можно безопасно отключить (или перевести в ручной режим) в целях оптимизации и улучшения быстродействия. Если служба не указана в списке ниже, значит её тип запуска должен быть выставлен на «Автоматически«.
Службы, параметры автозапуска которых можно установить на вручную:
- Microsoft .NET Framework NGEN v2.0.50727 — один из важнейших фреймфорков, необходимый для работы Windows. Отключать его полностью нельзя — можно перевести запуск в положение «вручную«.
- Windows CardSpace — компонент для работы с цифровыми удостоверениями.
- Quality Windows Audio Video Experience — служба для высококачественной потоковой передачи аудио и видео.
- Windows Driver Foundation — User-mode Driver Framework — фреймворк для управления хост-процессами драйверов.
- Агент защиты сетевого доступа — функционал агента необходим для защиты сетевого доступа (NAP) на клиентских компьютерах, обычными пользователями практически не используется.
- WMI Performance Adapter — служба работает только при активации компонента Performance Data Helper.
- Архивация Windows — обеспечивает работу архивации и восстановления Windows, применяется при создании точек восстановления — резервных копий состояния системы.
- Брандмауэр Windows — систему защиты от Microsoft можно полностью выключить или перевести в ручной режим запуска на компьютерах с Windows Vista. Однако делать это следует лишь в том случае, если на компьютере присутствует аналогичная по возможностям защита или лучше (платные антивирусы и т.п.). В противном случае отключение встроенного бранмауэра категорически не рекомендуется.
- Группировка сетевых участников — ряд групповых служб, необходимых для функцинирования одноранговых сетей.
- Диспетчер автоматических подключений удаленного доступа — диспетчер нужен для автоматического создания подключения к удаленной сети. Используется в тот момент, когда какое-либо ПО обращается к удаленному DNS по адресу или NetBIOS-имени.
- Диспетчер удостоверения сетевых участников — позволяет идентифицировать пользователей внутри одноранговой сети.
- Журналы и оповещения производительности — служба собирает по расписанию данные о производительности и оповещениях с локальных и удаленных ПК, затем информация записывается в журнал или показывается уведомление. Отключение службы приведет к тому, что информация о производительности не будет собираться и записываться в журнал. Также не будут запущены все службы, напрямую зависящие от этой или использующие полученные данные.
- Кэш шрифтов Windows Presentation Foundation 3.0.0.0 — приложение для оптимизации работы со шрифтами путем их кэширования. Можно отключить, но это снизит производительность приложений Windows Presentation Foundation (WPF).
- Настройка служб терминалов — настройка терминалов (TSCS) и удаленного доступа, поддержка текущих сеансов.
- Обнаружение SSDP — необходимо для подключения и взаимодействия с устройствами и программами, использующими протокол обнаружения SSDP.
- Немедленные подключения Windows — при остановки службы перестает работать регистратор настройки немедленных подключений Windows, выдающий сетевые удостоверения для подписчиков.
Помимо указанных, в режим вручную в Windows Vista можно перевести следующие службы:
- Отчеты о проблемах и их решениях (поддержка работоспособности элемента в Панели управления).
- Основные службы доверенного платформенного модуля.
- Расширяемый протокол проверки подлинности EAP.
- Программный поставщик теневого копирования (Microsoft).
- Протокол PNRP.
- Репликация DFS.
- Сервер упорядочения потоков.
- Сборщик событий Windows.
- Сетевые подключения.
- Системное приложение COM+.
- Служба автонастройки WLAN.
- Служба загрузки изображений Windows (WIA).
- Служба инициатора Майкрософт iSCSI.
- Служба модуля архивации на уровне блоков.
- Служба профилей пользователей (вручную — если пользователь на компьютере один, иначе — автоматически).
- Служба общих сетевых ресурсов проигрывателя Windows Media.
- Служба уведомлений лицензирования программного обеспечения.
- Темы (если используется стандартное оформление).
- Телефония.
- Тополог канального уровня.
- Теневое копирование тома.
- Узел службы диагностики.
- Узел системы диагностики.
- Узел универсальных PNP-устройств.
- Установщик модулей Windows.
- Установщик Windows.
- Цветовая система Windows (WCS) (Windows Color System) — отключение может привести к некорректному отображению некоторых цветов на экране.
- Function Discovery Provider Host — хост поставщика функции обнаружения.
Для изменения настроек нужно обладать правами администратора. Следующие службы можно полностью отключить:
- Факс — название говорит само за себя; можно выключить, если факс не используется.
- Управление сертификатами и ключом работоспособности — осуществляет управление сертификатом X.509 и управляет ключами для агента защиты сетевого доступа. Убедитесь, что используемые технологии и программы не используют сертификат X.509.
- Удаленный реестр — дает возможность изменять реестр на одном ПК с другого, используя удаленный доступ.
- Управление приложениями — работа с программами, установленными через групповую политику: установка и удаление, построение списков.
- Смарт-карта — требуется для управления доступом к устройствам чтения смарт-карт.
- Служба шлюза уровня приложения — позволяет поддерживать сторонние протоколы при использовании общего доступа к подключению к интернету.
- WS-Management — служба удаленного управления Windows, использующая в своей работе протокол WS-Management.
- Служба публикации имен компьютеров PNRP
- Служба ресивера Windows Media Center — компоненты для работы ресивера, позволяющие принимать и просматривать TV и FM передачи во встроенном проигрывателе Windows Media Center.
- Служба планировщика Windows Media Center — планировщик требуется для старта и остановки записи телепрограмм в Windows Media Center.
- Служба общего доступа к портам Net.Tcp — позволяет нескольким пользователям совместно использовать TCP-порты, используя для этого протокол Net.Tcp.
- Служба перечеслителя переносных устройств — применяет настройки групповой политики к съемным запоминающим устройствам и устанавливает права доступа для программ и файлов.
- Служба времени Windows — управляет и синхронизирует дату и время на всех компьютерах, клиентах и серверах в сети. Отключить её можно, но смысл от этого вряд ли есть, поскольку энергопотребление — минимально.
- Служба медиаприставки Windows Media Center — позволяет одноименной медиаприставке находить Windows Vista и подключаться к компьютеру.
- Служба ввода планшетного ПК — требуется для работы графических планшетов и ввода при помощи пера.
- Служба базовой фильтрации (BFE) — BFE применяет фильтрацию пользовательских режимов для управления политиками IP-безопасности и политиками брандмауэра. Если на компьютере нет антивирусов или альтернативных надежных продуктов, обеспечивающих безопасность, отключение базовой фильтрации может существенно снизить безопасность компьютера. Для ПК без антивируса статус BFE должен быть «Автоматически».
- Родительский контроль — если стандартные функции родительского контроля от Windows не используются.
- Публикация ресурсов обнаружения функции — публикует основную информацию о компьютере и его функциях. Если публикация ресурсов будет отключена, другие устройства в сети не смогут обнаруживать этот компьютер.
- Политика удаления смарт-карт — дает возможность изменять настройки смарт-карт таким образом, чтобы рабочий стол блокировался при извлечении карты.
- Перенаправитель портов пользовательского режима служб терминалов — если не используется удаленный рабочий стол.
- Общий доступ к подключению к Интернету (ICS) — если не используется общий доступ к интернету и локальные службы.
- Модуль запуска службы Windows Media Center — запускает планировщик и ресивер для медиацентра, можно отключить если Media Center не нужен.
- Доступ к HID-устройствам — обеспечивает универсальный доступ к Human Interface Devices.
Даже эти списки не являются исчерпывающими, поскольку многие программы способны создавать службы. Следует внимательно проверить службы, которые запускаются автоматически, удалить с компьютера устаревшие и неиспользуемые программы или отключить автозапуск для них.
Windows XP
В Windows XP можно выключить сравнительно небольшое количество служб, поскольку тогда функционал ОС еще не был настолько раздут. Windows XP морально и технически устарела, однако продолжает использоваться на слабых машинах, поэтому дополнительная оптимизация может пойти на пользу.
- Alerter — отправка оповещений.
- Distributed Link Tracking Client — клиент отслеживания изменившихся связей может быть выключен, если компьютер не подключен к сети.
- Computer Browser — обозреватель компьютеров, тоже следует отключать только при работе в оффлайн режиме.
- Общий доступ к интернету (ICS) — Internet Connection Sharing, если не нужна раздача интернета.
- Брандмауэр интернета (ICF) — деактивация Internet Connection Firewall снизит защиту системы, переводить в ручной режим следует только при наличии альтернативной защиты (антивирусного ПО).
- Remote Registry — удаленный реестр можно выключить навсегда.
- Messenger/Служба сообщений — встроенная служба сообщений Windows.
- Server — если компьютер не подключен к локальной сети и не является сервером.
- Secondary Logon — вторичный вход в систему, если один компьютер с Windows XP используется несколькими пользователями.
- System Restore или «служба восстановления системы», при отключении не будут создаваться точки восстановления, из которых можно будет восстановить данные в случае повреждения или вирусов.
- Wireless Zero Configuration — если не используется модуль беспроводной связи по Wi-Fi.
- Модуль поддержки NetBIOS через TCP/IP — функционал TCP/IP NetBIOS Helper уже описывался выше, можно отключать безбоязненно.
Отключение существенной части функционала Windows позволит значительно увеличить быстродействие слабого компьютера. При этом следует помнить о возможных негативных последствиях: сбоях в работе программ и самой системы, потери значительной части функций. Могут появляться ошибки и «баги», причины которых будет сложно определить.
На чтение 17 мин. Просмотров 1.6k. Опубликовано 27 марта, 2022
Со временем скорость работы устройств снижается по ряду причин, вследствие чего вопрос, как ускорить слабый ноутбук, интересует пользователей все больше.
В некоторых случаях компьютер достаточно почистить от мусора, а в некоторых необходима серьезная оптимизация. В данной статье мы приведем инструкцию, как разогнать ноутбук на Windows 10 и как повысить производительность ПК в целом.

Содержание
- Как ускорить ноутбук и повысить его производительность
- Отключение ненужных функций Windows 10 самостоятельно
- Настройка автозагрузки
- Дефрагментация HDD и оптимизация SSD
- Дефрагментация жесткого диска
- 3.2. Оптимизация SSD
- Отключение визуальных эффектов системы
- Разгон процессора с помощью программы SetFSB
- Включение кэширования
- Установление последних версий обновлений системы
- Перенос файла подкачки на SSD
- Изменение плана энергопитания
- Включение или отключение быстрого запуска
- Оптимизация загрузки
- Программы для ускорения работы ноутбука
- CCleaner
- Advanced System Care
- Glary Utilities
- Как почистить ноутбук от мусора и ускорить его работу
- CCleaner
- Dism++
- Privazer
- Заключение
- Часто задаваемые вопросы о разгоне ноутбука
Как ускорить ноутбук и повысить его производительность
Операционная система Windows 10 является последней версией ПО, выпущенной компанией Microsoft в 2015 году. В рабочий процесс было внедрено множество изменений и особенностей.
Данные нововведения предполагаемо должны были улучшить процесс работы с системой, однако не все из них действительно оказывают положительный эффект на функционирование самого устройство. Чтобы это устранить, рекомендуем обратить внимание на нижеуказанные способы.
Отключение ненужных функций Windows 10 самостоятельно
Первым способом, как ускорить ноутбук и повысить его производительность является отключение функций операционной системы, которые на самом деле не используются устройством напрямую и работают в фоновом режиме.

Данный способ подойдет для пользователей, понимающих основы использования Windows, так как отключение будет осуществляться вручную. Чтобы это сделать, необходимо:
Определить, какие именно функции подлежат отключению без потери привычного функционала устройства. К ним относятся:
- BranchCache — отключайте, если вы не используете домашнюю сеть;
- Diagnostic Execution Service — можно смело отключить;
- PrintWorkflow — отключайте, если вы не используете принтер;
- Quality Windows Audio Video Experience — отключайте, если вы не используете домашнюю сеть;
- Shared PC Account Manager;
- Windows Search — отключает встроенный поиск и внутреннее индексирование;
- Windows Update Medic Service;
- Xbox Accessory Management Service — отключайте, если ваше устройство не взаимодействует с любыми устройствами Xbox;
- Автономные файлы;
- Адаптер производительности WMI;
- Антивирусная программа «Защитника Windows» — отключайте, если вы используете сторонний антивирус;
- Биометрическая служба Windows — отключайте, если вы не используете вход с помощью биометрических данных;
- Браузер компьютеров — выключайте, если вы не используете локальную сеть;
- Вторичный вход в систему — выключайте, если у вас есть только одна учетная запись;
- Группировка сетевых участников — отключайте, если вы не используете домашнюю сеть;
- Диспетчер печати — отключайте, если ваше устройство не взаимодействует с какими-либо принтерами;
- Диспетчер платежей и NFC/защищенных элементов;
- Диспетчер проверки подлинности Xbox Live;
- Диспетчер скачанных карт — отключайте, если вы не используете приложение «Карты»;
- Диспетчер удостоверения сетевых участников — отключайте, если у вас нет домашней группы;
- Журналы и оповещения производительности — то же, что и в предыдущем пункте;
- Интерфейс гостевой службы Hyper-V — отключайте, если вы не используете любые из виртуальных машин Hyper-V;
- Клиент отслеживания изменившихся связей;
- Настройка сервера удаленных рабочих столов — отключайте, если вы не используете локальную сеть;
- Обнаружение SSDP;
- Общий доступ к подключению к Интернету (ICS) — отключайте, если вы не используете домашнюю сеть;
- Оптимизация доставки — данная функция регулирует загрузку обновлений и может быть выключена;
- Перенаправитель портов пользовательского режима служб удаленных рабочих столов — отключайтесь, если вы не пользуетесь удаленными рабочими столами;
- Политика удаления смарт-карт — отключайте, если вы не используете смарт-карты;
- Помощник по входу в учетную запись Майкрософт — отключайте, если вы пользуетесь локальной учетной записью;
- Посредник подключений к сети;
- Программный поставщик теневого копирования (Microsoft) — отключайте, если вы не пользуетесь точками восстановления;
- Рабочие папки;
- Расширения и уведомления для принтеров — отключайте, если ваше устройство не взаимодействует с какими-либо принтерами;.
- Родительский контроль — отключайте, если вы его не используете;
- Сборщик событий Windows;
- Сервер — отключайте, если вы не используете общий доступ к компьютерам и принтерам;
- Сервер кадров камеры Windows;
- Сетевая служба Xbox Live — отключайте, если ваш ПК не взаимодействует с устройствами Xbox;
- Сетевой вход в систему;
- Служба «Безопасность Windows»;
- Служба Advanced Threat Protection в Защитнике Windows — действуем так же, как и с самой программой «Защитник»;
- Служба SSTP — отключайте, если не используете VPN;
- Служба Windows License Manager — отключайте, если вы не используете Microsoft Store;
- Служба Windows Mobile Hotspot;
- Служба виртуализации взаимодействия с пользователем;
- Служба виртуализации удаленных рабочих столов Hyper-V;
- Служба восприятия Windows;
- Служба географического положения — отключайте, если вы не используете геолокацию;
- Служба демонстрации магазина — отключайте, если вы не используете предустановленный системный магазин приложений Windows;
- Служба загрузки изображений Windows (WIA) — отключайте, если ваше устройство не взаимодействует со сканерами;
- Служба звукового шлюза Bluetooth;
- Служба имитации восприятия Windows;
- Служба кошелька. Отвечает за платежную систему и может быть отключена;
- Служба лицензий клиента (ClipSVC) — отключайте, если вы не используете Microsoft Store;
- Служба монитора инфракрасной связи;
- Служба общего доступа к портам Net.Tcp — отключайте, если вы не используете ПК как сервер;
- Служба общих сетевых ресурсов проигрывателя Windows Media;
- Служба перечисления устройств чтения смарт-карт;
- Служба перечислителя переносных устройств;
- Служба поддержки Bluetooth — отключайте, если вы не используете функции Bluetooth;
- Служба помощника по совместимости программ;
- Служба предварительной оценки Windows;
- Служба проверки сети Windows Defender Antivirus — отключайте, если вы используете стороннее ПО для защиты устройства;
- Служба сенсорной клавиатуры и панели рукописного ввода — отключайте, если вы не используете сенсорный экран;
- Служба регистрации ошибок Windows. Отправляет лог об ошибках Microsoft — можно отключить;
- Служба установки Microsoft Store — отключайте, если вы не используете Microsoft Store;
- Служба шифрования дисков BitLocker — отключайте, если вы не используете шифрование;
- Службы удаленных рабочих столов;
- Смарт-карта — отключайте, если вы не используете смарт-карту;
- Стандартная служба сборщика центра диагностики Microsoft;
- Телефония — отключайте, если не используете IP-телефонию;
- Телефонная связь;
- Теневое копирование тома — отключайте, если вы не используете точки сохранения;
- Удаленный реестр;
- Факс — отключайте, если вы не используете факс;
- Центр обеспечения безопасности. Контролирует состояние антивирусного ПО и может быть выключен;
- Центр обновления Windows. Пока что невозможна к отключению, однако в силу высокого потребления мощностей компьютера рекомендована к удалению.
Важно! Перед отключением/удалением той или иной функции необходимо внимательно ознакомиться с условиями отключения или удаления во избежание поломки или некорректной работы системы.
- Нажать комбинацию «Win+R«;
- В появившемся окне прописать «msconfig»;
- Нажать «ОК«;

- Перейти во вкладку «Службы»

- Убрать галочку напротив службы, которую необходимо отключить;
- Нажать «Применить«;
- Нажать «ОК«;

Еще одним способом избавления от ненужных служб служит их удаление. Чтобы удалить те или иные службы необходимо:
1. Нажать комбинацию «Win+X«;
2. Нажать «Windows PowerShell» (администратор);

3. Ввести «sc delete» и наименование службы;
4. После получения сообщения об успешности операции перезагрузить компьютер.

Обратите внимание! Удаление служб является рискованным действием, так как способно вызвать последствия в работе системы. Мы рекомендуем делать это только в случае крайней необходимости.
Подробнее об отключении и удалении ненужных служб читайте на https://remontka.pro/disable-services-windows-10/
Настройка автозагрузки
Следующим способом повышения производительности персонального компьютера — удаление программ из автозагрузки. Некоторые приложения, например торрент-трекеры и игровые клиенты, автоматически открываются при запуске устройства. Это сильно расходует оперативную память. Чтобы ускорить ноутбук на Виндовс 10 с помощью настройки автозагрузки, необходимо:
- Нажать комбинацию клавиш «Ctrl+Shift+Esc» для открытия Диспетчера задач
- Нажать на вкладку «Автозагрузка»
- Выбрать необходимую программу
- Нажать «Отключить«

Данный способ подходит для использования пользователями любых уровней, так как выполняется всего в несколько кликов.
Подробнее о настройке автозагрузки читайте на: https://clck.ru/UmncH
Дефрагментация HDD и оптимизация SSD
Еще одним методом, как избавить компьютер от лагов и зависаний — это дефрагментация HDD и оптимизация SSD.
Дефрагментация жесткого диска
Со временем файлы стираются с пространства жесткого диска, образуя пустые ячейки. Новые файлы при загрузке могут не подходить по размерам в этот слот. В таком случае устройство разделяет — фрагментирует файл на несколько частей, одна из которых заполняет эту самую пустую ячейку.
Вследствие этого процесса считывающей головке диска требуется больше времени для прочтения файла. Процесс дефрагментации позволяет сделать все разбитые файлы целостными, ускоряя работу ПК. Чтобы дефрагментировать диск, необходимо:
Чтобы проверить диск на ошибки данным способом, необходимо:
- Нажать правой кнопкой «Пуск»;
- Выбрать «Проводник», чтобы открыть Проводник Windows;
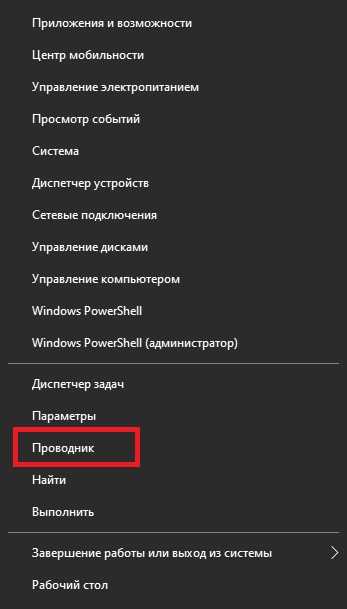
- Выбрать «Этот компьютер»;
- Вызвать меню доступных дисков;
- Щелкнуть правой кнопкой мыши по необходимому для проверки;
- Выбрать «Свойства»;

- Выбрать вкладку «Сервис»;
- Нажать «Выполнить дефрагментацию»

Программа проведет дефрагментацию и выдаст результат по окончании процесса.
3.2. Оптимизация SSD
Встроенные функции операционной системы способны оптимизировать работу жесткого диска и как следствие ускорить работу всей системы. Чтобы оптимизировать жесткий диск, необходимо:
- Ввести «дефрагментация» в строке поиска Windows
- Кликнуть «Дефрагментация и оптимизация дисков»

- Выбрать диск, который необходимо оптимизировать
- Нажать «Оптимизировать«

Программа автоматически найдет изъяны в работе SSD и устранит их, отправив по окончании процесса отчет.
Подробнее об оптимизации и дефрагментации диска вы можете узнать на: https://clck.ru/UmqNr.
Отключение визуальных эффектов системы
Для того, чтобы сделать процесс использования Windows 10 визуально приятным, компания Microsoft добавила визуальные эффекты. Тем не менее, многим пользователям гораздо важнее скорость работы устройства, нежели визуальная составляющая. Чтобы отключить визуальные эффекты, нужно:
- Нажать комбинацию клавиш «Win+R«
- В открывшемся окне набрать «sysdm.cpl»
- Нажать «ОК«

- В открывшихся «Свойствах системы» выбрать «Быстродействие»
- Нажать «Параметры«

- Выбрать пункт «Обеспечить наилучшее быстродействие»
- Нажать «Применить«
- Нажать «ОК«

Подробнее о работе с визуальными эффектами вы можете узнать на: https://windows-school.ru/blog/kak_otkljuchit_ehffekty/2019-09-21-431
Разгон процессора с помощью программы SetFSB

Среди способов ускорения работы ноутбука на Windows 10 существует разгон процессора, то есть увеличения показателя частоты его работы.
Способ подходит только для продвинутых пользователей, так как насколько бы простым ни являлся алгоритм действий, данная операция рискованна и выполняется только на страх и риск пользователя, а следовательно требуется полное понимание того, на что вы идете.
Разгон будет происходит с помощью программы SetFSB. Она позволяет быстро и удобно осуществить все необходимые манипуляции.
Итак, чтобы ускорить работу системы, разогнав процессор с помощью SetFSB, необходимо:
- Скачать и установить программу;
- Узнать и указать тип клокера.
Подробнее о том, как узнать тип клокера вы можете узнать на http://pcforum.biz/threads/1403-Kak-uznat-%C2%ABclock-generator%C2%BB-materinskoj-platy.
- Нажать «Get FSB«;

- Передвинуть ползунок вправо на необходимое значение;
- Нажать «Set FSB«

Внимание! Во время разгона крайне важно контролировать температуру процессора во избежания перегрева и выхода из строя устройства.
После проделанной процедуры необходимо провести несколько стресс-тестов и обычных тестов на температуру. Если все показатели в норме, операция прошла успешно.
Важно отметить, что разгон процессора может привести к изменениям в его работе или даже поломке, поэтому компании-производители процессоров настоятельно не рекомендуют проводить разгон самостоятельно.
Включение кэширования
Разрешение кэширования — еще один способ повышения быстродействия Windows 10. При кэшировании файлов операционная система использует RAM память, после чего помещает эти файлы на жесткий диск.
Включения кэширования может ускорит работу системы, так как программам не нужно ждать, пока система завершит запись данных на жесткий диск. Чтобы включить кэширование в Windows 10, необходимо:
- Нажать комбинацию клавиш «Win+X» для открытия Диспетчера устройств;
- Выбрать «Дисковые устройства»;
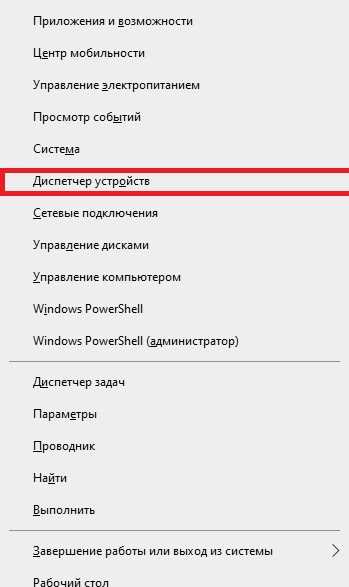
- Выбрать необходимый диск и нажать «Свойства»;

- Перейти на «Политика»;
- Поставить галочку напротив «Разрешить кэширование записей для этого устройства»
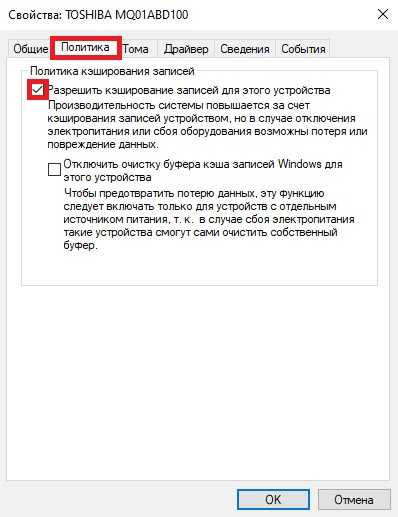
Установление последних версий обновлений системы
В некоторых случаях устаревшее программное обеспечение может являться причиной некорректной работы системы. Чтобы обновить ПО до последней версии, необходимо:
- Набрать в системном поиске «Проверить»;

- Открыть «Проверить наличие обновлений»;
- В открывшемся окне нажать «Проверить наличие обновлений«

Система автоматически определит, нужно ли вам установить обновления и сделает это в фоновом режиме.
Перенос файла подкачки на SSD
В случае, если файл подкачки расположен на жестком диске, и оперативная память переполнена, можно поместить файл подкачки на SSD. Что это сделать, нужно:
- Открыть Панель управления;
- Выбрать «Система и безопасность«;

- Выбрать «Система«;

- В левой колонке нажать «Дополнительные параметры системы«;

- В поле «Быстродействие» нажать «Параметры«;
- Внизу открывшегося поля нажать «Изменить«;

- В списке дисков выбрать системный;
- Нажать «Без файла подкачки«;
- Нажать «Задать«;
- Нажать «ОК«;
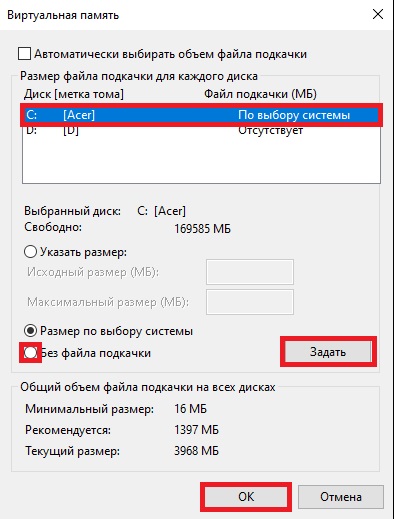
- Нажать «Изменить» еще раз и на этот раз выбрать диск, на который необходимо записать файл подкачки;
- Выбрать «Размер по выбору системы«;
- Нажать «Задать«;
- Нажать «ОК«
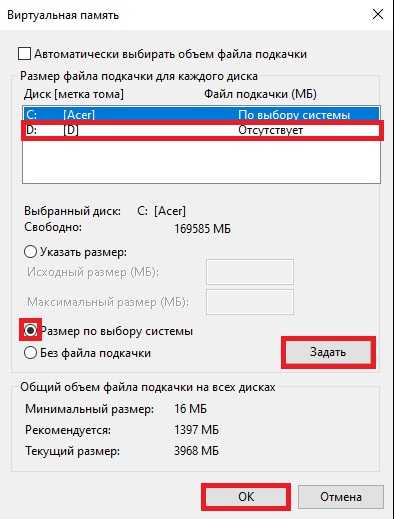
Важно! Перенос файла подкачки на SSD может уменьшить срок его эксплуатации из-за увеличения циклов перезаписи.
Изменение плана энергопитания
Этот метод рекомендован в большей степени именно для ноутбуков. Чтобы изменить план энергопитания, необходимо:
- Нажать правой кнопкой мыши на «Пуск»;
- Выбрать «Управление электропитанием»;
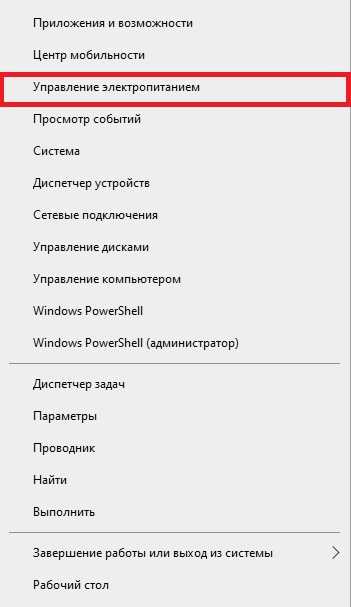
- Нажать «Дополнительные параметры питания«;

- Поставить галочку напротив «Высокая производительность»

Включение или отключение быстрого запуска
Быстрый запуск в Windows 10 был предназначен для ускорения работы устройства, однако он может работать некорректно. Чтобы включить или отключить быстрый запуск, следует:
- Нажать правой кнопкой мыши на «Пуск»;
- Выбрать «Управление электропитанием»;
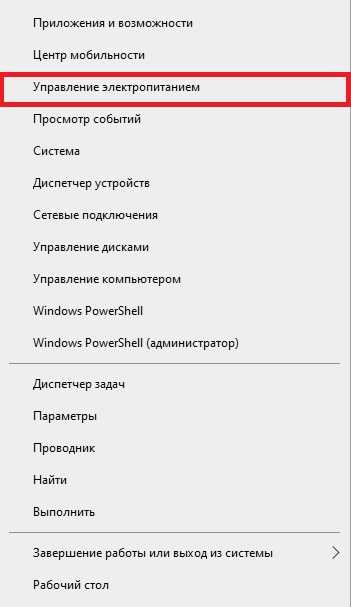
- Нажать «Дополнительные параметры питания;

- Нажать «Действия кнопок питания«;

- Нажать «Изменение параметров, которые сейчас недоступны«;

- Поставить или снять галочку напротив «Включить быстрый запуск»

Оптимизация загрузки
Иногда данный способ может помочь ускорить загрузку системы. Чтобы изменить параметры загрузки, необходимо:
- Нажать комбинацию клавиш «Win+R«, чтобы открыть командную строку;
- Ввести «msconfig»;
- Нажать «ОК«;

- Поставить галочку напротив «Без GUI»;
- Ввести значение «3» в поле «Таймаут»;
- Нажать «Применить«;
- Нажать «ОК«

Если вышеуказанные действия не помогли, можно убрать галочку напротив «Без GUI» и ввести в поле «Таймаут» значение от 3 до 5.
Подробнее об ускорении системы вручную вы можете узнать на: https://surface-pro.ru/2020/04/13/polnaya-instrukciya-19-sposobov-uskorit-rabotu-windows-10/
Программы для ускорения работы ноутбука
Если перечисленные выше способы не работают, или результат оказался хуже, чем ожидалось, на помощь приходят программы для ускорения работы ноутбука.
CCleaner

Данная программа является самой популярной среди пользователей в силу простоты использования и широты функционала. Программа работает с файлами системы, удаляя ненужные, ускоряя работу ноутбука. Чтобы оптимизировать работу системы с помощью CCleaner, необходимо:
- Скачать и установить программу;
- Нажать «Стандартная очистка«;
- Нажать «Анализ» для определения ненужных файлов;
- После их нахождения нажать «Очистка«;

- Нажать «Реестр«;
- Нажать «Поиск проблем«;
- Нажать «Исправить«

Таким образом, в два этапа программа очистит компьютер от ненужных файлов и оптимизирует реестр Windows.
Важно! При переходе во вкладку «Сервис» вы сможете изучить дополнительные возможности программы и еще больше ускорить работу системы.
Преимуществами использования именно этой программы являются интуитивно понятный приятный интерфейс и широкий функционал.
Из недостатков можно отметить условную бесплатность софта.
Advanced System Care

Этот софт, как и CCleaner, работает с дисками и файлами системы. Удаляя невостребованные файлы и оптимизируя использование пространства, Advanced System Care эффективно повышает скорость работы ПК. Использовать ее может абсолютно любой юзер: программа обладает понятным интерфейсом, переведенным на многие языки мира.
Среди преимуществ можно отметить качество и удобство работы программы.
Среди недостатков — условно бесплатный доступ к программе.
Чтобы ускорить работу ноутбука с помощью Advanced System Care, необходимо:
- Скачать и установить программу;
- В главном меню выбрать пункты, которые необходимо оптимизировать;
- Нажать «Пуск«

Программа автоматически проанализирует, что можно сделать с выбранными категориями, предложит варианты и исправит недочеты.
Внимание! Во вкладке «Ускорение» вы можете оптимизировать некоторые параметры, не указанные в главном меню.
Glary Utilities

Еще одним способом, как разогнать «десятку» является программа Glary Utilities.
В качестве явного преимущества можно отметить быстроту работы программы и устранение многих недочетов нажатием одной лишь клавиши.
Главным недостатком является ограниченный функционал в бесплатной версии, в отличие от версии Pro.
Подходит для пользователей любого уровня. Интерфейс интуитивно понятен и переведен на большое количество языков.
Чтобы оптимизировать работу ПК, используя Glary Utilities, необходимо:
- Скачать и установить программу;
- Перейти во вкладку «1-Кликом»;
- Выбрать желаемые для проверки пункты;
- Нажать «Найти проблемы«

Программа автоматически просканирует систему на наличие изъянов и устранит их, а по окончании процедуры отправит отчет о проделанных действиях.
Как почистить ноутбук от мусора и ускорить его работу
Иногда для ускорения работы ноутбука достаточно просто очистить систему от ненужных файлов, индексирование которых снижает производительность ПК, не используя вышеперечисленные способы, как повысить производительность ноутбука на Windows 10.
Чтобы качественно почистить ноутбук от мусора и ускорить воспроизведение команд, рекомендуется использовать предназначенные для этого утилиты.
CCleaner

На этот раз ранее упомянутый CCleaner будет рассмотрен в качестве софта по очистке системы и удалению ненужных файлов, из-за которых тормозит ноутбук. Алгоритм действий идентичен предыдущему за исключением некоторых пунктов:
- Скачать и установить программу;
- Нажать «Очистка«;
- Нажать «Анализ» для определения ненужных файлов;
- После их нахождения нажать «Очистка«;

Программа автоматически просканирует систему на наличие недочетов в файловой системе и исправит их, отправив отчет о проделанных действиях по окончании операции.
При желании можно обратиться к вкладке «Сервис» и вручную удалить некоторые из файлов и устранить недочеты.
Dism++

Еще одним способом очистки жесткого диска и системы в целом от мусора — программа Dism++. Подойдет для использования любыми юзерами, так как обладает интуитивно понятным интерфейсом.
Главным преимуществом является полная бесплатность утилиты, в отличие от всех вышеперечисленных программ.
Из недостатков присутствуют невзрачный интерфейс и небольшой набор функций.
Тем не менее, процесс очистки диска прост. Чтобы это сделать, необходимо:
- Скачать и установить программу;
- Нажать «Очистка«;
- Выбрать необходимые пункты;
- Нажать «Анализ» для активации проверки выбранных пунктов
или:
- Нажать «Очистка» для удаления выбранных пунктов.

Программа проведет очистку и выведет отчет по окончании операции.
Privazer

Завершающим способом очистки системы является программа Privazer. Подходит для пользователей любого уровня ввиду простоты использования.
Преимуществом, как и в случае с Dism++ является абсолютная бесплатность утилиты.
Среди недостатков: простой интерфейс и небольшое количество функций.
Итак, чтобы почистить систему с помощью Privazer, необходимо:
- Скачать и установить программу;
- Выбрать устройство, подлежащее очистке;

- Выбрать пункты, необходимые для очистки;
- Нажать «Начать очистку«;
- Нажать «Сканирование«;
- Нажать «ОК«.

Далее у пользователя имеется возможность ограничить программу и исключить из списка проверяемых необходимые файлы.
Заключение
Для разгона системы имеется большое количество способов: от манипуляций с самим Windows до использования специальных программ. Применение данных методов в комплексе дает большие результат и эффективность.
Часто задаваемые вопросы о разгоне ноутбука
Реально ли ускорить ноутбук с помощью программ?
Да, ускорение работы ноутбука с помощью программ возможно. Программный способ разгона зарекомендовал себя среди пользователей как действенный.
Как разогнать процессор на ноутбуке Windows 10?
Разгон процессора — достаточно сложная и рискованная процедура, однако результат себя оправдывает. Алгоритм разгона процессора описан выше в пункте 5.
Возможно ли ускорение кулера на ноутбуке?
Да, при желании действительно можно увеличить обороты кулера. Для этого применяются специальные программы.
Что делать, если описанные способы оптимизации Windows 10 не помогли?
В таком случае, вероятно, решить проблему с помощью манипуляций с системой не удастся, и придется устанавливать более новые и мощные компоненты.
В чем заключается изменение плана электропитания? Как это помогает?
Система подбирает необходимые для повышенной производительности параметры относительно времени работы и отключения тех или иных составляющих ПК, что позволяет выдать максимальный результат.
Как разогнать ноутбук для игр?
Одним из возможных вариантов будет настройка графики в самой игре, однако если оптимальные настройки уже применены, вышеперечисленные программы имеют так называемый игровой режим.
Как дефрагментация диска помогает ускорить работу ноутбука?
Дефрагментация позволяет собрать разбросанные по всем ячейкам файлы в один целый. Таким образом, головке диска необходимо гораздо меньшее время для доступа к этим данным.
Влияет ли размер жесткого диска на производительность устройства?
Да, влияет. Чем больше объем вмещаемой информации, тем позже диск переполнится и начнет создавать проблемы при эксплуатации ПК.
Чем опасен разгон процессора?
При неправильном подборе параметров работы процессора существует довольно большой риск раз и навсегда испортить ПК. Именно поэтому большинство компаний даже отказывают в гарантии при попытке разогнать процессор самостоятельно.
Подписывайтесь на наш канал в Telegram, чтобы получать свежие статьи своевременно!