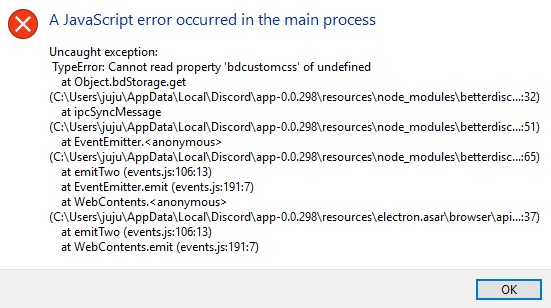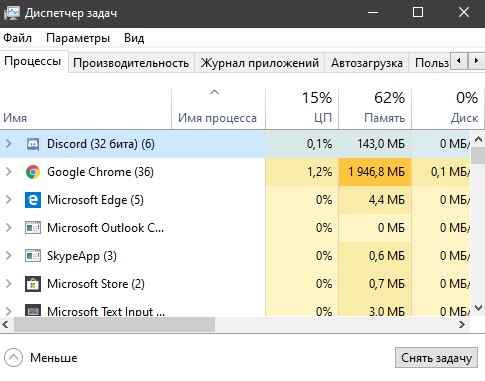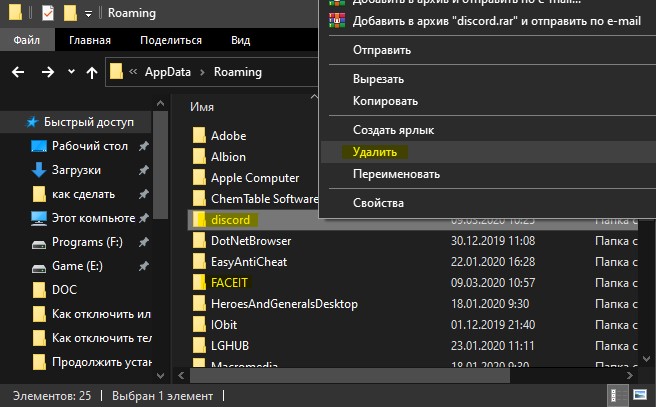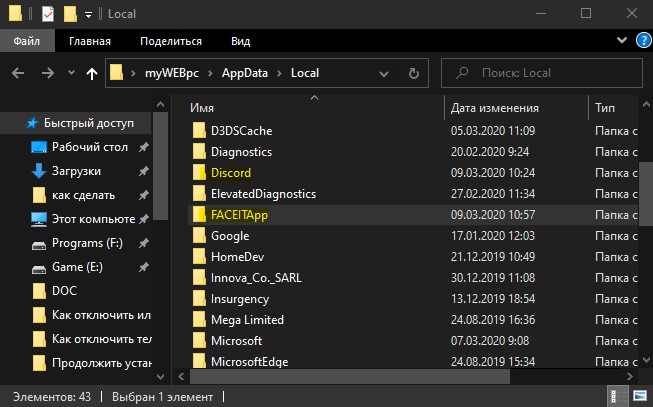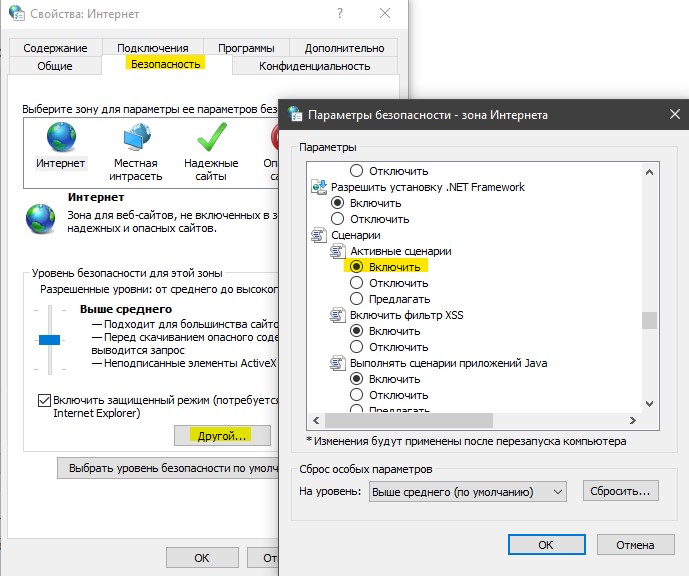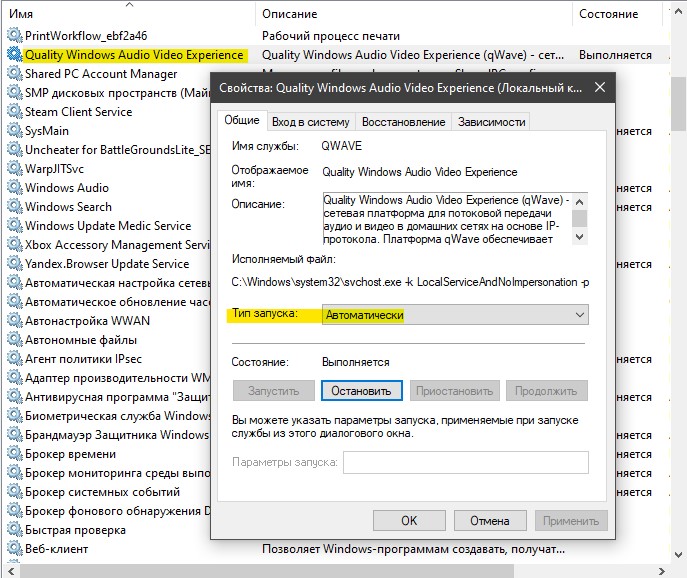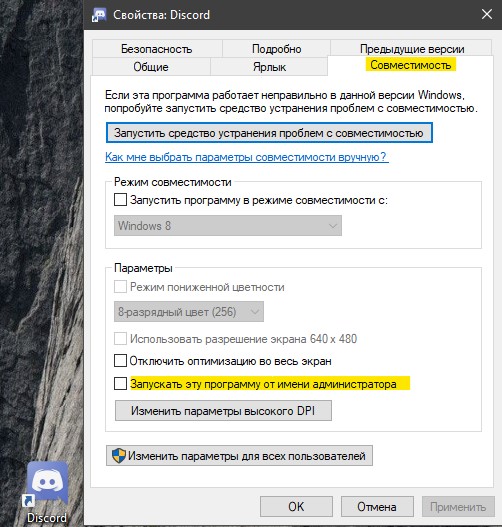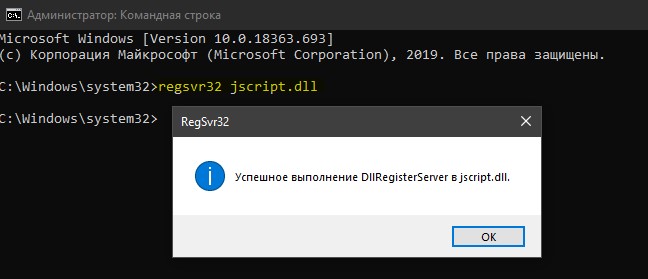Skip to content
- ТВикинариум
- Форум
- Поддержка
- PRO
- Войти
Quality Windows Audio Video Experience
Имя службы: QWAVE
Отображаемое имя: Quality Windows Audio Video Experience
Состояние: не работает
Тип запуска: Вручную
Зависимости: нет
Описание по умолчанию
Quality Windows Audio Video Experience (qWave) — сетевая платформа для потоковой передачи аудио и видео в домашних сетях на основе IP-протокола. Платформа qWave обеспечивает более высокую производительность и надежность потоковой передачи аудио и видео, обеспечивая необходимое качество обслуживания сети для аудио- и видеоприложений. Платформа содержит механизмы управления доступом, отслеживания и принудительного выполнения, получения данных приложений и установки приоритета трафика.
Нормальное описание
Служба необходима для того, чтобы обеспечить вас таким качеством звука и видео, которое тянет ваш компьютер в рамках качества локального сетевого соединения. Можно, конечно, обойтись и без этой службы, однако многие драйверы используют технологию qWAVE, входящую в состав службы, что действительно улучшает качество звука и видео. Технология работает как видеозвонок в WhatsApp. Когда качество плохое, картинка и звук ухудшаются, когда качество локальной сети хорошее для обеих сторон, звук и картинка отличные.
Рекомендации
Учитывая следующее:
- Служба используется только в локальной сети
- На глаз прироста нет вообще
- Служба лезет во внешнюю сеть
Службу можно отключить.
WINDXP.COM.RU Настройка и оптимизация операционных систем
Служба QWAVE (Quality Windows Audio Video Experience) выполняется как совместно используемый процесс. Если компьютер «Локальный компьютер» работает под управлением Windows NT 4.0 или более ранней версии, службы, выполняемые как совместно используемые процессы должны запускаться от имени системной учётной записи, но эта служба почему то не запускается. Пишет: «Ошибка 1079». Учётная запись указанная для этой службы отличается от учётной записи указанной для других служб в этом же процессе или пишет «Ошибка 1057. Имя записи задано неверно или не существует, или неверен указанный пароль». Что делать я не знаю, из-за того, что она не работает нет звука на компьютере, а это ужасно, что я не могу которое время пользоваться компьютером, помогите пожалуйста, очень прошу Вас.
ОС Windows 7
Категория: Система
Автор вопроса: Гость
Просмотров: 3790
Ответы специалистов и комментарии пользователей

/ Виталий Владимирович
09.06.2018, 09:55
Для ответа в данной теме, войдите на сайт под своим логином или зарегистрируйтесь.

Разработка
Здравствуйте дорогие читатели, сегодня я хотел бы поговорить:
1. О службах Windows, что это, для чего нужны и какие за что отвечают.
2. И как же повысить быстродействия компьютера?
И так что это за службы Windows?
Службы — приложения, автоматически или вручную запускаемые системой при запуске Windows и выполняющиеся вне зависимости от статуса пользователя различные задачи.
Открыть список служб можно несколькими способами:
1. Удерживая кнопку windows нажимаем R, откроется окно выполнить, там введите services.msc
2. Пуск > Панель управления > Администрирование > Службы
3. Пуск > правой кнопкой мыши по моему компьютеру > Управление > Службы и приложения > Службы
Как видите в Windows их достаточно много и скачав справочник служб, Вы можете ознакомиться какие службы существуют и за что каждая из них отвечает.
Так как службы это приложения, следовательно они работают и используют часть ресурсов компьютера. Отключив не нужные можно повысить его быстродействие. Посмотрим что можно отключить.
Какие службы можно отключить в Windows 7, 8
Я не стал составлять список тех служб которые можно отключить, т.к. многие службы индивидуальны. Я просто постарался описать каждую службу и в каких ситуациях их можно отключить. Если вам нужно что-нибудь отключить бездумно, то просто воспользуйтесь программой для автоматического отключения служб.
* BranchCache — Служба кэширует сетевое содержимое. Если не пользуетесь домашней сетью, то вообще можете отключить.
* DHCP-клиент — Если пользуетесь интернетом не трогайте ни в коем случае. Именно эта служба присваивает вам ip адрес.
* DNS-клиент — Так же необходимая служба для использования интернета. Работает с вашими DNS (служит для правильных направлений).
* KtmRm для координатора распределенных транзакций — системная функция транзакций. Её так же оставляем.
* Microsoft .NET Framework — Все такие службы оставляем как есть. Они служат для нормальной работы большинства приложений.
* Parental Controls — Служба для родительского контроля. Если не используете, можно отключить.
* Plug-and-Play — служит для автоматического распознавания изменений в системе. Например когда вы подключаете флешку, просыпается эта служба… Так что оставляем как есть.
* Quality Windows Audio Video Experience — передача аудио и видео по сети в режиме реального времени. Не нужна только если нет сети (или интернета) в остальных случаях оставляем.
* Remote Desktop Configuration — Для удаленного рабочего стола. Если не пользуетесь удаленными подключениями, отключаем.
* Superfetch — Полезная функция, работает с кэшем. Ускоряет работу Windows, так что оставляем.
* Windows Audio — Управляет звуком. Если не нужен звук отключаем. В остальных случаях оставляем.
* Windows CardSpace — ненужная и небезопасная служба. По этому отключаем.
* Windows Driver Foundation — User-mode Driver Framework — для нормальной работы драйверов, не трогайте. Пусть остается как есть.
* Windows Search — Индексирование файлов для поиска. Если не пользуетесь и есть время подождать пока найдется файл, то отключаем. На ssd обязательно отключаем!
* WMI Performance Adapter — нужна для служб требующие wmi, ставим вручную. Если каким-то приложениям понадобятся, те сами запустят)
* Автонастройка WWAN — служба для использования мобильного интернета. Если пользуетесь usb модемом, сим картой в ноуте, то не отключайте.
* Автономные файлы — помогает работать, автономно с недоступными файлами, которые загрузились до этого. Ставим вручную.
* Агент защиты сетевого доступа — Ставим вручную, т.к. при необходимости служба запустится, если какая-то программа запросит необходимую информацию.
* Агент политики IPsec — Нужна при наличии сети и интернета.
* Адаптивная регулировка яркости — Оставляем если есть датчик освещения.
* Архивация Windows — Если не пользуетесь отключайте. Но лучше почитайте про архивацию в windows мало ли, будете пользоваться.
* Биометрическая служба Windows — нужна лишь при использовании биометрических устройств. В остальных случаях отключаем.
* Брандмауэр Windows — Я если честно всегда отключаю, т.к. воровать у меня нечего) А если и зашифруют данные, то восстановлю) Но вам посоветую обзавестись например касперским интернет секьюрити, которого есть и антивирус и брандмауэр. А этот отключите нафиг, т.к. он иногда блокирует что не нужно) Вообщем он следит за безопасностью вашего компьютера и закрывает порты, чтобы ворюги не смогли залезть к вам в компьютер)
* Браузер компьютера — В домашней сети не нужна. Вручную.
* Веб-клиент — Нудна если нет интернета. Служит для работы с файлами в интернете. Оставляем.
* Виртуальный диск — Служба для работы с запоминающими устройствами. Ставим вручную.
* Вспомогательная служба IP — Работает с протоколом версии 6. Я всегда отключаю его самого, так что и службу можно вообще отключить.
* Вторичный вход в систему — Ставьте вручную, т.к. некоторые игры или программы включат её по необходимости.
* Группировка сетевых участников — Нужна для домашней группы. Ставьте вручную, мало ли понадобится…
* Дефрагментация диска — В принципе она не мешает. Можете оставить или отключить. Если отключите, то рекомендую делать раз в месяц. А для ssd дисков, вообще отключаем!
* Диспетчер автоматических подключений удаленного доступа — Ставим вручную. Нужна для удаленных подключений.
* Диспетчер печати — Нужна если есть с чего печатать. В остальных случаях отключаем.
* Диспетчер подключений удаленного доступа — вручную. Один раз вообще отключил и не смог создать подключение. Так что лучше вручную.
* Диспетчер сеансов диспетчера окон рабочего стола — Если не используете прозрачность от Aero, то можно отключить, даст большой прирост.
* Диспетчер удостоверения сетевых участников — Ставим лучше вручную.
* Диспетчер учетных данных — Лучше вручную. Хранит ваши данные, например логины и пароли.
* Диспетчер учетных записей безопасности — Лучше оставить как есть. Если отключить данную службу, то все изменения в локально политике безопасности пропадут.
* Доступ к HID-устройствам — Доступ к быстрым клавишам. Отключите, если какие-то комбинации перестанут работать, то поставьте обратно.
* Журнал событий Windows — записывает все события. Полезный инструмент для опытного пользователя. Отключить невозможно.
* Журналы и оповещения производительности — системная служба, оставляем как есть.
* Защита программного обеспечения — так же системная служба, оставляем как есть.
* Защитник Windows — Защита от шпионских и вредных программ. Установите нормальный антивирус, а эту службу отключите.
* Изоляция ключей CNG — Вручную.
* Инструментарий управления Windows — Системная служба, без неё, некоторые приложения могут работать некорректно, так что лучше оставить.
* Информация о совместимости приложений — Полезная штука, помогает запустится приложениям, которые отказываются работать на вашей ос. Ставим вручную.
* Клиент групповой политики — Оставляем. Отвечает за настройками политики безопасности.
* Клиент отслеживания изменившихся связей — Отслеживание файлов ntfs, не нужно. Отключаем.
* Координатор распределенных транзакций — Ставим вручную.
* Кэш шрифтов Windows Presentation Foundation — Ставим вручную. При необходимости её запустят приложения.
* Ловушка SNMP — Некоторые программы будут собирать о вас информацию. Так что отключайте.
* Локатор удаленного вызова процедур (RPC) — Вручную, при необходимости приложения её запустят.
* Маршрутизация и удаленный доступ — Не нужна. Отключаем.
* Модули ключей IPsec для обмена ключами в Интернете и протокола IP с проверкой подлинности — Не нужна, но лучше вручную.
* Модуль запуска процессов DCOM-сервера — Системная служба, оставляем как есть.
* Модуль поддержки NetBIOS через TCP/IP — Если нет других компьютеров в сети, то вручную.
* Немедленные подключения Windows — регистратор настройки — Вручную.
* Обнаружение SSDP — Оставьте как есть. Необходима для новых устройств.
* Обнаружение интерактивных служб — Вручную.
* Общий доступ к подключению к Интернету (ICS) — Не нужна, если вы не расшариваете ваш интернет в сетевых подключениях.
* Определение оборудования оболочки — необходима для диалогового окна автозапуска диска или флешки. Кому как удобно, большинству это нужно. Я оставил.
* Основные службы доверенного платформенного модуля — Нужно только для использования чипов ТМР и/или BitLocker.
* Перенаправитель портов пользовательского режима служб удаленных рабочих столов — Если не используете удаленные соединения, то не нужно. Лучше поставьте вручную.
* Перечислитель IP-шин PnP-X — Лучше поставить вручную.
* Питание — Не отключается. Оставляем.
* Планировщик заданий — Желательно оставить как есть, т.к. сейчас много программ его использует.
* Планировщик классов мультимедиа — Оставляем, для кого важен звук.
* Поддержка элемента панели управления «Отчеты о проблемах и их решениях» — Вручную.
* Политика удаления смарт-карт — для пользователей смарт-карт, лучше вручную.
* Поставщик домашней группы — Для использования домашних групп. Лучше вручную.
* Проводная автонастройка — Вручную.
* Программный поставщик теневого копирования (Microsoft) — Вручную.
* Прослушиватель домашней группы — Вручную.
* Протокол PNRP — Тоже оставляем вручную. Некоторые приложения могут использовать службу.
* Публикация ресурсов обнаружения функции — Нужна если вы хотите показывать свои файлы другим компьютерам по сети. Если не хотите, то вручную или отключить.
* Рабочая станция — лучше оставить, т.к. некоторые приложения задействуют данную службу.
* Распространение сертификата — Лучше вручную.
* Расширяемый протокол проверки подлинности (EAP) — Вручную.
* Сборщик событий Windows — Вручную.
* Сведения о приложении — Вручную.
* Сервер — Если компьютер не используется как сервер или не использует общий доступ к файлам и принтерам, то отключайте.
* Сервер упорядочения потоков — Отключаем если нет домашней группы.
* Сетевой вход в систему — Вручную.
* Сетевые подключения — Оставьте как есть. Если нет сети или интернета, то можете отключить.
* Система событий COM+ — ставим вручную. Приложения зависящие от это службы сами её запустят при необходимости.
* Системное приложение COM+ — Так же вручную.
* Служба SSTP — Оставляем как есть, нужна служба если есть интернет на компьютере.
* Служба автоматического обнаружения веб-прокси WinHTTP — Если нужен интернет, то оставьте как есть.
* Служба автонастройки WLAN — служба для беспроводных сетей. Соответственно если их нет, она не нужна.
* Служба базовой фильтрации — с одной стороны, она не нужна (если не нужна безопасность), но с другой, некоторые программы, могут выдавать ошибки. Так что оставляем.
* Служба ввода планшетного ПК — если экран не сенсорный, то не нужна.
* Служба времени Windows — нужна для синхронизации времени с интернетом.
* Служба загрузки изображений Windows (WIA) — Нужна служба, только если есть сканер. Она отвечает за получение изображений со сканеров и камер.
* Служба инициатора Майкрософт iSCSI — Ставим вручную, если программам понадобится, они сами её запустят.
* Служба интерфейса сохранения сети — Нужна для нормальной работы сети.
* Служба кэша шрифтов Windows — служит для повышения производительности, кэширует шрифты и не тратит время на загрузку.
* Служба медиаприставки Media Center — Если не используете никаких приставок, она не нужна.
* Служба модуля архивации на уровне блоков — Ставим вручную. Если понадобится архивация или восстановление, то служба сама запуститься.
* Служба общего доступа к портам Net.Tcp — По умолчанию выключена. Нужна если только понадобится протокол Net.Tcp.
* Служба общих сетевых ресурсов проигрывателя Windows Media — Вручную. Понадобится, включится.
* Служба перечислителя переносных устройств — Служит для синхронизации музыки, видео и т.д. со съемными носителями. Я бы поставил вручную. Не всегда это нужно.
* Служба планировщика Windows Media Center — Нужна если только смотрите передачи в Windows Media Player.
* Служба поддержки Bluetooth — Нужна если есть Bluetooth.
* Служба политики диагностики — Нужна для диагностики неполадок… Она если честно помогает редко. По этому можете по-экспериментировать, отключив её. Если понадобится — включите.
* Служба помощника по совместимости программ — служба нужна для запуска программ, несовместимый с вашей ОС. Если нет таковых поставьте вручную.
* Служба профилей пользователей — Лучше оставить. Она работает с профилями пользователей компьютера.
* Служба публикации имен компьютеров PNRP — Нужна для домашних групп.
* Служба регистрации ошибок Windows — Регистрирует ошибки. Лучше поставить вручную.
* Служба ресивера Windows Media Center — для просмотра телерадио передач в плеере.
* Служба сведений о подключенных сетях — Лучше оставить как есть, для нормальной работы сети.
* Служба списка сетей — Так же лучше оставить.
* Служба уведомления SPP — Для лицензирования. Оставьте вручную.
* Служба уведомления о системных событиях — Если не собираетесь смотреть сообщения Windows, то она вам не нужна.
* Служба удаленного управления Windows (WS-Management) — Поставьте вручную.
* Служба шифрования дисков BitLocker — Шифрует диски. Если не пользуетесь, то лучше отключите.
* Служба шлюза уровня приложения — Служба нужна только для работы с брандмауэром. Вручную.
* Службы криптографии — Для установки новых программ, лучше оставьте как есть.
* Службы удаленных рабочих столов — Если не пользуетесь удаленными рабочими столами, то отключайте.
* Смарт-карта — Если ими не пользуетесь, то она вам не нужна.
* Сопоставитель конечных точек RPC — Служба нужна для входящего трафика. С ней ничего нельзя сделать. По этому оставляем.
* Средство построения конечных точек Windows Audio — Если нужен звук, оставьте.
* Телефония — Оставьте вручную. Если понадобится, запустится.
* Темы — Едят много ресурсов памяти. Если не нужны, отключайте.
* Теневое копирование тома — Создает точки восстановления, архивация в фоновом режиме. Поставьте вручную. Если нужно будет запустится.
* Тополог канального уровня — Тоже вручную. Если понадобится, запустится.
* Удаленный вызов процедур (RPC) — Системная служба. Оставьте как есть.
* Удаленный реестр — Позволяет удаленным пользователям, манипулировать вашим реестром. Отключайте.
* Удостоверение приложения — Вручную.
* Узел системы диагностики — Диагностика проблем. Поставьте вручную.
* Узел службы диагностики — Так же вручную.
* Узел универсальных PNP-устройств — Ставьте вручную. Не все устройства PnP.
* Управление приложениями — Ставьте вручную. Служба позволяет настроить политики для приложений.
* Управление сертификатами и ключом работоспособности — Ставьте вручную, понадобится, запустится сама.
* Установщик ActiveX — Так же вручную. Понадобится установить такой объект, она сама запустится.
* Установщик Windows — Установка программ .msi. Вручную.
* Установщик модулей Windows — Устанавливает и удаляет компоненты и обновления. Вручную.
* Факс — Нужна если только есть факс.
* Фоновая интеллектуальная служба передачи (BITS) — Оставляем вручную. Служба полезная.
* Хост поставщика функции обнаружения — Оставляем вручную. Нужно будет запустится.
* Цветовая система Windows (WCS) — Вручную. Нужна будет устройствам, запустят.
* Центр обеспечения безопасности — Следит за безопасностью Windows. Меня она бесит со своими уведомлениями. Так что отключать или нет, выбирать вам.
* Центр обновления Windows — С одной стороны полезная функция. Заделывает дыры в системе, обновляет драйвера, но с другой стороны, активно использует интернет, ресурсы памяти и если при обновлении выключить компьютер, может рухнуть ОС. Так что так же вам выбирать что важнее, безопасность или быстродействие.
* Шифрованная файловая система (EFS) — Для безопасности файлов. Лучше оставьте как есть вручную.
Я постарался представить весь список служб. Отключив некоторые, вы повысите быстродействие компьютера. Можно так же по своему усмотрению решить какие нужны, а какие нет. Например если нет интернета, то тут половину смело рубить можно, если нет принтера, то тоже можно много выключить. Таким образом в зависимости от ваших потребностей, можно существенно взбодрить старый компьютер.
Помогло? Отблагодари автора
При запуске программ как Discord, Skype или Faceit может появится сообщение об ошибке «A JavaScript error occurred in the main process» в Windows 10/8.1/7. В большинстве случаях ошибка может возникать из-за повреждение самой программы, отключена служба Audio Video Experience или когда программа запускается с правами администратора.
Удаление параметров для Discord, Skype или Faceit
Discord или Faceit
Шаг 1. Откройте диспетчер задач нажав сочетание кнопок Ctrl+Shift+Esc. Найдите в писке программу, которая выдает ошибку «A JavaScript error occurred in the main process«, выделите её и ниже нажмите на «Снять задачу«, чтобы завершить процесс данной программы.
Шаг 2. Нажмите сочетание кнопок Win+R и введите %appdata%, чтобы быстро открыть расположение временных файлов программ. Найдите папку с именем программы, в данном случае diskort, и удалите её.
Шаг 3. Нажмите снова Win+R и введите %localappdata%, найдите папку с именем программы, которая выдает ошибку JavaScript и удалите её. Обратите внимание, что папка Diskort называется в точности, в отличие от Faceit, где есть на конце app.
Skype
В программе скайп тоже может возникнуть ошибка «A JavaScript error occurred in the main process«. Это связано с тем, что нужен Internet Explorer 11, а в Windows 7 его нет, там последняя версия 8. Некоторые пользователи пытаются удалить этот браузер даже в Windows 10 не понимая того, что это не совсем браузер, и он отвечает за работу некоторых системных функций. Вы должны выполнить следующие действия:
- Скачать последнюю версию Skype с официального сайта.
- Установить Internet Explorer 11 с официального сайта.
- Если вы обновили Internet Explorer с 8 до последней версии, то его нужно сбросить. Нажмите сочетание кнопок Win+R и введите inetcpl.cpl, чтобы быстро открыть свойства интернета. Перейдите во вкладку «Дополнительно» и «Сброс…«. (рис. 1).
- Перейдите во вкладку «Безопасность» и нажмите «Другой…«. В списке найдите «Активные сценарии» и Включить. (рис. 2).
Служба Quality Windows Audio Video Experience
Изменение типа запуска службы качества Quality Windows Audio Video Experience с «Вручную» на «Автоматически» позволяет устранить ошибку JavaScript для многих пользователей.
Нажмите Win+R и введите services.msc, чтобы быстро открыть службы. В списке служб найдите Quality Windows Audio Video Experience и щелкните по ней два раза, чтобы открыть свойства. Нажмите «Остановить«, если она работает, далее выберите тип запуска «Автоматически» и «Запустить«.
Запустите программу без прав администратора
Найдите исполняемый файл программы, которая выдает ошибку «A JavaScript error occurred in the main process» и нажмите по ней правой кнопкой мыши и выберите «Свойства». Перейдите во вкладку «Совместимость» и уберите галочку «Запускать эту программу рот имени админа«.
Перерегистрируйте DLL файл JavaScript
Регистрация DLL файла JavaScript с помощью встроенного Regsvr.exe может помочь. Откройте командную строку от имени администратора и введите:
regsvr32 jscript.dll
Смотрите еще:
- Ошибка 0xc0000135 при запуске игры или программы
- Исправить ошибку 0xc0000906 при запуске приложения
- Ошибка 0xc0000022 при запуске Игр и Программ
- Ошибка Windows Script Host при запуске Windows 10
- Ошибка при запуске приложения 0xc0000142 в Windows 10
[ Telegram | Поддержать ]
Quality Windows Audio Video Experience (qWave) is a networking platform for Audio Video (AV) streaming applications on IP home networks. qWave enhances AV streaming performance and reliability by ensuring network quality-of-service (QoS) for AV applications. It provides mechanisms for admission control, run time monitoring and enforcement, application feedback, and traffic prioritization.
This service also exists in Windows 7, 8 and Vista.
Startup Type
| Windows 10 version | Home | Pro | Education | Enterprise |
|---|---|---|---|---|
| 1507 | Manual | Manual | Manual | Manual |
| 1511 | Manual | Manual | Manual | Manual |
| 1607 | Manual | Manual | Manual | Manual |
| 1703 | Manual | Manual | Manual | Manual |
| 1709 | Manual | Manual | Manual | Manual |
| 1803 | Manual | Manual | Manual | Manual |
| 1809 | Manual | Manual | Manual | Manual |
| 1903 | Manual | Manual | Manual | Manual |
| 1909 | Manual | Manual | Manual | Manual |
| 2004 | Manual | Manual | Manual | Manual |
| 20H2 | Manual | Manual | Manual | Manual |
| 21H1 | Manual | Manual | Manual | Manual |
| 21H2 | Manual | Manual | Manual | Manual |
| 22H2 | Manual | Manual | Manual | Manual |
Default Properties
| Display name: | Quality Windows Audio Video Experience |
| Service name: | QWAVE |
| Type: | share |
| Path: | %WinDir%system32svchost.exe -k LocalServiceAndNoImpersonation -p |
| File: | %windir%system32qwave.dll |
| Error control: | normal |
| Object: | NT AUTHORITYLocalService |
| Privileges: |
|
Default Behavior
The Quality Windows Audio Video Experience service is running as NT AUTHORITYLocalService in a shared process of svchost.exe. Other services might run in the same process. If Quality Windows Audio Video Experience fails to start, the error is logged. Windows 10 startup proceeds, but a message box is displayed informing you that the QWAVE service has failed to start.
Dependencies
Quality Windows Audio Video Experience is unable to start, if at least one of the following services is stopped or disabled:
- Link-Layer Topology Discovery Mapper I/O Driver
- QoS Packet Scheduler
- QWAVE driver
- Remote Procedure Call (RPC)
Restore Default Startup Type of Quality Windows Audio Video Experience
Automated Restore
1. Select your Windows 10 edition and release, and then click on the Download button below.
2. Save the RestoreQualityWindowsAudioVideoExperienceWindows10.bat file to any folder on your hard drive.
3. Right-click the downloaded batch file and select Run as administrator.
4. Restart the computer to save changes.
Note. Make sure that the qwave.dll file exists in the %windir%system32 folder. If this file is missing you can try to restore it from your Windows 10 installation media.
Yea, though I walk through the valley of the shadow of death, I will fear no evil: for thou art with me; thy rod and thy staff they comfort me.
Привет.
QoS – целая пачка технологий, без которых современная сеть работает крайне плохо, а ряд задач не может выполнить вообще. Это и логики классификации трафика, и схема marking’а, когда данные помечаются путём помещения в заголовок канального или сетевого уровня соответствующих пометок, и управление логикой работы очередей, когда надо отправить несколько потоков данных через ограниченный по пропускной способности интерфейс, и шейпинг, и многие другие дисциплины, без которых целостная картина просто не получится. Фундаментально это изучается разве что на курсе Cisco QOS 2.5, да и то – в пять дней не всегда влезаем, материала там много.
Однако, сетевые настройки Windows в плане “глубже, чем просто айпишник назначить”, обычно являют собой что-то мистическое для администратора (да и для большинства тренеров Microsoft тоже, т.к. сетевые вопросы в авторизованных курсах Microsoft рассказываются крайне минималистично). Хотя ничего ужасного в сетевых технологиях нет, скорее, наоборот – зачастую бытует мнение, что “в Windows этого нет”, базирующееся на глубоком выводе о том, что говорящий это не нашёл за 10 секунд.
Попробуем разобраться.
Предположим, что Вы уже знаете сетевые технологии на базовом уровне, хотя бы слышали про ethernet, 802.1Q и формат IP-пакета. Если не слышали – имеет смысл послушать наш курс Cisco ICND1 3.0, это бесплатно. Конечно, лучше изучить QoS основательно, но это, в принципе, не строго необходимо для восприятия данного материала.
QoS в Windows Server 2012 и других версиях ОС
- Включаем поддержку QoS в сетевой подсистеме Windows
- Глобальные настройки QoS
- Настраиваем политики QoS
- IP Precedence, DSCP – что и как
- WMM_AC и специфика 802.11-сетей
- Взаимодействие политик QoS
- Настройки QoS Packet Scheduler
- Quality Windows Audio Video Experience (qWave) – что такое и нужен ли
Начнём.
Включаем поддержку QoS в сетевой подсистеме Windows
Для того, чтобы маркировать и CoS и ToS, у Windows есть специальный сетевой компонент, который так и называется – QoS Packet Scheduler. Установите его и включите на всех сетевых интерфейсах, на которых планируется управление QoS.
QoS для старых версий Windows – Windows XP и Windows Server 2003
Для поддержки QoS в NT 5.1 / NT 5.2 Вам также необходимо в явном виде включить поддержку маркировки ToS – по умолчанию там она выключена. Это делается путём изменения DWORD32 значения DisableUserTOSSetting у ключа реестра HKLMSYSTEMCurrentControlSetServicesTcpipParameters на нуль. Если такого значения нет – создайте его и обнулите в явном виде, а после перезапустите систему – без этого параметр не применится и ОС будет продолжать игнорировать заданную приложениями через Winsock опцию IP_TOS.
Теперь продолжим про настройки, общие для разных версий Windows.
Если посмотреть внимательно, то этот компонент по сути и есть NDIS-драйвер:
Далее. Для того, чтобы мы могли указывать не только L3-параметры QoS (которые в IP-заголовке в поле ToS), а ещё и L2-параметры (которые в 802.1Q заголовке, в части, называемой 802.1p), нам надо включить на сетевом адаптере поддержку 802.1Q. Это будет выглядеть по разному в разных сетевых адаптерах – но примерно так:
Если такого пункта нет, то ставить метки CoS в кадре 802.3 некуда. Это уменьшит практическую пользу от настроек QoS, но, в общем-то, не уберёт её. Суть в том, что обычный хост не добавляет этот заголовок в 802.3-кадр, и эта настройка, в зависимости от сетевого адаптера, может обозначать разное – или “принимать кадры с 802.1Q-заголовком и анализировать его, в том числе и 802.1p”, или “делать это только в случае, когда мы отправляем кадр с меткой 802.1Q”. Смотрите детальнее специфику своего сетевого адаптера, общий совет тут выдать можно только один – если заголовка 802.1Q нет, то данные о качестве обслуживания можно добавить лишь в L3-заголовок.
Если Вы проделали всё вышеуказанное – система готова к тому, чтобы реализовывать заданные Вами параметры QoS. Теперь надо их задать.
Глобальные настройки QoS в Windows
Глобальные настройки QoS коснутся двух моментов – того, как будет обрабатываться входящий TCP-трафик, и того, как будут взаимодействовать политики QoS и установки QoS на уровне отдельных приложений. Находятся они в объекте групповой политики, точнее – в Computer Configuration / Windows Settings / Policy-based QoS, в контекстном меню Advanced QoS Settings…, вызываемом нажатием правой кнопки мыши. Рассмотрим их по отдельности.
Настройки Inbound TCP Traffic
Выглядеть они будут примерно так:
Это, по сути, никакой не QoS, а управление окном TCP для трафика в сторону данного хоста. Идея в том, что данная настройка напрямую влияет на то, какое максимальное значение receive window будет предлагаться при работе TCP-соединений. Начиная с NT 6.0, в Windows появилась человеческая поддержка окна TCP размером более 64К, вот данная политика и позволяет задать это максимальное значение окна централизованно. При задании уровня 0 окно будет ограничено 64КБ, при 1 – 256КБ, при 2 – 1МБ, а при 3 – 16МБ.
Учтите, что чем больше окно, тем реже TCP отправляет подтверждения о приёме, и тем менее “динамично” он реагирует на форс-мажорные ситуации, когда сегмент TCP задерживается или теряется. Чем меньше – тем быстрее реакция, но больше служебного трафика. В общем и целом в надёжных сетях при передаче больших объёмов данных (например, файл-сервер в локальной сети офиса) целесообразно устанавливать значение выше, а при сценарии “По tcp-сессии идёт не очень много данных, но у канала варьируется латентность и качество” – меньшее значение.
Настройки DSCP Marking Override
Выглядеть данные настройки будут так:
Это достаточно простая настройка, некий аналог mls qos trust cos в Cisco IOS. Суть – разрешать или нет приложениям, которые умеют метить трафик, делать это. Если выберете, что в явном виде можно – то когда приложение будет устанавливать поле ToS, то политики QoS будут игнорироваться, если нет – то наоборот; приложения на данном хосте будут безрезультатно вызывать функции API по маркировке трафика, а вся маркировка будет идти по явно указанной в политиках логике.
Давайте теперь посмотрим, как эти политики формируются.
Настраиваем политики QoS
Находятся они там же – Computer Configuration / Windows Settings / Policy-based QoS. Рассмотрим создание политики.
Первое, что надо учесть – ограничения политик. Под них может подпадать только трафик TCP и UDP. Другие IP-протоколы ограничить не получится. Плюс есть дополнительные настройки для HTTP-сессий, что улучшает ситуацию. Поэтому штатное решение по управлению качеством обслуживания затрагивает не весь возможный трафик, но в подавляющем большинстве случаев является достаточным. Приоритет исходящего IPSec или PPTP-трафика, например, задать не получится.
При создании политики первым делом надо будет указать её название (произвольное, технического назначения не имеет), значение DSCP и ограничение на полосу. Давайте чуток вспомним, что это и зачем.
QoS – это большая пачка технологий. Это и то, как помечать пакеты и кадры (Marking), и то, как формировать очереди для отправки нескольких потоков с разными метками через один интерфейс (Queuing), и то, как сбрасывать из этих очередей лишний трафик (Shaping). Когда речь идёт о сегменте сети, в котором эта логика единообразна и продумана (трафик X помечается на всех устройствах однотипно и однотипно же добавляется в очереди), говорят о том, что это – домен QoS. Мы будем рассчитывать на то, что установки, которые мы сейчас делаем через групповую политику, будут аналогично восприниматься сетевыми устройствами – это уже out of scope для этой статьи, но для полноценной поддержки QoS в организации это сделать нужно. Иначе нет никакого особого смысла тщательно классифицировать трафик, потом помечать, а потом на первом же коммутаторе в процессе отправки в uplink валить всё в одну кучу с логикой FIFO.
Когда деревья были большими – 31 год назад, в 1981 году – в заголовке IP-пакета тоже, как и сейчас, было одинокое поле размером с байт и с названием ToS – Type of Service. То, что делать с этим полем, написали в RFC 791 и назвали IP Precedence. Делать предлагалось многое – помечать каждый пакет “уровнем важности” от 0 до 7, используя 3 бита этого поля, и добавлять пожелания вида “если есть возможность, отправь трафик по каналу с меньшей латентностью / большей надёжностью / большей номинальной полосой пропускания”, используя ещё 3 бита. Два бита отложили до лучших времён. Как-то так:
[
Бит приоритета N0 |
Бит приоритета N1 |
Бит приоритета N2 |
Бит задержки |
Бит толщины |
Бит надёжности |
Unused |
Unused
]
Потом ещё чуток подумали и задействовали дополнительный бит, добавив 4е пожелание – “чтобы через тот канал, который подешевле в плане денег” – RFC 1349. Итого остался один незадействованный бит, получилось 8 уровней приоритета трафика плюс 4 бита и их комбинации влияли на выбор “при прочих равных условиях”.
Предполагалось, что этого хватит. Стало так:
[
Бит приоритета N0
Бит приоритета N1
Бит приоритета N2
Бит нежелательной задержки
Бит толщины (канала)
Бит надёжности
По любви или за деньги
Unused
]
Хорошо заметно, что логическую модель пожеланий разрабатывала женщина.
Модель IP Precedence была простой и предполагала, что весь трафик можно разбить на 8 классов, между которыми будет простое логическое соотношение вида “5 всегда важнее, чем 4”, плюс добавить некоторые пожелания. Все задачи по реализации этой схемы (чтобы одинаковый трафик метили одинаковыми IP Precedence, и обрабатывали схожим способом, плюс учитывали пожелания в виде 4х дополнительных бит) ложились на администратора. Впоследствии 4 бита “пожеланий” практически перестали использовать, и схема IP Precedence превратилась в минималистичную “8 глобальных типов трафика, выстроеных по важности”. Их можно трактовать и называть по-разному, логики работы это не поменяет, например так:
- 0 – То, что называется Best Effort – трафик, который будет доставляться по остаточному принципу, когда будет возможность. Best Effort – это не “наилучшим способом”, это “хотели, как лучше, а как получится – посмотрим”. Обычно 0 – это весь неклассифицированный трафик.
- 1 – Распознаный трафик. Например, HTTP, SMB, FTP. Это не значит, что этот трафик какой-то особенный. Он хотя бы “понятно какой”.
- 2 – Приоритетный трафик. Например, RDP – при перекачке файла будет не очень хорошо, если начнёт тормозить работа с терминальным сервером.
Но 14 лет назад, в 1998 году, парни из EMC и Cisco решили, что не хватит, и придумали ощутимо более гибкую систему, притом сразу и для ToS в IPv4, и для его потомка – Traffic Class в IPv6. Назвали её Differentiated Services. Система задействовала уже все 8 бит поля ToS – 6 на идентификатор класса (DSCP), и 2 на сигнализацию в случае заторов в сети (ECN). Как раз этот, более современный способ, и используется в политиках Windows. Метки, заданные по DSCP, более многочисленные, поэтому разбиваются на несколько групп.
DSCP-метки группы CS – Class Selector’ы
Этот механизм, который описан в RFC 2474, нужен для совместимости с предыдущей реализацией. В этом случае используется только 3 первые бита из 6, остальные устанавливаются в нули, поэтому с точки зрения расположения данных внутри байта ToS, CS’ы задают те же самые биты, что и IP Precedence. Соответственно, CS’ов будет 8 штук – от CS0 до CS7, и выглядеть они будут предсказуемо:
- CS0 = 000 000
- CS1 = 001 000
- CS2 = 010 000
- CS3 = 011 000
- CS4 = 100 000
- CS5 = 101 000
- CS6 = 110 000
- CS7 = 111 000
DSCP-метки группы AF – Assured Forwarding
Эти метки, логика которых есть в RFC 2597, уже интереснее – они содержат по 2 значения, x и y, поэтому записываются в читаемом варианте как AFxy.
Первое значение – x – будет обозначать класс трафика. Классов определено 4 – от единицы до четвёрки. Их иногда называют словами – единица = бронзовый, двойка = серебряный, тройка = золотой, четвёрка = платиновый. Это значение будет записано в первые 3 бита. Во вторые будет записан y – он будет обозначать приоритет при необходимости сброса трафика. Будет определено три значения – единица будет обозначать low drop priority, двойка – medium, тройка – high. Это будет обозначать, что трафик одного и того же класса, но с разными приоритетами, будет при возникновении ситуации удаляться исходя из этого приоритета – вначале low, потом medium, потом high. Не запутайтесь – пакет с high drop priority сбрасывается последним, а с low – первым.
Если сеть не поддерживает 3 приоритета, то она должна поддерживать хотя бы 2 – тогда они выглядят как AFx1 в роли “менее важного” и AFx2-AFx3 в роли “более важного”.
Определены следующие значения:
- AF11 = 001 010 (в десятичном варианте DSCP = 10)
- AF12 = 001 100 (в десятичном варианте DSCP = 12)
- AF13 = 001 110 (в десятичном варианте DSCP = 14)
- AF21 = 010 010 (в десятичном варианте DSCP = 18)
- AF22 = 010 100 (в десятичном варианте DSCP = 20)
- AF23 = 010 110 (в десятичном варианте DSCP = 22)
- AF31 = 011 010 (в десятичном варианте DSCP = 26)
- AF32 = 011 100 (в десятичном варианте DSCP = 28)
- AF33 = 011 110 (в десятичном варианте DSCP = 30)
- AF41 = 100 010 (в десятичном варианте DSCP = 34)
- AF42 = 100 100 (в десятичном варианте DSCP = 36)
- AF43 = 100 110 (в десятичном варианте DSCP = 38)
DSCP-метка EF – Expedited Forwarding
Это – высший, “premium” класс обслуживания. Значение этой метки – 46, она обозначает трафик, который надо отправить самым лучшим по всем параметрам способом.
Вкратце всё. Как понятно, значение DSCP равное нулю будет обозначать Best-Effort доставку.
Специфика 802.11-сетей
У WiFi будет своя классификация типов трафика. Она будет называться WMM_AC (Wireless MultiMedia Access Categories) и будет достаточно несложной.
- Весь трафик с DSCP от 48 и выше относится к Voice-классу (обозначается как VO)
- Весь трафик с DSCP от 32 до 47 относится к Video-классу (обозначается как VI)
- Весь трафик с DSCP от 24 до 31 относится к BestEffort-классу (обозначается как BE)
- Весь трафик с DSCP от 8 до 23 относится к Background-классу (обозначается как BK)
- Весь трафик с DSCP от 0 до 7 относится (опять, да?) к BestEffort-классу (обозначается тоже как BE)
Соответственно, если Ваш WiFi-адаптер поддерживает WMM, то Вы можете включить это на уровне драйвера WiFi-адаптера, и он будет классифицировать свой исходящий трафик по 4м очередям в соответствии с “VO самый главный, VI второй, BE обычный, а BK – фоновый”. Если в Вашей сети политики QoS будут действовать на хосты с WiFi-адаптерами – учитывайте эти моменты при планировании политик.
Создаём политику
При создании политики мы можем указать нужный DSCP-класс и ограничение на полосу пропускания исходящего трафика, подпадающего под нужный критерий. Как оба этих значения, так и одно из них.
Применение политики на указанные приложения
Здесь есть три варианта – политика будет действовать на трафик от любого приложения, от указанного (указывается исполняемый модуль), или только на HTTP-ответы от наших приложений, подпадающих под нужные критерии. Третий вариант будет интересен, когда надо будет через политику ограничить полосу отдаваемого трафика для указанных HTTP-ресурсов – допустим, если мы хотим ограничить “отдаваемые с нас” видеофайлы, подпадающие под критерий вида “https://www.atraining.ru/video/*”.
Применение политики на указанные source/destination IPv4/IPv6-адреса
Достаточно тривиальные настройки – можно дополнительно ограничить применение политик QoS на трафик по L3-критерию. Замечу, что если в предыдущей настройке было выбрано “ограничить отдаваемый от нас в ответ на специфичный HTTP-запрос трафик”, то будет доступна только фильтрафия по destination, т.к. откуда исходит трафик и так понятно – от нас.
Применение политики на указанные source/destination TCP/UDP порты
Это просто – разве что не забудьте, что диапазон портов указывается через двоеточие (вида 1024:65535, а не 1024-65535).
В общем-то всё, политика создана. Можно создать и ещё. Как они будут взаимодействовать в случае пересечения?
Взаимодействие политик QoS
В случае, когда трафик будет подпадать под несколько политик, будет определяться “выигравшая”, приоритеты будут выставляться так:
- Политики QoS уровня пользователя перекрывают политики QoS уровня компьютера
- Если определена политика, влияющая на конкретное приложение, и есть политика, под которую тот же трафик подпадает, но уже по сетевым критериям (адреса, номера портов), то выигрывает политика приложения
- Политика, действующая на настройку более конкретно, перекроет общую. Это отнесётся и к подпадению сразу под две политики сетевого плана (подпасть под 192.168.1.0/24 важнее, чем под 192.168.0.0/16), и под “указанный явно порт лучше чем диапазон портов”, и под “более конкретный URL вида https://host/video/* лучше, чем https://host/*”
Зафиксируйте также интересную штуку – на серверных ОС Microsoft настройки QoS применяются всегда, а на клиентских – только в случае, когда сетевой интерфейс для исходящего трафика распознан как Domain Network. Это сделано специально, чтобы ограничения, действующие на ноутбук сотрудника при работе в корп.сети, не ограничивали бы по скорости и качеству его работу во внешних сетях. Это не влияет на безопасность, поэтому не является ослаблением оной; это лишь ограничения исходящего трафика.
Теперь – о глобальных настройках “движка QoS” – сетевого компонента QoS Packet Scheduler.
Настройки QoS Packet Scheduler
Данные параметры будут указывать общесистемные (не относящиеся к конкретному типу трафика и сетевому интерфейсу) настройки этого механизма. Располагаться они будут в соответствующей ветке групповых политик:
Параметр QoS Packet Scheduler – Limit Outstanding Packets
Данная настройка указывает максимальный размер системной очереди исходящих пакетов. Т.е. если пакет назначен для отправки через конкретный интерфейс (найден next-hop и назначен egress interface), он считается “отправляемым” по данному критерию, и увеличивает этот счётчик на единицу. Как только пакет будет успешно отправлен (заметьте – именно пакет, этот счётчик работает только для L3-пакетов), счётчик уменьшится. Технически в Windows L3-очереди для конкретного интерфейса нет, есть только L2 (т.е. из кадров), поэтому если суммарное количество таких вот “ожидающих” пакетов будет больше указанного числа, то новый пакет не будет отправлен вообще, пока очередь не будет разгружена. От размера пакета это не зависит, считаются “головы” ожидающих пакетов. Пакеты всех сетевых протоколов (и IPv4, и IPv6) считаются вместе, т.е. при значении по умолчанию – 65536 – поставить “в очередь” по, допустим, 35 тысяч пакетов IPv4 и IPv6 не получится – 65537й пакет любого протокола будет отброшен по логике tail drop (т.е. не помещён в очередь).
Я бы рекомендовал помнить, что исходящий пакет лимитируется кадровым MTU, которое в случае включения поддержки Jumbo Frames на сетевых интерфейсах будет 9КБ, поэтому даже дефолтная настройка, по сути, выделяет буфер для ожидающих пакетов суммарным размером до 589.824.000 байт, т.е. более полугигабайта (в случае обычного сетевого интерфейса 10/100Мбит – поменьше, 98.304.000 байт). Этого более чем достаточно на все случаи жизни (просто подумайте, что это за приложение такое, которое будет пытаться впихнуть в исходящую очередь интерфейса столько пакетов), поэтому зачастую целесообразно это значение уменьшать – уменьшается объём RAM, занимаемый служебными структурами драйвера QoS Packet Scheduler. Я ставлю на хосты, у которых виртуальные сетевые интерфейсы и не-интенсивная нагрузка (например, DC/GC) значение в 4096, и footprint драйвера QoS проседает.
Для узлов, к которым подключается много внешних сессий, плюс настроен QoS, плюс отдаваемые данные состоят из мелких пакетов (голос, торренты) это значение может быть увеличено. Общая логика, думается, понятна – есть память и потребность отдавать очень много мелких пакетов – вполне можно и в ограничение в 65536 упереться.
Параметр QoS Packet Scheduler – Set Timer Resolution
В случае, когда настроено ограничение какого-либо типа исходящего трафика по полосе (“шейпинг”), данный параметр указывает то, какой минимальный квант времени используется для расчётов.
Логика проста – допустим, используется стандартное значение в 10ms. Это значит, что секунда делится на 100 равных частей. Допустим, есть правило, которое ограничивает сервис X по отправке до 5МБайт в секунду. Следовательно, 100 раз в секунду будет запускаться счётчик, который будет измерять трафик, фактически отправленный подпадающим под правило сервисом. Если этот трафик за учётный период в 10ms наберёт 50КБ, то больше он отправляться не будет и начнёт уходить в “ожидающую” очередь, про которую рассказано в предыдущем пункте. Ну а когда начнётся новый период в 10ms, опять сможет быть отправлено 50КБ.
Соответственно, чем это число больше, тем шейпинг будет “грубее”, но меньше будет тратиться процессорных ресурсов. А чем число меньше, тем более “гладко” будет уходить трафик – заметьте, это всё относится только к трафику, подпадающему под правила QoS, трафик без маркировки это затрагивать не будет. Имеет смысл увеличить разрешение таймера (до 2ms например) в случае, когда есть правило по отправке голосового трафика – это положительно повлияет на качество исходящего потока.
Параметр QoS Packet Scheduler – Limit Reservable Bandwidth
Самая страшная настройка – сколько про неё сказок рассказывается уже лет 10, просто ппц. Легенды о том, что “венда по дефолту 20% сетевой полосы пропускания просто так зажимает”, я слышал в десятках вариантов – от безобидного “потому что они тупые там и не могут нормально сетевуху полностью нагрузить” до шизоидного “это чтобы данные с винта пользователя в Пентагон отправлять”.
На самом деле всё просто. Это – суммарное количество резервируемой всеми правилами QoS, работающими на данной системе, полосы пропускания. Т.е. если оно 20%, а у Вас сетевой интерфейс в 100 Мбит, то как бы Вы не старались, и не создавали, например, 3 правила, каждое из которых резервирует под приложение по 15 мегабит (3*15=45), то Вы никак больше 20 мегабит не займёте в результате своим приоритезированным трафиком.
Грубо говоря, это значение показывает, сколько “QoS’овского классифицированного” трафика в процентах от номинальной полосы пропускания интерфейса может быть. Целесообразно, если Вы пишете политики QoS, увеличить это число например до 90%. Почему не до 100? Потому что в случае, когда по каким-то причинам весь трафик некоего приложения станет супер-приоритетным, и полоса резервирования будет 100%, другой трафик будет вечно проигрывать соревнование за очерёдность отправки, и система не сможет делать свои задачи – грубо говоря, например, отвалятся всякие служебные протоколы типа IKE, который ходит по 500му порту UDP, NTP, DNS, и прочие. Вот от этого идёт страховка, когда делают не 100, а не от того, что “винда просто так берёт и часть сети не использует”.
Quality Windows Audio Video Experience (qWave) – что такое и нужен ли
Данный компонент, появившийся со времен NT 6.0, представляет из себя клиент-серверный сервис, технически работающий по портам 2177 TCP/UDP, и нужный для того, чтобы две службы на разных хостах могли “договориться” о том, какому потоку данных какой приоритет предоставить. Сервер, инициирующий передачу данных, имеет роль initiator, принимающая сторона имеет роль sink. Суть в том, что приложение, которое сможет “заказать” у qWave уровень качества для своих данных, должно быть соответствующим способом разработано (например, использовать для установки сессии функционал .NET). qWave, по сути, будет перекрывать своими настройками, если они есть, системные. Плюсов у интегрированного подхода много – qWave автоматически определяет, поддерживается ли 802.1p не только на конечных хостах, но и на промежуточном сетевом оборудовании, позволяет гибко и на ходу переопределять резервируемую полосу для нужного трафика, а также постоянно отслеживать такие параметры, как latency канала (QoS Packet Scheduler этого делать не может), периодически отправляя тестовые пакеты и “промеряя” качество линии между двумя хостами.
Напомню – “просто так” установить этот компонент можно, но нужен софт, который будет уметь запросить у него функционал. По умолчанию qWave не работает, т.к. если бы он работал, то он тратил бы ресурсы сети на тестовые измерения качества канала.
Вместо заключения
Надеюсь, что эта краткая экскурсия в достаточно интересный мир управления трафиком была интересна и будет Вам полезна на практике.
Удач!
Предупреждение!
Данный процесс подразумевает некоторую степень риска, а потому желательно иметь хотя бы общее представление о том, что мы собираемся сделать.
DHCP-клиент (DHCP Client)
Регистрирует и обновляет IP-адреса и DNS-записи для этого компьютера. Если эта служба остановлена, этот компьютер не сможет получать динамические IP-адреса и выполнять обновления DNS. Если эта служба отключена, любые службы, которые явно зависят от нее, не могут быть запущены.
Имя службы в реестре: Dhcp
Выводимое имя: DHCP Client
При наличии сети тип запуска — Автоматически. Если сеть отсутствует — Вручную
DNS-клиент (DNS Client)
Служба DNS-клиента (dnscache) кэширует имена DNS (Domain Name System) и регистрирует полное имя данного компьютера. Если служба остановлена, разрешение имен DNS будет продолжаться. Однако результаты очередей имен DNS не будут кэшироваться, и имя компьютера не будет зарегистрировано. Если служба отключена, все явно зависящие от нее службы запустить не удастся.
Имя службы в реестре: Dnscache
Выводимое имя: DNS Client
Тип запуска — Автоматически
KtmRm для координатора распределенных транзакций (KtmRm for Distributed Transaction Coordinator)
Координирует транзакции между MSDTC и диспетчером транзакций ядра (Kernel Transaction Manager — KTM).
Имя службы в реестре: KtmRM
Выводимое имя: KtmRm
Тип запуска — Автоматически
Microsoft .NET Framework NGEN v2.0.50727
Имя службы в реестре: clr_optimization_v2.0.50727_32 or clr_optimization_v2.0.50727_64
Выводимое имя: Microsoft .NET Framework NGEN v2.0.50727_X86 or Microsoft .NET Framework NGEN v2.0.50727_X64
Тип запуска — Вручную
Plug and Play
Позволяет компьютеру распознавать изменения в установленном оборудовании и подстраиваться под них, либо не требуя вмешательства пользователя, либо сводя его к минимуму. Остановка или отключение этой службы может привести к нестабильной работе системы
Имя службы в реестре: PlugPlay
Выводимое имя: Plug and Play
Тип запуска — Автоматически
Quality Windows Audio Video Experience
Quality Windows Audio Video Experience (qWave) — сетевая платформа для потоковой передачи аудио и видео в домашних сетях на основе IP-протокола. Платформа qWave обеспечивает более высокую производительность и надежность потоковой передачи аудио и видео, обеспечивая необходимое качество обслуживания сети для аудио- и видеоприложений. Платформа содержит механизмы управления доступом, отслеживания и принудительного выполнения, получения данных приложений и установки приоритета трафика
Имя службы в реестре: QWAVE
Выводимое имя: Quality Windows Audio Video Experience
Тип запуска — Вручную
ReadyBoost
Поддержка повышения производительности системы с помощью технологии ReadyBoost
Имя службы в реестре: EMDMgmt
Выводимое имя: ReadyBoost
Тип запуска — Автоматически
Superfetch
Поддерживает и улучшает производительность системы
Имя службы в реестре: SysMain
Выводимое имя: Superfetch
Тип запуска — Автоматически
Windows Audio
Управление средствами работы со звуком для программ Windows. Если эта служба остановлена, то аудиоустройства и эффекты не будут правильно работать. Если данная служба отключена, то будет невозможно запустить все явно зависящие от нее службы
Имя службы в реестре: AudioSrv
Выводимое имя: Windows Audio
Тип запуска — Автоматически
Windows Audio Endpoint Builder
Управление аудиоустройствами для службы Windows Audio. Если эта служба остановлена, то аудио устройства и эффекты не будут корректно функционировать. Если данная служба отключена, все явно зависящие от нее службы запустить не удастся
Имя службы в реестре: AudioEndpointBuilder
Выводимое имя: Windows Audio Endpoint Builder
Тип запуска — Автоматически
Windows CardSpace
Эта служба обеспечивает надежную возможность создания, управления и раскрытия цифровых удостоверений
Имя службы в реестре: idsvc
Выводимое имя: Windows CardSpace
Тип запуска — Вручную
Windows Driver Foundation — User-mode Driver Framework
Управление хост-процессами драйверов пользовательского режима
Имя службы в реестре: wudfsvc
Выводимое имя: Windows Driver Foundation — User-mode Driver Framework
Тип запуска — Вручную
WMI Performance Adapter
Отвечает за предоставление информации библиотеки производительности от поставщиков инструментария управления Windows (WMI) клиентским компьютерам в сети. Эта служба работает только в том случае, если активирован компонент Performance Data Helper
Имя службы в реестре: wmiApSrv
Выводимое имя: WMI Performance Adapter
Тип запуска — Вручную
Автономные файлы (Offline Files)
Служба автономных файлов выполняет работу по обслуживанию кэша автономных файлов, отвечает на события входа пользователя в систему и выхода его из системы, реализует свойства общих API и отсылает интересующимся работой автономных файлов и изменениями состояния кэша те события, которые им интересны.
Имя службы в реестре: CscService
Выводимое имя: Offline Files
Эту службу можно — Отключить
Агент защиты сетевого доступа (Network Access Protection Agent)
Включает функции защиты сетевого доступа (NAP) на клиентских компьютерах
Имя службы в реестре: napagent
Выводимое имя: Network Access Protection Agent
Тип запуска — Вручную
Агент политики IPsec (IPsec Policy Agent)
Безопасность протокола IP (IPsec) поддерживает проверку подлинности узлов на сетевом уровне, проверку подлинности источника данных, проверку целостности данных, их конфиденциальность (шифрование) и защиту повторения. Эта служба вводит в действие политики IPsec, созданные с помощью оснастки «Политики IP-безопасности» или средством командной строки «netsh ipsec». Остановка этой службы может привести к возникновению проблем с сетевыми подключениями, если политика требует, чтобы соединения использовали IPsec. Кроме того, если остановлена эта служба, то удаленное управление брандмауэром Windows недоступно
Имя службы в реестре: PolicyAgent
Выводимое имя: IPsec Policy Agent
При наличии сети тип запуска — Автоматически. Если сеть отсутствует — Вручную.
Архивация Windows (Windows Backup)
Поддержка архивации и восстановления в Windows
Имя службы в реестре: SDRSVC
Выводимое имя: Windows Backup
Тип запуска — Вручную
Брандмауэр Windows (Windows Firewall)
Брандмауэр Windows помогает предотвратить несанкционированный доступ к вашему компьютеру через Интернет или сеть
Имя службы в реестре: MpsSvc
Выводимое имя: Windows Firewall
Тип запуска — Автоматически. При использовании стороннего продукта для защиты компьютера, например Outpost firewall, Norton Personal Firewall, ZoneAlarm и т.п, то рекомендуется режим — Отключено
Веб-клиент (WebClient)
Позволяет Windows-программам создавать, получать доступ и изменять файлы, хранящиеся в Интернете. Если эта служба остановлена, эти функции не доступны. Если эта служба отключена, любые службы, которые явно зависят от нее, не могут быть запущены
Имя службы в реестре: WebClient
Выводимое имя: WebClient
Эту службу можно — Отключить
Виртуальный диск (Virtual Disk)
Управление дисками, томами, объектами файловой системы, объектами оборудования: такими, как подсистемы, контроллеры и т. п
Имя службы в реестре: vds
Выводимое имя: Virtual Disk
Тип запуска — Вручную
Вспомогательная служба IP (IP Helper)
Предоставляет автоматическое подключение IPv6 в сети IPv4. Если эта служба остановлена, компьютер будет использовать IPv6, только если он подключен к сети IPv6.
Имя службы в реестре: iphlpsvc
Выводимое имя: IP Helper
Тип запуска — Автоматически
Вторичный вход в систему (Secondary Logon)
Позволяет запускать процессы от имени другого пользователя. Если эта служба остановлена, этот тип регистрации пользователя недоступен. Если эта служба отключена, то нельзя запустить другие службы, которые явно зависят от нее
Имя службы в реестре: seclogon
Выводимое имя: Secondary Logon
Тип запуска — Вручную
Группировка сетевых участников (Peer Networking Grouping)
Предоставляет групповые службы одноранговой сети
Имя службы в реестре: p2psvc
Выводимое имя: Peer Networking Grouping
Тип запуска — Вручную
Диспетчер автоматических подключений удаленного доступа (Remote Access Auto Connection Manager)
Создает подключение к удаленной сети, когда программа обращается к удаленному DNS- или NetBIOS-имени или адресу
Имя службы в реестре: RasAuto
Выводимое имя: Remote Access Auto Connection Manager
Тип запуска — Вручную
Диспетчер печати (Print Spooler)
Загрузка файлов в память, чтобы напечатать позже
Имя службы в реестре: Spooler
Выводимое имя: Print Spooler
Если нет принтера — Отключено
Диспетчер подключений удаленного доступа (Remote Access Connection Manager)
Управляет подключениями удаленного доступа и виртуальной частной сети (VPN) с данного компьютера к Интернету или другим удаленным сетям. Если данная служба отключена, все явно зависящие от нее службы запустить не удастся.
Имя службы в реестре: RasMan
Выводимое имя: Remote Access Connection Manager
Тип запуска — Вручную
Диспетчер сеансов диспетчера окон рабочего стола (Desktop Window Manager Session Manager)
Обеспечивает запуск и обслуживание диспетчера окон рабочего стола
Имя службы в реестре: UxSms
Выводимое имя: Desktop Window Manager Session Manager
Тип запуска — Автоматически
Диспетчер удостоверения сетевых участников (Peer Networking Identity Manager)
Предоставляет службу идентификации для одноранговой сети
Имя службы в реестре: p2pimsvc
Выводимое имя: Диспетчер удостоверения сетевых участников (Peer Networking Identity Manager
Тип запуска — Вручную
Диспетчер учетных записей безопасности (Security Accounts Manager)
Запуск этой службы служит для других служб сигналом о том, что диспетчер учетных записей безопасности (SAM) готов к приему запросов. При отключении данной службы другие службы в системе не получат уведомления о готовности SAM, что в свою очередь может помешать корректному запуску этих служб. Не следует отключать эту службу.
Имя службы в реестре: SamSs
Выводимое имя: Security Accounts Manager
Тип запуска — Автоматически
Доступ к HID-устройствам (Human Interface Device Access)
Обеспечивает универсальный доступ к HID-устройствам (Human Interface Devices), который активизирует и поддерживает использование заранее определенных клавиш быстрого вызова на клавиатуре, устройствах управления или иных устройствах мультимедиа. Если эта служба остановлена, клавиши быстрого вызова, управляемые этой службой, не будут работать. Если эта служба отключена, любые службы, которые явно зависят от нее, не могут быть запущены.
Имя службы в реестре: hidserv
Выводимое имя: Human Interface Device Access
Эту службу можно — Отключить
Журнал событий Windows (Windows Event Log)
Эта служба управляет событиями и журналами событий. Она поддерживает регистрацию и запрос событий, подписку на события, архивацию журналов и управление метаданными событий. События могут отображаться в формате XML и текстовом формате. Остановка этой службы может снизить безопасность и надежность системы.
Имя службы в реестре: Eventlog
Выводимое имя: Windows Event Log
Тип запуска — Автоматически
Журналы и оповещения производительности (Performance Logs & Alerts)
Служба журналов производительности и оповещений собирает данные с локальных и удаленных компьютеров соответственно заданным параметрам расписания, а затем записывает данные в журнал или выдает оповещение. Если данная служба остановлена, все сведения о производительности не собираются. Если данная служба отключена, все явно зависящие от нее службы запущены не будут.
Имя службы в реестре: pla
Выводимое имя: Performance Logs & Alerts
Тип запуска — Вручную
Защитник Windows (Windows Defender)
Проверка компьютера на наличие нежелательного ПО, планирование проверок и загрузка последних определений нежелательного ПО
Имя службы в реестре: WinDefend
Выводимое имя: Windows Defender
Тип запуска — Автоматически. Если есть антивирус и внешний Firewall — Отключено
Защищенное хранилище (Protected Storage)
Обеспечивает защищенное хранение конфиденциальных данных, таких как пароли, для предотвращения несанкционированного доступа служб, процессов или пользователей
Имя службы в реестре: ProtectedStorage
Выводимое имя: Protected Storage
Тип запуска — Вручную
Изоляция ключей CNG (CNG Key Isolation)
Служба изоляции ключей CNG размещается в процессе LSA. Эта служба обеспечивает изоляцию процесса ключа для закрытых ключей и связанных операций криптографии, как того требуют общие критерии. Эта служба хранит и использует долгоживущие ключи в безопасном процессе в соответствии с требованиями общих критериев
Имя службы в реестре: KeyIso
Выводимое имя: CNG Key Isolation
Тип запуска — Вручную
Инструментарий управления Windows (Windows Management Instrumentation)
Предоставляет общий интерфейс и объектную модель для доступа к информации об управлении операционной системой, устройствами, приложениями и службами. После остановки данной службы многие Windows-приложения могут работать некорректно. При отключении данной службы зависимые от нее службы не смогут быть запущены
Имя службы в реестре: Winmgmt
Выводимое имя: Windows Management Instrumentation
Тип запуска — Автоматически
Информация о совместимости приложений (Application Experience)
Обработка запросов на проверку совместимости для приложений по мере их запуска
Имя службы в реестре: AeLookupSvc
Выводимое имя: Application Experience
Эту службу можно — Отключить
Клиент групповой политики (Group Policy Client)
Данная служба ответственна за применение параметров, определенных администраторами для компьютеров и пользователей через компонент групповой политики. Если эта служба остановлена или отключена, параметры не будут применены. Так же не будет возможно управление приложениями и компонентами через групповую политику. Если эта служба остановлена или отключена, любые компоненты или приложения, зависящие от компонента групповой политики, могут не функционировать
Имя службы в реестре: gpsvc
Выводимое имя: Group Policy Client
Тип запуска — Автоматически
Клиент отслеживания изменившихся связей (Distributed Link Tracking Client)
Поддерживает связи NTFS-файлов, перемещаемых в пределах компьютера или между компьютерами в сети.
Имя службы в реестре: TrkWks
Выводимое имя: Distributed Link Tracking Client
Эту службу можно — Отключить
Координатор распределенных транзакций (Distributed Transaction Coordinator)
Координация транзакций, охватывающих несколько диспетчеров ресурсов, таких как базы данных, очереди сообщений и файловые системы. Если данная служба остановлена, такие транзакции выполнены не будут. Если данная служба отключена, все явно зависящие от нее службы не смогут запуститься
Имя службы в реестре: MSDTC
Выводимое имя: Distributed Transaction Coordinator
Эту службу можно — Отключить
Кэш шрифтов Windows Presentation Foundation 3.0.0.0 (Windows Presentation Foundation Font Cache 3.0.0.0)
Оптимизирует производительность приложений Windows Presentation Foundation (WPF) путем кэширования обычно используемых данных шрифтов. Приложения WPF запускают эту службу, если она еще не запущена. Ее можно отключить, однако это ухудшит производительность приложений WPF
Имя службы в реестре: FontCache3.0.0.0
Выводимое имя: Windows Presentation Foundation Font Cache 3.0.0.0
Тип запуска — Вручную
Лицензирование программного обеспечения (Software Licensing)
Разрешает загрузку, установку и применение цифровых лицензий для Windows и приложений Windows. Если эта служба отключена, возможно, операционная система и приложения, имеющие лицензии, будут работать в режиме ограниченной функциональности.
Имя службы в реестре: slsvc
Выводимое имя: Software Licensing
Тип запуска — Автоматически
Ловушка SNMP (SNMP Trap)
Принимает сообщения перехвата, созданные локальными или удаленными агентами SNMP и пересылает их программам управления SNMP, запущенными на этом компьютере. Если эта служба остановлена, программы на основе SNMP на данном компьютере перестанут получать сообщения перехвата. Если эта служба отключена, любые службы, которые явно зависят от нее, не могут быть запущены
Имя службы в реестре: SNMPTRAP
Выводимое имя: SNMP Trap
Эту службу можно — Отключить
Локатор удаленного вызова процедур (RPC) (Remote Procedure Call (RPC) Locator)
Управляет базой данных службы имен RPC
Имя службы в реестре: RpcLocator
Выводимое имя: (Remote Procedure Call (RPC) Locator
Тип запуска — Вручную
Маршрутизация и удаленный доступ (Routing and Remote Access)
Предлагает услуги маршрутизации организациям в локальной и глобальной сетях
Имя службы в реестре: RemoteAccess
Выводимое имя: Routing and Remote Access
Эту службу можно — Отключить
Модули ключей IPsec для обмена ключами в Интернете и протокола IP с проверкой подлинности (IKE and AuthIP IPsec Keying Modules)
Служба IKEEXT содержит модули для работы с ключами в Интернете (IKE) и по протоколу IP с проверкой подлинности (AuthIP). Эти модули для работы с ключами используются при проверке подлинности и обмене ключами в протоколе безопасности IP (IPsec). Остановка или отключение службы IKEEXT ведет к отключению обмена ключами IKE и AuthIP с другими компьютерами. Как правило, IPsec настроен на использование IKE или AuthIP; таким образом, остановка или отключение службы IKEEXT может привести к сбою в работе IPsec и поставить под угрозу безопасность системы. Настоятельно рекомендуется, чтобы служба IKEEXT была включена
Имя службы в реестре: IKEEXT
Выводимое имя: IKE and AuthIP IPsec Keying Modules
Тип запуска — Автоматически
Модуль запуска процессов DCOM-сервера (DCOM Server Process Launcher)
Обеспечивает запуск для служб DCOM
Имя службы в реестре: DcomLaunch
Выводимое имя: DCOM Server Process Launcher
Тип запуска — Автоматически
Модуль запуска службы Windows Media Center (Windows Media Center Service Launcher)
Запускает службы планировщика и ресивера Windows Media Center
Имя службы в реестре: ehstart
Выводимое имя: Windows Media Center Service Launcher
Эту службу можно — Отключить
Модуль поддержки NetBIOS через TCP/IP (TCP/IP NetBIOS Helper)
Осуществляет поддержку NetBIOS через службу TCP/IP (NetBT) и разрешение имен NetBIOS для клиентов в сети, позволяя пользователям получать общий доступ к файлам, принтерам, а также подключаться к сети. Если данная служба остановлена, эти функции могут быть недоступны. Если данная служба отключена, все явно зависящие от нее службы запустить не удастся
Имя службы в реестре: lmhosts
Выводимое имя: TCP/IP NetBIOS Helper
При наличии сети тип запуска — Автоматически. Если сеть отсутствует — Отключить
Настройка служб терминалов (Terminal Services Configuration)
Служба настройки служб терминалов (TSCS) отвечает за настройку служб терминалов и удаленного доступа и за действия по поддержке текущих сеансов, требующие выполнения в контексте SYSTEM. К ним относятся временные папки сеансов, темы и сертификаты служб терминалов
Имя службы в реестре: SessionEnv
Выводимое имя: Terminal Services Configuration
Тип запуска — Вручную
Немедленные подключения Windows — регистратор настройки (Windows Connect Now — Config Registrar)
Выступает в роли регистратора, выдает сетевые удостоверения для подписчиков. Если эта служба остановлена, регистратор настройки немедленных подключений Windows не будет функционировать
Имя службы в реестре: wcncsvc
Выводимое имя: Windows Connect Now — Config Registrar
Тип запуска — Вручную
Обнаружение SSDP (SSDP Discovery)
Обнаруживает сетевые устройства и службы, использующие протокол обнаружения SSDP, такие как устройства UPnP. Также объявляет устройства и службы SSDP, работающие на локальном компьютере. Если эта служба остановлена, обнаружение устройств, использующих SSDP, не будет выполняться. Если данная служба отключена, все явно зависящие от нее службы запустить не удастся
Имя службы в реестре: SSDPSRV
Выводимое имя: SSDP Discovery
Тип запуска — Вручную
Обнаружение интерактивных служб (Interactive Services Detection)
Включает уведомление пользователя о пользовательском вводе для интерактивных служб, которое разрешает доступ к диалоговым окнам, созданным интерактивными службами, по мере появления этих окон. Если данная служба будет остановлена, уведомления новых диалоговых окон интерактивных служб не будут работать, и доступ к диалоговым окнам интерактивных служб станет невозможен. Если данная служба отключена, ни уведомления новых диалоговых окон интерактивных служб, ни доступ к этим окнам не будут работать
Имя службы в реестре: UI0Detect
Выводимое имя: Interactive Services Detection
Эту службу можно — Отключить
Обозреватель компьютеров (Computer Browser)
Обслуживает список компьютеров в сети и выдает его программам по запросу. Если служба остановлена, список не будет создан или обновлен. Если данная служба неразрешена, не удастся запустить любые явно зависимые службы
Имя службы в реестре: Browser
Выводимое имя: Computer Browser
При наличии сети тип запуска — Автоматически. Если сеть отсутствует — Отключить
Общий доступ к подключению к Интернету (ICS) (Internet Connection Sharing (ICS))
Предоставляет службы трансляции сетевых адресов, адресации, разрешения имен и службы предотвращения вторжения для домашней сети или сети небольшого офиса
Имя службы в реестре: SharedAccess
Выводимое имя: (Internet Connection Sharing (ICS)
Эту службу можно — Отключить
Определение оборудования оболочки (Shell Hardware Detection)
Предоставляет уведомления для событий автозапуска на различных устройствах
Имя службы в реестре: ShellHWDetection
Выводимое имя: Shell Hardware Detection
Тип запуска — Автоматически
Основные службы доверенного платформенного модуля (TPM Base Services)
Разрешает доступ к доверенному платформенному модулю (TPM), который предоставляет услуги криптографии на основе оборудования компонентам системы и приложениям. Если данная служба будет остановлена или отключена, приложения не смогут использовать ключи, защищенные доверенным платформенным модулем
Имя службы в реестре: TBS
Выводимое имя: TPM Base Services
Тип запуска — Вручную
Перенаправитель портов пользовательского режима служб терминалов (Terminal Services UserMode Port Redirector)
Позволяет выполнить перенаправление принтеров, драйверов или портов для подключений к удаленному рабочему столу
Имя службы в реестре: UmRdpService
Выводимое имя: Terminal Services UserMode Port Redirector
Эту службу можно — Отключить
Перечислитель IP-шин PnP-X (PnP-X IP Bus Enumerator)
Служба перечислителя шин PnP-X управляет виртуальной сетевой шиной. Она распознает сетевые устройства с помощью протоколов распознавания SSDP/WS и перечисляет их в PnP. Если эта служба остановлена или отключена, наличие устройств NCD в PnP не сохраняется. Все сценарии на основе Pnp-X не будут функционировать
Имя службы в реестре: IPBusEnum
Выводимое имя: PnP-X IP Bus Enumerator
Эту службу можно — Отключить
Планировщик заданий (Task Scheduler)
Позволяет настраивать расписание автоматического выполнения задач на этом компьютере. Если эта служба остановлена, эти задачи не могут быть запущены в установленное расписанием время. Если эта служба отключена, любые службы, которые явно зависят от нее, не могут быть запущены
Имя службы в реестре: Schedule
Выводимое имя: Task Scheduler
Тип запуска — Автоматически. Если никаких задач не планируется, то тип запуска — Отключено
Планировщик классов мультимедиа (Multimedia Class Scheduler)
Разрешает устанавливать относительную приоритетность заданий на основе системных приоритетов задач. Это предназначено, в основном, для приложений мультимедиа. Если эта служба остановлена, отдельным задачам возвращается их приоритет по умолчанию
Имя службы в реестре: MMCSS
Выводимое имя: Multimedia Class Scheduler
Тип запуска — Автоматически
Поддержка элемента панели управления «Отчеты о проблемах и их решениях» (Problem Reports and Solutions Control Panel Support)
Эта служба обеспечивает просмотр, отправку и удаление отчетов о проблемах системного уровня для элемента панели управления «Отчеты о проблемах и их решениях».
Имя службы в реестре: wercplsupport
Выводимое имя: Problem Reports and Solutions Control Panel Support)
Тип запуска — Вручную
Поиск Windows (Windows Search)
Индексирование содержимого и кэширование свойств для файлов, почтовых сообщений и других элементов (посредством API-интерфейсов расширения). Эта служба реагирует на уведомления об изменении файлов и сообщений с целью индексирования их содержимого. Если служба останавливается или отключается, проводник Windows не сможет отображать виртуальные папки элементов, в функциональные возможности поиска будут ограничены поэлементным медленным поиском
Имя службы в реестре: Wsearch
Выводимое имя: Windows Search
Тип запуска — Автоматически
Политика удаления смарт-карт (Smart Card Removal Policy)
Позволяет настроить систему так, чтобы рабочий стол блокировался при извлечении смарт-карты
Имя службы в реестре: SCPolicySvc
Выводимое имя: Smart Card Removal Policy
Эту службу можно — Отключить
Проводная автонастройка (Wired AutoConfig)
Эта служба производит проверку подлинности IEEE 802.1X интерфейсов Ethernet
Имя службы в реестре: dot3svc
Выводимое имя: Wired AutoConfig
Тип запуска — Вручную
Программный поставщик теневого копирования (Microsoft) (Microsoft Software Shadow Copy Provider)
Управляет программным созданием теневых копий службой теневого копирования тома. Если эта служба остановлена, то управление программным созданием теневых копий невозможно. Если эта служба отключена, любые службы, которые явно зависят от нее, не могут быть запущены
Имя службы в реестре: swprv
Выводимое имя: Microsoft Software Shadow Copy Provider
Тип запуска — Вручную
Протокол PNRP (Peer Name Resolution Protocol)
Разрешает бессерверное одноранговое разрешение имен через Интернет. В случае запрещения некоторые приложения для одноранговых сетей и совместной работы, такие как Windows Meetings, могут оказаться неработоспособными
Имя службы в реестре: PNPPsvc
Выводимое имя: Peer Name Resolution Protocol
Тип запуска — Вручную
Публикация ресурсов обнаружения функции (Function Discovery Resource Publication)
Публикует этот компьютер с его ресурсами, так что их можно будет обнаружить в сети. Если эта служба остановлена, то сетевые ресурсы уже не будут публиковаться и не будут обнаруживаться другими компьютерами в сети
Имя службы в реестре: FDResPub
Выводимое имя: Function Discovery Resource Publication
Эту службу можно — Отключить
Рабочая станция (Workstation)
Создает и поддерживает клиентские сетевые подключения к удаленным серверам по протоколу SMB. Если данная служба будет остановлена, эти подключения станут недоступными. Если данная служба отключена, все явно зависящие от нее службы запустить не удастся.
Имя службы в реестре: LanmanWorkstation
Выводимое имя: Workstation
Тип запуска — Автоматически
Распространение сертификата (Certificate Propagation)
Распространяет сертификаты со смарт-карты
Имя службы в реестре: CertPropSvc
Выводимое имя: Certificate Propagation
Эту службу можно — Отключить
Расширяемый протокол проверки подлинности (EAP) (Extensible Authentication Protocol)
Служба расширяемого протокола проверки подлинности (EAP) обеспечивает проверку подлинности в сети в таких сценариях, как 802.1x (проводные и беспроводные сети), VPN и защита сетевого доступа (NAP). EAP также обеспечивает поддержку API-интерфейсов, используемых клиентами доступа к сети, такими как беспроводной клиент и VPN-клиент, в процессе проверки подлинности. Если эта служба отключена, компьютеру не удастся получить доступ к сетям, требующим проверку подлинности EAP
Имя службы в реестре: EapHost
Выводимое имя: Extensible Authentication Protocol
Тип запуска — Вручную
Репликация DFS (DFS Replication)
Реплицирует файлы между несколькими ПК, синхронизируя их. На клиенте используется для перемещения папок между компьютерами; на сервере используется для обеспечения высокой доступности и локального доступа по глобальной сети (WAN). Если эта служба остановлена, репликация файлов не выполняется и файлы на сервере становятся просроченными. Если данная служба отключена, все явно зависящие от нее службы запустить не удастся
Имя службы в реестре: DFSR
Выводимое имя: DFS Replication
Тип запуска — Вручную
Родительский контроль (Parental Controls)
Эта служба включает в системе родительский контроль Windows
Имя службы в реестре: WPCSvc
Выводиме имя: Parental Controls
Эту службу можно — Отключить
Сборщик событий Windows (Windows Event Collector)
Эта служба управляет постоянными подписками на события от удаленных источников, поддерживающих протокол WS-Management. Сюда входят журналы событий Windows Vista, оборудование, а также источники с интерфейсом IPMI. Эта служба хранит пересылаемые события в локальном журнале событий. Если эта служба остановлена или отключена, подписки на события не могут быть созданы и отправленные события не могут быть приняты
Имя службы в реестре: Wecsvc
Выводимое имя: Windows Event Collector
Тип запуска — Вручную
Сведения о приложении (Application Information)
Обеспечивает выполнение интерактивных приложений с дополнительными административными привилегиями. Если эта служба будет остановлена, пользователи не смогут запускать приложения с дополнительными административными привилегиями, которые могут потребоваться для выполнения нужных пользовательских заданий
Имя службы в реестре: Appinfo
Выводимое имя: Application Information
Тип запуска — Автоматически
Сервер (Server)
Обеспечивает поддержку общий доступ к файлам, принтерам и именованным каналам для данного компьютера через сетевое подключение. Если служба остановлена, такие функции не удастся выполнить. Если данная служба неразрешена, не удастся запустить любые явно зависимые службы
Имя службы в реестре: LanmanServer
Выводимое Server
При наличии сети тип запуска — Автоматически. Если сеть отсутствует — Отключено
Сервер упорядочения потоков (Thread Ordering Server)
Обеспечивает упорядоченное выполнение группы потоков за установленный период времени
Имя службы в реестре: THREADORDER
Выводимое имя: Thread Ordering Server
Тип запуска — Вручную
Сетевой вход в систему (Netlogon)
Обеспечивает безопасный канал связи между этим компьютером и контроллером домена для проверки подлинности пользователей и служб. Если эта служба остановлена, компьютер может быть неспособен проверять подлинность пользователей и служб и контроллер домена не может регистрировать DNS-записи.
Имя службы в реестре: Netlogon
Выводимое имя: Netlogon
Эту службу можно — Отключить
Сетевые подключения (Network Connections)
Управляет объектами папки »Сеть и удаленный доступ к сети», отображающей свойства локальной сети и подключений удаленного доступа
Имя службы в реестре: Netman
Выводимое имя: Network Connections
Тип запуска — Вручную
Система событий COM+ (COM+ Event System)
Поддержка службы уведомления о системных событиях (SENS), обеспечивающей автоматическое распространение событий подписавшимся компонентам COM. Если данная служба остановлена, SENS будет закрыта и не сможет предоставлять уведомления входа и выхода.
Имя службы в реестре: EventSystem
Выводимое имя: COM+ Event System
Тип запуска — Автоматически
Системное приложение COM+ (COM+ System Application)
Управление настройкой и отслеживанием компонентов COM+. Если данная служба остановлена, большинство компонентов COM+ не будет работать правильно
Имя службы в реестре: COMSysApp
Выводимое имя: COM+ System Application
Тип запуска — Вручную
Служба автоматического обнаружения веб-прокси WinHTTP (WinHTTP Web Proxy Auto-Discovery Service)
WinHTTP реализует стек клиента HTTP и обеспечивает разработчикам Win32 API и компонент автоматизации COM для отправки запросов HTTP и получения ответов. Кроме того, WinHTTP обеспечивает поддержку автоматического обнаружения конфигурации прокси через реализацию протокола WPAD (Web Proxy Auto-Discovery).
Имя службы в реестре: WinHttpAutoProxySvc
Выводимое имя: WinHTTP Web Proxy Auto-Discovery Service
Эту службу можно — Отключить
Служба автонастройки WLAN (WLAN AutoConfig)
Эта служба перечисляет адаптеры беспроводных локальный сетей (WLAN), управляет профилями и подключениями по беспроводным локальными сетям
Имя службы в реестре: Wlansvc
Выводимое имя: WLAN AutoConfig
Тип запуска — Вручную
Служба базовой фильтрации (Base Filtering Engine)
Служба базовой фильтрации (BFE) представляет собой службу, которая управляет политиками брандмауэра и политиками IP-безопасности (IPsec), применяя фильтрацию пользовательских режимов. Остановка или отключение службы BFE значительно снижает уровень безопасности системы. Это также приводит к непредсказуемым действиям при управлении IPsec и работе приложений межсетевого экрана.
Имя службы в реестре: BFE
Выводимое имя: Base Filtering Engine
Тип запуска — Автоматически. При использовании стороннего продукта для защиты компьютера, например Outpost firewall, Norton Personal Firewall, ZoneAlarm и т.п, то рекомендуется режим — Отключено
Служба ввода планшетного ПК (Tablet PC Input Service)
Обеспечивает функционирование пера и рукописного ввода на планшетных ПК
Имя службы в реестре: TabletInputService
Выводимое имя: Tablet PC Input Service
Эту службу можно — Отключить
Служба времени Windows (Windows Time)
Управляет синхронизацией даты и времени на всех клиентах и серверах в сети.
Имя службы в реестре: W32Time
Выводимое имя: Windows Time
Эту службу можно — Отключить
Служба загрузки изображений Windows (WIA) (Windows Image Acquisition (WIA))
Обеспечивает службы получения изображений со сканеров и цифровых камер
Имя службы в реестре: stisvc
Выводимое имя: Windows Image Acquisition (WIA)
Тип запуска — Вручную
Служба инициатора Майкрософт iSCSI (Microsoft iSCSI Initiator Service)
Управляет сеансами Интернет-SCSI (iSCSI) между компьютером и удаленными целевыми устройствами iSCSI.
Имя службы в реестре: MSiSCSI
Выводимое имя: Microsoft iSCSI Initiator Service
Тип запуска — Вручную
Служба интерфейса сохранения сети (Network Store Interface Service)
Эта служба отправляет сетевые уведомления (например, о добавлении или удалении интерфейса и т. п.) клиентам пользовательских режимов. Остановка этой службы вызовет отключение от сети
Имя службы в реестре: nsi
Выводимое имя: Network Store Interface Service
Тип запуска — Автоматически
Служба медиаприставки Windows Media Center (Windows Media Center Extender Service)
Позволяет медиаприставке Windows Media Center находить компьютер и подключаться к нему
Имя службы в реестре: Mcx2Svc
Выводимое имя: Windows Media Center Extender Service
Эту службу можно — Отключить
Служба модуля архивации на уровне блоков (Block Level Backup Engine Service)
Модуль для выполнения архивации и восстановления данных на уровне блоков
Имя службы в реестре: wbengine
Выводимое имя: Block Level Backup Engine Service
Тип запуска — Вручную
Служба общего доступа к портам Net.Tcp (Net.Tcp Port Sharing Service)
Предоставляет возможность совместного использования TCP-портов по протоколу Net.Tcp
Имя службы в реестре: NetTcpPortSharing
Выводимое имя: Net.Tcp Port Sharing Service
Эту службу можно — Отключить
Служба общих сетевых ресурсов проигрывателя Windows Media (Windows Media Player Network Sharing Service)
Общий доступ к библиотекам проигрывателя Windows Media к другим сетевым проигрывателям и самонастраиваемым устройствам
Имя службы в реестре: WMPNetworkSvc
Выводимое имя: Windows Media Player Network Sharing Service
Тип запуска — Вручную
Служба перечислителя переносных устройств (Portable Device Enumerator Service)
Применяет групповую политику к съемным запоминающим устройствам. Разрешает приложениям, таким как проигрыватель Windows Media и мастер импорта рисунков, передавать и синхронизировать содержание при использовании съемных запоминающих устройств
Имя службы в реестре: WPDBusEnum
Выводимое имя: Portable Device Enumerator Service
Эту службу можно — Отключить
Служба планировщика Windows Media Center (Windows Media Center Scheduler Service)
Начало и остановка записи телепрограмм в Windows Media Center
Имя службы в реестре: ehSched
Выводимое имя: Windows Media Center Scheduler Service
Эту службу можно — Отключить
Служба политики диагностики (Diagnostic Policy Service)
Служба политики диагностики используется для обнаружения проблем, устранения неполадок и разрешения вопросов для компонентов Windows
Имя службы в реестре: DPS
Выводимое имя: Diagnostic Policy Service
Тип запуска — Автоматически
Служба помощника по совместимости программ (Program Compatibility Assistant Service)
Обеспечивает поддержку помощника по совместимости программ
Имя службы в реестре: PcaSvc
Выводимое имя: Program Compatibility Assistant Service
Тип запуска — Автоматически
Служба профилей пользователей (User Profile Service)
Эта служба отвечает за загрузку и выгрузку профилей пользователей. Если эта служба остановлена или отключена, пользователи не могут успешно входить в систему и выполнять выход, в приложениях могут возникать ошибки при обращении к данным пользователей, а компоненты, зарегистрированные для получения уведомлений о событиях профилей, не получат их
Имя службы в реестре: ProfSvc
Выводимое имя: User Profile Service
Тип запуска — Автоматически. Если пользователь один — Вручную
Служба публикации имен компьютеров PNRP (PNRP Machine Name Publication Service)
Эта служба публикует имя компьютера посредством протокола однорангового разрешения имен (Peer Name Resolution Protocol). Конфигурация управляется посредством команды netsh с контекстом «p2p pnrp peer».
Имя службы в реестре: PNRPAutoReg
Выводимое имя: PNRP Machine Name Publication Service
Эту службу можно — Отключить
Служба регистрации ошибок Windows (Windows Error Reporting Service)
Разрешает отправку отчетов об ошибках в случае прекращения работы или зависания программы, а также разрешает доставку имеющихся решений проблем. Также разрешает создание журналов для служб диагностики и восстановления. Если эта служба остановлена, то могут не работать отчеты об ошибках и не отображаться результаты служб диагностики и восстановления
Имя службы в реестре: WerSvc
Выводимое имя: Windows Error Reporting Service
Тип запуска — Автоматически
Служба ресивера Windows Media Center (Windows Media Center Receiver Service)
Служба Windows Media Center для приема ТВ и FM-передач
Имя службы в реестре: ehRecvr
Выводимое имя: Windows Media Center Receiver Service
Эту службу можно — Отключить
Служба сведений о подключенных сетях (Network Location Awareness)
Собирает и сохраняет сведения о конфигурации сети и уведомляет программы при изменении этих сведений. Если данная служба будет остановлена, сведения о конфигурации могут стать недоступными
Имя службы в реестре: NlaSvc
Выводимое имя: Network Location Awareness
При наличии сети тип запуска — Автоматически. Если сеть отсутствует — Вручную
Служба списка сетей (Network List Service)
Определяет сети, к которым подключен компьютер, собирает и хранит данные о свойствах этих сетей и оповещает приложения об изменении этих свойств
Имя службы в реестре: netprofm
Выводимое имя: Network List Service
При наличии сети тип запуска — Автоматически. Если сеть отсутствует — Вручную
Служба уведомлений лицензирования программного обеспечения (SL UI Notification Service)
Обеспечение активации и уведомлений лицензирования программного обеспечения
Имя службы в реестре: ShellHWDetection
Выводимое имя: SL UI Notification Service
Тип запуска — Вручную
Служба уведомления о системных событиях (System Event Notification Service)
Ведет наблюдение за системными событиями и уведомляет подписчиков системы событий COM+ об этих событиях
Имя службы в реестре: SENS
Выводимое имя: System Event Notification Service
Тип запуска — Автоматически
Служба удаленного управления Windows (WS-Management) (Windows Remote Management (WS-Management))
Служба удаленного управления Windows (WinRM) применяет протокол WS-Management для удаленного управления. WS-Management — стандартный протокол веб-служб для удаленного управления программным обеспечением и оборудованием. Служба WinRM прослушивает сеть на наличие запросов WS-Management и обрабатывает их. Для принятия сетевых запросов необходимо настроить службу WinRM с помощью средства командной строки «winrm.cmd» или через групповую политику. Служба WinRM предоставляет доступ к данным WMI и включает поддержку сбора событий. Работа службы необходима для сбора событий и подписки на события. Для передачи сообщений WinRM используются протоколы HTTP и HTTPS. Служба WinRM не зависит от служб IIS, однако по умолчанию использует тот же порт, что и IIS. Служба WinRM резервирует префикс URL-адреса /wsman. Для предотвращения конфликтов со службами IIS размещенные на IIS веб-узлы не должны использовать префикс URL-адреса /wsman
Имя службы в реестре: WinRM
Выводимое имя: Windows Remote Management (WS-Management)
Эту службу можно — Отключить
Служба шлюза уровня приложения (Application Layer Gateway Service)
Обеспечивает поддержку стороннего протокола для общего доступа к подключению к Интернету
Имя службы в реестре: ALG
Выводимое имя: Application Layer Gateway Service
Эту службу можно — Отключить
Службы криптографии (Cryptographic Services)
Предоставляет четыре службы управления: службу баз данных каталога, которая подтверждает подписи файлов Windows и разрешает установку новых программ; службу защищенного корня, которая добавляет и удаляет сертификаты доверенного корневого центра сертификации с этого компьютера; службу автоматического обновления корневых сертификатов, которая получает корневые сертификаты из центра обновления Windows и разрешает сценарии, такие как SSL, а также службу ключей, которая позволяет подавать заявки на сертификаты с этого компьютера.
Имя службы в реестре: CryptSvc
Выводимое имя: Cryptographic Services
Тип запуска — Автоматически
Службы терминалов (Terminal Services)
Разрешает пользователям интерактивное подключение к удаленному компьютеру. Удаленный рабочий стол и сервер терминалов зависят от данной службы. Чтобы запретить удаленное использование данного компьютера, необходимо снять флажки на вкладке «Удаленный доступ» элемента «Свойства системы» панели управления
Имя службы в реестре: TermService
Выводимое имя: Terminal Services
Тип запуска — Автоматически
Смарт-карта (Smart Card)
Управляет доступом к устройствам чтения смарт-карт
Имя службы в реестре: SCardSvr
Выводимое имя: Smart Card
Эту службу можно — Отключить
Телефония (Telephony)
Обеспечивает поддержку Telephony API (TAPI) для программ, управляющих телефонным оборудованием на этом компьютере, а также через ЛВС — на серверах, где запущена соответствующая служба
Имя службы в реестре: TapiSrv
Выводимое имя: Telephony
Тип запуска — Вручную
Темы (Themes)
Управление темами оформления
Имя службы в реестре: Themes
Выводимое Themes
Тип запуска — Автоматически
Теневое копирование тома (Volume Shadow Copy)
Управляет созданием теневых копий (контрольных точек состояния) дисковых томов, которые используются для архивации и восстановления или для иных целей
Имя службы в реестре: VSS
Выводимое имя: Volume Shadow Copy
Тип запуска — Вручную
Тополог канального уровня (Link-Layer Topology Discovery Mapper)
Создает карту сети, содержащую сведения о топологии компьютеров и устройств (подключений), а также метаданные, описывающие каждый компьютер и устройство. Если эта служба отключена, карта сети будет работать неправильно
Имя службы в реестре: lltdsvc
Выводимое имя: Link-Layer Topology Discovery Mapper
Тип запуска — Вручную
Удаленный вызов процедур (RPC) (Remote Procedure Call (RPC))
Обеспечивает сопоставление конечных точек и служит диспетчером управления службы COM. Если эта служба остановлена или отключена, программы, использующие службу COM или службы удаленного вызова процедур (RPC), не смогут работать
Имя службы в реестре: RpcSs
Выводимое имя: Remote Procedure Call (RPC)
Тип запуска — Автоматически
Удаленный реестр (Remote Registry)
Позволяет удаленным пользователям изменять параметры реестра на этом компьютере. Если эта служба остановлена, реестр может быть изменен только локальными пользователями, работающими на этом компьютере
Имя службы в реестре: RemoteRegistry
Выводимое имя: Remote Registry
Эту службу можно — Отключить
Узел системы диагностики (Diagnostic System Host)
Служба узла системы диагностики позволяет обнаруживать, устранять и разрешать проблемы компонентов Windows
Имя службы в реестре: WdiSystemHost
Выводимое имя: Diagnostic System Host
Тип запуска — Вручную
Узел службы диагностики (Diagnostic Service Host)
Служба узла службы диагностики позволяет обнаруживать, устранять и разрешать проблемы компонентов Windows
Имя службы в реестре: WdiServiceHost
Выводимое имя: Diagnostic Service Host
Тип запуска — Вручную
Узел универсальных PNP-устройств (UPnP Device Host)
Позволяет размещать устройства UPnP на этом компьютере
Имя службы в реестре: upnphost
Выводимое имя: UPnP Device Host
Тип запуска — Вручную
Управление приложениями (Application Management)
Обработка запросов на установку, удаление и построение списков для программ, установленных через групповую политику
Имя службы в реестре: AppMgmt
Выводимое имя: Application Management
Эту службу можно — Отключить
Управление сертификатами и ключом работоспособности (Health Key and Certificate Management)
Предоставляет сертификат X.509 и службу управления ключами для агента защиты сетевого доступа (NAPAgent). Технологии применения, использующие сертификаты X.509, могут неправильно работать с данной службой
Имя службы в реестре: hkmsvc
Выводимое имя: Health Key and Certificate Management
Эту службу можно — Отключить
Установщик Windows (Windows Installer)
Позволяет добавлять, изменять или удалять приложения, предоставленные пакетом установщика Windows (*.msi).
Имя службы в реестре: msiserver
Выводимое имя: Windows Installer
Тип запуска — Вручную
Установщик модулей Windows (Windows Modules Installer)
Позволяет выполнять установку, изменение и удаление обновлений Windows и дополнительных компонентов
Имя службы в реестре: TrustedInstaller
Выводимое имя: Windows Modules Installer
Тип запуска — Вручную
Факс (Fax)
Позволяет отправлять и получать факсы, используя ресурсы этого компьютера и сетевые ресурсы
Имя службы в реестре: Fax
Выводимое имя: Fax
Эту службу можно — Отключить
Фоновая интеллектуальная служба передачи (BITS) (Background Intelligent Transfer Service)
Передает файлы в фоновом режиме работы, используя незанятую пропускную способность сети. Если эта служба заблокирована, то любые приложения, зависящие от BITS, такие как центр обновления Windows или MSN Explorer, не смогут автоматически загружать программы и другую информацию
Имя службы в реестре: BITS
Выводимое имя: Background Intelligent Transfer Service
Тип запуска — Вручную
Хост поставщика функции обнаружения (Function Discovery Provider Host)
Хост-процесс для поставщиков функции обнаружения
Имя службы в реестре: fdPHost
Выводимое имя: Function Discovery Provider Host
Эту службу можно — Отключить
Цветовая система Windows (WCS) (Windows Color System)
Служба WcsPlugInService размещает подключаемые модули модели устройства цветов цветовой системы Windows и модели сопоставления палитры сторонних поставщиков. Эти подключаемые модули представляют собой предоставленные сторонними поставщиками расширения модели устройства основных цветов цветовой системы Windows и модели сопоставления палитры. Остановка или отключение службы WcsPlugInService приведет к отключению этой возможности расширения. Система цветов Windows будет выполнять обработку в соответствии со своей основной моделью, а не обработку, предложенную поставщиком. Это может привести к неточному отображению цветов.
Имя службы в реестре: WcsPlugInService
Выводимое имя: Windows Color System
Тип запуска — Вручную
Центр обеспечения безопасности (Security Center)
Наблюдение за настройкой и параметрами безопасности системы
Имя службы в реестре: wscsvc
Выводимое имя: Security Center
Тип запуска — Автоматически
Центр обновления Windows (Windows Update)
Включает обнаружение, загрузку и установку обновлений для Windows и других программ. Если данная служба отключена, то на этом компьютере нельзя будет использовать службу Центра обновления Windows либо возможности автоматического обновления, и программы не смогут использовать интерфейса API Windows Update Agent (WUA).
Имя службы в реестре: wuaserv
Выводимое имя: Windows Update
Тип запуска — Вручную