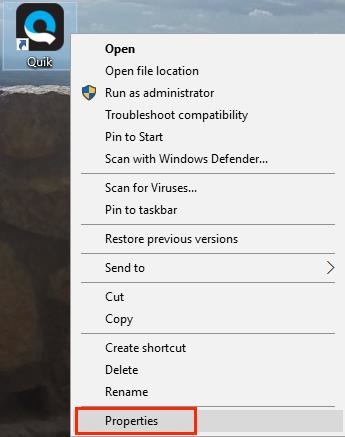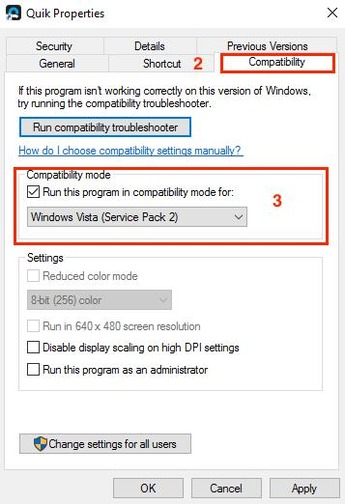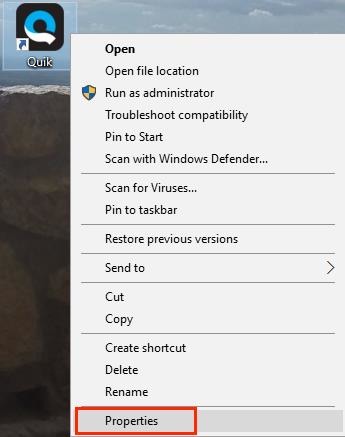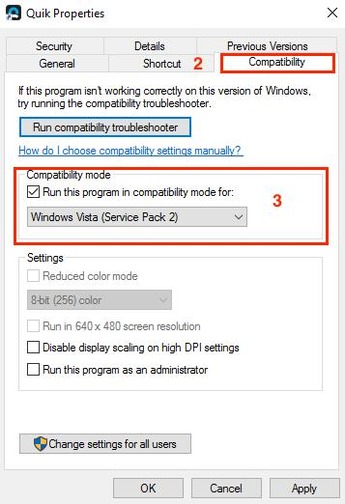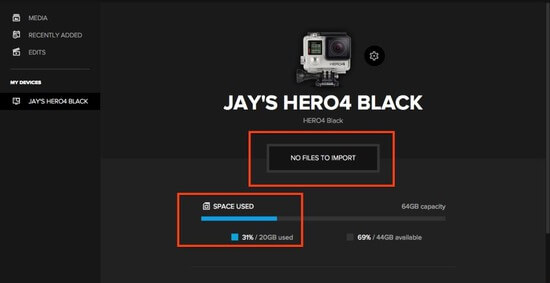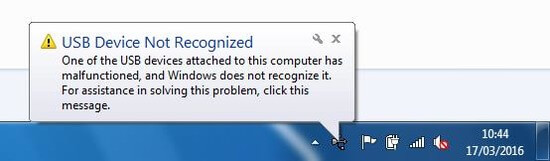Содержание
- Решаем проблемы с запуском GoPro Quik Desktop в Windows 10
- Способ 1: Запуск в режиме совместимости
- Способ 2: Создание нового пользователя с правами администратора
- Способ 3: Установка Media Feature Pack
- Способ 4: Смена региона и языка в Windows 10
- Вопросы и ответы
Quik Desktop — фирменное решение от компании GoPro, которое предназначено для работы с материалами, снятыми на камеры от этого же производителя. Здесь их можно редактировать, публиковать и производить другие изменения с помощью встроенных опций. Однако некоторые пользователи могут столкнуться с проблемами, возникающими при попытке запуска Quik Desktop в Windows 10. Существует четыре метода решения этой неполадки. Далее мы хотим детально разобрать их все, чтобы каждый юзер справился с этой проблемой.
Чаще всего неполадку вызывают нестандартные языковые настройки операционной системы, что связано с не совсем корректным функционированием самого программного обеспечения. Однако этот способ решения считается самым длительным и неудобным из-за надобности смены языка интерфейса, поэтому мы предлагаем начать с более легких вариантов, проверяя их эффективность. Если первый метод не помог, просто переходите к следующему, чтобы путем перебора отыскать правильное исправление.
Способ 1: Запуск в режиме совместимости
Начнем с рекомендаций от разработчиков, которые опубликованы на официальном сайте. Первая из них подразумевает включение режима совместимости с предыдущими версиями ОС, чтобы запуск был осуществлен корректно. Для этого потребуется выполнить такие действия:
- Щелкните ПКМ по значку программы и в контекстном меню выберите пункт «Свойства».
- Переместитесь на вкладку «Совместимость».
- Отметьте маркером пункт «Запустить программу в режиме совместимости с:» и во всплывающем списке укажите «Windows Vista (пакет обновления 2)». По желанию можно попытаться установить и дополнительные параметры, если это изменение не принесло должного эффекта. По завершении конфигурации нажмите на «Применить» и переходите к проверке способа.
В случае нерезультативности данного способа рекомендуется вернуть все измененные параметры в состояние по умолчанию, чтобы в будущем это не повлияло на запуск Quik Desktop. После этого приступайте к реализации следующего метода.
Способ 2: Создание нового пользователя с правами администратора
Из-за каких-то внутренних проблем Quik Desktop, не объясняемых разработчиками, иногда запуск приложения невозможен из-за учетной записи администратора. Они рекомендуют создать новый профиль и присвоить ему соответствующие права, что выглядит так:
- Откройте меню «Пуск» и выберите там «Параметры».
- Перейдите в раздел «Учетные записи».
- Воспользуйтесь панелью слева, чтобы переключиться в раздел «Семья и другие пользователи».
- Здесь нажмите по кнопке «Добавить пользователя для этого компьютера».
- Войдите в учетную запись с помощью электронной почты или следуйте инструкциям по ее созданию, которые отобразятся в этом же окне.
- После успешного добавления юзера в его строке щелкните по кнопке «Изменить тип учетной записи».
- В появившейся форме воспользуйтесь всплывающим списком, где укажите «Администратор» и подтвердите действие.
- Далее потребуется удалить один из файлов, связанных с рассматриваемым ПО в пользовательских папках текущей учетной записи. Для этого перейдите по пути
C:UsersИМЯ_ПОЛЬЗОВАТЕЛЯAppDataLocalGoPro. - Отыщите в папке назначения объект goproapp.json и нажмите по нему ПКМ.
- В появившемся контекстном меню вас интересует пункт «Удалить».

Теперь стоит завершить текущий сеанс и войти в систему под учетной записью только что созданного пользователя. Обязательно запускайте Quik Desktop от имени администратора, чтобы проверить, была ли решена проблема.
Способ 3: Установка Media Feature Pack
Для рассматриваемой операционной системы имеется отдельный набор файлов под названием Media Feature Pack for N versions of Windows 10. Он добавляет важные компоненты, отвечающие за взаимодействие с мультимедийными данными. В некоторых случаях их отсутствие может провоцировать проблемы с запуском Quik Desktop, поэтому давайте загрузим нужный инсталлятор.
Скачать Media Feature Pack for N versions of Windows 10 с официального сайта
- Воспользуйтесь указанной выше ссылкой, чтобы перейти на страницу загрузки. Там нажмите по кнопке «Download».
- Выберите версию установщика, которая будет соответствовать разрядности операционной системы, а затем щелкните на «Next».
- Ожидайте завершения скачивания исполняемого файла, а затем запустите его удобным образом, например, через раздел «Загрузки» в браузере.

Отобразится отдельное окно инсталляции, где от вас требуется только следовать инструкциям. Затем перезагрузите компьютер, чтобы все изменения вступили в силу, и проверьте действенность этого варианта.
Способ 4: Смена региона и языка в Windows 10
Теперь переходим к самому основному способу, о котором мы говорили еще в начале статьи. Его суть заключается в смене региона и языка на английский, что поможет устранить неполадки с запуском программного обеспечения.
- Откройте «Пуск» и перейдите в «Параметры».
- Здесь выберите раздел «Время и язык».
- Задействуйте панель слева, чтобы переместиться в категорию «Регион».
- В разделе «Страна или регион» раскройте всплывающий список.
- Укажите «Соединенное Королевство».
- Далее потребуется перейти в «Язык».
- В списке языков интерфейса выберите «English (United States)».
- Подтвердите переход на новую локализацию, перезагрузив текущий сеанс операционной системы.

После перезагрузки Виндовс переходите к запуску ПО. В некоторых случаях после успешного запуска Quik Desktop можно вернуться на привычный регион и язык интерфейса, но тогда работоспособность софта не гарантируется.
Это были все методы, способные помочь решить проблему с работоспособностью Quik Desktop в Windows 10. Как видно, каждый из них имеет разный алгоритм действий и сложность реализации, поэтому мы предлагаем начать с первого и самого простого варианта, постепенно переходя к следующим в случае неэффективности.
Еще статьи по данной теме:
Помогла ли Вам статья?
Проблема:
Во время запуска программа Quik начинает загрузку, но не запускается. При этом на ПК с ОС Windows курсор мыши преобразовался в синий круг.
Где встречается:
• Компьютерная программа Quik
Путь решения проблемы:
Mac:
• Перезапустите ПК.
• Создайте новую учётную запись пользователя, в роли администратора, зайдите в неё. Снова попробуйте открыть приложение Quik.
• Переустановите приложение.
Windows:
Внимание. Если в имени администратора ПК содержатся неанглоязычные знаки, удалите их. Это может исправить ошибку.
Такое может случиться по двум причинам.
Первая: приложение не открывается из-за сбоев в Интернет-соединении. Даже если подсоединение к сети есть, выхода в Интернет может не быть. В связи с чем программа не откроется полностью, так как некоторые параметры Quik функционируют неправильно.
Выключите Wi-Fi и проверьте, запустится ли программа. Если программа открылась — неисправность кроется в маршрутизаторе, так что стоит выполнить поиск проблем с дальнейшим их устранением.
Для начала, откройте компьютерную программу Quik в режиме совместимости с Windows Vista (Service Pack 2):
• Правой клавишей мыши кликните по ярлыку Quik, нажмите «Properties» (Характеристики)
• Коснитесь «Compatibility» (Совместимость)
• Установите галочку около Compatibility mode (Режима совместимости) и кликните на Windows Vista (Service Pack 2) в выпадающем списке.
• Проверьте, Quik должен открыться. Важный момент: это краткосрочное решение проблемы, для окончательного решения рекомендуем обновить ПО.
Создание учётной записи администратора Windows
Если описанный выше способ не подействовал, следуйте инструкции:
1. Настройте на ПК новую учётную запись пользователя (Windows 7/8.1 или Windows 10)
2. Загрузите учётную запись и зайдите в неё. Снова попробуйте запустить приложение Quik. Кликните здесь, чтобы повторно установить приложение.
Если этот способ помог, откройте учётную запись, в которой возникали неполадки. Найдите на ПК файл goproapp. json и сотрите его. Выполните следующие шаги:
- Откройте
C:Users<OldUserName>AppDataLocalGoProgoproapp.json - Сотрите файл goproapp.json, заново откройте компьютерную программу Quik.
Пользователям Windows N 10:
Если из-за обновления Microsoft случилась поломка некоторых зависимостей составляющих мультимедиа, то попытайтесь установить MediaFeature Pack для систем Windows N. Это может помочь исправить неполадки.
Изложенные выше способы должны помочь устранить неполадку. Если эти действия не помогли, напишите в службу поддержки клиентов GoPro. При обращении укажите ОС вашего ПК и версию программы Quik для быстрого получения помощи.
Содержание
- Решение проблем с запуском GoPro Quik Desktop в Windows 10
- Решаем проблемы с запуском GoPro Quik Desktop в Windows 10
- Способ 1: Запуск в режиме совместимости
- Способ 2: Создание нового пользователя с правами администратора
- Способ 3: Установка Media Feature Pack
- Способ 4: Смена региона и языка в Windows 10
- Quik для ПК не запускается
- В чем проблема?
- Где это применяется?
- Как это исправить
- Компьютерная программа Quik не открывается
- Проблема:
- Где встречается:
- Путь решения проблемы:
Решение проблем с запуском GoPro Quik Desktop в Windows 10
Quik Desktop — фирменное решение от компании GoPro, которое предназначено для работы с материалами, снятыми на камеры от этого же производителя. Здесь их можно редактировать, публиковать и производить другие изменения с помощью встроенных опций. Однако некоторые пользователи могут столкнуться с проблемами, возникающими при попытке запуска Quik Desktop в Windows 10. Существует четыре метода решения этой неполадки. Далее мы хотим детально разобрать их все, чтобы каждый юзер справился с этой проблемой.
Решаем проблемы с запуском GoPro Quik Desktop в Windows 10
Чаще всего неполадку вызывают нестандартные языковые настройки операционной системы, что связано с не совсем корректным функционированием самого программного обеспечения. Однако этот способ решения считается самым длительным и неудобным из-за надобности смены языка интерфейса, поэтому мы предлагаем начать с более легких вариантов, проверяя их эффективность. Если первый метод не помог, просто переходите к следующему, чтобы путем перебора отыскать правильное исправление.
Способ 1: Запуск в режиме совместимости
Начнем с рекомендаций от разработчиков, которые опубликованы на официальном сайте. Первая из них подразумевает включение режима совместимости с предыдущими версиями ОС, чтобы запуск был осуществлен корректно. Для этого потребуется выполнить такие действия:
- Щелкните ПКМ по значку программы и в контекстном меню выберите пункт «Свойства».
Переместитесь на вкладку «Совместимость».
Отметьте маркером пункт «Запустить программу в режиме совместимости с:» и во всплывающем списке укажите «Windows Vista (пакет обновления 2)». По желанию можно попытаться установить и дополнительные параметры, если это изменение не принесло должного эффекта. По завершении конфигурации нажмите на «Применить» и переходите к проверке способа.
В случае нерезультативности данного способа рекомендуется вернуть все измененные параметры в состояние по умолчанию, чтобы в будущем это не повлияло на запуск Quik Desktop. После этого приступайте к реализации следующего метода.
Способ 2: Создание нового пользователя с правами администратора
Из-за каких-то внутренних проблем Quik Desktop, не объясняемых разработчиками, иногда запуск приложения невозможен из-за учетной записи администратора. Они рекомендуют создать новый профиль и присвоить ему соответствующие права, что выглядит так:
- Откройте меню «Пуск» и выберите там «Параметры».
Перейдите в раздел «Учетные записи».
Здесь нажмите по кнопке «Добавить пользователя для этого компьютера».
Войдите в учетную запись с помощью электронной почты или следуйте инструкциям по ее созданию, которые отобразятся в этом же окне.
После успешного добавления юзера в его строке щелкните по кнопке «Изменить тип учетной записи».
В появившейся форме воспользуйтесь всплывающим списком, где укажите «Администратор» и подтвердите действие.
Далее потребуется удалить один из файлов, связанных с рассматриваемым ПО в пользовательских папках текущей учетной записи. Для этого перейдите по пути C:UsersИМЯ_ПОЛЬЗОВАТЕЛЯAppDataLocalGoPro .
Отыщите в папке назначения объект goproapp.json и нажмите по нему ПКМ.
В появившемся контекстном меню вас интересует пункт «Удалить».
Теперь стоит завершить текущий сеанс и войти в систему под учетной записью только что созданного пользователя. Обязательно запускайте Quik Desktop от имени администратора, чтобы проверить, была ли решена проблема.
Способ 3: Установка Media Feature Pack
Для рассматриваемой операционной системы имеется отдельный набор файлов под названием Media Feature Pack for N versions of Windows 10. Он добавляет важные компоненты, отвечающие за взаимодействие с мультимедийными данными. В некоторых случаях их отсутствие может провоцировать проблемы с запуском Quik Desktop, поэтому давайте загрузим нужный инсталлятор.
- Воспользуйтесь указанной выше ссылкой, чтобы перейти на страницу загрузки. Там нажмите по кнопке «Download».
Выберите версию установщика, которая будет соответствовать разрядности операционной системы, а затем щелкните на «Next».
Ожидайте завершения скачивания исполняемого файла, а затем запустите его удобным образом, например, через раздел «Загрузки» в браузере.
Отобразится отдельное окно инсталляции, где от вас требуется только следовать инструкциям. Затем перезагрузите компьютер, чтобы все изменения вступили в силу, и проверьте действенность этого варианта.
Способ 4: Смена региона и языка в Windows 10
Теперь переходим к самому основному способу, о котором мы говорили еще в начале статьи. Его суть заключается в смене региона и языка на английский, что поможет устранить неполадки с запуском программного обеспечения.
- Откройте «Пуск» и перейдите в «Параметры».
Здесь выберите раздел «Время и язык».
Задействуйте панель слева, чтобы переместиться в категорию «Регион».
В разделе «Страна или регион» раскройте всплывающий список.
Укажите «Соединенное Королевство».
Далее потребуется перейти в «Язык».
В списке языков интерфейса выберите «English (United States)».
Подтвердите переход на новую локализацию, перезагрузив текущий сеанс операционной системы.
После перезагрузки Виндовс переходите к запуску ПО. В некоторых случаях после успешного запуска Quik Desktop можно вернуться на привычный регион и язык интерфейса, но тогда работоспособность софта не гарантируется.
Это были все методы, способные помочь решить проблему с работоспособностью Quik Desktop в Windows 10. Как видно, каждый из них имеет разный алгоритм действий и сложность реализации, поэтому мы предлагаем начать с первого и самого простого варианта, постепенно переходя к следующим в случае неэффективности.
Помимо этой статьи, на сайте еще 12339 инструкций.
Добавьте сайт Lumpics.ru в закладки (CTRL+D) и мы точно еще пригодимся вам.
Отблагодарите автора, поделитесь статьей в социальных сетях.
Источник
Quik для ПК не запускается
В чем проблема?
Где это применяется?
- Quik для персональных компьютеров
Как это исправить
Mac
- Перезагрузите компьютер.
- Создайте новую учетную запись администратора Mac, выполните вход в нее и проверьте, получается ли открыть приложение Quik для ПК.
- Удалите и переустановите программу Quik для ПК.
Windows
ПРИМЕЧАНИЕ. Если имя пользователя компьютера содержит любые неанглоязычные символы, их удаление может решить проблему.
Это может происходить по двум причинам.
Первая: программа не запускается из-за нестабильного Интернет-подключения. Вы можете быть подключены к сети (например, к домашней сети), но не иметь доступа к Интернету. В связи с этим некоторые функции Quik могут работать некорректно, так что приложение не запустится полностью. Попробуйте отключить Wi-Fi и посмотрите, запустится ли приложение. Если приложение запустилось, проблема в маршрутизаторе. В этом случае необходимо выполнить поиск неисправностей и устранить их.
В первую очередь, запустите приложение Quik для ПК в режиме совместимости с Windows Vista (Service Pack 2). Вот как это сделать:
- Щелкните правой кнопкой мыши по значку Quik для ПК и выберите Properties (Свойства)
- Выберите вкладку Compatibility (Совместимость)
- Установите галочку на Compatibility mode (Режим совместимости) и выберите Windows Vista (Service Pack 2) из предложенного списка.
- Теперь Quik для ПК должен успешно загрузиться. Обратите внимание , что это временное решение, и будущие обновления программного обеспечения помогут решить эту проблему.
Создание новой учетной записи администратора Windows
Если предложенное выше решение не помогло, попробуйте выполнить следующие действия:
- Настройте на своем компьютере новую учетную запись администратора (Windows 7/8.1 |Windows 10)
- Войдите в свою новую учетную запись и проверьте, запускается ли Quik для ПК. Нажмите здесь для повторной загрузки программы. (Текущая версия поддерживает только Windows 10)
Если приложение Quik для ПК успешно запускается в новой учетной записи администратора, вам необходимо зайти в учетную запись, в которой наблюдаются проблемы, а затем найти на своем компьютере и удалить файл goproapp.json . Чтобы сделать это, выполните следующие действия.
- Перейдите к C:Users
- AppDataLocalGoProgoproapp.json
- Удалите файл goproapp.json и перезапустите приложение Quik для ПК.
Для пользователей Windows N 10
Недавнее обновление Microsoft привело к поломке некоторых зависимостей компонентов мультимедиа, поэтому попробуйте установить MediaFeature Pack для систем Windows N.В некоторых случаях это помогает устранить неполадку.Приведенные выше действия помогут вам решить проблему, однако если эта статья не устраняет возникшей неполадки, обратитесь в службу поддержки клиентов GoPro и укажите операционную систему на вашем компьютере, а также версию приложения Quik для ПК, чтобы специалисты службы поддержки смогли быстрее помочь вам.
Источник
Компьютерная программа Quik не открывается
Проблема:
Во время запуска программа Quik начинает загрузку, но не запускается. При этом на ПК с ОС Windows курсор мыши преобразовался в синий круг.
Где встречается:
• Компьютерная программа Quik
Путь решения проблемы:
• Создайте новую учётную запись пользователя, в роли администратора, зайдите в неё. Снова попробуйте открыть приложение Quik.
Внимание. Если в имени администратора ПК содержатся неанглоязычные знаки, удалите их. Это может исправить ошибку.
Такое может случиться по двум причинам.
Первая: приложение не открывается из-за сбоев в Интернет-соединении. Даже если подсоединение к сети есть, выхода в Интернет может не быть. В связи с чем программа не откроется полностью, так как некоторые параметры Quik функционируют неправильно.
Выключите Wi-Fi и проверьте, запустится ли программа. Если программа открылась — неисправность кроется в маршрутизаторе, так что стоит выполнить поиск проблем с дальнейшим их устранением.
Для начала, откройте компьютерную программу Quik в режиме совместимости с Windows Vista (Service Pack 2):
• Правой клавишей мыши кликните по ярлыку Quik, нажмите «Properties» (Характеристики)
• Коснитесь «Compatibility» (Совместимость)
• Установите галочку около Compatibility mode (Режима совместимости) и кликните на Windows Vista (Service Pack 2) в выпадающем списке.• Проверьте, Quik должен открыться. Важный момент: это краткосрочное решение проблемы, для окончательного решения рекомендуем обновить ПО.
Создание учётной записи администратора Windows
Если описанный выше способ не подействовал, следуйте инструкции:
1. Настройте на ПК новую учётную запись пользователя ( Windows 7/8.1 или Windows 10 )
2. Загрузите учётную запись и зайдите в неё. Снова попробуйте запустить приложение Quik. Кликните здесь , чтобы повторно установить приложение.Если этот способ помог, откройте учётную запись, в которой возникали неполадки. Найдите на ПК файл goproapp. json и сотрите его. Выполните следующие шаги:
- Откройте
C:Users- AppDataLocalGoProgoproapp.json
- Сотрите файл goproapp.json, заново откройте компьютерную программу Quik.
Пользователям Windows N 10:
Если из-за обновления Microsoft случилась поломка некоторых зависимостей составляющих мультимедиа, то попытайтесь установить MediaFeature Pack для систем Windows N . Это может помочь исправить неполадки.
Изложенные выше способы должны помочь устранить неполадку. Если эти действия не помогли, напишите в службу поддержки клиентов GoPro. При обращении укажите ОС вашего ПК и версию программы Quik для быстрого получения помощи.
Источник
Содержание
- GoPro Quik постоянно запрашивает авторизацию, GoPro не определятся|Решение; HEVC |Не решено
- Программа Quick Desktop постоянно требует ввода учетных данных
- Re: Программа Quick Desktop постоянно требует ввода учетных данных
- Re: Программа Quick Desktop постоянно требует ввода учетных данных
- Re: Программа Quick Desktop постоянно требует ввода учетных данных
- Компьютерная программа Quik не открывается
- Проблема:
- Где встречается:
- Путь решения проблемы:
- Камера не распознается приложением Quik для ПК (Windows)
- В чем проблема?
- Где это применимо?
- Как это исправить?
- GoPro Quik: Устранение неполадок с подключением
GoPro Quik постоянно запрашивает авторизацию, GoPro не определятся|Решение; HEVC |Не решено
Система Windows 10 Pro 64bit с последним обновлением, камера GoPro Hero 8 Black
GoPro Quik постоянно запрашивает авторизацию:
1. Удаляем приложение и удаляем папку куда была установлена программа;
2. Меняем настройки региона и языка Пуск, Параметры, Время и языки, Регион. Выбираем Страна или регион: Соединенное Королевство;
3. Пуск, Параметры, Время и языки, Язык. Добавление предпочитаемого языка: English(United Kingdom);
3. Перезагружаем систему;
4. Устанавливаем приложение без изменение пути;
5. Запускаем приложение;
6. Заходим в свой аккаунт и пробуем зайти в настройки(шестеренка);
6.1 Если проблема осталась, сбрасываем настройки приложение по умолчанию (последняя вкладка в верху в приложения);
6.2 Идем по пути C Program Files GoPro GoPro Desktop App translations удаляем файл qt_ru.qm;
6.3 Идем по пути C Program Files GoPro GoPro Desktop App translations qtwebengine_locales удаляем файл ru.pak;
6.4 Повторяем пункт 6 если не прошло пробуем опят сбросить настройки по умолчанию и повторяем пункт 6 на этом момент у меня все заработало;
7. Возвращаем настройки региона и языка обратно.
GoPro не определятся системой(карта памяти должна быть сертифицирована под камеру, есть список на сайте GoPro):
1. Подключить камеру к USB 3.x с кабелем USB 3.x(разъем синего цвета) на Type с(у меня кабель Cablexpert CCP-USB3-AMCM-1M);
2. Если проблема не прошла нажимаем правой кнопкой на Этот компьютер выбираем Управление, Диспетчер устройств находим MTP USB Device и удаляем устройство;
3. Отключаем камеру от ПК и выключаем ее;
4. Подключаем по новой камеру к ПК на этом момент у меня она определилась системой и увидело приложение.
HEVC не поддерживается и видео не будет отображено в приложение GoPro Quik:
У меня процессор i5 8400 согласно минимальным требованием этот процессор поддерживает HEVC но приложение все рано выдает ошибку. Думал что проблема в том что приложение использует дискретную видеокарту и по этой причине он не воспринимает, включил встроенную графику и в настройках графики установил запуск приложение через встроенную графику но это не помогло. Ставил кодек пак тоже не помогло. Есть ли те кто решили эту проблему без конвертации видео.
Источник
Программа Quick Desktop постоянно требует ввода учетных данных
Проблема обсуждалась и мне предлажили сменить язык отображения на английский, но есть проблема- моя версия windows houme, домашняя а в этой версии нельзя сменить язык отображения! и что теперь?
Re: Программа Quick Desktop постоянно требует ввода учетных данных
Please go over these steps:
Open Quik for desktop
While on the login screen, select the “Help” tab above the Quik for desktop window
Select “Restart with default settings”
A modal will appear saying “Are you sure?“. Click “Restart” once more.
Quik for desktop will close and reopen. Quik for desktop will appear as if you installed it for the first time.
Go to the login screen and input your credentials. You should then be able to login successfully.
Let us know how it goes.
Re: Программа Quick Desktop постоянно требует ввода учетных данных
я это делал, не помогло. мне нужны gps метки на видео
Re: Программа Quick Desktop постоянно требует ввода учетных данных
Setup a new Windows admin account on your computer (Windows 7/8.1 | Windows 10)
Log into your new account and see if you can launch Quik for desktop successfully.
If Quik for desktop launches successfully under your new admin account, then you’ll need to locate and delete the goproapp.json file from the problematic account on your computer. Follow the next set of steps to do this.
Navigate to C:Users
- AppDataLocalGoProgoproapp.json
Delete the goproapp.json file and relaunch Quik for desktop.
Let us know how it goes.
Should it still be the same, please let our Support Team know.
Источник
Компьютерная программа Quik не открывается
Проблема:
Во время запуска программа Quik начинает загрузку, но не запускается. При этом на ПК с ОС Windows курсор мыши преобразовался в синий круг.
Где встречается:
• Компьютерная программа Quik
Путь решения проблемы:
• Создайте новую учётную запись пользователя, в роли администратора, зайдите в неё. Снова попробуйте открыть приложение Quik.
Windows:
Внимание. Если в имени администратора ПК содержатся неанглоязычные знаки, удалите их. Это может исправить ошибку.
Такое может случиться по двум причинам.
Первая: приложение не открывается из-за сбоев в Интернет-соединении. Даже если подсоединение к сети есть, выхода в Интернет может не быть. В связи с чем программа не откроется полностью, так как некоторые параметры Quik функционируют неправильно.
Выключите Wi-Fi и проверьте, запустится ли программа. Если программа открылась — неисправность кроется в маршрутизаторе, так что стоит выполнить поиск проблем с дальнейшим их устранением.
Для начала, откройте компьютерную программу Quik в режиме совместимости с Windows Vista (Service Pack 2):
• Правой клавишей мыши кликните по ярлыку Quik, нажмите «Properties» (Характеристики)
• Коснитесь «Compatibility» (Совместимость)
• Установите галочку около Compatibility mode (Режима совместимости) и кликните на Windows Vista (Service Pack 2) в выпадающем списке.
• Проверьте, Quik должен открыться. Важный момент: это краткосрочное решение проблемы, для окончательного решения рекомендуем обновить ПО.
Создание учётной записи администратора Windows
Если описанный выше способ не подействовал, следуйте инструкции:
1. Настройте на ПК новую учётную запись пользователя (Windows 7/8.1 или Windows 10)
2. Загрузите учётную запись и зайдите в неё. Снова попробуйте запустить приложение Quik. Кликните здесь, чтобы повторно установить приложение.
Если этот способ помог, откройте учётную запись, в которой возникали неполадки. Найдите на ПК файл goproapp. json и сотрите его. Выполните следующие шаги:
Пользователям Windows N 10:
Если из-за обновления Microsoft случилась поломка некоторых зависимостей составляющих мультимедиа, то попытайтесь установить MediaFeature Pack для систем Windows N. Это может помочь исправить неполадки.
Изложенные выше способы должны помочь устранить неполадку. Если эти действия не помогли, напишите в службу поддержки клиентов GoPro. При обращении укажите ОС вашего ПК и версию программы Quik для быстрого получения помощи.
Источник
Камера не распознается приложением Quik для ПК (Windows)
В чем проблема?
При подключении камеры к компьютеру с помощью кабеля USB устройство не отображается в приложении GoPro для рабочего стола. Возможно даже вы увидите сообщение об ошибке при подключении камеры.
Или, если камера распознается в разделе «Мои устройства», но появляется сообщение «Нет файлов для импорта» и на панели «Используемое пространство» четко отображаются некоторые данные на карте micro SD.
Где это применимо?
Как это исправить?
Чтобы камера отображалась в приложении GoPro для настольных ПК, убедитесь в следующем:
Способ 1
Используйте адаптер для карты micro SD и убедитесь, что приложение GoPro для настольных компьютеров может распознать новое подключенное устройство.
Способ 2
Этот метод работает, когда текущий загруженный драйвер USB стал нестабильным или неисправным.
Способ 3
Также, пожалуйста, убедитесь, что файловая структура совпадает со структурой при записи на отформатированную карту. Например, пользователи могут изменить имя папки «100GOPRO» на другое. В этот момент GoPro App for Desktop не позволит пользователю импортировать файлы через приложение.
Пожалуйста, убедитесь, что изменили имя файла обратно на «100GOPRO», чтобы файлы были импортированы через GoPro App for Desktop. Напоминаем, что для изменения имени папки с файлом вам нужно использовать адаптер для карты micro SD.
Источник
GoPro Quik: Устранение неполадок с подключением
Если у вас возникли проблемы с подключением камеры GoPro к iPhone под управлением iOS 14, попробуйте выполнить следующие действия в указанном порядке:
Проблемы подключения: 5 ГГц или 2,4 ГГц
На камерах GoPro HERO6 и более новых моделях для частоты Wi-Fi по умолчанию установлено значение 5 ГГц. Тем не менее, в зависимости от вашего мобильного устройства или географического региона, это может привести к проблемам с подключением, при которых устройство не сможет выполнить поиск и подключение к вашей камере.
Если у вас возникли проблемы с подключением камеры к мобильному устройству, убедитесь, что мобильным устройством поддерживается частота Wi-Fi 5 ГГц. В противном случае попробуйте переключить камеру на частоту 2,4 ГГц, следуя инструкциям ниже:
удалите запись о камере из истории подключений в приложении и повторно подключите ее.
Между приложением и камерой может произойти рассинхронизация, особенно при попытке заново подключиться к ранее подключенной камере.
СОВЕТ ОТ ЭКСПЕРТОВ. Если у вас возникли проблемы при повторном подключении к камере, которая ранее была сопряжена с приложением, сначала попробуйте перезапустить телефон, так как это приведет к сбросу чипа Bluetooth на устройстве и часто помогает. Это может быть особенно полезно при возникновении проблем с сопряжением после обновления микропрограммы камеры.
Ниже приведены инструкции по удалению записи о камере из истории устройства в приложении, а также по повторному выполнению его сопряжения, если перезапуск телефона не помог:
Сбросьте настройки Wi-Fi на GoPro
Удалите или коснитесь Forget (Забыть) Wi-Fi камеры на вашем мобильном устройстве
Удалите Bluetooth-данные камеры с мобильного устройства
Советы для Android
Поставщик данных о рейтинге сети
Начиная с Android 8.1 операционные системы начали включать в себя расширенные настройки Wi-Fi, предназначенные для отображения характеристик качества доступных сетей, сохранения предпочитаемых и известных подключений, а также автоматического переключения на сети с более высоким уровнем сигнала. Эта функция может вызывать проблемы с подключением или повторным подключением к вашей камере GoPro, так как она классифицирует камеру как точку доступа более низкого качества. Чтобы устранить эту проблему, перейдите в Settings (Настройки) > Network & Internet (Сеть и Интернет) > Wi-Fi Preferences (Параметры Wi-Fi) > Advanced (Дополнительно) > Network Rating Provider (Поставщик данных о рейтинге сети). Выберите параметр None (Нет) и попытайтесь подключиться/повторно подключиться к камере GoPro.
Вы когда-нибудь удаляли приложение GoPro Quik с вашего мобильного устройства?
Удаление приложения GoPro Quik с мобильного устройства зачастую может вызывать проблемы с повторным подключением; это происходит в результате сохранения старых настроек подключения. Чтобы решить эту проблему, используйте приведенные выше инструкции для удаления сохраненных устройств Bluetooth и сетей Wi-Fi в настройках мобильного устройства.
Источник
Проблема:
Во время запуска программа Quik начинает загрузку, но не запускается. При этом на ПК с ОС Windows курсор мыши преобразовался в синий круг.
Где встречается:
• Компьютерная программа Quik
Путь решения проблемы:
Mac:
• Перезапустите ПК.
• Создайте новую учётную запись пользователя, в роли администратора, зайдите в неё. Снова попробуйте открыть приложение Quik.
• Переустановите приложение.
Windows:
Внимание. Если в имени администратора ПК содержатся неанглоязычные знаки, удалите их. Это может исправить ошибку.
Такое может случиться по двум причинам.
Первая: приложение не открывается из-за сбоев в Интернет-соединении. Даже если подсоединение к сети есть, выхода в Интернет может не быть. В связи с чем программа не откроется полностью, так как некоторые параметры Quik функционируют неправильно.
Выключите Wi-Fi и проверьте, запустится ли программа. Если программа открылась — неисправность кроется в маршрутизаторе, так что стоит выполнить поиск проблем с дальнейшим их устранением.
Для начала, откройте компьютерную программу Quik в режиме совместимости с Windows Vista (Service Pack 2):
• Правой клавишей мыши кликните по ярлыку Quik, нажмите «Properties» (Характеристики)
• Коснитесь «Compatibility» (Совместимость)
• Установите галочку около Compatibility mode (Режима совместимости) и кликните на Windows Vista (Service Pack 2) в выпадающем списке.
• Проверьте, Quik должен открыться. Важный момент: это краткосрочное решение проблемы, для окончательного решения рекомендуем обновить ПО.
Создание учётной записи администратора Windows
Если описанный выше способ не подействовал, следуйте инструкции:
1. Настройте на ПК новую учётную запись пользователя (Windows 7/8.1 или Windows 10)
2. Загрузите учётную запись и зайдите в неё. Снова попробуйте запустить приложение Quik. Кликните здесь, чтобы повторно установить приложение.
Если этот способ помог, откройте учётную запись, в которой возникали неполадки. Найдите на ПК файл goproapp. json и сотрите его. Выполните следующие шаги:
- Откройте
C:Users<OldUserName>AppDataLocalGoProgoproapp.json - Сотрите файл goproapp.json, заново откройте компьютерную программу Quik.
Пользователям Windows N 10:
Если из-за обновления Microsoft случилась поломка некоторых зависимостей составляющих мультимедиа, то попытайтесь установить MediaFeature Pack для систем Windows N. Это может помочь исправить неполадки.
Изложенные выше способы должны помочь устранить неполадку. Если эти действия не помогли, напишите в службу поддержки клиентов GoPro. При обращении укажите ОС вашего ПК и версию программы Quik для быстрого получения помощи.
Содержание
- Решение проблем с запуском GoPro Quik Desktop в Windows 10
- Решаем проблемы с запуском GoPro Quik Desktop в Windows 10
- Способ 1: Запуск в режиме совместимости
- Способ 2: Создание нового пользователя с правами администратора
- Способ 3: Установка Media Feature Pack
- Способ 4: Смена региона и языка в Windows 10
- Quik для ПК не запускается
- В чем проблема?
- Где это применяется?
- Как это исправить
- Компьютерная программа Quik не открывается
- Проблема:
- Где встречается:
- Путь решения проблемы:
Решение проблем с запуском GoPro Quik Desktop в Windows 10
Quik Desktop — фирменное решение от компании GoPro, которое предназначено для работы с материалами, снятыми на камеры от этого же производителя. Здесь их можно редактировать, публиковать и производить другие изменения с помощью встроенных опций. Однако некоторые пользователи могут столкнуться с проблемами, возникающими при попытке запуска Quik Desktop в Windows 10. Существует четыре метода решения этой неполадки. Далее мы хотим детально разобрать их все, чтобы каждый юзер справился с этой проблемой.
Решаем проблемы с запуском GoPro Quik Desktop в Windows 10
Чаще всего неполадку вызывают нестандартные языковые настройки операционной системы, что связано с не совсем корректным функционированием самого программного обеспечения. Однако этот способ решения считается самым длительным и неудобным из-за надобности смены языка интерфейса, поэтому мы предлагаем начать с более легких вариантов, проверяя их эффективность. Если первый метод не помог, просто переходите к следующему, чтобы путем перебора отыскать правильное исправление.
Способ 1: Запуск в режиме совместимости
Начнем с рекомендаций от разработчиков, которые опубликованы на официальном сайте. Первая из них подразумевает включение режима совместимости с предыдущими версиями ОС, чтобы запуск был осуществлен корректно. Для этого потребуется выполнить такие действия:
- Щелкните ПКМ по значку программы и в контекстном меню выберите пункт «Свойства».
Переместитесь на вкладку «Совместимость».
Отметьте маркером пункт «Запустить программу в режиме совместимости с:» и во всплывающем списке укажите «Windows Vista (пакет обновления 2)». По желанию можно попытаться установить и дополнительные параметры, если это изменение не принесло должного эффекта. По завершении конфигурации нажмите на «Применить» и переходите к проверке способа.
В случае нерезультативности данного способа рекомендуется вернуть все измененные параметры в состояние по умолчанию, чтобы в будущем это не повлияло на запуск Quik Desktop. После этого приступайте к реализации следующего метода.
Способ 2: Создание нового пользователя с правами администратора
Из-за каких-то внутренних проблем Quik Desktop, не объясняемых разработчиками, иногда запуск приложения невозможен из-за учетной записи администратора. Они рекомендуют создать новый профиль и присвоить ему соответствующие права, что выглядит так:
- Откройте меню «Пуск» и выберите там «Параметры».
Перейдите в раздел «Учетные записи».
Здесь нажмите по кнопке «Добавить пользователя для этого компьютера».
Войдите в учетную запись с помощью электронной почты или следуйте инструкциям по ее созданию, которые отобразятся в этом же окне.
После успешного добавления юзера в его строке щелкните по кнопке «Изменить тип учетной записи».
В появившейся форме воспользуйтесь всплывающим списком, где укажите «Администратор» и подтвердите действие.
Далее потребуется удалить один из файлов, связанных с рассматриваемым ПО в пользовательских папках текущей учетной записи. Для этого перейдите по пути C:UsersИМЯ_ПОЛЬЗОВАТЕЛЯAppDataLocalGoPro .
Отыщите в папке назначения объект goproapp.json и нажмите по нему ПКМ.
В появившемся контекстном меню вас интересует пункт «Удалить».
Теперь стоит завершить текущий сеанс и войти в систему под учетной записью только что созданного пользователя. Обязательно запускайте Quik Desktop от имени администратора, чтобы проверить, была ли решена проблема.
Способ 3: Установка Media Feature Pack
Для рассматриваемой операционной системы имеется отдельный набор файлов под названием Media Feature Pack for N versions of Windows 10. Он добавляет важные компоненты, отвечающие за взаимодействие с мультимедийными данными. В некоторых случаях их отсутствие может провоцировать проблемы с запуском Quik Desktop, поэтому давайте загрузим нужный инсталлятор.
- Воспользуйтесь указанной выше ссылкой, чтобы перейти на страницу загрузки. Там нажмите по кнопке «Download».
Выберите версию установщика, которая будет соответствовать разрядности операционной системы, а затем щелкните на «Next».
Ожидайте завершения скачивания исполняемого файла, а затем запустите его удобным образом, например, через раздел «Загрузки» в браузере.
Отобразится отдельное окно инсталляции, где от вас требуется только следовать инструкциям. Затем перезагрузите компьютер, чтобы все изменения вступили в силу, и проверьте действенность этого варианта.
Способ 4: Смена региона и языка в Windows 10
Теперь переходим к самому основному способу, о котором мы говорили еще в начале статьи. Его суть заключается в смене региона и языка на английский, что поможет устранить неполадки с запуском программного обеспечения.
- Откройте «Пуск» и перейдите в «Параметры».
Здесь выберите раздел «Время и язык».
Задействуйте панель слева, чтобы переместиться в категорию «Регион».
В разделе «Страна или регион» раскройте всплывающий список.
Укажите «Соединенное Королевство».
Далее потребуется перейти в «Язык».
В списке языков интерфейса выберите «English (United States)».
Подтвердите переход на новую локализацию, перезагрузив текущий сеанс операционной системы.
После перезагрузки Виндовс переходите к запуску ПО. В некоторых случаях после успешного запуска Quik Desktop можно вернуться на привычный регион и язык интерфейса, но тогда работоспособность софта не гарантируется.
Это были все методы, способные помочь решить проблему с работоспособностью Quik Desktop в Windows 10. Как видно, каждый из них имеет разный алгоритм действий и сложность реализации, поэтому мы предлагаем начать с первого и самого простого варианта, постепенно переходя к следующим в случае неэффективности.
Помимо этой статьи, на сайте еще 12339 инструкций.
Добавьте сайт Lumpics.ru в закладки (CTRL+D) и мы точно еще пригодимся вам.
Отблагодарите автора, поделитесь статьей в социальных сетях.
Источник
В чем проблема?
Где это применяется?
- Quik для персональных компьютеров
Как это исправить
Mac
- Перезагрузите компьютер.
- Создайте новую учетную запись администратора Mac, выполните вход в нее и проверьте, получается ли открыть приложение Quik для ПК.
- Удалите и переустановите программу Quik для ПК.
Windows
ПРИМЕЧАНИЕ. Если имя пользователя компьютера содержит любые неанглоязычные символы, их удаление может решить проблему.
Это может происходить по двум причинам.
Первая: программа не запускается из-за нестабильного Интернет-подключения. Вы можете быть подключены к сети (например, к домашней сети), но не иметь доступа к Интернету. В связи с этим некоторые функции Quik могут работать некорректно, так что приложение не запустится полностью. Попробуйте отключить Wi-Fi и посмотрите, запустится ли приложение. Если приложение запустилось, проблема в маршрутизаторе. В этом случае необходимо выполнить поиск неисправностей и устранить их.
В первую очередь, запустите приложение Quik для ПК в режиме совместимости с Windows Vista (Service Pack 2). Вот как это сделать:
- Щелкните правой кнопкой мыши по значку Quik для ПК и выберите Properties (Свойства)
- Выберите вкладку Compatibility (Совместимость)
- Установите галочку на Compatibility mode (Режим совместимости) и выберите Windows Vista (Service Pack 2) из предложенного списка.
- Теперь Quik для ПК должен успешно загрузиться. Обратите внимание , что это временное решение, и будущие обновления программного обеспечения помогут решить эту проблему.
Создание новой учетной записи администратора Windows
Если предложенное выше решение не помогло, попробуйте выполнить следующие действия:
- Настройте на своем компьютере новую учетную запись администратора (Windows 7/8.1 |Windows 10)
- Войдите в свою новую учетную запись и проверьте, запускается ли Quik для ПК. Нажмите здесь для повторной загрузки программы. (Текущая версия поддерживает только Windows 10)
Если приложение Quik для ПК успешно запускается в новой учетной записи администратора, вам необходимо зайти в учетную запись, в которой наблюдаются проблемы, а затем найти на своем компьютере и удалить файл goproapp.json . Чтобы сделать это, выполните следующие действия.
- Перейдите к C:Users
- AppDataLocalGoProgoproapp.json
- Удалите файл goproapp.json и перезапустите приложение Quik для ПК.
Для пользователей Windows N 10
Недавнее обновление Microsoft привело к поломке некоторых зависимостей компонентов мультимедиа, поэтому попробуйте установить MediaFeature Pack для систем Windows N.В некоторых случаях это помогает устранить неполадку.Приведенные выше действия помогут вам решить проблему, однако если эта статья не устраняет возникшей неполадки, обратитесь в службу поддержки клиентов GoPro и укажите операционную систему на вашем компьютере, а также версию приложения Quik для ПК, чтобы специалисты службы поддержки смогли быстрее помочь вам.
Источник
Компьютерная программа Quik не открывается
Проблема:
Во время запуска программа Quik начинает загрузку, но не запускается. При этом на ПК с ОС Windows курсор мыши преобразовался в синий круг.
Где встречается:
• Компьютерная программа Quik
Путь решения проблемы:
• Создайте новую учётную запись пользователя, в роли администратора, зайдите в неё. Снова попробуйте открыть приложение Quik.
Внимание. Если в имени администратора ПК содержатся неанглоязычные знаки, удалите их. Это может исправить ошибку.
Такое может случиться по двум причинам.
Первая: приложение не открывается из-за сбоев в Интернет-соединении. Даже если подсоединение к сети есть, выхода в Интернет может не быть. В связи с чем программа не откроется полностью, так как некоторые параметры Quik функционируют неправильно.
Выключите Wi-Fi и проверьте, запустится ли программа. Если программа открылась — неисправность кроется в маршрутизаторе, так что стоит выполнить поиск проблем с дальнейшим их устранением.
Для начала, откройте компьютерную программу Quik в режиме совместимости с Windows Vista (Service Pack 2):
• Правой клавишей мыши кликните по ярлыку Quik, нажмите «Properties» (Характеристики)
• Коснитесь «Compatibility» (Совместимость)
• Установите галочку около Compatibility mode (Режима совместимости) и кликните на Windows Vista (Service Pack 2) в выпадающем списке.• Проверьте, Quik должен открыться. Важный момент: это краткосрочное решение проблемы, для окончательного решения рекомендуем обновить ПО.
Создание учётной записи администратора Windows
Если описанный выше способ не подействовал, следуйте инструкции:
1. Настройте на ПК новую учётную запись пользователя ( Windows 7/8.1 или Windows 10 )
2. Загрузите учётную запись и зайдите в неё. Снова попробуйте запустить приложение Quik. Кликните здесь , чтобы повторно установить приложение.Если этот способ помог, откройте учётную запись, в которой возникали неполадки. Найдите на ПК файл goproapp. json и сотрите его. Выполните следующие шаги:
- Откройте
C:Users- AppDataLocalGoProgoproapp.json
- Сотрите файл goproapp.json, заново откройте компьютерную программу Quik.
Пользователям Windows N 10:
Если из-за обновления Microsoft случилась поломка некоторых зависимостей составляющих мультимедиа, то попытайтесь установить MediaFeature Pack для систем Windows N . Это может помочь исправить неполадки.
Изложенные выше способы должны помочь устранить неполадку. Если эти действия не помогли, напишите в службу поддержки клиентов GoPro. При обращении укажите ОС вашего ПК и версию программы Quik для быстрого получения помощи.
Источник
I just bought my first GoPro ever, the GoPro Hero7 Black. My experience with GoPro was not the best start you could have with a customer.
First, after unpacking and turning on the camera for the first time, I got greeted in Chinese (maybe something similar, but for sure I couldn’t read anything). With a couple of lucky guesses, I was able to change the interface language to English within a few seconds.
After pairing the camera with my smartphone, I encountered more issues and the GoPro support recommended updating the firmware.
So I got working on updating the firmware.
There are three ways to update the firmware
- Manually via SD Card
- Using Quik for Desktop
- Using the GoPro App on the smartphone
Logically I wanted to go with the Quik for Desktop solution. First of all, I wanted to try the software out to edit videos and see how intuitive it is and it would make future updates even easier. After I got Quik finally installed, it recognized my GoPro but it was unable to determine my Firmware version and just showed Unknown Firmware (up to date).
My next step was to update the firmware manually, which didn’t work on the first try either. The instructions on how to do the manual update were missing a step or the firmware which can be downloaded was not packed right. I followed the instructions and extracted the zip-archive to the root of my SD-card, however, the downloaded firmware was missing the “Update” folder, which I had to create manually and then copy the files from the zip-archive to that on the SD-card.
I downloaded Quik for Desktop onto my Windows 10 Laptop and was ready to install it.
After running the installer, a new window opened but it was just all white and I couldn’t click anything to start the installation. Look at the screenshots below. Drag the slider left and right to see the difference what it looked like before the fix and after.
The problem here is Windows. My Laptop is 2 years old but hardware-wise fully loaded. I have an onboard Intel graphics chip and a dedicated Nvidia Graphic card.
For some reason, the Intel graphic chip and Window’s Hardware Acceleration doesn’t work together well. Depending on your setup you have two options.
- Deactivate Hardware Acceleration in Windows
- Assign the installer process to the dedicated graphics card, in my case my NVIDIA
If you have only one graphics card in your machine, you will have to stick with option 1.
1. Deactivate Hardware Acceleration in Windows
To do this, you need Admin rights on your Windows Account and have to launch the registry editor. To do so, click on the Windows symbol on the left lower corner and type “regedit”. Run the program and allow it to make changes.
In the new window navigate to
HKEY_CURRENT_USERSOFTWAREMicrosoftAvalon.GraphicsDisableHWAcceleration
If you don’t see “DisableHWAcceleration“, click first on “Avalon.Graphics” and then make a right click inside the right half of the Registry Editor window.
Select: New – DWORD (32-bit) Value and enter “DisableHWAcceleration” and enter 1 as Value Data.
If you already have the DWORD, just double click it and change it from 0 to 1. To enable hardware acceleration again, just change it back to 0.
You can do so after you installed Quik For Desktop.
2. Assign the installer process to the dedicated graphics card, in my case my NVIDIA
This step depends on what kind of graphics card you use. If you have issues finding it, drop a comment below and I will help you. If you are using a Nvidia graphics card, right-click on an empty spot on the desktop and select “Nvidia Control Panel”.
In the menu on the left of the Nvidia Control Panel, select “Manage 3D settings“. Click now on “Program Settings” and either select the installer in the drop-down menu or add it manually by pressing the “Add” button. Browse to the directory where you saved the installer and click on “Add Selected Program“.
The file will now appear under “1. Select a program to customize“. In “2. Select the preferred graphics processor for this program:” select “High-performance NVIDIA Processor“.
Click on the apply button at the right lower corner and run the installer again. Now it should show up just fine.
Additionally, you could also try to see if there are new drivers for your integrated graphics card available. Since my Laptop is already two years old, I haven’t seen an update in ages for my onboard graphics card. However, its worth a try and might save you some of the hassles.
Did you have the same issue? If so, report it to GoPro to have it ranked higher on their priority list.
Peter has a passion for Traveling, Photography, and Geocaching. These are the best ingredients for amazing adventures all over the globe. “Traveling is fun, no matter if you stay in a luxury hotel or travel like a backpacker.” Peter shares his experiences on his Blog www.gatetoadventures.com
Some of Peter’s photos are published on corporate websites, in-flight magazines, travel guides, and much more.
I just bought my first GoPro ever, the GoPro Hero7 Black. My experience with GoPro was not the best start you could have with a customer.
First, after unpacking and turning on the camera for the first time, I got greeted in Chinese (maybe something similar, but for sure I couldn’t read anything). With a couple of lucky guesses, I was able to change the interface language to English within a few seconds.
After pairing the camera with my smartphone, I encountered more issues and the GoPro support recommended updating the firmware.
So I got working on updating the firmware.
There are three ways to update the firmware
- Manually via SD Card
- Using Quik for Desktop
- Using the GoPro App on the smartphone
Logically I wanted to go with the Quik for Desktop solution. First of all, I wanted to try the software out to edit videos and see how intuitive it is and it would make future updates even easier. After I got Quik finally installed, it recognized my GoPro but it was unable to determine my Firmware version and just showed Unknown Firmware (up to date).
My next step was to update the firmware manually, which didn’t work on the first try either. The instructions on how to do the manual update were missing a step or the firmware which can be downloaded was not packed right. I followed the instructions and extracted the zip-archive to the root of my SD-card, however, the downloaded firmware was missing the “Update” folder, which I had to create manually and then copy the files from the zip-archive to that on the SD-card.
I downloaded Quik for Desktop onto my Windows 10 Laptop and was ready to install it.
After running the installer, a new window opened but it was just all white and I couldn’t click anything to start the installation. Look at the screenshots below. Drag the slider left and right to see the difference what it looked like before the fix and after.
The problem here is Windows. My Laptop is 2 years old but hardware-wise fully loaded. I have an onboard Intel graphics chip and a dedicated Nvidia Graphic card.
For some reason, the Intel graphic chip and Window’s Hardware Acceleration doesn’t work together well. Depending on your setup you have two options.
- Deactivate Hardware Acceleration in Windows
- Assign the installer process to the dedicated graphics card, in my case my NVIDIA
If you have only one graphics card in your machine, you will have to stick with option 1.
1. Deactivate Hardware Acceleration in Windows
To do this, you need Admin rights on your Windows Account and have to launch the registry editor. To do so, click on the Windows symbol on the left lower corner and type “regedit”. Run the program and allow it to make changes.
In the new window navigate to
HKEY_CURRENT_USERSOFTWAREMicrosoftAvalon.GraphicsDisableHWAcceleration
If you don’t see “DisableHWAcceleration“, click first on “Avalon.Graphics” and then make a right click inside the right half of the Registry Editor window.
Select: New – DWORD (32-bit) Value and enter “DisableHWAcceleration” and enter 1 as Value Data.
If you already have the DWORD, just double click it and change it from 0 to 1. To enable hardware acceleration again, just change it back to 0.
You can do so after you installed Quik For Desktop.
2. Assign the installer process to the dedicated graphics card, in my case my NVIDIA
This step depends on what kind of graphics card you use. If you have issues finding it, drop a comment below and I will help you. If you are using a Nvidia graphics card, right-click on an empty spot on the desktop and select “Nvidia Control Panel”.
In the menu on the left of the Nvidia Control Panel, select “Manage 3D settings“. Click now on “Program Settings” and either select the installer in the drop-down menu or add it manually by pressing the “Add” button. Browse to the directory where you saved the installer and click on “Add Selected Program“.
The file will now appear under “1. Select a program to customize“. In “2. Select the preferred graphics processor for this program:” select “High-performance NVIDIA Processor“.
Click on the apply button at the right lower corner and run the installer again. Now it should show up just fine.
Additionally, you could also try to see if there are new drivers for your integrated graphics card available. Since my Laptop is already two years old, I haven’t seen an update in ages for my onboard graphics card. However, its worth a try and might save you some of the hassles.
Did you have the same issue? If so, report it to GoPro to have it ranked higher on their priority list.
Peter has a passion for Traveling, Photography, and Geocaching. These are the best ingredients for amazing adventures all over the globe. “Traveling is fun, no matter if you stay in a luxury hotel or travel like a backpacker.” Peter shares his experiences on his Blog www.gatetoadventures.com
Some of Peter’s photos are published on corporate websites, in-flight magazines, travel guides, and much more.
Чтобы запечатлеть лучшие моменты своей жизни, многие люди используют некоторые из лучшие экшн-камеры из доступных такие как те из GoPro. Это компактная и водонепроницаемая камера, сочетающая в себе функции как видеокамер, так и «наведи и снимай». Вы можете записывать кадры с качеством до 4K.
После использования GoPro вы можете перенести видео на портативный компьютер для редактирования. Но некоторые пользователи сообщили, что их ПК с Windows 10 не воспроизводит их видео GoPro. Если это произойдет, вы не сможете продолжить редактирование видео.

Если вы столкнулись с ошибкой, что Windows 10 не воспроизводит ваши видео GoPro, вы не одиноки. К счастью, есть несколько способов решить эту проблему. Ознакомьтесь с приведенными ниже решениями, чтобы узнать, как это сделать, и продолжайте редактировать видео GoPro.
ОГРАНИЧЕННЫЕ ПРЕДЛОЖЕНИЯ НА КАМЕРЫ GOPRO ACTION В AMAZON ПРЯМО СЕЙЧАС!
Решение №1 — проверьте технические характеристики вашего ПК
GoPro требует минимальных системных требований для воспроизведения видео 4K. Вам потребуется 1 ГБ видеопамяти, 8 ГБ ОЗУ, как минимум четырехъядерный процессор Intel Core i7 или процессор Intel Xeon E5 и графический процессор выше, чем у GeForce GTX 650 Ti, AMD A10-7800 APU, Intel HD Graphics 5000 и AMD Radeon HD. 7000.
Чтобы проверить спецификацию Windows 10, щелкните строку поиска и введите Системную информацию. Он направит вас туда, где вы можете проверить, соответствует ли ваш компьютер системным требованиям.
Решение №2 — Запустите средство устранения неполадок с видео в Windows 10.
- В поле поиска введите устранение неполадок.
- Щелкните Устранение неполадок.
- Выберите Воспроизведение видео.
- Щелкните Запустить средство устранения неполадок.
- Если вы видите предлагаемые действия, следуйте инструкциям.
Решение № 3 — Воспроизведение видео GoPro с помощью медиаплеера VLC
Перед воспроизведением видео GoPro с помощью VLC Media Player обязательно установите последнюю версию.
- Для обновления щелкните «Справка» в строке меню.
- Выберите Проверить наличие обновлений.
- Щелкните Да.
- Дождитесь завершения установки.
После этого вы можете загрузить свое видео. Перетащите видео на свой VLC Media Player. Вы также можете нажать «Медиа» в строке меню и выбрать «Открыть файл». Затем вы можете выбрать свое видео GoPro.
УЗНАЙТЕ ЭТИ ПОСЛЕДНИЕ ПРЕДЛОЖЕНИЯ НА ОФИЦИАЛЬНОМ ВЕБ-САЙТЕ GOPRO
Решение №4 — Выполните очистку диска Windows.
- Запустите диспетчер задач.
- На вкладке Процесс перейдите в Приложения.
- Щелкните приложения, которые занимают слишком много места на диске.
- Щелкните Завершить задачу.
- Теперь откройте окно поиска.
- Введите Очистка диска.
- Щелкните Очистка диска.
- Выберите диск C.
- Щелкните ОК.
- Проверьте корзину и временные файлы.
- Щелкните ОК.
Решение № 5 — Конвертируйте видео GoPro с помощью ручного тормоза
Если у вас нет приложения Handbrake на вашем ПК с Windows 10, загрузите Handbrake 1.2.0 на их официальном сайте. Чтобы преобразовать видео GoPro в формат файла, поддерживаемый Windows, выполните следующие действия:
- Запустить ручной тормоз.
- Щелкните «Открыть исходный код».
- Выберите «Файл» и выберите свое видео GoPro.
- Перейдите к опции Preset.
- Щелкните стрелку.
- Выберите Общие.
- Выберите Fast 1080p30.
- Нажмите «Обзор» и выберите расположение файла, в котором следует сохранить видео.
- Нажмите кнопку Начать кодирование.
Какие еще способы вы можете придумать, чтобы исправить проблему с воспроизведением видео GoPro в Windows? Вы можете поделиться тем, что знаете, оставив нам комментарий ниже.
На чтение 5 мин. Просмотров 4k. Опубликовано 03.09.2019
Содержание
- Windows 10 не распознает GoPro?
- Решения для крепления камер GoPro, которые не распознаются
- 1. Откройте средство устранения неполадок оборудования и устройств.
- 2. Откройте средство устранения неполадок USB для Windows 10.
- 3. Убедитесь, что камера включена и включает в себя SD-карту
- 4. Подключите камеру к ПК с помощью альтернативного USB-кабеля.
- 5. Подключите камеру к альтернативному порту USB
- 6. Переустановите драйверы контроллера USB.
- 7. Проверьте название папки карты камеры
- 8. Перенос фотографий на ПК с помощью адаптера Micro SD Card
Windows 10 не распознает GoPro?
- Откройте средство устранения неполадок с оборудованием и устройствами
- Откройте средство устранения неполадок USB для Windows 10 .
- Убедитесь, что камера включена и содержит SD-карту
- Подключите камеру к ПК с помощью альтернативного USB-кабеля .
- Подключите камеру к альтернативному USB-порту .
- Переустановите драйверы контроллера USB
- Проверьте название папки карты камеры .
- Перенос фотографий на ПК с помощью адаптера для карты Micro SD
Камеры GoPro отлично подходят для боевиков. Это универсальные камеры с различными креплениями, которые пользователи могут прикреплять к вещам. Пользователи GoPro часто используют приложение GoPro для передачи записанного видео со своих камер на настольные компьютеры с Windows 10.
Однако приложение GoPro для настольных компьютеров в Windows 10 не всегда распознает подключенную камеру GoPro. Тогда камера не появится в приложении, и даже может появиться сообщение об ошибке. Это несколько разрешений, которые могут исправить приложение GoPro для рабочего стола, когда оно не распознает подключенную камеру.
Решения для крепления камер GoPro, которые не распознаются
1. Откройте средство устранения неполадок оборудования и устройств.
Сначала откройте средство устранения неполадок «Оборудование и устройства» в Windows 10. Это средство устранения неполадок может исправить многочисленные проблемы для подключенных устройств, таких как камеры GoPro. Пользователи могут использовать это средство устранения неполадок следующим образом.
- Подключите камеру GoPro к ПК.
- Откройте Cortana, нажав кнопку Введите здесь для поиска на панели задач.
- Введите «Устранение неполадок» в поле поиска и нажмите «Устранение неполадок».

- Выберите средство устранения неполадок оборудования и устройств, указанное в приложении «Настройки», и нажмите кнопку Запустить средство устранения неполадок .

- Затем пользователи могут выбрать параметр Применить это исправление , чтобы исправить обнаруженные проблемы.
– СВЯЗАННО: Как исправить поврежденные видеофайлы GoPro
2. Откройте средство устранения неполадок USB для Windows 10.
Существует также средство устранения неполадок USB для Windows, которое может пригодиться для исправления USB-подключений камеры GoPro. Средство устранения неполадок не включено в Windows 10, но пользователи могут загрузить средство устранения неполадок, нажав Загрузить на его веб-странице.
Затем откройте средство устранения неполадок в папке загрузки и нажмите кнопку Далее , чтобы просмотреть предлагаемые решения.
3. Убедитесь, что камера включена и включает в себя SD-карту
Обратите внимание, что камера GoPro должна быть включена при подключении к ПК, чтобы Windows 10 могла ее распознать. Кроме того, камера должна включать SD-карту. Поэтому убедитесь, что камера включена и на ней нет карты памяти SD.
4. Подключите камеру к ПК с помощью альтернативного USB-кабеля.
Возможно, вам понадобится другой USB-кабель для подключения камеры GoPro. Попробуйте подключить камеру с помощью альтернативного USB-кабеля, если он у вас есть. Обратите внимание, что пользователи должны видеть логотип GoPro на дисплее камеры, когда он подключен к ноутбуку или настольному компьютеру и включен.
- ОТНОСИТЕЛЬНО: 5 лучших программ для видео GoPro
5. Подключите камеру к альтернативному порту USB
Возможно, USB-порт не работает. Чтобы проверить, так ли это, подключите камеру GoPro к другому USB-слоту. Приложение GoPro for Desktop может затем распознать камеру, когда она подключена к альтернативному порту.
6. Переустановите драйверы контроллера USB.
Уведомление « USB-устройство не распознано » может появиться чуть выше системного трея для некоторых пользователей GoPro, которые не могут передавать свои фотографии. Если это так, драйверы контроллера USB могут быть повреждены.
Пользователи могут починить контроллеры USB, переустановив их следующим образом.
- Откройте «Выполнить» с помощью сочетания клавиш Windows + R.
- Чтобы открыть диспетчер устройств, введите «devmgmt.msc» в «Выполнить» и нажмите ОК .
- Дважды щелкните Контроллеры универсальной последовательной шины, чтобы развернуть эту категорию.

- Щелкните правой кнопкой мыши каждый из контроллеров USB и выберите параметр Удалить устройство .
- Нажмите Удалить , чтобы подтвердить.

- Затем перезапустите Windows, чтобы переустановить драйверы для контроллеров USB.
– СВЯЗАНО: 5 лучших программ для записи видео высокой четкости
7. Проверьте название папки карты камеры
Пользователи GoPro не могут передавать свои фотографии с помощью GoPro App for Desktop, когда они редактируют заголовок папки на карте памяти SD камеры.Имя папки для карты памяти SD камеры должно быть 100GOPRO. Если это не так, пользователи должны изменить имя папки на 100GOPRO с адаптером для карты micro SD.
8. Перенос фотографий на ПК с помощью адаптера Micro SD Card
В качестве альтернативы подключению камеры к ПК пользователи также могут передавать фотографии с помощью адаптера для карты Micro SD. Пользователи могут вставить камеру хранения SD в адаптер и вставить адаптер в слот SD на ноутбуке или на рабочем столе. Затем пользователи могут передавать фотографии между устройствами с подключенным адаптером для карты micro SD вместо камеры.
USB-концентратор является еще одним альтернативным устройством для передачи фотографий. Существует множество устройств для чтения карт памяти USB-C, которые пользователи могут подключать к ноутбукам или настольным компьютерам. Некоторые из этих концентраторов имеют слоты для SD-карт.

Одно или несколько из приведенных выше разрешений, вероятно, гарантируют, что приложение GoPro для настольных ПК снова распознает вашу камеру. Некоторые из разрешений в этом посте также могут пригодиться для исправления USB-подключений камеры.