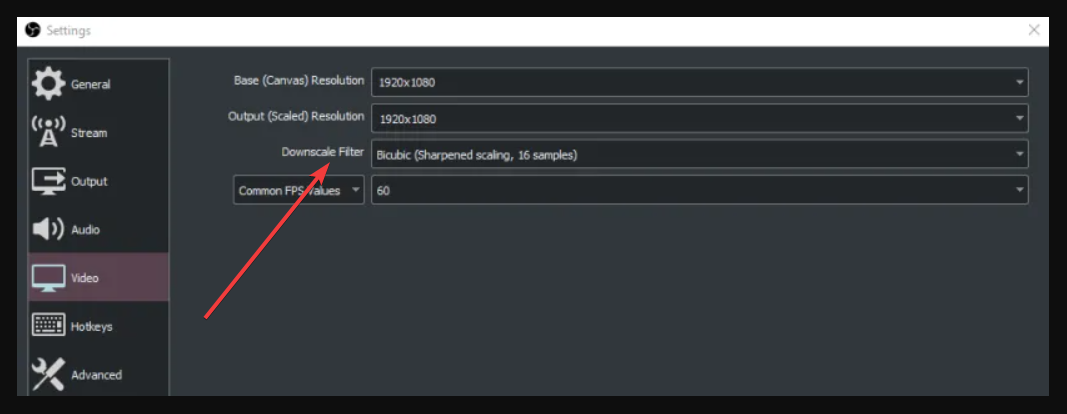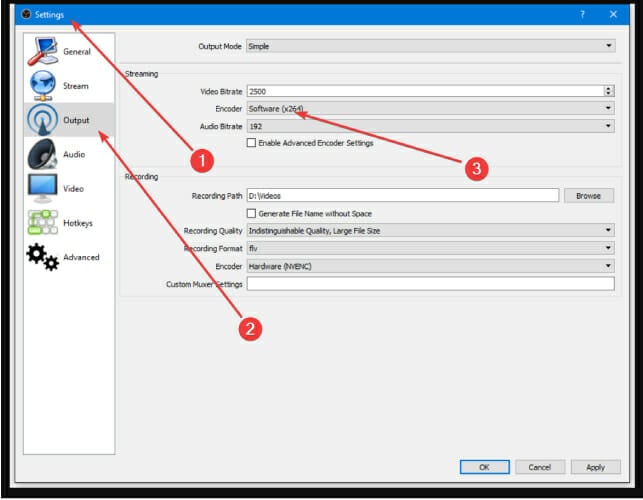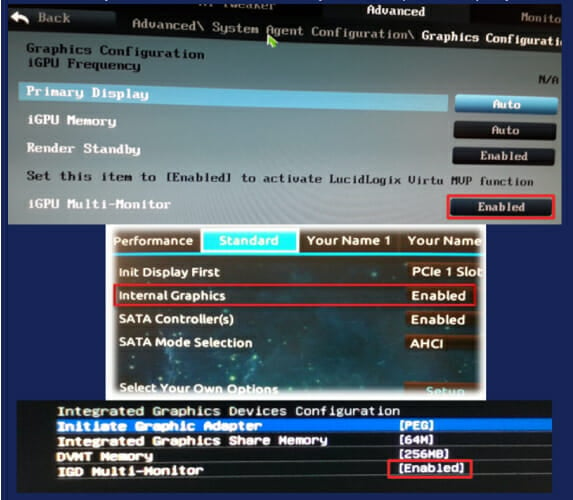ЛУЧШАЯ НАСТРОЙКА ОБС (OBS) ДЛЯ СТРИМОВ
Давайте сегодня настроим самую популярную программу для стриминга OBS Studio. Которая позволяет стримить на YouTube, Твич, Вк и на другие популярные платформы. Это программу можно скачать по ссылке https://obsproject.com/ru , она бесплатная.
Скачивать программу будем на сайте разработчика и обязательно русскую версию Obs. После скачивание, устанавливаем программу, процесс установки пропустим, посчитаем что вы уже установили.
Смотрите видео настройку Obs на нашем ютуб канале или читайте
дальше в текстовом формате инструкцию.
Подписывайтесь на наш канал на ютубе: https://www.youtube.com/techstudy
Заходим в программу Obs Studio. Затем нажимаем «Настройки» и переходим на вкладку «Вывод» и здесь выбираем в режиме вывода > расширенные > потоковое вещание > выбираем звуковую дорожку 1.
Первое с чем нам нужно определиться это кодировщик. У меня их доступно на выбор три NVIDIA NVENC H.264 (new), QuickSync H264 и x264.
Какой из них выбрать?
x264 — он использует процессор и у него очень хорошая качественная картинка при онлайн стриме, эфир будет идти очень плавно и качество будет класс, но если у вас мощный процессор. Если у вас не мощные процессоры не рекомендую его использовать.
QuickSync H264 — он использует интегрированный процессор, поэтому не рекомендую его использовать.
NVIDIA NVENC H.264 (new) — он у вас появится если у вас современная карта от NVIDIA, этот кодировщик снимает частичную нагрузку из процессора и большинство нагрузки берет на себя видеокарта поэтому тоже получается очень хорошая картинка. Я рекомендую его использовать если у вас средний процессор и хорошая видеокарта.
Я сейчас выберу кодировщик NVIDIA NVENC H.264 (new) и разберу на этом примере. Также в моем видео на ютубе, я разберу настройку x264, смотрите видео по ссылке: https://youtu.be/mOpIOMyUhqg
Принудительно использовать настройку кодировщика потоковой службы? Да ставим галочку.
Перемасштабировать вывод — это если у вас квадратное видео, вы можете поставить галочку, чтобы ваши видео стало в стандартном разрешение, 720p или 1080p и других стандартных разрешений.
Управление битрейтом, выбираем постоянный битрейт. Запомните чем выше битрейт, тем выше качество картинки, но при этом большая нагрузка на процессор или на видеокарту. Битрейт нужно выставлять от того какую вы хотите качество картинки 1080p, 720p, чтобы поставить правильный битрейт нужно заглянуть в справку Youtube: https://support.google.com/youtube/answer/2853702?hl=ru
Вот мы попали на справку youtube, настройки видеокадра, битрейт и разрешения прямой трансляции. Youtube уже позаботился о нас стримерах и указал все параметры которые нужно использовать в OBS для качественного стрима.
И смотрите у меня компьютер мощный, я хочу использовать разрешение 1080p и 60 кадров в секунду, поэтому я могу выбрать диапазон битрейта от 4500 до 9000 кбит/с . Вам же нужно определиться при каком разрешение и частоте кадров вы хотите выходить в эфир, после чего заходим в справку ютуб и выбераем для себя правильный битрейт.
Мы поставили битрейт 9000 кбит/с, я рекомендую вам обязательно смотреть то что рекомендует youtube и применять их своих настройках, а мы идем дальше.
Интервал ключовых кадров ставим 0.
Качество — выбираем, малая задержка высокое качество. Можно также максимальное качество или малая задержка высокое качество.
Профиль — выберем high.
Предугадывания — это новая функция OBS добавил недавно
поэтому не знаю как оно работает, я еще ее не тестировал, но она
включает динамические B-кадры. Если она включена, то она увеличивает визуальное качество изображения, путем подбора B-кадров.
B-кадры — youtube рекомендует выставлять максимальное количество B-кадров = 2
GPU — оставляем ноль.
Психовизуальная настройка — ставим галочку. Она включает настройки кодировщика которые оптимизируют использованием битрейта для повышения восприятия визуального качества, это настроечка позволяет оптимизировать GPU и помогает ему.
В низу обязательно нажимаем применить, чтобы сохранить все выставленные настройки.
Следующая вкладка это «Аудио «, тут нам нужно выбрать частоту дискретизации 44 100 , канал выбираем стерео.
Микрофон / Допольнительное аудио — выбираем ваш микрофон с которого вы будете разговаривать, у меня здесь микрофон Realtek
Аудио с рабочего стола — это звуки игры или звуки ваших динамиков.
Сохраняем все настройки и идем дальше.
Переходим во вкладку «Видео» и нам нужно выбрать то качество которое Вы для себя выбрали. Я хочу стримить в 1080p, разрешение 1920 на 1080.
Так как компьютер это нагрузку выдержит, также он позволяет стримить в 720p (1280 на 720). Вы выбирайте то что вам нужно, я выбрал
выходное масштабирования 1920 на 1080.
Фильтр масштабирования — если у вас процессор хороший то тогда выбирайте метод Ланцоша (четкое масштабирование, 36 выборок). Если у вас послабее выбирайте Бикубическое (четкое масштабирование, 16 выборок).
Переходим к общему значения fps , я выбираю 60 так как я изначально планировал выходить при 60 кадров в секунду и при 1080p. Если у вас послабее компьютер, то выбирайте 30 этого будет достаточно. Нажимаем сохранить.
Вкладка «Горячие клавиши»— рекомендую поставить те буквы на клавиатуре которые вам удобны, чтобы запускать и останавливать трансляцию.
Вкладка «Расширенные» — здесь все оставляем так как есть, ничего здесь не меняем.
Ну вот и все друзья мы настроили OBS studio, теперь можно не бояться выходить в прямой эфир и переживать за техническую сторону Obs.
Ставьте лайк если данная статья вам понравилась, подписывайтесь на наш канал TechStudy .
Обязательно оставьте комментарий если у вас возникли вопросы по настройке, мы с радостью вам ответим. С вами были эксперты TechStudy.
Открывайте новые возможности с нами. Всем пока, пока!
Источник
Включаем поддержку Intel® Quick Sync в OBS
Snake93rus #121 Отправлено 05 июл 2013 — 08:39
Всем привет.
Не давно вышла тестовая версия OBS Test Build — 0.52.08 Aquaman Build с поддержкой технологии Intel® Quick Sync, это очень хорошая новость для владельцев процессоров Intel i3 i5 i7 второго поколение и выше. Спросите почему? да потому что эта технология аппаратного кодирования кодека H264, то есть теперь при стриме в OBS используя Intel® Quick Sync ваш процессор будет разгружен.
ВНИМАНИЕ: используйте самую последнюю версию графического драйвера intel HD.
Не забудьте установить необходимой софт для работы самой технологии Intel Media SDK 2013 берём с оф сайта тут .
И так приступим, в вкратце про конфигурацию, у меня стационарный компьютер на базе intel i7 3770k в связке с видеокартой nVidia GTX670 jetstream и использую один монитор.
Есть небольшое условие для достижение нашей задачи, у вас должна быть включена интегрирована видеокарта в процессор это можно увидеть в устройствах.

Теперь запускаем OBS и продвигаемся в настройки далее в расширенные вот это вы должны увидеть.

Как Вы видите функция не актива, то есть вы не можете её включить, для того что бы сделать её активной Вам не обходимо для интегрированной видеокарты создать подключение к монитору, по скольку у меня второго монитора нет, это делается так.
Нажимаем правую кнопку мыши на рабочем столе и там в контекстном меню выбираем разрешение экрана вы уведите такое окно как на фото.

В правой стороне есть кнопка найти, жмём на неё и видим что появился второй дисплей.

Нажимаем на этот дисплей и видим что интегрированный адаптер привязан к нему, то есть мы делаем то что надо.

Как видим в строке несколько дисплеев нет выбранного экрана, теперь нам необходимо его выбрать, кликаем на ЭКРАН НЕ ВЫБРАН и выбираем экран VGA.

Далее очень важный момент необходимо задействовать Ваш основной монитор с монитор который мы создали, это делается путём объединения рабочего стола, выбираем нужную опцию и жмём применить, ну вот теперь всё готово!

Запускаем OBS и идём опять же в настройки и далее в расширенные и видом что функция Intel® Quick Sync включена, воаля! Теперь вы будете делать стрим с использованием технологии Intel® Quick Sync разгрузив процессор от кодирования!

Добавлю что тем кто пользуется XSplit Broadcaster не стоит расстраиваться так как сейчас ожидается вресия с поддержкой Intel® Quick Sync.
Надеюсь что статья была вам полезна, ставим плюсы и в ближайшее время будет сделан видеогайд по данной теме.
Сообщение отредактировал Snake93rus: 04 янв 2014 — 17:04
Источник
Включаем поддержку Intel® Quick Sync в OBS
Snake93rus #21 Отправлено 05 июл 2013 — 08:39
Всем привет.
Не давно вышла тестовая версия OBS Test Build — 0.52.08 Aquaman Build с поддержкой технологии Intel® Quick Sync, это очень хорошая новость для владельцев процессоров Intel i3 i5 i7 второго поколение и выше. Спросите почему? да потому что эта технология аппаратного кодирования кодека H264, то есть теперь при стриме в OBS используя Intel® Quick Sync ваш процессор будет разгружен.
ВНИМАНИЕ: используйте самую последнюю версию графического драйвера intel HD.
Не забудьте установить необходимой софт для работы самой технологии Intel Media SDK 2013 берём с оф сайта тут .
И так приступим, в вкратце про конфигурацию, у меня стационарный компьютер на базе intel i7 3770k в связке с видеокартой nVidia GTX670 jetstream и использую один монитор.
Есть небольшое условие для достижение нашей задачи, у вас должна быть включена интегрирована видеокарта в процессор это можно увидеть в устройствах.

Теперь запускаем OBS и продвигаемся в настройки далее в расширенные вот это вы должны увидеть.

Как Вы видите функция не актива, то есть вы не можете её включить, для того что бы сделать её активной Вам не обходимо для интегрированной видеокарты создать подключение к монитору, по скольку у меня второго монитора нет, это делается так.
Нажимаем правую кнопку мыши на рабочем столе и там в контекстном меню выбираем разрешение экрана вы уведите такое окно как на фото.

В правой стороне есть кнопка найти, жмём на неё и видим что появился второй дисплей.

Нажимаем на этот дисплей и видим что интегрированный адаптер привязан к нему, то есть мы делаем то что надо.

Как видим в строке несколько дисплеев нет выбранного экрана, теперь нам необходимо его выбрать, кликаем на ЭКРАН НЕ ВЫБРАН и выбираем экран VGA.

Далее очень важный момент необходимо задействовать Ваш основной монитор с монитор который мы создали, это делается путём объединения рабочего стола, выбираем нужную опцию и жмём применить, ну вот теперь всё готово!

Запускаем OBS и идём опять же в настройки и далее в расширенные и видом что функция Intel® Quick Sync включена, воаля! Теперь вы будете делать стрим с использованием технологии Intel® Quick Sync разгрузив процессор от кодирования!

Добавлю что тем кто пользуется XSplit Broadcaster не стоит расстраиваться так как сейчас ожидается вресия с поддержкой Intel® Quick Sync.
Надеюсь что статья была вам полезна, ставим плюсы и в ближайшее время будет сделан видеогайд по данной теме.
Сообщение отредактировал Snake93rus: 04 янв 2014 — 17:04
Источник
29 октября 2015, четверг
22:31
3070 Ti дешевле 60 тр в Ситилинке
Ищем PHP-программиста для апгрейда конфы
MSI 3060 Ti Ventus OC дешевле 40 тр
Выбираем игровой ноут: на что смотреть, на чем сэкономить
3060 дешевле 30тр в Ситилинке
3080 дешевле 70 тр — цены снова пошли вниз
Этот материал написан посетителем сайта, и за него начислено вознаграждение.
Для начала нужно включить поддержку встроенного видео в BIOS материнской платы. У каждого производителя данный пункт может называться по-разному. К примеру у MSI эта фича называется
IGD Multi-Monitor
Затем необходимо на рабочем столе нажать клавиши Win+P и выбрать на открывшейся справа панели вариант «Расширить»
Далее все настраивается также как и в Windows 8.1: Панель управления >> Персонализация >> Экран >> Разрешение экрана.
Расположить экраны по диагонали, чтобы не улетал курсор, так как второй экран виртуальный, в Windows 10 на данный момент не получается.
В итоге оставляем такой вариант, не забывая его сохранить
P.S. После последнего обновления Windows 10 Version 1511 build 10586 обнаружение работает как и ранее в Win 8. То есть для настройки использовать планшетный интерфейс не нужно. Настраивается из панели управления по пути:
Панель управления > Оформление и персонализация > Экран > Разрешение экрана.
По диагонали экраны теперь располагаются также без каких либо проблем
Этот материал написан посетителем сайта, и за него начислено вознаграждение.
рейтинг: 2.0
из 5
голосов: 1
Лента материалов
Интересные материалы
Возможно вас заинтересует
Quick Sync в Open Broadcaster Software
Quick Sync. Для чего он нужен? Он разгружает ваш ЦП на несколько процентов, перенося кодирование видео на вашу встроенную видеокарту. Но тут есть много подводных камней.
Quick Sync работает только, если у вас есть:
1) Материнская плата с поддержкой Quick Sync
2) Процессор Sandy/Ivy Bridge/Haswell (т.е. Intel)
3) Open Broadcaster Software — последней версии
4) Руки
Для владельцев AMD вместо всего этого потребуется видеокарта, поддерживающая OpenCL. Для включения нужно в OBS на вкладке «Дополнительно» в строке «Дополнительные опции x264» прописать параметр — opencl=true
Для тех, у кого Intel.
Первое. Включите в BOIS чип вашей встроенной видеокарты. Тут уже зависит от вашего типа BIOS и материнской платы, так что ищите сами. Для включения на моей плате (GA-H61M-D2H) мне также потребовалось поставить в приоритет не PCI порт, а именно PCI-express.
Второе. Установить драйвера для встроенной видеокарты. Тоже ищите сами, я скачал драйвера с сайта производителя своей материнской платы.
Третье. Настроить монитор.
Заходим в «Разрешение экрана», жмем «Найти», должно быть что-то типо такого.
Нажимаем на «Другой экран не обнаружен», выбираем в списке «Экран» вашу встроенную Intel видеокарту, в списке «Несколько экранов» выбрать «Попытаться в любом случае подключиться к VGA». Нажимаем «Применить».
Затем в списке «Несколько экранов» выбрать «Расширить эти экраны».
Чтобы вернуть все назад нужно просто удалить монитор как показано на скриншоте выше.
Затем в Open Broadcaster Software вам нужно включить опцию «Использовать Quick Sync».
Итог
Настройки:
Битрейт: 3500 (хотя так как Quick Sync пресет superfast и veryfast, то битрейт лучше ставит большой)
Буфер: 3500
FPS: 50
Качество: 10
core i5 2500, GTX 550 Ti — мои процессор и видеокарта
Преимущества:
Полностью снимает нагрузку от кодирования с ЦП, позволяя, однако, вести стрим в 1080р/30fps. Использование «халявной» мощности простаивающего адаптера.
Недостатки:
Необходимость аппаратной связки: подходящие матплата (обычно такая мп имеет выходы графики, есть отдельные экземпляры без графических выходов, но позволяющих использовать технологию) и процессор.
Залоченные пресет, находящийся где то между superfast и veryfast, что приводит к необходимости завышать битрейт.
Преимущества: несколько большая распространенность аппаратной базы. Поддержка пресетов для кодирования. Простая настройка.
Недостатки: частичное снятие нагрузки с процессора. Загрузка видеокарты задачами, не относящимися к рендерингу игры.
Для написания гайд использовался материал из этой статьи: http://forum.sc2tv.ru/threads/48371-…1%8C%D1%8E-OBS
※ Гоховский сервер в Discord. Вступай! Подписывайся на канал с новостями — автоматический постинг на ваш сервер!
※ Настройка стрима — гайды, статьи и руководства
※ Нужна помощь по настройке трансляции? Вам сюда!
Последний раз редактировалось Chimera-Syber; 14.08.2013 в 17:50.
- Выбор платформы, поиск ключа потока
- Стриминг через процессор кодеком x264
- Настройка битрейтов
- Настройка стрима через видеокарту и кодек NVENC H.264
- Стриминг через видеокарты AMD AVC Encoder
- Quick Sync
- Настройки аудио
- Дополнительные настройки видео
- Настройка первого стрима
Здравствуйте, уважаемые читатели сайта Uspei.com. Пришло время для второй серии «Мамкиного стримера», и сегодня рассмотрим первоначальную настройку OBS. В прошлый раз мы собрали и потестили оптимальное оборудование для стрима в Full HD 60 FPS.
Я постараюсь максимально быстро и информативно рассказать про важные пункты, подобрать оптимальные настройки для разных компьютеров под каждый кодировщик: NVENC, x264, Quick Sync и AVC Encoder для видеокарт AMD.
У некоторых может возникнуть вопрос, почему OBS, а не Xsplit. Во-первых, OBS бесплатна. А во-вторых, менее требовательна к ресурсам ПК. И при одинаковых пресетах OBS будет загружать компьютер намного меньше.
Да, кстати, если в турбо-версии страницы картинки у вас будут сильно размыты, перейдите на оригинальную версию страницы на сайте. Там все изображения в высоком качестве. Давайте уже начнем!
К оглавлению ↑
Выбор платформы, поиск ключа потока
Для начала нам потребуется вкладка «Вещание», в которой мы выбираем платформу для стриминга. Можно выбрать Youtube, Twitch, и другие. Для мультитрансляций на несколько платформ можно использовать сервис Restream.io.

У каждого сервиса есть свой уникальный ключ потока, с помощью которого мы подключаем программу для стрима к каналу.

Чтобы его найти для Youtube, заходим в «Творческую студию» и внизу копируем «Ключ трансляции». После чего в OBS вставляем в соответствующую строку.

На Twitch ключ трансляции находится в «Панели управления», подкатегория «Канал». При необходимости его всегда можно сбросить.

Часто бывает, что на выходных серверы перегружены и стрим может подтормаживать. Поэтому предусмотрены дополнительные серверы для приема потока.
У Youtube их всего два. А для Twitch рекомендую подобрать сервер с минимальным пингом. Это можно сделать с помощью сайта Twitch Inspector, на котором можно проверить стабильность тестовой трансляции.
Перейдем к самому главному и интересному пункту настройки – «Вывод». В нем и происходит вся магия, и найти оптимальные значения вам придется на практике самим. Я же дам пару советов, которые помогут создать трансляцию в максимальном качестве при минимальной нагрузке железа.
К оглавлению ↑
Стриминг через процессор кодеком x264
Сразу же включаем параметр «Расширенный», чтобы получить доступ к максимуму настроек. Для начала рассмотрим стриминг с помощью процессора через кодек x264.

Его плюсы: – высокое качество картинки на слабых ускорителях.
Минусы: – большая нагрузка на процессор с высоким битрейтом без потерь качества.
Оптимальное разрешение для стрима – 1920 на 1080 точек для средних и мощных ПК. Если же у вас слабый ПК или большое разрешение не обязательно, то можно оставить 720p. При меньшем смотреть стрим будет некомфортно.

К оглавлению ↑
Настройка битрейтов
Управление битрейтом – рекомендую устанавливать постоянный (CBR). С ним картинка не будет периодически «сыпаться», как это было бы с VBR. Сжатие с помощью ABR позволяет установить минимальное и максимальное значение битрейта, за которые OBS не будет выходить.

Битрейт – это количество информации, которая будет передаваться за единицу времени. Так что именно этот параметр больше всего влияет на качество картинки.

Однако замечу, что битрейт нужно подбирать исходя из вашей скорости интернета и качества трансляции. Учитывать нужно скорость передачи от вас на сервер (картинка speed-теста).
Вот еще одна таблица с форума для стримеров:

Учтите, что эти значения руководствуются критериями качества на youtube. Т.е. эти значения во многом соответствую не игровой тематике, а формату видеороликов, снятых на камеру.
“Супер качество” – это максимальный функциональный предел; при стриме игр смысла выставлять его особо нет, т.к. визуально качество будет практически такое же как и в “Высоком качестве”.
Поэтому для игр “Низкое качество” зачастую является приемлемым. Например, на твиче считается нормальным брать битрейт 1800 для стрима в 720p – это дефолтное значение в OBS для данной платформы.
Итого, для стримов на твиче я рекомендую следующий битрейт:
240p 500 360p 700 480p 1000 720p 2000 (если лагает – 1500) 1080p 3500 АПДЕЙТ: Твич повысил максимальный битрейт с 3500 до 6000. Так что если у вас мощный комп, можно смело ставить, например, 720 в 60фпс с битрейтом 5к Также важно понимать, что выбор битрейта зависит от конкретной игры. Если вы играете в пиксельную игру вроде Realm of the Mad God, большой битрейт погоды не сделает, т.к. сама игра не блещет графикой. Также высокое качество картинки не важно в статичных играх вроде Hearthstone, где большинство зрителей и так в курсе какая карта что делает.
Мой личный выбор для большинства игр – битрейт для youtube:
720p (разрешение 1280×720), 30 фпс – 2500
1080p (разрешение 1920×1080), 30 фпс – 4300
Регулировка интервала между ключевыми кадрами (например, 
Для не слишком динамичных игр интервал можно повысить, поскольку там картинка кардинально и быстро не меняется. Для динамичных больше одного ключевого кадра в 3 секунды ставить не рекомендую – картинка будет сильно замылена.
Предустановка использования ЦП отвечает за нагрузку процессора и качество картинки. Если процессор мощный, то можно повысить параметр, получив более качественную картинку.
И наоборот, если машина не справляется со стримом и игрой одновременно, то стоит понизить использование ЦП, чтобы видео было плавнее. Рекомендуемое значение для слабых и средних процессоров «Veryfast».

Пункт профиль напрямую зависит от вашего железа. Для более старых комплектующих желательно устанавливать main, для более новых – high. При этом потеря качества будет минимальна.

Отдельный пункт «Настройка» под профилями – это некая оптимизация для вашей трансляции. Рекомендую устанавливать параметр нулевой задержки, который как раз и предназначен для потокового видео.

К оглавлению ↑
Настройка стрима через видеокарту и кодек NVENC H.264
Теперь рассмотрим настройки трансляции через NVENC H.264 кодек для видеокарт NVIDIA. Особых отличий здесь нет. Всё та же строчка с битрейтом, пресетами и профилями.

Пресеты здесь уже обозначены по-человечески, и из названия можно понять, как повысить качество картинки и как снизить нагрузку на видеокарту. Однако параметр уровень (чего?) – это уже более точная поднастройка, куда нам, нубам, пока еще лезть рано. Поэтому оставляем его в режиме «авто».
При использовании двухпроходного кодирования качество картинки улучшится, но нагрузка на GPU возрастет. Но это адекватная цена, поэтому ставим галочку.
Если ты мажор и у тебя несколько видеокарт в SLI, то в следующем пункте GPU устанавливай значение «один» для двух видеокарт, значение два – для трех и тд. Если у тебя только одна видеокарта, то оставляй значение «ноль».
Использование B-кадров означает, что данный кадр ссылается на два соседних – предыдущий и следующий. Это ускоряет отрисовку и снижает нагрузку на железо. Оставляем значение в 2.
К оглавлению ↑
Стриминг через видеокарты AMD AVC Encoder
Стриминг через видеокарты AMD. Здесь есть тоже свои пресеты, в которых достаточно поменять битрейт на желаемый под ваше разрешение.

Если перейти в режим просмотра «Эксперт», то можно максимально детально настроить кодер под свои нужды. Однако я на этом заострять внимание не буду, так как, во-первых, это растянет обзор на длинную простыню, а во-вторых – мало кто использует видеокарты AMD для стриминга.
К оглавлению ↑
Quick Sync
Также есть возможность кодирования трансляции через Quick Sync и встроенного видеоядра в процессоры Intel. Однако качество будет ниже среднего, хоть и снизится основная нагрузка на процессор. Quick Sync – технология аппаратного ускорения кодирования и декодирования видео, встроенная в некоторые процессоры компании Intel.
Для включения технологии необходимо зайти в BIOS и изменить пункт мульти-монитора в разделе встроенного видеоядра на Enable. На разных материнских платах название может отличаться. Далее настройка аналогичная как для стриминга через процессор.

К оглавлению ↑
Настройки аудио
Следующий пункт – «Аудио». Здесь вы можете подключить несколько аудио устройств для воспроизведения в трансляции, выбрать качество, определить количество каналов, задать задержку включения и выключения микрофона.

Аудио битрейт для стрима должен также отличатся в зависимости от вашего разрешения, иначе звук может лагать. Рекомендую следующие значения аудио битрейта:
240p (426 x 240) – 32 kbps (mono)
270p (480×270) – 40 kbps (mono)
360p (640×360) – 48 kbps
480p (854×480) – 64 kbps
540p (960×540) – 96 kbps
720p (1280×720) – 128 kbps
1080p (1920×1080) – 128 kbps
При стриминге на низких разрешениях (до 720) можно попробовать и более высокий аудиобитрейт, экспериментируйте.
К оглавлению ↑
Дополнительные настройки видео
В разделе «Видео» задается нативное разрешение экрана, выходное разрешение для трансляции и определяется максимальное значение FPS.
Фильтр масштабирования – очень полезная функция. Объясню, чем отличаются методы и какой лучше подобрать под ваш компьютер.

Первый метод – билинейный. Он подходит для слабых компьютеров и среднего качества трансляции. Картинка будет немного замылена, особенно в динамических сценах. Но потребляемые ресурсы будут значительно меньше.
Второй метод – бикубический. Его стримеры используют чаще всего. Оптимальное сочетание нагрузки и качества изображения.
Третий и самый ресурсозатратный метод – Ланцоша. Качество трансляции будет максимальным, как и нагрузка на ПК. Не рекомендую использовать с процессорами слабее Ryzen 5 1400, Intel Сore i5 6400 и видеокартах младше GTX 1060 с 6 GB.
В разделе «Горячих клавиш» можно задать комбинации или отдельные бинды на быстрое включение определенных функции или смены сцен трансляции.
В «Расширенных настройках» советую поставить приоритет процесса на высокий, чтобы фоновые обновления или другой софт не занимали необходимые ресурсы. Цветовой формат, пространство и диапазон лучше не трогать.

К оглавлению ↑
Настройка первого стрима
Теперь создадим нашу первую сцену с игрой и нашей веб-камерой. Для начала слева внизу нажимаем на плюс и создаем первую сцену.

Правее находятся источники, которые мы будем постепенно заполнять.
Начнем с добавления игры, которую будем транслировать. Нажимаем в источниках «плюс», выбираем «Захват игры».


В пункте «Режим» ставим «Захват отдельного окна». В будущем при выведении чата на экран это поможет его отобразить на трансляции.

В пункте «Окно» выбираем уже запущенную на фоне игру и нажимаем «ОК».
Далее нам необходимо добавить веб-камеру. В источниках выбираем пункт «Устройства захвата видео» и откроется окно настройки.

Выбираем устройство, выставляем желаемое разрешение и количество FPS для вашей камеры.

В основном окне OBS задаем размер и расположение картинки с веб-камеры. При зажатом ALT можно кадрировать картинку.

Теперь добавим в источники свой микрофон. Там же в плюсике “Источники” выбираем «Захват входного аудиопотока», из выпадающего списка находим микрофон и подтверждаем.

Если сильно фонит и захватывает все посторонние шумы, воспользуйтесь фильтрами и шумоподавлением.


Каждому придется подбирать настройки самостоятельно, поскольку микрофон микрофону рознь. И не забудьте отключить лишние источники аудио, иначе будет неприятное эхо.
Базовые настройки для создания первой трансляции я вам рассказал. В следующий раз я объясню, как подключить донат-систему, отобразить чат и покажу интересные программы для интерактива на ваших стримах.
Программа для мониторинга системы – fpsmon.com
источник
Настройка ОБС Студио для стрима на Твиче без лагов
Если же вы до сих по каким либо причинам пользуетесь OBS Classic, то вам сюда. Так как сервис прекращает поддержку классической версии, то я вам советую уже начать переходить на OBS Studio, а в настройке вам поможет данная статья.
Я вместе с командой запустил сервисы для стримеров на Twitch.tv:
- Stream-Up.ru — бесплатное продвижение канала по зрителям и фолловерам.
- Stream-Alert.ru — автопостинг о начале стрима ВК и Телеграм.
Установка OBS Studio на Windows 10
Скачайте дистрибутив с официального сайта и установите программу себе на компьютер.
Какие-то дополнительные плагины, к примеру плагин CLR Browser для взаимодействия с веб сервисами, вам не понадобятся. Но если уж что-то пошло не так и Browser Source у вас отсутствует в ОБС Студио, то скачайте и установите его самостоятельно — Browser для OBS Studio.
Настройка OBS Studio
Я постараюсь кратко и понятно расписать каждую вкладку в этих настройках. На всех скриншотах представлены мои настройки ОБС (OBS Studio).
Чтобы зайти в настройки ОБС, нажмите в верхнем меню на «Файл» -> «Настройки«.
В общем разделе вы можете сменить язык, поменять тему программы и не только. Здесь я ничего не трогал и оставил все по умолчанию.
«Вещание» — здесь вы настраиваете свою трансляцию: выбираете на какой сервис будете транслировать видеопоток и вставляете ключ видео потока от Twitch.
«Вывод» -> «Потоковое вещание» — рекомендую выставить расширенные настройки, так вы сможете более гибко настроить свой кодировщик. На скриншоте ниже указаны мои настройки для кодировщика Quick Sync.
«Вывод» -> «Запись» — здесь вы можете настроить запись видео через ОБС. Я не только веду стрим через OBS Studio, но и делаю запись игры одновременно, поэтому кодировщики у меня разные. Quick Sync для стрима, Nvenc для записи.
«Аудио» — в данном разделе вы указываете ваши аудиоустройства: микрофоны и устройства воспроизведения (колонки). Можете указать один, а можно и несколько.
«Видео» — укажите ваше разрешение экрана и выходное разрешение (разрешение стрима). Лично я всегда играю в 1080p, а видеопоток подается в 720p. Масштабирование разрешения немного снижает нагрузку с кодировщика.
«Горячие клавиши» — для каждого добавленного источника или сцены вы можете указать горячие клавиши на отключение звука, появление и исчезновение, и т.д.
«Расширенные» — в данной вкладке я ничего не изменял, все стоит по умолчанию. Единственное что я здесь бы поменял, так это формат имени файла при записи видео.
Чтобы повысить громкость микрофона или динамика, перейдите в верхнем меню в «Редактировать» — > «Расширенные свойства аудио«.
Поставьте «Громкость» больше 100%, чтобы повысить громкость микрофона. К сожалению, из главного окна повысить децибел(дБ) нельзя, только можно снизить при помощи ползунка.
Ну и под конец я перечислю плюсы ОБС (OBS Studio):
- По моему наблюдению, Studio меньше нагружает процессор, в отличии от Classic.
- Переключение сцен горячими клавишами с плавными эффектами.
- Множество аудио и видео фильтров (в том числе и хромакей), которые можно применять к источникам.
- Постоянная поддержка и улучшение функционала от разработчиков. Чуть ли не каждый месяц обновления.
- Более гибкая и расширенная настройка видео и аудио для стрима.
Как видите уже нет смысла использовать классическую версию ОБС, так что переходите на официальный сайт Open Broadcaster Software и скачивайте дистрибутив программы.
Читайте также:
- Команды для чаты на Твиче (Twitch). Команды Твича для управления и мониторинга чата
- Как сделать рестрим на Twitch, YouTube и GoodGame. Restream — обзор и настройка
- Стрим с PS4 на Twitch или YouTube. Как стримить игры с консоли на ПК и OBS Studio (ОБС). Как подключить карту Avermedia к OBS
- Чат стрима поверх игры и на экране во время прямой трансляции на Твиче (Twitch)
- Донат на стриме с оповещением и озвучкой Twitch, YouTube и GoodGame
- Компьютер для стрима игр на Твиче (Twitch), настройка и характеристики. Какой нужен ПК для стримов
Resolution, FPS, Bitrate, Presets & more — Here’s everything you need to know about OBS setup
by Vladimir Popescu
Being an artist his entire life while also playing handball at a professional level, Vladimir has also developed a passion for all things computer-related. With an innate fascination… read more
Updated on December 28, 2022
Reviewed by
Alex Serban
After moving away from the corporate work-style, Alex has found rewards in a lifestyle of constant analysis, team coordination and pestering his colleagues. Holding an MCSA Windows Server… read more
- Finding the ideal OBS settings for low-end PC is essential for a lag-free experience.
- In that regard, use the below procedure to configure both your computer and OBS right away.
- So, what are the best OBS settings for your PC? Here’s a valuable tip: don’t forget to set the encoder!
XINSTALL BY CLICKING THE DOWNLOAD FILE
This software will repair common computer errors, protect you from file loss, malware, hardware failure and optimize your PC for maximum performance. Fix PC issues and remove viruses now in 3 easy steps:
- Download Restoro PC Repair Tool that comes with Patented Technologies (patent available here).
- Click Start Scan to find Windows issues that could be causing PC problems.
- Click Repair All to fix issues affecting your computer’s security and performance
- Restoro has been downloaded by 0 readers this month.
OBS Studio is a software developer of free open-source software. Their product is for those with a passion for video recording and live streaming.
Some of them want to know what are the OBS settings for recording on a low-end PC. Here’s what one user says:
I have a PC with very low specs. I want to record and not to stream my game. I request anyone to tell me the settings that can give me a lag-free gaming and recording experience.
If you have in mind the same thing, don’t hesitate to follow our quick solutions to use the best OBS settings for recording on a low-end PC. Read carefully our next section to check them out.
Is OBS CPU heavy?
OBS can potentially hog up a lot of processing power and this is something to take into consideration especially when running on a low-end PC.
You can tweak the software’s settings to use less CPU, but the quality will obviously be impacted both for streaming and recording tasks. For instance, FPS loss is a direct consequence of OBS’ CPU consumption rates.
And speaking about that, you must be also wondering what is the best FPS for OBS.
We know that 60 frames is the desirable preset for quality videos. However, we mustn’t forget that we are aiming to find the very best OBS settings for a low-end PC, hence system specs should prevail.
60 FPS will not only take up more storage but also demands a higher bitrate, which could potentially lead to buffering issues, lagging, and stuttering.
Instead, a 30 FPS preset will provide more stability, which will secure a more committed audience.
What are the best OBS settings for low end PC?
- Is OBS CPU heavy?
- What are the best OBS settings for low end PC?
- 1. Configure computer and OBS settings
- 2. Use Quick Sync Video for your encoder
- 2.1. Activate Quick Sync
- 2.2. What to do if you can’t select Quick Sync
- ❓ Can I use OBS with 2GB RAM?
1. Configure computer and OBS settings
- Turn all video settings from your game to their lowest.
- Reduce Canvas resolution for OBS to 16:9 720p (1280×720) or 480p (854×480).
- Use the Bicubic downscale filter.
- Verify the OBS FPS and reduce them to 24 or 30. (Is 30 FSP good for OBS? In this case, yes, it will be more stable than 60 or higher).
- Verify OBS Audio and set the sampling rate to the lowest at 44.1kHz.
- If you’re wondering what is the best bitrate for OBS for low-end PC, know that you can set them as low as 64 KBpS.
When you have set the game video settings to the lowest, this will decrease the quality of game graphics. Even so, your computer will perform better because this step reduces the load from the CPU and GPU.
After setting the OBS Audio and ensuring its sampling rate is at the lowest, that will save you some bits. Also, resume strictly playing the game, and avoid running other applications or services.
- OBS Keeps Crashing: How to Stop it [Steps Vetted by Gamers]
- Best Video Joiner: 7 Great Software to Use in 2023
2. Use Quick Sync Video for your encoder
2.1. Activate Quick Sync
- Open OBS, navigate to Settings, and visit the Encoder section.
- Select Quick Sync Video.
When trying to find the best OBS settings for recording on a low-end PC, note that your encoder is very important as it uses certain hardware and encodes your video file.
Quick Sync Video is designed to use the Intel IGPU for encoding. This leaves the processor, graphics card, and hard disk drive free for gaming or software.
Some PC issues are hard to tackle, especially when it comes to corrupted repositories or missing Windows files. If you are having troubles fixing an error, your system may be partially broken.
We recommend installing Restoro, a tool that will scan your machine and identify what the fault is.
Click here to download and start repairing.
Thus, the Intel graphics chip will handle the entire encoding process while you can use the AMD or NVIDIA GPU at its full capacity.
2.2. What to do if you can’t select Quick Sync
- Navigate to BIOS and activate the integrated Graphics Chip.
- Open your web browser and visit Intel Download Center.
- Choose and download Intel Graphics Drivers for your processor.
- Run the driver installation process.
- Restart the computer after installation has finished.
- Open the OBS application and navigate to Settings.
- Visit Encoder and select Quick Sync.
The possibility to activate the Quick Sync encoder depends on the manufacturer of your computer’s motherboard. We recommend you verify the mainboard manual in this regard.
This applies even to those who are looking for the best OBS stream settings for a bad, old computer that’s far from its days of glory.
In BIOS, please search for one of the following options and enable it:
- IGPU Multi-Monitor
- Internal Graphics
- IGD Multi-Monitor
If you are unable to find such an option, then your computer’s mainboard might not support Quick Sync. We also advise you to contact the mainboard manufacturer and ask them for more information.
If you have managed to activate the option in BIOS, download the latest drivers available from Intel’s Download Center. Regardless if you use OBS Classic or Studio version, both of them are useful.
The encoding options remain the same for each of the variants. If you want to stream, use constant bitrate. For local recording, use the variable bitrate and increase the bandwidth.
When navigating through the advanced settings in OBS, you can change the encoding preset from x264 to Quick Sync. Lowering the preset is useful if you encounter problems during encoding.
❓ Can I use OBS with 2GB RAM?
There is no official prohibition to doing so. According to OBS system specifications, it is recommended – not be mistaken for mandatory – to use a PC with 4GB of memory space and have DirectX enabled (version 10 onwards).
The previous section has detailed the best OBS settings for low-end PC. Use our first solution to configure your computer, and then your OBS software.
The second solution we recommend is to use the Quick Sync feature. Read carefully that specific section and check out both possible cases. First, use the steps presented to activate Quick Fix.
If you don’t have it, make sure it is installed, and if not, then follow the steps written above the current section. Try out our tested solutions and implement OBS settings for recording on a low-end PC.
Do not hesitate to write a comment and give us details about your experience with OBS.
Newsletter
Resolution, FPS, Bitrate, Presets & more — Here’s everything you need to know about OBS setup
by Vladimir Popescu
Being an artist his entire life while also playing handball at a professional level, Vladimir has also developed a passion for all things computer-related. With an innate fascination… read more
Updated on December 28, 2022
Reviewed by
Alex Serban
After moving away from the corporate work-style, Alex has found rewards in a lifestyle of constant analysis, team coordination and pestering his colleagues. Holding an MCSA Windows Server… read more
- Finding the ideal OBS settings for low-end PC is essential for a lag-free experience.
- In that regard, use the below procedure to configure both your computer and OBS right away.
- So, what are the best OBS settings for your PC? Here’s a valuable tip: don’t forget to set the encoder!
XINSTALL BY CLICKING THE DOWNLOAD FILE
This software will repair common computer errors, protect you from file loss, malware, hardware failure and optimize your PC for maximum performance. Fix PC issues and remove viruses now in 3 easy steps:
- Download Restoro PC Repair Tool that comes with Patented Technologies (patent available here).
- Click Start Scan to find Windows issues that could be causing PC problems.
- Click Repair All to fix issues affecting your computer’s security and performance
- Restoro has been downloaded by 0 readers this month.
OBS Studio is a software developer of free open-source software. Their product is for those with a passion for video recording and live streaming.
Some of them want to know what are the OBS settings for recording on a low-end PC. Here’s what one user says:
I have a PC with very low specs. I want to record and not to stream my game. I request anyone to tell me the settings that can give me a lag-free gaming and recording experience.
If you have in mind the same thing, don’t hesitate to follow our quick solutions to use the best OBS settings for recording on a low-end PC. Read carefully our next section to check them out.
Is OBS CPU heavy?
OBS can potentially hog up a lot of processing power and this is something to take into consideration especially when running on a low-end PC.
You can tweak the software’s settings to use less CPU, but the quality will obviously be impacted both for streaming and recording tasks. For instance, FPS loss is a direct consequence of OBS’ CPU consumption rates.
And speaking about that, you must be also wondering what is the best FPS for OBS.
We know that 60 frames is the desirable preset for quality videos. However, we mustn’t forget that we are aiming to find the very best OBS settings for a low-end PC, hence system specs should prevail.
60 FPS will not only take up more storage but also demands a higher bitrate, which could potentially lead to buffering issues, lagging, and stuttering.
Instead, a 30 FPS preset will provide more stability, which will secure a more committed audience.
What are the best OBS settings for low end PC?
- Is OBS CPU heavy?
- What are the best OBS settings for low end PC?
- 1. Configure computer and OBS settings
- 2. Use Quick Sync Video for your encoder
- 2.1. Activate Quick Sync
- 2.2. What to do if you can’t select Quick Sync
- ❓ Can I use OBS with 2GB RAM?
1. Configure computer and OBS settings
- Turn all video settings from your game to their lowest.
- Reduce Canvas resolution for OBS to 16:9 720p (1280×720) or 480p (854×480).
- Use the Bicubic downscale filter.
- Verify the OBS FPS and reduce them to 24 or 30. (Is 30 FSP good for OBS? In this case, yes, it will be more stable than 60 or higher).
- Verify OBS Audio and set the sampling rate to the lowest at 44.1kHz.
- If you’re wondering what is the best bitrate for OBS for low-end PC, know that you can set them as low as 64 KBpS.
When you have set the game video settings to the lowest, this will decrease the quality of game graphics. Even so, your computer will perform better because this step reduces the load from the CPU and GPU.
After setting the OBS Audio and ensuring its sampling rate is at the lowest, that will save you some bits. Also, resume strictly playing the game, and avoid running other applications or services.
- OBS Keeps Crashing: How to Stop it [Steps Vetted by Gamers]
- Best Video Joiner: 7 Great Software to Use in 2023
- VLC Pixelated Video [MKV, AVI, MP4]: 4 Quick Fixes
- How to Get Rid of “To play this video you need a new codec”
2. Use Quick Sync Video for your encoder
2.1. Activate Quick Sync
- Open OBS, navigate to Settings, and visit the Encoder section.
- Select Quick Sync Video.
When trying to find the best OBS settings for recording on a low-end PC, note that your encoder is very important as it uses certain hardware and encodes your video file.
Quick Sync Video is designed to use the Intel IGPU for encoding. This leaves the processor, graphics card, and hard disk drive free for gaming or software.
Some PC issues are hard to tackle, especially when it comes to corrupted repositories or missing Windows files. If you are having troubles fixing an error, your system may be partially broken.
We recommend installing Restoro, a tool that will scan your machine and identify what the fault is.
Click here to download and start repairing.
Thus, the Intel graphics chip will handle the entire encoding process while you can use the AMD or NVIDIA GPU at its full capacity.
2.2. What to do if you can’t select Quick Sync
- Navigate to BIOS and activate the integrated Graphics Chip.
- Open your web browser and visit Intel Download Center.
- Choose and download Intel Graphics Drivers for your processor.
- Run the driver installation process.
- Restart the computer after installation has finished.
- Open the OBS application and navigate to Settings.
- Visit Encoder and select Quick Sync.
The possibility to activate the Quick Sync encoder depends on the manufacturer of your computer’s motherboard. We recommend you verify the mainboard manual in this regard.
This applies even to those who are looking for the best OBS stream settings for a bad, old computer that’s far from its days of glory.
In BIOS, please search for one of the following options and enable it:
- IGPU Multi-Monitor
- Internal Graphics
- IGD Multi-Monitor
If you are unable to find such an option, then your computer’s mainboard might not support Quick Sync. We also advise you to contact the mainboard manufacturer and ask them for more information.
If you have managed to activate the option in BIOS, download the latest drivers available from Intel’s Download Center. Regardless if you use OBS Classic or Studio version, both of them are useful.
The encoding options remain the same for each of the variants. If you want to stream, use constant bitrate. For local recording, use the variable bitrate and increase the bandwidth.
When navigating through the advanced settings in OBS, you can change the encoding preset from x264 to Quick Sync. Lowering the preset is useful if you encounter problems during encoding.
❓ Can I use OBS with 2GB RAM?
There is no official prohibition to doing so. According to OBS system specifications, it is recommended – not be mistaken for mandatory – to use a PC with 4GB of memory space and have DirectX enabled (version 10 onwards).
The previous section has detailed the best OBS settings for low-end PC. Use our first solution to configure your computer, and then your OBS software.
The second solution we recommend is to use the Quick Sync feature. Read carefully that specific section and check out both possible cases. First, use the steps presented to activate Quick Fix.
If you don’t have it, make sure it is installed, and if not, then follow the steps written above the current section. Try out our tested solutions and implement OBS settings for recording on a low-end PC.
Do not hesitate to write a comment and give us details about your experience with OBS.