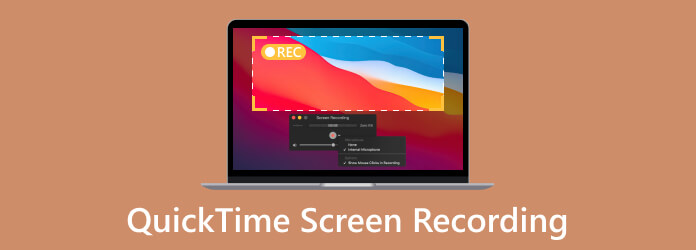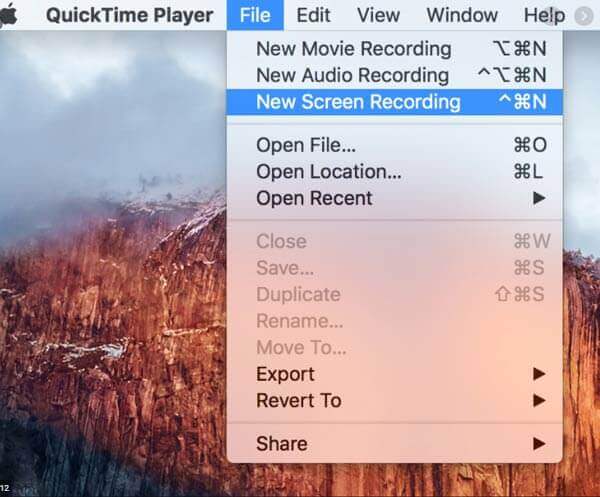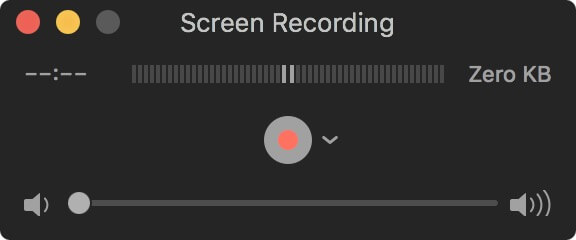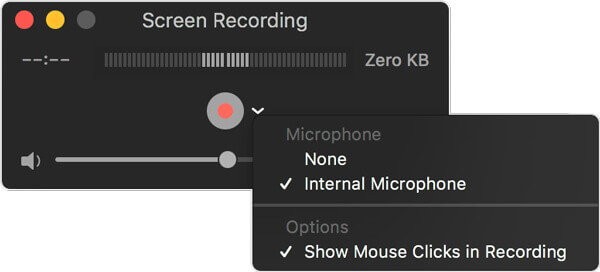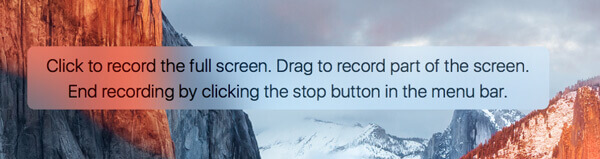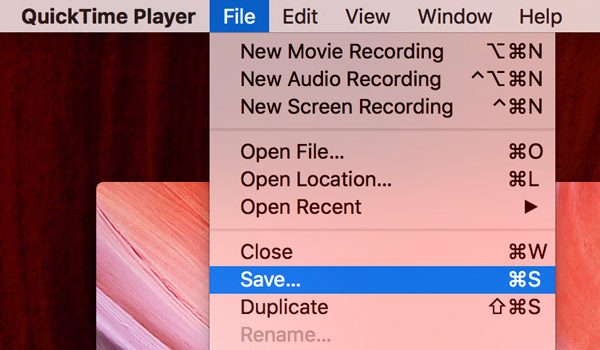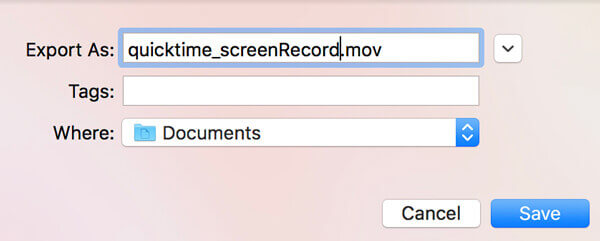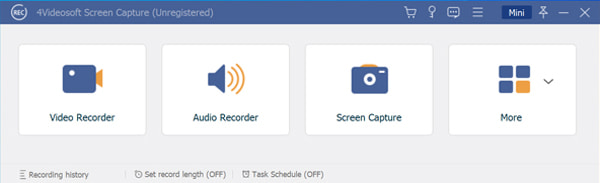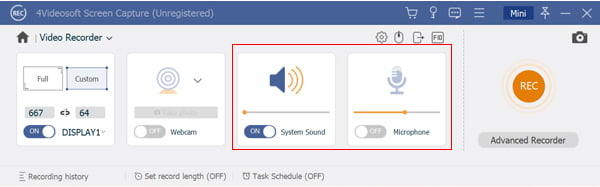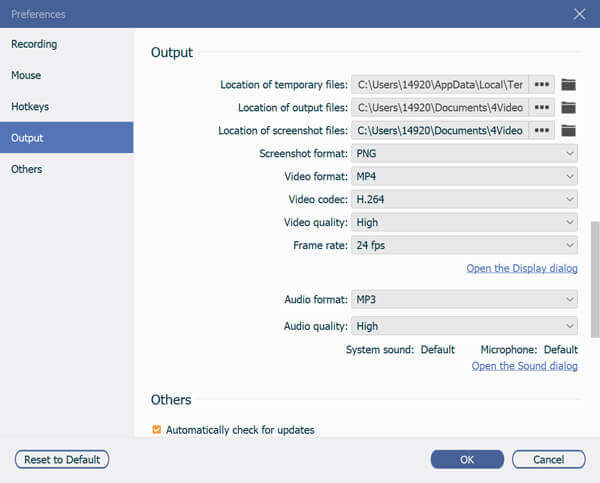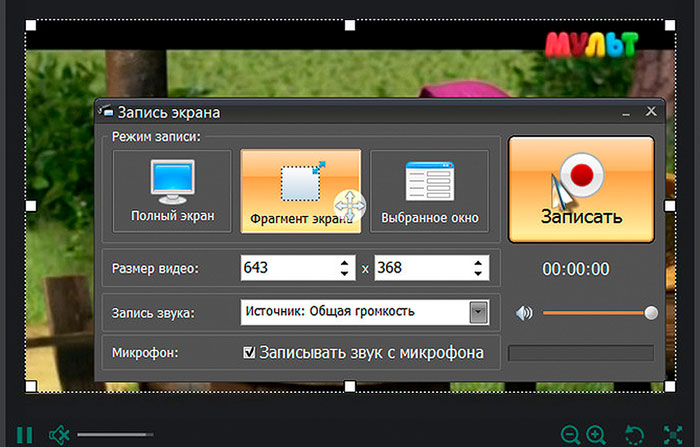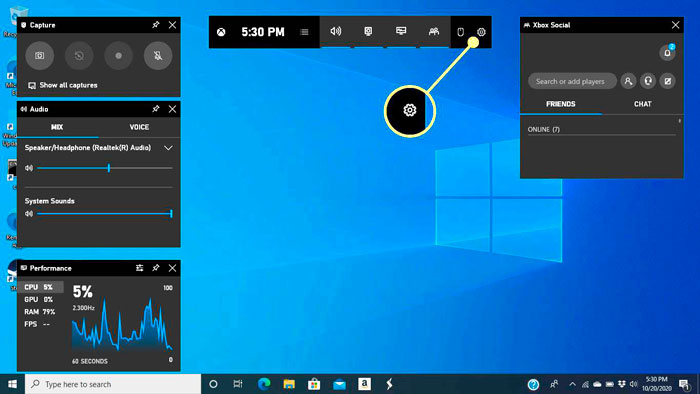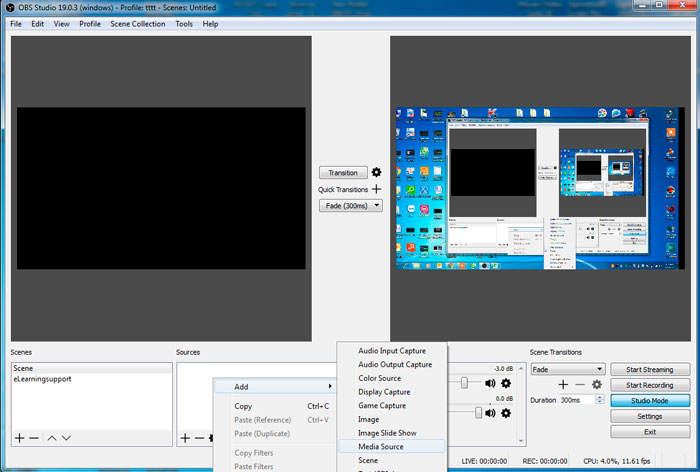Пользователи Mac всегда воспроизводят видеофайлы через QuickTime. Тем не менее, этот медиаплеер также может работать в качестве устройства записи экрана для захвата экрана Mac.
Как использовать QuickTime для записи экрана?
Как захватить экран Mac со звуком?
Как записать экран в Windows 10 с помощью QuickTime?
Вот полное руководство, чтобы показать вам, как запустить записи экрана через QuickTime в Windows 10 / 8 / 7 и Mac.
- Часть 1. Как начать запись экрана со звуком на Mac с помощью QuickTime
- Часть 2. Как записать экран со звуками в Windows 7 / Vista с помощью QuickTime 7
- Часть 3. Как записать экран Windows 7 / 8 / 10 с помощью QuickTime Alternative
Часть 1. Как начать запись экрана со звуком на Mac с помощью QuickTime
Для запуска записи экрана на Mac это легко сделать с помощью QuickTime.
Шаг 1: создайте новый файл записи экрана
Запустите QuickTime на своем Mac, выберите «Файл«>»Новая экранная запись«.
Шаг 2: выберите звук записи
Во всплывающем окне записи нажмите всплывающее меню, чтобы выбрать область экрана записи и звук.
Микрофон: Выберите один из «Ничто,Агрегатное устройство,Внутренний микрофон, а такжеЛиния в«.
Опции: Решите спрятать или «Показывать клики мыши в записи«.
Шаг 3: Экран записи на Mac
Нажмите кнопку записи, и вы получите две опции для записи в полноэкранном режиме или выбора части.
Запишите весь экран, щелкнув в любом месте экрана.
Запишите выбранный экран, перетащив мышью, чтобы выбрать область записи, и нажав «Начать записьКнопка «.
Шаг 4: Предварительный просмотр и сохранение записи экрана
Когда запись будет завершена, нажмите кнопку «Стоп» в строке меню.
Тогда выбирай «Файл«>»Сохраните«чтобы сохранить файл записи на вашем Mac в H.264 MOV с AAC звуковая дорожка.
На самом деле, вы можете экспортировать QuickTime как MP4 изменив настройки кодека.
Для воспроизведения файлов AAC или MOV на других проигрывателях просто конвертировать QuickTime в MP3 or MP4.
Хотя QuickTime является встроенным приложением для MacOS, оно также имеет версию для Windows.
Это превращает нас в следующую часть.
Часть 2. Как записать экран со звуками в Windows 7 / Vista с помощью QuickTime 7
QuickTime 7 — это профессиональная версия для Mac и частично пользователей Windows.
В настоящее время пользователи Windows 7 и Vista могут загрузить QuickTime 7 с официальной страницы Apple.
Тем не менее, он поддерживает только запись звука.
Подобно записи экрана, вам просто нужно выбрать «Файл«>»Новая аудиозапись«.
Затем выберите аудиоисточники изАгрегатное устройство,Внутренний микрофон, а такжеЛиния в«.
Не забудьте выбрать качество записи звука «Высокое» или «Максимальное», а затем нажать кнопку записи, чтобы начать запись звука на компьютере с Windows.
Внимание: QuickTime 7 больше не поддерживается Apple, и Microsoft Windows теперь включает встроенную поддержку многих стандартных форматов мультимедиа, которые QuickTime 7 для Windows изначально включили.
Как все мы можем понять, запись экрана в Windows 7 с использованием QuickTime недоступна.
Вот почему мы покажем следующую часть.
Часть 3. Как записать экран Windows 7 / 8 / 10 с помощью QuickTime Alternative
Хотя в Windows также есть предустановленный экранный рекордер, такой как Xbox для Windows 10, и бесплатные рекордеры, такие как OBS, VLC и т. Д., Вы можете обнаружить, что эти инструменты такие же слабые как QuickTime.
Иными словами, мы будем рекомендовать рекордер экрана, который работает лучше, чем они оба, AnyMP4 Screen Recorder, который записывает экран на Windows 10 / 8 / 7 и Mac свободно.
- Запишите любой экран с рабочего стола, браузера, веб-камеры и окна.
- Запись экрана со звуком из системы и микрофона.
- Редактировать видеофайл во время записи, например рисовать линии, добавлять выноски, снимки экрана и т. Д.
- Сохраните запись как HD / 4K MP4, AVI, MOV, MP3, AAC и т. Д.
- Предварительный просмотр и обрезка записи экрана напрямую.
- Установите расписание задачи и настройте параметры перед записью.
Шаг 1: выберите Screen Recorder
Запустите это программное обеспечение для записи экрана на вашем компьютере. Нажмите «Видеорегистратор» в главном интерфейсе.
Для «Audio Recorder» он будет записывать только звуки, в то время как «Video Recorder» для записи экрана со звуком по желанию.
Шаг 2: настройка параметров записи
В основном интерфейсе есть следующие настройки, которые вы должны сделать.
Выберите экран для записи
Вы можете выбрать полный экран для записи.
Кроме того, вы можете настроить любую часть или окно для записи выбранного экрана.
Выберите экран записи звука
Вы можете включить оба, ни один или любой из «Микрофон, а такжеЗвуковая система«в соответствии с вашими потребностями.
Выбор формата вывода
Нажмите кнопку «Настройки», и вам необходимо выбрать формат вывода для записи экрана, щелкнув вкладку «Вывод».
Поддерживаемые форматы вывода: MP4, WMV, MOV, F4V, AVI, TS и GIF. Для видеокодека поддерживаются MPEG-2, H.264 и GIF.
Горячие клавиши, мышь и другие (необязательно)
Другие настройки, такие как «горячие клавиши», мышь и т. Д., Можно установить с помощью кнопки «Настройки».
Шаг 3. Запись и редактирование записи экрана
Когда все настройки выполнены, нажмите кнопку «REC» в этой программе, чтобы начать запись экрана вашего компьютера.
Вы можете приостановить / возобновить запись видеофайла, а также редактировать видеофайлы, например рисовать линии, добавлять подписи, выноски и т. Д.
Внимание: Если вы хотите записать экран фильма, то вам нужно нажать кнопку записи, как только вы нажмете кнопку воспроизведения фильма.
Шаг 4. Предварительный просмотр и сохранение записи экрана
После того, как вы нажмете кнопку «Стоп», вы попадете в окно предварительного просмотра, где вы можете закрепить файл записи экрана, и нажмите кнопку «Сохранить», чтобы сохранить файл записи экрана на вашем компьютере.
Очень легко, верно? Программа AnyMP4 Screen Recorder так же проста, как QuickTime, но более функциональна, чем программа записи экрана.
Заключение
Эта страница показывает вам полное руководство по записи экрана на Mac и Windows с QuickTime. На самом деле, как программное обеспечение для захвата экрана Mac, оно хорошо работает для захвата всего или выбранного экрана. Однако, когда дело доходит до записи экрана Windows, вам лучше использовать рекомендованный AnyMP4 Screen Recorder, потому что он работает профессионально.
Теперь вы поняли, что вы хотите знать в этом посте?
Не стесняйтесь поделиться этим постом и дайте мне знать, оставив свои комментарии, если у вас есть идеи.
На вашем Mac есть много предустановленного программного обеспечения, и QuickTime Player один из них. Если вы рассматриваете QuickTime Player только как медиаплеер для компьютера Mac, то вы ошибаетесь. В нем есть некоторые скрытые функции, и запись экрана один из них.
Если вы хотите запечатлеть то, что воспроизводится на вашем экране, или записать экран с камеры, QuickTime Player может легко это сделать.
Помимо записи видео экрана, он также позволяет записывать звук на Mac.
Тем не менее: вы можете записывать видеоэкран со звуком на Mac.
В этом подробном руководстве показано, как начать запись экрана со звуком на Mac.
Часть 1. Запись экрана QuickTime со звуком на Mac
На Mac легко начать запись экрана. Все усложняется, когда вы хотите записать экран Mac со звуком.
Не беспокойтесь, и здесь мы покажем вам, как записывать видео Mac со звуком.
Шаг 1. Запустите запись QuickTime.
Процесс начинается с открытия QuickTime Player на вашем Mac.
1. Перейти к файл, и выберите Новая запись экрана или Запись нового фильма из строки меню.
Новая запись экрана: Он будет записывать все, что происходит на вашем рабочем столе Mac, со звуком с микрофона или без него.
Запись нового фильма: Он будет записывать экран с камеры со звуком с микрофона и динамика на Mac.
Здесь мы выбираем Новая запись экрана.
2. Появится запрос записи экрана. Здесь вы должны сделать настройки записи, щелкнув меню Параметры:
Микрофон: Выберите Микрофон или нет для записи экрана со звуком или без него. Если оно появилось, просто позвольте QuickTime получить доступ к микрофону.
Параметры: Выберите Показать щелчки мыши или нет.
Область записи: Щелкните Записать весь экран чтобы записать весь экран, или нажмите Записать выбранную часть для перетаскивания для записи выберите область экрана, которую вы хотите записать.
Шаг 2. Запишите экран Mac со звуком
Когда все будет готово, просто нажмите кнопку Запись кнопку, чтобы начать запись экрана Mac. В области записи любой воспроизводимый экран будет захвачен с помощью QuickTime.
Шаг 3. Приостановите и остановите запись QuickTime.
Новая запись экрана не поддерживает запись паузы, и чтобы завершить запись экрана, вы можете найти Стоп в строке меню, которая будет слева от кнопки Wi-Fi.
Шаг 4. Экспорт записи экрана QuickTime
При остановке записи экрана QuickTime вы попадете в окно предварительного просмотра, где вы можете воспроизвести запись экрана, нажав кнопку воспроизведения.
Чтобы экспортировать запись экрана, необходимо нажать файл в строке меню щелкните Сохранить, затем назовите свою видеозапись и найдите место для ее сохранения на Mac как MOV (узнайте здесь, чтобы конвертировать QuickTime в MP4.).
Чтобы сохранить запись экрана QuickTime в высоком качестве, нажмите файл, и выберите Экспорт как выбрать 720p.
Это все, что нужно для быстрой записи экрана Mac со звуком на Mac.
Часть 2. Устранение неполадок при записи экрана QuickTime
Как изменить FPS при записи экрана QuickTime?
Вообще говоря, официальных настроек для изменения частоты кадров записи экрана QuickTime нет. Обычная частота кадров записи составляет 30 кадров в секунду, но вы можете улучшить ее до 60 кадров в секунду, изменив масштаб отображения.
Нажми на яблоко меню выберите Системные настройкинажмите Дисплеи, выберите Дисплей вкладка, отметьте Масштабированный вариант, выберите Крупный тексти, наконец, нажмите ОК, чтобы сохранить изменения.
Нет звука при записи экрана QuickTime, и как это исправить?
Чтобы исправить отсутствие звука при записи экрана в QuickTime, вы можете:
- 1. Убедитесь, что вы включили увеличение громкости звука.
- 2. Убедитесь, что вы выбрали запись с микрофона, выполнив следующие действия. шаг 1 в части 1 в этом посте.
- 3. Разрешите QuickTime доступ к микрофону. (Нажми на яблоко меню, открыть Системные настройкинажмите Безопасность и конфиденциальность, перейдите Конфиденциальность вкладка, прокрутите вниз и выберите Микрофон на левой панели и установите флажок QuickTime Player.)
Как кадрировать запись экрана в QuickTime?
Чтобы вырезать запись экрана в QuickTime,
- 1. Вам просто нужно сначала открыть видеозапись, а затем нажать редактировать из верхней строки меню.
- 2. Выберите Отделка из раскрывающегося меню.
- 3. Затем перетащите маркер, чтобы установить начальную и конечную точки. Все, что находится внутри желтых полосок, останется.
- 4. Щелкните Отделка справа, чтобы просмотреть видео, выбрав значок воспроизведения.
- 5. Следуйте шаг 4 в части 1, чтобы сохранить запись обрезанного экрана в QuickTime.
Часть 3. Запись экрана QuickTime на ПК
QuickTime легко использовать для записи экрана на Mac. Однако, если QuickTime Screen Recording не работает или вы хотите записать экран на компьютере с Windows, QuickTime не является решением.
Вот, Бесплатная онлайн-запись экрана может решить все проблемы и предлагает более простой способ.
Free Online Screen Recorder — это программа для веб-захвата, которая может записывать со звуком любой экран, воспроизводимый на вашем ПК и Mac. Если вы хотите сохранять онлайн-видео с YouTube, Facebook и т. Д., Или брать музыку из SoundCloud, Pandora, даже записывать игровой процесс для загрузки на Twitch, этот волшебный инструмент является ключевым.
- • Записывайте видео, экран и звук в Windows 10/8/7 и macOS.
- • Запись с камеры для создания записи «картинка в картинке».
- • Запись звука с микрофона и динамика с компьютера.
- • Записывайте, пока на вашем компьютере нет ограничений.
- • Редактирование в реальном времени во время записи экрана.
Выполните простые шаги, упомянутые ниже, чтобы узнать, как начать запись экрана в Windows здесь.
Шаг 1. Запустить бесплатное онлайн-программное обеспечение для записи экрана в Интернете через ваш браузер.
Следуйте инструкциям на экране, чтобы загрузить и установить программу запуска, которая может записывать и сохранять ваши записи напрямую, без дополнительных действий.
Шаг 2. Перетащите мышь, чтобы выбрать часть записи. Кроме того, включите Оратор, Микрофон, или же Камера опционально для записи нужного звука и камеры.
Шаг 3. Нажмите REC чтобы начать запись экрана. Во время записи нажмите кнопку редактирования на плавающей панели, чтобы нарисовать фигуру, добавить текст и применить другие эффекты в этой программе.
Шаг 4. Чтобы завершить запись, просто нажмите кнопку остановки, и она автоматически экспортирует и загрузит запись экрана на ваш компьютер.
Часть 4. Часто задаваемые вопросы о записи экрана QuickTime
Можно ли записывать экран с помощью QuickTime в Windows?
Нет. QuickTime для Windows больше не поддерживается Apple. Чтобы записать экран с экрана Windows, вам понадобится профессиональный рекордер экрана для Windows.
Записывает ли QuickTime Screen Recording звук?
Да. QuickTime Screen Recording записывает звук с микрофона, но не записывает внутренний звук с вашего компьютера Mac. QuickTime Movie Recording может записывать как внутренний звук, так и звуки микрофона, если вы не воспроизводите звук на Mac во время записи с камеры. Кроме того, вы можете загрузить стороннее программное обеспечение Soundflower, в которое можно встроить QuickTime, и начать внутреннюю аудиозапись с Mac.
Как уменьшить размер записи экрана QuickTime?
При экспорте файла записи экрана QuickTime вы можете уменьшить размер файла, выбрав более низкое разрешение 480p, 720p вместо 1080p.
Вывод
QuickTime — это бесплатный медиаплеер и программа для записи экрана на Mac. С его помощью вы можете записывать экран Mac со звуком с микрофона. Однако QuickTime Player недоступен для пользователей Windows. Для записи экрана Windows вы можете использовать Free Online Screen Recorder, который представляет собой веб-рекордер для записи экрана со звуком из динамика и микрофона.
Теперь настала ваша очередь.
Как вы думаете, QuickTime — это простой инструмент для записи экрана?
Какое программное обеспечение вы используете для записи экрана ПК?
Есть ли у вас другие проблемы при записи экрана Mac с помощью QuickTime?
Дайте мне знать, оставив свои комментарии.
- 1
- 2
- 3
- 4
- 5
Превосходно
Рейтинг: 4.9 / 5 (на основе голосов 111)
Больше чтения
-
Учебник — 4 бесплатных способа объединить видео на iPhone в новое
Прочтите и получите 4 простых способа объединить видео на iPhone. Поддерживаются все модели iPhone и версии iOS. Вы можете быстро объединить 2 и более видео на iPhone в новое видео.
-
2 бесплатных способа конвертировать ARF в MP4 на Mac и ПК (100% работает)
Получили файл ARF, но не знаете, как его открыть? Этот пост может вам точно помочь. Вот 2 бесплатных способа подробно преобразовать ARF в MP4 на Mac и ПК.
-
Как сжимать видео бесплатно / Попробуйте эти 7 онлайн-компрессоров видео
Прочтите и получите 7 способов бесплатно сжимать видео на вашем компьютере или телефоне. Вы можете с легкостью уменьшить большие видео до файлов небольшого размера для электронной почты, Twitter, Instagram, YouTube, WhatsApp и др.
Джастин СабринаОбновлено в декабре 16, 2022
Заключение
QuickTime Player — это не только компетентный медиаплеер, но и полезная функция записи экрана для системы Mac. Как записать свой экран с помощью QuickTime Player? Прочтите эту статью, и вы получите решение и лучшую альтернативу QuickTime для Mac — UkeySoft Screen Recorder, которая поможет вам записывать любые действия на рабочем столе со звуком!
Могу ли я бесплатно записать экран своего Mac? Ответ абсолютно! При записи экрана на компьютере Mac большинство из нас ищет средство записи экрана для Mac, предназначенное для этой работы. Но вам не нужно. На вашем Mac есть встроенное программное обеспечение для записи экрана, которое называется QuickTime Player. Вы можете следовать этому руководству, чтобы узнать, как запишите свой экран с помощью QuickTime Player на Mac. Кроме того, вы получите лучшие альтернативы записи экрана QuickTime.
Часть 1. Запишите свой экран в QuickTime Player
QuickTime Player — это встроенный медиаплеер для Mac OS X/11/12/13. Помимо воспроизведения видеофайлов, QuickTime Player также выполняет функцию записи экрана! Но это не бесплатно для системы Windows. Если вы платите за программу, вы можете использовать QuickTime на своем ПК. Так что это не очень хорошая сделка. Есть несколько бесплатных альтернативных вариантов для пользователей ПК, вы можете обратиться к этому сообщению, чтобы запись экрана на ПК с Windows.
Шаги для создания записей экрана с помощью QuickTime Player
Шаг 1. Запустите Quicktime Player
Сначала откройте QuickTime Player на вашем Mac. Выберите «Файл» > «Новая запись экрана».
Шаг 2. Настройте микрофон
Появится запрос на запись экрана. Нажмите стрелку вниз рядом с кнопкой «Запись», чтобы убедиться, что вы правильно настроили микрофон и параметры. Для записи собственного голоса у вас должен быть внутренний или внешний микрофон для записи.
Шаг 3. Начать запись
Если все готово, нажмите кнопку «Запись». Если вы не хотите записывать весь экран, щелкните и перетащите нужную часть, затем нажмите «Начать запись».
Начать 4. Завершить запись
Когда вы будете готовы закончить запись, вы можете нажать кнопку «Стоп» в верхней строке меню. Или одновременно нажмите клавиши Command-Control-Esc.
Шаг 5. Сохраните запись
Затем на экране появится ваша запись. Если все устраивает, перейдите в «Файл» > «Сохранить».
На вашем видео появится всплывающее окно, дайте вашему видео имя и нажмите «Сохранить».
Снимать экран удобно с помощью QuickTime Player. Но самым большим недостатком QuickTime является то, что он не может захватывать внутренние системные звуки. Вы можете записывать внешний живой звук только со встроенным микрофоном или наушниками. И большой файл записи. Иногда почему-то вообще не работает. Итак, как исправить QuickTime Player не работает на Маке? Хотите записать свой экран на Mac со звуком? Далее мы познакомим вас с профессиональным средством записи экрана для Mac и Windows.
Часть 2. Лучшая альтернатива QuickTime Player для Mac
Когда дело доходит до лучшей альтернативы QuickTime, вы не можете пропустить UkeySoft Screen Recorder. UkeySoft Screen Recorder — это многофункциональная программа для записи экрана, записи игр и видеоредактора. Его простые, но мощные функции записи позволяют записывать любые действия на экране без задержек и водяных знаков. Например, вы можете сделать снимок экрана в области записи в режиме реального времени; или записывать образовательные, бизнес-тренинговые видеоролики, потоковое онлайн-видео; или записывать презентации с помощью веб-камеры; или просто записать онлайн звонки, встречи в Zoom и многое другое. С ним вы можете легко записывать
Как мощный игровой рекордер, он может записывать видео игрового процесса в плавном и высоком качестве без каких-либо задержек. После захвата и записи вы можете использовать встроенные функции редактирования, чтобы отредактировать видео, сохранить его в любом популярном формате или даже поделиться видеофайлом через социальные сети.
Даже если VLC или QuickTime не работают на вашем Mac, не беспокойтесь! С его помощью вы можете легко записать экран вашего компьютера со звуком! В настоящее время он доступен для операционных систем Mac и Windows, включая macOS 10.9, 10.10, 10.11 и 10.12, 10.13 и выше, Windows 7, 8, 8.1, 10, 11 (32- и 64-разрядные версии) и Windows Vista/XP.
Особенности UkeySoft Screen Recorder:
- Записывайте экран, онлайн-видео и аудио в системе Windows и Mac.
- Записывайте встречи Zoom, игровые видеоролики, прямые трансляции, онлайн-звонки и т. д.
- Делайте скриншоты для прокручиваемого экрана, активного экрана и редактируйте изображения.
- Настройте область записи, установите входы для микрофона и веб-камеры.
- Запишите экран Mac в файлы MP4, MOV, M4V, FLV, AVI.
- Предлагайте функции редактирования для рисования, комментирования и выделения экрана в режиме реального времени.
- Вырежьте видео, добавьте текстовое сообщение, фигуры, стрелки, логотип, водяной знак и т. д.
Как записать свой экран на Mac без QuickTime?
Шаг 1. Установите и запустите UkeySoft Screen Recorder
Нажмите кнопку «Загрузить» выше, загрузите UkeySoft Screen Recorder на свой компьютер Mac. Следуйте инструкциям для завершения установки. Запустите программу.
Шаг 2. Настройте область записи и микрофон
UkeySoft Screen Recorder для Mac предлагает пользователям различные варианты записи экрана Mac, включая полноэкранный режим, пользовательскую область, окно приложения, камеру, только аудио. Вы можете выбрать «Полный экран». Затем включите/выключите камеру, отрегулируйте системный звук или микрофон.
Шаг 3. Настройте параметры вывода
Щелкните значок шестеренки в левом нижнем углу, чтобы открыть окно настроек. В опции «Общие» вы можете установить формат видео, качество видео, частоту кадров видео и т. д.
Кроме того, вы можете нажать «Ярлыки», «Водяной знак», «Камера» и другие для дополнительных настроек.
Шаг 4. Начните запись экрана на Mac
После завершения указанных выше настроек нажмите кнопку «Запись» (или нажмите клавишу fn 1 на клавиатуре), чтобы начать запись.
Если вы закончили запись, нажмите fn 1 на клавиатуре, чтобы приостановить/закончить запись и сохранить файл.
Шаг 5. Просмотрите выходной файл рекордера
После завершения записи, чтобы просмотреть записанные видеофайлы, вернитесь к основному интерфейсу, щелкните значок «История» в левом нижнем углу.
Лучшие программы записи экрана для Mac
Будьте первым, кто оставит отзыв
Комментарии
подскажите: тебе нужно авторизоваться прежде чем вы сможете комментировать.
Еще нет аккаунта. Пожалуйста, нажмите здесь, чтобы зарегистрироваться.
Как записать экран со звуком с помощью QuickTime Player
QuickTime Player — один из популярных медиаплееров, который поставляется в комплекте с macOS. QuickTime Player имеет интуитивно понятный интерфейс, который упрощает навигацию и поиск нужных видео или аудио файлов. Что удивительно в QuickTime Player, так это то, что его можно использовать в качестве инструмента записи экрана. В этом посте мы покажем вам, как использовать QuickTime, чтобы начать запись экрана со звуком, а также познакомим вас с альтернативой QuickTime Player, чтобы предложить вам больше возможностей для записи экрана со звуком на вашем компьютере.
- Часть 1. Как записывать видео со звуком с помощью QuickTime Player
- Часть 2. Лучшая альтернатива QuickTime — Blu-ray Master Screen Recorder
- Часть 3. Часто задаваемые вопросы о записи экрана QuickTime
Часть 1. Как записывать видео со звуком с помощью QuickTime Player
В дополнение к воспроизведению видео и аудио файлов QuickTime Player также позволяет пользователям записывать экран и звук на вашем Mac. Однако вам нужно отметить одну вещь: вы можете записывать внешний звук только со встроенного микрофона или наушников, не имея возможности записывать звук из системного звука. Чтобы записать экран с системным звуком, вам следует обратиться к профессиональному устройству записи экрана. Для получения дополнительной информации вы можете перейти непосредственно к Часть 2.
Захват экрана с помощью VLC довольно прост и требует всего нескольких шагов:
Шаг 1
Запустите QuickTime Player из папки «Приложения». Нажмите на Файл меню и выберите Новая экранная запись.
Шаг 2
Затем вы увидите следующее окно на вашем экране.
Перед записью вы можете щелкнуть значок стрелки рядом с красной кнопкой записи, чтобы настроить параметры записи:
Если вам нужно записать свой голос с микрофона во время записи экрана, просто включите Внутренний микрофон вариант. Если нет, просто проверьте Ничто опцию.
Если вы хотите, чтобы при щелчке во время записи вокруг указателя появлялся черный кружок, вы можете включить Показывать клики мыши в записи опцию.
Шаг 3
Когда вы будете готовы, нажмите красную кнопку записи, после чего появится следующий запрос.
Вы можете щелкнуть в любом месте экрана, чтобы начать запись всего экрана; или перетащите, чтобы выбрать часть экрана для записи. Затем QuickTime начнет записывать активность на вашем экране.
Шаг 4
По окончании записи нажмите на Stop в строке меню или нажмите Команда + Контроль + Esc чтобы остановить запись вашего дисплея. После этого QuickTime Player автоматически откроет запись, и вы сможете ее предварительно просмотреть. Если вас устраивает записанный файл, вы можете перейти в меню «Файл» и выбрать Сохраните… Вариант.
Затем вы можете назвать файл записи и выбрать папку для его сохранения.
Часть 2. Лучшая альтернатива QuickTime — Blu-ray Master Screen Recorder
Как известно, QuickTime Player не поддерживает запись системного звука. Если вы хотите записать фильм вместе со звуком, вам нужно найти другое средство записи экрана для одновременной записи видео и звука.
Мастер записи экрана Blu-ray — лучшая альтернатива QuickTime Player для записи экрана вашего Mac или ПК с Windows. Вы можете использовать его для записи действий на экране, игр, видео, видеоконференций и многого другого. Он также работает как аудиорекордер, позволяющий захватывать любой звук с микрофона, системный звук или и то, и другое. Кроме того, он предлагает функции редактирования в реальном времени, такие как выноски, выделение, заголовок и т. Д.
- 1. Запишите любую активность на экране в полноэкранном или индивидуальном размере.
- 2. Поддержка нескольких форматов вывода видео и аудио, а также популярных устройств.
- 3. Работает как на ПК с Windows, так и на Mac.
Шаг 1
Бесплатно загрузите, установите и запустите этот инструмент записи экрана на вашем Mac или ПК с Windows. В главном интерфейсе выберите Видеомагнитофон опцию.
Шаг 2
Вы можете записать экран во всей области или выбрать настраиваемую область. Чтобы записать звук из системного звука, вам необходимо включить Звуковая система вариант. Если вы хотите добавить к записи свой голос, вы также можете включить Микрофон одновременно.
Шаг 3
Нажмите кнопку REC, чтобы начать запись. Когда запись будет завершена, нажмите кнопку «Стоп», после чего появится окно предварительного просмотра. Здесь вы можете выбрать перезапись или просто экспортировать ее на свой компьютер, нажав на Сохраните кнопку.
Могу ли я установить QuickTime в Windows 10 для записи экрана?
QuickTime Player недоступен для Windows 10, поскольку Apple прекратила поддержку программы в Windows в январе 2016 года. Но вы можете найти аналогичный инструмент записи экрана для Windows, например Blu-ray Master Screen Recorder.
Как записать экран онлайн?
Бесплатный онлайн рекордер экрана может удовлетворить все ваши потребности в записи онлайн. Вы можете использовать его для бесплатного захвата действий на экране, видео, онлайн-руководств, игр и других операций.
Как исправить ошибку, при которой QuickTime не может остановить запись экрана?
Вы можете принудительно выйти из QuickTime. Щелкните меню Apple и выберите «Завершить принудительно». Чтобы узнать больше о решениях, вы можете ознакомиться с этой статьей: Не могу остановить запись экрана QuickTime?
Заключение
Теперь вы можете создавать записи экрана с помощью QuickTime Player. Если вам нужно больше элементов управления записью экрана, например запись видео с качеством HD, запись только музыки, редактирование в реальном времени и т. Д., Мастер записи экрана Blu-ray именно тот, который может удовлетворить все ваши потребности в записи и сделать вашу работу более комфортной.
Что вы думаете об этом посте.
- 1
- 2
- 3
- 4
- 5
Прекрасно
Рейтинг: 4.9 / 5 (102 голосов)
QuickTime предварительно установлен на всех компьютерах Apple Mac. Если вы хотите записывать экран на Mac, вы можете использовать QuickTime в качестве бесплатного рекордер экрана для Mac. Запись экрана QuickTime бесплатна и безопасна для большинства пользователей Mac. Существует также версия QuickTime для Windows, которую вы можете использовать. Кажется, что с QuickTime можно записывать в любых ситуациях, правда? Просто проверьте этот обзор QuickTime Player.
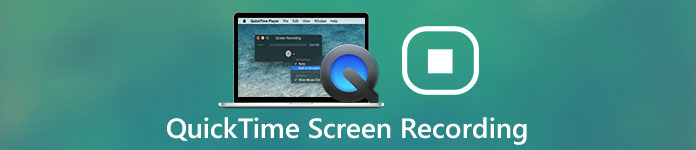
Часть 1: Обзор записи экрана QuickTime
Вместо длинных абзацев в этом разделе собраны вопросы о видеозаписи и аудиозаписи QuickTime. Вы можете узнать, является ли QuickTime вашим лучшим бесплатным средством записи экрана или нет.
1. В каком формате QuickTime сохраняет?
QuickTime записывает и сохраняет видео в MOV с помощью кодека H.264 или HEVC. Если вы записываете звук с помощью QuickTime, вы можете получить аудиофайлы MPEG4 после записи. QuickTime не может записывать MP4. Но вы можете конвертировать QuickTime MOV в MP4 с помощью бесплатных онлайн-конвертеров.
2. Можете ли вы записать себя в QuickTime?
Да. Вы можете использовать QuickTime новый фильм запись для записи видео с веб-камеры. Поддерживается запись с внутренней и внешней веб-камерой с использованием QuickTime.
3. Можно ли записывать внутренний звук с помощью QuickTime на Mac?
Да. Но вам нужно скачать Soundflower, чтобы записывать компьютерный звук с помощью QuickTime. В QuickTime нет поддержки внутренней аудиозаписи по умолчанию.
4. Apple по-прежнему поддерживает QuickTime?
Нет. Apple прекратила поддержку QuickTime для Windows в 2016 году. Что касается поддержки QuickTime Mac, она была прекращена Apple в 2018 году. Последней версией является QuickTime 7. Вы по-прежнему можете использовать QuickTime для записи и воспроизведения видео. Но техническая поддержка со стороны команды Apple не предоставляется.
5. Как исправить, что QuickTime не записывает компьютерный звук?
Проверьте, устанавливаете ли вы Soundflower в QuickTime или нет. Убедитесь, что вы выбрали правильный источник входного звука. Если QuickTime не может записывать звук с экрана, вы можете использовать 4Videosoft Бесплатная онлайн-запись экранаor 4Videosoft Бесплатная онлайн-запись аудио записывать видео и аудио бесплатно онлайн.
6. Что делать, чтобы исправить сбой QuickTime при записи экрана или записи звука?
Иногда запись экрана QuickTime зависает, не зная почему. В это время вы можете принудительно закрыть QuickTime, чтобы удалить сбои. Более того, вы можете перезагрузить компьютер. Если проблема с неработающим QuickTime все еще существует, вам лучше использовать надежный рекордер экрана.
Часть 2: Лучшая программа для записи экрана, альтернатива QuickTime
Хотя QuickTime бесплатен для видео- и аудиозаписи с экрана, существует еще много потенциальных проблем. QuickTime для Windows не работает так хорошо, как версия для Mac. Поддержка записи экрана QuickTime была прекращена на долгие годы. QuickTime зависает во время или после записи. Чтобы избавиться от проблем с записью QuickTime, вы можете использовать 4Videosoft Screen Capture вместо. Благодаря постоянной технической поддержке и обновлению вы всегда можете записывать видео и аудио с экрана без задержек. Вот основные функции альтернативы QuickTime для Windows и Mac.
- 1. Записывайте цифровое, потоковое, онлайн и экранное видео в форматах MP4 и WMV.
- 2. Записывайте звук с компьютера и микрофона без потери качества напрямую.
- 3. Оптимизируйте настройки записи видео и звука во многих аспектах.
- 4. Добавляйте аннотации и редактируйте записи в реальном времени без задержек.
- 5. 100% чистая, безопасная и безошибочная загрузка.
- 6. Сверхбыстрое обслуживание клиентов.
Шаг 1 Бесплатно скачайте и установите 4Videosoft Screen Capture. По сравнению с записью экрана QuickTime, вы можете активировать видео- или аудиорекордер напрямую. выбирать Видеомагнитофон сделать запись экрана.
Шаг 2Вы можете установить полноэкранный режим, окно браузера или выбранную область в качестве области захвата экрана. В отличие от записи экрана QuickTime, вы можете записывать не только системный звук, но и голос микрофона. Просто установите источник входного звука и громкость в соответствии с вашими потребностями.
Шаг 3Чтобы управлять настройками выходного видео, нажмите шестеренку Настройки значок. Перейти к Результат раздел, измените формат видео, кодек, качество, частоту кадров и другие настройки. Кроме того, вы можете настроить горячие клавиши и настройки мыши. Нажмите OK для сохранения изменений.
Шаг 4Нажмите REC чтобы начать запись с помощью альтернативного программного обеспечения QuickTime. Вы можете приостанавливать, возобновлять и останавливать запись без ограничения по времени. Наконец, нажмите Сохраните для загрузки записанного экранного видео в формате MP4.
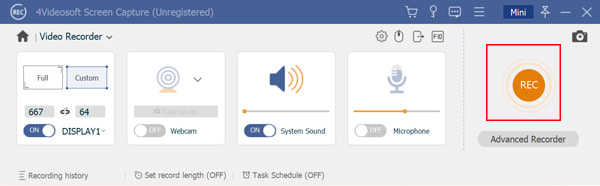
Часть 3: Часто задаваемые вопросы о записи экрана QuickTime
-
Как одновременно записывать экран и звук на Mac с помощью QuickTime?
Вы можете напрямую записывать внешний звук с помощью QuickTime на Mac. Однако нет возможности записывать компьютерный звук. Вам нужно скачать Soundflower для активации функции записи звука QuickTime. Позже вы можете записать экран со звуком с помощью QuickTime Новая запись экрана.
-
Можете ли вы использовать QuickTime для записи на iPhone и iPad?
Да. Подключите iPhone или iPad к компьютеру с помощью кабеля USB. Запустите QuickTime Player. выбирать Новая экранная запись из Файл раскрывающийся список. Щелкните значок стрелки вниз. Выберите свой iPhone под камера и Микрофон категория. Позже нажмите кнопку Запись значок, чтобы начать запись видео с экрана iPhone с помощью QuickTime.
-
Есть ли в QuickTime ограничение на максимальное время записи экрана?
Нет. Вы можете записывать в QuickTime часами или даже днями. Просто убедитесь, что достаточно места для хранения и заряда аккумулятора.
Заключение
Запись экрана QuickTime — это бесплатный экран рекордер на Mac и Windows. Однако этот бесплатный экранный рекордер ограничен. Нестабильные фильтры записи QuickTime могут испортить вашу долгую работу. Если вы хотите записывать онлайн-встречи, игровой процесс и другие важные видео, вам лучше записывать экран с 4Videosoft Screen Capture. Просто скачайте бесплатно программу и начните пользоваться бесплатной пробной версией прямо сейчас.
Как записать видео с экрана ноутбука со звуком
Как записать видео с экрана ноутбука – можно сделать видеозапись экран вашего компьютера с помощью встроенных инструментов Windows и macOS или сторонних приложений для записи с экрана.
- Хотите записать экран на свой компьютер? Может быть, вы профессионал, которому нужно захватить ваш экран для презентации на работе.
Разработчик ПО, создающий видео с инструкциями, или кто-то, кто хочет загрузить что-то интересное на YouTube?
Windows и macOS позволяют захватывать экранную активность благодаря встроенным инструментам.
Хотя существует также множество сторонних программ для захвата экрана. Вот как использовать все доступные инструменты.
Посмотрите отличные ноутбуки для творчества на Яндекс.Маркете!
Как записать видео с экрана ноутбука: с помощью игровой панели Windows
Встроенный в Windows 10 Game Bar был разработан для записи игр, в которые вы играете непосредственно на своем ПК или которые вы транслируете с Xbox One.
- Однако он может так же легко записывать видео с экрана ПК из других приложений. После того как вы записали выбранное действие, сгенерированное видео автоматически сохраняется в виде файла MP4, который затем может быть загружен в любое удобное для вас место.
Чтобы настроить это, перейдите в Настройки > игры > игровая панель и включите переключатель для записи игровых клипов, скриншотов и трансляции с помощью игровой панели.
- Здесь вы можете изменить любые сочетания клавиш, связанные с открытием игровой панели, созданием скриншота и записью видео.
Если вы подключаете контроллер Xbox к компьютеру, вы можете запустить игровую панель, нажав кнопку Xbox на контроллере.
Конфигурация игровой панели в Windows
Видео можно смело записывать во многих программах и окнах, но исключаем рабочий стол Windows, проводник файлов и и кое какие приложения из официального магазина Виндоус, например погода и другие похожие.
Итак, как записать видео с экрана ноутбука – нужно открыть нужное окно которое вы хотите захватить, и необходимо кликнуть на сочетание клавишь Win + G, тогда откроется игровая панель.
Вы увидите некоторые виджеты из панели с элементами управления для записи экрана, захвата видео и аудио дорожек, а также вашей трагсляции в реальном времени)).
Та самая игровая панель в Windows
Итак, кликаем по кнопке “начать запись”, чтобы записать все то что происходит на экране вашего ПК.
Или можно просто напросто набрать конфигурацию клавишь Win+Alt+R, чтобы начать записывать видео с экрана ноутбука.
Захват с экрана помощью игровой панели Windows 10 Game Bar
После нажатия на экран виджеты игровой панели исчезают, заменяясь небольшой плавающей полосой в правом верхнем углу экрана.
С помощью нее вы можете управлять записью. Чтобы остановить запись, нажмите кнопку Запись на плавающей панели.
Сохранена запись экрана
Как только запись закончится, появится уведомление о том, что игровой клип был записан. Нажмите на уведомление, и проводник файлов откроется в том месте, где находится запись.
На этом этапе вы можете просмотреть видеофайл или загрузить его куда угодно.
Запись экрана в macOS
Ваш Mac поставляется с собственной функцией записи экрана на macOS Mojave и выше. Как записать видео с экрана ноутбука: откройте приложение или окно, которое вы хотите записать, а затем нажмите Shift+Command+5, чтобы открыть системный инструмент захвата экрана.
На нижней панели инструментов вы можете выбрать захват всего экрана, только выбранного окна или выбранной части экрана.
Инструмент записи экрана Mac
Нажмите кнопку Параметры, и вы можете выбрать, где сохранить запись и запустить таймер обратного отсчета, чтобы начать запись.
Обязательно проверьте возможность использования микрофона вашего Mac, Если вы записываете свой собственный голос или внешний звук.
Видеофайлы, сохраненные на компьютере
Нажмите кнопку Записать весь экран или записать выбранную часть, чтобы начать записывать. В верхней части экрана в строке меню появится кнопка записи.
Нажмите эту кнопку, чтобы остановить запись, и миниатюра вашей записи будет добавлена на ваш компьютер. Дважды щелкните файл записи экрана, чтобы воспроизвести его в видеоплеере по умолчанию.
запись экрана с quicktime player
- Еще варианты – как записать видео с экрана ноутбука: Вы также можете запустить запись экрана непосредственно из QuickTime на компьютере Mac. Откройте QuickTime Player, затем выберите Файл > Новая запись экрана.
В первый раз, когда вы сделаете это, вам будет предложено открыть системные настройки, чтобы предоставить QuickTime Player разрешение на запись вашего экрана.
Зайдите в настройки и установите флажок, чтобы предоставить соответствующие разрешения. Снова запустите новую запись через QuickTime, а затем вы можете использовать инструмент записи Mac.
OBS Studio
Еще один способ как записать видео с экрана ноутбука – совместимый с Windows 10, 8.1 и 8, а также macOS, бесплатный OBS Studio!
- Упаковывает множество функций в одну программу. Используйте плавающую панель управления программы для запуска и остановки записи.
По пути OBS Studio может записывать активность экрана, ваш микрофон и компьютерный звук, а затем сохранять выходные данные в виде файла MP4.
OBS Studio screen recorder
Вы также можете транслировать свое видео в прямом эфире или переключиться в студийный режим, чтобы добавить вырезы, затухания и другие переходы к видео.
Программа предлагает множество настроек, в которых вы можете изменить формат и другие критерии как для видео, так и для аудио частей записи.
- OBS Studio выглядит устрашающе на первый взгляд, но вы должны быть в состоянии поймать его довольно быстро и научиться эффективно использовать его.
Бесплатная Камера
Free Cam – это чрезвычайно простой, но все еще способный экранный рекордер. Разработанная для Windows 10, 8.1 и 7, эта программа захватывает вашу экранную активность и аудио, а затем сохраняет вашу запись в виде WMV-файла.
Просто нажмите кнопку чтобы сделать новую запись. Затем выберите, какую область экрана вы хотите захватить, в любом месте от одного окна или приложения до всего экрана.
Бесплатный Cam screen recorder
- Нажмите кнопку Запись, выполните действие на экране, а затем нажмите клавишу Esc, когда вы закончите. Ваша запись появится в окне предварительного просмотра, где вы можете отредактировать ее, сохранить в виде видеофайла или загрузить непосредственно на YouTube.
Если вам нужно записать экран на вашем смартфоне, ознакомьтесь с тем, как записать видео с экрана ноутбука вашем iPhone или iPad и как записать экран на вашем телефоне Android. Читайте также как сделать скриншот на макбуке.
5 Лучших Бесплатных Программ Для Записи Экрана (2022)
НА ГЛАВНУЮ
Подписывайтесь на мой канал!
У вас есть сайт, блог, или группы в соц.сетях? Регистрируйтесь в Яндекс.Дистрибуции и зарабатывайте ₽ через рекламу товаров и услуг!

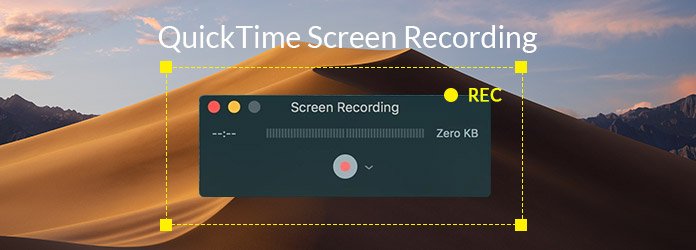
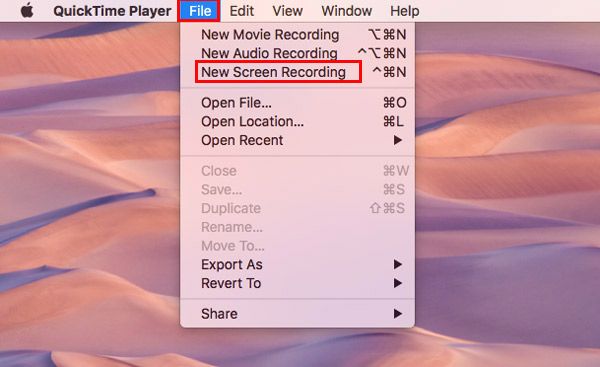
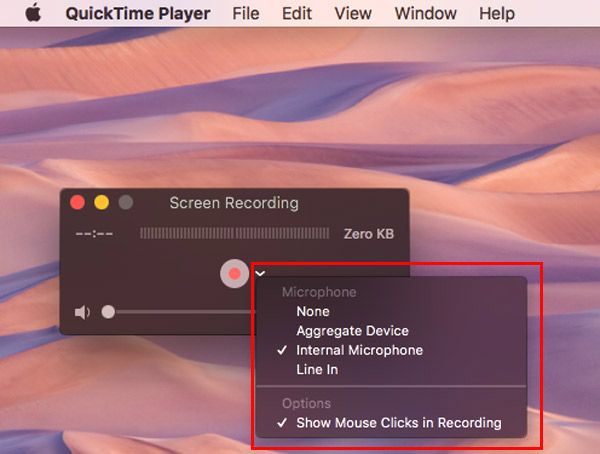
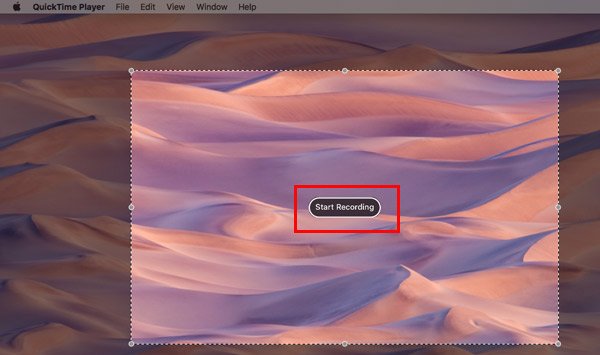
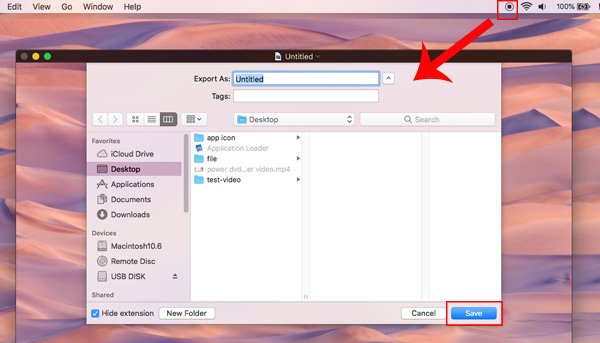
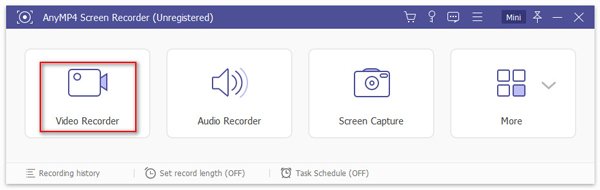
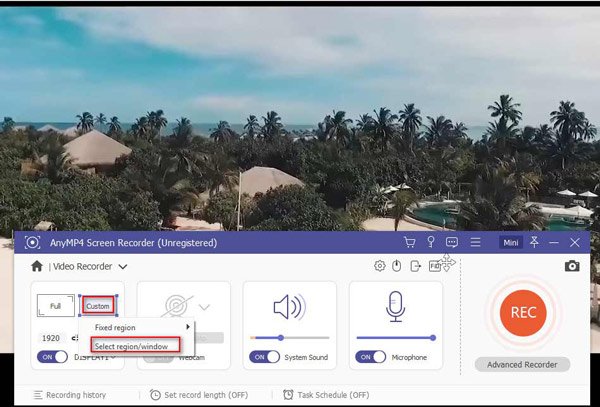
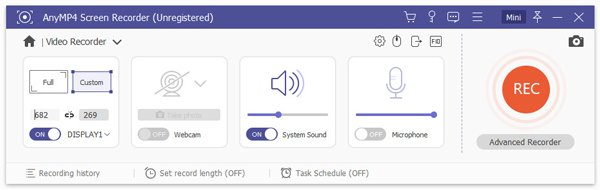
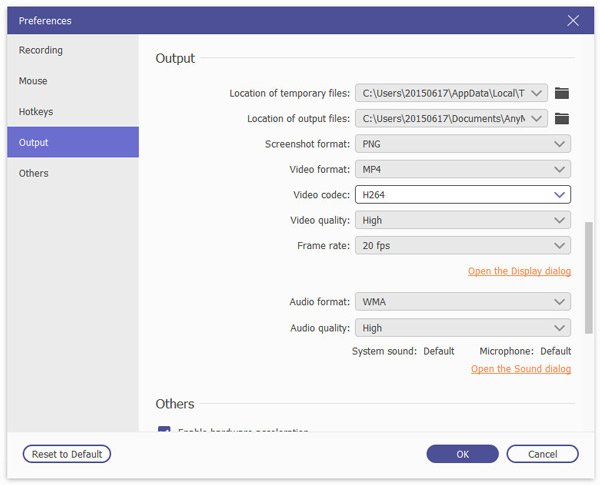
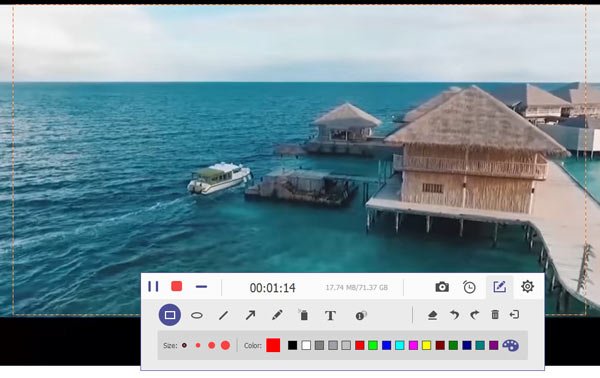

















 Учебник — 4 бесплатных способа объединить видео на iPhone в новое
Учебник — 4 бесплатных способа объединить видео на iPhone в новое
 2 бесплатных способа конвертировать ARF в MP4 на Mac и ПК (100% работает)
2 бесплатных способа конвертировать ARF в MP4 на Mac и ПК (100% работает)
 Как сжимать видео бесплатно / Попробуйте эти 7 онлайн-компрессоров видео
Как сжимать видео бесплатно / Попробуйте эти 7 онлайн-компрессоров видео