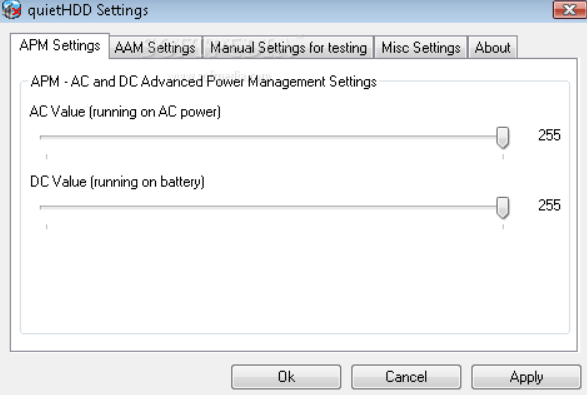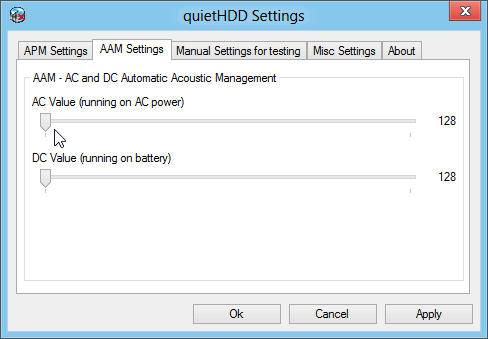Утилита quietHDD используется для уменьшения уровня шума жесткого диска в ноутбуке и персональном компьютере. Программа на английском языке.
Дата обновления:
01-12-2018
Разработчик:
joern.koerner
Версия Windows:
XP, Vista, 7, 8, 10
Программа quietHDD помогает уменьшить уровень шума винчестера в ноутбуке и персональном компьютере.
Как использовать утилиту?
Установите и запустите программу. В главном меню отображаются параметры AAM и APM. Последнее значение отвечает за энергосбережение и скорость вращения двигателя винчестера. По умолчанию значение стоит на 128, разработчики рекомендуют выставлять значение в районе 240-250. Дело в том, что если стоит параметр 128, то при отсутствии запросов к жесткому диску, устройство временно останавливается, что негативно отражается на работе оборудования. Именно поэтому оптимальным вариантом считается параметр 250. Отметим, что низкое значение AAM ускоряет износ винчестера.
Зачем изменять значение ААМ?
Параметр определяет, насколько быстро вращаются головки жесткого диска. Чем меньше поставить это значение, тем тише будет работать устройство. Стоит учитывать тот факт, что и операции при минимальных значениях производятся медленнее. Если поставить параметр на середину, винчестер станет издавать больше шума, но будет работать гораздо быстрее. Вы можете экспериментировать и выбрать идеальное решение для вашего устройства.
Ключевые особенности
- позволяет снижать уровень шума работы ноутбука или компьютера;
- присутствует возможность увеличить скорость открытия файлов;
- простой и понятный интерфейс на английском языке;
- полная совместимость со всеми версиями Windows;
- применение утилиты позволяет увеличить срок службы винчестера;
- пользователи могут вносить корректировки в значения AAM и APM в зависимости от конкретных задач.
29,6 Кб (скачиваний: 8021)
ChatGPT
Windows XP, Windows Vista, Windows 7, Windows 8, Windows 8.1, Windows 10 Бесплатно
Чат бот от компании OpenAI, способный вести диалог, искать ошибки в программном коде, шутить и спорить на разные темы. Сервис создан на основе модели GPT 3,5.
ver 3.5
EA app
Windows 7, Windows 8, Windows 8.1, Windows 10 Бесплатно
Приложение представляет собой платформу, позволяющую приобретать, скачивать и запускать компьютерные игры. Есть возможность обмениваться достижениями с друзьями.
ver 12.21.0.5278
Мой спорт Тренер
Бесплатно
Сервис представляет собой цифровую платформу, предназначенную для спортивных школ и организаций. С его помощью тренеры могут составлять расписание занятий.
ver
BUFF Game
Windows XP, Windows Vista, Windows 7, Windows 8, Windows 8.1, Windows 10 Бесплатно
Приложение позволяет геймерам получать баллы за выполнение игровых заданий. Есть возможность обменять бонусы на реальные товары или цифровые подарочные карты.
ver 0.5.0.45
Toncoin
Windows XP, Windows Vista, Windows 7, Windows 8, Windows 8.1, Windows 10 Бесплатно
Утилита представляет собой криптовалютный кошелек, позволяющий хранить средства и совершать переводы. Можно получить информацию о балансе и список транзакций.
ver 1.0
Ton Place
Windows XP, Windows Vista, Windows 7, Windows 8, Windows 8.1, Windows 10 Бесплатно
Социальная сеть, разработанная на основе блокчнейна TON. Пользователи могут публиковать новости, создавать сообщества по интересам и общаться с друзьями.
ver 1.0
PokerStars
Windows XP, Windows Vista, Windows 7, Windows 8, Windows 8.1, Windows 10 Бесплатно
Официальный клиент одноименного покер рума. Программа позволяет принимать участие в турнирах и играть на деньги. Есть возможность получить бонус на первый депозит.
ver 7.46703
SmartThings
Windows 10 Бесплатно
Приложение предназначено для управления смарт телевизорами, кондиционерами, холодильниками и другими приборами от Samsung. Можно контролировать статус устройств.
ver 1.21192.2.0
В данном руководстве пойдет речь о том как понизить издаваемый винчестером шум с помощью утилиты quietHDD
Небольшое введение
Многие владельцы ноутбуков, нетбуков и прочей техники сталкивались с щелками, которые доносятся из их устройств. Эти щелчки чаще всего издает винчестер. Их причиной является то, что блок с магнитными головками довольно быстро перемещается по пластинам.
Все бы хорошо, но иногда эти щелчки раздражают. Можно, конечно, заменить жесткий диск на SSD, но последний на данный момент стоит недешево.
К счастью, данную проблему можно частично решить, уменьшить громкость щелчков. Поскольку щелчки вызывает быстрое перемещение блока магнитных головок, то для уменьшения шума нужно уменьшить скорость перемещения этого самого блока. Для этой цели производители жестких дисков предусмотрели функцию AAM, которая позволяет уменьшить скорость перемещения головок. Более подробно об AAM вы можете почитать здесь: Automatic Acoustic Management. Уменьшение скорости позиционирования ведет к небольшому увеличению времени доступа, что немного снижает производительность.
С теорией чуть разобрались. Переходим к практике.
Уменьшение уровня шума
Для коррекции параметра AAM существуют специальные утилиты. Одной из таких утилит является quietHDD. Скачать ее вы можете по ссылке: quietHDD Home Page.
После того как скачали, нужно утилиту распаковать в папку. C:Program FilesquietHDD, например. Сразу же создаем ярлык на Рабочем столе:
и запускаем утилиту. При первом запуске утилита проверит поддерживает ли винчестер изменение AAM. В данном случае поддерживает:
В системном трее возле часов появится значок утилиты:
Щелкаем на нем правой кнопкой мышки и выбираем пункт меню Settings:
Должно открыться окно программы:
Кроме коррекции AAM данная утилита поддерживает работу с функциями управления питанием жесткого диска APM (Advanced Power Management. Подробней тут: APM)
Нас интересует вкладка AAM Settings:
Там вы можете заметить два ползунка. Верхний позволяет выставить значение AAM для режима, когда ноутбук работает от сети, а второй когда ноутбук работает от батарей. Чем больше значение AAM — тем быстрее перемещаются головки и тем громче работает жесткий диск.
Перемещаем ползунки влево до упора и нажимаем Apply:
В качестве тестирования можно установить минимальное значение и на вкладке Manual Settings for testing:
Можно вообще отключить AAM и APM на соответствующей вкладке:
В итоге винчестер будет работать на полную мощность.
Казалось бы, можно заканчивать настройку, но есть один нюанс. Чтобы винчестер работал с пониженным значением AAM после перезагрузки, нужно заново запускать утилиту quietHDD. Порой это бывает неудобно.
Чтобы исправить эту ситуацию, нужно перенести ярлык приложения с Рабочего стола в папку Автозагрузка меню Пуск:
Если вдруг программа откажется запускаться вместе с системой, то заходим в свойства Ярлыка:
Щелкаем на Дополнительно:
и ставим вверху галочку:
Также переходим на вкладку Совместимость, ставим галочку возле Выполнять эту программу от имени администратора и нажимаем на кнопку Применить.
Это должно помочь.
На этом все. Если у вас возникнут вопросы по статье — обращайтесь на форум за помощью.
Типовой вопрос
Здравствуйте.
Купил недавно ноутбук и только спустя некоторое время заметил, что, когда я скачиваю какой-нибудь файл, включаю ноутбук, или копирую информацию с диска на диск — диск начинает трещать. Звук не сильный, но крайне неприятный.
В магазине сказали, что с диском всё в порядке, так и должно быть, но в душе остались сомнения…
Если бы знал, что это модель такая шумная, остановился бы на другой… Подскажите, что можно сделать, чтобы уменьшить шум при нагрузке на диск?
Здравствуйте.
Треск треску рознь. Вообще, жесткий диск (HDD) — это механическое устройство, и при работе любой HDD издает шум. Правда, у одного диска — он едва уловимый и практически не слышный, а у другого — может несколько раздражать. К тому же, кроме «рабочего» шума (который и должен быть), может появиться посторонний (указывающий на появление проблемы): стук, сильный скрежет, щелчки и пр.
В этой статье постараюсь дать рекомендации, как и что можно сделать с этими шумами…
*
Рекомендации по устранению шума от диска
Особое внимание на шум от диска следует обратить в тех случаях, когда:
- если начал шуметь старый диск, который раньше работал без шума (это тревожный симптом — в первую очередь сразу же сделайте резервную копию всех важных файлов с диска);
- появился шум в виде: стука, сильных щелчков, скрежета и пр. (это все тоже указывает на проблему с механикой);
- если при появлении треска — компьютер начинает зависать, Windows не реагирует на ваши нажатия;
- у вас периодически не открываются и не читаются файлы, диск при этом шумит.
Все вышеперечисленные симптомы указывают на возможные аппаратные проблемы с диском (в большинстве случаев), и без его замены на новый диск, шум устранить не удастся. Поэтому, рекомендую после бэкапа, посмотреть показания SMART, проверить диск на бэд-блоки и пр. О проверке диска у меня на блоге есть одна небольшая инструкция, ссылка ниже.
Как проверить жесткий диск на ошибки и битые сектора (бэд-блоки). Как работать с программой Victoria в DOS и Windows — https://ocomp.info/proverit-hdd-na-oshibki-bed-bloki.html
*
Если у Вас шумит новый диск — то вероятнее всего с ним все в порядке, и это его рабочий шум (хотя, брак или выход из строя нового диска тоже никто не исключает). Чаще всего проблема в том, что когда пользователь покупал диск (ноутбук, компьютер) — то в магазине (где много посторонних шумов, играет музыка и пр.), он просто не обратил внимание на шум диска (да и в магазине, диск, как правило, сильно не нагружаешь). А в доме, в ночной тишине — оценил все характеристики своего устройства.
Но так как компьютер — это технически сложный товар, то просто так его поменять в магазине на другой (как это можно сделать с другими товарами). Вам во многих случаях могут отказать (должна быть более веская причина, например, неисправность). Далее в статье дам рекомендации по устранению такого «рабочего» шума.
Дополнение!
При покупке нового HDD: обратите внимание, что в характеристиках устройства обычно всегда указывается уровень шума диска. Параметр этот измеряется в дБ.
Разумеется, чем он ниже — тем тише диск. Сравнительную табличку (чтобы сориентироваться, как и что) с уровнем шума привел ниже.
Уровень шума при работе (скрин тех. характеристик одного из HDD с сайта DNS)
Таблица с примерной оценкой шума по дБ
В помощь!
Как выбрать жесткий диск (HDD): 6 моментов, на которые стоит обратить внимание — https://ocomp.info/kak-vyibrat-zhestkiy-disk-hdd.html
*
1) Поменять свой старый HDD на SSD-диск (или другой HDD)
Первый совет сопряжен с материальными затратами. В идеале, чтобы совсем устранить шум — нужно поменять диск. Сейчас набирают популярность SSD-диски — в них нет механики, как в HDD, а потому при работе они априори бесшумны (совсем бесшумны!).
Кроме этого, у них есть еще несколько достоинств:
- в несколько раз выше скорость работы (это главное достоинство!), благодаря этому ваши приложения, игры, Windows — буду загружаться на порядок быстрее;
- потребляют меньше энергии (например, ноутбук будет на 10-15% дольше работать без подзарядки);
- не так сильно боятся тряски и вибрации (опять же плюс для ноутбуков);
- они не греются, как HDD.
Есть, правда, у этих дисков один недостаток: более высокая стоимость. Зато окупается она с лихвой! Разницу в скорости работы между SSD и HDD диском можете узнать из одной моих статей, ссылка на нее ниже.
Как проверить скорость диска: HDD, SSD. Тест, определение разницы в скорости между SSD и HDD, стоит ли переходить на твердотельный диск — https://ocomp.info/kak-proverit-skorost-diska-ssd-hdd.html
*
2) Проверить, нет ли приложения, нагружающее диск до 100%!
Если диск Вас раздражает шумом не всегда, а лишь в моменты сильной загрузки (об этом может свидетельствовать, например, светодиод-индикатор работы жесткого диска) — то попробуйте узнать о том, какое приложение его нагружает, а затем отключить его.
Очень часто, диск могут нагружать приложения, которые вам и не нужны. Например, при загрузке Windows загружается uTorrent с несколькими сотнями торрентов: пока они все проверятся может пройти и 5-10 минут! И всё это время диск будет сильно нагружен.
Самый простой и быстрый способ узнать о приложениях, нагружающих диск — это открыть диспетчер задач (для Windows 8, 10), и открыть монитор ресурсов (это для Windows 7). Узнав приложение, которое активно работает с диском — попробуйте закрыть его.
Чтобы вызвать диспетчер задач — нажмите сочетание кнопок Ctrl+Shift+Esc.
В Windows 8, 10 — откройте вкладку «Производительность» и посмотрите, не загружен ли диск. Если загружен, то во вкладке «Процессы» можно найти программу (которая нагружает его), и закрыть ее.
Windows 8-10 — производительность (загрузка диска 0%)
В Windows 7 в диспетчере задач необходимо открыть вкладку «Быстродействие», затем нажать по кнопке «Монитор ресурсов».
Windows 7 — диспетчер задач — быстродействие
В мониторе ресурсов откройте вкладку «Диск»: обратите внимание на разделы «Процессы с дисковой активностью» и «Работа диска».
Монитор ресурсов Windows 7 — диск
*
3) Снизить скорость позиционирования блока с головками (Automatic Acoustic Management)
В жестких дисках есть определенные опции, которые, обычно, нигде не упоминаются (говорим сейчас о Automatic Acoustic Management, часто пишут сокращенно AAM). Это опция позволяет уменьшить скорость перемещения головок, а это в свою очередь, положительно сказывается на уровне шума (правда, кроме этого, несколько уменьшается скорость работы диска, но «на глаз» незаметно).
Изменить эту настройку можно в специальных утилитах, рекомендую следующие: quietHDD, HDDScan. Рассмотрю работу в обоих утилитах.
quietHDD
Загрузить можно с Google: https://sites.google.com/site/quiethdd/
Совсем небольшая утилита, предназначена для уменьшения акустического шума AAM и режима энергопотребления APM жесткого диска. Работать с ней просто и быстро, пример ниже:
- Запускать ее нужно от имени администратора (чтобы это сделать, просто нажмите по исполняемому файлу программы правой кнопкой мышки, и выберите данное действие из контекстного меню).
- В разделе AAM Settings нужно передвинуть ползунки на 128. После этого нажать кнопку Apply (принять), чтобы настройки вступили в силу. Утилита начнет работать тут же, как вы примите настройки, поэтому должны сразу же заметить снижение уровня шума (правда, здесь еще зависит от самого диска: на некоторых моделях разница будет небольшой, а на других — будет слышна на порядок).
AAM settings
- Чтобы утилита запускалась автоматически при каждом включении компьютера — добавьте ее в автозагрузку. В Windows 7 достаточно поместить ярлык от программы в папку «Автозагрузка» в меню ПУСК, в Windows 8, 10 — воспользуйтесь моей статьей по настройке автозагрузки.
ПУСК-автозагрузка (Windows 7)
HDDScan
Более подробное описание + ссылка на загрузку: https://ocomp.info/soft-dlya-proverki-na-bad-bloki.html
Многофункциональная программа для работы с SSD и HDD-дисками. Позволит просмотреть SMART, проверить диск на битые сектора, узнать температуру работы носителей, управлять акустическим шумом, энергией и пр.
В нашем случае, нужно запустить программу, затем выбрать жесткий диск (если у вас их несколько в системе), и открыть опцию «Features/IDE Features».
HDDScan — IDE Features
Далее в разделе Automatic Acoustic Management — установите значение между 128 и 254 (кстати, программа рекомендует 254, но далеко не всегда оно оптимально). В общем-то, для минимального уровня шума — поставьте значение в 128 и нажмите кнопку SET (установить). Таким образом, можно отрегулировать и найти свой оптимальный вариант.
Примечание: обратите внимание, что не все накопители поддерживают эту опцию. В некоторых случаях, HDDScan не позволит менять значения в Automatic Acoustic Managment.
Automatic Acoustic Management
*
4) Зафиксировать надежно диск в блоке, исключить вибрации, поставить мягкие прокладки
Этот совет относится к обычному ПК, если же у вас ноутбук — то почти наверняка ваш жесткий диск надежно и плотно зафиксирован в корпусе производителем (и Вы можете этот совет не читать).
Рекомендую проверить и сделать вот что:
- Откройте системный блок и посмотрите, крепко ли зафиксирован жесткий диск. Очень часто наблюдаю картину: диск стоит на салазках, но не один болтик не прикручен. В большинстве случаев — диск никуда не денется в этом случае (видимо, поэтому многие «сборщики» системных блоков ленятся закрепить надежно диск), но при работе диска может создаваться небольшая вибрация, и из-за того, что он не плотно закреплен — между салазками и диском будет зазор и появиться небольшой треск. Неприятно, конечно, но достаточно легко устранить — просто закрепите диск на все болтики;
Крепление HDD к салазкам
- Салазки, к которым крепится диск, не всегда выполняются качественно: иногда между ними и диском есть зазор, из-за которого может возникнуть шум. Поэтому, в некоторых случаях рекомендуется из небольшого куска резины вырезать простые прокладки, которые расположить между самим диском и салазками. Резина же отличный гаситель вибрации и шума, поэтому один раз проделав такую процедуру — можете надолго забыть о проблемах с треском (причем, способ бесплатный!).
- Также обратите внимание еще на один момент: если у вас несколько жестких дисков — не ставьте их слишком близко друг к другу. Рекомендую располагать их как можно дальше друг относительно друга: во-первых, вибрация будет ниже, во-вторых, диски не будут подвержены перегреву.
Расположение дисков в системном блоке
*
5) Проверить на ошибки и провести дефрагментацию
Ну и последнее, что хотел посоветовать — это провести проверку на ошибки и выполнить дефрагментацию диска. Треск — это, конечно, на прямую не уменьшит, но сделает ваш диск более отзывчивым, скорость работы повысится (что положительно, пусть и не много, скажется на уровне шума).
Чтобы проверить диск на ошибки и выполнить дефрагментацию, откройте «Мой компьютер» («Этот компьютер», «Компьютер» — в зависимости от версии Windows). Затем выберите нужный диск и откройте его свойства (см. скрин ниже).
Свойства диска — Windows 7 — Мой компьютер
Далее в разделе «Сервис» нажмите кнопку «Выполнить проверку», а после «Выполнить дефрагментацию» (пример ниже).
Сервис — выполнить проверку — выполнить дефрагментацию
Кстати, дефрагментацию и очистку диска от мусора можно делать в авто-режиме, для этого есть специальные утилиты. Ссылка на рекомендуемые мной утилиты — см. ниже.
В помощь!
Лучшие программы для оптимизации Windows — https://ocomp.info/programmyi-optimizatsii-windows.html
*
На этом всё, всем удачи!
Дополнения приветствуются…
👣
Статья откорректирована: 29.01.2019


Полезный софт:
-
- Видео-Монтаж
Отличное ПО для создания своих первых видеороликов (все действия идут по шагам!).
Видео сделает даже новичок!
-
- Ускоритель компьютера
Программа для очистки Windows от «мусора» (удаляет временные файлы, ускоряет систему, оптимизирует реестр).
Содержание
- 1 CrystalDiskInfo
- 2 Дефрагментация
- 3 Ручной способ
- 3.1 Небольшой видео урок по теме
- 3.2 Профессиональная помощь
- 4 Рекомендации по устранению шума от диска

Кстати, сразу в начале хотел бы сказать вот что. Шумят не все модели жестких дисков.
Если ваше устройство ранее не шумело , а теперь начало — рекомендую вам его проверить. К тому же, при появлении шумов, которых раньше никогда не было — первым делом не забудьте скопировать всю важную информацию на другие носители, это может быть плохим признаком.
Если же такой шум в виде треска у вас был всегда — значит это обычная работа вашего жесткого диска, ведь это все таки механическое устройство и в нем постоянно происходит вращение магнитных дисков. Методов борьбы с таким шумом два: фиксирование или крепление жесткого диска в корпусе устройства так, чтобы не было вибрации и резонанса; второй метод — уменьшение скорости позиционирования считывающих головок (они то как раз и трещат).
1. Как можно зафиксировать жесткий диск в системном блоке?
Кстати, если у вас ноутбук — то можете сразу переходить ко второй части статьи. Дело в том, что в ноутбуке, как правило, ничего нельзя придумать, т.к. устройства внутри корпуса располагаются очень компактно и никаких прокладок уже не поставишь.
Если же у вас обычный системный блок, есть три основных варианта, которые используются в таких случаях.
1) Крепко зафиксировать жесткий диск в корпусе системного блока. Иногда, жесткий диск даже не приворачивают болтиками к креплению, он просто располагается на «салазках», из-за этого при работе издается шум. Проверьте, хорошо ли он закреплен, протяните болтики, часто, его если и крепят — то не на все болтики.
2) Можно использовать специальные мягкие прокладки, которые гасят вибрацию и тем самым подавляют шум. Кстати, такие прокладки можно изготовить и самому, из какого-нибудь куска резины. Единственное, не делайте их слишком большими — они не должны мешать вентиляции вокруг корпуса жесткого диска. Достаточно того, что эти прокладки будут в местах соприкосновения винчестера с корпусом системного блока.
3) Можно жесткий диск подвесить внутри корпуса, например, на сетевом кабеле (витой паре). Обычно используют небольшие 4 куска провода и крепят при помощи них так — чтобы винчестер располагался так же, как если бы он был закреплен на салазках. Единственное, при таком креплении, нужно быть очень внимательным: передвигать системный блок аккуратно и без резких движений — иначе рискуете ударить жесткий диск, а удары для него заканчиваются плачевно (тем более, при включенном устройстве).
2. Уменьшение треска и шума за счет скорости позиционирования блока с головками (Automatic Acoustic Management)
Есть одна опция в жестких диска, которая по умолчанию нигде не фигурирует — поменять ее можно только с помощью специальных утилит. Речь идет о Automatic Acoustic Management (или сокращенно AAM).
Если не вдаваться в сложные технические подробности — то суть в том, чтобы уменьшить скорость перемещения головок, за счет чего уменьшается треск и шум. Но при этом еще и уменьшается скорость работы жесткого диска. Зато, в этом случае — вы продлите жизнь жесткому диску на порядок! Поэтому выбирать вам — либо шум и высокая скорость работы, либо снижение уровня шума и более долгая работа вашего диска.
Кстати, хочу сказать, что уменьшив шум на своем ноутбуке Acer — скорость работы я «на глаз» оценить не смог — работает так же как раньше!
И так. Для регулирования и настройки AAM — есть специальные утилиты (об одной из них я рассказывал в этой статье). Речь идет о простой и удобной утилите — quietHDD (ссылка на скачивание).
Запустить ее нужно от имени администратора. Далее перейти в раздел AAM Settings и передвинуть ползунки с 256 на 128. После этого нажать Apply, чтобы настройки вступили в силу. Собственно, после этого вы должны сразу заметить снижение треска.
Кстати, чтобы каждый раз при включении компьютера не запускать эту утилиту вновь — добавьте ее в автозагрузку. Для ОС Windows 2000, XP, 7, Vista — можно просто ярлык утилиты скопировать в меню «пуск» в папку «автозагрузка».
Для пользователей ОС Windows 8 — немного по сложнее, нужно создать задание в «планировщике заданий», чтобы при каждом включении и загрузки ОС — система автоматически запускала эту утилиту. Как это сделать, смотрите в статье про автозагрузку в Windows 8.
На этом собственно все. Всем удачной работы жесткого диска, и, главное, тихой. 😛

Однако не всегда причина может быть именно в этом. Повышенный уровень шума бывает и у новых накопителей некоторых фирм и моделей и это их нормальное рабочее состояние.
Ниже мы рассмотрим несколько вариантов уменьшения шума винчестера: вручную и программно.
Более новые HDD поддерживают специальную функцию «Automatic Acoustic Management», с ее помощью можно отрегулировать скорость перемещения считывающих головок за счет чего и уменьшится шум винчестера ноутбука.
По умолчанию данная функция отключена, поэтому для ее включения мы используем утилиту под названием «WinAAM», она бесплатная и очень легкая. Найти и скачать ее можно в интернете.
- После того как программа будет загружена, запустите ее (она не требует установки, что на мой взгляд очень удобно).
- В появившемся окне нажимаем на кнопку «Продолжить».
- Далее утилита нас уведомит о том, что опция AAM отключена и для ее включения нужно выбрать параметр «Тихо/стандарт».
- После чего программа автоматически внесет все необходимые настройки в работу винчестера и сама же закроется. Если возникнет необходимость возвращения всех настроек по умолчанию, нужно заново запустить утилиту и выбрать громкий режим.
Хочу обратить ваше внимание на то, что после выставления тихого режима, уменьшается и скорость работы накопителя. Однако на глаз заметить это очень трудно.
CrystalDiskInfo
Если по каким либо причинам вам не подошла предыдущая программа или не помогла, жесткий диск по-прежнему шумит при нагрузке и из-за этого тормозит компьютер, тогда рекомендую воспользоваться данной утилитой. С ее помощью более гибко настроим функцию AAM. Но у нее есть и другие полезные возможности, например, можно посмотреть подробные параметры HDD, текущее состояние и провести проверку на ошибки.
Не удалось устранить проблему? Обратитесь за помощью к специалисту!
Итак, что нужно сделать:
- Скачиваем ПО с оф. сайта и устанавливаем на компьютер или ноутбук. Она абсолютно бесплатна.
- Запускаем и в верхнем меню выбираем «Сервис» — «Дополнительно» — «Управление AAM».
- Открывается окно, в котором выбираем диск, для которого мы будем уменьшать жужжание.
- С помощью ползунка расположенного чуть ниже, мы настраиваем работу винчестера. Необходимо сдвинуть его в сторону «Тихо».
- Для применения настроек нажимаем кнопку «Вкл».
После чего винчестер начнет работать с новыми настройками в тихом режиме.
Причин, по которым жесткий диск не определяется в CrystalDiskInfo может быть несколько:
- HDD старый и утилита попросту его не поддерживает
- Физическая или логическая его неисправность
Как провести диагностику HDD, говорилось в начале статьи.
Дефрагментация
Еще один способ, который может помочь вам в том случае, если жесткий диск ноутбука или компьютера сильно шумит или жужжит при работе. Как говорилось выше, это связано с движущимися механическими головками, а точнее с их скоростью.
Для этого мы уменьшим расстояние, которое им нужно преодолеть, чтобы добраться до нужного участка диска и считать с него информацию. Это делается достаточно просто, с помощью обычной дефрагментации. Она по порядку расположит кластеры с информацией, уменьшит расстояние между ними, тем самым увеличит скорость доступа к ним. Проще говоря, жесткому диску будет легче считать нужную информацию, нагрузка на него уменьшится, а следом за этим снизится шум и гудение жесткого диска.
Рекомендуется использовать сторонние дефрагментаторы, например «O&O Defrag Pro», «Raxco PerfectDisk» и другие. Они более профессиональные и возможностей куда больше, а значит и эффекта.
Не удалось устранить проблему? Обратитесь за помощью к специалисту!
Но можно воспользоваться и встроенной в систему утилитой:
- Для этого открываем «Компьютер» и кликаем правой мышкой по локальному диску. В первую очередь на котором установлена ОС.
- Нажимаем «Свойства», затем переходим в раздел «Сервис» и выбираем пункт дефрагментации.
- Открывается окошко, в котором еще раз выбираем нужный нам раздел и запускаем процесс. И так поочередно с каждым разделом.
Таким образом, мы избавимся от гудения и жужжания накопителя.
Ручной способ
Если у вас стационарный компьютер, а не ноутбук, можно воспользоваться одним из предложенных ниже способов.
- Прикрутите HDD болтиками плотно к корпусу системного блока. Зачастую из-за слабого крепления при работе он пошатывается, отсюда и появляются посторонние звуки.
- Существуют специальные кулеры для HDD с радиаторами для охлаждения. Установив такой себе вы решите сразу две проблемы – перегрев и посторонний шум.
- Еще один более бюджетный вариант – использовать мягкие прокладки для места крепления, или оббить его звукоизоляционным материалом.
- Заменить корпус компьютера на звукоизоляционный.
Теперь вы знаете, что делать, когда жесткий диск при работе начинает издавать сторонние звуки (шум, жужжание и гудение) и сможете самостоятельно с этой проблемой, используя способы разобранные выше.
Небольшой видео урок по теме
Профессиональная помощь
Если не получилось самостоятельно устранить возникшие неполадки,
то скорее всего, проблема кроется на более техническом уровне.
Это может быть: поломка материнской платы, блока питания,
жесткого диска, видеокарты, оперативной памяти и т.д.
Важно вовремя диагностировать и устранить поломку,
чтобы предотвратить выход из строя других комплектующих.
В этом вам поможет наш специалист.
Это бесплатно и ни к чему не обязывает.
Мы перезвоним Вам в течении 30 мин.
Купил недавно ноутбук и только спустя некоторое время заметил, что, когда я скачиваю какой-нибудь файл, включаю ноутбук, или копирую информацию с диска на диск — диск начинает трещать. Звук не сильный, но крайне неприятный.
В магазине сказали, что с диском всё в порядке, так и должно быть, но в душе остались сомнения.
Если бы знал, что это модель такая шумная, остановился бы на другой. Подскажите, что можно сделать, чтобы уменьшить шум при нагрузке на диск?
Треск треску рознь. Вообще, жесткий диск (HDD) — это механическое устройство, и при работе любой HDD издает шум. Правда, у одного диска — он едва уловимый и практически не слышный, а у другого — может несколько раздражать. К тому же, кроме «рабочего» шума (который и должен быть), может появиться посторонний (указывающий на появление проблемы): стук, сильный скрежет, щелчки и пр.
В этой статье постараюсь дать рекомендации, как и что можно сделать с этими шумами.
Рекомендации по устранению шума от диска
Особое внимание на шум от диска следует обратить в тех случаях, когда:
- если начал шуметь старый диск , который раньше работал без шума (это тревожный симптом — в первую очередь сразу же сделайте резервную копию всех важных файлов с диска);
- появился шум в виде: стука, сильных щелчков, скрежета и пр. (это все тоже указывает на проблему с механикой);
- если при появлении треска — компьютер начинает зависать, Windows не реагирует на ваши нажатия;
- у вас периодически не открываются и не читаются файлы, диск при этом шумит.
Все вышеперечисленные симптомы указывают на возможные аппаратные проблемы с диском (в большинстве случаев), и без его замены на новый диск, шум устранить не удастся. Поэтому, рекомендую после бэкапа, посмотреть показания SMART, проверить диск на бэд-блоки и пр. О проверке диска у меня на блоге есть одна небольшая инструкция, ссылка ниже.
Как проверить жесткий диск на ошибки и битые сектора (бэд-блоки). Как работать с программой Victoria в DOS и Windows — https://ocomp.info/proverit-hdd-na-oshibki-bed-bloki.html
Если у Вас шумит новый диск — то вероятнее всего с ним все в порядке, и это его рабочий шум (хотя, брак или выход из строя нового диска тоже никто не исключает) . Чаще всего проблема в том, что когда пользователь покупал диск (ноутбук, компьютер) — то в магазине (где много посторонних шумов, играет музыка и пр.), он просто не обратил внимание на шум диска (да и в магазине, диск, как правило, сильно не нагружаешь). А в доме, в ночной тишине — оценил все характеристики своего устройства.
Но так как компьютер — это технически сложный товар, то просто так его поменять в магазине на другой (как это можно сделать с другими товарами). Вам во многих случаях могут отказать (должна быть более веская причина, например, неисправность). Далее в статье дам рекомендации по устранению такого «рабочего» шума.
Дополнение!
При покупке нового HDD: обратите внимание, что в характеристиках устройства обычно всегда указывается уровень шума диска. Параметр этот измеряется в дБ.
Разумеется, чем он ниже — тем тише диск. Сравнительную табличку (чтобы сориентироваться, как и что) с уровнем шума привел ниже.
Уровень шума при работе (скрин тех. характеристик одного из HDD с сайта DNS)
Таблица с примерной оценкой шума по дБ

1) Поменять свой старый HDD на SSD-диск (или другой HDD)
Первый совет сопряжен с материальными затратами. В идеале, чтобы совсем устранить шум — нужно поменять диск. Сейчас набирают популярность SSD-диски — в них нет механики, как в HDD, а потому при работе они априори бесшумны (совсем бесшумны!).
Кроме этого, у них есть еще несколько достоинств:
- в несколько раз выше скорость работы (это главное достоинство!), благодаря этому ваши приложения, игры, Windows — буду загружаться на порядок быстрее;
- потребляют меньше энергии (например, ноутбук будет на 10-15% дольше работать без подзарядки);
- не так сильно боятся тряски и вибрации (опять же плюс для ноутбуков);
- они не греются, как HDD.
Есть, правда, у этих дисков один недостаток: более высокая стоимость. Зато окупается она с лихвой! Разницу в скорости работы между SSD и HDD диском можете узнать из одной моих статей, ссылка на нее ниже.
Как проверить скорость диска: HDD, SSD. Тест, определение разницы в скорости между SSD и HDD, стоит ли переходить на твердотельный диск — https://ocomp.info/kak-proverit-skorost-diska-ssd-hdd.html
2) Проверить, нет ли приложения, нагружающее диск до 100%!
Если диск Вас раздражает шумом не всегда, а лишь в моменты сильной загрузки (об этом может свидетельствовать, например, светодиод-индикатор работы жесткого диска) — то попробуйте узнать о том, какое приложение его нагружает, а затем отключить его.
Очень часто, диск могут нагружать приложения, которые вам и не нужны. Например, при загрузке Windows загружается uTorrent с несколькими сотнями торрентов: пока они все проверятся может пройти и 5-10 минут! И всё это время диск будет сильно нагружен.
Самый простой и быстрый способ узнать о приложениях, нагружающих диск — это открыть диспетчер задач (для Windows 8, 10), и открыть монитор ресурсов (это для Windows 7). Узнав приложение, которое активно работает с диском — попробуйте закрыть его.
Чтобы вызвать диспетчер задач — нажмите сочетание кнопок Ctrl+Shift+Esc .
В Windows 8, 10 — откройте вкладку «Производительность» и посмотрите, не загружен ли диск. Если загружен, то во вкладке «Процессы» можно найти программу (которая нагружает его), и закрыть ее.
Windows 8-10 — производительность (загрузка диска 0%)
В Windows 7 в диспетчере задач необходимо открыть вкладку «Быстродействие» , затем нажать по кнопке «Монитор ресурсов» .
Windows 7 — диспетчер задач — быстродействие
В мониторе ресурсов откройте вкладку «Диск» : обратите внимание на разделы «Процессы с дисковой активностью» и «Работа диска» .
Монитор ресурсов Windows 7 — диск
3) Снизить скорость позиционирования блока с головками (Automatic Acoustic Management)
В жестких дисках есть определенные опции, которые, обычно, нигде не упоминаются (говорим сейчас о Automatic Acoustic Management, часто пишут сокращенно AAM ). Это опция позволяет уменьшить скорость перемещения головок, а это в свою очередь, положительно сказывается на уровне шума (правда, кроме этого, несколько уменьшается скорость работы диска, но «на глаз» незаметно).
Изменить эту настройку можно в специальных утилитах, рекомендую следующие: quietHDD, HDDScan. Рассмотрю работу в обоих утилитах.
quietHDD
Совсем небольшая утилита, предназначена для уменьшения акустического шума AAM и режима энергопотребления APM жесткого диска. Работать с ней просто и быстро, пример ниже:
- Запускать ее нужно от имени администратора (чтобы это сделать, просто нажмите по исполняемому файлу программы правой кнопкой мышки, и выберите данное действие из контекстного меню).
- В разделе AAM Settings нужно передвинуть ползунки на 128. После этого нажать кнопку Apply (принять) , чтобы настройки вступили в силу. Утилита начнет работать тут же, как вы примите настройки, поэтому должны сразу же заметить снижение уровня шума (правда, здесь еще зависит от самого диска: на некоторых моделях разница будет небольшой, а на других — будет слышна на порядок).
Чтобы утилита запускалась автоматически при каждом включении компьютера — добавьте ее в автозагрузку . В Windows 7 достаточно поместить ярлык от программы в папку «Автозагрузка» в меню ПУСК, в Windows 8, 10 — воспользуйтесь моей статьей по настройке автозагрузки.
ПУСК-автозагрузка (Windows 7)
HDDScan
Многофункциональная программа для работы с SSD и HDD-дисками. Позволит просмотреть SMART, проверить диск на битые сектора, узнать температуру работы носителей, управлять акустическим шумом, энергией и пр.
В нашем случае, нужно запустить программу, затем выбрать жесткий диск (если у вас их несколько в системе), и открыть опцию «Features/IDE Features».
Далее в разделе Automatic Acoustic Management — установите значение между 128 и 254 (кстати, программа рекомендует 254, но далеко не всегда оно оптимально). В общем-то, для минимального уровня шума — поставьте значение в 128 и нажмите кнопку SET (установить). Таким образом, можно отрегулировать и найти свой оптимальный вариант.
Примечание : обратите внимание, что не все накопители поддерживают эту опцию. В некоторых случаях, HDDScan не позволит менять значения в Automatic Acoustic Managment.
Automatic Acoustic Management
4) Зафиксировать надежно диск в блоке, исключить вибрации, поставить мягкие прокладки
Этот совет относится к обычному ПК, если же у вас ноутбук — то почти наверняка ваш жесткий диск надежно и плотно зафиксирован в корпусе производителем (и Вы можете этот совет не читать).
Рекомендую проверить и сделать вот что:
-
Откройте системный блок и посмотрите, крепко ли зафиксирован жесткий диск. Очень часто наблюдаю картину: диск стоит на салазках, но не один болтик не прикручен. В большинстве случаев — диск никуда не денется в этом случае (видимо, поэтому многие «сборщики» системных блоков ленятся закрепить надежно диск) , но при работе диска может создаваться небольшая вибрация, и из-за того, что он не плотно закреплен — между салазками и диском будет зазор и появиться небольшой треск. Неприятно, конечно, но достаточно легко устранить — просто закрепите диск на все болтики;
Крепление HDD к салазкам
Расположение дисков в системном блоке
5) Проверить на ошибки и провести дефрагментацию
Ну и последнее, что хотел посоветовать — это провести проверку на ошибки и выполнить дефрагментацию диска. Треск — это, конечно, на прямую не уменьшит, но сделает ваш диск более отзывчивым, скорость работы повысится (что положительно, пусть и не много, скажется на уровне шума).
Чтобы проверить диск на ошибки и выполнить дефрагментацию, откройте «Мой компьютер» («Этот компьютер», «Компьютер» — в зависимости от версии Windows) . Затем выберите нужный диск и откройте его свойства (см. скрин ниже).
Свойства диска — Windows 7 — Мой компьютер
Далее в разделе «Сервис» нажмите кнопку «Выполнить проверку» , а после «Выполнить дефрагментацию» (пример ниже).
Сервис — выполнить проверку — выполнить дефрагментацию
Кстати, дефрагментацию и очистку диска от мусора можно делать в авто-режиме, для этого есть специальные утилиты. Ссылка на рекомендуемые мной утилиты — см. ниже.
HDD Health — программа, способная отслеживать состояние жёсткого диска и своевременно предупреждать пользователя о возможных проблемах с винчестером. HDD Health используют встроенную в большинство современных жестких дисков технологию S.M.A.R.T. и практически не потребляет системных ресурсов. Программа отслеживает некоторые критические показатели, диагностируемые винчестером по технологии S.M.A.R.T. и показывает уровень «жизнеспособности» диска, а также другую техническую информацию (производителя диска, его ёмкость, серийный номер, имеющиеся разделы, их файловые системы и т.д.). В случае обнаружения критических изменений в состоянии жёсткого диска программа может подавать звуковой сигнал, показывать предупреждающее окно, а также отсылать сообщения по сети и электронной почте. Поддерживается автозапуск.