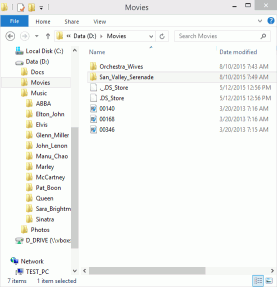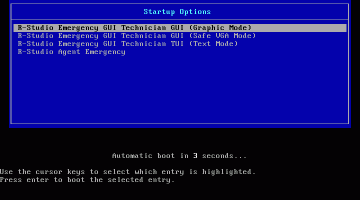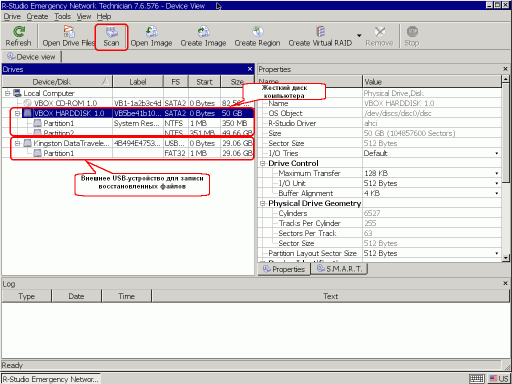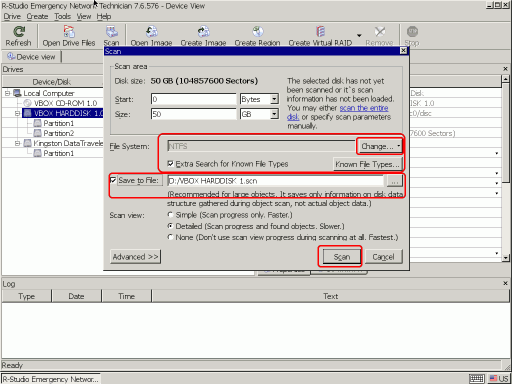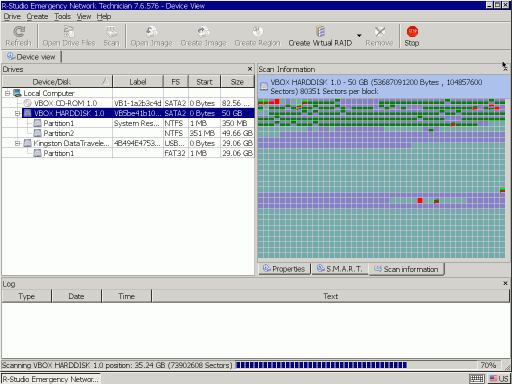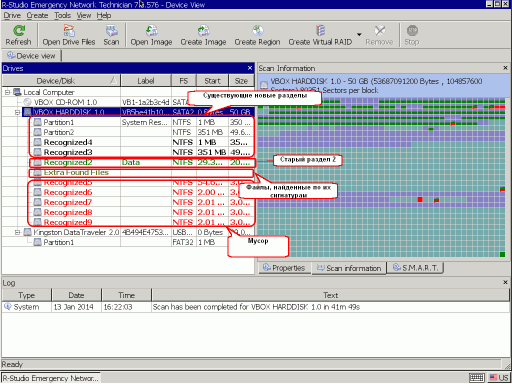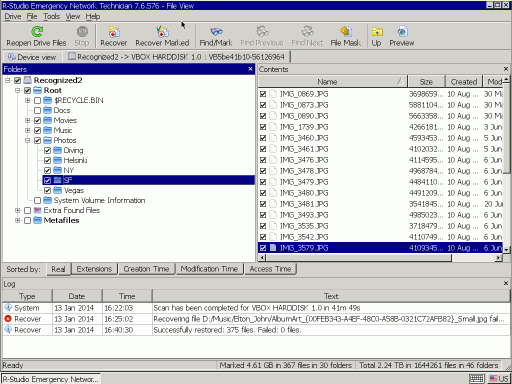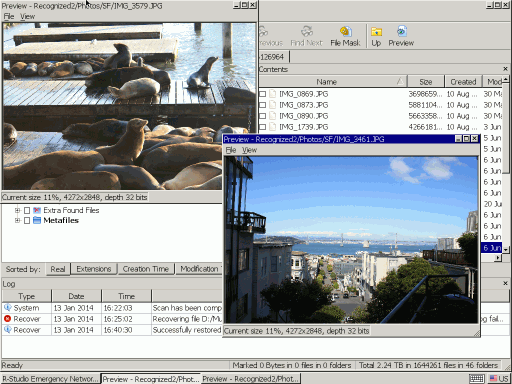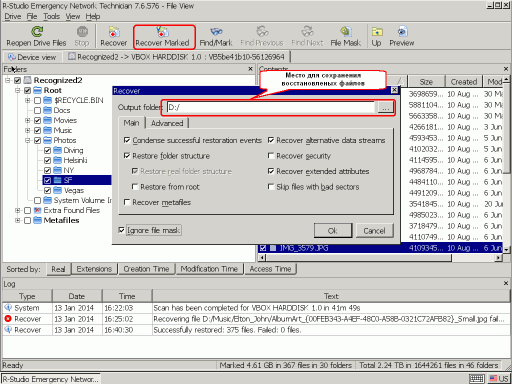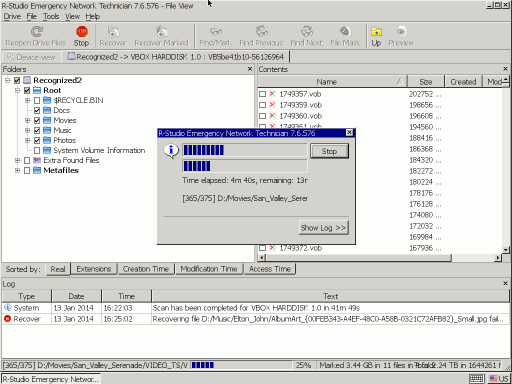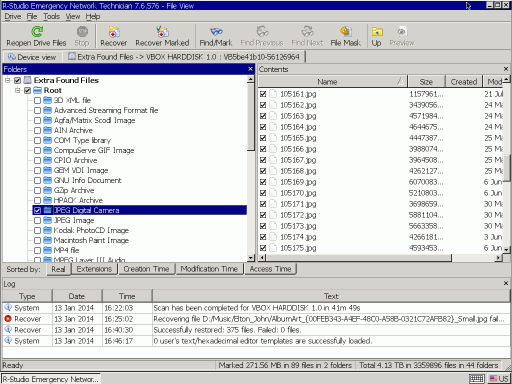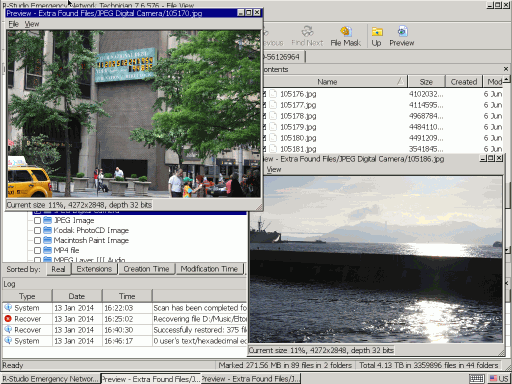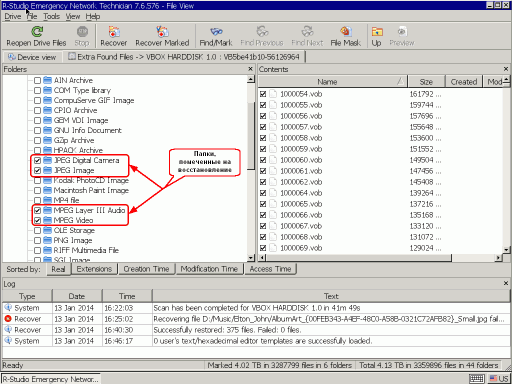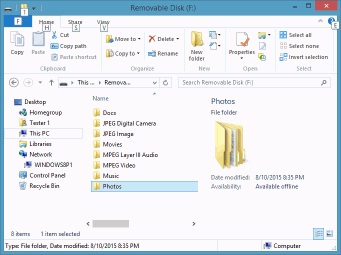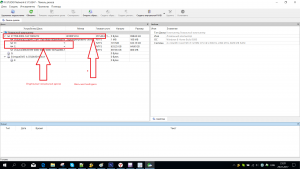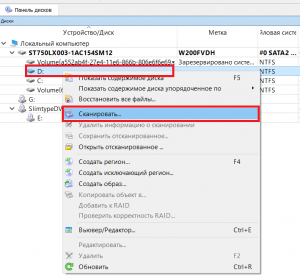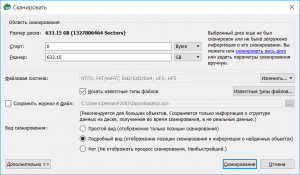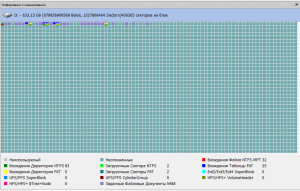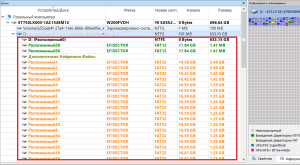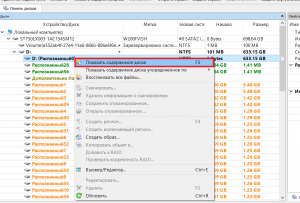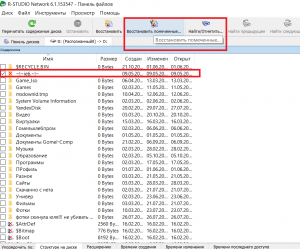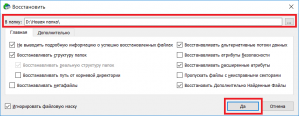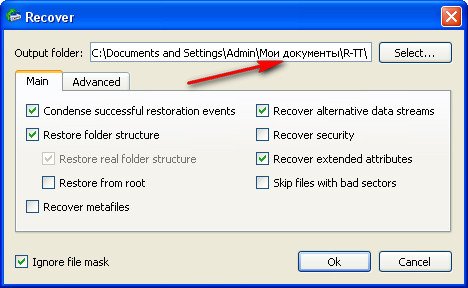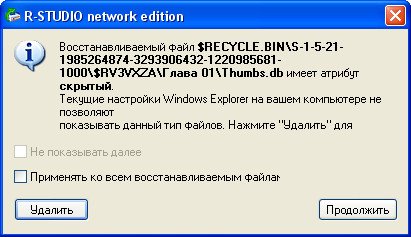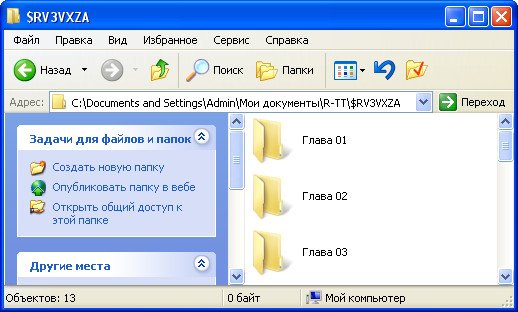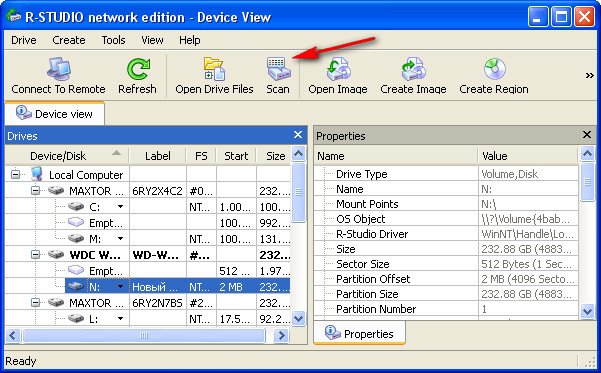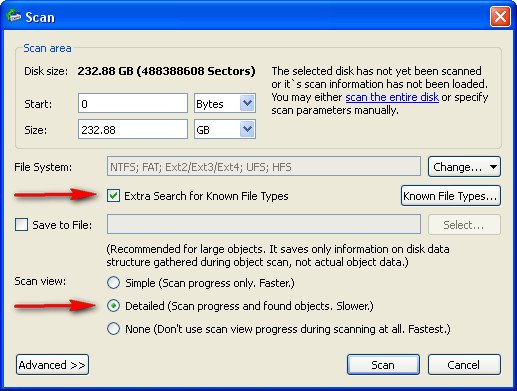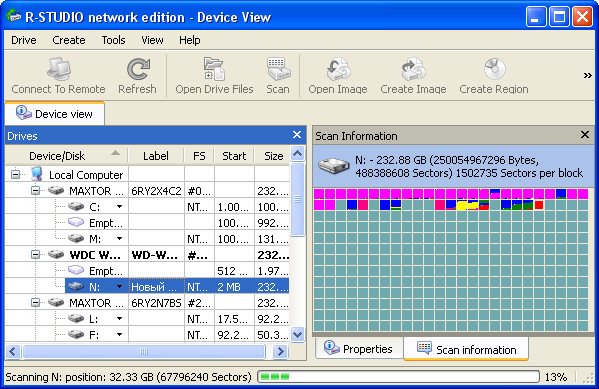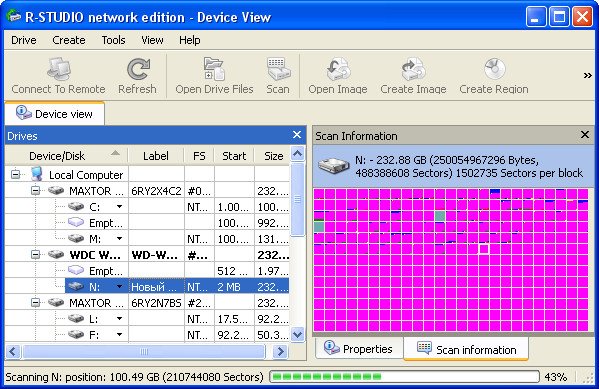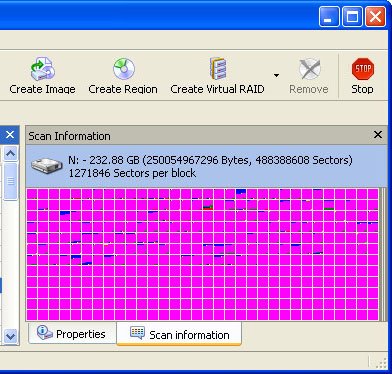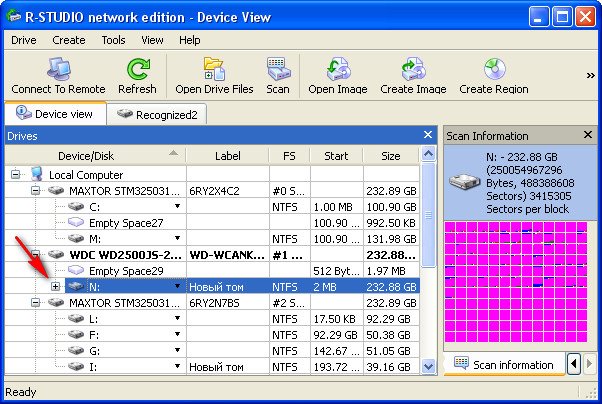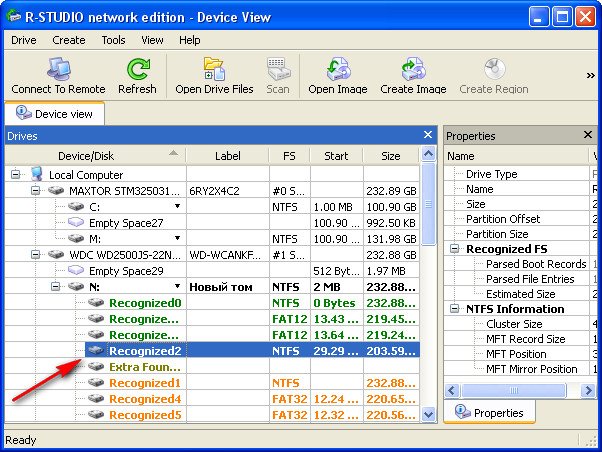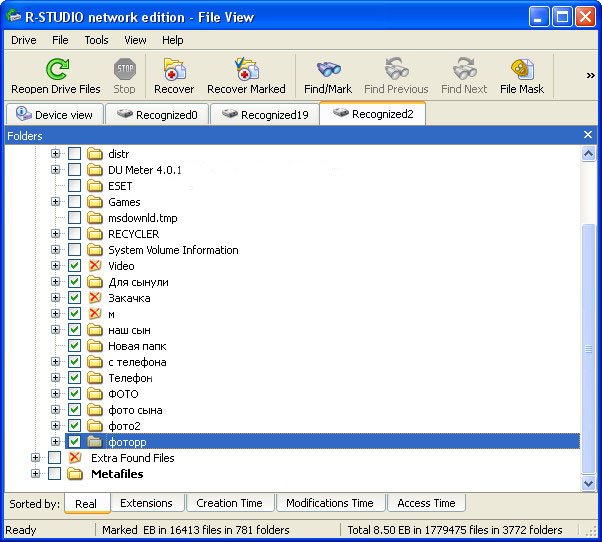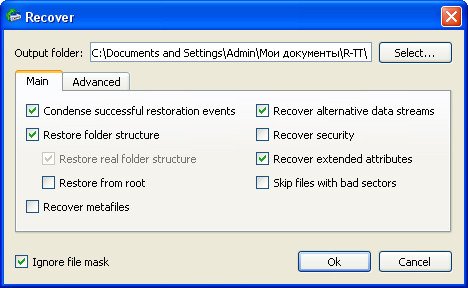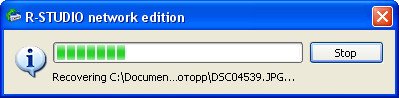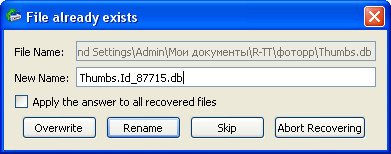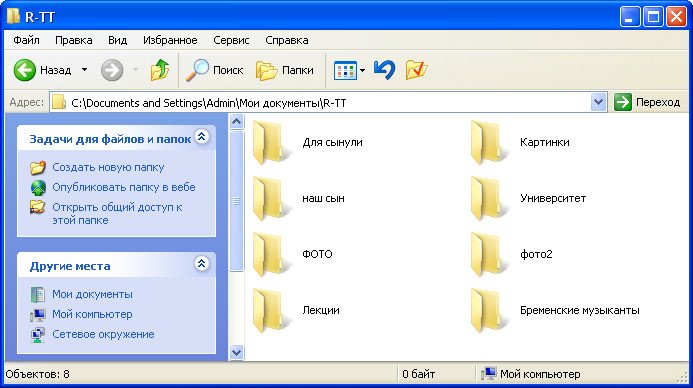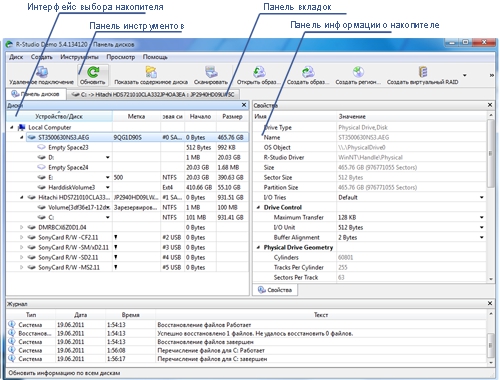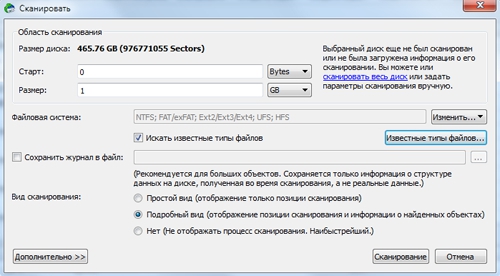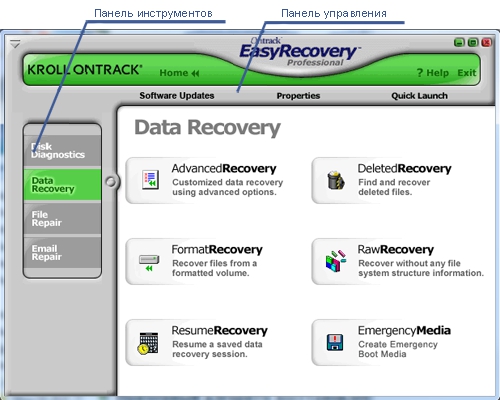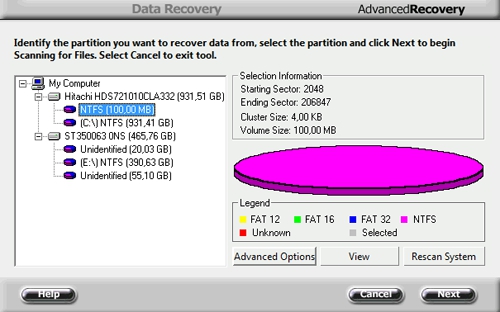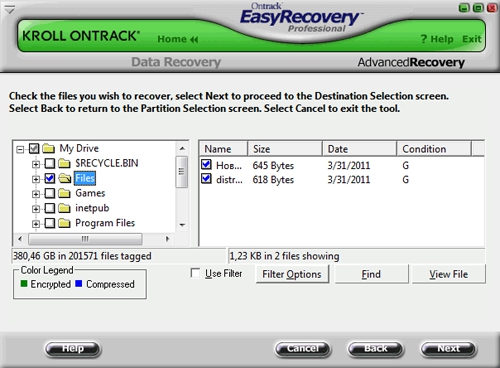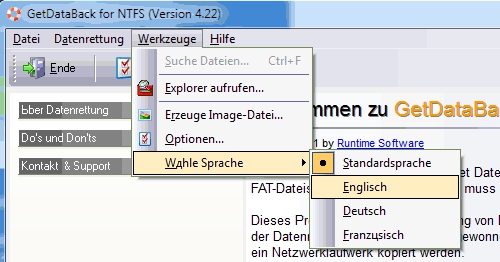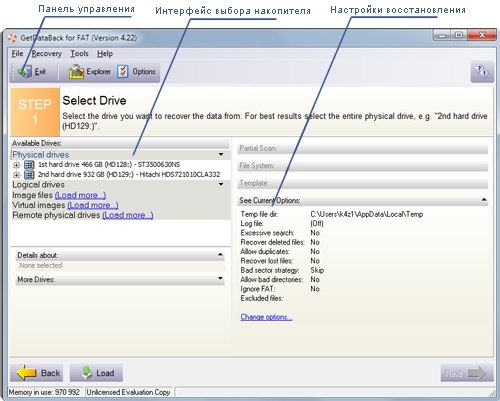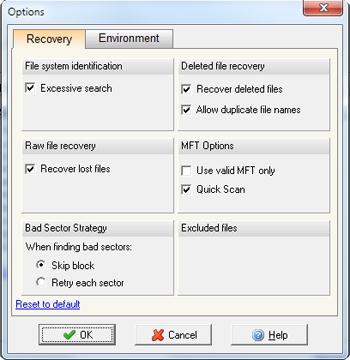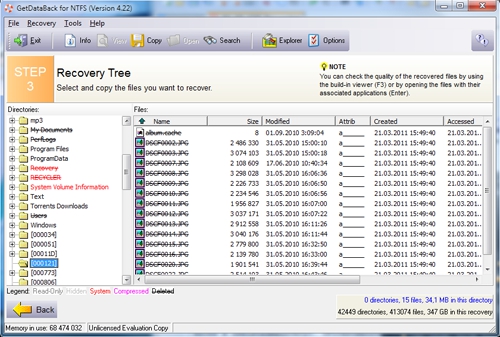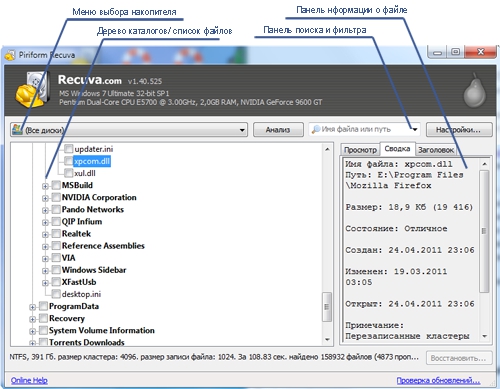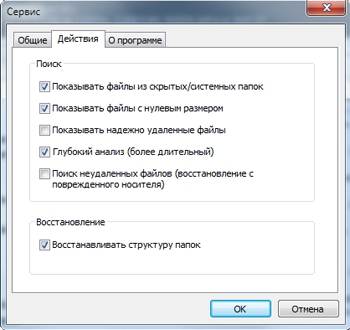Иногда это происходит. Таинственным образом Windows оказывается установленной совсем на другом диске чем предполагалось. Более того, именно на этом диске были очень важные файлы, к которым теперь нет доступа. Теперь вернуть эти файлы обратно становится самой насущей задачей. Да, эту задачу можно решить используя такие программы восстановления данных как R-Studio. И эта статья подробно объяснит как это сделать.
Предварительная информация
Начнем мы с краткой информации о том, как Windows хранит файлы на диске и что происходит после полной переустановки Windows на этот диск. (Если вам нужна более подробная информация об этом, обращайтесь к нашей статье Принципы Восстановления Данных, где об этом рассказано более подробно.) Понадобится нам эта информация для того, чтобы оценить что именно можно восстановить и как это сделать.
Практически все современные операционные системы (ОС), включая Windows, MacOS и Linux, хранят информацию о папках и файлах (такую как имена, размеры, временные отметки и точное физическое расположение данных файла на диске), отдельно от самих данных. Современные ОС семейства Windows, такие как Windows XP, 7, 8/8.1, 10, используют диски с файловой системой NTFS, где такая информация хранится в Master File Table (MFT).
Когда ОС производит операции с файлами, она обычно делает изменения в информации о файлах и оставляет данные файла неизменными до тех пор, пока ей не понадобится для чего-нибудь это дисковое пространство, например, для хранения данных нового файла. Таким образом, даже если информация о файле пропадает, есть шансы, что сами данные файла все еще остаются на диске. Но если данные на диске перезаписаны, то они пропадают навсегда. Ни одна из программ или коммерчески доступный метод восстановления данных не в состоянии их восстановить.
Существуют два метода, которые используют все программы по восстановлению файлов:
1. Анализ файловой информации на диске. Довольно часто можно найти некоторые остатки информации о старых файлах (обычно копию старой MFT) и восстановить их со всей информацией, такой как имена файлов, временных отметок, или даже всю полную структуру файлов и папок.
2. Поиск «файловых сигнатур» по данным на диске. Файловые сигнгатуры — это одинаковые последовательности данных которые обозначают начало и конец файла. Практически каждый тип файлов имеет как минимум одну файловую сигнатуру. Такой метод способен восстанавливать данные еще более успешно, чем первый, но он не способен воссоздать оригинальные имена файлов, временные метки, не говоря уже о структуре файлов и папок на диске. И есть еще один недостаток этого метода — он может восстанавливать только нефрагментированные файлы.
А теперь мы посмотрим на то, что происходит при полной переустановке Windows и на перспективы восстановления файлов.
Важное замечание: Даже если кажется, что эти перспективы не очень хорошие, все равно имеет смысл постараться восстановить файлы, учитывая, что R-Studio при работе в Демо-режиме (тоесть, без покупки программы) дает возможность выполнять все задачи по восстановлению файлов, за исключением сохранения восстановленных файлов. В этом режиме вы сможете оценить что можно восстановить и насколько результат соответствует деньгам, которые вы затратите. Иногда результаты восстановления файлов оказываются намного лучше ожидаемых.
Случай 1. Новая Windows была установлена на уже существующий единственный раздел:
Рис.1. Новая Windows была установлена на уже существующий единственный раздел
Для увеличения изображения кликните по нему
Такая установка заменяет старые системные файлы Windows на новые и удаляет старые пользовательские файлы. Что еще хуже, она полностью перезаписывает старую MFT на новую, полностью уничтожая всю информацию о файлах. Также данные некоторых пользовательских файлов оказываются перезаписанными новыми системными файлами Windows, но обычно таких перезаписанных файлов немного, при условии, что новых пользовательских файлов записано не было.
Таким образом, можно ожидать, что большинство восстанавливаемых файлов будут восстановлены при помощи поиска файлов по их сигнатурам. Т.е., только нефрагментированные и без их имен и другой информации. При удачи могут найтись остатки предыдущей информации о файлах, разбросанные по диску, которую можно использовать для восстановления некоторых файлов с их именами и другой информацией. Наверняка будет невозможно восстановить полностью старую структуру файлов и папок.
Случай 2: Диск был разделен на два новых раздела, и новая Windows была установлена на одной из них:
Рис.2. Диск был переразбит: два новых раздела вместо одного старого. Новая Windows была установлена на новом Разделе 1.
Для увеличения изображения кликните по нему
Можно ожидать результаты восстановления файлов аналогичными Случаю 1, принимая во внимание то, что появилась еще одна, обычно маленькая, область на диске с перезаписанными данными:
Большинство восстанавливаемых файлов будут восстановлены при помощи поиска файлов по их сигнатурам. Т.е., только нефрагментированные и без их имен и другой информации. При удачи могут найтись остатки предыдущей информации о файлах, разбросанные по диску, которую можно использовать для восстановления некоторых файлов с их именами и другой информацией. Наверняка будет невозможно восстановить полностью старую структуру файлов и папок.
Случай 3: Диск был переразбит: один новый раздел вместо двух старых. На нем была установлена новая Windows:
Рис.3. Диск был переразбит: один новый раздел вместо двух старых. Новая Windows была установлена на новом Разделе 1.
Для увеличения изображения кликните по нему
Можно ожидать результаты восстановления файлов аналогичными Случаю 1 для старого Раздела 1:
Большинство восстанавливаемых файлов будут восстановлены при помощи поиска файлов по их сигнатурам. Т.е., только нефрагментированные и без их имен и другой информации. При удачи могут найтись остатки предыдущей информации о файлах, разбросанные по диску, которую можно использовать для восстановления некоторых файлов с их именами и другой информацией. Наверняка будет невозможно восстановить полностью старую структуру файлов и папок.
Ситуация, однако, совершенно другая для старого Раздела 2: скорее всего будет возможно найти старую информацию о файлах, и все файлы могут быть восстановлены с их именами и другой информацией. Более того, будет возможным успешно восстановить старую структуру файлов и папок.
Случай 4. Новая Windows была установлена на одном из разделов диска с двумя разделами:
Рис.4. Новая Windows была установлена нв новом Разделе 1.
Для увеличения изображения кликните по нему
Можно ожидать результаты восстановления файлов аналогичными Случаю 1 для старого Раздела 1:
Большинство восстанавливаемых файлов будут восстановлены при помощи поиска файлов по их сигнатурам. Т.е., только нефрагментированные и без их имен и другой информации. При удачи могут найтись остатки предыдущей информации о файлах, разбросанные по диску, которую можно использовать для восстановления некоторых файлов с их именами и другой информацией. Наверняка будет невозможно восстановить полностью старую структуру файлов и папок.
Старый Раздел 2 появится в новой Windows как новый Раздел 2 со всей действующей файловой системой. Восстановление файлов не требуется, потому что все старые файлы со всей структурой файлов и папок будет полностью доступны в новой Windows.
Пример восстановления файлов
В качестве примера рассмотрим восстановление пользовательских файлов для Случая 3, т.к. это соответствует и случаям 1 и 4.
Был компьютер под Windows 8 с жестким диском, разделенным на 2 раздела, пользовательские файлы хранились на обоих. Файлы были типа JPG, MP3 и видео.
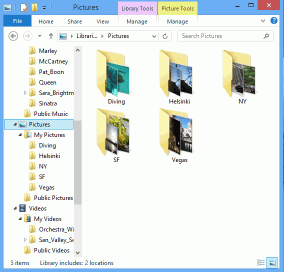
Рис.5. Пользовательские файлы на Windows 8.
Для увеличения изображения кликните по нему
Во время ошибочной полной установки Windows 10 диск был переразбит с двух разделов на один, и Windows 10 была установлена на новый и единственный раздел. Задача заключается в восстановлении пользовательских файлов с обоих старых разделов.
До начала восстановления надо проделать некоторую предварительную работу
1. Для восстановления файлов будем использовать загрузочный диск с R-Studio Emergency для того, чтобы избежать установки программ (и соответствующей перезаписи старых файлов) на компьютер, с которого мы собираемся восстанавливать файлы. Если это устройство достаточно емкое, мы также будем использовать его для сохранения восстановленных файлов.
2. Если устройство с R-Studio не достаточно емкое, надо приготовить место для сохранения восстановленных файлов. В зависимости от их предполагаемого объема, это может быть другая USB-флэшка, внешний USB-диск, или даже сетевое устройство хранения данных.
3. Скачайте и установите R-Studio Emergency Startup Media Creator. Использовать для этого надо другой компьютер чтобы не записывать новые данные на компьютер с новой Windows. Запустите Creator и создайте загрузочное USB-устройство. Когда программа попросит вас зарегистрироваться, можно пропустить этот шаг и работать в Демо-режиме.
Теперь все готово для начала восстановления данных.
Восстановление файлов
1. Запустите компьютер с Windows при помощи загрузочного диска с R-Studio Emergency.
Рис.6. Загрузка R-Studio Emergency
Для увеличения изображения кликните по нему
Выберите R-Studio Emergency GUI (Graphic Mode) и нажмите клавишу Enter на клавиатуре.
После окончания загрузки R-Studio Emergency покажет диски на компьютере.
2. Просмотрите найденные диски и разделы.
Рис.7. Компьютерные диски в R-Studio Emergency
Для увеличения изображения кликните по нему
3. Выберите жесткий диск с новой Windows и кликните по кнопке Scan.
Рис.8. Параметры сканирования диска
Для увеличения изображения кликните по нему
Кликните по кнопке Change и оставьте выбранной только NTFS. Убедитесь что также выбрана опция Extra Search for Known File Types. Отметьте Save to File и
укажите внешний USB-диск как место для сохранения информации о скане. Может оказаться нужным загрузить ее позже если придется прервать процесс восстановления файла.
Моожно прочитать больше про параметры сканирования в сетевой справке по R-Studio: Сканирование Диска.
Затем кликните по кнопке Scan.
R-Studio начнет сканирование показывая его прогресс.
Рис.9. Сканирование диска
Для увеличения изображения кликните по нему
После окончания сканирования R-Studio покажет найденные диски и разделы.
Рис.10. Результаты сканирования диска
Для увеличения изображения кликните по нему
Как и ожидалось, R-Studio нашла всю информацию по старому Разделу 2 и ничего по старому Разделу 1. Начнем восстановление файлов со старого Раздела 2, так там как их будет легко найти.
4. Кликните дважды по разделу и R-Studio составит список файлов на ней и покажет структуру файлов и папок.
Рис.11. Файлы, найденные на старом Разделе 2
Для увеличения изображения кликните по нему
Теперь надо решить сможет ли R-Studio Emergency восстановить файлы с этого раздела, и, таким образом, стоит ли нам покупать ее и регистрировать.
Перейдите в папку Photos и дважды кликните по файлу чтобы его посмотреть.
Рис.12. Просмотр файлов
Для увеличения изображения кликните по нему
Если такой просмотр был успешным для нескольких файлов, можно покупать R-Studio и регистрировать ее чтобы начать сохранение восстановленных файлов.
5. Выберите файлы, которые вы хотите восстановить, и кликните по кнопке Recover Marked.
Рис.13. Параметры восстановления файлов
Для увеличения изображения кликните по нему
О параметрах восстановления файлов можно узнать больше в сетевой справке по R-Studio.
Задайте место для сохранения восстановленных файлов и, при необходимостит, другие параметры и кликните по кнопке OK.
R-Studio начнет восстановление файлов, показывая его прогресс.
Рис.14. Прогресс восстановления файлов
Для увеличения изображения кликните по нему
После завершения этого процесса восстановления файлов можно начинать восстановление файлов со старого Раздела 1. Тут ситуация гораздо более сложная, так как R-Studio не смогла найти следов от старого Раздела 1, и нам придется полагаться только на восстановление файлов по файловым сигнатурам.
1. Вернитесь на закладку Device tab и дважды кликните по Extra Found Files. R-Studio покажет найденные файлы, отсортированные по их типам.
Рис.15. Файлы со старого Раздела 1, найденные по их сигнатурам
Для увеличения изображения кликните по нему
2. Перейдите в папку JPEG Digital Camera и дважды кликните по несколькоим файлам чтобы убедиться что их можно восстановить.
Рис.16. Просмотр файлов
Для увеличения изображения кликните по нему
Так как файлов для восстановления много, и у них нет оригинальных имен, то было бы трудно выбирать их для восстановления по одиночке. Мы восстановим все необходимые папки сразу и отсортируем восстановленные файлы потом.
3. Отметьте нужные папки для восстановления и кликните по кнопке Recover Marked.
Рис.17 Папка, отмеченная на восстановление
Для увеличения изображения кликните по нему
4. Задайте место для сохранения восстановленных файлов и другие параметры так же, как мы сделали для восстановления файлов со старого Раздела 2, кликните по кнопке OK и ждите результатов восстановления. После этого можно просто выключить компьютер и посмотреть что восстановилось.
Результаты восстановления файлов
Теперь можно перейти к диску с восстановленными файлами и проверить результаты нашей работы.
Рис.18 Диск с восстановленными файлами
Для увеличения изображения кликните по нему
Как и ожидалось, мы восстановили все файлы со старого Раздела 2. Однако ситуация для старого Раздела 1 не так хороша. Мы смогли восстановить практически все файлы jpg, большинство файлов mp3, и ни одного видео файла.

Как при помощи программы R-studio восстановить удаленные файлы?
Проблема со случайно удаленными файлами всегда стояла остро. Практически у каждого пользователя компьютера была ситуация, в которой по той или иной причине пропадали важные файлы с жесткого диска. Специально для решения подобных ситуаций была создана программа R-STUDIO и в данной статье мы поговорим о ней, а точнее о том, как ей пользоваться и с ее помощью восстановить удаленные данные.
Алгоритм действий для восстановления файлов в R-STUDIO
Итак, сразу после запуска программы вы увидите ее главное окно. В его левой части будет отображен ваш жесткий диск или диски, если их несколько, вместе с его логической структурой (Локальные диски).
Главное окно программы со всеми разделами жесткого диска
Если вы знаете на каком локальном диске были данные, которые нужно восстановить, то нужно кликнуть по этому диску правой кнопкой мыши и в открывшемся меню выбрать “Сканировать” (“Scan”).
Сканирование выбранного раздела
В открывшемся окне снова нажимаете “Сканирование“, не меняя никаких параметров.
Параметры сканирования
После этого в правой части окна, которая называется “Информация о сканировании” вы увидите, как голубоватые квадратики начнут заполняться различными цветами. Они же являются показателем выполнения. Как только все они поменяют цвет это будет означать, что процесс сканирования окончен.
Отображение процесса сканирования
Обратите внимание, что ниже имен локальных дисков в левой части экрана появились новые разделы, среди которых будут разделы зеленого и черного цветов с именем сканируемого диска и словом (распознанный).
Найденные разделы с удаленными файлами
Те, которые зеленого и черного цветов это информация, которую можно восстановить с сохранением структуры файлов и их имен.
Жмете поочередно по каждому из зеленых разделов правой кнопкой мыши и выбираете “Показать содержимое диска“.
Просмотр содержимого отсканированного раздела
Если после окончания сканирования зеленых разделов не появилось или среди них нет нужных файлов, пробуйте поочередно просматривать оранжевые и красные разделы.
Запустится сканирование, по окончанию которого будут открыты все файлы, подлежащие восстановлению в древовидном виде. Удаленные файлы буду помечены красным крестом.
Выделение найденного файла и папки для восстановления
Вам останется лишь найти интересующие вас папки и файлы, отметить их одинарным кликом мышкой в квадратике слева и нажать кнопку “Восстановить помеченные“.
Выбор пути для сохранения восстановленных после удаления файлов
Откроется окно, в котором нужно выбрать папку для сохранения восстановленных файлов и нажать кнопку “Да“.
Сразу после этого начнется процесс восстановления удаленных файлов программой R-STUDIO.
Важно! Обязательно дожидайтесь окончания процесса сканирования выбранного тома, а только после этого приступайте к просмотру восстановленной информации.
Если вы не знаете на каком диске находились данные, которые нужно восстановить, то сканируйте весь жесткий диск. Пусть это займет больше времени, зато вероятность восстановления будет максимальной.
Чем меньше прошло времени с момента пропажи (Удаления) файлов, тем выше вероятность их полного восстановления.
Лучшая благодарность автору — репост к себе на страничку:
Как восстановить данные после переустановки Windows?
Никак! Это надо делать до переустановки. А теперь, надо полагать, значительная часть ваших данных затёрта установочными файлами Винды. Удивительно то, что у вас месяц назад была такая же история — и она ничему не научила, тем более что у вас 90% данных по работе.
Но раз уж попросили — придётся помогать, хотя в восстановлении данных я не эксперт. Расскажу, как сам бы попытался решить эту проблему. Возможно, ту часть, что не затёрта, удастся достать. Чтобы не устанавливать спасательный софт на свой комп (он ведь тоже может что-то затереть), надо запустить комп с какого-нибудь ремонтно-восстановительного LiveDVD или LiveUSB. Это нечто наподобие Hiren`s BootCD, дисков Сергея Стрельца или любимый мною MultiBoot. Там обычно есть несколько (до десятка) программ для восстановления удалённых файлов — пробуйте их все по очереди. Лично мне полюбился R.Saver — он хотя не рассчитан на сложные случаи, зато умеет сохранять структуру вложенности файлов и папок, и очень прост в применении.
Сохранение найденного всегда настраивайте на подключённую извне флэшку или внешний HDD, и ни в коем случае не на сам обрабатываемый диск!
Но имена у этих файлах полный рандом и простой набор латинских букв, плюс они не структурированны по папкам как были изначально.
Посоветуйте пожалуйста хорошую программу по восстановлению данных
Это нормально. Файловая система сделана таким образом, что при удалении файлов как раз и теряются первые буквы и структура папок.
Радуйтесь, если критичные файлы восстановятся целыми, а не только куски от них.
Программу особо советовать нет смысла, почти все работают примерно одинаково.
Хотите максимум спасти — обратитесь в сервис, пусть они восстановят хотя бы файлы.
Посоветуйте пожалуйста хорошую программу по восстановлению данных.
Их много, но они вам не помогут.
ищет файлы. Всё гуд. Но имена у этих файлах полный рандом и простой набор латинских букв, плюс они не структурированны по папкам как были изначально.
Так и должно быть Это нормальная ситуация.
Так же учтите, что большая часть этих файлов будет повреждена или полностью нечитаема.
Восстановление файлов это не нажал кнопку и получил результат!
Это долгая кропотливая работа в попытках спасти хотя бы часть ценной информации из гор мусора.
R-Studio попробуйте, буквально на той неделе восстанавливал файлы с удаленного раздела на диске (сам раздел почему-то не восстанавливался), структура файлов сохраняется.
Есть на загрузочном диске Стрельца:
https://sergeistrelec.ru/winpe_10_8/
рискую оказаться на помойке при таких раскладах, ведь 90% данных по работе
В первую очередь вам надо перестать пользоваться компьютером и грузиться с этого диска. Виндоус активно пишет на диск, затирая нужные вам файлы.
Те файлы, которые были затёрты в процессе переустановки ОС, уже не вернуть.
Посоветуйте пожалуйста хорошую программу по восстановлению данных
Подключите диск к другому компьютеру с Windows, скачайте на другой диск R.saver https://rlab.ru/tools/rsaver.html и сделайте полное сканирование вашего диска.
Полученный результат также обязательно сохраняйте на другой диск.
Потеря данных. Для пользователей это словосочетание звучит, как гром, среди ясного неба. Современное поколение представить себе не может, если документы, фотографии и папки с жесткого диска в один миг пропадут безвозвратно. Причин, по которым это происходит, множество: то ли пойманный вирус, то ли случайное удаление по невнимательности. Неужели ничего нельзя сделать?
Содержание
- R-studio
- Отличительные черты
- Как пользоваться программой
Для таких крайних случаев созданы специальные программы по восстановлению данных, которые помогут вернуть данные с помощью сканирования вашего носителя. Их развелось много и порой даже не знаешь, какую из них выбрать, чтобы не испортить дело в конец. В этой статье ведется речь об одной из лучших программ по восстановлению удаленной информации.
R-studio
Программа r-studio была разработана недавно такой известной компанией, как R-ToolsTechnologyInc. Комплекс программ с самого начала предназначался только для поиска и восстановления некоторых данных. Теперь после нескольких изменений восстановить удаленные файлы в r-studio не составит труда даже для неопытных пользователей. Пользоваться рстудио следует в нескольких случаях:
- Полное удаление файлов.
- Нечаянное удаление файлов при форматировании.
- Поврежденная система файлов.
Рстудиоработаетс солидным количеством носителей, в его копилке и флешки, и карты памяти, и жесткие диски, и CD-диски. В случае неполадок с файлами не переживайте и не проклинайте себя, а скорее начинайте пользоваться r-studio. Совсем недавно стало возможным использовать программу удаленно, то есть вы имеете возможность пользоваться через нее своим компьютером, находясь в другом месте.
Отличительные черты
Восстановить файлы с помощью r-studio не составляет труда еще и потому, что в отличие от многих зарубежных программ, она переведена на русский язык, обладает привычным интерфейсом и едина для всех распространенных операционных систем. Так что даже если вы не такой, как среднестатистический пользователь, то есть вместо Windowsу вас Linux илиMac – не пугайтесь, программа рстудио подогнана под известные операционные системы.
Пользователиr-studio выделяют ряд отличительных особенностей данной программы, к примеру:
- Она умеет создавать образ диска, а потом работать с ним.
- «Перестройка» дисковых массивов.
- Поддерживает известные системы файлов.
- Удаленное восстановление, то есть через Сеть.
- Оснащенаредактором.
Говоря по секрету, сначала пользоваться программой r-studio могли только опытные пользователи, которым уже не впервой удалять, а потом снова восстанавливать файлы. Потом настройки и инструкцию по эксплуатации немного изменили и получилось понятное приложение. Если вы «чайник» и до установки умели только удалять файлы, то программа рстудио поможет вам научиться восстанавливать потерянные данные.
Как пользоваться программой
Пускай инструкция к r-studioнесложна, но ее следует изучить, чтобы не было вопросов и загвоздок в процессе работы.
- Процесс начинается с запуска программы, где вы должны увидеть панель дисков, то есть все диски и носители, подключенные к компьютеру. В этом же окне можно найти подробную информацию о размере сектора, типе, объеме и др.
- Выбираем нужный диск, а именно тот, на котором находились данные до удаления.
- Никто не сомневался, что проще простого было бы сразу приступить к сканированию и благополучно разделаться со всем этим.
Но мы же не ищем легких путей, поэтому идем по безопасному пути и создаем образ диска и работать через него, дабы не испортить находящиеся на нем файлы и не довести ситуацию до безвозвратного состояния.
Для создания образа вам понадобится свободное место на диске, соизмеримое с количеством информации, расположенной на нем. Находим кнопку «Создать образ», нажимаем на нее, в появившемся окне выбираем диск и папку хранения и нажимаем «Да».
- Появится следующее окно, в котором вы увидите прогресс совершающегося создания образа. Это действо может продолжаться вплоть до 3-4 часов, поэтому на время можно расслабиться.
Рис 3. Ждём пока не завершится процесс создания образа
- После завершения создания переходим снова в панель дисков, находим там кнопку «Открыть образ», указываем папку нахождения.
- После обнаружения образа можно сканировать без страха о том, что файлы могут удалиться или испортиться. Нажимаем кнопку «Сканировать» (на предыдущем скриншоте она подчеркнута синим).
- В окне появится кнопка «Дополнительно», ее мы нажимаем в случае, если вас интересуют конкретные типы файлов. Нажимаем на «Известные типы файлов» и отмечаем только те, которые вам нужны, если вы этого не сделаете, то вам придется ждать еще дольше, чем при создании образа. Если же вы не знаете тип удаленных файлов или же хотите найти сразу все, то ставим галочку на «Искать известные типы файлов».
- Настройки на этом не закончены, следующий шаг – выбор вида сканирования. Здесь все зависит от того, сколько времени у вас в запасе и с какого носителя вы делаете восстановление. «Подробный вид» вибирайте в случае, если информации для восстановления мало, «Нет (Наибыстрейший)» — если восстанавливаете файлы с жесткого диска. Восстановление удаленных файлов в r-studio пойдет слаженнее, если выбрать наибыстрейший способ, правда, никакого графического сопровождения не будет.
- Нажимаем кнопку «Сканирование».
- После завершения процесса сканирования не надо расслабляться, ведь потом программа предложит вам выбрать данные для восстановления. Вы можете выбрать «Восстановить все файлы» и все, что было на носителе будет снова «реанимировано», либо после нажатия на «Восстановить все файлы» помечаем галочками только то, что следует вернуть к жизни.
- Следующим шагом программа предложит выбрать папку для хранения и начнет процесс восстановления, занимающий час, а то и больше (в зависимости от объема информации).
Пользоваться рстудио может каждый пользователь, пускай она и не быстрая, не самая простейшая в использовании (хотя, как оказывается, на деле все гораздо легче). Как показывает опыт, восстановить файлы в r studioне получается моментально, зато качество проделанной работы восхищает даже щепетильных пользователей.
ПОСМОТРЕТЬ ВИДЕО
Работать с r studio можно как на собственном ПК, так и на рабочем, ведь, проблема пропажи рабочих данных леденит кровь сотрудников, боящихся гнева начальника. Ради удаленных семейных фотографий, учебных докладов и рабочих выступлений можно потратить несколько часов на восстановление. Удачи, у вас получится!
Назначение: восстановление информации при повреждении файловой системы, удалении файлов, удалении или пересоздании разделов, переустановки ОС, сборка и восстановление данных с массивов RAID-0, RAID-5, RAID-6, JBOD, виртуальных дисков платформ виртуализации (VMware, VirtualBox, QEMU).
Поддерживаемых файловые системы: FAT12, FAT16, FAT32, NTFS, NTFS5 (созданная и используемая в Windows 2000 /XP/2003/Vista/7, exFAT, ReFS (новая файловая система, представленная Microsoft в Windows 2012 Server), Ext2/3/4FS (созданные в Linux или другой ОС), HFS, HFS+, HFSX, and UFS1, UFS2, UFS BigEndian (используемые в ОС FreeBSD, OpenBSD, и NetBSD).
Автор: R-Tools Technology Inc, www.r-tt.com
Пример практического использования R-Studio
Рассмотрим как восстановить данные на конкретном примере.
Дано: USB-flash SanDisk Ultra 32GB.
Симптом: Windows при попытке открыть диск просит его отформатировать, ниже снимок экрана.
В свойствах диска файловая система определяется как RAW.
Важно заметить, что сама флешка исправна, но повреждён раздел. Раздел или том — понятия исключительно логические, том — более широкое понятие, может состоять из нескольких физических носителей, но, тем не менее, видится, как единое пространство.
И так, запускаем программу. В примере используется Demo-версия с ограничением по размеру восстанавливаемых файлов.
В среде Windows Vista и старше программу нужно запускать от имени администратора даже, если ваша учётная запись имеет права администратора.
В окне Drives слева видим список устройств и разделов. Справа, в Properties, свойства выбранного устройства или раздела. Сканировать на предмет поиска файловых систем и данных можно как всё устройство, так и существующие разделы или можно задать область сканирования вручную.
Но нам сейчас это не нужно, кликаем правой кнопкой мыши на нашей флешке и выбираем Scan.
Откроется следующее окно с параметрами сканирования.
Disk size показывает нам объём накопителя в байтах и секторах. Если в этой строке и колонке Size окна Drives указан 0, то накопитель физически неисправен (т. к. он не определяет свой объём). В полях ввода Start и Size можно указать начало и длину области сканирования, по-умолчанию там указан полный объём диска. Кнопка Change в конце строки File systems позволяет принудительно задать тип файловой системы для поиска — это уменьшает занимаемую программой память при сканировании, может быть полезно при сканировании больших сильно заполненных дисков. Применяется, если вы точно знаете, в какой файловой системе хранилась информация на диске, если есть сомнения — оставляйте весь список. Опция Extra search for known file types позволяет искать информацию по характерным признакам типов файлов, все файлы в этом режиме будут восстановлены без названий и структуры. Scan view задаёт количество выводимой информации о процессе сканирования.
- Simple – выводит только индикатор прогресса сканирования
- Detailed – информация о найденных загрузочных секторах, файловых системах, файлах документов, если включена Extra search
- None – никакой уточняющей информации о сканировании не выводится.
Для запуска процесса поиска нажимаем кнопку Scan.
Процесс пошёл… На карте расположения информации на диске цветом показано какие найдены структуры данных. Ниже, под картой приводится расшифровка. Для полного восстановления данных необходимо просканировать всю поверхность накопителя. В данном примере информации на флешке мало, она располагается в первой половине флеш-памяти и дальше сканировать смысла нет, поэтому был нажат Stop. После предварительной обработки, откроется результат сканирования.
Результаты поиска показаны в виде дерева с корнем в нашем устройстве. Цвет показывает полноту восстановления файловой системы.
- Зелёный — найдена файловая система и boot-сектор — самый лучший вариант
- Оранжевый — найдена файловая система, но нет загрузочного сектора, присутствует часто в нескольких вариантах, отличающихся количеством восстановимых данных
- Красный — найден только загрузочный сектор без файловой системы, причём их может быть много, как правило интереса не представляют.
Найденная структура открывается двойным кликом на ней или выбором пункта Open drive files в контекстном меню. Что бы пользователь не подумал. что программа повисла, на экран выводится строка прогресса.
По окончании данного процесса мы увидим восстановленную структуру, как в проводнике. Слева будут папки, справа файлы и подпапки. Можно открыть любой файл встроенным просмотровщиком. Для этого выделив нужный файл и в контекстном меню выбрать Preview.
Если встроенный просмотровщик поддерживает выбранный тип файла и он полностью может быть считан, то мы увидим содержимой файла. Пример ниже.
Теперь остаётся только переписать найденную информацию на другой носитель. Для этого нужно отметить нужные файлы и папки или выделить всё, поставив галочку около Root-элемента. И в контекстном меню выбрать Recover marked.
Откроется диалог с параметрами сохранения информации.
Output folder – нужно указать, куда сохранять данные. Остальное можно оставить как есть.
Внимание! Никогда не сохраняйте данные на тот же диск с которого Вы их восстанавливаете. Иначе восстановленные файлы будут записываться на место восстанавливаемых файлов, что приведёт к их необратимому повреждению.
Некоторые параметра стоит изменить во вкладке Advanced.
Опция File already exists – что делать, если такой файл уже есть
- prompt – спрашивать на каждом случае повтора
- rename – переименовывать автоматически
- overwrite – перезаписывать
- skip – пропускать (стоит выбрать, чтоб не увеличивать объём данных).
Опция Broken file name – что делать с файлами, в названиях которых есть недопустимые сиволы
- prompt – спрашивать каждый раз
- rename and change invalid symbols to – переименовывать, заменяя недопустимые символы на заданный символ
- skip – просто пропускать (выбрать, часто при первавильном имени содержимое тоже повреждено).
Опция Hidden attribute – что делать, если встречаются скрытые атрибуты
- prompt – спрашивать каждый раз
- remove – удалять (выбрать).
Теперь можно нажать OK. Данные сохранятся в выбранную папку.
Не всегда сканирование даёт такой превосходный результат, как в данном примере. Чтобы показать, какой может быть результат сканирования, откроем другой, отмеченный красным, вариант восстановления и увидим следующее.
Как видно на иллюстрации, большинство папок отмечено красным знаком вопроса. То, что не отмечено им внутри пустые, а окно с логом переполнено ошибками. Данный результат не содержит практически полезной информации.
Если попытка самостоятельно восстановить данные не принесла положительного результата, то Вы можете обратиться к специалистам лаборатории MHDD.RU. Позвоните и проконсультируйтесь у наших технических специалистов по телефону: 8(495)241-31-97.
R-Studio как пользоваться правильно, чтобы не усложнить наверно и без того сложную ситуацию, в которую вы попали. Пожалуйста прослушайте небольшой курс молодого бойца по работе с подобными программами, без этого вы можете наделать много ошибок и вместо того, чтобы вернуть свои удалённые данные, вы ещё хуже затрёте их.
Первая ошибка, это волнение, которое сопровождается вытекающими отсюда последствиями, например необдуманными действиями, успокойтесь, дочитайте статью до конца, спокойно всё обдумайте, а затем действуйте. Кстати, если вы случайно удалили с вашего жёсткого диска фотографии, то у нас есть очень простая статья, которая я уверен вам поможет «Как восстановить удалённые фотографии». Ещё вам могут пригодиться статьи о восстановлении бесплатными программами: DMDE, R.saver и Recuva и платными — Ontrack EasyRecovery Professional, GetDataBack for NTFS.
Когда мы с вами, Дорогие мои, случайно удаляем файл, без которого наше дальнейшее существование на планете Земля, будет нам не в радость, знайте, что физически с жёсткого диска он не удалился, но навсегда потерять его можно, записав любую информацию поверх него. Поэтому, даже если вы читали как пользоваться R-Studio, но опыта как такового у вас нет, сразу выключаем компьютер и лучше в аварийном порядке. Больше никаких действий с вашим жёстким диском не производим, тогда наши шансы на благополучный успех увеличиваются.
- Примечание: много раз ко мне обращались люди с подобными проблемами и не могли вспомнить, какие действия они предпринимали до того, как обратиться в технический сервис. Они даже толком не могли назвать точное название программы, которой пытались спасти свои данные, а самое главное, после удаления своих файлов, например мимо корзины, они активно пользовались компьютером (иногда несколько дней), что категорически делать нельзя, только потом всё-таки шли в сервис и требовали чуда.
После того как мы выключили компьютер, берём системный блок и идём к профессионалам, ваши данные 90% будут спасены, естественно с вас возьмут немного денежки, сколько, лучше узнать сразу, но, если денежки попросят очень много, читаем дальше.
Сейчас я пишу эту статью, а передо мной стоит системный блок, в нём находится жёсткий диск, его случайно форматировали, то есть удалили всё что на нём находилось, давайте попробуем восстановить потерянные файлы с помощью R-Studio, а заодно научимся пользоваться этой хорошей программой.
В первую очередь нам с вами нужно эвакуировать пострадавшего, другими словами, снять форматированный винчестер и подсоединить к моему компьютеру, я делаю так всегда, потому что нельзя сохранять восстанавливаемую информацию на тот же носитель, с которого были удалены файлы.
Если для вас это трудно, тогда хотя бы не восстанавливайте файлы на тот раздел жёсткого диска, с которого они были удалены.
Примечание: Друзья, самое главное правило при восстановлении информации звучит так: число обращений к жёсткому диску с удалёнными данными должно быть сведено к минимуму. А значит, перед работой с R-Studio желательно сделать образ жёсткого диска с потерянными данными и восстанавливать информацию уже с образа. Как сделать посекторный образ жёсткого диска и восстановить с него информацию написано в этой нашей статье.
Итак начнём, на нашем пострадавшем от форматирования винчестере пропало очень много папок с семейными фотографиями и видео, нам нужно их вернуть.
Запускаем R-Studio, у программы интуитивно понятный англоязычный интерфейс, но нам не привыкать, я уверен, что, попользовавшись ей один раз, вы запомните её навсегда.
Главное окно программы Device View «Просмотр дисков» в левой его части показаны практически все накопители, находящиеся в системе: жёсткие диски, разбитые на логические разделы, USB-накопители, DVD-диски, флеш-карты, правое окно предоставляет полнейшую информацию о выбранном нам накопителе, начиная с названия и заканчивая размером кластеров.
Выбираем наш диск (N:) и жмём Open Drive Files (Открыть файлы диска),
сейчас мы с вами используем самый простой способ восстановления удалённых файлов, перед нами открывается несколько папок, имеющих древовидную структуру, раскрываем все начиная с первой, предупреждаю, не ждите обычных названий ваших файлов, в нашем случае Фото сынишки и т.д. Можно сказать нам повезло, в окне присутствуют папки перечёркнутые красным крестиком, это значит они были удалены, смотрим названия: Глава 01, 02 и т.д,, это нужные нам папки с лекциями Университетского профессора, дело в том что перед подобными операциями восстановления, я внимательно расспрашиваю людей о названиях удалённых файлов и их расширениях, это нужно в особых запущенных случаях для поиска по маске и т.д. Вы можете не забивать себе голову на первый раз, в конце статьи мы воспользуемся методом расширенного сканирования (Scan) и восстановим всё что было на винчестере, это конечно займёт времени по сравнению с простым способом в десять раз больше. А сейчас ставим везде галочки и далее Recover,
выбираем куда восстанавливать, по умолчанию в личную папку R-Studio в Моих документах и предложение изменить настройки восстановления по умолчанию, оставляем всё как есть нажимаем ОК.
Идёт процесс восстановления файлов
Может возникнуть такое окно, содержание которого я вам перевёл в фотошопе, думаю мне за это ничего не будет, окно с предупреждением, что какой-либо из восстанавливаемых файлов имеет атрибут скрытый, R-Studio предложит убрать этот атрибут со всех подобных файлов, соглашаемся, ставим галочку, где надо и Продолжить.
После окончания процесса восстановления, идём в папку Мои документы, далее личная папка R-Studio, она называется R-TT и смотрим результат, восстановились папки с очень нужным видео Глава 01, 02, а так же, несколько папок с личными фотографиями, уже не плохо, но такой результат нас не устраивает.
Для поиска и восстановления других удалённых данных, воспользуемся функцией полного сканирования диска (Scan).
В данном окне ставим галочку Поиск известных типов файлов, и выбираем Детализированное сканирование и жмём Scan.
Наберёмся терпения, операция довольно продолжительная, в правом окне в виде разноцветных квадратиков, отображён ход процесса, на данный момент просканировано всего 13%.
Ждём, почти половина пространства винчестера просканирована 43%
На 55% моё терпение кончилось, так как прошёл почти час, и я останавливаю процесс, нажимаем на Stop
Далее нажимаем на плюс, для просмотра восстановленных файлов
В окне программы, приведённом ниже, можно увидеть распознанные программой файловые системы и соответственно сведения или данные, которые можно восстановить.
Recognized 0 или Recognized 1, Recognized 2 – помеченные зелёным цветом, здесь находятся данные, которые можно восстановить практически на 100%.
Extra Found Files – помеченные жёлтым и красным цветом, данные, которые программа не смогла распознать и сопоставить какой-либо файловой системе, восстановить их скорее всего не удасться, а если что и восстановится, будет не читаемо, что бы выудить из таких файлов информацию, нужен hex-редактор, но это уже другая тема, требующая не одной, а нескольких больших статей.
Так же мало шансов на восстановление у Recognized 0, помеченного жёлтым цветом.
В последней папке Recognized 2, я нашёл почти все файлы, которые были нужны, двойным щелчком левой кнопкой мыши заходим в папку.
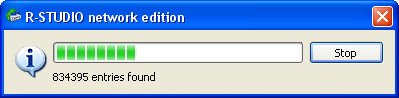
Ура
Смотрим и удивляемся, чего тут только нет, вот бы ещё восстановить всё это, ставим галочки на нужных файлах и нажимаем Recover, указываем куда и ОК, настройки восстановления оставляем по умолчанию.
Возникает знакомое окно, с предложением убрать у восстанавливаемых файлов атрибут скрытый, соглашаемся, далее возникает окно с предложением заменить или пропустить системный файл Thumbs, пропускаем, жмём Skip..
Ожидаем окончания процесса восстановления, он тоже довольно продолжителен, после его окончания идем в Мои документы-личная папка R-Studio, напомню R-TT и просматриваем файлы, подавляющее большинство фотографий без искажений, у видеофайлов 5% с незначительными дефектами, почти все текстовые файлы открываются.
Под конец хочу сказать, то, что мы проделали, лишь небольшая часть возможностей программы R-Studio, вы можете применить её для восстановления RAID-массивов и поиска информации внутри локальной сети. Так же вы можете использовать поиск удалённых данных по маске и по различным атрибутам, создавать образ падающего винчестера и пользоваться встроенным Универсальным Шестнадцатиричным Просмотрщиком/Редактором.
Если вы системный администратор или считаете себя продвинутым пользователем, вы обязаны иметь R-Studio у себя.
Статьи по теме:
Добрый день, друзья. Как восстановить удалённые данные с жесткого диска? Каждый пользователь компьютера постоянно записывает на жесткие диски различную информацию, и, со временем, данную информацию удаляет. То же касается и флэш карт. Флешки для того и созданы, чтобы записывать, и затем удалять с них информацию.
Но, что делать, если вы вдруг удалили информацию с диска (флешки), а она вам вдруг потребовалась? Или вы форматировали жесткий диск, и вспомнили, что на нем находилась нужная информация? А если, вы форматировали диск по ошибке. Что в этом случае можно сделать? В этом случае, есть возможность информацию восстановить.
Как происходит запись на диск
Дело в том, что, когда мы удаляем с диска информацию, мы удаляем её не полностью. Данные на диск записываются в кластеры (ячейки). Они могут быть разного размера. Наиболее распространённые из кластеров имеют размер от 18 (флешки), до 8192 байта (для некоторых винчестеров). Для обычных Жестких дисков чаще всего используется размер 4096 байт или 4К. От размера ячейки зависит скорость передачи и обработки информации с диска. Чем большие по размеру файлы вы собираетесь на диск записывать, тем объёмнее должен быть размер кластера.
Но, если вы будете записывать небольшие файлы в большие кластеры, то диск быстро заполнится, так как небольшой процент информации вы кладёте в большие ячейки. Поэтому, перед выбором размера кластера, желательно подумать, что именно вы будете записывать на диск (по похожему принципу работает сжатие диска).
Также, есть различные форматы форматирования записывающих устройств. Для жестких дисков это обычно формат NTFS, для флешек FAT32. Когда человек удаляет данные с диска, стирается только его заголовок, а не содержимое. Содержимое остаётся (информация в кластерах). При этом, система будет показывать, что жесткий диск пустой. Это всё равно что у книг стереть заголовки, при этом, содержимое книг останется в целости.
То же самое происходит и при быстром форматировании. При стирании, удаляются название файлов, данные же внутри ячеек остаются. Затем, во время новой записи, информация в них просто меняется. Когда же мы делаем Глубокое форматирование, удаляется и информация с кластеров (хотя не всегда).
Так вот, существует ряд программ, которые могут эту информацию с кластеров восстановить. Я уже писал о программах Disk Drill for Windows, Hetman Photo Recovery, Recuva. Это всё отличные программы, но, та, о которой мы поговорим сегодня, более профессиональна и восстанавливает данные медленнее, но, а это главное, более тщательно! Чаще её пользуются именно профессионалы, хотя она довольно проста.
Как восстановить данные с диска
Недавно, я работал с одной программой, которая сбила настройку моего жесткого диска D. Она стерла о нем информацию. А именно, какова файловая система диска (у него была NTFS) и какой его тип (основной, логический, неопознанный). Система начала определять диск как Безымянный D с непонятной файловой системой.
Другими словами, были удалены не данные о файлах на диске, но, информация о нем в целом. При этом, было указано, что диск не отформатирован не одним из форматов. Чтобы с диском можно было работать, необходимо было диск отформатировать, только после этого система смогла бы его опознавать. На диске же находилась ценная информация.
Поэтому, перед форматированием, информацию с него нужно было восстановить на другой носитель. В моём случае, на диск Е. Рассмотрев различные программы для восстановления, мой выбор пал на R-Studio, которая может более тщательно восстанавливать данные не только с флешки, но и с жестких дисков, сохранив при этом, их структуру.
Первым делом, необходимо зайти на сайт продажи программ и выбирать R-studio 8.x для Windows (если, конечно, у вас стоит Windows). Можно скачать бесплатно R-Studio на русском, ознакомительную версию. Но, она может восстановить всего 33 Мб, что очень мало. Устанавливаем программу. Во время установки выбираем русский язык.
После установки, если у вас автоматически установился английский язык, это легко исправить. Переходим в меню Help, затем Change Language, далее выбираем Русский.
Программа тут же показывает все ваши диски, какие у вас установлены. В том числе флешь карты и оптические диски. Да, R-Studio способна восстановить данные и с оптических дисков.
Итак, у нас открывается окно, где показаны все наши диски, в том числе и флешка. Если мы выберем любой диск, справа выводится полная информация о нём. Его серийный номер, его размер, сколько секторов, сколько блоков и прочее.
Но, меня интересует именно тот диск, с которого была стёрта поверхностная информация. Это диск D. Компьютер его видит, но, не даёт ничего с ним сделать.
Что мне требуется от этой программы. Мне необходимо не просто восстановить все файлы, их типы, программы, которые находились на диске. Мне необходимо восстановить его структуру. Папки и файлы в том виде, в каком они были до потери информации.
Например, нужно восстановить папку, в которой находились установленные программы. Я всегда программы устанавливал на отдельный диск (не на системный). Отдельно папочку с видео курсами, с картинками. Папку с запакованным неустановленным софтом, и прочие папки данного диска.
В том числе и все подпапки, которые находились в папках. Другими словами, необходимо восстановить структуру диска такой, какой она была изначально.
Из всех программ для восстановления файлов, которые я привёл вам выше, с этой задачей смогла справиться только R-Studio.
Как работать с программой R-Studio 8.8
Итак, я выделяю диск, информацию с которого хочу вернуть, и нажимаю «Сканировать».
У нас идет подготовка к сканированию. Появляется окно с двумя сточками ввода. Из него нам видно, откуда начать сканирование, и где закончить. Другими словами, если вы знаете, что у вас раздел занимал 50 ГБ, указываем начинать от 0 и заканчивать 50 ГБ. В моём случае, начинать с 0, заканчивать до 360,28 ГБ, т.е. нужно полностью просканировать диск, и посмотреть, что R-Studio сможет на нём найти. Все файловые настройки я советую оставить так, как нам предлагает программа, жмём сканировать.
В правом окне программы у нас появляется отображение карты сканирования, похожая на карту дефрагментации. В ней отображается, где, в какой части диска, что находится. Это различные файлы, программы и прочее. На протяжении жизни этого раздела диска, на него много раз была записана различная информация, и много раз удалена. Карта сканирования показывает, что в какой ячейки диска находится. У меня процесс сканирования занял примерно полчаса.
Теперь посмотрим на результаты, что нашла программа. Из разделов, которые нашла программа, меня интересует именно «Распознанный 0», т.к. у него объём 360,28 ГБ, т.е., именно объём моего диска. Это тот раздел, который нам нужен. Все остальные разделы мизерные, кроме «Распознанный 1», который имеет объём 30,31Гб. Но, он у меня пустой.
Итак, нажимаем на «Распознанный 0», чтобы увидеть его структуру. Теперь у нас пошла рассортировка и создание структуры файлов и папок на диске.
Теперь мы видим, R-Studio создала структуру диска, которая была до очистки диска, и поместила её в специально созданную программой папочку Root (корень). Пусть вас не пугают папки и файлы, помеченные красным крестиком. Это значит, программа смогла их определить. Что интересно, программа нашла много файлов, которые были на диске значительно раньше, и которые я намеренно удалил. Программа их также нашла.
Теперь, наша задача, тщательно просмотреть все папки, все подкаталоги, найденные R-Studio. Необходимо отсеять ненужные папки и файлы (часть из файлов раньше отказывалось удаляться, они помечались, как системные, теперь же, достаточно их просто не восстанавливать).
В папочке metafiles мы видим файлы, которые программа отсортировала по расширению. Это какая-то смесь различных картинок и прочих файлов из различных программ, которые находились на этом диске и были удалены по крайней мере часть из них. Они мне не нужны, и над ними я не буду ставить галочку. Вам также они не нужны, не стоит ставить галочку над этой папкой.
Те папочки, которые мы желаем восстановить, помечаем галочкой. Далее, нажимаем «Восстановить помеченные».
У нас открывается окошко, в ней, над розовой строчкой, выбираем папку, куда будем восстанавливать все найденный папки. Для этой цели я специально создал отдельную папку на другом диске Е. Обращаю ваше внимание, что восстанавливать данные необходимо именно на другой диск (раздел), т.к., если вы будете восстанавливать информацию на этот же раздел, программа может вновь восстановленные файлы затереть.
У нас начинается восстановление папок, которое продолжилось около трех часов. Восстанавливать нужно даже закрытые системой файлы (программа будет спрашивать, восстанавливать ли файл?).
Итак, восстановление закончено. Была полностью перенесена папка Root со всеми файлами, отмеченными галочкой.
Теперь, я провожу форматирование диска D в формате NTFS и выбираю размер кластера 4096 байт. После этого, копирую (а не вырезаю) все папки на отформатированный диск D. После копирования, проверяю работоспособность всех программ и файлов, перенесенных на восстановленный диск. Только после этого, удаляем с диска Е все дубликаты папок.
Проведя этом процесс, я советую почистить Windows и провести дефрагментацию всех дисков. Лучше всего дефрагментирует программа Defraggler.
Как восстановить удалённое с флешки
После того, как мы смогли восстановить все данные целого раздела жесткого диска, восстановить данные с флешь карты не составит труда. Запускаем программу. Отмечаем диск, который у вас является флешкой. У меня это диск G. Нажимаем сканировать. Сканирование проходит 20 минут.
Программа создала каталог Recognized0, в котором находится папка Rood. Открываем её и просматриваем содержимое. Отмечаем галочкой найденные файлы, которые нам нужно восстановить, нажимаем «Восстановить помеченные».
Затем, выбираем место на компьютере, куда желаем восстановить искомые с флешки файлы, и восстанавливаем. Восстановление завершено!
Вывод: — программа R-Studio является одной из лучших программ, чтобы восстановления удаленные данных с жесткого диска, и вообще, с любого носителя информации, флешка, или лазерный диск. Она глубоко проникает внутрь диска, и восстанавливает всю информацию, которую мы ещё не успели перезаписать. Причем восстанавливает структурно, что во многих отношениях очень важно!
Информация к сведению: — сейчас многие сервисы за восстановление удалённой информации берут от 10000 рублей (зависит от ценности восстанавливаемых данных). Так что, друзья, — пользуйтесь! С помощью R-Studio вы можете неплохо заработать, при этом, особо себя, не нагружая (программа быстро себя окупит)! Успехов!
Скачать R-Studio бесплатно на русском
С уважением, Андрей Зимин 04.10.2018
Понравилась статья? Поделитесь с друзьями!
Внимание! Если Вы потеряли данные на FAT или NTFS, рекомендуем в первую очередь взглянуть на бесплатную программу для восстановления файлов R.saver. В большинстве случаев она показывает результаты на уровне лучших платных программ и позволит Вам сэкономить время и деньги.
Если же требуется восстановление с неподдерживаемых R.saver типов файловых систем, либо работа из-под Mac OS, Linux или FreeBSD, рекомендуем хорошую программу UFS Explorer, написанную нашими соотечественниками. Стоит дешевле аналогов, результаты на том же уровне, спектр применения шире.
Также советуем прочитать статью «Простое восстановление данных», если с данной задачей сталкиваетесь впервые. В ней подробно и понятно описаны методы восстановления данных с исправных носителей, также в статье описана терминология, без знания которой понимать текст будет сложнее.
Как правило, алгоритмы работы различных утилит отличаются даже на одних и тех же файловых системах. И при конкретном тяжёлом повреждении максимальный объём данных может восстановить вовсе не та программа, которая показывает лучший результат в большинстве случаев. Поэтому, если Вы попали в ситуацию, когда первая использованная программа не смогла спасти всё, что требовалось, попробуйте несколько других.
В общем случае работы с физически исправными накопителями алгоритм такой: качаете демо-версии, сканируете, смотрите, что восстановилось, приобретаете ту программу, которая показала лучший результат. Если носитель физически неисправен (или есть подозрение на это), сначала снимите посекторную копию на исправный. Программы для снятия посекторных копий Вы можете скачать из нашего архива.
Ниже кратко описан интерфейс и использование нескольких популярных программ для восстановления данных:
- R-Studio
- EasyRecovery
- GetDataBack
- Recuva
Подробное описание интерфейсов R.saver и UFS Explorer есть на их домашних страницах и во встроенной русскоязычной документации.
Предупреждение: хотя программное обеспечение, описанное ниже, не проводит деструктивных действий (оно вообще не должно вести запись на диск, с которого восстанавливаются данные), есть определённая вероятность того, что потеря информации произошла по причине физической неисправности, которую Вы не сможете определить. И дальнейшая работа с этим диском программными методами приведёт к усугублению ситуации, вплоть до полной невозможности восстановления данных. Поэтому, в случае потери критически важной информации, настоятельно рекомендуем сразу обратиться к специалистам.
Также обращаем Ваше внимание на то, что в процессе восстановления данных следует исключить любую запись на носитель (или раздел, если потеряны данные только на конкретном разделе), с которого собираетесь восстанавливать информацию. Это касается и места установки программы, и места сохранения результата.
R-Studio
Разработчик: R-Tools Technology Inc.
Версия на момент написания: 5.4 build 134120
Ограничения демо-версии: не восстанавливает файлы размером более 64КБ
Скачать R-Studio
О программе
Возможен доступ в режиме чтения к следующим файловым системам:
- Microsoft Windows: FAT и NTFS, включая FAT12, FAT16, FAT32, exFAT, NTFS, NTFS5.
- Apple Mac OS: HFS, HFS+(HFSX).
- FreeBSD, OpenBSD, NetBSD, Solaris: UFS1, UFS2.
- Linux: Ext2, Ext3, Ext4.
Системные требования:
- Windows 9x/ME/NT4.0/2000/XP/
2003/Vista/Windows 7 на Intel совместимой платформе. - Минимум 32 МБ оперативной памяти, мышь и достаточное пространство на диске для сохранения требуемой информации (файлов, образов дисков и т.д.).
- Права администратора, необходимы для инсталляции и запуска под WinNT/2000/XP/2003/Vista/Windows 7.
- Сетевое соединение для восстановления данных по сети.
Основные возможности:
- Восстановление удалённых файлов на основе служебных записей.
- Восстановление по сигнатурам.
- Реконструкция файловой системы.
- Работа с программными и аппаратными RAID-массивами.
- Поддержка восстановления по сети.
- Возможность создания файла-образа физического диска, раздела или его части.
- Встроенный шестнадцатеричный редактор.
- Создание автозагрузочного диска для восстановления данных.
- Возможность тонкой настройки восстановления.
Интерфейс
Данная программа имеет понятную инструкцию на русском языке, где подробно описаны все функции.
Запускаем R-Studio с правами администратора. Слева видим перечень подключенных к системе накопителей с расположенными на них разделами (далее интерфейс выбора накопителя). Если выделить устройство или раздел, то в правой части интерфейса отобразятся его состояние и свойства. В нижней части экрана находится область вывода журнала операций и ошибок, в верхней наблюдаем панель инструментов.
Кнопки реализованы в виде иконок, вид которых меняется от версии к версии. Узнать, что какая иконка означает, можно наведя курсор на кнопку и дождавшись появления всплывающей подсказки. Запустить сканирование или открыть раздел можно также из выпадающего меню после щелчка правой кнопкой мыши на значке накопителя или раздела.
Примерный алгоритм восстановления данных
-
Выбираем нужный раздел или накопитель, с которого необходимо произвести восстановление.
-
Правой кнопкой мыши или кнопкой в панели управления запускаем операцию сканирования пунктом «Сканировать». Обращаем Ваше внимание на то, что для восстановления удалённых файлов в R-Studio запускать сканирование не обязательно. Когда файловая система не повреждена (нужно восстановить удаленные файлы), можно сразу открыть нужный раздел кнопкой «Показать содержимое диска» и перейти к выполнению п.5.
-
Осуществляем настройку параметров сканирования. В первую очередь представляет интерес возможность отключения файловых систем, отсутствующих на Вашем устройстве. Для этого нажимаем кнопку «Изменить» рядом со списком файловых систем.
Также, в случае повреждения таблицы разделов (не отображаются логические диски), можно ограничить область сканирования тем разделом, данные с которого Вам нужны. Например, если Ваш диск размером 300Гб разбит на 3 раздела по 100Гб, а данные нужны только со второго, то в параметрах «Старт» и «Размер» можно задать соответственно 90 000MB и 120 000MB.По умолчанию включен поиск по сигнатурам. Если носитель исправен и после потери информации записи на него не производилось, данный тип поиска вряд ли даст лучший результат. Для того чтобы ускорить процесс, функцию можно отключить, убрав галочку с чекбокса «Искать известные типы файлов» или же можно выбрать только нужные типы файлов в соответствующем меню.
Вышеописанные действия ускорят процесс сканирования. -
Нажимаем кнопку «Сканирование». Запасаемся терпением, так как процесс может занять значительное время. Для сканирования жесткого диска объёмом 500Гб может потребоваться несколько часов. Скорость сканирования сильно зависит от конкретной модели и состояния накопителя. После завершения процесса под иконкой отсканированного накопителя появится раскрывающийся список возможных вариантов карт расположения информации. Зелёным цветом выделены хорошие варианты, желтым — сомнительные, красным — плохие.
В разделе диска «Extra Found Files» находятся файлы, восстановленные по выбранным сигнатурам (если в соответствующем меню Вы не отменили поиск по сигнатурам). Файлы отсортированы в каталоги по типу, имена им выдаются числовые.
-
Ждём, пока завершится процесс построения дерева каталогов. Корневая файловая система находится в каталоге «Root». В каталоге «Metafiles» находится служебная информация файловой системы, в папке «Extra Found Files» и вложенных папках вида «$$$Folder*****» можно найти файлы, которые не удалось привязать к корневому каталогу (имена файлов также могут быть искажены). Файлы и папки, имеющие перечеркнутые пиктограммы, были удалены или испорчены и не видны стандартными средствами ОС.
-
Помечая галочками чекбоксы рядом с объектами файловой системы, выбираем файлы и папки, которые хотим восстановить, затем нажимаем на кнопку «Восстановить помеченные файлы». Если хотите восстановить всю найденную информацию — щёлкните по иконке «Восстановить». Иногда для поиска и выделения желаемой информации удобно воспользоваться функциями поиска и файловой маски.
-
В появившемся окне выбираем путь, куда будет сохраняться восстановленная информация, и нажимаем «OK». Параметры сохранения можно оставить как есть. Обращаем Ваше внимание на то, что папка, в которую сохраняется результат, должна находиться на разделе или носителе отличном от того, который сканировался.
-
Ожидаем завершения процесса сохранения и проверяем результат. Перед закрытием программы убедитесь, что корректно восстановилось всё, что Вам требуется, или сохраните результат сканирования. Иначе, если обнаружится, что вам нужно что-то ещё, придётся сканировать заново. Сохранить результат сканирования можно из интерфейса выбора накопителя. Чтобы туда снова попасть, переключитесь на вкладку «Панель дисков». Затем в меню, выпадающем при щелчке правой кнопкой мышки на отсканированном объекте, выберите пункт «Сохранить отсканированное», определите папку для сохранения и нажмите «Сохранить». Когда восстановили всё, что нужно — закрываем R-Studio и радуемся.
В случае, когда в результате проведённых действий часть данных восстановить не удалось, или восстановленные файлы содержат некорректную информацию, то в интерфейсе выбора накопителя открываем другой вариант карты (из «зелёных» или «желтых») и повторяем операции, описанные в пунктах 5–8.
Если R-Studio выдает ошибки чтения, это может означать наличие нечитаемых секторов. Возможно, потеря данных и была вызвана их появлением. Чем их больше, тем медленнее будет идти сканирование и считывание информации. При большом количестве бэд-секторов ( >50 ) рекомендуем уменьшить количество попыток чтения. Чтобы это сделать, выделите жесткий диск в интерфейсе выбора накопителя, выберите параметр «I/O Tries» в появившемся в правой части экрана списке и выставите его в 1. В качестве кардинального решения этой проблемы можно посоветовать также обращение в специализированную организацию — там, как правило, имеются программно-аппаратные комплексы, специально предназначенные для выполнения такого рода работ.
В пакете присутствует множество функций таких, как создание виртуального образа носителя, восстановление данных по сети (в том числе без загрузки операционной системы с использованием «R-Studio Agent Emergency»), работа с RAID-массивами, HEX-редактор и т.д. Существуют также более тонкие настройки чтения и восстановления. Но использование этих возможностей требует значительного объёма специальных знаний, поэтому нет смысла их описывать в рамках одной статьи.
EasyRecovery Professional
Разработчик: Kroll Ontrack
Версия на момент написания: 6.21
Ограничения демо-версии: восстанавливает только 1 файл, работает 30 дней
Скачать EasyRecovery
О программе
Возможен доступ в режиме чтения к следующим файловым системам:
- Microsoft Windows: FAT12, FAT16, FAT32, NTFS.
Системные требования:
- Windows XP/2003/Vista/Windows 7 на Intel совместимой платформе.
- Минимум 64 МБ оперативной памяти, мышь и достаточное пространство на диске для сохранения требуемой информации (файлов, образов дисков и т.д.).
- Microsoft Internet Explorer® 6.0 или выше.
- Разрешение экрана не меньше 1024 x 768.
- Права администратора? необходимы для инсталляции и запуска.
- Отключенная антивирусная защита.
Основные возможности:
- Восстановление удалённых файлов на основе служебных записей.
- Восстановление по сигнатурам.
- Реконструкция файловой системы.
- Диагностика состояния диска.
- «Ремонт» документов, ZIP-архивов и файлов Microsoft Outlook.
- Создание автозагрузочного диска для восстановления или диагностики.
- Возможность тонкой настройки восстановления.
Интерфейс
Программный пакет не имеет русскоязычной версии интерфейса и справки, поэтому работа с ним несколько сложнее.
Cлева мы видим панель инструментов, сверху — панель управления. В панели инструментов располагаются следующие иконки: «Disk Diagnostics» (диагностика диска), «Data Recovery» (восстановление данных), «File Repair» («ремонт» документов), «Email Repair» («ремонт» файлов электронной почты). Нас, в первую очередь, интересует восстановление данных.
В указанном меню мы видим различные варианты восстановления, кнопку для продолжения сохраненной сессии восстановления и кнопку для создания загрузочной дискеты программы. Последние две функции сейчас мы рассматривать не будем.
Примерный алгоритм восстановления
Сначала нам нужно определиться с типом восстановления. Если файловая система не повреждена, записи на носитель не производилось, а восстановить нужно удалённые файлы — выбираем «DeletedRecovery». Если файловая система была повреждена или носитель был отформатирован, то сначала советуем попробовать «FormatRecovery», а если он не поможет — остается использовать «RawRecovery», результатом которого будут файлы, отсортированные по типам. Имена в этом случае не восстанавливаются.
Сначала же мы рассмотрим алгоритм восстановления с помощью «AdvancedRecovery», поскольку в этом случае мы можем выбрать любой из вышеперечисленных типов восстановления.
-
Включаем режим «AdvancedRecovery». В левой части программы выбираем диск или его раздел, а, нажав кнопку «Advanced Options», можем поменять настройки восстановления.
Во вкладке «Partition Information» есть выбор «Start Sector» (начальный сектор) и «End sector» (конечный сектор).
Вкладка «File Systems» отвечает за выбор файловой системы (FAT 12-32 или NTFS) или за включение режима «RawRecovery» (восстановление по сигнатурам).
Вкладка «Partition Settings» дает возможность отключить поиск по MFT (главная таблица файлов, где хранится информация об адресах и именах файлов), а «Recovery Options» позволяет настроить, какие файлы восстанавливать (удаленные, с неправильными датами, размерами, атрибутами и т.д.).
- Нажимаем кнопку «Next». Наблюдаем за прогресс-баром, ждём результата.
-
По результатам сканирования выводится дерево каталогов с чекбоксами. Отмечаем чекбоксы рядом с нужными нам файлами или папками. Можно воспользоваться фильтром, поиском, а также функцией предпросмотра. Нажимаем «Next».
-
Выбираем папку и сохраняем в неё результат восстановления. После копирования выбранной информации есть возможность сохранить сессию для дальнейшего использования.
-
Ожидаем завершения процесса сохранения, проверяем восстановленные данные. Если все в порядке — процесс восстановления завершен.
«FormatRecovery» отличается лишь тем, что в нем поиск по MFT отключен изначально, а в «DeletedRecovery» есть настройки поиска файлов по маске, поэтому указанные типы восстановления рассматривать нет смысла в рамках данной статьи.
В случаях, когда файловая система повреждена значительно, целесообразно использование программы EasyRecovery в режиме «RawRecovery» (поиск по сигнатурам). Минус «RawRecovery» заключается в том, что результатом восстановления будет набор файлов без имён, рассортированных по типам. Тем не менее, с помощью этого метода удаётся восстанавливать информацию в самых тяжелых случаях, когда все остальные методы результата не дали.
-
Для запуска этого режима выбираем пункт «RawRecovery». Из появившегося списка выбираем нужный накопитель (программа показывает структуру дисков вместе с разделами, которые были удалены).
-
Нажимаем кнопку «Next». Наблюдаем за прогресс-баром, ждём результата.
-
Работая в данном режиме, программа собирает файлы по частям на основании имеющихся сигнатур, список которых можно увидеть, нажав кнопку «File Types». Воспользовавшись предложенными инструментами, можно добавить свои сигнатуры.
-
В качестве результата сканирования получаем список файлов с именами вида FIL1.RAR, FIL2.RAR и т.п., рассортированных в соответствии с типами по различным папкам. В выборе объектов для последующего сохранения могут помочь функции поиска, отображения в соответствии с фильтром и просмотра содержимого файла, вызываемые нажатием кнопок «Find», «Filter Options» и «View File» соответственно.
-
Помечаем чекбоксы рядом с нужными файлами и папками, нажимаем «Next», выбираем папку и сохраняем в неё результат восстановления. Мы также можем сохранить сессию.
-
Ожидаем завершения процесса сохранения, проверяем восстановленные данные. Если все в порядке — процесс восстановления завершен.
Производителями заявлена работа с нечитаемыми секторами, однако при большом их количестве программа может прекратить работу. Можно использовать программу для посекторного копирования на промежуточный носитель и работать с копией, либо обратиться к специалистам.
GetDataBack
О программе
Возможен доступ в режиме чтения к следующим файловым системам:
- Microsoft Windows: FAT12, FAT16, FAT32 или NTFS.
Системные требования:
- Windows 9x/ME/NT4.0/2000/XP/
2003/Vista/Windows 7 на Intel совместимой платформе. - Минимум 32 МБ оперативной памяти, мышь и достаточное пространство на диске для сохранения требуемой информации (файлов, образов дисков и т.д.).
- Права администратора необходимы, для инсталляции и запуска под WinNT/2000/XP/2003/Vista/Windows 7.
Основные возможности:
- Восстановление удалённых файлов на основе служебных записей.
- Восстановление по сигнатурам.
- Реконструкция файловой системы.
- Возможность создания файла-образа физического диска, раздела или его части.
- Поддержка восстановления по сети.
- Возможность тонкой настройки восстановления.
Интерфейс
GetDataBack существует в двух вариантах: для файловых систем FAT12-32 и для NTFS. Продаются они отдельно.
Русскоязычных интерфейса и справки нет. При первом запуске программа может включиться с немецким языком интерфейса. На скриншоте представлен пункт меню, в котором можно переключиться на английский язык.
В верхней части окна расположена панель управления, слева — полезная информация и советы, рабочая область является инструкцией для выбора нужного варианта восстановления.
Интерфейс основной части программы представлен следующим образом: в верхней части находится панель управления, в левой — панель выбора накопителя и его свойства. Справа мы видим выбор области сканирования и настройки сканирования.
Примерный алгоритм восстановления
-
Выбираем из пяти вариантов, что нам требуется сделать: использовать стандартные настройки, произвести быстрое сканирование, включить восстановление после форматирования или очистки диска, включить восстановление после смены операционной системы или повреждения диска, включить восстановление удаленных файлов.
Единственное, что хотелось бы отметить: любой из указанных вариантов меняет всего 3 настройки: «Recover Deleted Files» (восстановление удаленных файлов), «Allow Duplicates» (включает в результаты файлы с одинаковыми именами; если опция отключена, то будет выведена только последняя версия файла) и «Quick Scan» (быстрое сканирование за несколько минут). На таблице видно, какие опции включены у каждого режима:
Recover Deleted Files Allow Duplicates Quick Scan Default settings x Quick Scan x Systematic file system damage Sustained file system damage x x Deleted files x x x -
Выбираем любой режим, а потом изменяем настройки, выбрав «See Current Options» и затем «Change Options».
Кроме описаных выше настроек присутствуют также:
- «Excessive Search» — «избыточный» поиск, когда обычный не дает результата;
- «Recover lost files» — режим поиска по сигнатурам;
- «Use valid MFT only» — если на диске присутствует множество ложных таблиц разделов, например, после использования виртуальных машин;
- «Bad Sector Strategy» — выбор, что делать при наличии нечитаемых секторов: пропускать блок из 16-ти секторов или пробовать каждый сектор.
Для начала можно провести сканирование с включенной опцией «Quick Scan», если результат не будет удовлетворительным, следует повторить сканирование без этой опции.
-
После того, как мы определились с настройками, необходимо также выбрать раздел диска (либо загрузить записанный образ диска) или адреса начала и конца сканирования.
-
Когда все настройки выбраны, переходим к следующему шагу. Начинается процесс сканирования и поиска существующих файловых систем. Он занимает значительное время.
-
По завершении сканирования программа выдаст список возможных карт файловых систем. Зеленым цветом помечены «хорошие» варианты, желтым — похуже и красным — «плохие» (скорее всего ложные).
Выбираем один из вариантов и переходим к следующему пункту. -
Мы видим дерево каталогов. Файлы и папки могут быть окрашены в различные цвета. Что они означают, можно увидеть на легенде под списком. Также мы видим пронумерованные в шестнадцатеричном виде каталоги типа «00****», внутри которых могут быть как каталоги и файлы с нормальными именами, так и с испорченными, которые не удалось привязать к корневому каталогу и часть информации о них утеряна.
В папке «Lost Files» находятся потерянные файлы, найденные с помощью поиска по сигнатурам. Имена у этих файлов не восстанавливаются.
-
Переходим к непосредственному восстановлению: выделяем файлы и папки, нажимаем кнопку «Copy» и через какой-либо файловый менеджер вставляем их в удобном месте. Самые важные файлы лучше копировать первыми. Существует функция расширенного поиска для облегчения нахождения нужных объектов.
Перед копированием можно воспользоваться функцией предпросмотра. Для него используется программа на ваш выбор, файлы копируются во временный каталог.
-
Если восстановилось не все, что было необходимо, можно вернуться назад и попробовать другой вариант файловой системы, а также можно сохранить результат сканирования файловой системы, чтобы потом к нему вернуться.
С малым количеством нечитаемых секторов программа может справиться. При их большом количестве лучше произвести посекторное копирование на промежуточный носитель и работать уже с копией.
GetDataBack — простая в использовании программа, которая дает хорошие результаты. В целом довольно удобная, присутствуют важные настройки. Серьезным недостатком, на наш взгляд,является разделение версий для FAT и NTFS систем. Пользователь не всегда может знать, какая из этих двух систем у него была.
Recuva
Разработчик: Piriform
Версия на момент написания: 1.40.525
Скачать Recuva
О программе
Возможен доступ в режиме чтения к следующим файловым системам:
- Microsoft Windows: FAT12, FAT16, FAT32, NTFS.
Системные требования:
- Windows 2000/XP/Vista/Windows 7 на Intel совместимой платформе.
- Минимум 32 МБ оперативной памяти, мышь и достаточное пространство на диске для сохранения требуемой информации (файлов, образов дисков и т.д.).
- Права администратора, необходимы для инсталляции и запуска под WinNT/2000/XP/2003/Vista/Windows 7.
Основные возможности:
- Восстановление удалённых файлов на основе служебных записей.
- Реконструкция файловой системы.
- Удобный мастер для восстановления.
- Функция «надежного удаления файлов».
- Возможность восстановления удалённых сообщений и несохранённых документов.
- Возможность установки на переносной накопитель.
Recuva обрела популярность, так как была одной из первых бесплатных программ для восстановления файлов. Простая и понятная, но по возможностям уступает многим приложениям на рынке.
Интерфейс
При первом запуске программа сразу запускает работу мастера восстановления, который по шагам выясняет, что и как нужно восстановить. Работа с мастером восстановления проста, но многим пользователям будет удобнее производить восстановление из основного вида программы.
Нажатием кнопки «Отмена» можно отключить мастер, также можно отметить чекбокс, чтобы при запуске мастер восстановления не запускался.
Основной вид программы: слева наверху расположено меню выбора накопителя, ниже — панель результатов сканирования, справа наверху мы видим панель поиска (и фильтра), под ней находится информация о файлах (предпросмотр, сводка, шестнадцатиричный вид), в самом низу окна расположена строка состояния.
Примерный алгоритм восстановления
-
Для начала анализа выбираем нужный накопитель. Если расположение нужных файлов неизвестно, можно произвести сканирование всех дисков системы.
-
Нажимаем кнопку «Настройки». Нас интересует вкладка «Действия».
На ней мы можем выбрать, показывать ли скрытые и системные файлы, файлы с нулевым размером или «надежно» удаленные; использовать ли глубокий анализ (рекомендуется сначала выполнить анализ с выключенной опцией, если результат не будет удовлетворительным — повторить анализ, включив опцию); включить ли поиск неудаленных файлов (видимых в системе, используется для работы с поврежденными файлами). Также можно выбрать, восстанавливать ли структуру папок.
-
После выбора нужных настроек нажимаем на кнопку «Анализ». Если Вы не выбрали опцию «Углубленный Анализ», сканирование пройдет достаточно быстро.
-
По умолчанию результаты анализа выдаются в виде списка с кружками различных цветов. Красный цвет означает, что файл утрачен и восстановить его не удастся; желтыми кружками помечаются файлы с утраченной частью информации; зеленые кружки означают отличное состояние файла. Если была выбрана опция поиска неудаленных файлов, то в списке будут представлены также окружности зеленого цвета, которые означают файлы, видимые системой.
Можно выбрать режим показа результатов анализа из трех вариантов: список (по умолчанию), древовидный (удобно при большом количестве результатов), миниатюры (удобен для картинок). Справа рекомендуем выбрать вкладку «Сводка», на которой отображается различная информация о выбранном файле.
Отмечаем чекбоксы рядом с нужными файлами или папками. Для удобства можно воспользоваться панелью поиска. -
Нажимаем кнопку «Восстановить» и выбираем место для сохранения выбранных файлов. Напомним, нужно выбирать носитель, отличный от того, с которого ведется восстановление. Проверяем, все ли необходимые файлы восстановлены. Затем можно отключить программу.
От Recuva не стоит ждать чего-то сверхъестественного, но если Вам нужно быстро и просто восстановить только что удаленный файл — можете попробовать. При более серьезных проблемах рекомендуем обратиться к указанным выше программам.
Скачать Recuva
Если после прочтения статьи остались какие-нибудь вопросы, можете почитать другие статьи на нашем сайте, задать свой вопрос в комментариях или на форуме.
Версия от 27.06.11
Автор: Кир Казимиров
Перепечатка или цитирование разрешены при условии сохранения прямой ссылки восстановление файлов на наш сайт.
Комментарии
http://www.picshare.ru/view/8225080<br /><br />Скриншот для примера.
Здравствуйте! <br />В инструкции по использованию программы GetDataBack мне не понятен пункт 3. Поясните, пожалуйста, в каком окне определяются эти установки:<br />"…<br />После того, как мы определились с настройками, необходимо также выбрать раздел диска (либо загрузить записанный образ диска) или адреса начала и конца сканирования.".<br />Спасибо. 
Информация о файлах лежит отдельно от самих файлов, потому и находятся программами сканирования удалённые файлы естественно не работоспособные поскольку они затёрты. Для того что бы о файлах не осталась никаких упоминаний нужно вычищать в информации о файлах информацию о них. Такую задачу выполняла программа R-Wipe&Clean, есть наверняка и другие аналогичные программы.
Здравствуйте, в Recuva после многократной перезаписи (35 раз) файлов, если попытаться найти удалённые файлы, всё равно видны их названия. Правда при восстановлении такого файла информация недоступна, но как сделать, чтобы и названия нельзя было увидеть?
Ну наверное вставлять надо в накопитель на который Вы восстанавливаете данные и в ту папку которая лично Вам больше нравится, а уж как её обозвать это не принципиально :). Главное не записывать восстановленные данные на тот же накопитель с которого Вы данные восстанавливаете.<br /><br />Данные статьи написаны в первую очередь на подготовленных пользователей. Есть основное правило при восстановлении данных — не сделай хуже чем есть. Следовательно если не уверен в своих силах — не делай ничего пока не будет полной ясности что как и зачем делаешь.
Цитата: Переходим к непосредственному восстановлению: выделяем файлы и папки, нажимаем кнопку «Copy» и через какой-либо файловый менеджер вставляем их в удобном месте. <br />Нельзя ли уточнить у автора, в какое именно место надо вставлять восстановленные файлы и папки?
Не понимаю, зачем писать статьи, из которых информацию нужно вытягивать клещами? Прежде чем отдавать материал в печать, попробуйте дать битый диск и ваши советы кому-нибудь из родственников. Получится у них создать образ диска, сохранить результаты сканирования, получить, в конце концов, работающий диск? ?
**Обсуждение статьи** [Использование R-studio, GetDataBack, EasyRecovery, Recuva](https://rlab.ru/doc/r-studio_getdataback_easyrecovery_recuva.html)