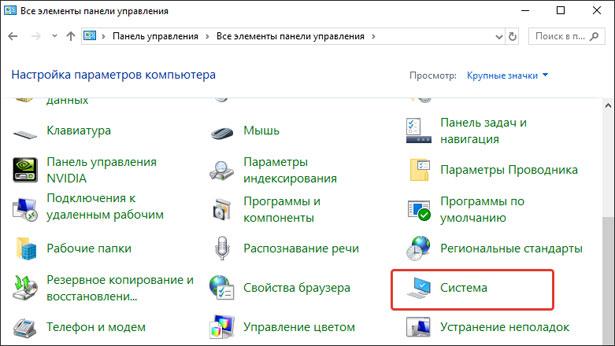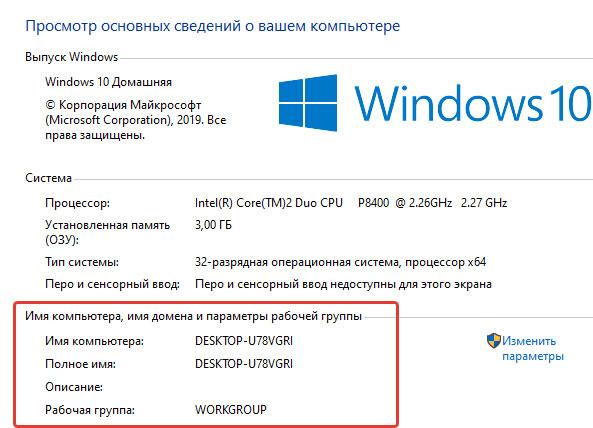Содержание
- WORKGROUP в Windows 10: 2 способа изменить рабочую группу
- Особенности
- Изменение имени
- Способ 1: через интерфейс ОС
- Способ 2: через командную строку
- Открытие доступа к общим принтерам и файлам
- Заключение
- Как изменить имя рабочей группы в Windows 10
- Как узнать рабочую группу компьютера?
- Как посмотреть рабочую группу в Windows 10?
- Как изменить рабочую группу компьютера?
- Как изменить рабочую группу в Windows 10?
- Как узнать имя ПК Windows 10?
- Как создать рабочую группу в Windows 10?
- Как выйти из рабочую группу Windows 10?
- Как настроить рабочую группу в Windows 7?
- Как подключить компьютер к рабочей группе?
- Что такое рабочая группа компьютера?
- Как сделать домашнюю сеть в Windows 10?
- Как сменить домен Windows 10?
- Как создать подключение по локальной сети Windows 10?
- Как определить модель своего компьютера?
- Как изменить NetBIOS имя компьютера Windows 10?
- Как узнать полное название своего компьютера?
WORKGROUP в Windows 10: 2 способа изменить рабочую группу
По умолчанию операционная система Windows 10 для каждого компьютера, на который она устанавливается, автоматически назначает имя рабочей группы WORKGROUP. Название можно менять, а два и более компьютера с одинаковым именем рабочей группы можно объединять в небольшую сеть.
Особенности
По-простому, рабочая группа – это набор сетевых протоколов, благодаря которым взаимодействуют как минимум две машины под управлением Windows в единой сети.
Несколько компьютеров Windows в локальной сети лучше обмениваются сетевыми данными в домашней или рабочей группе. Они обнаруживаются входящими в сеть устройствами с аналогичной ОС, способны обмениваться файлами и использовать совместные принтеры.
Если компьютер с ОС Windows используется в учебном заведении или большом офисе и у него есть доступ к сети, вероятно, он подключен к домену. Выбирать принадлежность компьютера к рабочей группе или домену можно в настройках. Там же можно изменить рабочую группу в Windows 10. Как это сделать?
Для наглядности советуем посмотреть видео про настройку рабочей группы:
Изменение имени
Есть два способа смены имени: в интерфейсе операционной системы и через командную строку.
Способ 1: через интерфейс ОС
Как поменять рабочую группу Windows 10:
- Комбинацией Win+R вызовите строку и выполните controlsystem.
- Справа выберите строку «Дополнительные параметры системы».
- В новом окне перейдите в раздел «Имя компьютера».
- Для переименования жмите кнопку «Изменить».
- Здесь можно дать имя компьютеру, выбрать между группой и доменом и переименовать WORKGROUP на что-либо другое.
- Чтобы изменения вступили в силу, жмите ОК и пускайте компьютер на перезагрузку.
В названии нельзя применять только цифры, запрещенные в Windows для имени символы, а также нельзя ставить пробелы. Если имя состоит из двух слов, между ними поставьте нижнее подчеркивание.
Способ 2: через командную строку
Зная одну команду, можно сменить имя через командную строку:
- Нажмите ПКМ по Пуск и выберите Командная строка (Администратор).
- Если у вас написано PowerShell (Администратор), выбирайте эту оболочку, а затем пропишите в ней cmd.
- После выполните команду wmic computersystem where name=”%computername%” call joindomainorworkgroup name=”coolgroup”
- Вместо coolgroup подставьте собственное название.
После переименования, перезагрузите ПК, чтобы только что измененные параметры вступили в силу.
Открытие доступа к общим принтерам и файлам
После указания одинаковых имен рабочих групп на двух и более компьютерах можно открыть обнаружение их в локальной сети. Для этого:
- Нажмите Win+R и выполните команду %windir%system32control.exe /name Microsoft.NetworkAndSharingCenter /page Advanced.
- Перейдите в раздел «Гостевая…» и установите метку напротив «Включить общий доступ к файлам и принтерам» и «Включить сетевое обнаружение».
- Аналогичные действия по открытию сделайте во всех разделах.
- Далее для предоставления доступа к папке с других компьютеров нажмите ПКМ по ней и выберите последний пункт «Свойства».
- Откройте раздел «Доступ» и клацните «Расширенная настройка».
- Активируйте «Открыть общий доступ к этой папке» и жмите «ОК».
- Перейдите в раздел настроек «Безопасность» – «Изменить».
- В пустом поле напишите «Все» и нажмите кнопку «Проверить имена».
- Жмите ОК, затем напротив новой группы выставите галочки разрешить «Полный доступ».
- Нажмите «Применить» и пользуйтесь открытым доступом в локальной сети.
Такие настройки нужно делать для каждой машины, информацию с которой нужно расшарить на остальные компьютеры Windows.
Заключение
Стандартное имя рабочей группы в Виндовс 10 – WORKGROUP. Его можно поменять на то, что вы придумали, в параметрах системы или через командную строку. Затем, чтобы дать доступ к данным и принтерам по сети, нужно выставить разрешающие настройки в сетевых параметрах Windows и задать необходимые дозволения для конкретной расшариваемой папки.
Как изменить имя рабочей группы в Windows 10
Данная статья покажет вам как изменить имя рабочей группы в Windows 10, присоединится к существующей рабочей группе или создать новую. Мы покажем два способа изменения имени рабочей группы: с помощью свойств системы и с помощью командной строки.
При настройке сети система автоматически создает рабочую группу и дает ей имя WORKGROUP. В любой момент вы можете присоединиться к уже существующей сети или создать новую. Если ваш компьютер подключен к большой сети на рабочем месте или в учебном заведении, он скорее всего принадлежит к домену. Если ваш компьютер в домашней сети – он принадлежит к рабочей или к домашней группе. В рабочей группе проще обмениваться файлами между компьютерами и использовать совместные принтера.
Все компьютера в рабочей группе должны иметь различные имена. Чтобы создать общую группу – компьютера должны быть в одной локальной сети или подсети. Название рабочей группы не должно содержать пробелов, знаков `
@ # $% ^ & () = + [] <> | ; : ‘ “. <> /? и состоять только из цифр. Имя рабочей группы может содержать цифры, буквы и дефис.
Изменить имя рабочей группы в свойствах системы.
1.Зайдите в свойства системы: один из способов – нажмите клавиши Win+R
Введите команду control system и нажмите “ОК” ( в “Система” можно войти еще через панель управления).
2.С правой стороны нажмите на “Изменить параметры” или в левой колонке выберите “Дополнительные параметры системы”;
3.Во вкладке “Имя компьютера” нажмите “Изменить”;
4.В поле “Рабочей группы” нужно написать имя существующей группы к которой вы хотите присоединить данный компьютер, или если группы еще нет и вы хотите ее создать – придумайте название и напишите его. После чего нажмите “ОК”;
5.В появившемся окне нажмите “ОК”;
6.Вас предупредит, что чтобы изменения вступили в силу – нужно перезагрузить компьютер. Нажмите “ОК”;
7.Нажмите “Закрыть”;
8.Вам предложит перезагрузить компьютер сейчас или позже, если на компьютере есть что-то не сохраненное – нажмите “Перезагрузить позже” => сохраните всё нужное, после чего перезагрузите компьютер. Если открытого ничего нужного нет – нажмите “Перезагрузить сейчас”;
После перезагрузки ваш компьютер будет в заданной в четвертом пункте группе.
Изменить имя рабочей группы с помощью командной строки.
1.Откройте командную строку от имени администратора: один из способов – нажать на меню “Пуск” правой клавишей мыши и выбрать из открывшегося меню “Командная строка (администратор)”;
2. В командной строке нужно выполнить команду wmic computersystem where name=”%computername%” call joindomainorworkgroup name=”имя рабочей группы”. Вместо имя рабочей группы напишите название группы к которой вы хотите подключить данный компьютер, или имя создаваемой группы. В нашем примере мы создадим группу dom. Для этого выполняем следующую команду wmic computersystem where name=”%computername%” call joindomainorworkgroup name=”Dom” после чего нажимаем Enter.
После успешного выполнения команды -перезагрузите компьютер. Теперь ваш компьютер в группе, которую вы задали в кавычках. На сегодня всё, если есть дополнения – пишите комментарии! Удачи Вам 🙂
Как узнать рабочую группу компьютера?
Как посмотреть рабочую группу в Windows 10?
В поле поиска панели управления (вверху справа) введите система. В списке полученных результатов нажмите «Система». В окне «Система» найдите раздел «Имя компьютера, имя домена и параметры рабочей группы». Если компьютер принадлежит к рабочей группе, будет отображаться рабочая группа: WORKGROUP (или другое имя).
Как изменить рабочую группу компьютера?
Как создать и подключиться к рабочей группе в системе Windows
- Откройте окно «Система».
- В разделе Имя компьютера, имя домена и параметры рабочей группы нажмите кнопку Изменить параметры.
- В диалоговом окне Свойства системы выберите вкладку Имя компьютера и нажмите кнопку Изменить.
Как изменить рабочую группу в Windows 10?
Как изменить имя рабочей группы в Windows 10
- Изменить имя рабочей группы в свойствах системы.
- 1.Зайдите в свойства системы: один из способов — нажмите клавиши Win+R.
- 2.С правой стороны нажмите на «Изменить параметры» или в левой колонке выберите «Дополнительные параметры системы»;
- 3.Во вкладке «Имя компьютера» нажмите «Изменить»;
Как узнать имя ПК Windows 10?
Как посмотреть и изменить имя компьютера в Windows 10
- Кликаем «Пуск»-«Параметры», переходим в раздел «Система».
- Переходим слева в подраздел «О системе». В правой половине окна находим имя компьютера.
- Для смены имени ПК кликаем «Переименование компьютера». Вводим новое имя, кликаем «Далее». После перезагрузки системы имя будет изменено.
Как создать рабочую группу в Windows 10?
Чтобы присоединить компьютер к домашней группе, выполните следующее:
- Откройте домашнюю группу. Для этого нажмите кнопку Пуск, выберите пункт Панель управления, в поле поиска введите домашняя группа, а затем выберите пункт Домашняя группа.
- Нажмите кнопку Присоединиться и следуйте инструкциям на экране.
Как выйти из рабочую группу Windows 10?
Как выйти из Домашней группы Windows
- В строке поиска напишите Домашняя группа и выбираете ее из найденных результатов (нажатием по ней левой клавишей мыши);
- Нажмите на «Выйти из домашней группы»;
- Стандартное предупреждение «Если вы покинете домашнюю группу, вы не сможете получать и предоставлять доступ к файлам и принтерам в домашней группе».
Как настроить рабочую группу в Windows 7?
Windows 7: Настраиваем имя компьютера и рабочую группу
- В открывшемся диалоговом окне, в секции Имя компьютера, имя домена и параметры рабочей группы в правой части нажимаем Изменить параметры.
- В диалоговом окне Свойства системы, в закладке Имя компьютера, нажимаем кнопку Изменить.
- Изменяем имя компьютера и рабочей группы.
Как подключить компьютер к рабочей группе?
Чтобы присоединить компьютер к домашней группе, выполните следующее:
- Откройте домашнюю группу. Для этого нажмите кнопку Пуск, выберите пункт Панель управления, в поле поиска введите домашняя группа, а затем выберите пункт Домашняя группа.
- Нажмите кнопку Присоединиться и следуйте инструкциям на экране.
Что такое рабочая группа компьютера?
Рабочая группа — это логическая группировка компьютеров, объединенных общим именем для облегченикомпьютер я навигации в пределах сети.
Как сделать домашнюю сеть в Windows 10?
Настройка домашней сети на windows 10
- Откройте «Изменить дополнительные параметры…».
- Включите включите общий доступ к файлам и принтерам и сетевое обнаружение.
- Проделать это нужно во всех профилях, кроме того включить пункт «общий доступ, чтобы сетевые пользователи могли читать и записывать файлы в общих папках».
Как сменить домен Windows 10?
Классический метод ввода в домен Windows 10
На вкладке имя компьютера, нажмите кнопку «Изменить». В открывшемся окне «Изменение имени компьютера или домена», поставьте переключатель на поле «Является членом домена» и введите его имя, у меня это root.pyatilistnik.org. Нажмите ок.
Как создать подключение по локальной сети Windows 10?
В Windows найдите и откройте Центр управления сетями и общим доступом. Выберите пункт Изменить дополнительные параметры общего доступа. Выберите Включить сетевое обнаружение и Включить общий доступ к файлам и принтерам. Нажмите кнопку Сохранить изменения.
Как определить модель своего компьютера?
2. Сведения о системе
- Нажмите комбинацию клавиш «Win + R.
- В появившемся окне введите команду «msinfo32» и подтвердите операцию.
- Откроются сведения о системе. Посмотрите строки «Изготовитель» и «Модель»
Как изменить NetBIOS имя компьютера Windows 10?
Для этого открываем проводник и кликаем правой кнопкой мыши по Компьютер и выбираем Свойства:
- … …
- В следующем окне на вкладке Имя компьютера нажимаем Изменить:
- Вводим имя компьютера:
- * если кликнуть по кнопке Дополнительно, мы сможем добавить DNS-суффикс и поменять NetBIOS-имя компьютера. …
- Кликаем по Система:
Как узнать полное название своего компьютера?
Если на вашем рабочем столе нет такого значка, то найдите одноименную ссылку в меню «Пуск», кликните по ней правой кнопкой мыши и выберите пункт «Свойства». Откроется окно «Система». Справа найдите блок «Имя компьютера, имя домена и параметры рабочей группы», а в нем строку «Компьютер» и «Полное имя».
Содержание
- Что такое Домен Windows и как он влияет на мой компьютер?
- Что такое домен?
- Является ли мой компьютер частью домена?
- Чем рабочие группы отличаются от доменов
- Как присоединиться к домену или выйти из домена
- Что такое доменное имя компьютера: где оно и зачем нужно
- Что является доменным именем компьютера
- Как узнать имя компьютера в сети
- Как узнать имя пользователя компьютера на Windows 10
- Как узнать имя пользователя
- Способ 1: «Командная строка»
- Способ 2: Панель управления
- Как узнать домен компьютера?
- Как посмотреть и изменить имя компьютера в Windows 10
- С помощью меню «Параметры компьютера»
- С помощью «Панели управления»
- Вместо послесловия
- Ввод в домен Windows 10, за минуту
- Постановка задачи
- Как узнать id ВКонтакте с мобильного телефона
- 5 способов узнать имя компьютера
- Как узнать свою рабочую группу?
- ИТ База знаний
- Полезно
- Навигация
- Серверные решения
- Телефония
- Корпоративные сети
- Пошаговый ввод в домен Windows 10
- Настройка
- Windows 10 не видит компьютеры в домене
- Причины и решения «невидимости»
- Виндовс 10 не видит в сети компьютеры: причины и их решение
- Настройка брандмауэра
- Повторное добавление в группу
- Смена на частный профиль
- Сброс параметров
- Первая версия SMB и Обозреватель сети
- После установки 1803 ПК пропадает из сети
- Не отображаются компьютеры рабочей группы в Windows 10
- Компьютер не виден в сети после обновления Виндовс
- Отключение брандмауэра для частной сети
- Сброс настроек сети Windows
Что такое Домен Windows и как он влияет на мой компьютер?
Домены Windows обычно используются в больших сетях — корпоративных сетях, школьных сетях и государственных сетях. Они не то, с чем вы столкнётесь дома, если у вас нет ноутбука, предоставленного вашим работодателем или учебным заведением.
Типичный домашний компьютер — обособленный объект. Вы управляете настройками и учётными записями пользователей на компьютере. Компьютер, присоединённый к домену, отличается — этими настройками управляет контроллер домена.
Что такое домен?
Домены Windows предоставляют сетевым администраторам возможность управлять большим количеством компьютеров и контролировать их из одного места. Один или несколько серверов, известных как контроллеры домена, контролируют домен и компьютеры на нём.
Домены обычно состоят из компьютеров в одной локальной сети. Однако компьютеры, присоединённые к домену, могут продолжать обмениваться данными со своим контроллером домена через VPN или подключение к Интернету. Это позволяет предприятиям и учебным заведениям удалённо управлять ноутбуками, которые они предоставляют своим сотрудникам и учащимся.
Когда компьютер присоединён к домену, он не использует свои собственные локальные учётные записи пользователей. Учётные записи пользователей и пароли устанавливаются на контроллере домена. Когда вы входите в систему в этом домене, компьютер аутентифицирует имя вашей учётной записи и пароль с помощью контроллера домена. Это означает, что вы можете войти в систему с одним и тем же именем пользователя и паролем на любом компьютере, присоединённом к домену.
Сетевые администраторы могут изменять параметры групповой политики на контроллере домена. Каждый компьютер в домене получит эти настройки от контроллера домена, и они переопределят любые локальные настройки, указанные пользователями на своих компьютерах. Все настройки контролируются из одного места. Это также «блокирует» компьютеры. Вероятно, вам не будет разрешено изменять многие системные настройки на компьютере, присоединённом к домену.
Другими словами, когда компьютер является частью домена, организация, предоставляющая этот компьютер, управляет и настраивает его удалённо. Они контролируют ПК, а не тот, кто им пользуется.
Поскольку домены не предназначены для домашних пользователей, к домену можно присоединить только компьютер с версией Windows Professional или Enterprise. Устройства под управлением Windows RT также не могут присоединяться к доменам.
Является ли мой компьютер частью домена?
Если у вас есть домашний компьютер, он почти наверняка не является частью домена. Вы можете настроить контроллер домена дома, но нет причин для этого, если вам действительно это не нужно для чего-то. Если вы используете компьютер на работе или в школе, скорее всего, ваш компьютер является частью домена. Если у вас есть портативный компьютер, предоставленный вам на работе или в школе, он также может быть частью домена.
Вы можете быстро проверить, является ли ваш компьютер частью домена. Откройте приложение «Параметры» (Win+x).
Нажмите «Система».

Перейдите на вкладку «О программе» и найдите пункт «Переименовать этот ПК (для опытных пользователей)»:

Если вы видите «Домен»: за которым следует имя домена, ваш компьютер присоединён к домену.

Если вы видите «Рабочая группа»: за которым следует имя рабочей группы, ваш компьютер присоединён к рабочей группе, а не к домену.

В англоязычной версии это соответственно «Settings» → «System» → «About» → «Rename this PC (advanced)».
Чем рабочие группы отличаются от доменов
Рабочая группа — это термин Microsoft для компьютеров Windows, подключённых через одноранговую сеть. Рабочие группы — это ещё одна организационная единица для компьютеров Windows в сети. Рабочие группы позволяют этим машинам обмениваться файлами, доступом в Интернет, принтерами и другими ресурсами по сети. Одноранговая сеть устраняет необходимость в сервере для аутентификации.
Каждый компьютер Windows, не присоединённый к домену, является частью рабочей группы. Рабочая группа — это группа компьютеров в одной локальной сети. В отличие от домена, ни один компьютер в рабочей группе не контролирует другие компьютеры — все они объединены на равных. Для рабочей группы пароль также не требуется.
Если ваш компьютер является частью домена, присоединение к домену или выход из него обычно не является вашей работой. Если ваш компьютер должен быть в домене, он уже будет присоединён к домену, когда он будет передан вам. Обычно для выхода из домена требуется разрешение администратора домена, поэтому люди, которые садятся за использование компьютера, присоединённого к домену, не могут просто покинуть домен. Однако вы можете покинуть домен, если у вас есть права локального администратора на вашем ПК. Конечно, у вас не будет доступа администратора, если вы используете заблокированный компьютер.
Если вы хотите присоединиться к домену или выйти из домена, то откройте приложение «Параметры» (Win+x) → нажмите «Система» → перейдите на вкладку «О программе» и найдите пункт «Переименовать этот ПК (для опытных пользователей)».
Вы увидите две кнопки:

Если вы нажмёте кнопку «Идентификация», то откроется мастер присоединения к домену.

Для присоединения к домену вам нужно будет ответить на несколько вопросов и потребуется имя домена и учётные данные пользователя на этом домене.
Если вы нажмёте кнопку «Изменить», то откроется окно изменения имени рабочей группы или домена.

Если у вас есть старый компьютер, подключенный к домену, и у вас больше нет доступа к домену, вы всегда можете получить доступ к компьютеру, переустановив Windows. Настройки домена привязаны к вашей установленной операционной системе, и переустановка Windows даст вам новую систему. Вы, конечно, не должны делать это с рабочим или школьным компьютером, который не является вашей собственностью!
Домены ограничивают то, что вы можете делать на своём компьютере. Когда ваш компьютер является частью домена, контроллер домена отвечает за ваши действия. Вот почему они используются в крупных корпоративных и образовательных сетях — они позволяют учреждению, которое предоставляет компьютеры, заблокировать их и централизованно управлять ими.
Источник
Что такое доменное имя компьютера: где оно и зачем нужно
Как узнать ID компьютера?Посмотреть ID ПК или ноутбука под Windows так же просто, как подключить микрофон к компьютеру; сделать это можно, используя штатные
Что является доменным именем компьютера
Любая сеть, локальная или глобальная, имеет сложную структуру и построение. При этом каждый компьютер, который подключается к сетке имеет свое уникальное доменное имя компьютера (в глобальной сети это понятие можно отнести не к наименованию компьютера, а к имени сайта), которое можно сравнить, например, с фактическим адресом проживания любого человека и его непосредственным именем, фамилией и отчеством.
Таким образом, чтобы отыскать в сети определенное устройство, идентифицировать его, просмотреть о нем информацию, использовать его ресурсы, необходимо знать лишь его имя и случае наличия прав доступа использовать его ресурсы или информацию, размещенную на нем.
Как узнать имя компьютера в сети
Итак, с тем, что такое domen и зачем он нужен, мы разобрались. Но как узнать доменное имя нужного ПК в сети? Очень просто: в командной строке нужно прописать NSLOOKUP x.x.x.x, где последние четыре крестика — это IP-адрес интересующей вас машины.
Командная строка — это стандартная программа cmd.exe. Можете найти ее через поиск
А еще есть такой вариант? более простой. Перейдите в свойства системы через панель управления или кликнув правой кнопкой мыши по значку «Мой компьютер» и нажав в контекстном меню «свойства».
Откроется окно с исчерпывающей информацией о вашей системе.
Обратите внимание. Вы можете изменить имя компьютера, нажав на ссылку «изменить параметры»
Как узнать имя пользователя компьютера на Windows 10
Многие пользователи практикуют использование нескольких учётных записей на одном компьютере – например, в целях родительского контроля. Если аккаунтов много, может возникнуть путаница, поскольку не сразу понятно, под каким из них загружена система. Решить этот вопрос можно просмотром имени текущего пользователя, и сегодня мы хотим вас познакомить с методами совершения этой операции.
Как узнать имя пользователя
В более старых вариантах Виндовс псевдоним учётной записи отображался при вызове меню «Пуск», но разработчики отказались от этого в версии «окон» начиная с 8. В сборках «десятки» до 1803 эта возможность вернулась – имя можно было посмотреть через дополнительное меню «Пуска», доступное по нажатию кнопки с тремя полосками. Однако в 1803 и выше это убрали, и в новейшей сборке Windows 10 доступны иные варианты просмотра имени пользователя, приведём самые простые.
Способ 1: «Командная строка»
Множество манипуляций с системой можно совершить с помощью «Командной строки», в том числе и необходимую нам сегодня.
К сожалению, никакого выделения текущего пользователя не предусмотрено, поэтому этот способ подходит только для компьютеров с 1-2 учётными записями.
Способ 2: Панель управления
Второй метод, с помощью которого можно узнать имя пользователя – инструмент «Панель управления».
Такой способ удобнее, чем задействование «Командной строки», поскольку применять его можно на любой учётной записи, и информацию указанная оснастка отображает более наглядно.
Мы рассмотрели способы, которыми можно узнать имя пользователя компьютера на Windows 10.
Мы рады, что смогли помочь Вам в решении проблемы.
Опишите, что у вас не получилось. Наши специалисты постараются ответить максимально быстро.
Помогла ли вам эта статья?
Как узнать домен компьютера?
Как узнать домен компьютера?
В категории Прочее компьютерное Спросил Truthfont
1 Ответ 2952 Просмотров 1 месяц назад
Для добавления вопроса на сайт, блог или форум просто скопируйте и вставьте в html код:
Для того, чтобы узнать домен компьютера, для этого нужно просто зайти в свойства “Компьютер”, “Имя компьютера” и там посмотреть.
Давайте с вами попробуем разобраться, что же такое домен, и для чего он нужен.
Обычно, под словом “домен”, мы, как правило, понимаем то, что это где-то в Интернете.
Вообще-то это так и есть. Домен, это зона пространства Интернета.
Например, у нас есть сайт. У этого сайта есть доменное имя.
Адреса веб-сайтов всегда заканчиваются двумя буквами.
Например: http://pupkin.com.ua, или же http://www.pupkin.com.by.
Вот эти последние две буквы это и есть домен.
Домен, это то имя, которое указывает на принадлежность сайта к тому или иному государству. Домен “ua” принадлежит Украине, “ru” – России, “us” или “com” считаются американскими сайтами, “by” – Белорусскими.
То есть, по последним буквам адреса мы можем узнать, к какой стране принадлежит тот или иной сервер. Правда, не всегда бывают соответствия, и чтобы что-то уточнить, это можно сделать с помощью запроса в “Гугле”.
Но есть ещё другое, что подразумевается под доменным именем. В системе “Windows-7” под выражением “доменное имя” подразумевается название группы, в которой компьютер находится.
Здесь всё зависит от того, являетесь ли вы участником локальной сети, или же просто пользователь.
Для того, чтобы посмотреть доменное имя вашего компьютера сделайте следующее:
1. Становитесь на значок “Компьютер”.
2. Нажимаете правую кнопку мышки, и ищете в контекстном меню “свойства”.
3. Заходите туда. Свойства компьютера также можно вызвать с помощью комбинации клавиш ALT+Enter. При этом надо стать на значок “Компьютер.
4. в разделе “Имя компьютера” можете посмотреть доменное имя.
Вообще-то, по умолчанию доменное имя компьютера в “Windows-7” “Рабочая группа”.
Как посмотреть и изменить имя компьютера в Windows 10
При подключении своего лэптопа к локальной сети возникает необходимость посмотреть или изменить имя своего компьютера. Разберемся, как это сделать в Windows 10.
С помощью меню «Параметры компьютера»
С помощью «Панели управления»
Вместо послесловия
Теперь, в случае необходимости вы сможете легко и быстро просмотреть и изменить имя своего компьютера в Windows 10.
Ввод в домен Windows 10, за минуту
Доброго времени суток! Уважаемые подписчики и гости, крупного IT блога Pyatilistnik.org. В прошлый раз мы с вами разобрали в десятке, новую версию утилиты Robocopy, которая помогает переносить данные в раз быстрее, чем через обычный проводник. В сегодняшней статье, я вам хочу показать, как ввести в домен Active Directory Windows 10. Так как многие с новым интерфейсом и его видоизменением от версии к версии, не могут это сделать. Ну что поехали.
Постановка задачи
У меня есть домен Active Directory, если вы не в курсе что это такое, то переходите по ссылке слева, там очень подробно описано, но если в двух словах, то это база данных всех устройств и пользователей в организации, которой централизованно управляет системный администратор.Устанавливая тестовую виртуальную машину с Windows 10 1803 (Если вы не знаете, где взять дистрибутив, то вот вам легальный метод, как скачать ISO образ Windows 10), я захотел ее ввести в домен, но не классическим методом, а новым, модным, через интерфейс аля метро 2.0. Какого же было мое удивление, что я минут 10 не мог его найти, я даже ради эксперимента спросил своих коллег со второй линии из технической поддержки, знают ли они, но они мне кроме классического метода не смогли ничего показать. Гугление так же оставляло больше вопросов, чем ответов, так как той кнопки, про которую все говорили уже не было в моем случае, но я все же ее нашел и решил написать небольшую заметку, мало ли кому-то пригодится.
Как узнать id ВКонтакте с мобильного телефона
Айди можно узнать и при помощи смартфона. Принцип остается точно таким же, изменится только реализация. Алгоритм просмотра айди с телефона выглядит следующим образом:
5 способов узнать имя компьютера
Здравствуйте уважаемые читатели в прошлой статье я рассказал как узнать ip адрес компьютера, а сегодня рассмотрим как узнать имя компьютера. Оно может помочь вам во многих ситуациях. Например чтобы подключиться с другого компьютера.
Как узнать свою рабочую группу?
В Windows 7 войдите в меню Пуск и щелкните правой кнопкой мыши по ссылке Компьютер. В выпадающем списке нажмите на ссылку Свойства (в самом низу). Откроется одноименное окно Свойства. Перейдите на вкладку Имя компьютера, и увидите имя Рабочей группы, к которой подключен этот компьютер.
Источник
ИТ База знаний
Полезно
— Онлайн генератор устойчивых паролей
— Онлайн калькулятор подсетей
— Руководство администратора FreePBX на русском языке
— Руководство администратора Cisco UCM/CME на русском языке
— Руководство администратора по Linux/Unix
Навигация
Серверные решения
Телефония
FreePBX и Asterisk
Настройка программных телефонов
Корпоративные сети
Протоколы и стандарты
Пошаговый ввод в домен Windows 10
Добро пожаловать в домен!
Камрад! Вот тебе история о том, как за 3 минуты ввести компьютер на базе операционной системы Windows 10 в домен. Поехали!
Онлайн курс по Linux
Мы собрали концентрат самых востребованных знаний, которые позволят тебе начать карьеру администратора Linux, расширить текущие знания и сделать уверенный шаг к DevOps
Настройка
Первое, что необходимо сделать – открыть редактор «Свойств системы». Для этого, откройте меню Пуск и дайте команду:

В открывшемся окне делаем, как показано на скриншоте:
Далее, инструмент попросит указать учетную запись, через которую мы будем подключаться к контроллеру домена. Укажите ее:

После ввода, нажмите ОК. Если все хорошо, то вы увидите следующее сообщение:

Отлично, теперь производим перезагрузку компьютера. После того, как система прогрузится, переходим в свойства компьютера. И наблюдаем прекрасную картину – появился домен:

Онлайн курс по Linux
Мы собрали концентрат самых востребованных знаний, которые позволят тебе начать карьеру администратора Linux, расширить текущие знания и сделать уверенный шаг к DevOps
Источник
Windows 10 не видит компьютеры в домене
У меня новый ноутбук с лицензионной Windows 10 (x64), который не видит другие компьютеры в локальной сети (у меня дома роутер, и подключено к нему 2 ноутбука и 2 ПК). Кстати, другие устройства друг друга видят (но у них стоит Windows 7, а на этот ноутбук я ее поставить не могу – нет драйверов).
PS В настройках Windows все вроде бы включил, папку расшарил, перезагружал, мастера по устранению ошибок запускал (кстати, интернет на этом ноутбуке работает, т.е. связь с роутером есть!).
Очень похоже на то, что вы пропустили где-то в настройках сетевое обнаружение компьютера (либо служба ресурсов обнаружения у вас просто отключена). Вообще, на мой взгляд, это «виновата» политика Microsoft по повышению уровня безопасности от всего и вся (лучше бы доработали «дырявые» протоколы. ).
И так, ниже приведу последовательно ключевые моменты, которые нужно проверить и до-настроить (если у вас что-то не так. ).
Причины и решения «невидимости»
Пару слов о роутере и антивирусах
Для начала посоветовал бы зайти в настройки роутера и посмотреть, все ли включенные компьютеры отображается в нем (обычно, это можно сделать во вкладке «Контроль пропускания полосы» ).
Обратите внимание на то, чтобы роутер не блокировал работу ваших ПК, не было каких-то ограничений. У всех компьютеров, подключенных к роутеру, должен значится IP-адрес вида: 192.168.0.100, 192.168.0.101, 192.168.0.102 и т.д. ( прим : не конкретно такие же, а подобная последовательность. )
Подключены ли эти два устройства к роутеру
ncpa.cpl — просмотр всех сетевых подключений
После нужно открыть свойства того адаптера, через которое осуществляется подключение (на ноутбуках чаще всего это беспроводное подключение, на ПК – Ethernet).
Далее перейти в свойства IP версии 4 (см. скриншот ниже) и поставить в настройках автоматическое получение IP-адреса. В качестве DNS рекомендовал бы указать 8.8.8.8 и 8.8.4.4 (это DNS Google, они быстрее и стабильнее чем у вашего провайдера).
Свойства адаптера / кликабельно
Если у вас установлен антивирус (например, Касперский) не забудьте отключить какое-нибудь виртуальное сетевое подключение. Вообще, желательно на время настройки и диагностики работу антивируса приостановить полностью.
Защита – сетевой экран
Имя ПК и название рабочей группы
Разумеется, проверить рабочую группу нужно на каждом ПК в локальной сети (она должна быть на всех одинакова. Для дома, обычно, используют значение по умолчанию – WORKGROUP).
Имя ПК и рабочая группа
Если вам потребовалось изменить рабочую группу или имя компьютера – не забудьте после этого перезагрузить устройство.
Разрешено ли сетевое обнаружение
Сеть и интернет – панель управления
Далее в меню слева открыть доп. параметры общего доступа.
Изменить параметры общего доступа
Затем раскройте поочередно все три профиля (частная, гостевая и все сети) и:
Включаем общий доступ и отключаем парольную защиту
Примечание : после изменения этих настроек необходимо перезагрузить компьютер.
«Перекрыт» протокол SMB
Протокол SMB необходим для работы службы Computer Browser, которая составляет список компьютеров в сети и отвечает за их отображение. Но в Windows 10 (1709 и выше) по умолчанию протокол SMB отключен (в целях безопасности).
Программы и компоненты
Включение и отключение компонентов
Найти вкладку «поддержка общего доступа к файлам SMB» и поставить галочки напротив клиента и сервера. Сохранить настройки (после Windows сама все найдет и поставит). Пример на скрине ниже.
Клиент – сервер SMB
Работает ли «Публикация ресурсов обнаружения функции» / «Function Discovery Resource Publication»
В Windows 10 (1803) была изменена работа службы Function Discovery Resource Publication (на рус. «Публикация ресурсов обнаружения функции») — по умолчанию она теперь не запускается. А если эта служба не работает — то ваш компьютер будет невидим другими ПК в локальной сети.
Открываем службы – services.msc (универсальный способ)
В списке служб найдите «Публикация ресурсов обнаружения функции» и измените ее тип запуска на «Автоматический». Далее сохраните настройку и перезагрузите компьютер.
А расшарена ли папка/диск.
Проверка – какие папки были расщарены
Далее выберите пользователей (обычно, указывают «Все» – т.е. чтобы с папкой могли работать все пользователи локальной сети) и предоставьте им вариант доступа:
Чтение для всех пользователей
Более подробно о том, как расшаривать папки можете узнать из статьи, ссылку на которую привожу ниже.
Чем дальше, тем интереснее: пользователи «десятки» после получения последних билдов столкнулись с тем, что Виндовс 10 не видит компьютеры в сети. Концепция работы системы поменялась, плюс из-за вирусных эпидемий было принято решение отказаться от устаревших протоколов. А это привело к цепной реакции, когда принтеры и другие устройства пропали из сетевого окружения.
Также сложности возникают, если в сети одновременно находятся компьютеры с более старыми версиями ОС – их не видит Win 10, да и с подключением в обратную сторону не все гладко. Нужно потрудиться, чтобы хоть как-то восстановить привычный порядок вещей.
Виндовс 10 не видит в сети компьютеры: причины и их решение
Первой ласточкой стало обновление 1703. При его установке компьютер «ослеплял» себя и переставал корректно отображать другие машины – они попросту исчезали из сетевого окружения. Также обнаружить ошибку можно было при стандартном просмотре соседей из командной строки, с использованием net view. Вместо списка доступных ПК выводилось лишь сообщение об отсутствии элементов.
Если возникает подобная ситуация, сначала просмотрите системные параметры доступности. В Windows 10 именно они часто являются причиной, по которой ОС не видит в сети компьютеры.
Запустите Панель управления.
В ней откройте управление сетями. Этот элемент также отвечает за корректную работу функций доступа. Альтернативный способ перейти к нему – вызвать правым кликом по значку подключения меню и нажать на одноименный пункт.
Далее откройте дополнительные параметры.
Важно! Профиль подключения должен быть установлен в значение частной сети, в противном случае Виндовс 10 не видит другие компьютеры и наоборот (инструкции см. ниже).
Далее проверьте следующие параметры и при необходимости переведите их во включенное состояние (проставьте галочки):
Нужно скорректировать профиль, предназначенный для работы с любыми сетями, исправив его параметры следующим образом:
Следующий пункт пригодится, если другой пользователь (или вы с другого компьютера по локальной сети) не видит вашу машину под управлением Windows 10. Потребуется работа с Параметрами Windows.
Далее перейдите в подпункт Сети и Интернета.
Наконец, выберите Ethernet для компьютера с проводным подключением, или же WiFi, если он не видит Windows 10 в беспроводной сети. Включите настройку, которая делает ПК доступным для обнаружения.
Базовая часть завершена. Дальнейшие действия пригодятся, если этого оказалось недостаточно для исправления проблемы.
Настройка брандмауэра
Иногда требуется дополнительно провести операции из командной строки, причем запустив ее под администраторской учетной записью по Win-X.
В терминале нужно запустить команду на установку правила для системного брандмауэра, которое допускает обнаружение.
Повторное добавление в группу
Следующий вариант исправления ситуации, когда Windows 10 отказывается слушаться и совершенно не видит прочие компьютеры в нормальном сетевом окружении – повторный ввод машины в состав группы.
Используем Панель управления. Для исправления нужно открыть подраздел Система в пункте Система и безопасность.
Далее пройдите к дополнительной настройке.
Переключитесь на вкладку с именем машины и запустите процесс включения в группу.
Откроется специальный мастер, в котором нужно последовательно указать:
Для завершения операции потребуется перезагрузка ПК.
Смена на частный профиль
Если предыдущие действия отработали корректно и компьютер с Windows 10 отобразился в сетевом окружении, другая машина его видит, но никак не получается зайти и открыть его – вероятно, применен не тот профиль сети. В таком случае системные настройки запрещают его обнаружение.
Необходимо в Параметрах открыть подпункт «Сеть и Интернет» и перейти к просмотру состояния.
Прокрутите список до подпункта, посвященного домашней группе.
Следующим шагом запустите смену расположения в сети. Система запросит подтверждение на одобрение обнаружения сторонними устройствами, которые подключены к локалке. Нужно согласиться, иначе исправить не получится.
После этого повторите просмотр сети. В норме машины должны быть видимы и доступны.
Сброс параметров
Если компьютер так и не видит другой машины в домашней сети, можно сбросить параметры подключения. Делается это на той же странице состояния сети.
Также верните настройки брандмауэра к исходному состоянию. Для этого трижды используйте утилиту netsh из командной стройки, дописав через пробел такие параметры и отправив каждый на выполнение Enter’ом:
Не забудьте перезагрузить ПК.
Первая версия SMB и Обозреватель сети
1703 и 1709 билды также ответственны за два важных изменения:
В качестве полумеры и возможности работать с другими машинами, можно вернуть его назад. Для этого нужно установить на одном из ПК с «десяткой» устаревший протокол через Программы и компоненты, отметив его галочками.
Еще раз повторим, что данная мера снижает степень защиты вашей сети.
После установки 1803 ПК пропадает из сети
На этом разработчики MS не остановились и вырезали в очередном обновлении поддержку домашних групп. Как замену предложили отправлять данные в облачные сервисы или открывать ресурсы для конкретного пользователя.
В итоге после апгрейда до 1803 компьютер становится не виден, но при этом исправно пингуется в сети.
Для корректной работы нужно настроить запуск в автомате:
Иначе легко оказаться в ситуации, когда по сети машина не видит даже себя или ваш ноутбук оказывается невидимкой для компьютера.
Запустите по Win-R команду services.msc.
Переключите перечисленные выше службы в автомат или автомат с задержкой старта.
Перезапустите машину для применения настроек.
Всё о Интернете, сетях, компьютерах, Windows, iOS и Android
Не отображаются компьютеры рабочей группы в Windows 10
Недавно в одной небольшой фирме меня попросили посмотреть почему после установки обновлений Windows 10 Creators Update у них возникла проблема: В простой сети без доменов и Active Directory не отображаются компьютеры рабочей группы. До обновления всё работало отлично.Что делать? Пользователи во всю кляли «десятку» ругаясь на её кривость и сырость, подкрепляя это восклицаниями типа «А вот на «Сермёрке» всё работало отлично!». Я так не считаю, но спорить не стал, а просто во всём разобрался и исправил ситуацию, о чём сейчас Вам подробно поведаю.
Действительно, в последнем серьёзном пакете обновлений Creators Update разработчики несколько перегнули с безопасностью, что привело к возникновению некоторых проблем, которые, впрочем, относительно просто решаются.
Итак, открываем сетевое окружение, чтобы отобразить компьютеры рабочей группы — там пусто. Начинаем с того, что проверяем — а включен ли у нас общий доступ к файлам и папкам и как он настроен. Для этого открываем параметры Windows 10 и заходим в раздел Сеть и Интернет >> Состояние и кликаем на ссылку «Параметры общего доступа»:
Должно открыться вот такое окно:
Здесь нужно для своей локальной сети поставить флажки «Включить сетевое обнаружение», «Включить доступ к файлам и принтерам» и «Разрешить Windows управлять подключениями домашней группы». Сохраняем изменения.
Затем надо надо открыть профиль «Все сети»:
Здесь надо поставить галочки «Включить общий доступ».
Внизу страницы обратите внимание на включение и отключение парольной защиты. Для обычных домашних сетей, а так же в мелких офисах парольную защиту обычно отключают, хотя это и не совсем корректно с точки зрения безопасности.
Если после этого у Вас по прежнему не отображаются компьютеры рабочей группы, то в Windows 10 может быть выключена опция сетевого обнаружения.
Чтобы это проверить, открываем в разделе «Сеть и Интернет» раздел «Ethernet» (если работаете через беспроводную сеть — тогда «Wi-Fi») и кликаем по значку сети:
Таким образом Вам откроются доступные опции, среди которых будет «Сделать этот компьютер доступным для обнаружения»:
Проверяем чтобы переключатель стоял в положении «Вкл.»
Примечание: После апрельского обновления Виндовс 10, этот пункт убрали в раздел Обновления и «Безопасность» >> «Для разработчиков».
Иногда компьютер может не отображаться в сетевом окружении из-за проблем с параметрами рабочей группы. В этом случае рекомендуется его заново туда добавить. Для этого кликаем на рабочем столе по значку компьютера и в меню выбираем пункт свойства. В появившемся окне нужно в меню слева кликнуть по ссылке «Дополнительные параметры системы»:
Появится ещё одно окно, в котором надо на вкладке «Имя компьютера» кликнуть по кнопке «Идентификация». Запустится специальный мастер. Сначала ставим флажок «Компьютер входит в корпоративную сеть»:
Затем надо отметить пункт «Моя организация использует сеть без доменов»:
Затем вводим название рабочей группы (по умолчанию WORKGROUP) и нажимаем кнопку «Далее».
Работа мастера завершена — кликаем по кнопке «Готово».
Теперь компьютер необходимо перезагрузить и проверить работу сетевого окружения.
В моём случае повторное добавление компьютера группу помогло, он появился, но зайти на него не удавалось. Возникала ошибка «Не удалось подключиться к компьютеру». Как оказалось в дальнейшем, сеть распознавалась как публичная, а значит доступ из неё к ПК ограничен. Для решения проблемы надо сменить её на частную. Делается это так. Открываем параметры сети Виндовс 10 и в разделе «Состояние» кликаем на ссылку «Домашняя группа»:
В появившемся окне надо кликнуть на строчку «Изменение расположения в сети»:
После этого справа появится боковая панель вот с таким запросом:
Кликаем на кнопку «Да». Проверяем доступ к компьютеру из рабочей группы.
Компьютер не виден в сети после обновления Виндовс
После апрельского обновления Windows 10 April 2018 Update проблема с доступом к компьютерам по сети стала возникать сплошь и рядом. Причина оказалась достаточно проста — в Майкрософт решили, что рабочие группы больше не нужны и отключили эту функцию. Чтобы рабочая станция снова была видна — сделайте следующее. Нажимаем клавиши Windows + R чтобы открыть окошко «Выполнить». Вводит там команду services.msc и откроется окно управления службами операционной системы:
Найдите сервис Публикация ресурсов обнаружения функции(Function Discovery Resource Publication). После апрельского обновления она по умолчанию отключена. Кликаем дважды по строчке, чтобы открыть параметры службы. Тип запуска ставим «Автоматически» и запускаем её. Теперь Вы увидите этот ПК в сетевом окружении.
Отключение брандмауэра для частной сети
Это одно из тех действий, к которому стоит прибегать в том случае, когда ничего иное не помогает. Брандмауэр — одна из основных линий защиты операционной системы, отключать которую рекомендуется лишь в крайнем случае.
Делается это так. В Параметрах системы зайдите в раздел «Сеть и Интернет» и откройте пункт меню «Состояние». Кликните на ссылку «Изменить свойства подключения»:
Далее надо проверить чтобы стоял флажок сетевого профиля на Частные. Ниже кликните на ссылку «Настройка параметров брандмауэра и безопасности».
Кстати, если у Вас используется ещё какая-то система безопасности типа Касперского, то возможно придётся выключать и его, к сожалению. Но сначала всё же проверьте доступ.
Сброс настроек сети Windows
Если ни один совет из перечисленных выше не помог и у Вас по прежнему не отображаются компьютеры в рабочей группе, тогда я посоветую попробовать сделать сбос настроек сети Виндовс. Для этого идём в «Параметры» >> «Сеть и Интернет»:
Слева в меню выбираем раздел «Состояние» и прокручиваем страничку справа до самого конца, где должна быть ссылка «Сброс сети». Кликаем по ней.
Далее надо нажать на кнопку «Сбросить сейчас». После этого операционная система полностью переустановить имеющиеся сетевые карты и установит на них настройки по-умолчанию. Далее необходимо будет снова настроить компьютер под свою сеть и добавить его в рабочую группу.
Источник
Содержание
- Как определить рабочую группу локальной сети
- Как определить рабочую группу локальной сети
- Для чего нужна рабочая группа Windows или WORKGROUP
- Разница между рабочей группой и доменом
- Как понять, принадлежит ли компьютер рабочей группе или домену?
- Функции рабочей группы Windows
- Рабочая группа WORKGROUP
- Как создать рабочую группу Windows
- Добавить компьютер в рабочую группу Windows
- Изменить имя рабочей группы Windows
- Как узнать рабочую группу компьютера windows 10
- Особенности
- Изменение имени
- Способ 1: через интерфейс ОС
- Способ 2: через командную строку
- Открытие доступа к общим принтерам и файлам
- Заключение
- Как посмотреть рабочую группу в Windows 10?
- Как изменить рабочую группу компьютера?
- Как изменить рабочую группу в Windows 10?
- Как узнать имя ПК Windows 10?
- Как создать рабочую группу в Windows 10?
- Как выйти из рабочую группу Windows 10?
- Как настроить рабочую группу в Windows 7?
- Как подключить компьютер к рабочей группе?
- Что такое рабочая группа компьютера?
- Как сделать домашнюю сеть в Windows 10?
- Как сменить домен Windows 10?
- Как создать подключение по локальной сети Windows 10?
- Как определить модель своего компьютера?
- Как изменить NetBIOS имя компьютера Windows 10?
- Как узнать полное название своего компьютера?
- Как посмотреть рабочую группу компьютера windows 10
- Особенности
- Изменение имени
- Способ 1: через интерфейс ОС
- Способ 2: через командную строку
- Открытие доступа к общим принтерам и файлам
- Заключение
- Сетевые компьютеры не отображаются в Windows 10
- Windows 10 не видит другие сетевые компьютеры в рабочей группе
- Как включить обнаружение сети в Windows 10?
- Протокол SMB 1.0 и проблемы Master Browser в Windows 10
- Windows 10 не может подключить общие сетевые папки
Как определить рабочую группу локальной сети
Как определить рабочую группу? Для тех, кто только начинает строить свою локальную сеть, бывает трудно сразу сориентироваться во многих вопросах, которые только на первый взгляд кажутся сложными. Когда ты все это уже знаешь, то даже не понимаешь, что так отпугивает людей от самостоятельной настройки сети. Но это только тогда, когда ты все это уже знаешь. А вот если попросить человека вспомнить, как он сам первое время тыкался по настройкам и подолгу не мог найти то, что было у него практически перед самым носом то вам он, скорее всего и не признается, что когда-то был таким же, как и вы «слепым котенком». Некоторые делают вид, что знали все эти настройки, чуть ли не с грудного возраста. А некоторые и вовсе ничего не помнят. Лично я прекрасно помню все свои первые шаги касающиеся компьютера. И не только помню, но и не стесняюсь признаться в том, что было время, когда я просто не знала элементарных вещей.

И спросить было не у кого, т.к. до меня эту сетку разворачивали приходящие люди из разных сервисов. А те программисты, которых я знала, никогда сетью не занимались. И интернет тогда еще был не такой как сейчас. Мало того, что он был очень медленный, так еще и сайтов на компьютерную тематику тоже почти не было. Хотелось бросить все и убежать от стыда и беспомощности.
Но это не в моем характере. Поэтому я просто пошла на рынок и стала искать литературу по локальным сетям. Не сразу, но нашла хорошую книгу. Почти всю ночь я ее прорабатывала, и на следующий день пришла и в течении часа не только настроила новый компьютер, но даже умудрилась подключить несколько компьютеров к интернету по локальной сети. Если интересно как это сделать, то читайте статью Как создать маленькую сеть и подключить все компьютеры к Интернету и Как из Windows XP подключиться к принтеру, расположенному на Windows 7.
Как определить рабочую группу локальной сети
Так как же определить рабочую группу уже готовой локальной сети? Все до безобразия просто!
Кликните правой кнопкой мыши по иконке Мой компьютер (в Windows XP) или Компьютер (в Windows 7) на Рабочем столе.
Если на Рабочем столе у вас нет такой иконки, то в Windows XP надо открыть меню Пуск — Настройка – Панель управления, и открыть папку Система (иконка в виде компьютера). В Windows 7 войдите в меню Пуск и щелкните правой кнопкой мыши по ссылке Компьютер.
В выпадающем списке нажмите на ссылку Свойства (в самом низу). Откроется одноименное окно Свойства. Перейдите на вкладку Имя компьютера, и увидите имя Рабочей группы, к которой подключен этот компьютер. У меня на скриншоте группа называется S.E.ST.
В Windows 7 у вас сначала откроется немного другое окно. В нем слева кликнете по ссылке Дополнительные параметры системы, и только тогда вы попадете в окно Система, которое показано выше.
Так же перейдите на вкладку Имя компьютера, и увидите Имя группы.
Вот таким образом можно быстро найти название рабочей группы локальной сети.
Видеоролик Как определить рабочую группу локальной сети в Windows XP:
Видеоролик Как определить рабочую группу локальной сети в Windows 7:
Источник
Для чего нужна рабочая группа Windows или WORKGROUP
Рабочая группа Windows (на английском языке Workgroup) является функцией операционных систем Microsoft. На практике это набор компьютеров, подключенных к сети, и его функция заключается в том, чтобы заложить основы, необходимые для обмена файлами и принтерами между ПК.
Компьютер, являющийся членом рабочей группы, может разрешить другому компьютеру, являющемуся членом той же группы, доступ к своим общим ресурсам. Компьютеры, которые являются членами разных рабочих групп, но принадлежащих к одной локальной сети, могут напрямую получать доступ к общим ресурсам в группе, к которой они принадлежат.
Рабочая группа присутствует на всех компьютерах с Windows 10, Windows 8.1/8, Windows 7 и Windows Vista.
Разница между рабочей группой и доменом
По умолчанию каждый компьютер с операционной системой Microsoft, присутствующей в сети, должен обязательно принадлежать либо к рабочей группе, либо к домену.
Разница между рабочей группой и доменом заключается в способе управления компьютерами и сетевыми ресурсами. Обычно компьютеры корпоративной или большой сети являются частью домена, в то время как компьютеры домашней сети являются частью рабочей группы, а часто и домашней группы (→ что такое домашняя группа).
Как понять, принадлежит ли компьютер рабочей группе или домену?
Давайте сначала посмотрим, как понять, принадлежит ли ПК рабочей группе или домену.
Функции рабочей группы Windows
Теперь посмотрим, каковы характеристики рабочей группы Windows:
Для доступа к общим элементам на компьютере рабочей группы Windows у вас должна быть учетная запись на том же компьютере.
Предположим, что пользователь Boris с White PC (принадлежащего Рабочей группе: WORKGROUP) хочет получить доступ к файлу с именем Person на Black PC (также принадлежащему Рабочей группе: WORKGROUP). Чтобы получить доступ к личному файлу, как на белом ПК, так и на черном ПК, должна присутствовать учетная запись пользователя Boris.
Рабочая группа WORKGROUP
Рабочая группа всегда идентифицируется по имени.
По умолчанию на этапе установки операционной системы Windows автоматически создает рабочую группу с именем WORKGROUP.
Как создать рабочую группу Windows
Давайте посмотрим, как создать рабочую группу Windows или как изменить членство ПК с члена домена на члена рабочей группы.
Важно: если компьютер является членом домена, перед добавлением в рабочую группу он будет удален из домена и соответствующая учетная запись будет деактивирована.
Добавить компьютер в рабочую группу Windows
Процедура добавления компьютера в существующую рабочую группу идентична описанной созданию новой рабочей группы.
Изменить имя рабочей группы Windows
В заключение давайте посмотрим, как изменить название рабочей группы Windows.
Важно: имя Рабочей группы может быть длиной до 15 символов и не должно содержать символов * () = + _ [] <> | /; : ‘», <>?
Источник
Как узнать рабочую группу компьютера windows 10
По умолчанию операционная система Windows 10 для каждого компьютера, на который она устанавливается, автоматически назначает имя рабочей группы WORKGROUP. Название можно менять, а два и более компьютера с одинаковым именем рабочей группы можно объединять в небольшую сеть.
Особенности
По-простому, рабочая группа — это набор сетевых протоколов, благодаря которым взаимодействуют как минимум две машины под управлением Windows в единой сети.
Несколько компьютеров Windows в локальной сети лучше обмениваются сетевыми данными в домашней или рабочей группе. Они обнаруживаются входящими в сеть устройствами с аналогичной ОС, способны обмениваться файлами и использовать совместные принтеры.
Если компьютер с ОС Windows используется в учебном заведении или большом офисе и у него есть доступ к сети, вероятно, он подключен к домену. Выбирать принадлежность компьютера к рабочей группе или домену можно в настройках. Там же можно изменить рабочую группу в Windows 10. Как это сделать?
Для наглядности советуем посмотреть видео про настройку рабочей группы:
Изменение имени
Есть два способа смены имени: в интерфейсе операционной системы и через командную строку.
Способ 1: через интерфейс ОС
Как поменять рабочую группу Windows 10:
В названии нельзя применять только цифры, запрещенные в Windows для имени символы, а также нельзя ставить пробелы. Если имя состоит из двух слов, между ними поставьте нижнее подчеркивание.
Способ 2: через командную строку
Зная одну команду, можно сменить имя через командную строку:
После переименования, перезагрузите ПК, чтобы только что измененные параметры вступили в силу.
Открытие доступа к общим принтерам и файлам
После указания одинаковых имен рабочих групп на двух и более компьютерах можно открыть обнаружение их в локальной сети. Для этого:
Такие настройки нужно делать для каждой машины, информацию с которой нужно расшарить на остальные компьютеры Windows.
Заключение
Стандартное имя рабочей группы в Виндовс 10 — WORKGROUP. Его можно поменять на то, что вы придумали, в параметрах системы или через командную строку. Затем, чтобы дать доступ к данным и принтерам по сети, нужно выставить разрешающие настройки в сетевых параметрах Windows и задать необходимые дозволения для конкретной расшариваемой папки.
Данная статья покажет вам как изменить имя рабочей группы в Windows 10, присоединится к существующей рабочей группе или создать новую. Мы покажем два способа изменения имени рабочей группы: с помощью свойств системы и с помощью командной строки.
При настройке сети система автоматически создает рабочую группу и дает ей имя WORKGROUP. В любой момент вы можете присоединиться к уже существующей сети или создать новую. Если ваш компьютер подключен к большой сети на рабочем месте или в учебном заведении, он скорее всего принадлежит к домену. Если ваш компьютер в домашней сети — он принадлежит к рабочей или к домашней группе. В рабочей группе проще обмениваться файлами между компьютерами и использовать совместные принтера.
Все компьютера в рабочей группе должны иметь различные имена. Чтобы создать общую группу — компьютера должны быть в одной локальной сети или подсети. Название рабочей группы не должно содержать пробелов, знаков `
Изменить имя рабочей группы в свойствах системы.
1.Зайдите в свойства системы: один из способов — нажмите клавиши Win+R
Введите команду control system и нажмите «ОК» ( в «Система» можно войти еще через панель управления).
2.С правой стороны нажмите на «Изменить параметры» или в левой колонке выберите «Дополнительные параметры системы»;
3.Во вкладке «Имя компьютера» нажмите «Изменить»;
4.В поле «Рабочей группы» нужно написать имя существующей группы к которой вы хотите присоединить данный компьютер, или если группы еще нет и вы хотите ее создать — придумайте название и напишите его. После чего нажмите «ОК»;
5.В появившемся окне нажмите «ОК»;
6.Вас предупредит, что чтобы изменения вступили в силу — нужно перезагрузить компьютер. Нажмите «ОК»;
8.Вам предложит перезагрузить компьютер сейчас или позже, если на компьютере есть что-то не сохраненное — нажмите «Перезагрузить позже» => сохраните всё нужное, после чего перезагрузите компьютер. Если открытого ничего нужного нет — нажмите «Перезагрузить сейчас»;
После перезагрузки ваш компьютер будет в заданной в четвертом пункте группе.
Изменить имя рабочей группы с помощью командной строки.
1.Откройте командную строку от имени администратора: один из способов — нажать на меню «Пуск» правой клавишей мыши и выбрать из открывшегося меню «Командная строка (администратор)»;
2. В командной строке нужно выполнить команду wmic computersystem where name=»%computername%» call joindomainorworkgroup name=»имя рабочей группы». Вместо имя рабочей группы напишите название группы к которой вы хотите подключить данный компьютер, или имя создаваемой группы. В нашем примере мы создадим группу dom. Для этого выполняем следующую команду wmic computersystem where name=»%computername%» call joindomainorworkgroup name=»Dom» после чего нажимаем Enter.
Как посмотреть рабочую группу в Windows 10?
В поле поиска панели управления (вверху справа) введите система. В списке полученных результатов нажмите «Система». В окне «Система» найдите раздел «Имя компьютера, имя домена и параметры рабочей группы». Если компьютер принадлежит к рабочей группе, будет отображаться рабочая группа: WORKGROUP (или другое имя).
Как изменить рабочую группу компьютера?
Как создать и подключиться к рабочей группе в системе Windows
Как изменить рабочую группу в Windows 10?
Как изменить имя рабочей группы в Windows 10
Как узнать имя ПК Windows 10?
Как посмотреть и изменить имя компьютера в Windows 10
Как создать рабочую группу в Windows 10?
Чтобы присоединить компьютер к домашней группе, выполните следующее:
Как выйти из рабочую группу Windows 10?
Как выйти из Домашней группы Windows
Как настроить рабочую группу в Windows 7?
Windows 7: Настраиваем имя компьютера и рабочую группу
Как подключить компьютер к рабочей группе?
Чтобы присоединить компьютер к домашней группе, выполните следующее:
Что такое рабочая группа компьютера?
Рабочая группа — это логическая группировка компьютеров, объединенных общим именем для облегченикомпьютер я навигации в пределах сети.
Как сделать домашнюю сеть в Windows 10?
Настройка домашней сети на windows 10
Как сменить домен Windows 10?
Классический метод ввода в домен Windows 10
На вкладке имя компьютера, нажмите кнопку «Изменить». В открывшемся окне «Изменение имени компьютера или домена», поставьте переключатель на поле «Является членом домена» и введите его имя, у меня это root.pyatilistnik.org. Нажмите ок.
Как создать подключение по локальной сети Windows 10?
В Windows найдите и откройте Центр управления сетями и общим доступом. Выберите пункт Изменить дополнительные параметры общего доступа. Выберите Включить сетевое обнаружение и Включить общий доступ к файлам и принтерам. Нажмите кнопку Сохранить изменения.
Как определить модель своего компьютера?
2. Сведения о системе
Как изменить NetBIOS имя компьютера Windows 10?
Для этого открываем проводник и кликаем правой кнопкой мыши по Компьютер и выбираем Свойства:
Как узнать полное название своего компьютера?
Если на вашем рабочем столе нет такого значка, то найдите одноименную ссылку в меню «Пуск», кликните по ней правой кнопкой мыши и выберите пункт «Свойства». Откроется окно «Система». Справа найдите блок «Имя компьютера, имя домена и параметры рабочей группы», а в нем строку «Компьютер» и «Полное имя».
Источник
Как посмотреть рабочую группу компьютера windows 10
По умолчанию операционная система Windows 10 для каждого компьютера, на который она устанавливается, автоматически назначает имя рабочей группы WORKGROUP. Название можно менять, а два и более компьютера с одинаковым именем рабочей группы можно объединять в небольшую сеть.
Особенности
По-простому, рабочая группа – это набор сетевых протоколов, благодаря которым взаимодействуют как минимум две машины под управлением Windows в единой сети.
Несколько компьютеров Windows в локальной сети лучше обмениваются сетевыми данными в домашней или рабочей группе. Они обнаруживаются входящими в сеть устройствами с аналогичной ОС, способны обмениваться файлами и использовать совместные принтеры.
Если компьютер с ОС Windows используется в учебном заведении или большом офисе и у него есть доступ к сети, вероятно, он подключен к домену. Выбирать принадлежность компьютера к рабочей группе или домену можно в настройках. Там же можно изменить рабочую группу в Windows 10. Как это сделать?
Для наглядности советуем посмотреть видео про настройку рабочей группы:
Изменение имени
Есть два способа смены имени: в интерфейсе операционной системы и через командную строку.
Способ 1: через интерфейс ОС
Как поменять рабочую группу Windows 10:
В названии нельзя применять только цифры, запрещенные в Windows для имени символы, а также нельзя ставить пробелы. Если имя состоит из двух слов, между ними поставьте нижнее подчеркивание.
Способ 2: через командную строку
Зная одну команду, можно сменить имя через командную строку:
После переименования, перезагрузите ПК, чтобы только что измененные параметры вступили в силу.
Открытие доступа к общим принтерам и файлам
После указания одинаковых имен рабочих групп на двух и более компьютерах можно открыть обнаружение их в локальной сети. Для этого:
Такие настройки нужно делать для каждой машины, информацию с которой нужно расшарить на остальные компьютеры Windows.
Заключение
Стандартное имя рабочей группы в Виндовс 10 – WORKGROUP. Его можно поменять на то, что вы придумали, в параметрах системы или через командную строку. Затем, чтобы дать доступ к данным и принтерам по сети, нужно выставить разрешающие настройки в сетевых параметрах Windows и задать необходимые дозволения для конкретной расшариваемой папки.
Сетевые компьютеры не отображаются в Windows 10
Я получил несколько писем от читателей с просьбой помочь решить проблему отображения компьютеров в сетевой среде на последних сборках Windows 10. Действительно, в последних выпусках Windows 10 есть проблемы с обнаружением устройств в сети: вы не видите другие компьютеры в сети или ваша Windows 10 не отображается в рабочей группе. Давайте посмотрим, как исправить Network Discovery в последних сборках Windows 10.
Windows 10 не видит другие сетевые компьютеры в рабочей группе
Проблема отсутствия отображения сетевых компьютеров в среде Windows 10 Workgroup стала появляться с момента выхода Windows 10 1703 (Creators Update). После обновления до этой (или более новой) сборки Windows 10 ваш компьютер может перестать видеть соседние компьютеры при просмотре устройств в пункте «Сеть» проводника.
Вы можете просмотреть список компьютеров в сетевом окружении в проводнике или с помощью команды:
И когда вы щёлкаете значок Сети в проводнике Windows 10, отображается эта ошибка:
Расширенные настройки общего доступа. Убедитесь, что в разделе Профиль частной сети отмечены следующие параметры:
Затем включите следующие параметры в разделе Все сети:
Затем перейдите в Настройки → Сеть и Интернет → Ethernet (или выберите Wi-Fi, если вы подключены к локальной сети через беспроводное соединение). Щёлкните значок сети и убедитесь, что параметр «Сделать этот компьютер доступным для обнаружения» включён.
Очистите кеш DNS на компьютере:
Чтобы включить трафик Network Discovery (сетевого обнаружения) в брандмауэре Защитника Windows 10, необходимо выполнить следующую команду в командной строке с повышенными привилегиями:
Или вы можете включить трафик обнаружения сети в брандмауэре Windows с помощью PowerShell:
Кроме того, вы можете вручную включить протокол сетевого обнаружения хотя бы для частной сети в настройках брандмауэра Защитника Windows (Панель управленияВсе элементы панели управленияБрандмауэр Защитника WindowsРазрешенные программы).
В некоторых случаях компьютер с Windows может не отображаться в сетевой среде из-за неправильных настроек рабочей группы. Попробуйте повторно добавить этот компьютер в рабочую группу. Перейдите в приложении Настройки → Система → О программе → Переименовать этот ПК (для опытных пользователей).
В открывшемся мастере присоединения к домену или рабочей группе выберите: Этот компьютер является частью бизнес-сети → Моя компания использует сеть без домена → введите имя своей рабочей группы. После этого необходимо перезагрузить компьютер.
Если после перезагрузки компьютер оказался в сетевом окружении, но вы не можете получить к нему доступ, проверьте тип (расположение) сетевого профиля на вашем компьютере. Скорее всего, ваша локальная сеть была распознана как общедоступная. Вам необходимо изменить сетевое расположение на Частное. Для этого откройте Настройки → Сеть и Интернет → Статус → Домашняя группа.
Нажмите «Изменить сетевое расположение», затем выберите «Да» в диалоговом окне «Разрешить обнаружение вашего ПК другими ПК и устройствами в этой сети? Мы рекомендуем разрешить это в вашей домашней и рабочей сети, но не в общедоступных».
Откройте Сеть и убедитесь, что вы видите соседние компьютеры с Windows.
Если эти советы не помогли, а компьютеры в рабочей группе по-прежнему не отображаются, попробуйте сбросить настройки сети (Настройки → Сеть и Интернет → Статус → Сброс сети).
Вы также можете сбросить настройки сети и правила брандмауэра с помощью команд:
Затем вам необходимо перезагрузить компьютер.
В некоторых случаях вам необходимо полностью удалить сетевой адаптер с помощью диспетчера устройств (запустите консоль devmgmt.msc → Сетевые адаптеры → ваша сетевая карта → Удалить устройство).
Затем перезагрузите компьютер. Windows должна автоматически обнаружить ваш сетевой адаптер и установить соответствующие драйверы. В этом случае все настройки старого протокола для сетевой карты будут сброшены.
Также проверьте, запущены ли следующие службы (они должны быть в состоянии автоматического запуска, чтобы правильно отображать вашу сетевую среду). Запустите консоль services.mcs и проверьте состояние служб:
В некоторых случаях сторонние антивирусы и брандмауэры могут блокировать запросы разрешения имён NetBIOS, WDS и широковещательные запросы DNS (проблема с ESET NOD32 определённо была). Попробуйте временно отключить антивирус/брандмауэр и проверить, правильно ли работает обнаружение сети на вашем устройстве с Windows 10.
Как включить обнаружение сети в Windows 10?
Начиная с Windows 10 1803 (Spring Creators Update), разработчики Microsoft убрали возможность создания домашней группы. Кроме того, компьютеры с Windows 10 больше не отображаются в сетевой среде проводника при просмотре сетевых устройств.
С точки зрения Microsoft, домашняя группа — это устаревший способ создания локальной сети для совместного использования папок и принтеров. Вместо использования домашней группы Microsoft предлагает использовать свои облачные службы (OneDrive или доступ через учётные записи Microsoft).
В Windows 10 1803 (и новее), чтобы получить доступ к общим ресурсам на другом компьютере по локальной сети, вам необходимо знать его имя хоста (\ИМЯ-ПК1) или IP-адрес (\192.168.1.90), но соседние компьютеры в сеть не отображаются. Однако это можно исправить.
Вы можете создать ярлыки на рабочем столе для соседних компьютеров, указав к ним UNC-путь (по имени компьютера или IP-адресу).
Дело в том, что за обнаружение соседних компьютеров в сети Windows 10 отвечает отдельная служба Function Discovery Provider Host (служба узла провайдера обнаружения функций). Другая служба, Function Discovery Resource Publication (служба публикация ресурсов обнаружения функций), отвечает за обнаружение вашего компьютера.
Служба FdPHost использует протоколы Simple Services Discovery Protocol (SSDP) и Web Services Discovery (WS-Discovery) для обнаружения устройств в сети.
Эти протоколы заменяют NetBIOS over TCP/IP, который исторически использовался для обнаружения устройств в сетях Microsoft Windows с помощью Master Browser. Соответственно, вы можете безопасно отключить протокол NetBIOS для своих сетевых адаптеров.
После установки последних сборок Windows 10 эти службы можно отключить (тип запуска меняется с Автоматического на Отключено). Если эти службы остановлены, компьютер не обнаруживается в сети другими компьютерами и не может видеть другие. Вы можете включить службы сетевого обнаружения в Windows 10 следующим образом.
После перезагрузки другие компьютеры в локальной сети смогут обнаружить этот компьютер и его ресурсы (общие сетевые принтеры и папки).
Протокол SMB 1.0 и проблемы Master Browser в Windows 10
Бывает, что проблемы с отображением компьютеров в сетевом окружении связаны со службой Computer Browser. Эта служба отвечает за создание и поддержание списка активных компьютеров в локальной сети. В локальной сети может быть только один компьютер с ролью Master Browser.
Вы можете определить текущий Master Browser в вашей сети, выполнив следующую команду для каждого компьютера в вашей сети:
Компьютер, который является главным обозревателем, является единственным, у которого есть значение __MSBROWSE__.
В Windows 10 1703 служба Computer Browser работает некорректно. Рекомендуется полностью отключить эту службу в Windows 10 и использовать компьютер с Windows 7 (или Windows 8.1/Windows Server 2012 R2 в соответствии с Windows 7 EoS) в качестве главного браузера в вашей сети. Вы можете установить компьютер с главным браузером через реестр.
Чтобы отключить Computer Browser, перейдите в раздел реестра HKEY_LOCAL_MACHINESYSTEMCurrentControlSetServicesBrowserParameters и измените значение MaintainServerList на False. Чтобы принудительно установить, какой компьютер является главным браузером сети, измените значение MaintainServerList на Yes.
Кроме того, в Windows 10 1709 и новее (1803, 1809, 1903, 1909) служба Computer Browser и протокол SMB v1.0 по умолчанию отключены. Служба Computer Browser отвечает за составление списка компьютеров в сети и их отображение (этот протокол обнаружения широко используется до переключения на протоколы SSDP и WS-Discovery).
Если у вас в локальной сети только компьютеры с Win 10 1709 и новее, и вы по-прежнему хотите использовать Computer Browser, вы должны включить протокол SMB v1.0 (это небезопасно!) На хотя бы один компьютер. Этот компьютер будет использоваться в качестве главного браузера в вашей сети.
Вы можете включить поддержку SMB 1.0, включив следующие функции Windows на панели управления:
Или вы можете включить функции клиента и сервера SMB 1 из OptionalFeatures.exe или с помощью команд DISM:
Напоминаем, что не рекомендуется включать сервер SMB1 в Windows. Протокол SMB 1.0 небезопасен, многие уязвимости SMB1 можно легко использовать удалённо.
Если вы включили протокол SMB1, то, чтобы назначить текущий компьютер Master Browser в сети, выполните следующие команды:
Этот компьютер будет Master Browser в вашей сети.
Windows 10 не может подключить общие сетевые папки
В некоторых случаях Windows 10 может видеть и исследовать соседнее устройство в среде рабочей группы, но не может отображать на нем список общих сетевых папок. Чаще всего это сопровождается ошибкой «0x80070035 — Сетевой путь не найден». Решение этой проблемы описано в этой статье.
Если соседний компьютер (устройство) виден в сети, но при попытке открыть любую сетевую папку из сетевой среды или с использованием пути UNC (\Hostname_или_IP) появляется ошибка «Вы не можете получить доступ к этой общей папке, потому что политики безопасности вашей организации блокируют неаутентифицированный гостевой доступ». В этом случае вам нужно включить параметр реестра AllowInsecureGuestAuth с помощью команды (подробности смотрите в статье «Нет доступа к общей папке из Windows 10»):
Советы по настройке компьютера © 2021
Внимание! Информация, опубликованная на сайте, носит исключительно ознакомительный характер и не является рекомендацией к применению.
Источник
В поле поиска введите Компьютер. Щелкните правой кнопкой мыши «Этот компьютер» в результатах поиска и выберите «Свойства». В разделе «Имя компьютера», «Домен» и «Параметры рабочей группы» вы найдете имя компьютера в списке.
Чтобы найти домен для вашего компьютера: Для компьютеров с Windows нажмите на меню «Пуск», перейдите в «Панель управления», «Система и безопасность», затем «Система».. Внизу вы увидите доменное имя вашего компьютера.
Как мне найти свое доменное имя?
Используйте инструмент поиска ICANN, чтобы найти хоста вашего домена.
- Перейдите на сайт lookup.icann.org.
- В поле поиска введите имя своего домена и нажмите «Поиск».
- На странице результатов прокрутите вниз до раздела «Информация о регистраторе». Регистратором обычно является хост вашего домена.
Что такое домен в Windows 10?
Домен Windows — это форма компьютерной сети, в которой все учетные записи пользователей, компьютеры, принтеры и другие участники безопасности зарегистрированы в центральной базе данных, расположенной на одном или нескольких кластерах центральных компьютеров. известные как контроллеры домена. … Аутентификация происходит на контроллерах домена.
Как мне найти свою рабочую группу и домен в Windows 10?
Пользователи Windows 10
- Нажмите клавишу Windows, введите Панель управления и нажмите клавишу ВВОД.
- Нажмите Система и безопасность.
- Щелкните Система.
- Рабочая группа отображается в разделе «Имя компьютера, домен и параметры рабочей группы».
Как вы проверяете, подключен ли компьютер к домену?
Вы можете быстро проверить, является ли ваш компьютер частью домена. Откройте панель управления, щелкните категорию «Система и безопасность» и щелкните «Система». Посмотрите здесь в разделе «Имя компьютера, домен и настройки рабочей группы». Если вы видите «Домен»: за которым следует имя домена, ваш компьютер присоединен к домену.
Как мне найти имя пользователя и пароль для моего домена?
Как найти пароль администратора домена
- Войдите на свою рабочую станцию администратора, используя свое имя пользователя и пароль с правами администратора. …
- Введите «чистый пользователь /?» чтобы просмотреть все ваши параметры для команды «net user». …
- Введите «сетевой администратор пользователей * / домен» и нажмите «Ввод». Измените «домен» на имя вашей доменной сети.
Что такое пример доменного имени?
Доменное имя (часто называемое просто доменом) — это легко запоминающееся имя, связанное с физическим IP-адресом в Интернете. Это уникальное имя, которое появляется после знака @ в адресах электронной почты и после www. в веб-адресах. … Другие примеры доменных имен: google.com и wikipedia.org.
Сколько лет доменному имени?
Возраст домена — это возраст домена — или как долго этот домен существует с момента его создания. Например, домену, созданному в 2000 году, будет 10 лет в 2010 году и 20 лет в 2020 году.
В чем разница между доменным именем и IP-адресом?
Интернет-протокол или IP-адрес отличается от доменного имени.. IP-адрес — это фактический набор числовых инструкций. … Доменное имя функционирует как ссылка на IP-адрес. Ссылки не содержат фактической информации, но они указывают на место, где находится информация об IP-адресе.
Как войти на локальный компьютер без домена Windows 10?
Как войти в Windows 10 под локальной учетной записью вместо учетной записи Microsoft?
- Откройте меню Настройки> Учетные записи> Ваши данные;
- Вместо этого нажмите кнопку Войти с локальной учетной записью;
- Введите свой текущий пароль учетной записи Microsoft;
- Укажите имя пользователя, пароль и пароль для вашей новой локальной учетной записи Windows;
Как мне войти в систему как пользователь домена?
Чтобы войти на этот компьютер с использованием учетной записи из домена, отличного от домена по умолчанию, включите имя домена в поле имени пользователя, используя следующий синтаксис: имя пользователя домена. Чтобы войти на этот компьютер с использованием локальной учетной записи пользователя, поставьте перед локальным именем пользователя точку и обратную косую черту, например:. имя пользователя.
В чем разница между рабочей группой и доменом?
Основное различие между рабочими группами и доменами заключается в как управляются ресурсы в сети. Компьютеры в домашних сетях обычно являются частью рабочей группы, а компьютеры в рабочих сетях обычно являются частью домена. В рабочей группе: все компьютеры равноправны; ни один компьютер не контролирует другой компьютер.
Какой лучше домен или рабочая группа?
Рабочая группа используется для обмена личными данными, поскольку она менее безопасна. 5. Домен может работать лучше для большого количества устройств. Рабочая группа лучше работает с меньшим количеством компьютеров.
Как мне узнать IP-адрес моего компьютера?
Для Android
Шаг 1 На вашем устройстве откройте настройки и выберите WLAN.. Шаг 2 Выберите Wi-Fi, к которому вы подключились, после чего вы увидите полученный IP-адрес. Отправить Нет, спасибо.
Как мне найти свое имя пользователя и пароль для Windows 10?
Перейдите в Панель управления Windows. Щелкните Учетные записи пользователей. Щелкните Диспетчер учетных данных. Здесь вы можете увидеть два раздела: Учетные данные для Интернета и Учетные данные Windows.
…
В окне введите эту команду:
- rundll32.exe keymgr. dll, KRShowKeyMgr.
- Нажмите Enter.
- Появится окно «Сохраненные имена пользователей и пароли».
Как узнать имя рабочей группы на компьютере?
В Windows 7 войдите в меню Пуск и щелкните правой кнопкой мыши по ссылке Компьютер. В выпадающем списке нажмите на ссылку Свойства (в самом низу). Откроется одноименное окно Свойства. Перейдите на вкладку Имя компьютера, и увидите имя Рабочей группы, к которой подключен этот компьютер.
Как подключить компьютер к рабочей группе?
- Откройте домашнюю группу. Для этого нажмите кнопку Пуск, выберите пункт Панель управления, в поле поиска введите домашняя группа, а затем выберите пункт Домашняя группа.
- Нажмите кнопку Присоединиться и следуйте инструкциям на экране.
Как узнать имя рабочей группы Windows XP?
- Нажмите Пуск, щелкните правой кнопкой мыши Мой компьютер и выберите Свойства.
- В окне Свойства системы перейдите на вкладку Имя компьютера, где отображается имя рабочей группы.
Как найти все компьютеры в локальной сети?
- Зайдите в командную строку, сочетанием клавиш Win+R и введите команду cmd;
- В открывшемся окне, введите ping «ip нужного вам компьютера» (например, ping 192.168.1.1);
- При активном подключении компьютера к сети потери пакетов быть не должно.
Где посмотреть рабочую группу в Windows 10?
В поле поиска панели управления (вверху справа) введите система. В списке полученных результатов нажмите «Система». В окне «Система» найдите раздел «Имя компьютера, имя домена и параметры рабочей группы». Если компьютер принадлежит к рабочей группе, будет отображаться рабочая группа: WORKGROUP (или другое имя).
В чем разница между доменом и рабочей группой?
Главное отличие домена от рабочей группы заключается в том, каким образом в сетевой инфраструктуре первого и второго типа реализуется управление ресурсами. Так, для домашних сетей, где не предполагается особенно интенсивного обмена данными, характерно использование рабочих групп.
Как подключиться к рабочей группе виндовс 7?
- Откройте окно «Система».
- В разделе Имя компьютера, имя домена и параметры рабочей группы нажмите кнопку Изменить параметры.
- В диалоговом окне Свойства системы выберите вкладку Имя компьютера и нажмите кнопку Изменить.
Как сделать компьютер видимым в локальной сети?
- Откройте «Изменить дополнительные параметры…».
- Включите включите общий доступ к файлам и принтерам и сетевое обнаружение.
Как подключить компьютер с Windows XP к домашней группе?
Присоединиться к рабочей группе Windows XP
Выберите опцию Workgroup из окна и введите имя рабочей группы, которое вы хотите создать или присоединиться. Все ПК в рабочей группе должны иметь одинаковое имя рабочей группы. Перезагрузите компьютер, чтобы изменения вступили в силу.
Как узнать пароль домашней группы Windows XP?
Итак, если он вам понадобился, нажмите «Пуск», затем «Панель управления», после этого «Сеть и интернет», теперь «Центр управления сетями и общим доступом», нажмите кнопку «Выбор домашней группы и параметров общего доступа» и наконец «Показать или распечатать пароль домашней группы».
Зачем компьютеру нужно имя?
Для чего нужно имя компьютера Windows
Имя компьютера присваивается каждому компьютеру во время установки Windows. Это имя используется как удобная замена IP адресу. В локальной сети для обращения к компьютеру можно использовать как его имя, таки локальный IP адрес.
Как найти компьютер в локальной сети по имени?
Как узнать имя компьютера по IP адресу в сети
Для этого нужно запустить командную строку и выполнить команду «ping -a 192.168.1.1», где «192.168.1.1» — это IP адрес имя которого нужно узнать. При использовании параметра «-a» система выполнит команду Ping с выводом сетевого имени компьютера.
Почему не видны компьютеры в сетевом окружении?
Бывает, что компьютер с Windows может не отображаться в сетевом окружении из-за неправильных настроек рабочей группы. Попробуйте заново добавить этот компьютер в рабочую группу, переприменив параметры (Панель управления -> Система -> Дополнительные параметры системы -> Имя компьютера -> кнопка Идентификация).
Как просмотреть сетевые рабочие группы в Windows — манекены — Бизнес — 2022
Ни Windows 7, ни Windows Vista не уделяют много внимания названиям рабочих групп. Независимо от того, как вы настроите сеть, все компьютеры в сети появляются в окне «Сеть». Появляются даже компьютеры с другим именем рабочей группы. Windows XP, с другой стороны, более серьезно относится к парадигме рабочей группы.
Просмотр рабочих групп в Windows 7 и Windows Vista
Чтобы увидеть имя рабочей группы, просто щелкните значок «Компьютер» в окне «Сеть». В нижней части окна отображается имя рабочей группы.
Чтобы просмотреть рабочие группы, вы организуете окно для отображения значков компьютеров в категориях рабочих групп. Чтобы это произошло, щелкните правой кнопкой мыши в окне и выберите «Группировать по → Рабочая группа» в контекстном меню.
Чтобы восстановить нормальный вид, щелкните правой кнопкой мыши в окне и выберите «Группировать по →».
Если вы не видите информацию в нижней части окна, используйте кнопку «Организовать» на панели инструментов: выберите «Макет → Панель сведений».
Просмотр рабочей группы в Windows XP
Когда вы открываете окно «Мои сетевые места», вы сначала видите список сетевых папок и, возможно, некоторых мест в Интернете. Это удобно для доступа к ресурсам в сети, но это не показывает вам информацию о рабочей группе.
Чтобы увидеть компьютеры в рабочей группе, выберите ссылку «Просмотреть компьютеры рабочей группы» из списка сетевых задач в левой части окна «Мои сетевые места». В окне изменится отображение только компьютеров, назначенных рабочей группе вашего ПК; вы видите имя рабочей группы, указанное в адресной строке.
Чтобы просмотреть все рабочие группы в сети, нажмите кнопку «Вверх» на панели инструментов. Вы видите дополнительные рабочие группы в сети. Чтобы просмотреть эти рабочие группы, откройте их значок, и вы увидите список компьютеров и других доступных ресурсов.
Если вы нажмете кнопку «Вверх» еще раз, вы увидите окно, описывающее всю сеть, по иронии судьбы, «Вся сеть». Значок, обозначенный как «Вся сеть Windows», представляет собой одноранговую сеть, используемую вашим компьютером.
Не волнуйтесь по иерархии структуры сети и рабочей группы, представленной в Windows XP. Суть в том, что вы можете легко получить доступ к общим папкам в окне «Мое сетевое окружение», независимо от того, в какой рабочей группе находятся эти компьютеры.
Для чего нужна рабочая группа Windows или WORKGROUP
Рабочая группа Windows (на английском языке Workgroup) является функцией операционных систем Microsoft. На практике это набор компьютеров, подключенных к сети, и его функция заключается в том, чтобы заложить основы, необходимые для обмена файлами и принтерами между ПК.
Компьютер, являющийся членом рабочей группы, может разрешить другому компьютеру, являющемуся членом той же группы, доступ к своим общим ресурсам. Компьютеры, которые являются членами разных рабочих групп, но принадлежащих к одной локальной сети, могут напрямую получать доступ к общим ресурсам в группе, к которой они принадлежат.
Рабочая группа присутствует на всех компьютерах с Windows 10, Windows 8.1/8, Windows 7 и Windows Vista.
Разница между рабочей группой и доменом
По умолчанию каждый компьютер с операционной системой Microsoft, присутствующей в сети, должен обязательно принадлежать либо к рабочей группе, либо к домену.
Разница между рабочей группой и доменом заключается в способе управления компьютерами и сетевыми ресурсами. Обычно компьютеры корпоративной или большой сети являются частью домена, в то время как компьютеры домашней сети являются частью рабочей группы, а часто и домашней группы (→ что такое домашняя группа).
Как понять, принадлежит ли компьютер рабочей группе или домену?
Давайте сначала посмотрим, как понять, принадлежит ли ПК рабочей группе или домену.
- Нажмите на клавиатуре компьютера клавиши Win (клавиша с логотипом Windows) и R . Откроется окно «Выполнить».
- В поле Открыть: введите control и нажмите кнопку ОК .
- Откроется панель управления Windows.
- В поле поиска панели управления (вверху справа) введите система.
- В списке полученных результатов нажмите «Система».
- В окне «Система» найдите раздел «Имя компьютера, имя домена и параметры рабочей группы».
- Если компьютер принадлежит к рабочей группе, будет отображаться рабочая группа: WORKGROUP (или другое имя).
- Если компьютер принадлежит к домену появится домен.
Функции рабочей группы Windows
Теперь посмотрим, каковы характеристики рабочей группы Windows:
- в рабочей группе все компьютеры являются пирами. Это означает, что ни один компьютер не может контролировать других. С другой стороны, в Домене только один или несколько компьютеров являются серверами, которые используются для управления безопасностью и авторизацией всех компьютеров, принадлежащих домену.
- Рабочая группа, как правило, состоит максимум из 20 ПК.
- Все ПК рабочей группы должны находиться в одной локальной сети.
- Рабочая группа не защищена паролем доступа.
Для доступа к общим элементам на компьютере рабочей группы Windows у вас должна быть учетная запись на том же компьютере.
Предположим, что пользователь Boris с White PC (принадлежащего Рабочей группе: WORKGROUP) хочет получить доступ к файлу с именем Person на Black PC (также принадлежащему Рабочей группе: WORKGROUP). Чтобы получить доступ к личному файлу, как на белом ПК, так и на черном ПК, должна присутствовать учетная запись пользователя Boris.
Рабочая группа WORKGROUP
Рабочая группа всегда идентифицируется по имени.
По умолчанию на этапе установки операционной системы Windows автоматически создает рабочую группу с именем WORKGROUP.
Как создать рабочую группу Windows
Давайте посмотрим, как создать рабочую группу Windows или как изменить членство ПК с члена домена на члена рабочей группы.
Важно: если компьютер является членом домена, перед добавлением в рабочую группу он будет удален из домена и соответствующая учетная запись будет деактивирована.
- Нажмите на клавиатуре компьютера клавиши Win (клавиша с логотипом Windows) и R . Откроется окно «Выполнить».
- В поле Открыть: введите sysdm.cpl и нажмите OK . Это откроет Свойства системы.
- На вкладке Имя компьютера нажмите на Изменить.
- В разделе «Является членом» с выбором рабочей группы введите имя для рабочей группы, которую мы хотим создать.
Добавить компьютер в рабочую группу Windows
Процедура добавления компьютера в существующую рабочую группу идентична описанной созданию новой рабочей группы.
- На вкладке Имя компьютера в окне «Свойства системы» нажмите Изменить.
- В поле «Рабочая группа»: введите имя рабочей группы, к которой вы хотите добавить ПК.
- Наконец, перезапистите Windows, чтобы изменения вступили в силу.
Изменить имя рабочей группы Windows
В заключение давайте посмотрим, как изменить название рабочей группы Windows.
- Открываем окно Свойства системы.
- На вкладке Имя компьютера нажимаем Изменить.
- В поле Рабочая группа: мы вводим имя, которое мы хотим использовать.
Важно: имя Рабочей группы может быть длиной до 15 символов и не должно содержать символов * () = + _ [] | /; : ‘», <>?
Как узнать домен компьютера Windows 10?
Нажмите на правую кнопку мыши и выберите «Свойства». Там в блоке «Имя компьютера, имя домена и параметры рабочей группы» будет написан домен.
Присоединение компьютера к домену
- На начальном экране введите Панель управления и нажмите клавишу ВВОД. …
- Перейдите к разделу система и безопасность, а затем щелкните система. …
- В разделе Имя компьютера, имя домена и параметры рабочей группы нажмите кнопку Изменить параметры. …
- На вкладке Имя компьютера нажмите кнопку Изменить.
Как узнать информацию о домене?
Сервис Whois позволяет быстро получить всю информацию о регистрации домена, например, дату регистрации и возраст домена, или узнать контакты, по которым можно связаться с организацией или человеком, чей домен вас заинтересовал.
Как узнать доменное имя компьютера?
Имея подобные данные, пользователь может использовать ресурсы удаленного компьютера (сервера) в своих целях, например, для скачивания на локальную машину определенных файлов или данных, которые ему необходимы. Если же рассматривать этот вопрос на глобальном уровне, то информация о доменном имени позволяет посетить тот или иной сайт, где физически размещен Интернет-ресурс и т.д.
Для того, чтобы определить доменное имя конкретного компьютера в локальной сети, можно воспользоваться одним из способов:
- Просмотр на локальной машине.
Подобную информацию можно отобразить, выполнив следующие действия:
- кликнуть ПКМ по «Мой компьютер»;
- в контекстном меню выбрать строку «Свойства»;
- доменное имя компьютера будет отображаться в поле «Полное имя».
В состав полного имени входит наименование компьютера, после которого прописывается имя домена.
Примечание: полное имя и компьютера будут совпадать в том случае, если эта машина не подключена ни к одному домену и входит лишь в состав рабочей группы.
- Средства системного администратора.
Системный администратор, который занимался непосредственным построением локальной сети, а также тех, кто обладает достаточным количеством прав доступа (привилегиями) имеют возможность просматривать Active Directory, в которой отображаются все компьютеры, входящие в данную сеть. Соответственно и получение того или иного доменного имени компьютера не является проблемой.
Что же касаемо глобальной сети, то здесь важно не доменное имя сайта, которое можно в принципе отыскать поисковой системе, если ввести соответствующий тематический запрос, а непосредственно IP-адрес. Это необходимо, например, на предприятиях, работающих с Интернет-банкингом, позволяющий совершать платежи удаленно, не посещая каждый раз отделение банка с платежными поручениями. Для того, чтобы получить IP-адрес компьютера или сервера, зная доменное имя, можно воспользоваться одним из следующих способов:
Как узнать полное доменное имя компьютера?
Каждому компьютеру при подключении к глобальной сети Интернет присваивается собственный уникальный номер, называемый IP ADRESS.
У каждого web-ресурса также есть свой IP Адрес. У официального сайта компании Яндекс IP Адрес 213.180.204.11 Это число трудно запоминать, однако если его написать в адресной строке, то браузер откроет сайт компании Яндекс. Доменное Имя у этого сайта www.yandex.ru соответствующее IP-адресу 213.180.204.11.
Наличие доменного имени, вместо числового эквивалента, дает возможность обращаться к компьютеру по имени, которое идентифицирует владельца IP адреса. Доменное имя выполняет функцию уникального имени в Интернет и представляет собой более простой и, естественно, красивый вариант записи этого адреса.
Содержание
[убрать]
DNS (англ. Domain Name System — система доменных имён) — компьютерная распределённая система для получения информации о доменах. Чаще всего используется для получения IP-адреса по имени хоста (компьютера или устройства), получения информации о маршрутизации почты, обслуживающих узлах для протоколов в домене (SRV-запись).
Распределённая база данных DNS поддерживается с помощью иерархии DNS-серверов, взаимодействующих по определённому протоколу.
Основой DNS является представление об иерархической структуре доменного имени и зонах. Каждый сервер, отвечающий за имя, может делегировать ответственность за дальнейшую часть домена другому серверу (с административной точки зрения — другой организации или человеку), что позволяет возложить ответственность за актуальность информации на серверы различных организаций (людей), отвечающих только за «свою» часть доменного имени
Как определить имя пользователя компьютера
- Зайдите на диcк C.
- Там будет папка «Пользователи», зайдите в неё.
- Внутри неё будет папка с названием, похожим на ваше имя. Название этой папки — и есть ваше имя пользователя компьютера.
При подключении почты в поле «Имя пользователя» нужно написать домен и имя пользователя компьютера через обратный слеш.
Вам может быть полезным
- Ошибка при подключении Яндекс почты
- Как отправить письмо группе кандидатов
- Как понять, прочитал ли кандидат письмо
- Как создать свою подпись и добавить в шаблон
- Запрос согласия на обработку персональных данных кандидата
- Как сформировать оффер кандидату
Интересное
Официальное
- support@huntflow.ru
- Пользовательское соглашение
- Политика конфиденциальности
- Безопасность
Поиск имени вашего компьютера в Windows 7
Нажмите кнопку Пуск, щелкните правой кнопкой мыши пункт Компьютер, а затем щелкните пункт Свойства.
Имя компьютера появится в разделе Имя компьютера, имя домена и параметры рабочей группы.
По умолчанию операционная система Windows 10 для каждого компьютера, на который она устанавливается, автоматически назначает имя рабочей группы WORKGROUP. Название можно менять, а два и более компьютера с одинаковым именем рабочей группы можно объединять в небольшую сеть.
Содержание
- Особенности
- Изменение имени
- Способ 1: через интерфейс ОС
- Способ 2: через командную строку
- Открытие доступа к общим принтерам и файлам
- Заключение
- Задать вопрос автору статьи
Особенности
По-простому, рабочая группа – это набор сетевых протоколов, благодаря которым взаимодействуют как минимум две машины под управлением Windows в единой сети.
Несколько компьютеров Windows в локальной сети лучше обмениваются сетевыми данными в домашней или рабочей группе. Они обнаруживаются входящими в сеть устройствами с аналогичной ОС, способны обмениваться файлами и использовать совместные принтеры.
Если компьютер с ОС Windows используется в учебном заведении или большом офисе и у него есть доступ к сети, вероятно, он подключен к домену. Выбирать принадлежность компьютера к рабочей группе или домену можно в настройках. Там же можно изменить рабочую группу в Windows 10. Как это сделать?
Для наглядности советуем посмотреть видео про настройку рабочей группы:
Изменение имени
Есть два способа смены имени: в интерфейсе операционной системы и через командную строку.
Способ 1: через интерфейс ОС
Как поменять рабочую группу Windows 10:
- Комбинацией WIN + R вызовите строку и выполните control system.
- Справа выберите строку «Дополнительные параметры системы».
- В новом окне перейдите в раздел «Имя компьютера».
- Для переименования жмите кнопку «Изменить».
- Здесь можно дать имя компьютеру, выбрать между группой и доменом и переименовать WORKGROUP на что-либо другое.
- Чтобы изменения вступили в силу, жмите ОК и пускайте компьютер на перезагрузку.
В названии нельзя применять только цифры, запрещенные в Windows для имени символы, а также нельзя ставить пробелы. Если имя состоит из двух слов, между ними поставьте нижнее подчеркивание.
Способ 2: через командную строку
Зная одну команду, можно сменить имя через командную строку:
- Нажмите ПКМ по Пуск и выберите Командная строка (Администратор).
- Если у вас написано PowerShell (Администратор), выбирайте эту оболочку, а затем пропишите в ней cmd.
- После выполните команду wmic computersystem where name=”%computername%” call joindomainorworkgroup name=”coolgroup”
- Вместо coolgroup подставьте собственное название.
После переименования, перезагрузите ПК, чтобы только что измененные параметры вступили в силу.
Открытие доступа к общим принтерам и файлам
После указания одинаковых имен рабочих групп на двух и более компьютерах можно открыть обнаружение их в локальной сети. Для этого:
- Нажмите + R и выполните команду %windir%system32control.exe /name Microsoft.NetworkAndSharingCenter /page Advanced.
- Перейдите в раздел «Гостевая…» и установите метку напротив «Включить общий доступ к файлам и принтерам» и «Включить сетевое обнаружение».
- Аналогичные действия по открытию сделайте во всех разделах.
- Далее для предоставления доступа к папке с других компьютеров нажмите ПКМ по ней и выберите последний пункт «Свойства».
- Откройте раздел «Доступ» и клацните «Расширенная настройка».
- Активируйте «Открыть общий доступ к этой папке» и жмите «ОК».
- Перейдите в раздел настроек «Безопасность» – «Изменить».
- Затем «Добавить».
- В пустом поле напишите «Все» и нажмите кнопку «Проверить имена».
- Жмите ОК, затем напротив новой группы выставите галочки разрешить «Полный доступ».
- Нажмите «Применить» и пользуйтесь открытым доступом в локальной сети.
Такие настройки нужно делать для каждой машины, информацию с которой нужно расшарить на остальные компьютеры Windows.
Заключение
Стандартное имя рабочей группы в Виндовс 10 – WORKGROUP. Его можно поменять на то, что вы придумали, в параметрах системы или через командную строку. Затем, чтобы дать доступ к данным и принтерам по сети, нужно выставить разрешающие настройки в сетевых параметрах Windows и задать необходимые дозволения для конкретной расшариваемой папки.
Каждая машина Windows поставляется с именем рабочей группы по умолчанию WORKGROUP. Рабочая группа — это набор сетевых устройств, связанных друг с другом или находящихся в одном домене.
Рабочая группа обеспечивает основу для совместного использования файлов и принтеров, а также позволяет совместно использовать сетевые ресурсы в пределах одной рабочей группы. Устройства, являющиеся членами одной рабочей группы, будут получать доступ к ресурсам внутри этой рабочей группы и совместно использовать их.
Ниже описано, как изменить рабочую группу, к которой принадлежит компьютер, в Windows 11.
Как описано выше, рабочая группа обеспечивает основу для совместного использования файлов и принтеров, а также позволяет совместно использовать сетевые ресурсы в пределах одной рабочей группы.
Ниже показано, как изменить рабочую группу на ПК с Windows 11.
Сначала откройте приложение «Параметры Windows».
Вы можете сделать это, нажав кнопку меню «Пуск» и выбрав приложение «Настройки». Либо нажмите сочетания клавиш (клавиша Windows+I), чтобы запустить приложение «Настройки».
Когда откроется приложение «Настройки», нажмите кнопку «Система» слева.
Справа щелкните плитку «О программе», чтобы развернуть ее.
На панели «Система» -> «О настройках» щелкните ссылку «Дополнительные параметры системы», как показано ниже.
Во всплывающем окне «Свойства системы» выберите вкладку «Имя компьютера». Затем нажмите на Change кнопку, как показано ниже.
Во всплывающем окне «Изменения имени компьютера/домена» выберите переключатель «Рабочая группа», затем введите новое имя рабочей группы в поле под «Рабочая группа».
Когда вы это сделаете, вы получите подсказку, приветствующую вас с новым именем рабочей группы. Имя рабочей группы не может содержать пробелы или специальные символы, включая приведенные ниже:
` ~ @ # $ % ^ & ( ) = + [ ] { } | ; : , ‘ “ . < > / ?
Нажмите OK, перезагрузите компьютер, и все готово.
Измените имя рабочей группы через командную строку
Если вы хотите использовать командную строку для изменения имени рабочей группы на компьютере с Windows 11, выполните следующие действия.
Сначала откройте командную строку от имени администратора.
Затем запустите формат команды ниже:
wmic computersystem where name="%computername%" call joindomainorworkgroup name="Type-Workgroup-Name"
Замените «Type-Workgroup-Name» на имя, которое вы хотите изменить. Например, чтобы перейти к новой рабочей группе с именем GEEKREWIND, введите команду ниже.
wmic computersystem where name="%computername%" call joindomainorworkgroup name="EXAMPLE"
Перезагрузите компьютер, чтобы изменения вступили в силу.
Измените имя рабочей группы через Windows PowerShell
Пользователи также могут использовать приложение Windows PowerShell, чтобы изменить рабочую группу для ПК под управлением Windows 11. Ниже описано, как это сделать.
Сначала откройте приложение Windows PowerShell от имени администратора.
Затем запустите формат команды ниже:
Add-Computer -WorkGroupName "Type-Workgroup-Name"
Замените «Type-Workgroup-Name» на имя, которое вы хотите изменить. Например, чтобы перейти к новой рабочей группе с именем EXAMPLE, введите команду ниже».
Add-Computer -WorkGroupName "EXAMPLE"
Перезагрузите компьютер, чтобы изменения вступили в силу.
Вывод:
В этом посте показано, как изменить имя рабочей группы на ПК под управлением Windows 11. Если вы обнаружите какую-либо ошибку выше или вам есть что добавить, воспользуйтесь формой комментариев ниже.