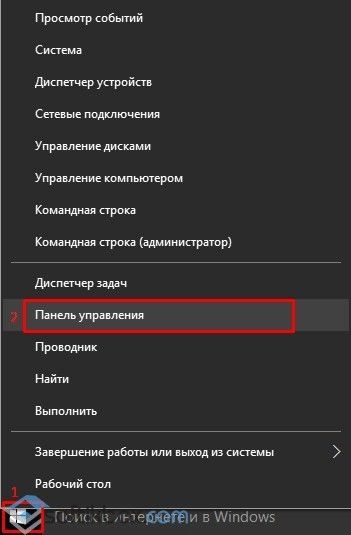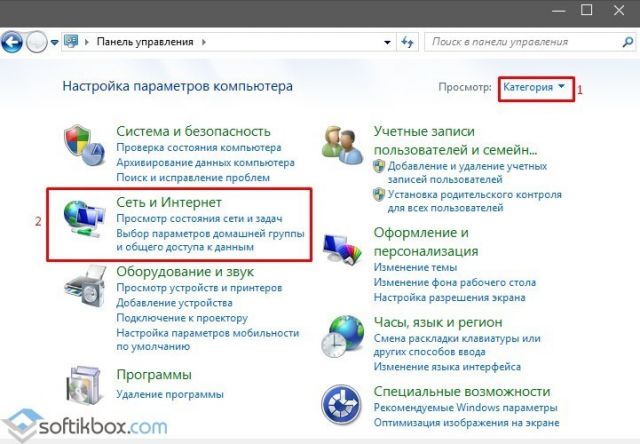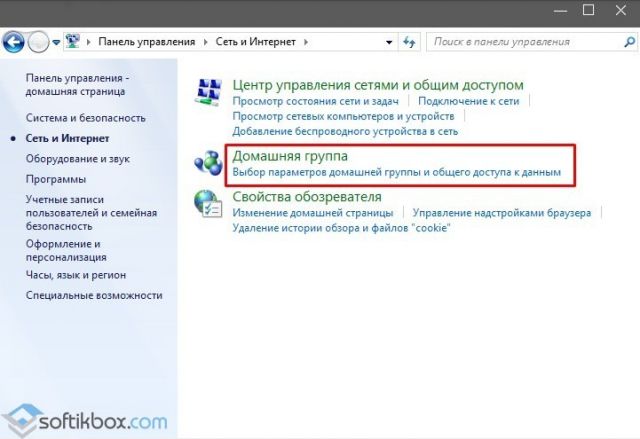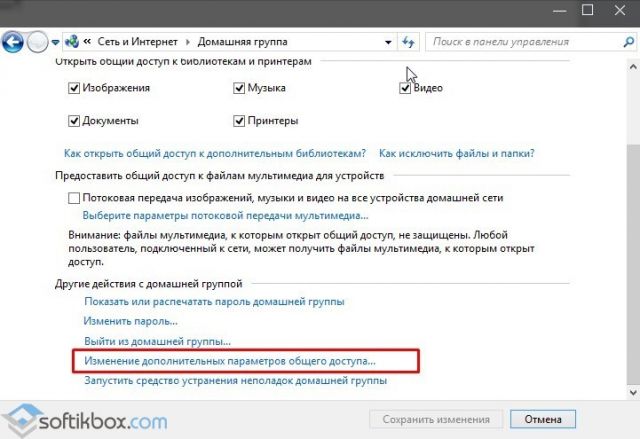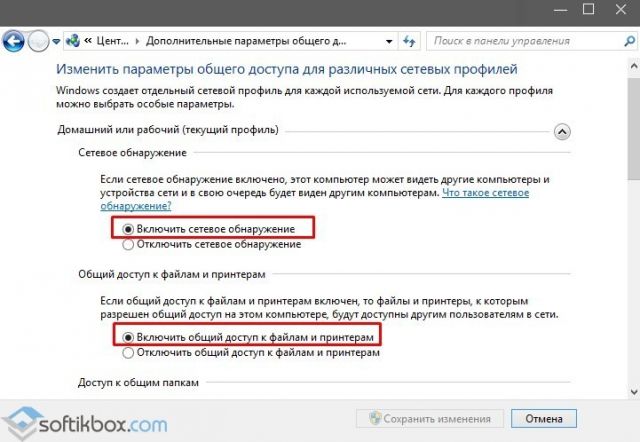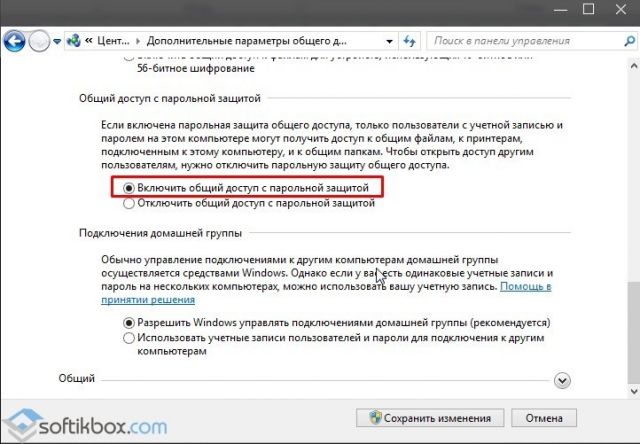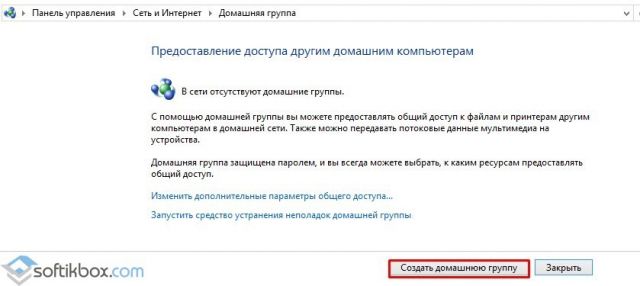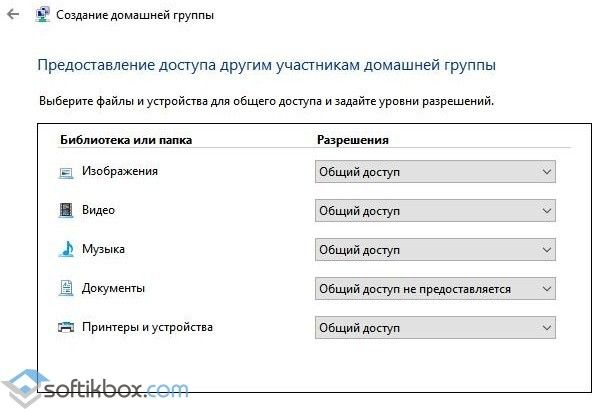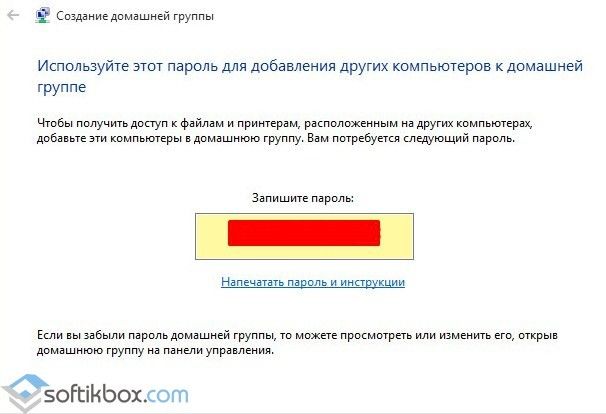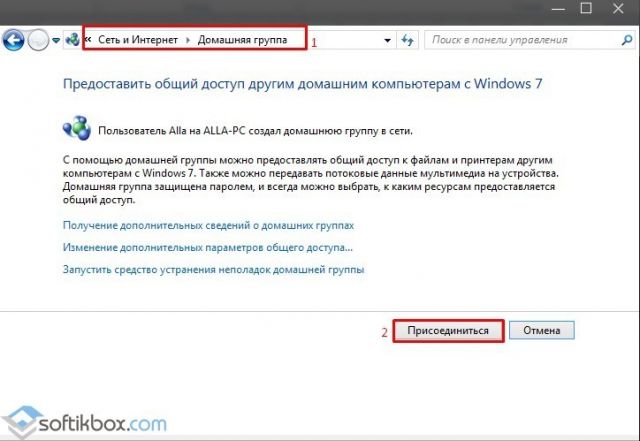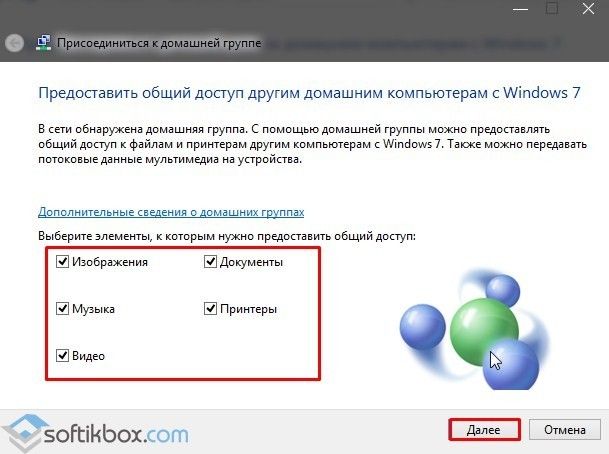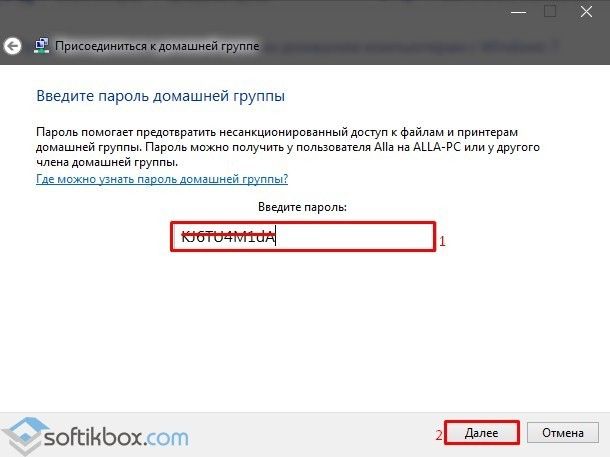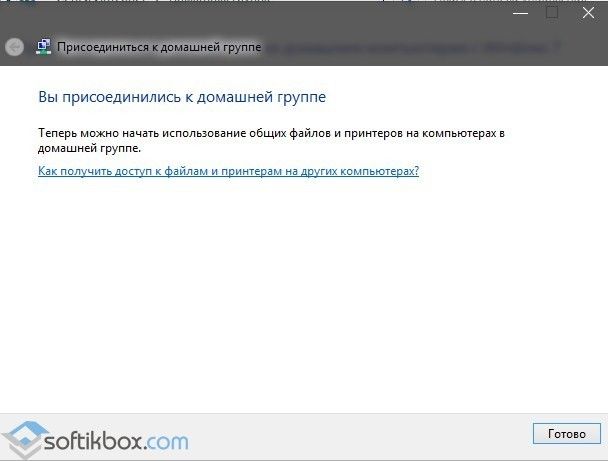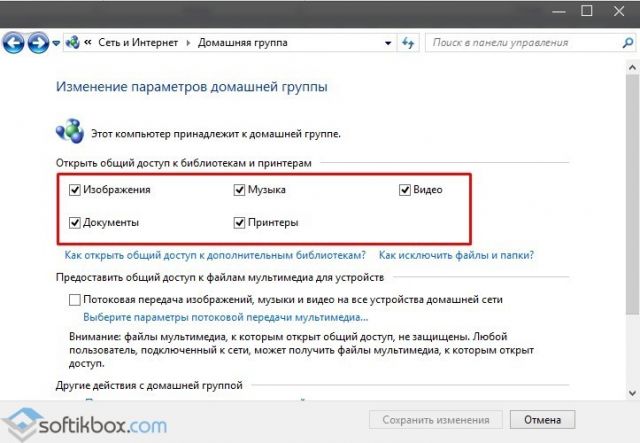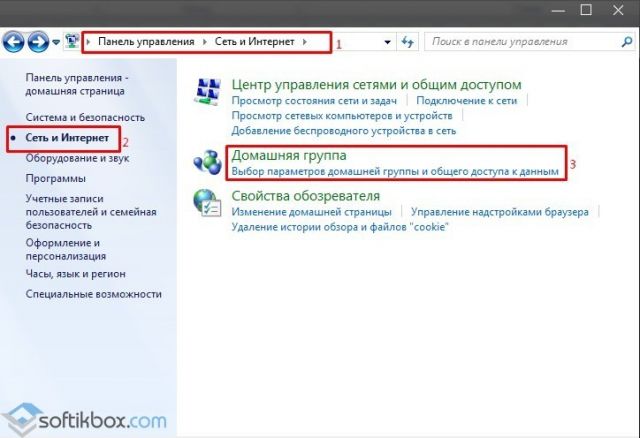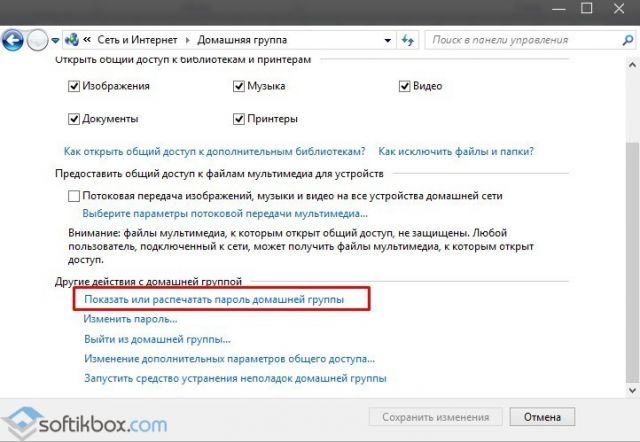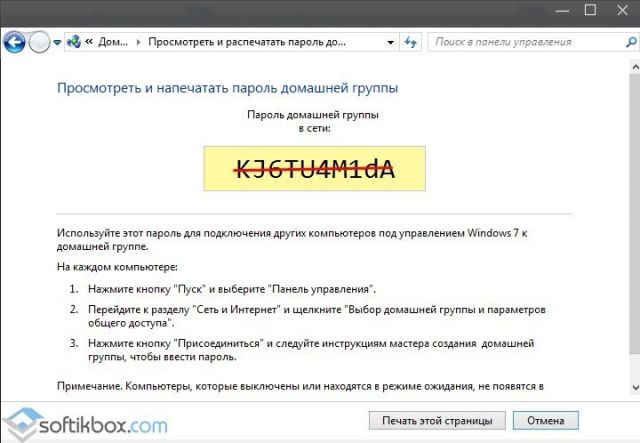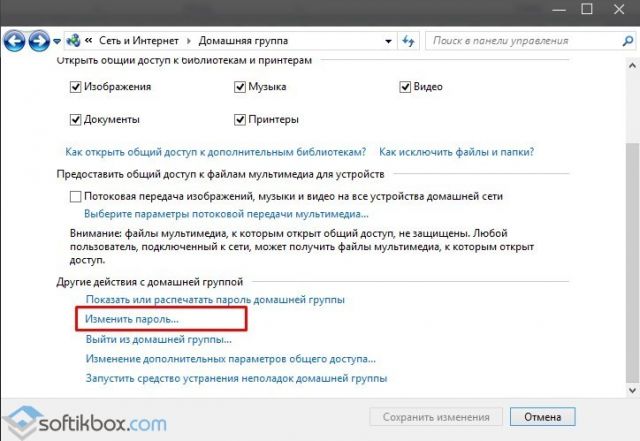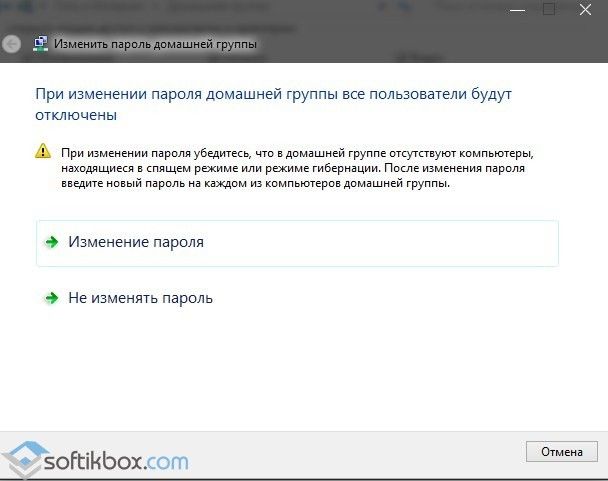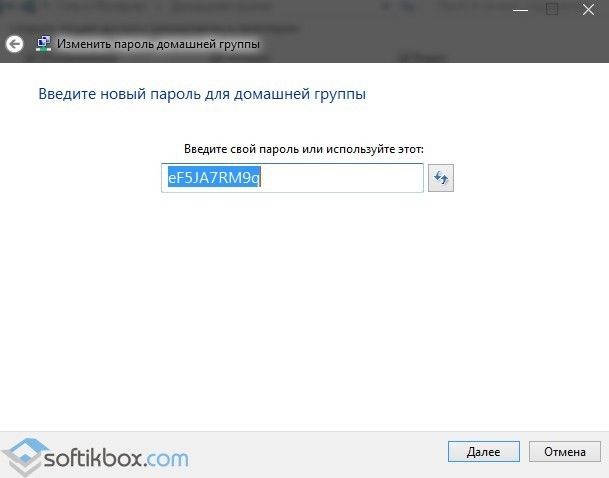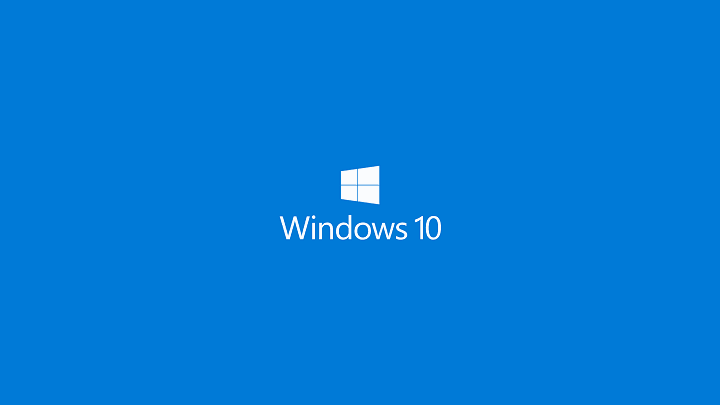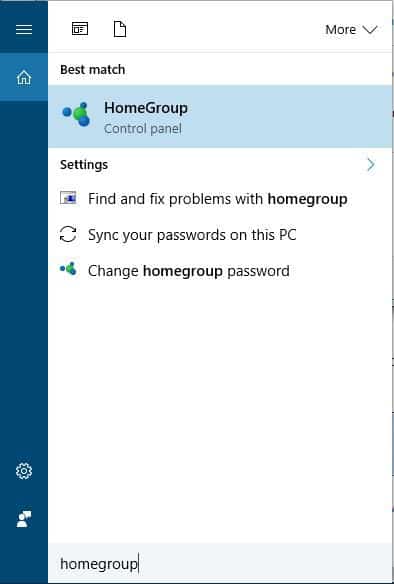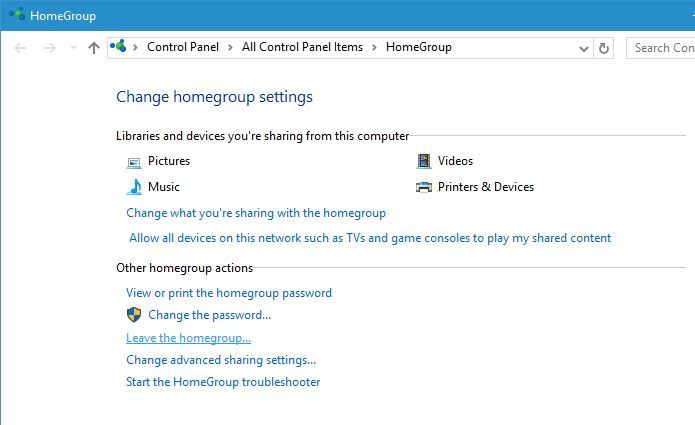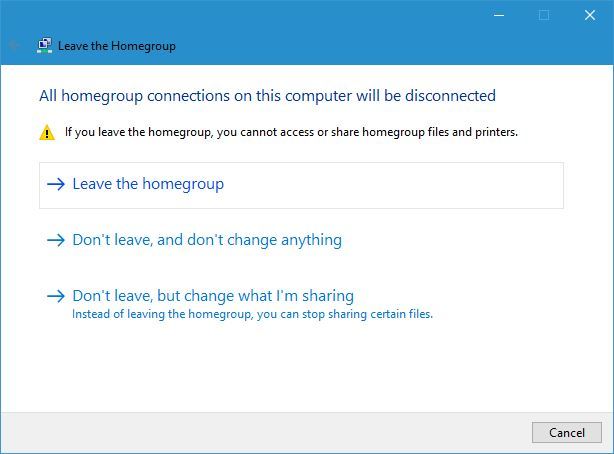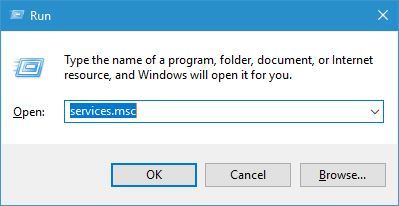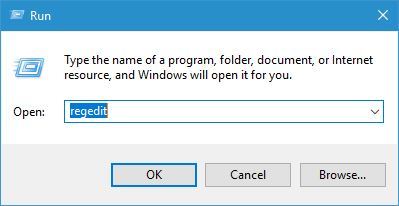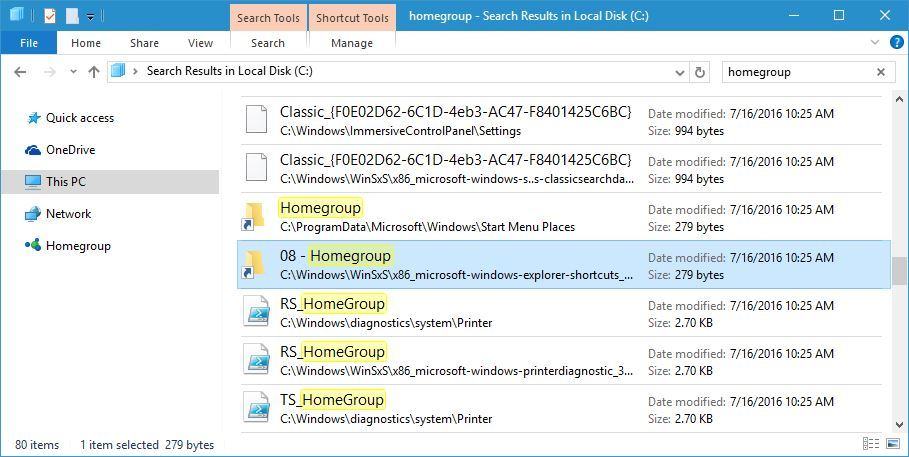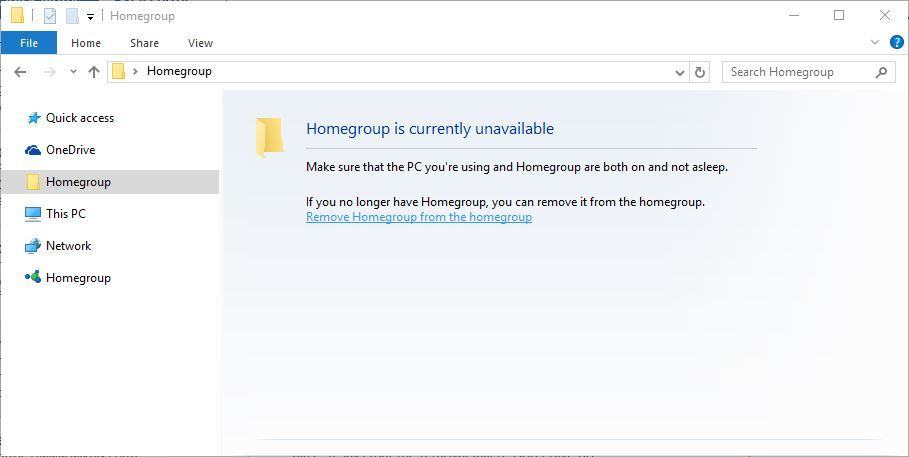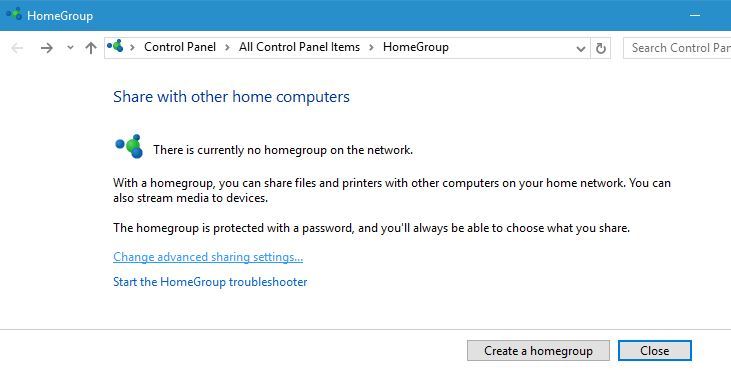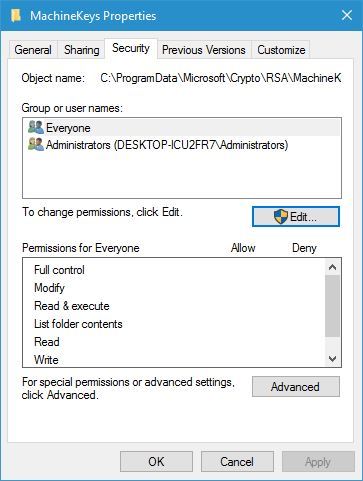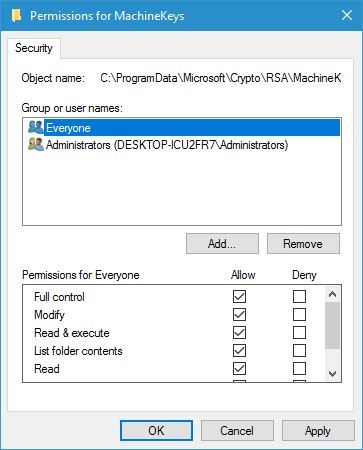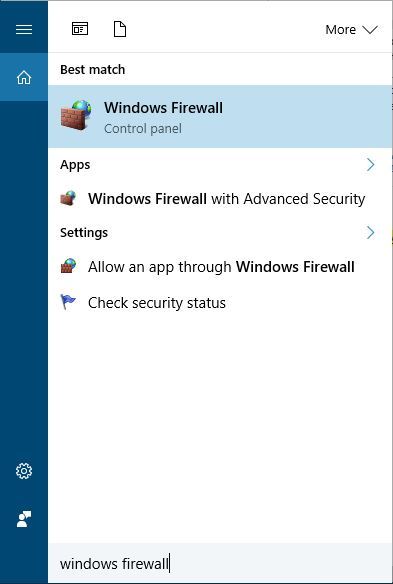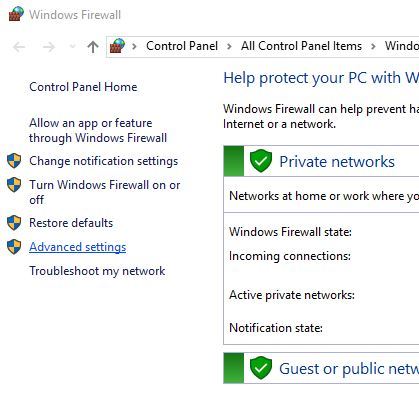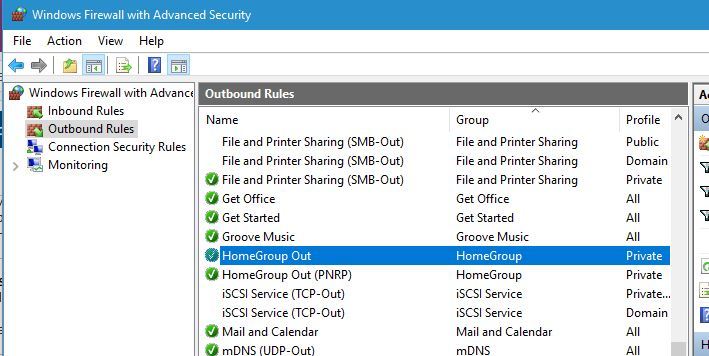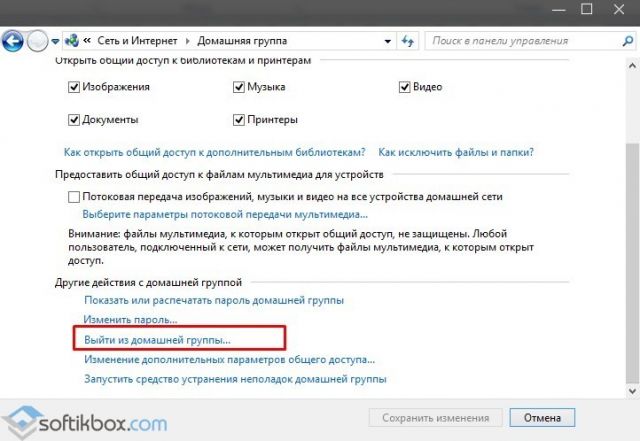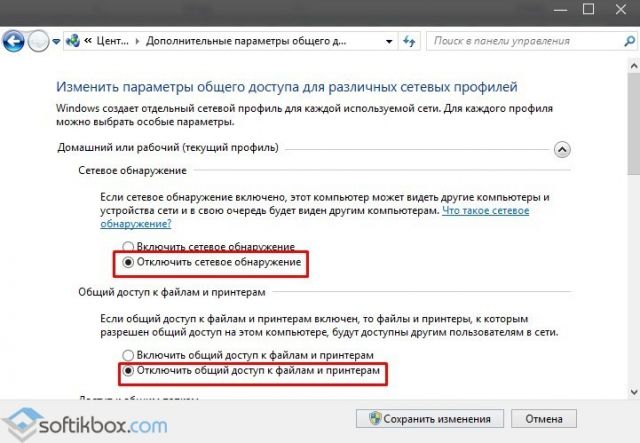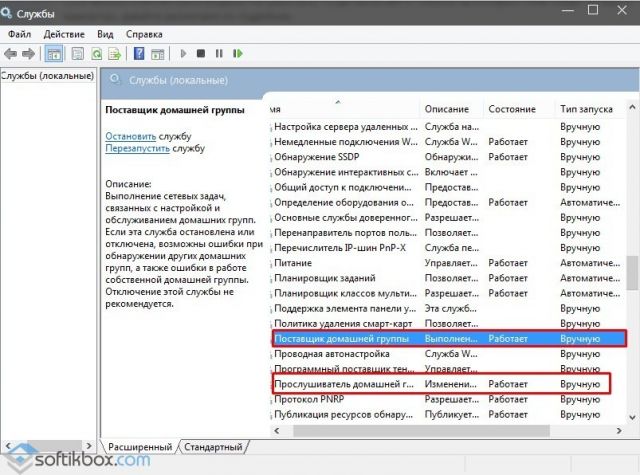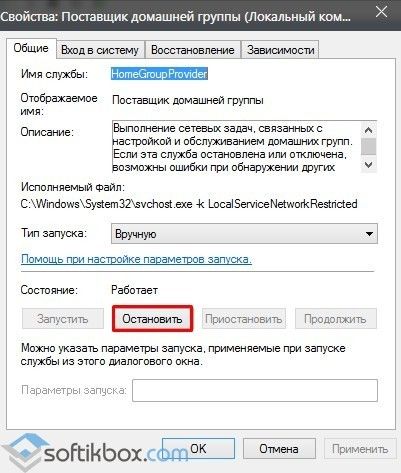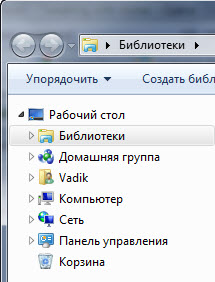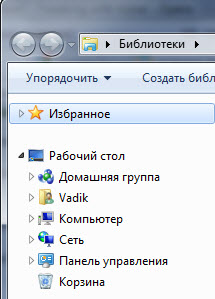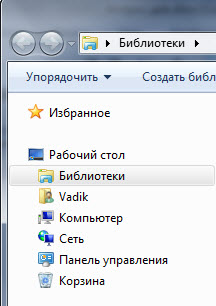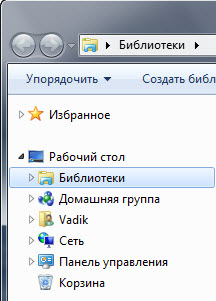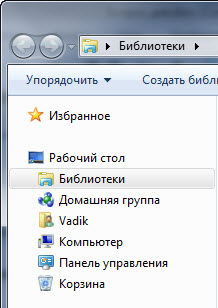Содержание
- Как удалить домашнюю группу в Виндовс 10
- Процесс удаления домашней группы
- Вопросы и ответы
Если после создания домашней группы (HomeGroup) Вам больше не нужно использовать функционал этого элемента или необходимо кардинально поменять настройки общего доступа, то наиболее правильный вариант — удалить ранее созданную группу и по-новому выполнить конфигурацию локальной сети, если в этом есть необходимость.
Ниже представлены действия, выполнения которых приведет к удалению элемента HomeGroup штатными инструментами ОС Виндовс 10.
Процесс удаления домашней группы
В Windows 10, чтобы выполнить эту задачу, достаточно просто выйти из данной группы. Это происходит следующим образом.
- Через правый клик по меню «Пуск» запустите «Панель управления».
- Выберите раздел «Домашняя группа» (чтобы он был доступен необходимо, установить режим просмотра «Крупные значки»).
- Далее нажмите «Выйти из домашней группы…».
- Подтвердите свои действия, кликнув по элементу «Выход из домашней группы».
- Дождитесь, пока выполнится процедура выхода, и нажмите кнопку «Готово».

Если все действия прошли успешно, то Вы увидите окно, в котором говорится об отсутствии HomeGroup.
При необходимости полностью закрыть ПК от сетевого обнаружения нужно дополнительно изменить конфигурацию общего доступа.
Отметьте пункты, которые запрещают сетевое обнаружение ПК, доступ к его файлам и каталогам, затем нажмите кнопку «Сохранить изменения» (потребуются права администратора).
Таким образом можно удалить HomeGroup и отключить обнаружение ПК в локальной сети. Как видно, сделать это достаточно просто, поэтому если Вы не хотите, чтобы кто-то видел Ваши файлы, смело используйте полученную информацию.
Еще статьи по данной теме:
Помогла ли Вам статья?
Щелкните или коснитесь «Настройки», а затем «Изменить настройки ПК». Затем перейдите в «Сеть», а затем в «Домашняя группа». Windows предоставляет информацию о домашней группе и о том, как вы можете использовать ее для обмена с другими в вашей сети. Щелкните или коснитесь «Создать».
Нажмите Клавиши Windows + R с клавиатуры. Щелкните правой кнопкой мыши Службы удаленных рабочих столов и выберите Свойства. На вкладке «Отключить» нажмите «Остановить» в разделе «Состояние служб», а затем нажмите «ОК».
Как изменить рабочую группу в Windows 10?
Изменение рабочей группы в Windows 10
- Щелкните правой кнопкой мыши Пуск »Система. В разделе «Имя компьютера, домен и настройки рабочей группы» нажмите «Изменить настройки».
- Управление настройками. На вкладке «Имя компьютера» найдите Изменить……
- Измените название рабочей группы. В разделе «Член» измените имя рабочей группы.
- Измените название рабочей группы.
Как выключить рабочую группу?
Щелкните правой кнопкой мыши сетевую рабочую группу, которую хотите удалить. Нажмите кнопку «Удалить сеть». из раскрывающегося меню. Повторите этот шаг, чтобы удалить несколько сетей, так как каждая рабочая группа должна быть удалена индивидуально.
Рабочая группа — это то же самое, что и домашняя группа?
Рабочие группы аналогично домашним группам в том, как Windows организует ресурсы и разрешает доступ к каждому из них во внутренней сети. … Рабочая группа может обмениваться файлами, сетевым хранилищем, принтерами и любым подключенным ресурсом. Несмотря на название, рабочая группа предназначена не только для работы.
Что случилось с рабочей группой в Windows 10?
Домашняя группа удалена из Windows 10 (Версия 1803). Однако, даже несмотря на то, что он был удален, вы по-прежнему можете предоставлять общий доступ к принтерам и файлам с помощью функций, встроенных в Windows 10. Чтобы узнать, как предоставить общий доступ к принтерам в Windows 10, см. Общий доступ к сетевому принтеру.
В чем разница между рабочей группой и доменом?
Основное различие между рабочими группами и доменами заключается в как управляются ресурсы в сети. Компьютеры в домашних сетях обычно являются частью рабочей группы, а компьютеры в рабочих сетях обычно являются частью домена. В рабочей группе: все компьютеры равноправны; ни один компьютер не контролирует другой компьютер.
Должен ли я изменить название рабочей группы?
Убедитесь, что все компьютеры, подключенные к сети, используют одно и то же имя рабочей группы. Чтобы присоединиться к рабочей группе, введите имя рабочей группы, как описано. Если у вас возникли проблемы с присоединением к рабочей группе, проверьте имя; это должно быть написано точно. Нет причин менять имя рабочей группы из WORKGROUP или MSHOME.
Как изменить имя рабочей группы по умолчанию?
Изменение имени рабочей группы компьютера под управлением Windows
- Щелкните Поиск.
- Щелкните Компьютер.
- В открывшемся окне щелкните правой кнопкой мыши «Компьютер» и выберите «Свойства».
- Выберите опцию Advanced system settings.
- Выберите «Имя компьютера» и нажмите «Изменить…».
- Введите уникальное имя компьютера и имя рабочей группы, затем нажмите OK.
Каковы характеристики рабочей группы в Windows 10?
Общие характеристики учетных записей рабочих групп в Windows 10
- Никакие компьютеры в рабочей группе не контролируют другие компьютеры; скорее, они равноправные компьютеры.
- С каждым компьютером в рабочей группе связано несколько учетных записей. …
- Учетные записи рабочих групп не защищены паролем.
Как я могу сменить рабочую группу компьютера?
Изменить имя рабочей группы в Windows 10
- Нажимайте горячие клавиши Win + R на клавиатуре. …
- Откроются дополнительные свойства системы.
- Перейдите на вкладку Computer Name.
- Щелкните кнопку «Изменить».
- В разделе «Член» выберите «Рабочая группа» и введите желаемое имя рабочей группы, к которой вы хотите присоединиться или создать.
- Перезапустите Windows 10.
Как мне найти имя моей рабочей группы по умолчанию?
Щелкните правой кнопкой мыши компьютер. Щелкните Свойства. В окне «Свойства» в разделе «Имя компьютера, домен и параметры рабочей группы» просмотрите имя своей рабочей группы.
Как работает рабочая группа?
Что такое рабочая группа? Рабочая группа — это набор компьютеров, входящих в одну сеть. Все компьютеры равноправны и не контролируют другой компьютер. В рабочая группа облегчает обнаружение компьютеров, которые являются ее частью, и совместное использование ресурсов, таких как папки или принтеры.
Удаление домашней группы в Windows 10
Если после создания домашней группы (HomeGroup) Вам больше не нужно использовать функционал этого элемента или необходимо кардинально поменять настройки общего доступа, то наиболее правильный вариант — удалить ранее созданную группу и по-новому выполнить конфигурацию локальной сети, если в этом есть необходимость.
Как удалить домашнюю группу в Виндовс 10
Ниже представлены действия, выполнения которых приведет к удалению элемента HomeGroup штатными инструментами ОС Виндовс 10.
Процесс удаления домашней группы
В Windows 10, чтобы выполнить эту задачу, достаточно просто выйти из данной группы. Это происходит следующим образом.
- Через правый клик по меню «Пуск» запустите «Панель управления».
- Выберите раздел «Домашняя группа» (чтобы он был доступен необходимо, установить режим просмотра «Крупные значки»).
Далее нажмите «Выйти из домашней группы…».
Подтвердите свои действия, кликнув по элементу «Выход из домашней группы».
Если все действия прошли успешно, то Вы увидите окно, в котором говорится об отсутствии HomeGroup.
При необходимости полностью закрыть ПК от сетевого обнаружения нужно дополнительно изменить конфигурацию общего доступа.
Отметьте пункты, которые запрещают сетевое обнаружение ПК, доступ к его файлам и каталогам, затем нажмите кнопку «Сохранить изменения» (потребуются права администратора).
Таким образом можно удалить HomeGroup и отключить обнаружение ПК в локальной сети. Как видно, сделать это достаточно просто, поэтому если Вы не хотите, чтобы кто-то видел Ваши файлы, смело используйте полученную информацию.
Источник
WORKGROUP в Windows 10: 2 способа изменить рабочую группу
По умолчанию операционная система Windows 10 для каждого компьютера, на который она устанавливается, автоматически назначает имя рабочей группы WORKGROUP. Название можно менять, а два и более компьютера с одинаковым именем рабочей группы можно объединять в небольшую сеть.
Особенности
По-простому, рабочая группа – это набор сетевых протоколов, благодаря которым взаимодействуют как минимум две машины под управлением Windows в единой сети.
Несколько компьютеров Windows в локальной сети лучше обмениваются сетевыми данными в домашней или рабочей группе. Они обнаруживаются входящими в сеть устройствами с аналогичной ОС, способны обмениваться файлами и использовать совместные принтеры.
Если компьютер с ОС Windows используется в учебном заведении или большом офисе и у него есть доступ к сети, вероятно, он подключен к домену. Выбирать принадлежность компьютера к рабочей группе или домену можно в настройках. Там же можно изменить рабочую группу в Windows 10. Как это сделать?
Для наглядности советуем посмотреть видео про настройку рабочей группы:
Изменение имени
Есть два способа смены имени: в интерфейсе операционной системы и через командную строку.
Способ 1: через интерфейс ОС
Как поменять рабочую группу Windows 10:
- Комбинацией Win+R вызовите строку и выполните controlsystem.
- Справа выберите строку «Дополнительные параметры системы».
- В новом окне перейдите в раздел «Имя компьютера».
- Для переименования жмите кнопку «Изменить».
- Здесь можно дать имя компьютеру, выбрать между группой и доменом и переименовать WORKGROUP на что-либо другое.
- Чтобы изменения вступили в силу, жмите ОК и пускайте компьютер на перезагрузку.
В названии нельзя применять только цифры, запрещенные в Windows для имени символы, а также нельзя ставить пробелы. Если имя состоит из двух слов, между ними поставьте нижнее подчеркивание.
Способ 2: через командную строку
Зная одну команду, можно сменить имя через командную строку:
- Нажмите ПКМ по Пуск и выберите Командная строка (Администратор).
- Если у вас написано PowerShell (Администратор), выбирайте эту оболочку, а затем пропишите в ней cmd.
- После выполните команду wmic computersystem where name=”%computername%” call joindomainorworkgroup name=”coolgroup”
- Вместо coolgroup подставьте собственное название.
После переименования, перезагрузите ПК, чтобы только что измененные параметры вступили в силу.
Открытие доступа к общим принтерам и файлам
После указания одинаковых имен рабочих групп на двух и более компьютерах можно открыть обнаружение их в локальной сети. Для этого:
- Нажмите Win+R и выполните команду %windir%system32control.exe /name Microsoft.NetworkAndSharingCenter /page Advanced.
- Перейдите в раздел «Гостевая…» и установите метку напротив «Включить общий доступ к файлам и принтерам» и «Включить сетевое обнаружение».
- Аналогичные действия по открытию сделайте во всех разделах.
- Далее для предоставления доступа к папке с других компьютеров нажмите ПКМ по ней и выберите последний пункт «Свойства».
- Откройте раздел «Доступ» и клацните «Расширенная настройка».
- Активируйте «Открыть общий доступ к этой папке» и жмите «ОК».
- Перейдите в раздел настроек «Безопасность» – «Изменить».
- В пустом поле напишите «Все» и нажмите кнопку «Проверить имена».
- Жмите ОК, затем напротив новой группы выставите галочки разрешить «Полный доступ».
- Нажмите «Применить» и пользуйтесь открытым доступом в локальной сети.
Такие настройки нужно делать для каждой машины, информацию с которой нужно расшарить на остальные компьютеры Windows.
Заключение
Стандартное имя рабочей группы в Виндовс 10 – WORKGROUP. Его можно поменять на то, что вы придумали, в параметрах системы или через командную строку. Затем, чтобы дать доступ к данным и принтерам по сети, нужно выставить разрешающие настройки в сетевых параметрах Windows и задать необходимые дозволения для конкретной расшариваемой папки.
Источник
Как удалить рабочую группу в windows 10
У вас есть несколько компьютеров и вы хотите объединить их в одну группу, настроить лёгкий доступ для каждого к папкам, дискам, принтерам? Тогда функционал домашняя группа идеально подойдет для этой цели. Однако, чтобы домашняя группа в Windows нормально работала и не возникало проблем с доступом, нужно знать, как её настроить, изменить и, в случае необходимости, удалить.
Что необходимо для создания домашней группы?
Разработчики операционной системы Windows 10 предъявляют к пользователям, которые хотят создать домашнюю группу следующие требования:
- Наличие на всех устройствах будущей домашней группы операционной системы не ниже Windows 7.
- Объединение устройств посредством Wi-Fi или прямого кабеля между компьютерами.
Если ваш ПК ми другие устройства соответствуют этим требованиям, можно приступать к настройке домашней группы.
Как создать домашнюю группу в операционной системе Windows 10?
Чтобы создать в Windows 10 новую домашнюю группу, стоит выполнить следующие действия:
- Жмём правой кнопкой мыши на значке «Пуск» и выбираем «Панель управления».
- В новом окне выставляем вид «Категория» и выбираем «Сеть и интернет», «Домашняя группа».
- В новом окне нужно выбрать «Изменить дополнительные параметры общего доступа».
- Здесь нужно настроить параметры домашней группы. Выставляем отметку «Включить сетевое обнаружение» и «Включить общий доступ к файлам и принтерам».
- Далее в этом окне опускаем ползунок вниз и ставим отметку «Включить общий доступ с парольной защитой», если хотите, чтобы при подключении к сети пользователи ПК вводили пароль. Если же защита не нужна, выбираем обратную функцию.
- Теперь возвращаемся в предыдущее окно и выбираем «Создать домашнюю группу».
- Появится окно мастера создания домашней группы. Жмём «Далее» и следуем подсказкам. Указываем, какие папки будут общими. Стоит отметить, что папки «Видео», «Музыка», «Фото», «Документы» являются встроенными в операционную систему, поэтому они относятся к категории общего доступа.
- Далее, если вы выбрали парольную защиту, то нужно ввести пароль для домашней группы.
Теперь, чтобы присоединиться к домашней группе на другом ПК нужно перейти в «Панель управления», «Сеть и интернет», «Домашняя группа» и нажать на кнопку «Присоединиться».
Далее выбираем, к каким файлам нам нужно получить доступ.
Как изменить настройки домашней группы в ОС Windows 10?
Чтобы изменить некоторые настройки домашней группы, переходим в соответствующий раздел «Панели управления». Снимаем отметки с тех категорий папок, к которым имеем доступ и хотим их исключить.
Если же наоборот хотим предоставить доступ к папке, которой нет в общем доступе, выполняем следующие действия:
- Находим нужную папку. Нажимаем «Общий доступ» и выбираем либо группу, либо конкретного пользователя из группы.
Чтобы узнать пароль от домашней группы, стоит выполнить следующие действия:
- Переходим в «Панель управления», «Сеть и интернет», «Домашняя группа».
- Опускаем вниз ползунок и выбираем «Показать или распечатать пароль домашней группы».
- Чтобы изменить пароль, нажимаем на ссылку «Изменить пароль…».
- В новом окне читаем предупреждение системы. Нажимаем «Изменить пароль».
- Теперь вводим новый пароль на каждом устройстве, которое подключено к домашней группе.
Как удалить домашнюю группу на ПК под управлением Windows 10?
Чтобы удалить домашнюю группу, стоит выполнить несколько несложных действий:
- Изначально нужно выйти из группы. В разделе «Домашняя группа» нажимаем «Выйти из домашней группы…».
В Windows 10 April Update 1803 Microsoft удалила функционал Домашней группы (HomeGroup). Домашняя группа впервые появилась еще в Windows 7 и предназначалась для упрощения организации небольшой домашней или офисной сети и простой настройки общего доступа к файлам, папкам и принтерам. Несмотря на то, что в Windows 10 нет домашней группы, вы все еще можете предоставить сетевой доступ к своим папкам и принтерам с помощью других встроенных функций Windows 10.
Итак, в этой статье мы разберемся, как предоставить общий сетевой доступ к папкам, файлам и принтерам на вашем компьютере с Windows 10 1803 без использования домашней группы с помощью встроенного функционала общего доступа к ресурсам по протоколу SMB.
Нет Домашней группы (HomeGroup) в Windows 10 1803
В Windows 10 1803 и выше уже нет возможности создавь Домашнюю группу. Этот функционал более не поддерживается. С одной стороны, я считаю, что это правильный, шаг, т.к. настройка HomeGroup довольно запутанная и относительно сложная для неподготовленного пользователя.
После того, как вы обновили Windows 10 до версии 1803, вы столкнетесь с тем, что:
- Раздел «Домашняя группа» (HomeGroup) не отображается в навигационной панели Explorer.
- Пункт HomeGroup отсутствует в панели управление. Это значит, что вы не можете создать, присоединиться или выйти из домашней группы.
- Нельзя предоставить общий доступ к файлам и принтерам с помощью Домашней группы.
- Все общие принтеры и сетевые папки, созданные с помощью HomeGroup по-прежнему будут доступны. Но создать новые вы не сможете.
Однако, в Windows 10 вы все еще можете предоставить общий доступ к ресурсам, которое раньше раздавали в рамках Домашней группы. Просто процесс предоставления общего доступа выглядит немного по-другому, не так как при использовании HomeGroup.
Настройка служб общего доступа в Windows 10
Для корректной работы вашего компьютера с Windows 10 1803 в качестве сервера, который предоставляет общий доступ к своим папкам и принтерам другим устройствам в локальной сети, необходимо настроить некоторые сетевые службы.
В настройках Windows (на обоих компьютерах) нужно перейти в Параметры -> Сеть и Интернет -> Ваше_сетевое_подключение (Ethernet или Wi-Fi) -> Изменение расширенных параметров общего доступа (Settings > Network & Internet > Ethernet -> Change advanced sharing options).
Затем в разделе Частная сеть (Private) включить опции:
- Включить сетевое обнаружение (Turn on network discovery)
- Включить общий доступ к файлам и принтерам (Turn on file and printer sharing)
В разделе Все сети включите опции:
- Включить общий доступ, чтобы сетевые пользователи могли читать и записывать файлы в общих папках
- Отключить парольную защиту.
Как правило парольную защиту в домашней сети можно отключить, т.к. вы доверяете всем устройствам в вашей сети). В локальной сети небольшого офиса можно включить парольную защиту. При этом вы можете авторизоваться при доступе к ресурсам другого компьютера (под учетной запись и паролем пользователя с удаленного компьютера), либо на всех компьютерах использовать одинаковый аккаунт с одинаковым паролем.
Проверьте выполнение следующих условий:
- У всех компьютеров в вашей локальной сети используются уникальные имена и IP адреса.
- В качестве типа сети указана Частная (Private) сеть.
- В том случае, если в вашей сети есть старые версии Windows (XP, Vista), для их корректной работы на Windows 10 вам придется включить поддержку протокола SMBv1, а также разрешить сетевой доступ под гостевой учётной записью.
- Переведите службы «Публикация ресурсов обнаружения функции» (Function Discovery Resource Publication) и «Хост поставщика функции обнаружения» (Function Discovery Provider Host) в автоматический запуск. Иначе при доступе к сетевым ресурсам вы можете получить ошибку 0x80070035.
Те же самые настройки нужно сделать на другом компьютере Windows 10, который будет использоваться в качестве клиента и получать доступ к общим ресурсам по сети.
Как открыть общий доступ к сетевому принтеру в Windows 10 1803
В Windows 10 вы можете предоставить общий доступ к принтеру, подключенному к вашему компьютеру другим компьютерам в сети. Предполагаем, что вы уже подключили принтер (через USB, LPT или беспроводное подключение) и настроили его на своем компьютере.
Затем на компьютере, к которому подключен принтер:
1. Перейдите в раздел Параметры -> Устройства -> Принтеры и сканеры (Settings -> Devices ->Printers and scanners).
2. Выберите принтер, к которому вы хотите открыть общий доступ и нажмите кнопку «Управление» (Manage).
3. Откройте раздел «Свойства принтера» (Printer Properties) и перейдите на вкладку «Доступ» (Sharing).
4. Включите опцию «Общий доступ к данному принтеру» (Share this printer) и укажите сетевое имя принтера. Желательно, чтобы имя не содержало пробелов и состояло только из английских символов и цифр (это имя будет использоваться для подключения принтера на других компьютерах).
Теперь вы можете подключить данный сетевой принтер на другом компьютере с Windows 10.
1. Перейдите в раздел Параметры -> Устройства -> Принтеры и сканеры (Settings -> Devices ->Printers and scanners).
2. Нажмите кнопку Добавить принтер и сканер (Add a printer or scanner).
3. Система выполнит поиск новый принтеров (локальных и сетевых).
4. Выберите нужный принтер и нажмите «Добавить устройство» (Add Device).
5. Если нужного принтера в списке нет, выберите опцию «Необходимый принтер отсутствует в списке» (The printer that I want isn’t listed).
6. В диалоговом окне установки принтера выберите опцию «Выбрать общий принтер по имени» (Select a shared printer by name) и укажите полное сетевое имя принтера, которое включает имя (или IP адрес) компьютера, на котором расшарен принтер. Формат сетевого имени может быть PC1nameHPDeskjet2050 или такой http://PC1name /HPDeskjet2050/.printer
7. Нажмите кнопку Далее, после чего мастер установит новый сетевой принтер и драйвер печати.
8. Теперь вы можете использовать данный принтер для печати на удаленном компьютере.
Открываем общий сетевой доступ к папке (файлу) в Windows 10 1803
Разберёмся как в Windows 10 April Update 1803 предоставить общий доступ к локальному каталогу другим компьютерам в вашей рабочей группы или домене по сети.
Совет. Самый простой способ передать файл между компьютерами с Windows 10 – воспользоваться функцией Nearby sharing.
1. В проводнике найдите папку или файл, доступ к которой вы хотите предоставить.
2. Щелкните по ней ПКМ и выберите Предоставить доступ к -> Отдельные люди (Give access to -> Specific people).
3. Вы можете предоставить доступ конкретной учетной записи (при включенном парольном доступе при доступе к данной сетевой папке у пользователя будет запрашиваться пароль. Либо вы можете включить доступ для всех пользователей, в том числе анонимных (группа Everyone). В этом случае при доступе к файлам в данном сетевом каталоге пароль запрашиваться не будет.
4. При предоставлении сетевого доступа к папке вы можете дать доступ на чтение (Read), чтение и запись (Read/Write) или запретить доступ.
5. Если вы ранее не включили сетевое обнаружение, появится запрос:
Сетевое обнаружение и общий доступ к файлам
Вы хотите включить обнаружение сети и общий доступ к файлам для всех общедоступных сетей?
- Нет, сделать сеть, к которой подключен этот компьютер, частной (Обнаружение сети и общий доступ к файлам будут включены для частных сетей, таких как домашние сети и сети на рабочих местах)
- Да, включить обнаружение сети и совместный доступ к файлам для всех общественных сетей.
Если вы настраиваете домашнюю сеть или офисную, выберите что ваша сеть частная.
6. После этого появится сообщение, что данная папка открыта для доступа и указан ее сетевой адрес в формате UNC: Desktop-JOPF9Distr. Вы можете скопировать этот адрес или отправить его на электронную почту.
Совет. Для более тонкой настройки параметров и разрешений на сетевую папку можно использовать консоль fsmgmt.msc.
Совет. Чтобы увидеть все папки, к которым вы предоставили сетевой доступ, перейдите в адресной строке на localhost .
Теперь вы можете получить доступ к данной папке с другого компьютера по сети. Для этого в окне проводника просто перейдите по адресу вашей папки, например Desktop-JOPF9Distr . Для удобства пользователя вы можете создать у него на рабочем столе ярлык на данную папку или подключить ее как сетевой диск через команду net use.
Совет. Если вы не можете открыть сетевую папку с удаленного компьютера, проверьте что в настройках файервола разрешен доступ к общим файлам и принтерам в приватной сети (правил File and Printer Sharing). Также попробуйте получить доступ не по имени компьютера, а по его IP адресу, например: 192.168.1.20Distr.
Если после создания домашней группы (HomeGroup) Вам больше не нужно использовать функционал этого элемента или необходимо кардинально поменять настройки общего доступа, то наиболее правильный вариант — удалить ранее созданную группу и по-новому выполнить конфигурацию локальной сети, если в этом есть необходимость.
Как удалить домашнюю группу в Виндовс 10
Ниже представлены действия, выполнения которых приведет к удалению элемента HomeGroup штатными инструментами ОС Виндовс 10.
Процесс удаления домашней группы
В Windows 10, чтобы выполнить эту задачу, достаточно просто выйти из данной группы. Это происходит следующим образом.
- Через правый клик по меню «Пуск» запустите «Панель управления».
- Выберите раздел «Домашняя группа» (чтобы он был доступен необходимо, установить режим просмотра «Крупные значки»).
Далее нажмите «Выйти из домашней группы…».
Подтвердите свои действия, кликнув по элементу «Выход из домашней группы».
Если все действия прошли успешно, то Вы увидите окно, в котором говорится об отсутствии HomeGroup.
При необходимости полностью закрыть ПК от сетевого обнаружения нужно дополнительно изменить конфигурацию общего доступа.
Отметьте пункты, которые запрещают сетевое обнаружение ПК, доступ к его файлам и каталогам, затем нажмите кнопку «Сохранить изменения» (потребуются права администратора).
Таким образом можно удалить HomeGroup и отключить обнаружение ПК в локальной сети. Как видно, сделать это достаточно просто, поэтому если Вы не хотите, чтобы кто-то видел Ваши файлы, смело используйте полученную информацию.
Отблагодарите автора, поделитесь статьей в социальных сетях.
Источник
Если у вас два или более компьютеров, вы можете использовать Homegroup для их соединения, чтобы обмениваться файлами между ними. Это отличная функция, но иногда вам нужно остановить и отключить обмен файлами между ПК в вашей сети.
Для этого вам нужно удалить Homegroup, и сегодня мы собираемся показать вам, как это сделать в Windows 10.
Как я могу удалить Homegroup в Windows 10?
Домашняя группа — это функция, впервые представленная в Windows 7. Благодаря простоте этой функции она осталась частью всех будущих версий Windows. Домашняя группа позволяет вам легко обмениваться файлами между ПК в вашей домашней сети.
Вам не нужно вводить какие-либо пароли, и все, что вам нужно сделать, это присоединиться к домашней группе, и вы сможете мгновенно обмениваться файлами. Как видите, это отличная функция, но иногда пользователи хотят удалить Homegroup и прекратить совместное использование файлов.
Решение 1 — Оставить Homegroup и отключить ее услуги
Создать Homegroup довольно просто, но удалить это тоже просто. Для этого вам просто нужно войти в настройки домашней группы и выбрать опцию удаления домашней группы. Для этого выполните следующие действия:
- Нажмите Windows Key + S и войдите в домашнюю группу. Выберите Homegroup из списка результатов.
- Когда откроется окно домашней группы, прокрутите вниз до раздела « Другие действия домашней группы » и щелкните « Оставить домашнюю группу».
- Вы увидите три доступных варианта. Выберите Выйти из домашней группы, чтобы выйти из домашней группы.
- Подождите несколько секунд, пока вы покидаете Домашнюю группу.
Выйти из домашней группы просто, но даже если вы покинете ее, у вас все равно будет значок Homegroup, доступный на панели навигации в проводнике. Это не главная проблема, но если вы хотите удалить ее, вы можете сделать это, выполнив следующие действия:
- Нажмите Windows Key + R и введите services.msc. Нажмите Enter или нажмите ОК.
- Когда откроется окно « Службы», найдите HomeGroup Listener и дважды щелкните его, чтобы открыть его свойства.
- Установите для параметра « Тип запуска» значение « Отключено» и нажмите кнопку « Стоп», чтобы остановить службу.
- Нажмите Apply и OK, чтобы сохранить изменения. Повторите те же шаги для службы HomeGroup Provider.
После отключения служб HomeGroup значок Homegroup полностью исчезнет с панели навигации.
Решение 2 — Используйте редактор реестра
Если вы хотите удалить значок домашней группы с панели навигации, вы можете сделать это с помощью редактора реестра. Мы должны предупредить вас, что редактор реестра является мощным инструментом, и если вы не будете осторожны, это может вызвать проблемы со стабильностью установки Windows 10.
Если вы решите использовать этот метод, было бы неплохо экспортировать ваш реестр и использовать его в качестве резервной копии на случай, если что-то пойдет не так. Чтобы отредактировать реестр, сделайте следующее:
- Нажмите Windows Key + R и введите regedit. Нажмите OK или нажмите Enter.
- Когда откроется редактор реестра, перейдите к ключу HKEY_CURRENT_USER Software Classes CLSID {B4FB3F98-C1EA-428d-A78A-D1F5659CBA93} на левой панели.
- В правой панели найдите System.IsPinnedToNameSpaceTree DWORD и измените его значение на 0.
- После этого закройте редактор реестра и проверьте, не удален ли значок домашней группы.
Если на рабочем столе появился значок «Домашняя группа», его также можно удалить с помощью редактора реестра. Для этого просто выполните следующие действия:
- Перейдите к ключу HKEY_CURRENT_USER SOFTWARE Microsoft Windows CurrentVersion Explorer HideDesktopIcons New StartPanel на левой панели.
- На правой панели выберите DWORD {B4FB3F98-C1EA-428d-A78A-D1F5659CBA93} и измените его значение на 1.
- Закройте редактор реестра и проверьте, не удален ли значок домашней группы с вашего рабочего стола.
Если вы не можете редактировать реестр Windows 10, прочитайте это удобное руководство и найдите самые быстрые решения проблемы.
Решение 3. Удалите содержимое папки PeerNetworking
Если у вас возникли проблемы с удалением домашней группы, вы можете легко удалить ее вручную, просто удалив содержимое папки PeerNetworking. Для этого вам необходимо выполнить следующие шаги:
- Перейдите к папке C: WindowsServiceProfilesLocalServiceAppDataRoamingPeerNetworking. Имейте в виду, что некоторые папки будут скрыты, поэтому вам придется их раскрывать. Для этого просто перейдите на вкладку « Вид » и убедитесь, что установлен флажок « Скрытые элементы».
- Открыв папку PeerNetworking, удалите из нее все файлы. Для доступа к этой папке вам потребуются права администратора, так что имейте это в виду.
- Перезагрузите компьютер и попробуйте снова покинуть домашнюю группу.
Чтобы это решение работало, некоторые пользователи предлагают удалить содержимое папки PeerNetworking на всех ПК, которые подключены к домашней группе.
После выполнения этих действий на всех компьютерах в вашей домашней сети вы сможете без проблем удалить домашнюю группу.
Если вы не можете удалить содержимое папки PeerNetworking, ознакомьтесь с этим полезным руководством, которое поможет вам сделать это с легкостью.
Решение 4. Выключите все компьютеры, подключенные к домашней группе.
Немногие пользователи сообщили, что смогли удалить Homegroup, просто отключив все ПК, подключенные к Homegroup. Если к домашней группе не подключено ни одного компьютера, домашняя группа исчезнет, поэтому обязательно попробуйте это решение.
Помните, что вам необходимо выключить все компьютеры в вашей домашней сети и одновременно отключить их. После этого вы сможете удалить Homegroup.
Некоторые пользователи также предлагают создать новую домашнюю группу на другом ПК, пока все остальные компьютеры выключены, поэтому обязательно попробуйте это.
Решение 5 — Используйте инструмент DISM
Если у вас есть проблемы с удалением домашних групп, это может быть вызвано поврежденной установкой Windows 10. Чтобы решить эту проблему, рекомендуется запустить инструмент DISM и отсканировать компьютер.
Пользователи сообщили, что вы должны использовать инструмент DISM после удаления содержимого из папки PeerNetworking. Для получения дополнительной информации о том, как удалить эти файлы, обязательно проверьте Решение 3.
Чтобы выполнить DISM-сканирование на вашем компьютере, вам необходимо сделать следующее:
- Откройте командную строку от имени администратора. Вы можете сделать это, нажав Windows Key + X и выбрав в меню командную строку (Admin).
- Когда откроется командная строка, введите следующие команды:
- DISM.exe / Online / Cleanup-изображение / Scanhealth
- DISM.exe / Online / Cleanup-образ / Восстановление здоровья
- Выход
- Подождите терпеливо, пока каждая команда заканчивается. Этот процесс может занять некоторое время, поэтому не прерывайте его.
После завершения процесса домашняя группа должна быть удалена, и вы сможете создать новую.
Если у вас возникли проблемы с доступом к командной строке от имени администратора, то вам лучше ознакомиться с этим руководством.
Решение 6 — Поиск Homegroup на вашем диске C
Немногие пользователи сообщили, что они смогли удалить Homegroup на своем ПК, просто выполнив поиск Homegroup. Для этого выполните следующие действия:
- Откройте проводник и перейдите на диск C.
- Когда диск C откроется, введите домашнюю группу в поле поиска в верхнем правом углу.
- Дождитесь окончания процесса поиска.
- Поиск Homegroup или 08 — ярлыки Homegroup. Откройте любой из этих ярлыков.
- Вы должны увидеть, что Homegroup в данный момент недоступно сообщение. Нажмите Удалить домашнюю группу из домашней группы.
- Подождите, пока домашняя группа будет удалена.
Ваша домашняя группа должна быть удалена. Немногие пользователи сообщили, что получили сообщение о том, что процесс удаления не удался, но, несмотря на сообщение, домашняя группа была успешно удалена.
Решение 7 — Изменить расширенные настройки домашней группы
По словам пользователей, вы можете запретить автоматическое присоединение компьютеров к домашней группе, просто изменив настройки домашней группы.
По умолчанию домашние группы не требуют ввода пароля, чтобы присоединиться к ним, и все компьютеры в вашей домашней сети автоматически присоединятся к домашней группе.
Это не то, что хотят пользователи, и если вы хотите удалить Homegroup с вашего ПК, вам нужно сделать следующее:
- Откройте настройки домашней группы.
- Выберите « Изменить дополнительные параметры общего доступа».
- Теперь найдите раздел « Соединения домашней группы » и выберите « Использовать учетные записи пользователей и пароли для подключения к другим компьютерам».
- После этого нажмите Сохранить изменения.
- Перезагрузите компьютер, чтобы изменения вступили в силу.
- Теперь вам нужно повторить эти шаги на всех других компьютерах, входящих в вашу домашнюю группу.
После этого ваши компьютеры не будут автоматически подключаться к домашней группе, и все ваши компьютеры будут удалены из вашей домашней группы. Если вы все еще хотите присоединиться к домашней группе, вы можете сделать это вручную, введя пароль своей учетной записи.
Решение 8. Изменение разрешений безопасности
Если вы не можете удалить Домашнюю группу на ПК с Windows 10, возможно, вам придется изменить разрешения безопасности определенных папок. Для этого выполните следующие действия:
- Перейдите в папку C: ProgramDataMicrosoftCryptoRSA.
- Найдите папку MachineKeys и переименуйте ее в MachineKeys-OLD.
- Теперь создайте новую папку MachineKeys в папке RSA.
- Щелкните правой кнопкой мыши вновь созданную папку MachineKeys и выберите « Свойства».
- Перейдите на вкладку « Безопасность » и нажмите кнопку « Изменить».
- Выберите « Все в группе» или «Имя пользователя». В разделе « Разрешения для всех» установите флажок « Полный доступ» в столбце « Разрешить». Нажмите Apply и OK, чтобы сохранить изменения.
- После этого перезагрузите компьютер, и вы сможете без проблем удалить домашнюю группу.
Решение 9 — Проверьте ваш брандмауэр
Если вы хотите удалить старую домашнюю группу со своего компьютера, вам, возможно, придется проверить настройки брандмауэра. Для этого выполните следующие действия:
- Нажмите Windows Key + S и войдите в брандмауэр Windows. Выберите брандмауэр Windows из списка результатов.
- Когда откроется брандмауэр Windows, нажмите « Дополнительные параметры» слева.
- Перейдите в раздел « Исходящие правила » на левой панели. В правой панели найдите правила Homegroup и удалите их.
- Теперь создайте новые правила для Homegroup.
После этого Домашняя группа будет удалена с вашего ПК.
Удаление Homegroup с вашего ПК относительно просто, но иногда могут возникнуть проблемы. Если при удалении домашней группы у вас возникнут проблемы, обязательно попробуйте некоторые из наших решений.
Если у вас есть другие вопросы или предложения, не стесняйтесь оставлять их в разделе комментариев ниже.
ЧИТАЙТЕ ТАКЖЕ:
- Мы отвечаем: что такое Центр управления сетями и общим доступом в Windows 10 и как его использовать?
- FakeNet узнает, что такое вредоносное ПО, отслеживая сетевой трафик
- Исправлено: не удалось запустить размещенную сеть в Windows 10
- Исправлено: ошибка «Сетевой кабель неправильно подключен или может быть поврежден»
- Исправлено: сетевые проблемы, вызванные Windows 10 Anniversary Update
Домашняя группа создаётся в Windows 10 для более удобных настроек локальной сети. Если вам больше не требуется использовать сеть либо нужно внести кардинальные изменения в её настройки, то лучше всего выполнить удаление ранее созданной домашней группы. При необходимости вы всегда сможете создать новую. Функционал Windows 10 позволяет сделать это достаточно быстро и просто.
Процесс удаления домашней группы
Для того, чтобы удалить домашнюю группу вам не нужно скачивать какие-либо посторонние программы, так как всё необходимое установлено уже в саму операционную систему. Далее рассмотрим на примере пошаговой инструкции весь процесс деинсталляции группы.
Стоит отметить, что удаления как такового не происходит – вы можете только выйти из ранее созданной группы и закрыть в сетевых настройках компьютера возможность его обнаружения другими устройствами. Инструкция выглядит следующим образом:
- Выполните запуск «Панели управления» любым удобным для вас способом. Например, вы можете открыть этот элемент через меню «Пуска» или выполнить поиск в специальной строке Windows 10. Последний вариант, кстати, несколько быстрее.
- Для настройки корректного отображения элементов в интерфейсе «Панели управления» задайте напротив параметра «Просмотр» значение «Крупные значки».
- Ниже, в общем списке элементов, найдите пункт «Домашняя группа». Кликните по нему.
- В списке с настройками группы, воспользуйтесь ссылкой «Выйти из домашней группы».
- Система выдаст предупреждение и запросит подтвердить выход. Чтобы сделать это, нажмите на пункт «Выход из домашней группы».
- Ожидайте выполнение процедуры выхода из домашней группы. Обычно процесс занимает немного времени. После этого нажмите на кнопку «Готово».
- После всех проделанных манипуляций перед вами должно появиться окно, в котором говорится об отсутствии на компьютере доступных HomeGroup.
Читайте также:
Невозможно создать домашнюю группу Windows (Виндовс) 10
Как создать и настроить домашнюю группу в Windows (Виндовс) 10
Сетевое обнаружение Windows (Виндовс) 10: проблемы и решения
Решаем проблему доступа к сетевым папкам в Windows 10
Если после удаления домашней группы вам ещё требуется отключить компьютер от обнаружения другими устройствами, например, теми, которые ранее состояли в этой группе, то выполните следующие действия:
- В окне, где говорится об успешном отключении ПК от домашней группы вам нужно воспользоваться надписью «Изменить дополнительные параметры общего доступа».
- Далее, в блоке «Сетевое обнаружение» поставьте маркер напротив пункта «Отключить сетевое обнаружение».
- В блоке «Общий доступ к файлам и принтерам» вам также требуется установить галочку напротив пункта «Отключить общий доступ к файлам и принтерам».
- Сохраните изменения, воспользовавшись одноимённой кнопкой. Для применения изменений вам потребуется наличие прав администратора.
Как видите – нет ничего сложного в том, чтобы отключится от домашней группы в Windows 10 и отключить обнаружения компьютера в рамках вашей локальной сети. Если у вас вдруг остались вопросы, касательно темы статьи, то не стесняйтесь задавать их в комментариях под этой записью.
by Milan Stanojevic
Milan has been enthusiastic about technology ever since his childhood days, and this led him to take interest in all PC-related technologies. He’s a PC enthusiast and he… read more
Updated on August 31, 2022
If you have two or more computers, you can use Homegroup to connect them in order to share file between them. This is a great feature, but sometimes you need to stop and disable file sharing between the PCs in your network.
To do that, you need to remove Homegroup, and today we’re going to show you how to do it on Windows 10.
How can I remove the Homegroup on Windows 10?
Homegroup is a feature first introduced in Windows 7. Due to simplicity of this feature, it remained a part of all future versions of Windows. Homegroup allows you to easily share files between the PCs in your home network.
You don’t need to enter any passwords, and all that you have to do is to join a Homegroup and you’ll be able to share files instantly. As you can see, this is a great feature, but sometimes users want to remove the Homegroup and stop file sharing.
Solution 1 – Leave Homegroup and disable its services
Creating Homegroup is quite simple, but removing it is simple as well. To do that, you just have to enter HomeGroup settings and choose the option to remove the Homegroup. To do that, follow these steps:
- Press Windows Key + S and enter homegroup. Choose Homegroup from the list of results.
- When Homegroup window opens, scroll down to the Other homegroup actions section and click the Leave the homegroup option.
- You’ll see three options available. Choose Leave the homegroup option to leave the Homegroup.
- Wait for few seconds while you leave the Homegroup.
Leaving the Homegroup is simple, but even if you leave it, you’ll still have Homegroup icon available in Navigation Panel in File Explorer. This isn’t a major problem, but if you want to remove it you can do so by following these steps:
- Press Windows Key + R and enter services.msc. Press Enter or click OK.
- When Services window opens, locate HomeGroup Listener and double click it to open its properties.
- Set the Startup type to Disabled and click the Stop button to stop the service.
- Click Apply and OK to save changes. Repeat the same steps for HomeGroup Provider service.
After disabling HomeGroup services, the Homegroup icon will disappear from the from the Navigation Panel completely.
Solution 2 – Use Registry Editor
If you want to remove Homegroup icon from Navigation Panel, you can do so by using Registry Editor. We have to warn you that Registry Editor is a powerful tool, and if you’re not careful you can cause stability issues with your Windows 10 installation.
If you decide to use this method, it might be a good idea to export your your registry and use it as a backup in case anything goes wrong. To edit your registry, do the following:
- Press Windows Key + R and enter regedit. Click OK or press Enter.
- When Registry Editor opens, navigate to
HKEY_CURRENT_USERSoftwareClassesCLSID{B4FB3F98-C1EA-428d-A78A-D1F5659CBA93}key in the left panel. - In the right panel locate System.IsPinnedToNameSpaceTree DWORD and change its value to 0.
- After that, close Registry Editor and check if Homegroup icon is removed.
If you have Homegroup icon appearing on your Desktop, you can also remove it by using Registry Editor. To do that, simply follow these steps:
- Navigate to the
HKEY_CURRENT_USERSOFTWAREMicrosoftWindowsCurrentVersionExplorerHideDesktopIconsNewStartPanelkey in the left panel. - In right panel select the {B4FB3F98-C1EA-428d-A78A-D1F5659CBA93} DWORD and change its value to 1.
- Close Registry Editor and check if Homegroup icon is removed from your Desktop.
If you can’t edit your Windows 10’s registry, read this handy guide and find the quickest solutions to the issue.
Can’t access the Registry Editor? Things aren’t as scary as they seem. Check out this guide and solve the issue quickly.
Solution 3 – Delete the contents of the PeerNetworking folder
If you have problem removing the Homegroup, you can easily remove it manually simply by deleting the contents of the PeerNetworking folder. To do that, you need to follow these steps:
- Navigate to
C:WindowsServiceProfilesLocalServiceAppDataRoamingPeerNetworkingfolder. Keep in mind that certain folders will be hidden, so you’ll have to reveal them. To do that, simply click the View tab and make sure that Hidden items option is checked.
- Once you open PeerNetworking folder, delete all files from it. In order to access this folder, you’ll need administrator privileges, so keep that in mind.
- Restart your PC and try to leave the Homegroup again.
In order for this solution to work, some users are suggesting to delete the contents of PeerNetworking folder on all PCs that are connected to the Homegroup.
After performing these steps on all computers in your home network you’ll be able to remove the Homegroup without any problems.
If you can’t delete the contents of the PeerNetworking folder, check out this useful guide that will help you do it with ease.
Solution 4 – Turn off all PC connected to Homegroup
Few users reported that they were able to remove Homegroup simply by turning off all PCs connected to the Homegroup. If there aren’t any PCs connected to the Homegroup, the Homegroup will disappear, so be sure to try this solution.
Remember, you need to turn off all computers on your home network and keep them all turned off at the same time. After doing so, you should be able to remove the Homegroup.
Some users are also suggesting to create a new Homegroup on a different PC while all other PCs are turned off, so be sure to try that as well.
Solution 5 – Use DISM tool
Some PC issues are hard to tackle, especially when it comes to corrupted repositories or missing Windows files. If you are having troubles fixing an error, your system may be partially broken.
We recommend installing Restoro, a tool that will scan your machine and identify what the fault is.
Click here to download and start repairing.
If you have problems with removing Homegroups, that might be caused by corrupted Windows 10 installation. To fix this problem, it’s advised that you run DISM tool and scan your PC with it.
Users reported that you should use DISM tool after you delete the contents from PeerNetworking folder. For more information on how to delete those files be sure to check Solution 3.
To perform DISM scan on your PC, you need to do the following:
- Open Command Prompt as administrator. You can do that by pressing Windows Key + X and choosing Command Prompt (Admin) from the menu.
- When Command Prompt opens, enter the following commands:
- DISM.exe /Online /Cleanup-image /Scanhealth
- DISM.exe /Online /Cleanup-image /Restorehealth
- exit
- Wait patiently while each command finishes. This process can take a while, so be sure not to interrupt it.
After the process is completed, the Homegroup should be removed and you’ll be able to create new one.
If you’re having trouble accessing Command Prompt as an admin, then you better take a closer look at this guide.
It seems that everything is lost when DISM fails on Windows? Check out this quick guide and get rid of the worries.
Solution 6 – Search for Homegroup on your C drive
Few users reported that they were able to remove Homegroup on their PC simply by searching for the Homegroup. To do that, follow these steps:
- Open File Explorer and navigate to C drive.
- When C drive opens, enter homegroup in the search field in the top right corner.
- Wait for the search process to finish.
- Search for Homegroup or 08 – Homegroup shortcuts. Open any of these shortcuts.
- You should see Homegroup is currently unavailable message. Click Remove Homegroup from the homegroup.
- Wait while the Homegroup is removed.
Your Homegroup should now be removed. Few users reported that they got a message saying that removal process failed, but despite the message the Homegroup was successfully removed.
File Explorer is slow? Take a look at this simple guide to make it faster!
Solution 7 – Change Homegroup advanced settings
According to users, you can stop computers from automatically joining Homegroup simply by changing Homegroup settings.
By default, Homegroups don’t require you to enter password in order to join them, and all PCs on your home network will automatically join the Homegroup.
This isn’t something that users want, and if you want to remove a Homegroup from your PC, you need to do the following:
- Open Homegroup settings.
- Choose Change advanced sharing settings.
- Now locate Homegroup connections section and select Use user accounts and passwords to connect to other computers option.
- After that, click on Save changes.
- Restart your PC to apply the changes.
- Now you need to repeat these steps on all other computers that are part of your Homegroup.
After doing so, your PCs won’t automatically connect to the Homegroup, and all your computers will be removed from your Homegroup. If you still want to join the Homegroup, you can do that manually by entering your user account password.
Homegroup can’t be set up in Windows 10? Don’t worry, we’ve got the right solution for you.
Solution 8 – Change the security permissions
If you can’t remove a Homegroup on your Windows 10 PC, you might have to change security permissions of certain folders. To do that, follow these steps:
- Go to C:ProgramDataMicrosoftCryptoRSA folder.
- Locate MachineKeys folder and rename it to MachineKeys-OLD.
- Now create a new MachineKeys folder in RSA folder.
- Right click newly created MachineKeys folder and choose Properties.
- Go to Security tab and click the Edit button.
- Select Everyone in Group or user names field. In Permissions for Everyone section check Full control option in Allow column. Click Apply and OK to save changes.
- After that, restart your PC and you should be able to remove your Homegroup without any problems.
Solution 9 – Check your firewall
If you want to remove an old Homegroup from your PC, you might have to check your firewall settings. To do that, follow these steps:
- Press Windows Key + S and enter windows firewall. Choose Windows Firewall from the list of results.
- When Windows Firewall opens, click Advanced settings on the left.
- Go to Outbound rules section in the left panel. In right panel locate Homegroup rules and delete them.
- Now create new rules for Homegroup.
After doing that, the Homegroup will be removed from your PC.
Removing Homegroup from your PC is relatively simple, but sometimes issues can occur. If you encounter any issues while removing a Homegroup, be sure to try some of our solutions.
If you have any other questions or suggestions, don’t hesitate to leave them in the comments section below.
READ ALSO:
- We answer: What is Network and Sharing Center in Windows 10 and how to use it?
- FakeNet finds out what malware is up to by monitoring network traffic
- Fix: Hosted network could not be started on Windows 10
- Fix: “A network cable is not properly plugged in or may be broken” error
- Fix: Network problems caused by Windows 10 Anniversary Update
Newsletter
by Milan Stanojevic
Milan has been enthusiastic about technology ever since his childhood days, and this led him to take interest in all PC-related technologies. He’s a PC enthusiast and he… read more
Updated on August 31, 2022
If you have two or more computers, you can use Homegroup to connect them in order to share file between them. This is a great feature, but sometimes you need to stop and disable file sharing between the PCs in your network.
To do that, you need to remove Homegroup, and today we’re going to show you how to do it on Windows 10.
How can I remove the Homegroup on Windows 10?
Homegroup is a feature first introduced in Windows 7. Due to simplicity of this feature, it remained a part of all future versions of Windows. Homegroup allows you to easily share files between the PCs in your home network.
You don’t need to enter any passwords, and all that you have to do is to join a Homegroup and you’ll be able to share files instantly. As you can see, this is a great feature, but sometimes users want to remove the Homegroup and stop file sharing.
Solution 1 – Leave Homegroup and disable its services
Creating Homegroup is quite simple, but removing it is simple as well. To do that, you just have to enter HomeGroup settings and choose the option to remove the Homegroup. To do that, follow these steps:
- Press Windows Key + S and enter homegroup. Choose Homegroup from the list of results.
- When Homegroup window opens, scroll down to the Other homegroup actions section and click the Leave the homegroup option.
- You’ll see three options available. Choose Leave the homegroup option to leave the Homegroup.
- Wait for few seconds while you leave the Homegroup.
Leaving the Homegroup is simple, but even if you leave it, you’ll still have Homegroup icon available in Navigation Panel in File Explorer. This isn’t a major problem, but if you want to remove it you can do so by following these steps:
- Press Windows Key + R and enter services.msc. Press Enter or click OK.
- When Services window opens, locate HomeGroup Listener and double click it to open its properties.
- Set the Startup type to Disabled and click the Stop button to stop the service.
- Click Apply and OK to save changes. Repeat the same steps for HomeGroup Provider service.
After disabling HomeGroup services, the Homegroup icon will disappear from the from the Navigation Panel completely.
Solution 2 – Use Registry Editor
If you want to remove Homegroup icon from Navigation Panel, you can do so by using Registry Editor. We have to warn you that Registry Editor is a powerful tool, and if you’re not careful you can cause stability issues with your Windows 10 installation.
If you decide to use this method, it might be a good idea to export your your registry and use it as a backup in case anything goes wrong. To edit your registry, do the following:
- Press Windows Key + R and enter regedit. Click OK or press Enter.
- When Registry Editor opens, navigate to
HKEY_CURRENT_USERSoftwareClassesCLSID{B4FB3F98-C1EA-428d-A78A-D1F5659CBA93}key in the left panel. - In the right panel locate System.IsPinnedToNameSpaceTree DWORD and change its value to 0.
- After that, close Registry Editor and check if Homegroup icon is removed.
If you have Homegroup icon appearing on your Desktop, you can also remove it by using Registry Editor. To do that, simply follow these steps:
- Navigate to the
HKEY_CURRENT_USERSOFTWAREMicrosoftWindowsCurrentVersionExplorerHideDesktopIconsNewStartPanelkey in the left panel. - In right panel select the {B4FB3F98-C1EA-428d-A78A-D1F5659CBA93} DWORD and change its value to 1.
- Close Registry Editor and check if Homegroup icon is removed from your Desktop.
If you can’t edit your Windows 10’s registry, read this handy guide and find the quickest solutions to the issue.
Can’t access the Registry Editor? Things aren’t as scary as they seem. Check out this guide and solve the issue quickly.
Solution 3 – Delete the contents of the PeerNetworking folder
If you have problem removing the Homegroup, you can easily remove it manually simply by deleting the contents of the PeerNetworking folder. To do that, you need to follow these steps:
- Navigate to
C:WindowsServiceProfilesLocalServiceAppDataRoamingPeerNetworkingfolder. Keep in mind that certain folders will be hidden, so you’ll have to reveal them. To do that, simply click the View tab and make sure that Hidden items option is checked.
- Once you open PeerNetworking folder, delete all files from it. In order to access this folder, you’ll need administrator privileges, so keep that in mind.
- Restart your PC and try to leave the Homegroup again.
In order for this solution to work, some users are suggesting to delete the contents of PeerNetworking folder on all PCs that are connected to the Homegroup.
After performing these steps on all computers in your home network you’ll be able to remove the Homegroup without any problems.
If you can’t delete the contents of the PeerNetworking folder, check out this useful guide that will help you do it with ease.
Solution 4 – Turn off all PC connected to Homegroup
Few users reported that they were able to remove Homegroup simply by turning off all PCs connected to the Homegroup. If there aren’t any PCs connected to the Homegroup, the Homegroup will disappear, so be sure to try this solution.
Remember, you need to turn off all computers on your home network and keep them all turned off at the same time. After doing so, you should be able to remove the Homegroup.
Some users are also suggesting to create a new Homegroup on a different PC while all other PCs are turned off, so be sure to try that as well.
Solution 5 – Use DISM tool
Some PC issues are hard to tackle, especially when it comes to corrupted repositories or missing Windows files. If you are having troubles fixing an error, your system may be partially broken.
We recommend installing Restoro, a tool that will scan your machine and identify what the fault is.
Click here to download and start repairing.
If you have problems with removing Homegroups, that might be caused by corrupted Windows 10 installation. To fix this problem, it’s advised that you run DISM tool and scan your PC with it.
Users reported that you should use DISM tool after you delete the contents from PeerNetworking folder. For more information on how to delete those files be sure to check Solution 3.
To perform DISM scan on your PC, you need to do the following:
- Open Command Prompt as administrator. You can do that by pressing Windows Key + X and choosing Command Prompt (Admin) from the menu.
- When Command Prompt opens, enter the following commands:
- DISM.exe /Online /Cleanup-image /Scanhealth
- DISM.exe /Online /Cleanup-image /Restorehealth
- exit
- Wait patiently while each command finishes. This process can take a while, so be sure not to interrupt it.
After the process is completed, the Homegroup should be removed and you’ll be able to create new one.
If you’re having trouble accessing Command Prompt as an admin, then you better take a closer look at this guide.
It seems that everything is lost when DISM fails on Windows? Check out this quick guide and get rid of the worries.
Solution 6 – Search for Homegroup on your C drive
Few users reported that they were able to remove Homegroup on their PC simply by searching for the Homegroup. To do that, follow these steps:
- Open File Explorer and navigate to C drive.
- When C drive opens, enter homegroup in the search field in the top right corner.
- Wait for the search process to finish.
- Search for Homegroup or 08 – Homegroup shortcuts. Open any of these shortcuts.
- You should see Homegroup is currently unavailable message. Click Remove Homegroup from the homegroup.
- Wait while the Homegroup is removed.
Your Homegroup should now be removed. Few users reported that they got a message saying that removal process failed, but despite the message the Homegroup was successfully removed.
File Explorer is slow? Take a look at this simple guide to make it faster!
Solution 7 – Change Homegroup advanced settings
According to users, you can stop computers from automatically joining Homegroup simply by changing Homegroup settings.
By default, Homegroups don’t require you to enter password in order to join them, and all PCs on your home network will automatically join the Homegroup.
This isn’t something that users want, and if you want to remove a Homegroup from your PC, you need to do the following:
- Open Homegroup settings.
- Choose Change advanced sharing settings.
- Now locate Homegroup connections section and select Use user accounts and passwords to connect to other computers option.
- After that, click on Save changes.
- Restart your PC to apply the changes.
- Now you need to repeat these steps on all other computers that are part of your Homegroup.
After doing so, your PCs won’t automatically connect to the Homegroup, and all your computers will be removed from your Homegroup. If you still want to join the Homegroup, you can do that manually by entering your user account password.
Homegroup can’t be set up in Windows 10? Don’t worry, we’ve got the right solution for you.
Solution 8 – Change the security permissions
If you can’t remove a Homegroup on your Windows 10 PC, you might have to change security permissions of certain folders. To do that, follow these steps:
- Go to C:ProgramDataMicrosoftCryptoRSA folder.
- Locate MachineKeys folder and rename it to MachineKeys-OLD.
- Now create a new MachineKeys folder in RSA folder.
- Right click newly created MachineKeys folder and choose Properties.
- Go to Security tab and click the Edit button.
- Select Everyone in Group or user names field. In Permissions for Everyone section check Full control option in Allow column. Click Apply and OK to save changes.
- After that, restart your PC and you should be able to remove your Homegroup without any problems.
Solution 9 – Check your firewall
If you want to remove an old Homegroup from your PC, you might have to check your firewall settings. To do that, follow these steps:
- Press Windows Key + S and enter windows firewall. Choose Windows Firewall from the list of results.
- When Windows Firewall opens, click Advanced settings on the left.
- Go to Outbound rules section in the left panel. In right panel locate Homegroup rules and delete them.
- Now create new rules for Homegroup.
After doing that, the Homegroup will be removed from your PC.
Removing Homegroup from your PC is relatively simple, but sometimes issues can occur. If you encounter any issues while removing a Homegroup, be sure to try some of our solutions.
If you have any other questions or suggestions, don’t hesitate to leave them in the comments section below.
READ ALSO:
- We answer: What is Network and Sharing Center in Windows 10 and how to use it?
- FakeNet finds out what malware is up to by monitoring network traffic
- Fix: Hosted network could not be started on Windows 10
- Fix: “A network cable is not properly plugged in or may be broken” error
- Fix: Network problems caused by Windows 10 Anniversary Update
Newsletter
15.08.2016
Просмотров: 23788
У вас есть несколько компьютеров и вы хотите объединить их в одну группу, настроить лёгкий доступ для каждого к папкам, дискам, принтерам? Тогда функционал домашняя группа идеально подойдет для этой цели. Однако, чтобы домашняя группа в Windows нормально работала и не возникало проблем с доступом, нужно знать, как её настроить, изменить и, в случае необходимости, удалить.
Читайте также: Версии Windows 10: какую выбрать и чем они отличаются?
Содержание:
- Что необходимо для создания домашней группы?
- Как создать домашнюю группу в операционной системе Windows 10?
- Как изменить настройки домашней группы в ОС Windows 10?
- Как удалить домашнюю группу на ПК под управлением Windows 10?
Что необходимо для создания домашней группы?
Разработчики операционной системы Windows 10 предъявляют к пользователям, которые хотят создать домашнюю группу следующие требования:
- Наличие на всех устройствах будущей домашней группы операционной системы не ниже Windows 7.
- Объединение устройств посредством Wi-Fi или прямого кабеля между компьютерами.
Если ваш ПК ми другие устройства соответствуют этим требованиям, можно приступать к настройке домашней группы.
Как создать домашнюю группу в операционной системе Windows 10?
Чтобы создать в Windows 10 новую домашнюю группу, стоит выполнить следующие действия:
- Жмём правой кнопкой мыши на значке «Пуск» и выбираем «Панель управления».
- В новом окне выставляем вид «Категория» и выбираем «Сеть и интернет», «Домашняя группа».
- В новом окне нужно выбрать «Изменить дополнительные параметры общего доступа».
- Здесь нужно настроить параметры домашней группы. Выставляем отметку «Включить сетевое обнаружение» и «Включить общий доступ к файлам и принтерам».
- Далее в этом окне опускаем ползунок вниз и ставим отметку «Включить общий доступ с парольной защитой», если хотите, чтобы при подключении к сети пользователи ПК вводили пароль. Если же защита не нужна, выбираем обратную функцию.
- Теперь возвращаемся в предыдущее окно и выбираем «Создать домашнюю группу».
- Появится окно мастера создания домашней группы. Жмём «Далее» и следуем подсказкам. Указываем, какие папки будут общими. Стоит отметить, что папки «Видео», «Музыка», «Фото», «Документы» являются встроенными в операционную систему, поэтому они относятся к категории общего доступа.
- Далее, если вы выбрали парольную защиту, то нужно ввести пароль для домашней группы.
- Домашняя группа создана.
Теперь, чтобы присоединиться к домашней группе на другом ПК нужно перейти в «Панель управления», «Сеть и интернет», «Домашняя группа» и нажать на кнопку «Присоединиться».
Далее выбираем, к каким файлам нам нужно получить доступ.
Вводим пароль.
Ждём подключения.
Как изменить настройки домашней группы в ОС Windows 10?
Чтобы изменить некоторые настройки домашней группы, переходим в соответствующий раздел «Панели управления». Снимаем отметки с тех категорий папок, к которым имеем доступ и хотим их исключить.
Если же наоборот хотим предоставить доступ к папке, которой нет в общем доступе, выполняем следующие действия:
- Находим нужную папку. Нажимаем «Общий доступ» и выбираем либо группу, либо конкретного пользователя из группы.
- Указываем пользователя.
Чтобы узнать пароль от домашней группы, стоит выполнить следующие действия:
- Переходим в «Панель управления», «Сеть и интернет», «Домашняя группа».
- Опускаем вниз ползунок и выбираем «Показать или распечатать пароль домашней группы».
- Чтобы изменить пароль, нажимаем на ссылку «Изменить пароль…».
- В новом окне читаем предупреждение системы. Нажимаем «Изменить пароль».
- Теперь вводим новый пароль на каждом устройстве, которое подключено к домашней группе.
Читайте также: Как сделать общий доступ к CD-Rom по локальной сети?
Как удалить домашнюю группу на ПК под управлением Windows 10?
Чтобы удалить домашнюю группу, стоит выполнить несколько несложных действий:
- Изначально нужно выйти из группы. В разделе «Домашняя группа» нажимаем «Выйти из домашней группы…».
- Теперь в разделе «Изменения дополнительных параметров общего доступа» ставим отметки «Отключить сетевое обнаружение», «Отключить общий доступ к файлам и принтерам».
- Жмём «Сохранить изменения».
- Кликаем «Win+R» и вводим «services.msc».
- Откроется окно с настройками параметров служб. В списке находим «Поставщик домашней группы» и «Прослушиватель домашней группы».
- Отключаем обе службы.
- Теперь домашняя группа не будет отображаться и работать.
Windows 10 Windows 8.1 Windows RT 8.1 Windows 7 Еще…Меньше
Примечания:
-
Домашняя группа была удалена из Windows 10 (версия 1803). Дополнительные сведения см. в разделе Домашняя группа удалена из Windows 10 (версия 1803).
-
После установки обновления вы не сможете предоставлять общий доступ к файлам и принтерам с помощью домашней группы. Тем не менее, вы сможете по-прежнему делать это с помощью функций, встроенных в Windows 10.
-
Инструкции по предоставлению общего доступа к принтерам в Windows 10 см. в разделе Предоставление общего доступа к сетевому принтеру.
-
Инструкции по предоставлению общего доступа к файлам см. в разделеПредоставление общего доступа к файлам в проводнике.
Что такое домашняя группа?
Домашняя группа — это группа компьютеров в домашней сети, которые могут совместно использовать файлы и принтеры. При использовании домашней группы проще обмениваться данными. Можно предоставить общий доступ к изображениям, музыке, видео, документам и принтерам другим пользователям, входящим в домашнюю группу.
Домашнюю группу можно защитить паролем, который можно изменить в любое время. Другим пользователям запрещено изменять файлы, которыми вы поделились, пока вы не предоставите соответствующее разрешение.
После создания или присоединения к домашней группе вы выбираете библиотеки (например, «Мои изображения» или «Мои документы»), которыми хотите поделиться. Можно исключить из общего доступа определенные файлы и папки, а позже добавить возможность общего доступа к дополнительным библиотекам.
Домашняя группа доступна в Windows 7, Windows 8.1, Windows RT 8,1 и Windows 7. На компьютере с Windows RT 8.1 можно присоединиться к домашней группе, но нельзя ее создать или предоставить другим членам группы общий доступ к содержимому. В Windows 7 Starter и Windows 7 Home Basic вы можете присоединиться к домашней группе, но не можете создать ее.
Создание домашней группы
-
Откройте домашнюю группу. Для этого введите на панели задач в поле поиска домашняя группа, а затем выберите пункт Домашняя группа.
-
Нажмите кнопку Создать домашнюю группу > Далее.
-
Выберите библиотеки и устройства, которые будут использоваться совместно с другими членами домашней группы, а затем нажмите кнопку Далее.
-
Появится пароль. Распечатайте его или запишите. Этот пароль потребуется для добавления в вашу домашнюю группу других компьютеров.
-
Нажмите кнопку Готово.
Примечания:
-
Если домашняя группа уже существует в сети, пользователю будет предложено присоединиться к ней вместо того, чтобы создавать новую.
-
Если компьютер принадлежит домену, можно присоединиться к домашней группе, но нельзя создать новую. Можно получить доступ к файлам и ресурсам на других компьютерах домашней группы, но нельзя предоставить другим членам группы доступ к собственным файлам и устройствам.
-
На компьютере с Windows RT 8.1 можно присоединиться к домашней группе, но нельзя ее создать или предоставить другим членам группы общий доступ к содержимому.
После того как вы создадите домашнюю группу, другие компьютеры, на которых работают Windows 7, Windows 8.1, Windows RT 8,1 или Windows 7 в сети, могут присоединиться к ней.
Добавление новых компьютеров к домашней группе
После того как в сети создана домашняя группа, к ней можно присоединиться. Для этого понадобится пароль домашней группы, который можно получить от любого члена домашней группы. В домашнюю группу входят все учетные записи пользователей, кроме учетной записи «Гость». Каждый пользователь управляет доступом к своим библиотекам.
Чтобы присоединить компьютер к домашней группе, выполните следующее:
Примечание: Отсутствие поля для ввода пароля может означать, что нет доступной домашней группы. Убедитесь в том, что домашняя группа создана, или создайте ее.
-
Откройте домашнюю группу. Для этого введите на панели задач в поле поиска домашняя группа, а затем выберите пункт Домашняя группа.
-
Выберите Присоединиться > Далее.
-
Выберите библиотеки и устройства, которые будут использоваться совместно с другими членами домашней группы, а затем нажмите кнопку Далее.
-
Введите в поле пароль домашней группы и нажмите кнопку Далее.
-
Нажмите кнопку Готово.
Поиск файлов домашней группы
Компьютеры, входящие в домашнюю группу, отображаются в проводнике.
Доступ к общим библиотекам на других компьютерах домашней группы
-
Откройте проводник. Для этого введите на панели задач в поле поиска проводник, а затем выберите пункт Проводник.
-
В разделе Домашняя группа выберите название учетной записи пользователя, к библиотекам которого вы хотите получить доступ.
-
В списке файлов дважды щелкните или дважды коснитесь нужной библиотеки, а затем дважды коснитесь или дважды щелкните файл или папку.
Примечания:
-
Отключенные, находящиеся в спящем режиме или режиме гибернации компьютеры не доступны в домашней группе.
-
Если вы предоставили автономный доступ к файлам или папкам домашней группы, а затем отключились от сети, эти файлы и папки не будут отображаться в окне «Библиотеки». Чтобы найти их, откройте папку «Сеть».
Предоставление или прекращение общего доступа к библиотекам и устройствам
При создании домашней группы или присоединении к ней вы выбираете библиотеки и устройства, общий доступ к которым следует предоставить другим пользователям в домашней группе. Общий доступ к библиотекам изначально предоставляется с правом доступа на чтение, которое позволяет просматривать или прослушивать содержимое библиотеки, но не дает возможности вносить изменения в файлы. Вы можете настроить уровень доступа позднее, а также исключить определенные файлы и папки из общего доступа.
Файлы и папки, к которым предоставлен общий доступ, видят только те пользователи, которые входят в домашнюю группу. Доступ к библиотекам, устройствам или отдельным файлам и папкам можно предоставлять всем членам домашней группы либо только конкретным пользователям.
Примечание: Помните, что дети, использующие компьютеры домашней группы, будут иметь доступ ко всем библиотекам и устройствам, находящимся в общем доступе.
Предоставление общего доступа к устройствам и библиотекам
-
Откройте домашнюю группу. Для этого введите на панели задач в поле поиска домашняя группа, а затем выберите пункт Домашняя группа.
-
Выберите пункт Изменить ресурсы, к которым вы предоставляете доступ в домашней группе.
-
Выберите библиотеки и устройства, которые будут использоваться совместно с другими членами домашней группы, а затем нажмите Далее > Готово.
Предоставление общего доступа к отдельным папкам или файлам
-
Откройте проводник. Для этого введите на панели задач в поле поиска проводник, а затем выберите пункт Проводник.
-
Выберите элемент, а затем перейдите на вкладку Поделиться.
-
Выберите параметр в группе Поделиться. Вкладка Общий доступ содержит различные параметры в зависимости от того, подключен ли ваш компьютер к сети, а также от типа сети.
-
Чтобы использовать элементы совместно с конкретным пользователем, выберите учетную запись этого пользователя.
-
Для предоставления общего доступа всем членам своей домашней группы выберите один из параметров Домашняя группа. (Выберите библиотеки, чтобы поделиться со всеми членами домашней группы, открыв пункт «Домашняя группа».)
-
Чтобы прекратить общий доступ к файлу или папке для всех пользователей, выберите вкладку Поделиться, а затем выберите пункт Прекратить общий доступ.
-
Чтобы изменить уровень доступа к файлу или папке, перейдите на вкладку Поделиться и выберите пункт Домашняя группа (просмотр) или Домашняя группа (просмотр и изменение).
-
Если требуется поделиться расположением, например диском или системной папкой, выберите пункт Расширенная настройка общего доступа.
-
Общий доступ к принтеру
Домашней группе можно предоставлять общий доступ к принтерам, подключенным через кабель USB. После открытия общего доступа к принтеру доступ к нему осуществляется через диалоговое окно «Печать» в любой программе, как если бы принтер был подключен непосредственно к компьютеру.
Предоставление или запрещение общего доступа к принтеру для домашней группы
-
Откройте домашнюю группу. Для этого введите на панели задач в поле поиска домашняя группа, а затем выберите пункт Домашняя группа.
-
Выберите пункт Изменить ресурсы, к которым вы предоставляете доступ в домашней группе.
-
Напротив пункта Принтеры и устройства выберите Общий доступ или Общий доступ не предоставляется (по умолчанию указано значение Общий доступ).
-
Нажмите кнопки Далее > Готово.
Печать на принтере домашней группы
Откройте меню печати в приложении, из которого следует выполнить печать (например, Microsoft Word), выберите принтер домашней группы, после чего нажмите Печать.
Примечание: Для использования принтера компьютер, к которому он подключен, должен быть включен.
Изменение параметров домашней группы при необходимости
В любой момент после настройки домашней группы ее параметры можно изменить, выполнив следующие действия.
-
Откройте домашнюю группу. Для этого введите на панели задач в поле поиска домашняя группа, а затем выберите пункт Домашняя группа.
-
Выберите нужные параметры.
Ниже представлены параметры, которые можно изменить.
|
Параметр |
Описание |
|---|---|
|
Изменить ресурсы, к которым вы предоставляете доступ в домашней группе |
Выберите библиотеки, принтеры и устройства, которые будут использоваться совместно с другими членами домашней группы. |
|
Разрешить всем устройствам в этой сети, таким как ТВ и игровые приставки, воспроизводить мое общее содержимое |
Используйте этот параметр, чтобы предоставить общий доступ к содержимому для всех устройств в вашей сети. Например, можно разрешить доступ к изображениям цифровой фоторамке или открыть доступ к музыкальным файлам сетевому универсальному проигрывателю. Примечание: Общее содержимое не защищено. Любой пользователь, подключенный к сети, может получить доступ к общему содержимому. |
|
Показать или распечатать пароль домашней группы |
Просмотр пароля домашней группы. Если к домашней группе желает присоединиться пользователь, предоставьте ему этот пароль. |
|
Изменить пароль |
Изменение пароля домашней группы. На всех компьютерах, подключенных к вашей домашней группе, потребуется ввести новый пароль. |
|
Выйти из домашней группы |
Выход из домашней группы. Удалить домашнюю группу нельзя, но если из домашней группы выйдут все пользователи, она исчезнет. После этого можно будет настроить новую домашнюю группу. |
|
Изменить дополнительные параметры общего доступа |
Изменение сетевого обнаружения, общего доступа к файлам и принтеру, подключений к домашней группе и расширенных параметров безопасности. |
|
Запуск средства устранения неполадок домашней группы |
Устранение неполадок домашней группы. |
Что такое домашняя группа?
Домашняя группа — это группа компьютеров в домашней сети, которые могут совместно использовать файлы и принтеры. При использовании домашней группы проще обмениваться данными. Можно предоставить общий доступ к изображениям, музыке, видео, документам и принтерам другим пользователям, входящим в домашнюю группу.
Домашнюю группу можно защитить паролем, который можно изменить в любое время. Другим пользователям запрещено изменять файлы, которыми вы поделились, пока вы не предоставите соответствующее разрешение.
После создания или присоединения к домашней группе вы выбираете библиотеки (например, «Мои изображения» или «Мои документы»), которыми хотите поделиться. Можно исключить из общего доступа определенные файлы и папки, а позже добавить возможность общего доступа к дополнительным библиотекам.
Домашняя группа доступна в Windows 10, Windows 8.1, Windows RT 8.1 и Windows 7. На компьютере с Windows RT 8.1 можно присоединиться к домашней группе, но нельзя ее создать или предоставить другим членам группы общий доступ к содержимому. В системах Windows 7 Начальная и Windows 7 Домашняя базовая можно присоединиться к домашней группе, но нельзя ее создать.
Создание домашней группы
При настройке компьютера Windows 8.1 или Windows RT 8.1 домашняя группа создается автоматически. Если домашняя группа уже существует в домашней сети, вы можете присоединиться к ней.
Создание домашней группы
-
Откройте домашнюю группу. Для этого проведите пальцем от правой границы экрана и коснитесь пункта Параметры. (Если вы используете мышь, поместите курсор в правый нижний угол экрана, затем переместите его вверх и щелкните Параметры.) Коснитесь или щелкните Изменить параметры компьютера, затем — Сеть, и далее — Домашняя группа.
-
Нажмите кнопку Создать.
-
Выберите библиотеки и устройства, доступ к которым вы хотите открыть для других членов домашней группы.
Примечания:
-
Если домашняя группа уже существует в сети, пользователю будет предложено присоединиться к ней вместо того, чтобы создавать новую.
-
Если компьютер принадлежит домену, можно присоединиться к домашней группе, но нельзя создать новую. Можно получить доступ к файлам и ресурсам на других компьютерах домашней группы, но нельзя предоставить другим членам группы доступ к собственным файлам и устройствам.
-
На компьютере с Windows RT 8.1 можно присоединиться к домашней группе, но нельзя ее создать или предоставить другим членам группы общий доступ к содержимому.
-
Для работы домашней группы необходимо включить параметр «Поиск устройств и содержимого».
После создания домашней группы другие компьютеры в сети под управлением Windows 10, Windows 8.1, Windows RT 8.1 или Windows 7 смогут присоединяться к ней.
Добавление новых компьютеров к домашней группе
После того как в сети создана домашняя группа, к ней можно присоединиться. Для этого понадобится пароль домашней группы, который можно получить от любого члена домашней группы. В домашнюю группу входят все учетные записи пользователей, кроме учетной записи «Гость». Каждый пользователь управляет доступом к своим библиотекам.
Чтобы присоединить компьютер к домашней группе, выполните следующее:
-
Откройте домашнюю группу. Для этого проведите пальцем от правой границы экрана и коснитесь пункта Параметры. (Если вы используете мышь, поместите курсор в правый нижний угол экрана, затем переместите его вверх и щелкните Параметры.) Коснитесь или щелкните Изменить параметры компьютера, затем — Сеть, и далее — Домашняя группа.
-
Введите пароль домашней группы и нажмите или щелкните Присоединиться.
Примечание: Отсутствие поля для ввода пароля может означать, что нет доступной домашней группы. Убедитесь в том, что домашняя группа создана, или создайте ее.
-
Выберите библиотеки и устройства, доступ к которым вы хотите открыть для других членов домашней группы.
-
Нажмите или щелкните элемент управления в разделе Устройства мультимедиа, если необходимо разрешить устройствам в сети, таким как телевизоры и игровые приставки, воспроизводить общее содержимое.
Поиск файлов домашней группы
Компьютеры, входящие в домашнюю группу, отображаются в проводнике.
Доступ к общим библиотекам на других компьютерах домашней группы
-
Откройте проводник. Для этого проведите пальцем от правого края экрана и коснитесь кнопки Поиск. (Если вы используете мышь, наведите указатель на правый верхний угол экрана, переместите его вниз и нажмите кнопку Поиск.) В поле поиска введите Проводник и выберите Проводник.
-
В разделе Домашняя группа нажмите или щелкните название учетной записи пользователя, к библиотекам которого вы хотите получить доступ.
-
В списке файлов дважды щелкните или дважды коснитесь нужной библиотеки, а затем дважды коснитесь или дважды щелкните файл или папку.
Примечания:
-
Отключенные, находящиеся в спящем режиме или режиме гибернации компьютеры не будут появляться в домашней группе.
-
Если вы предоставили автономный доступ к файлам или папкам домашней группы, а затем отключились от сети, эти файлы и папки не будут отображаться в окне «Библиотеки». Чтобы найти их, откройте папку «Сеть».
Предоставление или прекращение общего доступа к библиотекам и устройствам
При создании домашней группы или присоединении к ней вы выбираете библиотеки и устройства, общий доступ к которым следует предоставить другим пользователям в домашней группе. Общий доступ к библиотекам изначально предоставляется с правом доступа на чтение, которое позволяет просматривать или прослушивать содержимое библиотеки, но не дает возможности вносить изменения в файлы. Вы можете настроить уровень доступа позднее, а также исключить определенные файлы и папки из общего доступа.
Файлы и папки, к которым предоставлен общий доступ, видят только те пользователи, которые входят в домашнюю группу. Доступ к библиотекам, устройствам или отдельным файлам и папкам можно предоставлять всем членам домашней группы либо только конкретным пользователям.
Примечание: Помните, что дети, использующие компьютеры домашней группы, будут иметь доступ ко всем библиотекам и устройствам, находящимся в общем доступе.
Предоставление общего доступа к устройствам и библиотекам
-
Откройте домашнюю группу. Для этого проведите пальцем от правой границы экрана и коснитесь пункта Параметры. (Если вы используете мышь, поместите курсор в правый нижний угол экрана, затем переместите его вверх и щелкните Параметры.) Коснитесь или щелкните Изменить параметры компьютера, затем — Сеть, и далее — Домашняя группа.
-
Выберите библиотеки и устройства, доступ к которым вы хотите открыть для других членов домашней группы.
Предоставление общего доступа к отдельным папкам или файлам
-
Откройте проводник. Для этого проведите пальцем от правого края экрана и коснитесь кнопки Поиск. (Если вы используете мышь, наведите указатель на правый верхний угол экрана, переместите его вниз и нажмите кнопку Поиск.) В поле поиска введите Проводник и выберите Проводник.
-
Выберите элемент и затем нажмите или щелкните вкладку Поделиться.
-
Выберите параметр в группе Поделиться. Вкладка Общий доступ содержит различные параметры в зависимости от того, подключен ли ваш компьютер к сети, а также от типа сети.
-
Чтобы использовать элементы совместно с конкретным пользователем, выберите учетную запись этого пользователя.
-
Для предоставления общего доступа всем членам своей домашней группы выберите один из параметров Домашняя группа. Чтобы выбрать библиотеки для совместного использования со всеми членами своей домашней группы, проведите пальцем от правого края экрана и затем последовательно коснитесь пунктов Параметры и Изменить параметры компьютера. (Если вы используете мышь, переместите указатель в правый верхний угол экрана, затем вниз и щелкните сначала Параметры, а затем Изменить параметры компьютера.) Затем нажмите или щелкните Домашняя группа.
-
Чтобы прекратить доступ к файлу или папке для всех пользователей, выберите вкладку Поделиться, после чего нажмите или щелкните Прекратить общий доступ.
-
Чтобы изменить уровень доступа к файлу или папке, выберите вкладку Общий доступ и выберите пункт Домашняя группа (чтение) или Домашняя группа (чтение и запись).
-
Если требуется совместно использовать расположение, например диск или системную папку, используйте пункт Расширенная настройка общего доступа.
-
Общий доступ к принтеру
Домашней группе можно предоставлять общий доступ к принтерам, подключенным через кабель USB. После открытия общего доступа к принтеру доступ к нему осуществляется через диалоговое окно «Печать» в любой программе, как если бы принтер был подключен непосредственно к компьютеру.
Предоставление общего доступа к принтеру для домашней группы
-
Откройте домашнюю группу. Для этого проведите пальцем от правой границы экрана и коснитесь пункта Параметры. (Если вы используете мышь, поместите курсор в правый нижний угол экрана, затем переместите его вверх и щелкните Параметры.) Коснитесь или щелкните Изменить параметры компьютера, затем — Сеть, и далее — Домашняя группа.
-
Нажмите или щелкните элемент управления, чтобы предоставить общий доступ к принтерам и устройствам.
Печать на принтере домашней группы
Откройте меню печати в приложении, из которого следует выполнить печать, выберите принтер домашней группы, после чего нажмите Печать.
Примечание: Для использования принтера компьютер, к которому он подключен, должен быть включен.
Изменение параметров домашней группы при необходимости
В любой момент после настройки домашней группы ее параметры можно изменить, выполнив следующие действия.
-
Откройте домашнюю группу. Для этого проведите пальцем от правой границы экрана и коснитесь пункта Параметры. (Если вы используете мышь, поместите курсор в правый нижний угол экрана, затем переместите его вверх и щелкните Параметры.) Коснитесь или щелкните Изменить параметры компьютера, затем — Сеть, и далее — Домашняя группа.
-
Выберите нужные параметры.
Ниже представлены параметры, которые можно изменить.
|
Параметр |
Описание |
|---|---|
|
Открыть общий доступ к библиотекам и устройствам |
Выберите библиотеки, принтеры и устройства, которые будут использоваться совместно с другими членами домашней группы. |
|
Открыть общий доступ к файлам мультимедиа |
Этот параметр позволяет открыть общий доступ к файлам мультимедиа для всех устройств в сети. Например, можно разрешить доступ к изображениям цифровой фоторамке или открыть доступ к музыкальным файлам сетевому универсальному проигрывателю. Примечание: Общие файлы мультимедиа не защищены. Любой пользователь, подключенный к сети, может получить к ним доступ. |
|
Показать пароль домашней группы |
Просмотр пароля домашней группы. Если к домашней группе желает присоединиться пользователь, предоставьте ему этот пароль. |
|
Выйти из домашней группы |
Выход из домашней группы. Удалить домашнюю группу нельзя, но если из домашней группы выйдут все пользователи, она исчезнет. После этого можно будет настроить новую домашнюю группу. |
Изменить пароль домашней группы
Для изменения пароля домашней группы выполните следующие действия.
-
Выполните прокрутку от правого края экрана и нажмите кнопку Поиск.
(Если вы используете мышь, наведите указатель мыши на правый нижний угол экрана, переместите курсор вверх и нажмите кнопку Поиск.) -
В поле поиска введите фразу домашняя группа и щелкните Параметры.
-
В списке результатов выберите Изменение пароля домашней группы.
-
Нажмите кнопку Изменить пароль и следуйте инструкциям. Может потребоваться ввод пароля администратора или подтверждение выбора.
Что такое домашняя группа?
Домашняя группа — это группа компьютеров в домашней сети, которые могут совместно использовать файлы и принтеры. При использовании домашней группы проще обмениваться данными. Можно предоставить общий доступ к изображениям, музыке, видео, документам и принтерам другим пользователям, входящим в домашнюю группу.
Домашнюю группу можно защитить паролем, который можно изменить в любое время. Другим пользователям запрещено изменять файлы, которыми вы поделились, пока вы не предоставите соответствующее разрешение.
После создания или присоединения к домашней группе вы выбираете библиотеки (например, «Мои изображения» или «Мои документы»), которыми хотите поделиться. Можно исключить из общего доступа определенные файлы и папки, а позже добавить возможность общего доступа к дополнительным библиотекам.
Домашняя группа доступна в Windows 10, Windows 8.1, Windows RT 8.1 и Windows 7. На компьютере с Windows RT 8.1 можно присоединиться к домашней группе, но нельзя ее создать или предоставить другим членам группы общий доступ к содержимому. В системах Windows 7 Начальная и Windows 7 Домашняя базовая можно присоединиться к домашней группе, но нельзя ее создать.
Создание домашней группы
При настройке компьютера под управлением Windows 7 домашняя группа создается автоматически. Если домашняя группа уже существует в домашней сети, вы можете присоединиться к ней.
-
Откройте домашнюю группу. Для этого нажмите кнопку Пуск, выберите пункт Панель управления, в поле поиска введите домашняя группа, а затем выберите пункт Домашняя группа.
-
На странице Предоставление общего доступа другим домашним компьютерам с Windows 7 выберите пункт Создать домашнюю группу, а затем следуйте инструкциям.
Примечания:
-
Если домашняя группа уже существует в сети, пользователю будет предложено присоединиться к ней вместо того, чтобы создавать новую.
-
Если компьютер принадлежит домену, можно присоединиться к домашней группе, но нельзя создать новую. Можно получить доступ к файлам и ресурсам на других компьютерах домашней группы, но нельзя предоставить другим членам группы доступ к собственным файлам и ресурсам.
После создания домашней группы другие компьютеры в сети под управлением Windows 7 смогут присоединяться к ней.
Добавление новых компьютеров к домашней группе
После того как в сети создана домашняя группа, к ней можно присоединиться. Для этого необходимо знать пароль домашней группы, который можно получить у пользователя, создавшего эту группу.
Чтобы присоединить компьютер к домашней группе, выполните следующее:
-
Откройте домашнюю группу. Для этого нажмите кнопку Пуск, выберите пункт Панель управления, в поле поиска введите домашняя группа, а затем выберите пункт Домашняя группа.
-
Нажмите кнопку Присоединиться и следуйте инструкциям на экране.
Примечание: Отсутствие кнопки Присоединиться может означать, что нет доступной домашней группы. Убедитесь в том, что домашняя группа создана, или создайте ее.
Доступ к файлам домашней группы
Компьютеры, входящие в домашнюю группу, отображаются в проводнике Windows.
Доступ к файлам или папкам на других компьютерах домашней группы
-
Нажмите кнопку Пуск и выберите свое имя пользователя.
-
В области навигации (слева), в разделе Домашняя группа, выберите имя учетной записи пользователя, доступ к файлам которого необходим.
-
В списке файлов дважды щелкните нужную библиотеку, а затем дважды щелкните файл или папку.
Примечания:
-
В области навигации не отображаются компьютеры, которые выключены, находятся в режиме гибернации или в спящем режиме.
-
Если вы предоставили автономный доступ к файлам или папкам домашней группы, а затем отключились от сети, эти файлы и папки не будут отображаться в окне «Библиотеки». Чтобы найти их, откройте папку «Сеть».
Выбор файлов и папок, общий доступ к которым следует предоставить домашней группе
При создании домашней группы или присоединении к ней выбираются библиотеки и устройства, общий доступ к которым следует предоставить другим пользователям в домашней группе. Общий доступ к библиотекам изначально предоставляется с правом доступа на чтение, которое позволяет просматривать или прослушивать содержимое библиотеки, но не дает возможности вносить изменения в файлы. Вы можете настроить уровень доступа позднее, а также исключить определенные файлы и папки из общего доступа.
Запрещение общего доступа к библиотеке
-
Откройте домашнюю группу. Для этого нажмите кнопку Пуск, выберите пункт Панель управления, в поле поиска введите домашняя группа, а затем выберите пункт Домашняя группа.
-
Снимите флажки для всех библиотек, которые нужно исключить из общего доступа, и нажмите кнопку Сохранить изменения.
Запрещение общего доступа к определенным файлам и папкам
-
Нажмите кнопку Пуск и выберите свое имя пользователя.
-
Перейдите к файлу или папке, которые следует исключить из общего доступа, и выберите их.
-
Выполните одно из следующих действий:
-
Чтобы исключить файл или папку из общего доступа, на панели инструментов нажмите кнопку Общий доступ для и выберите пункт Никто из пользователей.
-
Чтобы предоставить общий доступ к файлу или папке некоторым (но не всем) пользователям, на панели инструментов нажмите кнопку Общий доступ для, выберите пункт Конкретные пользователи, выберите тех пользователей, которым нужно предоставить доступ, и нажмите кнопку Добавить. По завершении нажмите кнопку Поделиться.
-
Чтобы изменить уровень доступа к файлу или папке, на панели инструментов нажмите кнопку Общий доступ и выберите пункт Домашняя группа (чтение) или Домашняя группа (чтение и запись).
-
Общий доступ к принтерам
Домашней группе можно предоставлять общий доступ к принтерам, подключенным через кабель USB. После открытия общего доступа к принтеру доступ к нему осуществляется через диалоговое окно «Печать» в любой программе, как если бы принтер был подключен непосредственно к компьютеру.
Предоставление общего доступа к принтеру для домашней группы
-
Откройте домашнюю группу. Для этого нажмите кнопку Пуск, выберите пункт Панель управления, в поле поиска введите домашняя группа, а затем выберите пункт Домашняя группа.
-
Нажмите кнопку Установить принтер.
-
Установите флажок Принтеры и нажмите кнопку Сохранить изменения.
Автоматическое подключение к принтеру домашней группы
Щелкните появившееся сообщение Системой Windows обнаружен принтер домашней группы.
Подключение к принтеру домашней группы вручную
-
На компьютере, к которому физически подключен принтер, нажмите кнопку Пуск , выберите пункт Панель управления, введите в поле поиска фразу домашняя группа, а затем выберите пункт Домашняя группа.
-
Убедитесь, что флажок Принтеры установлен.
-
Перейдите к компьютеру, с которого нужно выполнить печать.
-
Откройте домашнюю группу. Для этого нажмите кнопку Пуск, выберите пункт Панель управления, в поле поиска введите домашняя группа, а затем выберите пункт Домашняя группа.
-
Нажмите кнопку Установить принтер.
-
Если драйвер для принтера еще не установлен, щелкните Установить драйвер в появившемся диалоговом окне.
Примечание: Для использования принтера компьютер, к которому он подключен, должен быть включен.
Изменение параметров домашней группы при необходимости
В любой момент после настройки домашней группы ее параметры можно изменить, выполнив следующие действия.
-
Откройте домашнюю группу. Для этого нажмите кнопку Пуск, выберите пункт Панель управления, в поле поиска введите домашняя группа, а затем выберите пункт Домашняя группа.
-
Выберите желаемые параметры, а затем нажмите кнопку Сохранить изменения.
Ниже перечислены параметры со страницы параметров домашней группы.
|
Параметр |
Описание |
|---|---|
|
Открыть общий доступ к библиотекам и принтерам |
Выберите библиотеки и принтеры, доступ к которым вы хотите открыть для других членов домашней группы. |
|
Предоставить общий доступ к файлам мультимедиа для устройств |
Этот параметр позволяет открыть общий доступ к файлам мультимедиа для всех устройств в сети. Например, можно разрешить доступ к изображениям цифровой фоторамке или открыть доступ к музыкальным файлам сетевому универсальному проигрывателю. Примечание: Общие файлы мультимедиа не защищены. Любой пользователь, подключенный к сети, может получить к ним доступ. |
|
Показать или распечатать пароль домашней группы |
Просмотр или печать пароля для домашней группы. |
|
Изменить пароль |
Изменение пароля для домашней группы. |
|
Выйти из домашней группы |
Выход из домашней группы. |
|
Изменить дополнительные параметры общего доступа |
Изменение параметров обнаружения сети, общего доступа к файлам и общим папкам, общего доступа с парольной защитой, подключений к домашней группе и подключений для обмена файлами. |
|
Запуск средства устранения неполадок домашней группы |
Устранение неполадок домашней группы. |
Нужна дополнительная помощь?
Содержание
- Как: удалить домашнюю группу в Windows 10
- Домашняя группа на Windows 10, как ее удалить?
- Как – удалить домашнюю группу Windows 10
- Удаление Домашней группы из Проводника Windows 7
- Вадим Стеркин
- Избранное
- Библиотеки
- Домашняя группа
- Компьютер
- Об авторе
- Я в Telegram
- комментариев 28
- Как убрать значок «Домашняя группа» с рабочего стола Windows
- Удаляем домашнюю группу в Windows 10
- Процесс удаления домашней группы
Как: удалить домашнюю группу в Windows 10
Если у вас два или более компьютеров, вы можете использовать Homegroup для их соединения, чтобы обмениваться файлами между ними. Это отличная функция, но иногда вам нужно остановить и отключить обмен файлами между ПК в вашей сети. Для этого вам нужно удалить Homegroup, и сегодня мы собираемся показать вам, как это сделать в Windows 10.
Домашняя группа на Windows 10, как ее удалить?
Домашняя группа – это функция, впервые представленная в Windows 7. Благодаря простоте этой функции она осталась частью всех будущих версий Windows. Домашняя группа позволяет вам легко обмениваться файлами между ПК в вашей домашней сети. Вам не нужно вводить какие-либо пароли, и все, что вам нужно сделать, это присоединиться к домашней группе, и вы сможете мгновенно обмениваться файлами. Как видите, это отличная функция, но иногда пользователи хотят удалить Homegroup и прекратить совместное использование файлов.
Как – удалить домашнюю группу Windows 10
Создать Homegroup довольно просто, но удалить это тоже просто. Для этого вам просто нужно войти в настройки домашней группы и выбрать опцию удаления домашней группы. Для этого выполните следующие действия:
Покинуть домашнюю группу очень просто, но даже если вы покинете ее, у вас все равно останется значок «Домашняя группа» на панели навигации в проводнике. Это не большая проблема, но если вы хотите удалить ее, вы можете сделать это, выполнив следующие действия:
После отключения служб HomeGroup значок Homegroup полностью исчезнет с панели навигации.
Решение 2. Используйте редактор реестра
Если вы хотите удалить значок домашней группы из области навигации, вы можете сделать это с помощью редактора реестра. Мы должны предупредить вас, что редактор реестра является мощным инструментом, и если вы не будете осторожны, это может привести к проблемам со стабильностью при установке Windows 10. Если вы решите использовать этот метод, было бы неплохо экспортировать ваш реестр и использовать его в качестве резервной копии на случай, если что-то пойдет не так. Чтобы отредактировать реестр, сделайте следующее:
Если на рабочем столе появился значок «Домашняя группа», его также можно удалить с помощью редактора реестра. Для этого просто выполните следующие действия:
Решение 3. Удалите содержимое папки PeerNetworking
Если у вас возникли проблемы с удалением домашней группы, вы можете легко удалить ее вручную, просто удалив содержимое папки PeerNetworking. Для этого вам необходимо выполнить следующие шаги:
Чтобы это решение работало, некоторые пользователи предлагают удалить содержимое папки PeerNetworking на всех ПК, которые подключены к домашней группе. Выполнив эти действия на всех компьютерах в домашней сети, вы сможете без проблем удалить Homegroup.
Немногие пользователи сообщили, что смогли удалить Homegroup, просто отключив все ПК, подключенные к Homegroup. Если к домашней группе не подключено ни одного компьютера, домашняя группа исчезнет, поэтому обязательно попробуйте это решение. Помните, что вам необходимо выключить все компьютеры в вашей домашней сети и одновременно отключить их. После этого вы сможете удалить Homegroup.
Некоторые пользователи также предлагают создать новую домашнюю группу на другом ПК, пока все остальные компьютеры выключены, поэтому обязательно попробуйте это.
Решение 5. Используйте инструмент DISM
После завершения процесса домашняя группа должна быть удалена, и вы сможете создать новую.
Решение 6. Найдите Homegroup на диске C
Немногие пользователи сообщили, что они смогли удалить Homegroup на своем ПК, просто выполнив поиск Homegroup. Для этого выполните следующие действия:
Ваша домашняя группа должна быть удалена. Немногие пользователи сообщили, что получили сообщение о том, что процесс удаления не удался, но, несмотря на сообщение, домашняя группа была успешно удалена.
Решение 7. Изменение расширенных настроек домашней группы
По словам пользователей, вы можете запретить автоматическое присоединение компьютеров к домашней группе, просто изменив настройки домашней группы. По умолчанию домашние группы не требуют ввода пароля, чтобы присоединиться к ним, и все компьютеры в вашей домашней сети автоматически присоединятся к домашней группе. Это не то, что хотят пользователи, и если вы хотите удалить Homegroup с вашего ПК, вам нужно сделать следующее:
После этого ваши компьютеры не будут автоматически подключаться к домашней группе, и все ваши компьютеры будут удалены из вашей домашней группы. Если вы все еще хотите присоединиться к домашней группе, вы можете сделать это вручную, введя пароль своей учетной записи.
Решение 8. Изменение разрешений безопасности
Если вы не можете удалить Домашнюю группу на ПК с Windows 10, возможно, вам придется изменить разрешения безопасности для определенных папок. Для этого выполните следующие действия:
Если вы хотите удалить старую домашнюю группу со своего компьютера, вам, возможно, придется проверить настройки брандмауэра. Для этого выполните следующие действия:
После этого Домашняя группа будет удалена с вашего ПК.
Удаление Homegroup с вашего ПК относительно просто, но иногда могут возникнуть проблемы. Если при удалении домашней группы у вас возникнут проблемы, обязательно попробуйте некоторые из наших решений.
Источник
Удаление Домашней группы из Проводника Windows 7
Грег Шульц (Greg Shultz) рассказывает, как удалить Домашнюю группу (HomeGroup) из панели навигации Проводника (Windows Explorer).
Опубликовав статью «Удаление библиотек из Проводника Windows 7», я получил сразу несколько писем от читателей с вопросом, нельзя ли удалить из Проводника Windows 7 еще и Домашнюю группу. Сразу скажу, что лично мне Домашняя группа кажется очень полезным нововведением с точки зрения эффективности и безопасности. В свое время я даже написал несколько статей, посвященных возможностям Домашней группы.
Домашняя группа в Windows 7 представляет собой усовершенствованную версию пиринговой рабочей группы. Она предназначена для простого обмена файлами и папками в рамках Домашней или небольшой офисной сети. В статье « Создание и настройка сети с помощью Домашней группы в Windows 7 » я объяснял, как создать Домашнюю группу и как в нее вступить.
В статье «Расширенные возможности общего доступа в Домашней группе Windows 7» я показал, как использовать библиотеки для обеспечения общего доступа к файлам и папкам, а также описал другие возможности публикации контента в рамках Домашней группы в Windows 7.
В статье «Настройка общего доступа к ресурсам Домашней группы Windows 7 для Vista и XP» я объяснил, как открыть компьютерам под управлением Windows XP и Windows Vista доступ к папкам и принтерам в Домашней группе и наоборот — как подключаться к общим ресурсам Windows XP и Windows Vista из Домашней группы.
Но если даже после прочтения этих статей вы все равно хотите удалить Домашнюю группу Windows 7 из панели навигации Проводника (рис. A), я объясню как это сделать, отключив службы, отвечающие за ее работу.
Домашнюю группу можно удалить из Проводника простым редактированием реестра, но в таком случае службы, отвечающие за ее работу, все равно будут запускаться в фоновом режиме. Метод, описанный в этой статье, позволяет не только убрать Домашнюю группу из панели навигации, но и сэкономить системные ресурсы.
Выход из Домашней группы
Даже если вы не пользуетесь Домашней группой, вполне вероятно, что вы в нее вступили при первоначальной настройке Windows 7. Поэтому первым делом нужно из нее выйти. Если вы не создавали Домашнюю группу и не вступали в нее, можете сразу переходить к следующему разделу.
Чтобы покинуть Домашнюю группу, нажмите кнопку «Пуск» (Start), введите в строке поиска ключевую фразу «Домашняя группа» (без кавычек) и нажмите [Enter], когда в списке результатов поиска появится ссылка «Домашняя группа». В диалоговом окне «Изменение параметров Домашней группы» (Change Homegroup Settings, рис. B) нажмите ссылку «Выйти из Домашней группы» (Leave the Homegroup).
В появившемся диалоговом окне (рис. C) нажмите ссылку «Выход из Домашней группы» (Leave the Homegroup).
После появления сообщения об успешном выходе из Домашней группы (рис. D), нажмите кнопку «Готово» (Finish).
Отключение служб Домашней группы
Чтобы отключить службы, отвечающие за работу Домашней группы, запустите утилиту «Службы» (Services). Для этого введите в строке поиска меню «Пуск» ключевое слово «службы» (без кавычек) и нажмите [Enter]. В появившемся окне найдите службу «Поставщик Домашней группы» (HomeGroup Provider, рис. E) и нажмите ссылку «Остановить службу» (Stop the Service).
После этого нужно изменить настройки службы, чтобы она не запускалась при загрузке системы. Дважды щелкните на имени службы в списке, чтобы вызвать окно «Свойства» (Properties). Выберите опцию «Отключена» (Disabled) из выпадающего меню «Тип запуска» (Startup Type, рис. F) и нажмите «OK».
Теперь дважды щелкните на имени службы «Прослушиватель Домашней группы» (HomeGroup Listener), которая была автоматически остановлена при отключении поставщика Домашней группы. В появившемся окне свойств выберите опцию «Отключена» из выпадающего меню «Тип запуска» и нажмите «OK».
После этого запустите Проводник, чтобы убедиться, что Домашняя группа в панели навигации отсутствует (рис. G).
А вы пользуетесь Домашней группой? Если нет, планируете ли вы воспользоваться описанным способом, чтобы удалить ее из Проводника? Поделитесь своим мнением в комментариях!
Автор: Greg Shultz
Перевод SVET
Оцените статью: Голосов
Источник
Вадим Стеркин
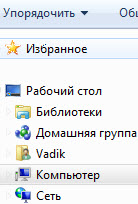
Некоторые из них весьма полезны, но не всем находится практическое применение. Можно убрать любой из этих компонентов из области переходов, и дальше я расскажу, как это сделать.
Избранное
Я не просто не рекомендую удалять «Избранное», а наоборот – советую использовать его для ускорения своей работы. Но если очень хочется удалить, то можно 🙂
Для вступления изменений в силу выйдите из системы.
Чтобы вернуть «Избранное» в область переходов, установите для параметра Attributes значение a0900100
Библиотеки
Лучше, конечно, научиться эффективно пользоваться библиотеками, тогда не нужно будет удалять 🙂
Для вступления изменений в силу выйдите из системы.
Чтобы вернуть «Библиотеки» в область переходов, установите для параметра Attributes значение b080010d
Домашняя группа
Для вступления изменений в силу выйдите из системы.
Чтобы вернуть «Домашнюю группу» в область переходов, установите для параметра Attributes значение b084010c
Компьютер
Я считаю наличие этого элемента в области переходов весьма удобным, но если хочется удалить…
Для вступления изменений в силу выйдите из системы.
Чтобы вернуть «Компьютер» в область переходов, удалите параметр Attributes.
Для вступления изменений в силу выйдите из системы.
Чтобы вернуть «Сеть» в область переходов, установите для параметра Attributes значение b0040064
В записи использованы материалы сайта http://www.askvg.com/
Метки: проводник, реестр Информация в статье применима к Windows 7
Об авторе
Я в Telegram
Подпишитесь на канал и читайте интересные записи чаще! Есть вопросы? Задайте их в чате.
комментариев 28
Хотелось бы всё же знать, какой набор SFGAO представляет собой число 0хb094010c
А как можно поместить «компьютер» выше «библиотеки»?
dasd, перетащите мышью в Избранное.
Vadim Sterkin: dasd, перетащите мышью в Избранное.
»
И что дальше? Хотелось бы чтобы оно была не просто ссылка а древовидное меню.
dasd, дальше — нажимайте. А когда найдете, как реализовать свою «хотелку», отпишитесь тут, плиз 🙂
dasd: А как можно поместить «компьютер» выше «библиотеки»? »
Morpheus, спс, я забыл пто эту тему 🙂
Vadim Sterkin, всегда пожалуйста 🙂
А можно ли убрать значок «Сеть» для определенного локального пользователя, а не для всех?
Нужно для того, чтобы ребенок из-под своей уч. записи не видел расшаренные сетевые ресурсы.
Компьютер домашний, не в домене.
Это единственная проблема, которую я не смог решить при ограничении ребенка за ПК.
Буду очень признателен за помощь!
Нет, это системные настройки. Свой вопрос по ограничению вы можете задать на форуме.
Вадим, спасибо за статью, но вот один момент мне неясен. В окне проводника, в области переходов, у меня 2-а элемента «Компьютер», причём один — это собственно папка, а второй — значок «Компьютер» с рабочего стола, который никак не могу удалить из этой области. Пробовал как вышеописано в статье, удаляются оба элемента. При ПК мышки по этому элементу, и выборе «Удалить», удаляется значок «Компьютер» только с рабочего стола, но не из области переходов проводника. Не подскажете как с ним справиться через реестр? Спасибо.
Юрий, наличие двух значков «Компьютер» ненормально, если только второй не в избранном. Обратитесь в форум Windows 7, сопроводив описание проблемы скриншотом.
Вадим, спасибо за совет, я так и поступлю.
В 7 нет, но я не понимаю людей, которые пытаются убрать Избранное.
А что делать если в реестре все правильно,а домашнейгруппы все равно нет.Раньше все было.
Eсли у вас что-то не работает, обращайтесь в форум на OSZone.
Здравствуйте.
Убрал домашнюю группу и библиотеки.
Все теперь гораздо удобнее, но:
В окнах «открыть» есть и «домашняя группа» и «библиотеки».
А в окнах «сохранить как» есть иконка «библиотеки».
Как от них можно избавиться?
Благодарю.
Григорий,
http://www.tvd-home.ru/other/kill-libs — нашел, у меня x64 система просто)
Все решается проще (на win 7,8): открываете эту домашнюю группу, потом «Изменить параметры общего доступа», там будут профили сетей, выбираете свою, находите там «Подключение домашней группы» и ставите параметр «Разрешить Windows управлять подключениями домашней группы (рекомендуется)» и перезагрузить сеанс! Все!
Вышло какой то обновления для 8.1 и после него появилась ссылка «Домашняя группа» и теперь через реестр не убирается( Есть варианты?
Спасибо, всё сработало просто и идеально! Побольше бы таких людей и полезных сайтов, где не надо ворошить кучу бесполезной информации что бы добраться до сути! Спасибо ещё раз.
А как вообще можно скрыть «Область переходов», с помощью реестра, а не мышкодвижений?
Петр, а зачем скрывать с помощью реестра, если можно мышью? А так, RegShot / Procmon в руки и выясняйте.
Для вступления изменений в силу выйдите из системы.
Достаточно перезапустить процесс explorer.exe из диспетчера задач.
… и потерять, например, настройки вида папок, сделанные во время сеанса.
Отличный блог. Нашёл кучу поезной и нужной информации. Спасибо.
А по сути, не удалось описанным Вами способом отключить «Домашнюю группу», даже порывшись в сети нашёл инфу что для х64 нужно ещё и по пути HKEY_LOCAL_MACHINESOFTWAREClassesWow6432NodeCLSID\ShellFolder изменить значение, но ничего не вышло.
А вот «Сеть» удалилась без проблем
Источник
Как убрать значок «Домашняя группа» с рабочего стола Windows
Иногда после установки обновлений или каких-либо манипуляций с настройками Windows на рабочем столе операционной системы может появиться ярлык «Домашняя группа» (Homegroup), избавиться от которого обычными средствами не представляется возможным, ни посредством перемещения значка в корзину, ни через вызываемое правой кнопкой мыши контекстное меню. В таких случаях инженеры Microsoft советуют действовать решительно и для удаления «непрошеного гостя» из рабочего окружения использовать редактор реестра Windows.
С предлагаемой экспертами методикой действий можно ознакомиться на этой странице справочно-информационного портала Microsoft Community. Вкратце все сводиться к выполнению следующий действий:
1. Нажимаем сочетание клавиш «Win+R», в поле «Открыть» вводим regedit и щелкаем по кнопке ОК. На запрос системы контроля учетных записей отвечаем утвердительно (это позволит запустить редактор реестра с правами администратора).
2. В окне редактора реестра открываем ветку HKEY_LOCAL_MACHINESOFTWAREMicrosoftWindowsCurrent VersionExplorerDesktopNameSpace.
3. В ветке NameSpace находим папку (ключ) с названием и удаляем ее, используя контекстное меню редактора реестра.
4. Закрываем окно редактора реестра Windows и проверяем, что внесенные правки пошли на пользу делу. Для этого открываем рабочий стол с ярлыками приложений и обновляем его нажатием клавиши F5. Значок «Домашняя группа» должен исчезнуть.
Представители корпорации Microsoft подчеркивают, что удаление упомянутого ключа не повлияет на работу других программ. При этом сама «Домашняя группа», позволяющая решить проблему общего доступа к файлам и принтерам в домашней сети, сохранит свою полную функциональность.
Источник
Удаляем домашнюю группу в Windows 10
Домашняя группа создаётся в Windows 10 для более удобных настроек локальной сети. Если вам больше не требуется использовать сеть либо нужно внести кардинальные изменения в её настройки, то лучше всего выполнить удаление ранее созданной домашней группы. При необходимости вы всегда сможете создать новую. Функционал Windows 10 позволяет сделать это достаточно быстро и просто.
Процесс удаления домашней группы
Для того, чтобы удалить домашнюю группу вам не нужно скачивать какие-либо посторонние программы, так как всё необходимое установлено уже в саму операционную систему. Далее рассмотрим на примере пошаговой инструкции весь процесс деинсталляции группы.
Стоит отметить, что удаления как такового не происходит – вы можете только выйти из ранее созданной группы и закрыть в сетевых настройках компьютера возможность его обнаружения другими устройствами. Инструкция выглядит следующим образом:
Если после удаления домашней группы вам ещё требуется отключить компьютер от обнаружения другими устройствами, например, теми, которые ранее состояли в этой группе, то выполните следующие действия:
Как видите – нет ничего сложного в том, чтобы отключится от домашней группы в Windows 10 и отключить обнаружения компьютера в рамках вашей локальной сети. Если у вас вдруг остались вопросы, касательно темы статьи, то не стесняйтесь задавать их в комментариях под этой записью.
Источник