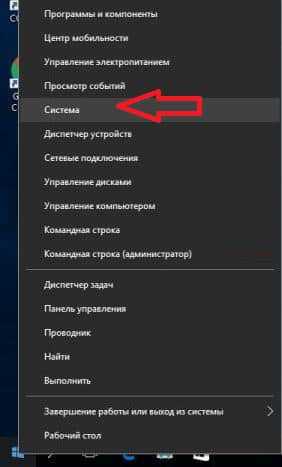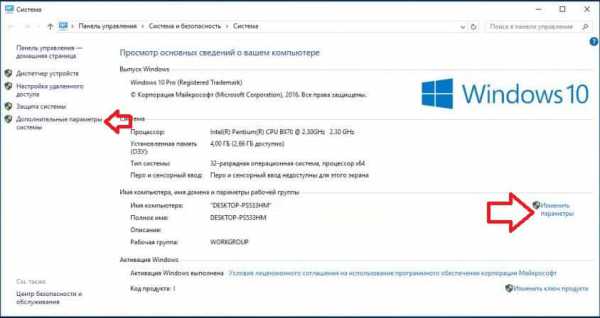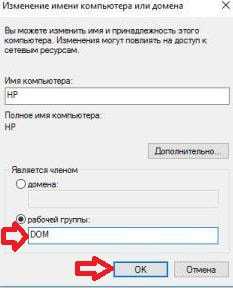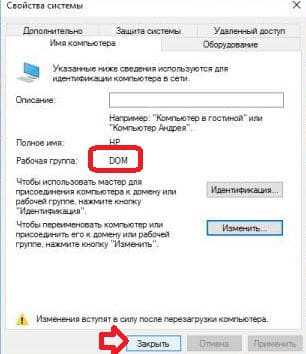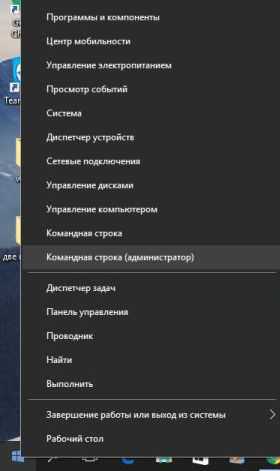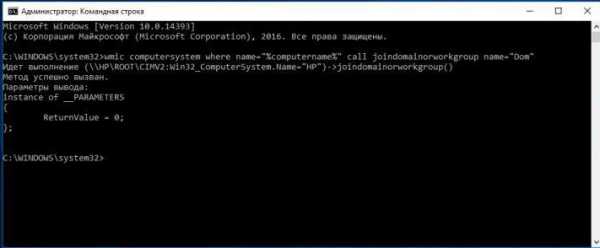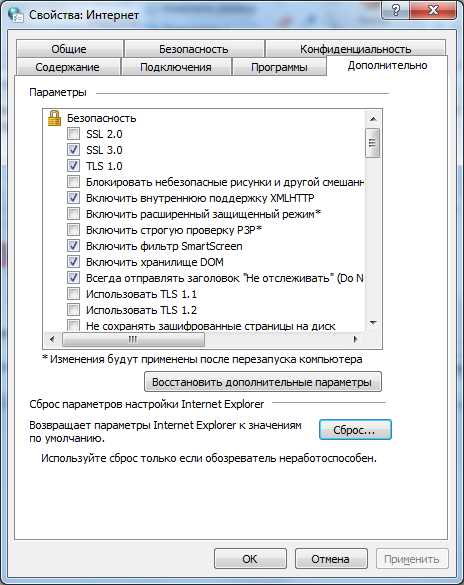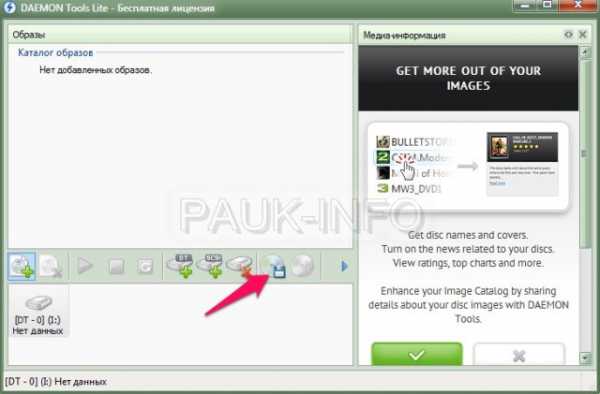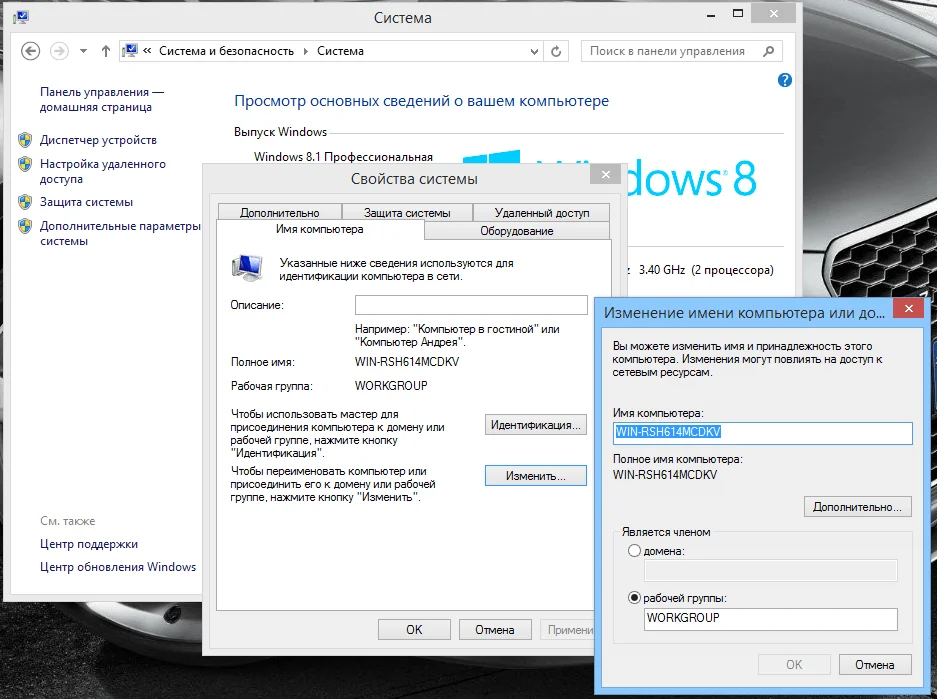Содержание
- Для чего нужна рабочая группа Windows или WORKGROUP
- Разница между рабочей группой и доменом
- Как понять, принадлежит ли компьютер рабочей группе или домену?
- Функции рабочей группы Windows
- Рабочая группа WORKGROUP
- Как создать рабочую группу Windows
- Добавить компьютер в рабочую группу Windows
- Изменить имя рабочей группы Windows
- Как в windows 7 изменить рабочую группу
- windows 7: Настраиваем имя компьютера и рабочую группу
- Назначение имени компьютера в сети и рабочей группы в windows 7
- Как изменить имя рабочей группы в windows 10
- Смотрите также
- Как подключиться к домашней группе Windows 7: по шагам
- Настройки сети в Windows 7
- Ручная настройка IP-адресов
- Присвоение адресов с помощью маршрутизатора
- Настройка рабочей группы
- Настройки домашней группы
- Создание
- Подключение
- Получение общего доступа к папке
- Заключение
- Общий доступ к файлам в Windows 7 и Windows 8
- Содержание
- Введение
- Основы обмена файлами в локальной сети
- Использование домашних групп для локального обмена файлами и папками
- Общий доступ к файлам по сети через папки Общие
- Установка совместного доступа к определенным файлам и папкам
- Облако: организация доступа к собственным данным
- Нет единого универсального способа предоставления общего доступа к данным
Для чего нужна рабочая группа Windows или WORKGROUP
Рабочая группа Windows (на английском языке Workgroup) является функцией операционных систем Microsoft. На практике это набор компьютеров, подключенных к сети, и его функция заключается в том, чтобы заложить основы, необходимые для обмена файлами и принтерами между ПК.
Компьютер, являющийся членом рабочей группы, может разрешить другому компьютеру, являющемуся членом той же группы, доступ к своим общим ресурсам. Компьютеры, которые являются членами разных рабочих групп, но принадлежащих к одной локальной сети, могут напрямую получать доступ к общим ресурсам в группе, к которой они принадлежат.
Рабочая группа присутствует на всех компьютерах с Windows 10, Windows 8.1/8, Windows 7 и Windows Vista.
Разница между рабочей группой и доменом
По умолчанию каждый компьютер с операционной системой Microsoft, присутствующей в сети, должен обязательно принадлежать либо к рабочей группе, либо к домену.
Разница между рабочей группой и доменом заключается в способе управления компьютерами и сетевыми ресурсами. Обычно компьютеры корпоративной или большой сети являются частью домена, в то время как компьютеры домашней сети являются частью рабочей группы, а часто и домашней группы (→ что такое домашняя группа).
Как понять, принадлежит ли компьютер рабочей группе или домену?
Давайте сначала посмотрим, как понять, принадлежит ли ПК рабочей группе или домену.
Функции рабочей группы Windows
Теперь посмотрим, каковы характеристики рабочей группы Windows:
Для доступа к общим элементам на компьютере рабочей группы Windows у вас должна быть учетная запись на том же компьютере.
Предположим, что пользователь Boris с White PC (принадлежащего Рабочей группе: WORKGROUP) хочет получить доступ к файлу с именем Person на Black PC (также принадлежащему Рабочей группе: WORKGROUP). Чтобы получить доступ к личному файлу, как на белом ПК, так и на черном ПК, должна присутствовать учетная запись пользователя Boris.
Рабочая группа WORKGROUP
Рабочая группа всегда идентифицируется по имени.
По умолчанию на этапе установки операционной системы Windows автоматически создает рабочую группу с именем WORKGROUP.
Как создать рабочую группу Windows
Давайте посмотрим, как создать рабочую группу Windows или как изменить членство ПК с члена домена на члена рабочей группы.
Важно: если компьютер является членом домена, перед добавлением в рабочую группу он будет удален из домена и соответствующая учетная запись будет деактивирована.
Добавить компьютер в рабочую группу Windows
Процедура добавления компьютера в существующую рабочую группу идентична описанной созданию новой рабочей группы.
Изменить имя рабочей группы Windows
В заключение давайте посмотрим, как изменить название рабочей группы Windows.
Важно: имя Рабочей группы может быть длиной до 15 символов и не должно содержать символов * () = + _ [] <> | /; : ‘», <>?
Источник
Как в windows 7 изменить рабочую группу
windows 7: Настраиваем имя компьютера и рабочую группу
Настройка имени компьютера и рабочей группы производится через одно диалогоаое окно:
В открывшемся диалоговом окне, в секции Имя компьютера, имя домена и параметры рабочей группы в правой части нажимаем Изменить параметры.
В диалоговом окне Свойства системы, в закладке Имя компьютера, нажимаем кнопку Изменить.
Изменяем имя компьютера и рабочей группы. По завершении нажимаем кнопку ОК
Система предупреждает: Чтобы изменения вступили в силу, нужно перезагрузить компьютер.
Внизу окна Свойства системы появилось предупреждение: Изменения вступят в силу после перезагрузки компьютера.
Ну и опять-же система напоминает, что нужно перезагрузить компьютер.
Вот и все, компьютер у нас с новым именем.
Назначение имени компьютера в сети и рабочей группы в windows 7
Добавить компьютер windows 7 в рабочую группу (для домашней сети с обменом файлов) и назначить ему уникальное имя очень просто. Вот необходимые шаги:
1. Нажимаем по значку Мой компьютер на рабочем столе правой клавишей мыши — Свойства:
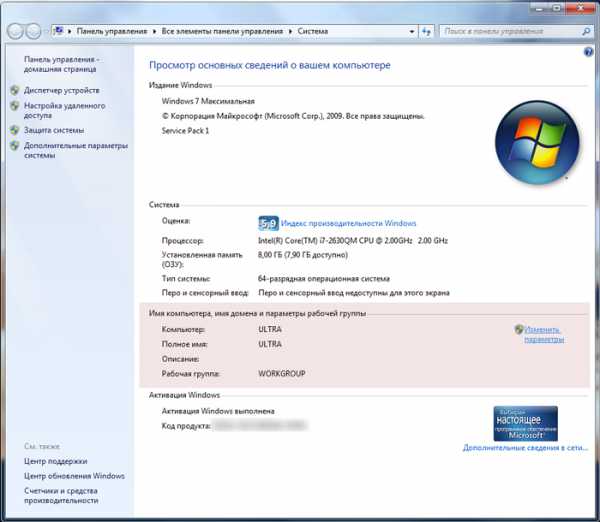
На рисунке нужная область выделена мною розовым (для наглядности).
2. Нажмите ссылку Изменить параметры:
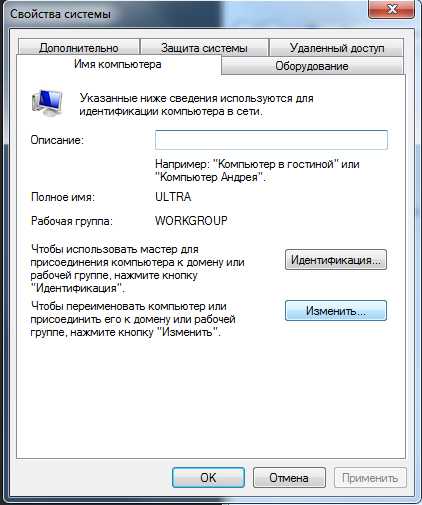
3. Нажимаем кнопку Изменить…:
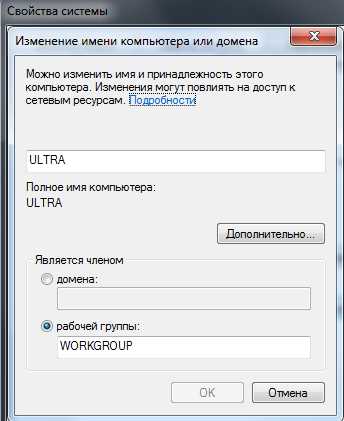
4. В первом поле меняем имя вашего компьютера (оно должно быть уникальным), в поле рабочей группы укажите имя рабочей группы.
Имя рабочей группы произвольное. Если у вас уже есть рабочая группа, то используйте ее имя, если вы только создаете ее, то можете назвать по вашему вкусу, но имя рабочей группы должно быть одинаково задано на всех компьютерах, которые в нее входят (находятся в вашей домашней сети) и между которыми вы хотите производить обмен данными (файлами).
5. Нажмите ОК и перезагрузите ваш компьютер для применения изменений.
Как изменить имя рабочей группы в windows 10
Данная статья покажет вам как изменить имя рабочей группы в windows 10, присоединится к существующей рабочей группе или создать новую. Мы покажем два способа изменения имени рабочей группы: с помощью свойств системы и с помощью командной строки.
Изменить имя рабочей группы в свойствах системы.
2.С правой стороны нажмите на «Изменить параметры» или в левой колонке выберите «Дополнительные параметры системы»;
3.Во вкладке «Имя компьютера» нажмите «Изменить»;
5.В появившемся окне нажмите «ОК»;
После перезагрузки ваш компьютер будет в заданной в четвертом пункте группе.
Изменить имя рабочей группы с помощью командной строки.
2. В командной строке нужно выполнить команду wmic computersystem where name=»%computername%» call joindomainorworkgroup name=»имя рабочей группы». Вместо имя рабочей группы напишите название группы к которой вы хотите подключить данный компьютер, или имя создаваемой группы. В нашем примере мы создадим группу dom. Для этого выполняем следующую команду wmic computersystem where name=»%computername%» call joindomainorworkgroup name=»Dom» после чего нажимаем Enter.
Смотрите также
Copyright (c) HTFI. Копирование информации разрешено, при условии указания активных ссылок на источники.
Источник
Как подключиться к домашней группе Windows 7: по шагам
Домашняя группа Windows – это объединение компьютеров, подключенных в одной локальной сети, в единую связку средствами операционной системы. С помощью настроенной домашней сети можно получить с одного ПК доступ к файлам на другом компьютере. То есть сделать папки или диски общедоступными для ваших ПК.
Данная функция отлично работает в Windows 7, но, к сожалению, была убрана в версии 1803 из Windows 10. Поэтому разберем в рамках этой статьи, как присоединиться в Windows 7 к домашней группе.
Настройки сети в Windows 7
Для построения локальной сети необходимо присвоить каждому устройству уникальный сетевой адрес – IP (айпи). Отлично справляется с этой опцией маршрутизатор (роутер), объединяющий гаджеты и ПК в локалку с одной стороны, и предоставляющий доступ в интернет с другой. Каждому подключённому гаджету в компьютерной сети (и себе тоже), он присваивает IP-адрес автоматически.
Далее следует объединить все ПК в одну рабочую группу. Ещё, чтобы не было сбоев в работе, будущей домашней группе надо выставить одинаковое время всем подсоединенным к локалке ПК.
О том, как создать и настроить локальную сеть на «семерке», рассказано в следующем видео:
Ручная настройка IP-адресов
Если же локалка строится между компьютерами не через роутер, а с помощью одного кабеля (или через коммутатор), то уникальный сетевой адрес надо задавать самостоятельно, для каждого ПК с Windows 7:
Повторите операцию с каждым компьютером, подключенным в вычислительную сеть ПК.
Присвоение адресов с помощью маршрутизатора
Если в сети задействован роутер, то он автоматически назначает устройству IP-адрес, когда оно входит в состав локалки. То есть, IP-адрес не закреплен за ПК и как только его отключить от сети, а следующий подключить, то этот же адрес закрепится за последним ПК.
Посмотреть и, если нужно, закрепить за компьютером IP-адрес, можно в параметрах роутера. Например, в админке TP-Link это делается в разделе «Привязка IP- и MAC-адресов».
Настройка рабочей группы
Следующий шаг – настройка рабочей группы, которая делается на каждом ПК. Необходимо прописать WORKGROUP в разделе «Рабочая группа» каждому компьютеру:
Настройки домашней группы
Чтобы присоединиться к домашней группе Windows 7, ее нужно создать. Дело в том, что брандмауэр операционной сети применяет собственные протоколы безопасности в соответствии с типом сети, которую вы выбрали при первом сетевом подключении.
Всего предлагается на выбор 4 типа сети:
Если не указали правильно при первом подключении, то выберите последний тип сети:
Теперь можно создать или присоединиться к домашней группе.
Создание
Для создания подходит любая версия Windows 7, отличная от «Начальной» и «Домашняя базовая»:
Осталось подключить к домашней сети другие ПК.
Подключение
Подключать к домашней группе можно компьютер любой версии Windows 7:
Получение общего доступа к папке
Следующим логичным шагом станет предоставление доступа по локалке к папке и файлам, что размещены на одном из ПК. Делать это можно на любом подключенном ПК, хоть на всех и сразу.
Для расшаривания папки:
По умолчанию, все библиотеки открыты в режиме «Чтение». Изменить на «Чтение и запись» можно в самом «Проводнике».
Заключение
Домашняя группа отлично работает в экосистеме Windows 7. Настраивается между двумя компьютерами с помощью этой инструкции за 5-10 минут. Рекомендуется применять, если в локалке, кроме компьютеров Windows 7 больше никакие устройства не используются.
К сожалению, дальше экосистемы Windows такое сетевое обнаружение не выходит (нет поддержки с другими ОС), а с приходом новых обновлений в Windows 10 Microsoft от этой функции отказались.
Источник
Общий доступ к файлам в Windows 7 и Windows 8
Автор: Патрик Маршал
Оригинал статьи: File-sharing strategies for Windows 7 and 8
Перевод на русский язык: Александр Рябов
Содержание
Введение
И хотя в Windows 7 и Windows 8 есть схожие средства для того, чтобы делиться файлами в сети, есть различия, которые могли бы вас озадачить.
Основы обмена файлами в локальной сети
Чтобы вручную изменить имя рабочей группы системы, вызовите диалоговое окно Свойства системы (System Properties) (рис. 1). Для этого в Панели управления (Control Panel) откройте раздел Система (System). В Windows 7 и Windows 8 щелкните ссылку Дополнительные параметры системы (Advanced system settings). Выберите вкладку Имя компьютера (Computer Name) и нажмите кнопку Изменить (Change), чтобы ввести новое имя рабочей группы (или новое доменное имя или имя компьютера).
Как только у вас появились свои компьютеры, распознающие друг друга в Проводнике Windows, вы можете начать совместное использование файлов, назначая файлы и папки для совместного использования. Но об этом через мгновение.
Использование домашних групп для локального обмена файлами и папками
Microsoft рассчитывает на то, что для совместного доступа к файлам вы будете использовать встроенные в Windows домашние группы (homegroups). Это, по существу, заранее сконфигурированные группирования совместно используемых файлов и принтеров. Как правило, домашние группы легко настроить, но у них также есть ряд ограничений и потенциальных проблем с производительностью. Например, системы XP не могут быть присоединены к домашней группе. Передача файлов с помощью домашней группы может быть заметно медленнее, чем через стандартное соединение рабочей группы (workgroup).
Домашние группы можно использовать в Windows 8.1, Windows RT 8.1 и Windows 7 с несколькими важными оговорками. В Windows 7 Starter, Windows 7 Home Basic и Windows RT 8.1 вы можете осуществлять присоединение к домашней группе, но не создавать ее. В RT вы также не сможете совместно использовать с другими локальный контент. Системы, установленные как доменные элементы, также могут быть присоединены (но без создания) к домашним группам.
Как правило, Windows 7 предлагает пользователям создать домашнюю группу или присоединиться к ней, когда ПК впервые подключается к сети. С Windows 8 не так: при настройке ПК с Windows 8.1 домашняя группа создается автоматически, если нет никаких других домашних групп в сети. Если будет другой компьютер в сети с домашней группой, то утилита уведомит вас и покажет кнопку Присоединить сейчас (Join now) (см. рисунок 2). Если вы нажмете кнопку, то Вам будет предложено ввести пароль домашней группы.
Однако прежде чем сделать присоединение к домашней группе, я рекомендую щелкнуть ссылку «Изменить дополнительные параметры общего доступа» (Change advanced sharing settings). Диалоговое окно «Дополнительные параметры общего доступа)» (Advanced sharing settings) позволяет сконфигурировать ресурсы для сети. Программа предлагает три раздела: Частная (текущий сетевой профиль) (Private), Гостевая или общедоступная (Guest or Public) и Все сети (All Networks). Организационная схема этой утилиты может сбить с толку; вот что здесь показано:
Чтобы разместить более старые устройства, вы можете также понизить стандарт шифрования, используемый сетью. Наконец, вы можете установить, будет ли реализовано защищенное паролем совместное использование на текущем компьютере. Если вы активируете этот параметр, то пользователям для совместного использования файлов нужно будет иметь учетные записи на компьютере.
Когда вы закончите с диалогом Дополнительные параметры общего доступа (Advanced sharing settings), вы можете щелкнуть кнопку Сохранить изменения (Save changes) и вернуться к предыдущему диалогу. Нажмите кнопку Присоединиться (Join now), и Вам будет предложено выбрать, какие папки вы хотите совместно использовать.
Диалоговое окно Предоставление доступа другим домашним компьютерам (Share with other homegroup members) поначалу может немного сбить с толку. Следует иметь в виду, что вы не определяете типы файлов, вы определяете папки, сохраненные в вашем пользовательском профиле. Выбор Общий доступ (Shared) в категории Видео (Video), например, означает, что только к этим файлам в вашей библиотеке Видео (Video) или папке могут получить доступ другие. Видео, сохраненные в других каталогах, совместно использоваться не будут.
Нажмите кнопку Далее (Next), чтобы присоединиться к домашней группе. Вы теперь, перейдя в раздел Домашняя группа (Homegroup) в Проводнике Windows, будете способны перемещаться в пределах совместно используемых ресурсов других компьютеров.
Более детальную информацию о домашних группах Windows вы найдете на странице «Домашняя группа» сайта Microsoft.
Общий доступ к файлам по сети через папки Общие
Для этого откройте Проводник Windows и перейдите в C:UsersPublic. В Windows 7 нажмите Поделиться с (Share with) в строке меню Проводника Windows; в Windows 8 нужно выбрать вкладку Поделиться (Share). Выберите Параметры расширенной настройки общего доступа (Advanced sharing settings). В Windows 7 найдите раздел «Доступ к общим папкам» (Public folder sharing) и включите совместное использование. В Windows 8 разверните раздел All Networks (Все сети) и перейдите к разделу «Общий доступ к общедоступным папкам» (Public folder sharing), чтобы включить опцию папки Общие (Public).
Как только вы включили папку Общие (Public), я рекомендую сделать ее новой Библиотекой (Library). Щелкните правой кнопкой по ее имени и выберите Добавить в библиотеку (Include in library).
Установка совместного доступа к определенным файлам и папкам
Я обычно не использую папки данных Windows по умолчанию, я считаю более удобным создание моей собственной иерархии папок. (Следует иметь в виду, что если вы хотите пользовательские нестандартные папки автоматически резервировать с помощью Истории файлов в Windows 8, они должны быть включены в библиотеку.) К счастью, это относительно просто — назначить отдельные папки, подпапки и файлы для совместного доступа — для себя, в рамках домашней группы или для других конкретных пользователей.
Если вы используете Windows 8, просто выделите папку в Проводнике и выберите вкладку Поделиться (Share). В Проводнике Windows 7 нет вкладок, но вы можете получить доступ к большинству тех же функций, выбрав опцию Поделиться с (Share with) в строке меню Проводника. (В любой операционной системе щелчок правой кнопкой на папке предоставит Вам многие из тех же опций.)
В Windows 8 вкладка Поделиться (Share) содержит список других учетных записей пользователей в локальной системе. Выберите определенного пользователя или прокрутите вниз к опции Отдельные люди (Specific people), по которой открывается диалоговое окно Общий доступ к файлам (File Sharing). Вы можете также выбрать домашнюю группу, если у вас это включено. При входе в домашнюю группу выбор опции Просмотр (view) или Просмотр и редактирование (view and edit) (см. рисунок 5) позволяет Вам разрешать или препятствовать тому, чтобы другие могли производить изменения над файлом или папкой.
В Windows 7 нажмите Поделиться с (Share with) и затем Отдельные люди (Specific people); откроется диалоговое окно Общий доступ к файлам (File Sharing), аналогичное тому, что в Windows 8.
Любопытно, что если вы хотите сделать определенную папку (кроме папки Общие (Public)) доступной всем в вашей сети, вам придется сделать несколько лишних шагов. Вы должны открыть свойства файла или папки, выбрать вкладку Доступ (Sharing) и нажать Общий доступ (Share).
В Windows 8 предложены другие опции совместного доступа. На вкладке Поделиться (Share) вы найдете опции для использования электронной почты, печати, для отправления факса или архивирования файла или папки, а также записи их на диск. (См. рисунок 5).
В Windows 8, если вы хотите повысить контроль над тем, кто и что может делать с содержимым общей папки или файла, выберите опцию Дополнительные настройки безопасности (Advanced security) на вкладке Поделиться (Share). Откроется утилита Дополнительные параметры безопасности (Advanced Security Settings), как показано на рисунке 6.
Дважды щелкните имя конкретного пользователя, и откроется диалоговое окно Элемент разрешения (Permission Entry) (см. рисунок 7.) Вы можете также указать, среди прочего, распространяются ли данные полномочия также и на подпапки и файлы в них.
Windows 7 также позволяет Вам в файлах и папках устанавливать определенные пользовательские полномочия, но находится это в другом месте. Щелкните правой кнопкой папку и выберите Свойства (Properties), затем выберите вкладку Доступ (Sharing) или Безопасность (Security). На вкладке Доступ (Sharing) выберите Расширенная настройка (Advanced Sharing) и затем Разрешения (Permissions). На вкладке Безопасность (Security) выделите имя пользователя и затем нажмите Изменить (Edit). (Это подходит и для Windows 8.)
Настройка совместно используемых файлов и папок вручную потребует некоторых усилий, но это, очевидно, позволит Вам тонко контролировать доступ и уровни доступа к данным на ПК. Когда вы хотите получить доступ к чему-то общедоступному на другом компьютере, вы просто переходите к разделу Сеть (Network) в навигационной панели Проводника Windows, нажимаете кнопку Развернуть (Expand) напротив конкретной системы, и открываете файл или папку, которую вы ищете.
Облако: организация доступа к собственным данным
Использование домашних групп и общих папок упрощает предоставление другим доступа к вашим данным. Это также позволяет иметь доступ к данным на нескольких компьютерах в локальной сети. Но еще более гибкое решение находится в облачной технологии. Службы, такие как Dropbox, Google Drive и OneDrive (Microsoft) исключительно упрощают синхронизацию данных на множестве машин и мобильных устройств. Вы можете также получить доступ к своим данным, используя любой подключенный к Интернету браузер, и вы относительно легко можете совместно использовать файлы и папки с другими людьми через Интернет.
Но у облачного подхода хранения файлов и папок есть недостатки — помимо необходимости абонентской платы, когда вы выходите за пределы ограничений на бесплатное хранение. Например, частенько вы не можете предоставлять разные полномочия разным людям. Что более важно, вы обычно не можете синхронизировать файлы между системами в локальной сети без того, чтобы загружать те же данные на облако, где, опять же, вы сталкиваетесь с потенциальной необходимостью оплаты за хранение.
Нет единого универсального способа предоставления общего доступа к данным
Чтобы обеспечить доступ к файлам и папкам — себе и другим — вероятно, вы будете использовать разные методы для разных целей.
Применение домашних групп позволяет легко обмениваться данными, находящимися в определенных папках Windows, особенно если не нужно устанавливать разные разрешения для каждого файла и папки применительно к разным пользователям.
Вручную указывать общие файлы и папки — и даже диски — это наилучший вариант, когда вы хотите жестко контролировать доступ или если вы предпочитаете хранить данные в своей собственной структуре каталогов.
Наконец, облачное хранилище — идеальный вариант для того, чтобы синхронизировать файлы и папки на нескольких устройствах и когда вы не соединены с локальной сетью. В качестве бонуса у вас также есть возможность делать удаленное резервное копирование важных данных.
Источник
In computer networking a work group is collection of computers connected on a LAN that share the common resources and responsibilities. Workgroup is Microsoft’s term for a peer-to-peer local area network. Computers running Microsoft operating systems in the same work group may share files, printers, or Internet connection.[1] Work group contrasts with a domain, in which computers rely on centralized authentication.
See also[edit]
- Windows for Workgroups – the earliest version of Windows to allow a work group
- Windows HomeGroup – a feature introduced in Windows 7 and later removed in Windows 10 (Version 1803) that allows work groups to share contents more easily
- Browser service – the service enabled ‘browsing’ all the resources in work groups
- Peer Name Resolution Protocol (PNRP) — IPv6-based dynamic name publication and resolution
References[edit]
- ^ «What Is a Workgroup in Computer Networking?». compnetworking.about.com. Retrieved 2014-04-17.
External links[edit]
- Workgroup Server Protocol Program (WSPP)
|
This computer networking article is a stub. You can help Wikipedia by expanding it. |
- v
- t
- e
|
This Microsoft Windows article is a stub. You can help Wikipedia by expanding it. |
- v
- t
- e
In computer networking a work group is collection of computers connected on a LAN that share the common resources and responsibilities. Workgroup is Microsoft’s term for a peer-to-peer local area network. Computers running Microsoft operating systems in the same work group may share files, printers, or Internet connection.[1] Work group contrasts with a domain, in which computers rely on centralized authentication.
See also[edit]
- Windows for Workgroups – the earliest version of Windows to allow a work group
- Windows HomeGroup – a feature introduced in Windows 7 and later removed in Windows 10 (Version 1803) that allows work groups to share contents more easily
- Browser service – the service enabled ‘browsing’ all the resources in work groups
- Peer Name Resolution Protocol (PNRP) — IPv6-based dynamic name publication and resolution
References[edit]
- ^ «What Is a Workgroup in Computer Networking?». compnetworking.about.com. Retrieved 2014-04-17.
External links[edit]
- Workgroup Server Protocol Program (WSPP)
|
This computer networking article is a stub. You can help Wikipedia by expanding it. |
- v
- t
- e
|
This Microsoft Windows article is a stub. You can help Wikipedia by expanding it. |
- v
- t
- e
Компьютеры в сети могут быть частью рабочей группы или домена. Разница между ними заключается в том, как ресурсы управляются в сети. Хотя домены подходят для корпоративных сетей, домашние сети и сети малого бизнеса могут очень хорошо работать с помощью рабочей группы. мы объясним, что такое рабочая группа, что в ней отличается от сетевого домена, как получить доступ к настройке рабочей группы и как изменить рабочую группу как в Windows 7, так и в Windows 8.1.
Что такое рабочая группа? Чем он отличается от сетевого домена?
Рабочие группы — это небольшие одноранговые локальные сети, где каждый компьютер имеет свой собственный набор правил и настроек, управляемых администратором этого устройства. В результате рабочие группы используются в основном в домашних сетях или сетях малого бизнеса. Чтобы легко получить доступ к другому компьютеру из той же сети и обмениваться ресурсами с ним, оба компьютера должны быть частью одной рабочей группы. Кроме того, на компьютере, к которому вы хотите получить доступ, должна быть определена учетная запись пользователя. Если вы хотите избежать этого, пользователи могут делиться ресурсами со своих компьютеров и настраивать их так, чтобы им не требовалась аутентификация от других. Если вам нужна помощь с этим, прочитайте это руководство: Как поделиться библиотеками и папками с помощью мастера общего доступа в Windows.
Имя рабочей группы не может содержать следующие символы: / «:; | + =, ? * _ (Каретка, квадратные скобки, кавычки, двоеточие, точка с запятой, труба, меньше, больше, плюс, равно, запятая, знак вопроса и подчеркивание.) Кроме того, имя рабочей группы не может содержать более 15 символов, и Windows не позволяет вводить более этого значения. Однако имя рабочей группы может содержать пробелы.
Напротив, домены используются в больших сетях, которые включают серверы наряду с настольными компьютерами, ноутбуками, сетевыми принтерами и многими другими устройствами. В сетевых доменах все управляется и настраивается сетевым администратором. Домен имеет стандартный набор правил и настроек, которые применяются ко всем сетевым компьютерам и устройствам. Чтобы получить доступ к компьютеру из домена, вам не нужна учетная запись пользователя, определенная на этом конкретном компьютере. Вам нужна учетная запись пользователя, созданная для этого домена, назначенная вам администратором сети. Следовательно, вы можете войти на любой компьютер из домена, используя ту же учетную запись пользователя домена.
Просмотр назначенной в данный момент рабочей группы осуществляется из одного места, как в Windows 7, так и в Windows 8.1.
Старый путь — перейти в «Панель управления -> Система и безопасность -> Система» .
Там вы найдете раздел под названием «Имя компьютера, домен и настройки рабочей группы» . В нем есть запись под названием « Рабочая группа» , отображающая текущую рабочую группу для вашего компьютера или устройства Windows. Если вы нажмете « Изменить настройки» , вы сможете изменить рабочую группу, настроенную для вашего устройства.
Кроме того, вы можете использовать поиск: на начальном экране Windows 8.1 введите слово рабочая группа и нажмите или коснитесь «Изменить имя рабочей группы».
В Windows 7 перейдите в меню «Пуск» и выполните поиск, используя слово « рабочая группа» . Нажмите «Изменить имя рабочей группы» .
Как изменить рабочую группу в Windows 7 и Windows 8.1
Далее давайте узнаем, как изменить существующую рабочую группу на новую. Процедура одинакова в Windows 7 и Windows 8.1. В этом руководстве мы используем скриншоты из Windows 8.1.
В окне « Система» нажмите или коснитесь «Изменить настройки» или используйте другие методы, которые мы упоминали в предыдущем разделе, для доступа к окну « Свойства системы» .
Откроется окно « Свойства системы» . На вкладке « Имя компьютера » нажмите или нажмите кнопку « Изменить» .
Откроется окно «Изменение имени компьютера / домена» . В поле Рабочая группа введите имя рабочей группы, к которой вы хотите присоединиться, и нажмите или коснитесь ОК .
Вы получите приветственное сообщение, информирующее вас об этом изменении. Нажмите или нажмите OK .
Теперь вы получите уведомление о том, что вам необходимо перезагрузить компьютер, чтобы изменения вступили в силу. Нажмите или нажмите OK .
Вы вернулись в окно « Свойства системы» . В нижней части окна вы увидите заметку, напоминающую, что компьютер должен быть перезагружен, чтобы изменения в рабочей группе вступили в силу. Нажмите или коснитесь Закрыть .
Windows спросит, хотите ли вы перезагрузить компьютер сейчас или позже. Прежде чем нажать или нажать « Перезагрузить сейчас» , закройте все открытые приложения или работы.
После перезагрузки компьютер присоединится к вновь назначенной рабочей группе и сможет взаимодействовать с другими компьютерами и устройствами, входящими в ту же рабочую группу.
Заключение
Как видите, смена рабочей группы в Windows 7 и Windows 8.1 несложна. Наличие другой рабочей группы на компьютерах, составляющих вашу сеть, чаще всего является основной причиной многих проблем с сетью. С помощью простого изменения они могут быть решены, и вы можете легко обмениваться папками, библиотеками и устройствами.
Если вы ищете другие полезные учебные пособия по сети, не стесняйтесь проверить наши рекомендации ниже.
Содержание
- Для чего нужна рабочая группа Windows или WORKGROUP
- Разница между рабочей группой и доменом
- Как понять, принадлежит ли компьютер рабочей группе или домену?
- Функции рабочей группы Windows
- Рабочая группа WORKGROUP
- Как создать рабочую группу Windows
- Добавить компьютер в рабочую группу Windows
- Изменить имя рабочей группы Windows
- Windows 10: создание домашней группы
- Создание домашней группы в Виндовс 10
- Процесс создания домашней группы
- Требования для использования функционала домашней группы
- Подключение к «Домашней группе»
- WORKGROUP в Windows 10: 2 способа изменить рабочую группу
- Особенности
- Изменение имени
- Способ 1: через интерфейс ОС
- Способ 2: через командную строку
- Открытие доступа к общим принтерам и файлам
- Заключение
Для чего нужна рабочая группа Windows или WORKGROUP
Рабочая группа Windows (на английском языке Workgroup) является функцией операционных систем Microsoft. На практике это набор компьютеров, подключенных к сети, и его функция заключается в том, чтобы заложить основы, необходимые для обмена файлами и принтерами между ПК.
Компьютер, являющийся членом рабочей группы, может разрешить другому компьютеру, являющемуся членом той же группы, доступ к своим общим ресурсам. Компьютеры, которые являются членами разных рабочих групп, но принадлежащих к одной локальной сети, могут напрямую получать доступ к общим ресурсам в группе, к которой они принадлежат.
Рабочая группа присутствует на всех компьютерах с Windows 10, Windows 8.1/8, Windows 7 и Windows Vista.
Разница между рабочей группой и доменом
По умолчанию каждый компьютер с операционной системой Microsoft, присутствующей в сети, должен обязательно принадлежать либо к рабочей группе, либо к домену.
Разница между рабочей группой и доменом заключается в способе управления компьютерами и сетевыми ресурсами. Обычно компьютеры корпоративной или большой сети являются частью домена, в то время как компьютеры домашней сети являются частью рабочей группы, а часто и домашней группы (→ что такое домашняя группа).
Как понять, принадлежит ли компьютер рабочей группе или домену?
Давайте сначала посмотрим, как понять, принадлежит ли ПК рабочей группе или домену.
- Нажмите на клавиатуре компьютера клавиши Win (клавиша с логотипом Windows) и R . Откроется окно «Выполнить».
- В поле Открыть: введите control и нажмите кнопку ОК .
- Откроется панель управления Windows.
- В поле поиска панели управления (вверху справа) введите система.
- В списке полученных результатов нажмите «Система».
- В окне «Система» найдите раздел «Имя компьютера, имя домена и параметры рабочей группы».
- Если компьютер принадлежит к рабочей группе, будет отображаться рабочая группа: WORKGROUP (или другое имя).
- Если компьютер принадлежит к домену появится домен.
Функции рабочей группы Windows
Теперь посмотрим, каковы характеристики рабочей группы Windows:
- в рабочей группе все компьютеры являются пирами. Это означает, что ни один компьютер не может контролировать других. С другой стороны, в Домене только один или несколько компьютеров являются серверами, которые используются для управления безопасностью и авторизацией всех компьютеров, принадлежащих домену.
- Рабочая группа, как правило, состоит максимум из 20 ПК.
- Все ПК рабочей группы должны находиться в одной локальной сети.
- Рабочая группа не защищена паролем доступа.
Для доступа к общим элементам на компьютере рабочей группы Windows у вас должна быть учетная запись на том же компьютере.
Предположим, что пользователь Boris с White PC (принадлежащего Рабочей группе: WORKGROUP) хочет получить доступ к файлу с именем Person на Black PC (также принадлежащему Рабочей группе: WORKGROUP). Чтобы получить доступ к личному файлу, как на белом ПК, так и на черном ПК, должна присутствовать учетная запись пользователя Boris.
Рабочая группа WORKGROUP
Рабочая группа всегда идентифицируется по имени.
По умолчанию на этапе установки операционной системы Windows автоматически создает рабочую группу с именем WORKGROUP.
Как создать рабочую группу Windows
Давайте посмотрим, как создать рабочую группу Windows или как изменить членство ПК с члена домена на члена рабочей группы.
Важно: если компьютер является членом домена, перед добавлением в рабочую группу он будет удален из домена и соответствующая учетная запись будет деактивирована.
- Нажмите на клавиатуре компьютера клавиши Win (клавиша с логотипом Windows) и R . Откроется окно «Выполнить».
- В поле Открыть: введите sysdm.cpl и нажмите OK . Это откроет Свойства системы.
- На вкладке Имя компьютера нажмите на Изменить.
- В разделе «Является членом» с выбором рабочей группы введите имя для рабочей группы, которую мы хотим создать.
Добавить компьютер в рабочую группу Windows
Процедура добавления компьютера в существующую рабочую группу идентична описанной созданию новой рабочей группы.
- На вкладке Имя компьютера в окне «Свойства системы» нажмите Изменить.
- В поле «Рабочая группа»: введите имя рабочей группы, к которой вы хотите добавить ПК.
- Наконец, перезапистите Windows, чтобы изменения вступили в силу.
Изменить имя рабочей группы Windows
В заключение давайте посмотрим, как изменить название рабочей группы Windows.
- Открываем окно Свойства системы.
- На вкладке Имя компьютера нажимаем Изменить.
- В поле Рабочая группа: мы вводим имя, которое мы хотим использовать.
Важно: имя Рабочей группы может быть длиной до 15 символов и не должно содержать символов * () = + _ [] <> | /; : ‘», <>?
Windows 10: создание домашней группы
Под домашней группой (HomeGroup) принято подразумевать функционал ОС семейства Windows, начиная с версии Виндовс 7, заменяющий собой процедуру настройки общих папок для ПК, состоящих в одной локальной сети. Домашняя группа создается для того, чтобы упростить процесс конфигурации ресурсов для общего доступа в небольшой сети. Через устройства, которые входят в этот элемент Виндовс, юзеры могут открывать, исполнять и воспроизводить файлы, располагающиеся в каталогах с общим доступом.
Создание домашней группы в Виндовс 10
Собственно, создание HomeGroup позволит пользователю с любым уровнем знаний в области компьютерных технологий без проблем настроить сетевое соединение и открыть публичный доступ к папкам и файлам. Именно поэтому стоит ознакомится с этим весомым функционалом ОС Виндовс 10.
Процесс создания домашней группы
Рассмотрим более подробно, что необходимо пользователю сделать для выполнения поставленной задачи.
- Запустите «Панель управления» через правый клик по меню «Пуск».
- Установите режим просмотра «Крупные значки» и выберите элемент «Домашняя группа».
Нажмите на кнопку «Создать домашнюю группу».
В окне, в котором отображается описание функционала HomeGroup, просто кликните по кнопке «Далее».
Дождитесь, пока Виндовс осуществит все необходимые настройки.
Запишите или сохраните где-то пароль доступа к созданному объекту и щелкните по кнопке «Готово».
Стоит заметить, что после создания HomeGroup у пользователя всегда есть возможность изменить ее параметры и пароль, который требуется для подключения новых устройств к группе.
Требования для использования функционала домашней группы
- На всех устройствах, которые будут использовать элемент HomeGroup, должна быть установлена ОС Windows 7 или ее более поздние версии (8, 8.1, 10).
- Все устройства должны быть подключены к сети посредством беспроводной или проводной связи.
Подключение к «Домашней группе»
Если в вашей локальной сети есть пользователь, который уже создал «Домашнюю группу», в таком случае можно подключиться к ней вместо создания новой. Для этого придется выполнить несколько простых действий:
- Кликните по значку «Этот компьютер» на рабочем столе правой кнопкой мышки. На экране появится контекстное меню, в котором нужно выбрать последнюю строку «Свойства».
В правой области следующего окна нажмите на пункт «Дополнительные параметры системы».
Далее нужно перейти во вкладку «Имя компьютера». В ней вы увидите название «Домашней группы», к которой подключен компьютер в текущий момент. Очень важно, чтобы название вашей группы совпадало с именем той, к которой нужно подключиться. Если это не так, нажмите кнопку «Изменить» в этом же окне.
В результате вы увидите дополнительное окно с настройками. В самую нижнюю строку впишите новое название «Домашней группы» и нажмите кнопку «OK».
Затем откройте «Панель управления» любым известным вам методом. Например, активируйте через меню «Пуск» окно поиска и впишите в него нужное сочетание слов.
Для более комфортного восприятия информации переключите режим отображения иконок в положение «Крупные значки». После этого зайдите в раздел «Домашняя группа».
В следующем окне вы должны увидеть сообщение о том, что один из пользователей ранее создал группу. Для подключения к ней нажмите кнопку «Присоединиться».
Вы увидите краткое описание процедуры, которую планируете выполнить. Для продолжения нажмите кнопку «Далее».
Следующим шагом будет выбор ресурсов, к которым вы хотите открыть общий доступ. Обратите внимание, что в будущем эти параметры можно поменять, поэтому не переживайте, если вдруг сделаете что-то не так. После выбора необходимых разрешений нажмите «Далее».
Теперь остается лишь ввести пароль доступа. Его должен знать тот пользователь, который создавал «Домашнюю группу». Об этом мы упоминали в предыдущем разделе статьи. После ввода пароля нажмите «Далее».
Если все было выполнено корректно, в результате вы увидите окно с сообщением об удачном подключении. Его можно закрыть, нажав кнопку «Готово».
Таким образом вы сможете без труда подключиться к любой «Домашней группе» в пределах локальной сети.
Домашняя группа Виндовс – это один из самых оперативных способов обмена данными между пользователями, поэтому если у Вас возникла необходимость использовать это, достаточно просто потратить несколько минут на создание данного элемента ОС Виндовс 10.
WORKGROUP в Windows 10: 2 способа изменить рабочую группу
По умолчанию операционная система Windows 10 для каждого компьютера, на который она устанавливается, автоматически назначает имя рабочей группы WORKGROUP. Название можно менять, а два и более компьютера с одинаковым именем рабочей группы можно объединять в небольшую сеть.
Особенности
По-простому, рабочая группа – это набор сетевых протоколов, благодаря которым взаимодействуют как минимум две машины под управлением Windows в единой сети.
Несколько компьютеров Windows в локальной сети лучше обмениваются сетевыми данными в домашней или рабочей группе. Они обнаруживаются входящими в сеть устройствами с аналогичной ОС, способны обмениваться файлами и использовать совместные принтеры.
Если компьютер с ОС Windows используется в учебном заведении или большом офисе и у него есть доступ к сети, вероятно, он подключен к домену. Выбирать принадлежность компьютера к рабочей группе или домену можно в настройках. Там же можно изменить рабочую группу в Windows 10. Как это сделать?
Для наглядности советуем посмотреть видео про настройку рабочей группы:
Изменение имени
Есть два способа смены имени: в интерфейсе операционной системы и через командную строку.
Способ 1: через интерфейс ОС
Как поменять рабочую группу Windows 10:
- Комбинацией Win+R вызовите строку и выполните controlsystem.
- Справа выберите строку «Дополнительные параметры системы».
- В новом окне перейдите в раздел «Имя компьютера».
- Для переименования жмите кнопку «Изменить».
- Здесь можно дать имя компьютеру, выбрать между группой и доменом и переименовать WORKGROUP на что-либо другое.
- Чтобы изменения вступили в силу, жмите ОК и пускайте компьютер на перезагрузку.
В названии нельзя применять только цифры, запрещенные в Windows для имени символы, а также нельзя ставить пробелы. Если имя состоит из двух слов, между ними поставьте нижнее подчеркивание.
Способ 2: через командную строку
Зная одну команду, можно сменить имя через командную строку:
- Нажмите ПКМ по Пуск и выберите Командная строка (Администратор).
- Если у вас написано PowerShell (Администратор), выбирайте эту оболочку, а затем пропишите в ней cmd.
- После выполните команду wmic computersystem where name=”%computername%” call joindomainorworkgroup name=”coolgroup”
- Вместо coolgroup подставьте собственное название.
После переименования, перезагрузите ПК, чтобы только что измененные параметры вступили в силу.
Открытие доступа к общим принтерам и файлам
После указания одинаковых имен рабочих групп на двух и более компьютерах можно открыть обнаружение их в локальной сети. Для этого:
- Нажмите Win+R и выполните команду %windir%system32control.exe /name Microsoft.NetworkAndSharingCenter /page Advanced.
- Перейдите в раздел «Гостевая…» и установите метку напротив «Включить общий доступ к файлам и принтерам» и «Включить сетевое обнаружение».
- Аналогичные действия по открытию сделайте во всех разделах.
- Далее для предоставления доступа к папке с других компьютеров нажмите ПКМ по ней и выберите последний пункт «Свойства».
- Откройте раздел «Доступ» и клацните «Расширенная настройка».
- Активируйте «Открыть общий доступ к этой папке» и жмите «ОК».
- Перейдите в раздел настроек «Безопасность» – «Изменить».
- В пустом поле напишите «Все» и нажмите кнопку «Проверить имена».
- Жмите ОК, затем напротив новой группы выставите галочки разрешить «Полный доступ».
- Нажмите «Применить» и пользуйтесь открытым доступом в локальной сети.
Такие настройки нужно делать для каждой машины, информацию с которой нужно расшарить на остальные компьютеры Windows.
Заключение
Стандартное имя рабочей группы в Виндовс 10 – WORKGROUP. Его можно поменять на то, что вы придумали, в параметрах системы или через командную строку. Затем, чтобы дать доступ к данным и принтерам по сети, нужно выставить разрешающие настройки в сетевых параметрах Windows и задать необходимые дозволения для конкретной расшариваемой папки.
Содержание
- Как определить рабочую группу локальной сети
- Как определить рабочую группу локальной сети
- Для чего нужна рабочая группа Windows или WORKGROUP
- Разница между рабочей группой и доменом
- Как понять, принадлежит ли компьютер рабочей группе или домену?
- Функции рабочей группы Windows
- Рабочая группа WORKGROUP
- Как создать рабочую группу Windows
- Добавить компьютер в рабочую группу Windows
- Изменить имя рабочей группы Windows
- Как узнать рабочую группу компьютера windows 10
- Особенности
- Изменение имени
- Способ 1: через интерфейс ОС
- Способ 2: через командную строку
- Открытие доступа к общим принтерам и файлам
- Заключение
- Как посмотреть рабочую группу в Windows 10?
- Как изменить рабочую группу компьютера?
- Как изменить рабочую группу в Windows 10?
- Как узнать имя ПК Windows 10?
- Как создать рабочую группу в Windows 10?
- Как выйти из рабочую группу Windows 10?
- Как настроить рабочую группу в Windows 7?
- Как подключить компьютер к рабочей группе?
- Что такое рабочая группа компьютера?
- Как сделать домашнюю сеть в Windows 10?
- Как сменить домен Windows 10?
- Как создать подключение по локальной сети Windows 10?
- Как определить модель своего компьютера?
- Как изменить NetBIOS имя компьютера Windows 10?
- Как узнать полное название своего компьютера?
- Как посмотреть рабочую группу компьютера windows 10
- Особенности
- Изменение имени
- Способ 1: через интерфейс ОС
- Способ 2: через командную строку
- Открытие доступа к общим принтерам и файлам
- Заключение
- Сетевые компьютеры не отображаются в Windows 10
- Windows 10 не видит другие сетевые компьютеры в рабочей группе
- Как включить обнаружение сети в Windows 10?
- Протокол SMB 1.0 и проблемы Master Browser в Windows 10
- Windows 10 не может подключить общие сетевые папки
Как определить рабочую группу локальной сети
Как определить рабочую группу? Для тех, кто только начинает строить свою локальную сеть, бывает трудно сразу сориентироваться во многих вопросах, которые только на первый взгляд кажутся сложными. Когда ты все это уже знаешь, то даже не понимаешь, что так отпугивает людей от самостоятельной настройки сети. Но это только тогда, когда ты все это уже знаешь. А вот если попросить человека вспомнить, как он сам первое время тыкался по настройкам и подолгу не мог найти то, что было у него практически перед самым носом то вам он, скорее всего и не признается, что когда-то был таким же, как и вы «слепым котенком». Некоторые делают вид, что знали все эти настройки, чуть ли не с грудного возраста. А некоторые и вовсе ничего не помнят. Лично я прекрасно помню все свои первые шаги касающиеся компьютера. И не только помню, но и не стесняюсь признаться в том, что было время, когда я просто не знала элементарных вещей.

И спросить было не у кого, т.к. до меня эту сетку разворачивали приходящие люди из разных сервисов. А те программисты, которых я знала, никогда сетью не занимались. И интернет тогда еще был не такой как сейчас. Мало того, что он был очень медленный, так еще и сайтов на компьютерную тематику тоже почти не было. Хотелось бросить все и убежать от стыда и беспомощности.
Но это не в моем характере. Поэтому я просто пошла на рынок и стала искать литературу по локальным сетям. Не сразу, но нашла хорошую книгу. Почти всю ночь я ее прорабатывала, и на следующий день пришла и в течении часа не только настроила новый компьютер, но даже умудрилась подключить несколько компьютеров к интернету по локальной сети. Если интересно как это сделать, то читайте статью Как создать маленькую сеть и подключить все компьютеры к Интернету и Как из Windows XP подключиться к принтеру, расположенному на Windows 7.
Как определить рабочую группу локальной сети
Так как же определить рабочую группу уже готовой локальной сети? Все до безобразия просто!
Кликните правой кнопкой мыши по иконке Мой компьютер (в Windows XP) или Компьютер (в Windows 7) на Рабочем столе.
Если на Рабочем столе у вас нет такой иконки, то в Windows XP надо открыть меню Пуск — Настройка – Панель управления, и открыть папку Система (иконка в виде компьютера). В Windows 7 войдите в меню Пуск и щелкните правой кнопкой мыши по ссылке Компьютер.
В выпадающем списке нажмите на ссылку Свойства (в самом низу). Откроется одноименное окно Свойства. Перейдите на вкладку Имя компьютера, и увидите имя Рабочей группы, к которой подключен этот компьютер. У меня на скриншоте группа называется S.E.ST.
В Windows 7 у вас сначала откроется немного другое окно. В нем слева кликнете по ссылке Дополнительные параметры системы, и только тогда вы попадете в окно Система, которое показано выше.
Так же перейдите на вкладку Имя компьютера, и увидите Имя группы.
Вот таким образом можно быстро найти название рабочей группы локальной сети.
Видеоролик Как определить рабочую группу локальной сети в Windows XP:
Видеоролик Как определить рабочую группу локальной сети в Windows 7:
Источник
Для чего нужна рабочая группа Windows или WORKGROUP
Рабочая группа Windows (на английском языке Workgroup) является функцией операционных систем Microsoft. На практике это набор компьютеров, подключенных к сети, и его функция заключается в том, чтобы заложить основы, необходимые для обмена файлами и принтерами между ПК.
Компьютер, являющийся членом рабочей группы, может разрешить другому компьютеру, являющемуся членом той же группы, доступ к своим общим ресурсам. Компьютеры, которые являются членами разных рабочих групп, но принадлежащих к одной локальной сети, могут напрямую получать доступ к общим ресурсам в группе, к которой они принадлежат.
Рабочая группа присутствует на всех компьютерах с Windows 10, Windows 8.1/8, Windows 7 и Windows Vista.
Разница между рабочей группой и доменом
По умолчанию каждый компьютер с операционной системой Microsoft, присутствующей в сети, должен обязательно принадлежать либо к рабочей группе, либо к домену.
Разница между рабочей группой и доменом заключается в способе управления компьютерами и сетевыми ресурсами. Обычно компьютеры корпоративной или большой сети являются частью домена, в то время как компьютеры домашней сети являются частью рабочей группы, а часто и домашней группы (→ что такое домашняя группа).
Как понять, принадлежит ли компьютер рабочей группе или домену?
Давайте сначала посмотрим, как понять, принадлежит ли ПК рабочей группе или домену.
Функции рабочей группы Windows
Теперь посмотрим, каковы характеристики рабочей группы Windows:
Для доступа к общим элементам на компьютере рабочей группы Windows у вас должна быть учетная запись на том же компьютере.
Предположим, что пользователь Boris с White PC (принадлежащего Рабочей группе: WORKGROUP) хочет получить доступ к файлу с именем Person на Black PC (также принадлежащему Рабочей группе: WORKGROUP). Чтобы получить доступ к личному файлу, как на белом ПК, так и на черном ПК, должна присутствовать учетная запись пользователя Boris.
Рабочая группа WORKGROUP
Рабочая группа всегда идентифицируется по имени.
По умолчанию на этапе установки операционной системы Windows автоматически создает рабочую группу с именем WORKGROUP.
Как создать рабочую группу Windows
Давайте посмотрим, как создать рабочую группу Windows или как изменить членство ПК с члена домена на члена рабочей группы.
Важно: если компьютер является членом домена, перед добавлением в рабочую группу он будет удален из домена и соответствующая учетная запись будет деактивирована.
Добавить компьютер в рабочую группу Windows
Процедура добавления компьютера в существующую рабочую группу идентична описанной созданию новой рабочей группы.
Изменить имя рабочей группы Windows
В заключение давайте посмотрим, как изменить название рабочей группы Windows.
Важно: имя Рабочей группы может быть длиной до 15 символов и не должно содержать символов * () = + _ [] <> | /; : ‘», <>?
Источник
Как узнать рабочую группу компьютера windows 10
По умолчанию операционная система Windows 10 для каждого компьютера, на который она устанавливается, автоматически назначает имя рабочей группы WORKGROUP. Название можно менять, а два и более компьютера с одинаковым именем рабочей группы можно объединять в небольшую сеть.
Особенности
По-простому, рабочая группа — это набор сетевых протоколов, благодаря которым взаимодействуют как минимум две машины под управлением Windows в единой сети.
Несколько компьютеров Windows в локальной сети лучше обмениваются сетевыми данными в домашней или рабочей группе. Они обнаруживаются входящими в сеть устройствами с аналогичной ОС, способны обмениваться файлами и использовать совместные принтеры.
Если компьютер с ОС Windows используется в учебном заведении или большом офисе и у него есть доступ к сети, вероятно, он подключен к домену. Выбирать принадлежность компьютера к рабочей группе или домену можно в настройках. Там же можно изменить рабочую группу в Windows 10. Как это сделать?
Для наглядности советуем посмотреть видео про настройку рабочей группы:
Изменение имени
Есть два способа смены имени: в интерфейсе операционной системы и через командную строку.
Способ 1: через интерфейс ОС
Как поменять рабочую группу Windows 10:
В названии нельзя применять только цифры, запрещенные в Windows для имени символы, а также нельзя ставить пробелы. Если имя состоит из двух слов, между ними поставьте нижнее подчеркивание.
Способ 2: через командную строку
Зная одну команду, можно сменить имя через командную строку:
После переименования, перезагрузите ПК, чтобы только что измененные параметры вступили в силу.
Открытие доступа к общим принтерам и файлам
После указания одинаковых имен рабочих групп на двух и более компьютерах можно открыть обнаружение их в локальной сети. Для этого:
Такие настройки нужно делать для каждой машины, информацию с которой нужно расшарить на остальные компьютеры Windows.
Заключение
Стандартное имя рабочей группы в Виндовс 10 — WORKGROUP. Его можно поменять на то, что вы придумали, в параметрах системы или через командную строку. Затем, чтобы дать доступ к данным и принтерам по сети, нужно выставить разрешающие настройки в сетевых параметрах Windows и задать необходимые дозволения для конкретной расшариваемой папки.
Данная статья покажет вам как изменить имя рабочей группы в Windows 10, присоединится к существующей рабочей группе или создать новую. Мы покажем два способа изменения имени рабочей группы: с помощью свойств системы и с помощью командной строки.
При настройке сети система автоматически создает рабочую группу и дает ей имя WORKGROUP. В любой момент вы можете присоединиться к уже существующей сети или создать новую. Если ваш компьютер подключен к большой сети на рабочем месте или в учебном заведении, он скорее всего принадлежит к домену. Если ваш компьютер в домашней сети — он принадлежит к рабочей или к домашней группе. В рабочей группе проще обмениваться файлами между компьютерами и использовать совместные принтера.
Все компьютера в рабочей группе должны иметь различные имена. Чтобы создать общую группу — компьютера должны быть в одной локальной сети или подсети. Название рабочей группы не должно содержать пробелов, знаков `
Изменить имя рабочей группы в свойствах системы.
1.Зайдите в свойства системы: один из способов — нажмите клавиши Win+R
Введите команду control system и нажмите «ОК» ( в «Система» можно войти еще через панель управления).
2.С правой стороны нажмите на «Изменить параметры» или в левой колонке выберите «Дополнительные параметры системы»;
3.Во вкладке «Имя компьютера» нажмите «Изменить»;
4.В поле «Рабочей группы» нужно написать имя существующей группы к которой вы хотите присоединить данный компьютер, или если группы еще нет и вы хотите ее создать — придумайте название и напишите его. После чего нажмите «ОК»;
5.В появившемся окне нажмите «ОК»;
6.Вас предупредит, что чтобы изменения вступили в силу — нужно перезагрузить компьютер. Нажмите «ОК»;
8.Вам предложит перезагрузить компьютер сейчас или позже, если на компьютере есть что-то не сохраненное — нажмите «Перезагрузить позже» => сохраните всё нужное, после чего перезагрузите компьютер. Если открытого ничего нужного нет — нажмите «Перезагрузить сейчас»;
После перезагрузки ваш компьютер будет в заданной в четвертом пункте группе.
Изменить имя рабочей группы с помощью командной строки.
1.Откройте командную строку от имени администратора: один из способов — нажать на меню «Пуск» правой клавишей мыши и выбрать из открывшегося меню «Командная строка (администратор)»;
2. В командной строке нужно выполнить команду wmic computersystem where name=»%computername%» call joindomainorworkgroup name=»имя рабочей группы». Вместо имя рабочей группы напишите название группы к которой вы хотите подключить данный компьютер, или имя создаваемой группы. В нашем примере мы создадим группу dom. Для этого выполняем следующую команду wmic computersystem where name=»%computername%» call joindomainorworkgroup name=»Dom» после чего нажимаем Enter.
Как посмотреть рабочую группу в Windows 10?
В поле поиска панели управления (вверху справа) введите система. В списке полученных результатов нажмите «Система». В окне «Система» найдите раздел «Имя компьютера, имя домена и параметры рабочей группы». Если компьютер принадлежит к рабочей группе, будет отображаться рабочая группа: WORKGROUP (или другое имя).
Как изменить рабочую группу компьютера?
Как создать и подключиться к рабочей группе в системе Windows
Как изменить рабочую группу в Windows 10?
Как изменить имя рабочей группы в Windows 10
Как узнать имя ПК Windows 10?
Как посмотреть и изменить имя компьютера в Windows 10
Как создать рабочую группу в Windows 10?
Чтобы присоединить компьютер к домашней группе, выполните следующее:
Как выйти из рабочую группу Windows 10?
Как выйти из Домашней группы Windows
Как настроить рабочую группу в Windows 7?
Windows 7: Настраиваем имя компьютера и рабочую группу
Как подключить компьютер к рабочей группе?
Чтобы присоединить компьютер к домашней группе, выполните следующее:
Что такое рабочая группа компьютера?
Рабочая группа — это логическая группировка компьютеров, объединенных общим именем для облегченикомпьютер я навигации в пределах сети.
Как сделать домашнюю сеть в Windows 10?
Настройка домашней сети на windows 10
Как сменить домен Windows 10?
Классический метод ввода в домен Windows 10
На вкладке имя компьютера, нажмите кнопку «Изменить». В открывшемся окне «Изменение имени компьютера или домена», поставьте переключатель на поле «Является членом домена» и введите его имя, у меня это root.pyatilistnik.org. Нажмите ок.
Как создать подключение по локальной сети Windows 10?
В Windows найдите и откройте Центр управления сетями и общим доступом. Выберите пункт Изменить дополнительные параметры общего доступа. Выберите Включить сетевое обнаружение и Включить общий доступ к файлам и принтерам. Нажмите кнопку Сохранить изменения.
Как определить модель своего компьютера?
2. Сведения о системе
Как изменить NetBIOS имя компьютера Windows 10?
Для этого открываем проводник и кликаем правой кнопкой мыши по Компьютер и выбираем Свойства:
Как узнать полное название своего компьютера?
Если на вашем рабочем столе нет такого значка, то найдите одноименную ссылку в меню «Пуск», кликните по ней правой кнопкой мыши и выберите пункт «Свойства». Откроется окно «Система». Справа найдите блок «Имя компьютера, имя домена и параметры рабочей группы», а в нем строку «Компьютер» и «Полное имя».
Источник
Как посмотреть рабочую группу компьютера windows 10
По умолчанию операционная система Windows 10 для каждого компьютера, на который она устанавливается, автоматически назначает имя рабочей группы WORKGROUP. Название можно менять, а два и более компьютера с одинаковым именем рабочей группы можно объединять в небольшую сеть.
Особенности
По-простому, рабочая группа – это набор сетевых протоколов, благодаря которым взаимодействуют как минимум две машины под управлением Windows в единой сети.
Несколько компьютеров Windows в локальной сети лучше обмениваются сетевыми данными в домашней или рабочей группе. Они обнаруживаются входящими в сеть устройствами с аналогичной ОС, способны обмениваться файлами и использовать совместные принтеры.
Если компьютер с ОС Windows используется в учебном заведении или большом офисе и у него есть доступ к сети, вероятно, он подключен к домену. Выбирать принадлежность компьютера к рабочей группе или домену можно в настройках. Там же можно изменить рабочую группу в Windows 10. Как это сделать?
Для наглядности советуем посмотреть видео про настройку рабочей группы:
Изменение имени
Есть два способа смены имени: в интерфейсе операционной системы и через командную строку.
Способ 1: через интерфейс ОС
Как поменять рабочую группу Windows 10:
В названии нельзя применять только цифры, запрещенные в Windows для имени символы, а также нельзя ставить пробелы. Если имя состоит из двух слов, между ними поставьте нижнее подчеркивание.
Способ 2: через командную строку
Зная одну команду, можно сменить имя через командную строку:
После переименования, перезагрузите ПК, чтобы только что измененные параметры вступили в силу.
Открытие доступа к общим принтерам и файлам
После указания одинаковых имен рабочих групп на двух и более компьютерах можно открыть обнаружение их в локальной сети. Для этого:
Такие настройки нужно делать для каждой машины, информацию с которой нужно расшарить на остальные компьютеры Windows.
Заключение
Стандартное имя рабочей группы в Виндовс 10 – WORKGROUP. Его можно поменять на то, что вы придумали, в параметрах системы или через командную строку. Затем, чтобы дать доступ к данным и принтерам по сети, нужно выставить разрешающие настройки в сетевых параметрах Windows и задать необходимые дозволения для конкретной расшариваемой папки.
Сетевые компьютеры не отображаются в Windows 10
Я получил несколько писем от читателей с просьбой помочь решить проблему отображения компьютеров в сетевой среде на последних сборках Windows 10. Действительно, в последних выпусках Windows 10 есть проблемы с обнаружением устройств в сети: вы не видите другие компьютеры в сети или ваша Windows 10 не отображается в рабочей группе. Давайте посмотрим, как исправить Network Discovery в последних сборках Windows 10.
Windows 10 не видит другие сетевые компьютеры в рабочей группе
Проблема отсутствия отображения сетевых компьютеров в среде Windows 10 Workgroup стала появляться с момента выхода Windows 10 1703 (Creators Update). После обновления до этой (или более новой) сборки Windows 10 ваш компьютер может перестать видеть соседние компьютеры при просмотре устройств в пункте «Сеть» проводника.
Вы можете просмотреть список компьютеров в сетевом окружении в проводнике или с помощью команды:
И когда вы щёлкаете значок Сети в проводнике Windows 10, отображается эта ошибка:
Расширенные настройки общего доступа. Убедитесь, что в разделе Профиль частной сети отмечены следующие параметры:
Затем включите следующие параметры в разделе Все сети:
Затем перейдите в Настройки → Сеть и Интернет → Ethernet (или выберите Wi-Fi, если вы подключены к локальной сети через беспроводное соединение). Щёлкните значок сети и убедитесь, что параметр «Сделать этот компьютер доступным для обнаружения» включён.
Очистите кеш DNS на компьютере:
Чтобы включить трафик Network Discovery (сетевого обнаружения) в брандмауэре Защитника Windows 10, необходимо выполнить следующую команду в командной строке с повышенными привилегиями:
Или вы можете включить трафик обнаружения сети в брандмауэре Windows с помощью PowerShell:
Кроме того, вы можете вручную включить протокол сетевого обнаружения хотя бы для частной сети в настройках брандмауэра Защитника Windows (Панель управленияВсе элементы панели управленияБрандмауэр Защитника WindowsРазрешенные программы).
В некоторых случаях компьютер с Windows может не отображаться в сетевой среде из-за неправильных настроек рабочей группы. Попробуйте повторно добавить этот компьютер в рабочую группу. Перейдите в приложении Настройки → Система → О программе → Переименовать этот ПК (для опытных пользователей).
В открывшемся мастере присоединения к домену или рабочей группе выберите: Этот компьютер является частью бизнес-сети → Моя компания использует сеть без домена → введите имя своей рабочей группы. После этого необходимо перезагрузить компьютер.
Если после перезагрузки компьютер оказался в сетевом окружении, но вы не можете получить к нему доступ, проверьте тип (расположение) сетевого профиля на вашем компьютере. Скорее всего, ваша локальная сеть была распознана как общедоступная. Вам необходимо изменить сетевое расположение на Частное. Для этого откройте Настройки → Сеть и Интернет → Статус → Домашняя группа.
Нажмите «Изменить сетевое расположение», затем выберите «Да» в диалоговом окне «Разрешить обнаружение вашего ПК другими ПК и устройствами в этой сети? Мы рекомендуем разрешить это в вашей домашней и рабочей сети, но не в общедоступных».
Откройте Сеть и убедитесь, что вы видите соседние компьютеры с Windows.
Если эти советы не помогли, а компьютеры в рабочей группе по-прежнему не отображаются, попробуйте сбросить настройки сети (Настройки → Сеть и Интернет → Статус → Сброс сети).
Вы также можете сбросить настройки сети и правила брандмауэра с помощью команд:
Затем вам необходимо перезагрузить компьютер.
В некоторых случаях вам необходимо полностью удалить сетевой адаптер с помощью диспетчера устройств (запустите консоль devmgmt.msc → Сетевые адаптеры → ваша сетевая карта → Удалить устройство).
Затем перезагрузите компьютер. Windows должна автоматически обнаружить ваш сетевой адаптер и установить соответствующие драйверы. В этом случае все настройки старого протокола для сетевой карты будут сброшены.
Также проверьте, запущены ли следующие службы (они должны быть в состоянии автоматического запуска, чтобы правильно отображать вашу сетевую среду). Запустите консоль services.mcs и проверьте состояние служб:
В некоторых случаях сторонние антивирусы и брандмауэры могут блокировать запросы разрешения имён NetBIOS, WDS и широковещательные запросы DNS (проблема с ESET NOD32 определённо была). Попробуйте временно отключить антивирус/брандмауэр и проверить, правильно ли работает обнаружение сети на вашем устройстве с Windows 10.
Как включить обнаружение сети в Windows 10?
Начиная с Windows 10 1803 (Spring Creators Update), разработчики Microsoft убрали возможность создания домашней группы. Кроме того, компьютеры с Windows 10 больше не отображаются в сетевой среде проводника при просмотре сетевых устройств.
С точки зрения Microsoft, домашняя группа — это устаревший способ создания локальной сети для совместного использования папок и принтеров. Вместо использования домашней группы Microsoft предлагает использовать свои облачные службы (OneDrive или доступ через учётные записи Microsoft).
В Windows 10 1803 (и новее), чтобы получить доступ к общим ресурсам на другом компьютере по локальной сети, вам необходимо знать его имя хоста (\ИМЯ-ПК1) или IP-адрес (\192.168.1.90), но соседние компьютеры в сеть не отображаются. Однако это можно исправить.
Вы можете создать ярлыки на рабочем столе для соседних компьютеров, указав к ним UNC-путь (по имени компьютера или IP-адресу).
Дело в том, что за обнаружение соседних компьютеров в сети Windows 10 отвечает отдельная служба Function Discovery Provider Host (служба узла провайдера обнаружения функций). Другая служба, Function Discovery Resource Publication (служба публикация ресурсов обнаружения функций), отвечает за обнаружение вашего компьютера.
Служба FdPHost использует протоколы Simple Services Discovery Protocol (SSDP) и Web Services Discovery (WS-Discovery) для обнаружения устройств в сети.
Эти протоколы заменяют NetBIOS over TCP/IP, который исторически использовался для обнаружения устройств в сетях Microsoft Windows с помощью Master Browser. Соответственно, вы можете безопасно отключить протокол NetBIOS для своих сетевых адаптеров.
После установки последних сборок Windows 10 эти службы можно отключить (тип запуска меняется с Автоматического на Отключено). Если эти службы остановлены, компьютер не обнаруживается в сети другими компьютерами и не может видеть другие. Вы можете включить службы сетевого обнаружения в Windows 10 следующим образом.
После перезагрузки другие компьютеры в локальной сети смогут обнаружить этот компьютер и его ресурсы (общие сетевые принтеры и папки).
Протокол SMB 1.0 и проблемы Master Browser в Windows 10
Бывает, что проблемы с отображением компьютеров в сетевом окружении связаны со службой Computer Browser. Эта служба отвечает за создание и поддержание списка активных компьютеров в локальной сети. В локальной сети может быть только один компьютер с ролью Master Browser.
Вы можете определить текущий Master Browser в вашей сети, выполнив следующую команду для каждого компьютера в вашей сети:
Компьютер, который является главным обозревателем, является единственным, у которого есть значение __MSBROWSE__.
В Windows 10 1703 служба Computer Browser работает некорректно. Рекомендуется полностью отключить эту службу в Windows 10 и использовать компьютер с Windows 7 (или Windows 8.1/Windows Server 2012 R2 в соответствии с Windows 7 EoS) в качестве главного браузера в вашей сети. Вы можете установить компьютер с главным браузером через реестр.
Чтобы отключить Computer Browser, перейдите в раздел реестра HKEY_LOCAL_MACHINESYSTEMCurrentControlSetServicesBrowserParameters и измените значение MaintainServerList на False. Чтобы принудительно установить, какой компьютер является главным браузером сети, измените значение MaintainServerList на Yes.
Кроме того, в Windows 10 1709 и новее (1803, 1809, 1903, 1909) служба Computer Browser и протокол SMB v1.0 по умолчанию отключены. Служба Computer Browser отвечает за составление списка компьютеров в сети и их отображение (этот протокол обнаружения широко используется до переключения на протоколы SSDP и WS-Discovery).
Если у вас в локальной сети только компьютеры с Win 10 1709 и новее, и вы по-прежнему хотите использовать Computer Browser, вы должны включить протокол SMB v1.0 (это небезопасно!) На хотя бы один компьютер. Этот компьютер будет использоваться в качестве главного браузера в вашей сети.
Вы можете включить поддержку SMB 1.0, включив следующие функции Windows на панели управления:
Или вы можете включить функции клиента и сервера SMB 1 из OptionalFeatures.exe или с помощью команд DISM:
Напоминаем, что не рекомендуется включать сервер SMB1 в Windows. Протокол SMB 1.0 небезопасен, многие уязвимости SMB1 можно легко использовать удалённо.
Если вы включили протокол SMB1, то, чтобы назначить текущий компьютер Master Browser в сети, выполните следующие команды:
Этот компьютер будет Master Browser в вашей сети.
Windows 10 не может подключить общие сетевые папки
В некоторых случаях Windows 10 может видеть и исследовать соседнее устройство в среде рабочей группы, но не может отображать на нем список общих сетевых папок. Чаще всего это сопровождается ошибкой «0x80070035 — Сетевой путь не найден». Решение этой проблемы описано в этой статье.
Если соседний компьютер (устройство) виден в сети, но при попытке открыть любую сетевую папку из сетевой среды или с использованием пути UNC (\Hostname_или_IP) появляется ошибка «Вы не можете получить доступ к этой общей папке, потому что политики безопасности вашей организации блокируют неаутентифицированный гостевой доступ». В этом случае вам нужно включить параметр реестра AllowInsecureGuestAuth с помощью команды (подробности смотрите в статье «Нет доступа к общей папке из Windows 10»):
Советы по настройке компьютера © 2021
Внимание! Информация, опубликованная на сайте, носит исключительно ознакомительный характер и не является рекомендацией к применению.
Источник
На чтение 4 мин. Просмотров 835 Опубликовано 27.06.2019
Содержание
- Понять разницу между доменами, домашними группами и рабочими группами
- Рабочие группы в Microsoft Windows
- Рабочие группы Windows против домашних групп и доменов
- Домены Windows
- Microsoft HomeGroup
- Другие компьютерные технологии рабочих групп
Понять разницу между доменами, домашними группами и рабочими группами
В компьютерных сетях рабочая группа – это набор компьютеров в локальной сети (ЛВС), которые совместно используют общие ресурсы и обязанности. Этот термин чаще всего ассоциируется с рабочими группами Microsoft Windows, но также применяется к другим средам.
Рабочие группы Windows можно найти в домах, школах и малых предприятиях. Однако, хотя все три схожи, они не функционируют точно так же, как домены и домашние группы.
Рабочие группы в Microsoft Windows
Рабочие группы Microsoft Windows организуют ПК как одноранговые локальные сети, которые облегчают общий доступ к файлам, доступу в Интернет, принтерам и другим ресурсам локальной сети.
Каждый компьютер, который является членом группы, может получить доступ к тем же ресурсам, которые используются другими, и, в свою очередь, может совместно использовать свои собственные ресурсы, если настроен для этого.
Присоединение к рабочей группе требует от всех участников использования подходящего имени. Все компьютеры под управлением Windows 10 автоматически назначаются в группу по умолчанию WORKGROUP (или MSHOME в Windows XP).
Администратор может изменить имя рабочей группы из панели управления. Используйте апплет Система , чтобы найти кнопку Изменить на вкладке Имя компьютера . Обратите внимание, что имена рабочих групп управляются отдельно от имен компьютеров.
Чтобы получить доступ к общим ресурсам на других ПК в своей группе, пользователь должен знать имя рабочей группы, к которой принадлежит компьютер, а также имя пользователя и пароль учетной записи на удаленном компьютере.
Рабочие группы Windows могут содержать много компьютеров, но лучше всего работать с 15 или менее. По мере увеличения числа компьютеров администрирование локальной сети рабочей группы в конечном итоге становится очень трудным, и его следует реорганизовать в несколько сетей или настроить как сеть клиент-сервер.
Рабочие группы Windows против домашних групп и доменов
Домены Windows поддерживают клиент-серверные локальные сети. Специально настроенный компьютер, называемый контроллером домена, работающий под управлением операционной системы Windows Server, служит центральным сервером для всех клиентов.
Домены Windows
Домены Windows могут обрабатывать гораздо больше компьютеров, чем рабочих групп, благодаря возможности поддерживать централизованное совместное использование ресурсов и контроль доступа. Клиентский ПК может принадлежать только к рабочей группе или домену Windows, но не к обоим. Назначение компьютера в домен автоматически удаляет его из рабочей группы.
Корпоративные домены также обычно включают в себя коммутаторы, к которым подключены сетевые устройства для подключения к домену более крупной компании.
Microsoft HomeGroup
Microsoft представила концепцию HomeGroup в Windows 7. Домашние группы предназначены для упрощения управления рабочими группами для администраторов, особенно домовладельцев. Вместо того, чтобы требовать от администратора ручной настройки общих учетных записей пользователей на каждом ПК, настройками безопасности HomeGroup можно управлять с помощью одного общего входа.
Кроме того, связь HomeGroup зашифрована и позволяет легко обмениваться даже отдельными файлами с другими пользователями HomeGroup.
Присоединение к HomeGroup не удаляет ПК из его рабочей группы Windows; два метода совместного использования сосуществуют. Однако компьютеры под управлением версий Windows, более старых, чем Windows 7, не могут быть членами HomeGroups.
Настройки домашней группы можно найти в Панели управления> Сеть и Интернет> Домашняя группа . Вы можете присоединить Windows к домену через тот же процесс, который был использован для присоединения к рабочей группе; просто выберите вариант Домен .
Другие компьютерные технологии рабочих групп
Пакет программного обеспечения с открытым исходным кодом Samba (который использует технологии SMB) позволяет Apple MacOS, Linux и другим Unix-системам присоединяться к существующим рабочим группам Windows.
Первоначально Apple разработала AppleTalk для поддержки рабочих групп на компьютерах Macintosh, но в конце 2000-х годов отказалась от этой технологии в пользу более новых стандартов, таких как SMB.
30
Служба каталогов упорядочивает сетевые ресурсы и упрощает к ним доступ. Для облегчения доступа Windows 2003 поддерживает два типа сетей: рабочие группы и домены.
3.2.1.Рабочая группа
Рабочая группа (workgroup) — это логическая группировка объединенных в сеть компьютеров, предоставляющих доступ к ресурсам, например, к файлам и принтерам. Домен (Domain) — это логическая группировка объединенных в сеть компьютеров, предоставляющих доступ к централизованной БД каталога, содержащего учетные записи пользователей и информацию о безопасности для данного домена.
Рабочую группу иногда сравнивают с одноранговой сетью, так как все компьютеры в ней могут совместно обращаться к ресурсам без выделенного сервера.
Каждый компьютер, входящий в рабочую группу, ведет свою БД безопасности, содержащую учетные записи пользователей и информацию безопасности для данного компьютера.
Поскольку каждый компьютер в рабочей группе ведет свою БД безопасности, администрирование учетных записей пользователей и доступа к ресурсам децентрализовано.
Пользователь должен иметь учетную запись на каждом компьютере, к которому ему нужен доступ.
Любые изменения учетных записей пользователя, например, смену пароля или добавление новой учетной записи, нужно проделывать на каждом компьютере.
Рабочие группы Windows обеспечивают следующие преимущества:
•для централизованного хранения БД безопасности не требуется компьютер с Windows Server;
•их просто создать, они не требуют такого детального планирования и администрирования, как домен;
•удобны для небольшого количества расположенных рядом компьютеров; в сетях, объединяющих более 10 компьютеров, рабочие группы неэффективны;
31
• удобны для небольших групп опытных пользователей, способных грамотно распределять ресурсы. В рабочей группе компьютер с Windows Server называется изолированным серве-
ром (stand-alone server).
3.2.2.Домен Windows
Домен — это логическая группировка сетевых компьютеров с общей БД каталога, содержащей учетные записи пользователей и правила безопасности домена. В Windows 2003 эта БД называется каталогом и, по сути, является частью Active Directory — службы каталогов Windows 2003.
В домене каталог хранится на контроллерах домена. Контроллер домена (domain controller) — это сервер,
управляющий всеми действиями пользователей, связанными с безопасностью в домене, и обеспечивающий централизацию администрирования.
Вдоменах Windows NT существовала иерархия контрол-
леров домена: резервные (backup domain controller, BDC) и главные (primary domain controllers, PDCs).
ВWindows Server 2003-2008 все контроллеры домена рав-
ноправны.
Домен не относится к конкретному расположению или конфигурации сети.
Компьютеры в домене могут находиться близко друг к другу в малой ЛВС или в разных уголках мира, соединяясь по линиям связи, включая аналоговые, ISDN или DSL.
Домены Windows 2003-2008 имеют следующие свойства:
•предоставляют централизованное администрирование, поскольку информация о пользователях хранится централизованно;
•обеспечивают однократный вход в систему пользователей с получением доступа к разрешенным ресурсам;
•обеспечивают масштабирование, позволяя создавать очень большие сети.
Каждая машина Windows поставляется с именем рабочей группы по умолчанию WORKGROUP. Рабочая группа — это набор сетевых устройств, связанных друг с другом или находящихся в одном домене.
Рабочая группа обеспечивает основу для совместного использования файлов и принтеров, а также позволяет совместно использовать сетевые ресурсы в пределах одной рабочей группы. Устройства, являющиеся членами одной рабочей группы, будут получать доступ к ресурсам внутри этой рабочей группы и совместно использовать их.
Ниже описано, как изменить рабочую группу, к которой принадлежит компьютер, в Windows 11.
Как описано выше, рабочая группа обеспечивает основу для совместного использования файлов и принтеров, а также позволяет совместно использовать сетевые ресурсы в пределах одной рабочей группы.
Ниже показано, как изменить рабочую группу на ПК с Windows 11.
Сначала откройте приложение «Параметры Windows».
Вы можете сделать это, нажав кнопку меню «Пуск» и выбрав приложение «Настройки». Либо нажмите сочетания клавиш (клавиша Windows+I), чтобы запустить приложение «Настройки».
Когда откроется приложение «Настройки», нажмите кнопку «Система» слева.
Справа щелкните плитку «О программе», чтобы развернуть ее.
На панели «Система» -> «О настройках» щелкните ссылку «Дополнительные параметры системы», как показано ниже.
Во всплывающем окне «Свойства системы» выберите вкладку «Имя компьютера». Затем нажмите на Change кнопку, как показано ниже.
Во всплывающем окне «Изменения имени компьютера/домена» выберите переключатель «Рабочая группа», затем введите новое имя рабочей группы в поле под «Рабочая группа».
Когда вы это сделаете, вы получите подсказку, приветствующую вас с новым именем рабочей группы. Имя рабочей группы не может содержать пробелы или специальные символы, включая приведенные ниже:
` ~ @ # $ % ^ & ( ) = + [ ] { } | ; : , ‘ “ . < > / ?
Нажмите OK, перезагрузите компьютер, и все готово.
Измените имя рабочей группы через командную строку
Если вы хотите использовать командную строку для изменения имени рабочей группы на компьютере с Windows 11, выполните следующие действия.
Сначала откройте командную строку от имени администратора.
Затем запустите формат команды ниже:
wmic computersystem where name="%computername%" call joindomainorworkgroup name="Type-Workgroup-Name"
Замените «Type-Workgroup-Name» на имя, которое вы хотите изменить. Например, чтобы перейти к новой рабочей группе с именем GEEKREWIND, введите команду ниже.
wmic computersystem where name="%computername%" call joindomainorworkgroup name="EXAMPLE"
Перезагрузите компьютер, чтобы изменения вступили в силу.
Измените имя рабочей группы через Windows PowerShell
Пользователи также могут использовать приложение Windows PowerShell, чтобы изменить рабочую группу для ПК под управлением Windows 11. Ниже описано, как это сделать.
Сначала откройте приложение Windows PowerShell от имени администратора.
Затем запустите формат команды ниже:
Add-Computer -WorkGroupName "Type-Workgroup-Name"
Замените «Type-Workgroup-Name» на имя, которое вы хотите изменить. Например, чтобы перейти к новой рабочей группе с именем EXAMPLE, введите команду ниже».
Add-Computer -WorkGroupName "EXAMPLE"
Перезагрузите компьютер, чтобы изменения вступили в силу.
Вывод:
В этом посте показано, как изменить имя рабочей группы на ПК под управлением Windows 11. Если вы обнаружите какую-либо ошибку выше или вам есть что добавить, воспользуйтесь формой комментариев ниже.