1. Диалоговое окно в ОС Windows содержит:
Вкладки
Гиперссылки
Переключатели
Раскрывающиеся списки
Ярлыки папок, программ, документов
2. Поиск файлов и папок можно осуществить с помощью
команды Найти Главного меню
щелкнув по кнопке Поиск на панели инструментов Обычные кнопки и задав критерии поиска
команды меню Файл
команды меню Сервис
3. Для удаления файлов и папок в программе Проводник пользователь задает следующую последовательность действий:
выделяет объекты, и использует команды меню Правка
выделяет объекты, и использует команды меню Файл
выделяет объекты, щелчок по кнопке Удалить на панели инструментов
выделяет объекты, в контекстном меню к объектам команда Удалить
4. Служебная программа ОС Windows «Очистка диска» служит для:
удалению временных файлов Интернета, установленных компонентов и программ, которые больше не используются, и очистки корзины
проверки и очистки поверхности жесткого диска
удаления редко используемых программ
только для очистки корзины
5. Рабочая область экрана, на которой отображаются окна называется…
рабочим столом
окном приложения
панелью задач
панелью управления
6. Для управления файлами и папками в ОС Windows можно использовать
программу проводник
панель задач
панель управления
меню кнопки «Пуск»
7. Наведение указателя на объект выводит на экран
системное меню
подсказку к объекту
контекстное меню
выделяет объект
8. Завершение работы с ОС Windows можно осуществить
клавиши Alt + F4
дождаться перехода компьютера в ждущий режим и отключить питание
Пуск, Завершение работы
Файл, Выход в окне папки Мой компьютер
9. Список команд, вызываемых пользователем щелком правой кнокой мыши на пиктограмме объекта называется
контекстным меню
панелью инструментов
каскадным меню
текущим меню
10. Если пользователь, работая в Проводнике, нажмёт правую клавишу мыши на пиктограмме объекта и выберет команду Копировать, то объект будет…
скопирован в Буфер обмена
вставлен в папку Мои документы
перемещен в корневой каталог диска С:
перемещен в каталог С:TEMP
11. Программа ОС Windows «Дефрагментация диска» это:
это системная служебная программа, выполняющая анализ локальных томов с последующим поиском и объединением фрагментированных файлов и папок
это системная служебная программа, выполняющая анализ локальных томов с последующим поиском фрагментированных файлов и папок
это системная служебная программа, выполняющая только анализ локальных томов на предмет наличия фрагментированных файлов и папок
это системная служебная программа, выполняющая анализ жестких дисков с последующим поиском и объединением фрагментированных файлов и папок для ускорения доступа и загрузки
12. Панель инструментов в ОС Windows представляет собой
блок экранных кнопок или значков
область выполнения прикладной программы
объект для хранения файлов
строку меню
13. Все операции с файлами и папками в ОС Windows можно выполнить, используя
панель управления
программу проводник
меню кнопки «Пуск»
папку Мой компьютер
14. Ярлык в ОС Windows это
контейнер для программ и файлов
кнопка для переключения между запушенными программами
ссылка (указатель) на любой объект, доступный на компьютере или в сети
рабочая область экрана для отображения окон
15. Панель управления позволяет осуществить
настроику дату и время
настроику соединения с Internet Explorer
установку и удаление программ
установку экрана и клавиатуры
16. Окно документа в ОС Windows содержит:
Строку заголовка
Полосу прокрутки
Панели инструментов
Ярлыки папок, программ, документов
17. Главное меню нельзя добавить новые команды. Верно ли это утверждение?
да, Главное меню неизменно
пользователь по своему усмотрению может добавлять в главное меню папки, документ, программы
пользователь по своему усмотрению может добавлять в главное меню только папки
может добавлять только ярлыки устанавливаемых программ
18. Запустить программу Проводник можно следующими способами:
пуск – программы – стандартные — проводник
контекстное меню в любом месте рабочего стола
контекстное меню в области содержимого папки Мой компьютер
контекстное меню к кнопке «Пуск»
19. Копирование и перемещение файлов и папок можно выполнить
При помощи команд контекстного меню
Кнопками панелью инструментов
Пунктов меню Файл
Правой кнопкой мыши
Окна Поиск
20. Щелчок по кнопке Пуск на панели задач
открывает справочную систему персонального компьютера
выводит Главное меню
запускает прикладные программы
завершает работу с системой
21. Удаленные файлы и папки можно восстановить. Верно ли это утверждение?
восстановить невозможно
восстановить возможно, если не выполнялась процедура очистки корзины
восстановить возможно, если компьютер не был отключен
восстановить можно в любой момент
22. Для выполнения процедуры копирования или перемещения файлов и папок в программе Проводник пользователь задает следующую последовательность действий:
выделяет объекты, Правка – Копировать либо Правка — Вырезать. Отмечает место вставки, правка — Вставить
выделяет объекты, и использует команды меню Вставка
выделяет объекты, перемещает их по дереву папок, удерживая зажатой левую кнопку мышь
выделяет объекты, перемещает их по дереву папок, удерживая зажатой правую кнопку мыши, и выбирает нужную команду из открывшегося меню
23. Программа архивации в MS Windows в первую очередь предназначена для
создания резервной копии данных
увеличения свободного места на жестком диске
архивации неиспользуемых программ
хранения системной информации
24. Вызвать контекстное меню для объекта ОС Windows можно
используя кнопку «Пуск»
двойным щелчком мыши по пиктограмме объекта
наведением указателя мыши по пиктограмму объекта
щелчком правой кнопки мыши на пиктограмме объекта
25. При наведении курсора на заголовок окна и нажатии основной (левой) кнопки мыши при удерживании и передвижении ее, произойдет…
перемещение окна
изменение размера окна
закрытие окна
перемещение файлa
26. В строке заголовка окна в ОС Windows обычно отображается
название запущенной программы и кнопки управления окном
название запущенной программы, имя файла, кнопка системного меню окна и кнопки управления окном меню для управления программой и ее название
панель инструментов текущей программы
панель быстрого запуска
27. На экране открыто окно программы Проводник. Чтобы создать новую папку в корневом каталоге диска С: пользователь должен выполнить следующие действия.
Щелкнуть левой кнопкой мыши на значке диска С: на панели папок. Далее в области содержимого папки щёлкнуть правой кнопкой мыши и выбрать команду Создать – Папку
Щёлкнуть правой кнопкой мыши в рабочей области окна и выбрать команды Создать – Папку
Щелкнуть левой кнопкой мыши на значке диска С: на панели папок. Далее выполнить команды меню Файл, Создать – Папку
Щелкнуть правой кнопкой мыши на диске С: и выбрать команды Создать – Папку
1. В строке заголовка окна в ОС Windows обычно отображается название:
а) запущенной программы и кнопки управления окном
б) запущенной программы, имя файла, кнопка системного меню окна и кнопки управления окном меню для управления программой и ее название+
2. На экране открыто окно программы Проводник. Чтобы создать новую папку в корневом каталоге диска С: пользователь должен выполнить такие действия.
а) Щелкнуть левой кнопкой мыши на значке диска С: на панели папок. Далее в области содержимого папки щёлкнуть правой кнопкой мыши и выбрать команду Создать – Папку+
б) Щёлкнуть правой кнопкой мыши в рабочей области окна и выбрать команды Создать – Папку
в) Щелкнуть левой кнопкой мыши на значке диска С: на панели папок. Далее выполнить команды меню Файл, Создать – Папку+
г) Щелкнуть правой кнопкой мыши на диске С: и выбрать команды Создать – Папку
3. Название файла, созданного с помощью программы-приложения Windows:
а) документ+
б) папка
в) корневой каталог
г) адрес
д) каталог
4. Служебная программа ОС Windows «Очистка диска» служит для следующего:
а) удалению временных файлов Интернета, установленных компонентов и программ, которые больше не используются, и очистки корзины+
б) проверки и очистки поверхности жесткого диска
в) удаления редко используемых программ
г) только для очистки корзины
5. Название рабочей области экрана, на которой отображаются окна:
а) рабочим столом+
б) окном приложения
в) панелью задач
г) панелью управления
6. Выберите, что можно использовать для управления файлами и папками в ОС Windows:
а) программу проводник+
б) панель задач
в) панель управления
г) меню кнопки «Пуск»
7. Что выводится на экран при наведении указателя на объект?
а) системное меню
б) подсказку к объекту+
в) контекстное меню
г) выделяет объект
8. Завершение работы с ОС Windows можно осуществить следующим образом:
а) клавиши Alt + F4
б) дождаться перехода компьютера в ждущий режим и отключить питание
в) Пуск, Завершение работы+
г) Файл, Выход в окне папки Мой компьютер
9. Jpg, gif, png, tiff:
а) названия различных файловых систем
б) расширения графических файлов (рисунков)+
в) расширения текстовых файлов
г) расширения программных файлов
10. Что такое txt, doc:
а) названия различных файловых систем
б) расширения графических файлов (рисунков)
в) расширения текстовых файлов+
г) расширения программных файлов
11. Операционные системы MacOS используются преимущественно на компьютерах, которые выпускает следующая фирма:
а) Apple+
б) IBM
в) HP
г) Acer
12. Дата, когда появилась операционная система Windows:
а) 1995+
б) 1981
в) 1992
г) 1945
д) 2005
13. Эта операционная система была на первых компьютерах:
а) MS DOS+
б) MD SOS
в) Windows
г) Linux
д) Unix
14. Исторически первая операционная система семейства Windows:
а) Window 3.0
б) Window 3.1
в) Window NT+
г) Window 95
15. Что имеет в качестве графической рабочей среды дистрибутив Ubuntu?
а) KDE
б) Gnome+
в) Xfce
г) lxde
16. Выделите принципиальные отличия Linux от Windows:
а) открытость кода операционной системы+
б) простота использования
в) наличие нескольких графических оболочек
г) наличие большого количества легально распространяемых практически бесплатно версий
д) широкая известность и популярность
17. Windows 3.1:
а) исторически первой операционной системы, выпущенной Microsoft
б) одной из оболочек операционной системы MS DOS+
в) среды программирования
г) текстового редактора
18. Выберите, что происходит при отключении цифрового режима (NumLock):
а) компьютер не реагирует на нажатие клавиш дополнительной клавиатуры
б) дополнительная цифровая клавиатура работает как клавиши управления движением курсора+
в) нажатие на любую клавишу дополнительной цифровой клавиатуры блокирует работу компьютера
г) дополнительная цифровая клавиатура работает как функциональная клавиатура
д) отключение режима NumLock не влияет на работу дополнительной цифровой клавиатуры
19. Определите, что такое рабочий стол:
а) место, куда установлен дисплей
б) подставка под клавиатуру
в) Изображение на экране дисплея с размещенными на нем элементами управления+
г) Папка, хранящая документы пользователя.
20. Что такое окно?
а) объект на Рабочем столе, ограниченный прямоугольной рамкой+
б) экран монитора
в) группа объектов на экране монитора, ограниченных прямоугольными рамками.
г) Серая полоса у края экрана монитора с размещенной на ней кнопкой ПУСК.
21. Выберите, как можно увеличить размер окна до размера Рабочего стола:
а) нажав на кнопку «Развернуть»+
б) отбуксировать мышью одну из границ окна до размеров экрана
в) нажать на кнопку «Свернуть»
г) Нажать на кнопку «Закрыть»
22. Панель задач это:
а) прижатая к какому-либо краю экрана (рабочего стола) полоса с отображенными на ней индикаторами, кнопками управления и значками активных приложений.+
б) хаотично расположенные значки на экране
в) значок в левом верхнем углу окна приложения
г) Верхняя строка окна приложения, содержащая, в частности, имя программы-приложения.
23. Является создателем операционной системы Linux:
а) Линус Торвальдс+
б) Билл Гейтс
в) Эндрю Таненбаум
г) Пол Аллен
24. Классификационный признак «по назначению» предполагает выделение следующих видов операционных систем:
а) Системы общего назначения+
б) Системы реального времени+
в) Специализированные системы+
г) Клиентские ОС
д) Серверные ОС
25. Современные операционные системы компании Microsoft называются так:
а) Windows+
б) Linux
в) Microsoft
г) MacOS
д) Solaris
е) BSD
26. Из чего состоит меню окна приложения:
а) Состоит из доступных в приложении команд
б) Состоит из пунктов, содержащих команды приложения+
в) Состоит из кнопок управления приложением
27. Что произойдет, если свернуть окно:
а) прекратится выполнение программы-приложения
б) окна приложения освободят рабочий стол, но соответствующее им приложение будет активно, и значок его останется на панели задач+
в) окна приложения освободят рабочий стол, но соответствующее им приложение будет временно приостановлено, хотя значок его останется на панели задач
г) соответствующее ему приложение будет временно приостановлено, хотя окна приложения не освободит рабочий стол
28. Что означает «восстановить окно»:
а) вернуть размер и положение на рабочем столе, которое было до «развертывания» или «свертывания»+
б) продолжить работу остановленного приложения
в) продолжить работу программы после аварийного завершения
г) восстановить окно приложения после его завершения
29. Выберите, как можно переместить окно на рабочем столе:
а) захватив мышью его строку заголовка и отбуксировав в нужное место+
б) свернуть и развернуть окно несколько раз. Когда-нибудь оно займет нужную позицию на рабочем столе
в) Это сделать нельзя. Окна — неперемещаемые объекты.
30. Строка заголовка:
а) содержит информацию об окне приложения и кнопки управления окном+
б) строка специальных символов для служебных целей
в) содержит только имя обрабатываемого приложением объекта
г) показывает статистические данные об обрабатываемом в окне документе
д) содержит инструменты «прокрутки» документа в окне.
( 1 оценка, среднее 5 из 5 )
Для полноценной работы на компьютере, функционирующем под управлением операционной системы Windows, необходимо знать хотя бы основные понятия и приёмы работы с окнами. Особенно актуально это для владельцев ноутбуков и компьютеров с мониторами небольших размеров.
Основные термины и понятия
Операционная система Windows, название которой переводится на русский язык как «Окна», была когда-то названа так именно потому, что она давала возможность работать сразу с несколькими приложениями в отдельных окнах, в отличие от её предшественницы — операционной системы MS DOS, которая позволяла работать только в полноэкранном режиме и только с одной программой.
Виды окон в ОС Windows
В настоящее время в операционной системе Windows пользователю приходится сталкиваться с двумя основными видами окон:
- главными окнами приложений;
- диалоговыми окнами.
Главным окном приложения называется окно, предоставляющее пользователю доступ к основным командам приложения, реализованным в виде пунктов главного меню и/или кнопок на основной панели инструментов.

Диалоговые окна — это дополнительные окна приложений, основным предназначением которых является: оказание помощи пользователю при выполнении каких-то команд, получение от него каких-то данных или указаний для дальнейших действий, а также информирование его о ходе процесса.

Диалоговые окна приложений могут выводиться на экран даже при отсутствии на экране главного окна приложения (то есть когда приложение работает в так называемом фоновом режиме). В качестве примера здесь можно привести всплывающие сообщения антивирусных программ и многостраничные диалоговые окна программ-установщиков (см. рис. ниже).

Те, кому часто приходится работать на компьютере, наверняка заметили, что по принципу действия все диалоговые окна делятся на два типа. Например, если в редакторе MS Word открыть окно свойств абзаца (см. рис. ниже), то любые попытки пользователя сделать что-то в приложении, не связанное с этим окном, будут блокироваться до тех пор, пока это окно открыто. В программировании такие окна называются модальными.

Немодальные же диалоговые окна могут присутствовать на экране постоянно, не мешая работе пользователя. Например, в любом текстовом редакторе можно открыть окно поиска или замены (см. рис. ниже) и при этом продолжать набирать текст. В большинстве графических редакторов, к примеру, практически постоянно на экране присутствует окно цветовой палитры.

Примечание: В старых приложениях, выпущенных до появления Windows Vista, можно встретить ещё один вид окон. Это так называемые дочерние окна приложений или фреймы.

Основная особенность дочерних окон заключается в том, что они подчинены главному окну приложения (если закрыть главное окно, закрываются и дочерние). Границы этих окон, как правило, не выходят за рамки главного окна.
Основные элементы окон
Чтобы визуально разделить содержимое разных окон, одновременно присутствующих на экране, окна принято обрамлять (см. рис. ниже). Причём верхняя часть рамки, называемая заголовком окна, традиционно делается более широкой, поскольку на ней принято размещать кнопки управления окном (даже в диалоговых окнах в заголовке присутствует, как минимум, кнопка закрытия окна).

В заголовке обычно выводится название окна и/или приложения. Иногда название приложения сопровождается ещё и логотипом.
Состояние окон
На экране может присутствовать сразу несколько окон различных приложений, но реагировать на нажатия клавиш на клавиатуре может только одно из них, являющееся в данный момент активным.
Активное окно принято выделять среди других окон с помощью оформления рамки и заголовка. Например, в операционной системе Windows XP заголовок активного окна обычно имеет ярко-синий цвет, в то время как заголовки неактивных окон окрашены в серый. В Windows 7 рамки активного и неактивных окон отличаются степенью «прозрачности» — у активного окна рамка менее «прозрачна». В Windows 10 элементы заголовка активного окна имеют более яркую окраску.
Если окна на экране перекрывают друг друга, активное окно всегда выводится на переднем плане. Однако присутствие окна на переднем плане не всегда является признаком его активности. Например, если щёлкнуть мышкой по видимому участку Рабочего стола или по Панели задач Windows, активным становится Рабочий стол, а все окна на экране, независимо от их расположения, перейдут в неактивное состояние.
Управление окном с помощью элементов окна
Кнопки управления окном
— кнопка закрытия окна. В главных окнах большинства приложений она также выполняет функцию кнопки закрытия приложения. В приложениях, рассчитанных на постоянную работу (то есть в антивирусниках, мессенжерах, почтовых программах и др. подобных), закрытие главного окна не приводит к закрытию самого приложения — оно продолжает работать в так называемом фоновом режиме. Закрыть приложение, работающее в фоновом режиме, можно через контекстное меню, которое вызывается при щелчке мышью по значку приложения в области уведомления Панели задач (см. рис. ниже).

— кнопка «Свернуть». Служит для того, чтобы убирать главные окна приложений с экрана. Она, как это принято говорить, сворачивает их до размеров кнопки на Панели задач Windows. При этом сами приложения не закрываются, а переходят в фоновый режим работы.
— кнопка возврата к однооконному режиму. Она позволяет развернуть окно во весь экран. Рамки окна при переходе в данный режим раздвигаются до границ экрана (нижняя и боковые стороны рамки при этом с экрана убираются, а заголовок окна остаётся). Обычно кнопка выводится только в главных окнах приложений при многооконном режиме.
Окно, развёрнутое до размеров экрана с помощью вышеописанной кнопки, невозможно переместить вправо-влево или вверх-вниз с помощью мыши, «ухватившись» за заголовок, а его границы нельзя передвинуть «ухватившись» за одну из сторон рамки, так как рамки просто отсутствуют.
Данный режим работы часто называют полноэкранным, хотя это не совсем подходящий термин. По-настоящему полноэкранный режим реализован лишь в некоторых приложениях (например, в браузерах, в медиаплеерах); включается и выключается он клавишей F11 или кнопками (если таковые имеются). При настоящем полноэкранном режиме операционная система скрывает Панель задач Windows, а заодно и заголовок окна приложения.
— кнопка возврата к многооконному режиму. Рамки окна при переходе в данный режим возвращаются к размерам, ранее установленным пользователем. Обычно данная кнопка выводится только в главном окне приложения при однооконном режиме.
Примечание: В заголовках дочерних окон приложений, о которых я упоминал в примечании выше, также имеются кнопки управления окнами. Когда дочернее окно переводится в однооконный режим и его рамки раздвигаются до границ главного окна, кнопки управления дочерним окном выводятся под аналогичными кнопками основного окна приложения (см. рис. ниже).

Работа с окном с помощью заголовка
Окно приложения, если оно не находится в однооконном или полноэкранном режимах, можно перемещать по экрану, «ухватив» его за заголовок. Для этого просто наводим на заголовок указатель мыши, нажимаем левую кнопку и тащим окно в нужную нам сторону.
Двойной щелчок мышью по заголовку переводит окно из однооконного режима в многооконный и обратно.
Щелчок правой кнопкой мыши по заголовку вызывает на экран контекстное меню (см. рис. ниже), в котором, во-первых, продублированы все команды кнопок управления окном, а во-вторых, имеются команды, позволяющие перемещать и изменять размер окна с помощью клавиш курсора (← ↑ → ↓). Например, выбрав в меню пункт «Переместить» и нажав одну из клавиш со стрелкой, вы увидите, как окно начнёт перемещаться в выбранном направлении. Для выхода из данного режима достаточно нажать клавишу Esc на клавиатуре или щёлкнуть мышкой по любому участку окна.

Кстати, открыть данное меню в активном окне можно и с помощью комбинации клавиш Alt+Space (Alt с пробелом). Пункты меню выбираются клавишами курсора (↑ и ↓). Выбранная команда запускается клавишей Enter. Убрать меню с экрана позволяет клавиша Esc.
Изменение границ окна с помощью рамок
Изменять размеры окна можно просто «перетаскивая» его рамки в нужном направлении. При наведении указателя мыши на рамку, указатель принимает вид двусторонней стрелки, показывающей возможные направления перетаскивания (см. рис. ниже). Для выполнения действия достаточно просто нажать левую кнопку мыши и «потащить» в нужную сторону.

Управление окнами средствами Панели задач
Кнопки окон на Панели задач позволяют с помощью мыши переключаться между открытыми окнами, а также возвращать на экран окна, свёрнутые до уровня кнопок. В Windows XP, например, для выбора окна или возврата его на экран достаточно просто щёлкнуть левой клавишей мышки по кнопке соответствующей задачи (окна). В более поздних же версиях операционных систем кнопки родственных задач были сгруппированы, а потому для выполнения действий с окнами в этих операционных системах необходимо сначала навести указатель мыши на кнопку группы задач и лишь затем в появившемся списке превью (см. рис. ниже) выбрать нужное окно, щёлкнув по нему мышью.

Примечание: В Windows XP кнопки на Панели задач позволяли также переключаться между дочерними окнами в таких приложениях как MS Word, MS Excel и т.п.
Закрыть окно или группу родственных окон, можно выбрав соответствующий пункт в контекстном меню, которое появляется при щелчке правой клавишей мыши по кнопке на Панели задач (см. рис. ниже).

Разложить окна по Рабочему столу в определённом порядке позволяет контекстное меню, которое появляется при щелчке правой кнопкой мыши по Панели задач (в любом свободном месте). Окна можно расположить каскадом, стопкой или в одну линию по горизонтали (см. рис. ниже), либо свернуть все до кнопок на Панели задач.

Кстати, убрать все окна с экрана можно и ещё одним способом. Для этого на Панели задач предусмотрена кнопка «Свернуть все окна». В Windows XP эта кнопка отображалась на Панели быстрого запуска рядом с кнопкой «Пуск» (см. рис. ниже), а в Windows 7 её перенесли в правый угол экрана.

Комбинации клавиш для работы с окнами
Комбинация клавиш Alt+F4 позволяет закрыть активное окно. Использование данной комбинации аналогично использованию кнопки закрытия окна ().
Комбинация Win+↓ позволяет перевести окно из однооконного режима в многооконный (как при использовании кнопки ). Повторное нажатие комбинации приводит к сворачиванию окна до кнопки на Панели задач (как при использовании кнопки
).
Внимание! В Windows 10 повторное использование комбинации Win+↓ приводит к сворачиванию окна до кнопки только когда окно находится в центре экрана. Если же окно было сдвинуто к правому или левому краю экрана с помощью комбинаций Win+→ или Win+← комбинация Win+↓ спускает окно в соответствующий нижний угол экрана.
Примечание: Клавиша Win — это клавиша с изображением логотипа компании Microsoft. На клавиатуре она обычно располагается рядом с другими дополнительными клавишами.

Комбинация Win+↑ позволяет перевести окно из многооконного режима в однооконный (как при использовании кнопки ).
Внимание! В Windows 10 использование комбинации Win+↑ приводит к переводу окна из многооконного режима в однооконный только когда окно находится в центре экрана. Если же окно было сдвинуто к правому или левому краю экрана с помощью комбинаций Win+→ или Win+← комбинация Win+↑ поднимает окно в соответствующий верхний угол экрана.
В многооконном режиме переместить активное окно к правой или левой стороне экрана, либо выставить его по центру позволяют комбинации клавиш Win+→ и Win+←. В однооконном режиме использование данных комбинаций приводит сначала к изменению режима на многооконный, а затем и к перемещению окна.
Уменьшить или увеличить вертикальный размер активного окна в многооконном режиме позволяют комбинации клавиш Shift+Win+↑ и Shift+Win+↓. Для изменения горизонтального размера комбинации отсутствуют. Комбинации Shift+Win+← и Shift+Win+→ используются для перемещения окон с одного монитора на другой (если таковых два).
Комбинация Win+Home сворачивает до кнопок на Панели задач все окна кроме активного. При повторном нажатии все окна будут возвращены на экран.
Комбинация Win+M позволяет свернуть до кнопок на Панели задач все окна. Для возвращения окон на экран служит комбинация Shift+Win+M.
Комбинация Win+D позволяет показать Рабочий стол полностью (без каких-либо окон), а при повторном нажатии вернуть его в прежнее состояние. При использовании данной комбинации абсолютно все окна (даже те, у которых нет кнопки «Свернуть») сворачиваются до кнопок на Панели задач, а при повторном использовании возвращаются на экран.
Комбинация клавиш Alt+Esc позволяет последовательно переключаться от одного окна к другому в порядке, в котором они были открыты. Переключение происходит между окнами, независимо от того, присутствуют ли они на экране или свёрнуты до кнопок на Панели задач. Присутствующее на экране окно, будучи выбранным, становится активным. Если окно в данный момент свёрнуто до кнопки на панели (выбранная кнопка имеет более яркую окраску), вызов окна на экран происходит при последующем нажатии клавиши Enter.
Комбинация Alt+Tab позволяет выбрать окно, которое необходимо сделать активным. Клавиша Alt при этом должна быть постоянно нажата; выбор же окна происходит путём последовательного нажатия клавиши Tab. Процесс выбора визуализируется с помощью списка превью открытых окон (см. рис. ниже), отображаемого в центре экран.
Окно приложения становится активным только после отпускания клавиши Alt. Выбор превью Рабочего стола Windows позволяет убрать с экрана все окна приложений и сделать активным Рабочий стол.

Комбинация Ctrl+Alt+Tab аналогична вышеописанной, но после первого нажатия клавиши Tab список превью открытых окон (см. рис. выше) выводится на экран и остаётся на нём. Выбор окна из списка можно произвести с помощью клавиш курсора (← или →), либо с помощью Tab. Выбранное окно становится активным после нажатия Enter. Удалить список превью с экрана позволяет клавиша Esc. Вместо клавиш для работы со списком можно также использовать мышь.
Комбинации Win+Tab и Ctrl+Win+Tab в операционной системе Windows 7 работают аналогично комбинациям Alt+Tab и Ctrl+Alt+Tab, но список превью имеет более современный дизайн. В операционной же системе Windows XP вместо списка превью используется Панель задач.
В операционной системе Windows 10 комбинация Win+Tab вызывает на экран менеджер окон и рабочих столов, позволяющий создавать дополнительные (виртуальные) рабочие столы, а также просматривать историю использования рабочего стола с помощью временной шкалы. Для переключения между виртуальными рабочими столами можно воспользоваться комбинациями клавиш Ctrl+Win+← и Ctrl+Win+→.

Другие статьи по схожей тематике
- Основные приёмы работы в Проводнике
- Как создать ярлык для папки или файла
- Работа с вкладками в браузере
- Проблемы с мышью в Windows
- Как сделать скриншот
КОТ 1 Информатика и информация
Информация — это
мера устранения неопределённости в отношении исхода интересующего нас события
организованное множество, образующее целостное единство, направленное на достижение определённой цели / система
комплекс средств и методов, обеспечивающих процессы сбора, обработки, хранения и передачи информации
Последовательность текстовых фрагментов в порядке возрастания количества информации в них:
Информация
И_н_ф_о_р_м_а_ц_и_я
Information
Передача информации из периферийных устройств в центральные называется операцией
ввода
сохранения
вывода
Свойство информации «Воспроизводимость» означает
сохранение тождественности после копирования
сохранение тождественности после считывания
сохранение тождественности после стирания
Устройство для ввода и вывода информации …
Мышь
Дисковод для дискет
Дисплей
Сканер
Соответствие устройств компьютера и их характеристик:
Оперативная память
Дисплей
Процессор
Винчестер
Принтер
Емкость
Быстродействие
Размер диагонали
Скорость вращения
Скорость печати
Аппаратное обеспечение основывается на … принципе.
Блочно-модульном
Структурно-подразделяющем
Финансово-юридическом
Особенности, характерные для внешней памяти:
Наращиваемый объем зависит только от финансовых возможностей пользователя
Очищается при выключении компьютера
Хранит нестираемую информацию
Нужна для переноса информации на другой компьютер
Рабочая область экрана, на которой отображаются окна — это …
Файловая система — это …
совокупность файлов, размешенных на технических носителях в соответствии с определенным набором правил
совокупность информации в постоянной памяти
оперативная память и диски
информация в папке Автозагрузки
Особенности интерфейса окон MicrosoftWindows:
неудобный
унифицированный
графический
текстовый
Структура папок просматривается с помощью программ:
Binder
WinRAR
Acrobat
Проводник
Outlook
Мой компьютер
В основные функции операционной системы НЕ ВХОДИТ …
поддержка файловой структуры
изменение технических и физических характеристик устройств компьютера
обеспечение взаимодействия с пользователем
управление дисковыми и сетевыми ресурсами компьютера
В основные функции операционной системы НЕ ВХОДИТ …
обеспечение диалога с пользователем
разработка программ для компьютера
управление ресурсами компьютера
организация файловой структуры
Соответствие команды сохранения документа и указанных ситуаций:
Сохранить как …
Сохранить
Сохранить в
Архивация документа
Сохранение документа на старое место под старым именем, но с изменением пароля
Несуществующая команда
Сохранение документа на старое место под старым именем
Последовательность действий при выключении компьютера:
Нажать кнопку «Пуск»
В меню выбрать «Завершение работы» или «Выключить компьютер»
В диалоговом окне выбрать «Выключение»
Соответствие клавиатурных сочетаний для копирования в Буфер Обмена и их результатами:
PrintScreen
Shift+Print Screen
Alt + Print Screen
весь экран
не используется
активное окно
Панель управления MicrosoftWindows предназначена для:
Настройки параметров функционирования аппаратной части компьютера
Просмотра установленных шрифтов
Просмотра списка открытых программ
Настройки значений системных индикаторов
Принтеры бывают:
точечные
матричные
лазерные
оптические
струйные
Устройства для ввода незначительного объема информации:
Мышь
Дисковод
Сканер
Перо
Джойстик
Дисплей
Минимальная единица измерения информации
мегабайт
байт
килобайт
бит
Устройства, входящих в типовую конфигурацию
Клавиатура
Монитор
Колонки
Принтер
Системный блок
Мышь
Для хранения на диске текста «ПЕРВЫИ_КУРС» в системе кодирования ASCII (8 бит на 1 символ) необходимо … бит
Корзиной в операционной системе MicrosoftWindows называется папка,…
в которой хранятся временные файлы операционной системы MicrosoftWindows
в которую помешаются файлы при выполнении команды Вырезать
в которую автоматически помешаются ярлыки к давно не используемым программам
в которую помещаются файлы после их удаления
Действие над папками, НЕ выполняемое средствами файловой системы …
переименование группы папок
удаление папок
навигация по файловой структуре с целью доступа к заданной папке
управление атрибутами папки
копирование и перемещение папок между дисками и между папками
создание папок и присвоение им имен
переименование папок
Действие над файлами. НЕ выполняемое средствами файловой системы …
удаление файлов
копирование и перемещение файлов между дисками и папками
создание файлов и присвоение им имен
переименование группы файлов
переименование файлов
управление атрибутами файлов
навигация по файловой структуре с целью доступа к заданному файлу
Рабочая область экрана, на которой отображаются окна программ, называется …
панель управления
окно приложения
панель задач
рабочий стол
Для Буфера обмена справедливо:
Вставку одного и того же фрагмента из Буфера Обмена можно выполнять многократно
После вставки из Буфера Обмена содержимое Буфера Обмена очищается
После вставки из Буфера Обмена содержимое Буфера Обмена остается неизменным
На приведенном рисунке пользователь
создаст новую папку
выполняет группу команд Вид
открывает диск D:
отказывается от выполнения команды Создать
Для изменения имени файла или папки необходимо:
сделать двойной щелчок на имени файла
сделать одинарный щелчок на имени файла
вызвать команду Отправить из контекстного меню
вызвать команду Переименовать из контекстного меню
выполнить команды меню Файл — Переименовать
Элементы окна, используемые для изменения положения окна:
Панель инструментов
Заголовок
Кнопки изменения вида окна
Линейка прокрутки
Кнопка системного меню
Окно – основной объект Windows.
В операционной системе Windows
можно выделить 4 вида окон:
· окна папок;
· диалоговые окна;
· окна приложений;
· окна справочной системы.
Окна папок применяют для поиска, выбора
и загрузки приложений и документов.
Окна папок содержат значки других
объектов Windows и элементы
управления окном.
Окна приложений используют для работы
с документами. Окна приложений содержат
информацию, загруженную в приложение
в виде документа, а также элементы
управления приложением.
Диалоговые окна отличаются тем, что
содержат только элементы управления.
С их помощью управляют операционной
системой и ее приложениями. Большинство
настроек выполняется с помощью диалоговых
окон.
Окна справочной системы содержат
вспомогательную справочную информацию
по работе с операционной системой и
приложениями, а также элементы управления
справочной системой.
Структура окна папки
Окно папки имеет рабочую область, в
которой размещаются значки объектов,
содержащихся в папке.
Строка заголовка — это строка, в которой
записано название окна, за нее окно
можно перемещать по экрану. В строке
заголовка располагаются: системный
значок, название окна, кнопки управления
размерами окна: Свернуть,
Развернуть/Восстановить, Закрыть.
Строка меню содержит все команды,
необходимые для работы в данном окне.
Команды для удобства отсортированы по
категориям.
Панели инструментов – строка, содержащая
командные кнопки для выполнения наиболее
часто встречающихся операций. В работе
удобнее, чем строка меню, но ограничена
по количеству команд. Панель инструментов
часто бывает настраиваемой. Пользователь
может сам разместить на ней те командные
кнопки, которыми пользуется наиболее
часто. Количество панелей инструментов
в каждом окне разное.
Список задач. В каждой папке Windows
предлагается удобный доступ к наиболее
общеупотребительным задачам управления
файлами и папками. Можно выбрать файл
или папку, а затем выбрать задачу,
позволяющую переименовать, скопировать,
переместить или удалить этот файл или
папку. Можно также отправить файл по
электронной почте или опубликовать его
в Интернете.
Рабочая область окна, в которой
отображаются значки объектов, хранящихся
в папке.
Строка состояния – информационная
строка в нижней части окна папки. Обычно
в ней отображается информация о том,
сколько объектов представлено в окне
папки. Объекты могут быть и скрытыми.
Полосы прокрутки не являются обязательным
элементом окна. Полосы прокрутки
появляются по необходимости в том
случае, если содержимое окна не умещается.
По концам полосы прокрутки имеются
кнопки прокрутки. Каждая полоса прокрутки
имеет ползунок для быстрой прокрутки.
Прокрутку выполняют перетаскиванием
ползунка с помощью мыши.
Диалоговые окна Windows
Диалоговыми окнами пользуются, когда
надо что-то настроить или изменить.
Содержимое диалоговых окон составляют
элементы управления Windows
и ее приложений.
Основные источники диалоговых окон
В отличие от окон папок, которые
стандартны, диалоговые окна не стандартны,
хотя в них применяют типовые элементы
управления. Несмотря на многообразие
диалоговых окон, существует всего три
основных их источника.
Первый источник – специальная папка
Windows, которая называется
Панель управления. Ее нетрудно найти в
окне Мой компьютер, а если доступ к
значку Мой компьютер закрыт другими
окнами, то доступ к этой папке осуществляется
через главное меню: Пуск – Настройка –
Панель управления.
Второй источник – контекстное меню.
Контекстное меню любого объекта имеет
пункт Свойства. Щелчок на этом пункте
приводит к открытию диалогового окна
для настройки данного объекта.
Третий источник – строка главного меню
приложения. Если среди команд приложения,
выполняемых через строку меню, есть
команды Параметры, Настройка, Сервис,
то, скорее всего, они приведут к открытию
диалогового окна для настройки работы
программы. Особое внимание обращайте
на наличие многоточия (…) после команды,
например «Найти…». Это верный признак
того, что за командой скрывается
диалоговое окно.
Структура диалогового окна
Строка заголовка. Диалоговые окна, как
и окна папок, имеют строку заголовка.
Закрывающая кнопка служит для закрытия
диалогового окна без сохранения
результатов проведенных настроек. Если
же настройки необходимо сохранить, то
закрывать диалоговое окно следует
другим способом – с помощью специальных
командных кнопок.
Кнопка контекстной подсказки. Позволяет
узнать, для чего предназначены элементы
управления диалоговых окон. При щелчке
на данной кнопке указатель мыши принимает
форму стрелки с вопросительным знаком.
Если теперь навести его на какой-нибудь
элемент управления диалогового окна и
щелкнуть кнопкой мыши, рядом с элементом
управления открывается всплывающая
подсказка.
Кнопка «Что это такое?» Это «невидимый»
элемент управления. При щелчке правой
кнопкой мыши на каком-либо элементе
управления появляется кнопка «Что это
такое?». При щелчке на данной кнопке
можно получить всплывающую подсказку.
Вкладка – отдельная страница диалогового
окна. Диалоговое окно может содержать
несколько вкладок. Вкладка состоит из
корешка, на котором написано название
вкладки, и страницы, на которой
располагаются элементы управления.
Чтобы выбрать определенную вкладку,
достаточно щелкнуть на ее корешке.
Командные кнопки представляют собой
прямоугольник с надписью. Кнопки
используют для таких команд, которые
сопровождаются закрытием диалогового
окна, изменением его содержания или
открытием нового диалогового окна.
Кнопка ОК служит для закрытия окна с
сохранением всех выполненных в нем
настроек.
Кнопка Применить позволяет выполнить
проведенные настройки, но без закрытия
диалогового окна, т.е. после использования
этой команды можно продолжить выполнять
настройки.
Кнопка Отмена позволяет закрыть окно
без сохранения внесенных изменений.
Кнопка Обзор… Если при проведении
настроек требуется разыскать или указать
какой-то объект, хранящийся на диске,
щелчок на этой кнопке открывает
специальное диалоговое окно Обзор, с
помощью которого удобно выполнить поиск
и выбор объекта.
Кнопка Далее > и Кнопка < Назад типичны
для диалоговых окон программ-мастеров.
Щелчком на данной кнопке завершается
этап работы мастера и выполняется
переход к следующему этапу или возврат
к предыдущему этапу работы программы-мастера.
Кнопка Готово приводит к завершению
работы.
Элементы управления в диалоговых окнах
Текстовое поле – область ввода текстовой
информации с клавиатуры.
Поле со списком отличается от обычного
текстового поля наличием раскрывающейся
кнопки. Данные в поле можно вводить с
помощью клавиатуры или выбирать из
списка с помощью мыши.
Список позволяет выбрать один параметр
из заданного набора. Если список не
умещается полностью в отведенной для
него области, радом с ним отображаются
полосы прокрутки.
Раскрывающийся список служит для выбора
одного параметра из заданного набора.
От поля со списком отличается тем, что
данные вводить в данном случае нельзя.
Переключатели – это группа элементов
управления, которая позволяет выбрать
один (и только один) вариант настройки
из нескольких. Переключатели включаются
щелчком левой кнопки мыши. При включении
нового переключателя ранее включенный
выключается. Включенный переключатель
помечается черной точкой.
Флажки – элементы управления, похожие
на переключатели. Могут применяться
как в группе, так и по отдельности. Флажок
имеет два состояния: установлен или
сброшен. В отличие от переключателей в
группе флажков могут быть одновременно
установлены несколько флажков или
вообще ни одного.
Палитра – графическая разновидность
списка. Раскрывающаяся палитра –
разновидность раскрывающегося списка.
Счетчик – элемент управления для ввода
числовых параметров. Он состоит из поля
счетчика и кнопок счетчика. Число в поле
счетчика можно ввести с помощью клавиатуры
или установить серией последовательных
щелчков на кнопках счетчика.
Позиционируемый движок перетаскивают
с помощью мыши, позволяет наглядно
осуществлять изменение регулируемых
параметров.
Область предварительного просмотра
позволяет просмотреть результат
выполнения регулировок.
+
Окна. Окна — основной объект Windows.
Существует несколько типов окон:
• окна папок содержат значки других
объектов Windows и элементы
управления окном.
Окно папки — это графический объект
Windows, предназначенный для
отображения на экране объектов, входящих
в папку. Эти объекты отображаются
в виде значков. Окно папки открывается
двойным щелчком на значке папки.
Если на Рабочем столе нет значка нужной
папки, то его можно найти с помощью
значка Мой компьютер или с помощью
программы Проводник. • диалоговые окна
содержат только элементы управления.
С их помощью
управляют операционной системой и ее
приложениями. Большинство
настроек выполняется с помощью диалоговых
окон
• окна приложений содержат информацию,
загруженную в приложение в
виде документа, а также элементы
управления приложением.
• окна справочной системы содержат
вспомогательную справочную
информацию по работе с операционной
системой и приложениями, а также
элементы управления справочной системой
Основные приемы работы в Windows следующие:
• для поиска, выбора и загрузки приложений
и документов применяют окна
папок;
• для работы с документами используют
окна приложений;
• для настройки операционной системы
или приложений применяют
диалоговые окна
• для получения дополнительной
информации используют окна справочной
системы.
Структура окна папки содержит (рис.2.5):
1. рабочую область, в которой размещаются
значки объектов,
содержащихся в папке. Все прочие элементы
оформления окна являются его
управляющими элементами.
2. Строку заголовка. За эту строку
выполняется перетаскивание окна с
помощью мыши.
3. Рамку окна. Установив указатель мыши
на рамку окна, можно изменять
размеры окна протягиванием мыши.
4. Закрывающую кнопку. Щелчок на этой
кнопке закрывает окно.
5. Разворачивающую кнопку. Щелчком на
этой кнопке окно
разворачивается во весь экран. После
такой операции разворачивающая кнопка
заменяется восстанавливающей кнопкой,
щелчок на которой восстанавливает
окно до прежних размеров.
6. Сворачивающую кнопку. Щелчком на этой
кнопке окно сворачивается,
но не закрывается. На Панели задач
остается кнопка, соответствующая окну
и
позволяющая быстро восстановить окно
до прежних размеров.
7. Системный значок. Щелчком на этом
значке открывается системное
меню окна. Пункты этого меню позволяют
выполнять сворачивание,
разворачивание, перемещение окна и
изменение его размеров. Системное
меню удобно в том случае, если работа с
окном выполняется с помощью
клавиатуры (без мыши). Меню открывается
комбинацией клавиш ALT+ПРОБЕЛ.
8. Строку меню. В окнах папок этот элемент
управления имеет всего
четыре пункта: Файл, Правка, Вид и ?. В
окнах приложений в строке меню может
быть намного больше пунктов. Последний
пункт, представленный
вопросительным знаком, иногда называется
«Справка». Каждый из пунктов
открывает свое меню, с помощью которого
можно управлять объектами,
представленными в рабочей области окна.
9. Панель инструментов. На этой панели
представлены наиболее часто
используемые элементы управления
содержимым окна. О назначении каждого
из элементов можно узнать по всплывающей
подсказке, которая открывается в
момент наведения указателя мыши на
элемент. Рис. 2.5. Состав окна папки
10. Полосы прокрутки. Если объекты,
содержащиеся в папке, не могут
разместиться в пределах рабочей области,
то в окне отображаются полосы
прокрутки. Полосы прокрутки бывают
вертикальными и горизонтальными.
11. По концам полосы прокрутки имеются
кнопки прокрутки. Щелчком на этих
кнопках содержимое окна прокручивают
на одну «строку» вверх, вниз, вправо
или влево. Понятие строка в данном случае
условное. Размер этой строки
зависит от высоты (ширины) значка объекта,
представленного в окне.
12. Каждая полоса прокрутки имеет ползунок
для быстрой прокрутки
содержимого окна. Прокрутку выполняют
перетаскиванием ползунка с помощью
мыши. Кроме построчной прокрутки с
помощью кнопок полосы прокрутки,
существует возможность постраничной
прокрутки. Она выполняется щелчком на
полосе прокрутки сверху или снизу
(справа или слева) от ползунка. Понятие
страница в данном случае условное. За
высоту (ширину) страницы принимается
высота (ширина) рабочей области окна.
13. Строку состояния — информационная
строка в нижней части окна папки.
Обычно в ней отображается информация
о том, сколько объектов представлено
в окне папки. Обратите внимание на то,
что объекты могут быть и скрытыми. В
этом случае их значки в окне папки не
отображаются и строка состояния —
единственный способ узнать, что в папке
есть еще что-то, чего на экране не
видно.
14. Строку адреса – показывает состав
системных папок.
Пример окна папки
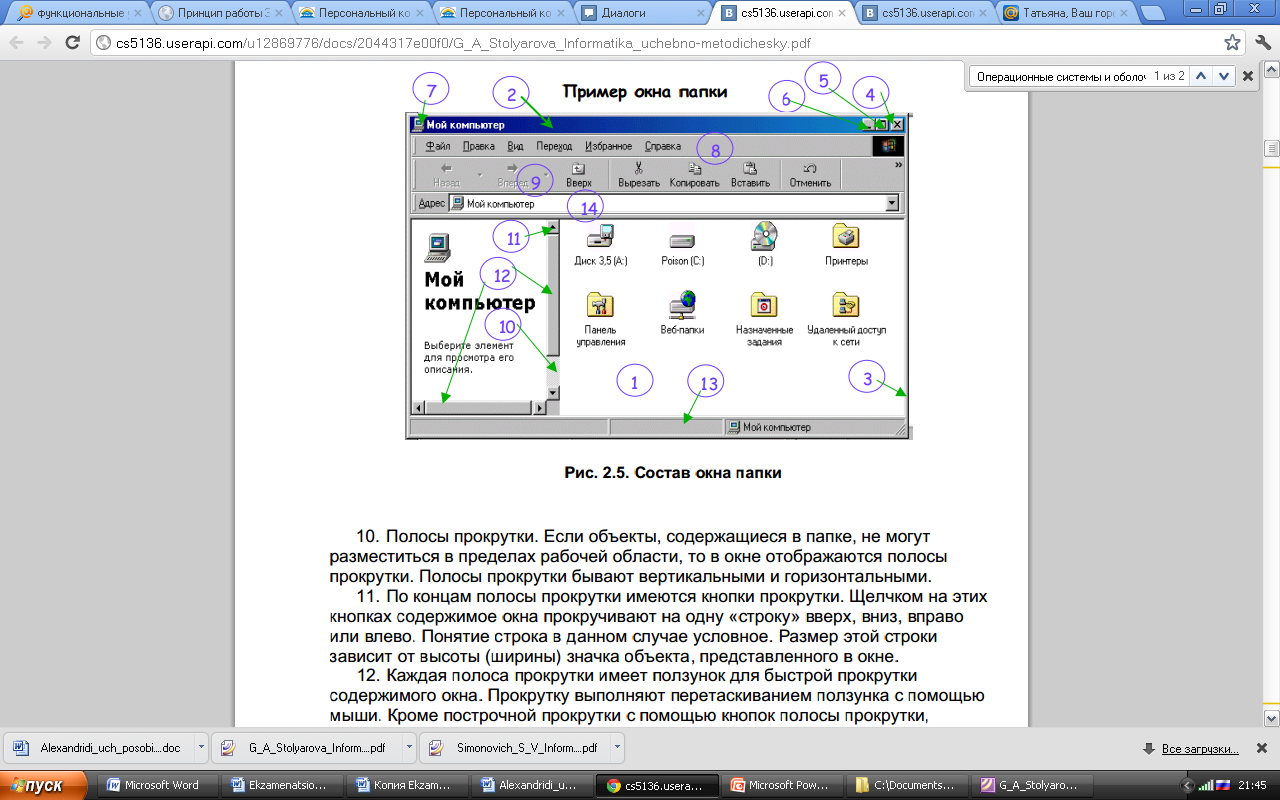
Соседние файлы в предмете [НЕСОРТИРОВАННОЕ]
- #
- #
- #
- #
- #
- #
- #
- #
- #
- #
- #
Английский язык
Астрономия
Белорусский язык
Биология
География
ИЗО
Информатика
История
Итальянский язык
Краеведение
Литература
Математика
Музыка
Немецкий язык
ОБЖ
Обществознание
Окружающий мир
ОРКСЭ
Русский язык
Технология
Физика
Физкультура
Химия
Черчение
Для учителей
Дошкольникам
VIP — доступ
- Предметы
- Информатика
- 9 класс
- Операционная система Windows
»
»
»
Операционная система Windows
Тест предназначен для контроля и оценки образовательных достижений обучающихся, освоивших программу учебной дисциплины «Информатика».
Информатика 9 класс | Автор: Узденова Альбина | ID: 9411 | Дата: 20.4.2017
0
0
Помещать страницу в закладки могут только зарегистрированные пользователи
Зарегистрироваться
Вопрос №
1
Диалоговое окно в ОС Windows содержит:
Вкладки
Гиперссылки
Переключатели
Раскрывающиеся списки
Ярлыки папок, программ, документов
Вопрос №
2
Поиск файлов и папок можно осуществить с помощью
команды меню Файл
щелкнув по кнопке Поиск на панели инструментов Обычные кнопки и задав критерии поиск
команды Найти Главного меню
команды меню Сервис
Вопрос №
3
Служебная программа ОС Windows «Очистка диска» служит для:
удалению временных файлов Интернета, установленных компонентов и программ, которые больше не используются, и очистки корзины
проверки и очистки поверхности жесткого диска
удаления редко используемых программ
Вопрос №
4
Рабочая область экрана, на которой отображаются окна называется
рабочим столом
окном приложения
панелью задач
панелью управления
Вопрос №
5
Для управления файлами и папками в ОС Windows можно использовать
программу проводник
панель задач
панель управления
меню кнопки «Пуск»
Вопрос №
6
Наведение указателя на объект выводит на экран системное меню
подсказку к объекту
контекстное меню
выделяет объект
Показать ответы
Получение сертификата
о прохождении теста
Доступно только зарегистрированным пользователям



