
В этой инструкции подробно об использовании виртуальных рабочих столов Windows 11 — их создании, переименовании, настройке, переключении между рабочими столами.
Создание, удаление и настройка виртуальных рабочих столов
Создать новый виртуальный рабочий стол Windows 11 можно двумя быстрыми способами:
- Нажать по кнопке «Представление задач» в панели задач, а затем — по пункту создания нового рабочего стола.
- Нажать сочетание клавиш Win+Ctrl+D на клавиатуре, где Win — клавиша с эмблемой Windows (при этом вы автоматически перейдете на вновь созданный виртуальный рабочий стол).
Для предварительного просмотра содержимого разных рабочих столов достаточно поднести указатель мыши к кнопке «Представление задач», текущий рабочий стол будет иметь отметку внизу.
Удаление виртуального рабочего стола возможно следующими способами:
- Нажать горячие клавиши Win+Ctrl+F4 (будет удален активный виртуальный рабочий стол).
- Открыть представление задач, поднести указатель мыши к нужному рабочему столу и «Закрыть» его.
- Закрыть виртуальный рабочий стол, открыв его контекстное меню в представлении задач.
Доступные настройки виртуальных рабочих столов:
Доступные действия и горячие клавиши для работы с виртуальными рабочими столами
Сначала основные горячие клавиши, которые могут пригодиться:
- Win+Tab — открыть представление задач (Esc для выхода из просмотра задач)
- Win+Ctrl+D — создать новый виртуальный рабочий стол
- Win+Ctrl+стрелка влево или вправо — переключиться на предыдущий или следующий виртуальный рабочий стол.
- На тачпаде ноутбука — жест четырьмя пальцами слева направо или наоборот — переключение между виртуальными рабочими столами (при условии, что тачпад поддерживает такие жесты).
- Win+Ctrl+F4 — закрыть текущий виртуальный рабочий стол.
Для управления окнами программ на виртуальных рабочих столах используйте следующий подход:
- Откройте представление задач кнопкой в панели задач или сочетанием клавиш.
- Нажмите правой кнопкой мыши по миниатюре окна и выберите нужный пункт: «Переместить в» для перемещения на нужный виртуальный рабочий стол, «Показать это окно на всех рабочих столах» или «Показать окна этого приложения на всех рабочих столах», в зависимости от того, что именно требуется.
И, в завершение, ответ на частый вопрос: можно ли разместить разные значки на разных виртуальных рабочих столах. Ответ: нет, средства Windows 11 этого не позволяют (но теоретически это может быть возможно с помощью сторонних программ).
Видео
Пользуетесь ли вы виртуальными рабочими столами? Несмотря на то, что я лично считаю функцию полезной и удобной, сам себя так и не смог приучить к её регулярному использованию. Возможно, у читателей будет иной опыт.
Windows 11 доступна уже сейчас, и, хотя она во многом похожа на Windows 10, обновленная операционная система предлагает множество новых функций, направленных на то, чтобы помочь вам лучше организовать и использовать свой компьютер. Хотя это не революция, а скорее усовершенствование. По сравнению с Windows 10 в Windows 11 есть одна интересная новая функция, о которой вам следует знать — виртуальные рабочие столы. В Windows 11 они называются просто рабочими столами и рассматриваются как копии вашего рабочего стола, которые вы можете создавать, настраивать и уничтожать по своему желанию. Эта функция виртуальных рабочих столов была фактически добавлена в Windows 10 некоторое время назад, но она никогда не была такой простой в использовании, как в Windows 11, где Microsoft размещает большую кнопку для доступа к вашим рабочим столам прямо на панели задач, расположенную рядом с кнопкой «Пуск». Эта новая кнопка называется «Представление задач», и хотя вы можете удалить ее с панели «Пуск» в Windows 11, щелкнув ее правой кнопкой мыши, выбрав «Параметры панели задач» и отключив кнопку «Просмотр задач», это полезная функция, которую стоит сохранить на панели задач. . Вы можете использовать несколько рабочих столов для управления своим рабочим процессом, отделить свою работу от любимых проектов и улучшить баланс между работой и личной жизнью. Ознакомьтесь с нашим пошаговым руководством ниже, чтобы узнать, как максимально эффективно использовать несколько рабочих столов в Windows 11.
Когда вы завершите чистую установку Windows 11, вы должны будете увидеть один рабочий стол, полный возможностей. Вот как создать больше и избавиться от них, если вы хотите сократить их количество. Наведите указатель мыши на кнопку «Просмотр задач» на панели задач или нажмите ее. Вы должны увидеть небольшой предварительный просмотр вашего текущего рабочего стола (ов), и если вы нажмете кнопку, вы также увидите предварительный просмотр приложений, которые вы открыли на своем текущем рабочем столе.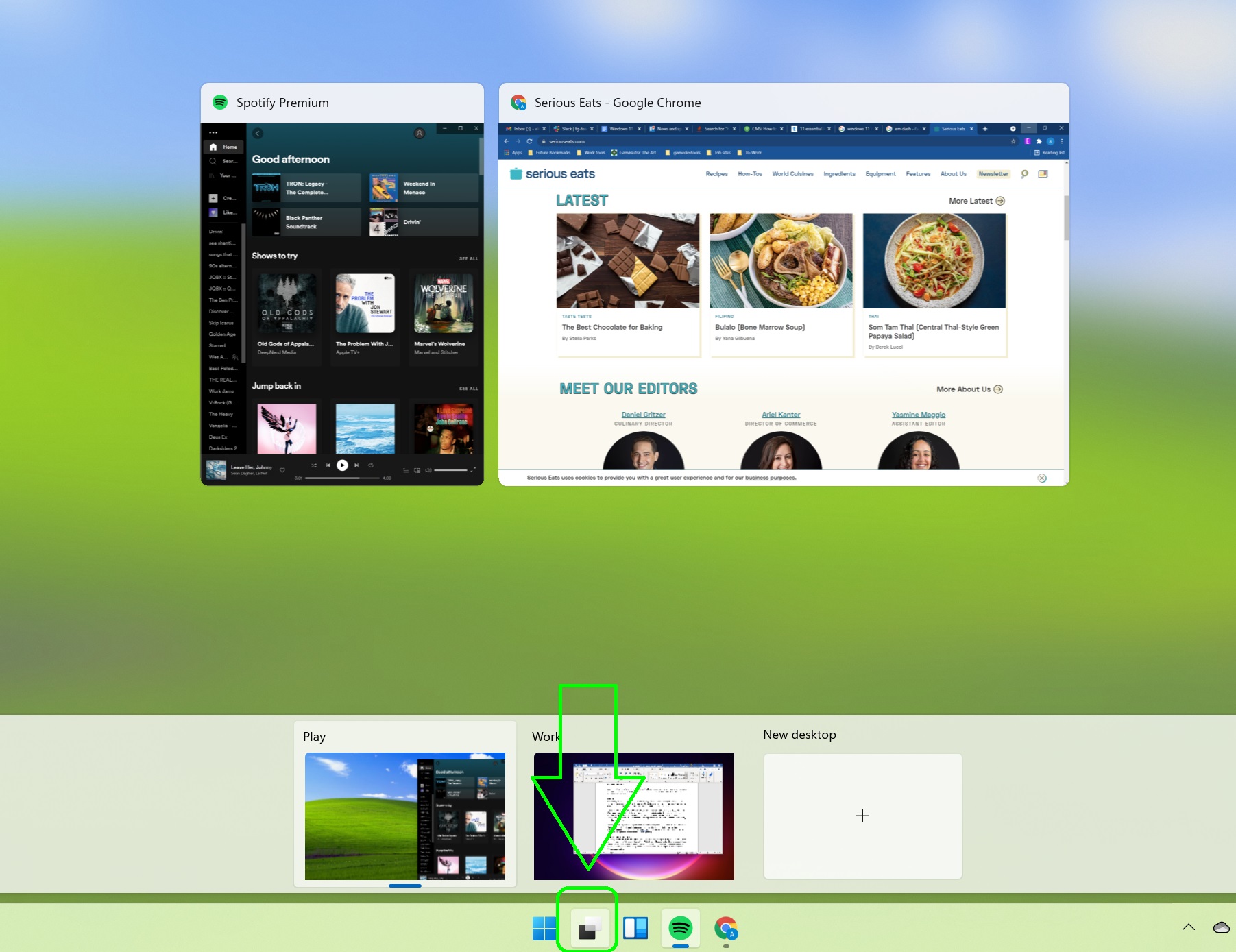
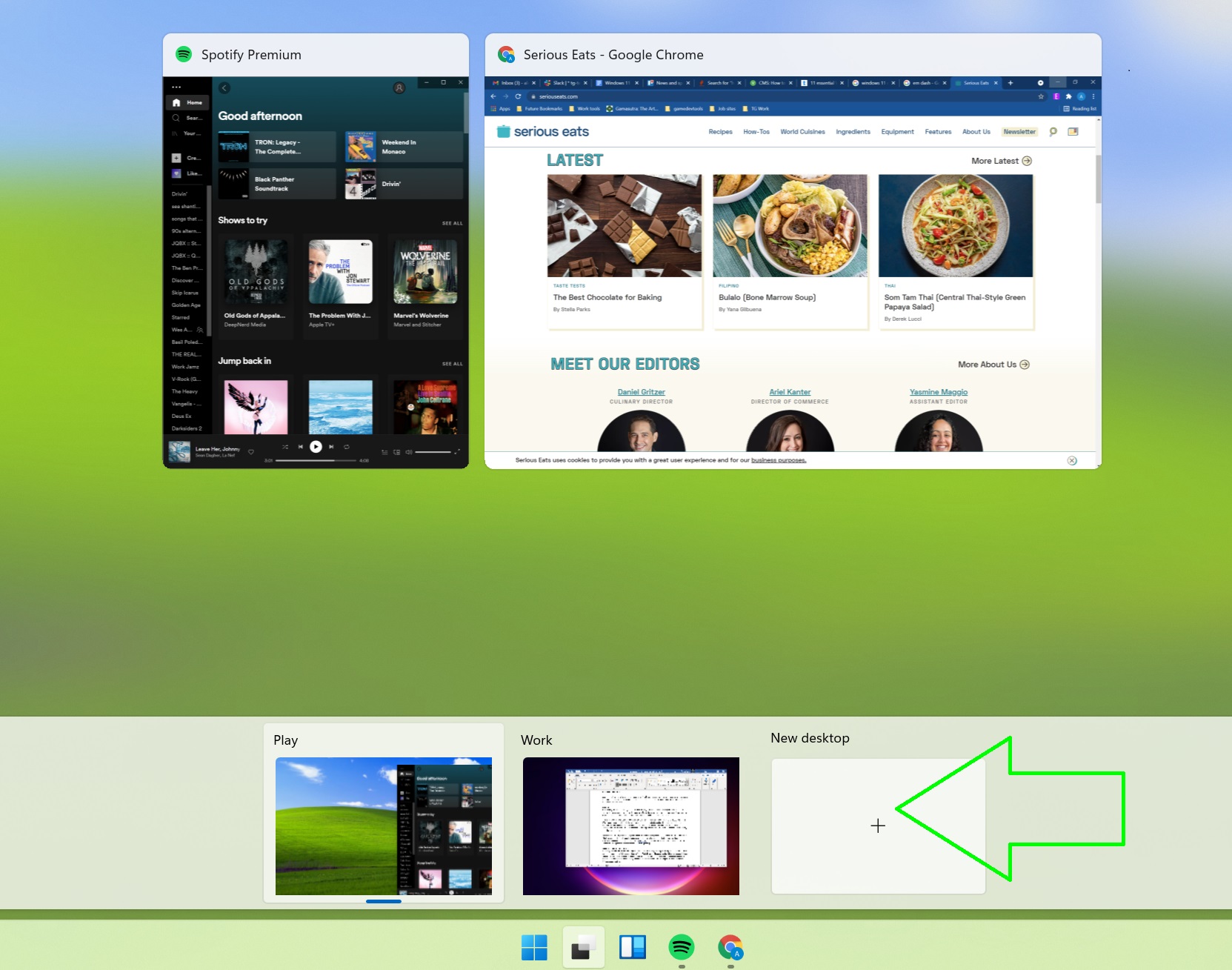
Как удалить рабочие столы в Windows 11
Если вы создали слишком много рабочих столов в Windows 11 и хотите сократить их количество, удалить их просто. Однако, если у вас только один рабочий стол, вы не сможете его удалить. Наведите указатель мыши на кнопку «Просмотр задач» на панели задач или нажмите ее.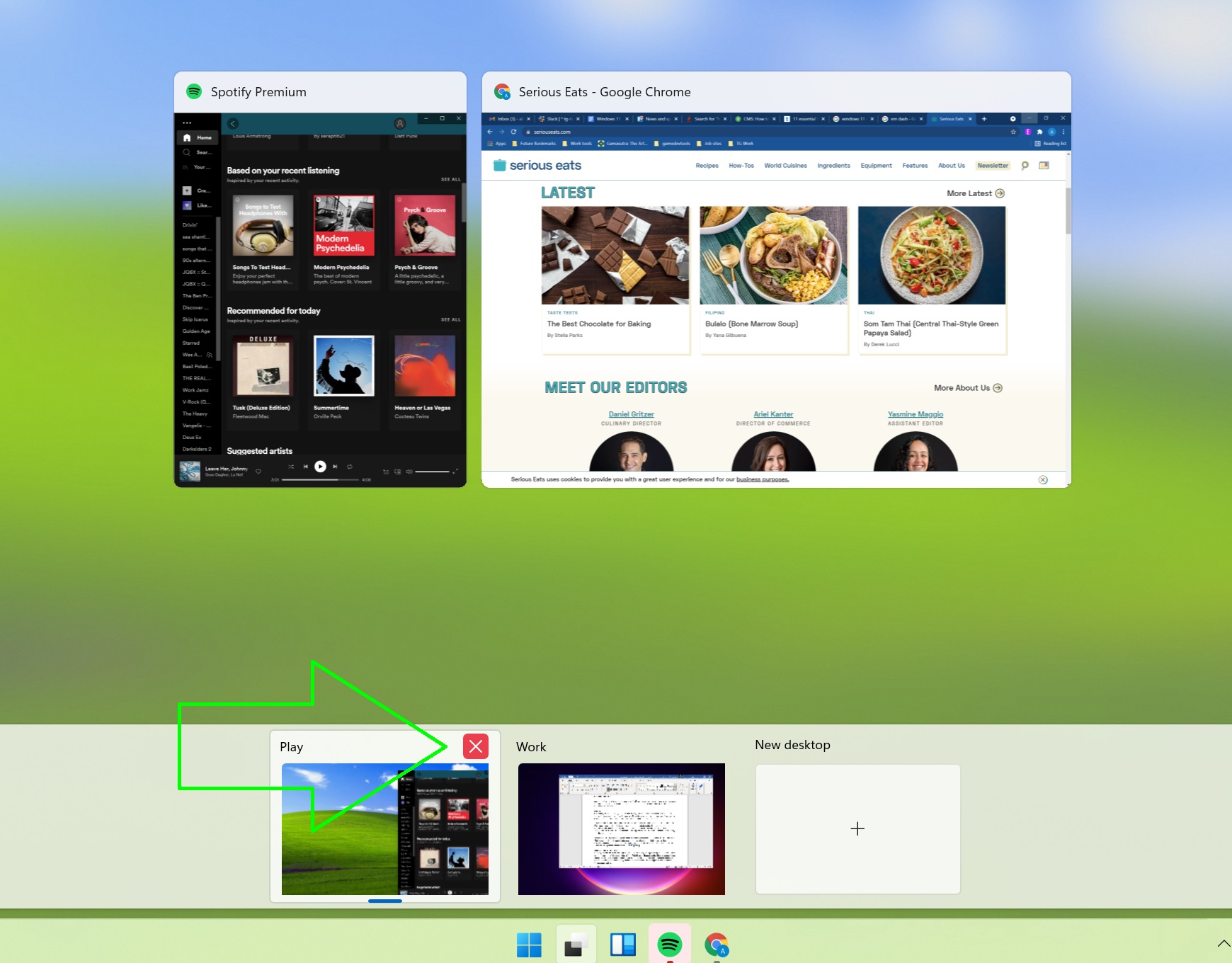
Как назвать свои рабочие столы с Windows 11
1. Наведите указатель мыши на кнопку «Просмотр задач» или нажмите ее, чтобы открыть предварительный просмотр ваших текущих рабочих столов. Щелкните прямо по имени рабочего стола, который хотите изменить. Кроме того, вы можете щелкнуть правой кнопкой мыши на рабочем столе и выбрать «Переименовать» в раскрывающемся меню.
Как установить собственный фон на рабочие столы с Windows 11
1. Наведите указатель мыши на кнопку «Просмотр задач» или нажмите ее, чтобы открыть предварительный просмотр ваших текущих рабочих столов.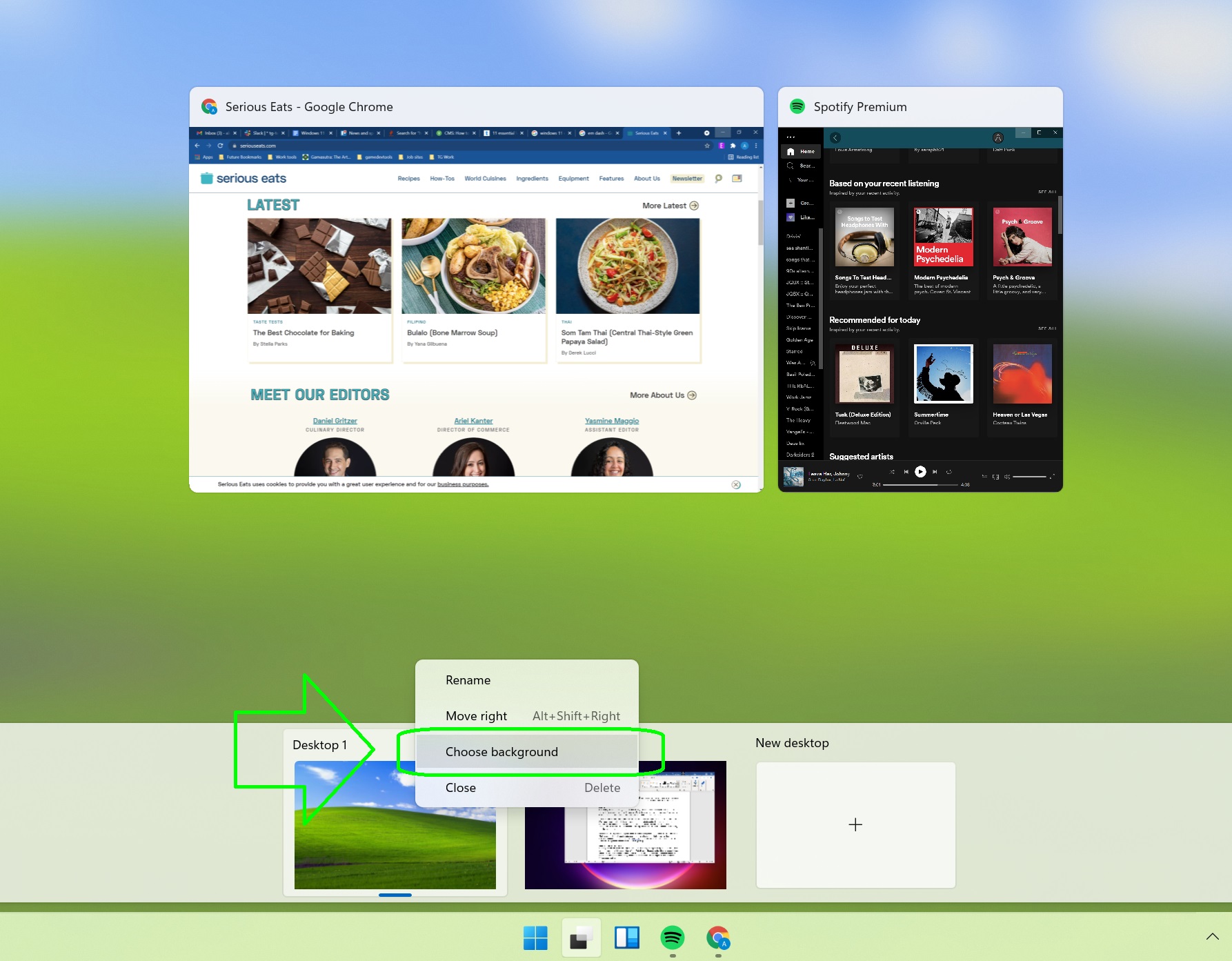
Как использовать одно и то же приложение на нескольких рабочих столах
Как уже отмечалось, если вы откроете одно и то же приложение на двух разных рабочих столах, Windows 11 по умолчанию будет рассматривать каждое как отдельный экземпляр. Если вы хотите, чтобы одно и то же приложение было открыто на нескольких рабочих столах и чтобы каждое приложение обращалось к одним и тем же данным — скажем, если у вас открыт Microsoft Word на двух рабочих столах и вы хотите, чтобы вы редактировали один и тот же документ на обоих, с внесением изменений между рабочими столами — вам понадобится специальная команда: 1. Нажмите кнопку «Просмотр задач»; это не сработает, если вы просто наведете на него указатель, поскольку вам нужен полный вид задач, который показывает, какие приложения вы открыли на своем текущем рабочем столе.
Содержание
- Про многозадачность: окна под контролем
- Переключение по-старому и по-новому
- «Временная шкала»
- Виртуальные рабочие столы Windows 10
- Полезные решения для работы с несколькими приложениями
- Разделение экрана
- Окно поверх
- Разные Рабочие столы
- Про многозадачность: окна под контролем
- Переключение по-старому и по-новому
- «Временная шкала»
- Виртуальные рабочие столы Windows 10
- Полезные решения для работы с несколькими приложениями
- Разделение экрана
- Окно поверх
- Как создать второй рабочий стол в Windows 10
- Создание второго рабочего стола Windows 10
- Второй рабочий стол Windows 10: как управлять
- Windows 10 второй рабочий стол: горячие клавиши
- Два виртуальных стола на двух разных мониторах или на одном, но со своим набором ярлыков и обоев
Про многозадачность: окна под контролем
Марат Хайрулин, эксперт Microsoft в России, продолжает исследовать нюансы работы с несколькими задачами и рассказывает о совмещении окон и разделении экрана, о вашей личной машине времени для сайтов и документов, и о реальной пользе виртуальных столов.
В прошлой заметке мы писали о том, как современная наука относится к многозадачности и делились небольшими приемами, которые помогут сосредоточиться на одной задаче. А теперь хочтим напомнить (а кого-то может быть и познакомить) с полезными возможностями, которые помогут, если решение вашей задачи требует работы сразу с несколькими приложениями.
Переключение по-старому и по-новому
Переключение между приложениями – наверное то, что большинство из нас делает «на автомате», и никого, конечно, не удивит сочетание клавиш Alt + Tab. Но если одновременно нажать также и Ctrl (то есть Ctrl + Alt + Tab), то эта комбинация зафиксирует меню со всеми открытыми окнами на экране и позволит выбрать нужное приложение одним кликом мыши или касанием пальца (выбрать окно можно также с помощью стрелок на клавиатуре, а открыть – с помощью Enter). Может быть полезно, когда у вас открыто много окон.
Чуть менее известное, но тоже классическое сочетание клавиш Windows + Tab дает больше возможностей, чем кажется на первый взгляд.
Нажимая эти клавиши в актуальных версиях Windows 10, мы попадаем в раздел «Представление задач». Здесь можно не только переключаться между приложениями, но и воспользоваться «Временной шкалой» и «Виртуальными рабочими столами». К слову, вместо горячих клавиш вы можете кликнуть по кнопке «Представление задач» (обычно она расположена рядом с кнопкой «Пуск») или провести пальцем от левого края к центру сенсорного экрана. Кстати, если у вас современный ноутбук – попробуйте жест для тачпада: проведите по нему тремя пальцами вверх.

Режим Представление задач
«Временная шкала»
«Временная шкала» появилась в Windows 10 два года назад. Она помогает вернуться к задачам, над которыми вы работали ранее на вашем компьютере. При необходимости вы также сможете синхронизировать ее и с другими устройствами с вашей учетной записью*.
Для меня «Временная шкала» стала своеобразной машиной времени. Работа над многими проектами длится несколько дней. И если, допустим, в прошлую пятницу я работал с определенными сайтами и документами, вернувшись к этому проекту в среду, я смогу легко восстановить картину. Я просто отмотаю шкалу до нужной даты – той самой пятницы, увижу и смогу открыть те самые сайты и документы, в которые я тогда был погружен.

Поиск на Временной шкале
Поиск на «Временной шкале» тоже не раз меня выручал. В отличие от обычного поиска по файлам, я смогу искать не среди всех документов на устройстве (а их может быть очень много), а именно среди тех, с которыми я работал в последние дни. Возможно, вам знакомо сочетание Ctrl + F, запускающее поиск в Проводнике и во многих приложениях. Эта комбинация сработает и на экране «Представление задач»: то есть можно нажать сначала Windows + Tab, а затем – Ctrl + F и ввести искомое слово для поиска по «Временной шкале».
Виртуальные рабочие столы Windows 10
Концепция виртуальных рабочих столов далеко не нова. Если говорить о Windows, то одним из вариантов их использования была утилита Desktops, которую когда-то (последняя версия вышла в 2012 году) разработал Марк Руссинович. В Windows 10 виртуальные рабочие столы встроены в систему и помогают разделять потоки задач, переключаться между ними.
Если раньше вы не работали с виртуальными столами, для понимания их логики представьте такую аналогию: вам доступно несколько мониторов, на каждом вы можете открыть нужные программы, разделив их по рабочим потокам, например: на одном мониторе – работа с почтой и календарем, на другом – работа с несколькими документами Word, а на третьем – работа с браузером и OneNote. В каждый момент вы смотрите только на один монитор (виртуальный рабочий стол) со своим набором приложений. А переключаясь между виртуальными столами, вы как будто переводите взгляд с одного монитора на другой.

Перетаскивание окна для переноса его на новый виртуальный рабочий стол
Создать новый виртуальный рабочий стол можно на экране «Представление задач»: нажмите Windows + Tab и перетащите нужные окна открытых приложений на поле с надписью «+ Создать рабочий стол», и они будут перемещены на другой виртуальный рабочий стол. Можно также создать новый, пустой виртуальный стол (Windows + Ctrl + D) и уже затем открыть на нем нужные программы.
«Переводить взгляд» (то есть переключаться между настроенными рабочими столами) можно, выбирая нужный стол на экране «Представление задач», но намного удобнее переключаться с помощью горячих клавиш: Windows + Ctrl + стрелки вправо/влево, а на современных тачпадах – 4 пальца влево или вправо.
Полезные решения для работы с несколькими приложениями
Теперь еще об одной повседневной необходимости – работе с несколькими приложениями одновременно.
Разделение экрана
Первой возможности, о которой хочу напомнить, уже много лет, и в первоначальном виде (под названием Aero Snap) она появилась еще в Windows 7. В Windows 10 ее возможности расширили и назвали Snap Assist. Речь про разделение экрана для закрепления двух (а в Windows 10 – до четырех) приложений.

Snap Assist предлагает выбрать второе окно для закрепления справа
Чтобы это сделать, нужно взять приложение за самую верхнюю полоску, поднести его к правой или левой границе экрана до появления на экране его «тени» и отпустить (тем самым, закрепив первое приложение), а затем в появившихся рядом миниатюрах других приложений выбрать второе для закрепления рядом. Сценарий несложный, работает и для мыши, и для пальца. Еще проще это можно сделать с помощью сочетания клавиш Windows + клавиши со стрелками вправо/влево. Этому сочетанию уже больше 10 лет, но у тех, кто применяет его впервые, и сейчас порой возникает ощущение «цифровой магии».
Любознательным пользователям также напомню, что в Windows 10 можно отправлять приложение в «четвертинку» экрана, перенеся его в угол (или используя дополнительно клавиши Windows + стрелки вверх/вниз). При закреплении двух приложений можно перемещать границу между ними, выделяя какому-то из приложений больше места. Чтобы выбрать приложения для закрепления на экране, можно кликнуть правой кнопкой мыши по их миниатюрам на экране «Представление задач».
Окно поверх
У меня было довольно мало ситуаций, когда требовалось закреплять окно одного приложения поверх другого (кажется, на телевизорах подобное называлось режимом «картинка в картинке»), но если у вас такая необходимость возникает, напомню в завершение заметки о двух небольших возможностях.
Мини-режим встроенного видеоплеера (приложение «Кино и ТВ», которое воспроизводит видео в Windows 10 по умолчанию). Запустите видео и нажмите на небольшую кнопку в правом нижнем углу (Воспроизвести в мини-режиме), окно с видеороликом будет размещено поверх всех окон.

Видео в режиме Окно поверх
Аналогичную возможность, только с закреплением поверх всех приложений окна браузера, можно получить с использованием отдельных утилит. Однажды мне потребовалось работать над документом, постоянно сверяясь при этом с сайтом одного онлайн-сервиса, и меня выручило приложение Always on Top, доступное в Microsoft Store. Оно встраивается в меню «Поделиться» в Edge и позволяет отправить любой сайт в окно, расположенное поверх всех приложений. Я мог бы пошутить, что этот вариант отлично подошел бы для просмотра каналов на YouTube «одним глазком» во время работы, например, над сводными таблицами в Excel. Но как мы и обсуждали в первой заметке, такая многозадачность скорее повредит и просмотру, и работе.
В этом обзоре я поделился некоторыми возможностями при работе с одной или несколькими задачами, которыми пользуюсь сам. В следующих заметках продолжу разговор о приемах, которые помогут сделать нашу «цифровую жизнь» более продуктивной.
Источник
Разные Рабочие столы
Виртуальные Рабочие столы — это функция, позволяющая создать неограниченное количество Рабочих столов на одном компьютере, в одной системе и под одним пользователем. Потом вы можете запускать одни приложения на одном Рабочем столе, другие — на другом и так далее. В итоге, если вы любитель открыть 20-30 окон, Рабочие столы помогут вам распределить их и в них не заблудиться.
Я искал, как бы сделать виртуальные рабочие столы, но чтобы они были разными — каждый из столов со своими значками, обоями и даже разрешением экрана. И нашёл.
Вообще программ для создания виртуальных Рабочих столов есть масса, но дело в том, что большинство софта умеет создавать только кучу одинаковых Рабочих столов с одинаковыми ярлыками и оформлением.
Поэтому в итоге из всего великолепия осталось только три программы: AltDesk, DeskSpace и Dexpot. Но первые две оказались платными, а последняя и бесплатной (при условии использования в некоммерческих целях), и многофункциональной. В общем, мне понравилась, поэтому о том, как создавать столы со своими ярлыками и обоями с помощью неё я рассказываю на примере именно Dexpot. Смотрите ролик выше.
Если первый флажок в последнем окне инсталлятора не снимать, то программа запустится сразу после установки автоматически. Запущенную программу всегда можно найти в трее.
По умолчанию Рабочих столов создаётся четыре, и все они ничем не отличаются от вашего основного Десктопа.
Для переключения с одного стола на другой щёлкните на значке Dexpot в трее правой кнопкой мыши и выберите, на какой Рабочий стол перейти. Хотя гораздо быстрее настроить горячие клавиши навигации по столам и пользоваться ими.
Чтобы перейти к настройке горячих клавиш:
Кстати, если хотите работать с программой, то лучше установите флажок Автозапуск с Windows области Запуск программы открывшегося окна. Ещё для удобства можно установить флажок Скрывать заставку. Не забудьте нажать Применить и ОК.
Но программа обладает реально большим набором настроек и функций, при этом здесь у нас не обзор, и по сему я просто пошагово расскажу, как добиться настраиваемых виртуальных Рабочих столов.
Всё. Теперь попробуйте добавить на Рабочий стол какой-нибудь ярлык, папку, файл что угодно.
На другие столы он не продублируется. А вот удаление дублироваться будет: удалите что-нибудь на одном Рабочем столе – удалится на всех, при условии, конечно, что оно там было.
Изменить фон любого отдельно взятого Рабочего стола можно так:
Вуаля, мы добились желаемой цели: виртуальные Рабочие столы с разныи настройками.
Но есть и некоторые НО. Я лично нашёл два.
Во-первых, программа как будто конфликтует со встроенными виртуальными столами Windows 10, поэтому одновременно лучше использовать либо их, либо столы Dexpot. Если совмещать, то можно добиться того, что все окна будут работать только в свёрнутом режиме и их невозможно будет развернуть, только закрыть.
Во-вторых, после включения прожки нельзя использовать спецсимволы. Например, не получится вставить в документ с клавиатуры галочку или длинное тире. Но это, скорее всего, нужно поковыряться в настройках, может быть, горячих клавиш.
Источник
Про многозадачность: окна под контролем
Марат Хайрулин, эксперт Microsoft в России, продолжает исследовать нюансы работы с несколькими задачами и рассказывает о совмещении окон и разделении экрана, о вашей личной машине времени для сайтов и документов, и о реальной пользе виртуальных столов.
В прошлой заметке мы писали о том, как современная наука относится к многозадачности и делились небольшими приемами, которые помогут сосредоточиться на одной задаче. А теперь хочтим напомнить (а кого-то может быть и познакомить) с полезными возможностями, которые помогут, если решение вашей задачи требует работы сразу с несколькими приложениями.
Переключение по-старому и по-новому
Переключение между приложениями – наверное то, что большинство из нас делает «на автомате», и никого, конечно, не удивит сочетание клавиш Alt + Tab. Но если одновременно нажать также и Ctrl (то есть Ctrl + Alt + Tab), то эта комбинация зафиксирует меню со всеми открытыми окнами на экране и позволит выбрать нужное приложение одним кликом мыши или касанием пальца (выбрать окно можно также с помощью стрелок на клавиатуре, а открыть – с помощью Enter). Может быть полезно, когда у вас открыто много окон.
Чуть менее известное, но тоже классическое сочетание клавиш Windows + Tab дает больше возможностей, чем кажется на первый взгляд.
Нажимая эти клавиши в актуальных версиях Windows 10, мы попадаем в раздел «Представление задач». Здесь можно не только переключаться между приложениями, но и воспользоваться «Временной шкалой» и «Виртуальными рабочими столами». К слову, вместо горячих клавиш вы можете кликнуть по кнопке «Представление задач» (обычно она расположена рядом с кнопкой «Пуск») или провести пальцем от левого края к центру сенсорного экрана. Кстати, если у вас современный ноутбук – попробуйте жест для тачпада: проведите по нему тремя пальцами вверх.

Режим Представление задач
«Временная шкала»
«Временная шкала» появилась в Windows 10 два года назад. Она помогает вернуться к задачам, над которыми вы работали ранее на вашем компьютере. При необходимости вы также сможете синхронизировать ее и с другими устройствами с вашей учетной записью*.
Для меня «Временная шкала» стала своеобразной машиной времени. Работа над многими проектами длится несколько дней. И если, допустим, в прошлую пятницу я работал с определенными сайтами и документами, вернувшись к этому проекту в среду, я смогу легко восстановить картину. Я просто отмотаю шкалу до нужной даты – той самой пятницы, увижу и смогу открыть те самые сайты и документы, в которые я тогда был погружен.

Поиск на Временной шкале
Поиск на «Временной шкале» тоже не раз меня выручал. В отличие от обычного поиска по файлам, я смогу искать не среди всех документов на устройстве (а их может быть очень много), а именно среди тех, с которыми я работал в последние дни. Возможно, вам знакомо сочетание Ctrl + F, запускающее поиск в Проводнике и во многих приложениях. Эта комбинация сработает и на экране «Представление задач»: то есть можно нажать сначала Windows + Tab, а затем – Ctrl + F и ввести искомое слово для поиска по «Временной шкале».
Виртуальные рабочие столы Windows 10
Концепция виртуальных рабочих столов далеко не нова. Если говорить о Windows, то одним из вариантов их использования была утилита Desktops, которую когда-то (последняя версия вышла в 2012 году) разработал Марк Руссинович. В Windows 10 виртуальные рабочие столы встроены в систему и помогают разделять потоки задач, переключаться между ними.
Если раньше вы не работали с виртуальными столами, для понимания их логики представьте такую аналогию: вам доступно несколько мониторов, на каждом вы можете открыть нужные программы, разделив их по рабочим потокам, например: на одном мониторе – работа с почтой и календарем, на другом – работа с несколькими документами Word, а на третьем – работа с браузером и OneNote. В каждый момент вы смотрите только на один монитор (виртуальный рабочий стол) со своим набором приложений. А переключаясь между виртуальными столами, вы как будто переводите взгляд с одного монитора на другой.

Перетаскивание окна для переноса его на новый виртуальный рабочий стол
Создать новый виртуальный рабочий стол можно на экране «Представление задач»: нажмите Windows + Tab и перетащите нужные окна открытых приложений на поле с надписью «+ Создать рабочий стол», и они будут перемещены на другой виртуальный рабочий стол. Можно также создать новый, пустой виртуальный стол (Windows + Ctrl + D) и уже затем открыть на нем нужные программы.
«Переводить взгляд» (то есть переключаться между настроенными рабочими столами) можно, выбирая нужный стол на экране «Представление задач», но намного удобнее переключаться с помощью горячих клавиш: Windows + Ctrl + стрелки вправо/влево, а на современных тачпадах – 4 пальца влево или вправо.
Полезные решения для работы с несколькими приложениями
Теперь еще об одной повседневной необходимости – работе с несколькими приложениями одновременно.
Разделение экрана
Первой возможности, о которой хочу напомнить, уже много лет, и в первоначальном виде (под названием Aero Snap) она появилась еще в Windows 7. В Windows 10 ее возможности расширили и назвали Snap Assist. Речь про разделение экрана для закрепления двух (а в Windows 10 – до четырех) приложений.

Snap Assist предлагает выбрать второе окно для закрепления справа
Чтобы это сделать, нужно взять приложение за самую верхнюю полоску, поднести его к правой или левой границе экрана до появления на экране его «тени» и отпустить (тем самым, закрепив первое приложение), а затем в появившихся рядом миниатюрах других приложений выбрать второе для закрепления рядом. Сценарий несложный, работает и для мыши, и для пальца. Еще проще это можно сделать с помощью сочетания клавиш Windows + клавиши со стрелками вправо/влево. Этому сочетанию уже больше 10 лет, но у тех, кто применяет его впервые, и сейчас порой возникает ощущение «цифровой магии».
Любознательным пользователям также напомню, что в Windows 10 можно отправлять приложение в «четвертинку» экрана, перенеся его в угол (или используя дополнительно клавиши Windows + стрелки вверх/вниз). При закреплении двух приложений можно перемещать границу между ними, выделяя какому-то из приложений больше места. Чтобы выбрать приложения для закрепления на экране, можно кликнуть правой кнопкой мыши по их миниатюрам на экране «Представление задач».
Окно поверх
У меня было довольно мало ситуаций, когда требовалось закреплять окно одного приложения поверх другого (кажется, на телевизорах подобное называлось режимом «картинка в картинке»), но если у вас такая необходимость возникает, напомню в завершение заметки о двух небольших возможностях.
Мини-режим встроенного видеоплеера (приложение «Кино и ТВ», которое воспроизводит видео в Windows 10 по умолчанию). Запустите видео и нажмите на небольшую кнопку в правом нижнем углу (Воспроизвести в мини-режиме), окно с видеороликом будет размещено поверх всех окон.

Видео в режиме Окно поверх
Аналогичную возможность, только с закреплением поверх всех приложений окна браузера, можно получить с использованием отдельных утилит. Однажды мне потребовалось работать над документом, постоянно сверяясь при этом с сайтом одного онлайн-сервиса, и меня выручило приложение Always on Top, доступное в Microsoft Store. Оно встраивается в меню «Поделиться» в Edge и позволяет отправить любой сайт в окно, расположенное поверх всех приложений. Я мог бы пошутить, что этот вариант отлично подошел бы для просмотра каналов на YouTube «одним глазком» во время работы, например, над сводными таблицами в Excel. Но как мы и обсуждали в первой заметке, такая многозадачность скорее повредит и просмотру, и работе.
В этом обзоре я поделился некоторыми возможностями при работе с одной или несколькими задачами, которыми пользуюсь сам. В следующих заметках продолжу разговор о приемах, которые помогут сделать нашу «цифровую жизнь» более продуктивной.
Источник
Как создать второй рабочий стол в Windows 10
Второе рабочее пространство позволяет упорядочить множество открытых одновременно окон с папками, документами и программами. Когда все это свалено на одном экране – очень неудобно находить нужные позиции. Поэтому возможность раскидать окна по разным разделам очень нужна. В этой статье мы разберёмся как создать второй рабочий стол и как им управлять.
Создание второго рабочего стола Windows 10
Посмотрите на изображение ниже. Такую картину на экране может видеть любой среднестатистический юзер чья работа связана с выполнением нескольких задач одновременно.
Что бы решить эту проблему создадим второй рабочий стол. Для этого нажимаем на иконку «Представление задач» которая находится возле меню пуск, сразу после иконки поиска. Выглядит она как несколько окошек.
Данная кнопка позволяет в один клик сворачивать все открытые окна, переключатся между ними, а так же создать второй рабочий стол.
Для создания нового виртуального пространства нажимаем на плюсик в правом нижнем углу экрана.
Вы сразу видите созданный второй рабочий стол рядом с основным как это показано на скриншоте.
Второй рабочий стол Windows 10: как управлять
Теперь разберёмся как раскидать кучу открытых окон по разным рабочим пространствам. Для этого нужно нажать на знакомую нам уже кнопку «Представление задач», вы увидите все созданные рабочие столы. Все они имеют последовательную нумерацию, так что перепутать их будет сложно. Кликаем ещё раз по кнопке задач и появится пиктограммы открытых окон, программ и файлов.
Что бы переместить окно нужно нажать по нему правой кнопкой мыши.
Выберите место, куда хотите переместить. Перейдя на этот экран и вы увидите перенесенное окно.
Windows 10 второй рабочий стол: горячие клавиши
Для обладателей клавиатуры и прямых рук разработчиками из Microsoft были предусмотрены горячие клавиши. Они позволяют быстро и удобно управлять новыми функциями. Далее рассмотрим некоторые из них.
Если зажать не хитрое сочетание клавиш WIN+CTRL и управлять стрелочками «влево» и «вправо», можно плавно переместить одно окно заменив его другим. Экраны отделяются между собой красной линией как показано на скриншоте.
Если хотите быстро создать ещё один рабочий стол нужно просто зажать клавиши WIN+CTRL+D. Новый созданный экран можно будет увидеть нажав кнопку «Представление задач».
А вот если вы хотите удалить активный экран тут вам поможет сочетание клавиш WIN+CTRL+F4. Так же удалить его можно если нажать крестик в меню выбора экрана как на скриншоте.
Как видите, сделать два рабочих стола в Windows 10 задача не такая уж сложная. Конечно, такие виртуальные мониторы не заменят подключенные к компьютеру физические дисплеи, но все же позволят существенно упростить организацию рабочего пространства при взаимодействии с большим количеством запущенных в системе задач.
Источник
Два виртуальных стола на двух разных мониторах или на одном, но со своим набором ярлыков и обоев
Помощь в написании контрольных, курсовых и дипломных работ здесь.
Два рабочих стола на двух мониторах (каждый на своём)
Доброго времени суток! Работаю в Windows 10, купил второй монитор, чтобы выводить туда часть.
Настройка загрузки для двух ХРюш на двух разных жестких на одном компьютере
ЗДравствуте. Суть проблемы: стояла на одном жестком диске операционная система виндоус хп, поставил.
Создание двух разных приложений на двух телефонах. Чтоб нажимать кнопку в одном приложении а действие происходило в друг
Добрый день. Подскажите пожалуйста. Мне нужно создать два приложения для двух телефонов, связанных.
DyadyaGe
Доброго времени суток, зарание извиняюсь за ошибки. Такой вопрос: ви нашли программу которая могла бы исполнить эте функции, больше всего интересует исполение 3 пункта. Если же не нашли, то скажите какие используете программы. Буду очень признателен за ответ.
Необходимо два паралельних рабочих стола на одном блоке (Один блок, 2 монитора, 2 мыши, 2 клавиатуры)
Всем привет! Не знаю как сделать два рабочих стола на одном стационарнике. Видел что это можно.
Как сделать мультизагрузочную флешку со своим набором ОС?
Доброго времени суток! Задача такая: есть флешка на 32ГБ, хочу из нее сделать мультизагрузочную.
Собственный ресурсный маршрут со своим набором методов
Привет Для админки нужен отдельный ресурсный маршрут с методами index, form, save, destroy, т.к.
Цвет в TextBox(в одном два разных)
Например текст Kill all в TextBox. Возможно ли что бы в этом TextBox(в одном. ) Kill было.
Источник
Привет, друзья. В этой публикации предлагаю поговорить о виртуальных рабочих столах Windows 11. Новая операционная система не просто унаследовала их от Windows 10, в 11-й версии улучшена работа с ними – добавлен новый удобный способ переключения между столам в один клик, а также реализована возможность настройки для разных столов разных фоновых картинок. Давайте же посмотрим и на новинки рабочих столов Windows 11, и комплексно поговорим обо всех возможностях этой системной функции.
Итак, друзья, виртуальные рабочие столы, эта функция появилась впервые в Windows 10, дабы мы, пользователи могли более эффективно организовать активную работу на компьютере, распределяя её в зависимости от конкретных задач по разным рабочим столам. Обителью рабочих столов Windows 11, как и в Windows 10, является среда представления задач, запускаемая одной из предустановленных кнопок на системной панели задач или клавишами Win+Tab. В Windows 11 эта среда обрела лучшее юзабилити, она избавилась от функции временной шкалы, которая есть в Windows 10. И в представлении задач 11-й Windows область рабочих столов перенесена вниз. Перемещать окна приложений между рабочими столами в Windows 11, как и в Windows 10, можно обычным затаскиванием на нужный стол, а можно с помощью контекстного меню, вызываемого на окнах. В контекстном меню на окнах при необходимости можем настроить отображение нужных приложений синхронизировано на всех рабочих столах. А если это окно многовкладочного или многооконного приложения, как, например, браузер, то можем ещё решить, хотим ли, чтобы на всех столах такое приложение отображалось со всеми своими вкладками или окнами. Для создания нового рабочего стола в представлении задач жмём «Создать рабочий стол», либо используем клавиши Win+Ctrl+D.

Переключаться между виртуальными рабочими столами, как и в Windows 10, можно в представлении задач и клавишами Win+Ctrl+← и Win+Ctrl+→. Но в Windows 11 добавлен ещё один способ переключения между столами: при подведении курсора к кнопке представления задач на панели задач появляется панель рабочих столов. На этой панели и можно перейти на нужный стол буквально в один клик.
В представлении задач и на панели рабочих столов, появляющейся при подведении курсора к кнопке представления задач, можем управлять столами. Можем перемещать их местами, можем переименовывать их, это старые возможности из Windows 10. И есть новая возможность, появившаяся в Windows 11 – назначать столам разные фоновые картинки, т.е. обои. Чтобы установить для рабочего стола иной фон, переключившись на него, подводим курсор к кнопке представления задач, на этом столе вызываем контекстное меню и жмём «Выбрать фон».


Вот такой небольшой, но толковый апгрейд получили виртуальные рабочие столы в Windows 11. Ну и, друзья, если интересно, смотрите полный обзор новшеств Windows 11 в её инсайдерской сборке.
Возможно, у вас нет нескольких мониторов, но у вас может быть несколько экранов
Что нужно знать
- Чтобы открыть «Просмотр задач«, щелкните ярлык «Просмотр задач» на панели задач или нажмите Win + Tab.
- Используйте «Просмотр задач» для переключения между рабочими столами, добавления новых рабочих столов, переименования рабочих столов, перемещения приложений и многого другого.
- «Настройки» > «Персонализация» > «Панель задач» и нажмите переключатель «Просмотр задач«, чтобы включить кнопку «Просмотр задач«.
В этой статье мы расскажем, как использовать несколько рабочих столов в Windows 11, в том числе как просматривать виртуальные рабочие столы и переключаться между ними, настраивать виртуальные рабочие столы и использовать одно и то же приложение на нескольких рабочих столах.
Как просмотреть ваши виртуальные рабочие столы
Есть два способа просмотреть ваши текущие виртуальные рабочие столы. Вы можете либо открыть «Просмотр задач» для полного обзора рабочих столов и активных приложений на вашем текущем рабочем столе, либо просмотреть с помощью быстрого просмотра только ваши активные рабочие столы.
«Просмотр задач» похож на «Переключатель задач«, открыть который можно нажатием Alt + Tab, но он показывает как ваши активные приложения, так и ваши рабочие столы. Чтобы открыть «Просмотр задач«, вы можете нажать Win + Tab или щелкнуть ярлык «Просмотр задач» на панели задач. В Windows 11 значок «Просмотра задач» выглядит как темный прямоугольник с наложенным на него более светлым, частично прозрачным прямоугольником.
Другой способ просмотреть ваши виртуальные рабочие столы – навести курсор мыши на значок «Просмотр задач«, но не нажимать на него. Если вы наведете курсор мыши на этот значок, вы увидите всплывающее окно, в котором отображаются ваши текущие рабочие столы в дополнение к опции создания нового рабочего стола.
Совет: Кнопка «Просмотр задач» задач включена по умолчанию, но её можно отключить. Если вы не можете найти её у себя, перейдите в «Настройки» > «Персонализация» > «Панель задач» и убедитесь, что переключатель «Просмотр задач» включен.
Пока вы просматриваете свои виртуальные рабочие столы, вы можете создать новый, нажав «Создать рабочий стол+«.
Также во время просмотра своих рабочих столов вы можете закрыть рабочий стол. Когда вы наведете курсор мыши на миниатюру рабочего стола, в углу миниатюры появится крестик. Нажмите крестик, чтобы закрыть рабочий стол.
Вот как открыть «Просмотр задач» и проверить свои рабочие столы с панели задач:
1. Щелкните значок «Просмотр задач» (черный прямоугольник с прозрачной рамкой над ним).

2. В режиме просмотра задач ваши рабочие столы отображаются в нижнем ряду, а приложения активного рабочего стола отображаются выше.

3. Если вы наведете курсор мыши на миниатюру рабочего стола, вы сможете просмотреть приложения, открытые на этом рабочем столе.

4. Вы также можете навести курсор мыши на кнопку «Просмотра задач» для быстрого просмотра ваших рабочих столов и навести курсор мыши на миниатюру рабочего стола, чтобы просмотреть этот рабочий стол, не переключаясь на него.

Как переключать рабочие столы в Windows 11
Существует три способа переключения рабочих столов в Windows 11. Вы можете использовать полное окно «Просмотра задач«, всплывающее окно «Просмотра задач» или сочетание клавиш.
«Просмотр задач» предоставляет обзор ваших виртуальных рабочих столов и активных приложений на вашем текущем рабочем столе, а также позволяет переключать активный рабочий стол. Вы можете перемещаться по этому экрану с помощью клавиш со стрелками и переключаться на другой рабочий стол или приложение, выделив нужное и нажав enter. Вы также можете просто щелкнуть мышью по нужному рабочему столу.
Другой способ переключения рабочих столов с помощью «Просмотра задач» – это навести курсор мыши на значок «Просмотр задач» на панели задач и щелкнуть нужный рабочий стол. Этот метод немного быстрее, потому что он не требует фактического открытия «Просмотра задач«. Однако используя его, вы не сможете видеть ваши активные приложения, как на экране полного просмотра задач.
Когда вы выбираете новый рабочий стол в режиме «Просмотра задач«, ваш активный рабочий стол заменится на тот, который вы выбрали. Активные приложения переключатся на те, которые связаны с новым рабочим столом, а обои изменятся, если вы установили другие обои.
Чтобы переключаться между рабочими столами с помощью сочетания клавиш, нажмите либо Win + Ctrl + Стрелка влево, либо Win + Ctrl + стрелка вправо. По умолчанию ваши рабочие столы расположены так, что самый старый находится в крайнем левом углу, а самый новый — в крайнем правом.
Совет: В командах переключения рабочего стола нет циклического перехода, поэтому многократное нажатие Win + Ctrl + Стрелка влево в конечном итоге приведет вас к исходному рабочему столу, а затем прекратит что-либо делать.
Как перемещать приложения между рабочими столами в Windows 11
Когда вы открываете приложение в Windows 11 и у вас настроено несколько рабочих столов, приложение отображается только на вашем текущем активном рабочем столе. Это упрощает настройку рабочего стола именно с теми приложениями, которые вам нужны, поскольку вы можете открыть новый рабочий стол, переключиться на этот рабочий стол, а затем запустить там конкретные приложения, которые вам нужны.
Если вы передумаете относительно принадлежности приложения, приложения можно перемещать между рабочими столами с помощью «Просмотра задач».
Вот как перемещать приложения между рабочими столами в Windows 11:
1. Щелкните значок «Просмотр задач» на панели задач.

2. Нажмите и перетащите приложение, которое вы хотите переместить.

3. Поместите приложение на миниатюру рабочего стола, где вы хотите разместить приложение.

4. Приложение переключится на новый рабочий стол.

Как переименовать рабочий стол в Windows 11
Если вы используете несколько рабочих столов для организации своих приложений в определенные группы, возможно, вам будет удобно переименовать свои рабочие столы. Выбор описательных названий, таких как «производительность» или «игры», облегчит распознавание каждого рабочего стола с помощью передвижения курсора мыши без открытия «Просмотра задач«.
Вот как переименовать рабочий стол в Windows 11:
1. Щелкните значок «Просмотр задач» на панели задач.

2. Щелкните название рабочего стола на одном из эскизов рабочего стола. Введите новое имя, затем нажмите ввод.

3. Вы можете повторить этот процесс, чтобы переименовать другие рабочие столы.
Как изменить фон рабочих столов
Каждый виртуальный рабочий стол может иметь свои собственные фоновые обои в Windows 11, но каждый рабочий стол имеет один набор файлов, папок и ярлыков. Это означает, что вы можете установить уникальные обои, чтобы выделить рабочий стол, но если вы создадите новый ярлык на одном рабочем столе, ярлык появится на всех ваших рабочих столах сразу.
Примечание: Если вы выберете параметр сплошной цвет или фон слайд-шоу, он будет применяться ко всем вашим рабочим столам. Если вы хотите иметь уникальные фоны для каждого рабочего стола, вам нужно выбрать один из фонов Windows по умолчанию или свое собственное изображение обоев.
Вот как изменить обои на виртуальном рабочем столе Windows 11:
1. Щелкните или наведите курсор мыши на значок просмотра задач на панели задач.

2. Щелкните правой кнопкой мыши миниатюру рабочего стола и выберите «Выбрать фон«.

3. Щелкните одно из фоновых изображений в разделе «Последние изображения».

Совет: Если у вас есть пользовательские обои, которые вы хотите использовать, нажмите «Просмотреть фотографии» и выберите изображение для обоев.
4. Ваш новый фон теперь будет виден при использовании этого рабочего стола, а также при предварительном просмотра рабочего стола в режиме просмотра задач.

Совет: Каждый рабочий стол может иметь свой собственный фон, поэтому вы можете повторить эти шаги для каждого из ваших рабочих столов.
Как использовать одно и то же приложение на разных рабочих столах
Основная цель использования разных рабочих столов – сгруппировать приложения в соответствии с разными темами или целями, но иногда вы можете запускать одно и то же приложение на нескольких рабочих столах. В разных приложениях это работает по-разному, поэтому единственный способ узнать наверняка – это попробовать.
В некоторых случаях вы можете открыть одно и то же приложение на нескольких рабочих столах и иметь уникальные представления этого приложения на каждом из них. Например, вы можете открыть Edge на нескольких рабочих столах, и у каждой копии может быть открыт свой собственный уникальный набор вкладок.
Другие приложения так не работают. Например, если вы откроете Photoshop на втором рабочем столе, когда он запущен на вашем первом рабочем столе, Windows автоматически вернет вас на ваш первый рабочий стол и экземпляр Photoshop, который уже был открыт.
Если вы хотите, чтобы приложение отображалось на нескольких рабочих столах, вы можете сделать это с помощью «Просмотра задач«. Это также относится к каждому приложению, поэтому некоторые приложения могут отображаться на всех ваших рабочих столах, а другие — только на одном рабочем столе.
При изменении этого параметра у вас есть возможность отображать только одно окно из приложения на всех рабочих столах или отображать все приложение, включая все его окна, на всех рабочих столах.
Вот как использовать одно приложение на нескольких рабочих столах в Windows 11:
1. Щелкните значок «Просмотр задач«.

2. Щелкните правой кнопкой мыши приложение, которое вы хотите использовать на нескольких рабочих столах.

3. Выберите «Показывать это окно на всех рабочих столах», чтобы на всех ваших рабочих столах было только одно окно, или «Показывать окна из этого приложения на всех рабочих столах», чтобы все приложения отображались на всех ваших рабочих столах.

Что такое виртуальный рабочий стол?
Windows 11 основана на рабочем столе, который представляет собой рабочее пространство, используемое для организации и выполнения задач на вашем компьютере. Основные компоненты рабочего стола включают панель задач, где вы можете запускать приложения и переключаться между ними, а также область рабочего стола, которая может содержать папки, файлы и ярлыки.
Когда вы добавляете новый рабочий стол в Windows 11, он создает новый экземпляр панели задач, который может содержать свои собственные уникальные приложения. Однако сам рабочий стол не меняется, и на нем всегда будет отображаться один и тот же набор папок, файлов и ярлыков. Вы можете изменить обои каждого виртуального рабочего стола, чтобы легче различать их, но вы не можете размещать на них уникальные файлы, папки или ярлыки.
Поскольку каждый виртуальный рабочий стол имеет свою собственную панель задач, на каждом рабочем столе могут быть разные приложения. Это может быть полезно для организационных целей, и вы можете настроить, чтобы приложения, относящиеся к разным проектам или задачам, имели свой собственный рабочий стол. Одна из простых реализаций заключается в том, чтобы иметь один рабочий стол для приложений, связанных с работой, и другой для социальных приложений или игр.
Добавление нового рабочего стола Windows 11 — это не то же самое, что создание или запуск виртуальной машины, поэтому между рабочими столами нет разделения. Каждый рабочий стол подключен к одному и тому же экземпляру Windows 11, соответствует одному и тому же пользователю и даже имеет один и тот же набор файлов и ярлыков на самом рабочем столе.
FAQ
Могу ли я отключить функцию нескольких рабочих столов в Windows 11?
Нет. Отключить функцию виртуальных рабочих столов невозможно, но вы можете скрыть значок «Просмотра задач«. Перейдите в «Настройки» > «Персонализация» > «Панель задач» и отключите переключатель «Просмотра задач«.
Как мне разделить свой рабочий стол в Windows 11?
Чтобы разделить экран в Windows 11, наведите курсор мыши на кнопку «Развернуть окно«, чтобы открыть параметры компоновки привязки. Выберите тот вариант, который вам больше нравится.
Как мне использовать несколько мониторов в Windows 11?
Чтобы добавить монитор в Windows, подключите монитор к ПК с помощью кабеля HDMI. Затем перейдите в «Настройки» > «Система» > «Дисплей» > «Несколько дисплеев» > «Обнаружить«.
В Windows 10 появились виртуальные рабочие столы. Есть и в Windows 11. Опция интересна, но применяется преимущественно в сфере образования — школьными педагогами и преподавателями вузов.
Виртуальные рабочие столы Windows 11 делают интерфейс чище
Содержание
- Виртуальные рабочие столы Windows 11 делают интерфейс чище
- Как создать виртуальный рабочий стол в Windows 11 мышью и с клавиатуры
- Виртуальные рабочие столы Windows 11 — управление, перемещение, навигация, удаление
- Как установить обои виртуального рабочего стола Windows 11
Виртуальные рабочие столы удобны обладателям малых дисплеев. Поэтому данная опция (если научиться ею пользоваться), будет актуальна и более широкой аудитории — пользователям ноутбуков.
Преимущество виртуального рабочего стола — лишние в данный момент элементы отсутствуют на экране и не отвлекают внимания пользователя от текущих задач.
Облегчает задачи правки текстовых файлов и электронных таблиц, а также просмотр сайтов.
Как создать виртуальный рабочий стол в Windows 11 мышью и с клавиатуры
Создайте рабочий стол в панели задач. Нажмите на кнопке «Представление задач». Одновременное нажатие на клавиатуре Win + Tab также открывает «Представление задач».
Выберите опцию создания нового виртуального рабочего стола.
Быстрый способ — нажмите одновременно клавиши Win + Ctrl + D. Откроется новый виртуальный рабочий стол.
Виртуальные рабочие столы Windows 11 — управление, перемещение, навигация, удаление
Наведите курсор мыши на «Представление задач», чтобы посмотреть превью всех рабочих столов. Открытый в данный момент будет отмечен.
Одновременно нажмите Win + Ctrl + F4 для удаления открытого в данный момент рабочего стола.
Перейдите в «Представление задач». Наведите курсор мыши на рабочий стол, который надо закрыть. Щелкните «Закрыть».
Щелкните правой кнопкой мыши по «Представление задач» для расширенного управления рабочими столами. Контекстное меню содержит ряд опций, в том числе закрытия, переименования и выбора фонового изображения («обоев») виртуального рабочего стола.
Последовательность расположения виртуальных рабочих столов можно поменять. В «Представлении задач» выберите рабочий стол. Перетащите его мышью на новую позицию.
Одновременно нажмите клавиши Win + Ctrl + стрелка влево или стрелка вправо, чтобы переходить от одного рабочего стола к другому (по направлению стрелки на клавиатуре). Альтернатива — жест четырьмя пальцами справа налево или слева направо. Работает лишь при условии поддержки данного жеста вашим тачпадом.
Не забудьте подписаться на наш Дзен
Переместите окно на нужный рабочий стол. Щелкните правой кнопкой мыши по окну, которое собираетесь перенести с одного виртуального рабочего стола на другой. Щелкните по «Переместить в…» Выберите рабочий стол, куда перенесете данное окно.
Дополнительные опции:
- «Показать это окно на всех рабочих столах»
- «Показать окна этого приложения на всех рабочих столах»
Как установить обои виртуального рабочего стола Windows 11
У каждого виртуального рабочего стола в Windows 11 может быть собственный фон. Важный эстетический момент. Ведь первое, что видит пользователь после входа в Windows 11 — рабочий стол с фоновым рисунком и значками.
Читайте как очистить значки ярлыков от стрелок:
А на «обоях» виртуальных рабочих столов Windows 11 остановимся подробнее. Фоновый рисунок в данном случае не только и не столько декоративный элемент, а отличительный признак виртуального рабочего стола. Могут быть тематическим и содержать иллюстрацию того, для чего данный рабочий стол предназначен.
Для установки «обоев» виртуальных рабочих столов используйте один из двух методов.
В «Представлении задач» правым щелчком мыши откройте контекстное меню рабочего стола, который собираетесь кастомизировать. Выберите фон.
Или откройте рабочий стол, фон которого хотите поменять. Щелкните правой кнопкой мыши по файлу, который планируете сделать фоновым рисунком. Из контекстного меню выберите опцию «Сделать фоновым изображением рабочего стола».
У виртуальных рабочих столов Windows 11 есть ограничение, которое снижает привлекательность данной опции. Пользователи хотели бы разместить на каждом по отдельному набору значков. К сожалению, штатным функционалом ОС такая возможность не предусмотрена.
Помните, что виртуальные рабочие столы лишь очищают интерфейс. Не открывайте больше приложений и файлов, чем по силам железу вашего настольного ПК или ноутбука. Не переполняйте оперативную память — учитывайте ее объем.
Аппаратные характеристики нередко становятся тем узким местом, которое не позволяет использовать ряд функций новой ОС. Режим гибернации корректно работает далеко не на всех компьютерах.
Читайте как отключить гибернацию в Windows 11:
Вы применяете виртуальные рабочие столы в Windows? Напишите в комментариях зачем.























