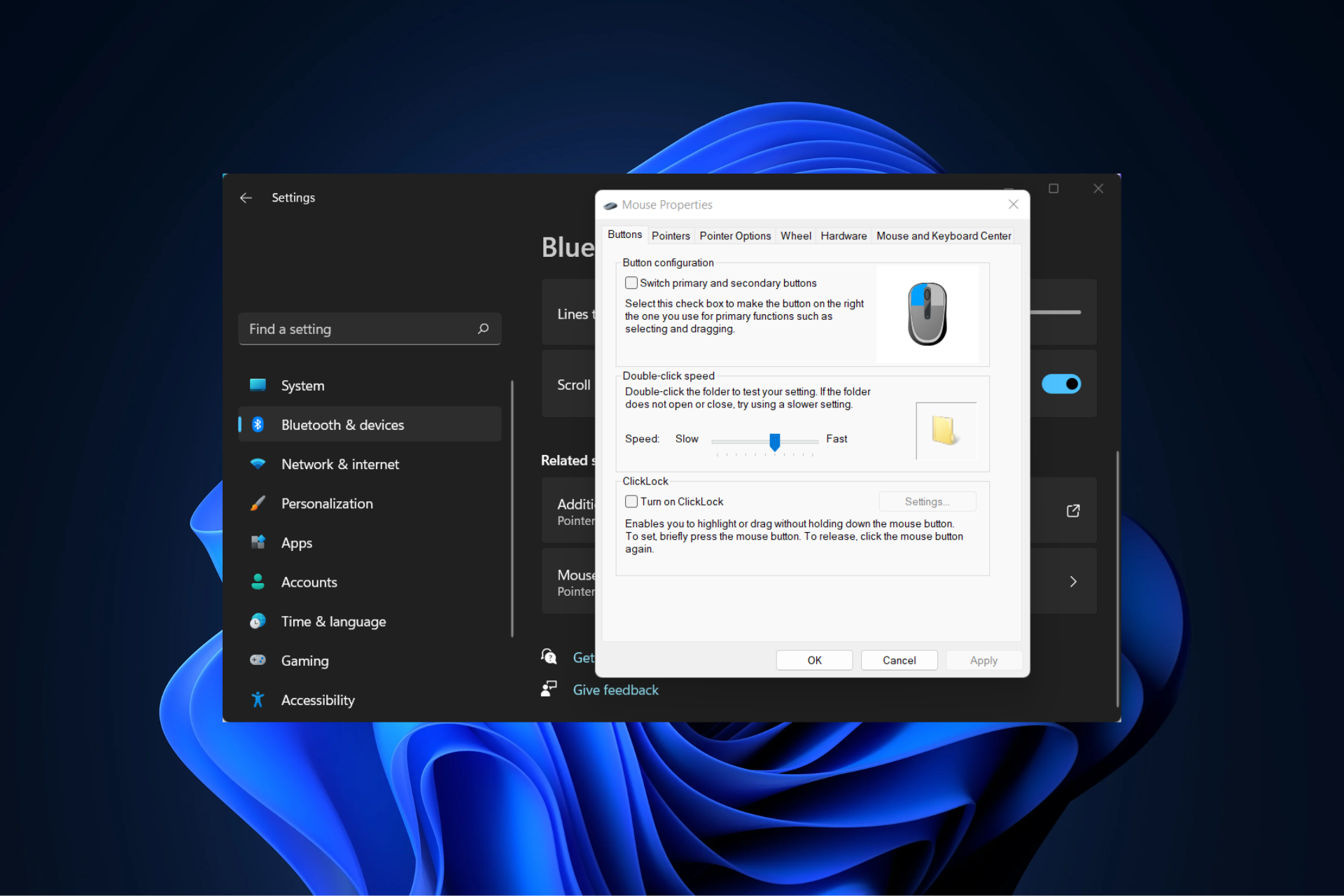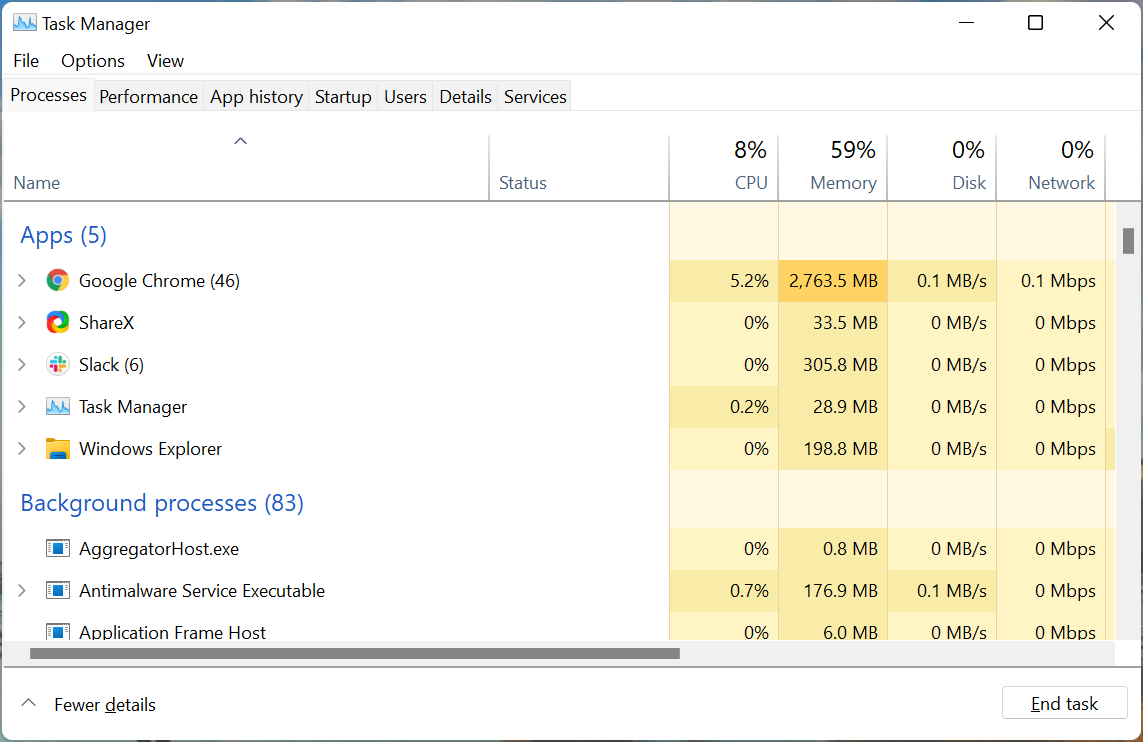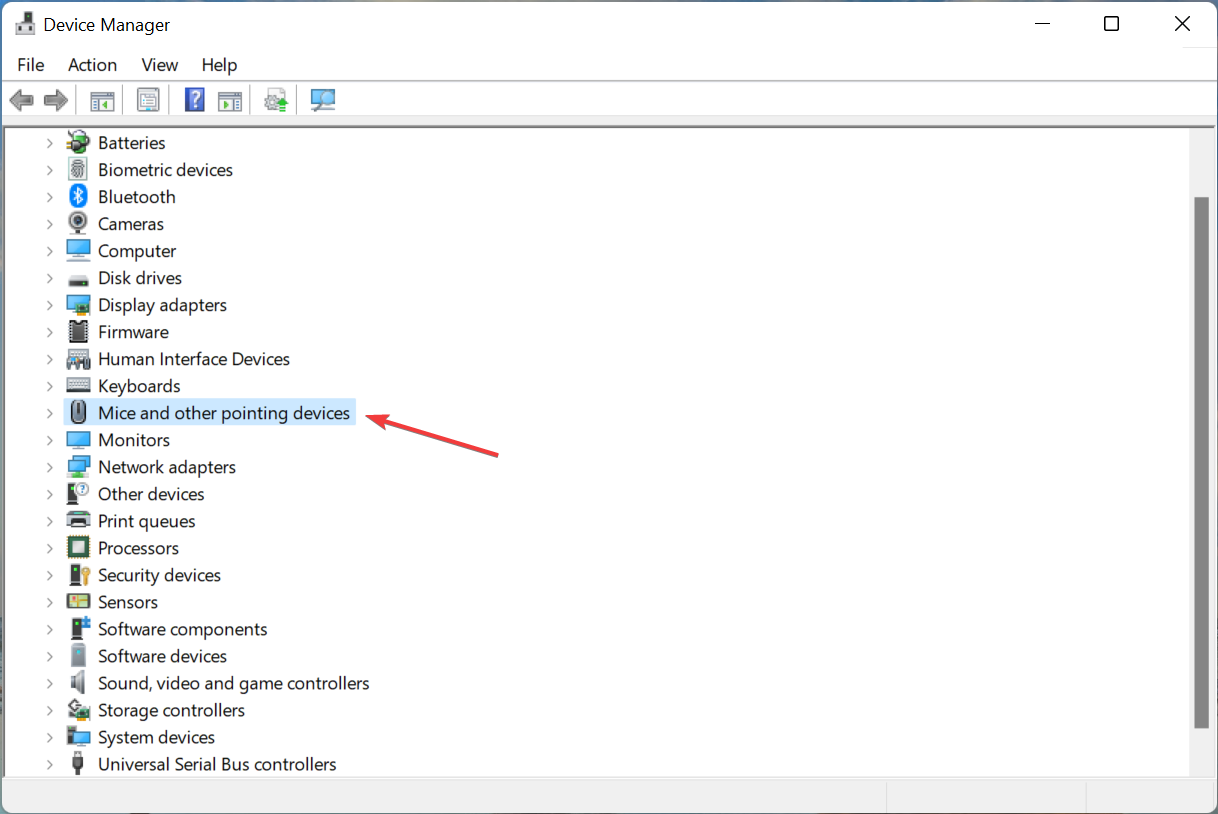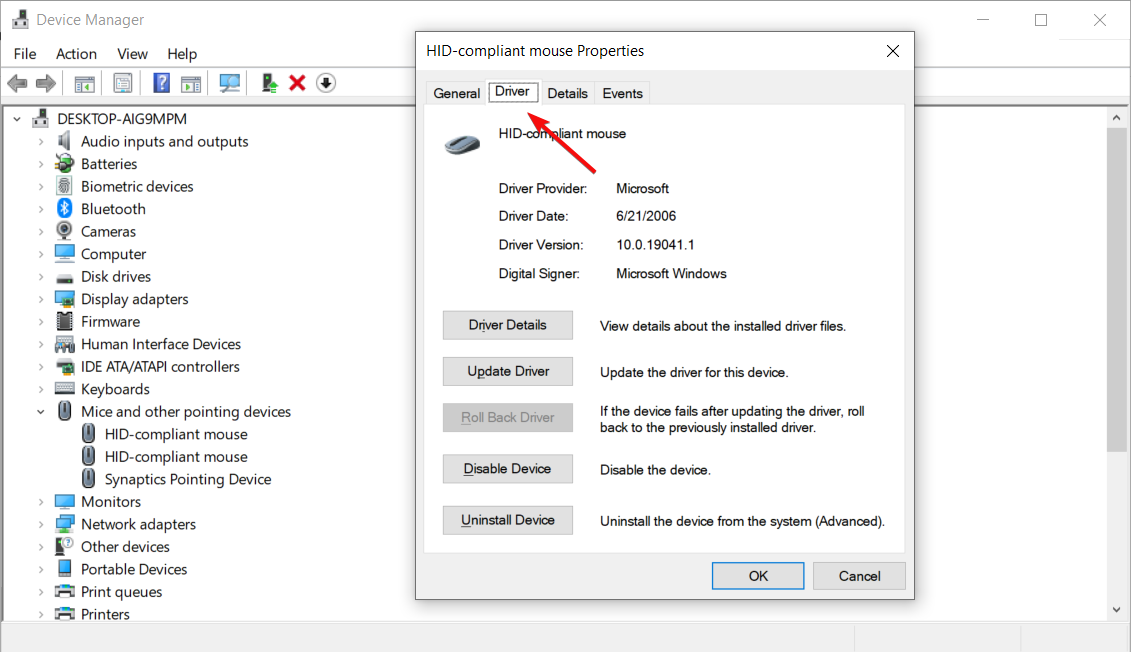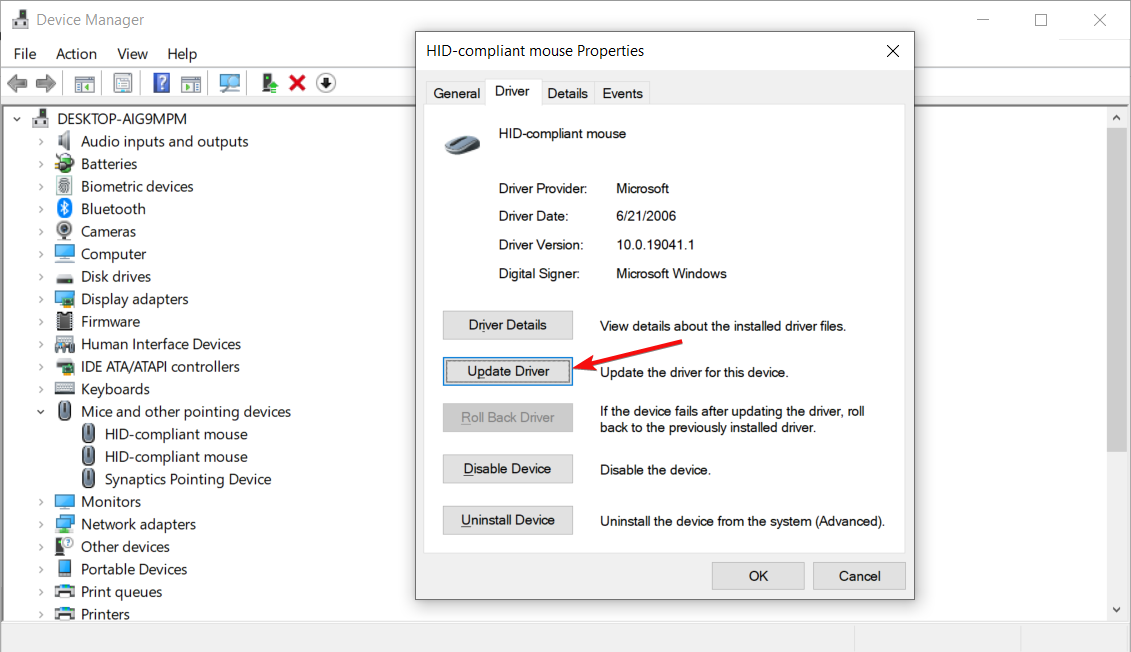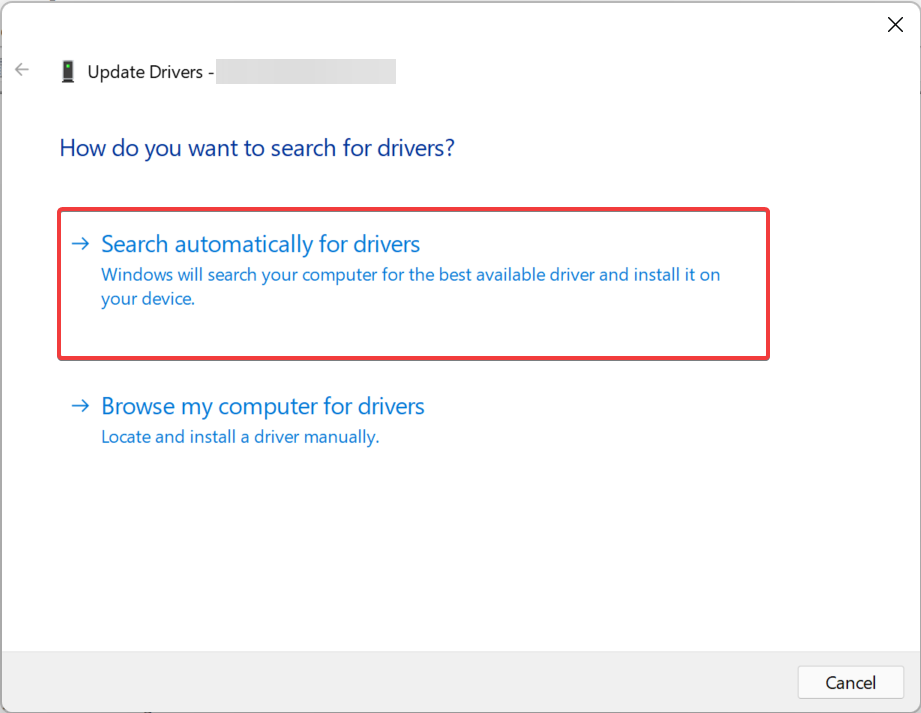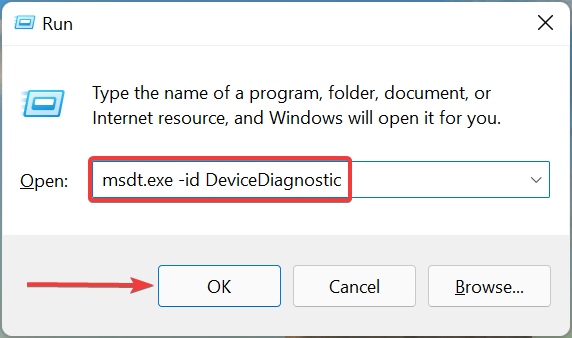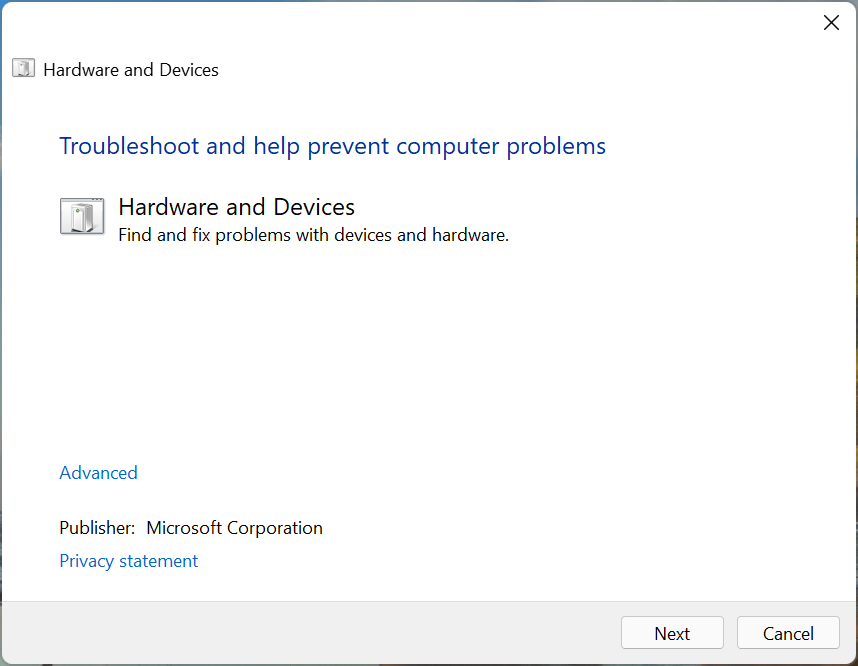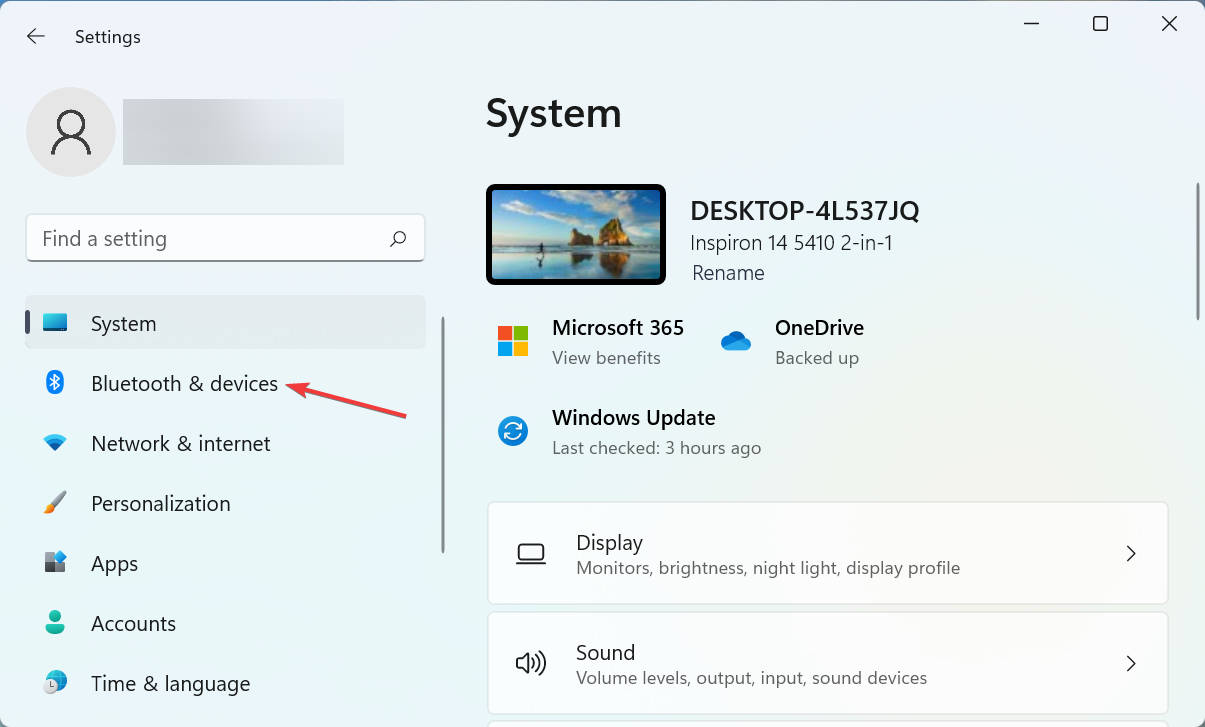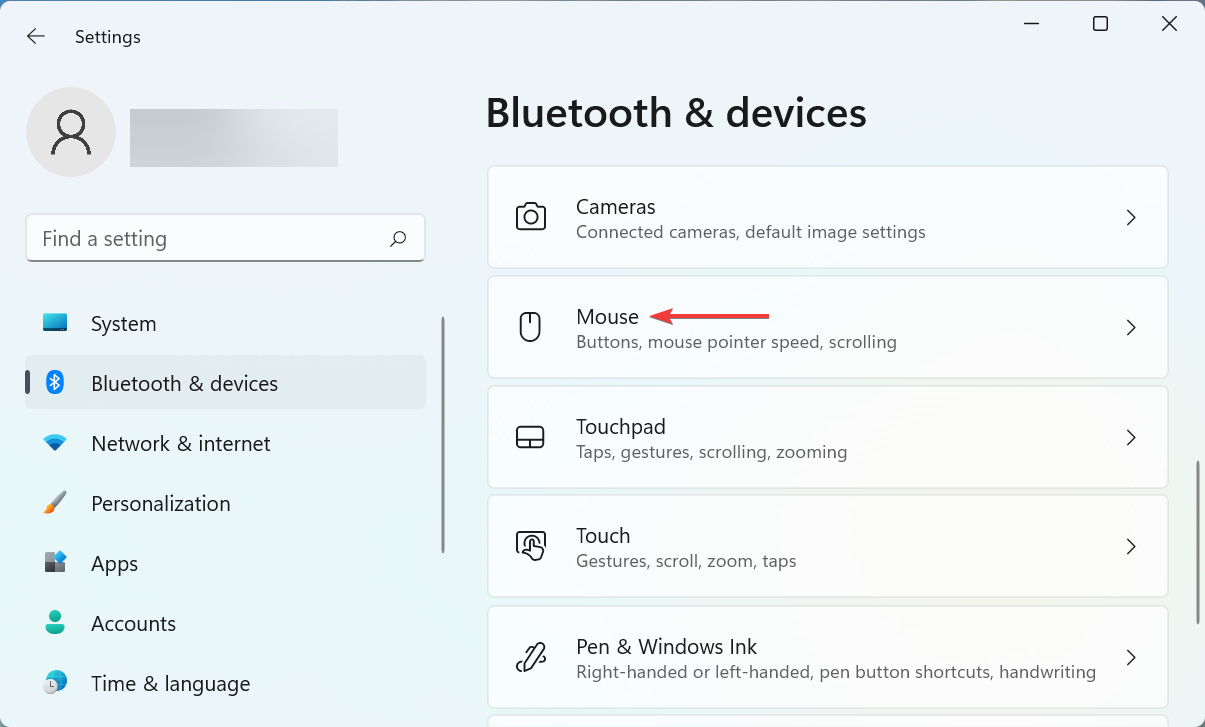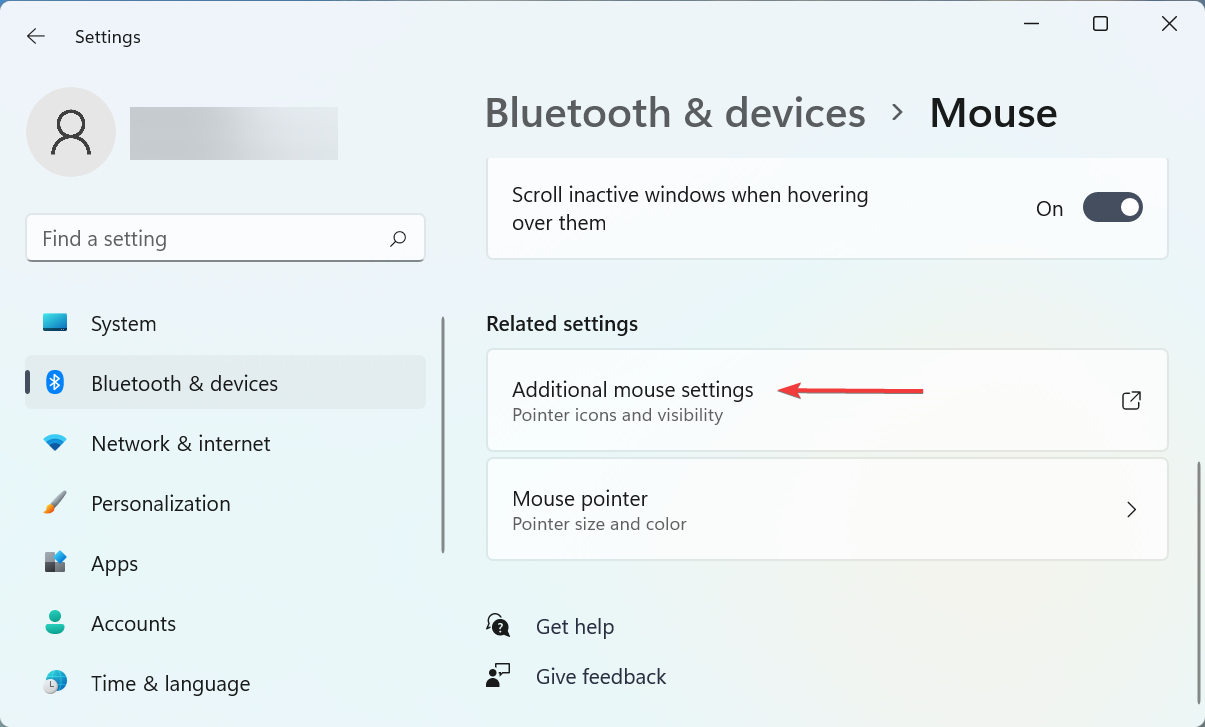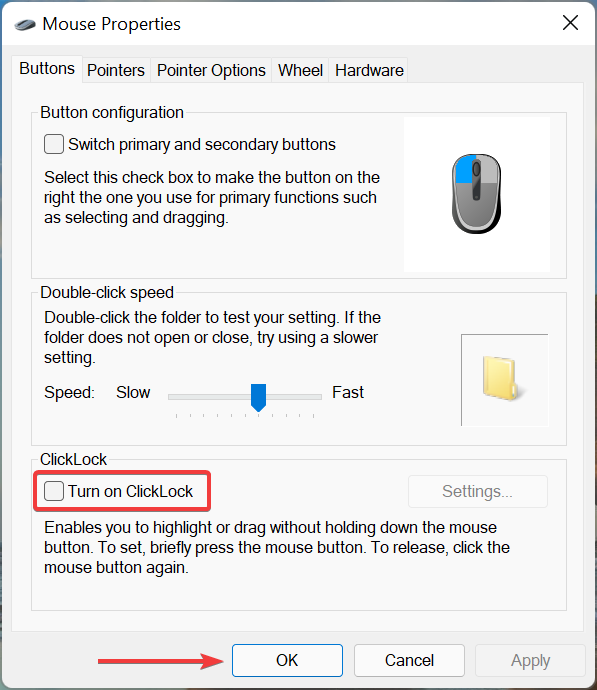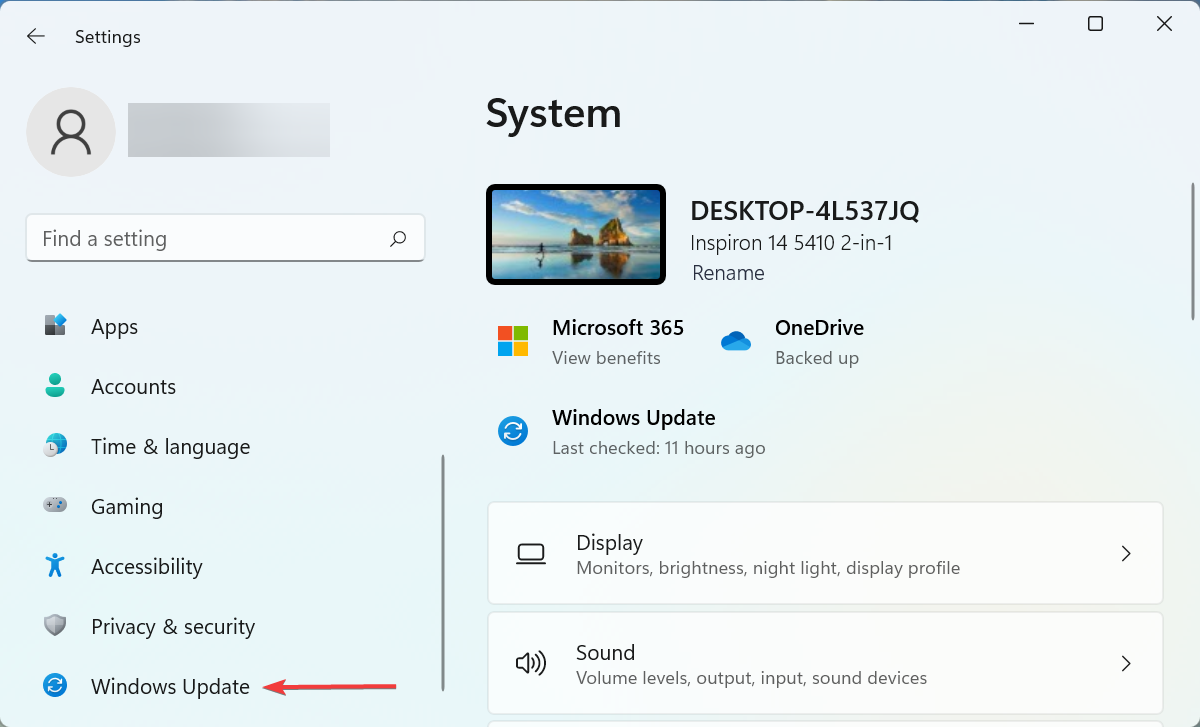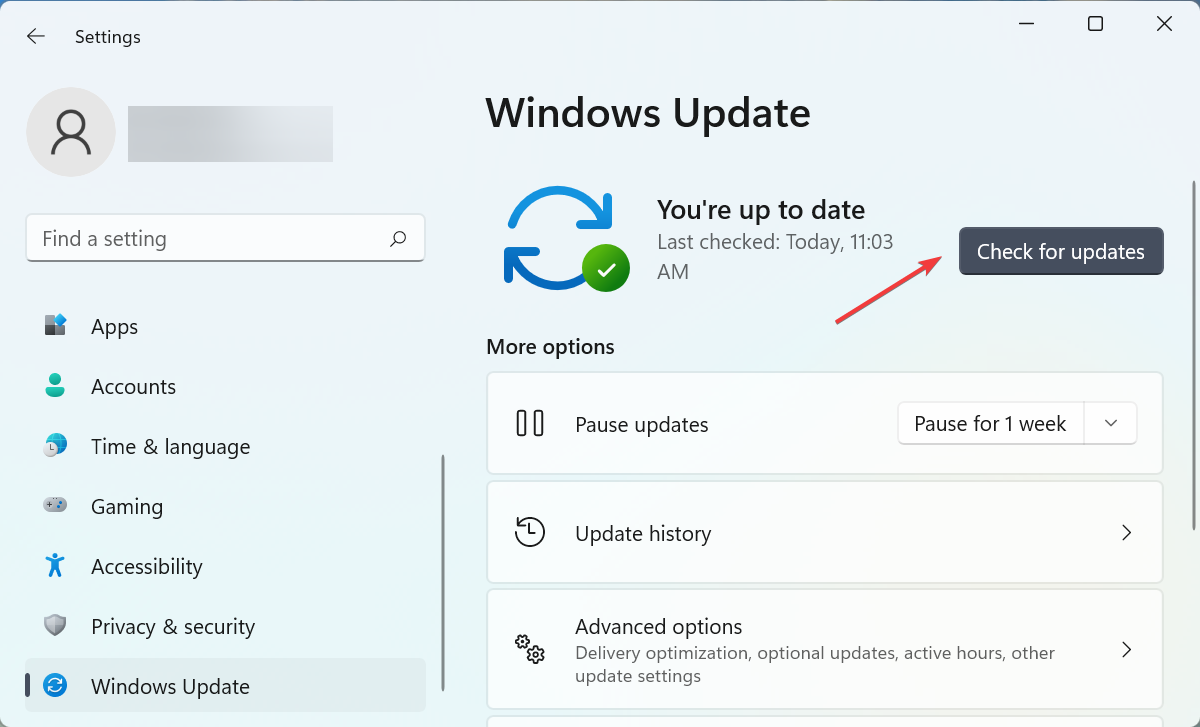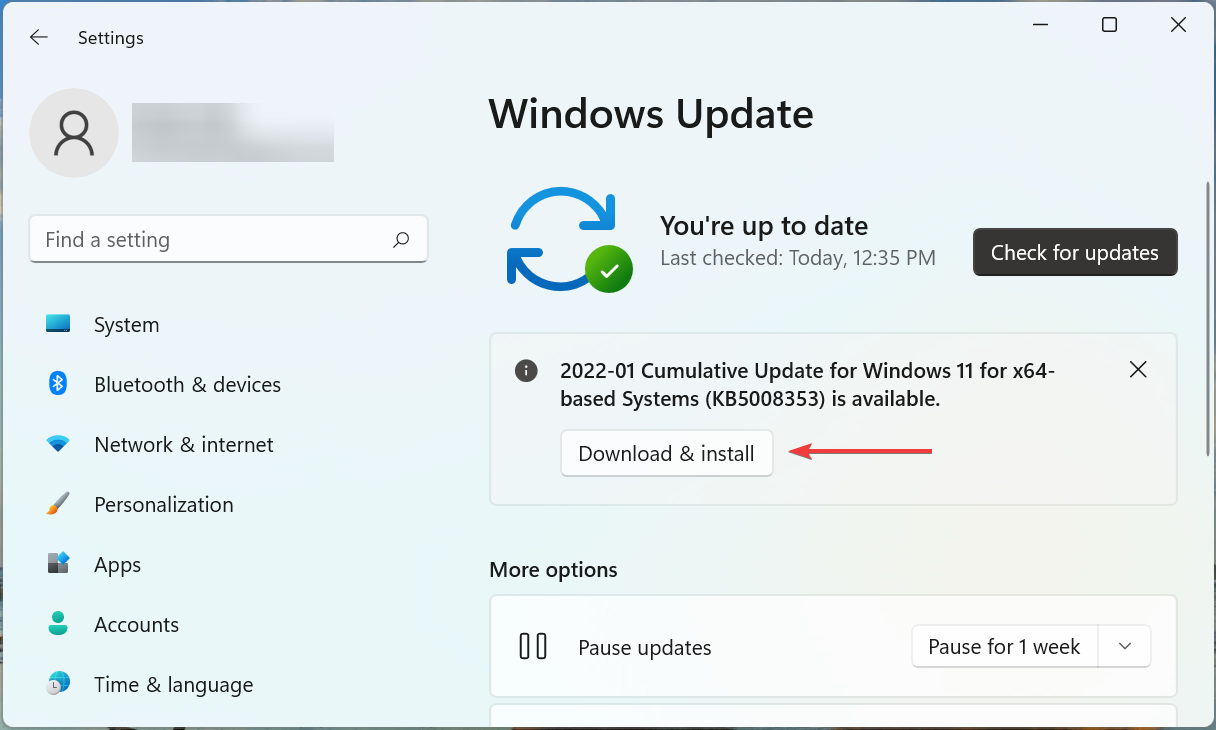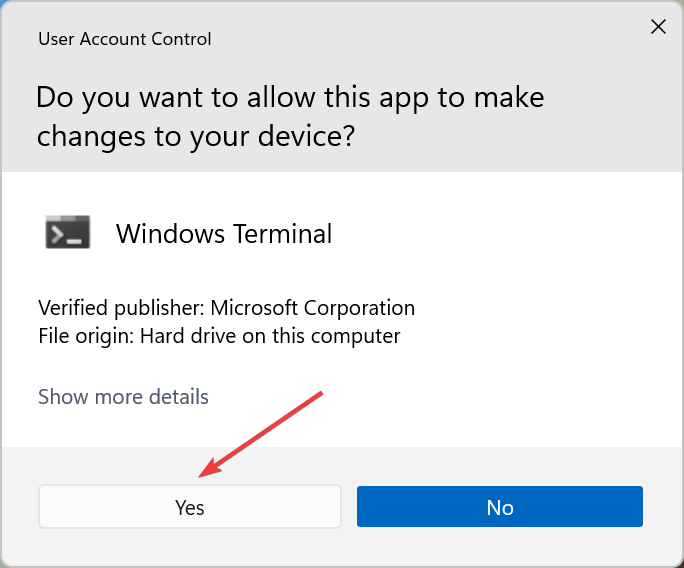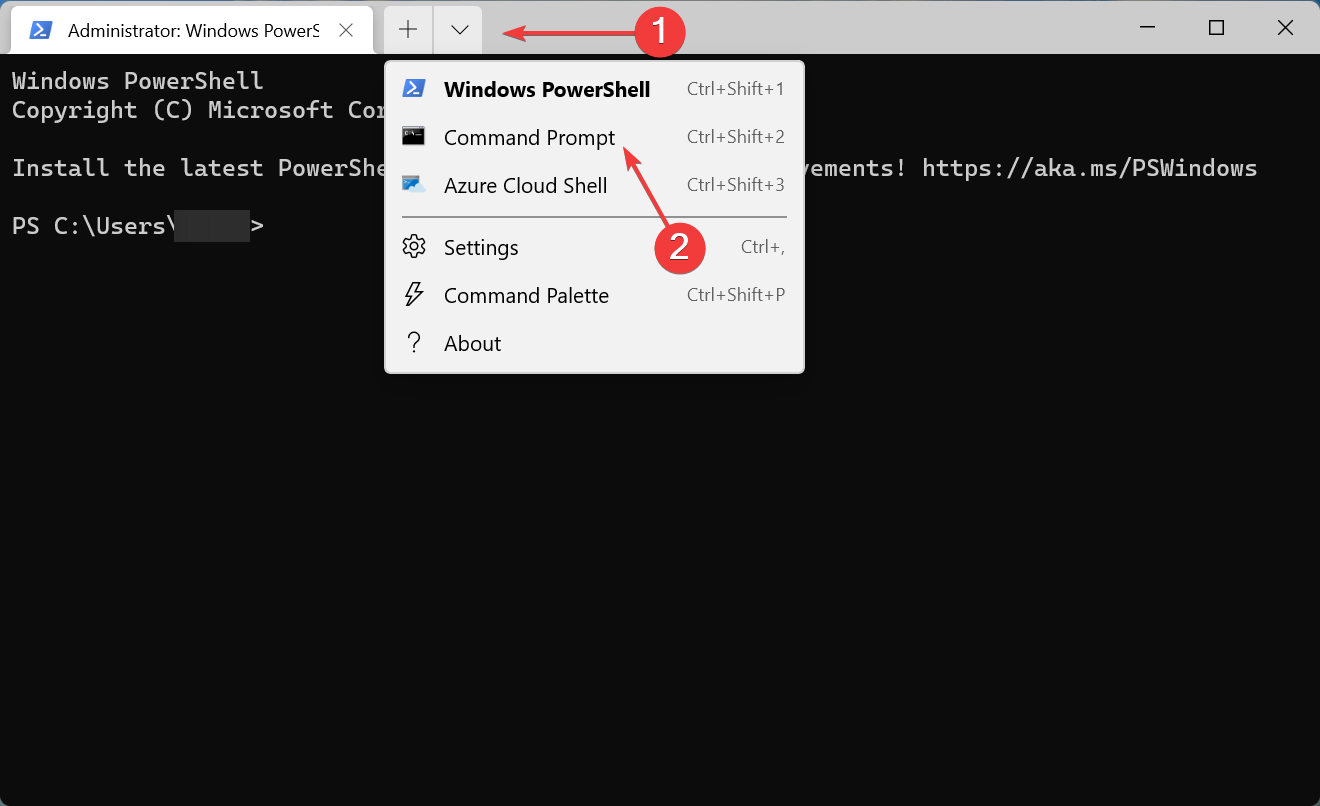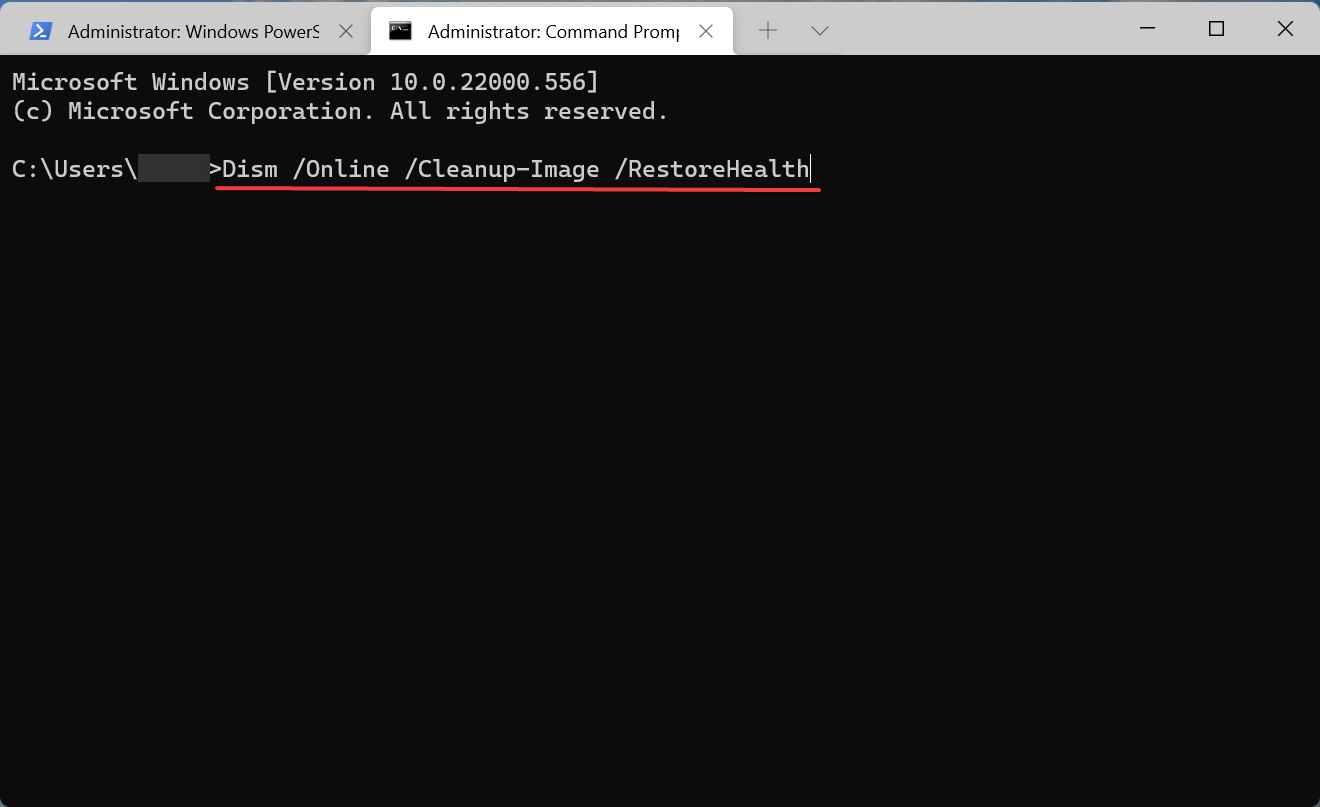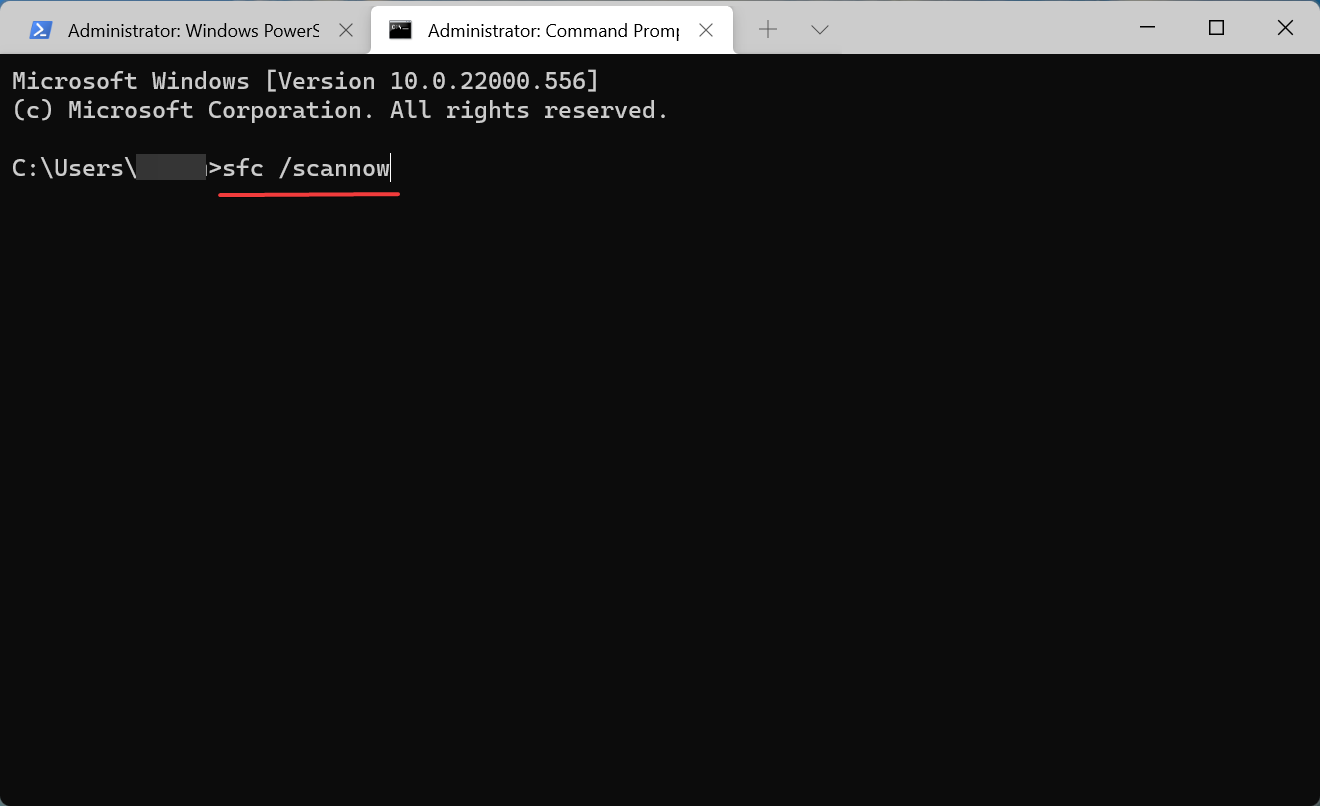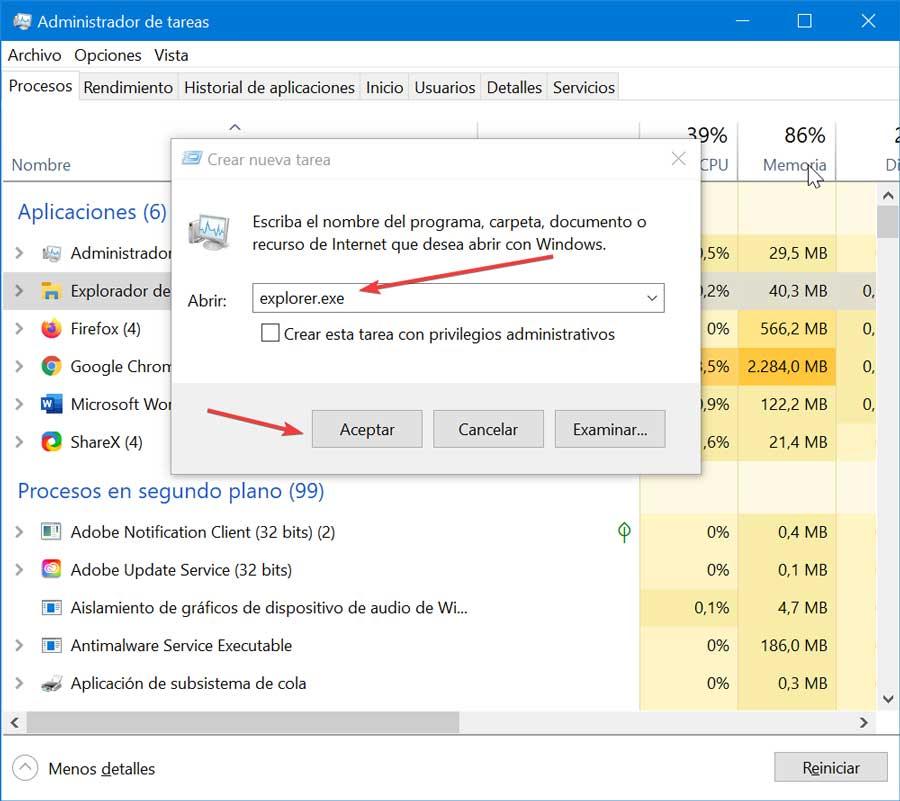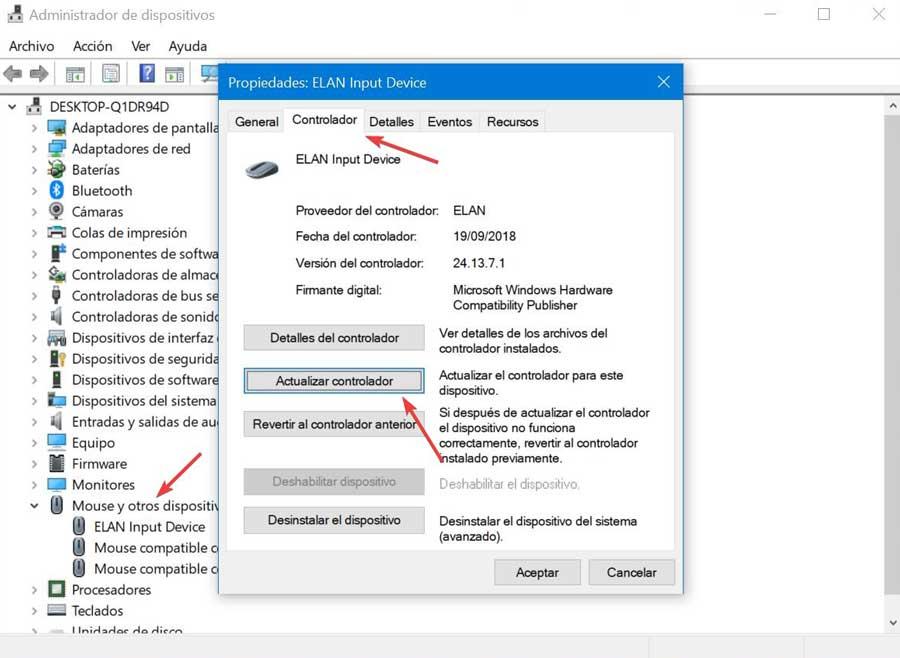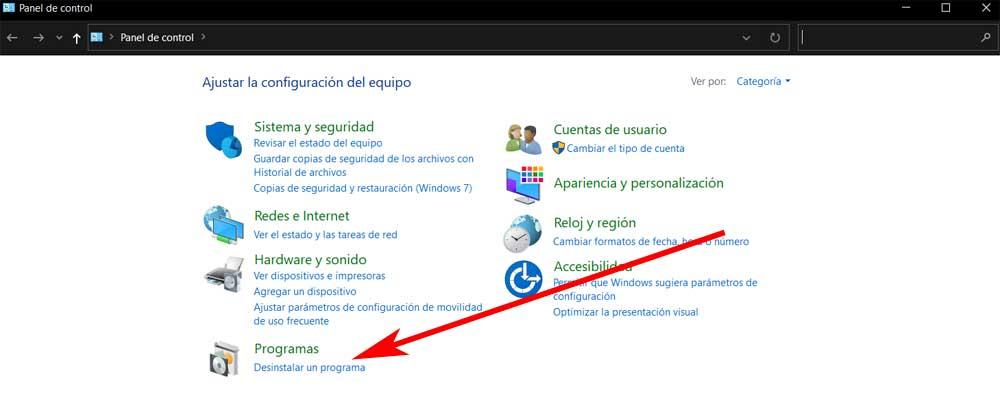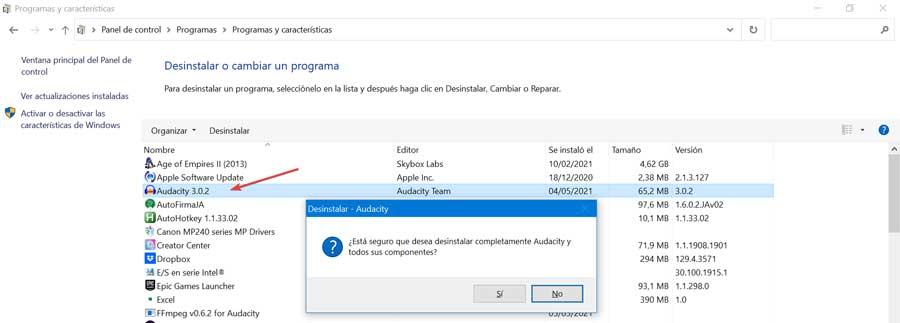Мышь — это самая важная часть вашего компьютера, без которой вы не сможете эффективно использовать свое устройство. Вы будете очень разочарованы, если обнаружите, что кнопки мыши не работают. Если вы столкнулись с этой дилеммой, не волнуйтесь. Доступны исправления для решения вашей проблемы. Но прежде чем приступать к исправлениям, убедитесь, что вы прошли эти начальные обходные пути:
Первоначальные обходные пути-
РЕКЛАМА
1. Просто отключите мышь от USB-порта и снова подключите ее. Попробуйте подключиться к другим USB-портам, доступным на вашем устройстве.
2. Проверьте, работает ли ваша мышь, подключив ее к другому компьютеру. Если ваша мышь нормально работает на другом компьютере, воспользуйтесь этими исправлениями.
Если вы все еще сталкиваетесь с ошибкой, воспользуйтесь этими исправлениями:
Поскольку мышь не работает должным образом, вы должны попробовать эти исправления с клавиатурой.
Исправление 1 — перезапустите проводник.
1 — Нажмите клавиши CTRL + Shift + Esc вместе на клавиатуре, чтобы открыть «Управление задачами» на вашем компьютере.
2. Найдите проводник Windows, несколько раз нажав клавишу Tab, а затем нажав клавиши со стрелками на клавиатуре.
После того, как проводник Windows выбран и выделен, нажмите клавиши Shift и F10 вместе, чтобы щелкнуть правой кнопкой мыши, и нажмите «Перезагрузить».
Fix-2 Перезагрузите компьютер
Если вы впервые столкнулись с этой проблемой на своем компьютере, перезагрузка может решить проблему за вас.
Следуйте этому процессу, чтобы перезагрузить устройство без мыши.
Шаг 1 — отключите мышь от компьютера.
Шаг 2 — Нажмите клавишу Alt + F4 на клавиатуре. Теперь нажимайте клавишу со стрелкой вниз, пока не увидите в окне опцию «Перезагрузить». Нажмите Enter, чтобы перезагрузить компьютер.
После перезагрузки Подождите 5 минут, чтобы все загрузилось в вашем ПК. После этого просто снова подключите мышь. проверьте, устранена ли ваша проблема или нет. Если проблема все еще существует, перейдите к следующему исправлению.
Fix-3 Изменить свойства мыши
Согласно сообщениям некоторых пользователей, «Включить ClickLock» решило для них проблему. Вы можете выполнить следующие шаги, чтобы изменить свойства мыши на вашем компьютере:
1. Нажмите клавишу Windows + R, чтобы запустить «Выполнить», введите эту команду и нажмите Enter.
main.cpl
То Свойства мыши окно откроется.
2. Нажмите «T» на клавиатуре, чтобы «Включить ClickLock», а затем нажмите «Tab» 2 раза, чтобы выделить опцию Click Lock.
3. Убедитесь, что он не отмечен. Если он отмечен, просто нажмите клавишу пробела, чтобы снять его.
4. Теперь снова нажмите Tab и нажмите клавишу ввода.
Нажмите ALt+F4, чтобы закрыть окно свойств мыши.
Перезагрузите компьютер после исправления Fix-1. Проверьте, работают ли щелчки мыши или нет. Если проблема не устранена, перейдите к следующему исправлению.
Fix-4 Выполнить чистую загрузку
Чистая загрузка вашего компьютера гарантирует, что ваш компьютер загружается с минимальным набором драйверов и меньшим количеством запускаемых программ. Это может решить проблему, с которой вы столкнулись при работе с мышью. Чтобы очистить загрузку, ваш компьютер выполните следующие действия:
1. Нажмите клавишу Windows и нажмите клавишу «R», чтобы открыть окно «Выполнить».
2. В этом Бегать окно, просто введите «msconfig», а затем нажмите «ОК».
2. Нажмите Вкладка пока не выделите вкладку «Общие».
3. Затем стрелка вправо ключ для перехода на вкладку «Boot».
4. Теперь нажмите Альт + Ф чтобы проверить опцию «Безопасная загрузка». Теперь нажмите Альт + А Применить изменения.
5. Наконец, нажмите Вкладка пока вы не выделите вкладку «ОК» и не нажмете Войти.
Перезагрузите компьютер.
Теперь, в зависимости от наблюдения за тем, как работает ваша мышь, следуйте этим инструкциям:
а. Если ваша мышь нормально работает в «Безопасном режиме», проблема возникает из-за какого-либо стороннего приложения или вредоносного ПО. Перейти на Fix-4.
б. Если ваша мышь не работает, возможно, она работает с поврежденным драйвером или старым/несовместимым драйвером. Следуйте Fix-4 и Fix-5.
Fix-5 Проверьте, не вызывает ли какое-либо стороннее программное обеспечение ошибку
Ваша мышь не работает должным образом, возможно, из-за того, что стороннее программное обеспечение вызывает ошибку для указателя мыши. Выполните следующие действия, чтобы проверить, не вызвана ли ошибка каким-либо сторонним программным обеспечением.
1. Вы можете легко открыть Бегать окна, одновременно нажав клавиши Windows+R.
2. В Бегать введите «msconfig», а затем нажмите «ОК».
3. Нажмите Вкладка пока не выделите вкладку «Общие». нажимать клавиша со стрелкой вправо перейти на вкладку «Услуги».
4. Теперь нажмите ‘ЧАС‘, чтобы установить флажок рядом с «Скрыть все службы Microsoft». Теперь нажмите ‘Д‘, чтобы отключить все службы.
5. Теперь нажмите ‘А‘, чтобы применить сохраненные изменения. Теперь нажмите Вкладка пока вы не выделите «ОК», а затем не нажмете Войти.
Теперь легко перезагрузите компьютер. он будет загружен в чистом режиме.
Теперь, в зависимости от наблюдения за тем, как работает ваша мышь или не соблюдайте эти условия-
а. Если ваша мышь нормально работает в «Безопасном режиме», проблема возникает из-за любого из этих сторонних приложений. Снова перезагрузите компьютер и отключите стороннее программное обеспечение одно за другим и проверьте каждое из них, работает ли мышь или нет.
б. Если ваша мышь по-прежнему не работает, перейдите к следующим исправлениям.
Fix-6 Обновите драйвер мыши
Если ваш драйвер мыши имеет поврежденный драйвер, он перестанет работать, что означает, что щелчки мышью не будут работать. Обновление драйвера мыши может решить проблему. Выполните следующие действия, чтобы обновить драйвер мыши.
1. Сначала вам нужно будет одновременно нажать клавишу Windows + S, а затем вам нужно будет ввести «Диспетчер устройств».
2. Затем нажмите «Диспетчер устройств», который появится в результатах поиска.
3. Нажмите Tab, и первый термин в списке будет выделен.
4. Теперь нажимайте стрелку вниз, пока не дойдете до «Мыши и другие указывающие устройства».
5. Теперь нажмите на правую сторону, чтобы развернуть его. Теперь выберите устройство мыши, которое вы используете, с помощью стрелки вниз.
6. Теперь нажмите Enter, чтобы открыть «Свойства» этого устройства.
7. Теперь в окне «Свойства» нажимайте клавишу Tab, пока не будет выделена вкладка «Общие».
8. Нажмите стрелку вправо, чтобы перейти на вкладку «Драйвер».
9. Теперь снова нажмите Tab, чтобы выбрать опцию «Обновить драйвер», и нажмите Enter.
10. Просто нажмите на опцию «Автоматический поиск обновленного программного обеспечения драйвера».
Подождите, пока Windows выполнит поиск совместимого драйвера для вашего драйвера клавиатуры, загрузит его и установит.
5. Нажмите «Alt+F4», чтобы закрыть Диспетчер устройств окно. Перезагрузите компьютер.
Проверьте, видите ли вы указатель мыши. Если вы по-прежнему не видите указатель мыши на своем компьютере, перейдите к следующему исправлению.
Fix-7 Удалите и переустановите драйвер мыши
Если ваш драйвер мыши имеет поврежденный драйвер, он перестанет работать, что означает, что щелчки мышью не будут работать. Удаление и переустановка драйвера мыши может решить проблему. Выполните следующие действия, чтобы обновить драйвер мыши.
1. Сначала нажмите клавишу Windows+R.
2. Теперь введите «devmgmt.msc» и нажмите Enter.
3. Сначала нажмите Tab, и будет выделен первый термин в списке.
4. Затем нажимайте стрелку вниз, пока не дойдете до «Мыши и другие указывающие устройства». Теперь нажмите правую стрелку, чтобы развернуть его.
5. После этого выберите соответствующее устройство мыши, которое вы используете, с помощью стрелки вниз.
6. Наконец, нажмите клавишу Enter, чтобы открыть «Свойства» этого устройства.
7. Когда откроется окно «Свойства», нажимайте клавишу Tab, пока не будет выделена вкладка «Общие».
8. Теперь вам нужно будет нажать стрелку вправо, чтобы перейти на вкладку «Драйвер».
9. Теперь снова нажмите Tab, чтобы выбрать опцию «Удалить драйвер», и нажмите Enter.
На следующих шагах мы снова установим драйвер мыши.
Способ 1–
Перезагрузка компьютера должна переустановить драйвер на вашем компьютере.
Способ 2–
Если после перезагрузки компьютера драйвер не был установлен, вам необходимо установить его самостоятельно. Следуйте, чтобы установить драйвер вручную-
1. В Диспетчер устройств окно, нажмите «Действие».
2. Затем нажмите «Сканировать на предмет изменений оборудования».
Это найдет удаленный драйвер и установит его снова.
Перезагрузите компьютер. Ваша мышь должна снова работать. Если проблема не устранена, перейдите к следующему исправлению.
Fix-8 Запуск инструмента DISM
Запуск инструмента DISM может решить эту проблему. Выполните следующие действия, чтобы использовать DISM инструмент-
1. Чтобы открыть Бегать окно, что вам нужно сделать, это нажать клавиши Windows + R вместе.
2. Затем введите «cmd» в окне «Выполнить». После этого нажмите эти клавиши «Ctrl+Shift+Enter» вместе.
2. Теперь скопируйте и вставьте эту команду, а затем нажмите Enter.
DISM /Online /Cleanup-Image /RestoreHealth
Перезагрузите компьютер и проверьте, работает ли мышь. Перейдите к следующему исправлению, если проблема все еще существует.
Fix-9 Повторно включите указатель мыши в настройках мыши.
Если вы недавно обновили Windows, возможно, Windows отключила вашу мышь во время обновления и больше не включала ее. Итак, вам нужно включить мышь вручную —
1. Нажмите клавишу Windows на клавиатуре, введите «настройки мыши» и нажмите Enter.
2. Теперь нажимайте Tab, пока «Дополнительные параметры мыши» не будут выделены в разделе «Связанные настройки», и нажмите Enter.
Откроются «Свойства мыши».
3. Теперь нажмите кнопку Tab 5 раз, чтобы выделить «Кнопки».
4. Затем нажмите кнопку правая стрелка ключ, чтобы перейти в «Настройки устройства».
5. Теперь в настройках устройства нажмите Вкладка пока вы не выберете «Включить». и ударил Войти.
Это снова активирует мышь.
Перезагрузите компьютер, чтобы сохранить изменения.
Проверьте, работает ли мышь на вашем компьютере после перезагрузки. Перейдите к следующему исправлению, если вы все еще сталкиваетесь с проблемой.
Fix-10 Удалите любую старую мышь, которую вы не используете
Возможно, вы недавно сменили мышь и забыли удалить старые устройства с компьютера, и это вызывает у вас проблему. Выполните следующие действия, чтобы удалить все старые файлы мыши.
1. Нажмите клавишу Windows, введите «Настройки» и нажмите «Ввод».
2. В окне «Настройки» нажмите Tab, чтобы выделить первые настройки под названием «Система».
3. Нажмите клавишу со стрелкой вправо, чтобы перейти к настройкам «Устройства». Нажмите Enter, чтобы открыть настройки устройств.
4. Нажмите Tab, чтобы выделить параметр «Bluetooth и другие устройства». Снова нажмите Tab, чтобы выделить параметры из «Bluetooth и другие устройства».
5. Нажмите стрелку вниз, чтобы выделить ненужное устройство. Снова нажмите Tab, чтобы выделить «Удалить устройство», и нажмите Enter.
Мышь будет удалена с вашего компьютера.
Нажмите Alt+F4, чтобы закрыть настройки.
Перезагрузите компьютер и проверьте, можете ли вы найти указатель мыши на своем компьютере.
Альтернативно
Вы можете включить “Клавиши мыши” на клавиатуре и попробуйте исправить их.
Чтобы включить клавиши мыши-
1. Нажмите клавишу Windows + I вместе, чтобы открыть настройки. Теперь перейдите в раздел «Удобство доступа» > «Мышь» и включите клавиши мыши.
2. Теперь вы можете использовать цифровую клавиатуру в правой части клавиатуры, чтобы расположить указатель мыши и нажать 5, чтобы открыть элемент (предположим, что это двойной щелчок мыши).
Инструкции по работе с клавишами мыши–
Нажатие 8 поднимет указатель мыши вверх, нажатие 2 опустит указатель мыши, 4 переместит указатель в левую часть экрана, а 6 переместит указатель в правую часть экрана.
Когда вам не понадобятся «Клавиши мыши», снова нажмите левый Shift + левый Alt + Num Lock, чтобы отключить их.
Иногда с нашим ПК с Windows 11/10 случаются несколько неожиданных проблем. Мы не можем точно найти причину, стоящую за ними. К таким проблемам относятся некоторые проблемы, возникающие с мышью. Многие пользователи жалуются, что они не могут щелкнуть по рабочему столу, а щелчок мышью работает только на панели задач. В этом руководстве у нас есть несколько исправлений, которые могут заставить мышь работать нормально без каких-либо проблем.
Щелчок мыши не работает на рабочем столе
Проблемы с мышами на наших ПК увеличиваются в основном из-за их специальных драйверов. Их можно легко исправить с помощью нескольких хаков, но эти проблемы нас очень расстраивают. Даже щелчок мышью не работает на рабочем столе, а работает только на панели задач — проблема, которую можно исправить. Давайте посмотрим, что это за исправления и как мы можем использовать их для решения проблемы.
Не могу нажать на рабочий стол; Щелчок мышью работает только на панели задач
Прежде всего, отключите и снова подключите мышь, а затем перезагрузите компьютер. Если проблема устранена, это хорошо, если нет, есть несколько методов, которые мы можем использовать, чтобы исправить то, что мышь не работает где-либо, кроме как на рабочем столе.
- Перезапустите проводник Windows.
- Проверьте наличие обновлений драйверов или переустановите их
- Запустите средство устранения неполадок оборудования
- Удалите все недавно установленные программы
- Выполните восстановление системы
Посмотрим подробнее на исправления.
1]Перезапустите проводник Windows.
В большинстве случаев ошибки, возникающие в проводнике Windows, могут вызывать проблемы с мышью. Рекомендуется перезапустить проводник Windows. Вы можете сделать это с помощью сочетаний клавиш. Нажмите Ctrl + Shift + Del, чтобы открыть диспетчер задач. Используйте Tab и клавиши со стрелками, чтобы выбрать проводник Windows, и когда он выбран, нажмите Shift + F10, чтобы открыть контекстное меню, и с помощью клавиш со стрелками выберите «Перезагрузить» и нажмите Enter.
СОВЕТ: см. Этот пост, если клавиатура или мышь не работают.
2]Проверьте наличие обновлений драйверов или переустановите их.
Проблема с мышью могла быть вызвана проблемами с драйверами. Вам необходимо обновить драйверы, чтобы проблема исчезла. Если доступны какие-либо новые обновления, вы можете их установить. Кроме того, проверьте наличие обновлений Windows, которые могут решить проблемы, поскольку также обновляются драйверы.
Если проблемы не устранены, удалите драйверы для мыши и переустановите их.
3]Запустите средство устранения неполадок оборудования
Средства устранения неполадок — это благо для пользователей. Если мы запустим их, они найдут проблемы и исправят их. Проблемы с мышью также можно устранить, запустив встроенное средство устранения неполадок оборудования. Запустите средство устранения неполадок и посмотрите, устранит ли оно проблему.
СОВЕТ: См. Этот пост, если кнопка щелчка левой кнопкой мыши не работает.
4]Удалите все недавно установленные программы.
Если после установки новой программы мышь работает только на панели задач, а не на рабочем столе, удалите ее со своего компьютера. Это могло вызвать проблему. Иногда некоторые программы мешают работе нашего ПК и вызывают проблемы в виде плохо закодированных или конфликтующих программ. Кроме того, запустите антивирусные и антивирусные программы, чтобы находиться в безопасной зоне.
СОВЕТ: См. Этот пост, если средняя кнопка мыши не работает.
5]Выполните восстановление системы
Если ни один из вышеперечисленных методов не помог вам решить проблему, вам необходимо выполнить восстановление системы, чтобы вернуться к тому времени, когда мышь работала нормально без каких-либо проблем. Это решит проблемы и позволит вашему компьютеру нормально работать.
Это способы, с помощью которых мы можем решить проблему, когда мы не можем щелкнуть где-либо на рабочем столе, кроме панели задач.
Читайте: Как ограничить курсор мыши определенной частью экрана.
.
После обновления Windows 10 не работает мышь: возможные причины и их решения
Доброго времени суток, друзья. Предлагаю сегодня поговорить о том, почему после обновления Windows 10 не работает мышь. Выбор темы неслучаен – за последнюю неделю я получил более десяти обращений по этому поводу. Кто-то обновился с «Семёрки» до «Десятки» и столкнулся с данной проблемой, а у некоторых мышь не работает после обновления драйверов. Будем выяснять причины поломок, и искать решения. Заодно разберёмся с отказами клавиатуры и тачпада, но начнём всё-таки с мыши.
Итак, после обновления Windows 10 не работает мышь – курсор не реагирует на движения мыши или вообще нет стрелки на экране монитора. Давайте выясним, почему так происходит и как с этим бороться. Мыши бывают разные – проводные (USB) и беспроводные (радио и bluetooth). Поговорим отдельно о каждой разновидности, но сначала попробуйте просто перезагрузить компьютер. Бывает, что причина неполадок оборудования – банальное зависание ПК или некорректная загрузка драйверов. Новый запуск системы легко решает такие проблемы.
С выходом десятой версии самой распространённой операционной системы пользователи столкнулись с новыми её лагами и отказами работать. Многие из них начали жаловаться на то, что после обновления компьютера до Windows 10, перестала функционировать мышь (часто не работает и клавиатура), подключенная в USB-порт.
- Неисправность USB-портов – механическая или программная (слетели драйвера).
- Поломка мыши – возможен перегиб или перелом провода, неисправность самой мышки или крах соответствующих драйверов.
Те же проблемы после обновления Windows 10 могут возникнуть не только на стационарном компьютере, но и на ноутбуке, если пользователь работает USB-мышью. Чтобы приступить к их устранению, сначала нужно выяснить, что именно требуется лечить, для этого выполняем следующие действия:
- Проверяем провод на наличие перекусов, перегибов и прочих дефектов.
- Переставляем мышиный кабель в другой USB-порт и проверяем её работоспособность (лучше после перестановки сделать перезагрузку ПК).
- Если есть возможность, то подключаем нашего хвостатого друга к иному компу, а к нашему – другую мышь. Таким способом можно выяснить, что именно не функционирует – мышь, порт или капризничает система.
- Либо тестируем исправность мышки до загрузки системы, для чего перезагружаем комп и вызываем BIOS (UEFI) – если там хвостатый помощник работает как надо, то дело в системе.
- Если в процессе тестирования обнаруживаются механические неполадки (что бывает редко), то устраняем их посредством замены «больных» элементов.
- Если всё-таки инициатором и виновником отказа является «Десятка», то пробуем сделать следующее:
- Пользуясь клавишами Win, Tab и стрелочками на клавиатуре, заходим сначала в меню «Пуск», затем в «Панель управления» и открываем свойства нашей мышки, а оттуда обновляем её драйвера (то же можно сделать через «Центр обновления» и «Диспетчер устройств»).
- Пользуясь теми же клавишами, открываем меню «Пуск» (или на рабочем столе) выделяем ярлык «Мой компьютер», с правой стороны на клавиатуре имеется кнопка, отвечающая за вызов контекстного меню, жмём её и выбираем пункт «Диспетчер устройств», находим и раскрываем пункт «Контроллеры универсальной последовательной шины», вызываем на каждом контроллере контекстное меню и обновляем их драйвера.
Если ничего из вышеперечисленного не помогло, то остаётся только откатить систему назад до рабочего состояния оборудования.
Беспроводная (радио)
Примерно треть всех пользователей жалуется на то, что после обновления Windows 10 перестала работать беспроводная мышь, работающая по радиоканалу. Расскажу, как она устроена – основной мышиный блок передаёт сигналы на радиопередатчик, который выглядит как флешка и вставляется в USB-порт.
- Для начала проделываем манипуляции, описанные выше, чтобы выявить виновника чрезвычайной ситуации – переключаем приёмник (вместо кабеля) в другой порт, меняем батарейки в основном блоке, перезагружаем компьютер, заходим в BIOS, проверяем на другом ПК и иным оборудованием.
- Если оборудование рабочее и причина в ОС, то делаем следующее:
- С клавиатуры открываем «Диспетчер устройств» (как это делать описано выше), находим нужные нам пунктики и смотрим, нет ли напротив них жёлтых или красных значков, сигнализирующих о том, что пора обновить программное обеспечение.
- Даже если значков нет, всё равно загружаем драйвера – через «Центр обновления», с сайта производителя, удаляем старые, запускаем «Мастер нового оборудования» или просто перезагружаем комп и ждём, пока Windows это самое оборудование найдёт и установит к нему программную начинку.
Иногда мышь перестаёт работать после обновления каких-либо драйверов (причём даже на другие устройства). В таком случае нужно выполнить откат системы на дату, предшествующую установке злополучных «дров», причём делать это придётся из безопасного режима:
- Перезагружаем комп и при запуске жмём клавишу F8.
- Выбираем «Безопасный режим».
- Раскрываем меню «Пуск», пишем в поисковой строке «Восстановление системы» и выбираем соответствующий пункт в результатах.
- Выделяем нужную дату из предложенных вариантов, нажимаем «Далее» и «Готово».
Кстати, я рекомендую перед любым обновлением, апгрейде конфигурации или ещё какими-нибудь кардинальными изменениями в системе, создавать точку её восстановления.
Bluetooth
Друзья, плавно переходим к вопросу о том, что делать, если после обновления системы до Windows 10 не работает bluetooth-мышь, которая отличается от предыдущей радиомышки тем, что соединяется с компьютером посредством технологии bluetooth (в большинстве современных ПК и ноутбуков данный приёмник встроен в системный блок).
Решения данной неприятности:
- Первым делом проверяем батарейки в «мышином теле».
- Если bluetooth-приёмник не встроен в ПК, то переставляем его в другой порт.
- Проверяем наличие всех драйверов и обновляем их с установочного диска (обычно идёт в комплекте с оборудованием) или из интернета.
- Делаем повторное сопряжение устройства с приёмником на ПК.
- Если ничего не помогло, то пробуем другую мышь или делаем откат системы на предыдущую версию.
Если bluetooth-мышь не работает после установки каких-то драйверов, то также откатываем систему назад через вход в безопасный режим.
Тачпад
Если после обновления Windows 10 не работает мышка и/или тачпад (сенсорная панель), то в этом случае опять обращаемся к «Диспетчеру устройств» и проверяем работоспособность оборудования. А также в настройках убеждаемся в наличии галочки напротив пункта «Работать вместе с мышью» и выполняем перезагрузку ноута. Если эти действия не помогли, то следует обратиться в сервисный центр.
Клавиатура
Если после обновления Windows 10 не работает мышь и/или клавиатура на ноутбуке или стационарном ПК, то делаем следующее:
- Проверяем целостность проводов и исправность портов.
- Выполняем банальную перезагрузку.
- Заходим в «Параметры» через «Пуск» (при условии, что работает мышь), а оттуда в «Специальные возможности».
- Включаем экранную клавиатуру в соответствующей вкладке, переведя бегунок в положение «ВКЛ».
- Нажимаем кнопки экранной клавиатуры — Win и R, чтобы вызвать окно «Выполнить», в котором вводим команду «regedit».
- Откроется редактор реестра, в котором нужно перейти в папку<4D36E96B-E325-11CE-BFC1-08002BE10318>.
- Чтобы туда попасть сначала раскрываем каталог HKEY_LOCAL_MACHINE.
- В нём отображаем содержимое директорий SYSTEM и CurrentControlSet.
- Нужная нам папка, обозначенная выше, найдётся после раскрытия раздела Control, а в нём папки Class.
- Ищем параметр UpperFilters, если его нет, то создаём.
- С помощью соответствующей кнопки на экранной клавиатуре вызываем контекстное меню параметра и выбираем пункт «Изменить».
- Прописываем значение как «kbdclass», удалив всё лишнее, и перезагружаем ПК.
Напоследок повторюсь. Если мышь и клавиатура не работают после обновления любых драйверов, то достаточно через безопасный режим посредством отката системы вернуться к тому моменту, когда всё функционировало исправно. У меня всё. Делитесь вашими методами решения описанных мною проблем.
Источник
Не работают ярлыки рабочего стола Windows 10
Доброго времени суток.
Проблема вот в чем — не работают ярлыки рабочего стола. Не работают системные( пуск, поиск, громкость, смена языка и т.д) При включении компьютера все работает хорошо, вылезает «Пуск», уведомление и т.д и т.п. Но через некоторое время( от 2 до 4 часов работы) они перестают работать: жмешь на них — результата нет. Их функции можно открыть через Правую кнопку мыши по ярлыку. Перезагрузка помогает, но тоже не на очень долго. Проблема начала появляться 2 дня назад. Прошу помощи.
В командной строке от имени от имени администратора запустите поочередно следующие команды и дождитесь их выполнения:
sfc /scannow
Dism /Online /Cleanup-Image /RestoreHealth
Как запустить командную строку от имени администратора: Нажмите сочетание клавиш CTRL+SHIFT+ESC и откроется Диспетчер задач. Далее на самом верху Файл> Запустить новую задачу, поставить галочку возле параметра Создать задачу с правами администратора и введите CMD, далее ОК
Также попробуйте провести следующие рекомендации (во время их проведения все приложения должны быть закрыты. ):
1. Нажмите сочетание клавиш CTRL + ALT + DEL и нажмите «Диспетчер задач«.
2. В верхнем меню «Диспетчера задач» нажмите «Файл — Запустить новую задачу«.
3. В появившемся окне введите «Powershell» (без кавычек), поставьте галочку «Создать задачу с правами администратора«, и нажмите «ОК«.
4. В появившемся окне имеется командная строка. Ничего в ней не трогая, копируем отсюда данный код:
Get-AppXPackage -AllUsers | Foreach
5. Переключаемся на открытое голубое окно, затем вставляем вышеуказанный код комбинацией клавиш CTRL + V, и нажимаем Enter на клавиатуре.
6. Дожидаемся окончания процесса выполнения команды (строка вернется в исходное положение), и перезагружаем компьютер.
Источник
Windows 10 зависает рабочий стол намертво, только мышь двигается
Каждый день по 1-2 раза в Windows 10 зависает рабочий стол намертво, только мышь двигается.
На клики мыши, клавиатуру не реагирует.
Ответы (5)
Это помогло устранить вашу проблему?
К сожалению, это не помогло.
Великолепно! Спасибо, что пометили это как ответ.
Насколько Вы удовлетворены этим ответом?
Благодарим за отзыв, он поможет улучшить наш сайт.
Насколько Вы удовлетворены этим ответом?
Благодарим за отзыв.
Проблема в том, что в этом материале писали о проблеме в мае 2018 года.
Решения никакого нет, ждали обновления от Майкрософт для исправления проблемы.
А сейчас июнь 2019 года и проблема есть. Вот и покупай после этого Windows.
Этот ответ помог 4 польз.
Это помогло устранить вашу проблему?
К сожалению, это не помогло.
Великолепно! Спасибо, что пометили это как ответ.
Насколько Вы удовлетворены этим ответом?
Благодарим за отзыв, он поможет улучшить наш сайт.
Насколько Вы удовлетворены этим ответом?
Благодарим за отзыв.
Этот ответ помог 2 польз.
Это помогло устранить вашу проблему?
К сожалению, это не помогло.
Великолепно! Спасибо, что пометили это как ответ.
Насколько Вы удовлетворены этим ответом?
Благодарим за отзыв, он поможет улучшить наш сайт.
Насколько Вы удовлетворены этим ответом?
Благодарим за отзыв.
Нет. И вообще по моему эта проблема никак не связана с Хромом.
Я пытался выполнить проверку системных файлов, по инструкции:
На 2 пункте виснет всё, при запуске DISM.exe /Online /Cleanup-image /Restorehealth
Этот ответ помог 1 пользователю
Это помогло устранить вашу проблему?
К сожалению, это не помогло.
Великолепно! Спасибо, что пометили это как ответ.
Насколько Вы удовлетворены этим ответом?
Благодарим за отзыв, он поможет улучшить наш сайт.
Насколько Вы удовлетворены этим ответом?
Благодарим за отзыв.
Обновите образ Windows.
Уберите временно сторонний антивирус и попробуйте обновить образ Windows. Требуется около 1 часа времени.
Восстановить ( обновить ) образ Windows 10 можно путем обновления системы посредством утилиты Media Creation Tool . Ее можно скачать на официальном сайте Microsoft. Далее Скачать средство сейчас . Обновление Windows 10 – длительный по времени, в то же время самый надежный способ вернуть операционной системе работоспособность. Процесс обновления Windows 10 по времени проходит примерно столько же, сколько и процесс её переустановки. В рамках проведения этого процесса все поврежденные системные файлы будут перезаписаны , сохранятся данные пользовательского профиля, установленные программы и внесённые системные настройки, а на выходе получим свежайшую, со всеми установленными обновлениями Windows 10 версии 1903.
Запускаем Media Creation Tool . Принимаем лицензионные условия.
Выбираем Обновить этот компьютер сейчас .
Далее последует загрузка файлов для обновления, будут проведены подготовительные действия. После чего необходимо жать кнопку Установить . И ждать завершения процесса обновления.
Этот ответ помог 2 польз.
Это помогло устранить вашу проблему?
К сожалению, это не помогло.
Великолепно! Спасибо, что пометили это как ответ.
Насколько Вы удовлетворены этим ответом?
Благодарим за отзыв, он поможет улучшить наш сайт.
Источник
|
из племени тумба-юбма 2351 / 1694 / 390 Регистрация: 29.11.2015 Сообщений: 8,204 Записей в блоге: 14 |
|
|
1 |
|
|
07.12.2018, 10:56. Показов 25171. Ответов 26
Включаю сегодня ПК и не могу никуда нажать мышкой. Курсор бегает как обычно, но нажать на ярлыки рабочего стола, или в панель быстрого запуска не возможно, как будто не работают кнопки. Аналогично ПКМ не работает нигде. Однако когда нажимаешь на клавиатуре кнопку WIN, то там мышь работает и можно запустить/нажать что требуется и уже в приложении открытом таким способом мышь нормально работает. Короче перезагрузил повторно ПК и все стало работать. Кто нить сталкивался с таким?
0 |
|
Модератор 6871 / 3818 / 477 Регистрация: 13.03.2013 Сообщений: 14,059 Записей в блоге: 9 |
|
|
07.12.2018, 12:48 |
2 |
|
Кто нить сталкивался с таким? Сталкивался, но пока мало инфы, в частности: версия системы, какие интерфейсы у мишки и клавиатуры, как себя ведут мышка и клавиатура на другом ПК?
0 |
|
Нарушитель 8386 / 4390 / 1008 Регистрация: 12.03.2015 Сообщений: 20,546 |
|
|
07.12.2018, 12:54 |
3 |
|
Короче перезагрузил повторно ПК и все стало работать. Если вылезет повторно — не поленись, возьми мобильник и сними короткое видео, плез. Мне любопытно, никогда не видал такого.
0 |
|
из племени тумба-юбма 2351 / 1694 / 390 Регистрация: 29.11.2015 Сообщений: 8,204 Записей в блоге: 14 |
|
|
11.12.2018, 10:54 [ТС] |
4 |
|
не поленись, возьми мобильник и сними короткое видео, плез По просьбе трудящихся СССР
0 |
|
Нарушитель 8386 / 4390 / 1008 Регистрация: 12.03.2015 Сообщений: 20,546 |
|
|
11.12.2018, 11:02 |
5 |
|
Решение
По просьбе трудящихся СССР Я тебя понял. ———
1 |
|
из племени тумба-юбма 2351 / 1694 / 390 Регистрация: 29.11.2015 Сообщений: 8,204 Записей в блоге: 14 |
|
|
11.12.2018, 11:10 [ТС] |
6 |
|
Windows 10 (х64) Enterprise LTSB Миниатюры
0 |
|
Модератор 15148 / 7736 / 726 Регистрация: 03.01.2012 Сообщений: 31,802 |
|
|
11.12.2018, 11:10 |
7 |
|
Решение
Такое ощущение, что какое-то прозрачное окно вылазит на передний план У меня точно такое же ощущение. Тем более, что начиная с восьмёрки клавиша винды переключает на предыдущее окно. А если взять Процесс эксплорер и запустить в режиме «поверх всех окон» (где-нибудь сбоку, чтобы не загораживало экран) и попробовать вызвать проблему — какой там процесс активизируется? Ну или диспетчер задач на худой конец…
1 |
|
Нарушитель 8386 / 4390 / 1008 Регистрация: 12.03.2015 Сообщений: 20,546 |
|
|
11.12.2018, 11:13 |
8 |
|
Ну или диспетчер задач на худой конец… Ну или ту прогу, ссылку на которую я оставил в предыущем посту.
0 |
|
из племени тумба-юбма 2351 / 1694 / 390 Регистрация: 29.11.2015 Сообщений: 8,204 Записей в блоге: 14 |
|
|
11.12.2018, 11:17 [ТС] |
9 |
|
Я уже перезагрузился и сейчас рабочий стол работает. Кидайте идеи, буду ловить проблему в следующий раз и пробовать ваши советы))
0 |
|
Нарушитель 8386 / 4390 / 1008 Регистрация: 12.03.2015 Сообщений: 20,546 |
|
|
11.12.2018, 11:20 |
10 |
|
Кидайте идеи Накидали сверху. Вооружайся.
0 |
|
из племени тумба-юбма 2351 / 1694 / 390 Регистрация: 29.11.2015 Сообщений: 8,204 Записей в блоге: 14 |
|
|
11.12.2018, 11:42 [ТС] |
11 |
|
А если взять Процесс эксплорер и запустить в режиме «поверх всех окон» (где-нибудь сбоку, чтобы не загораживало экран) и попробовать вызвать проблему То есть вы думайте, что софтина определит процесс по нажатию в прозрачную область экрана? Как то сомнительно звучит ))
0 |
|
Нарушитель 8386 / 4390 / 1008 Регистрация: 12.03.2015 Сообщений: 20,546 |
|
|
11.12.2018, 11:53 |
12 |
|
То есть вы думайте, что софтина определит процесс по нажатию в прозрачную область экрана? Как то сомнительно звучит )) Ну попробовать-то можно? Там есть кнопочка волшебная.
1 |
|
из племени тумба-юбма 2351 / 1694 / 390 Регистрация: 29.11.2015 Сообщений: 8,204 Записей в блоге: 14 |
|
|
11.12.2018, 12:05 [ТС] |
13 |
|
Там есть кнопочка волшебная Ага, пользуюсь «procexp.exe» иногда, у меня даже на видео видно его значок ))
0 |
|
Нарушитель 8386 / 4390 / 1008 Регистрация: 12.03.2015 Сообщений: 20,546 |
|
|
11.12.2018, 12:39 |
14 |
|
у меня даже на видео видно его значок )) Он у меня ручной.
0 |
|
4478 / 2157 / 440 Регистрация: 09.09.2017 Сообщений: 7,822 |
|
|
11.12.2018, 16:20 |
15 |
|
Кидайте идеи, буду ловить проблему Может глючит True Launch Bar, или Punto Switcher, или какой-нибудь другой аддон. Чего-то значок Касперского на панели задач мигает при нажатии мыши.
0 |
|
Нарушитель 8386 / 4390 / 1008 Регистрация: 12.03.2015 Сообщений: 20,546 |
|
|
11.12.2018, 16:30 |
16 |
|
Чего-то значок Касперского на панели задач мигает при нажатии мыши. Чот сёдня касперский в половине тем про глюки винды. TrueLaunchBar и PuntoSwitcher у меня исправно работают. Касперским не пользуюсь. Мож дело в нём?
0 |
|
из племени тумба-юбма 2351 / 1694 / 390 Регистрация: 29.11.2015 Сообщений: 8,204 Записей в блоге: 14 |
|
|
11.12.2018, 17:56 [ТС] |
17 |
|
Чего-то значок Касперского на панели задач мигает при нажатии мыши Это так совпало просто, он и без кликанья может мигать и проверять чего то ))
0 |
|
Модератор 15148 / 7736 / 726 Регистрация: 03.01.2012 Сообщений: 31,802 |
|
|
12.12.2018, 10:56 |
18 |
|
Пересмотрела видео — просто это как бы рабочий стол становится после клика на него «поверх других окон», а то окно, которое не реагирует на мышь как бы «просвечивает» сквозь рабочий стол и поэтому не реагирует (ибо кликаем мы не на это окно, а на прозрачную часть рабочего стола). А вот почему это происходит — вопрос… Какие такие новые свойства приобрёл рабочий стол и после чего — вспоминать и сопоставлять владельцу компа…
0 |
|
из племени тумба-юбма 2351 / 1694 / 390 Регистрация: 29.11.2015 Сообщений: 8,204 Записей в блоге: 14 |
|
|
12.12.2018, 13:01 [ТС] |
19 |
|
Какие такие новые свойства приобрёл рабочий стол Хм… тогда скорее НЕДОобрёл, свои свойства после включения ))) Ведь при повторной перезагрузке ничего нового не грузится, но рабочий стол уже нормально работает.
0 |
|
из племени тумба-юбма 2351 / 1694 / 390 Регистрация: 29.11.2015 Сообщений: 8,204 Записей в блоге: 14 |
|
|
23.12.2018, 07:00 [ТС] |
20 |
|
Наконец разобрался где собака зарыта. С помощью ваших советов удалось определить прозрачное окно процесса — NVIDIA Share.exe. Вообще окно должно активироваться горячими клавишами Alt+Z(по дефолту) с видимой прозрачностью: Кликните здесь для просмотра всего текста Но порой бывает не корректная загрузка и окно каким то образом получается сразу активным и полностью прозрачным. Далее я нажал Alt+Z и уже в обычном виде закрыл его мышкой. После этого мышка уже нормально работала на всем рабочем столе. Всем спасибо.
0 |
|
IT_Exp Эксперт 87844 / 49110 / 22898 Регистрация: 17.06.2006 Сообщений: 92,604 |
23.12.2018, 07:00 |
|
Помогаю со студенческими работами здесь Не нажимаются кнопки
unit viewerClass; interface uses Не нажимаются кнопки в экселе Не нажимаются некоторые кнопки. Не нажимаются кнопки WebBrowser Кнопки на сайтах не нажимаются Искать еще темы с ответами Или воспользуйтесь поиском по форуму: 20 |
Оптическая мышь – главный инструмент, с помощью которого пользователь взаимодействует с ПК. Элемент управления позволяет перемещаться между папками, открывать программы и редактировать параметры. Но периодически владельцы устройств сталкиваются с проблемой, когда не работает правая кнопка мыши на Рабочем столе компьютера Windows 10. Существует целый ряд причин возникновения ошибки, причем далеко не все из них подразумевают неисправность мышки.
Почему перестала работать правая кнопка мыши
Правая кнопка мыши (ПКМ) – важный функциональный элемент устройства. Если сам гаджет предназначен для перемещения по пространству Рабочего стола, а левая кнопка – для взаимодействия с ярлыками и гиперссылками, то задача ПКМ заключается в открытии контекстного меню. Подобное окно есть практически у каждого значка, благодаря чему пользователь просматривает свойства файла или взаимодействует с ним.
Если при нажатии правой кнопки не открывается контекстное меню, пользователь имеет дело со сбоем, который может быть вызван следующими причинами:
- физическая неисправность кнопки;
- поврежденные драйверы;
- использование режима планшета;
- отключение функций ПКМ через настройки системы;
- вмешательство вредоносного ПО.
Конечно, в первую очередь владелец устройства задумывается о неисправности мышки. Но случается так, что гаджет полностью исправен, а проблема заключается в неверных настройках оборудования. Поэтому для устранения ошибки рекомендуется обратить внимание именно на программные особенности компьютера с Windows 10.
Решение проблемы
Отсутствие работоспособности правой кнопки может быть вызвано как специфическими параметрами компьютера, так и неисправностью операционной системы. Сначала необходимо разобраться с настройками, и только потом переходить к поиску «вредителей».
Отключение режима планшета
Одной из важнейших особенностей Windows 10 является наличие режима планшета. Он предполагает изменение размера значков по типу мобильных устройств для более удобного взаимодействия через касания экрана по аналогии с мобильными гаджетами.
На заметку. В полной мере режим планшета работает только на ноутбуках, оснащенных сенсорным дисплеем.
Режим планшета делает так, что ПКМ не реагирует на клики. То же самое касается других элементов мышки. Поэтому следует отключить опцию через настройки компьютера:
- Откройте «Параметры» через меню «Пуск».
- Перейдите в раздел «Режим планшета».
- Для параметра «При входе в систему» выставите значение «Использовать режим рабочего стола».
После изменения настроек главный экран должен обрести свой привычный вид. Вместе с тем заработает функционал компьютерной мышки, у которой ранее не откликалась правая кнопка.
Проверка, отключен ли правый щелчок мыши в реестре
Отсутствие реакции на щелчки правой кнопки, выполненные на Рабочем столе Windows 10, бывает вызвано отключением функций ПКМ в реестре компьютера. Проблема решается следующим образом:
- Зажмите кнопки «Win + R», чтобы запустить меню «Выполнить».
- Введите запрос «regedit».
- Откройте каталог, расположенный в директории «HKEY_CURRENT_USERSOFTWAREMicrosoftWindowsCurrentVersionImmersiveShell». Также для получения быстрого доступа к папке можно скопировать путь в поисковую строку.
- Дважды кликните ЛКМ по файлу «TabletMode», который находится в каталоге «ImmersiveShell».
- Выставите значение «0» и сохраните параметры.
При помощи выполнения указанных шагов будет осуществлено выключение режима планшета, если он по каким-то причинам не деактивируется через стандартные настройки Windows. Также можно проверить настройку правого щелчка, используя директорию «HKEY_CURRENT_USERSoftware MicrosoftWindowsCurrentVersionPolicies».
Здесь аналогичным образом потребуется выставить параметр «0» в файле «NoViewContextMenu».
Использование Диспетчера расширений Shell для Windows
Некоторые расширения, которые устанавливаются на компьютер с операционной системой Windows 10, блокируют важные функции. Понять, что стало причиной возникновения проблемы, поможет программа ShellExView. Она находится в свободном доступе и скачивается совершенно бесплатно.
После распаковки архива утилиты нужно воспользоваться инструкцией:
- Откройте папку «ShellExView».
- Запустите файл «shellview.exe».
- После сканирования зайдите в раздел «Options».
- Отметьте галочкой параметр «Hide all Microsoft extensions».
- Выделите расширения, используя ЛКМ, а затем нажмите кнопку «Disable selected items» для деактивации лишних элементов.
- Откройте «Options» и перезапустите проводник при помощи пункта «Restart Explorer».
- Проверьте работоспособность мыши.
Если мышка заработала, но вместе с тем пропал Рабочий стол, необходимо открыть Диспетчер задач («Ctrl + Shift + Esc») и запустить через него процесс «explorer.exe». Главный экран должен начать функционировать в полном объеме.
Панель управления
Убедиться в том, что проблема возникает точно не из-за неисправности физической кнопки, поможет Панель управления. Через нее можно изменить функционал мышки и выполнить проверку оборудования:
- Откройте Панель управления через меню «Пуск».
- Перейдите в пункт «Мелкие значки», расположенный в разделе «Просмотр».
- Откройте вкладку «Мышь».
- В конфигурации кнопок отметьте опцию «Обменять назначение кнопок».
- Сохраните изменения.
Новые настройки сделают так, что ЛКМ и ПКМ обменяются функциями. То есть контекстное меню теперь будет вызываться левой кнопкой. Это необходимо для проверки устройства. Если ЛКМ беспрепятственно открывает свойства файла, а ПКМ не выделяет ярлыки, проблема на 100 % связана с неисправностью мышки. Девайс придется заменить.
Перезагрузка ПК
Нередко любая неисправность компьютера и оборудования решается перезагрузкой. Поэтому не лишним будет выключить, а затем снова включить ПК. Возможно, после этого правая кнопка мыши заработает.
Важно. Перезагрузка – это лишь временное решение проблемы. Рано или поздно ошибка снова даст о себе знать, если не отрегулировать параметры.
Проверка на вирусы
То, что после нажатия ПКМ на Рабочем столе не происходят никакие действия, бывает связано с воздействием вредоносного ПО. Удалить программы и файлы, нарушающие полноценную работу компьютера, помогают антивирусные программы. Это может быть Kaspersky, Avast, Dr.Web или встроенное средство защиты Windows.
Важно провести полноценную проверку диска, на которую уйдет до 1 часа, в зависимости от объема и скорости накопителя. После завершения диагностики антивирус предложит удалить «вредителя», чем и нужно воспользоваться.
Переустановка ОС
Крайняя мера, к которой следует прибегать в последнюю очередь. Сначала удостоверьтесь, что мышка стабильно работает с другим компьютером. Также установите актуальную версию драйверов управляющего устройства. Только после этого переходите к восстановлению системы:
- Откройте «Параметры».
- Перейдите в раздел «Восстановление».
- Под заголовком «Вернуть компьютер в исходное состояние» нажмите кнопку «Начать».
Учтите: восстановление приведет к полному удалению файлов, ранее сохраненных на ПК. Поэтому рекомендуется заранее позаботиться о создании резервной копии.
Содержание материала
- Что еще может быть?
- Видео
- : Проверка целостности системных данных
- Выключение режима планшета
- Перезагрузка ПК
- Возврат системы в предыдущее состояние
- Не работает левая кнопка мыши — проверьте параметры питания
- Проверка отключения правого щелчка мыши в реестре
- Обновление драйвера мыши
- Чем заменить правую кнопку мышки
- Не работает правая кнопка мыши что делать
- Перезагрузка Windows Explorer
- Не работает правая кнопка мыши — причины неполадки
- Как исправить проблемы: что делать
- Проверьте устройство
- Отключите режим планшета
- Проверьте факт отключения в реестре
- Почистите реестр
- Удалите / Отключите конфликтующее ПО
- Дополнительные шаги
- Что делать, если не работает правая кнопка мыши в Excel
Что еще может быть?
Вызов контекстного меню на рабочем столе Windows 10 могут нарушить сторонние расширения и оболочки, входящие в состав различных программ. Проверить и в случае необходимости отключить их поможет бесплатная портативная утилита ShellExView от разработчика NirSoft. Скачайте её вместе с русификатором с официальной страницы /utils/shexview.html и запустите. В меню утилиты выберите «Настройки» и отметьте птичкой опцию «Скрыть/показать все расширения Microsoft».
Видео
: Проверка целостности системных данных
Иногда такая, казалось бы, пустяковая проблема может быть симптомом более серьёзного сбоя — например, повреждения важных для работы ОС файлов. Поэтому если кроме рассмотренного, вы столкнулись с дополнительными признаками вроде спонтанных «синих экранов» или проблем с открытием документов либо папок, проверьте целостность системы и устраните возможные повреждения.
Подробнее: Проверка целостности системных данных в Windows 7 / Windows 10
Выключение режима планшета
Операционная система (ОС) Windows 10 адресована пользователям ПК и планшетов. Для тех, кто предпочитает планшет, в ОС предусмотрен «Режим планшета», отличающийся тем, что при загрузке он показывает меню «Пуск» вместо привычного рабочего стола. ОС включает его на автомате, когда распознает устройство как планшет. Но иногда она выдает сбой, принимая за него ПК, ноутбук, нетбук.
Чтобы исправить ситуацию, последовательно:
- Войдите в меню Параметры (Win + X) Windows 10.
- Система > Режим планшета;
- в графе «При входе в систему» выберите «Использовать режим рабочего стола».
Правая кнопка после выполненных действий обычно начинает работать. Если этого не случилось, воспользуйтесь другими способами.
Перезагрузка ПК
Иногда проблему с правой кнопкой мыши решает простая перезагрузка, помогающая обновить открытые задачи в ядре Windows. Контекстное меню может элементарно зависнуть, если на вашем компьютере одновременно загружено много программ.
Возврат системы в предыдущее состояние
Иногда правый клик не работает после сбоя или неправильной конфигурации системы. Вернуть ее работоспособность можно путем возврата к предыдущему состоянию с помощью точки восстановления.
В окне «Выполнить», которое вызывается клавишами Win + R, запустите команду rstrui.
Выберите предыдущую точку восстановления, когда срабатывала правая кнопка и подтвердите действие на «Готово».
Дождитесь завершения процесса и проверьте, работает ли правая кнопка мыши.
Не работает левая кнопка мыши — проверьте параметры питания
Следующим шагом будет настройка параметров питания для активного профиля. Для этого перейдите в «Панель управления» и откройте «Электропитание».
Появится новое окно со списком предпочтительных и дополнительных планов. Один из них будет отмечен как тот, который вы в настоящее время используете.
Нажмите рядом с ним в «Изменение настроек плана», а затем в новом окне выберите «Изменить дополнительные параметры питания».
Найдите вкладку «Параметры USB»> «Параметр временного отключения USB-порта» и выберите «Отключено».
Проверка отключения правого щелчка мыши в реестре
Восстановить активность правой кнопки можно с помощью реестра. Но проблема заключается в том, что при работе с проводником Windows понадобится та же правая кнопка, а она в нашей ситуации как раз и не действует. Тем не менее достичь результата можно и без ее использования.
- Выйдите в редактор реестра путем нажатия Win+R.
- В появившемся окне «Открыть» введите команду regedit и нажмите OK.
- В редакторе реестра перейдите к папке: HKEY_CURRENT_USERSoftwareMicrosoftWindowsCurrentVersionPolicies.
- Проверьте наличие папки Explorer в разделе «Policies». Выделите ее, кликнув по ней один раз левой кнопки мыши.
- В правой части окна редактора найдите NoViewContextMenu и, дважды кликнув по нему левой кнопкой мыши, задайте для него значение 0.
- После перезагрузки компьютера правая кнопка мыши должна заработать. Как вариант, можете перезагрузить Explorer через Диспетчер задач — контекстное меню должно появиться.
Если при открытии редактора вы не смогли воспользоваться содержанием пунктов 3 и 4 по причине отсутствия необходимых папок и значений, значит, причина неактивности правой кнопки мыши кроется в другом.
Обновление драйвера мыши
Причиной сбоя работы мыши могут быть и устаревшие драйверы. Для устранения проблемы:
- зайдите в Диспетчер устройств;
- выберите «Мыши и другие указывающие устройства»;
- посмотрите, не стоит ли рядом с обозначением мыши красный кружок или желтый треугольник. Их наличие означает проблему;
- левой кнопкой мыши дважды кликните по «Иные указывающие устройства» и выберите среди них мышь;
- В контекстном меню выберите пункт «Обновить драйвер».
- Windows автоматически подберет подходящий вариант.
Если операционная система проинформирует вас о том, что новый драйвер уже установлен, зайдите на сайт производителя мыши и скачайте с него самую последнюю версию драйвера, подходящую для мыши и совместимую с Windows 10.
Чем заменить правую кнопку мышки
В ситуации, когда правая кнопка мыши работает через раз или вообще не срабатывает, часто нет времени разбираться с возникшей проблемой. В таких обстоятельствах необходимо знать, как быстро заменить эту клавишу с помощью клавиатуры на ноутбуке. Здесь в распоряжении пользователей два пути, что делать:
- Использовать комбинацию Shift+F10. Это универсальное решение, позволяющее вызвать необходимое меню.
- Нажать специальную кнопку, которая находится между CTRL и Win. На ней изображен прямоугольник со стрелкой. Минус в том, что такая клавиша предусмотрена далеко не во всех клавиатурах.
Знание, как заменить правую кнопку мыши клавиатурой, можно с легкостью обойтись без нее. Но это не совсем удобно. Вот почему, если ПКМ не работает на ноутбуке, лучше решить возникшие трудности одним из приведенных ниже способов.
Не работает правая кнопка мыши что делать
Если на вашем компьютере Windows 10 не работает правая кнопка мыши, и вы не знаете что делать, тогда мы подготовили несколько советов для решения этой проблемы. В некоторых случаях правая кнопка мыши работает беспорядочно: иногда реагирует на нажатия, а иногда – нет.
На самом деле, существует много причин, почему не работает правая кнопка мыши, но мы рассмотрим два самых популярных случая.
Перезагрузка Windows Explorer
Если момент неудачи наступает, когда мы находимся в Windows Проводник (который не совпадает с проводником файлов), возможно, существует какая-то ошибка или блокировка, которая мешает правильному функционированию мыши.
Что нам нужно сделать, так это перезапустить проводник Windows, выполнив следующие действия:
- Мы нажимаем Клавиши Windows + Alt + Del.
- В появившемся меню выбираем Диспетчер задач .
- Как только мы окажемся в нем, мы должны щелкнуть правой кнопкой мыши (здесь он должен работать), где написано Диспетчер задач, и выбрать «Перезагрузить».
Таким образом, Explorer перезапустится, и мы сможем проверить, работает ли правая кнопка снова во всей системе.
Не работает правая кнопка мыши — причины неполадки
- Некорректно работающие драйвера мыши.
- Севшие батарейки для беспроводной мыши.
- Неполадки с самой правой кнопкой.
- Поврежденные системные файлы и хранилище компонентов.
- Конфликт со сторонним программным обеспечением.
Как исправить проблемы: что делать
Теперь рассмотрим, что делать, если при нажатии правой кнопкой мыши ноутбук долго думает, или вообще ничего не происходит. Выделим главные шаги, позволяющие решить вопрос, если ПКМ на ноутбуке по какой-то причине не работает.
Проверьте устройство
Для начала попробуйте изменить назначение кнопок. Для этого сделайте следующие шаги:
- Жмите на Пуск, а далее Настройки.
- Войдите в категорию Мышь.
- В разделе Выбор основной кнопки попробуйте поменять их назначение с левой на правую.
Если появляется контекстное меню, а правая кнопка не работает, попробуйте разобрать устройство и почистить его от грязи. Как правило, это позволяет защититься от непредвиденных трат. Такие действия также помогают, если ПКМ просто залипает, плохо нажимается или вообще не нажимается.
Отключите режим планшета
Если правая кнопка мыши не открывает контекстное меню на ноутбуке, попробуйте отключить режим планшета. Такая опция предусмотрена на Windows 10, из-за чего у пользователей часто возникает путаница. При включении функции появляется полное меню Пуск, а рабочего пространства, привычного для Виндовс, не появляется. Рассмотрим, что делать для отключения режима:
- войдите в Пуск;
- перейдите в раздел Параметры;
- войдите в категорию Система;
- перейдите в секцию Режим планшета;
- выберите при входе в систему использование режима рабочего стола.
После этого сохранитесь, перезапустите систему и проверьте, работает правая кнопка мышки на ноутбуке или нет. Если это не дало результата, переходите к следующему шагу.
Проверьте факт отключения в реестре
Если вдруг перестала работать правая кнопка мыши на ноутбуке первое, что нужно делать — проверить факт ее включения в реестре. Если контекстное меню вдруг отключено, использовать ПКМ не получится. Для проверки пройдите такие этапы:
- Кликните Win+R.
- Введите в строку regedit.
- Найдите ключ HKEY_CURRENT_USERSoftware MicrosoftWindowsCurrentVersionPolicies.
- При наличии в секции Police папки Explorer выделите ее.
- Отыщите значение под надписью NoViewContextMenu и кликните по нему дважды.
- Установите значение 0.
- Перезапустите ПК.
Если пункта NoViewContextMenu нет, делать ничего не обязательно. Это свидетельствует о том, что ПКМ не отключена. Если же она все-таки не работает, нужно знать, как поступить дальше.
Почистите реестр
Для решения проблемы почистите реестр от лишних данных. Здесь нужно делать следующее:
- Вызовите реестр по рассмотренному выше принципу.
- Найдите и войдите в HKEY_CLASSES_ROOTDirectoryBackgroundshellexContextMenuHandlersNvCplDesktopContext.
- Удалите слева все папки за исключением FileSyncEx New Sharing WorkFolders.
После этого перезапустите ноутбук и проверьте, работает ПКМ или нет.
Удалите / Отключите конфликтующее ПО
Известно, что программное обеспечение мыши может конфликтовать с установленными на ноутбуке программами. К наиболее проблемным относится Symantec System Recovery, WinZip, 7zip и другой софт. Если трудности возникли после установки ПО, удалите его и проверьте работоспособность.
Дополнительные шаги
Приведем еще ряд методов, что делать, если вдруг не работает ПКМ. Выполните такие шаги:
- Переустановите драйвера мыши. Для этого удалите старое ПО и установите новое (Виндовс 10 должен делать это автоматически).
- Вернитесь к прежней конфигурации операционной системы.
- Отключите расширенную оболочку Shell через автозагрузку CCleaner.
Что делать, если не работает правая кнопка мыши в Excel
Сложней обстоит ситуация, когда на рабочем столе ноутбука и других приложениях проблем нет, а вот в Excel не работает правая кнопка мыши. В таком случае сделайте следующие шаги:
- Для Эксель 2007 попробуйте запустить следующий макрос:
Sub Макрос1()
‘для Excel 2007
With CommandBars(«Cell»)
.Reset
.Enabled = True
End With
End Sub.
- Проверьте исправность клавиатуры в целом. Возможно, не работает не только ПКМ на ноутбуке, но и другие кнопки.
- Сбросьте параметры. Вызовите меню Win+R и введите regedit, а после жмите regedit.exe. Войдите в разделы Hkey_Current_user/Software/Micrsoft/Office и Hkey_Local_Machine/Software/Microsoft/Office, а после добавьте в конце old (должно получиться Office.old). Далее перезапустите ПК.
Теперь вы знаете, что делать, если не работает правая кнопка мыши в Excel или на рабочем столе ноутбука с Виндовс. В большинстве случаев рассмотренные выше шаги позволяют решить проблему и избежать лишних трат.
Теги
Discover how to fix this issue in no time, thanks to our solutions
by Kazim Ali Alvi
Kazim has always been fond of technology, be it scrolling through the settings on his iPhone, Android device, or Windows. And at times, unscrewing the device to take… read more
Published on December 5, 2022
Reviewed by
Alex Serban
After moving away from the corporate work-style, Alex has found rewards in a lifestyle of constant analysis, team coordination and pestering his colleagues. Holding an MCSA Windows Server… read more
- If your Windows 11 PC is not responding to clicks, look for problems with the mouse itself.
- Other fixes include updating the driver, reconfiguring the settings, or running the built-in troubleshooter, amongst other methods here.
- Also, discover how to turn on the mouse keys feature in Windows 11.
XINSTALL BY CLICKING THE DOWNLOAD FILE
- Download Restoro PC Repair Tool that comes with Patented Technologies (patent available here).
- Click Start Scan to find Windows 11 issues that could be causing PC problems.
- Click Repair All to fix issues affecting your computer’s security and performance
- Restoro has been downloaded by 0 readers this month.
Like any other machine, a computer is bound to encounter issues from time to time. But the best part is that most of these problems can quickly be resolved. So, If the Windows 11 mouse click is not working, here is all you should know.
This is usually intermittent, but working on the PC becomes impossible when it’s there. Most users replace the mouse believing that the issue lies with it, but that’s not always the case.
So, you must follow a systematic approach to fix the Windows 11 not responding to clicks problem quickly.
Why is my mouse not clicking Windows 11?
There are varying causes for this problem. Among them include the following:
- Hardware malfunction – If your mouse had been showing signs of malfunctioning for some time and the clicks then stopped working, it could be a hardware issue. Mouses are meant to last a certain number of clicks, and once it’s past that, you may start to encounter problems.
- Wrong settings – If the mouse is new, the problem could be with the configured settings.
- Driver issues – An outdated driver is also known to trigger various issues, including problems with mouse clicks.
- OS update issues – Often, running an older version of the OS too can lead to the problem. But, most common of all remain issues with the Windows Explorer process.
Now that you have a basic understanding of the underlying causes, let’s walk you through the fixes for Windows 11 not responding to click errors.
NOTE
Since you cannot use your mouse, you must use the Tab, arrow keys, and Enter to browse through the menus and select your options. If you have a laptop, feel free to use the touchpad to access the options from this guide.
How can I fix the mouse click not working on Windows 11?
It is essential to do some primary checks before going into complex solutions.
- First, verify if the connections are in order. Then, you can remove the end plugged into the PC and then replug it, whether it’s a wired or wireless mouse.
- To be sure, plug your mouse into another computer and check if it works. If it does, it’s likely a software issue and one that can be fixed with the methods listed here.
1. Restart the Windows Explorer process
- Press Ctrl + Shift + Esc to launch the Task Manager.
- Use the arrow buttons on the keyboard to highlight the Windows Explorer process and use the Tab key several times until the Restart option is highlighted, then press Enter.
- The taskbar and desktop icons may disappear, and you may notice a momentary flash, indicating that the process has been restarted.
The Windows Explorer process is responsible for several tasks, and if it runs into a problem, you are likely to face Windows 11 not responding to clicks error. If restarting the process does not fix it, head to the following method.
2. Update the mouse driver
- Press Windows + X, then use the Up arrow key to select Device Manager in the menu and press Enter to launch the app.
- Next, click the Tab key once to get to the menu, use the Down arrow until you highlight Mice and other pointing devices entry, press the Right arrow key to expand the section, use the arrows again to get to the mouse driver, and press Enter.
- Use the Tab key to get to the General menu and use the Right arrow to change the tab to Driver.
- Now, use the Tab key again to highlight Update driver and hit Enter.
- Finally, select Search automatically for drivers from the options in the Update Drivers window.
An outdated driver is just as likely to cause Windows 11 not to respond to clicks. And if that’s the case, updating the driver should fix it since, with each new version, various features, performance enhancements, and patches for known bugs are introduced.
Try other methods to update the driver if you cannot install the latest version using the Device Manager.
A more straightforward solution would be to use a reliable third-party app. Then, a dedicated tool will scan all available sources for the updates and install them for the drivers on the system, thereby keeping such errors at bay.
Most of the time, the generic drivers for your PC’s hardware and peripherals are not properly updated by the system. There are key differences between a generic driver and a manufacturer’s driver.Searching for the right driver version for each of your hardware components can become tedious. That’s why an automated assistant can help you find and update your system with the correct drivers every time, and we strongly recommend DriverFix. Here’s how to do it:
- Download and install DriverFix.
- Launch the software.
- Wait for the detection of all your faulty drivers.
- DriverFix will now show you all the drivers that have issues, and you just need to select the ones you’d liked fixed.
- Wait for the app to download and install the newest drivers.
- Restart your PC for the changes to take effect.

DriverFix
Keep your PC components drivers working perfectly without putting your PC at risk.
Disclaimer: this program needs to be upgraded from the free version in order to perform some specific actions.
3. Run Hardware and Devices troubleshooter
- Press Windows + R to launch the Run dialog box, paste the following command in the text field, and either click OK or hit Enter to launch the Hardware and Devices troubleshooter:
msdt.exe -id DeviceDiagnostic - Now, follow the on-screen instructions and choose the appropriate response when prompted to complete the troubleshooting process. Use the Tab and arrow keys to navigate through the options.
4. Reconfigure mouse settings
- Press Windows + I to launch the Settings app and select Bluetooth & devices from the tabs listed in the navigation pane on the left by using the arrow keys and selecting the option with Enter.
- Next, use the Tab key on the keyboard to highlight the Mouse option on the right and select it with Enter.
- Click on the dropdown menu next to the Primary mouse button entry.
- Select Left from the menu.
- Use Tab to get to Additional mouse settings under Related settings.
- Make sure the option for Turn on ClickLock is unchecked, and then select OK at the bottom.
There are specific settings that, if misconfigured, may affect the proper functioning of mouse clicks. For instance, many users unknowingly set the right click as the primary mouse button and thus cannot select with the left click.
Besides that, the ClickLock feature is also known to cause some user trouble, so make sure it’s disabled. After making these changes, check if the issue of Windows 11 not responding to clicks is fixed.
5. Check for Windows updates
- Press Windows + I to launch the Settings app and select the Windows Update tab from the navigation pane on the left by using the Tab key.
- Click on the Check for updates button on the right to scan for any available newer versions of the OS.
- If any are listed after the scan, select Download & install.
- How to Play DVDs on Windows 11 [Easy & Free Methods]
- WaasMedic Agent.exe High Disk Usage: How to Stop It?
- Looking for a lightweight Windows 11? Tiny11 is the answer
6. Run the DISM and SFC scan
- Press Windows + X and select Windows Terminal (Admin) from the list.
- Select Yes in the UAC (User Account Control) prompt that pops up.
- Now, use Tab to highlight the downward-facing arrow at the top, and select Command Prompt from the list of options. Alternatively, you can hit Ctrl + Shift + 2 to launch Command Prompt in a new tab.
- Now, paste the following command and hit Enter to run the DISM tool:
Dism /Online /Cleanup-Image /RestoreHealth - Once done, execute the following command to run the SFC scan:
sfc /scannow
Corrupt system files are often found to cause issues, including the Windows 11 not responding to clicks problem. In this case, running the DISM (Deployment Image Servicing and Management) tool and SFC (System File Checker) scan would help replace the corrupt files.
These are all the ways you can fix the Windows 11 mouse click not working problem. If the problem doesn’t resolve by now, it’s time you purchase a new reliable mouse for your computer.
If both the mouse and keyboard are running and not working, learn how to fix it since the problem is different from the one we discussed here.
Besides, find out what to do if you can’t click anything in Windows 10 if you have a PC running the previous iteration.
Please tell us which fix worked for you in the comments section below.
Still having issues? Fix them with this tool:
SPONSORED
If the advices above haven’t solved your issue, your PC may experience deeper Windows problems. We recommend downloading this PC Repair tool (rated Great on TrustPilot.com) to easily address them. After installation, simply click the Start Scan button and then press on Repair All.
Newsletter
Discover how to fix this issue in no time, thanks to our solutions
by Kazim Ali Alvi
Kazim has always been fond of technology, be it scrolling through the settings on his iPhone, Android device, or Windows. And at times, unscrewing the device to take… read more
Published on December 5, 2022
Reviewed by
Alex Serban
After moving away from the corporate work-style, Alex has found rewards in a lifestyle of constant analysis, team coordination and pestering his colleagues. Holding an MCSA Windows Server… read more
- If your Windows 11 PC is not responding to clicks, look for problems with the mouse itself.
- Other fixes include updating the driver, reconfiguring the settings, or running the built-in troubleshooter, amongst other methods here.
- Also, discover how to turn on the mouse keys feature in Windows 11.
XINSTALL BY CLICKING THE DOWNLOAD FILE
- Download Restoro PC Repair Tool that comes with Patented Technologies (patent available here).
- Click Start Scan to find Windows 11 issues that could be causing PC problems.
- Click Repair All to fix issues affecting your computer’s security and performance
- Restoro has been downloaded by 0 readers this month.
Like any other machine, a computer is bound to encounter issues from time to time. But the best part is that most of these problems can quickly be resolved. So, If the Windows 11 mouse click is not working, here is all you should know.
This is usually intermittent, but working on the PC becomes impossible when it’s there. Most users replace the mouse believing that the issue lies with it, but that’s not always the case.
So, you must follow a systematic approach to fix the Windows 11 not responding to clicks problem quickly.
Why is my mouse not clicking Windows 11?
There are varying causes for this problem. Among them include the following:
- Hardware malfunction – If your mouse had been showing signs of malfunctioning for some time and the clicks then stopped working, it could be a hardware issue. Mouses are meant to last a certain number of clicks, and once it’s past that, you may start to encounter problems.
- Wrong settings – If the mouse is new, the problem could be with the configured settings.
- Driver issues – An outdated driver is also known to trigger various issues, including problems with mouse clicks.
- OS update issues – Often, running an older version of the OS too can lead to the problem. But, most common of all remain issues with the Windows Explorer process.
Now that you have a basic understanding of the underlying causes, let’s walk you through the fixes for Windows 11 not responding to click errors.
NOTE
Since you cannot use your mouse, you must use the Tab, arrow keys, and Enter to browse through the menus and select your options. If you have a laptop, feel free to use the touchpad to access the options from this guide.
How can I fix the mouse click not working on Windows 11?
It is essential to do some primary checks before going into complex solutions.
- First, verify if the connections are in order. Then, you can remove the end plugged into the PC and then replug it, whether it’s a wired or wireless mouse.
- To be sure, plug your mouse into another computer and check if it works. If it does, it’s likely a software issue and one that can be fixed with the methods listed here.
1. Restart the Windows Explorer process
- Press Ctrl + Shift + Esc to launch the Task Manager.
- Use the arrow buttons on the keyboard to highlight the Windows Explorer process and use the Tab key several times until the Restart option is highlighted, then press Enter.
- The taskbar and desktop icons may disappear, and you may notice a momentary flash, indicating that the process has been restarted.
The Windows Explorer process is responsible for several tasks, and if it runs into a problem, you are likely to face Windows 11 not responding to clicks error. If restarting the process does not fix it, head to the following method.
2. Update the mouse driver
- Press Windows + X, then use the Up arrow key to select Device Manager in the menu and press Enter to launch the app.
- Next, click the Tab key once to get to the menu, use the Down arrow until you highlight Mice and other pointing devices entry, press the Right arrow key to expand the section, use the arrows again to get to the mouse driver, and press Enter.
- Use the Tab key to get to the General menu and use the Right arrow to change the tab to Driver.
- Now, use the Tab key again to highlight Update driver and hit Enter.
- Finally, select Search automatically for drivers from the options in the Update Drivers window.
An outdated driver is just as likely to cause Windows 11 not to respond to clicks. And if that’s the case, updating the driver should fix it since, with each new version, various features, performance enhancements, and patches for known bugs are introduced.
Try other methods to update the driver if you cannot install the latest version using the Device Manager.
A more straightforward solution would be to use a reliable third-party app. Then, a dedicated tool will scan all available sources for the updates and install them for the drivers on the system, thereby keeping such errors at bay.
Most of the time, the generic drivers for your PC’s hardware and peripherals are not properly updated by the system. There are key differences between a generic driver and a manufacturer’s driver.Searching for the right driver version for each of your hardware components can become tedious. That’s why an automated assistant can help you find and update your system with the correct drivers every time, and we strongly recommend DriverFix. Here’s how to do it:
- Download and install DriverFix.
- Launch the software.
- Wait for the detection of all your faulty drivers.
- DriverFix will now show you all the drivers that have issues, and you just need to select the ones you’d liked fixed.
- Wait for the app to download and install the newest drivers.
- Restart your PC for the changes to take effect.

DriverFix
Keep your PC components drivers working perfectly without putting your PC at risk.
Disclaimer: this program needs to be upgraded from the free version in order to perform some specific actions.
3. Run Hardware and Devices troubleshooter
- Press Windows + R to launch the Run dialog box, paste the following command in the text field, and either click OK or hit Enter to launch the Hardware and Devices troubleshooter:
msdt.exe -id DeviceDiagnostic - Now, follow the on-screen instructions and choose the appropriate response when prompted to complete the troubleshooting process. Use the Tab and arrow keys to navigate through the options.
4. Reconfigure mouse settings
- Press Windows + I to launch the Settings app and select Bluetooth & devices from the tabs listed in the navigation pane on the left by using the arrow keys and selecting the option with Enter.
- Next, use the Tab key on the keyboard to highlight the Mouse option on the right and select it with Enter.
- Click on the dropdown menu next to the Primary mouse button entry.
- Select Left from the menu.
- Use Tab to get to Additional mouse settings under Related settings.
- Make sure the option for Turn on ClickLock is unchecked, and then select OK at the bottom.
There are specific settings that, if misconfigured, may affect the proper functioning of mouse clicks. For instance, many users unknowingly set the right click as the primary mouse button and thus cannot select with the left click.
Besides that, the ClickLock feature is also known to cause some user trouble, so make sure it’s disabled. After making these changes, check if the issue of Windows 11 not responding to clicks is fixed.
5. Check for Windows updates
- Press Windows + I to launch the Settings app and select the Windows Update tab from the navigation pane on the left by using the Tab key.
- Click on the Check for updates button on the right to scan for any available newer versions of the OS.
- If any are listed after the scan, select Download & install.
- How to Play DVDs on Windows 11 [Easy & Free Methods]
- WaasMedic Agent.exe High Disk Usage: How to Stop It?
- Looking for a lightweight Windows 11? Tiny11 is the answer
6. Run the DISM and SFC scan
- Press Windows + X and select Windows Terminal (Admin) from the list.
- Select Yes in the UAC (User Account Control) prompt that pops up.
- Now, use Tab to highlight the downward-facing arrow at the top, and select Command Prompt from the list of options. Alternatively, you can hit Ctrl + Shift + 2 to launch Command Prompt in a new tab.
- Now, paste the following command and hit Enter to run the DISM tool:
Dism /Online /Cleanup-Image /RestoreHealth - Once done, execute the following command to run the SFC scan:
sfc /scannow
Corrupt system files are often found to cause issues, including the Windows 11 not responding to clicks problem. In this case, running the DISM (Deployment Image Servicing and Management) tool and SFC (System File Checker) scan would help replace the corrupt files.
These are all the ways you can fix the Windows 11 mouse click not working problem. If the problem doesn’t resolve by now, it’s time you purchase a new reliable mouse for your computer.
If both the mouse and keyboard are running and not working, learn how to fix it since the problem is different from the one we discussed here.
Besides, find out what to do if you can’t click anything in Windows 10 if you have a PC running the previous iteration.
Please tell us which fix worked for you in the comments section below.
Still having issues? Fix them with this tool:
SPONSORED
If the advices above haven’t solved your issue, your PC may experience deeper Windows problems. We recommend downloading this PC Repair tool (rated Great on TrustPilot.com) to easily address them. After installation, simply click the Start Scan button and then press on Repair All.
Newsletter
Проблемы с мышью в Windows могут быть очень неприятными, поскольку, не имея возможности щелкнуть мышью, мы не сможем выполнить какие-либо операции. В этом случае, чтобы иметь возможность перемещаться по меню Windows и выполнять действия, мы должны использовать нашу клавиатуру с клавишей TAB и курсорами мыши.
Содержание
- Почему щелчок мышью не работает на рабочем столе?
- Как решить проблему
- Основные шаги для начала работы
- Перезагрузка Windows Explorer
- Обновите или переустановите драйверы
- Удалите недавно установленные программы
- Выполните восстановление системы
Почему щелчок мышью не работает на рабочем столе?
Тот факт, что мы можем перемещаться с помощью мыши, но не можем выполнить какие-либо функции на рабочем столе, не является распространенной проблемой, но это может случиться с нами, когда мы меньше всего этого ожидаем. В настоящее время мыши стали настолько сложными периферийными устройствами, что в них даже встроены собственные обновленные драйверы. Однако это не означает, что они не могут быть затронуты, если эти драйверы повреждены или отсутствуют.
Нет конкретной причины из-за чего мышь перестает работать, и мы не можем щелкнуть что-либо на рабочем столе. Эта ошибка может возникнуть из-за сбоя драйвера, сбоя проводника Windows, если у нас старая версия Windows или установка новой программы. Какой бы ни была причина, если правда в том, что мы не можем щелкнуть по рабочему столу Windows, мы постараемся решить эту проблему.
Как решить проблему
Далее мы увидим серию действий, которые мы можем выполнить на нашем компьютере с Windows в том случае, если невозможно выполнить какое-либо действие с помощью мыши на рабочем столе.
Основные шаги для начала работы
Первые шаги в попытке решить проблему — отключить и снова подключить мышь к компьютеру или подключить ее к другому USB-порту. Если мы используем беспроводную мышь, мы должны выбрать замену батареек. Мы также можем полностью выключить систему, а затем включить ее снова. Для этого нажимаем ALT + F4 и с помощью клавиш курсора выбираем Shutdown и нажимаем Enter. Если проблема связана с определенным программным обеспечением, мы можем перезапустить его, чтобы проверить, работает ли оно.
Перезагрузка Windows Explorer
Одна из основных причин, по которой мы не можем щелкнуть по рабочему столу, может быть связана с проблемы, связанные с проводником Windows который разбился и замерз. Это может привести к тому, что все действия, которые мы выполняем с помощью мыши на рабочем столе, будь то левый или правый щелчок, не будут реагировать. Вот почему мы должны перезапустить процесс explorer.exe, чтобы попытаться решить проблему.
Для этого мы должны нажать комбинацию клавиш » CTRL+SHIFT+ESC », Чтобы открыть диспетчер задач. Оказавшись здесь, мы должны получить доступ к вкладке «Подробности», нажимая клавишу TAB, пока не будет выделена вкладка «Процессы». Позже мы используем клавиши курсора «вниз» и «вверх», чтобы перейти к списку процессов и выбрать «Проводник Windows». Далее нажимаем Shift + F10 чтобы открыть контекстное меню, мы будем использовать клавиши курсора, чтобы выбрать опцию «Завершить задачи» и нажать Enter.
Теперь в диспетчере задач нажмите кнопку ALT , чтобы выделить меню «Файл», и нажмите Enter. Откроется небольшое меню, в котором мы переместим курсоры в поле «Выполнить новую задачу» и нажмем Enter для подтверждения. Здесь мы набираем explorer.exe и нажимайте клавишу TAB, пока не дойдете до кнопки «ОК», и нажмите Enter для выполнения.
Это перезапустит процесс explorer.exe, поэтому мы попробуем снова щелкнуть мышью по рабочему столу, чтобы увидеть, была ли проблема устранена.
Обновите или переустановите драйверы
Проблема, мешающая нам щелкнуть мышью на рабочем столе, может быть связана с проблемы с драйверами . Вот почему было бы важно проверить драйверы на наличие ожидающих обновлений. Чтобы выполнить это, мы нажимаем сочетание клавиш «Windows + X» и выбираем «Диспетчер устройств». Нажмите клавишу TAB и перейдите с курсорами в раздел «Мышь и другие указанные устройства». Здесь мы нажимаем правый курсор, чтобы развернуть. Мы помещаемся в область нашей мыши и нажимаем Enter, что откроет новое окно. Щелкнув TAB и с правым курсором, мы переходим к «Обновить драйвер» и нажимаем Enter.
Если проблема не исчезнет, мы можем выбрать Удалить драйверы, чтобы их можно было снова переустановить.
Удалите недавно установленные программы
Проблема в том, что мышь не работает на рабочем столе, возможно, возникла после установки новой программы , поэтому мы должны удалить его с нашего ПК, так как это может быть причиной проблемы. Иногда некоторые плохо закодированные или конфликтующие программы могут вызвать проблемы в работе операционной системы.
Для этого мы можем открыть Панель управления . Это то, что мы можем делать по-разному. Удобнее всего запустить сочетание клавиш «Windows + R», набрать «панель управления» и нажать Enter. Позже с помощью TAB и курсоров переходим к опции «Удалить программу» и нажимаем Enter.
Появится новый экран. В нем нажатием клавиши TAB до тех пор, пока мы не окажемся в списке установленных программ. Затем курсорами мы переходим к последней установленной программе и нажимаем Enter для удаления. По завершении мы перезагружаем компьютер, чтобы убедиться, что мы можем щелкнуть мышью по рабочему столу.
Выполните восстановление системы
Если ни один из предыдущих методов не помог нам решить проблему, мы должны прибегнуть к выполнению восстановление системы чтобы вернуться к тому моменту, когда мышь работала без проблем. Это должно решить эту проблему и позволить нашей мыши и, следовательно, ПК снова нормально работать.
Для этого в первую очередь нужно нажать сочетание клавиш «Windows + R», и команда «Выполнить» будет запущена. Здесь мы должны ввести rstrui и нажмите Enter, чтобы открыть утилиту восстановления системы. Помните, что мы должны использовать клавишу TAB и курсоры, чтобы иметь возможность перемещаться. Внизу нового окна мы находим опцию «Выбрать другую точку восстановления». Теперь мы должны выбрать дату восстановления Windows 10 до появления проблемы с мышью. Наконец, нажмите «Далее», а затем «Готово», чтобы подтвердить точку восстановления.
После завершения Windows перезагрузится, и это должно полностью решить проблемы с щелчком мыши на рабочем столе.












 Сообщение было отмечено мама Стифлера как решение
Сообщение было отмечено мама Стифлера как решение