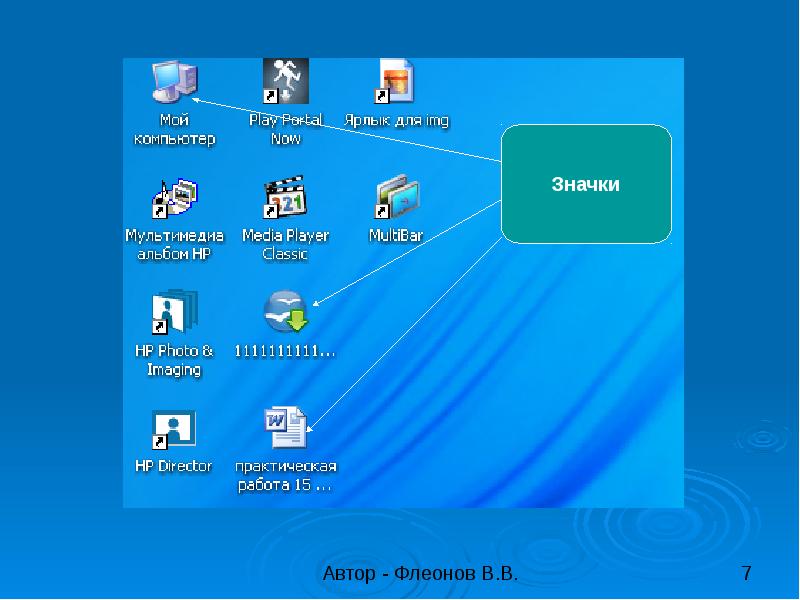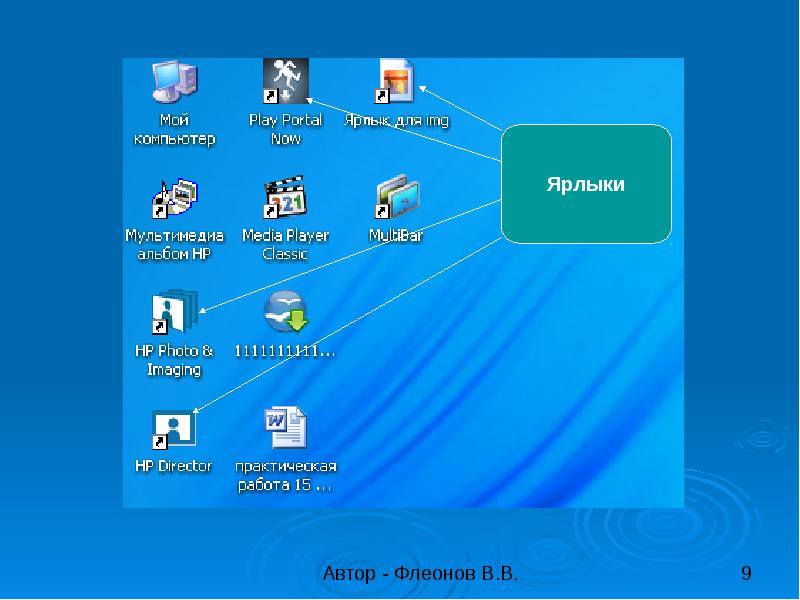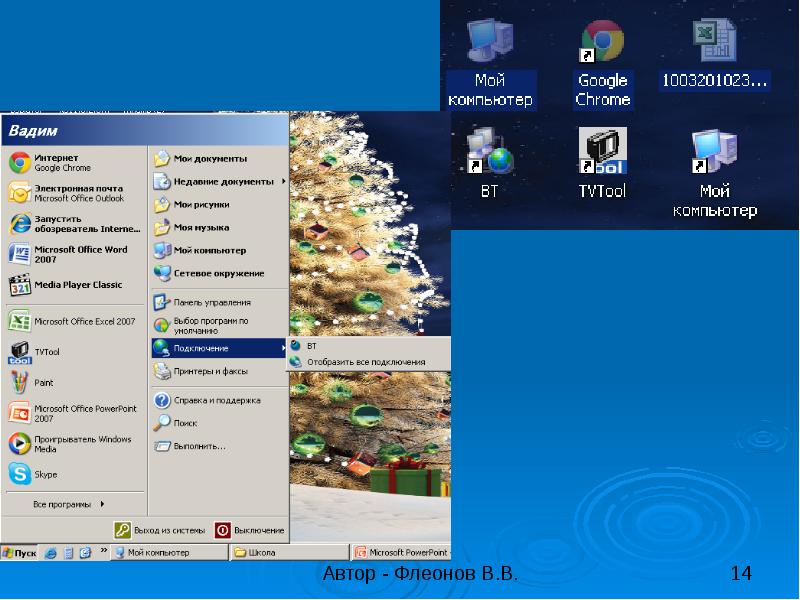Скачать материал

Скачать материал




- Сейчас обучается 356 человек из 69 регионов


- Сейчас обучается 629 человек из 77 регионов


Описание презентации по отдельным слайдам:
-
1 слайд
1 Раздел: Операционная система Windows (Занятие №2)
дата: 18 февраля
Педагог : Островская Елизавета Николаевна -
2 слайд
Тема: «ОС Windows, Рабочий стол, основные понятия (кнопки папки, ярлыки, файлы,панель задач, окно)»
ОС – Операцио́нная систе́ма, сокр. ОС (англ. operating system, OS) — комплекс взаимосвязанных программ, предназначенных для управления ресурсами компьютера и организации взаимодействия с пользователем.
Windows – семейство коммерческих операционных систем (OC) корпорации Microsoft, ориентированных на применение графического интерфейса при управлении. Изначально Windows была всего лишь графической надстройкой-программой для операционной системы 80-х и 90-х годов -
3 слайд
Windows XP
Если на компьютере установлена Windows XP, то вы увидите такую надпись: -
4 слайд
Операционная система семейства Windows корпорации Microsoft. Была выпущена 25 октября 2001 года и является развитием Windows 2000 Professional. Название XP происходит от англ. experience («опыт», «впечатления).
Первый выпуск 24 августа 2001 год
Основная поддержка прекращена 2005 года -
5 слайд
Windows 7
Операционная система поступила в продажу 22 октября2009 года — меньше, чем через три года после выпуска предыдущей операционной системы Windows Vista. Партнёрам и клиентам, обладающим лицензией, доступ к RTM (обозначение готовности продукта к cтиражировани) был предоставлен 24 июля 2009 года. В интернете оригинальные установочные образы финальной версии системы были доступны с 21 июля 2009 года.
С июля 2011 до марта 2017 года Windows 7 занимала лидирующее положение по количеству пользователей в мире. По состоянию на ноябрь 2018 года доля Windows 7 составляет ▼ 19,3 % среди используемых в мире операционных систем для доступа к cети Интернет и занимает второе место в мире по популярности после Windows 10 -
6 слайд
Windows 8
Поступила в продажу 26 октября 2012 года. По состоянию на май 2018 года, доля операционной системы Windows 8 среди используемых в мире для доступа к сети Интернет составляет ▼ 6,9% и занимает третье место после Windows 7. Серверной версией является Windows Server 2012. На июль 2013 года было продано 100 миллионов лицензий -
7 слайд
Windows 10
операционная система для персональных компьютеров и рабочих станций, разработанная корпорацией Microsoft в рамках семейства Windows NT. После Windows 8.1 система получила номер 10, минуя 9. Серверный аналог Windows 10 — Windows Server 2016.Система призвана стать единой для разных устройств, таких как персональные компьютеры, планшеты, смартфоны, консоли Xbox One и пр. Доступна единая платформа разработки и единый магазин универсальных приложений, совместимых со всеми поддерживаемыми устройствами. Windows 10 поставляется в качестве услуги с выпуском обновлений на протяжении всего цикла поддержки. В течение первого года после выхода системы пользователи могли бесплатно обновиться до Windows 10 на устройствах под управлением лицензионных копий Windows 7, Windows 8.1 и Windows Phone 8.1. Среди значимых нововведений — голосовая помощница Кортана, возможность создания и переключения нескольких рабочих столов и др.Windows 10 — последняя «коробочная» версия Windows,все последующие версии будут распространяться исключительно в цифровом виде.
-
8 слайд
Windows Vista
30 ноября 2006 года Microsoft официально выпустила Windows Vista и Office 7 для корпоративных клиентов. 30 января 2007 года начались продажи системы в СНГ для обычных пользователей. Vista получила обновлённый дизайн пользовательского интерфейса по сравнению с Windows XP, но такой популярности как её предшественница не приобрела. По состоянию на 2018 год доля рынка Windows Vista составляет ▼ 0,1%; это значение достигало максимума в 18,6% в октябре 2009 года, после чего начало снижаться, в том числе из-за выхода. -
9 слайд
Рабочий стол
Рабо́чий стол (англ. desktop) — в компьютерной терминологии основное окно графической среды пользователя вместе с элементами, добавляемыми в него этой средой.Обычно на рабочем столе отображаются основные элементы управления графической средой и, опционально, какое-либо фоновое изображение.
В некоторых рабочих средах (например, в MS Windows или в рабочих средах, удовлетворяющих требованиям freedesktop.org — KDE, GNOME и т. п.) с рабочим столом ассоциируется определённый каталог в файловой структуре компьютера (при этом обычно можно просто перетащить файл из стандартного для данной среды файлового менеджера на рабочий стол, и он будет туда скопирован). Ассоциированный каталог обычно находится в личной папке пользователя.
Так как рабочий стол практически всегда виден (либо его можно увидеть, свернув открытые окна), его используют для хранения часто использующихся файлов, документов и ссылок/ярлыков на них. Определение рабочего стола иногда расширяют, включая в него панель задач.
Следует отметить, что с точки зрения оконной системы рабочий стол может не являться окном низшего уровня (в системах Windows это можно заметить, завершив процесс «explorer.exe»).
Название «Рабочий стол» (точнее, «крышка рабочего стола», «столешница» калька с англ. desktop) происходит от сравнения окон со стопкой бумаг, лежащих на столе.
-
-
11 слайд
Кнопки Клавиотуры
Компью́терная клавиату́ра — устройство, позволяющее пользователю вводить информацию в компьютер (устройство ввода). Представляет собой набор клавиш (кнопок), расположенных в определённом порядке. -
12 слайд
Клавиатура, соответствующая стандарту PC/AT. 104 клавиши расположены согласно раскладке QWERTY
По своему назначению клавиши на клавиатуре условно делятся на основные группы:буквенно-цифровые клавиши
клавиши цифровой клавиатуры (англ. numeric keypad);
клавиши управления, клавиши-модификаторы функциональные клавиши;
клавиши управления курсором;
Дополнительные группы:мёртвые клавиши;
специализированные клавиши.
Найдите материал к любому уроку, указав свой предмет (категорию), класс, учебник и тему:
6 110 930 материалов в базе
- Выберите категорию:
-
Выберите учебник и тему
- Выберите класс:
-
Тип материала:
-
Все материалы
-
Статьи
-
Научные работы
-
Видеоуроки
-
Презентации
-
Конспекты
-
Тесты
-
Рабочие программы
-
Другие методич. материалы
-
Найти материалы
Другие материалы
- 08.05.2019
- 696
- 0
- 08.05.2019
- 588
- 5

- 08.05.2019
- 1122
- 25
Информация и ее свойства
- Учебник: «Информатика», Босова Л.Л., Босова А.Ю.
- Тема: § 1.1. Информация и её свойства
- 08.05.2019
- 812
- 0




Вам будут интересны эти курсы:
-
Курс повышения квалификации «Информационные технологии в деятельности учителя физики»
-
Курс повышения квалификации «Облачные технологии в образовании»
-
Курс повышения квалификации «Развитие информационно-коммуникационных компетенций учителя в процессе внедрения ФГОС: работа в Московской электронной школе»
-
Курс повышения квалификации «Специфика преподавания информатики в начальных классах с учетом ФГОС НОО»
-
Курс повышения квалификации «Введение в программирование на языке С (СИ)»
-
Курс повышения квалификации «Современные тенденции цифровизации образования»
-
Курс повышения квалификации «Специфика преподавания дисциплины «Информационные технологии» в условиях реализации ФГОС СПО по ТОП-50»
-
Курс повышения квалификации «Современные языки программирования интегрированной оболочки Microsoft Visual Studio C# NET., C++. NET, VB.NET. с использованием структурного и объектно-ориентированного методов разработки корпоративных систем»
-
Курс повышения квалификации «Применение интерактивных образовательных платформ на примере платформы Moodle»
1. Операционная система Windows. Рабочий стол.
Операции с мышью
Автор: учитель информатики
МБОУ СОШ № 26 г. Пензы
Флеонов Вадим Валерьевич
2. Рабочий стол
Автор — Флеонов В.В.
2
3. Рабочий стол
Главное
меню
«Пуск»
Автор — Флеонов В.В.
3
4. Рабочий стол
Панель
задач
Автор — Флеонов В.В.
4
5. Рабочий стол
Панель
индикации
Автор — Флеонов В.В.
5
6. Рабочий стол
Панель
быстрого
запуска
Автор — Флеонов В.В.
6
7.
Значки
Автор — Флеонов В.В.
7
8. Значок
Графическое
изображение файла,
расположенного на накопителе (1)
Ярлык
Не
является объектом, это лишь
дополнительный путь к файлу или
ссылка для удобства — быстрого поиска
и запуска программы (1)
Автор — Флеонов В.В.
8
9.
Ярлыки
Автор — Флеонов В.В.
9
10. Сколько здесь значков? Сколько ярлыков?
Автор — Флеонов В.В.
10
11. Сколько у файла может быть ярлыков? Можно ли создать ярлык у ярлыка?
Автор — Флеонов В.В.
11
12. Работа в операционной системе с помощью Мыши (2)
Одинарный
щелчок ЛЕВОЙ кнопки
мыши
Двойной щелчок ЛЕВОЙ кнопки мыши
Щелчок ПРАВОЙ кнопки мыши
Зависание
Перетаскивание
Протягивание
Специальное перетаскивание
Автор — Флеонов В.В.
12
13. Одинарный щелчок ЛЕВОЙ кнопки мыши позволяет
— Осуществить запуск:
Главного меню «Пуск» и программ в нём
Программ на «Панели быстрого запуска» и
«Панели задач»
— Производить навигацию в открытых окнах
(нажимать на кнопки на панели
инструментов, выбирать пункты меню и
т.п.)
— Выделять объекты для необходимых
действий (при этом, объекты меняют
цвет)
Автор — Флеонов В.В.
13
14.
Автор — Флеонов В.В.
14
15. Двойной щелчок ЛЕВОЙ кнопки мыши позволяет
Запустить
программу (открыть файл),
находящуюся на рабочем столе или на
дисках (А; С; D; Е и т.д.)
Открыть свойства индикатора на
Панели индикации
Автор — Флеонов В.В.
15
16. Нажав на ПРАВУЮ кнопку мыши
Мы увидим рядом с
выделенным
объектом
КОНТЕКСТНОЕ
Меню
Так, можно
переименовать
объект, удалить,
посмотреть его
свойства, создать
ярлык и т.п.
Автор — Флеонов В.В.
16
17. Зависание
Наведя указатель
мыши (белую
стрелочку) на объект,
выдерживая
небольшую паузу,
можно увидеть
краткую информацию
об объекте
Автор — Флеонов В.В.
17
18. Перетаскивание
Данная операция
используется для:
Перемещения
открытых окон
Перемещения и/или
копирования
объектов
Левая кнопка
должна быть в
нажатом состоянии
Автор — Флеонов В.В.
18
19. Можно перетащить объект, «зацепив» его
Автор — Флеонов В.В.
19
20. Протягивание
Используется для
изменения границ окна.
Необходимо навести
указатель мыши на
границу открытого окна
до появления двойной
стрелки. После чего,
держа в нажатом
состоянии левую кнопку,
изменяем границы в
указанном направлении
Автор — Флеонов В.В.
20
21. Специальное перетаскивание
Наведя указатель
мыши на объект,
нажмите правую
кнопку мыши.
После чего (не
отпуская кнопки)
переместите
объект в любое
место. Отпустив
правую кнопку
появится меню
Автор — Флеонов В.В.
21
22. Операции над объектами
Создать
папку
или файл
Копировать
Переместить
Удалить
Создать ярлык
Переименовать
Автор — Флеонов В.В.
22
23. Домашнее задание
В
учебнике стр.
57- 58 (п. 2.3.3),
стр. 66-68 (п. 2.6)
+ вопросы
письменно
Автор — Флеонов В.В.
23
24. Практическое задание
1.
2.
3.
4.
5.
6.
7.
8.
Создайте на рабочем столе папку с именем 8б;
Создайте на диске D папку с именем 123
Создайте ярлыки папки 123 на Рабочем столе (тремя
способами)
Переименуйте два полученных ярлыка в АВС и Привет
Скопируйте папку 8б в ярлык АВС. Окажется ли папка
8б в папке 123, находящаяся на диске D и в ярлыке
Привет?
Сделайте окно ярлыка Привет минимальным
Удалите ярлык АВС с рабочего стола
Выделите вместе Папку 8б, ярлыки 123 и Привет на
рабочем столе
Автор — Флеонов В.В.
24
25. Список использованных источников:
(1) Общая информатика: Учебное пособие для средней школы.
Под редакцией Симоновича С.В., М.: АСТ-ПРЕСС КНИГА:
Инфорком-Пресс, 2002.стр. 115
(2) Общая информатика: Учебное пособие для средней школы.
Под редакцией Симоновича С.В., М.: АСТ-ПРЕСС КНИГА:
Инфорком-Пресс, 2002.стр. 116-122
Информатика и ИКТ: учебник для 8 класса/ Н.Д. Угринович. –
2-е издание, исправленное – М.: БИНОМ. Лаборатория знаний,
2009
Все изображения окон в настоящей презентации получены
автором настоящей работы с помощью функции
PrintScreen на собственном компьютере
Автор — Флеонов В.В.
25
-
Скачать презентацию (1.77 Мб)
-
39 загрузок -
3.0 оценка
Ваша оценка презентации
Оцените презентацию по шкале от 1 до 5 баллов
- 1
- 2
- 3
- 4
- 5
Комментарии
Добавить свой комментарий
Аннотация к презентации
Интересует тема «Операционная система Windows. Рабочий стол»? Лучшая powerpoint презентация на эту тему представлена здесь! Данная презентация состоит из 25 слайдов. Средняя оценка: 3.0 балла из 5. Также представлены другие презентации по информатике для 8 класса. Скачивайте бесплатно.
-
Формат
pptx (powerpoint)
-
Количество слайдов
25
-
Аудитория
-
Слова
-
Конспект
Отсутствует
Содержание
-
Слайд 1
Операционная система Windows. Рабочий стол.
Операции с мышью
Автор: учитель информатики МБОУ СОШ № 26 г. Пензы Флеонов Вадим Валерьевич -
Слайд 2
Рабочий стол
Автор — Флеонов В.В.
2 -
Слайд 3
Автор — Флеонов В.В.
3Главное меню «Пуск»
-
Слайд 4
Автор — Флеонов В.В.
4Панель задач
-
Слайд 5
Автор — Флеонов В.В.
5
Панель индикации -
Слайд 6
Автор — Флеонов В.В.
6
Панель быстрого запуска -
Слайд 7
Автор — Флеонов В.В.
7
Значки -
Слайд 8
Значок
Автор — Флеонов В.В.
8
Графическое изображение файла, расположенного на накопителе (1)
Ярлык
Не является объектом, это лишь дополнительный путь к файлу или ссылка для удобства — быстрого поиска и запуска программы (1) -
Слайд 9
Автор — Флеонов В.В.
9
Ярлыки -
Слайд 10
Сколько здесь значков? Сколько ярлыков?
Автор — Флеонов В.В.
10 -
Слайд 11
Сколько у файла может быть ярлыков?Можно ли создать ярлык у ярлыка?
Автор — Флеонов В.В.
11 -
Слайд 12
Работа в операционной системе с помощью Мыши (2)
Автор — Флеонов В.В.
12
Одинарный щелчок ЛЕВОЙ кнопки мыши
Двойной щелчок ЛЕВОЙ кнопки мыши
Щелчок ПРАВОЙ кнопки мыши
Зависание
Перетаскивание
Протягивание
Специальное перетаскивание -
Слайд 13
Одинарный щелчок ЛЕВОЙ кнопки мыши позволяет
Автор — Флеонов В.В.
13
— Осуществить запуск:
Главного меню «Пуск» и программ в нём
Программ на «Панели быстрого запуска» и «Панели задач»
— Производить навигацию в открытых окнах (нажимать на кнопки на панели инструментов, выбирать пункты меню и т.п.)
— Выделять объекты для необходимых действий (при этом, объекты меняют цвет) -
Слайд 14
Автор — Флеонов В.В.
14 -
Слайд 15
Двойной щелчок ЛЕВОЙ кнопки мыши позволяет
Автор — Флеонов В.В.
15
Запустить программу (открыть файл), находящуюся на рабочем столе или на дисках (А; С; D; Еи т.д.)
Открыть свойства индикатора на Панели индикации -
Слайд 16
Нажав на ПРАВУЮ кнопку мыши
Автор — Флеонов В.В.
16
Мы увидим рядом с выделенным объектом КОНТЕКСТНОЕ Меню
Так, можно переименовать объект, удалить, посмотреть его свойства, создать ярлык и т.п. -
Слайд 17
Зависание
Автор — Флеонов В.В.
17
Наведя указатель мыши (белую стрелочку) на объект, выдерживая небольшую паузу, можно увидеть краткую информацию об объекте -
Слайд 18
Перетаскивание
Автор — Флеонов В.В.
18
Данная операция используется для:
Перемещения открытых окон
Перемещения и/или копирования объектов
Левая кнопка должна быть в нажатом состоянии -
Слайд 19
Можно перетащить объект, «зацепив» его
Автор — Флеонов В.В.
19 -
Слайд 20
Протягивание
Автор — Флеонов В.В.
20
Используется для изменения границ окна.
Необходимо навести указатель мыши на границу открытого окна до появления двойной стрелки. После чего, держа в нажатом состоянии левую кнопку, изменяем границы в указанном направлении -
Слайд 21
Специальное перетаскивание
Автор — Флеонов В.В.
21
Наведя указатель мыши на объект, нажмите правую кнопку мыши. После чего (не отпуская кнопки) переместите объект в любое место. Отпустив правую кнопку появится меню -
Слайд 22
Операции над объектами
Автор — Флеонов В.В.
22
Создать папку или файл
Копировать
Переместить
Удалить
Создать ярлык
Переименовать -
Слайд 23
Домашнее задание
Автор — Флеонов В.В.
23
В учебнике стр. 57- 58 (п. 2.3.3), стр. 66-68 (п. 2.6) + вопросы письменно -
Слайд 24
Практическое задание
Автор — Флеонов В.В.
24
Создайте на рабочем столе папку с именем 8б;
Создайте на диске D папку с именем 123
Создайте ярлыки папки 123 на Рабочем столе (тремя способами)
Переименуйте два полученных ярлыка в АВС и Привет
Скопируйте папку 8б в ярлык АВС. Окажется ли папка 8б в папке 123, находящаяся на диске D и в ярлыке Привет?
Сделайте окно ярлыка Привет минимальным
Удалите ярлык АВС с рабочего стола
Выделите вместе Папку 8б, ярлыки 123 и Привет на рабочем столе -
Слайд 25
Список использованных источников:
Автор — Флеонов В.В.
25
(1) Общая информатика: Учебное пособие для средней школы. Под редакцией Симоновича С.В., М.: АСТ-ПРЕСС КНИГА: Инфорком-Пресс, 2002.стр. 115
(2) Общая информатика: Учебное пособие для средней школы. Под редакцией Симоновича С.В., М.: АСТ-ПРЕСС КНИГА: Инфорком-Пресс, 2002.стр. 116-122
Информатика и ИКТ: учебник для 8 класса/ Н.Д. Угринович. – 2-е издание, исправленное – М.: БИНОМ. Лаборатория знаний, 2009Все изображения окон в настоящей презентации получены автором настоящей работы с помощью функции PrintScreen на собственном компьютере
Посмотреть все слайды
Сообщить об ошибке
Похожие презентации












Спасибо, что оценили презентацию.
Мы будем благодарны если вы поможете сделать сайт лучше и оставите отзыв или предложение по улучшению.
Добавить отзыв о сайте

























Презентацию на тему «Операционная система Windows. Рабочий стол»
(8 класс)
можно скачать абсолютно бесплатно на нашем сайте. Предмет
проекта: Информатика. Красочные слайды и иллюстрации помогут вам
заинтересовать своих одноклассников или аудиторию.
Для просмотра содержимого воспользуйтесь плеером, или если вы хотите скачать доклад — нажмите на
соответствующий текст под плеером. Презентация
содержит 25 слайд(ов).
Слайды презентации
Слайд 1
Операционная система Windows. Рабочий стол.
Операции с мышью
Автор: учитель информатики МБОУ СОШ № 26 г. Пензы Флеонов Вадим Валерьевич
Слайд 2
Автор — Флеонов В.В.
Рабочий стол
Слайд 3
Главное меню «Пуск»
Слайд 6
Панель быстрого запуска
Слайд 8
Значок
Графическое изображение файла, расположенного на накопителе (1)
Ярлык
Не является объектом, это лишь дополнительный путь к файлу или ссылка для удобства — быстрого поиска и запуска программы (1)
Слайд 10
Сколько здесь значков? Сколько ярлыков?
Слайд 11
Сколько у файла может быть ярлыков? Можно ли создать ярлык у ярлыка?
Слайд 12
Работа в операционной системе с помощью Мыши (2)
Одинарный щелчок ЛЕВОЙ кнопки мыши Двойной щелчок ЛЕВОЙ кнопки мыши Щелчок ПРАВОЙ кнопки мыши Зависание Перетаскивание Протягивание Специальное перетаскивание
Слайд 13
Одинарный щелчок ЛЕВОЙ кнопки мыши позволяет
— Осуществить запуск: Главного меню «Пуск» и программ в нём Программ на «Панели быстрого запуска» и «Панели задач» — Производить навигацию в открытых окнах (нажимать на кнопки на панели инструментов, выбирать пункты меню и т.п.) — Выделять объекты для необходимых действий (при этом, объекты меняют цвет)
Слайд 14
Слайд 15
Двойной щелчок ЛЕВОЙ кнопки мыши позволяет
Запустить программу (открыть файл), находящуюся на рабочем столе или на дисках (А; С; D; Е и т.д.) Открыть свойства индикатора на Панели индикации
Слайд 16
Нажав на ПРАВУЮ кнопку мыши
Мы увидим рядом с выделенным объектом КОНТЕКСТНОЕ Меню Так, можно переименовать объект, удалить, посмотреть его свойства, создать ярлык и т.п.
Слайд 17
Зависание
Наведя указатель мыши (белую стрелочку) на объект, выдерживая небольшую паузу, можно увидеть краткую информацию об объекте
Слайд 18
Перетаскивание
Данная операция используется для: Перемещения открытых окон Перемещения и/или копирования объектов Левая кнопка должна быть в нажатом состоянии
Слайд 19
Можно перетащить объект, «зацепив» его
Слайд 20
Протягивание
Используется для изменения границ окна. Необходимо навести указатель мыши на границу открытого окна до появления двойной стрелки. После чего, держа в нажатом состоянии левую кнопку, изменяем границы в указанном направлении
Слайд 21
Специальное перетаскивание
Наведя указатель мыши на объект, нажмите правую кнопку мыши. После чего (не отпуская кнопки) переместите объект в любое место. Отпустив правую кнопку появится меню
Слайд 22
Операции над объектами
Создать папку или файл Копировать Переместить Удалить Создать ярлык Переименовать
Слайд 23
Домашнее задание
В учебнике стр. 57- 58 (п. 2.3.3), стр. 66-68 (п. 2.6) + вопросы письменно
Слайд 24
Практическое задание
Создайте на рабочем столе папку с именем 8б; Создайте на диске D папку с именем 123 Создайте ярлыки папки 123 на Рабочем столе (тремя способами) Переименуйте два полученных ярлыка в АВС и Привет Скопируйте папку 8б в ярлык АВС. Окажется ли папка 8б в папке 123, находящаяся на диске D и в ярлыке Привет? Сделайте окно ярлыка Привет минимальным Удалите ярлык АВС с рабочего стола Выделите вместе Папку 8б, ярлыки 123 и Привет на рабочем столе
Слайд 25
Список использованных источников:
(1) Общая информатика: Учебное пособие для средней школы. Под редакцией Симоновича С.В., М.: АСТ-ПРЕСС КНИГА: Инфорком-Пресс, 2002.стр. 115 (2) Общая информатика: Учебное пособие для средней школы. Под редакцией Симоновича С.В., М.: АСТ-ПРЕСС КНИГА: Инфорком-Пресс, 2002.стр. 116-122 Информатика и ИКТ: учебник для 8 класса/ Н.Д. Угринович. – 2-е издание, исправленное – М.: БИНОМ. Лаборатория знаний, 2009 Все изображения окон в настоящей презентации получены автором настоящей работы с помощью функции PrintScreen на собственном компьютере
Список похожих презентаций

Операционная система Windows
Содержание. 1.Операционная система компьютера 2.Обзор операционных систем Windows 3.Объекты Windows 4.Интерфейс Windows 5.Графические элементы управления …

Операционная система Windows
Операционная система. Операционная система(ОС) — это совокупность программ, обеспечивающая целостное функционирование компьютера и его устройств при …

Операционная система Windows
Начало работы WINDOWS. Рабочий стол – это главное окно Windows. На нём располагаются основные элементы управления Windows. К ним относятся: панель …

Операционная система MS-DOS
— дисковая операционная система фирмы Microsoft; 16-разрядная, однозадачная ОС, работающая в текстовом режиме. ОС MS-DOS (Microsoft Disk Operation …

Операционная система MSDOC
Все многообразие программ, используемых на современном компьютере, называется программным обеспечением — ПО (software). Программы, составляющие ПО, …

Операционная система MS DOS
Что такое MS DOS? MS DOS (Microsoft Disk Operation System) — дисковая операционная система, т.е. операционная система, расположенная на дисках. Разработчиком …

Операционная система MS-DOS
Программные средства. Разделяются на три группы: Операционные системы (ОС) Системы программирования (СП) Программные продукты(приложения –ПП, или …

Операционная система Linux
WINDOWS. Краткое сравнение. Начнём пожалуй с того, что Linux является самой простой и удобной операционной системой(ОС) – парадоксальное утверждение, …

Операционная система MacOS
По данным компании Net Applications, в июле 2009 года рыночная доля составляла:. История ОС Mac OS. Mac OS вышла в свет в 1984 году вместе с первым …

Операционная система
Содержание. Операционная система История операционных систем Состав операционных систем Порядок запуска ОС. Операционная система — это важнейшая часть …

Рабочий стол. Управление мышью
Рабочий стол – это изображение на экране монитора готового к работе компьютера. Рабочий стол Значки (картинки). Ярлыки (картинки со стрелочками ). …

Рабочий стол
Ответьте на вопросы. Что вы понимаете под программным обеспечением компьютера? Для чего нужна операционная система? Как называется операционная система, …

Операционная система
ОС. Это комплекс системных программ, обеспечивающий совместное функционирование всех устройств ПК и поддерживающий работу всех его программ. Функции …

Операционная система
ОПЕРАЦИОННАЯ СИСТЕМА –. это комплекс управляющих и обрабатывающих программ, который, с одной стороны, выступает как интерфейс между аппаратурой компьютера …

Рабочий стол
Рабочий стол – изображение на экране монитора готового к работе компьютера. Перечислить объекты рабочего стола и их назначение . Объекты рабочего …

Операционная система
Урок :. «Операционная система». Цель: познакомить учащихся с видами ,назначением , составом и этапами загрузки операционной системы. Требования к …

Программы и файлы. Рабочий стол
Повторение. Программы. Чтобы компьютер мог работать, ему необходимы наборы инструкций – программы. Совокупность всех программ составляет программное …

Операционная система
Операционная система. — неотъемлемая часть программного обеспечения компьютера, управляющая всеми его аппаратными компонентами. — обеспечивает целостное …
Конспекты

Фаил и файловая система Windows
4. . . Урок информатики по теме:«Фаил и файловая система Windows ». Преподаватель: Пучков Иван Герасимович. Тема:«Системная среда Windows ». …

Рабочий стол. Управление мышью
Муниципальное бюджетное образовательное учреждение. . дополнительного образования детей. Центр внешкольной работы. Конспект …

Операционная оболочка (система)
Муниципальное общеобразовательное учреждение. средняя общеобразовательная школа № 16. г. Таганрога Ростовской области. Конспект урока …
Советы как сделать хороший доклад презентации или проекта
- Постарайтесь вовлечь аудиторию в рассказ, настройте взаимодействие с аудиторией с помощью наводящих
вопросов, игровой части, не бойтесь пошутить и искренне улыбнуться (где это уместно). - Старайтесь объяснять слайд своими словами, добавлять дополнительные интересные факты, не нужно
просто читать информацию со слайдов, ее аудитория может прочитать и сама. - Не нужно перегружать слайды Вашего проекта текстовыми блоками, больше иллюстраций и минимум текста
позволят лучше донести информацию и привлечь внимание. На слайде должна быть только ключевая
информация, остальное лучше рассказать слушателям устно. - Текст должен быть хорошо читаемым, иначе аудитория не сможет увидеть подаваемую информацию, будет
сильно отвлекаться от рассказа, пытаясь хоть что-то разобрать, или вовсе утратит весь интерес. Для
этого нужно правильно подобрать шрифт, учитывая, где и как будет происходить трансляция презентации,
а также правильно подобрать сочетание фона и текста. - Важно провести репетицию Вашего доклада, продумать, как Вы поздороваетесь с аудиторией, что скажете
первым, как закончите презентацию. Все приходит с опытом. - Правильно подберите наряд, т.к. одежда докладчика также играет большую роль в восприятии его
выступления. - Старайтесь говорить уверенно, плавно и связно.
- Старайтесь получить удовольствие от выступления, тогда Вы сможете быть более непринужденным и будете
меньше волноваться.
Слайд 1
Описание слайда:
Операционная система Windows. Рабочий стол.
Операции с мышью
Слайд 2
Описание слайда:
Рабочий стол
Слайд 3
Описание слайда:
Рабочий стол
Слайд 4
Описание слайда:
Рабочий стол
Слайд 5
Описание слайда:
Рабочий стол
Слайд 6
Описание слайда:
Рабочий стол
Слайд 7
Слайд 8
Описание слайда:
Значок
Графическое изображение файла, расположенного на накопителе (1)
Слайд 9
Слайд 10
Описание слайда:
Сколько здесь значков?
Сколько ярлыков?
Слайд 11
Описание слайда:
Сколько у файла может быть ярлыков?
Можно ли создать ярлык у ярлыка?
Слайд 12
Описание слайда:
Работа в операционной системе с помощью Мыши (2)
Одинарный щелчок ЛЕВОЙ кнопки мыши
Двойной щелчок ЛЕВОЙ кнопки мыши
Щелчок ПРАВОЙ кнопки мыши
Зависание
Перетаскивание
Протягивание
Специальное перетаскивание
Слайд 13
Описание слайда:
Одинарный щелчок ЛЕВОЙ кнопки мыши позволяет
— Осуществить запуск:
Главного меню «Пуск» и программ в нём
Программ на «Панели быстрого запуска» и «Панели задач»
— Производить навигацию в открытых окнах (нажимать на кнопки на панели инструментов, выбирать пункты меню и т.п.)
— Выделять объекты для необходимых действий (при этом, объекты меняют цвет)
Слайд 14
Слайд 15
Описание слайда:
Двойной щелчок ЛЕВОЙ кнопки мыши позволяет
Запустить программу (открыть файл), находящуюся на рабочем столе или на дисках (А; С; D; Е и т.д.)
Открыть свойства индикатора на Панели индикации
Слайд 16
Описание слайда:
Нажав на ПРАВУЮ кнопку мыши
Мы увидим рядом с выделенным объектом КОНТЕКСТНОЕ Меню
Так, можно переименовать объект, удалить, посмотреть его свойства, создать ярлык и т.п.
Слайд 17
Описание слайда:
Зависание
Наведя указатель мыши (белую стрелочку) на объект, выдерживая небольшую паузу, можно увидеть краткую информацию об объекте
Слайд 18
Описание слайда:
Перетаскивание
Данная операция используется для:
Перемещения открытых окон
Перемещения и/или копирования объектов
Левая кнопка должна быть в нажатом состоянии
Слайд 19
Описание слайда:
Можно перетащить объект, «зацепив» его
Слайд 20
Описание слайда:
Протягивание
Используется для изменения границ окна.
Необходимо навести указатель мыши на границу открытого окна до появления двойной стрелки. После чего, держа в нажатом состоянии левую кнопку, изменяем границы в указанном направлении
Слайд 21
Описание слайда:
Специальное перетаскивание
Наведя указатель мыши на объект, нажмите правую кнопку мыши. После чего (не отпуская кнопки) переместите объект в любое место. Отпустив правую кнопку появится меню
Слайд 22
Описание слайда:
Операции над объектами
Создать папку или файл
Копировать
Переместить
Удалить
Создать ярлык
Переименовать
Слайд 23
Описание слайда:
Домашнее задание
В учебнике стр. 57- 58 (п. 2.3.3), стр. 66-68 (п. 2.6) + вопросы письменно
Слайд 24
Описание слайда:
Практическое задание
Создайте на рабочем столе папку с именем 8б;
Создайте на диске D папку с именем 123
Создайте ярлыки папки 123 на Рабочем столе (тремя способами)
Переименуйте два полученных ярлыка в АВС и Привет
Скопируйте папку 8б в ярлык АВС. Окажется ли папка 8б в папке 123, находящаяся на диске D и в ярлыке Привет?
Сделайте окно ярлыка Привет минимальным
Удалите ярлык АВС с рабочего стола
Выделите вместе Папку 8б, ярлыки 123 и Привет на рабочем столе
Слайд 25
Описание слайда:
Список использованных источников:
(1) Общая информатика: Учебное пособие для средней школы. Под редакцией Симоновича С.В., М.: АСТ-ПРЕСС КНИГА: Инфорком-Пресс, 2002.стр. 115
(2) Общая информатика: Учебное пособие для средней школы. Под редакцией Симоновича С.В., М.: АСТ-ПРЕСС КНИГА: Инфорком-Пресс, 2002.стр. 116-122
Информатика и ИКТ: учебник для 8 класса/ Н.Д. Угринович. – 2-е издание, исправленное – М.: БИНОМ. Лаборатория знаний, 2009
Все изображения окон в настоящей презентации получены автором настоящей работы с помощью функции PrintScreen на собственном компьютере
Слайд 1
О РАБОЧЕМ СТОЛЕ и ПАНЕЛИ ЗАДАЧ.
Слайд 2
О рабочем столе… сопутствующие определения Пиктограмма (икона, icon) – рисунок, который ставится в соответствие объекту. Пиктограмма – способ представления объектов в Windows, позволяющий увеличить информационную емкость. Объект на экране представлен на экране двумя элементами: графический элемент (пиктограмма) текстовый элемент (подпись к пиктограмме)
Слайд 3
О рабочем столе… … о ярлыках Ярлык – это специальный объект в Windows; командный файл, который обеспечивает быстрый доступ к объекту. В этом файле хранится информация о пути к объекту. Ярлыки обеспечивают удобный доступ к информации независимо от места ее нахождения. Отличия ярлыка от пиктограммы: внешние (визуальные): в левом нижнем углу нарисована небольшая черная стрелочка внутри белого прямоугольника; внутренние (функциональные) – назначение.
Слайд 4
Программа лежит где-то на диске, а ярлычок – на рабочем столе и вам не нужно помнить, где находится программа, вы можете нажать на ярлык, и он сам найдет эту программу и запустит ее. Ярлыки можно создавать где угодно и сколько угодно, удалять их можно безболезненно. О ярлыках… и папках Папка – графическое представление каталога. Папки бывают системные и пользовательские.
Слайд 5
О папках… Системные папки – папки, которые устанавливаются при инсталляции Windows и содержат системные настройки. Например: Папка Мой компьютер позволяет увидеть содержимое компьютера: имеющиеся диски, присоединенные сетевые диски, флешки и др.устройства для хранения информации. Сетевое окружение – отображает компьютеры, доступные по сети и позволяет подключиться к сетевому компьютеру. Корзина – эта программа, предназначенная для хранения удаленных файлов и восстановления их в случае необходимости. Мои документы — это личная папка пользователя, в которой хранятся его документы, рисунки и другие личные файлы. Пользовательские папки – папки, которые могут быть созданы и помещены на рабочий стол пользователем.
Слайд 6
О папках… Значки системных папок имеют интуитивно понятный интерфейс. Возможности операционной системы позволяют изменять внешний вид значков, используя предлагаемую коллекцию изображений. У каждой из установленных на компьютер программ имеются свои уникальные значки, по которым вы безошибочно сможете ее узнать, это как логотип компании, ее визуальный бренд. Например, значок текстового файла выглядит как листок бумаги с отогнутым уголком и строками текста, а на иконке звукового файла могут быть изображены нотки, графический файл часто выглядит как некая картина и т.д.
Слайд 7
О рабочем столе…
Слайд 8
О рабочем столе… Сразу после установки операционной системы на Рабочем столе мы увидим, как правило, значки специальных системных папок: Корзина Мой компьютер Также на рабочем столе могут находиться папки Документов пользователя компьютера. Часто на рабочем столе присутствуют папки: — Мои документы (папка для ваших документов с вложенными в нее папками – Мои рисунки, Моя музыка, Мои видеозаписи). — Сетевое окружение (содержит ярлыки общих папок, компьютеров, принтеров и других ресурсов локальной сети).
Слайд 9
Панель задач Горизонтальная полоска внизу экрана называется панель задач, она имеет большое значение в работе, имеет свою собственную внутреннюю структуру. Она включает: — кнопку Главного меню Пуск, панель быстрого запуска (находится рядом с кнопкой Пуск), место для отображения кнопок открытых окон, документов, запущенных программ, — языковую панель, — область уведомления.
Слайд 10
Панель задач Главное меню Пуск позволяет пользователю получить доступ ко всем ресурсам компьютера и операционной системы: программам и документам, имеющемуся и дополнительно установленному оборудованию, настройкам операционной системы и т.д. Панель быстрого запуска содержит ярлыки, которые запускаются одним щелчком, т.е. быстрее, чем двойным с Рабочего стола, отсюда и ее название. Языковая панель показывает язык ввода текста. RU – русский, EN – английский. Область уведомления (системный лоток, трей). Здесь находятся системные часы, программы, работающие в фоновом, невидимом для пользователя режиме: антивирус, регулятор громкости, а также отображаются сообщения об обнаруженном оборудовании, драйверах устройств, уведомления о работе некоторых программ (печать, переполнение виртуальной памяти диска и др.)
Презентация на тему: » Основы использования Рабочий стол и его объекты Это главное окно Windows. На нём располагаются основные элементы управления Windows. На Рабочем столе.» — Транскрипт:
1
2
Основы использования
3
Рабочий стол и его объекты Это главное окно Windows. На нём располагаются основные элементы управления Windows. На Рабочем столе помещены иконки для быстрого доступа к наиболее часто используемым программам. Обязательными элементами Рабочего стола являются папки Мой компьютер, Корзина, Сетевое окружение и Панель задач, на которой слева помещена кнопка Главного меню — Пуск.
4
Рабочий стол Панель задач Кнопка Пуск Ярлык Системный значок
5
Папка Мой компьютер предназначена для получения доступа к ресурсам персонального компьютера (гибким и жестким дискам, компакт-дискам). Кроме того папка Мой компьютер содержит папку Панель управления, которая позволяет осуществлять настройку операционной системы Windows.
6
Окна Windows Каждый открываемый объект на рабочем столе представляется в отдельном окне. Окно может принимать одно из трёх состояний: Нормальное — окно занимает часть экрана. Развёрнутое — окно занимает весь экран. Свернутое — окно не занимает места на экране, а свёрнуто в значок на панели задач.
7
Основные элементы окна Заголовок Кнопка системного меню Свернуть Развернуть Закрыть Строка меню Панель инструментов Адресная строка Линейки прокрутки Строка состояния Рабочее поле Ушко для изменения размеров окна
8
Диалоговые окна Диалоговые окна служат для запроса и ввода тех или иных параметров, а также для вывода сообщений и предупреждений Windows. В этих окнах могут присутствовать следующие элементы: Командные кнопки. Нажатием на такие кнопки осуществляются те или иные действия на данный запрос. Поле флажок используется при необходимости одновременного выбора нескольких параметров. Поле переключатель используется при необходимости выбора одного из нескольких взаимно исключающих друг друга параметров. Поле списка представляет собой перечень возможных значений в виде вертикального списка строк. Для выбора нужной строки необходимо её выделить. Текстовое поле предназначено для ввода с клавиатуры необходимого значения. Раскрывающийся список. В таком поле в текстовом окне виден только один элемент, но справа от него находится кнопка со стрелкой вниз для раскрытия списка.
9
Многие диалоговые окна содержат несколько вкладок. Имена вкладок указаны в верхней части диалогового окна. Вкладки можно выводить поочерёдно. Для вывода вкладки — щёлкнуть левой клавишей мыши по её имени. Командные кнопки Переключатели Текстовое поле Раскрывающийся список Флажки Вкладки
Слайд 1Операционная система Windows. Рабочий стол.
Операции с мышью
Автор: учитель информатики
МБОУ
СОШ № 26 г. Пензы
Флеонов Вадим Валерьевич

Слайд 2Автор — Флеонов В.В.
Рабочий стол

Слайд 3Автор — Флеонов В.В.
Рабочий стол
Главное меню «Пуск»

Слайд 4Автор — Флеонов В.В.
Рабочий стол
Панель задач

Слайд 5Автор — Флеонов В.В.
Рабочий стол
Панель индикации

Слайд 6Автор — Флеонов В.В.
Рабочий стол
Панель быстрого запуска

Слайд 8Автор — Флеонов В.В.
Значок
Графическое изображение файла, расположенного на накопителе (1)
Ярлык
Не
является объектом, это лишь дополнительный путь к файлу или ссылка для удобства — быстрого поиска и запуска программы (1)

Слайд 10Автор — Флеонов В.В.
Сколько здесь значков?
Сколько ярлыков?

Слайд 11Автор — Флеонов В.В.
Сколько у файла может быть ярлыков?
Можно ли создать
ярлык у ярлыка?

Слайд 12Автор — Флеонов В.В.
Работа в операционной системе с помощью Мыши (2)
Одинарный
щелчок ЛЕВОЙ кнопки мыши
Двойной щелчок ЛЕВОЙ кнопки мыши
Щелчок ПРАВОЙ кнопки мыши
Зависание
Перетаскивание
Протягивание
Специальное перетаскивание

Слайд 13Автор — Флеонов В.В.
Одинарный щелчок ЛЕВОЙ кнопки мыши позволяет
— Осуществить
запуск:
Главного меню «Пуск» и программ в нём
Программ на «Панели быстрого запуска» и «Панели задач»
— Производить навигацию в открытых окнах (нажимать на кнопки на панели инструментов, выбирать пункты меню и т.п.)
— Выделять объекты для необходимых действий (при этом, объекты меняют цвет)

Слайд 15Автор — Флеонов В.В.
Двойной щелчок ЛЕВОЙ кнопки мыши позволяет
Запустить программу (открыть
файл), находящуюся на рабочем столе или на дисках (А; С; D; Е и т.д.)
Открыть свойства индикатора на Панели индикации

Слайд 16Автор — Флеонов В.В.
Нажав на ПРАВУЮ кнопку мыши
Мы увидим рядом с
выделенным объектом КОНТЕКСТНОЕ Меню
Так, можно переименовать объект, удалить, посмотреть его свойства, создать ярлык и т.п.

Слайд 17Автор — Флеонов В.В.
Зависание
Наведя указатель мыши (белую стрелочку) на объект, выдерживая
небольшую паузу, можно увидеть краткую информацию об объекте

Слайд 18Автор — Флеонов В.В.
Перетаскивание
Данная операция используется для:
Перемещения открытых окон
Перемещения и/или
копирования объектов
Левая кнопка должна быть в нажатом состоянии

Слайд 19Автор — Флеонов В.В.
Можно перетащить объект, «зацепив» его

Слайд 20Автор — Флеонов В.В.
Протягивание
Используется для изменения границ окна.
Необходимо навести указатель
мыши на границу открытого окна до появления двойной стрелки. После чего, держа в нажатом состоянии левую кнопку, изменяем границы в указанном направлении
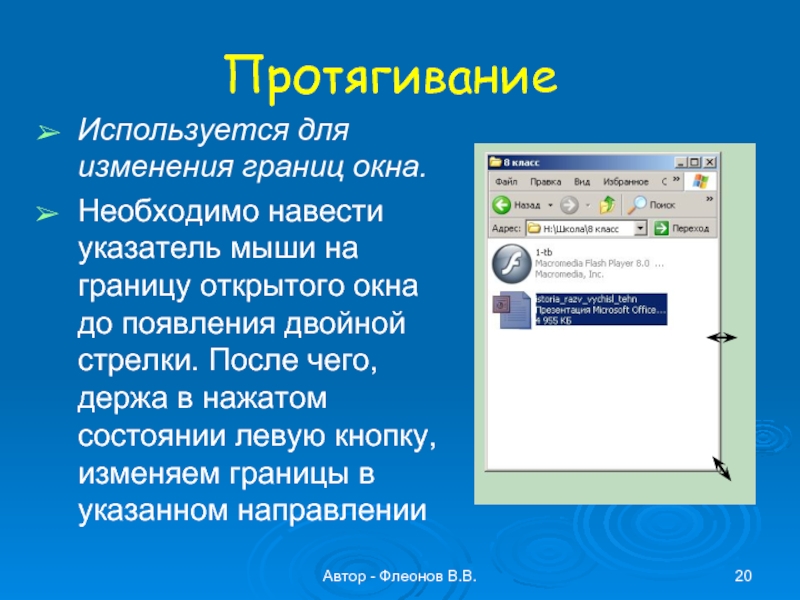
Слайд 21Автор — Флеонов В.В.
Специальное перетаскивание
Наведя указатель мыши на объект, нажмите правую
кнопку мыши. После чего (не отпуская кнопки) переместите объект в любое место. Отпустив правую кнопку появится меню

Слайд 22Автор — Флеонов В.В.
Операции над объектами
Создать папку или файл
Копировать
Переместить
Удалить
Создать ярлык
Переименовать
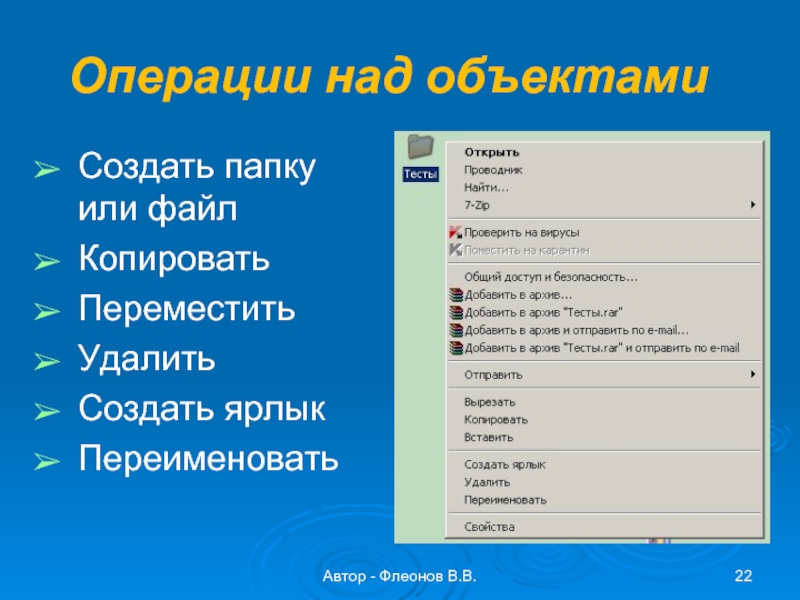
Слайд 23Автор — Флеонов В.В.
Домашнее задание
В учебнике стр. 57- 58 (п. 2.3.3),
стр. 66-68 (п. 2.6) + вопросы письменно

Слайд 24Автор — Флеонов В.В.
Практическое задание
Создайте на рабочем столе папку с именем
8б;
Создайте на диске D папку с именем 123
Создайте ярлыки папки 123 на Рабочем столе (тремя способами)
Переименуйте два полученных ярлыка в АВС и Привет
Скопируйте папку 8б в ярлык АВС. Окажется ли папка 8б в папке 123, находящаяся на диске D и в ярлыке Привет?
Сделайте окно ярлыка Привет минимальным
Удалите ярлык АВС с рабочего стола
Выделите вместе Папку 8б, ярлыки 123 и Привет на рабочем столе

Слайд 25Автор — Флеонов В.В.
Список использованных источников:
(1) Общая информатика: Учебное пособие для
средней школы. Под редакцией Симоновича С.В., М.: АСТ-ПРЕСС КНИГА: Инфорком-Пресс, 2002.стр. 115
(2) Общая информатика: Учебное пособие для средней школы. Под редакцией Симоновича С.В., М.: АСТ-ПРЕСС КНИГА: Инфорком-Пресс, 2002.стр. 116-122
Информатика и ИКТ: учебник для 8 класса/ Н.Д. Угринович. – 2-е издание, исправленное – М.: БИНОМ. Лаборатория знаний, 2009
Все изображения окон в настоящей презентации получены автором настоящей работы с помощью функции PrintScreen на собственном компьютере