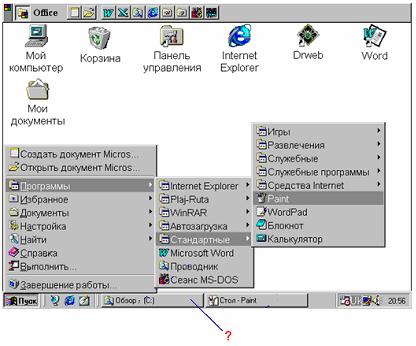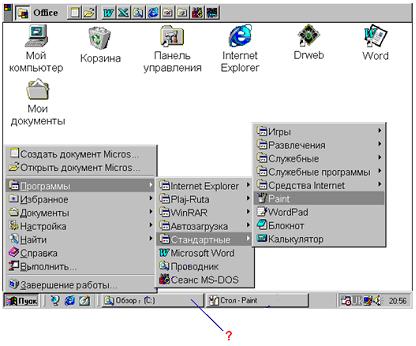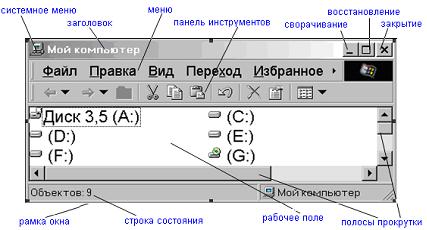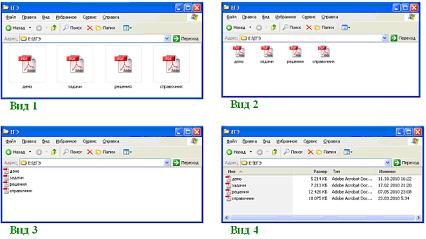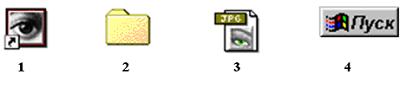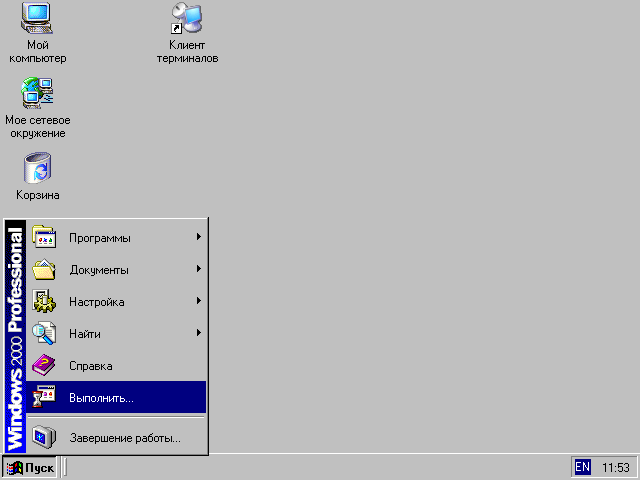Рабочий стол ОС Windows имеет следующий вид:
Знаком вопроса отмечена …
- кнопка активного приложения
- индикаторная зона
- пиктограмма
- панель задач
Тип вопроса: Вопрос с одним правильными вариантом
Ответ на этот вопрос уже получили: 6 раз(а)
Помогли ответы? Ставь лайк 👍
Вопрос задал(а): Анонимный пользователь, 13 Ноябрь 2020 в 17:08
На вопрос ответил(а): Анастасия Степанова, 13 Ноябрь 2020 в 17:08
Похожие вопросы
Вопрос № 1069011
Рабочий стол ОС Windows имеет следующий вид:
Знаком вопроса отмечена …
индикаторная зона
панель задач
пиктограмма
кнопка активного приложения
Вопрос № 901741
Рабочий стол ОС Windows имеет следующий вид:
Знаком вопроса отмечена …
панель задач
пиктограмма
индикаторная зона
кнопка активного приложения
Другие вопросы по предмету Информатика
Вопрос № 996233
Окно папки может иметь следующий вид:
Для перемещения окна на рабочем столе OC Windows можно использовать …
полосы прокрутки
строку состояния
рабочее поле
заголовок окна
Вопрос № 996234
Содержимое папки может быть представлено в различных видах:
Таблицей здесь является вариант …
Вопрос № 996235
При нажатии правой кнопки мыши было вызвано контекстное меню:
Это контекстное меню вызвано для папки …
«Мои документы»
«Диск С»
«Корзина»
«Мой компьютер»
Вопрос № 996236
На рабочем столе OC Windows имеются следующие пронумерованные элементы:
Значок графического файла изображен под номером …
-
Помощь студентам
-
Онлайн тесты
-
Информатика
-
Тесты с ответами по теме — Windows
Тест по теме «Тесты с ответами по теме — Windows»
-
Обновлено: 11.04.2021
-
73 733
35 вопросов
Выполним любые типы работ
- Дипломные работы
- Курсовые работы
- Рефераты
- Контрольные работы
- Отчет по практике
- Эссе
Популярные тесты по информатике
Информатика
Тесты с ответами по предмету — Информационные технологии в управлении
18.03.2021
467 421
77
Информатика
Тесты с ответами по предмету — Основы информационной безопасности
26.03.2021
210 731
51
Информатика
Тесты с ответами по предмету — Информатика
04.05.2021
145 214
35
Информатика
Тесты с ответами по предмету — Базы данных
07.05.2021
129 683
27
Информатика
Тесты с ответами по теме — Windows
11.04.2021
73 734
35
Информатика
Тесты с ответами по предмету — Компьютерные технологии
17.04.2021
73 523
178
Информатика
Информатика. Тест по теме Текстовый редактор MS Word
17.08.2021
34 680
44
Информатика
Тесты текущего контроля по дисциплине «Теория систем и системный анализ»
18.03.2021
32 253
14
Информатика
Информатика. Тест по теме Табличный процессор MS Excel
17.08.2021
19 452
38
Мы поможем сдать на отлично и без пересдач
-
Контрольная работа
от 1 дня
/от 100 руб
-
Курсовая работа
от 5 дней
/от 1800 руб
-
Дипломная работа
от 7 дней
/от 7950 руб
-
Реферат
от 1 дня
/от 700 руб
-
Онлайн-помощь
от 1 дня
/от 300 руб
Нужна помощь с тестами?
Оставляй заявку — и мы пройдем все тесты за тебя!
Информатика. 5 класса. Босова Л.Л. Оглавление
§ 4. Управление компьютером
Ключевые слова:
- программное обеспечение
- документ
- рабочий стол
- указатель мыши
- меню
- окно
Программы и документы
Чтобы компьютер мог работать, ему необходимы наборы инструкций — программы. Совокупность всех программ составляет программное обеспечение компьютера.
Обязательная часть программного обеспечения — операционная система (ОС). ОС — это особый пакет программ, управляющих работой компьютера и обеспечивающих взаимодействие между человеком и компьютером.
В настоящее время наиболее распространёнными ОС являются Windows, MacOS и Linux (рис. 7).
Выясните, какая операционная система установлена на компьютерах, к которым вы имеете доступ в школе или дома.
Конкретные задания (ввод текста, рисование, вычисления и другие) выполняются на компьютере с помощью прикладных программ, или приложений — текстовых редакторов, графических редакторов, редакторов презентаций и т. д. При этом создаются документы — картинки, письма, приглашения, доклады и т. д.
Рабочий стол
Дома у каждого из вас есть рабочий стол. Там вы готовите домашние задания, рисуете, клеите. На своём рабочем столе вы располагаете необходимые для работы учебники, тетради, ручки, карандаши, линейку, ножницы.
Изображение на экране монитора готового к работе компьютера также называется рабочим столом. Рабочий стол может быть однотонным, содержать рисунок или фотографию.
На рабочем столе могут размещаться небольшие картинки — значки. Они обеспечивают быстрый доступ к объектам — различным устройствам и программам компьютера, а также текстам, рисункам и другим документам, созданным с помощью компьютерных программ.
На рис. 8 представлен вид рабочего стола в ОС Windows 7.
Значок Компьютер обеспечивает доступ к различным устройствам компьютера. В Корзину отправляется «мусор» — всё то, что уже не нужно хранить в памяти компьютера.
На рабочем столе можно раскрывать окна работающих программ.
Как правило, в нижней части рабочего стола располагается панель задач. На ней размещается кнопка Пуск. Кроме того, на панели задач отображается в виде кнопки каждая работающая программа.
Сравните вид рабочего стола на рис. 8 и рабочего стола на компьютере, к которому вы имеете доступ в школе или дома. Найдите общее и укажите различия.
Управление компьютером с помощью мыши
Для работы с программами и устройствами компьютера используются различные графические элементы управления, на которые можно воздействовать с помощью мыши.
Как правило, у мыши две кнопки — левая и правая. Указательный палец у правши располагается на левой кнопке, потому что она является основной. Если с мышью работает левша, функции правой и левой кнопок можно поменять.
Образом мыши на экране является указатель мыши. Обычно он имеет форму стрелки, хотя иногда его форма может быть и другой. На рисунке 9 приведены примеры форм указателя мыши.
Если, например, указатель имеет форму маленьких песочных часов, это означает, что компьютер занят выполнением какой-то операции.
Если указатель мыши принимает вид перечёркнутого круга, это означает, что выполняемая операция в этом случае невозможна. Подумайте, не встречался ли вам подобный знак в другой ситуации.
Движение указателя по экрану соответствует движению мыши по коврику. Чтобы «нажать» нарисованную кнопку, следует навести на неё указатель, а потом щёлкнуть левой кнопкой мыши — быстро её нажать и отпустить. В момент щелчка в компьютер передаётся информация.
Для того чтобы успешно управлять экранными объектами, нужно уметь выполнять следующие действия с мышью:
- перемещение указателя мыши;
- щелчок левой кнопкой мыши;
- щелчок правой кнопкой мыши;
- двойной щелчок (два быстрых последовательных щелчка);
- перетаскивание объекта с помощью мыши (перемещение мыши при нажатой левой кнопке).
Если в дальнейшем не будет сказано, какой кнопкой надо выполнить щелчок, речь будет идти о левой кнопке. Если надо использовать правую кнопку, то будем указывать это особо.
Приёмы работы с мышью наглядно демонстрируются в анимации «Основные манипуляции мышью», размещённой в Единой коллекции цифровых образовательных ресурсов (sc.edu.ru).
О том, какими были первые компьютерные мыши, как они работают, рассказано в материалах электронного приложения к учебнику.
Главное меню. Запуск программ
Очень удобно управлять компьютером, выбирая нужную команду из заранее заготовленных вариантов — меню. Вам, конечно, знакомо это слово. Меню (перечень всех блюд) ежедневно вывешивается в школьной столовой. Программа телепередач, театральная афиша, оглавление книги — всё это разновидности меню.
Компьютерные меню состоят из команд, которые можно выбирать.
Щелчком на кнопке Пуск (меню Пуск) пользователь даёт команду компьютеру открыть главное меню. На рисунке 10 представлен вид главного меню в ОС Windows 7.
Для выбора пункта меню следует подвести к этому пункту указатель мыши и щёлкнуть левой кнопкой.
Важный пункт главного меню — Все программы. Щёлкнув на нём мышью, можно увидеть названия программ, установленных на вашем компьютере. Обратите внимание на группу программ Стандартные. Там находятся простейший текстовый редактор Блокнот, графический редактор Paint, текстовый редактор WordPad.
Сравните вид главного меню на рисунке и главного меню на компьютере, к которому вы имеете доступ в школе или дома. Найдите общее и укажите различия.
Чтобы запустить программу, необходимо щёлкнуть на её названии — на рабочем столе откроется окно программы (рис. 11).
Что можно выбрать в компьютерном меню
Различают (по способу перехода к ним) раскрывающиеся и контекстные меню.
Чтобы открыть раскрывающееся меню, щёлкают на его названии в строке меню. Контекстное (всплывающее) меню какого-либо объекта вызывается щелчком правой кнопкой мыши на этом объекте.
Любое меню содержит список команд, которые можно дать компьютеру. Выбор команды производится щелчком кнопкой мыши. Пункт меню, изображённый серым цветом, недоступен. Если на нём щёлкнуть, ничего не произойдёт.
Рядом с некоторыми пунктами меню имеются дополнительные символы.
Чёрный треугольник-стрелка означает, что данный пункт открывает вход в следующее меню.
Многоточие после пункта означает, что перед выполнением команды у пользователя будет запрошена дополнительная информация.
Флажок («галочка»), стоящий перед пунктом меню, означает, что этот пункт уже выбран (включён). Щелчок на нём позволяет его отключить.
Некоторые пункты меню кроме названия команды содержат обозначения клавиатурных комбинаций. Это означает, что данный пункт можно вызвать не только мышью, но и одновременным нажатием указанных клавиш клавиатуры.
При выборе пункта меню, в котором за именем команды следует многоточие, открывается диалоговое окно (рис. 12). Оно позволяет передать компьютеру более подробную информацию о сделанном выборе с помощью элементов управления: полей ввода, списков и раскрывающихся списков, переключателей, флажков, вкладок, кнопок и др.
Поле ввода. В поле ввода пользователь заносит требуемую информацию с помощью клавиатуры. Чтобы начать ввод, надо щёлкнуть в поле кнопкой мыши и после того, как в поле появится курсор в виде вертикальной черты, начать набор. По окончании набора надо нажать клавишу Enter,
Список. Это перечень значений, из которых следует выбрать одно нужное. Элемент списка выбирается щелчком на нём. Длинный список имеет полосу прокрутки.
Раскрывающийся список. Такой список открывается щелчком на раскрывающей кнопке.
Переключатель. Он устанавливается или снимается щелчком мышью. При его включении в центре кружка появляется чёрная точка. Включение другого переключателя выключает первый.
Флажок. Он устанавливается или снимается щелчком мышью. Установленный флажок отмечен «галочкой».
Вкладки. Иногда элементов управления бывает так много, что они не помещаются в диалоговом окне. Такие диалоговые окна делят на разделы, называемые вкладками. Каждую вкладку можно рассматривать как отдельную страницу диалогового окна.
Командные кнопки. Все диалоговые окна содержат кнопки. Часто на кнопках написаны команды, например Сохранить или Открыть. Чтобы воспользоваться командной кнопкой, на ней необходимо щёлкнуть.
Наиболее часто встречаются командные кнопки ОК и Отмена. Закончив настройку элементов управления диалогового окна, можно щелчком на кнопке ОК дать компьютеру команду ввести в действие сделанные изменения. Для закрытия диалогового окна без внесения выполненных изменений служит командная кнопка Отмена.
Более прочно усвоить назначение основных элементов управления поможет вам просмотр анимации «Элементы интерфейса», размещённой в Единой коллекции цифровых образовательных ресурсов (sc.edu.ru).
Самое главное
Программное обеспечение — это совокупность всех программ компьютера.
Прикладные программы (приложения) — это программы, с помощью которых на компьютере выполняются конкретные задания: ввод текста, рисование, вычисления и другие.
Рабочий стол — это изображение на экране монитора готового к работе компьютера.
На рабочем столе размещаются небольшие картинки — значки, обеспечивающие быстрый доступ к объектам — различным устройствам и программам компьютера, а также текстам, рисункам и другим документам.
Работающая программа занимает на рабочем столе прямоугольную область, которая называется окном. Основными элементами окна являются: строка заголовка, сворачивающая, разворачивающая и закрывающая кнопки, строка меню, рабочая область, полосы прокрутки, рамка окна.
Взаимодействие пользователя с программами и устройствами компьютера может осуществляться с помощью мыши. Образом мыши на экране является указатель мыши.
Управлять компьютером можно, выбирая нужную команду из заранее заготовленных вариантов — меню.
При выборе пункта меню, в котором за именем команды следует многоточие, открывается диалоговое окно. Оно позволяет передать компьютеру более подробную информацию о сделанном выборе с помощью следующих элементов управления: полей ввода, списков и раскрывающихся списков, переключателей, флажков, вкладок, кнопок.
Вопросы и задания
1. Что вы понимаете под программным обеспечением компьютера?
2. Для чего нужна операционная система? Как называются операционные системы, установленные на компьютерах в классе или у вас дома?
3. Какие программы называют прикладными?
4. Опишите рабочий стол компьютера. Перечислите его основные элементы.
5. С помощью чего обеспечивается быстрый доступ к различным устройствам и программам компьютера?
6. Какие значки чаще всего присутствуют на рабочем столе? Для чего они предназначены?
7. Какие графические элементы управления вам известны?
8. Для чего нужна мышь?
9. Что является образом мыши на экране?
10. От чего зависит форма указателя мыши?
11. Каким образом осуществляется управление компьютером с помощью мыши?
12. Как называется прямоугольная область на рабочем столе, занимаемая рабочей программой?
13. Перечислите основные элементы окна программы.
14. Windows — название одного из семейств наиболее распространенных операционных систем. Узнайте, как переводится это слово на русский язык. Какие ассоциации у вас возникли?
15. Как осуществляется управление компьютером с помощью меню?
16. Как выглядят недоступные в текущий момент пункты меню?
17. Как выглядят пункты меню, выбор которых приводит к появлению диалоговых окон?
18. Для чего нужны диалоговые окна?
19. Перечислите основные элементы управления, имеющиеся в диалоговых окнах.
20. Как узнать, какое действие можно выполнить с компьютерным объектом?
21. Придумайте изобразите свое диалоговое окно, подобное изображённому в учебнике окну „Мой новый компьютер”. Постарайтесь использовать не менее четырёх элементов управления.
Компьютерный практикум
Работа 2 «Вспоминаем приёмы управления компьютером»
Оглавление
§ 3. Ввод информации в память компьютера
§ 4. Управление компьютером
§ 5. Хранение информации
Задание1:
1. WINDOWS – в переводе с английского означает
__________________.
2. Элементы
среды WINDOWS:
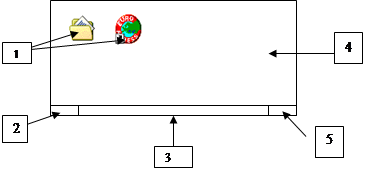 |
1. _________________________________________________________
2. _________________________________________________________
3. _________________________________________________________
4. _________________________________________________________
5. _________________________________________________________
3. Основные
папки, расположенные на рабочем столе:
A. _______________________
B. _______________________
C. _______________________
D. _______________________
4. При
удалении папки, вся информация, хранящаяся в ней _________________, при
удалении ярлыка – информация , на которую он ссылается, __________________.
5. Для
корректного завершения работы с вреде WINDOWS,
необходимо:
A. ____________________________________________________________
B. ____________________________________________________________
C. ____________________________________________________________
6. корзина — это папка, в
которой ______________________________________.
7. сетевое окружение —
это папка, в которой___________________________
_____________________________________________________________________.
8. Мой компьютер — это
папка, в которой ______________________________
_____________________________________________________________________.
9. Чтобы
переместить окно по Рабочему столу, следует:
A. ______________________________________________
B. ______________________________________________
C. ______________________________________________
10. Чтобы изменить
размеры окна, необходимо:
A. ______________________________________________
B. ______________________________________________
C. ______________________________________________
11. Данная группа
кнопок называется
________________________________
_________________________________________________________________________.
12. Что произойдет с
окном при нажатии на кнопку _________________________.
13. При нажатии на
кнопку , окно
________________________________________.
14. При нажатии на
кнопку ,
____________________________________________ .
15. Какие действия
следует выполнить для открытия свернутого на панель задач окна?
________________________________________________________________
_________________________________________________________________________
Задание 2:
1.
Какие действия надо поменять местами (выполняемые при завершении работы
в среде WINDOWS):
1.
нажать на кнопку «Пуск»
2.
Выбрать команду «Выключить компьютер»
3.
Выбрать команду «Завершение работы»
4.
Выполнить щелчок по командной кнопке «ОК»
2.
В среде WINDOWS различают следующие виды меню (указать
все правильные ответы):
A. Горизонтальное
B. Прямое
C. Ниспадающее
D. Главное
E. Контекстное
3.
Установите соответствие видов окон с кнопками управления окна:
1 — 1.
нормальный вид окна
2 — 2.
закрыть окно
3 — 3.
полноэкранный вид
4- 4.
свернуть на панель задач (в виде пиктограммы)
4.
Окно программы (приложения) находиться:
A. На
рабочем столе
B. В
окне документа
C. В
диалоговом окне
5.
В среде WINDOWS окна бывают следующих видов:
A. Окно
папки
B. Групповые
окна
C. Окно
панели задач
D. Окно
документа
E. Окно
диалоговое
F. Окно
приложения.
6.
Работа программы в окне завершается, если окно:
A. Свернуть
B.
Закрыть
C.
Развернуть во полный экран
7.
Первая строка окна называется:
A. Строка
меню
B. Строка
заголовка
C. Панель
инструментов
8.
Для вызова диалогового окна «дата-время» используется:
A. Главное меню
B. Панель задач
C. Индикатор времени
D. Кнопка «Пуск»
9.
При выборе команды ниспадающего меню, заканчивающейся знаком„, на экране появиться:
A. Новое
меню
B. Диалоговое
окно
C. Выполнится
непосредственно данная команда
10. Об имени
открытого окна мы можем судить по:
A. Строке
состояния
B. По
зоне заголовка
C. По
строке горизонтального меню
11. При выборе
команды ниспадающего меню, заканчивающейся знаком …, на экране
появиться:
A. Диалоговое
окно
B. Новое
меню
C. Произойдет
выполнение непосредственно данной команды
12. Пиктограмма
– это
A. Слово
B. Графический
значок со стрелкой
C. 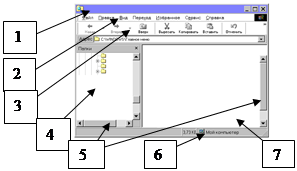
значок с названием
D. Программа
Задание 3:
1.
Опишите элементы окна программы
ПРОВОДНИК:
1
-___________________________
2
-___________________________
3
-___________________________
4
-___________________________
5
-___________________________
6
-___________________________
7
-___________________________
2.
Запуск программы можно осуществить
следующими способами:
A.
_________________________________________
B.
_________________________________________
C.
_________________________________________
3.
Чтобы создать папку, необходимо
выполнить следующие действия:
A.
_________________________________________
B.
_________________________________________
C.
_________________________________________
D.
_________________________________________
4.
Внешний вид значка говорит о том, что папка ____________________
_____________________________________________________________________
5.
Запись вида означает,
что папка «Главное меню»___________, и в ней содержится папка
______________________.
6.
Запись вида означает,
что папка SAMPLES является ___________ и ее содержимое
___________________ во втором окне программы Проводник.
7.
Чтобы открыть папку в левом окне
ПРОВОДНИКА, достаточно выполнить щелчок ЛКМ по
______________________________________________________.
8.
При нажатии ЛКМ по пиктограмме мы переместимся ________________
____________________________________________________________________.
9.
При нажатии ЛКМ по пиктограмме мы переместимся ________________
____________________________________________________________________.
10.
За внешний вид рабочей области
правого окна ПРОВОДНИКА отвечает команда ________________ горизонтального меню.
11.
Команда ВИД позволяет настроить
внешний вид рабочей области в виде:
A.
_________________________________
B.
_________________________________
C.
_________________________________
D.
_________________________________
12.
Чтобы удалить объект (папку,
документ), используют:
A.
______________________________________
B.
______________________________________
C.
______________________________________
D.
______________________________________
13.
После выполнения команды ПРАВКА –
ВЫДЕЛИТЬ ВСЕ выделятся объекты, расположенные в _________________ окне
программы.
14.
О
ПЕРАЦИОННАЯ
СИСТЕМА WINDOWS
План:
перейти…
Характеристика OC Windows. Правила запуска
и завершения работы OC Windows
Основные понятия OC Windows
Типовые окна Windows
Диалоговые окна Windows
Правила работы при помощи мыши
Работа с объектами в OC Windows
Программа «Проводник»
Вопросы для самоконтроля
Литература
Характеристика
OC Windows. Правила запуска и завершения
работы ОС Windows
ОС Windows – мульти-задачная система,
т.е. она обеспечивает одновременную
работу нескольких приложений (программ).
Простой и удобный интерфейс системы
обеспечивает естественность общения
пользователя с компьютером, что делает
работу на компьютере как можно проще
для всех категорий пользователей.
Система имеет широкий набор средств,
позволяющий настроить интерфейс по
вкусу пользователя.
Интерфейс ОС Windows рассчитан на работу
с мышью (однако во многих случаях для
выполнения команд удобно пользоваться
клавиатурой).
ОС Windows имеет мощные и удобные средства
для настройки и изменения конфигурации
системы, она оснащена драйверами наиболее
распространённых моделей внешних
устройств, очень легко устанавливаются
новые программы. Наличие развитой
справочной системы значительно упрощает
работу с Windows.
Кроме того, в ОС Windows имеется ряд встроенных
приложений, которые обеспечивают работу
с компьютерными сетями, электронной
почтой, видео- и аудио-файлами. В Windows
встроены текстовый редактор WordPat,
графический редактор Paint, блокнот и
калькулятор.
В настоящее время практически все
известные программы разработаны для
использования в ОС Windows.
Для загрузки ОС Windows нужно просто
включить ПК, если необходимо, выбрать
варианты или режимы загрузки нажатием
клавиши [Enter]. После того, как операционная
система загрузится, следует нажать
комбинацию клавиш [Alt]+[Ctrl]+[Delete] и ввести
имя пользователя и пароль в появившемся
окне. При вводе пароля символы пароля
не отображаются, а заменяются на условные
обозначения – например, звёздочки, или
другие символы (рис 1).
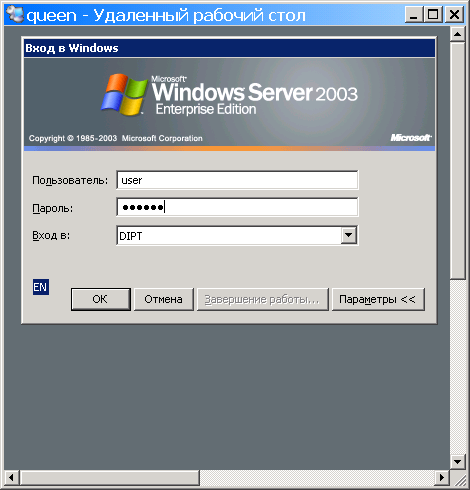
Рис. 1. Ввод имени пользователя
и пароля для входа в систему
Для завершения сеанса работы следует
мышью щёлкнуть по кнопке «Пуск», выбрать
пункт «Завершение работы». В появившемся
диалоговом окне выбрать способ завершения
работы и нажать кнопку «ОК» (рис. 2):

Рис. 2. Выбор способа
завершения работы
— Завершение сеанса – завершение
сеанса работы пользователя. После
нажатия «ОК» завершится текущий сеанс
работы и появится окно входа в систему
для ввода имени другого пользователя
и пароля.
— Завершение работы – используется
для выключения питания ПК. После нажатия
«ОК» компьютер выключится автоматически
(на некоторых ПК автоматические отключение
не выполняется, в этом случае нужно
дождаться сообщения «Питание компьютера
можно отключить» и отключить питание,
нажав кнопку POWER на системном блоке).
— Перезагрузка – автоматическое
выключение и загрузка операционной
системы заново.
Если система не отвечает на действия
пользователя, т.е. произошло так
называемое «зависание» системы, можно
завершить работу компьютера или
программы, вызвав окно «Диспетчер
задач», нажав комбинацию клавиш
[Alt]+[Ctrl]+[Delete].
При работе с ОС Windows используется ряд
новых понятий и терминов. Например,
очень широко используется понятие
объект. Под этим термином необходимо
понимать все то, чем оперирует Windows:
программа, группа программ, диск, папка,
файл, документ, значок (пиктограмма),
ярлык (указатель) и др.
Папка – специальное место на диске,
имеющее имя, в котором хранятся файлы
(см. определение «каталог»).
Документ – любой файл, содержащий
данные, доступные для редактирования
(текст, рисунок, электронная таблица и
пр.).
Пиктограмма (значок, иконка) –
графический объект, служащий для
представления папок, файлов, дисков и
ярлыков. В ОС Windows для обозначения
перечисленных объектов используется
пиктограмма с названием. Каждому типу
файлов соответствует определённый вид
пиктограммы. В Windows существует возможность
скрывать расширения для зарегистрированных
типов файлов, при этом пользователь
может определить тип файла по виду
пиктограммы, например:
Мои документы
– папка «Мои документы»
Windows –
папка «Windows»
Реферат
– текстовый документ «Реферат»
n1
– подключённый к сети с именем «n1»
(С:)
– жёсткий диск (С:)
СD-дисковод (Е:)
– CD-ROM (E:)
Каждый значок сопровождается меткой с
именем объекта, который он представляет.
Использование значков упрощает работу,
т. к. двойным щелчком указателя мыши по
значку можно открыть соответствующую
папку, запустить программу или открыть
документ.
Имя объекта в ОС Windows может содержать
до 255 любых символов клавиатуры, включая
пробелы, кроме символов / | : * ? « » < >
“
Ярлык – это графический объект,
являющийся ссылкой на другой объект.
Ярлыки служат для быстрого доступа к
объектам. Сам объект, на который ссылается
ярлык, может быть «спрятан» в файловой
системе, а ярлык для быстрого доступа
к этому объекту пользователь создаёт
и размещает в любой удобной для доступа
папке (например, на рабочем столе
Windows). Внешне ярлык объекта отличается
от пиктограммы объекта наличием стрелки
Например:
— пиктограмма программы PowerDVD
—
ярлык программы PowerDVD
Рабочий стол Windows. При включении
компьютера на экране монитора появляется
главное окно, которое называют рабочим
столом (рис.3). Рабочий стол может
содержать пиктограммы объектов, ярлыки
объектов, панель задач.

Рис. 3. Рабочий стол ОС
Windows
По умолчанию на рабочем столе Windows
расположены пиктограммы:
Мой компьютер – системная папка
«Мой компьютер», которая содержит список
дисков компьютера и даёт возможность
просмотра их содержимого (рис. 4):

Рис. 4. Содержимое папки «Мой компьютер»
Сетевое окружение – системная папка
«Сетевое окружение», которая содержит
список подключенных к локальной сети
компьютеров и даёт возможность работы
с содержимым сетевых папок удалённых
компьютеров (рис. 5):

Рис. 5. Содержимое папки «Сетевое
окружение»
Корзина – системная папка, содержащая
удалённые объекты, которые можно
восстановить.
Пользователь может размещать на рабочем
столе пиктограммы любых папок, ярлыки.
Панель задач – линейка с кнопками,
по умолчанию расположенная внизу экрана.
Она содержит кнопку «Пуск» для вызова
главного меню Windows, индикатор языков,
текущее время; может также содержать
ярлыки объектов. Панель задач содержит
кнопки всех одновременно открытых окон
папок и запущенных приложений (программ),
при нажатии мыши на эти кнопки становится
активным и выводится на передний план
соответствующее окно. Таким образом,
можно переключаться с одного на другое
открытое окно.
Главное меню Windows открывается щелчком
мыши по кнопке «Пуск» или при нажатии
клавиши [] (Windows).
Главное меню содержит пункты: Программы,
Документы, Настройка, Поиск, Справка,
Выполнить, Завершение работы. Пункты
меню, отмеченные знаком ,
имеют дополнительные меню, которые
открываются автоматически при установке
на них указателя мыши. (Название некоторых
пунктов главного меню может модифицироваться
в зависимости от версии Windows).
Назначение пунктов главного меню:
— Пункт «Программы» содержит ярлыки
программ, установленных на компьютере.
Щелчком мыши по выбранной программе
выполняется её запуск.
— Пункт «Документы» содержит ярлыки
документов, используемых за последнее
время. Щелчком мыши по выбранному
документу выполняется его открытие.
— Панель управления (Настройка) –
позволяет производить настройку самой
операционной системы, изменить состав
аппаратных и программных средств
(например, изменение внешнего вида
объектов экрана, подключение новых и
удаление внешних устройств, установка
и удаление программ, управление работой
принтера и др.). Рассмотрим в качестве
примера настройку внешнего вида рабочего
стола. Щелчком мыши по меню Пуск/Панель
управления вызываем окно:

Рис. 6. Панель управления
Открыв мышью пиктограмму «Экран»,
получаем окно для настройки свойств
экрана: выбора цветовой схемы, заставки,
картинки на рабочем столе и др. (рис. 7).

Рис. 7. Окно «Свойства экрана»
— Поиск – выполнение поиска объектов
(файлов, папок, ярлыков) по заданным
параметрам – по имени, типу объекта,
дате изменения и др. Поиск осуществляется
в специальном окне (рис. 8). Задав параметры
поиска (например, название файла –
mspaint.exe,
размещение – диски C: и
D:), нужно нажать кнопку
«Найти». После этого в правой части окна
появляется список найденных объектов,
соответствующих условиям поиска.
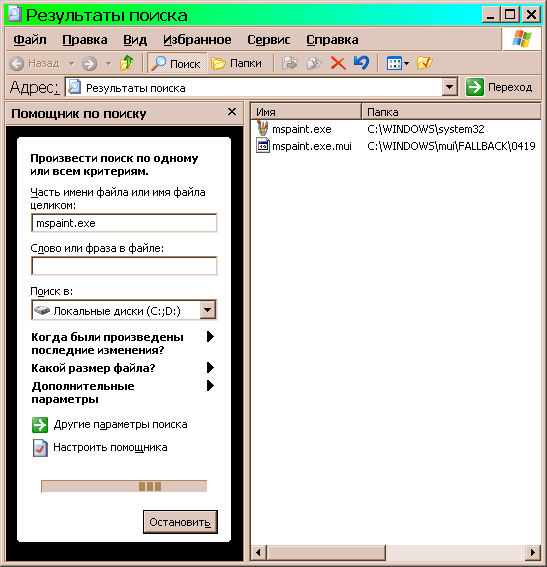
Рис. 8. Окно для поиска объектов
— Справка – вызов окна справочной
информации Windows.
— Выполнить – позволяет запустить любую
программу, для этого нужно записать в
строке ввода её точное имя и размещение.
Например (Рис. 9):

Рис. 9. Запуск программы с помощью команды
«Выполнить…»
если в строке ввода окна «Запуск
программы» написать c:WINDOWSsystem32sol.exe,
выполнится запуск игры «Косынка».
— Завершить работу – завершение работы
Windows (см. рис. 2).
Контекстное меню – открывается при
нажатии правой кнопки мыши по объекту
на экране или клавиши [].
Контекстное меню содержит команды,
которые можно применить к выбранному
объекту. Контекстные меню разных объектов
имеют разный состав (рис. 10):
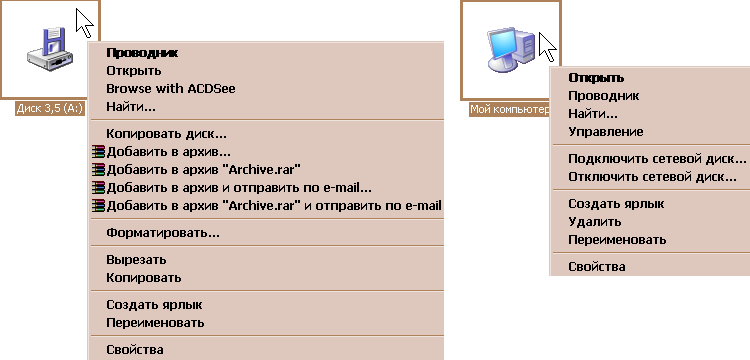
Рис. 10. Контекстные меню разных объектов
имеют разный состав
Окно – прямоугольная область экрана,
представляющая собой открытую папку
или запущенное приложение. Окна бывают
двух видов: стандартные (или типовые)
и диалоговые. Типовое окно – это
окно открытой папки или запущенной
программы. Диалоговые окна служат для
установления каких-либо параметров,
для вывода сообщений системы пользователю
и др.
Соседние файлы в предмете [НЕСОРТИРОВАННОЕ]
- #
- #
- #
- #
- #
- #
- #
- #
- #
- #
- #