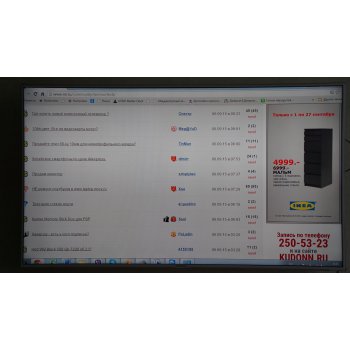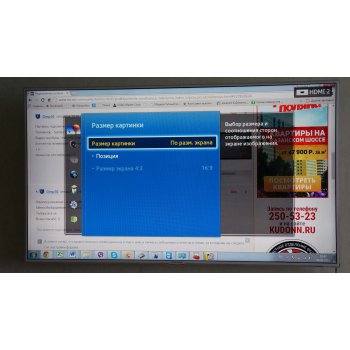Windows 10 – это универсальная ОС, которая легко адаптируется под любые сборки компьютера. Причем относится это не только к аппаратным комплектующим, напрямую подключенным к материнской плате, но и к установленному монитору. К примеру, Винда будет корректно отображаться как на лэптопе с диагональю 14 дюймов, так и на экране на 21 дюйм. Однако иногда это масштабирование работает неправильно, и рабочий стол Windows 10 начинает выходить за рамки монитора.
Ручное изменение разрешения экрана
На деле возникшая проблема объясняется только одной причиной – несоответствие заданных настроек и действительного размера дисплея. Увы, решить это двумя кликами не всегда получается, ведь размеры и пропорции регулируются сразу в нескольких разделах настроек, которые никак не связаны между собой.
Для настройки экрана вручную следуйте инструкциям ниже:
- Откройте рабочий стол. Для этого зажмите сочетание клавиш «Win» + «M».
- Кликните ПКМ по свободному месту и в открывшемся контекстном меню выберите пункт «Параметры экрана».
- Найдите параметр «Разрешение» и измените его значение.
Чтобы не гадать с размерами, предлагаем заранее узнать разрешение экрана, а после ориентироваться по данным ниже.
| Диагональ | Разрешение |
| Обычный, 13-15” | 1400 X 1050 |
| Широкий, 13-15” | 1280 X 800 |
| Широкий, 17” | 1680 X 1050 |
| Обычный, 19” | 1280 X 1024 |
| Обычный, 20” | 1600 X 1200 |
| Широкий, 20-22” | 1680 X 1050 |
| Широкий, 24” | 1920 X 1200 |
Настройки будут применены автоматически, но после этого появится окно, в котором необходимо подтвердить изменения. Если этого сделать, то через 20 секунд экран вернется в исходное состояние.
Установка графических драйверов
Этот метод будет более практичным, если не нашлось нужного формата в методе выше, либо если настройки постоянно «слетают» через время.
Первый способ:
- Откройте «Диспетчер устройств». Для этого откройте окно «Выполнить» сочетанием клавиш «Win» + «R» и введите команду «devmgmt.msc».
- В разделе «Видеоадаптеры» найдите устройство с названием вашей видеокарты.
- Кликните ПКМ и выберите «Обновить драйвер». Выберите поиск через интернет.
Второй способ:
- Узнайте серию видеокарты и версию ОС.
- Откройте официальный сайт производителя видеоадаптера.
- Укажите запрашиваемые данные. Сайт в автоматическом режиме подберет нужный драйвер.
- Установите его как обычную программу.
Для большей надежности перезагрузите компьютер.
Отключение автоматической установки устройств
Даже если все починилось после правильной настройки, через некоторое время установленные размеры могут снова сбиться. Это происходит из-за автоматической установки, когда ОС самостоятельно обновляет драйвер на неподходящий. Метод решения проблемы:
- Откройте панель управления. Для этого зажмите сочетание клавиш «Win» + «R» и введите команду «control panel».
- Перейдите в раздел «Оборудование и звук», а после – в подраздел «Устройства и принтеры».
- Кликните ПКМ по названию вашего устройства (обычно первое в подразделе «Устройства») и выберите «Параметры установки устройств».
- В открывшемся окне установите переключатель напротив пункта «Нет».
Подтверждаем действия вводом пароля администратора. Метод довольно рисковый, особенно если вы часто подключаете сторонние устройства. Если какие-то устройства стали отключаться, то верните настройки в исходное состояние.
Проверка настроек дисплея
Windows способна поддерживать сразу несколько профилей дисплея, а также проецировать картинку на несколько экранов сразу. Довольно часто сбой в профиле или проецировании приводит к некорректному отображению на одном из дисплеев.
Простейшее решение – это отключение проекции. Для этого зажмите сочетание клавиш «Win» + «P» и с помощью стрелок переключитесь на «Только экран компьютера». Возможно, система распознает текущий экран вторым, а не первым. В таком случае нужно снова нажать «Win» + «P» и выбрать «Только второй экран».
Настройка масштабирования в панели управления видеокартой
Как мы и говорили выше, настраивать отображение можно как через возможности ОС, так и через параметры видеоадаптера. Для этого откройте рабочий стол, кликните ПКМ по свободной области и выберите пункт «Панель управления *Название производителя видеокарты*». В открывшемся меню доступны настройки:
- Масштабирования.
- Разрешения.
- Размера элементов.
Отрегулируйте эти параметры до тех пор, пока не получите нужный результат. Примечательно, что работает этот метод только на компьютерах с дискретной видеокартой.
Настройка экрана через меню монитора
Если не получилось объяснить Винде нужные настройки, то можно решить проблему от обратного, то есть настроить монитор под систему. Этот метод работает только на персональных компьютерах с отдельным монитором или моноблоках, где есть функциональные кнопки. На ноутбуке такой функционал встречается редко.
Для каждого монитора есть отдельная инструкция. Но, если вкратце, вам необходимо найти кнопку автоматического выравнивания. Например, на некоторых мониторах LG достаточно дважды нажать первую функциональную клавишу. О начале настройки сообщит двигающаяся картинка на экране.
Содержание
- Исправление растянутого экрана в Windows 10
- Способ 1: Ручное изменение разрешения экрана
- Способ 2: Установка графических драйверов
- Способ 3: Отключение автоматической установки устройств
- Способ 4: Настройка масштабирования в панели управления видеокартой
- Панель управления NVIDIA
- Настройки Radeon
- Способ 5: Настройка экрана через меню монитора
- Исправлено: увеличено разрешение 2-го монитора в Windows 10
- Решение 1. Измените настройки монитора.
- Отключите Overscan в настройках монитора / телевизора
- Отключите полный режим HDMI в настройках монитора
- Редактировать общие настройки ТВ / монитора
- Решение 2. Измените настройки отображения вашей системы
- Изменить ориентацию дисплея
- Редактировать настройки нескольких мониторов
- Сопоставьте частоту обновления мониторов
- Используйте рекомендованное разрешение для обоих мониторов
- Отредактируйте масштаб вашего дисплея
- Установите второй монитор как основной
- Решение 3. Обновите / переустановите графический драйвер
- Решение 4.Измените настройки панели управления графикой
- Подключаем монитор (телевизор) по HDMI
- Растянутый экран в Windows 10: 6 способов исправить изображение
- Причины появления проблемы
- Как определить производителя видеоадаптера (видеокарты)?
- Как убрать растянутость экрана на Виндовс 10
- Проверка настроек дисплея
- Обновление графического драйвера
- Ручное изменение разрешения экрана
- Отключение автоматической установки устройств
- Настройка масштабирования в панели управления видеокартой
- Настройка экрана через меню монитора
- Откат видеодрайвера
- Как исправить чёрный экран: другие способы
- Перезагрузите Windows 10
- Подключение монитора
- Как исправить чёрный экран на компьютере: выключение быстрого запуска
- Как восстановить ОС из загрузочной флешки
- Новое
- Шпаргалки
- Переустановка видеодрайвера
- Устранение неполадок с видеодрайвером
- Откат видеодрайвера
- Обновление видеодрайвера
- Удаление видеодрайвера
- Попробуйте сочетание клавиш с клавишей Windows
- Решаем проблему с разрешением экрана в Виндовс 10
- Способ 1: Чистая установка драйверов
- Способ 2: Перезагрузка драйвера
- Устранение неполадок, связанных с существующими конфигурациями
- Если сбоит уже работающая Windows 10: причины и способы решения
- Конфликтующее с системой устройство
- Установка новых драйверов на видеокарту
- Заражение компьютера вирусами
- Разрешение экрана
- Использование только одного внешнего монитора
- Добавление второго или третьего внешнего монитора
- Обновление или удаление несовместимого приложения
- Обновление приложения
- Повторная установка приложения
- Нужна дополнительная помощь?
- Перезапустите устройство.
- Как исправить черный экран без курсора в Windows 10?
- 1. Перезагрузите компьютер.
- 2. Попробуйте подключить к компьютеру разные видеовыходы.
- 3. Загрузитесь в безопасном режиме с загрузкой сетевых драйверов.
- Как запустить сканирование SFC
- Как запустить инструмент DISM
- 4. Выполните автоматический ремонт.
- Чёрный экран после обновления системы до Windows 10: причины и пути решения
- Программный сбой
- Конфликт обновлённой до Windows 10 системы с ранее установленными драйверами видеокарты
- Автоматическое перенаправление на второй разъем видеокарты
Исправление растянутого экрана в Windows 10
Растянутый экран в операционной системе Windows 10 — ситуация, с которой иногда встречаются пользователи после переустановки ОС. Она означает, что настройки разрешения дисплея были заданы неправильно или их невозможно установить из-за отсутствия графических драйверов. Существуют разные способы исправления этой ситуации, а сегодня мы хотим поговорить обо всех них, чтобы вы смогли быстро найти правильное. Рекомендуем начать с первого метода и по очереди переходить к следующим, чтобы сэкономить время, поскольку мы расставили их в порядке их эффективности и легкости реализации.
Способ 1: Ручное изменение разрешения экрана
Сначала давайте рассмотрим самую банальную ситуацию, когда настройки экрана не соответствуют требуемым, что и вызывает растягивание экрана. Самостоятельно проверить и изменить разрешение можно буквально в несколько кликов через специально отведенное меню в Виндовс.
О других доступных методах изменения разрешения экрана читайте в других руководствах на нашем сайте, перейдя по заголовкам ниже.
Изменения вступят в силу сразу же, и растянутый экран должен быть исправлен. Если необходимое разрешение отсутствует в списке, переходите к следующему способу, а в случае, когда оно вообще не меняется, потребуется изучить рекомендации из отдельной статьи на нашем сайте, кликнув по ссылке далее.
Способ 2: Установка графических драйверов
Теперь мы предлагаем затронуть тему инсталляции драйверов для видеокарты, поскольку именно отсутствие данного программного обеспечения чаще всего провоцирует появление растянутого экрана и отсутствие нужных значений разрешения экрана, что в большинстве случаев возникает как раз после переустановки ОС. На нашем сайте имеется отдельный материал, где продемонстрированы универсальные инструкции для обладателей видеокарт от разных производителей. Ознакомьтесь с ним, чтобы узнать, как именно осуществляется правильная инсталляция.
Иногда установка драйверов заканчивается ошибкой. Это может быть связано с разными причинами. В некоторых ситуациях пользователи подбирают не те версии программного обеспечения или же возникают системные конфликты. Разобраться с этим поможет другая инструкция на нашем сайте, перейти к которой можно, нажав по ссылке ниже.
Способ 3: Отключение автоматической установки устройств
По умолчанию в Windows 10 загрузка отсутствующих драйверов осуществляется автоматически сразу же после инсталляции ОС. В большинстве случаев этот процесс происходит успешно, но с графическими адаптерами иногда возникают проблемы. Даже если вы самостоятельно установите подходящий драйвер, воспользовавшись предыдущей инструкцией, это может не помочь, поскольку в будущем файлы будут сброшены. Для этого сначала нужно отключить эту встроенную опцию, что осуществляется так:
После этого нужно удалить драйвер видеокарты, который был инсталлирован рассмотренным средством. Эта процедура не всем пользователям дается легко, поэтому мы рекомендуем изучить другой материал по данной теме, ознакомившись с представленным далее материалом. Что касается инсталляции подходящего программного обеспечения, а это нужно сделать сразу же после удаления старых файлов, то данная процедура описана в Способе 2.
Способ 4: Настройка масштабирования в панели управления видеокартой
У драйверов видеокарт от компаний AMD и NVIDIA имеются приложения с GUI. Через них осуществляется более детализированное управление графикой. Там присутствуют отдельные меню, позволяющие настроить масштабирование и автоматическое изменение размеров, поэтому мы рекомендуем проверить этот параметр.
Панель управления NVIDIA
Предлагаем начать с обладателей графических адаптеров от NVIDIA. В этом программном обеспечении присутствует огромное количество доступных настроек, поэтому просто следуйте инструкции, чтобы быстро разобраться в редактировании параметров.
Настройки Radeon
К сожалению, в панели управления AMD находится меньше настроек, однако там тоже есть несколько пунктов, отвечающих за редактирование масштабирования. Проверить и изменить их можно так:
Если у вас отсутствуют описанные только что панели управления, значит, драйвер для графического адаптера установлен неправильно или этот процесс был осуществлен через встроенное средство Windows. Обратитесь к Способу 2, чтобы понять, как инсталлировать корректный драйвер, добавив тем самым в ОС рассмотренные приложения.
Способ 5: Настройка экрана через меню монитора
Последний метод связан с меню монитора, которое является встроенным в данное устройство. Оно присутствует в большинстве современных моделей и запускается через расположившиеся на корпусе кнопки. Если вы не желаете производить никаких изменений в конфигурации, можете сразу сбросить параметры в состояние по умолчанию и проверить, исправится ли проблема с растянутым экраном. Для этого в меню существует пункт «Reset».
При возникновении желания выставить настройку самостоятельно, обратите внимание на разделы меню под названием «Expansion» и «Zoom» (разрешение и масштабирование). Там измените параметры приближения или увеличения изображения, если они имеются. Дополнительно учитывайте и само разрешение экрана. Еще там может быть пункт «Auto» или «Auto Reject», который отвечает за автоматическую настройку экрана. Иногда эта опция выведена и в качестве кнопки на корпусе. Проверяйте параметры и изменяйте их самостоятельно, чтобы избавиться от проблем с растянутым изображением.
В завершение этого материала мы хотим отметить несколько дополнительных пунктов, которые не стали рассматривать в качестве отдельных способов. Обратите на них внимание, если описанные выше действия не принесли никакого результата:
Вы получили множество самых разных советов, которые нацелены на решение проблемы с растянутым изображением в Windows 10. Используйте все эти рекомендации, чтобы найти причину неполадки и решить ее в максимально короткий срок без каких-либо трудностей.
Помимо этой статьи, на сайте еще 12378 инструкций.
Добавьте сайт Lumpics.ru в закладки (CTRL+D) и мы точно еще пригодимся вам.
Отблагодарите автора, поделитесь статьей в социальных сетях.
Источник
Исправлено: увеличено разрешение 2-го монитора в Windows 10
Ваш второй монитор может показывать увеличенное разрешение, если его настройки (например, нерабочая область) не настроены должным образом. Более того, устаревшая / поврежденная установка графического драйвера также может вызвать возникшую ошибку. Проблема возникает, когда 2-й монитор системы пользователя показывает увеличенное разрешение. Некоторые пользователи сообщили о проблеме после обновления Windows.
Прежде чем приступить к исправлению разрешения на втором мониторе, убедитесь, что проблемные приложения, Windows, драйверы (особенно BIOS) вашей системы обновлены до последней сборки. Также проверьте, решает ли проблему перемещение окна с 1-го монитора на 2-й. Кроме того, проверьте, решает ли проблема немедленный выход / вход после подключения 2-го монитора. И последнее, но не менее важное: убедитесь, что лупа не включена в вашей системе.
Решение 1. Измените настройки монитора.
Вы можете столкнуться с увеличением разрешения на втором мониторе, если его настройки (особенно, если вы используете телевизор в качестве монитора) не настроены должным образом. В этом случае внесение соответствующих изменений (как описано ниже) может решить проблему. Но имейте в виду, что некоторые из этих настроек могут быть доступны не всем пользователям или инструкции немного отличаются (возможно, вам придется копнуть глубже, чтобы они работали на вас).
Но прежде чем продолжить, проверьте, пытается ли (без какого-либо из видеоадаптеров) использовать разные порты / кабели (HDMI, DVI, VGA, порт дисплея и т. Д.) Между системой / монитором, устраняет ли проблему (попробуйте использовать внутреннюю видеокарту ваша система). Если вы используете дисплей 4K, обязательно используйте кабели с поддержкой 4K.
Отключите Overscan в настройках монитора / телевизора
Отключите полный режим HDMI в настройках монитора
Редактировать общие настройки ТВ / монитора
Если проблема не исчезнет, вы можете попробовать следующее одно за другим, чтобы решить проблему:
Решение 2. Измените настройки отображения вашей системы
Второй монитор может показывать увеличенное разрешение, если параметры отображения вашей системы не настроены должным образом. В этом контексте изменение соответствующих параметров отображения (обсуждаемых ниже) вашей системы может решить проблему. Вы также можете попробовать эти изменения в панели управления графикой (например, в панели управления Nvidia). Если вы столкнулись с проблемой увеличения в некоторых приложениях, проверьте, решает ли запуск этих приложений в режиме совместимости проблему.
Изменить ориентацию дисплея
Редактировать настройки нескольких мониторов
Сопоставьте частоту обновления мониторов
Если проблема не исчезнет, вы можете применить одинаковую частоту обновления к обоим дисплеям на панели управления графикой вашей системы (например, Nvidia на панели управления Intel HD Graphics) и проверить, решает ли это проблему с монитором. Если вы используете дисплей с разрешением более 1080P, обязательно включите виртуальное суперразрешение на панели управления графикой (в AMD Radeon вы можете найти его на вкладке «Дисплей»).

Используйте рекомендованное разрешение для обоих мониторов
Отредактируйте масштаб вашего дисплея
Установите второй монитор как основной
Решение 3. Обновите / переустановите графический драйвер
Вы можете столкнуться с проблемой, если графический драйвер вашей системы устарел или поврежден. В этом случае обновление (или переустановка) графического драйвера ПК может решить проблему.
Если проблема не исчезнет, вы можете попробовать вернуться к более старой версии графического драйвера.
Решение 4.Измените настройки панели управления графикой
На панели управления графикой (например, в панели управления Nvidia) есть различные настройки, которые могут вызвать увеличение изображения на втором мониторе. В этом случае изменение соответствующих настроек в Панели управления графикой может решить проблему.
Источник
Подключаем монитор (телевизор) по HDMI
Не то чтобы раньше все было лучше, но явно проще.
Сокращение HDMI расшифровывается как High Definition Multimedia Interface, то есть мультимедийный интерфейс высокого разрешения.
Подключив монитор по HDMI, можно обнаружить, что изображение сильно размыто, занимает не всю область экрана — по краям находятся черные полосы (поля) и отсутствует требуемая четкость.
Причем такую картину видим и при загрузке, и в BIOS, и в Windows.
В первую очередь убеждаемся в исправности кабеля HMDI и его длина не должна превышать 5 м.
Отключаем автомасштабирование на мониторе.
Возможно в меню монитора придется выбрать опцию «По размеру экрана».
Если в компьютере установлена видеокарта, встроенная или внешняя, AMD Radeon, то пробуем исправить изображение с помощью драйверов AMD Vision Control Center (Catalyst Control Center).
Находим пункт «My Digital Flat-Panel» и выбираем подпункт «Scaling Options».
Появится слайдер, который надо передвинуть на ноль.
Теперь изображение должно прийти в норму.
При обновлении или переустановке драйверов придется повторить процедуру.
Если у вас видеокарта от Nvidia, то нужно запустить Nvidia Control Center (Панель управления Nvidia), нажав на иконку в трее или щелкнув правой кнопкой мыши на рабочем столе и выбрать соответствующий пункт.
Далее слева в меню выбираем «Adjust desktop size and position» (настройка размера и положения экрана) и устанавливаем «Overscan» в положение «Do not scaling».
Источник
Растянутый экран в Windows 10: 6 способов исправить изображение
Причины появления проблемы
Если изображение на мониторе персонального устройства (настольного компьютера, ноутбука или планшета) непропорционально растянуто, необходимо выявить причину этого эффекта. Растяжка выполняется по горизонтали или по вертикали.
Возможные варианты проблемы с устройством:
Внимание! Часть установленных на ПК «дров» работает с 2016 года. Такое программное обеспечение может не получать своевременные обновления из-за отсутствия программного обеспечения у разработчика. Более того, эти утилиты не взаимодействуют с первой десяткой. Их нужно полностью заменить.
Иногда из-за проблем с драйверами пользователям приходится возвращаться к предыдущим версиям операционной системы ПК: седьмой или восьмой.
Как определить производителя видеоадаптера (видеокарты)?
Вы увидите название производителя и название адаптера или адаптеров.
Как убрать растянутость экрана на Виндовс 10
Чтобы решить проблемы с отображением, необходимо проверить настройки некоторых дисков. Затем выполните необходимые действия: обновите, перенастройте, укажите новые параметры и характеристики. Есть несколько способов, которыми пользователь должен решить проблему с некорректным отображением информации.
Проверка настроек дисплея
В первую очередь нужно проверить исходные параметры дисплея. Инструкция по работе с данным агрегатом:
Строка статьи предлагает несколько вариантов разрешения, нужно выбрать тот, который будет корректно отображать информацию на рабочем столе. Параметры зависят от характеристик монитора (как отдельного механизма или элемента ПК).
Обновление графического драйвера
Следующий шаг (если предыдущий не помог) — обновление графического вида «дрова». Процедура может выполняться вручную или с помощью специализированных программ, используемых для автоматического обновления рабочих параметров драйверов компьютера. Чтобы вручную изменить настройки, вам необходимо:
После запуска процедуры пользователю нужно только следовать инструкциям, появляющимся на мониторе.
Ручное изменение разрешения экрана
вы можете вручную изменить настройки расширения монитора через раздел «Дисплей».
Шаги такие же, как в главе «Проверка настроек дисплея».
доступ к необходимым параметрам можно получить через «Настройки» (кнопка «Пуск», затем значок шестеренки) или путем поиска в информационных отделах личного устройства.
Отключение автоматической установки устройств
В операционной системе Windows 10 есть автоматическая обработка драйверов ПК. Это означает, что после установки операционной системы замена дефектных файлов или загрузка недостающих выполняется без вмешательства пользователя. Функция установлена разработчиком в режим «По умолчанию». Отключение осуществляется следующим образом:
После выполненных действий откроется дополнительное окно с соответствующим вопросом. Рядом с «Нет» необходимо поставить галочку. Поэтому рекомендуется полностью удалить уже установленные драйверы видеокарты и установить новое программное обеспечение.
Настройка масштабирования в панели управления видеокартой
Видеокарты, такие как AMD и NVIDIA, разработаны с дополнительным приложением под названием GUI (графический интерфейс пользователя). В информационном блоке, указанном для дополнительных настроек расширения, разработчики оставили отдельный параметр. В этом случае «Панель управления NVIDIA» появится в контекстном списке рабочего стола ПК (она появится, если щелкнуть правой кнопкой мыши пустое место на рабочем столе».
Внимание! Большинство сделанных вами настроек автоматически сохраняются после подтверждения соответствующей операции. В некоторых случаях необходимо перезапустить персональное устройство для активации новых параметров.
Настройка экрана через меню монитора
Меню монитора — это дополнительный интегрированный блок. Раздел запускается отдельной кнопкой «Меню», которая находится на самом устройстве (а не на клавиатуре). Чтобы полностью восстановить установленные настройки, нужно в разделе настроек выбрать кнопку «Восстановить». Чтобы самостоятельно настроить параметры изображения, перейдите в разделы «Расширение» и «Масштаб» (в переводе на русский язык соответственно разрешение и масштабирование).
Откат видеодрайвера
Если у вас возникнут проблемы после обновления, восстановление или откат к более ранней версии видеодрайвера может решить проблему. Откат драйвера:
Как исправить чёрный экран: другие способы
Если вышеперечисленные методы не работают, воспользуйтесь следующими руководствами.
Примечание. Кабель монитора должен быть плотно прижат. Часто пользователи не контролируют его, пытаясь решить проблему путем сноса «операционной системы».
Перезагрузите Windows 10
Метод помогает решить проблему, если причиной черного экрана является конфликт в системе. Происходит это после установки обновления «дюжина», подключения новых мониторов и других устройств. Ошибка часто возникает на компьютерах с видеокартами AMD. Затем попробуйте полностью перезагрузить систему.
Для начала вам необходимо войти в свою учетную запись. Но если вы ничего не видите, вам придется делать это вслепую. Везет, если нет пароля. В этом случае вы можете просто дождаться, пока система воспроизведет звук запуска, а затем продолжить работу. Если код был установлен, попробуйте его ввести (возможно, потребуется переключить раскладку клавиатуры).
важно после каждого действия подождать несколько секунд, чтобы все процессы успели запуститься. В противном случае вы можете ошибиться и повторить все заново. Чтобы перезагрузить компьютер, откройте окно «Выполнить». Для этого действуйте следующим образом:
Обратите внимание: если метод не работает, введите «shutdown / r». Если Windows не распознает параметр, система откроет консоль.
Есть еще один способ исправить черный экран на вашем компьютере с помощью перезагрузки. Работает, если у учетной записи есть пароль:
Если рабочий стол не появляется после выполнения этих шагов, переходите к следующим инструкциям.
Подключение монитора
Этот метод работает для компьютеров, на которых есть монитор. После установки нового ПО на видеокарту часто появляется черный экран. Если экран подключен к выходу материнской платы, поменяйте вход:
Если образ появляется, откатите драйвера. Для этого зайдите в Диспетчер устройств («Win» + «X»), выберите видеокарту, щелкните по ней правой кнопкой мыши, перейдите в свойства — «Драйвер», сбросьте ПО. После перезагрузки в операционной системе будет старая версия программного обеспечения. Вероятно, пользователь скачал файл для другого оборудования. Отсюда проблема дисплея.
Как исправить чёрный экран на компьютере: выключение быстрого запуска
Если проблема возникает только после определенного действия, щелкните правой кнопкой мыши значок меню «Пуск», войдите в панель управления. Затем перейдите на вкладку настроек питания. Откройте раздел «Действие кнопки питания» в боковом меню. Под описанием окна есть надпись «Изменить параметры…», воспользуйтесь ею, затем отключите быстрый запуск операционной системы.
Полезная информация: если панели управления нет в контекстном меню, откройте ее, выполнив поиск в меню «Пуск».
Как восстановить ОС из загрузочной флешки
Для начала нужно создать загрузочный диск с операционной системой Windows 10 и вставить его в разъем компьютера. Перед созданием загрузочной флешки отформатируйте ее, чтобы в дальнейшем не отображались ошибки. Затем перезагрузите устройство, чтобы активировать BIOS. В конфигурации вам нужно будет выбрать диск, чтобы открыть окно установки. Для этого обычно нужно нажать клавишу F2, когда появится логотип материнской платы. Настройки BIOS:
После настройки BIOS перезагрузите устройство. Установщик должен открыться. Выберите свой язык, нажмите Далее».
В углу будет кнопка «Восстановление системы» — нажмите на нее. Выберите вариант поиска и исправления сбоев, затем «Восстановление при загрузке». Процедура занимает несколько минут. Если ошибок нет, зайдите в BIOS, измените метод загрузки на жестком диске, чтобы не приходилось каждый раз вручную запускать Windows.
Обратите внимание, что иногда при попытке восстановления возникают различные ошибки. В любом случае попробуйте включить компьютер. Часто устройство правильно перезагружается даже в случае ошибок.
Если проблема не исчезнет, обратитесь в сервисный центр или переустановите операционную систему Windows 10.
Новое
Шпаргалки
Переустановка видеодрайвера
Если предыдущие шаги не помогли решить проблему, переустановите видеодрайвер. Вот как это сделать.
Устранение неполадок с видеодрайвером
Если вы недавно установили обновления на свое устройство из Центра обновления Windows, откатите видеодрайвер до более ранней версии. В качестве альтернативы попробуйте обновить или удалить видеодрайвер, чтобы исправить мерцание экрана или искаженное изображение на экране.
Откат видеодрайвера
Обновление видеодрайвера
Примечание. Возможно, вам придется обратиться к производителю компьютера или видеокарты, чтобы загрузить последнюю версию драйвера на ваше устройство.
Удаление видеодрайвера
Примечание. Если флажок «Удалить драйверы для этого устройства» не отображается, обязательно загрузите компьютер в безопасном режиме.
Попробуйте сочетание клавиш с клавишей Windows
В некоторых случаях нажатие клавиши с логотипом Windows + CTRL + SHIFT + B может решить проблему. Если это не сработает, попробуйте перезагрузить устройство.
Решаем проблему с разрешением экрана в Виндовс 10
Неисправность, связанная с разрешением экрана, обычно приводит к неправильной работе видеодрайверов. Еще одна причина — это кабели, переходники, переходники и разъемы, используемые при подключении монитора.
Способ 1: Чистая установка драйверов
Если вы не можете изменить разрешение экрана стандартным способом, попробуйте сделать это через панели управления графикой NVIDIA и Intel или Центр управления AMD Catalyst. Они используются для управления мультимедийным контентом, отображения изображений на экране и глубокой настройки параметров видеокарт.
Если функция везде заблокирована, нужно проверить, установлены ли видеодрайверы.
Даже с видеодрайвером есть риск, что он не будет работать должным образом. Вы можете обновить его с помощью того же «Диспетчера устройств», при этом поиск будет ограничен серверами Microsoft и Windows. Гораздо эффективнее устанавливать новое программное обеспечение после удаления старого. Вы можете полностью удалить драйверы с помощью Display Driver Uninstaller. Дополнительные методы: «Панель инструментов» или «Диспетчер устройств», но в этом случае некоторые компоненты могут остаться в системе.
Для отдельной видеокарты программное обеспечение можно загрузить с официальных сайтов Nvidia и AMD или установить с помощью их программного обеспечения, для встроенного программного обеспечения, которое можно найти на веб-сайте производителя материнской платы. Другие варианты — использование сторонних программ или стандартного инструмента Windows 10.
Способ 2: Перезагрузка драйвера
У Microsoft есть функция перезапуска видеодрайверов, которую можно активировать комбинацией клавиш Win + Ctrl + Shift + B. Она применима только к Windows 10 и помогает решить проблемы с отображением, а также решить проблему с графикой обновление программного обеспечения карты. После нажатия кнопок будет получен одиночный сигнал и экран будет мигать. Когда это произойдет, попробуйте изменить разрешение экрана. Если изображение внезапно остается черным, принудительно перезагрузите компьютер.
Устранение неполадок, связанных с существующими конфигурациями
Если установка прошла нормально, вот несколько вещей, которые вы можете попробовать.
Если сбоит уже работающая Windows 10: причины и способы решения
Конфликтующее с системой устройство
Отключите все устройства, которые вы только что подключили к компьютеру, и запустите Windows 10. Сплошной черный экран не появляется. Подключайте устройства по одному и перезагружайте компьютер до того, как произойдет сбой. Затем отключите все оборудование, которое конфликтует с системой, и загрузите операционную систему в обычном режиме. Обновите драйверы на проблемном устройстве.
Установка новых драйверов на видеокарту
Вернитесь к использованию старых драйверов или восстановите систему до предыдущего состояния, и откат к предыдущим настройкам произойдет автоматически. Вы можете выбрать старые драйверы в окне обновления в диспетчере устройств. О том, как туда добраться, уже говорилось выше.
Чтобы начать процесс восстановления, сделайте следующее:
Вы уже знаете, как войти в безопасный режим, если сплошной черный экран не исчезает, а Windows 10 вообще не загружается. Поехали дальше.
После перезагрузки система вернется в исходное состояние.
Заражение компьютера вирусами
Это могло произойти при просмотре веб-страниц или установке непроверенного программного обеспечения. При необходимости запустите Windows 10 в безопасном режиме, просканируйте систему антивирусной программой и удалите зараженные файлы, затем перезагрузите компьютер.
Разрешение экрана
Разрешение экрана может не поддерживаться видеокартой. Перезагрузите систему в безопасном режиме, измените разрешение экрана на более низкое и перезагрузите компьютер.
После устранения всех неисправностей, чтобы меню с выбором режимов загрузки не появлялось при последующих запусках Windows 10, при работающем компьютере выберите из выпадающего списка «Командная строка (Администратор)» правой кнопкой мыши — щелкнув в меню «Пуск», введите команду «bcdedit / deletevalue advancedoptions» и нажмите клавишу Enter. Windows 10 теперь загрузится нормально.
Использование только одного внешнего монитора
Если вас не устраивает изображение на внешнем мониторе, начните с основных шагов по устранению неполадок оборудования.
Если это не сработает, попробуйте следующее.
Добавление второго или третьего внешнего монитора
Во-первых, убедитесь, что в вашей системе есть внешний монитор, просмотрев приведенную выше информацию об использовании внешнего монитора.
Если вы можете использовать один внешний монитор, но у вас проблемы с несколькими, ваш видеоадаптер (видеокарта) может не поддерживать несколько мониторов. Информацию о количестве мониторов, поддерживаемых вашей видеокартой, можно узнать у производителя.
Примечание. Если вы пытаетесь использовать разветвитель сигнала для расширения изображения на несколько внешних мониторов, это не удастся. Сплиттер дублирует исходный сигнал вместо создания двух независимых сигналов.
Если на вашем устройстве есть только видеовыход, по умолчанию он поддерживает только внешний монитор. Для поддержки нескольких внешних мониторов вам понадобится следующее:
Обновление или удаление несовместимого приложения
Обновление приложения
Удаление приложения
Некоторые приложения могут быть несовместимы с Windows 10 и могут вызывать мерцание или искажение экрана. Попробуйте удалить приложение, выполнив следующие действия.
После удаления первого приложения перезагрузите устройство и проверьте, не мерцает ли экран или не искажается ли он. Если проблема не исчезнет, удаляйте все приложения по одному, пока проблема не будет решена.
Повторная установка приложения
Нужна дополнительная помощь?
Присоединяйтесь к обсуждению Задайте вопрос сообществу Поддержка Свяжитесь с нами Бесплатная пробная версия на один месяц
Перезапустите устройство.
Чтобы перезагрузить устройство, нажмите кнопку «Пуск», затем выберите «Завершение работы»> «Перезагрузить.
Если это не сработает, нажмите кнопку «Пуск», затем выберите «Завершение работы»> «Завершение работы». Затем снова включите устройство.
Как исправить черный экран без курсора в Windows 10?
1. Перезагрузите компьютер.
Обычно это первое действие при возникновении проблемы с компьютером.
Отключите все внешние устройства, затем перезагрузите компьютер и посмотрите, сможете ли вы перейти на экран рабочего стола.
2. Попробуйте подключить к компьютеру разные видеовыходы.
Вы можете попробовать различные комбинации вывода видео, подобные приведенным ниже, и посмотреть, видите ли вы экран рабочего стола с курсором мыши.
3. Загрузитесь в безопасном режиме с загрузкой сетевых драйверов.
В безопасном режиме вы можете выполнить следующие действия, чтобы попытаться исправить черный экран Windows 10 без проблем с курсором:
Как запустить сканирование SFC
Средство проверки системных файлов проверяет все защищенные системные файлы, а затем заменяет неправильные версии подлинными и правильными версиями Microsoft.
Вот как это сделать:
Как запустить инструмент DISM
Если вы по-прежнему видите черный экран Windows 10 без курсора, запустите средство DISM или средство обслуживания образов развертывания и управления ими.
Инструмент DISM помогает исправить ошибки повреждения Windows, когда обновления Windows и пакеты обновления не установлены из-за ошибок повреждения, например, если у вас есть поврежденный системный файл.
Вот как запустить команду DISM d:
После завершения ремонта перезагрузите компьютер и проверьте, сохраняется ли проблема.
Если безопасный режим работает стабильно, проблема, скорее всего, связана с драйвером, но вам также может потребоваться отремонтировать или восстановить системные файлы вашего ПК, поскольку большинство проблем с обновлением в Windows 10 — это проблемы с повреждением, о которых сообщалось в предыдущих операциях системы.
В этом случае, находясь в безопасном режиме, сделайте следующее:
Кроме того, все еще в безопасном режиме загрузите, установите и отклоните пробную версию Malwarebytes и очистителя рекламного ПО, затем обновите и запустите полное сканирование.
Убедитесь, что вы удалили антивирусное программное обеспечение, связанное с вредоносным ПО, и включили встроенный Защитник Windows, чтобы проверить производительность вашего компьютера.
После того, как вы заказали вышеуказанное, сделайте следующее:
Чтобы выйти из безопасного режима, сделайте следующее:
4. Выполните автоматический ремонт.
Примечание. Если сообщение Нажмите любую клавишу для загрузки с DVD не появляется, вам необходимо изменить порядок загрузки в настройках BIOS для загрузки с диска или USB.
Будьте осторожны при изменении настроек BIOS, поскольку интерфейс BIOS предназначен для опытных пользователей компьютеров, поскольку вы можете изменить настройку, которая может помешать правильному запуску компьютера.
Обновлять BIOS следует только при необходимости, например, при решении проблемы совместимости. Это может быть сложно и может вывести ваш компьютер из строя в случае ошибки.
Следуйте приведенным ниже инструкциям, как именно они должны изменить порядок загрузки, а затем выполните сброс:
После перезагрузки компьютера выполните следующие действия:
Чёрный экран после обновления системы до Windows 10: причины и пути решения
Программный сбой
Ошибка могла произойти, и пользователь не заметил ее во время процесса обновления. Чтобы восстановить систему, просто повторите процесс обновления, и черный экран исчезнет.
Конфликт обновлённой до Windows 10 системы с ранее установленными драйверами видеокарты
Это немного сложнее. Сначала вам просто нужно войти в систему.
Если при запуске Windows 10 появляется сплошной черный экран, но операционная система все еще загружается, выполните следующие действия, после завершения каждого из них перезагрузите компьютер:

Обновление драйверов видеокарты
Если вы видите только черный экран при запуске Windows 10, вы должны сначала войти в систему в безопасном режиме и только затем выполнить все вышеперечисленное.
Шаги, необходимые для входа в безопасный режим:
Компьютер перезагружается, и система загружается в безопасном режиме.
Вы также можете войти в безопасный режим с установочного диска Windows 10, а если он отсутствует, воспользуйтесь восьмой версией системы:
После открытия первого окна нажмите кнопку «Далее».

Первое всплывающее окно после запуска диска
В открывшемся окне нажмите ссылку «Восстановление системы»

Восстановление системы
В дальнейшем система загружается в безопасном режиме в той же последовательности, что и выше.
Автоматическое перенаправление на второй разъем видеокарты
Подключите монитор к свободному разъему для видеокарты на задней панели системного блока.
Источник
Подключение телевизора к компьютеру/ ноутбуку уже не является чем то особенным и сложным. Тем не менее иногда возникают проблемы, многие из которых рассмотрены в статье Распространенные проблемы при подключении телевизора к компьютеру с помощью кабеля HDMI/ VGA/ DVI. Но одну из проблем я решил описать отдельно, поскольку уж очень часто она возникает у многих пользователей и даже опытные специалисты не знаю, что делать. В этой статье я покажу, как исправить ситуацию, когда вы подключили телевизор к компьютеру/ ноутбуку, а изображение на телевизоре обрезанное, т.е. по бокам вы замечаете нехватку картинки, рабочий стол на телевизоре отображается не полностью.
Для того, что бы изображение на телевизоре не обрезалось, необходимо выбрать правильный режим в настройках телевизора. Вообще эту настройку стоит искать в меню «Изображения». Вот например где найти эту настройку на телевизорах Philips. На пульте управления нажмите кнопку «Домик».
В меню телевизора выберите «Конфигурация».
Затем нажмите «Настройки ТВ».
После этого выбирайте «Изображение» — «Режим ПК» — «Вкл.».
Теперь можете закрыть настройки.
Таким образом, изображение с компьютера не будет обрезаться, а будет отображаться полностью. Если у вас другая модель телевизора (Samsung, Sony, Toshiba) проделайте в настройках аналогичные действия. Если не трудно опишите в комментарии, какой именно пункт меню выбирать и где, думаю, это многим будет интересно.
Я очень надеюсь, моя статья помогла Вам! Просьба поделиться ссылкой с друзьями:
Как в Windows 10 настроить рабочий стол, если он выходит за рамки монитора
Windows 10 – это универсальная ОС, которая легко адаптируется под любые сборки компьютера. Причем относится это не только к аппаратным комплектующим, напрямую подключенным к материнской плате, но и к установленному монитору. К примеру, Винда будет корректно отображаться как на лэптопе с диагональю 14 дюймов, так и на экране на 21 дюйм. Однако иногда это масштабирование работает неправильно, и рабочий стол Windows 10 начинает выходить за рамки монитора.
Ручное изменение разрешения экрана
На деле возникшая проблема объясняется только одной причиной – несоответствие заданных настроек и действительного размера дисплея. Увы, решить это двумя кликами не всегда получается, ведь размеры и пропорции регулируются сразу в нескольких разделах настроек, которые никак не связаны между собой.
Для настройки экрана вручную следуйте инструкциям ниже:
- Откройте рабочий стол. Для этого зажмите сочетание клавиш «Win» + «M».
- Кликните ПКМ по свободному месту и в открывшемся контекстном меню выберите пункт «Параметры экрана».
- Найдите параметр «Разрешение» и измените его значение.
Чтобы не гадать с размерами, предлагаем заранее узнать разрешение экрана, а после ориентироваться по данным ниже.
| Диагональ | Разрешение |
| Обычный, 13-15” | 1400 X 1050 |
| Широкий, 13-15” | 1280 X 800 |
| Широкий, 17” | 1680 X 1050 |
| Обычный, 19” | 1280 X 1024 |
| Обычный, 20” | 1600 X 1200 |
| Широкий, 20-22” | 1680 X 1050 |
| Широкий, 24” | 1920 X 1200 |
Настройки будут применены автоматически, но после этого появится окно, в котором необходимо подтвердить изменения. Если этого сделать, то через 20 секунд экран вернется в исходное состояние.
Установка графических драйверов
Этот метод будет более практичным, если не нашлось нужного формата в методе выше, либо если настройки постоянно «слетают» через время.
- Откройте «Диспетчер устройств». Для этого откройте окно «Выполнить» сочетанием клавиш «Win» + «R» и введите команду «devmgmt.msc».
- В разделе «Видеоадаптеры» найдите устройство с названием вашей видеокарты.
- Кликните ПКМ и выберите «Обновить драйвер». Выберите поиск через интернет.
- Узнайте серию видеокарты и версию ОС.
- Откройте официальный сайт производителя видеоадаптера.
- Укажите запрашиваемые данные. Сайт в автоматическом режиме подберет нужный драйвер.
- Установите его как обычную программу.
Для большей надежности перезагрузите компьютер.
Отключение автоматической установки устройств
Даже если все починилось после правильной настройки, через некоторое время установленные размеры могут снова сбиться. Это происходит из-за автоматической установки, когда ОС самостоятельно обновляет драйвер на неподходящий. Метод решения проблемы:
- Откройте панель управления. Для этого зажмите сочетание клавиш «Win» + «R» и введите команду «control panel».
- Перейдите в раздел «Оборудование и звук», а после – в подраздел «Устройства и принтеры».
- Кликните ПКМ по названию вашего устройства (обычно первое в подразделе «Устройства») и выберите «Параметры установки устройств».
- В открывшемся окне установите переключатель напротив пункта «Нет».
Подтверждаем действия вводом пароля администратора. Метод довольно рисковый, особенно если вы часто подключаете сторонние устройства. Если какие-то устройства стали отключаться, то верните настройки в исходное состояние.
Проверка настроек дисплея
Windows способна поддерживать сразу несколько профилей дисплея, а также проецировать картинку на несколько экранов сразу. Довольно часто сбой в профиле или проецировании приводит к некорректному отображению на одном из дисплеев.
Простейшее решение – это отключение проекции. Для этого зажмите сочетание клавиш «Win» + «P» и с помощью стрелок переключитесь на «Только экран компьютера». Возможно, система распознает текущий экран вторым, а не первым. В таком случае нужно снова нажать «Win» + «P» и выбрать «Только второй экран».
Настройка масштабирования в панели управления видеокартой
Как мы и говорили выше, настраивать отображение можно как через возможности ОС, так и через параметры видеоадаптера. Для этого откройте рабочий стол, кликните ПКМ по свободной области и выберите пункт «Панель управления *Название производителя видеокарты*». В открывшемся меню доступны настройки:
- Масштабирования.
- Разрешения.
- Размера элементов.
Отрегулируйте эти параметры до тех пор, пока не получите нужный результат. Примечательно, что работает этот метод только на компьютерах с дискретной видеокартой.
Настройка экрана через меню монитора
Если не получилось объяснить Винде нужные настройки, то можно решить проблему от обратного, то есть настроить монитор под систему. Этот метод работает только на персональных компьютерах с отдельным монитором или моноблоках, где есть функциональные кнопки. На ноутбуке такой функционал встречается редко.
Для каждого монитора есть отдельная инструкция. Но, если вкратце, вам необходимо найти кнопку автоматического выравнивания. Например, на некоторых мониторах LG достаточно дважды нажать первую функциональную клавишу. О начале настройки сообщит двигающаяся картинка на экране.
Рабочий стол выходит за рамки монитора Windows 10: как настроить экран
Windows 10 – это универсальная операционная система, которая легко адаптируется к любой сборке компьютера. И это касается не только аппаратных компонентов, напрямую подключенных к материнской плате, но и установленного монитора. Например, Windows будет правильно отображаться как на 14-дюймовом ноутбуке, так и на 21-дюймовом экране. Однако иногда это масштабирование не работает должным образом, и рабочий стол Windows 10 начинает выходить за пределы монитора.
Ручное изменение разрешения экрана
По сути, проблема возникла по одной причине – несоответствие заданных настроек реальным размерам дисплея. К сожалению, решить ее двумя кликами не всегда получается, потому что размер и соотношение сторон настраиваются одновременно в нескольких разделах настроек, никак не связанных между собой.
Чтобы вручную настроить экран, следуйте приведенным ниже инструкциям:
- Откройте рабочий стол. Для этого зажмите комбинацию клавиш «Win» + «M».
- Щелкните правой кнопкой мыши свободное место и в открывшемся контекстном меню выберите «Параметры отображения».
- Найдите параметр «Разрешение» и измените его значение.
Чтобы не гадать с размером, предлагаем заранее узнать разрешение экрана, после чего ориентироваться по данным ниже.
| Диагональ | Авторизация |
| Обычный, 13-15” | 1400 х 1050 |
| Ларго, 13-15” | 1280 х 800 |
| Ларго, 17” | 1680X1050 |
| Обычный, 19 дюймов | 1280 х 1024 |
| Нормальный, 20 дюймов | 1600X1200 |
| Ларго, 20-22” | 1680X1050 |
| Широкий, 24 дюйма | 1920 X 1200 |
Настройки будут применены автоматически, но затем появится окно, в котором нужно подтвердить изменения. Если вы это сделаете, через 20 секунд экран вернется в исходное состояние.
Установка графических драйверов
Этот способ будет более практичным, если в способе выше не был найден требуемый формат или если настройки со временем постоянно «улетают.
- Откройте диспетчер устройств. Для этого откройте окно «Выполнить» с помощью сочетания клавиш «Win» + «R» и введите команду «devmgmt.msc».
- В разделе «Видеоадаптеры» найдите устройство с названием вашей видеокарты.
- Щелкните правой кнопкой мыши и выберите «Обновить драйвер». Выберите поиск в Интернете.
- Узнайте серию видеокарт и версию операционной системы.
- Откройте официальный сайт производителя видеокарты.
- Предоставьте запрашиваемую информацию. Сайт автоматически подберет необходимый драйвер.
- Установите как обычную программу.
Для большей надежности перезагрузите компьютер.
Отключение автоматической установки устройств
Даже если после правильной настройки все будет исправлено, через некоторое время установленный размер может снова потеряться. Это происходит из-за автоматической установки, когда операционная система сама обновляет драйвер на неподходящий. Метод устранения неполадок:
- Откройте панель управления. Для этого зажмите комбинацию клавиш «Win» + «R» и введите команду «панель управления».
- Перейдите в раздел «Оборудование и звук», затем в подраздел «Устройства и принтеры».
- Щелкните правой кнопкой мыши имя вашего устройства (обычно первое в подразделе «Устройства») и выберите «Параметры установки устройства».
- В открывшемся окне установите переключатель рядом с «Нет».
Подтверждаем действия вводом пароля администратора. Метод довольно рискованный, особенно если вы часто подключаете сторонние устройства. Если некоторые устройства начали отключаться, верните настройки в исходное состояние.
Проверка настроек дисплея
Windows может поддерживать несколько профилей отображения одновременно, а также проецировать изображение на несколько дисплеев одновременно. Очень часто ошибка в профиле или проекции приводит к неправильному отображению на одном из дисплеев.
Самое простое решение – отключить проекцию. Для этого зажмите комбинацию клавиш «Win» + «P» и с помощью стрелок переключитесь на «Только экран компьютера». Система может распознать текущий экран вторым, а не первым. В этом случае вам нужно снова нажать «Win» + «P» и выбрать «Только второй экран».
Настройка масштабирования в панели управления видеокартой
Как мы уже говорили выше, настроить отображение можно как через возможности операционной системы, так и через параметры видеокарты. Для этого откройте рабочий стол, щелкните правой кнопкой мыши свободное место и выберите «Панель управления * Название производителя видеокарты *». Настройки доступны в открывшемся меню:
- Изменение размера.
- Разрешения.
- Размер предметов.
Регулируйте эти параметры, пока не получите желаемый результат. Интересно, что этот метод работает только на компьютерах с дискретной видеокартой.
Настройка экрана через меню монитора
Если вы не смогли объяснить Windows необходимые настройки, вы можете решить проблему наоборот, то есть настроить монитор под систему. Этот метод работает только на персональных компьютерах с отдельными мониторами или моноблоках с функциональными кнопками. На ноутбуке такая функция встречается редко.
На каждый монитор идет отдельная инструкция. Но, короче, вам нужно найти кнопку автоматического выравнивания. Например, на некоторых мониторах LG достаточно дважды нажать первую функциональную клавишу. Движущееся изображение на экране проинформирует вас о начале настройки.
Как вернуть экран в нормальный размер
Иногда бывают ситуации, когда после включения компьютера изображение разительно отличается от нормального: экран становится обрезанным, меняет масштаб, или даже вовсе переворачивается. Причины могут быть, как техническими, так и программными. Рассмотрим способы, как решить данную проблему.
Возврат экрана в нормальное положение
Горячие клавиши
Самый быстрый и простой способ – использование «горячих клавиш» 
- «Ctrl+Alt+↓» — перевернуть экран и все открытые окна;
- «Ctrl+Alt+↑» — возврат изначального положения;
- «Ctrl+Alt+→» — повернуть изображение на 90 градусов по часовой стрелке;
- «Ctrl+Alt+←» — поворот против часовой стрелки на 90 градусов.
Справка! Изначально стоит проверить второе сочетание. Если оно не помогает – пробовать все сочетания.
Настройки видеокарты
Для настойки видеокарты воспользуемся ее панелью управления. Для примера рассмотрим панель управления видеокарты NVIDIA. Чтобы ее открыть необходимо:
- Щелкнуть правой клавишей мышки в пустой области рабочего стола , затем щелкнуть « Панель управления NVIDIA ».
Опция «Разрешение экрана»
- Нужно открыть меню «Разрешение экрана» (через «Параметры», либо контекстное меню экрана). Кликните правой клавишей мышки по рабочему столу и выберите опцию «Разрешение экрана».
Экран сузился — причины и решение
Сужение экрана монитора может быть вызвано:
- неправильным разрешением экрана (скажем, выбрано разрешение рассчитанное на соотношение 16:9 при мониторе 4:3 или наоборот);
- не установлен драйвер видеокарты;
- подключен телевизор или второй монитор;
- неправильно настроен монитор.
Неправильное разрешение
Данная проблема может быть проверена через меню «Разрешение экрана».
- Нужно щелкнуть правой клавишей мышки по рабочему столу, затем кликнуть по строке с надписью «Разрешение экрана».
Отсутствие драйвера
Проблема чаще возникает при переустановке ОС либо сбое в работе драйвера или (реже) самой видеокарты. В случае, если с видеокартой все в порядке, попробуйте загрузить последнюю версию с сайта разработчика.
Видео — Как установить драйвер, если не знаешь видеокарту
Подключенный монитор или телевизор
- Сначала нужно попробовать отключить от ноутбука дополнительное устройство.
- Если после этого экран вернулся, то проблема в разности разрешений между монитором ноутбука и телевизором или вторым монитором.
- При следующем подключении необходимо будет выбирать нужный дисплей, и менять разрешение вручную в опции «Разрешение экрана».
Настройка монитора
Если ни один из перечисленных способов не подходит, то проблема может быть в измененных настройках самого монитора (изменение длины и ширины изображения, например). Решением может быть автоматическая настройка изображения. Такая кнопка есть у каждого монитора.
Видео — Что делать, если изображение на экране монитора компьютера съехало
Изменение системных шрифтов
Системными шрифтами называется совокупность иконок рабочего стола, их подписей и элементов оформления. Иными словами – то, что отвечает за отображение рабочего пространства на «столе» или окнах вроде «Проводника».
Эти элементы взаимосвязаны между собой, поэтому при изменении одного параметра под него автоматически подстраиваются остальные. Как же поменять размер шрифта для более удобного восприятия?
Через настройки самой ОС
- Вызвать контекстное меню рабочего стола и перейти в раздел «Персонализация».
Изменение шрифта без изменения прочих параметров
Иногда бывает, что пользователя устраивает размер значков и прочие элементы интерфейса, но шрифт кажется неудобным. На «семерке» и более поздних версиях появилась возможность напрямую менять размер и тип шрифта, не затрагивая прочее оформление:
- Вызвать контекстное меню рабочего стола и перейти в раздел «Персонализации».
Причины перевертывания изображения
- Случайное нажатие «горячих клавиш» — случается, если их случайно нажмет домашнее животное, ребенок или вы совершите то, что иногда называют «мисс-клик», то есть непреднамеренная промашка при нажатии кнопки. Такой переворот также можно исправить нажатием специальной комбинации. После этого «горячие клавиши» лучше отключить.
- Проблемы с ПО или аппаратным обеспечением – так же бывает, что аппаратные компоненты или их драйвера начинают друг с другом конфликтовать. В этом случае лучшим будет провести диагностику, дабы определить, что явилось виной поворота изображения
- Вирус – еще одной причиной может являться заражение системы.
В случае с вирусом есть три способа решения:
- проверка антивирусом
и помещение подозрительных файлов в карантин;
- откат до последнего изменения системы;
- если заражены уже системные файлы – переустановка всей ОС.
|
0 / 0 / 0 Регистрация: 19.09.2016 Сообщений: 4 |
|
|
1 |
|
|
19.09.2016, 16:18. Показов 65709. Ответов 1
после перехода (просто вставил видяху, установил драйвера которые прилагались к ней, и подключил через hdmi) с интегрированного intelовского чипа (встроенный который) на «гефорц» 660, при разрешении, 1920 на 1080 раб. стол выходит за границы монитора. В чем проблема? через настройки нвидиа отрегулировал границы, но разрешение при этом изменилось на 1804×1016 (вроде бы так)
__________________
0 |
|
110 / 94 / 19 Регистрация: 09.01.2013 Сообщений: 371 |
|
|
19.09.2016, 21:06 |
2 |
|
при разрешении, 1920 на 1080 раб. стол выходит за границы монитора Посмотрите в настройках Разрешение экрана монитора. Возможно ваш монитор не поддерживает разрешение 1920 на 1080. Попробуйте отключить в настройках видеокарты масштабирование изображения или (и) в настройках самого монитора можете сжать рабочий стол как хотите.
0 |
Содержание
- Подключаем монитор (телевизор) по HDMI
- Проблемы при подключении телевизора к компьютеру кабелем HDMI
- Проблемы при подключении телевизора к компьютеру кабелем HDMI
- Как настроить видеокарту Nvidia
- Настраиваем рабочий стол компьютера через телевизор
- Возможные проблемы при подключении телевизора к компьютеру
- Подключение ноутбука к телевизору (HDMI). Вопрос по разрешению
- Как подключить компьютер к телевизору
- Содержание
- Содержание
- Проводные способы
- Беспроводные способы
- ПРОБЛЕМА подключения комп-ра к TV через HDMI-кабель
Подключаем монитор (телевизор) по HDMI
Не то чтобы раньше все было лучше, но явно проще.
Сокращение HDMI расшифровывается как High Definition Multimedia Interface, то есть мультимедийный интерфейс высокого разрешения.
Подключив монитор по HDMI, можно обнаружить, что изображение сильно размыто, занимает не всю область экрана — по краям находятся черные полосы (поля) и отсутствует требуемая четкость.
Причем такую картину видим и при загрузке, и в BIOS, и в Windows.
В первую очередь убеждаемся в исправности кабеля HMDI и его длина не должна превышать 5 м.
Отключаем автомасштабирование на мониторе.
Возможно в меню монитора придется выбрать опцию «По размеру экрана».
Если в компьютере установлена видеокарта, встроенная или внешняя, AMD Radeon, то пробуем исправить изображение с помощью драйверов AMD Vision Control Center (Catalyst Control Center).
Находим пункт «My Digital Flat-Panel» и выбираем подпункт «Scaling Options».
Появится слайдер, который надо передвинуть на ноль.
Теперь изображение должно прийти в норму.
При обновлении или переустановке драйверов придется повторить процедуру.
Если у вас видеокарта от Nvidia, то нужно запустить Nvidia Control Center (Панель управления Nvidia), нажав на иконку в трее или щелкнув правой кнопкой мыши на рабочем столе и выбрать соответствующий пункт.
Далее слева в меню выбираем «Adjust desktop size and position» (настройка размера и положения экрана) и устанавливаем «Overscan» в положение «Do not scaling».
Источник
Проблемы при подключении телевизора к компьютеру кабелем HDMI
В статье «Как подключить компьютер к телевизору кабелем HDMI» я дала подробную инструкцию как это сделать, но когда я попробовала проделать то же самое на другом компьютере, где установлено две операционные системы (Windows 7 и Windows 10), то сразу же столкнулась с тем, что при загрузке сначала появлялся логотип десятки, а потом экран темнел и я не могла ничего сделать.
Через пару часов проб и ошибок стало понятно, что надо каким-то образом сначала настроить видеокарту, а потом уже двигаться дальше. А для того, чтобы экран не темнел сначала необходимо отключить кабель HDMI. Но можно ли настроить видеокарту на обнаружение телевизора при отключенном кабеле HDMI? Оказалось, что можно.
Проблемы при подключении телевизора к компьютеру кабелем HDMI
Как настроить видеокарту Nvidia
Прежде чем повторять всё то, что описано ниже, прочитайте статью до конца, во избежание лишних телодвижений и порчи ваших нервов.
Отключила я кабель HDMI и загрузила компьютер.
Отключать и подключать кабель HDMI можно только при полном отключении (вилку розетку из розетки) одного из устройств, либо телевизора, либо компьютера. Иначе вы рискуете спалить видеокарту.
После загрузки операционной системы, кликнула правой кнопкой мыши по рабочему столу и выбрала в выпадающем меню пункт «Панель управления NVIDIA».
В открывшемся окне Панели управления NVIDIA, справа находим пункт «Установка нескольких дисплеев», и если справа высвечивается только название монитора, а телевизор не определился, то ниже жмем на ссылку «Нужного дисплея нет…».
Откроется небольшое окошко «Обнаружение отсутствия дисплея» и в блоке «Обнаружение ТВ» ставим галочку напротив записи «Выполнять обнаружение телевизоров при включении», и жмем «ОК».
Закрываем панель управления видеокарты и отключаем компьютер.
Если у вас несколько операционных систем и они размещаются на разных жестких дисках, то второй жесткий диск, где мы еще не настраивали видеокарту, лучше пока отключить физически. А после полной настройки первой операционной системы, отключить первый жесткий диск (у меня на нем Windows 10), а второй жесткий диск подключить (у меня на нем Windows 7). Но можно попробовать и не отключать диски.
После выключения компьютера опять подключаем к компьютеру кабель HDMI. Проверьте, чтобы у телевизора кабель тоже был подключен в разъем HDMI. О том, как это сделать, читайте в статье
После всех манипуляций не забудьте включить, и компьютер, и телевизор.
Настраиваем рабочий стол компьютера через телевизор
После перезагрузки у меня опять все повторилось, и я не увидела ни меню загрузки, ни рабочий стол. Тогда я нажала на пульте управления телевизора кнопку «Source», и выбрала на телевизоре режим HDMI.
Если всё сделано правильно, то у вас на телевизоре должна появится картинка с компьютера. У меня появилось меню выбора операционной системы. Я выбрала ту систему, на которой только что настроила видеокарту, т.е. Windows 10.
Появился рабочий стол, но совершенно чистый. Кликнула я по нему правой кнопкой мыши и в появившемся контекстном меню выбрала пункт «Параметры экрана».
В окне «Параметры» видно, что монитор и телевизор определились. Спускаемся ниже и в блоке «Несколько дисплеев» устанавливаем «Дублировать эти экраны».
Теперь изображение на мониторе и телевизоре должно быть одинаковым. У меня всё появилось и на телевизоре, и на компьютере.
А для того, чтобы при загрузке компьютера монитор больше не темнел, мне пришлось проделать всё тоже самое и во второй системе – Windows 7. Теперь с любой системы я могу подключиться к телевизору и наслаждаться просмотром своих любимых фильмов прямо с Ютуба.
Возможные проблемы при подключении телевизора к компьютеру
Если у вас были похожие проблемы, то опишите их в комментариях. Возможно это кому-то пригодится.
Источник
Подключение ноутбука к телевизору (HDMI). Вопрос по разрешению
Т.к. вы неавторизованы на сайте. Войти.
Т.к. тема является архивной.
Т.к. вы неавторизованы на сайте. Войти.
Т.к. тема является архивной.
Т.к. вы неавторизованы на сайте. Войти.
Т.к. тема является архивной.
Т.к. вы неавторизованы на сайте. Войти.
Т.к. тема является архивной.
Т.к. вы неавторизованы на сайте. Войти.
Т.к. тема является архивной.
Т.к. вы неавторизованы на сайте. Войти.
Т.к. тема является архивной.
Т.к. вы неавторизованы на сайте. Войти.
Т.к. тема является архивной.
Т.к. вы неавторизованы на сайте. Войти.
Т.к. тема является архивной.
Т.к. вы неавторизованы на сайте. Войти.
Т.к. тема является архивной.
Т.к. вы неавторизованы на сайте. Войти.
Т.к. тема является архивной.
Т.к. вы неавторизованы на сайте. Войти.
Т.к. тема является архивной.
Т.к. вы неавторизованы на сайте. Войти.
Т.к. тема является архивной.
Т.к. вы неавторизованы на сайте. Войти.
Т.к. тема является архивной.
Т.к. вы неавторизованы на сайте. Войти.
Т.к. тема является архивной.
Т.к. вы неавторизованы на сайте. Войти.
Т.к. тема является архивной.
Т.к. вы неавторизованы на сайте. Войти.
Т.к. тема является архивной.
Т.к. вы неавторизованы на сайте. Войти.
Т.к. тема является архивной.
Т.к. вы неавторизованы на сайте. Войти.
Т.к. тема является архивной.
Т.к. вы неавторизованы на сайте. Войти.
Т.к. тема является архивной.
Т.к. вы неавторизованы на сайте. Войти.
Т.к. тема является архивной.
Т.к. вы неавторизованы на сайте. Войти.
Т.к. тема является архивной.
т.е. Вы мне сейчас будете втирать, что у панасовской плазмы по умолчанию стояло какое-то кривое масштабирование? рассказывайте эту хрень кому-нибудь, у кого нет панасовской плазмы. т.е. не мне.
плохо что не знали. мануалы читать полезно. если источник выдает 720, то на экране будет 720, пока не выберете масштабирование.
Т.к. вы неавторизованы на сайте. Войти.
Т.к. тема является архивной.
Диалог становится скушен.
Я в прошлом работал в Панасоник ЦИС. В том самом его подразделении, которое занималось ТВ, видео и аудио. У меня не первая плазма от Панасоник дома. Не самые бюджетные варианты. Не исключено, что Вы сможете мне что-то рассказать о них. Правда, к своим телевизорам я много раз подключал ноуты под виндой, макосью и никсами и знаю, что от них ожидать.
Кстати, если источник содержит 720 строк ТВЧ, то на экране по умолчанию будет апскейл до 1080 при стартовых условиях (FullHD телевизор).
Источник
Как подключить компьютер к телевизору
Содержание
Содержание
Подключение телевизора к компьютеру позволяет смотреть медиаконтент из интернета на большом экране. Это особенно актуально, если телевизор не имеет функционала Smart-TV. Подключиться довольно просто — рассказываем о нескольких способах.
Проводные способы
Выбор типа проводного подключения зависит от того, какие разъемы имеются у телевизора и компьютера или ноутбука. Оптимальный интерфейс для мультимедиа — HDMI. Он позволяет одновременно передавать на телевизор цифровое видео высокой четкости и звук. Разъем HDMI имеется практически у всех цифровых телевизоров, даже достаточно старых, а также у ноутбуков. У системников HDMI-порты встречаются реже. Более традиционны для ПК: DVI для передачи цифрового видео и аналоговый разъем VGA. Но проблема несовместимости портов легко решается с помощью переходников. Однако передача сигнала через переходники не всегда работает корректно, поэтому совпадение портов предпочтительнее.
Другие виды интерфейсов встречаются реже или менее удобны для подключения компьютера к телевизору, поэтому оставим их за рамками данной статьи. Стоит учесть также, что все варианты, кроме HDMI-HDMI и HDMI-RCA предполагают передачу только видео. Для параллельной трансляции звука придется также использовать кабель 3.5 jack (компьютер) — RCA (телевизор).
Рассмотрим подключение на примере Windows. Подключать кабель следует при выключенных устройствах, чтобы не сжечь порты. На пульте телевизора нажмите кнопу INPUT или SOURCE. В меню «Список ввода» или «Источник» выберите соответствующий порт (в данном случае HDMI).
На компьютере нужно кликнуть правой кнопкой мыши на рабочем столе и выбрать «Разрешение экрана», открыв таким образом настройки экрана. Если подключенный телевизор не определился автоматически, воспользуйтесь кнопкой «Найти». После того как телевизор здесь отобразится в качестве второго экрана, можно выбрать его основным и изменить разрешение.
Сочетанием клавиш Win+P активируется специальное меню, в котором можно выбрать вариант выбора изображения на экран телевизора. Если выбрать «Только компьютер», картинка будет только на компьютере, если «Только проектор» — лишь на телевизоре. Также можно расширить или дублировать изображение. Если разрешение телевизора значительно выше, чем у монитора, в режиме «Дублировать» картинка на телеэкране будет нечеткой. Режим «Расширить» позволит, например, одновременно воспроизвести видео по телевизору, а на ПК заниматься другими задачами.
Беспроводные способы
Для такого подключения устройства должны иметь функционал Wi-Fi и поддерживать данную технологию. Ноутбуки по умолчанию имеют встроенный Wi-Fi адаптер. Системный блок адаптером — внешним или внутренним — придется оснастить, если таковой отсутствует. О способах настройки Wi-Fi на ПК идет речь в этой статье. Телевизор также должен иметь Wi-Fi-модуль, поддерживать Smart TV или DLNA.
Два основных способа подключения компьютера к телевизору: посредством Wi-Fi-роутера с помощью технологии DLNA и через Miracast/WiDi. Технология DLNA позволяет передавать медиаконтент между устройствами в локальной сети. Компьютер и телевизор должны быть подключены к одному Wi-Fi-роутеру. Существуют различные способы запуска DNA-сервера на ПК.
Самый простой: открываем на ПК папку с видеофайлами, правой кнопкой мышки нажимаем на интересующее видео, выбираем пункт «Передать на устройство». Здесь сразу или через некоторое время должен появиться соответствующий телевизор. После выбора телевизора активируется окно проигрывателя, где можно управлять воспроизведением и корректировать список показа.
Чтобы получить с телевизора доступ ко всем файлам на ПК, надо запустить DLNA-сервер. Это можно выполнить как с помощью специального софта (Домашний медиа-сервер, uShare, xupnpd, MiniDLNA), так и встроенными средствами.
В Windows 10 переходим по пути Панель управления → Сеть и Интернет → Центр управления сетями и общим доступом. В меню слева выбираем «Параметры потоковой передачи мультимедиа».
Открываем и включаем потоковую передачу, тем самым запуская DLNA-сервер.
Далее указываем его название и настраиваем права доступа для всех устройств. Теперь с телевизора можно получить доступ к серверу, используя приложение «Медиа или аналогичное».
Другой способ подключения — технология Miracast, реализуемая на основе Wi-Fi Direct. В отличие от DLNA позволяет просматривать не только хранящийся на ПК контент, но и тот, который проигрывается в реальном времени в браузере, причем с максимально высоким разрешением и объемным звуком. Для передачи сигнала в данном случае нужно лишь наличие двух совместимых устройств в режиме передатчик-приемник, маршрутизатор при этом не нужен.
Чтобы запустить беспроводное Miracast-соединение, в разделе «Сеть» настроек телевизора нужно найти и включить приемник Miracast. На ПК нажимаем WIN+P, в открывшемся окне активируем «Подключение к беспроводному дисплею», после чего начинается поиск готового к приему контента устройства. Когда появится телевизор, кликаем по нему и дожидаемся соединения. На телевизоре подтверждаем подключение.
Источник
ПРОБЛЕМА подключения комп-ра к TV через HDMI-кабель
13 лет на сайте
пользователь #119276
Итак, обрисовываю ситуацию по пунктам:
1. Есть видеокарта с HDMI-выходом, HDMI-кабель на 3 метра и телевизор с HDMI-входом
2. Материнская плата ASUS M3N-H/HDMI
3. Видеокарта Point of View GeForce 9600 GT GDDR3 512M
4. Телевизор Sharp LC-37D44RU
5. Кабель 100% рабочий, проверено на Sony Playstation 3
6. Операционка: Win XP SP3, драйвера на видеокарту последние, скачанные с официального сайта
7. Центр управления nVidia однозначно определяет телевизор на другом конце кабеля: Sharp HDMI
8. Опробованы режимы «dualview» и «клон»: результат 0, ни звука, ни изображения
9. Опробованы различные режимы графики (разрешение, частота обновления и т.д.): результат 0, даже мерцания не было при смене разрешения
10. Перезагрузка, выключение/включение телевизора: результат 0
11. В Google полезной информации найдено не было
14 лет на сайте
пользователь #99485
либо я упустил какую-то мелкую, но важную деталь
А канал подключения внешних устройств в ТВ нужный выбрали?
13 лет на сайте
пользователь #119276
либо я упустил какую-то мелкую, но важную деталь
А канал подключения внешних устройств в ТВ нужный выбрали?
Это само собой разумеющееся
Причём в телевизоре 2 HDMI-входа: одни обычный, второй, на сколько я понял, без звука, т.к. с ним дополнительно ещё звуковой вход 3.5″.
Подключал в оба входа (естествено выбирая соответствующие каналы подключения на самом телевизоре), результат 0.
18 лет на сайте
пользователь #11835
KriptonZ, что бы был звук. Нужно что бы от видеокарты на мат.плату либо на звук плату. spdif специальный проводок шел в комплекте с этой видео.
16 лет на сайте
пользователь #33177
Топегстартер, попробуй другой кабель. Была ситуация у меня практически один в один
14 лет на сайте
пользователь #99485
13 лет на сайте
пользователь #119276
3. Видеокарта Point of View GeForce 9600 GT GDDR3 512M
Топегстартер, попробуй другой кабель. Была ситуация у меня практически один в один
5. Кабель проверен на Sony Playstation 3
Может такое быть, что от одного источника он прекрасно работает, а от другого не работает, даже несмотря на то, что
7. Центр управления nVidia однозначно определяет телевизор на другом конце кабеля: Sharp HDMI
KriptonZ, что бы был звук. Нужно что бы от видеокарты на мат.плату либо на звук плату. spdif специальный проводок шел в комплекте с этой видео.
Да звук-то ладно, это уже вторично. Главное, что изображения нет
13 лет на сайте
пользователь #119276
Ау, форумчане! Какие хотя бы идеи есть?
16 лет на сайте
пользователь #34747
KriptonZ, Попробуйте на видеокарте выставить разрешение для телевизора 640*480/50Hz или 60Hz. если изображение появится, можете поднимать разрешение но не частоту развертки
13 лет на сайте
пользователь #119276
KriptonZ, Попробуйте на видеокарте выставить разрешение для телевизора 640*480/50Hz или 60Hz. если изображение появится, можете поднимать разрешение но не частоту развертки
Дело в том, что я испробовал все возможные значения разрешения в при всех допустимых значениях частоты. Безрезультатно.
16 лет на сайте
пользователь #34747
KriptonZ, тогда попробуйте при выключенном компьютере отключить монитор и оставить подключенным только телевизор, сообщеня BIOS должны отображаться на TV, попробуйте переключиться в видюху материнки
13 лет на сайте
пользователь #119276
KriptonZ, тогда попробуйте при выключенном компьютере отключить монитор и оставить подключенным только телевизор, сообщеня BIOS должны отображаться на TV, попробуйте переключиться в видюху материнки
Вот только вся беда в том, что эта система не у меня дома, а у знакомых, которые живут на другом конце города. Поэтому в ближайшее время попробовать не смогу.
Но, e-bosch, за совет большое спасибо!
11 лет на сайте
пользователь #214229
Еще может быть ваш телик «не дружит» с видеокартой. Попробуйте либо карту найти другую, либо ноутбук притянуть.
12 лет на сайте
пользователь #192087
Итак, обрисовываю ситуацию по пунктам:
1. Есть видеокарта с HDMI-выходом, HDMI-кабель на 3 метра и телевизор с HDMI-входом
3. Видеокарта Point of View GeForce 9600 GT GDDR3 512M
5. Кабель 100% рабочий, проверено на Sony Playstation 3
7. Центр управления nVidia однозначно определяет телевизор на другом конце кабеля: Sharp HDMI
13 лет на сайте
пользователь #119276
Итак, попробовал подключить только телик без монитора. Заработало, НО, как бы это сказать, вместо чёрного цвета отображается зелёный, т.е. «зелёный» заменил «чёрный» (даже при загрузке, где должен быть чёрный экран и логотип Microsoft’а, есть зелёный экран и логотип).
Но это ещё не всё. После загрузки изображение либо мерцает, либо «съезжает» вниз (нижняя часть оказывается вверху) и появляются горизонтальные чёрные полосы. Изменял разрешение (от минимального, до максимального) и частоту развёртки: изображение либо пропадало совсем, либо начинало мерцать (последнее скорее всего из-за частоты развёртки).
Судя по всему, проблема действительно в кабеле. Я его ещё сегодня протестирую на буке и другом телике.
13 лет на сайте
пользователь #119276
Судя по всему, проблема действительно в кабеле. Я его ещё сегодня протестирую на буке и другом телике.
Нет, кабель действительно отлично работает: с Toshiba Satellite и Philips’ом всё заработало за 30 секунд безо всяких танцев с бубном.
14 лет на сайте
пользователь #99485
Сообщи о результате, довольно любопытно.
19 лет на сайте
пользователь #2136
13 лет на сайте
пользователь #119276
Спасибо всем за помощь и советы!
Источник
Благодаря функции plug-and-play современных телевизоров вы можете подумать, что подключение вашего ПК или ноутбука автоматически подстраивается под размер экрана. К сожалению, чаще всего это не так, поэтому вам придется найти подходящий обходной путь.
В этой статье мы покажем наиболее распространенные способы заставить компьютеры заполнять экраны телевизоров при подключении через HDMI. Мы также дадим несколько кратких часто задаваемых вопросов о настройке соотношения сторон вашего телевизора.
Почему мой телевизор не подходит к экрану?
Обычная причина того, что телевизоры и компьютеры не подходят к дисплею, — это различия в соотношении сторон. Хотя наиболее распространенным соотношением сторон для HDTV является 16:9, не все телевизоры соответствуют этому стандарту. Обычные мониторы ПК и ноутбуков имеют одинаковое соотношение сторон 16:9, но оно обозначено как 1920 x 1080 или просто 1080p. 1600 x 900 также соответствует соотношению 16:9, но обозначается как 900p.
Подобные различия могут привести к неправильному отображению изображения на широкоэкранном телевизоре, особенно если телевизор имеет более высокое разрешение, например 4K. Чтобы на экране телевизора правильно отображалось все изображение, которое вы видите на своем мониторе, настройки отображения на компьютере и на телевизоре должны совпадать.
Как убедиться, что компьютер заполняет экран телевизора
После подключения через HDMI убедитесь, что вы выбрали правильный источник входного сигнала на телевизоре. Как правило, это можно сделать с помощью следующих шагов:


Кроме того, вы можете настроить отображение на своем компьютере, выполнив следующие действия:
В Windows:





На Mac:





Другие соотношения сторон
Как уже упоминалось, 16:9 или 1920 x 1080 — это стандартное соотношение сторон для современных телевизоров, но не все ему следуют. Некоторые бренды могут предлагать более высокое разрешение, особенно если телевизор работает в формате 4K. Обратитесь к руководству вашего телевизора, чтобы найти правильное разрешение, чтобы вы могли правильно отображать свой компьютер, чтобы заполнить экран телевизора. Вот некоторые из наиболее распространенных разрешений:
- Телевизоры nHD отображают изображение с соотношением сторон 16:9, но с разрешением 640 x 360p.
- Телевизоры qHD отображают изображение с соотношением сторон 16:9, но с разрешением 960 x 540p.
- HD-телевизоры были старым стандартом с соотношением сторон 16:9 и разрешением 1280 x 720p.
- HD+ тоже 16:9, но отображает с разрешением 1600 x 900p.
- Текущим стандартом является FHD с соотношением сторон 16:9 и разрешением 1920 x 1080p.
- DCI 2K — это телевизоры 2K с соотношением сторон 16:9 и разрешением 2048 x 1080p.
- QHD обычно встречается на мобильных устройствах и дисплеях Apple Cinema. Он имеет соотношение сторон 16:9 и разрешение 2560 x 1440p.
- 4K UHD — это разрешение современных 4K-телевизоров, которое набирает популярность на рынке. Он отображает 16:9 при разрешении 3840 x 2160.
Проблемы масштабирования
Иногда возникает обратная проблема, когда вы хотите отобразить свой компьютер на телевизоре. Масштабирование — это когда отображаемое изображение больше, чем может воспроизвести ваш телевизор. Это проблема, когда ваша панель задач находится внизу экрана и скрыта, потому что изображение на компьютере слишком масштабировано. Это можно легко исправить, настроив разрешение через видеодрайвер. Инструкции различаются в зависимости от того, используете ли вы AMD или NVIDIA, но здесь мы приведем оба варианта.
Для компьютеров с NVIDIA
Панель управления NVIDIA имеет параметр управления, который позволяет настроить отображение и масштабирование. Доступ к нему можно получить, выполнив следующие действия:








Для компьютеров с AMD
У AMD есть аналогичный вариант масштабирования. Вы можете настроить соотношение сторон, выполнив следующие действия:

Что нужно помнить при использовании телевизора в качестве монитора
Теперь, когда вы правильно подключили компьютер к телевизору и он правильно отображает изображения, нужно помнить о нескольких вещах. Есть веские причины, по которым большинство людей не используют телевизоры в качестве компьютерных мониторов, и обычно это связано с производительностью.
Если эти моменты вас не смущают, то поздравляю, у вас сносный монитор компьютера. Однако, если причина, по которой вы используете телевизор в качестве монитора, связана с игровым процессом, вы можете принять к сведению следующее:
Задержка ввода: компьютерные мониторы спроектированы таким образом, чтобы задержка ввода была как можно меньше. Это относится ко времени между перемещением мыши или использованием контроллера и отображением действия на экране. HDTV не предназначены для этого, так как они отдают приоритет обработке видео.
Большую часть задержки ввода можно измерить в миллисекундах, и хотя 10-20 миллисекунд могут показаться слишком быстрыми, чтобы иметь значение, когда вы играете на соревнованиях, эта задержка может повлиять на вашу игру.
Время отклика: не путать с задержкой ввода. Время отклика относится к скорости, с которой дисплей меняет цвета при изменении сцены. Поскольку телевизоры отдают приоритет обработке видео, они имеют более медленное время отклика, чтобы отображать более насыщенные цвета и более четкие контрасты. Компьютерные мониторы, как правило, сокращают обработку изображений в пользу быстрого отклика, особенно во время игр.
Некоторые телевизоры будут иметь игровой режим, который снижает обработку изображения, чтобы не отставать от высокоскоростных игровых дисплеев и предотвращать ореолы. Если на вашем телевизоре нет этой функции, вы можете начать видеть двоящееся изображение при игре в динамичные игры.
Частота обновления: большинство телевизоров имеют частоту обновления 60 Гц, что подходит для просмотра фильмов, так как большинство видео снимается с частотой 24, 30 или 60 кадров в секунду. Многие современные игры имеют частоту обновления 120 Гц и выше. Если игра и частота обновления экрана не синхронизированы, вы можете столкнуться с заиканием в игре.
Импровизированный монитор
В крайнем случае телевизор можно использовать как импровизированный монитор. Однако, если вы не знаете, как сделать так, чтобы компьютер соответствовал экрану телевизора при подключении через HDMI, это может раздражать. К счастью, есть простые решения этой проблемы в зависимости от текущего разрешения вашего компьютера и телевизора.
Знаете ли вы другие способы подгонки компьютера к экрану телевизора через HDMI? Не стесняйтесь делиться своими мыслями в разделе комментариев ниже.













































































































 и помещение подозрительных файлов в карантин;
и помещение подозрительных файлов в карантин;