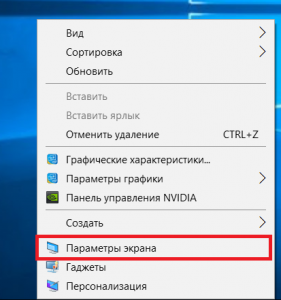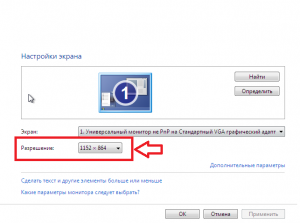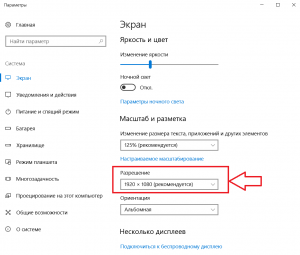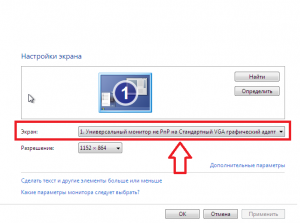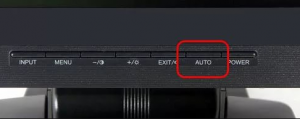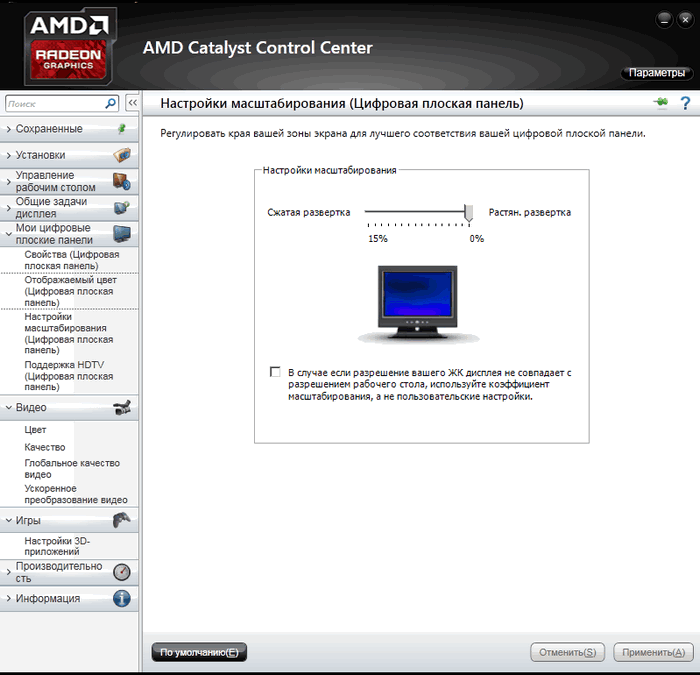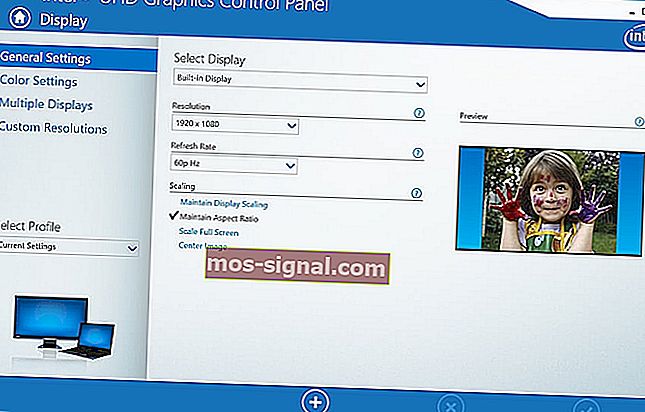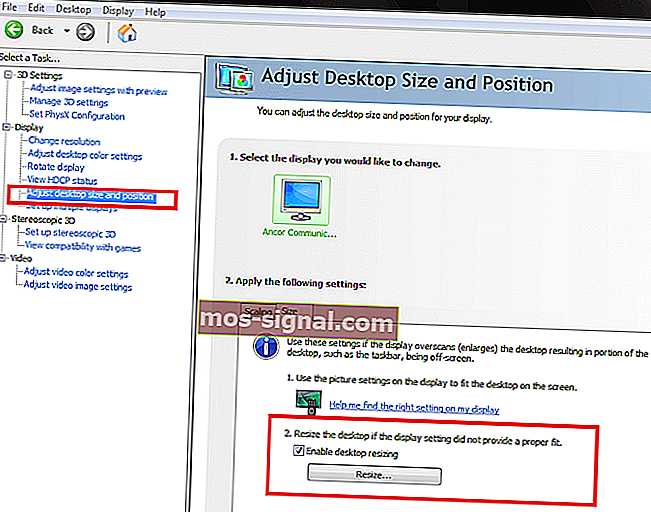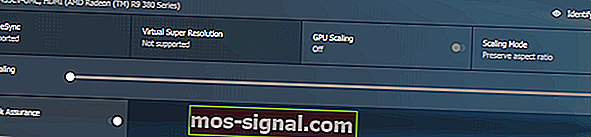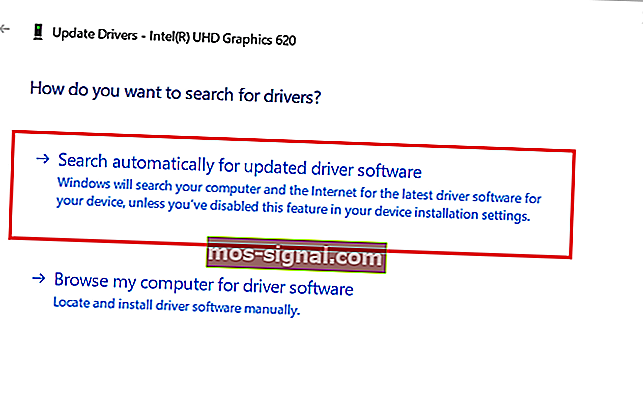Windows 10 – это универсальная ОС, которая легко адаптируется под любые сборки компьютера. Причем относится это не только к аппаратным комплектующим, напрямую подключенным к материнской плате, но и к установленному монитору. К примеру, Винда будет корректно отображаться как на лэптопе с диагональю 14 дюймов, так и на экране на 21 дюйм. Однако иногда это масштабирование работает неправильно, и рабочий стол Windows 10 начинает выходить за рамки монитора.
Ручное изменение разрешения экрана
На деле возникшая проблема объясняется только одной причиной – несоответствие заданных настроек и действительного размера дисплея. Увы, решить это двумя кликами не всегда получается, ведь размеры и пропорции регулируются сразу в нескольких разделах настроек, которые никак не связаны между собой.
Для настройки экрана вручную следуйте инструкциям ниже:
- Откройте рабочий стол. Для этого зажмите сочетание клавиш «Win» + «M».
- Кликните ПКМ по свободному месту и в открывшемся контекстном меню выберите пункт «Параметры экрана».
- Найдите параметр «Разрешение» и измените его значение.
Чтобы не гадать с размерами, предлагаем заранее узнать разрешение экрана, а после ориентироваться по данным ниже.
| Диагональ | Разрешение |
| Обычный, 13-15” | 1400 X 1050 |
| Широкий, 13-15” | 1280 X 800 |
| Широкий, 17” | 1680 X 1050 |
| Обычный, 19” | 1280 X 1024 |
| Обычный, 20” | 1600 X 1200 |
| Широкий, 20-22” | 1680 X 1050 |
| Широкий, 24” | 1920 X 1200 |
Настройки будут применены автоматически, но после этого появится окно, в котором необходимо подтвердить изменения. Если этого сделать, то через 20 секунд экран вернется в исходное состояние.
Установка графических драйверов
Этот метод будет более практичным, если не нашлось нужного формата в методе выше, либо если настройки постоянно «слетают» через время.
Первый способ:
- Откройте «Диспетчер устройств». Для этого откройте окно «Выполнить» сочетанием клавиш «Win» + «R» и введите команду «devmgmt.msc».
- В разделе «Видеоадаптеры» найдите устройство с названием вашей видеокарты.
- Кликните ПКМ и выберите «Обновить драйвер». Выберите поиск через интернет.
Второй способ:
- Узнайте серию видеокарты и версию ОС.
- Откройте официальный сайт производителя видеоадаптера.
- Укажите запрашиваемые данные. Сайт в автоматическом режиме подберет нужный драйвер.
- Установите его как обычную программу.
Для большей надежности перезагрузите компьютер.
Отключение автоматической установки устройств
Даже если все починилось после правильной настройки, через некоторое время установленные размеры могут снова сбиться. Это происходит из-за автоматической установки, когда ОС самостоятельно обновляет драйвер на неподходящий. Метод решения проблемы:
- Откройте панель управления. Для этого зажмите сочетание клавиш «Win» + «R» и введите команду «control panel».
- Перейдите в раздел «Оборудование и звук», а после – в подраздел «Устройства и принтеры».
- Кликните ПКМ по названию вашего устройства (обычно первое в подразделе «Устройства») и выберите «Параметры установки устройств».
- В открывшемся окне установите переключатель напротив пункта «Нет».
Подтверждаем действия вводом пароля администратора. Метод довольно рисковый, особенно если вы часто подключаете сторонние устройства. Если какие-то устройства стали отключаться, то верните настройки в исходное состояние.
Проверка настроек дисплея
Windows способна поддерживать сразу несколько профилей дисплея, а также проецировать картинку на несколько экранов сразу. Довольно часто сбой в профиле или проецировании приводит к некорректному отображению на одном из дисплеев.
Простейшее решение – это отключение проекции. Для этого зажмите сочетание клавиш «Win» + «P» и с помощью стрелок переключитесь на «Только экран компьютера». Возможно, система распознает текущий экран вторым, а не первым. В таком случае нужно снова нажать «Win» + «P» и выбрать «Только второй экран».
Настройка масштабирования в панели управления видеокартой
Как мы и говорили выше, настраивать отображение можно как через возможности ОС, так и через параметры видеоадаптера. Для этого откройте рабочий стол, кликните ПКМ по свободной области и выберите пункт «Панель управления *Название производителя видеокарты*». В открывшемся меню доступны настройки:
- Масштабирования.
- Разрешения.
- Размера элементов.
Отрегулируйте эти параметры до тех пор, пока не получите нужный результат. Примечательно, что работает этот метод только на компьютерах с дискретной видеокартой.
Настройка экрана через меню монитора
Если не получилось объяснить Винде нужные настройки, то можно решить проблему от обратного, то есть настроить монитор под систему. Этот метод работает только на персональных компьютерах с отдельным монитором или моноблоках, где есть функциональные кнопки. На ноутбуке такой функционал встречается редко.
Для каждого монитора есть отдельная инструкция. Но, если вкратце, вам необходимо найти кнопку автоматического выравнивания. Например, на некоторых мониторах LG достаточно дважды нажать первую функциональную клавишу. О начале настройки сообщит двигающаяся картинка на экране.
После инсталляции операционной системы, обновления драйверов или системного сбоя разрешение дисплея может измениться. Обычно в таких случаях на мониторе появляется рекомендация установить родное разрешение дисплея. Разве все пользователи знают, как это делается и что такое родное разрешение?
Нет, многие из них продолжают работать за ПК с Windows 10 c изображением не на весь экран. Рассмотрим распространенные причины ситуации, когда картинка размывается, становится нечеткой или по ее краям появляются черные области.
Содержание
- Причины
- Неправильное разрешение
- Драйвер
- Если подключен телевизор или второй монитор
- Автоматическая настройка монитора
Причины
Наиболее распространенными факторами, вызывающими такую проблему, являются:
- отсутствие видеодрайвера;
- неправильное разрешение дисплея;
- к компьютеру подключен иной или второй монитор/телевизор;
- неумелая настройка монитора новичком.
Неправильное разрешение
Родным считается разрешения дисплея, соответствующее количеству пикселей, из которых он состоит. Если матрица экрана имеет физические размеры 1600 пикселей по горизонтали и 900 пикселей по вертикали, ее родным будет только одно разрешение — 1600×900 px. Если установить большее, например, 1920×1080, картинка растянется и станет неестественной либо по ее краям появятся черные полосы.
При наличии драйверов для графического ускорителя изменить разрешение на рекомендуемое производителем дисплея и узнать его просто.
1. Вызовите контекстное меню на Рабочем столе и выберите «Параметры экрана».
2. В первой вкладке разверните выпадающий список «Разрешение» и кликните по тому, где есть надпись: «Рекомендуется».
3. Подтвердите сохранение установленного разрешения.
4. Закройте окно.
Второй способ попасть в нужный интерфейс:
1. Вызовите командный интерпретатор комбинацией клавиш Win +R.
2. Введите в нем «desk.cpl» и нажмите «Enter».
Если надписи: «Рекомендуется» после значения нет, значит, на компьютере отсутствует драйвер для графического ускорителя.
Драйвер
Типично для ситуации с запуском переустановленной операционной системы. На этапе установки чистой Windows 10 обычно ставится стандартный драйвер для видеокарты, обеспечивающий базовый функционал устройства в двухмерном режиме.
Чтобы исправить ситуацию, зайдите на официальный сайт поддержки своей видеокарты, загрузите оттуда последнюю версию драйвера и инсталлируйте на ПК:
- AMD; https://www.amd.com/ru/support
- Nvidia; https://www.nvidia.ru/download/Index.Aspx?lang=ru
- Intel HD. https://downloadcenter.intel.com/ru/product/80939/-
Обязательно обратите внимание на разрядность операционной системы: на старых компьютерах и ноутбуках может использоваться Windows 10 x86 (32 bit).
1. Если название видеокарты не знаете, откройте «Диспетчер устройств» при помощи команды «devmgmt.msc» в диалоговом окне выполнить.
2. Разверните ветку «Видеоадаптеры».
3. Кликните правой клавишей на устройстве видеоадаптера, установленного на вашем компьютереноутбуке, или выберите «Стандартный VGA графический адаптер», далее нажмите «Обновить драйвер».
4. Укажите «Автоматический поиск…» и дождитесь завершения всех операций.
Для того чтобы растянуть рабочий стол на весь монитор, или наоборот сделать изображение экрана меньше, данный метод следует использовать в крайнем случае. При первой возможности нужно заменить установленный драйвер на скачанный с официального сайта.
Куда сохраняются скриншоты на Виндовс 10
Как уменьшить яркость экрана на компьютере Windows 10
Если подключен телевизор или второй монитор
После подключения к ноутбуку или компьютеру иного устройства вывода (монитор, телевизор) на одному из них или на обоих разрешение может сбиться. Необходимо или отключить второй девайс либо установить на проблемном мониторе правильное разрешение рассмотренным ниже способом:
- Зажмите Win + R;
- Выполните команду «desk.cpl»;
- В выпадающем списке «Экран» выберите целевой устройство вывода;
- Измените его разрешение.
Если и это не поможет, откройте «Параметры экрана», кликнув правой клавишей на Рабочем столе. Внизу окна в строке «Несколько дисплеев» выберите «Дублировать эти экраны».
Автоматическая настройка монитора
У всех современных дисплеев есть кнопка или функция автоматической настройки (сброса конфигурации до заводской). Найдите ее на передней панели либо под ней или в параметрах конфигурации устройства. То же самое можно сделать и при помощи фирменного программного обеспечения для дисплея.
Что еще может помочь? Удаление драйвера сразу для экрана с последующей перезагрузкой компьютера, а затем и для монитора. Если проблема с телевизором, выберите иной формат (способ) вывода картинки в его настройках.
Содержание
- Способ 1: Ручное изменение разрешения экрана
- Способ 2: Установка графических драйверов
- Способ 3: Отключение автоматической установки устройств
- Способ 4: Настройка масштабирования в панели управления видеокартой
- Панель управления NVIDIA
- Настройки Radeon
- Способ 5: Настройка экрана через меню монитора
- Вопросы и ответы
Растянутый экран в операционной системе Windows 10 — ситуация, с которой иногда встречаются пользователи после переустановки ОС. Она означает, что настройки разрешения дисплея были заданы неправильно или их невозможно установить из-за отсутствия графических драйверов. Существуют разные способы исправления этой ситуации, а сегодня мы хотим поговорить обо всех них, чтобы вы смогли быстро найти правильное. Рекомендуем начать с первого метода и по очереди переходить к следующим, чтобы сэкономить время, поскольку мы расставили их в порядке их эффективности и легкости реализации.
Способ 1: Ручное изменение разрешения экрана
Сначала давайте рассмотрим самую банальную ситуацию, когда настройки экрана не соответствуют требуемым, что и вызывает растягивание экрана. Самостоятельно проверить и изменить разрешение можно буквально в несколько кликов через специально отведенное меню в Виндовс.
- Откройте «Пуск» и перейдите в «Параметры», кликнув по значку в виде шестеренки.
- Здесь вас интересует пункт «Система».
- Убедитесь, что вы находитесь в категории «Дисплей», а затем проверьте масштаб и разрешение экрана. Для масштаба установите рекомендованное значение, а для разрешения — максимальное.

О других доступных методах изменения разрешения экрана читайте в других руководствах на нашем сайте, перейдя по заголовкам ниже.
Подробнее:
Изменение разрешения экрана в Windows 10
Решение проблемы с отсутствием нужного разрешения экрана в Windows 10
Изменения вступят в силу сразу же, и растянутый экран должен быть исправлен. Если необходимое разрешение отсутствует в списке, переходите к следующему способу, а в случае, когда оно вообще не меняется, потребуется изучить рекомендации из отдельной статьи на нашем сайте, кликнув по ссылке далее.
Подробнее: Устранение проблем с изменением разрешения экрана на Windows 10
Способ 2: Установка графических драйверов
Теперь мы предлагаем затронуть тему инсталляции драйверов для видеокарты, поскольку именно отсутствие данного программного обеспечения чаще всего провоцирует появление растянутого экрана и отсутствие нужных значений разрешения экрана, что в большинстве случаев возникает как раз после переустановки ОС. На нашем сайте имеется отдельный материал, где продемонстрированы универсальные инструкции для обладателей видеокарт от разных производителей. Ознакомьтесь с ним, чтобы узнать, как именно осуществляется правильная инсталляция.
Подробнее: Установка драйверов на видеокарту
Иногда установка драйверов заканчивается ошибкой. Это может быть связано с разными причинами. В некоторых ситуациях пользователи подбирают не те версии программного обеспечения или же возникают системные конфликты. Разобраться с этим поможет другая инструкция на нашем сайте, перейти к которой можно, нажав по ссылке ниже.
Подробнее: Причины и решения проблемы с невозможностью установить драйвер на видеокарту
Способ 3: Отключение автоматической установки устройств
По умолчанию в Windows 10 загрузка отсутствующих драйверов осуществляется автоматически сразу же после инсталляции ОС. В большинстве случаев этот процесс происходит успешно, но с графическими адаптерами иногда возникают проблемы. Даже если вы самостоятельно установите подходящий драйвер, воспользовавшись предыдущей инструкцией, это может не помочь, поскольку в будущем файлы будут сброшены. Для этого сначала нужно отключить эту встроенную опцию, что осуществляется так:
- Откройте «Пуск» и через поиск перейдите в приложение «Панель управления».
- Выберите раздел «Система».
- Воспользуйтесь левой панелью, чтобы переместиться в «Дополнительные параметры системы».
- Переместитесь на вкладку «Оборудование».
- Здесь вам следует кликнуть по кнопке «Параметры установки устройства».
- Отметьте маркером пункт «Нет (устройство может работать неправильно)» и щелкните по кнопке «Сохранить».

После этого нужно удалить драйвер видеокарты, который был инсталлирован рассмотренным средством. Эта процедура не всем пользователям дается легко, поэтому мы рекомендуем изучить другой материал по данной теме, ознакомившись с представленным далее материалом. Что касается инсталляции подходящего программного обеспечения, а это нужно сделать сразу же после удаления старых файлов, то данная процедура описана в Способе 2.
Подробнее: Удаляем драйвера видеокарты
Способ 4: Настройка масштабирования в панели управления видеокартой
У драйверов видеокарт от компаний AMD и NVIDIA имеются приложения с GUI. Через них осуществляется более детализированное управление графикой. Там присутствуют отдельные меню, позволяющие настроить масштабирование и автоматическое изменение размеров, поэтому мы рекомендуем проверить этот параметр.
Панель управления NVIDIA
Предлагаем начать с обладателей графических адаптеров от NVIDIA. В этом программном обеспечении присутствует огромное количество доступных настроек, поэтому просто следуйте инструкции, чтобы быстро разобраться в редактировании параметров.
- Щелкните правой кнопкой мыши по пустому месту на рабочем столе и в появившемся контекстном меню выберите пункт «Панель управления NVIDIA».
- Здесь переместитесь в раздел «Регулировка размера и положения рабочего стола».
- Теперь вы можете в первой вкладке изменить режим масштабирования и проверить результат. Если он вас будет устраивать, просто сохраните изменения.
- Обратите внимание и на вкладку «Размер». Здесь для ручной настройки щелкните по кнопке «Изменить размер».
- Теперь подгоните размер экрана, прослеживая все изменения в режиме реального времени.

Дополнительно отметим, что настройка масштабирования может быть выполнена гораздо проще, однако для этого придется воспользоваться Командной строкой. Запустите это приложение от имени администратора и введите там команду rundll32.exe NvCpl.dll,dtcfg setscaling 1 DA X. X в конце замените на значение масштабирования, где 1 — масштабирование дисплеем, 2 — драйвером, 3 — без масштабирования, 5 — драйвером с сохранением соотношения сторон. Перебирайте эти параметры, чтобы в итоге найти оптимальный.
Настройки Radeon
К сожалению, в панели управления AMD находится меньше настроек, однако там тоже есть несколько пунктов, отвечающих за редактирование масштабирования. Проверить и изменить их можно так:
- Щелкните ПКМ по рабочему столу и выберите пункт «Настройки Radeon».
- Здесь в разделе «Дисплей» вы можете включить масштабирование и выбрать его режим. Попробуйте поставить разные значения, чтобы понять, какое из них способно помочь избавиться от растянутого экрана.
- В качестве альтернативы можно перейти в категорию «Дополнительные настройки».
- Настройки масштабирования осуществляются через «Мои цифровые плоские панели» путем перемещения находящегося там ползунка.

Если у вас отсутствуют описанные только что панели управления, значит, драйвер для графического адаптера установлен неправильно или этот процесс был осуществлен через встроенное средство Windows. Обратитесь к Способу 2, чтобы понять, как инсталлировать корректный драйвер, добавив тем самым в ОС рассмотренные приложения.
Способ 5: Настройка экрана через меню монитора
Последний метод связан с меню монитора, которое является встроенным в данное устройство. Оно присутствует в большинстве современных моделей и запускается через расположившиеся на корпусе кнопки. Если вы не желаете производить никаких изменений в конфигурации, можете сразу сбросить параметры в состояние по умолчанию и проверить, исправится ли проблема с растянутым экраном. Для этого в меню существует пункт «Reset».
При возникновении желания выставить настройку самостоятельно, обратите внимание на разделы меню под названием «Expansion» и «Zoom» (разрешение и масштабирование). Там измените параметры приближения или увеличения изображения, если они имеются. Дополнительно учитывайте и само разрешение экрана. Еще там может быть пункт «Auto» или «Auto Reject», который отвечает за автоматическую настройку экрана. Иногда эта опция выведена и в качестве кнопки на корпусе. Проверяйте параметры и изменяйте их самостоятельно, чтобы избавиться от проблем с растянутым изображением.
В завершение этого материала мы хотим отметить несколько дополнительных пунктов, которые не стали рассматривать в качестве отдельных способов. Обратите на них внимание, если описанные выше действия не принесли никакого результата:
- При подключении по VGA-кабелю может отсутствовать возможность регулировки масштабирования или установки необходимого разрешения экрана. Если есть такая возможность, рекомендуется подключить монитор к компьютеру через HDMI, DP или DVI.
- Если проблема возникает только при запуске определенной игры, перейдите в ее графические настройки и проверьте параметры, отвечающие за соотношение сторон или масштаб. Например, на мониторе 4:3 не рекомендуется устанавливать значения 16:9 или 16:10, поскольку тогда картинка просто растянется.
- При работе со старой видеокартой учитывайте, что она может не поддерживать разрешения новых моделей мониторов, что вызовет определенные проблемы при работе. В таких ситуациях мы можем только порекомендовать обновить комплектующее или заменить монитор на более старый.
Вы получили множество самых разных советов, которые нацелены на решение проблемы с растянутым изображением в Windows 10. Используйте все эти рекомендации, чтобы найти причину неполадки и решить ее в максимально короткий срок без каких-либо трудностей.
Windows 10 не умещается на экране? Попробуйте эти исправления
Если вы используете внешний дисплей с вашим компьютером, вы можете столкнуться с проблемами масштабирования. Некоторые пользователи сообщают, что Windows 10 не подходит для проблемы с экраном в сообществе Microsoft .
Я только что обновил свой настольный ПК до Windows 10, с Windows 8.1, однако панель задач и остальная часть экрана тянутся от монитора.
Эта проблема возникает из-за неправильной настройки масштабирования или устаревших драйверов адаптера дисплея.
Если вас также беспокоит эта проблема, вот несколько советов по устранению неполадок, которые помогут вам решить проблему.
Устранение неполадок с масштабированием в Windows 10
1. Вручную измените размер дисплея
- Вы можете вручную изменить размер экрана, чтобы соответствовать экрану, используя графическую панель управления.
- В зависимости от того, есть ли у вас выделенный графический процессор или встроенный, выполните следующие шаги, чтобы вручную отрегулировать размер дисплея.
Настройте отображение на Intel Graphics
- Напечатайте Intel в строке поиска и нажмите на опцию I Графическая панель управления .
- На панели управления графикой Intel щелкните по кнопке « Показать» (внизу слева).
- Нажмите вкладку Общие настройки .
- В разделе «Разрешение» щелкните раскрывающееся меню и выберите разрешение экрана вашего монитора. То есть, если дисплей поддерживает только разрешение 1366 x 768 пикселей , выберите этот параметр. Если монитор поддерживает HD или UHD, выберите соответствующее разрешение.
- Нажмите « Применить», чтобы сохранить изменения.
- Если проблема не устранена, щелкните вкладку « Пользовательское разрешение » в разделе « Отображение».
- Нажмите Да, чтобы подтвердить предупреждение.
- Здесь вы можете вручную изменить высоту и ширину дисплея. Внесите необходимые изменения и нажмите кнопку « Добавить (+)» .
- Вы можете снова выбрать Пользовательское разрешение в общих настройках.
Отрегулируйте размер экрана на графических процессорах NVIDIA
- Щелкните правой кнопкой мыши на рабочем столе и выберите « Панель управления Nvidia».
- На левой панели щелкните вкладку « Настроить размер и положение рабочего стола ».
- На правой панели перейдите на вкладку « Размер » в разделе « Применить следующие настройки ».
- Установите флажок « Включить изменение размера рабочего стола » в разделе « Изменение размера рабочего стола, если настройки дисплея не обеспечили правильную подгонку ».
- Сохраните изменения и проверьте, подходит ли Windows 10 к экрану.
Отрегулируйте размер дисплея в панели управления AMD
- Щелкните правой кнопкой мыши на рабочем столе и выберите « Настройки AMD Radeon».
- В окне настроек ADM Radeon перейдите на вкладку « Дисплей ».
- Используйте ползунок масштабирования HDMI для настройки масштабирования HDMI.
- Предварительный просмотр должен быть виден на экране в режиме реального времени. Установите масштабирование в желаемое положение и все.
Хотите навсегда решить проблемы с масштабированием AMD GPU? Проверьте это удивительное руководство.
2. Обновите драйвер адаптера дисплея
- Если проблема не устранена, попробуйте обновить драйвер адаптера дисплея из диспетчера устройств.
- Введите устройство в строке поиска и нажмите на Диспетчер устройств.
- В диспетчере устройств разверните раздел « Адаптер дисплея ».
- Щелкните правой кнопкой мыши на графическом устройстве и выберите « Обновить драйвер».
- Выберите опцию « Поиск обновленного драйвера и программного обеспечения ».
- Теперь Windows выполнит поиск любого ожидающего обновления и загрузит его.
- После установки обновления проверьте, подходит ли Windows 10 к экрану.
Если вы используете телевизор в качестве внешнего дисплея, убедитесь, что вы настроили параметр увеличения на телевизоре, прежде чем вносить какие-либо изменения на устройстве-источнике.
Выполните действия, описанные в этой статье, чтобы устранить проблему, связанную с тем, что Windows 10 не подходит к экрану. Дайте нам знать, что исправление сработало для вас в комментариях.
СВЯЗАННЫЕ ИСТОРИИ, КОТОРЫЕ ВЫ МОЖЕТЕ КАК:
- Тебе мешает высокая загрузка процессора и низкая загрузка графического процессора? Попробуйте эти 10 исправлений
- Возможно ли пользовательское масштабирование ниже 100% в Windows 10?
- Мой новый компьютер ничего не отображает [FIXED BY EXPERTS]
Содержание
- 1 Причины появления проблемы
- 2 Отсутствие драйвера видеокарты
- 3 Подключение к компьютеру/ноутбуку дополнительного монитора или телевизора
- 4 Настройки самого монитора
- 5 Вариант №1
- 6 Вариант №2
- 7 Вариант №3
- 8 Воспользуемся диалогом настроек Windows 10
- 9 Возможные неполадки с разрешением в Windows 10
- 10 Проверка разрешения экрана
- 11 Устранение размытости текста при масштабировании
- 12 Почему нельзя изменить разрешение экрана
- 13 Как исправить проблему
<index>
Довольно часто пользователи операционной системы Windows сталкиваются с проблемой, когда изображение на мониторе сужается или отображается не на весь экран. Все это также может сопровождаться увеличением значков на рабочем столе и общей нечеткостью изображения.
В данной статье мы расскажем из — за чего может произойти подобная ситуация и как восстановить и расширить экран монитора, если он сузился.
Причины появления проблемы
Наиболее вероятными и самыми распространенными причинами сужения изображения на мониторе являются:
- Неправильно выставленное разрешение экрана;
- Отсутствие драйвера видеокарты;
- Подключение дополнительного монитора или телевизора;
- Неверные настройки монитора.
Теперь более подробно рассмотрим каждую из причин. И начнем с самой простой и очевидной.
Неправильное разрешение в настройках графики
Подобная ситуация может возникнуть сразу после установки или переустановки Windows. Реже причиной неправильно выставленного разрешения является игра или другое приложение, в котором можно менять разрешение экрана.
Проверяется и исправляется это очень просто. Нужно нажать на свободном месте рабочего стола и в открывшемся меню выбрать «Параметры экрана» либо «Разрешение экрана» либо «Персонализация».
Вход в настройки разрешения экрана в Windows 7
Вход в настройки разрешения экрана в Windows 10
В случае выбора двух первых пунктов вы сразу попадете в нужное окно изменения разрешения экрана. Если вы выбрали «Персонализация», то в открывшемся окне слева внизу выбираете «Экран» и далее слева вверху «Настройка разрешения экрана».
Здесь в пункте «Разрешение» нужно перебирать значения до тех пор, пока изображение на экране не расширится до нужных размеров. Чаще всего напротив нужного значения будет написано «(Рекомендуется)».
Изменение разрешения экрана в Windows 7
Изменение разрешения экрана в Windows 10
Отсутствие драйвера видеокарты
Причина также довольно распространенная. Чаще возникает после установки/переустановки операционной системы, либо после попытки обновить драйвера видеокарты.
Чтобы проверить данный вариант советуем ознакомиться со статьей о правильном поиске, обновлении и установке драйвера видеокарты.
Подключение к компьютеру/ноутбуку дополнительного монитора или телевизора
Данная ситуация менее распространена, чем две предыдущие, но также имеет место быть. Если вы подключали какие — либо дополнительные устройства вывода изображения к видеокарте компьютера или ноутбука, например такие как дополнительный монитора или телевизор, то попробуйте отключить их.
Если изображение исправилось и монитор расширился до нормальных значений, значит причина в подключенном устройстве и при его подключении к компьютеру требуется регулировка разрешения, которая описана выше. Разница лишь в том, что перед изменением значения в строке «Разрешение». нужно выбрать нужный монитор в строке «Экран».
Выбор монитора в настройках разрешения экрана
Настройки самого монитора
Если все из вышеперечисленного вам не походит или не относится к конкретной ситуации, то попробуйте запустить авто настройку монитора. Делается это нажатием одной кнопки на мониторе, которая обычно подписана «Auto» и находится возле кнопки включения монитора на его передней или боковой панели.
Кнопка авто настройки монитора
</index>
Автор: · Опубликовано 11.11.2014 · Обновлено 23.02.2019
реклама
При подключении монитора через HDMI картинка выводится, но после установки на компьютере разрешение 1920×1080, экран показывает не на весь экран, оставляет черные полоски со всех сторон.
Вариант №1
Проблема решается следующим образом:
- Подключаем устройство, добиваемся вывода картинки в неполном виде
- Для видеокарт Radeon ATI устанавливаем драйвер ATI Catalyst с сайта amd.com или с сайта производителя материнской платы (для встроенной графики)
- Запускаем Catalyst Control Center
- Графика — Рабочие столы и дисплеи — правой клавишей на нужный дисплей снизу — Настроить.
- Настройки масштабирования — Передвигаем ползунок к 0 — Применить.
Вариант №2
При подключении через hdmi-dvi черные полосы по краям (картинка не на весь экран) — это происходит только в стандартном разрешении 1920 на 1080. Помимо этого, изображение было не четкое и замыленое. Убрать масштабирование в ati catalyst control center получилось, полоски исчезли, но картинка осталась нечеткой.
Но проблему можно исправить для любого режима, если полосы есть. Делаем следующее:
реклама
Находим в реестре запись драйвера видеоадаптера:
guid {BC35B4DB-40E5-4916-8A32-43ED67B449CF}
у вас может будет другая.
Нас интересует 37-ой по порядку байт, если адрес, то 0x24 в строке, его надо сбросить в 0.
Вот так без черного бордюра:
[HKEY_LOCAL_MACHINESYSTEMCurrentControlSetControlVideo{BC35B4DB-40E5-4916-8A32-43ED67B449CF}000] «DALR6 DFP1280x720x0x60″=hex:00,00,00,00,00,00,00,00,00,00,00,00,00,00,00,00, 00,00,00,00,00,00,00,00,00,00,00,00,00,00,00,00,00,00,00,00,00,00,00,00,01, 00,00,00,01,00,00,00 «DALR6 DFP1920x1080x0x60″=hex:00,00,00,00,00,00,00,00,00,00,00,00,00,00,00,00, 00,00,00,00,00,00,00,00,00,00,00,00,00,00,00,00,01,00,00,00,00,00,00,00,01, 00,00,00,01,00,00,00
Так черный бордюр есть:
[HKEY_LOCAL_MACHINESYSTEMCurrentControlSetControlVideo{BC35B4DB-40E5-4916-8A32-43ED67B449CF}000] «DALR6 DFP1280x720x0x60″=hex:00,00,00,00,00,00,00,00,00,00,00,00,00,00,00,00, 00,00,00,00,00,00,00,00,00,00,00,00,00,00,00,00,00,00,00,00,08,00,00,00,01, 00,00,00,01,00,00,00 «DALR6 DFP1920x1080x0x60″=hex:00,00,00,00,00,00,00,00,00,00,00,00,00,00,00,00, 00,00,00,00,00,00,00,00,00,00,00,00,00,00,00,00,01,00,00,00,08,00,00,00,01, 00,00,00,01,00,00,00
Вариант №3
В Windows 7 решить задачу обновлением драйверов и ССС для видеокарты ATI HD оказалось невозможным ввиду отсутствия линейки масштабирования, поскольку ее там ее нет.
Проблема мною была решена следующим образом:
- войдя в ССС на панель Рабочий стол и Дисплей правой кнопкой нажимаем на работающий монитор через HDMI
- выбираем строку Configure
- выбираем графу Attributes
- ставим галочки «Reduce DVI operational mode» и «Enable GPU scaling»
- затем входим в «LCD Overdrive» и видим там шкалу с кнопками «Overscan» и «Overdrive»
- нажимаем на кнопку Overdrive, смотрим, как расширяется экран
- когда он точно займет весь экран нажимаем Apply и ОК.
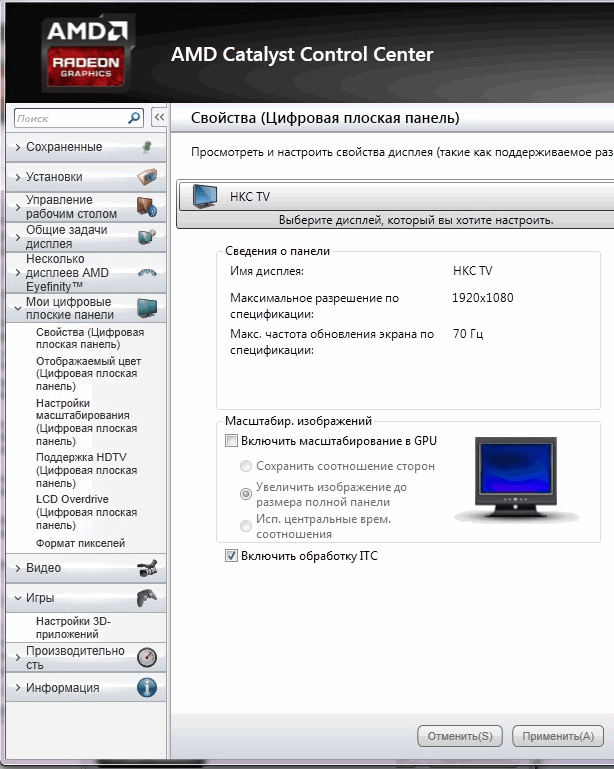
Метод, которым разработчики операционной системы предлагают воспользоваться и произвести изменение разрешения дисплея в Windows 10, является самым простым. Это эксплуатация нового окна настроек параметров системы.
1. Нажимаем Win→I для вызова окна «Параметры».
2. Переходим в раздел «Устройства».
3. На вкладке «Экран» переходим в «Дополнительные параметры».
Три предыдущих пункта можно заменить вызовом контекстного меню Рабочего стола и выбором пункта «Параметры экрана».
При наличии нескольких устройств вывода информации, в окне необходимо выбрать нужное.
4. В списке выбираем параметр с пометкой «Рекомендуется» (это и есть родное, физическое разрешение вашего дисплея) и жмем «Ввод» или «Применить».
После этого следует оценить качество изображения и, в случае чего, настройки можно восстановить на протяжении 15 секунд единственным кликом. Делать этого при выборе родного значения разрешения не рекомендуется, всего за пару минут глаза привыкнут к новым параметрам и картинка не будет казаться непривычной, некачественной, слишком мелкой и т. д.
Возможные неполадки с разрешением в Windows 10
«Десятка» автоматически выбирает физическое разрешение дисплея и поддерживает высокие значения этого параметра, включая 4K и 8K. Но в определенных случаях эта функция может не сработать и в списке поддерживаемых значений может не оказаться «родного» для дисплея. Тогда кликните «Свойства графического адаптера» внизу окна дополнительных параметров экрана.
Затем жмем «Список всех режимов». В появившемся диалоге с перечнем доступных настроек выбираем нужную опцию и нажимаем «OK» до закрытия всех окон, если выбранное значение удовлетворяет.
Дополнительно следует посетить сайт поддержки устройства на предмет наличия на нем новой версии программного обеспечения для управления работой графического адаптера (проверить обновление можно и через панель управления видеокарты).
Возможно, для интеграции в систему нового драйвера понадобится полное удаление старой версии ПО. В этом случае следует воспользоваться утилитой DDU, которая поддерживает и видеокарты от Intel.
Посетите ресурс поддержки (разработчика) вашего дисплея на наличие свежего драйвера для него. Windows 10 не всегда справляется с задачей обновления драйверов монитора через Центр обновлений.
Неполадки нередко возникают при эксплуатации дешевых китайских кабелей для подключения видеокарты и монитора или переходников. Попробуйте избавиться от них или измените интерфейс подключения, если это возможно.
Качество изображения фонового рисунка может быть низким из-за малой разрешающей способности самой фоновой картинки, ее следует заменить на большую и проверить результат.
Проверка разрешения экрана
Этот пункт для тех из пользователей, кто не до конца представляет, что такое физическое разрешение экрана монитора и почему разрешение, выставленное в системе должно соответствовать физическому.
Итак, современные мониторы имеют такой параметр, как физическое разрешение, представляющее собой количество точек по горизонтали и вертикали на матрице экрана, например, 1920×1080. Причем, если в системе у вас установлено любое разрешение, не кратно отличающееся от физического, вы увидите искажения и размытость шрифтов.
Поэтому: если вы не уверены, убедитесь, что выставленное в Windows 10 разрешение экрана соответствует действительному разрешению экрана (при этом в некоторых случаях это может привести к тому, что шрифт вам покажется слишком мелким, но это можно будет исправить параметрами масштабирования).
- Чтобы узнать физическое разрешение экрана — можете просто поискать технические характеристики в Интернете, введя марку и модель вашего монитора.
- Чтобы установить разрешение экрана в Windows 10, кликните в любом пустом месте рабочего стола правой кнопкой мыши и выберите пункт «Параметры экрана», после этого нажмите по пункту «Дополнительные параметры экрана» (внизу справа) и установите нужное разрешение. Если в списке отсутствует нужное разрешение, то вероятно вам требуется установить официальные драйвера вашей видеокарты, пример см. Установка драйверов NVIDIA в Windows 10 (для AMD и Intel будет то же самое).
Подробнее на тему: Как изменить разрешение экрана в Windows 10.
Примечание: если вы используете несколько мониторов (или монитор + ТВ) и изображение на них дублируется, то Windows при дублировании использует одинаковое разрешение на обоих экранах, при этом для какого-то из них оно может быть «не родное». Решение тут лишь одно — изменить режим работы двух мониторов на «Расширить экраны» (нажав клавиши Win+P) и установить для каждого из мониторов правильное разрешение.
Устранение размытости текста при масштабировании
Если проблема с размытыми шрифтами возникла после изменения размеров элементов в «Правый клик по рабочему столу» — «Параметры экрана» — «Изменение размера текста, приложений и других элементов» на 125% и более, а перезагрузка компьютера или ноутбука не исправила проблему, попробуйте следующий вариант.
- Нажмите клавиши Win+R и введите dpiscaling (или зайдите в панель управления — экран).
- Нажмите по пункту «Установить настраиваемый уровень масштабирования».
- Убедитесь, что в нем установлено 100%. Если нет — измените на 100, примените, и перезагрузите компьютер.
И второй вариант этого же способа:
- Кликните правой кнопкой мыши по рабочему столу — параметры экрана.
- Верните масштабирование на 100%.
- Зайдите в Панель управления — Экран, нажмите «Установить настраиваемый уровень масштабирования», и задайте требуемое масштабирование Windows 10.
После применения настроек, вас попросят выйти из системы, а после входа вы должны будете увидеть измененные размеры шрифтов и элементов, но уже без размытия (при использовании данной опции применяется иное масштабирование, чем в параметрах экрана Windows 10).
Почему нельзя изменить разрешение экрана
Стандартно, изменить разрешение в Windows 10 вы можете в параметрах, нажав правой кнопкой мыши в пустом месте рабочего стола, выбрав пункт «Параметры экрана» (или в Параметры — Система — Дисплей). Однако, иногда выбор разрешения не активен или в списке разрешений присутствует только один вариант выбора (также возможен вариант, когда список присутствует, но в нем нет правильного разрешения).
Существует несколько основных причин, по которым может не меняться разрешение экрана в Windows 10, которые будут рассмотрены подробнее далее.
- Отсутствие необходимого драйвера видеокарты. При этом, если вы нажимали «Обновить драйвер» в диспетчере устройств и получали сообщение о том, что наиболее подходящие драйверы для данного устройства уже установлены — это не говорит о том, что у вас есть и установлен правильный драйвер.
- Сбои в работе драйвера видеокарты.
- Использование некачественных или поврежденных кабелей, переходников, конвертеров для подключения монитора к компьютеру.
Возможны и другие варианты, но указанные встречаются чаще других. Перейдем к способам исправления ситуации.
Как исправить проблему
Теперь по пунктам о различных способах исправить ситуацию, когда нельзя изменить разрешение экрана. Первый шаг — проверить, всё ли в порядке с драйверами.
- Зайдите в диспетчер устройств Windows 10 (для этого можно нажать правой кнопкой мыши по кнопке «Пуск» и выбрать нужный пункт контекстного меню).
- В диспетчере устройств откройте раздел «Видеоадаптеры» и посмотрите, что там указано. Если это «Базовый видеоадаптер (Майкрософт)» или раздел «Видеоадаптеры» отсутствует, но зато в разделе «Другие устройства» есть «Видеоконтроллер (VGA-совместимый)», драйвер видеокарты не установлен. Если указана правильная видеокарта (NVIDIA, AMD, Intel), всё равно стоит выполнить дальнейшие шаги.
- Всегда помните (не только в этой ситуации), что правый клик по устройству в диспетчере устройств и выбор пункта «Обновить драйвер» и последующее сообщение, что драйверы для данного устройства уже установлены говорят лишь о том, что на серверах Майкрософт и у вас в Windows нет других драйверов, а не о том, что у вас установлен правильный драйвер.
- Установите «родной» драйвер. Для дискретной видеокарты на ПК — с сайта NVIDIA или AMD. Для ПК с интегрированной видеокартой — с сайта производителя материнской платы для вашей модели МП. Для ноутбука — с сайта производителя ноутбука для вашей модели. При этом для двух последних случаев, установите драйвер даже если на официальном сайте он не самый новый и нет драйвера для Windows 10 (устанавливаем для Windows 7 или 8, если не устанавливается — пробуем запустить установщик в режиме совместимости).
- Если установка не проходит успешно, а какой-то драйвер уже установлен (т.е. не базовый видеоадаптер и не видеоконтроллер VGA-совместимый), попробуйте предварительно полностью удалить имеющийся драйвер видеокарты, см. Как полностью удалить драйвер видеокарты.
В результате, если всё прошло гладко, вы должны получить правильный установленный драйвер видеокарты, а также возможность изменения разрешения.
Чаще всего дело именно в драйверах видео, однако возможны и другие варианты, а соответственно и способы исправления:
- Если монитор подключен через какой-либо адаптер или вы недавно приобрели новый кабель для подключения, дело может быть в них. Стоит попробовать другие варианты подключения. Если есть какой-то дополнительный монитор с другим интерфейсом подключения, можно провести эксперимент на нем: если при работе с ним выбор разрешения возможен, то дело явно в кабелях или переходниках (реже — в разъеме на мониторе).
- Проверьте, а появляется ли выбор разрешения после перезагрузки Windows 10 (важно выполнить именно перезагрузку, а не завершение работы и включение). Если да, установите с официального сайта все драйверы чипсета. Если проблема не решится, попробуйте отключить быстрый запуск Windows 10.
- Если проблема появляется спонтанно (например, после какой-либо игры), есть способ перезапуска драйверов видеокарты с помощью сочетания клавиш Win + Ctrl + Shift + B (однако можно в результате остаться с черным экраном до принудительной перезагрузки).
- Если проблема никак не решается, загляните в Панель управления NVIDIA, AMD Catalyst или Панель управления Intel HD (графической системы Intel) и проверьте, а возможно ли изменение разрешения экрана там.
Надеюсь, руководство оказалось полезным и один из способов поможет вам вернуть возможность изменения разрешения экрана Windows 10.
Используемые источники:
- http://helpadmins.ru/kak-rasshirit-yekran-monitora-suzilsya/
- https://itcom.in.ua/kartinka-ne-na-ves-ekran-pri-1920×1080/
- https://iclubspb.ru/vindovs-10-ne-na-ves-ekran/
Если вы используете внешний дисплей с вашим компьютером, вы можете столкнуться с проблемами масштабирования. Несколько пользователей сообщают, что Windows 10 не подходит для решения проблемы с экраном в сообществе Microsoft.
Я только что обновил свой настольный компьютер до Windows 10 с Windows 8.1, однако панель задач и остальная часть экрана выходят за пределы монитора.
Эта проблема возникает из-за неправильной настройки масштабирования или устаревших драйверов адаптера дисплея.
Если вас также беспокоит эта проблема, вот несколько советов по устранению неполадок, которые помогут вам решить эту проблему.
1. Вручную измените размер дисплея.
- Вы можете вручную изменить размер дисплея по размеру экрана с помощью графической панели управления.
- В зависимости от того, есть ли у вас выделенный графический процессор или встроенный, выполните следующие действия, чтобы вручную настроить размер дисплея.
Отрегулируйте отображение на Intel Graphics
- Введите Intel в строку поиска и нажмите на опцию I ntel Graphic Control Panel .
- В панели управления графикой Intel нажмите кнопку « Экран» (внизу слева).
- Щелкните вкладку Общие параметры .
- В разделе «Разрешение» щелкните раскрывающееся меню и выберите разрешение экрана вашего монитора. То есть, если дисплей поддерживает только разрешение 1366 x 768 пикселей , выберите этот вариант. Если монитор поддерживает HD или UHD, выберите разрешение соответственно.
- Нажмите Применить, чтобы сохранить изменения.
- Если проблема не исчезнет, щелкните вкладку « Пользовательское разрешение » в разделе « Отображение».
- Щелкните Да, чтобы подтвердить предупреждение.
- Здесь вы можете вручную изменить высоту и ширину дисплея. Внесите необходимые изменения и нажмите кнопку « Добавить» (+) .
- Вы можете снова выбрать пользовательское разрешение в общих настройках.
Отрегулируйте размер экрана на графических процессорах NVIDIA
- Щелкните правой кнопкой мыши на рабочем столе и выберите Панель управления Nvidia.
- На левой панели щелкните вкладку Настроить размер и положение рабочего стола .
- На правой панели щелкните вкладку « Размер » в разделе « Применить следующие настройки ».
- Установите флажок « Разрешить изменение размера рабочего стола » в разделе « Изменить размер рабочего стола, если параметры отображения не подходят ».
- Сохраните изменения и проверьте, умещается ли Windows 10 на экране.
Отрегулируйте размер дисплея на панели управления AMD
- Щелкните рабочий стол правой кнопкой мыши и выберите « Параметры AMD Radeon».
- В окне настроек ADM Radeon перейдите на вкладку « Дисплей ».
- Используйте ползунок HDMI Scaling, чтобы настроить масштабирование HDMI.
- Предварительный просмотр должен быть виден на экране в реальном времени. Установите масштаб в желаемое положение и все.
Хотите навсегда исправить проблемы масштабирования AMD GPU? Ознакомьтесь с этим замечательным руководством.
2. Обновите драйвер видеоадаптера.
- Если проблема не исчезнет, попробуйте обновить драйвер видеоадаптера из диспетчера устройств.
- Введите устройство в строке поиска и щелкните Диспетчер устройств.
- В диспетчере устройств разверните раздел « Адаптер дисплея ».
- Щелкните правой кнопкой мыши свое графическое устройство и выберите « Обновить драйвер».
- Выберите параметр « Автоматический поиск обновленных драйверов и программного обеспечения ».
- Теперь Windows найдет все ожидающие обновления и загрузит их.
- После установки обновления проверьте, умещается ли Windows 10 на экране.
Если вы используете телевизор в качестве внешнего дисплея, убедитесь, что вы настроили параметр масштабирования на телевизоре, прежде чем вносить какие-либо изменения в исходное устройство.
Выполните действия, описанные в этой статье, чтобы исправить проблему с экраном в Windows 10. Сообщите нам, какое исправление сработало для вас, в комментариях.
РОДСТВЕННЫЕ ИСТОРИИ, КОТОРЫЕ ВАМ МОЖЕТ ПОНРАВИТЬСЯ:
- Вас беспокоит высокая загрузка процессора и низкая загрузка графического процессора? Попробуйте эти 10 исправлений
- Возможно ли в Windows 10 настраиваемое масштабирование ниже 100%?
- Мой новый компьютер ничего не отображает [ИСПРАВЛЕНО ЭКСПЕРТАМИ]
-
Partition Wizard
-
Partition Magic
- Windows 10 Display too Big & How to Resize Computer Screen
By Amy | Follow |
Last Updated May 18, 2021
Shrinking screen on monitor is a common operation to match the display settings to the actual screen size. When Windows 10 display too big, the content on the original screen can’t be displayed fully. In this post, MiniTool offers you several methods to fix window too big for screen Windows 10.
High-resolution images are clearer and cleaner-looking, but their elements are smaller. In some cases, the PC can output the image at a high resolution that can’t be displayed properly for the monitor.
How do I shrink my screen back to normal size? You may have such doubt. Actually, when the size of the text and objects are too large or too small, it’s hard for you to clearly see the content on the screen. In this post, we show you how to resize the screen of computer.
Method 1: Modify Screen Resolution
When you find that the display is too big for monitor Windows 10, the first thing you need to do is to change screen resolution. It is very likely that Windows 10 display too big is caused by high resolution. It is very easy to modify screen resolution on Windows 10. Here are detailed steps for doing that.
Step 1: Right-click on the empty space on your desktop and then click the Display settings option in the pop-up menu.
Step 2: In the prompted menu, click the arrow icon behind Resolution. Choose the Recommended screen resolution in the drop-down menu.
Step 3: Then click Keeps changes to confirm the operation if it pops up. After that, exit Settings and check if Windows 10 display too big issue is solved. If not, try other available methods immediately.
Method 2: Change the Size of Icon
Why are my desktop icons so big? Some people raise questions like that. Actually, this is a symptom of Windows 10 display too big issue. For that, change the size of icon manually with the steps below.
Step 1: Right-click on the empty space on your computer and then hang your mouse over the View option.
Step 2: Choose the Small icons option in the sub-menu of View.
Method 3: Utilize Keyboard Shortcuts
If Windows 10 display too big and you can’t see whole screen on monitor, try fixing it with keyboard shortcuts. You just need to hold the Ctrl key and scroll with the mouse wheel. When you scroll down, the words, icons, pictures, and other items in the page will become small. When you scroll up, items in the page will enlarge.
You can also change the size of items on the screen by pressing keyboard combinations. To make items large, press Ctrl and dash (+) key. To make it small, press Ctrl and dash (-) key.
Method 4: Enable Small Taskbar Buttons
To change the size of Taskbar icons, you can enable the small taskbar buttons with the given steps.
Step 1: Right-click on the Taskbar on your desktop and click Taskbar settings.
Step 2: In the pop-up window, turn on the Use small taskbar buttons option by clicking its status button.
Method 5: Update Display Driver
If you have an improper or outdated display driver on your device, you may receive the Windows 10 display too big issue. If so, try updating display driver with the steps below.
Tip: You can check if the driver is up to date by yourself before updating it.
Step 1: Right-click on the Windows icon on the desktop and click Device Manager.
Step 2: Double-click on Display adapters to expand it. Then right-click on your display driver and click Update driver.
Step 3: In the next window, choose a way (either automatically or manually) to update driver. Then follow the on-screen instruction to finish the process. Alternatively, you can also update the display driver with third-party programs.
How do I resize the screen on my computer? If you are looking for answer to this question, this window too big for screen Windows 10 fix guide helps.
About The Author
Position: Columnist
Having writing articles about computer tech for a long time, I am rather experienced especially on the aspect of computer optimization, PC enhancement, as well as tech terms explanation. The habit of looking through tech forums makes me a great computer issues collector. And then, many articles related to these issues are released, which benefit plenty of users. Professional, effective, and innovative are always the pursuit of an editing worker.
-
Partition Wizard
-
Partition Magic
- Windows 10 Display too Big & How to Resize Computer Screen
By Amy | Follow |
Last Updated May 18, 2021
Shrinking screen on monitor is a common operation to match the display settings to the actual screen size. When Windows 10 display too big, the content on the original screen can’t be displayed fully. In this post, MiniTool offers you several methods to fix window too big for screen Windows 10.
High-resolution images are clearer and cleaner-looking, but their elements are smaller. In some cases, the PC can output the image at a high resolution that can’t be displayed properly for the monitor.
How do I shrink my screen back to normal size? You may have such doubt. Actually, when the size of the text and objects are too large or too small, it’s hard for you to clearly see the content on the screen. In this post, we show you how to resize the screen of computer.
Method 1: Modify Screen Resolution
When you find that the display is too big for monitor Windows 10, the first thing you need to do is to change screen resolution. It is very likely that Windows 10 display too big is caused by high resolution. It is very easy to modify screen resolution on Windows 10. Here are detailed steps for doing that.
Step 1: Right-click on the empty space on your desktop and then click the Display settings option in the pop-up menu.
Step 2: In the prompted menu, click the arrow icon behind Resolution. Choose the Recommended screen resolution in the drop-down menu.
Step 3: Then click Keeps changes to confirm the operation if it pops up. After that, exit Settings and check if Windows 10 display too big issue is solved. If not, try other available methods immediately.
Method 2: Change the Size of Icon
Why are my desktop icons so big? Some people raise questions like that. Actually, this is a symptom of Windows 10 display too big issue. For that, change the size of icon manually with the steps below.
Step 1: Right-click on the empty space on your computer and then hang your mouse over the View option.
Step 2: Choose the Small icons option in the sub-menu of View.
Method 3: Utilize Keyboard Shortcuts
If Windows 10 display too big and you can’t see whole screen on monitor, try fixing it with keyboard shortcuts. You just need to hold the Ctrl key and scroll with the mouse wheel. When you scroll down, the words, icons, pictures, and other items in the page will become small. When you scroll up, items in the page will enlarge.
You can also change the size of items on the screen by pressing keyboard combinations. To make items large, press Ctrl and dash (+) key. To make it small, press Ctrl and dash (-) key.
Method 4: Enable Small Taskbar Buttons
To change the size of Taskbar icons, you can enable the small taskbar buttons with the given steps.
Step 1: Right-click on the Taskbar on your desktop and click Taskbar settings.
Step 2: In the pop-up window, turn on the Use small taskbar buttons option by clicking its status button.
Method 5: Update Display Driver
If you have an improper or outdated display driver on your device, you may receive the Windows 10 display too big issue. If so, try updating display driver with the steps below.
Tip: You can check if the driver is up to date by yourself before updating it.
Step 1: Right-click on the Windows icon on the desktop and click Device Manager.
Step 2: Double-click on Display adapters to expand it. Then right-click on your display driver and click Update driver.
Step 3: In the next window, choose a way (either automatically or manually) to update driver. Then follow the on-screen instruction to finish the process. Alternatively, you can also update the display driver with third-party programs.
How do I resize the screen on my computer? If you are looking for answer to this question, this window too big for screen Windows 10 fix guide helps.
About The Author
Position: Columnist
Having writing articles about computer tech for a long time, I am rather experienced especially on the aspect of computer optimization, PC enhancement, as well as tech terms explanation. The habit of looking through tech forums makes me a great computer issues collector. And then, many articles related to these issues are released, which benefit plenty of users. Professional, effective, and innovative are always the pursuit of an editing worker.
Содержание
- 1 Причины появления проблемы
- 1.1 Неправильное разрешение в настройках графики
- 2 Отсутствие драйвера видеокарты
- 3 Подключение к компьютеру/ноутбуку дополнительного монитора или телевизора
- 4 Настройки самого монитора
- 5 Причины, по которым экран монитора становится узким
- 5.1 Неправильная настройка разрешения экрана
- 5.2 Не установлен драйвер видеокарты
- 5.3 Подключение к компьютеру телевизора, ноутбука, или дополнительного монитора
- 5.4 Настройка монитора
Довольно часто пользователи операционной системы Windows сталкиваются с проблемой, когда изображение на мониторе сужается или отображается не на весь экран. Все это также может сопровождаться увеличением значков на рабочем столе и общей нечеткостью изображения.
В данной статье мы расскажем из — за чего может произойти подобная ситуация и как восстановить и расширить экран монитора, если он сузился.
Причины появления проблемы
Наиболее вероятными и самыми распространенными причинами сужения изображения на мониторе являются:
- Неправильно выставленное разрешение экрана;
- Отсутствие драйвера видеокарты;
- Подключение дополнительного монитора или телевизора;
- Неверные настройки монитора.
Теперь более подробно рассмотрим каждую из причин. И начнем с самой простой и очевидной.
Неправильное разрешение в настройках графики
Подобная ситуация может возникнуть сразу после установки или переустановки Windows. Реже причиной неправильно выставленного разрешения является игра или другое приложение, в котором можно менять разрешение экрана.
Проверяется и исправляется это очень просто. Нужно нажать на свободном месте рабочего стола и в открывшемся меню выбрать «Параметры экрана» либо «Разрешение экрана» либо «Персонализация».
Вход в настройки разрешения экрана в Windows 7
Вход в настройки разрешения экрана в Windows 10
В случае выбора двух первых пунктов вы сразу попадете в нужное окно изменения разрешения экрана. Если вы выбрали «Персонализация», то в открывшемся окне слева внизу выбираете «Экран» и далее слева вверху «Настройка разрешения экрана».
Здесь в пункте «Разрешение» нужно перебирать значения до тех пор, пока изображение на экране не расширится до нужных размеров. Чаще всего напротив нужного значения будет написано «(Рекомендуется)».
Изменение разрешения экрана в Windows 7
Изменение разрешения экрана в Windows 10
Отсутствие драйвера видеокарты
Причина также довольно распространенная. Чаще возникает после установки/переустановки операционной системы, либо после попытки обновить драйвера видеокарты.
Чтобы проверить данный вариант советуем ознакомиться со статьей о правильном поиске, обновлении и установке драйвера видеокарты.
Подключение к компьютеру/ноутбуку дополнительного монитора или телевизора
Данная ситуация менее распространена, чем две предыдущие, но также имеет место быть. Если вы подключали какие — либо дополнительные устройства вывода изображения к видеокарте компьютера или ноутбука, например такие как дополнительный монитора или телевизор, то попробуйте отключить их.
Если изображение исправилось и монитор расширился до нормальных значений, значит причина в подключенном устройстве и при его подключении к компьютеру требуется регулировка разрешения, которая описана выше. Разница лишь в том, что перед изменением значения в строке «Разрешение». нужно выбрать нужный монитор в строке «Экран».
Выбор монитора в настройках разрешения экрана
Настройки самого монитора
Если все из вышеперечисленного вам не походит или не относится к конкретной ситуации, то попробуйте запустить авто настройку монитора. Делается это нажатием одной кнопки на мониторе, которая обычно подписана «Auto» и находится возле кнопки включения монитора на его передней или боковой панели.
Довольно часто компьютерные пользователи задают вопрос о том, как расширить экран монитора. Причин, по которым экран монитора становится узким с черными полосами по краям, или картинка отображается не полностью, а изображение становится размытым, может быть несколько. Сейчас мы с вами рассмотрим самые распространенные ситуации таких казусов и попытаемся их исправить.
Причины, по которым экран монитора становится узким
Чаще всего такое происходит по нескольким причинам:
- Неправильная настройка разрешения экрана;
- Не установлен драйвер видеокарты;
- Подключение к компьютеру телевизора, ноутбука, или дополнительного монитора;
- Не правильные настройки монитора.
Теперь рассмотрим все эти причины более подробно.
Неправильная настройка разрешения экрана
Настройки разрешения экрана могут сбиться при установке пиратских программ, переустановке системы, проникновении в систему вируса, после прохождения игры со своими настройками, а так же после резкого неожиданного отключения компьютера.
В этом случае исправить ситуацию довольно-таки просто. Достаточно кликнуть правой кнопкой мыши по свободному пространству рабочего стола :
В Windows 7
И в выпадающем контекстном меню выбрать пункт «Разрешение экрана»
В следующем окне найти «Разрешение» и открыть список, кликнув левой кнопкой мыши по маленькой черной стрелочке справа.
У вас должен открыться список возможных параметров разрешения экрана.
Не стоит экспериментировать со всеми разрешениями подряд, т.к. если вы выберите разрешение, которое не поддерживает ваш монитор, то экран может потухнуть, и вы не сможете настроить его без помощи мастера. Монитор не перегорит, но будет необходимо сбросить ваши настройки. Обычно это делается через «Безопасный режим», или на другом компьютере, который поддерживает то разрешение, которое вы установили сами.
Поэтому прежде чем менять разрешение экрана почитайте в инструкции к вашему монитору, какие параметры он поддерживает, или кликните мышкой по голубой ссылке «Какие параметры монитора следует выбрать?» (в этом же окне, где выбираете разрешение), и внимательно почитайте то, что там написано.
В Windows 10
Кликнуть правой кнопкой мыши по пустому пространству рабочего стола и выбрать в выпадающем контекстном меню пункт «Параметры экрана»
Переходим слева на вкладку «Дисплей», находим в окне справа «Разрешение», кликаем по стрелочке и выбираем необходимые параметры.
Обычно рядом с необходимым параметром написано «(Рекомендуется)»
Не установлен драйвер видеокарты
Обычно после переустановки операционной системы, или после замены видеоадаптера автоматически загружается временный драйвер видеокарты. И если потом не загрузить специализированные драйвера для видеокарты, то в пункте «Разрешение» в настройках экрана списка разрешений не будет (в лучшем случае два параметра). А в диспетчере устройств будет запись «Стандартный VGA графический адаптер».
В этом случае необходимо загрузить драйвер видеокарты (видеоадаптера) с диска, который поставляется с видеокартой или с официального сайта производителя видеокарты.
Если у вас на компьютере установлена операционная система Windows 10, то драйвер будет установлен автоматически.
Подключение к компьютеру телевизора, ноутбука, или дополнительного монитора
Если к вашему компьютеру подключен еще один монитор, или ноутбук, и даже телевизор, то отключите их. Если после этого на вашем основном мониторе всё исправилось и изображение расширилось на весь экран, значит вам необходимо правильно определить в настройках выбора дисплея, который из них будет основным, а который второстепенным.
И в настройках «Экран» выбрать необходимый монитор.
Настройка монитора
Практически у любого монитора имеются кнопки для его настройки. Обычно они располагаются внизу спереди (снизу) или сбоку.
Найдите параметры автонастройки и установите их.
Можете попробовать настроить монитор самостоятельно при помощи других кнопок. Но это будет дольше.
На этом пока всё. Если у вас возникли какие-то вопросы, то задавайте их в комментариях.
Эта статья написана Татьяной Прокопенко и взята с ее блога.
Недавно я включила компьютер и вдруг обнаружила, что значки на нижней панели рабочего стола видны только наполовину.
Было такое впечатление, что рабочий стол стал больше и не умещается в монитор.
Тогда я решила проверить, как это выглядит в браузере. И ожидания меня не обманули. Все то же самое, картинка вылезла за пределы экрана и панель инструментов всех браузеров тоже видна частично.
Я не знаю, почему произошел этот сбой. Но нашла, как это починить, и записала для вас видео, как это сделать.
Если у вас произойдет подобная неприятность, вы теперь будете знать, как с ней справиться:
Если эта статья была для вас полезной, поделитесь ею с вашими друзьями и знакомыми. А также напишите в комментариях под статьей, на какие вопросы вам бы хотелось получить ответы.
А если хотите узнать много других важных хитростей, то записывайтесь на Бизнес-игру Академии 3Steam, получите бесплатный курс «Технология построения дохода в сети интернет» и выигрывайте призы стоимостью от 8 000 до 60 000 рублей.
Наверное, сегодня практически нет ни одного человека, который бы не слышал о том, что в интернете можно зарабатывать деньги.
Однако большинство не знает, как это делать. Многие пытаются сделать это методом «тыка», но результаты у них весьма плачевные.
Поэтому мы создали бизнес-игру, в которой заложена система построения дохода в сети интернет.
Все в этой бизнес-игре взято из практики и основано на реальных результатах.
Вы получаете 5 Мастер-классов, около 150 видео-уроков и 1 заключительный «живой» вебинар
Может быть случай, когда вы видите, что ваши шрифты и изображения на рабочем столе растянуты либо вертикально, либо горизонтально. Растянутое изображение на рабочем столе делает шрифт больше и нечетким, чтобы растянуть все содержимое экрана до размеров монитора. Фактически это искажает весь экран, затрудняя чтение содержимого рабочего стола. Стоит также отметить, что экран рабочего стола в основном выглядит растянутым, когда пиксели рабочего стола неравномерны и разбиты, что растягивает изображение по горизонтали или вертикали. Причиной проблемы растянутого дисплея может быть либо неправильная конфигурация разрешения экрана, обычно вызванная случайными нажатиями клавиш, либо использование некоторых неисправных графических драйверов. В этой статье мы обсудим некоторые решения для устранения проблемы.
Содержание
- Проблема растянутого экрана в Windows 10
- Восстановить рекомендуемый пиксельный дисплей
- Обновите драйвер видеокарты
- Удалить драйвер видеокарты
Проблема растянутого экрана в Windows 10
Восстановить рекомендуемый пиксельный дисплей
Нажмите правой кнопкой мыши на рабочем столе и выберите Настройки дисплея в контекстном меню.

На странице настроек в разделе настройки параметров отображения выберите Расширенные настройки отображения.
В разделе Разрешение убедитесь, что разрешение в пикселях установлено на рекомендуемый уровень. Если нет, измените разрешение на рекомендуемое значение в раскрывающемся меню.

Также обратите внимание, что любое разрешение в пикселях, установленное на значение ниже 1260 * 768, будет растягивать изображение, вызывая искажения.
Нажмите ОК , чтобы применить изменения настроек.
Перезагрузите систему.
Если проблема не устраняется, вы можете обновить или удалить графический драйвер для решения проблемы.
Обновите драйвер видеокарты
Обновите графический драйвер и посмотрите, не решена ли проблема.
Удалить драйвер видеокарты
Может быть, вам нужно удалить его, а затем установить драйвер. Для этого откройте окно Выполнить , нажав клавишу Windows + R.
Введите имя программы devmgmt.msc и нажмите ОК .
Нажмите Показать адаптеры и разверните его. Теперь найдите видеокарту и щелкните по ней правой кнопкой мыши.
Нажмите Удалить устройство в раскрывающемся меню.

Установите флажок Удалить программное обеспечение драйвера для этого устройства и нажмите ОК.
Перезагрузите систему и разрешите системе переустановить драйвер.
Дайте нам знать, помогло ли это вам.