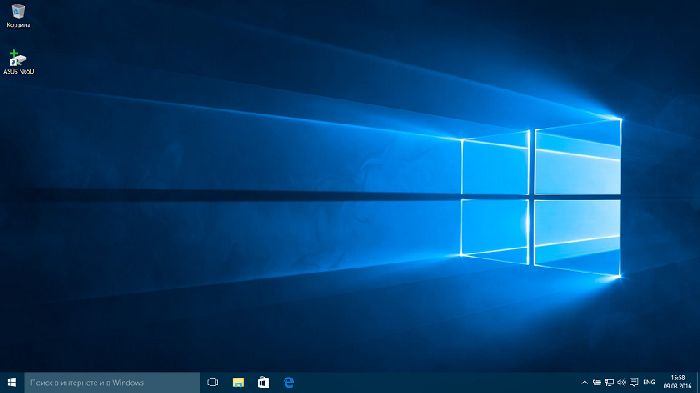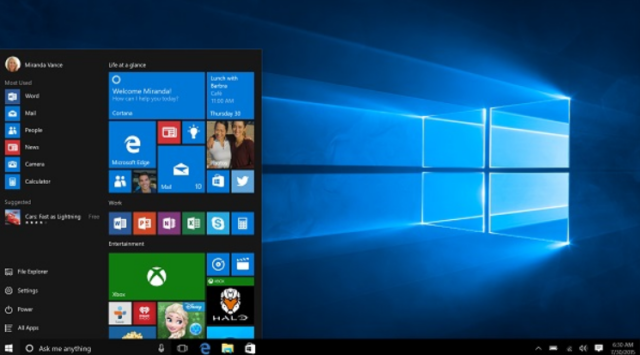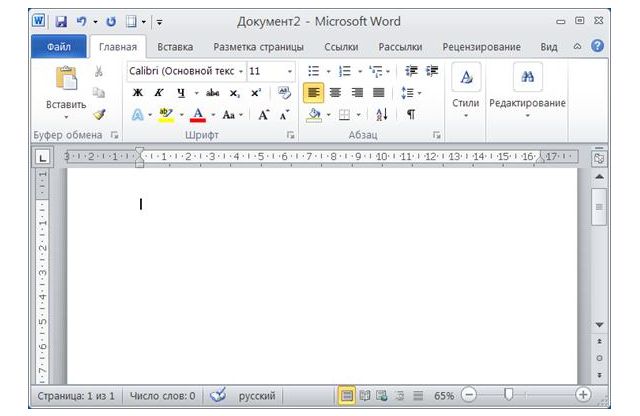Рабочий стол и его элементы
После загрузки
операционной системы на экране появляется
особый системный объект, называемый
Рабочим
столом.
Рабочий стол – это графическая среда,
на которой отображаются элементы
управления и объекты Windows.
Одним
из основных элементов управления
является Панель
задач —
строка, обычно расположенная внизу
экрана
В левом углу Панели
задач находится кнопка вызова Главного
меню —
.
Главное меню является одним из основных
системных элементов управленияWindows.
При помощи Главного меню можно запустить
все программы, имеющиеся на данном
компьютере, открыть последние документы,
с которыми работал пользователь, получить
доступ к средствам настройки операционной
системы, а также к поисковой и справочной
системам Windows,
корректно завершить работу с операционной
системой перед выключением питания.
В структуру Главного
меню входят два раздела – обязательный
и произвольный.
Обязательный раздел расположен ниже
разделительной черты, его структура
представлена в Приложении
1. Пункты
произвольного раздела пользователь
может создавать по собственному желанию.
Панель
задач и кнопка вызова Главного меню,
как правило, всегда видны на экране, в
какой бы из программ не выполнялась
работа.
Рядом с кнопкой
находитсяПанель
быстрого запуска
– область Панели задач,
на которой пользователь может располагать
значки наиболее часто используемых
программ.
Каждая открытая
программа отображается в средней части
Панели задач в виде кнопки, содержащей
значок и название программы.
В правой части
Панели задач находится Панель
индикации,
содержащая индикатор раскладки
клавиатуры, индикатор системных часов,
регулятор громкости звука и т.д.
В исходном состоянии
на поверхности Рабочего стола, кроме
Панели задач, располагаются значки.
Значок является графическим представлением
объекта в виде небольшой картинки с
текстовой надписью.
На Рабочем столе
всегда отображаются так называемые
системные значки, которые создаются и
обслуживаются самой операционной
системой:
-
Мой компьютер
– позволяет получить доступ ко всем
средствам управления и настройки
системы, просмотреть содержимое всех
дисков; -
Корзина
– специальный объект Windows,
служащий для временного хранения
удаляемых объектов; -
Сетевое
окружение
– средство, позволяющее пользоваться
ресурсами сети, устанавливать и
контролировать сетевое оборудование.
Ярлыки
– это значки, снабженные в левом углу
маленькой наклонной стрелкой. Ярлык
представляет собой не сам объект, а
является лишь указателем на этот объект.
Для каждого объекта можно создать
несколько ярлыков и разместить их в
нескольких местах, после чего открывать
объект с помощью любого из них.
Окна
– являются особыми объектами, которые
открываются на экране в процессе работы.
Окно – это ограниченная область экрана,
содержащая в себе значки и ярлыки
объектов Windows,
различные элементы управления и рабочие
области для выполнения прикладных
задач.
Основные элементы диалоговых окон
В
отличие от окон приложений и документов,
диалоговые окна не имеют строки меню и
строки состояния. Рабочая область в
диалоговых окнах содержит следующие
элементы управления (рис. 2.7.).
Строка
заголовка
содержит название окна, кнопку
(справка) и управляющую кнопку
(закрыть).
Диалоговые окна,
в которых задается большое количество
параметров, разбиваются на тематические
разделы (подокна). Для каждого такого
подокна выделена своя вкладка,
которая состоит из названия и страницы.
Из всех вкладок диалогового окна будет
активна только одна, а для остальных —
показаны лишь их названия.
Список.
Содержит список элементов для выбора.
Раскрывающийся
список.
Представляет собой список, в котором
первоначально видна только одна строка.
В правой части поля имеется кнопка
, щелчок на которой раскрывает список
всех элементов. Если данный список не
помещается в отведенную для него область,
то появляется присоединенная полоса
прокрутки.
Флажок.
Имеет вид небольшого белого квадратика,
рядом с которым находится надпись о его
назначении. Щелчок мышью на пустом
квадратике устанавливает флажок, при
этом в нем появляется галочка или
крестик. Выбор флажков не зависит друг
от друга и, в зависимости от условий,
может быть установлено сразу несколько
флажков или ни одного.
Командная
кнопка.
Представляет собой обычную кнопку с
надписью. Если надпись заканчивается
многоточием, то после щелчка на данной
кнопке на экране появляется дополнительное
диалоговое окно.
Демонстрационное
подокно.
В этом окне демонстрируются результаты
установки различных выбранных параметров.
Поле
ввода.
Представляет собой прямоугольную
область диалогового окна, предназначенную
для ввода с клавиатуры текстовой
информации или числовых данных.
Активизация поля производится щелчком
мышью, после чего в нем появляется
мигающий курсор
Соседние файлы в предмете [НЕСОРТИРОВАННОЕ]
- #
- #
- #
- #
- #
- #
- #
- #
- #
- #
- #
Рабочий стол

4.7
Средняя оценка: 4.7
Всего получено оценок: 122.
4.7
Средняя оценка: 4.7
Всего получено оценок: 122.
Чтобы хорошо выполнять работу, необходимо правильно организовать рабочее место, где все разложено по своим местам, все инструменты под рукой, и ничего не отвлекает и не мешает делать дело. На компьютере тоже есть рабочий стол. Кратко о рабочем столе и его назначении можно прочитать в данной статье.
Что такое рабочий стол
То, что отображается на экране монитора после включения, представляет собой рабочий стол. Фоном рабочего стола может быть фотография или рисунок.
Поверх фонового изображения расположены специальные значки, с помощью которых можно быстро получить доступ к устройствам, программам, к различным документам. Эти значки называются ярлыками или иконками.
На рабочем столе располагают следующие объекты:
- Ярлык «Мой компьютер» или просто «Компьютер» – обеспечивает доступ к различным устройствам.
- Мои документы – чтобы сразу переходить к документам, созданным пользователем.
- Корзина – это специальный каталог для временного хранения удаленных файлов. Если по неосторожности были удалены некоторые документы, то их можно восстановить из корзины.
- Ярлык для доступа к браузеру – программе для выхода в Интернет.
Рис. 1. Внешний вид рабочего стола операционной системы Widows.
На рабочем столе находится Панель задач, на которой есть кнопка Пуск, отображаются иконки работающих программ.
Также на панели задач в правом нижнем углу отображается:
- текущая дата и время;
- кнопка для переключения языкового режима: с английского на русский;
- регулятор громкости.
Доступ к программному обеспечению, установленному на компьютере, выполняется посредством кнопки Пуск.
Кнопка Пуск
При нажатии на кнопку Пуск откроется меню со списком программ. Наиболее часто используемые программы расположены вверху списка. Доступ к любой установленной программе можно получить через пункт меню «Все программы».
Операционная система имеет набор программ «Стандартные», которые устанавливаются вместе с ее инсталляцией. Для обычного пользователя интересны:
- Paint – графический редактор, предназначенный для создания и редактирования изображений.
- Word Pad и Блокнот – для работы с текстовыми документами.
- Выполнить – для быстрого поиска нужного документа или программы.
- Калькулятор – для выполнения вычислений.
- Звукозапись – для работы со звуком.
- Командная строка – для выполнения различных вводимых с клавиатуры команд.
- Ножницы – программа, позволяющая «вырезать» часть экрана и сохранить как изображение.
Также в группе «Стандартные» есть набор специальных возможностей для работы с компьютером. Например, экранная клавиатура позволяет вводить текст с помощью мыши без использования реальной клавиатуры, или экранный диктор – воспроизводит текст, отображаемый на экране.
Также в меню Пуск есть возможность доступа к устройствам компьютера, инструменты управления и администрирования.
В версии Windows 10 меню Пуск кроме списка приложений также открывает «живые плитки», которые вращаются и периодически обновляются.
Если нажать правой кнопкой мыши по свободной области рабочего стола, то откроется контекстное меню. С помощью этого меню можно:
- Управлять компонентами рабочего стола
- Создавать новые документы и каталоги
- Настраивать внешнее оформление рабочего стола
Для установки любимого изображения в качестве фонового рисунка в контекстном меню выбирается команда Персонализация, которая отобразит окно с инструментами для оформления рабочего стола.
Интересно: В современных операционных системах, например Windows 10, Linux серии Ubuntu есть возможность работы с несколькими рабочими столами. Один рабочий стол может быть настроен на работу, другой — для игр.
Окна операционной системы
Чтобы запустить какое-либо приложение или открыть документ, необходимо щелкнуть левой кнопкой мыши по названию. Откроется окно, в котором отобразится содержимое документа или откроется пустое окно программы для создания нового документа.
На рабочем столе может быть открыто много окон приложений. Управлять состоянием этих окон можно при помощи специальных кнопок в правом верхнем углу:
- Свернуть – скрыть окно и расположить в виде ярлыка на панели задач.
- Свернуть в окно – развернуть на весь экран или свернуть в окно.
- Закрыть – закрыть документ, предварительно появится запрос на сохранение.
Каждое программное окно в операционной системе Widows организовано одинаково. В нем есть строка заголовка, строка меню, рабочая область, строка состояния, полосы прокрутки, используемые для перемещения по большому документу, если он не помещается на экране.
Одновременно на рабочем столе может быть открыто как одно, так и несколько рабочих окон. Расположением этих окон можно манипулировать с помощью панели задач через ее контекстное меню, которое откроется при нажатии по ней правой кнопкой мыши.
Что мы узнали?
Изображение на экране монитора, появляющееся после включения компьютера – это рабочий стол. На рабочем столе располагаются элементы управления компьютером: ярлыки, панель инструментов. Выбор программы для запуска осуществляется через кнопку Пуск. Окна приложений имеют одинаковые инструменты управления.
Тест по теме
Доска почёта

Чтобы попасть сюда — пройдите тест.
-
Алекс Правдин
10/10
-
Елена Котлярова
9/10
-
Дмитрий Карасев
8/10
-
Алёна Гришина
9/10
-
Миша Черепанов
8/10
Оценка статьи
4.7
Средняя оценка: 4.7
Всего получено оценок: 122.
А какая ваша оценка?
|
Главное управление образования и науки КГБПОУ «Алтайская академия |
||
|
Заведующий Информационных Н.Г. _________________ (подпись) «__» |
ИНДИВИДУАЛЬНЫЙ ПРОЕКТ
по
учебной дисциплине Информатика
на
тему: «Мой рабочий стол на компьютере»
|
Выполнил |
_______________________ (подпись обучающегося) |
Н.А. |
|
Специальность |
42.02.01 Реклама |
|
|
Группа |
« » 2017 |
|
|
Руководитель (подпись) |
С.В. |
|
|
«__» |
||
|
Работа |
« » 2017 |
Оценка _____________ |
Барнаул 2017
Введение
Процесс взаимодействия человека с ЭВМ насчитывает уже
более 40лет. Современные вычислительные машины представляют одно из самых
значительных достижений человеческой мысли, влияние которого на развитие
научно-технического прогресса трудно переоценить. Благодаря разнообразию
программного и аппаратного обеспечения сегодня возможно использование всех
потенциальных возможностей компьютерных технологий.
Тема проекта — «Мой Рабочий стол на компьютере» выбрана
мной, потому что «Рабочий стол» является основным окном графической среды
пользователя вместе с элементами, добавляемыми в него этой средой.
Актуальность проекта выражается в необходимости
получения знаний об элементах «Рабочего стола», понимании их разнообразия,
функциональной взаимосвязи в недрах компьютерной системы, а также зависимости
человека от компьютерных машин в современном мире.
Практически общей проблемой является недостаток знаний
о всех возможностях «Рабочего стола».
Цель работы заключается в освоении возможностей
«Рабочего стола» и формировании навыков использования их в повседневной жизни.
Для достижения данной цели были поставлены следующие задачи:
—
изучить
элементы «Рабочего стола»;
—
выявить
функциональные возможности «Рабочего стола».
Методы:
1) изучение и
обобщение;
2) анализ;
3) анкетирование.
1. Теоретическая
часть
1.1. Основные
операционные системы
Существуют три наиболее популярные операционные системы
для компьютеров: «MicrosoftWindows», «AppleMacOs X» и «Linux».Познакомимся с их
особенностями.
Операционная система «Windows» — одна из самых известных
операционных систем, разработанных «Microsoft».
Рисунок
– 1 Операционная система «Windows»
Операционная система «Windows» подойдет людям, которым
нужен мультимедийный центр (музыка, кино, «Интернет», игры), и для тех, кому
нужен недорогой и не слишком сложный в использовании компьютер для работы.
«Mac OS X» – это операционная система, разработанная
компанией «Apple», в настоящее время является второй наиболее часто
используемой операционной системой после «Windows». У неё менее 20% доли рынка.
Рисунок
–2 Операционная система «Mac OS X»
Операционная система «Mac OS X» – лучший вариант для
людей, которые хотят работать на компьютере, не вникая в особенности системы.
«Linux» на самом деле не одна операционная система, а
скорее несколько дистрибутивов основанных на исходной системе «Unix».
Рисунок
– 3 Операционная система «Linux»
Операционная система «Linux» — лучший вариант для
серверов. Профи (программисты, хакеры, системные администраторы) любят эти
системы за высокую гибкость и надежность.
1.2. «Рабочий стол» ОС
«Windows», «Mac OS X» и «Linux»
Первым элементом интерфейса «Windows 7» является
«Рабочий стол». Найти его легко, он будет всякий раз показываться после
загрузки «Windows», либо когда все окна свернуты или закрыты. Здесь
располагаются значки «Рабочего стола»«Windows 7», ярлыки, папки. Кликнув правой
клавишей мыши на свободном пространстве «Рабочего стола», можно вызвать
«контекстное меню» – еще один элемент интерфейса «Windows 7».
Для каждого пользователя, который работает под своей
учетной записью, можно настроить свое оформление «Windows 7».
В левой нижней части «Рабочего стола» в виде полосы
расположена «Панель задач».С левого края она начинается с кнопки «Пуск».
Рисунок – 4 Рабочий стол ОС «Windows»
В «Mac OS X» интерфейс системы сильно отличается от
интерфейса в «Windows». Одной из основных особенностей запуска программ в «Mac
OS X» является то, что запуск всех программ производится не с помощью иконок на
«Рабочем столе» и не через меню «Пуск», а через «Finder».
Конечно, некоторые сходства между этими двумя
операционными системами все же имеются. Так, проводником в «Mac OS X» является
«Finder», а заменой меню «Пуск» является меню «Apple». Меню «Dock» — аналог
«Панели задач» в «Windows».
Рисунок – 5 Рабочий стол ОС «Mac OS X»
Загрузившись в «Linux», можно обнаружить достаточно
привычный для пользователей «Windows»«Рабочий стол» и другие элементы
интерфейса. На «Рабочем столе» могут быть размещены ярлыки программ или файлы.
В нижней части экрана находится управляющая панель, которую в «Windows»
называют «Панелью задач». Основные элементы этой панели аналогичны «Windows».
Рисунок – 6 Рабочий стол ОС «Linux»
Таким образом, мы наблюдаем популярность операционных
систем «Windows», «Mac OS X», «Linux», а, значит, и популярность их «Рабочих
столов», имеющих явные отличия, обладающих специфическими свойствами, но и
содержащих сходные функции, возможности.
1.3. «Рабочий
стол» и его элементы
В связи, практически, со всеобщей популярностью
операционной системы «Windows», давайте
рассмотрим и познакомимся подробнее с элементами и возможностями её «Рабочего
стола».
«Рабочий стол» — это главная область экрана, которая
появляется после включения компьютера и входа в операционную систему «Windows».
Функция «Рабочего стола» заключается в упрощении работы с операционной
системой.
Давайте познакомимся с основными элементами «Рабочего
стола» и их функциями.
Рисунок – 7 Рабочий стол
Значки «Рабочего стола» – это маленькие рисунки,
обозначающие программы, файлы, папки и другие объекты или их ярлыки. Двойной
щелчок (или один – в зависимости от настройки системы) основной клавишей мыши
по значку открывает объект. Значки служат для быстрого доступа к используемым
программам, файлам.
Существует ряд стандартных значков, которые
присутствуют на «Рабочем столе» всегда:
—
значок
«Мои документы» позволяет открыть папку «Мои документы». Эта папка для личных
документов создается в системе «Windows» автоматически для каждого
зарегистрированного пользователя;
—
значок
«Мой компьютер» открывает окно, в котором можно просматривать файловую систему
компьютера;
—
значок
«Сетевое окружение» доступен, если компьютер включен в состав локальной сети.
Он позволяет получить доступ к документам, имеющимся на других компьютерах
сети;
—
значок
«Internet Explorer» позволяет запустить программу для просмотра документов
«Интернета»;
—
значок
«Корзина» открывает специальную папку «Корзина» – это инструмент для
восстановления документов, удаленных по ошибке. В нее попадают все удаляемые
файлы. Ранее удаленные файлы можно восстановить или сделать удаление
необратимым.
Для упрощения доступа с «Рабочего стола» можно создать
ярлыки избранных файлов и программ. Ярлык — это отдельный файл, служащий для
быстрого запуска конкретного объекта к которому он относится или запускается
действие программы, это значок, представляющий ссылку на объект, а не сам
объект.
Основное отличие ярлыка от значка заключается, прежде
всего, в том, что значок хранится в самом запускаемом файле приложения, ярлык
же представляет собой отдельный файл, содержащий системную команду. Ярлыки
отображаются в «MicrosoftWindows» в форме небольшого графического элемента с
изображением стрелки в левом нижнем углу. При удалении ярлыка удаляется только
ярлык, но не исходный объект.
1.4. Контекстное меню
«Рабочего стола». Панель задач
В «контекстном меню» (открывается щелчком правой
кнопки мыши по пустому месту «Рабочего стола») приведены все действия, которые
можно выполнить на «Рабочем столе». Давайте рассмотрим некоторые из них.
Рисунок – 8 Контекстное меню
По умолчанию «Windows» располагает значки на равном
расстоянии один от другого, на невидимой сетке. Выбрав пункт «Вид» в
«контекстном меню» и сняв флажок у пункта «Выровнять значки по сетке», сетку
можно отключить. Теперь значки можно разместить ближе друг к другу или иметь возможность
более точно задавать их местоположение.
Поддерживать порядок на «Рабочем столе» помогают
автоматические средства. В «контекстном меню» «Рабочего стола» есть пункт
«Сортировка». Если кликнуть по этому пункту, откроется дополнительное меню,
позволяющее выбрать способ сортировки. Пункты «Имя», «Размер», «Тип элемента» и
«Дата изменения» задают порядок сортировки значков. При этом значки
выстраиваются в выбранном порядке в один или несколько столбцов вдоль левого
края «Рабочего стола».
В «контекстном меню» также есть пункт «Разрешение
экрана». Под разрешением подразумевается плотность пикселей на мониторе или их
количество на единицу площади. Разрешение экрана можно изменить. Чем оно
больше, тем чётче картинка, тем детальнее получается изображение.
Гаджет – это небольшие программки, которые служат для
украшения рабочего пространства, развлечения, а также для быстрого получения
информации без помощи веб-браузера. Они выполняют различные полезные функции:
показывают курс валют, погоду, время, служат записной книжкой, будильником,
календарём.
Выбрав пункт «Персонализация», можно изменить фоновое
изображение «Рабочего стола» или поставить заставку.
«Фоновый рисунок» представляет собой изображение,
помещенное на «Рабочий стол» с целью его украшения. В качестве фона «Рабочего
стола» можно выбрать одно изображение или использовать для него показ слайдов.
«Экранная заставка» — это изображение или анимация,
которые появляются на экране, если в течение указанного периода времени
пользователь не выполняет действия с мышью или клавиатурой.
«Панель задач» представляет собой длинную
горизонтальную полосу в нижней части экрана.
В отличие от «Рабочего стола», который может быть
заслонен открытыми окнами, «Панель задач» видна почти всегда. Она обычно располагается
снизу на «Рабочем столе», но ее можно переместить к боковым сторонам или к
верхнему краю «Рабочего стола».
Приложение можно закрепить непосредственно на «Панели
задач» для быстрого доступа к нему с «Рабочего стола». Для этого нужно нажать и
удерживать приложение на начальном экране или щелкнуть его правой кнопкой мыши,
а затем выбрать команду «Закрепить на панели задач».
«Панель задач»состоит из трех основных частей:
кнопка
«Пуск», открывающая меню «Пуск», находится в левом нижнем углу экрана.
Меню «Пуск» используется для выполнения следующих
задач:
—
запуск
программ;
—
открытие
наиболее часто используемых папок;
—
поиск
файлов, папок и программ;
—
настройка
параметров компьютера;
—
получение
справки по работе с операционной системой «Windows»;
—
выключение
компьютера;
—
«средняя
часть», которая отображает открытые программы и файлы, позволяя быстро
переключаться между ними;
—
«область
уведомлений», в которой находятся часы и значки, показывающие состояние
некоторых программ и параметров компьютера.
Итак, мы видим функциональное разнообразие «Рабочего
стола». Здесь происходит управление иконками файлов, организация элементов
управления с помощью панелей «Рабочего стола, установление фона и заставки
«Рабочего стола», размещение «гаджетов» и множество других нужных и полезных
функций.
2. Практическая
часть
2.1 Анализ
операционных систем
В целях выявления распространённости
компьютеров в современном мире, выявления наиболее часто используемой
операционной системы, закономерности использования значков на «Рабочем столе» и
применимых к нему эффектов, мною было проведено анкетирование среди 30
студентов 1 курса специальности «Реклама» (Приложение 1).
Результаты
тестирования показали, что:
1) 29
студентов из 30 (98%) пользуются компьютером, 1 студент (2%) компьютер не
использует (диаграмма 1);
Диаграмма
1 – Распространённость компьютеров
2) 28 студентов из 30 пользуются ОС «Windows»
(96%), 1 студент – ОС «MacOSX»
(2%), 1 – ОС «Linux» (2%) (диаграмма 2);
Диаграмма 2 – Популярность ОС
3)
29 студентов из 30 используют значки на «Рабочем столе» (98%) (диаграмма 3), 1
студент (2 %) значки не использует.
Диаграмма 3 – Использование значков на
«Рабочем столе»
4)
5 студентов из 30 используют «Рабочий стол» с 3D-эффектами
(18%), 25 студентов – не используют (82%) (диаграмма 4).
Диаграмма 4– Использование «Рабочего
стола» с 3D – эффектами
Таким
образом, мы видим, что большинство анкетируемых применяют компьютеры в
повседневной жизни, используют операционную систему «Windows»,
значки на «Рабочем столе», с возможностями которого ознакомлены недостаточно.
Заключение
При написании проекта мною была выбрана тема: «Мой
«Рабочий стол на компьютере», и поставлены следующие задачи:
1) изучить элементы «Рабочего стола»;
2) выявить функциональные возможности «Рабочего
стола».
В результате выполнения проекта мною были сделаны
следующие выводы.
Мы никуда не можем деться от того фактора, что в
современном мире нашу жизнь без персонального компьютера уже представить
нельзя. На любом предприятии, учреждении всегда нужны люди, умеющие работать на
компьютере. Компьютеры могут выполнять разнообразнейшую работу легко и очень
быстро. Многие люди используют компьютеры и дома, и на работе, и на учебе. С
помощью компьютеров можно писать книги, письма и отчеты, хранить обширную
информацию, делать сложные расчеты, конструировать технику, рисовать,
редактировать фотографии и еще много чего другого.
«Рабочий стол» является важной составляющей
компьютера. Он представляет собой рабочую зону, отображаемую с помощью
монитора, на котором выводится вся необходимая информация. На нём располагаются
иконки файлов, которые позволяют осуществлять быстрый доступ ко всем
программам, к которым необходимо получить его. Можно изменить расширение,
которое имеет «Рабочий стол», увеличить количество ярлыков, расположенных на
«Рабочем столе». Для эстетического удовольствия можно изменить фоновое
изображение, а на случай длительного бездействия и заставку. Мы познакомились с
основными элементами «Рабочего стола», выявили его возможности, функциональную
зависимость с информационными процессами компьютерной системы, а также
ознакомились с особенностями «Рабочего стола» различных операционных систем.
Список литературы
1.
Алехина,
Г. В. Информатика. Базовый курс [Текст]: учеб.для вузов/Г. В. Алехина. – М.:
Маркет ДС Корпорейшн, 2010. – 732с.
2.
Ляхович,
В.Ф. Основы информатики[Текст]: учеб.для вузов/В. Ф. Ляхович, Крамаров С.О.-
М.:Феникс, 2003.- 704с.
3.
Фаненштих,
К.Х. Операционная среда Windows[Текст]: учеб.для вузов/ К. Х. Фаненштих. -М.:
Эком, 1996.-432с.
4.
Симонович,
С. В. Специальная информатика [Текст]: учеб.для вузов/ С. В. Симонович, Г. А.
Евсеев, А. А. Алексеев. – М.:Инфорком-Пресс, 2009. – 480 с.
5.
Велихов,
А. С. Основы информатики и компьютерной техники [Текст]: учеб.для вузов/ А. С.
Велихов. – М.: СОЛОН-Пресс, 2007. – 539 с.
Приложение А
Анкета
«Популярность ОС компьютеров. Рабочий стол»
1.
Пользуетесь ли вы компьютером?
А)
да, пользуюсь;
Б)
нет, не пользуюсь.
2.
Какая операционная система установлена на Вашем компьютере?
А)
«Windows»;
Б)
«Mac OS X»;
В)
«Linux»;
Г)
другая.
3.
Используете ли вы значки на Рабочем столе?
А)
да, использую;
Б)
нет, не использую.
4.
Используете ли вы «Рабочий стол» с 3D – эффектами?
А)
да, использую;
Б)
нет, не использую.
Мой рабочий стол на компьютере сообщение. Что такое рабочий стол Windows. Возможность получения доступа к рабочему столу
Рабочий стол – это первое, что вы видите на мониторе по окончании загрузки операционной системы после включения компьютера. Можно сказать, что это ваше основное рабочее место, на котором могут находиться элементы управления, объекты , ваши документы и для запуска программ.
Рабочий стол Windows разделен на 2 части:
- Панель задач.
- Область ярлыков.
Панель задач компьютера
Панель задач находится в самой нижней части рабочего стола. На ней расположены кнопка «Пуск», панель быстрого запуска, панель для отображения открытых документов и запущенных программ, область уведомлений.
Один из важных элементов управления компьютером – это кнопка «Пуск». При щелчке левой кнопкой мыши открывается Главное меню, которое дает доступ ко всем элементам управления компьютером, установленным программам, настройкам операционной системы. С помощью этой кнопки компьютер выключается, перезагружается или переходит в режим сна.
На панели быстрого запуска располагают ярлыки часто запускаемых программ. Здесь для запуска нужен всего лишь один щелчок кнопки мыши, что и определило название этой области панели задач.
На панели запущенных программ, открытых файлов и папок находятся значки открытых на дынный момент окон.
Далее находится языковая панель, показывающая, на каком языке происходит в данный момент ввод с клавиатуры. Кроме того, с помощью языковой панели происходит переключении языка ввода.
В области уведомлений, которая еще имеет название «системный трей», находятся значки программ работающих в тихом, невидимом для пользователя режиме. В так называемом фоновом режиме. Как правило, в этом режиме работают программы, запускаемые автоматически при загрузке Windows. Соответственно данные программы не требуют от пользователя действий. Здесь находится календарь с часами, значок регулировки громкости и значок подключения к сети интернет или локальной сети. В этой области также отображаются всплывающие сообщения, сигнализирующие о каком либо событии. Например, о наличии свежих обновлений для операционной системы, сообщения от программ, работающих в фоновом режиме и т.д.
Настройка параметров
Первое действие для всех ОС одинаковое это надо навести курсор мыши на свободную часть рабочего стола, и нажать правую кнопку и через появившееся меню мы сможем настроить такие параметры как:
- разрешение экрана – размер выводимого изображения на монитор
- персонализацию – здесь мы сможем настроить фон, размер шрифтов и.т.д.
В каждой операционной системе настройки немного отличаются, поэтому мы рассмотрим настройку для каждой отдельно.
Если вы еще не знаете, какая операционная система у вас установлена, рекомендую прочитать вот эту статью.
Для виндовс 7
В открывшемся меню выбираем «Разрешение экрана»
Далее напротив «Разрешение» нажимаем мышкой, раскрывая список доступных значений, и выбираем наиболее подходящее для вас разрешение и нажимаем «ок»
Если выбранное вами разрешение вам не подойдет, вы можете этим способом выбрать другое.
Персонализация
В меню нажимаем «Персонализация»
В открывшемся окне мы сможем настроить интерфейс ОС
Как видно на скриншоте я специально разделил окно персонализации на области для удобства изучения.
1 область
Здесь располагается небольшое меню, с помощью которого мы сможем настроить следующие элементы:
Изменение значков
Нажав на «Изменение значков рабочего стола» появится окошко параметров где, поставив галочки, мы сможем вывести данные папки на рабочий стол.
В моем случае это «мой компьютер» и «корзина» остальные папки мне ненужный.
Так же здесь для каждой папки вы сможете сменить значок. Выделяем значок, жмем «сменить значок»
Выбираем и жмем «ок»
Изменение указателей мыши
Нажав «изменить указатели мыши» откроется окошко, в котором вы сможете выбрать указатель по своему вкусу.
После выбора настроек не забываем нажать «применить»
Изменение рисунка учетной записи
После нажатия на «Изменение рисунка учетной записи» откроется новое окно, где вы сможете выбрать уже из готовых рисунков или загрузить свой.
После выбора жмем «изменить рисунок»
2 область
Во второй области нам представлены различные темы оформления. При нажатии на любой значок темы она применяется системой автоматически.
Вам остается только нажать, смотреть и выбрать наиболее понравившеюся.
3 область
Здесь вы сможете настроить фон, цвет окон, звуки и заставку во время простоя компьютера.
Здесь все просто: выбираем параметр в открывшемся окне, вносим изменения и незабываем, нажимать сохранить или применить.
Кстати фоном вы можете сделать любой рисунок или фото. Надо навести курсор мыши на картинку кликнуть правой кнопкой и в появившемся меню выбрать параметр «Сделать фоновым изображением рабочего стола»
Вот так все просто.
4 область
После нажатия «экран» откроется окно, где вы сможете настроить размер элементов и текста на экране. После выбора параметров сохраняем изменения, нажав на «применить»
Следующий параметр «Панель задач и меню Пуск» мы оставляем пока без изменений его мы рассмотрим чуть позже.
Центр специальных возможностей предназначен для упрощения работы с компьютером. Лично я их не использую, но вы конечно можете поэкспериментировать.
Для виндовс 10
Наводим мышь на свободную часть рабочего стола и жмем правую кнопку.
Параметры экрана
В высветившемся меню выбираем параметры экрана
В открывшемся окне нас больше интересует масштаб отображения текстов картинок и других элементов. А так же разрешение экрана.
Настройки «Ночного света» и «Windows HD Color» лично я оставляю без изменений. Так как в ночное время я практически не работаю за компьютером, а функцию HD Color мой монитор не поддерживает.
Вы, конечно же, можете поэкспериментировать. И я буду вам признателен, если вы оставите отзыв о работе этих функций в комментариях к этой статье.
Прокрутив экран вниз, вы сможете настроить несколько дисплеев, если вы решите их установить. И сможете попасть в настройки «дополнительные параметров дисплея» и «графики». Мой дисплей этих параметров не поддерживает.
В этом же окне с лева вам также доступны многие настройки, мы их будем разбирать в других статьях. Так что подписывайтесь на обновления и не пропустите выхода новых статей.
Персонализация
Повторяем первое действие и выбираем в меню «Персонализация»
В открывшемся окне настроек первым делом настраиваем фон.
Вы можете выбрать из предложенных самой системой или загрузить свой.
Далее в левом меню выбираем пункт «Тема». Здесь также представлены системные варианты, можно выбрать и загрузить из приложения «Microsoft Store». Прошу обратить внимание на то, что здесь за многие темы придется заплатить.
Еще один способ добавления фона, используя любые картинки на вашем ПК я описывал в этой статье для Windows 7, можете пролистать статью чуть выше и посмотреть.
Окна системы
Чтобы запустить приложение или открыть документ, нужно кликнуть левой кнопкой мышки по нужной иконке. После этого откроется окно, в котором отобразится содержимое или пустое пространство для создания нового файла.
Рабочий стол позволяет одновременно работать сразу с несколькими программами. Управлять открытыми окнами можно с помощью иконок, что располагаются в правом верхнем углу. В фоновом режиме могут быть открытыми разные программы, благодаря этому возможна активная работа и непрерывный процесс выполнения нескольких заданий в одно время.
Организация окон в системе одинаковая и состоит из трёх команд: свернуть, свернуть окно или закрыть программу. Перед закрытием необходимо сохранить данные, чтобы потом не потерять выполненную работу. Расположение окон можно менять с помощью панели задач через специальное контекстное меню, которое открывается нажатием правой кнопки мышки. Благодаря одинаковым инструментам в окнах приложений выполнять действия или контролировать процесс работы на рабочем столе несложно. Даже начинающий пользователь с лёгкостью справится с заданием и сможет выполнить все необходимые манипуляции.
Работать с компьютером несложно, эффективно и быстро научат специальные курсы или школьная программа по информатике, где собрана краткая характеристика всех основ и описание ключевых программ. Независимо от операционной системы, шаблоны в виде документов, графических редакторов, окон браузеров для доступа в интернет и панель задач практически одинаковые. Использование современных информационных технологий помогает не только выполнить поставленные задания, но и реализовать более сложные задачи. требующие опыта в плане выполнения.
Значки рабочего стола
На рабочем столе могут находится не только ваши папки и файлы, но и значки для запуска игр, программ, и значки системных папок. К системным папкам относятся паки:
- Корзина;
- Компьютер;
- Панель управления;
И некоторые другие. Значок папки Корзина находится в папке Рабочий стол по умолчанию. Другие папки необходимо выводить пользователям самим .
Значки игр и программ вы также можете вывести сами, или они автоматически выводятся на рабочий стол при их установке.
Как закрыть программу
После работы с программой, её нужно закрыть. Любая программа закрывается с помощью кнопки управления.
Кнопки управлением состоянием окна программы находятся в верхнем углу программы и представляют из себя панельку с тремя значками
В верхнем углу программы находятся кнопки управления состоянием окна программы, чтоб программу закрыть, нужно нажать кнопку «Закрыть»- кнопка с крестиком
Обозначения и назначение кнопок управления состоянием окна программы:
Вверху каждого окна находятся кнопки управления состоянием окна программы
Кнопка Пуск
При нажатии на кнопку Пуск откроется меню со списком программ. Наиболее часто используемые программы расположены вверху списка. Доступ к любой установленной программе можно получить через пункт меню «Все программы».
Операционная система имеет набор программ «Стандартные», которые устанавливаются вместе с ее инсталляцией. Для обычного пользователя интересны:
- Paint – графический редактор, предназначенный для создания и редактирования изображений.
- Word Pad и Блокнот – для работы с текстовыми документами.
- Выполнить – для быстрого поиска нужного документа или программы.
- Калькулятор – для выполнения вычислений.
- Звукозапись – для работы со звуком.
- Командная строка – для выполнения различных вводимых с клавиатуры команд.
- Ножницы – программа, позволяющая «вырезать» часть экрана и сохранить как изображение.
Также в группе «Стандартные» есть набор специальных возможностей для работы с компьютером. Например, экранная клавиатура позволяет вводить текст с помощью мыши без использования реальной клавиатуры, или экранный диктор – воспроизводит текст, отображаемый на экране.
Также в меню Пуск есть возможность доступа к устройствам компьютера, инструменты управления и администрирования.
В версии Windows 10 меню Пуск кроме списка приложений также открывает «живые плитки», которые вращаются и периодически обновляются.
Рис. 2. Меню Пуск операционной системы Windows 10.
Если нажать правой кнопкой мыши по свободной области рабочего стола, то откроется контекстное меню. С помощью этого меню можно:
- Управлять компонентами рабочего стола
- Создавать новые документы и каталоги
- Настраивать внешнее оформление рабочего стола
Для установки любимого изображения в качестве фонового рисунка в контекстном меню выбирается команда Персонализация, которая отобразит окно с инструментами для оформления рабочего стола.
Интересно: В современных операционных системах, например Windows 10, Linux серии Ubuntu есть возможность работы с несколькими рабочими столами. Один рабочий стол может быть настроен на работу, другой — для игр.
Дополнительное программное обеспечение
Также изменять рабочий стол компьютера можно, прибегая к помощи специальных программ. Можно сказать, что, используя их, вы буквально устанавливаете своё внешнее оформление, которое в конечном итоге может кардинально отличаться от того, что было вначале. Разнообразие их использования велико, поэтому лучше обойтись кратким описанием функционала:
- Программы, которые добавляют дополнительные значки на панель инструментов (корзину, папки и всё что душе угодно).
- Обеспечение, позволяющее делать все вышеописанные операции по изменению рабочего стола, не выходя из него.
- Программы, позволяющие создать трехмерный эффект расположения документов на рабочем столе и его самого.
- Обеспечение, влияющее на внешний вид системных элементов. Вам не нравится, как уныло выглядят часы? Ничего, это можно исправить! Или, может, неудовлетворены внешним видом регулятора громкости? Что ж, и на этот случай есть довольно разнообразный выбор.
- Также есть программы, способные изменять отображение элементов папок, элементов системы. Не нравится ширина краев папки? Это можно исправить. Есть желание сделать их или меню «Пуск» прозрачными? И такое возможно.
- Файловые менеджеры.
В этой статье мы разберемся с тем, что представляют собой ОС в информатике, а также познакомимся с известными объектами операционной системы Windows (как самой популярной), назовем их свойства.
Содержание статьи
- Основные понятия и положения
- Объекты ОС Windows
- Рабочий стол
- Панель задач
- Мой компьютер
- Мои документы
- Сетевое окружение
- Заключение
Основные понятия и положения
Для начала разберемся с тем, что представляет собой ОС компьютера:
Операционной системой называется набор (совокупность) утилит или программ, с помощью которых пользователь управляет компьютером.
На данный момент самой популярной ОС является Windows, следом идут такие среды как, Linux и Mac Os. Взаимодействие с пользователем в OC обеспечивается с помощью специальных утилит называемых интерфейсами. Сейчас самым популярным интерфейсом является системный графический интерфейс (из-за его простоты).
Именно элементы и средства графического интерфейса являются основными объектами операционной системы. Ниже разберем их характеристики более подробно.
Объекты ОС Windows
Основными объектами в Windows являются: файлы и папки, ярлыки. С ними мы выполняем практические действия при помощи специальных объектов, таких как:
- Рабочий стол;
- Панель задач (панель быстрого доступа);
- Мой компьютер;
- Мои документы;
- Сетевое окружение.
Рабочий стол
Первый объект, который мы видим после загрузки компьютера — рабочий стол (он же десктоп). Десктоп содержит такие компоненты Виндовс, как:
- Заставка (картинка, которая обычно выставляется пользователем);
- Файлы и папки, часто используемые пользователем;
- Ярлыки;
- Окна папок;
- Окна программ.

Файлы и папки представлены на рабочем столе специальными «экранными значками» – картинками. Таким же образом представлены и ярлыки. Отличие ярлыков от папок в том, что к их значку добавляется стрелочка в левом углу. Также ярлык не является самостоятельным файлом, а представляет собой ссылку на файл в файловой системе.

Окна программ и папок могут раскрыты на десктопе, а могут пропадать, в зависимости от того запустили Вы их или нет. Окна также относятся к объектам операционной системы. В зависимости от открытой директории или программы, элементы, из которых состоит окно, могут значительно изменяться. В качестве примера приведем окно приложения Paint. Оно состоит из:
- Рабочей области;
- Панели инструментов;
- Полосы прокрутки (скролл бара);
- Строки состояния;
- Управляющих кнопок.

Повторим еще раз, что в зависимости от задач, которых решает приложение, элементы окна, и их назначение, могут меняться.
Запишем несколько свойств объекта операционной системы «Рабочий стол». К ним относятся:
- Заставка;
- Тема оформления;
- Палитра цветов (цветовая гамма);
- Разрешение экрана.
Панель задач
Иногда рассматривается как один из элементов десктопа, а иногда, как самостоятельный компонент.
Панель задач представляет собой графическую полосу в нижней части экрана, которая нужна для быстрого доступа к избранным программам, а также получения некоторой информации (время, язык раскладки клавиатуры, подключение к сети и т.д.)
Также стоит отметить, что к панели задач относится кнопка «Пуск», которая позволяет получить доступ к большинству элементов ОС.
Мой компьютер
«Мой компьютер» (Windows 95-7) или «Этот компьютер» (Windows 8-10) позволяет просматривать файловые хранилища ОС (диски). Также «Мой компьютер» является частью проводника Виндовс, которая является ответственной за управления файлами.

Назовем свойства данного компонента ОС:
- Быстродействие;
- Оборудование;
- Операционная система;
- Версия и активация Windows.
Мои документы
Мои документы – папка, в которой ПО УМОЛЧАНИЮ хранятся и находятся пользовательские данные.

Назовем и укажем свойства этого компонента:
- Тип;
- Размещение;
- Размер;
- Атрибуты.
Сетевое окружение
Здесь в графическом виде показаны компьютеры, которые подключены в локальную сеть (если эта сеть существует).
Заключение
Вот Вы и познакомились с основными объектами ОС, теперь Вы можете назвать какие они бывают и перечислить их свойства. Надеюсь, что текст написан понятным языком. Тема несложная и обычно проходится в 6-7 классе, если же у Вас остались вопросы – задайте их в комментариях. Материал из статьи вы можете использовать в своем реферате, презентации или докладе.