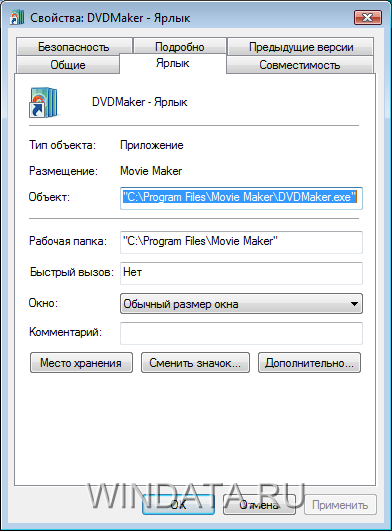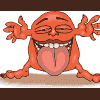Ярлык представляет собой указатель на программу, файл, диск, принтер или любое другое устройство, Web-адрес или системную папку, такую как Панель управления. Ярлыки можно размещать на рабочем столе, панели быстрого запуска и в меню Пуск. Достаточно дважды щелкнуть на ярлыке, чтобы открыть связанные с ним окно или программу. Ярлык – это фактически небольшой файл, который можно создавать для многих объектов Windows.
В Windows существует два типа ярлыков: файлы с расширением .lnk, используемые для связи с различными объектами, и файлы с расширением .url для ссылок на Web-страницы. Значок ярлыка выглядит точно так же, как и значок файла, однако к значку ярлыка добавляется фраза “Ярлык” и значок в виде стрелки.
Для одного файла можно создать несколько ярлыков, которые будут храниться в разных местах. Ярлыки создаются как для локальных, так и сетевых объектов, например сетевых дисков или папок на компьютерах в локальной сети.
При работе с файлами будьте внимательны и не удалите случайно сам файл вместо его ярлыка.
Создать ярлык можно множеством способов. В первую очередь найдите тот файл, для которого следует создать ярлык. Затем выберите один из следующих вариантов действий.
- Щелкните на значке файла правой кнопкой мыши и, удерживая кнопку нажатой, перетащите его на рабочий стол или в окно папки.
- Щелкните на значке файла правой кнопкой мыши и выберите команду Отправить>Рабочий стол (создать ярлык).
- Щелкните на значке файла правой кнопкой мыши и выберите команду Копировать. Затем снова щелкните правой кнопкой в том месте рабочего стола или окна папки, где нужно разместить ярлык, и выберите команду Вставить ярлык.
- Щелкните правой кнопкой мыши на значке файла и выберите команду Создать ярлык. При этом ярлык будет создан в одной с оригинальным файлом папке. Далее вы можете перетащить ярлык в любое другое место.
- Щелкните правой кнопкой мыши на свободной от других элементов области рабочего стола и выберите команду Создать>Ярлык. Будет запущен мастер создания ярлыков, в нем нужно указать файл, для которого создается ярлык.
- Удерживая клавишу <Alt> нажатой, щелкните левой кнопкой мыши на значке файла и перетащите значок в нужное место.
- Удерживая нажатой комбинацию клавиш <Ctrl+Shift>, щелкните левой кнопкой мыши на значке файла и перетащите значок в нужное место.
Как видите, создать ярлык можно самыми разнообразными способами. Вовсе не обязательно заучивать их все. Достаточно выбрать два-три наиболее понравившихся вам варианта и применять их в дальнейшем.
Чтобы создать ярлык для Web-страницы, откройте окно браузера, такого как Internet Explorer или Opera, и введите адрес нужной вам Web-страницы. Затем перетащите небольшой значок, расположенный слева от адресной строки, на рабочий стол или в окно папки. Если вы дважды щелкнули на ярлыке, и на экране появилось предупреждающее сообщение о том, что ярлык не может быть использован, следовательно, оригинальный файл, на который ссылается ярлык, был перемещен в другое место или удален. При создании ярлыка на основе другого ярлыка второй ярлык также будет ссылаться на оригинальный файл.
Самый простой способ создать ярлык для файла программы – щелкнуть правой кнопкой мыши на значке программы в меню Пуск и выбрать команду Отправить>Рабочий стол (создать ярлык). Если нужной программы в меню Пуск или Все программы не оказалось, не стоит отчаиваться. Большинство файлов программ имеют расширение .exe (например, game.exe) и находятся в папке Program Files. Тем не менее в одной папке с файлом программы могут быть и другие исполняемые файлы с расширением .exe, поэтому вам нужно точно знать, какой именно файл является основным для программы.
На рабочем столе Windows Vista могут быть размещены ярлыки основных системных объектов, таких как Компьютер, Сеть или Корзина. Чтобы добавить нужный вам ярлык, щелкните на свободном от других значков месте рабочего стола правой кнопкой мыши и выберите команду Персонализация. Еще один вариант – выбрать команду Пуск>Панель управления>Оформление и персонализация>Персонализация. Теперь щелкните на ссылке Изменить значки рабочего стола, расположенной в левой части окна. В результате откроется окно Параметры значков рабочего стола.
Установите флажки для соответствующих значков и щелкните на кнопке Применить. Окно Параметры значков рабочего стола также позволяет вам изменить внешний вид значков, для чего нужно щелкнуть на кнопке Сменить значок и выбрать новое изображение для вашего значка. Чтобы восстановить базовый значок, щелкните на кнопке Обычный значок.
Ярлык или значок можно переименовать одним из следующих способов.
- Щелкните на значке правой кнопкой мыши и выберите команду Переименовать.
- Щелкните один раз на значке и нажмите клавишу <F2>.
- Дважды щелкните на названии значка с интервалом в секунду между щелчками и введите новое название.
Каждый значок и ярлык обладают определенными параметрами. Для их изменения щелкните на значке правой кнопкой мыши и выберите команду Свойства. Также можно один раз щелкнуть на значке и нажать комбинацию клавиш <Alt+Enter>.
В следующей таблице описаны некоторые элементы вкладки Ярлык в окне свойств файла.
| Свойство ярлыка | Описание |
| Объект | Имя объекта, к которому относится ярлык. Для файла в свойствах ярлыка должен быть указан полный путь (за исключением тех случаев, когда файл находится в системной папке Windows) |
| Рабочая папка | Папка, в которой по умолчанию хранятся рабочие файлы программы, на которую указывает ярлык |
| Быстрый вызов | В этом поле можно указать комбинацию клавиш, используемую для запуска программы. Чтобы это сделать, щелкните на поле один раз мышью и нажмите необходимую комбинацию клавиш. Комбинация должна обязательно начинаться сочетанием <Ctrl+Alt>. Также нельзя использовать клавиши пробела, <Esc>, <Enter>, <Tab>, <Delete> и <Backspace> |
| Окно | Выбор режима открытия окна: Обычный размер, Свернутое в значок, Развернутое на весь экран |
| Комментарий | Здесь можно ввести текстовое описание, которое появляется при наведении на ярлык указателя мыши |
| Кнопка Место хранения | Щелкните на этой кнопке, чтобы открыть папку с файлом, на которую ссылается ярлык |
| Кнопка Сменить значок | Кнопка позволяет изменить изображение, используемое для ярлыка |
| Кнопка Дополнительно | Щелкните на кнопке, чтобы настроить запуск от имени администратора или запуск в отдельной области памяти |
Режим окна Развернутое во весь экран полезно использовать для программ, которые по той или иной причине не запускаются в полноэкранном режиме. В свою очередь, при выборе режима окна Свернутое в значок запущенное приложение будет отображаться в виде кнопки на панели задач. Для того чтобы начать с ним работу, необходимо щелкнуть на этой кнопке. Как правило, в свойствах ярлыка можно вручную указать путь к новому местоположению файла, однако гораздо удобнее и быстрее создать новый ярлык.
Как упорядочить ярлыки и значки на рабочем столе
По мере работы с Windows Vista рабочий стол начнет заполняться ярлыками и значками различных программ, файлов и папок. Чтобы окончательно в них не потеряться и навести порядок, можно воспользоваться рекомендациями, приведенными в этом разделе.
Щелкните правой кнопкой мыши на свободной от значков и ярлыков области рабочего стола и выберите команду Вид. Теперь вам нужно выбрать в появившемся меню одну из следующих команд.
- Крупные/обычные/классические значки. Изменение размера значков и ярлыков на рабочем столе. По умолчанию используется обычный размер. Классические значки имеют наименьший размер; эти значки применялись в предыдущих версиях Windows.
- Выравнивать автоматически. Установите этот флажок, чтобы значки были упорядочены столбцами в левой части экрана. Если вам понадобится вручную переместить значки, снимите флажок.
- Выровнять по сетке. После установки этого флажка все значки упорядочиваются по невидимой сетке, налагаемой на весь экран.
- Отображать значки рабочего стола. Данный флажок позволяет включить или отключить отображение значков и ярлыков на рабочем столе.
Щелкните правой кнопкой мыши на свободной области рабочего стола и выберите команду Сортировка. Систематизация возможна по следующим критериям.
- Имя. Сортировка всех значков по алфавиту.
- Размер. Упорядочение всех значков и ярлыков по размеру файлов, которые они представляют.
- Тип. Систематизация значков и ярлыков по типу файлов, которые они представляют. Ярлыки файлов с одинаковым расширением, например .doc (расширение файлов программы Microsoft Word), будут размещены рядом друг с другом.
- Дата изменения. Сортировка по дате последнего изменения ярлыка (но не файла, который представляет ярлык).

-
Создать новую тему
Рекомендуемые сообщения
-
- Жалоба
- Поделиться
За последние четыре дня уже четвертый раз пропадают иконки с рабочего стола. Дело в том что ноут отца а он мало в комп. шарит и даже восстановление системы не может сделать, да какой там, даже проводник открыть. Так вот с этой проблемой все эти три дня я боролся так: я просто восстанавливал систему на точку назад а отец не сможет. Помогите пожалуйста как сделать чтоб стол больше не пропадал.
Спасибо.
Ссылка на комментарий
Поделиться на другие сайты
-
- Жалоба
- Поделиться
Прежде всего надо локализовать проблему. То бишь — разобраться, в результате каких действий пользователя это случается…
P.S. Мой тоже любит порою подумать, положив локти на клаву, а потом удивляется — «А шо это было? А куда файло подевалось? А почему BSOD?»
Ссылка на комментарий
Поделиться на другие сайты
- Автор
-
- Жалоба
- Поделиться
Первые два раза он фильм смотрел фильм а другие два торрент работал.
Ссылка на комментарий
Поделиться на другие сайты
-
- Жалоба
- Поделиться
За просто так ничего не случается.
Мой тоже «ничего не делает» в случае собственных косяков… И «никуда не нажимает»…
Ссылка на комментарий
Поделиться на другие сайты
- Автор
-
- Жалоба
- Поделиться
Нет я ему на своём компе показывал 3в рабочий стол, затем пошли к ноуту а там кукиш. Так что я сведетель.
Ссылка на комментарий
Поделиться на другие сайты
- Автор
-
- Жалоба
- Поделиться
После загрузки компа появляется пустой рабочий стол (только ПУСК) я нажимаю пр. кл. м вид/отображать значки рабочего стола и тогда иконки и ярлыки появляются но некоторых ярлыков не хватает. За последних дней 5-6 рабочий стол пропадал четыре раза то при просмотре файлов то просто ни стого ни с сего, а сейчас при каждом включении компьютера.Можно же как-то исправить этот глюк. В прошлой моей теме я так ни одного ответа и не дождался, неужели это такая сложная проблема. Помогите пожалуйста. Заранее спасибо.
Проверял на вирусы: NOD32 не нашел ничего, а cureit нашел какого то коня но но всё осталось по прежнему.Vista.
i
Уведомление:
Обе темы соединил в одну.
Изменено 31 октября, 2009 пользователем Maikll
Ссылка на комментарий
Поделиться на другие сайты
- Автор
-
- Жалоба
- Поделиться
Так вам логи нужны из под avz.
Ссылка на комментарий
Поделиться на другие сайты
-
- Жалоба
- Поделиться
Что мешает вам сделать требуемые логи AVZ?
Ссылка на комментарий
Поделиться на другие сайты
- Автор
-
- Жалоба
- Поделиться
При обновлении баз выпрыгивает вот это
Ссылка на комментарий
Поделиться на другие сайты
-
- Жалоба
- Поделиться
Скачайте архив и распакуйте в папку Base.
Изменено 31 октября, 2009 пользователем Matias
Ссылка на комментарий
Поделиться на другие сайты
-
- Жалоба
- Поделиться
Я думаю, что Вам стоит создать тему в разделе: «Лечение системы от компьютерных вирусов», и дальнейшее обсуждение Вашей проблемы перенести туда. Там специалисты быстрее смогут Вам помочь и, если будет необходимость, назначат лечение.
Изменено 31 октября, 2009 пользователем шпилька
Ссылка на комментарий
Поделиться на другие сайты
- Автор
-
- Жалоба
- Поделиться
А вы уверены что это последствия вируса. Уверенны на 100%.
Ссылка на комментарий
Поделиться на другие сайты
-
- Жалоба
- Поделиться
Уважаемый, сделайте логи вконце концов, и будете тогда точно знать последствия вируса это, или что нибудь другое.
Ссылка на комментарий
Поделиться на другие сайты
-
- Жалоба
- Поделиться
To Игорян
!
Предупреждение:
Во-первых, либо вы начинаете наконец делать то, что вам советуют более опытные форумчане, либо я делаю вывод, что тему вы создали не ради решения проблемы, а чтобы пофлудить и тогда ее быстро прикрою.
А во-вторых, получите штраф за кроспостинг. Уже не маленький, пора бы и правила читать.
Ссылка на комментарий
Поделиться на другие сайты
- Автор
-
- Жалоба
- Поделиться
Более опытные форумчане мне советуют новую тему зачем-то создавать (когда можно и в этой, тем более раз уж начали), а проблемма оказалась в другом нежели в вирусе, поэтому-то я и переспросил УВЕРЕННА ЛИ ОНА ЧТО ЭТО В ПОСЛЕДСТВИИ ВИРУСА а всё оказалось гораздо проще (что-то там с режимами питания). А вы сразу в штыки, штрафы какие-то придумали. Всем спасибо.
Ссылка на комментарий
Поделиться на другие сайты
-
- Жалоба
- Поделиться
Для каждой проблемы — своя тема! Нашим вирусологам и без того дел хватает, чтобы ещё помимо собственной ветки отыскивать темы и посты с логами, да к тому ж с названием, не относящимся к их тематике…
P.S. Создание дополнительной темы в разделе «Лечение» не рассматривается как кросспостинг, кстати… Пусть она и перекликается со старой.
Изменено 1 ноября, 2009 пользователем Yezhishe
Ссылка на комментарий
Поделиться на другие сайты
-
- Жалоба
- Поделиться
УВЕРЕННА ЛИ ОНА ЧТО ЭТО В ПОСЛЕДСТВИИ ВИРУСА а всё оказалось гораздо проще (что-то там с режимами питания)
Проверял на вирусы: NOD32 не нашел ничего, а cureit нашел какого то коня но но всё осталось по прежнему
В общем если связать два события то можно и выводы сделать. Впрочем по мере разрастания зоопарка до вас дойдет.
Ссылка на комментарий
Поделиться на другие сайты
Эта тема закрыта для публикации ответов.
-
Последние посетители
0 пользователей онлайн
- Ни одного зарегистрированного пользователя не просматривает данную страницу
Симптомы
Корзина не отображается на рабочем столе в операционной системе Windows Vista или Windows XP. Поэтому корзину невозможно использовать для выполнения таких задач, как восстановление удаленных файлов. Эта статья поможет восстановить рабочее состояние корзины.
Способ
Для решения этой проблемы в Windows Vista необходимо выполнить следующие действия.
-
Нажмите кнопку Пуск и выберите Панель управления.
-
Щелкните Оформление и персонализация, выберите Персонализация, а затем – Изменить значки рабочего стола.
-
Установите флажок Корзина и нажмите кнопку OK.
Дальнейшие действия
Проверьте, устранена ли проблема. Если проблема устранена, пропустите дальнейшие сведения, приведенные в статье. Если проблему устранить не удалось, можно повторить процедуру, описанную в разделе «Временное решение».
Для решения этой проблемы в Windows XP воспользуйтесь одним из указанных ниже способов.
Способ 1. Для восстановления корзины используйте программу, с помощью которой она была скрыта
Примечание. Если для скрытия корзины использовалась программа TweakUI, для восстановления корзины на рабочем столе выполните следующие действия. Если программа TweakUI не использовалась, см. способ 2 или способ 3.
Внимание! В этом разделе, описании метода или задачи содержатся сведения об изменении реестра. Однако неправильное изменение параметров реестра может привести к возникновению серьезных проблем. Поэтому следует точно выполнять следующие инструкции. Для обеспечения дополнительной защиты создайте резервную копию реестра, прежде чем вносить изменения. Это позволит восстановить реестр при возникновении проблем. Для получения дополнительных сведений о резервном копировании и восстановлении реестра щелкните номер следующей статьи базы знаний Майкрософт:
322756 Как создать резервную копию и восстановить реестр в Windows
-
Нажмите кнопку Пуск, выберите Выполнить, введите команду
regedit и нажмите кнопку ОК. -
Если используется стандартное меню «Пуск» Windows XP
-
Найдите следующий параметр реестра:
HKEY_CURRENT_USERSoftwareMicrosoftWindowsCurrentVersionExplorerHideDesktopIconsNewStartPanel
-
На правой панели щелкните правой кнопкой мыши следующий параметр DWORD и выберите команду Изменить.
{645FF040-5081-101B-9F08-00AA002F954E}
-
В поле Значениевведите:
0, а затем нажмите кнопку ОК. (Для скрытия значка корзины программа TweakUI присваивает этому параметру значение 1.)
Если используется классическое меню «Пуск» Windows XP
-
Найдите следующий параметр реестра:
HKEY_CURRENT_USERSoftwareMicrosoftWindowsCurrentVersionExplorerHideDesktopIconsClassicStartMenu
-
На правой панели щелкните правой кнопкой мыши следующий параметр DWORD и выберите команду Изменить.
{645FF040-5081-101B-9F08-00AA002F954E}
-
В поле Значениевведите:
0, а затем нажмите кнопку ОК. (Для скрытия значка корзины программа TweakUI присваивает этому параметру значение 1.)
-
-
Нажмите кнопку Выход, чтобы закрыть редактор реестра.
Дальнейшие действия
-
Проверьте, устранена ли проблема. Если проблема устранена, пропустите дальнейшие сведения, приведенные в статье. Если проблему устранить не удалось, можно повторить процедуру, описанную в разделе «Временное решение».
Способ 2. Измените реестр для восстановления корзины
Примечание. Если для скрытия корзины (или всех значков) на рабочем столе системный администратор использовал групповую политику, см. способ 3.
Внимание! В этом разделе, описании метода или задачи содержатся сведения об изменении реестра. Однако неправильное изменение параметров реестра может привести к возникновению серьезных проблем. Поэтому следует точно выполнять следующие инструкции. Для обеспечения дополнительной защиты создайте резервную копию реестра, прежде чем вносить изменения. Это позволит восстановить реестр при возникновении проблем. Для получения дополнительных сведений о резервном копировании и восстановлении реестра щелкните номер следующей статьи базы знаний Майкрософт:
322756 Как создать резервную копию и восстановить реестр в Windows
Чтобы изменить реестр для появления значка Корзина на рабочем столе, выполните следующие действия.
-
В меню Пуск выберите пункт Выполнить.
-
В поле Открыть введите команду
regedit и нажмите кнопку ОК. -
Найдите следующий параметр реестра:
HKEY_LOCAL_MACHINESOFTWAREMicrosoftWindowsCurrentVersionExplorerDesktopNameSpace
-
Щелкните правой кнопкой мыши раздел реестра, который был найден в действии 3, выберите пункт Создать, а затем — команду Раздел.
-
Введите {645FF040-5081-101B-9F08-00AA002F954E} и нажмите клавишу ВВОД.
-
Щелкните новый раздел
{645FF040-5081-101B-9F08-00AA002F954E}, созданный на шаге 5. -
Дважды щелкните на правой панели параметр
(По умолчанию). -
В появившемся диалоговом окне Изменение строкового параметра введите
Recycle Bin в поле Значение и щелкните OK. -
Закройте редактор реестра.
Дальнейшие действия
Проверьте, устранена ли проблема. Если проблема устранена, пропустите дальнейшие сведения, приведенные в статье. Если проблему устранить не удалось, можно повторить процедуру, описанную в разделе «Временное решение».
Способ 3. Для восстановления корзины используйте редактор объектов групповой политики.
Чтобы восстановить корзину (или все значки) на рабочем столе, скрытую с помощью групповой политики, обратитесь к системному администратору, который сделал это. Чтобы восстановить значок Корзина на рабочем столе, системный администратор может воспользоваться редактором объекта групповой политики (GPEDIT.msc) или вручную удалить сведения из реестра (которые были созданы с помощью редактора объекта групповой политики), связанные с Корзиной.
Примечание. Следующие действия будут работать только в операционной системе Windows XP Professional. Если операционная система отлична от Windows XP Professional, можно повторить процедуру, описанную в разделе «Временное решение».
Внимание! В этом разделе, описании метода или задачи содержатся сведения об изменении реестра. Однако неправильное изменение параметров реестра может привести к возникновению серьезных проблем. Поэтому следует точно выполнять следующие инструкции. Для обеспечения дополнительной защиты создайте резервную копию реестра, прежде чем вносить изменения. Это позволит восстановить реестр при возникновении проблем. Для получения дополнительных сведений о резервном копировании и восстановлении реестра щелкните номер следующей статьи базы знаний Майкрософт:
322756 Как создать резервную копию и восстановить реестр в Windows
-
Чтобы использовать редактор объекта групповой политики для восстановления корзины, выполните следующие действия.
-
Выберите в меню Пуск пункт Выполнить, введите в поле Открыть командуGPEDIT.MSC и нажмите кнопку OK.
-
В разделе Настройки пользователя выберите
Административные шаблоны и дважды щелкните пункт
Рабочий стол. -
Дважды щелкните параметр Удалить значок Корзины с рабочего стола.
-
Откройте вкладку Настройка, щелкните по пункту
Не настроен и нажмите кнопку ОК.
-
-
Чтобы использовать реестр для восстановления корзины, выполните следующие действия.
-
Нажмите кнопку Пуск, выберите Выполнить, введите команду
regedit и нажмите кнопку ОК. -
Найдите следующий параметр реестра:
HKEY_CURRENT_USERSoftwareMicrosoftWindowsCurrentVersionPoliciesNonEnum
-
Щелкните раздел реестра, найденный в действии 3, и в области справа щелкните следующее значение DWORD:
{645FF040-5081-101B-9F08-00AA002F954E}
-
В меню Правка щелкните команду
Удалить, а затем — Да. -
Закройте редактор реестра.
-
Дальнейшие действия
Проверьте, устранена ли проблема. Если проблема устранена, пропустите дальнейшие сведения, приведенные в статье. Если проблему устранить не удалось, можно повторить процедуру, описанную в разделе «Временное решение».
Временное решение
Если не удалось восстановить корзину с помощью приведенных в этой статье решений, решите эту проблему, создав ярлык для корзины.
-
Нажмите кнопку Пуск и выберите пункт Мой компьютер.
-
В меню Сервис выберите команду Свойства папки.
-
Перейдите на вкладку Вид и снимите флажок Скрывать защищенные системные файлы (рекомендуется).
-
Щелкните Да при появлении сообщения с предупреждением, затем нажмите OK, чтобы закрыть диалоговое окно Свойства папки.
-
На панели инструментов нажмите кнопку Папки.
Примечание. Если кнопка Папки отсутствует на панели инструментов, выберите Панели инструментов в меню Вид, затем щелкните Обычные кнопки.
-
В левой области навигации в списке Папки найдите папку Корзина, а затем перетащите папку Корзина на рабочий стол.
-
В меню Сервис выберите команду Свойства папки.
-
Перейдите на вкладку Вид и установите флажок Скрывать защищенные системные файлы (рекомендуется). Нажмите кнопку ОК.
Примечание. Эта процедура не создает исходный значок. Однако можно восстановить большинство функций корзины. Функции включают в себя следующие:
-
Удаление файла перетаскиванием на значок Корзина на рабочем столе.
-
Чтобы вернуть удаленный файл, дважды щелкните по значку
Корзина на рабочем столе, затем щелкните правой кнопкой мыши по файлу, который необходимо вернуть, и выберите команду Восстановить. -
Чтобы очистить корзину, щелкните правой кнопкой значок Корзина на рабочем столе, а затем выберите команду Очистить корзину.
Примечание. Если для восстановления корзины использовалось последнее решение, не удастся вызвать окно свойств, щелкнув правой кнопкой мыши значок Корзина. Чтобы задать свойства корзины, выполните следующие действия.
-
Дважды щелкните ярлык Корзина на рабочем столе. Откроется папка корзины.
-
В верхнем левом углу папки «Корзина» щелкните правой кнопкой мыши значок Корзина, а затем выберите команду
Свойства.
Если это не приводит к устранению проблемы, обратитесь в службу поддержки.
Причина
Данная проблема может быть вызвана несколькими причинами.
-
Для скрытия корзины использовалась программа независимого производителя.
-
Для скрытия корзины использовалась программа TweakUI.
-
Информация о корзине была удалена из реестра.
-
Для скрытия корзины использовалась групповая политика.
Примечание. Операционная система Windows XP Home Edition не поддерживает групповую политику.
Ссылки
Помощь в решении стандартных задач по обслуживанию системы в Windows Vista можно получить на следующем веб-сайте корпорации Майкрософт:
Устранение проблем со стандартными задачами по обслуживанию системы
Содержание
- 1 Пропал файл explorer.exe
- 2 Проверить функцию отображения значков
- 2.1 Для Windows 2000
- 2.2 Для Windows XP
- 2.3 Для Windows Vista и 7
- 3 Файл explorer.exe на компьютере есть
- 4 Файла explorer.exe на компьютере не обнаружено
- 5 5. Восстановление системы
- 6 6. Исправление реестра
- 7 7. Восстановление скрытых ярлыков на рабочем столе
Если однажды Вы включили компьютер или ноутбук, но во время привычной загрузки Windows XP, 7 или 8 на рабочем столе пропали все ярлыки, значки, даже меню пуск, и панель задач. Это может случится так и по вине вирусов, или случайного удаления системных файлов или данных реестра. В этой статье мы собрали основные способы решения проблемы восстановления отображения ярлыков на рабочем столе.
Решение проблемы:
Пропал файл explorer.exe
Дело в том, что за внешнее отображение в Windows отвечает процесс explorer.exe, и в том случае, если нажмете CTRL+ALT+DEL, или CTRL+SHIFT+ESC для запуска диспетчера задач, во вкладке «процессы» он отсутствует. Это могло случиться вследствие действия вирусов. В том случае, если Вы попытаетесь запустить диспетчер задач, но никакой реакции не происходит, попробуйте перезагрузить компьютер в безопасном режиме (клавиша F8 во время загрузки Windows) и попробуйте еще раз.
Для решения проблемы первым делом нужно определить, остался ли вообще в системе файл explorer.exe, чтобы его можно было запустить. Это можно сделать и без проводника, с помощью командной строки.
В диспетчере задач нажмите «Файл -Новая задача» и введите там «cmd»; В нём введите команду:
C:Windowsexplorer.exe
если у вас ОС установлена на другой диск, то вместо C: введите тот диск, на который у вас установлена система).
Если не знаете на каком диске установлена система, то в командную строку введите:
%windir%explorer.exe
в такой случае система сама подставит нужный диск, на котором она установлена.
Если в результате все значки на рабочем столе и панель задач появятся, то файл explorer.exe не удалился с компьютера и скорее всего Вам будет достаточно поправить несколько файлов реестра.
Если же вы увидели надпись об ошибке, что такого файла не существует, то Вам необходимо будет скопировать файл explorer.exe в системную папку Windows самостоятельно. Если ошибку выдал сам explorer.exe, то удалите его:
DEL C:Windowsexplorer.exe
Проверить функцию отображения значков
Начнем с самого простого. Нужно проверить опцию, которая отключает отображение значков на рабочем столе:
Для Windows 2000
- Щелкните правой кнопкой мыши на рабочем столе;
- В открывшемся меню выбираем пункт «Рабочий стол Active Desktop»;
- В развернувшемся подменю, рядом с пунктом «Отображать значки рабочего стола» должна стоять галочка. Если галочки нет, то щелкаем по этому пункту.
Для Windows XP
- Щелкните правой кнопкой мыши на рабочем столе;
- В открывшемся меню выбираем пункт «Упорядочить значки»;
- В развернувшемся подменю, рядом с пунктом «Отображать значки рабочего стола» должна стоять галочка. Если галочки нет, то щелкаем по этому пункту.
Для Windows Vista и 7
- Щелкните правой кнопкой мыши на рабочем столе;
- В открывшемся меню выбираем пункт «Вид»;
- В развернувшемся подменю, рядом с пунктом «Отображать значки рабочего стола» должна стоять галочка. Если галочки нет, то щелкаем по этому пункту.
Файл explorer.exe на компьютере есть
Чтобы запустить редактор реестра снова нажмите «файл->новая задача» в диспетчер задач и введите команду «regedit”. Далее нужно проделать следующие действия:
- В редакторе реестра выберите: HKEY_LOCAL_MACHINESOFTWAREMicrosoftWindows NTCurrentVersionWinlogon. Затем посмотрите на правую панель. Значением параметра Shell должно быть Explorer.exe. Если это не так, измените его на Explorer.exe.
- Пытаемся найти: HKEY_LOCAL_MACHINESOFTWAREMicrosoftWindows NTCurrentVersionImage File Execution Options. Если тут присутствует подраздел explorer.exe, либо iexplorer.exe, удалите его (нажать правой кнопкой мыши -> Удалить).
После этого перезагрузите компьютер. Если это всё-таки не помогло, то возможно explorer.exe повреждён и его всё же стоит заменить.
Файла explorer.exe на компьютере не обнаружено
Если у Вас есть установочный диск вашего Windows, то можно прям там найти файл explorer.ex_ в папке i386, переименовать его в explorer.exe и воспользоваться им. Переименовать можно сделать в любом файловом менеджере, либо можно зайти в панель управления, выбрать там свойства папки -> вид, и убрать галочку напротив «скрывать расширения файлов». Если же нет, то Вам придётся найти компьютер с таким же Windows как у Вас и скопировать файл оттуда с папки Windows.
Копируем полученный файл, к примеру, в корневой каталог вашей флэшки и вставляем её в поломанный компьютер. Снова запускаем на нём командную строку cmd. Считаем, каким по счёту носителем является вставленная флэшка (это будет последний доступный диск). Вводим там команду «E:”, либо «F:”, либо другую… (в зависимости от того, каким диском является флэшка). Далее, если explorer.exe лежит в корневой папке вводим команду:
copy explorer.exe C:Windows
или
copy explorer.exe %WINDIR%
В результате должно быть написано, что 1 файл успешно скопирован.
Перезагрузите компьютер – всё должно работать.
Это самые основные простые пути решения данной проблемы. Если не получится, то можно так же попытаться восстановить систему, но самый действенный способ – это конечно переустановить Windows.
5. Восстановление системы
Если в способе №2 выходит ошибка, что файл explorer.exe не найден или после перезарузки проблема осталась, то надо попытаться сделать восстановление системы:
- В меню «Пуск» откройте последовательно: «Программы» — «Стандартные» — «Служебные»
- В меню «Служебные» щелкните по пункту «Восстановление системы». Примечание. Если такого пункта нет, то выполните эти действия: в меню «Пуск» выберите «Выполнить». В поле открыть наберите команду %SystemRoot%system32restorerstrui.exe и нажмите кнопку «ОК»;
- В окне «Восстановление системы» в правой части окна выберите пункт «Восстановление более раннего состояния компьютера» и нажмите кнопку «Далее»;
- В календаре выберите день, в котором есть контрольная точка, такие дни выделены жирным шрифтом. Выбирайте такой день, в который ваш компьютер работал нормально, т.е. если вы помните что три дня назад компьютер нормально запускался, значит выбирайте точку трехдневной давности. Если контрольных точек нет, то, скорее всего у Вас отключена опция создания контрольных точек и Вам придется переходить к способу №4.
- Выбрав день, нажмите кнопку «Далее»;
- Прислушиваемся к советам, написанным в окне (написаны красным цветом) и нажимаем кнопку «Далее»;
- Ждем завершения процесса;
6. Исправление реестра
Если восстановление системы не помогло, то придется лезть в реестр системы:
- На клавиатуре нажмите и держите кнопки Ctrl+Alt+Delete;
- В окне «Диспетчер задач Windows», перейдите на вкладку «Приложения»;
- На этой вкладке нажмите кнопку «Новая задача …»;
- В окне «Создать новую задачу» в поле «Открыть», наберите команду regedit и нажмите кнопку «ОК»;
- В окне «Редактор реестра» в левой его части, последовательно раскрывайте разделы реестра до раздела «Image File Execution Options»: HKEY_LOCAL_MACHINE/SOFTWARE/Microsoft/WindowsNT/CurrentVersion/Image File Execution Options/
- Раскрываем раздел «Image File Execution Options» и ищем подразделы «explorer.exe» и «iexplorer.exe». Если какой-то из подразделов найден, то его нужно удалить.
- Щелкаем по подразделу правой кнопкой мыши и в открывшемся меню, выбираем пункт «Удалить»;
- На запрос подтверждения удаления, нажимаем кнопку «Да»;
- Теперь проверим параметры запуска explorer.exe, для этого раскрываем разделы реестра до раздела «Winlogon»: HKEY_LOCAL_MACHINE/SOFTWARE/Microsoft/WindowsNT/CurrentVersion/Winlogon/
- Щелкаем левой кнопкой мыши на разделе «Winlogon» и в правой части окна редактора реестра находим параметр «Shell»;
- Нажимаем правой кнопкой мыши на этом параметре и выбираем пункт меню «Изменить»;
- В окне «Изменение строкового параметра» в поле значение должно быть написано еxplorer.exe и ничего больше, если это не так, то исправьте;
- Нажмите кнопку «ОК», закройте все окна и перезагрузите компьютер
7. Восстановление скрытых ярлыков на рабочем столе
Возможно, был установлен атрибут «скрытый» на все папки и файлы на рабочем столе. Чтобы проверить так это или нет, пройдите в «Пуск -> Панель управления -> Свойства папки», откройте вкладку «Вид», перейдите в конец списка параметров и поставьте переключатель «Скрытые файлы и папки» в положение «Показывать скрытые файлы и папки».
Если после этого содержимое рабочего стола стало отображаться, то для восстановления отображения ваших ярлыков, файлов и папок нужно снять с них атрибут «скрытый». Это можно следующим образом:
Идём в «Пуск -> Выполнить», пишем туда «cmd» и жмём «Ok» — должна запуститься командная строка.
Снимите атрибут «скрытый» со всех файлов и папок на общем для всех пользователей рабочем столе этой командой (для этого могут понадобиться права администратора):
attrib /D /S -h «%ALLUSERSPROFILE%/Рабочий стол/*»
Теперь сделайте нескрытым все файлы и папки на вашем рабочем столе такой командой:
attrib /D /S -h «%USERPROFILE%/Рабочий стол/*»
На всякий случай, кликните по пустом месту рабочего стола и нажмите F5, для того, чтобы обновить рабочий стол.
Если ранее пропавшие значки, файлы и папки с рабочего стола теперь не бледного цвета, значит они уже не скрыты и можно в окне «Свойства папки» выставить «Не показывать скрытые файлы и папки».
Vista Icon Pack
для Windows
Vista Icon Pack ST — самый большой бесплатный пакет Vista и Longhorn иконок. Содержит свыше 1600 иконок на все случаи жизни.
Для большей наглядности и быстрого поиска все иконки разбиты на 21 категорию (папки, файлы, диски, приложения, часы, контрольная панель и т.д.). Представленные в данном наборе иконки совместимы со всеми версиями Windows (начиная с Win98).
В процессе инсталляции можно выбрать какие категории иконок устанавливать, а какие не нужно.
ТОП-сегодня раздела «Иконки и курсоры»
IconPackager 10.03
IconPackager – одна из лучших программ для изменения иконок и курсоров Windows. Поддерживается…
IconForge 7.23
IconForge — программа представляет собой приятный редактор иконок и курсоров. Список возможностей просто поражает….

Icons from File извлекает пиктограммы (иконки) или массивы пиктограмм из файлов (EXE, DLL, OCX и т.д.)….
Vista Icon Pack ST
Vista Icon Pack ST — самый большой бесплатный пакет Vista и Longhorn иконок. Содержит свыше 1600 иконок на все случаи жизни….

IconLover — программа для работы с иконками и курсорами. С ней вы сможете выразить свою…
Отзывы о программе Vista Icon Pack
Илья про Vista Icon Pack ST [03-04-2014]
Анатолий прав .Самая красивая винда это ВИСТА(лебединая песня в оформпении)жаль что дизйнеры в окнах сдулись. восьмёрка отстой
2 | 2 | Ответить
Анатолий про Vista Icon Pack ST [27-01-2014]
Vist’а — лучшая по графическому оформлению система из всех Windows’ов !
3 | 2 | Ответить
анонимус про Vista Icon Pack ST [22-08-2009]
симпатично, но файрволл на него матерится очень сильно.
2 | 2 | Ответить
Явкун Стас про Vista Icon Pack ST [06-04-2009]
Рулезз!!! Качайте все кому нравиться оформление висты но сами сидят на хп!!! Это просто супер давно такое искал!!!
2 | 2 | Ответить

Windows — полезные советы и секреты

Конечно можно радикально решить проблему, снеся Windows и поставив новую. Но можно обойтись и малой кровью, попробовав восстановить все значки на рабочем столе.
Итак, жмите Alt+Ctrl+Delete и войдите в диспетчер задач – там вам надо будет найти процесс explorer.exe. Собственно говоря, у вас в данной ситуации будет 2 варианта: либо explorer.exe есть в диспетчере задач, либо его там не будет. Но в любом случае можно ещё всё исправить.
Итак…
1. Вы обнаружили файл explorer.exe в диспетчере задач.
В этом случае, не выходя из диспетчера, нажмите Файл => Новая задача, введите команду «regedit” и жмите Enter. В редакторе реестра проследуйте в ветку HKEY_LOCAL_MACHINE => SOFTWARE => Microsoft => Windows NT => CurrentVersion => Winlogon. Здесь вам надо найти параметр Shell, у которого будет некое значение. Каким бы оно ни было, вам необходимо изменить его на Explorer.exe.
Затем проследуйте в ветку HKEY_LOCAL_MACHINE => SOFTWARE => Microsoft => Windows NT => CurrentVersion => Image File Execution Options. Поищите тут подраздел explorer.exe или iexplorer.exe – если вы их обнаружили, то удалите их. Теперь закройте всё и перезагрузите компьютер.
Если это всё-таки не помогло, то возможно explorer.exe повреждён и его всё же стоит заменить (об этом ниже).
Как вариант: в системе есть вирусы, которые как-то иначе влияют на процесс запуска explorer.exe.
2. Вы не обнаружили в диспетчере задач файл explorer.exe.
Тут поможет установочный диск с той ОС Windows, которая стоит на вашем компьютере. На этом диске можно найти файл explorer.ex_ в папке i386, переименовать его в explorer.exe и воспользоваться им.
Переименовать его можно либо в любом файловом менеджере, либо зайдя в панель управления, выбрав там Свойства папки => Вид, снять галочку у пункта “скрывать расширения файлов”.
Если же у вас нету установочного диска, то вам придётся найти компьютер с такой же версией Windows, что установлена у вас, и скопировать файл оттуда с папки Windows (хотя тут нету 100% гарантии, что тот файл вам подойдёт). Итак, вы нашли на том компьютере нужный вам файл. Его необходимо скопировать, например, в корневой каталог флэшки, затем вставить флэшку в сбойный компьютер.
Затем запустите на сбойном компьютере cmd, посчитайте, каким по счёту носителем является вставленная флэшки (по идее это должен быть последний доступный диск). Там введите букву вашей флэшки (E:, F:… в зависимости от того, каким диском является флэшка). Далее, если explorer.exe лежит в корневой папке, то введите команду типа: “copy explorer.exe C:Windows” (без кавычек). В итоге должна появиться надпись, что файл успешно скопирован.
Перезагрузите компьютер — всё должно работать.
Экспресс-сервис без труда сделает установка стиральной машины. Проверка и консультация, по эксплуатации стиральной машины.
Понравилась полезная статья? Подпишитесь на RSS и получайте больше нужной информации!
Какой операционной системой вы пользуетесь? XP? «Семёркой»? А нравится вам при этом графическая оболочка не слишком-то популярной Windows Vista? Ну что ж, теперь у вас есть возможность, не меняя свою любимую версию Windows, установить пакет традиционных «вистовских» иконок на свой компьютер. Рабочий стол в результате абсолютно преобразится, особенно если вы совместите новые иконки с соответствующей темой!
Значки windows для рабочего стола «Windows Vista Icons» являются набором иконок для пакетной установки с помощью программы IconPackager такие коллекции иконок являются универсальными, а значит иконки windows 7, можно использовать без дополнительной обработки как иконки для windows 10.
За безопасный Интернет
Проверить безопасность файла «Windows Vista Icons» с помощью
, способ который гарантирует 100% результат. Если на странице есть рекламные баннеры
значит страница проверена, а файл «Windows Vista Icons» является безопасным. Что бы убедиться в этом отключите на время блокировщик рекламы и обновите страницу.