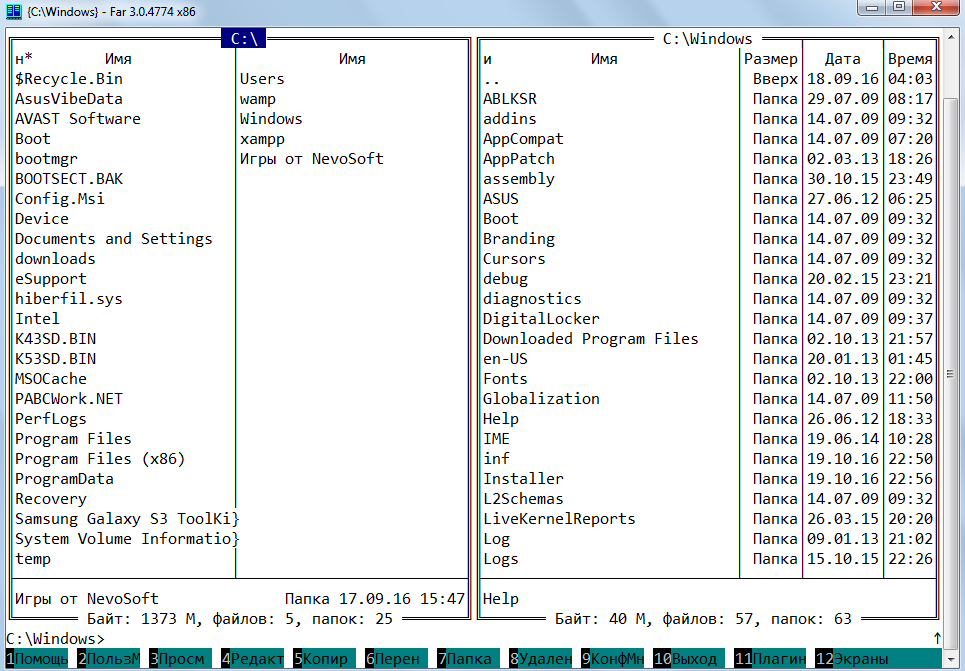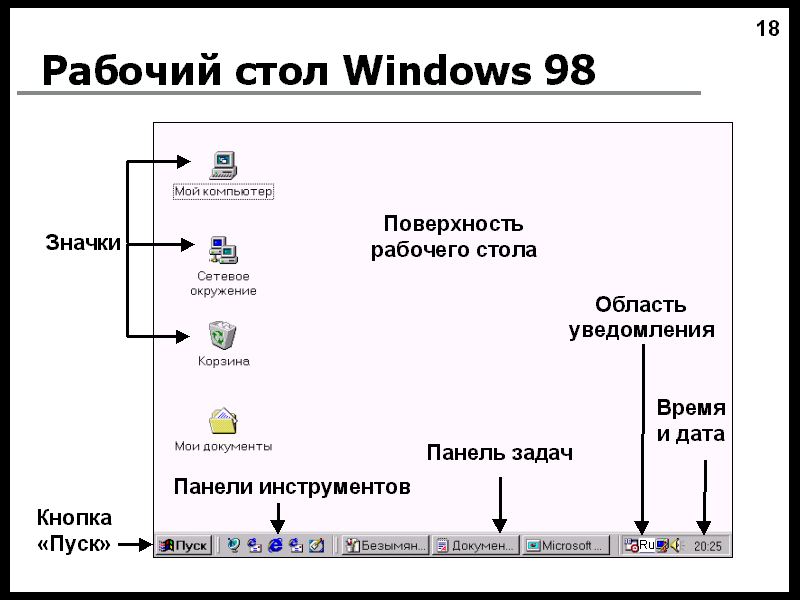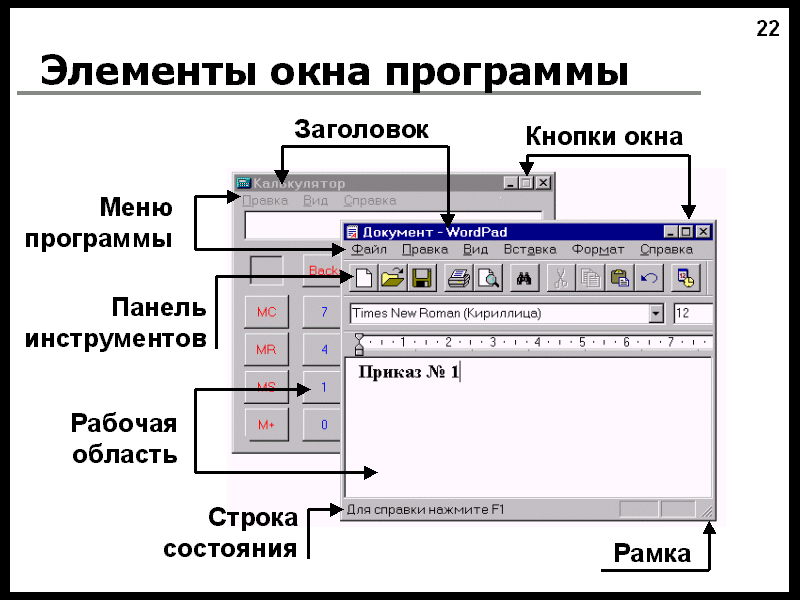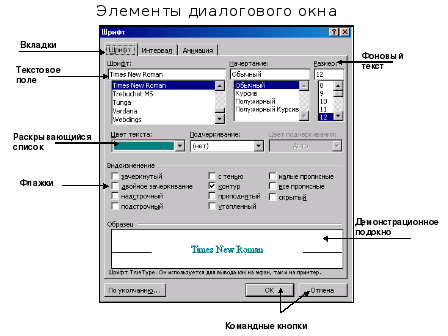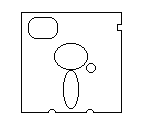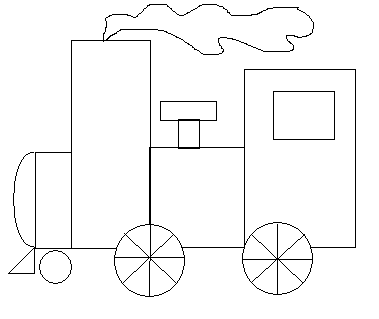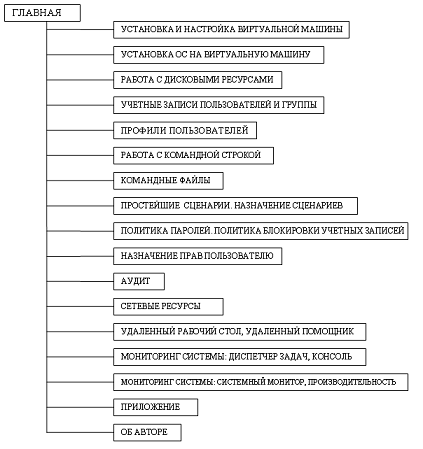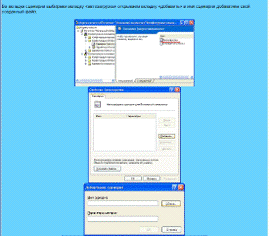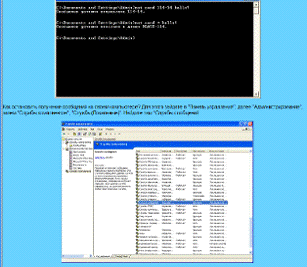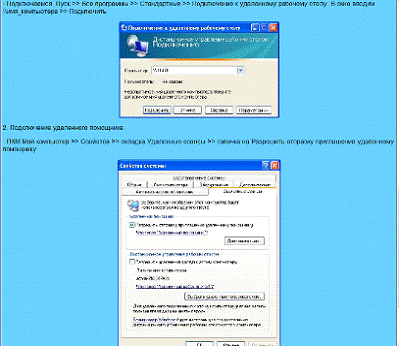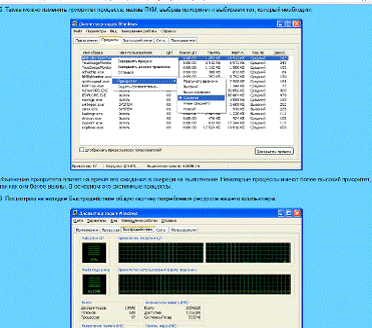МинистерствообразованияинаукиРоссийскойФедерации Федеральноегосударственноебюджетноеобразовательноеучреждение высшегопрофессиональногообразования
«Уфимскийгосударственныйавиационныйтехническийуниверситет»
РАБОТА ПОЛЬЗОВАТЕЛЯ
В ОПЕРАЦИОННОЙ СИСТЕМЕ WINDOWS
Лабораторный практикум
Уфа 2013
МинистерствообразованияинаукиРоссийскойФедерации Федеральноегосударственноебюджетноеобразовательноеучреждение высшегопрофессиональногообразования
«Уфимскийгосударственныйавиационныйтехническийуниверситет»
Кафедра автоматизированных систем управления
РАБОТА ПОЛЬЗОВАТЕЛЯ
В ОПЕРАЦИОННОЙ СИСТЕМЕ WINDOWS
Лабораторный практикум
Уфа 2013
Составители: В. Ю. Арьков, О. В. Кондратьева
УДК 681.3.06 (07) ББК 32.973-018.2 (я7)
Работа пользователя в операционной системе Windows. Лабораторный практикум / Уфимск. гос. авиац. техн. ун-т; Сост.: В. Ю. Арьков, О. В. Кондратьева. – Уфа, 2013. – 100500 с.
Рассматриваются основные принципы работы в операционной системе Windows. Лабораторный практикум предназначен для студентов, обучающихся по направлению подготовки бакалавров 080800 «Прикладная информатика», изучающих дисциплину «Операционные системы».
Табл. 1. Ил. 28. Библиогр.: 8 назв.
Рецензенты: канд. техн. наук, доц. Я. А. Олейник, канд. техн. наук, доц. С. С. Поречный.
© Уфимский государственный авиационный технический университет, 2013
|
Содержание |
||
|
Введение……………………………………………………………………………………… |
4 |
|
|
Лабораторная работа № 1 Командная строка Windows…………………… |
5 |
|
|
Лабораторная работа № 2 |
Файловый менеджер Far Manager……. |
21 |
|
Лабораторная работа № 3 |
Графический интерфейс Windows………… |
34 |
|
Список литературы…………………………………………………………………….. |
54 |
3
Введение
Специалисты по «Прикладной информатике» работают в области создания и обслуживания информационных систем. Операционная система (ОС) – часть любой информационной системы.
Пользователь обычно использует интерфейс ОС для запуска программ и копирования файлов. Системный администратор использует интерфейс для установки программ и настройки ОС.
В лабораторных работах рассматривается три основных вида интерфейса ОС:
Командная строка
Меню
Графический оконный интерфейс Условные обозначения:
имена файлов, названия команд, и текстовые сообщения ОС выделены шрифтом Courier New;
звездочка * в названии файла означает любой символ или несколько символов;
клавиши обозначены следующим образом: [Enter];
клавиша [Win] обозначена на клавиатуре ;
клавиша [BackSpace] находится над клавишей [Enter], она удаляет символ слева от курсора;
клавиша [Del] удаляет символ справа от курсора
ключевые термины выделены курсивом;
выбор пунктов меню обозначен так: Пуск ► Справка. Каталог может также называться папкой, директорией, directory,
folder.
Сообщения ОС и описание команд могут выводиться на английском языке. Пользователю рекомендуется читать сообщения на экране и понимать их. Для перевода английских слов используйте
Словари Яндекс: yandex.ru ►Словари
Выясняйте значения всех новых слов. Значения компьютерных терминов можно узнать в Википедии: ru.wikipedia.org
Можно также использовать поиск на Яндексе, например:
что такое пакетный файл
4
Лабораторная работа № 1 Командная строка Windows
Цель лабораторной работы
Целью лабораторной работы является практическое изучение возможностей командной строки операционной системы Microsoft Windows на примере часто используемых команд.
Задачи лабораторной работы
Задачами лабораторной работы являются освоение следующих навыков:
работа с файловой системой в командной строке;
создание архивных и пакетных файлов;
настройка переменных среды окружения.
Командная строка
Интерфейс операционной системы (ОС) – это средство общения пользователя с ОС. С помощью интерфейса пользователь обращается к различным функциям ОС, таким как запуск программ или копирование файлов, и получает сообщения ОС.
Командная строка – это интерфейс ОС, работающий в отдельном текстовом режиме следующим образом:
ОС выводит на экран приглашение;
пользователь вводит команду и нажимает [Enter];
ОС выводит результаты на экран.
Приглашение к вводу команд содержит имя диска и текущий каталог, например:
C:User>
Пользователь вводит с клавиатуры команду и ее параметры, разделенные пробелами, например:
dir /w /o:n c:
Параметры командной строки – это части строки, разделенные пробелами. Их нумеруют, начиная с нуля. Нулевой параметр – это имя команды или исполняемого файла. Следующие за ним параметры указывают режим выполнения команды и сообщают имя объекта, с которым будет выполняться операция.
5

Команды ОС, например dir, выполняет сама ОС, поэтому на диске нет отдельных файлов для каждой команды, например dir.exe.
К исполняемым файлам относятся прикладные программы
(приложения) *.com и *.exe, а также пакетные файлы *.bat и *.cmd. Пакетные файлы – это текстовые файлы, содержащие последовательность команд ОС.
Запуск командной строки
Командную строку можно запустить следующими способами: 1) через главное меню Пуск:
Пуск ► Программы ► Стандартные ► Командная строка;
2) через главное меню Пуск:
Пуск ► Выполнить
введите имя программы cmd.
3)через главное меню Пуск: нажмите кнопку [Win] выберите пункт Выполнить введите имя программы cmd.
4)с помощью «горячих клавиш»:
нажмите комбинацию клавиш [Win + R];
откроется окно Запуск программы;
введите cmd и нажмите [OK] или [Enter] (рис. 1.1).
Рис. 1.1. Запуск командной строки
Окно командной строки содержит приглашение, содержащее полный путь к текущему каталогу. Мигающий курсор указывает место для ввода следующей команды (рис. 1.2). Чтобы просмотреть предысторию, можно использовать полосу прокрутки.
6
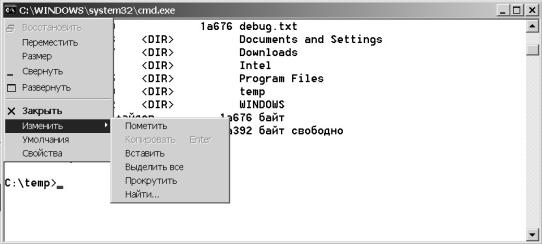
Нажав кнопку в левом верхнем углу окна, можно изменить настройки шрифта, а также копировать и вставлять текст через буфер обмена.
Чтобы закрыть командное окно, нажмите кнопку [x] в правом верхнем углу окна либо введите команду exit с клавиатуры.
Рис. 2.1. Окно командной строки
Задание
Запустите командную строку описанными способами.
Настройте размер шрифта и цвет текста и фона.
Введите команду ver и нажмите [Enter].
Запишите версию ОС.
Найдите в командном окне все элементы интерфейса:
Приглашение
Мигающий курсор
Команду
Ответ ОС
Полосу прокрутки
Закройте командное окно.
Справочная система
Команда help выводит на экран описание указанной команды. Например, чтобы изучить команду dir, нужно ввести команду:
help dir.
Длинный текст справки выводится на экран постранично. Некоторые команды и программы сами могут выводить справку
при указании вопросительного знака в качестве параметра: 7
dir /?.
Справку можно также получить через меню Пуск ► Справка и поддержка. В строке поиска справочной системы введите имя команды, например, dir.
Квадратные скобки в тексте справки отмечают необязательные аргументы. Например, описание dir [диск:] означает, что допускаются следующие варианты использования команды dir:
dir dir c: dir d:
Задание
Вызовите справку для команды dir описанными способами.
История ввода команд
Все команды, введенные течение текущего сеанса работы командного окна, сохраняются в памяти. Их можно вернуть стрелками [] и [] и снова выполнить.
Содержимое командной строки можно редактировать клавишами
[], [], [Home], [End], [Del], [BackSpace].
Клавиша [Backspace] (англ. Back Space – «пробел назад») находится на клавиатуре над клавишей [Enter]. Эта клавиша удаляет символ слева от курсора.
Клавиша [Del] удаляет символ справа от курсора. Для очистки текущей команды нажмите [Esc].
Задание
|
Используя клавиши [] и [], просмотрите историю ввода. |
|
|
Верните команду help dir |
|
|
Отредактируйте команду, чтобы получить help help |
Нажмите [Enter]
Верните предыдущую команду
Нажмите [Esc]
Прочитайте описание [Backspace] на ru.wikipedia.org
Команда DIR
Для просмотра содержимого каталога используется команда dir (англ. Directory – каталог, папка, директория). На экран выводится
8

список всех каталогов и файлов, находящихся в текущем каталоге диска с указанием их расширения и размеров, даты и времени создания (рис. 1.3). Каталоги помечаются символами <DIR>.
|
dir |
Примеры использования команды: |
|
/b – вывод только названий файлов; |
|
|
dir |
/d – вывод списка в несколько колонок; |
dir /oe-s – отсортированный по расширениям список имен каталогов и файлов, а среди них – сортировка от больших файлов к меньшим.
Рис. 1.3. Содержимое каталога
Задание
Введите следующие команды:
dir
dir c:
dir /b c:
Обратите внимание на результаты выполнения команд
Вызовите справку для команды dir
Выведите на экран список файлов и каталогов диска D: , отсортированных по расширению в обратном алфавитном порядке;
9
Соседние файлы в предмете [НЕСОРТИРОВАННОЕ]
- #
- #
- #
- #
- #
- #
- #
- #
- #
- #
- #
Подборка по базе: Самостоятельная работа по теме 1.1. Джураева.docx, контрольная работа ода.docx, Курсовая работа.docx, контрольная работа №1 и 2 Сидорова.docx, Психология общения Практическая работа второй семестр.docx, Контрольная работа соц. псих. Андриянова Е.А.docx, Контрольная работа по ТРИУС.docx, практическая работа 1 .docx, Практическая работа 1 Шеина В.А..docx, Русский язык и культура речи. Самостоятельная работа 1.6..odt
Лабораторная работа № 1 Работа в режиме командной строки
Цель: изучить основные принципы работы в режиме командной строки, освоить команды для работы с файлами и каталогами.
Теоретические сведения
Командная строка – компонент Windows, не имеющий графического интерфейса, позволяющий выполнять ряд команд в консольном режиме.
Командная строка является специальным интерфейсом взаимодействия пользователя с компьютером, интерпретатором команд.
Командная строка позволяет
- запускать программы, службы, утилиты;
- работать с файловой системой, сетью;
- конфигурировать различные устройства;
- настраивать операционную систему и др.
При работе в командной строке могут использоваться шаблоны имени файлов — символы ? и *. Шаблоны употребляются в командах для обозначения сразу нескольких файлов или для сокращения записи имен файлов. Знак * в имени или типе файла заменяет любое количество любых символов, а знак ? – любой одиночный символ.
Примеры шаблонов:
Р*.* — все файлы с именами, начинающимися с буквы Р;
*.PAS — все файлы с расширением PAS;
А??В.* — все файлы, имена которых состоят из четырех символов, начинаются с А и последняя буква имени В.
Команды могут быть внутренними н внешними.
Внешние – это команды, выполнение которых сопряжено с загрузкой командного файла, находящегося на внешнем носителе (диске). При их вводе обязательно надо указать имя диска (если он не текущий) и имя каталога, где находится соответствующий командный файл.
Внутренние – это команды, которые выполняются средствами ядра операционной системы, поэтому при их вводе имя диска указывать не надо.
Командные файлы имеют три типа расширений: СОМ. EXE. BAT. При вводе команды расширение имени файла можно не указывать. Команды можно вводить как прописными, так н строчными буквами. Для ввода команды следует набрать имя этой команды на клавиатуре и нажать клавишу Enter.
Команды для работы в режиме командной строки
ATTRIB – просмотр и изменение атрибутов файлов;
CD – позволяет изменить текущий каталог;
COLOR – изменяет и устанавливает основной фон окна и шрифтов;
COPY – служит для копирования, объединения и создания файлов;
DATE – показывает или устанавливает текущую дату;
DEL – удаляет один или несколько файлов;
DIR – служит для вывода на экран списка файлов и подкаталогов, находящихся в указанном каталоге;
ERASE – служит для удаления файлов;
EXIT – завершает работу программы командной строки;
FIND – используется для поиска текстовой строки в файлах либо в одном файле;
MD – создаёт пустой каталог;
MOVE – перемещает файлы из одного каталога в другой;
PROMPT – модифицирует приглашение в командной строке Windows;
RD – служит для удаления каталога;
REN – изменяет имя файла или каталога;
SYSTEMINFO – выводит данные об операционной системе и конфигурации компьютера;
TIME – устанавливает и выводит системное время;
TREE – выводит дерево каталогов;
TYPE – выводит содержимое текстовых файлов;
VER – выводит краткие сведения о версии Windows.
Использование команды COPY
Команда COPY служит для копирования и объединения файлов. Команда внутренняя. Также данная команда может быть использована и для создания простых текстовых файлов.
Копирование файлов
COPY [исходные адрес и имя файла] [новые адрес и имя файла]
Если новое имя файла или новый адрес файла не указаны, то в их качестве используются текущие (исходные) имена и адреса. В качестве исходного адреса файла по умолчанию подразумевается текущий каталог текущего диска.
Примеры:
- COPY note.doc letter.doc – внутри текущего подкаталога будет создан новый файл с именем letter.doc;
- COPY note.doc D:REPORT — файл note.doc будет скопирован из текущего каталога в подкаталог REPORT диска D:. Если подкаталога REPORT не существует, то файл note.doc будет скопирован в файл с именем REPORT и помещен в корневой каталог диска D:;
- COPY note.doc D:REPORTletter.doc — внутри подкаталога REPORT диска D: будет создан новый файл с именем letter.doc, являющийся копией исходного файла note.doc. При этом предполагается, что файл note.doc находится в текущем подкаталоге.
Объединение файлов
Команда COPY также может быть использована и для объединения нескольких файлов в один. Имена файлов, подлежащих объединению должны быть перечислены в команде COPY через символ «+».
Примеры:
COPY kvartal1.doc + kvartall2.docx otchet.docx — в результате выполнения данной команды в текущем каталоге будет создан новый файл с именем otchet.docx, в который будет объединено содержимое файлов kvartal1.docx и kvartal2.docx).
Если имя итогового файла не указано, то в его качестве выступит первый из файлов, перечисленных в команде COPY.
COPY *.doc report.docx — все файлы текущего подкаталога, имеющие расширение doc, будут объединены в файл с именем report.docx, который будет помещен в текущий каталог текущего диска.
Создание текстовых файлов
Для создания нового текстового файла необходимо ввести команду COPY CON note.txt, затем нажать клавишу Enter, ввести требуемый текст. После окончания набора текста нажать либо функциональную клавишу F6, либо комбинацию клавиш Ctrl-Z и. далее, клавишу Enter. На экран при этом должно быть выдано сообщение:
1 file(s) copied
которое проинформирует пользователя о том, что с консоли (клавиатуры) было произведено копирование текста в файл с именем note.txt. Созданный файл при этом будет находиться в текущем каталоге текущего диска.
Порядок выполнения работы
- При выполнении лабораторной работы оформите отчет, в который включите результаты выполнения заданий в виде скриншотов с указанием текста заданий.
- Составьте конспект, содержащий используемые команды с пояснением назначения команд.
- Запустите оболочку командной строки, используя Пуск/ Все программы/ Стандартные/ Командная строка.
- Выполните настройки окна командной строки через диалоговое окно Свойства: измените размер и тип шрифта, размер окна.
- Познакомьтесь с перечнем команд, используя справочную систему: команда HELP.
- Используя справочную систему, изучите формат и параметры команды COLOR.
- С помощью команды COLOR измените цвет текста на экране и фона экрана.
- Изучите синтаксис и параметры команды DIR, используя команду help DIR.
- Просмотрите содержимое корневого каталога вашего рабочего диска.
- Выведите скрытые файлы каталога C:Windows.
- Используя справочную систему, изучите формат и параметры команды TREE.
- Выведите дерево каталогов диска С.
- Просмотрите содержимое корневого каталога диска C, результат отсортируйте по размеру.
- Просмотрите содержимое каталога Windows диска C, результат отсортируйте по дате и времени.
- Используя справочную систему, изучите формат и параметры команды MD.
- В корневом каталоге вашего рабочего диска создайте новый каталог, именем которого является ваша фамилия.
- Используя справочную систему, изучите формат и параметры команды CD.
- Перейдите в новый каталог.
- В новом каталоге создайте структуру каталогов ИмяОтчество с помощью одной команды.
- В новом каталоге создайте файлы fam.txt, name.txt, otchestvo.txt. Содержимым файлов является фамилия, имя, отчество.
- В том же каталоге создайте файл fio.docx, содержимое которого – ваша фамилия.
- Используя справочную систему, изучите формат и параметры команды COPY.
- Объедините файлы fam.txt, name.txt, otchestvo.txt в файл fio.txt.
- Используя справочную систему, изучите формат и параметры команды TYPE.
- Выведите содержимое текстового файла fio.txt.
- В корневом каталоге своего рабочего диска создайте новый каталог с именем FIO.
- Скопируйте в каталог FIO файлы name.txt, otchestvo.txt.
- Используя справочную систему, изучите формат и параметры команды MOVE.
- Переместите в каталог FIO файл fio.txt.
- Используя справочную систему, изучите формат и параметры команды ATTRIB.
- Для файла fio.txt установите атрибут «Только чтение».
- Используя справочную систему, изучите формат и параметры команды REN.
- Переименуйте файл fio.txt в myfio.txt.
- Для файла fio.txt удалите атрибут «Только чтение».
- Используя справочную систему, изучите формат и параметры команды ERASE.
- Из каталога ИмяОтчество удалите файлы name.txt, otchestvo.txt.
- Используя справочную систему, изучите формат и параметры команды RD.
- Удалите каталог с именем Отчество.
- Используя справочную систему, изучите формат и параметры команды FIND.
- Используя возможности поиска найдите файлы, в которых содержимым является ваша фамилия.
- Из каталога C:Windows выберите все файлы с расширением .dll.
- Из каталога C:Windows выберите все файлы, в имени которых не более 4 символов и любое расширение.
- Из каталога C:Windows выберите все файлы, имя которых начинается с символа «М» и любым расширением.
- Используя справочную систему, изучите формат и параметры команды SYSTEMINFO.
- Выведите информацию об операционной системе и конфигурации компьютера.
- Используя справочную систему, изучите формат и параметры команды VER.
- Просмотрите сведения и версии ОС Windows.
- Выведите сведения и системе и конфигурации компьютера.
- Просмотрите системные значения даты и времени.
- Используя справочную систему, изучите формат и параметры команды PROMPT.
- Измените приглашение командной строки на «Привет. Введите команду».
- Просмотрите содержимое текущего каталога.
- Восстановите приглашение командной строки.
- Завершите работу с командной строкой.
Контрольные вопросы
- Как настроить окно командной строки?
- Как получить информацию о команде и ее параметрах?
- Какие операции можно совершать с файлами и каталогами в командной строке?
- Как вывести содержимое каталога?
- Как осуществляется поиск файлов и каталогов по какому-то признаку?
- Как вывести дерево каталогов?
- Как создать новый каталог?
- Для чего используется команда COPY?
- Как создать файл?
- Как переместить файл?
- Какие атрибуты и как можно присвоить файлу?
- Для чего служит команда COPY?
- Какая команда служит для переименования файлов?
- Как переместить файл?
- Как переименовать файл?
- Как удалить файл и каталог?
- Как получить информацию об операционной системе и конфигурации компьютера, версии ОС?
- Каким образом можно изменить приглашение командной строки?
Лабораторная работа №2
Тема: Работа с программой-оболочкой Far Manager
Цель: изучить принципы работы с программой-оболочкой Far Manager.
Порядок выполнения:
- Изучить теоретические сведения, составить краткий конспект.
- Выполнить задания.
- Ответить на контрольные вопросы.
Теоретические сведения
Оболочка операционной системы (от англ. shell «оболочка») – интерпретатор команд операционной системы, обеспечивающий интерфейс для взаимодействия пользователя с функциями системы.
Для работы с файлами, папками и дисками широкое распространение получили программы-оболочки. Они позволяют в удобном режиме выполнять наиболее часто используемые операции: просматривать содержимое каталога на дисках, переходить из одного каталога в другой, копировать, перемещать и удалять файлы, запускать программы и т.д.; и дают широкий набор дополнительных возможностей.
Примерами таких программ-оболочек являются Total Commander, Windows Commander, Far Manager и др.
Запуск программы Far Manager
Запуск Far Manager осуществляется через меню Пуск > Программы > FAR manager.
Общий вид программы FAR
После запуска FAR на экране появляются две панели, ограниченные двойной рамкой. Ниже этих панелей располагается командная строка, в которую можно вводить команды ОС. Еще ниже располагается строка подсказки (линейка клавиш), содержащая значения функциональных клавиш FAR. При нажатии клавиш Shift, Alt или Ctrl содержание этой строки изменяется и показывается, что произойдет при нажатии комбинации клавиш Shift, Ctrl или Alt и одной из функциональных.
Выделенная панель, файл или каталог
На одной из панелей FAR присутствует курсорная рамка, выделенная серым или другим цветом. Такая панель называется активной. Информация о выбранном устройстве и открытой папке дублируется в командной строке и над панелью. Курсорную рамку можно перемещать по списку файлов и каталогов с помощью клавиш управления курсором или мыши и полос прокрутки. Файл или каталог, на котором находится указатель, называется выделенным. Клавишей Tab или мышью можно перемещать указатель на другую панель.
Если выделить какую-либо папку и нажать Enter, FAR откроет ее содержимое. В нижней части панели находится строка статуса. В ней отражается информация о текущем файле (каталоге) или выделенной группе. Поле Суммарная информация показывает, сколько файлов в текущей папке и сумму их размера, занимаемого на диске.
Чтобы перейти в родительский каталог, нужно переместить курсорную рамку в самый вверх списка на «..» и нажать Enter, перейти в родительский каталог можно также, нажав комбинацию клавиш Ctrl+PgUp.
Рис.1 – Вид панелей Far Manager
Меню FAR (F9)
C помощью меню FAR можно установить наиболее удобный вид представления информации на экране, изменить режимы работы FAR, а также выполнить многие другие действия.
Для вызова верхнего раскрывающегося меню необходимо нажать на клавишу F9. В верхней строке экрана появится строка, содержащая пункты меню: Левая, Файлы, Команды, Параметры, Правая (Рис.1).
Для выбора нужного пункта меню следует использовать клавиши управления курсором или манипулятор мыши. Выбрав необходимый пункт меню, нужно нажать клавишу Enter для входа в подменю. Для выхода из меню и подменю используется клавиша Esc.
Пункты меню: Левая, Правая (панель)
При выборе этих пунктов можно определить режим вывода информации на левой или правой панели FAR (устанавливается режим панели, формат, сортировка файлов; включение/выключение панели и смена диска). Действующие установки отмечены галочкой. Чтобы установить или отменить режим, необходимо выбрать с помощью клавиш управления курсором нужный пункт и нажать Enter или нажать выделенную букву, соответствующую пункту меню.
Наиболее часто используются следующие режимы панели:
Краткий — имена файлов выводятся в три колонки
Средний — имена файлов выводятся в две колонки
Полный — выводятся имя, размер, дата и время последней модификации файла
Широкий — выводятся имя и размер файла
Детальный — выводятся имя, размер, размер после упаковки, дата и время последней модификации, создания, доступа и атрибуты файла. Это полноэкранный режим
Пункт Файлы
Этот пункт меню содержит основные команды работы с файлами: создание, просмотр, редактирование, копирование, переименование, перенос, удаление, архивирование, выделение и установка атрибутов.
Пункт Команды
Содержит дополнительный набор полезных команд, для осуществления поиска информации, запуска программ и быстрого перемещения по папкам и файлам.
Пункт Параметры
С помощью этого пункта осуществляется настройка системных параметров FAR, параметров панелей, подтверждений, интерфейса и других модулей. Установка или отмена режима осуществляется с помощью клавиш Enter, Пробел и Ctrl+Enter.
Комбинации клавиш FAR
| Операция | Комбинация | Операция | Комбинация |
| Команды управления панелями | Управление файлами и сервисные команды | ||
| Изменить активную панель | Tab | Помощь | F1 |
| Поменять панели местами | Ctrl+U | Вызвать пользовательское меню | F2 |
| Перечитать содержимое панели | Ctrl+R | Просмотр файла | F3 |
| Убрать/показать информ. панель | Ctrl+L | Редактирование файла | F4 |
| Убрать/показать панель быстрого просмотра | Ctrl+Q | Копирование файла | F5 |
| Убрать/показать дерево папок | Ctrl+T | Переименование или перенос | F6 |
| Убрать/показать обе панели | Ctrl+O | Создание новой папки | F7 |
| Убрать/показать неактивную панель | Ctrl+P | Удаление | F8 |
| Убрать/показать левую панель | Ctrl+F1 | Показать главное меню | F9 |
| Убрать/показать правую панель | Ctrl+F2 | Завершить работу с FAR | F10 |
| Прокрутка длинных имен и описаний | Alt+Left, Alt+Right | Показать команды подключаемых модулей | F11 |
| Установить краткий режим просмотра | ЛевыйCtrl+1 | Изменить текущий диск в левой панели | Alt+F1 |
| Установить средний режим просмотра | ЛевыйCtrl+2 | Изменить текущий диск в правой панели | Alt+F2 |
| Установить полный режим просмотра | ЛевыйCtrl+3 | Печать файлов | Alt+F5 |
| Установить широкий режим просмотра | ЛевыйCtrl+4 | Выполнить команду поиска файла | Alt+F7 |
| Установить детальный режим просмотра | ЛевыйCtrl+5 | Переключение между 25 и 50 строками на экране | Alt+F9 |
| Установить режим просмотра описаний | ЛевыйCtrl+6 | Выполнить команду поиска папки | Alt+F10 |
| Установить режим просмотра длинных описаний | ЛевыйCtrl+7 | Показать историю просмотра и редактирования | Alt+F11 |
| Установить режим просмотра владельцев файлов | ЛевыйCtrl+8 | Показать историю папок | Alt+F12 |
| Установить режим просмотра связей файлов | ЛевыйCtrl+9 | Добавить файлы к архиву | Shift+F1 |
| Установить альтернативный полный режим просмотра | ЛевыйCtrl+0 | Извлечь файлы из архива | Shift+F2 |
| Убрать/показать файлы с атрибутом Скрытый и Системный | Ctrl+H | Выполнить команды управления архивом | Shift+F3 |
| Использовать фильтр | Ctrl+I | ||
| Сортировать файлы активной панели по имени | Ctrl+F3 | Создать новый файл | Shift+F4 |
| Сортировать файлы активной панели по расширению | Ctrl+F4 | Копирование файла под курсором | Shift+F5 |
| Сортировать файлы активной панели по времени модификации | Ctrl+F5 | Переименование или перенос файла под курсором | Shift+F6 |
| Сортировать файлы по размеру | Ctrl+F6 | Удаление файла под курсором | Shift+F8 |
| Не сортировать файлы активной панели | Ctrl+F7 | Сохранить конфигурацию | Shift+F9 |
| Сортировать файлы активной панели по времени создания | Ctrl+F8 | Выбрать последний выполненный пункт меню | Shift+F10 |
| Сортировать файлы активной панели по времени доступа | Ctrl+F9 | Команды выделения файлов | |
| Сортировать файлы активной панели по описаниям | Ctrl+F10 | Пометить/снять пометку файла | Ins |
| Сортировать файлы активной панели по владельцу | Ctrl+F11 | Пометить группу | Gray + |
| Вывести меню режимов сортировки | Ctrl+F12 | Снять пометку с группы | Gray – |
| Использовать сортировку по группам | Shift+F11 | Инвертировать пометку | Gray * |
| Показывать помеченные файлы первыми | Shift+F12 | Пометить все файлы | Shift+Gray+ |
| Операции в командной строке | Снять пометку со всех файлов | Shift+Gray- | |
| Вызов списка ранее вводимых команд OS | Alt+F8 | Пометить файлы с расширением как у текущего файла | Ctrl+Gray+ |
| Вызов предыдущей команды в ком. Строку | Ctrl+E | Снять пометку с файлов с расширением как у текущего | Ctrl+Gray- |
| Вызов следующей команды в ком. строку | Ctrl+X | Инвертировать пометку, включая папки | Ctrl+ Gray* |
| Копирование содержимого ком. строки в Буфер Обмена | Ctrl+Ins | Пометить файлы с именем как у текущего файла | Alt+ Gray+ |
| Вставка в ком. строку содержимого Буфера Обмена | Shift+Ins | Снять пометку с файлов с именем как у текущего файла | Alt+ Gray — |
| Скопировать в ком. строку имя текущего файла | Ctrl+Enter | Поместить помеченные имена в Буфер Обмена | Ctrl+Shift-Ins |
Задания для выполнения:
- При выполнении лабораторной работы оформите отчет, в который включите результаты выполнения заданий в виде скриншотов с указанием текста заданий.
- При выполнении заданий используйте теоретический материал и таблицу комбинаций клавиш Far Manager.
- Используя клавишу F1 познакомьтесь со справочной системой программы. Для выхода из справочной системы используйте клавишу Esc.
- Уберите текущую панель с экрана.
- Верните панель на место.
- Уберите обе панели с экрана.
- Верните панели на место.
- Сделайте правую панель активной.
- На правой панели смените диск на Z:.
- В правой панели установите поочередно: 1) краткий; 2) детальный; 3)широкий режим отображения панели.
- В левой панели установите диск C:.
- Перейдите в каталог Windows.
- Установите полный режим отображения файлов в панели.
- Отсортируйте содержимое правой панели по размеру, затем по расширению.
- Сделайте правую панель активной.
- Создайте каталог группы 2П-1(2, 3).
- В каталоге группы создайте подкаталог Фамилия.
- В подкаталоге Фамилия создайте структуру папок ИмяОтчество.
- В каталоге Отчество создайте текстовый документ Myfio.txt, содержимое файла ваши фамилия, имя, отчество.
- В каталоге С:Windows найдите все текстовые файлы с расширением .txt.
- Выведите найденные файлы на временную панель и скопируйте файлы в каталог Отчество.
- Определите общий объем любых трех файлов в каталоге Отчество.
- Скопируйте 4-5 файлов (произвольных) общим объемом памяти не более 35 Кбайт из каталога Windows диска C в корневой каталог своего рабочего диска.
- Найдите в каталоге С:Windows файлы, начинающиеся с символа «t», не более 4 символов с любым расширением.
- Используя быстрый поиск, найдите в каталоге Отчество файл, начинающийся с символа «М».
- В корневом каталоге диска Z создайте текстовый файл name.txt, содержимым файла является ваше имя.
- Перенесите файл name.txt в каталог Имя.
- Переименуйте файл name.txt в myname.txt.
- Определите объем файла myname.txt.
- Используя встроенный текстовый редактор, измените содержимое любого текстового файла из каталога Отчество.
- Используя фильтр, отобразите в каталоге С:Windows только файлы с расширением .exe.
- Присвойте файлу myfio.txt атрибут «скрытый».
- Установите режим показа всех «скрытых» файлов.
- Установите для файла myfio.txt атрибут «только чтение».
- Группе файлов каталога Отчество одновременно установите «только для чтения» и «скрытый».
- Выполните в командной строке команду dir.
- Уберите (выключите) панели с экрана.
- Просмотрите результат выполнения команды dir.
- Восстановите (включите) панели на экране.
- Пользуясь командами ОС, уточните текущую дату и время.
- Просмотрите журнал команд ОС и запустите последнюю из них.
- Установите в команде Ссылка на папку ассоциацию комбинации правый Ctrl+1 с папкой Z:
- Проверьте работоспособность ссылки на папку.
- Завершите работу с программой Far Manager.
Контрольные вопросы:
- Каково назначение командных оболочек операционной системы?
- Какие существуют текстовые операционные оболочки?
- Из каких элементов состоит экран оболочки Far Manager?
- Как изменить режим отображения содержимого панели?
- Как отсортировать содержимое панели?
- Какие существуют операции манипулирования панелями?
- Как выполнить операции:
- создания каталога;
- поиска файлов;
- создания файла;
- копирования, переименования и перемещения файла;
- присвоения атрибута файлу;
- фильтрации файлов.
- Как выполнить команду в режиме командной строки?
- Как установить ссылку на папку?
Лабораторная работа № 3 Настройка параметров рабочей среды пользователя
в ОС Windows
Цель: научиться выполнять различные настройки параметров рабочей среды пользователя
Методические указания и задания:
При выполнении лабораторной работы требуется оформление отчета.
I. Настройка рабочего стола
Для настройки рабочего стола выполните следующие действия: Панель управленияЭкран.
-
выберите фоновый рисунок Рабочего стола;
-
измените цветовую схему;
-
настройте оформление окон Windows и их элементов; ‰
-
подключите и настройте заставку экрана;
-
сохраните пакет настроек в качестве темы оформления Windows;
-
определите папку сохранения темы пользователя.
II. Настройка звуков
Для настройки схемы звукового оформления используйте следующие действия: Панель управленияЗвуки, вкладка Звуки.
- просмотрите и выберите схему звукового оформления;
- настройте программные события по-своему усмотрению, выбирая подходящие звуки;
- сохраните новые настройки в виде звуковой схемы;
- определите папку сохранения звуковой схемы пользователя.
III. Настройка параметров мыши
Для настройки параметров мыши используйте следующие действия: Панель управленияМышь.
- на вкладке Кнопки установите максимальную скорость двойного щелчка, проверьте изменения;
- на вкладке Указатели выберите инверсную схему, настройте различные виды указателя, включите тень указателя;
- сохраните настройки в виде схемы;
- определите папку сохранения схемы пользователя;
- на вкладке Параметры указателя задайте скорость движения указателя выше, отобразите след указателя мыши;
- на вкладке Колесико установите поворот колесика на один щелчок на 7 строк, на один экран, проверьте изменения.
IV. Настройка Панели задач
Для настройки Панели задач необходимо щелкнуть на ней правой кнопкой мыши и выбрать пункт Свойства.
- на вкладке Панель задач отмените закрепление панели задач, переместите ее в верхнюю часть рабочего стола;
- выберите вариант Автоматически скрывать панель задач, проверьте изменения;
- выберите группировку при заполнении панели задач, откройте несколько текстовых документов, проверьте внесенные изменения;
- в разделе Область уведомлений нажмите кнопку Настроить, скройте значок и уведомления Громкость и Сеть;
- на вкладке Меню «Пуск» нажмите кнопку Настроить, выберите отображение 5-ти недавно использовавшихся программ, установите флажок Раскрывать меню при наведении и задержке указателя мыши, проверьте настройки;
- запустите программу Paint, щелкните по вкладке программы на панели задач правой кнопкой, закрепите программу в панели задач;
- уберите часы с Панели задач.
V. Настройка Главного меню Windows
- щелкните кнопку Пуск, затем правой кнопкой мыши на Все программы, выберите пункт Открыть;
- добавьте новый элемент в Главное меню, для этого, создайте новую папку с именем Ваша фамилия и разместите в ней два ярлыка для запуска программ по вашему выбору, проверьте наличие нового элемента в меню Программы;
- создайте еще один новый элемент в Главном меню с именем Мои программы, разместите в нем ярлыки для запуска Калькулятора (cals) и Блокнота (notepad).
VI. Настройка элементов автозагрузки
- щелкните кнопку Пуск, затем правой кнопкой мыши на Все программы, выберите пункт Открыть;
- перейдите в папку Программы, затем Автозагрузка, разместите в ней ярлыки для запуска программ MS Word и MS Excel, проверьте выполненные настройки.
VI. Настройка клавиатуры
- щелкните правой кнопкой мыши на индикаторе клавиатуры на Панели задач, выберите пункт Закрыть языковую панель;
- верните панель обратно, для этого выполните действия Панель управленияЯзык и региональные стандарты, на вкладке Языки и клавиатуры нажмите кнопку Изменить клавиатуру, затем на вкладке Языковая панель выберите вариант Закреплена в панели задач;
- перейдите на вкладку Переключение клавиатуры, выберите для смены раскладки клавиатуры сочетание Ctrl+Shift.
VII. Настройка свойств папок
Для настройки свойств папок выполните действия Панель управленияПараметры папок.
- на вкладке Общие выберите вариант обзора папок – Открывать каждую папку в отдельном окне, щелчки мышью – Открывать одним щелчком, выделять указателем;
- на вкладке Вид установите следующие параметры:
- установите флажки Использовать флажки для выбора элементов, Всегда отображать меню, Отображать сведения о размере файлов в подсказках папок, Отображать буквы дисков;
- снимите флажок Скрывать расширения для зарегистрированных типов файлов;
- откройте любую папку и проверьте выбранные настройки;
- на своем рабочем диске откройте свойства любой папки, на вкладке Настройка смените значок для этой папки.
VIII. Выбор программ по умолчанию
- выполните действия Панель управленияПрограммы по умолчанию, выберите пункт Сопоставление типов файлов или протоколов конкретным программам, просмотрите установленные умолчания;
- на своем рабочем диске (Z) создайте текстовый документ формата .txt, щелкните правой кнопкой мыши на его названии, выберите пункт Открыть с помощьюВыбрать программу, установите для этого типа файла программу по умолчанию MS Word, при необходимости для поиска программы воспользуйтесь кнопкой Обзор.
Лабораторная работа № 4. Сервисные программы. Работа с архиватором. Настройка параметров работы антивирусной программы
Цель: научиться использовать сервисные программы ОС Windows, настраивать параметры антивирусной программы, работать с архиватором
Краткие теоретические сведения
Служебные программы предназначены для обслуживания персонального компьютера и самой ОС. Они позволяют находить и устранять дефекты файловой системы, оптимизировать настройки программного и аппаратного обеспечения, а также автоматизировать некоторые рутинные операции, связанные с обслуживанием компьютера. В Главном меню служебные программы Windows сосредоточены в категории Пуск Программы Стандартные Служебные. Они поставляются в составе ОС и устанавливаются вместе с ней (полностью или выборочно).
Архивация данных – предназначена для автоматизации регулярного резервного копирования наиболее ценных данных на внешние носители.
Дефрагментация диска – предназначена для повышения эффективности работы жесткого диска путем устранения фрагментации файловой структуры. В результате дефрагментации доступ к файлам заметно упрощается и эффективность работы компьютера возрастает.
Проверка диска – позволяет выявлять логические ошибки в файловой структуре (Стандартная проверка), а также физические ошибки, связанные с дефектами жесткого диска (Полная проверка).
Сведения о системе – специальный пакет программных средств, собирающих сведения о настройках ОС и отображающие текущие сведения о системе.
Назначенные задания – позволяет назначить расписание для автоматического выполнения заданий на компьютере.
Таблица символов – предназначена для ввода отсутствующих на клавиатуре символов.
Архивация файлов
Главное назначение программ-архиваторов — сжатие файлов с целью экономии памяти. Поскольку со сжатыми файлами часто невозможно работать по их прямому назначению, их используют для хранения копий файлов, т.е. для их архивации. Сжатию могут быть подвергнуты: файлы, папки, диски. Сжатие файлов и папок необходимо либо для их транспортировки, либо для резервного копирования, либо для обмена информацией по сети Интернет. Уплотнение дисков применяют для повышения эффективности использования их рабочего пространства (обычно для дисков недостаточной емкости).
Существует много программ-архиваторов, имеющих различные показатели по степени и времени сжатия, эти показатели могут быть разными для различных файлов (текстовых, графических, исполняемых и т.д.), то есть один архиватор хорошо сжимает текстовый файл, а другой — исполняемый.
Архиватором (упаковщиком) называется программа, позволяющая за счет применения специальных методов сжатия информации создавать копии файлов меньшего размера, а также объединять копии нескольких файлов в один архивный файл, из которого можно при необходимости извлечь файлы в их первоначальном виде.
Методические указания и задания:
При выполнении лабораторной работы требуется оформление отчета.
Часть I. Очистка диска
Используя стандартную программу Очистка диска, выполните очистку диска С:.
Для запуска программы выберите в меню Пуск команду Программы Стандартные Служебные Очистка диска. Выполните анализ текущего состояния. Определив, что подлежит удалению при очистке диска, щелкните на кнопке «ОК».
Часть II. Настройка параметров антивирусной программы Symantec
-
Откройте программу Symantec Endpoint Protection.
-
Выясните график планового ежедневного сканирования системы.
-
Запустите сканирование всей системы.
-
Просмотрите журнал сканирования Защита от вирусов и программ-шпионов.
-
Просмотрите журнал угроз Защита от вирусов и программ-шпионов.
-
Выполните экспорт журнала угроз в формате csv.
-
Просмотрите карантин.
-
Установите время хранения объектов в карантине 14 дней и общий размер папки 20 МБ.
-
Просмотрите список исключений.
-
Запустите сканирование флэш-накопителя.
Часть III. Работа с архиватором 7-Zip File Manager
- Откройте программу 7-Zip File Manager через меню: Пуск Программы 7-Zip.
- Используя кнопки навигации по файловой системе в программе 7-Zip File Manager создайте папку под названием Архивные файлы на вашем сетевом диске в папке ФИО_студента.
- Скопируйте в папку Архивные файлы два любых файла с одним расширением либо .bmp, либо .jpg, либо .png.
- Выделите эти файлы и нажмите на Панели инструментов кнопку Добавить.
- В открывшемся окне Добавить к архиву ввести:
- название архива −Рисунки,
- формат архива – Zip,
- уровень сжатия – максимальный.
В окне с программой должен появиться файл Рисунки.zip.
- Откройте программу Paint. Вставте в документ изображение рабочего стола.
- Сохраните изображение архиватора в личной папке в формате JPEG с именем Arh_Lab.jpg.
- Закройте программу Paint.
- Используя контекстное меню, выберете пункт меню«7-Zip» – «Добавить к архиву…».
- В поле ввода имени архива выберете из всплывающего списка имя архива Рисунки и нажмите ОК.
- Закройте программу 7-Zip File Manager.
- Создайте новый архив в папке Архивные файлы с именем Документы, добавив в него два файла в формате .txt и .doc. Документы найдите или создайте самостоятельно.
- В окне Добавить к архиву введите
- название архива – Документы;
- формат архива – Zip;
- уровень сжатия – максимальный.
- Создайте новый архив с именем Музыка, добавив в него файлы в формате .mp3 и .wav.
- название архива – Музыка;
- формат архива – Zip;
- уровень сжатия – максимальный.
- Создайте архив, в который включите файлы разных форматов, уровень сжатия – максимальный. Файлы для архивации найдите самостоятельно. Оформите таблицу.
| Имя файла с расширением | Объем файла до архивации (байт) | Объем файла в архиве (байт) | Во сколько раз уменьшился объем файла |
| .txt | |||
| .docx | |||
| .jpg | |||
| .mp3 | |||
| .wav | |||
| .exe | |||
| .dll | |||
| .xlsx | |||
| .pptx |
Сделайте выводы о том, какой тип документа лучше поддается сжатию.
- Сравните возможности различных уровней архивации. Создайте несколько архивов, выбирая разные уровни архивации. В архивы включите один и тот же файл формата .txt, файл выберите самостоятельно. Оформите таблицу.
| Имя файла с расширением | Объем файла до архивации (байт) | Объем файла в архиве (байт) | Уровень сжатия | Во сколько раз уменьшился объем файла |
| Нормальный | ||||
| Скоростной | ||||
| Ультра |
Сделайте выводы о том, какой способ сжатия дает наибольший эффект и лучше поддается сжатию.
- Создать SFX архив с паролем, в который включите два любых файла.
Контрольные вопросы
- Для чего предназначены служебные программы ОС Windows?
- Какие существуют служебные программы? Дайте их краткую характеристику.
- Каково главное назначение программ-архиваторов?
- Что такое самораспаковывающийся архив? Какие достоинства и недостатки имеют такое архивы?
Лабораторная работа № 5. Конфигурация аппаратных устройств
Цель: научиться определять параметры аппаратных устройств ОС Windows, определять неполадки в работе устройств
Краткие теоретические сведения
Диспетчер устройств – это специальная программа, входящая в состав Windows, предназначенная для управления устройствами компьютера, а также контроля за их состоянием.
В окне диспетчера устройств представлено графическое отображение оборудования, установленного на компьютер. Диспетчер устройств используют для обновления драйверов (или программного обеспечения) оборудования, изменения настройки оборудования, а также для устранения неполадок.
Диспетчер устройств позволяет:
- определять правильность работы оборудования компьютера;
- изменять параметры конфигурации оборудования;
- определять драйверы устройств, загружаемые для каждого устройства, и получать сведения о каждом драйвере;
- изменять дополнительные параметры и свойства устройств;
- устанавливать обновленные драйверы устройств;
- отключать, включать и удалять устройства;
- осуществлять возврат к предыдущей версии драйвера;
- распечатывать список устройств, установленных на компьютер.
Для запуска диспетчера устройств необходимо открыть свойства Компьютера и в левой части диалогового окна выбрать пункт Диспетчер устройств.
Проверка состояния устройства осуществляется двойным щелчком левой кнопки мыши по нужному устройству или выбором пункта Свойства при вызове контекстного меню.
Сведения о системе
Компонент «Сведения о системе» отображает подробные сведения о конфигурации оборудования, компонентах и программном обеспечении компьютера, включая драйверы.
В левой области окна «Сведения о системе» приведен список категорий, а в правой – подробные сведения о каждой из них. К этим категориям относятся:
- сведения о системе: общие сведения о компьютере и операционной системе, такие как имя компьютера и его изготовитель, тип используемой BIOS, а также объем установленной памяти;
- ресурсы аппаратуры: сведения об оборудовании компьютера;
- компоненты: перечень установленных дисководов, звуковых устройств, модемов и других компонентов.
- программная среда: сведения о драйверах, сетевых подключениях и другая информация, связанная с программами.
Для запуска программы Сведения о системе необходимо выполнить: Пуск Программы Стандартные Служебные Сведения о системе.
Методические указания и задания:
При выполнении лабораторной работы требуется оформление отчета.
Лабораторно-практические работы по ОС Windows
Лабораторно-практические работы по курсу «Операционная система Windows»
Волгоград 2014
Содержание
Введение 3
№1. Лабораторная работа по теме: «Работа с объектами на Рабочем столе» 8
№2. Исследовательская работа по теме: «Структуры окон стандартных программ ОС Windows» 11
№3. Лабораторная работа по теме «Работа с окнами» 12
№4. Лабораторная работа по теме «Ввод и редактирование текста» 13
№5. Лабораторно-исследовательская работа по теме: «Форматирование текстовых документов» 15
№6. Лабораторная работа по теме ««Работа с фрагментами текста» 17
№7. Лабораторная работа по теме «Создание изображений при помощи графических примитивов» 19
№8. Лабораторная работа по теме «Копирование фрагментов изображения» 20
№9. Лабораторная работа по теме «Использование черно-белой палитры при создании изображения» 20
№10. Лабораторная работа по теме «Увеличение масштаба изображения» 21
№ 11. Лабораторная работа по теме: «Работа с фрагментами изображения» 22
№12. Практическая работа по теме: «Работа с Буфером обмена» 23
№13. Практическая работа по теме «Работа в программе Калькулятор» 24
№14. Лабораторная работа по теме: «Работа с приложениями» 25
№15. Лабораторная работа по теме: «Работа с ярлыками» 26
№16. Лабораторная работа по теме: «Поиск папок и файлов в ОС Windows» 27
№ 17. Исследовательская работа по теме: «Программа Проводник» 29
№18. Самостоятельная работа по теме: «Работа в Проводнике» 31
№19. Практическое задание по теме: «Работа с папками и файлами в Проводнике» 34
Контрольный тест по курсу «Операционная система Windows» 35
Литература 38
Введение
Настоящее учебное пособие предназначено для проведения практических занятий по курсу «Операционная система Windows», входящим как составная часть в «Информационные технологии и системы» Пособие содержит лабораторные и практические работы для освоения и закрепления навыков работы с объектами операционной системы Windows, а также по работе со Стандартными программами. Пособие содержит справочный материал и памятки, с четким алгоритмом действий. Для более осознанного освоения материала предложены исследовательские работы. В конце пособия приводится тест к зачету по данному курсу.
Данное пособие может быть использовано и на уроках информатики, в этом случае преподаватель по своему усмотрению выбирает те работы, которые он считает необходимо выполнить.
Памятка
Структура Рабочего стола
Главное меню Windows (кнопка Пуск)
|
Опция |
Описание |
|
Программы |
Вывод списка имеющихся программ, их запуск. |
|
Избранное |
перечень адресов Интернета, папок и файлов с которыми наиболее часто работает пользователь. |
|
Документы |
Вывод списка недавно открывавшихся документов. |
|
Настройка |
Вывод списка компонентов системы, настройка которых может быть изменена. |
|
Поиск |
Поиск папки, файла, компьютера или почтового сообщения. |
|
Справка |
Вызов справочной системы. |
|
Выполнить |
Установка программы, запуск программы, выполнение команды MS-DOS. |
|
Завершение работы |
Завершение работы или перезагрузка компьютера. |
Виды курсора
|
|
Для выбора объекта, мышиный курсор |
|
|
Текстовый курсор |
|
┼ |
В графическом редакторе |
|
↔ или ↕ |
Для изменения границ окна или фрагмента |
|
+ |
Для перемещения объекта целиком |
|
|
Система занята, операция невозможна |
Памятка
Основные приемы работы с мышью
|
Название действия |
Выполнение действия |
Результат выполнения действия |
|
Наведение (зависание) |
Навести указатель мыши на объект и задержать его там 1-2 секунды. |
Рядом с элементом может возникнуть всплывающая подсказка, объясняющая название, назначение объекта, а иногда и содержащая рекомендации по работе с ним. |
|
Щелчок |
Нажатие и немедленное отпускание левой кнопки мыши. |
Щелчок на объектах — выделение объекта и его подготовка к использованию. Щелчок на элементах управления имеет исполнительное значение — дать команду. |
|
Двойной щелчок |
Два щелчка левой кнопкой мыши в быстрой последовательности. |
Двойной щелчок имеет исполнительное значение — открытие документов, запуск программ. |
|
Щелчок правой кнопкой мыши |
Щелчок правой кнопкой мыши на объекте. |
Открывает контекстное меню, содержащее набор команд, применимых к данному объекту. |
|
Перемещение |
Под перетаскиванием понимается движение мыши с нажатой левой кнопкой мыши. Прием выполняется следующим образом:
|
Служит для удобного расположения объектов, используется при копировании и перемещении объектов. |
|
Протягивание |
Протягивание применяется для изменения форм объектов. Прием выполняется следующим образом:
|
Используется для изменения формы объектов. |
|
Специальное перетаскивание |
Под специальным перетаскиванием понимают перетаскивание с использованием правой кнопки мыши. |
При отпускании кнопки мыши открывается небольшое меню с набором возможных действий (переместить объект, скопировать объект, создать ярлык для объекта). |
Памятка
Действия с объектами ОС Windows Выделение объектов
|
Одного объекта |
Группы объектов |
Отдельных объектов (или снятие выделения) |
|
Щелчок левой кнопкой мыши |
|
|
Открытие
|
I способ с помощью мыши и клавиатуры |
II способ с помощью мыши |
III способ с помощью контекстного меню |
|
Сделать двойной щелчок по значку объекта |
|
Создание
|
I способ с помощью контекстного меню |
II способ (с помощью меню Файл) |
|
3. Ввести имя папки (документа). 4. Нажать клавишу Enter. |
Переименование
|
I способ (с помощью контекстного меню) |
II способ (с помощью мыши) |
|
|
Удаление
|
I способ (с помощью мыши) |
II способ (с помощью мыши и клавиатуры) |
III способ (через контекстное меню) |
|
|
|
Копирование
|
I способ (с помощью контекстного меню) |
II способ (с помощью мыши) |
III способ (с помощью меню Файл) |
|
|
|
Перемещение
|
I способ (с помощью контекстного меню) |
II способ (с помощью мыши) |
III способ (с помощью меню Файл) |
|
1.Выделить объект. 2.Вызвать Контекстное меню 3.Выбрать команду Вырезать 4.Открыть папку в которую нужно переместить. 5.Выбрать команду Вставить. |
1.Выделить объект. 2.Переместить в другое место Рабочего стола. 3.Отпустить левую кнопку мыши. |
1.Выделить объект. 2.Выбрать команду Правка/Вырезать 3.Открыть папку в которую нужно переместить. 4.Выбрать команду Правка/Вставить. |
№1. Лабораторная работа
по теме: «Работа с объектами на Рабочем столе»
Цель: научиться выполнять действия с объектами на Рабочем столе различными способами.
Задание 1
-
На Рабочем столе создайте папку Деревья (вызвать контекстное меню, выбрать Создать/Папку, написать название папки и нажатьENTER)
-
В этой папке создайте еще две папки Плодовые и Широколиственные (открыть папку Деревья и в ней вызвать контекстное меню, выбрать Создать/Папку или меню Файл/Создать/Папку, написать название папки и нажатьENTER )
-
В папке Широколиственные создайте два текстовых документа Клен.txt и Тополь.txt (открыть папку Широколиственные, вызвать контекстное меню, выбрать Создать/Текстовый документ или меню Файл/Создать/Текстовый документ, написать название файла и нажатьENTER)
-
В папке Плодовые создайте текстовый документ Вишня.txt, документ MS Word Абрикос.doc и рисунок Персик.bmp
-
Из папки Плодовые перенесите Абрикос.doc в папку Широколиственные (открыть папку Плодовые выделить файл Абрикос.doc вызвать его контекстное меню, выбрать Вырезать; открыть папку Широколиственные вызвать контекстное меню, выбрать Вставить)
-
В папке Широколиственные переименуйте Абрикос.doc в Березу.doc (выделить файл Абрикос.doc вызвать его контекстное меню команду Переименовать изменить название и нажать ENTER)
-
Из папки Широколиственные скопируйте текстовый документ Клен.txt в папку (открыть папку Широколиственные выделить файл Клен.txt вызвать его контекстное меню, выбрать Копировать; открыть папку Плодовые вызвать контекстное меню, выбрать Вставить)
-
В папке Плодовые переименуйте Клен.txt в Грушу.txt
Задание 2
-
Создайте на Рабочем столе 2 папки: Лес и Сад.
-
Создайте на Рабочем столе 2 текстовых документа: Сосна и Деревья.
-
Перенесите текстовый документ Сосна в папку Лес. Какие изменения произошли на Рабочем столе?
-
Проверьте результат переноса. Как это можно сделать?
-
Скопируйте текстовый документ Деревья в папку Лес.
-
Проверьте результат копирования. Произошли какие-либо изменения на Рабочем столе? Почему?
-
Перенесите текстовый документ Деревья в папку Сад.
-
Проверьте результат переноса.
-
Текстовый документ Деревья из папки Лес переименуйте в Хвойные деревья.
-
Текстовый документ Деревья из папки Сад переименуйте во Фруктовые деревья.
-
Переименуйте папку Лес в Хвойный лес.
-
На Рабочем столе создайте папку Флора.
-
Перенесите папки Хвойный лес и Сад в папку Флора.
-
Результат покажите учителю.
-
Удалите за минимальное число действий созданные Вами объекты (запишите алгоритм выполнения задания).
Задание 3
-
Используя клавишу Ctrl на клавиатуре и мышь, выделите все ярлыки на Рабочем столе. Запишите в тетрадь ответы на следующие вопросы:
-
Как можно отличить ярлык от значка?
-
Сколько ярлыков Вы выделили? Перечислите их названия.
-
Используя клавишу Shift на клавиатуре и мышь, выделите первые пять объектов на Рабочем столе. Запишите в тетрадь последовательность Ваших действий при выделении.
-
Используя только мышь, выделите все объекты на Рабочем столе.
-
Снимите выделение. Переместите значки на Рабочем столе так, чтобы они изображали первую букву Вашего имени.
-
Упорядочьте значки на экране по имени. Какие изменения произошли на Рабочем столе?
-
Упорядочьте значки на экране автоматически. Какие изменения произошли на Рабочем столе?
-
На Рабочем столе создайте 2 папки под названием Первая папка и Вторая папка.
-
На Рабочем столе создайте копию Первой папки. Запишите в тетрадь, как называется копия данной папки?
-
Переименуйте копию Первой папки в Дело № 1 с помощью контекстного меню.
-
Создайте копию Второй папки на Рабочем столе.
-
Переименуйте копию Второй папки в Дело № 2 другим способом. Запишите второй способ переименования объектов в тетрадь.
-
Выделите все созданные Вами папки и их копии, перенесите выделенную группу в правый верхний угол Рабочего стола.
-
Не снимая выделения, результат покажите учителю.
-
Удалите каждую из копий разными способами. Способы, которые Вы использовали при удалении объектов, запишите в тетрадь.
Задание 4
-
Откройте объект с помощью двойного щелчка по объекту. Обратите внимание на Панель задач. Что появилось на Панели задач? Ответ на вопрос запишите в тетрадь.
-
Закройте окно объекта.
-
Обратите внимание, какие изменения произошли на Панели задач?
-
Расположите Панель задач так, чтобы она находилась в левой части экрана.
-
Откройте папку Корзина, используя контекстное меню. Где необходимо вызвать контекстное меню, для того, чтобы выполнить это задание?
-
Что появилось на Панели задач?
-
Переместите Панель задач в правую часть Рабочего стола.
-
Измените размеры Панели задач так, чтобы она занимала ⅓ часть Рабочего стола.
-
Закройте папку Корзина.
-
Откройте Мои документы с помощью клавиатуры и мыши.
-
Верните прежние размеры Панели задач и расположите её в верхней части экрана.
-
Скройте Панель задач. Можно ли теперь увидеть на Панели задач, окно какой папки открыто?
-
Верните прежние размеры Панели задач.
-
Закройте окно папки Мои документы.
-
Расположите Панель задач внизу экрана.
Памятка
№2. Исследовательская работа
по теме: «Структуры окон стандартных программ ОС Windows»
Цель: изучить структуру окна и главного меню различных стандартных программ ОС Windows.
-
Почему структура окна каждой из стандартных программ отличается? Для ответа на этот вопрос исследуйте элементы окна каждой из стандартной программы:
-
запустите каждую из стандартных программ ОС Windows;
-
внимательно рассмотрите элементы окна каждой из стандартных программ;
-
результаты своих исследований занесите в таблицу (в тетради).
|
Стандартные программы |
Элементы окна программы |
||||||
|
Заголовок окна |
Кнопки управления окном |
Главное меню |
Панели инструментов |
Рабочая область |
Полосы прокрутки |
Срока состояния |
|
|
WordPad |
|||||||
|
Блокнот |
|||||||
|
Paint |
|||||||
|
Калькулятор |
-
Запишите ответы на следующие вопросы в тетрадь:
-
Какие элементы окна программы присутствуют в окне каждой стандартной программы?
-
Какими элементами различаются структура окна каждой из стандартных программ?
-
Как Вы думаете, почему некоторые элементы есть в окне каждой стандартной программы, а некоторые — нет?
-
-
Исследуйте пункты и команды Главного меню каждой из стандартных программ. Для этого заполните следующую таблицу в тетради:
|
Стандартные программы |
Пункты Главного меню программы |
|||||||
|
Файл |
Правка |
Вид |
Справка |
Формат |
Вставка |
Рисунок |
Палитра |
|
|
WordPad |
||||||||
|
Блокнот |
||||||||
|
Paint |
||||||||
|
Калькулятор |
-
Запишите ответы на следующие вопросы в тетрадь:
-
Какие пункты Главного меню есть в каждой программе? Одинаковые ли команды данных пунктов Главного меню?
-
Какими пунктами отличаются Главные меню программ? Как Вы думаете, почему?
-
Сформулируйте назначение каждого пункта меню, которое есть в каждой программе.
-
Сформулируйте назначение каждого пункта меню, которыми различаются Главные меню программ.
-
№3. Лабораторная работа
по теме «Работа с окнами»
Цель: закрепить элементы окна, научиться выполнять действия с окнами: восстанавливать, разворачивать на полный экран, сворачивать, переключаться между окнами.
Задание
-
Запустите программу WordPad.
-
Разверните окно программы на весь экран. Как вы это сделали?
-
Запустите программу Paint.
-
Измените размеры окна программы Paint так, чтобы оно занимало 1/3 часть Рабочего стола. Как вы это сделали?
-
Запустите программу Калькулятор.
-
Запустите программу Блокнот.
-
Измените размеры окна программы Блокнот так, чтобы оно занимало 1/2 часть Рабочего стола.
-
Обратите внимание на Панель задач. Что появилось на Панели задач? Ответ на вопрос запишите в тетрадь.
-
Измените размеры окон всех запущенных вами программ, так чтобы каждое из них занимало 1/4 часть Рабочего стола.
-
Поменяйте окна местами (перетаскивая левой клавишей мыши за заголовок окна).
-
Расположите окна каскадом (контекстное меню Панели задач- Окна каскадом).
-
Переключитесь на Paint, щелкнув левой клавишей мыши по заголовку окна.
-
Сверните окно программы Калькулятор. Где оно теперь расположено?
-
Нажав сочетание клавиш Alt + Tab, переключитесь на Блокнот.
-
Расположите окна слева направо.
-
Переключитесь на WordPad, щелкнув левой клавишей мыши по любому месту окна.
-
Переключитесь на Калькулятор, щелкнув левой клавишей мыши по заголовку окна на Панели задач.
-
Нажав сочетание клавиш Alt + Tab переключитесь на Paint
-
Расположите окна сверху вниз.
-
Сформулируйте и запишите в тетрадь все возможные способы переключения между окнами.
-
Сверните все окна. Как вы это сделали? Как это сделать за одно действие? Запишите ответ в тетрадь.
-
Переключитесь на Блокнот любым способом. Какой способ вы выбрали?
-
Закройте все окна программ разными способами. Запишите все способы в тетрадь.
№4. Лабораторная работа
по теме «Ввод и редактирование текста»
Цель: закрепить правила ввода текста, научиться редактировать текст (удалять символы, разрезать и соединять строки).
Задание 1
Запустите программу Блокнот. Наберите стихотворение:
Я шалил: разбилась ваза.
— Кто разбил? — спросил мой father.
— Это бабушкина ваза… —
Прослезилась моя mother.
Тут за меня вступилась sister:
— Осколки он убрал, все чисто!
Потом сказала: «Father, mother,
Шалить не будет больше brother».
Задание 2
Запустите программу WordPad. Наберите следующий текст:
Дебют Владимира Высоцкого в кино состоялся в 1959 году (эпизод в кинофильме «Сверстницы» режиссёра В. Ордынского).
Известны его актёрские работы в картинах «Хозяин тайги» (1968 г.), «Четвёртый» (1972 г.), «Плохой хороший человек» (1973 г.), «Сказ про то, как царь Пётр арапа женил» (1976 г.). Особую популярность Высоцкому-киноактёру принесли две роли в телевизионных фильмах — Жеглова («Место встречи изменить нельзя», 1979 г.) и Дона Гуана («Маленькие трагедии», 1980 г.).
Во многих фильмах звучат его песни: «Я родом из детства» (1965 г.), «Вертикаль» (1967 г.), «Опасные гастроли» (1969 г.), «Война под крышами», «Сыновья уходят в бой» (1971 г.), «Ветер надежды» (1975 г.) и т. д.
Задание 3
Запустите программу Блокнот. Наберите следующий текст:
Заплакал Балда горькими слезами: «Что ты это выдумал? Где тебя тягаться со мной, с самим Балдою?»
Отредактируйте набранный текст следующим образом:
Засмеялся Балда лукаво:
«Что ты это выдумал, право?
Где тебе тягаться со мною,
Со мною, с самим Балдою?»
Ниже наберите следующий текст на английском языке:
LONDON
This is a map of Europe.
England is in Europe.
England is on the east side of then Atlantic Ocean.
This is a plan of London. London is in England.
Отредактируйте набранный текст следующим образом:
LONDON
This is a map of Europe. England is in Europe.England is on the east side of then Atlantic Ocean. This is a plan of London. London is in England.
Памятка
Выделение текста
|
Объект выделения |
Установить курсор мыши |
Действие |
|
Слово |
на слове |
двойной щелчок |
|
перед словом |
прижать левую кнопку мыши и не отпуская протянуть до конца слова |
|
|
установить текстовый курсор перед словом |
прижать клавишу Shift + → |
|
|
Предложение |
на предложении |
Ctrl + щелчок |
|
перед предложением |
прижать левую кнопку мыши и не отпуская протянуть до конца предложения |
|
|
установить текстовый курсор перед предложением |
прижать клавишу Shift + → |
|
|
Строка |
у строки на полосе выделения |
щелчок |
|
в начале строки |
прижать левую кнопку мыши и, не отпуская, протянуть до конца строки |
|
|
установить текстовый курсор в начале строки |
прижать клавишу Shift + → |
|
|
Абзац |
у абзаца на полосе выделения |
двойной щелчок |
|
в начале абзаца |
прижать левую кнопку мыши и, не отпуская, протянуть до конца абзаца |
|
|
установить текстовый курсор в начале абзаца |
прижать клавишу Shift + ↓ |
|
|
Несколько строк |
На полосе выделения
|
Щелчок Shift + щелчок |
|
установить текстовый курсор в начале первой строки |
прижать клавишу Shift + ↓ |
|
|
Весь текст |
на полосе выделения |
Ctrl + щелчок |
|
Ctrl + А |
Форматирование текста
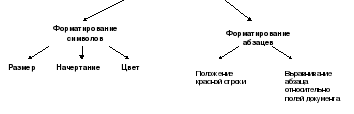
№5. Лабораторно-исследовательская работа
по теме: «Форматирование текстовых документов»
Цель: научиться форматировать символы и абзацы, сравнить возможности программы Блокнот и WordPad.
Задание 1
-
Запустите программу Блокнот
-
Наберите следующий текст:
Утро было свежее, но прекрасное. Золотые облака громоздились на горах, как новый ряд воздушных гор; перед воротами расстилалась широкая площадь; за нею базар кипел народом, потому что было воскресенье.
М. Ю. Лермонтов
-
Выберите команду Формат-Перенос по словам. Что изменилось?
-
Измените шрифт: Tahoma, размер 12 пт (Формат- Шрифт)
-
Разбейте текст на 2 абзаца (по числу предложений).
-
Примените для первого абзаца шрифт Comic Sans MS, размер 12 пт. Что у вас получилось?
Задание 2
-
Сверните Блокнот и запустите программу WordPad.
-
Наберите тот же текст.
-
Измените шрифт: Tahoma, размер 12 пт (Формат- Шрифт)
-
Разбейте текст на 2 абзаца (по числу предложений).
-
Измените для первого абзаца шрифт Comic Sans MS, размер 14 пт, цвет синий, выравнивание — по левому краю Что у вас получилось?
-
Для второго абзаца примените следующее форматирование: размер шрифта — 12 пт., начертание — полужирный, подчеркнутый, выравнивание — по центру, отступ слева и справа по 5 см.
-
«М. Ю. Лермонтов» выровняйте по правому краю, измените начертание — курсив, цвет — зеленый.
|
Утро было свежее, но прекрасное. Золотые облака громоздились на горах, как новый ряд воздушных гор; перед воротами расстилалась широкая площадь; за нею базар кипел народом, потому что было воскресенье. М. Ю. Лермонтов |
Задание 3
-
Расположите рядом окна программ Блокнот и WordPad.
-
Сравните возможности форматирования текстовых документов в данных программах, заполнив таблицу в тетради:
|
Возможности форматирования |
Блокнот |
WordPad |
|
||
|
||
|
||
|
||
|
||
|
||
|
Памятка
Работа с Буфером Обмена
Буфер Обмена — это специальная область оперативной памяти для временного хранения информации.


Копирование и перемещение фрагментов текста
|
Копирование |
Перемещение |
|
I способ с помощью меню Правка |
|
|
|
|
II способ с помощью панели инструментов Стандартная |
|
|
|
|
III способ с помощью комбинаций клавиш |
|
|
|
№6. Лабораторная работа
по теме ««Работа с фрагментами текста»
Цель: отработать умение использовать Буфер Обмена при работе с одним документом.
Задание 1: наберите следующее стихотворение в программе Блокнот, используя операцию копирования.
Хозяйка однажды с базара пришла,
Хозяйка с базара домой принесла:
Картошку,
Капусту,
Морковку,
Горох,
Петрушку и свеклу.
Ох!
Вот овощи спор завели на столе —
Кто лучше, вкусней и нужней на земле:
Картошка,
Капуста,
Морковка,
Горох,
Петрушка иль свекла?
Ох!
Хозяйка тем временем ножик взяла
И ножиком этим крошить начала:
Картошку,
Капусту,
Морковку,
Горох,
Петрушку и свеклу.
Ох!
Накрытые крышкою, в душном горшке
Кипели, кипели в крутом кипятке:
Картошка,
Капуста,
Морковка,
Горох,
Петрушка и свекла.
Ох!
И суп овощной оказался неплох!
Задание 2: откройте файл Океан. Не набирая с клавиатуры текст, а используя операцию перемещение, создайте следующий текст:
Океан представляет собой огромное водное пространство. Всего на Земле четыре океана: Тихий, Атлантический, Индийский и Северный Ледовитый.
Западное побережье Азии и восточное побережье Америки граничат с Тихим океаном, а западное побережье Америки и восточное побережье Европы и Азии примыкают к Атлантическому океану. Индийский океан граничит с западным побережьем Африки, южным — Азии и восточным — Австралии.
Самый маленький из океанов — Северный Ледовитый. Он лежит между северными побережьями Азии, Европы и Америки.
Глубина океана может быть достаточно значительной и достигать порядка 4500 метров (11400 футов). Но есть в нем и более глубокие места — впадины. Глубина Марианской впадины достигает 11022 метров. Это самая большая глубина на Земле.
Памятка
Инструменты Paint
|
Кнопки Выделения |
|
Для выделения прямоугольного фрагмента щелкнуть мышкой по кнопке |
|
Ластик. Толщину следа от Ластика можно выбрать в небольшом окошке прямо под Панелью Инструментов |
|
Заливка. Для закрашивания замкнутой области. Для выбора цвета щелкнуть левой кнопкой мышки по квадратику с оттенком на Палитре. |
|
Пипетка. Позволяет выбрать активный цвет, взяв его «пробу» непосредственно с картинки. |
|
Лупа. Позволяет увеличивать изображение. |
|
Карандаш. Инструменты рисования. |
|
Кисть. Для кисти можно отрегулировать толщину и вид штриха в окошке под Панелью Инструментов. |
|
Пульверизатор. Рисование с эффектом распыления краски. |
|
Кнопка текста. Можно печатать любой текст в любом участке картинки. |
|
Прямая линия. Чтобы получить ровные горизонтальные и вертикальные линии необходимо прижимать клавишу Shift. |
|
Дуга. Дугу можно получить, потянув мышкой за какой-либо участок той прямой, которую вычертили. |
|
Прямоугольник Эллипс Для получения квадрата или круга необходимо прижимать клавишу Shift. |
|
Многоугольник Округленный прямоугольник Можно нарисовать простые геометрические фигуры. |
|
Непрозрачный режим выделения |
|
Прозрачный режим выделения |
Выбор цветов:
Основной цвет — щелкнуть левой кнопкой мышки по квадратику с оттенком на Палитре.
Фоновый цвет — щелкнуть правой кнопкой.
№7. Лабораторная работа
по теме «Создание изображений при помощи графических примитивов»
Цель: научиться использовать графические примитивы при создании изображений.
Задание 1. Используя графические примитивы нарисуйте дискету.
Задание 2. Нарисуйте симметричный орнамент и раскрасьте его по законам центральной симметрии. Алгоритм выполнения работы представлен на рисунке:
Задание 3. Создайте следующее изображение, используя различные инструменты. Разукрасьте рисунок по своему усмотрению.
Задание 4. Нарисуйте пирамиду, состоящую из разноцветных колец одинаковой толщины. Для этого используйте вспомогательные построения: две горизонтальные линии серого цвета, которые будут ограничивать толщину колец.
№8. Лабораторная работа
по теме «Копирование фрагментов изображения»
Цель: научиться создавать изображение, используя операцию копирования, закрепить навыки и способы выделения изображения
Задание 1. Нарисуйте шахматную доску размером 8х8 клеток с чередующимися по цвету полями, используя операцию копирования.
Для этого:
-
Нарисовать квадрат.
-
Выделить его в прозрачном режиме выделения.
-
Скопировать его (Правка-Копировать) и вставить (Правка-Вставить).
-
Переместить скопированный квадрат в нужное место и залить его черным цветом.
-
Далее можно скопировать сразу два квадратика и собирать из них полоски шахматной доски.
Задание 2. Нарисуйте виноградную гроздь и кукурузный початок, используя операцию копирования. Продумайте заранее, в каком порядке складываются детали при укрупнении объекта.
№9. Лабораторная работа
по теме «Использование черно-белой палитры при создании изображения»
Цель: научиться создавать интересное изображение, используя черно-белую палитру.
Задание 1. Нарисуйте предложенные фигуры и разукрасьте их, выбрав черно-белую палитру.
Рисунок/Атрибуты/Палитра-Черно-белая
Задание 2: нарисуйте цветок, как показано на рисунке, залейте первый и третий ряд лепестков, используя черно-белую палитру (Рисунок/Атрибуты/Палитра-Черно-белая). Далее разукрасьте цветок по своему усмотрению, выбрав цветную палитру. Используя операцию копирования составить букет и добавить текст: «Ромашки спрятались, поникли лютики».
|
Ромашки спрятались, поникли лютики
|
№10. Лабораторная работа
по теме «Увеличение масштаба изображения»
Цель: научиться создавать изображение, используя увеличение масштаба.
Задание 1. Нарисуйте пиктограмму, используя увеличение масштаба Вид-Масштаб-Другой-800%, Вид/Масштаб/Показать сетку.
Задание 2: нарисуйте утенка, используя команду меню Вид-Масштаб-Другой-800%, Вид-Масштаб-Показать сетку, инструмент Кисть. Разукрасьте утенка по своему усмотрению.
№ 11. Лабораторная работа
по теме: «Работа с фрагментами изображения»
Цель: изучить и научиться использовать команды изменения свойств изображения и атрибутов рисунка (пункты меню Рисунок и Вид).
Задание. Открыть файл Мозаика.bmp. Из предложенных фрагментов собрать рисунок, используя команды поворота, отражения выделенного фрагмента.
|
Задание. Построить геометрический орнамент: |
Для этого:
-
Нарисовать прямоугольник.
-
Нарисовать полосу внутри прямоугольника.
-
С помощью инструмента Ластик удалить лишние линии.
-
Нарисовать на свободном поле рисунка круг и переместить его внутрь полосы.
-
Скопировать полученный фрагмент и отразить справа налево.
-
С помощью операции копирования составить орнамент.
-
Оформить крайние элементы рисунка в соответствии с образцом.
-
Раскрасить рисунок.
Задание №4 Нарисуйте цветик-семицветик, используя операции копирование, отразить-повернуть, растянуть-наклонить. Раскрасьте рисунок согласно расположению цветов в радуге.
|
|
Задание: нарисуйте орнамент на скатерти, используя увеличение масштаба, операции копирование, отразить-повернуть.
|
|
Разукрасьте фон скатерти по своему усмотрению.
№12. Практическая работа
по теме: «Работа с Буфером обмена»
Цель: закрепить умение пользоваться Буфером Обмена и инструментами программы для создания изображения.
.
Задание 1: нарисовать фрукты, используя в качестве основного элемента эллипс. Груша, слива, яблоко — «сложение» эллипсов. Ломтик арбуза, банан — «вычитание» эллипсов.
Задание 2: собрать натюрморт из своих фруктов и подписать свою картину: название и автора.
Памятка
Работа с калькулятором
|
Выполнение расчетов с помощью мыши |
Выполнение расчетов с помощью клавиатуры |
Действия |
|
|
/ |
Деление |
|
|
* |
Умножение |
|
|
— |
Вычитание |
|
|
+ |
Сложение |
|
|
, |
Разделитель дробной и целой части |
|
|
F9 |
Смена знака |
|
|
Enter |
Равно |
|
|
Delete |
Очистка |
|
|
Esc |
Отмена действий |
|
|
Ctrl + M |
Занести отображаемое число в память |
|
|
Ctrl + R |
Вызвать число из памяти |
|
|
Ctrl + P |
Сложить отображаемое число с числом, хранящимся в памяти |
|
|
Ctrl + L |
Очистить память |
|
|
@ |
Вычисляет квадратный корень из отображаемого числа |
|
|
Десятичная система счисления |
|
|
|
Двоичная система счисления |
|
|
|
Восьмеричная система счисления |
|
|
|
Шестнадцатеричная система счисления |
№13. Практическая работа
по теме «Работа в программе Калькулятор»
Цель: научиться использовать Калькулятор для различных вычислений.
Задание 1. На Рабочем столе создайте текстовый документ Расчет. Используя программу Калькулятор, найдите значения выражений и результат вычислений (в том числе и промежуточных) скопируйте в файл Расчет.
Вычислите:
-
785,31 145, 11 – 115,11
-
(511 + 876,11) 88 – (51 + 188,2) : 2
Задание 2. Определите размер зарплаты при окладе 6250 рублей и премии 40%. Результат вычислений скопируйте в файл Расчет.
Задание 3. Вычислите в различных системах счисления. Результат вычислений скопируйте в файл Расчет.
-
в двоичной системе счисления: 10112*112;
-
в восьмеричной системе счисления: 1768-678;
-
в шестнадцатеричной системе счисления: A5616+BB716;
-
10012 +10112 *1748 – 32116 : 1210
№14. Лабораторная работа
по теме: «Работа с приложениями»
Цель: закрепить умение работать с Буфером обмена, переключаться между окнами.
1. Запустите графический редактор Paint
2. Создайте рисунок соответствующий вашему месяцу (по номеру компьютера)
(если зимний месяц — снежинка,
осенний — кленовый листочек,
летний — ягода клубники,
весенний — цветочек).
3. Сохраните ваш рисунок в своей папке под именем Рисунок
4. Запустите текстовый редактор Word Pad
5. Создайте документ, содержащий текст:
Январь(название вашего месяца)
Количество дней в месяце —
Количество выходных и праздничных дней в месяце —
Общее количество часов в выходные и праздничные дни в месяце —
Общее количество рабочих часов (при 8-часовом рабочем дне) —
6. Сохраните созданный документ под названием Месяц
7. Откройте программу Настройка даты/времени
8. Посмотрите в ней все необходимые вам данные и внесите их в текстовый документ
9. Выполните расчет часов в выходные дни и рабочих часов, запустив программу Калькулятор.
10. Используя Буфер обмена перенесите результат вычислений в текстовый документ.
11. Перейдите к программе Paint
12. Используя Буфер обмена перенесите созданный вами рисунок в текстовый документ и расположите его после текста.
13. Сохраните изменения в текстовом документе Месяц
14. Покажите работу учителю.
№15. Лабораторная работа
по теме: «Работа с ярлыками»
Цель: научиться создавать ярлыки различными способами.
-
В своей папке создайте папку Игрушки и в ней папку Елочные
-
В папке Игрушки создайте текстовые файлы Лото и Конструктор, графический файл Мозаика.
-
В папке Елочные создайте текстовые файлы Звезда и Гирлянда.
-
В папке Елочные для Звезды создайте ярлык с помощью Контекстного меню, а для Гирлянды с помощью специального перетаскивания.
-
Измените значки ярлыков по своему усмотрению (Контекстное меню-Свойства).
-
Переименуйте ярлык Звезда в Шары
-
Для графического файла создайте ярлык на Рабочем столе следующим образом:
-
вызовите Контекстное меню Рабочего стола, выберите Создать ярлык,
-
в появившемся окне введите полное имя графического файла (используйте кнопку Обзор) (С:Stud1aИгрушкиМозаика.bmp),
-
нажмите кнопку Далее, введите имя ярлыка Пазлы и нажмите Готово.
-
Посмотрите, что у вас получилось.
-
Измените значок ярлыка
-
Скопируйте ярлык Гирлянда в папку Игрушки и переименуйте его в Лего.
-
Для файла Лото создайте ярлык тем же способом, что и для файла Мозаика (см. пункт 7)
-
Создайте папку Детство в папке Игрушки
-
Перенесите все свои ярлыки в папку Детство
-
Удалите ярлыки Шары и Гирлянда (что произошло с файлами Звезда и Гирлянда)?
-
Запишите в тетрадь все способы создания ярлыков.
-
Покажите работу учителю.
№16. Лабораторная работа
по теме: «Поиск папок и файлов в ОС Windows»
Цель: научиться осуществлять поиск папок и файлов по различным характеристикам (по имени и местонахождению, по содержанию, по дате создания, по размеру).
Если известна только часть имени документа, то для поиска можно использовать два подстановочных знака:
* — замена любого количества символов,
? — замена одного символа.
Задание 1
-
Найдите все текстовые документы Microsoft Word в папке Stud. Рассортируйте их по размеру (Вид-Упорядочить значки по размеру, Вид-Таблица). Запишите в тетрадь название самого большого по размеру файла и его вес.
-
Найдите на диске С: все текстовые документы, имена которых начинаются на букву «Д».
-
На диске С: найдите все текстовые файлы, начинающиеся на букву «а» (латинскую), имеющие в названии букву «L», и заканчивающиеся на «tion».
-
Найдите на диске С: все графические файлы Точечный рисунок в названии которых третьей является буква «е» (русская).
-
На диске С: найдите все графические файлы Рисунок JPEG, имена которых состоят из 8 символов и третья буква «е» (латинская).
Задание 2
-
Сколько текстовых файлов было создано за последнюю неделю? Рассортируйте их по имени.
-
Сколько графических файлов было создано в период с ____ по ____?
-
На диске С: найдите все текстовые файлы, в названии которых есть буквы «а» и «д», измененные за последний месяц.
Задание 3
-
Найдите на диске С: все графические файлы Точечный рисунок, размер которых не превышает 30 Кб.
-
Найдите на диске С: все графические файлы Рисунок JPEG, размер которых превышает 1Мб.
Задание 4. Запишите в тетрадь все критерии поиска папок и файлов.
|
№ п-п |
Критерии |
Папки |
Файлы |
|
1 |
|||
|
2 |
|||
|
. . . |
|||
|
6 |
Задание 5. Запишите в тетрадь все способы упорядочивания папок и файлов.
Памятка
№ 17. Исследовательская работа
по теме: «Программа Проводник»
Цель: познакомиться с организацией хранения информации в компьютере; структурой программы Проводник.
Задание 1.Запустите программу Проводник через контекстное меню Моего компьютера.
-
Обратите внимание, что записано в строке заголовка?
-
Запишите в тетрадь пункты меню программы Проводник. Как Вы думаете, для чего предназначено каждое из пунктов меню?
-
Есть ли панели инструментов в программе Проводник? Прочитайте в сплывающей подсказке назначение каждой кнопки.
-
Обычно под панелью инструментов располагается адресная строка. Что сейчас в ней записано?
-
Как Вы думаете, для чего предназначены левая и правая области программы Проводник?
-
Как Вы думаете, можно ли изменить границу между левой и провой частями Проводника? Если — да, то как это сделать.
-
Под Рабочей областью находится строка состояния. Что сейчас отображено в Строке состояния? Сформулируйте и запишите назначение строки состояния.
Задание 2
-
Обратите внимание, что рядом с некоторыми дисками и папками у Вас стоит знак
. Выполните щелчок по значку
рядом с диском С: Запишите ответы на следующие вопросы:
-
Как изменилась левая часть Проводника?
-
Что отобразилось в правой части Проводника?
-
Что отобразилось в строке состояния?
-
-
Выполните щелчок по значку
рядом с папкой Stud:
-
Как изменилась левая часть Проводника?
-
Что отобразилось в правой части Проводника?
-
Что отобразилось в строке состояния?
-
-
Выполните щелчок по значку папки Stud.
-
Как изменилась левая часть Проводника?
-
Что отобразилось в правой части Проводника?
-
Что отобразилось в строке состояния?
-
-
Сформулируйте ответы на следующие вопросы и запишите в тетрадь:
-
Что происходит при щелчке по значку
рядом с папкой в левой части Проводника? Что при этом отображается в адресной строке? Что при этом отображается в правой части Проводника?
-
Что происходит при щелчке по значку папки в левой части Проводника? Что при этом отображается в адресной строке? Что при этом отображается в правой части Проводника?
-
-
Выполните щелчок по значку
рядом с папкой Stud.
-
Запишите в тетрадь, что происходит при щелчке по значку
рядом с папкой в левой части Проводника? Что при этом отображается в адресной строке? Что при этом отображается в правой части Проводника?
-
Вам необходимо просмотреть, что находится на Рабочем столе (не выходя из программы Проводник). Как Вы это сделаете?
-
Вам необходимо узнать (не считая), сколько объектов находится на Рабочем столе. Как Вы это можете сделать?
-
Узнайте какой объем занимает папка Stud на диске С:. Сколько объектов содержится в этой папке?
-
Определите емкость диска C:. Сколько свободного места на диске, сколько занято?
Задание 3. Содержание папки или диска можно просматривать в различных режимах, переключаясь между ними с помощью команды меню Вид.
-
Сделайте текущей папку Stud.
-
Объекты правой части Проводника паки Stud представьте в виде Крупных значков. Какие изменения произошли в правой части Проводника? Попробуйте переместить свою папку в центр правой области.
-
Объекты правой части Проводника паки Stud представьте в виде Мелких значков. Какие изменения произошли в правой части Проводника? Попробуйте переместить свою папку в центр правой области.
-
Объекты правой части Проводника паки Stud представьте в виде Списка. Какие изменения произошли в правой части Проводника? Попробуйте переместить свою папку в центр правой области.
-
Объекты правой части Проводника паки Stud представьте в виде Таблицы. Какие изменения произошли в правой части Проводника? Попробуйте переместить свою папку в центр правой области.
-
Установите режим, который Вам больше всего понравился. Какой Вы выбрали?
-
Как Вы думаете, какой режим представления объектов в правой части программы дает наиболее полную информацию об объектах?
-
Во всех ли режимах возможно произвольное перемещение объектов (папок)?
-
Какая кнопка панели инструментов позволяет так же менять режим представления объектов?
Задание 4. Для быстрого поиска нужного файла (папки) внутри текущей папки Проводник может упорядочить (отсортировать) файлы. Способ упорядочения файлов может быть выбран в меню Вид с помощью команды Упорядочить значки.
-
Сделайте текущей свою папку (в Stud):
-
Отсортируйте файлы по Имени. Какие изменения произошли?
-
Отсортируйте файлы еще раз по Имени. Какие изменения произошли?
-
Отсортируйте файлы по Типу. Какие изменения произошли?
-
Отсортируйте файлы по Размеру. Какие изменения произошли?
-
Отсортируйте файлы еще раз по Размеру. Какие изменения произошли?
-
Отсортируйте файлы по Изменен. Какие изменения произошли?
-
Отсортируйте файлы еще раз по Изменен. Какие изменения произошли?
-
Не изменяя текущую папку, представьте объекты правой части Проводника в виде Таблицы.
-
Выполните щелчок по заголовку столбца Имя. Какие изменения произошли?
-
Выполните еще раз щелчок по заголовку столбца Имя. Какие изменения произошли?
-
Выполните щелчок по заголовку столбца Размер. Какие изменения произошли?
-
Выполните еще раз щелчок по заголовку столбца Размер. Какие изменения произошли?
-
Выполните щелчок по заголовку столбца Тип. Какие изменения произошли?
-
Выполните щелчок по заголовку столбца Изменен. Какие изменения произошли?
-
Выполните еще раз щелчок по заголовку столбца Изменен. Какие изменения произошли?
Задание 5
-
Сверните структуру папки Stud.
-
Выполните двойной щелчок по значку рядом с диском С:
-
Сделайте текущей папку Program Files.
-
На панели инструментов нажмите кнопку Назад. Какая папка стала текущей?
-
Нажмите еще раз кнопку Назад. Какая папка теперь стала текущей?
-
Нажмите еще раз кнопку Назад. Какая папка теперь стала текущей?
-
Сформулируйте: для чего предназначена кнопка Назад?
-
Нажмите на панели инструментов кнопку Вперед? Какая папка стала текущей?
-
Нажмите кнопку Назад. Какая папка теперь стала текущей?
-
Сформулируйте: какую функцию выполняет кнопка Вперед?
-
Нажмите кнопку Вверх. В какой папке Вы оказались?
-
Еще раз нажмите кнопку Вверх. Какая папка теперь оказалась текущей?
-
Сформулируйте: какую функцию выполняет кнопка Вверх?
-
Запишите все способы запуска программы Проводник.
№18. Самостоятельная работа
по теме: «Работа в Проводнике»
Цель: закрепить умение работать с объектами в программе Проводник, научиться пользоваться навигацией Проводника.
-
Откройте программу Проводник.
-
В папке Stud в своей папке создайте папку Грибы.
-
На Рабочем столе создайте ярлык для папки Грибы.
-
Измените значок ярлыка по своему вкусу.
-
В папке Грибы создайте папки Неядовитые и Ядовитые.
-
В папке Грибы создайте текстовый документ Лисички.
-
В папке Неядовитые создайте документ MS Word Подосиновик (напишите загадку про грибы).
-
В папке Ядовитые создайте графический файл Мухомор (нарисуйте гриб мухомор), документ MS Word Рыжики.
-
С помощью поисковой системы найдите фоновый рисунок Рабочего стола Тюльпаны. Запишите в тетрадь его полный адрес.
-
Создайте ярлыки для файла Тюльпаны в папке Ядовитые, папке Грибы и на Рабочем столе.
-
Измените значки для созданных вами ярлыков по своему вкусу.
-
Найдите файл Тюльпаны, используя его полный адрес, и удалите его в Корзину.
-
Откройте папку Грибы и, используя ярлык, откройте файл Тюльпаны. Что у вас получилось?
-
Переименуйте папку Неядовитые в Съедобные.
-
Скопируйте текстовый документ Лисички из папки Грибы в папку Съедобные.
-
Переименуйте файл Подосиновик в Подберезовик.
-
Удалите файл Лисички из папки Грибы.
-
Перенесите файл Рыжики из папки Ядовитые в папку Съедобные.
-
Восстановите файл Тюльпаны.
-
Откройте Тюльпаны с помощью ярлыка, расположенного на Рабочем столе. Что у вас получилось?
-
С помощью поисковой системы найдите файл Лисички. Запишите в тетрадь его полный адрес.
-
Нарисуйте в тетради дерево папок, которое вы создали.
-
Удалите свои папки за наименьшее число шагов и запишите в тетрадь, как вы это сделали.
Памятка
Сочетания клавиш Windows 2000
|
Клавиша или комбинация клавиш |
Режим выполнения |
| CTRL + C |
Копирование. |
|
CTRL + X |
Вырезание. |
|
CTRL + V |
Вставка. |
|
CTRL + Z |
Отмена. |
|
DELETE |
Удаление. |
| SHIFT + DELETE |
Удаление элемента без помещения его в корзину и возможности восстановления. |
|
Удерживание нажатой клавиши CTRL при перетаскивании элемента |
Копирование выбранного элемента. |
|
Удерживание нажатыми клавиш CTRL + SHIFT при перетаскивании элемента |
Создание ярлыка для выбранного элемента. |
| F2 |
Переименование выбранного элемента. |
|
SHIFT с любой стрелкой |
Выделите нескольких элементов в окне или на рабочем столе, а также выделение текста в документе. |
| CTRL+A |
Выделить все. |
|
F3 |
Поиск файла или папки. |
|
CTRL+O |
Открытие элемента. |
|
ALT+ENTER |
Просмотр свойств выбранного элемента. |
|
ALT+F4 |
Закрытие текущего элемента или выход из активной программы. |
|
CTRL+F4 |
Закрытие активного документа в программах, допускающих одновременное открытие нескольких документов. |
|
ALT+TAB |
Переход от одного открытого элемента к другому. |
|
ALT+ESC |
Переключение между элементами в том порядке, в котором они были открыты. |
|
F6 |
Переключение между элементами экрана в окне или на рабочем столе. |
|
F4 |
Отображение списка строки адреса в окне «Мой компьютер» или в окне проводника. |
|
SHIFT+F10 |
Открытие контекстного меню для выделенного элемента. |
| ALT + ПРОБЕЛ |
Отображение системного меню активного окна. |
|
CTRL + ESC |
Открытие меню Пуск. |
|
ALT + подчеркнутая буква в названии меню. |
Отображение соответствующего меню. |
|
Подчеркнутая буква в имени команды открытого меню. |
Выполнение соответствующей команды. |
| F10 |
Активизация строки меню текущей программы. |
|
СТРЕЛКА ВПРАВО |
Открытие следующего меню справа или открытие подменю. |
|
СТРЕЛКА ВЛЕВО |
Открытие следующего меню слева или закрытие подменю. |
|
F5 |
Обновление активного окна. |
|
BACKSPACE |
Просмотр папки на уровень выше в окне «Мой компьютер» или в окне проводника. |
|
ESC |
Отмена текущего задания. |
|
|
Открытие или свертывание меню Пуск. |
|
+ М |
Свертывание всех окон. |
|
+ Е |
Открытие окна «Мой компьютер». |
|
+ F |
Поиск файла или папки. |
|
+ TAB |
Переход от одного открытого элемента к другому. |
|
|
Открытие контекстного меню для выделенного элемента. |
| CTRL + TAB |
Переход вперед по вкладкам. |
| CTRL + SHIFT + TAB |
Переход назад по вкладкам. |
| TAB |
Переход вперед по параметрам. |
| SHIFT + TAB |
Переход назад по параметрам. |
|
ALT + подчеркнутая буква |
Выполнение соответствующей команды или выбор соответствующего параметра. |
| ENTER |
Выполнение команды активного режима или кнопки. |
|
ПРОБЕЛ |
Установка или снятие флажка. |
| Клавиши со стрелками |
Выбор кнопки, если активна группа кнопок. |
|
F4 |
Отображение элементов активного списка. |
|
BACKSPACE |
Открытие папки на одном уровне вверх от папки, выделенной в окне Сохранить как или Открыть. |
| END |
Переход к нижней позиции активного окна. |
| HOME |
Переход к верхней позиции активного окна. |
|
NUM LOCK + * (звездочка) на цифровой клавиатуре |
Отображение всех папок, вложенных в выбранную папку. |
|
NUM LOCK + знак плюса (+) на цифровой клавиатуре |
Отображение содержимого выбранной папки. |
|
NUM LOCK + знак минуса (-) на цифровой клавиатуре |
Свертывание выделенной папки. |
| СТРЕЛКА ВЛЕВО |
Свертывание выделенного элемента, если он развернут, или выбор родительской папки. |
| СТРЕЛКА ВПРАВО |
Отображение выделенного элемента, если он свернут, или выделение первой подпапки. |
№19. Практическое задание
по теме: «Работа с папками и файлами в Проводнике»
(с помощью клавиатуры)
Цель: научиться выполнять все действия с папками и файлами в Проводнике без помощи мыши.
Задание
На диске С в папке Stud создайте дерево
Фикус.txt
КОМНАТНЫЕ Фиалка.txt
Герань.txt
С:/ Stud ЦВЕТЫ ПОЛЕВЫЕ
Одуванчик.txt
Гвоздика.txt
САДОВЫЕ Роза.txt
Астра.txt
-
В файле Лютик.txt напишите следующий текст: «Ромашки спрятались, поникли лютики…»
-
Перенесите файл Фиалка.txt из папки КОМНАТНЫЕ в папку САДОВЫЕ.
-
В папке САДОВЫЕ файл Роза.txt переименовать в файл Колючка.txt
-
Скопируйте файл Лютик.txt в папку САДОВЫЕ
-
Переименуйте Лютик.txt в папке САДОВЫЕ в Ромашку.txt
-
Отредактируйте файл Астра.txt , добавив следующий текст: «Горная лаванда — наших встреч с тобой синие цветы…»
-
Переместите файл Астра.txt из папки САДОВЫЕ в папку ПОЛЕВЫЕ
-
Переименуйте файл Астра.txt в файл Лаванда.txt
-
На Рабочем столе создайте ярлык для файла Герань.txt
-
Измените значок ярлыка Герань на бабочку
-
Создайте одновременно для файлов на букву Л ярлыки
-
Перенесите созданные ярлыки в папку ЦВЕТЫ
-
Измените значки для созданных вами ярлыков по своему вкусу
-
Удалите ярлык Лютик
-
Откройте документ Лютик.txt. Что у вас получилось?
-
Удалите файл Герань.txt
-
Откройте Корзину и удалите Лютик
-
Откройте Герань с помощью ярлыка. Что у вас получилось?
-
Откройте Корзину и восстановите Герань.txt
-
Откройте Герань с помощью ярлыка. Что у вас получилось?
-
Покажите результат учителю.
-
Удалите все свои папки за минимальное количество действий.
-
Очистите корзину
Контрольный тест по курсу
«Операционная система Windows»
-
Операционная система — это:
-
совокупность основных устройств компьютера;
-
система программирования на языке низкого уровня;
-
набор программ, обеспечивающий работу всех аппаратных устройств компьютера и доступ пользователя к ним;
-
совокупность программ, используемых для операций с документами.
-
-
Файл — это:
-
Поименованная область на диске для хранения однотипных элементов данных;
-
объект, характеризующийся именем, значением и типом;
-
совокупность индексированных переменных;
-
совокупность фактов и правил.
-
-
Расширение имени файла, как правило, характеризует:
-
время создания файла;
-
объем файла;
-
место, занимаемое файлом на диске;
-
тип информации, содержащейся в файле.
-
-
Ярлык — это:
-
копия файла, папки или программы;
-
каталог;
-
ссылка на файл, папку или программу;
-
перемещенный файл, папка или программа.
-
-
Папка, в которую временно попадают удаленные объекты, называется:
-
Корзина;
-
Оперативная;
-
Портфель;
-
Блокнот.
-
-
Для управления состоянием окна используются опции:
-
Закрыть, Развернуть, Свернуть, Восстановить;
-
Закрыть, Открыть, Переместить;
-
только Открыть и Закрыть;
-
Закрыть, Развернуть, Изменить размеры.
-
-
Как развернуть окно на весь экран?
-
щелкнуть по кнопке Пуск на панели задач;
-
двойной щелчок на заголовке окна или кнопка Развернуть;
-
только кнопкой Восстановить;
-
только сочетанием клавиш +.
-
-
Как восстановить свернутое окно?
-
с помощью щелчка на кнопке программы на панели задач, кнопка Восстановить или контекстное меню;
-
только с помощью кнопки Восстановить;
-
только сочетанием клавиш +;
-
выбрать команду Выход в меню Файл.
-
-
Какое окно считается активным?
-
с выделенным заголовком или нажатой кнопкой на панели задач;
-
окно, развернутое на весь экран;
-
окно, ближнее к верхней части экрана;
-
окно, ближнее к клавише Пуск на панели задач.
-
-
Как изменить размеры окна с помощью манипулятора «мышь»?
-
установив курсор мыши на уголок или любую из границ окна, изменить размер;
-
операция доступна только через меню управления окном;
-
операция выполняется с помощью кнопок управления окном;
-
при помощи клавиш и .
-
-
Как переключаться между программами?
-
с помощью +, диспетчера задач или щелчка на кнопке программы, находящейся на панели задач;
-
только с помощью диспетчера задач;
-
только с помощью сочетания клавиш +;
-
с помощью щелчка на кнопке программы, находящейся на панели задач.
-
-
Как производится обмен данными между различными приложениями Windows?
-
с помощью файлов (документов);
-
с помощью преподавателя;
-
посредством команд меню Импорт/Экспорт;
-
с помощью буфера обмена.
-
-
Как очистить Корзину за наименьшее число шагов?
-
открыть Корзину, выбрать команду Файл | Очистить Корзину;
-
правая кнопка мыши — в контекстно-зависимом меню выбрать команду Очистить Корзину, подтвердить удаление объектов;
-
любым из перечисленных способов;
-
перетащить Корзину на панель задач.
-
-
Как восстановить объект, отправленный в Корзину из окна работы с файлами?
-
открыть Корзину, выделить объект и вытащить его из Корзины на рабочий стол;
-
открыть Корзину, выделить объект, выбрать команду Файл | Восстановить;
-
щелкнуть правой кнопкой мыши на Корзине, выбрать команду Проводник | Восстановить все;
-
перетащить Корзину на панель задач.
-
-
Как создать документ, папку?
-
только с помощью команды контекстно-зависимого меню Создать, затем выбрать нужный объект;
-
только с помощью команды меню Файл | Создать | Выбрать тип объекта;
-
с помощью команды меню Файл | Создать или контекстно-зависимого меню;
-
нарисовать новую папку, используя инструмент Карандаш.
-
-
Как найти документ (папку, компьютер)?
-
выбрать команду Пуск | Найти, ввести критерии поиска;
-
из папки Мой компьютер перейти в нужную папку (диск) и выделить нужный объект;
-
функции поиска в Windows не предусмотрены;
-
через сетевое окружение.
-
-
Как вызвать панель инструментов, если ее нет в окне?
-
выполнить команду меню Вид | Панель инструментов или щелкнуть правой кнопкой мыши на строке меню;
-
выполнить команду меню Вид | Обновить;
-
выполнить команду меню Вид | Крупные значки;
-
только выполнить команду меню Вид | Панель инструментов.
-
-
Что находится в заголовке любого окна?
-
имя программы и ее значок;
-
имя файла и значок программы;
-
значок программы, имя документа, имя программы, кнопки управления окном;
-
слово «заголовок».
-
-
Как завершить работу с программой (приложением)?
-
+ или команда Файл | Выход;
-
кнопка Закрыть или команда Файл | Выход;
-
+, кнопка Закрыть и команда Файл | Выход;
-
+.
-
-
Как переименовать документ?
-
ввести новое имя документа в адресной строке;
-
использовать команду меню Файл | Переименовать;
-
выделить документ, выполнить команду меню Переименовать или выбрать соответствующую команду в контекстно-зависимом меню;
-
только с помощью контекстно-зависимого меню Переименовать.
-
Литература
-
Информатика: базовый курс / С.В. Симонович и др. – СПб.: Питер, 2001
-
Информатика: Практикум. Под ред. Макаровой Н.В. М.: Финансы и статистика, 1997
-
Информатика: Учебник. Под ред. Макаровой Н.В. М.: Финансы и статистика, 1997.
-
Могилев А.В. Информатика: учебное пособие для студ. пед. вузов.-М., 1999
-
Шафрин Ю. А. Информационные технологии: в 2-х ч..- М.: Лаборатория базовых знаний, 2001
52
Разработка лабораторного практикума ‘Операционная система Windows 8’
Дипломный проект
Разработка лабораторного практикума
«Операционная система Windows
8»
ВВЕДЕНИЕ
Тема дипломного проекта «Разработка лабораторного практикума
«Операционная система Windows
8»».
Цель дипломного проекта — разработать лабораторный
практикум для информационного обеспечения дисциплины «Операционные системы и
среды». Основной акцент в дипломном проекте делается на практическое изучение
материала.
В век информационных технологий актуальным становится использование
электронных учебников, пособий, практикумов по дисциплинам, так как их легко
копировать и тиражировать.
Электронный учебник — совокупность веб-страниц, связанных воедино в один
комплекс, в которых отражено основное научное содержание учебной дисциплины.
Электронный учебник удобно использовать при проведении дисциплин, так как
материал легко усваивается, доступен для понимания, а также каждый студент
может работать со своей скоростью.
Любой пользователь при работе с компьютером использует операционную
систему, поэтому знание операционных систем необходимо.
Учебный курс состоит из 15 лабораторных работ по администрированию
операционной системы Windows
8.
Лабораторный практикум может быть использован в учебном процессе при
проведении лабораторно-практических занятий, для самостоятельной работы
студентов при подготовке к занятиям, а также в качестве дополнительного
материала.
Практикум рассчитан на 30 учебных часов и предназначен для специальностей
090108 «Информационная безопасность», 230101 «Вычислительные машины, комплексы,
системы и сети» и 230105 «Программное обеспечение вычислительной техники и
автоматизированных систем».
Выполнив лабораторные работы этого практикума пользователь научится
администрировать операционную систему Windows 8, а именно создавать учетные
записи пользователей, работать с группами пользователей, задавать им права,
работать в командной строке, писать командные файлы, настраивать локальную
сеть, разграничивать доступ к данным, настраивать локальные политики и политики
учетных записей.
1. ОБЩАЯ ЧАСТЬ
1.1 Анализ задания на дипломную работу
Целью данного дипломного проекта является разработка лабораторного
практикума «Операционная система Windows
ХР».
Для достижения поставленной цели необходимо было решить следующие задачи:
1) изучить особенности операционной системы Windows ХР;
2) разработать лабораторные работы;
) создать лабораторный практикум;
) подготовить экономическую часть;
) оформить пояснительную записку;
) создать презентацию, аннотацию.
1.2 Выбор инструментальных средств
При создании дипломного проекта были использованы следующие средства:
) Графический редактор Paint
— представляет собой средство для рисования, с помощью которого можно создавать
простые или сложные рисунки. Графический редактор Paint используется для работы
с точечными рисунками формата JPG, GIF или BMP.
) Microsoft Office Word — это программа для печати текста и составления
документов. В этой программе можно красиво оформить текст — добавить в него
картинку или фото, выделить его части разными цветами, изменить шрифт, размер
букв и многое другое. Данная программа использовалась для оформления
пояснительной записки и создания аннотации.
) Macromedia Dreamweaver 8 — профессиональный редактор HTML для
проектирования, написания кода и поддержки сайтов, web-страниц и приложений
сети. Данная программа использовалась для создания HTML страниц и объединения
их в один лабораторный практикум.
) Microsoft Office Excel — программа для работы с электронными таблицами. Она
предоставляет возможность экономических расчетов.
) Microsoft Power Point — программа для создания презентаций.
1.3 Особенности операционной системы Windows ХР
Операционная система Microsoft Windows XP, создана на основе технологии
NT и является прямой наследницей системы Windows 2000. Вместе с тем, все лучшие
нововведения, включенные в Windows Me, можно обнаружить и в Windows XP. При
сохранении высоких показателей надежности, безопасности и быстродействия,
система стала более простой в освоении, в ней появилось множество средств,
предназначенных для индивидуальных домашних пользователей.
Система поставляется в нескольких вариантах, ориентированных на разные
особенности применения. Версия Microsoft Windows XP Home Edition предназначена
для индивидуальных пользователей, чаще всего работающих на домашнем компьютере.
В этой версии особый упор сделан на работу с рисунками, аудио и видео. Версия
Microsoft Windows XP Professional предназначена для профессионалов. Эта версия
наиболее часто используется в организациях, но подходит и для домашнего
использования, при выполнении сложных работ по созданию и редактированию
изображений, моделированию и конструированию, или любые другие сложные работы.
Версия Microsoft Windows XP Server предназначена для установки на сервере —
мощном компьютере, обеспечивающем работу множества пользователей в компьютерной
сети.
В версии Windows XP сильно изменился внешний вид системы. Кнопки, значки,
панели теперь выглядят немного иначе. Даже главное меню Windows изменилось.
Также имеется возможность использовать и старый интерфейс, если вы к нему
привыкли. Особо следует отметить работу программ в режиме совместимости с
предыдущими версиями Windows. Вы можете работать с программой, которая написана
для Windows 95, и не работает в Windows 2000. Все версии Windows XP имеют
множество нововведений. Поддерживается значительно больше разнообразных
устройств. Система позволяет легко и удобно обрабатывать видеофильмы,
фотографии, рисунки, музыку и песни. Теперь с помощью Windows XP любой сможет
построить домашнюю сеть на основе двух-трех компьютеров, обеспечив совместное
использование файлов, папок, принтера, факса и доступа в Интернет.
При работе с Windows XP для записи информации на записываемые и
перезаписываемые компакт-диски потребуется только проводника Windows. В
проводник, кроме поддержки сжатых папок, особых папок для хранения рисунков,
музыки и видео, добавлена панель с командами, состав которых меняется в
зависимости от выполняемых вами действий.
Полезным компонентом системы является редактор видеофильмов. Теперь можно
выполнить профессиональный нелинейный монтаж своих любительских фильмов.
Существенно легче стало работать с цифровыми фотокамерами и сканерами. Здесь не
потребуется никакой дополнительной программы, чтобы ввести фотографию в
компьютер, незначительно преобразовать ее и распечатать на принтере.
Универсальный проигрыватель аудио и видео теперь поддерживает больше форматов и
позволяет сменить свой внешний вид. Появилась возможность создавать звуковые
файлы в популярном формате МРЗ. Универсальный проигрыватель поддерживает также
воспроизведение цифровых видеодисков (DVD-дисков), что позволяет насладиться
высочайшим качеством изображения и звука при просмотре современных фильмов. Для
развлечений в Windows XP включено несколько новых игр, часть из которых
позволяют играть в Интернете.
Существенно улучшена и защита системы. Теперь при случайном удалении
важных системных файлов, они будут автоматически восстановлены. Имеется
возможность восстановления системы к более раннему состоянию, после установки
новых программ и оборудования. Улучшенная поддержка технологии Plug & Play
позволяет подключить к компьютеру многие современные бытовые приборы.
Дальнейшее развитие получили и средства для работы с Интернетом.
Существенно переработана справочная система, улучшена система безопасности.
Многочисленные изменения коснулись средств администрирования и управления
работой множества пользователей в локальной вычислительной сети.
2. ОПИСАНИЕ ПРАКТИЧЕСКОЙ ЧАСТИ
.1 Описание структуры лабораторного практикума
Лабораторный практикум содержит 15 лабораторных работ, каждая
из которых включает в себя цель, теоретическую часть, ход работы и задания для
самостоятельного выполнения.
Каждая лабораторная работа доступна для понимания, так как
весь лабораторный практикум, а так же все задания были пошагово выполнены.
Структура лабораторного практикума представлена на рисунке 1.
Рисунок 1 — Структура лабораторного практикума
2.2 Описание содержания лабораторного практикума
В главном меню практикума есть ссылки на все лабораторные работы,
приложение и на информацию о разработчике практикума (рисунок 2).
Рисунок 2 — Главная страница практикума
Лабораторная работа №1 «Установка и настройка виртуальной машины»
Данная лабораторная работа содержит рекомендации по установке и настройке
виртуальной машины. Она содержит теоретическую часть (рисунок 3), ход работы
(рисунок 4) и вопросы для самостоятельной работы (рисунок 5).
Рисунок 3 — Теоретическая часть
Рисунок 4 — Ход работы
Рисунок 5 — Задания для самостоятельной работы
Лабораторная работа №2 «Установка ОС на виртуальную машину»
В данной лабораторной работе (рисунок 6) студент научится устанавливать и
настраивать операционную систему на виртуальную машину, а также ознакомится с
ее функциями.
Рисунок 6 — Установка ОС на виртуальную машину
Лабораторная работа №3 «Работа с дисковыми ресурсами»
Данная лабораторная работа предоставляет студенту возможность, научится
создавать, подключать жесткий диск и разбивать его на разделы.
Рисунок 7 — Лабораторная работа №3 «Работа с дисковыми ресурсами»
Лабораторная работа № 4 «Учетные записи пользователей и группы»
Лабораторная работа (рисунок 
записей, созданию локальных групп, их настройке и управлению пользователями и
группами.
операционный система лабораторный
Рисунок 8 — Учетные записи пользователей и группы
Лабораторная работа № 5 «Профили пользователей»
В данной лабораторной работе (рисунок 9) студент изучит виды профилей, их
расположение и содержимое, возможности настройки панели задач, главного меню и
меню «Пуск», возможности программы Проводник, а также научится создавать свой
профиль.
Рисунок 9 — Лабораторная работа №5 «Профили пользователей»
Лабораторная работа № 6 «Работа с командной строкой»
Данная работа (рисунок 10) дает возможность научиться работать с
командной строкой, переходить в корневые каталоги, просматривать содержимое
каталогов в полном и кратком виде, выдавать на экран имена тех файлов, название
которых начинается с определенной буквы, создавать собственные каталоги и
подкаталоги, создавать, копировать и перемещать файлы с помощью консоли команд.
Рисунок 10 — Лабораторная работа №6 «Работа с командной строкой»
Лабораторная работа № 7 «Командные файлы»
Данная работа (рисунок 11) направлена на изучение переменных рабочей
среды и командных файлов. Студенты научатся создавать свои переменные среды и
писать командные файлы, которые выполняют создание папки, копирование,
перемещение и удаление файлов.
Рисунок 11 — Командные файлы
Лабораторная работа № 8 «Простейшие сценарии. Назначение сценариев»
Данная работа (рисунок 12) позволяет студенту ознакомиться с назначением
сценариев и получить практические навыки по их созданию.
Рисунок 12 — Назначение сценариев
Лабораторная работа № 9 «Политика паролей, политика блокировки учетных
записей»
Данная работа (рисунок 13) позволяет студенту ознакомиться с политикой
паролей, их характеристиками, а так же политикой блокировки учетных записей,
научиться назначать срок действия пароля, количество попыток ввода пароля и
ограничение по времени блокировки учетной записи.
Рисунок 13 — Лабораторная работа №9 «Политика паролей, политика
блокировки учетной записи»
Лабораторная работа № 10 «Назначение прав пользователю»
В данной работе (рисунок 14) студент рассмотрит виды прав пользователей,
научится их назначать как на ее компоненты, так и на отдельные файлы и папки.
Рисунок 14 — Назначение прав пользователю
Лабораторная работа № 11 «Аудит»
В данной работе (рисунок 15) реализована возможность настройки политики
аудита, просмотра событий в журнале аудита, настройки параметров журнала,
очистки, сохранения, фильтрации и свойств журнала событий, а так же создание
отдельной группы аудиторов.
Рисунок 15 — Лабораторная работа №11 «Аудит»
Лабораторная работа № 12 «Сетевые ресурсы»
В данной лабораторной работе (рисунок 16) студент сможет познакомиться с
сетевыми ресурсами компьютера, такими как, сетевое окружение, общие папки, а
также научиться использовать службу сообщений.
Рисунок 16 — Лабораторная работа №12 «Сетевые ресурсы»
Лабораторная работа № 13 «Удаленный рабочий стол, удаленный помощник»
В данной лабораторной работе (рисунок 17) студент сможет познакомиться с
функциями удаленного рабочего стола и удаленного помощника, а также научиться
удаленно управлять каким — либо персональным компьютером.
Рисунок 17 — Лабораторная работа №13 «Удаленный рабочий стол, удаленный
помощник»
Лабораторная работа № 14 «Мониторинг системы: диспетчер задач, консоль»
В данной лабораторной работе (рисунок 18) студент сможет познакомиться с
диспетчером задач, консолью, рассмотреть запущенные процессы, быстродействие
компьютера. В теории познакомится с основными определениями и функциями
мониторинга.
Рисунок 18 — Мониторинг системы: диспетчер задач, консоль
Лабораторная работа № 15 «Мониторинг системы: системный монитор,
производительность»
В данной лабораторной работе (рисунок 19) студент сможет познакомиться с
системным монитором и его функциями, с оснасткой Производительность, а также
просмотреть журнал производительности.
Рисунок 19 — Мониторинг системы: системный монитор, производительность
2.3 Инструкция по использованию лабораторного практикума
Данный лабораторный практикум представляет собой сайт, по которому можно
с легкостью перемещаться для просмотра той или иной лабораторной работы.
Для того чтобы открыть главную страницу практикума, необходимо открыть
файл index.html, находящийся в каталоге Практикум по ОС Windows ХР.
При входе на сайт перед пользователем появляется главная страница. В
левой части находится меню сайта, в котором расположен перечень всех
лабораторных работ практикума. При нажатии на ссылки лабораторных работ
пользователь переходит с одной странички на другую. Для выбора интересующего
пункта, необходимо просто навести на него курсор, и кликнуть левой клавишей
мыши один раз.
Все страницы практикума выполнены в одном шаблоне, так что проблемы с
переходом на другие разделы и обратно в главное меню не возникнут.
По окончании выполнения работы или при возникновении каких-либо вопросов
по лабораторному практикуму пользователь может перейти на страницу сайта «Об
авторе». Данная страница содержит информацию о разработчике практикума и его
контактную информацию.
.4 Аппаратно-программные требования для работы с лабораторным практикумом
Для работы с лабораторным практикумом необходимы следующие минимальные
аппаратные требования:
1) операционная система Microsoft Windows
XP;
) процессор Pentium II 500МГц;
3) 64 МБ оперативной памяти;
) 64Mb VGA;
) клавиатура, мышь;
программные требования:
1) браузер Google Chrome;
2) разрешение экрана 1024×768.
3. ЭКОНОМИЧЕСКАЯ ЧАСТЬ
3.1 Характеристика рабочего места
Разработка программных продуктов, сопровождение и отладка программных
кодов, вся работа выполняется на компьютере.
3.2 Характеристика и технические данные основных фондов,
применяемых на данном участке
Рабочее место студента состоит из следующих основных фондов:
) ноутбук (N52Da);
) мышь (Razer DA);
) принтер/сканер/ксерокс (Epson
ТX-210).
3.3 Спецификация на приборы и оборудование
Спецификация на приборы и оборудование приведена в
таблице 2.
Таблица 2 — Основное оборудование и его характеристика
|
Наименование оборудования |
Кол-во |
Страна-производитель |
Балансовая стоимость (рублей) |
|
Ноутбук |
1 |
Китай |
35000 |
|
Принтер/сканер/ксерокс |
1 |
Китай |
3600 |
|
Мышь |
1 |
Китай |
395 |
3.4 Сметно-финансовый расчет стоимости приборов и
оборудования
Таблица 3 — Сметно-финансовый расчет стоимости приборов и оборудования
|
Наименование оборудования |
количество |
Сметная стоимость (рублей) |
||||||||
|
Единицы |
Общая |
|||||||||
|
Стоимость оборудования |
Ремонтные работы |
Зарплата |
Стоимость оборудования |
Ремонтные работы |
Зарплата |
ТЗР |
ЗСР |
РЗЧ |
||
|
Ноутбук |
1 |
35000 |
1750 |
350 |
35000 |
1750 |
350 |
1400 |
700 |
350 |
|
Принтер/сканер/ ксерокс |
1 |
3600 |
180 |
36 |
3600 |
180 |
36 |
144 |
72 |
36 |
|
Мышь |
1 |
395 |
19,75 |
3,95 |
395 |
19,75 |
3,95 |
15,8 |
7,9 |
3,95 |
|
Итого: |
3 |
38995 |
1949,75 |
389,95 |
38995 |
1949,75 |
389,95 |
1559,8 |
779,9 |
389,95 |
Ремонтные работы (монтажные) составляют 5% от
стоимости оборудования, а заработная плата составляет 20% от стоимости
ремонтных работ (монтажных).
Сметная стоимость = общая стоимость оборудования + ТЗР
(транспортно — заготовительные расходы), составляющие 4% от общей стоимости
оборудования + ЗСР (заготовительно-складские расходы), составляющие 2% от общей
стоимости оборудования + РЗЧ (расходы на запасные части), составляющие 1% от
общей стоимости оборудования.
Капитальные вложения = сметная стоимость + ремонтные работы
(монтажные). Необходимы для осуществления монтажных работ и служат основой для
начисления амортизации.
Сметная стоимость = 38995+1559,8+779,9+389,95= 41724,65 рублей.
Капитальные вложения = 41724,65+1949,75= 43674,4 рублей
.5 Расчет амортизационных отчислений
Понятие амортизации и амортизационных отчислений. Постепенное изнашивание
средств труда приводит к необходимости производить накопления средств на
возмещение износа основных фондов и их воспроизводства, что и осуществляется по
средствам амортизации. Амортизация — погашение стоимости основных фондов путём
перенесения её по частям на себестоимость продукции, работ, услуг, т.е. это
денежное выражение износа основных фондов. Норма амортизации показывает,
сколько % от первоначальной стоимости должно быть перенесено на себестоимость
за 1 год. При начислении амортизации нужно придерживаться следующих правил:
1) амортизация начисляется ежемесячно;
2) амортизация начисляется в течение одного нормативного срока
службы основных фондов;
) по основным фондам, введенным в эксплуатацию, амортизация
начинает начислять с первого числа месяца следующего за месяцем ввода;
) по основным фондам, выведенным из эксплуатации, начисление
амортизации прекращается с первого числа месяца следующего за месяцем выбытия;
) амортизация не начисляется в период проведения реконструкций
основных фондов с полной их остановкой;
) по основным фондам, сданным в эксплуатацию на условиях аренды,
начисление амортизации может производить как та, так и другая сторона;
) амортизация может быть начислена: равномерным, прогрессивным или
регрессивным способами;
У каждого вида основных фондов своя норма амортизации, её величина
зависит от первоначальной стоимости и срока службы основных фондов.
Годовые нормы амортизации на все виды основных фондов собраны в едином
справочнике норм амортизации.
На = (1 / Тнорм) * 100%.
Годовая амортизация = Капитальные вложения * норма
амортизации/100%
Таблица 4 — Расчет амортизационных отчислений
|
Наименование оборудования |
Срок службы, лет |
Сметная стоимость (рублей) |
Капитальные вложения (рублей) |
Расчет амортизации |
|
|
Норма амортизации (%) |
Годовая амортизация (рублей) |
||||
|
Ноутбук |
7 |
37450 |
39200 |
14,3 |
5605,6 |
|
Принтер/сканер/ ксерокс |
5 |
3852 |
4032 |
20 |
806,4 |
|
Мышь |
4 |
422,65 |
442,4 |
25 |
110,6 |
|
Итого: |
— |
41724,65 |
43674,4 |
— |
6522,6 |
Расчеты:
Ноутбук: Сметная стоимость = 35000+1400+700+350 = 37450 рублей
Капитальные вложения = 37450+1750 = 39200 рублей
Норма амортизации = (1/7)*100% = 14,3%
Годовая норма амортизации= (39200*14,3%)/100% = 5605,6 рублей
Амортизация за день= 5605,6/365 = 15,36 рублей
Амортизация за 6 недель= 15,36*42 = 645,12 рублей
3.6 Характеристика рабочих мест, функции обслуживающего
персонала
На данном рабочем месте работает лаборант, который и занимается
непосредственным обслуживанием компьютерной техники. В его распоряжении
находиться только ноутбук, принтер/сканер/ксерокс, мышь.
.7 Режим труда и отдыха персонала
Лаборант работает над дипломом 5 часов в день, шесть дней в неделю. В
выходные и праздничные дни отдыхает.
.8 Расчет баланса рабочего времени на одного рабочего в год
Таблица 5 — Расчет баланса рабочего времени на одного работника в год
|
Календарный фонд времени (человеко-дней) |
Использование ресурсов рабочего времени |
||
|
Дней на одного работника |
Всего человекодней |
||
|
Праздники |
2 |
2 |
|
|
42*1=42 |
Выходные |
7 |
7 |
|
Отпуск |
— |
— |
|
|
Неявка по больничным листам |
— |
— |
|
|
Неявки, разрешенные законом |
— |
— |
|
|
Неявки, разрешенные администрацией |
— |
— |
|
|
Фактически отработано |
33 |
33 |
|
|
Итого: |
42 |
42 |
.9 Расчет численности персонала
На основании рассчитанного баланса рабочего времени
рассчитываем численность работников. При этом рассчитывается явочная и
списочная численность. Явочная численность работников берётся исходя из
рабочего плана участка. Для расчета списочной численности работников
учитывается коэффициент списочного состава.
Ксп = Тгод / Тэф
Тгод = 42 — Праздники — Выходные
Тэф = 42 — Все невыходы на работу (фактически
отработано)
Чспис.=Ксп*Чяв
Смен=Чспис*Тэф
Часов=Тэф*Чсмен
Этот коэффициент показывает, во сколько раз списочная
численность работников должна быть больше явочной. Расчет приведен в таблице 6.
Таблица 6 — Расчёт численности работников
|
Наименование штатной единицы |
Количество смен |
Тарифный разряд |
Явочная численность человек |
Коэффициент списочного состава |
Списочная численность человек |
Положено отработать |
|||||
|
Смена |
Сутки |
Смен |
Часов |
Ночные |
Праздничные |
||||||
|
Лаборант |
1 |
1 |
1 |
1 |
1 |
1 |
33 |
165 |
— |
— |
|
|
Итого: |
1 |
— |
1 |
1 |
— |
1 |
33 |
165 |
— |
— |
|
Ксп = 42/42 = 1
Тгод = 42-2-7 = 33
Тэф = 42-2-7 = 33
Чспис.= 1*1 = 1
Смен= 1*33 = 33
Часов= 33*5 = 165
3.10 Характеристика форм и систем оплаты труда
Приводим характеристику форм и систем оплаты труда
рабочих.
Система оплаты труда рабочих осуществляется по
временной оплате труда, которая основывается на тарифной ставке.
Таблица 7 — Характеристика форм и систем оплаты труда
|
Профессия |
Число работников |
Часовая тарифная ставка (рублей) |
Годовой действительный фонд рабочего времени |
Заработок по тарифу на всех (рублей) |
Премия |
Доплата за праздничные и выходные (рублей) |
Доплата за ночные (рублей) |
Доплата по районному коэффициенту (рублей) |
Итого основная заработная плата (рублей) |
|
|
% |
руб. |
|||||||||
|
Лаборант |
1 |
80 |
165 |
13200 |
35 |
4620 |
— |
— |
2673 |
20493 |
Пояснение к расчетам: заработок по тарифу на всех =
часовая тарифная ставка * годовой действительный фонд рабочего времени * число
работников. Премия (руб.) = заработок по тарифу на всех * премия (%).
Доплата за праздничные и выходные дни = заработок по
тарифу на всех * доплату (%). Доплата за ночные = заработок по тарифу на всех *
доплату (%). Доплата по районному коэффициенту = (заработок по тарифу на всех +
премия + доплаты) * 15%. Итого основная заработная плата = заработная плата по
тарифу на всех + премия + доплаты. Дополнительная заработная плата: доплата за
выслугу лет, доплата за отпуск. Доплата за отпуск = (заработок по тарифу *
длительность отпуска) / эффективный фонд рабочего времени.
Годовой фонд заработной платы со всеми доплатами на
всех = итого основная заработная плата + дополнительная заработная плата.
Расчеты:
Заработок по тарифу= 80*165*1 = 13200 рублей
Премия (в рублях)= (13200*35%)/100% = 4620 рублей
Доплата по районному коэффициенту = (13200+4620)*0,15
=
= 2673 рублей
Итоговая основная заработная плата = 13200+4620+2673 =
= 20493 рублей
3.11 Сущность себестоимости компьютеризации рабочего места
Себестоимость — это сумма затрат на производство и реализацию продукции,
работ, услуг. Показатель себестоимости продукции является одним из важнейших
для характеристики работы предприятия. Чем лучше работает предприятие, тем ниже
себестоимость его продукции. На каждом предприятии себестоимость рассчитывается
ежемесячно, а на некоторых даже ежесуточно. Делается это для контроля за
расходами, чтобы вовремя обнаружить допущенный перерасход и устранить его, а
также для установления цены на продукцию и для расчёта прибыли от реализации.
3.12 Определение себестоимости компьютеризации рабочего места
Таблица 8 — Калькуляция себестоимости основных фондов
|
№ статьи |
Статьи расходов |
Затраты (рублей) |
|
1 |
Покупные комплектующие |
1400 |
|
3 |
Вспомогательные материалы (полуфабрикаты) |
150 |
|
4 |
Энергия |
544,5 |
|
6 |
Основная заработная плата рабочих |
20493 |
|
8 |
Отчисления на социальные нужды (34%) |
6967,6 |
|
9 |
Амортизация оборудования |
645,12 |
|
Цеховая себестоимость |
30200,22 |
Расшифровка статей калькуляции.
) Покупные комплектующие включают в себя приборы и
устройства, необходимые для основных фондов. Перечень покупных комплектующих
приведён в таблице 9.
Таблица 9 — Перечень покупных комплектующих
|
№ |
Наименование |
Марка |
Количество (штук) |
Цена за штуку (рублей) |
Цена общая (рублей) |
|
1 |
Краска для принтера |
Epson |
4 |
300 |
1200 |
|
2 |
Бумага |
Copy |
500 |
0,4 |
200 |
|
Итого: |
1400 |
) Энергия. Расчет фонда энергетических затрат приведён
в таблице 10.
Таблица 10 — Расчет фонда энергетических затрат
|
Показатели |
Единицы измерения |
Норма расхода за 1 час |
Количество на плановый объём |
Цена за единицу (рублей) |
Сумма затрат на плановый объём (рублей) |
|
Электроэнергия |
кВт/ч |
0,05 |
99 |
2,2 |
217,8 |
|
Компьютер |
кВт/ч |
0,3 |
49,5 |
2,2 |
108,9 |
|
Принтер/ сканер/копир |
кВт/ч |
0,6 |
99 |
2,2 |
217,8 |
|
Итого |
— |
— |
— |
— |
544,5 |
Количество на плановый объем (компьютер) = 0,3*1*33*5 = 49,5 кВт/ч
Таблица 11 — Расчет стоимости полуфабрикатов
|
№ |
Наименование |
Количество (штук) |
Цена за 1 шт (рублей) |
Стоимость (рублей) |
|
1 |
Диск CD-RW |
5 |
30 |
150 |
|
Итого: |
150 |
) Отчисления на социальные нужды составляют 34% от основной
платы рабочих:
Отчисления на соц. нужды = основная плата рабочих * 34% =
20493*0,34 = 6967,6 рублей
3.13 Расчет технико-экономических показателей
Таблица 12 — Расчет технико-экономических показателей
|
1. Затраты на создание проекта без заработной платы и |
руб. |
2739,62 |
|
2. Затраты на создание проекта с заработной платой и |
руб. |
30200,22 |
|
3. Численность человек |
чел. |
1 |
|
4. Количество дней |
дней |
42 |
4. Техника безопасности при работе
с ПК
При работе с компьютером у человека могут возникнуть соответствующие
профессиональные заболевания, если он будет пренебрегать элементарными
правилами техники безопасности. В связи с этим были разработаны требования и
мероприятия по защите человека от опасных и вредных факторов, оказывающих на
него воздействие.
В этом разделе рассмотрены аспекты, связанные с безопасностью
функционирования разработанного электронного методического комплекса, с точки
зрения обеспечения приемлемых условий труда, при его последующем использовании
и уменьшения риска возникновения чрезвычайных ситуаций и профессиональных
заболеваний.
4.1 Меры безопасности при эксплуатации ЭВМ
К обслуживанию ЭВМ, устройств ввода/вывода, внешней памяти, устройств
подготовки данных и вспомогательного оборудования допускаются лица, прошедшие
инструктаж по технике безопасности в соответствии с документом “Правила техники
безопасности при эксплуатации электроустановок потребителей” и имеющие первую
квалификационную группу.
Лица, обслуживающие систему электропитания, должны быть обучены приемам
освобождения человека, попавшего под напряжение, правильного оказания первой
помощи при поражении электрическим током и способам гашения пожара в
электроустановках.
В помещении, где установлены ЭВМ, должна быть проложена шина защитного
заземления сечением не менее 120мм2. Шина защитного заземления
соединяется с заземлением первичного источника питания — трехфазной или четырехфазной
сети 380/220В, 50Гц.
Нейтраль электроустановки (трансформатора или генератора) первичного
питания глухо заземляется с помощью заземляющего устройства с сопротивлением
заземления не более 600 мкОм.
При подготовке ЭВМ к работе необходимо ознакомиться с записями в
аппаратном журнале. Если на машине проводились монтажные работы, убедитесь, что
работы проведены до конца и монтаж проверен.
После включения и проверки системы питания, необходимо произвести
проверку работоспособности машины контрольными тестами.
Корпуса всех устройств ЭВМ должны иметь надежное электрическое соединение
с шиной защитного заземления в машинном зале.
Обо всех замеченных неисправностях на машинах и устройствах необходимо
сообщать обслуживающему персоналу.
Необходимо соблюдать чистоту и порядок на машинах.
Для включения каких-либо устройств ЭВМ нужно обращаться к обслуживающему
персоналу.
В случае аварии или пожара нужно немедленно выключить машину и сообщить
об этом дежурному инженеру.
При эксплуатации ЭВМ запрещается:
1) допускать к машине посторонних лиц;
2) включать ЭВМ при неисправной защите электропитания;
) проводить работы при незащищенном устройстве;
4) оставлять устройство под напряжением без наблюдения;
) производить какие бы то ни было ремонтные работы на машине;
6) открывать крышки и дверцы, снимать кожух, как в центральных
частях машины, так и на отдельных устройствах;
) работать на ЭВМ при снятых кожухах, закрывающих токоведущие
части;
) заменять отдельные элементы под напряжением;
) самостоятельно включать машины (а также рубильники на
распределительных щитах);
10) ользоваться электрическими паяльниками и другими
электроинструментами с напряжением 36 В и выше с незаземленными корпусами.
При техническом обслуживании ЭВМ является обязательным выполнение
следующих правил:
1) при проверке и обслуживании съемных блоков электропитания их
корпуса должны заземляться;
2) измерение напряжения в токоведущих частях с напряжением более 36
В необходимо производить, пользуясь резиновыми ковриками и изолированными
щупами;
3) при прозвонке электрических цепей необходимо предварительно эти
цепи обесточить и проверить отсутствие напряжения с помощью вольтметра.
Прозвонку схем ТЭЗ нужно производить прибором с источником постоянного
напряжения не более 1,5 В.
Металлические корпуса приборов должны быть заземлены
4.2 Организация рабочего места с персональными
электронно-вычислительными машинами (ПЭВМ)
Раздел 8 СанПиН 2.2.2.542-96, в котором основное внимание уделяется
эргономическим требованиям к оборудованию рабочих мест с ПЭВМ и ВДТ дает лишь
несколько общих рекомендаций по организации рабочих мест, полезных с точки
зрения электромагнитной безопасности:
1) рабочее место должно быть автономным;
2) экран дисплея ПЭВМ должен находиться от глаз пользователя на 1
оптимальном расстоянии 60 …. 70 см, но не ближе 50 см.;
) в помещениях с ПЭВМ и ВДТ ежедневно должна проводиться влажная
уборка.
Однако, этих требований недостаточно для обеспечения электромагнитной
безопасности рабочих мест, так как при неправильной организации электропитания
рабочего места источниками электрических и магнитных полей могут быть не только
дисплей ПЭВМ, импульсный источник питания системного блока ПЭВМ и сетевые
кабели (провода) электропитания, но и периферийные устройства ПЭВМ (клавиатура,
принтер, модем и т.п.).
Полную гарантию безопасности рабочего места может дать лишь его детальное
обследование по уровням полей и аттестация рабочего места уполномоченными на
это организациями и специалистами. Можно сформулировать ряд конкретных
практических рекомендаций по организации рабочего места и размещению на нем
компьютерной техники, выполнение которых заведомо улучшит электромагнитную
обстановку:
1) основные источники импульсных электрических и магнитных и
электростатических полей — дисплей и системный блок ПЭВМ — должны быть в
пределах рабочего места максимально удалены от пользователя;
2) должно быть обеспечено надежное заземление (с периодическим
контролем) системного блока и источника питания ПЭВМ. Если имеется техническая
возможность, целесообразно заземлить системный блок не только через заземляющий
контакт трехконтактной вилки питания (естественно, при наличии соответствующей
и правильно подключенной розетки), но и путем соединения отдельным проводником
корпуса системного блока с контуром заземления в помещении;
) должно быть обеспечено наибольшее удаление пользователя от
сетевых розеток и проводов электропитания. Не рекомендуется использование
различных удлинителей (переносок) и сетевых фильтров, выполненных в виде
переносок. Использование сетевых фильтров в виде переносок можно признать
целесообразным только в том случае, если достоверно установлено наличие сбоев в
работе ПЭВМ из-за помех из сети питания. Крайне не рекомендуется использование
двухпроводных удлинителей, переносок и сетевых фильтров, а также подобных устройств
с трехконтактными розетками и вилками питания, но с незадействованным на шину
заземления заземляющим контактом. Использование таких устройств можно допустить
только в том случае, если имеется отдельно выполненное заземление системного
блока ПЭВМ;
) должно быть обеспечено надежное заземление (с периодическим
контролем) защитного экранного фильтра дисплея ПЭВМ. Наиболее правильным
способом является заземление фильтра на корпус системного блока ПЭВМ (например,
под винт крепления источника питания);
Не рекомендуется заземление защитного экранного фильтра в другие точки
схемы электропитания (на «нулевой» провод в розетке питания,
заземляющую шину в помещении и т.п.). Хотя эти точки и связанны гальванически
между собой и с корпусом системного блока, но, как показывает практический
опыт, реальные защитные свойства установленного на экран дисплея фильтра при
этом снижаются;
5) при организации электропитания рабочего места целесообразно
предусмотреть возможность изменения полярности включения в розетку сетевой вилки
питания системного блока и дисплея ПЭВМ и предусмотреть при этом маркировку
фазного и нулевого проводов. Это позволит при обследовании рабочего места
специальной аппаратурой для контроля электромагнитных полей оперативно выбрать
и зафиксировать ту ориентацию подключения вилки питания, при которой поля на
рабочем месте минимальны.
4.3 Требования к видеодисплейным терминалам (ВДТ) и ПЭВМ
Визуальные эргономические параметры ВДТ являются параметрами
безопасности, и их неправильный выбор приводит к ухудшению здоровья
пользователей. Все ВДТ должны иметь гигиенический сертификат, включающий, в том
числе, оценку визуальных параметров. Конструкция ВДТ, его дизайн и совокупность
эргономических параметров должны обеспечивать надежное и комфортное считывание
отображаемой информации в условиях эксплуатации.
Конструкция ВДТ должна обеспечивать возможность фронтального наблюдения
экрана путем поворота корпуса в горизонтальной плоскости вокруг вертикальной
оси в пределах ±30o и в вертикальной плоскости вокруг горизонтальной
оси в пределах ±30o с фиксацией в заданном положении.
Дизайн ВДТ должен предусматривать окраску корпуса в спокойные мягкие
тона. Корпус ВДТ и ПЭВМ, клавиатура и другие блоки и устройства ПЭВМ должны
иметь матовую поверхность одного цвета с коэффициентом отражения 0,4 — 0,6 и не
иметь блестящих деталей, способных создавать блики.
Для обеспечения надежного считывания информации при соответствующей
степени комфортности ее восприятия должны, определены оптимальные и допустимые
диапазоны визуальных эргономических параметров.
Конструкция ВДТ должна предусматривать наличие органов регулировки
яркости и контраста, обеспечивающие возможность регулировки этих параметров от
минимальных до максимальных значений.
В технической документации на ВДТ должны быть установлены требования на
визуальные параметры, соответствующие действующим на момент разработки или
импорта ГОСТом и признанным в Российской Федерации международным стандартам.
В целях обеспечения требований защиты от электромагнитных и
электростатических полей допускается применение экранных фильтров, специальных
экранов и других средств индивидуальной защиты, прошедших испытания в аккредитованных
лабораториях и имеющих соответствующий гигиенический сертификат.
Конструкция ВДТ и ПЭВМ должна обеспечивать мощность экспозиционной дозы
рентгеновского излучения в любой точке на расстоянии 0.05 м. от экрана и
корпуса ВДТ при любых положениях регулировочных устройств, не превышающую 7,74
на 10А/кг, что соответствует эквивалентной дозе равной 0.1 мбэр/час (100 мкР/час).
.4 Требования к освещению помещений и рабочих мест с ВДТ и
ПЭВМ
Искусственное освещение в помещениях эксплуатации ВДТ и ПЭВМ должно
осуществляться системой общего равномерного освещения. В производственных и
административно-общественных помещениях, в случаях преимущественной работы с
документами, допускается применение системы комбинированного освещения (к
общему освещению дополнительно устанавливаются светильники местного освещения,
предназначенные для освещения зоны расположения документов).
Освещенность на поверхности стола в зоне размещения рабочего документа
должна быть 300-500 лк.
Допускается установка светильников местного освещения для подсветки
документов. Местное освещение не должно создавать бликов на поверхности экрана
и увеличивать освещенность экрана более 300 лк.
Следует ограничивать прямую блесткость от источников освещения, при этом
яркость светящихся поверхностей (окна, светильники и другие), находящихся в
поле зрения, должна быть не белее 200 кд/м2.
Следует ограничивать неравномерность распределения яркости в поле зрения
пользователя ВДТ и ПЭВМ, при этом соотношение яркости между рабочими
поверхностями не должно превышать 3:1 — 5:1, а между рабочими поверхностями и
поверхностями стен и оборудования 10:1.
Общее освещение следует выполнять в виде сплошных или прерывистых линий
светильников, расположенных сбоку от рабочих мест, параллельно линии зрения
пользователя при рядном расположении ВДТ и ПЭВМ. При периметральном
расположении компьютеров линии светильников должны располагаться локализовано
над рабочим столом ближе к его переднему краю, обращенному к оператору.
Яркость светильников общего освещения в зоне углов излучения от 50 до 90
градусов с вертикалью в продольной и поперечной плоскостях должна составлять не
более 200 кд/м2 (защитный угол).
Светильники местного освещения должны иметь не просвечивающий отражатель
с защитным углом не менее 40 градусов.
Коэффициент запаса для осветительных установок общего освещения должен
приниматься равным 1,4.
Коэффициент пульсации не должен превышать 5%, что должно обеспечиваться
применением газоразрядных ламп в светильниках общего и местного освещения с
высокочастотными пускорегулирующими аппаратами для любых типов светильников.
Для обеспечения нормируемых значений освещенности в помещениях
использования ВДТ и ПЭВМ следует проводить чистку стекол оконных рам и
светильников не реже двух раз в год и проводить своевременную замену
перегоревших ламп.
ЗАКЛЮЧЕНИЕ
Практическим результатом дипломного проектирования стал лабораторный
практикум по администрированию операционной системы Windows 8.
Данный практикум может быть использован при проведении
лабораторно-практических занятий по дисциплине «Операционные системы и среды»
для специальностей 090108 «Информационная безопасность», 230101 «Вычислительные
машины, комплексы, системы и сети» и 230105 «Программное обеспечение
вычислительной техники и автоматизированных систем».
Лабораторный практикум предназначен для информационного и
учебно-методического сопровождения учебного процесса, также он может
использоваться студентами как дополнительный источник информации при
самостоятельном обучении.
Учебный курс состоит из 15 лабораторных работ по администрированию
операционной системы Windows
8 и рассчитан на 30 учебных часов.
Практикум был апробирован при проведении лабораторных занятий по
дисциплине «Операционные системы и среды» в группе ВМК-225.
Результаты данного дипломного проекта были представлены на IV научно-практической конференции
студентов и педагогических работников «Уральский государственный колледж имени
И.И. Ползунова в контексте истории: реалии и перспективы» на круглом столе
«Технологии новой модели образования и современный образовательный контент как
слагаемые успеха подготовки конкурентно-способного специалиста.
СПИСОК ИСПОЛЬЗОВАННЫХ ИСТОЧНИКОВ
1 Операционные системы: Учебник для вузов. 2-е изд. / А.В.
Гордеев. — СПб.: Питер, 2008. — 416 с.
2 Эффективное администрирование. Ресурсы Windows Server 2008, Wndows Vista, Windows XP, Windows
Server 2003: Пер. с англ. — М.: Изд-во
«Русская Редакция»; СПб.: БХВ — Петербург, 2009. — 768 с.
Эффективная работа: Windows XP — СПб.: Питер, 2006.
— 1069 с.