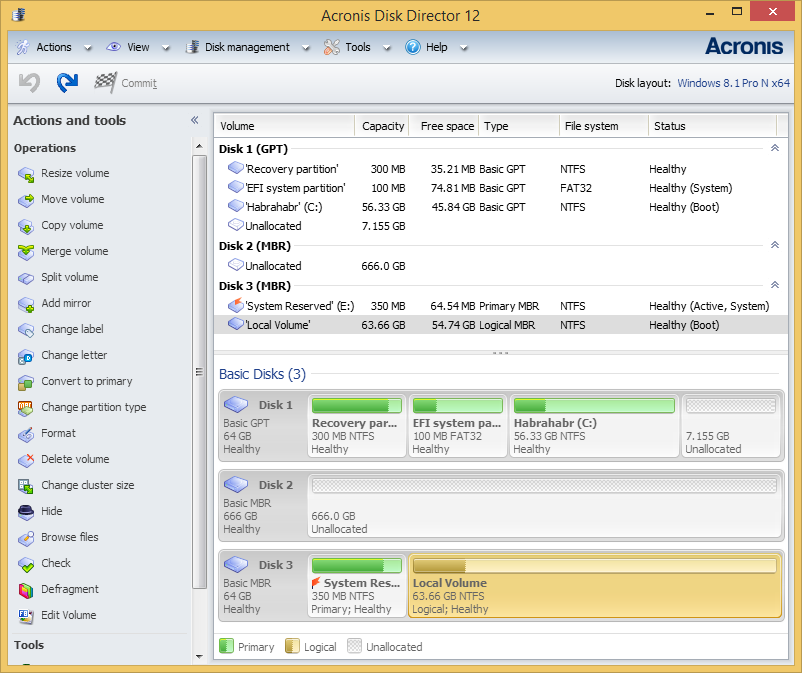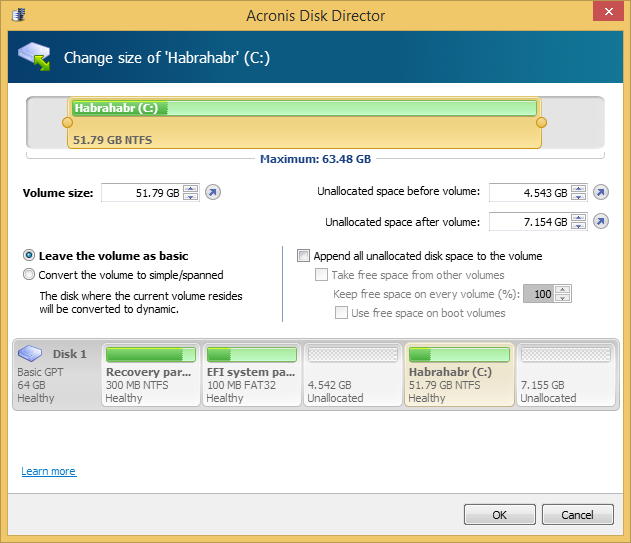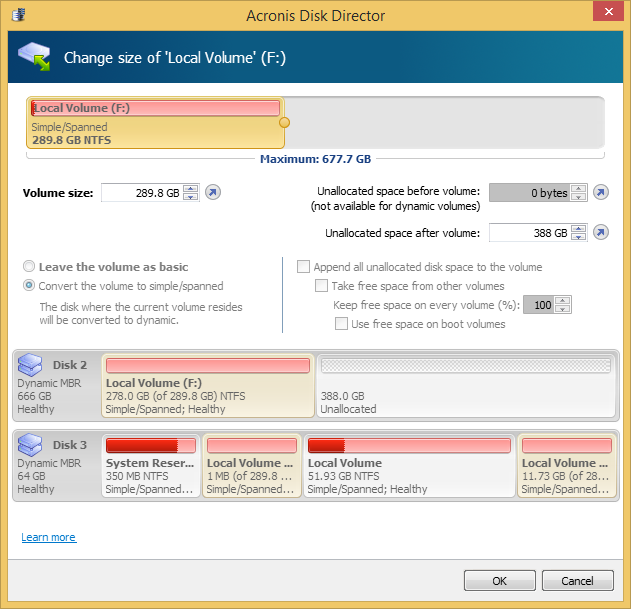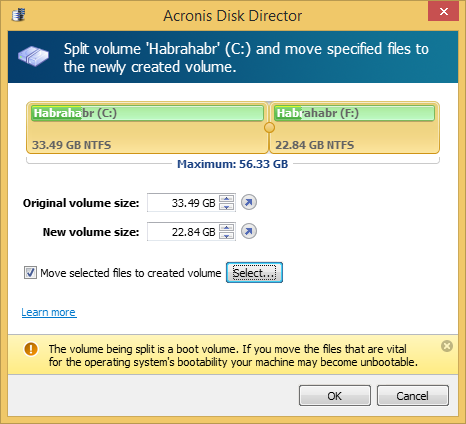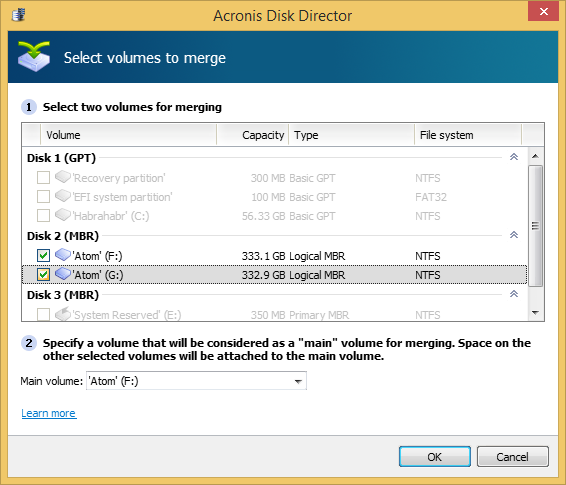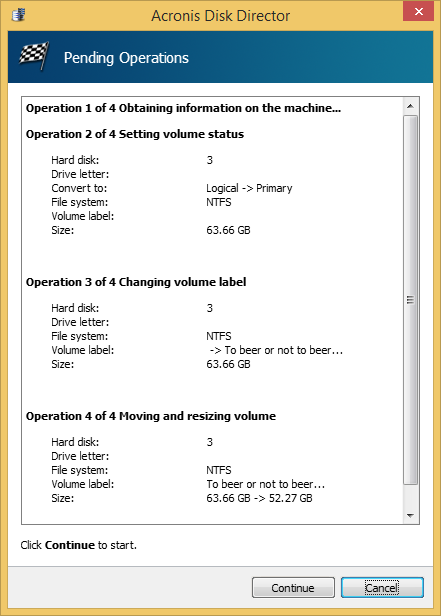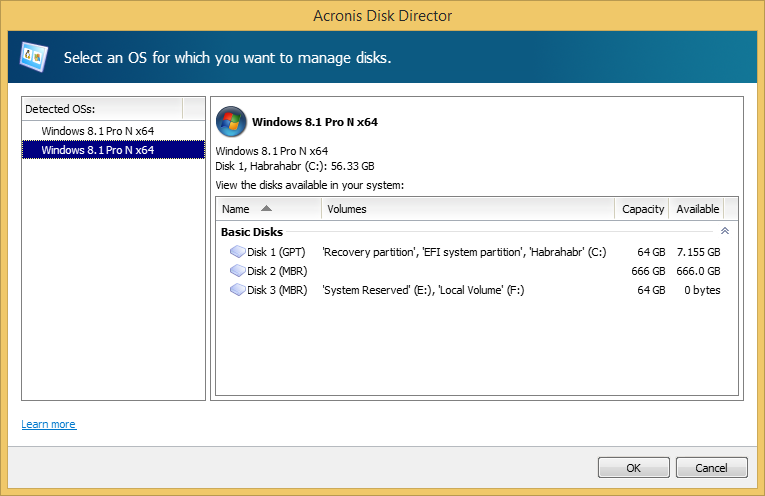Наверняка, вам знакома ситуация, когда нужно переразбить разделы на диске, а делать это очень не хочется. Многие боятся связываться с подобными операциями посреди рабочей недели и откладывают её на выходные, подсознательно зная, что в 15 минут тут не уложишься. Нет нужды перечислять все сопутствующие риски, которые приходится страховать в подобном случае.
Между тем есть отличная программа, которая позволяет быстро изменять диск или системный раздел без траты времени на резервное копирование и восстановление данных. Речь об Acronis Disk Director – программе, которая даёт вам полный контроль, необходимый для эффективного использования дисков, позволяет их объединять, разделять, масштабировать, копировать, перемещать отдельные разделы и многое другое.
Под катом мы рассмотрим наиболее популярные фичи продукта и его интересные особенности.
Интерфейс
Основное окно приложения содержит всю необходимую для управления информацию. По центру находится таблица разделов и свободных мест на дисках, графическая панель, позволяющая узнать статус диска, а также тип, размер, присвоенную букву, схему разделов и другие сведения обо всех дисках и томах. Статус помогает в целом оценить их состояние.
В панели слева показаны операции, возможные для того или иного объекта (помимо панели, они также доступны в контекстном меню). В данном случае на скриншоте выбран один из системным томов.
Изменение размера тома и его положения на диске
Самой популярной фичей Disk Director является возможность изменения размера тома и его положения на диске. Сделать это очень просто. Достаточно перетащить его мышкой в нужное положение в окне изменения размера тома:
Или задать точное положение и размер в полях ввода чуть ниже. Если вы изменяете размер тома на динамическом диске, вам будет предложено использовать все возможное место в группе. Disk Director самостоятельно рассчитает, как наиболее эффективно использовать свободное место в зависимости от типа тома (зеркальный или чередующийся).
Разделение тома
Не менее популярной опцией является возможность разделить один том на два, используя имеющееся свободное пространство. При разделении также можно перенести часть файлов и папок с одного тома на другой.
Границу между томами можно задать двумя способами: определив её в полях ввода или перетянув мышкой круглый разделитель. Файлы выбираются в отдельном окне после нажатия кнопки ‘Select’. При этой операции требуется некоторое время, чтобы подсчитать размер выбранных файлов для корректного отображения возможной границы томов.
Объединение томов
С помощью Disk Director вы можете объединить два смежных базовых тома, даже если их файловые системы отличаются. Все данные сохраняются в итоговом томе, причем результирующий том, на который будут добавлены данные, будет иметь такую же метку, букву и файловую систему, что и исходный.
Виртуальные операции
Удобное свойство Disk Director: все операции над дисками или разделами не применяются сразу. Программа сначала предлагает вам оценить результат и лишь после этого принять решение. Undo/Redo в полном вашем распоряжении, так что операцию в любой момент можно откатить.
Выбор ОС
Если на вашей машине несколько операционных систем, нет необходимости перезагружаться и устанавлить Disk Director в каждую ОС отдельно. Это особенно актуально при изменении буквы тома или при использовании динамических дисков. Название текущей ОС отображается на панели инструментов; щелкните по нему, чтобы выбрать другую ОС.
После того, как вы сделаете выбор, информация по дискам и томам будет отображаться таким образом, как будто вы перезагрузились в выбранную ОС. Вы увидите, какие буквы имеют тома именно в этой системе и сможете изменить их или назначить новые. Если у вас имелась привязанная группа динамических дисков, вы сможете работать с ней, не прибегая к импорту.
На загрузочном носителе это окно отображается сразу после запуска Disk Director. Структура дисков будет отображаться согласно выбранной ОС.
Disk Director работает на всех версия Microsoft Windows, начиная с Windows XP, и, заканчивая Windows 8, поддерживает такие структуры разделов как MBR, GPT и LDM (динамические диски) а также файловые системы FAT16, FAT32, NTFS, Ext2, Ext3, ReiserFS3 и Linux SWAP.
Более подробную информацию о продукте можно получить в руководстве пользователя, а в комментариях мы готовы ответить на любые ваши вопросы.
Руководитель проекта Acronis Disk Director
Григорий Зубанков

Сегодня разберемся в том, как пользоваться Acronis Disk Director 12, а конкретно, какие шаги необходимо совершить при установке нового жесткого диска в систему.
Скачать последнюю версию Acronis Disk Director
Прежде всего нужно подключить жесткий диск к материнской плате, но этот шаг описывать не будем, так как он не совсем подходит к теме статьи и, обычно, не вызывает затруднений у пользователей. Главное, не забудьте выключить компьютер перед подключением.
Инициализация диска
Итак, жесткий диск подключен. Запускаем машину и, в папке «Компьютер», никакого (нового) диска не видим.
Пора обратиться за помощью к Акронису. Запускаем его и обнаруживаем не инициализированный диск в списке устройств. Для дальнейшей работы накопитель необходимо инициализировать, поэтому нажимаем на соответствующую кнопку меню.
Появляется окно инициализации. Выбираем структуру разделов MBR и тип диска «Базовый». Эти параметры подходят для дисков, используемых для установки операционной системы или для хранения файлов. Нажимаем «OK».
Создание раздела
Теперь создадим раздел. Кликнем по диску («Незанятое пространство») и нажмем кнопку «Создать том». В открывшемся окне выбирем тип раздела «Базовый» и нажмем «Далее».
Выбираем в списке наше незанятое пространство и снова «Далее».
В следующем окне нам предлагают присвоить букву и метку диску, указать размер раздела, файловую систему и прочие свойства.
Размер оставляем как есть (во весь диск), файловую систему также не меняем, как и размер кластера. Букву и метку назначаем по усмотрению.
Если диск планируется использовать для установки операционной системы, то его необходимо сделать Основным, это важно.
Подготовка окончена, нажимаем «Завершить».
Применение операций
В левом верхнем углу находятся кнопки отмены действий и применения ожидающих операций. На данном этапе еще можно вернуться назад и исправить какие-то параметры.
Нас все устраивает, поэтому жмем на большую желтую кнопку.
Внимательно проверяем параметры и, если все правильно, то нажимаем «Продолжить».
Готово, новый жесткий диск появился в папке «Компьютер» и готов к работе.
Вот так, при помощи Acronis Disk Director 12, мы установили и подготовили к работе новый жесткий диск. Существуют, конечно, и системные средства для выполнения данных действий, но с Акронисом работать проще и приятней (мнение автора).
Еще статьи по данной теме:
Помогла ли Вам статья?
Acronis Disk Director — комплексный программный пакет, который включает в себя:
- менеджер разделов, позволяющий осуществлять копирование, перемещение и изменение размеров любых разделов в Windows и Linux без риска потери данных;
- инструмент для восстановления разделов на жестком диске;
- менеджер загрузки, позволяющий установить несколько операционных систем на один ПК и управлять их загрузкой;
- редактор жесткого диска, позволяющий вручную редактировать записи на жестком диске.
Во время установки вы можете создать резервные загрузочные диски (дискеты), с помощью которых можно будет управлять разделами на компьютере с любой установленной операционной системой.
Основные возможности:
- Возможность создавать, копировать, масштабировать, преобразовывать, разбивать и объединять тома и файлы.
- Поддержка различных файловых систем (FAT16, FAT32, NTFS, Exts, Ext3, Reiser3, Linux или SWAP).
- Возможность клонирования системы на другой диск.
- Преобразование дисков из обычных в динамические и обратно.
- Поддержка прямого байтового доступа и функций редактирования на диске.
- Возможность разделения тома на две части и установки на один из томов второй операционной системы.
- Разнесение тома по нескольким физическим дискам (поддерживается до 32 дисков).
- Поддержка Среды предустановки Windows 10.
- Доступ к детальной информации обо всех жестких дисках, разделах и файловых системах.
- Просмотр содержимого разделов перед выполнением операций.
- Скрытие или показ разделов любого типа.
- Автоматическая оптимизация использования ресурсов жесткого диска.
- Предварительный просмотр изменений, внесенных в макет раздела, до их применения на диске.
ТОП-сегодня раздела «HDD утилиты»
CrystalDiskInfo 8.17.14
CrystalDiskInfo — одно из лучших приложений для проверки состояния жестких дисков, которые…
Victoria 5.37
Victoria — программа для тестирования жесткого диска. Проводит диагностику и выдает полную…
Отзывы о программе Acronis Disk Director
Казак про Acronis Disk Director 12.5.0.163 [03-10-2022]
Подтверждаю,гавно…скачал ключ установил..выбрал процессы…перезагрузка…ничего не произошло. Хорошо что нужно было просто разбить диск…и никаких критических действий не нужно было делать…
1 | 4 | Ответить
Игорь про Acronis Disk Director 12.5.0.163 [24-06-2021]
Очень нужно было «спасать» диск — разделённый на две части.. Прочитал много хвалебной информации, скачал бесплатную версию…. Но при работе она останавливается на завершающем этапе — в моём случае — не даёт объединять диски. Показывает предупреждение. Открываю — читаю — суть такова — это бесплатная демоверсия и она не позволяет выполнять некоторые функции.. (т.е. вообще получается не работает !!). Нафига тогда она нужна — бесплатная деРьМоверсия ?!?!?!!!
28 | 19 | Ответить
Валентина про Acronis Disk Director 12.5.0.163 [14-03-2021]
Мне нужно было разделить новый диск на два неодинаковых раздела. Только эта программа и помогла.
7 | 9 | Ответить
Денис про Acronis Disk Director 12.5.0.163 [07-01-2021]
Программа покалечила мне 2 диска, с первым думал сам накосячил, но после всех проверок выяснилось что виноват Акронис, ну а со вторым сразу после объединения разделов всё навернулось
18 | 13 | Ответить
Viktor про Acronis Disk Director 12.5.0.163 [20-09-2020]
Бессмысленно и бесполезно!!!
14 | 24 | Ответить
Данная статья посвящена такому программному продукту как: Acronis Disk Director Suite. Здесь мы с вами рассмотрим следующие:
- Что такое Acronis Disk Director Suite;
- Установка и Начало работы Acronis Disk Director Suite;
- Рассмотрение основных операций с разделами жесткого диска.
Acronis Disk Director Suite – комплексный программный пакет, который включает в себя администратор разделов, менеджер загрузки и инструментарий для редактирования записей на жестком диске. С помощью Acronis Disk Director Suite вы можете:
- Создавать разделы на жестком диске;
- Изменять размеры разделов и их положение на жестком диске, делить и объединять разделы без риска утраты данных;
- Конвертировать файловые системы разделов, не опасаясь за сохранность данных;
- Копировать/перемещать содержимое разделов;
- Удалять разделы;
- Восстанавливать разделы жесткого диска, удаленные в результате пользовательской ошибки или аппаратного/программного сбоя;
- Форматировать разделы, присваивать им метки и буквы, скрывать разделы и делать их видимыми, присваивать разделу статус активного и выполнять иные операции с разделами;
- Установить несколько различных операционных систем на одном компьютере;
- Загружать их с любого раздела любого жесткого диска;
- Производить загрузку любых установленных операционных систем прямо из Windows;
- Устанавливать несколько операционных систем на одном разделе;
- Скрыть любую из операционных систем на вашем компьютере от посторонних или установить пароль на их загрузку;
- Дублировать существующие операционные системы путем копирования и создавать для каждой из них необходимую загрузочную конфигурацию;
- Восстановить загрузочные записи, структуру папок и файлов, обнаружить потерянные кластеры, удалить с диска код, принадлежащий компьютерным вирусам и многое другое.
Содержание
- Установка и начало работы с Acronis Disk Director Suite
- Запуск в операционной системе Windows
- Автоматические операции над разделами
- Ручные операции над разделами
- Переключение между режимами
- Дополнительные операции
- Рассмотрение основных операций с разделами жесткого диска
- Создание нового раздела
- Увеличение свободного пространства раздела
- Копирование раздела
- Объединение разделов
- Форматирование раздела
- Проверка раздела жесткого диска на наличие ошибок
- Дефрагментация раздела
- Преобразование файловой системы
Чтобы установить программу Acronis Disk Director Suite:
- Следуйте указаниям программы установки;
- Вам будет предложено выбрать Обычный, Выборочный или Полный тип установки. Выборочная установка дает возможность отказаться от установки Мастера создания загрузочных носителей. Этот инструмент может вам не потребоваться, если Вы приобрели коробочную версию продукта, включающую в себя загрузочный CD.
Запуск в операционной системе Windows
В среде операционной системы Windows запуск Acronis Disk Director Suite осуществляется выбором Пуск -> Все программы -> Acronis -> DiskDirector -> Acronis Disk Director Suite.
Во время первого запуска Acronis Disk Director Suite Вы попадете в окно программы, в котором вам будет задан вопрос: хотите ли вы работать с программой в режиме автоматических операций над разделами (Автоматический режим) или в режиме ручных операций над разделами (Ручной режим).
Возможностей, предоставляемых в автоматическим режимом, вполне достаточно для создания практически любой конфигурации разделов на жестких дисках вашего компьютера.
Тем не менее, если Вам необходимы детальное представление структуры разделов на дисках, полный набор операций над разделами, а также полный контроль над их выполнением, выберите ручной режим.
Работая с программой Acronis Disk Director Suite, Вы в любой момент сможете изменить режим.
Acronis Disk Director Suite предоставляет пользователю два режима:
- режим «Автоматические операции над разделами» — предназначен для выполнения наиболее часто встречающихся операций, которые будут достаточны для большинства пользователей.
- режим «Ручные операции над разделами» — предназначен для выполнения любых операций над разделами. Режим адресован пользователям, имеющим некоторый опыт работы и знания организации хранения данных на диске, и предполагает полный контроль пользователя над выполнением операций.
Автоматические операции над разделами
В режиме работы «Автоматические операции над разделами» операции выполняются с помощью мастеров Acronis Disk Director Suite. Пользователю доступны четыре мастера:
- мастер создания раздела — позволяет создать раздел на незанятом пространстве диска или за счет пространства других разделов;
- мастер увеличения свободного пространства раздела — позволяет увеличить раздел за счет незанятого пространства диска или пространства других разделов;
- мастер копирования раздела — позволяет создать копию раздела.
- мастер восстановления раздела – позволяет восстанавливать удаленные или поврежденные разделы.
В этом режиме работы даже самый неопытный пользователь сумеет шаг за шагом выполнить операции над разделами диска, руководствуясь исчерпывающими инструкциями.
Ручные операции над разделами
В режиме работы «Ручные операции над разделами» опытному пользователю доступны все операции Acronis Disk Director Suite, в том числе сравнительно редко выполняемые.
Операции над разделами выполняются с помощью окон диалога, в которых пользователь вводит необходимые параметры операций.
Основное различие между режимами автоматических операций и ручных операций заключается в следующем: в режиме автоматических операций над разделами мастера выполняют целый набор действий. В режиме ручных операций одна операция — это всегда одно единственное действие над разделом/диском.
Переключение между режимами
Воспользуйтесь для этого Вид -> Автоматический режим для переключения в режим автоматических операций или Вид -> Ручной режим для переключения в режим ручных операций. Управление Acronis Disk Director Suite осуществляется из главного окна. Главное окно включает меню, панель инструментов, боковую панель и дерево дисков и разделов (которые могут включаться и отключаться с помощью меню Вид), а также представляет в наглядной форме список дисков, подключенных к компьютеру, и разделов на них.
Вид главного окна различается в зависимости от выбранного режима работы. Различие это касается состава операций, предлагаемых пользователю в главном меню, контекстных меню разделов, боковой и инструментальной панелей, а также степени детализированности представления структуры разделов.
Рассмотрение основных операций с разделами жесткого диска
Все операции над разделами в режимах, предназначенных как для рядовых, так и для опытных пользователей вызываются и выполняются единым образом.
Любые операции над разделами могут вызываться:
- выбором операций из пункта Диск главного меню;
- из настраиваемых панелей инструментов;
- из контекстного меню раздела (как в главном окне, так и в панели графического представления);
- из списков Операции и Дополнительно боковой панели.
Обратите внимание, что список доступных операций пункта Диск, а также список пунктов Операции боковой панели зависит от типа выбранного раздела. Это же справедливо не только для разделов, но и для участков незанятого места.
Дополнительные операции
К дополнительным операциям над разделами жесткого диска относятся операции:
- Преобразовать — преобразовать файловую систему FAT16 раздела в FAT32, Ext2 в Ext3 и наоборот,
- Скрыть — скрыть раздел/показать скрытый раздел,
- Сделать активным — сделать раздел активным,
- Изменить размер корневой папки — изменить размер корневой папки раздела FAT16,
- Изменить кол-во байт на INODE — изменить размер таблицы INODE (для файловых систем Linux Ext2/Ext3),
- Изменить размер кластера — изменить размер кластера раздела FAT16/FAT32,
- Сменить тип — изменить тип раздела.
- Восстановить — восстановить удаленный или поврежденный раздел
- Редактировать — редактировать данные, хранящиеся на жестком диске Дополнительные операции над разделами вызываются из списка Дополнительно боковой панели, пункта контекстного меню раздела или из панели инструментов с тем же названием.
Рассмотрение основных операций с разделами жесткого диска
Создание нового раздела
Новый раздел на жестком диске может понадобиться вам в следующих случаях:
- для размещения на разделе большого набора однотипных данных — например, коллекции аудио файлов в формате МРЗ, файлов видео и т.д.;
- для размещения на разделе резервных копий (образов) других разделов/дисков;
- для размещения на разделе новой операционной системы (или файла подкачки).
Мастер создания раздела позволит вам создать раздел любого типа (Active, Основной или Логический), выбрать файловую систему, присвоить метку и букву и т.д.
Если Вам необходимо создать новый раздел:
- Вызовите мастер создания раздела, выбрав Мастера -> Создать раздел или аналогичный пункт в боковой панели в списке Мастера, или нажав кнопку Создать раздел на панели инструментов;
- Мастер осуществит анализ присоединенных к компьютеру дисков и разделов на них. Если мастер найдёт на дисках незанятое пространство, вы должны выбрать, как создавать новый раздел.
Если Вы хотите создать раздел на незанятом пространстве диска:
- Установите переключатель в положение Незанятое место;
- В этом случае мастер предложит создать раздел на найденном участке незанятого пространства максимального размера. Например, если у вас на дисках есть свободные участки размером 5.0 Гб и 12.0 Гб, мастер предложит создать раздел на участке размером 12.0 Гб;
- На странице мастера Размер раздела установите размер создаваемого раздела;
- На следующей странице мастера выберите тип создаваемого раздела — Активный, Основной или Логический.
- Как правило, тип Основной выбирается, если на разделе предполагается установить операционную систему. Если раздел предназначается для хранения данных, выбирается тип Логический;
- Выберите тип Активный, если вы хотите установить на этот раздел операционную систему, которая будет загружаться по умолчанию при включении компьютера;
- На следующей страниц е мастера Файловая система выберите файловую сист ем у на разделе. Мастер предлагает выбрать одну из файловых систем Windows — FAT16, FAT32, NTFS или Linux — EXT2 , EXT3 , ReiserFS, Swap, или же оставить раздел неотформатированным;
- На следующей странице мастера, вам будет предложено выбрать букву для раздела.
Увеличение свободного пространства раздела
Увеличить свободное пространство раздела Вам может понадобиться в нескольких достаточно очевидных случаях:
- На разделе не хватает места для установки новых программ или записи данных,
- Некоторые программы, интенсивно работающие с диском, например, программы дефрагментации, перестают работать или работают плохо, если свободное пространство раздела становится меньше определенной величины,
- При уменьшении свободного пространства на системном разделе ниже определенной величины могут возникнуть сбои в работе операционной системы.
Мастер увеличения свободного пространства раздела позволит вам увеличить размер раздела за счет свободного пространства других разделов. Причем если на других разделах отсутствует сколько-нибудь значимое свободное пространство, сделать это можно за счет незанятого пространства диска.
Если Вам необходимо увеличить свободное пространство раздела (размер раздела):
- Вызовите мастер увеличения размера раздела, выбрав Мастера -Увеличить свободное пространство или аналогичный пункт в боковой панели в списке Мастера, или нажав кнопку Увеличить свободное пространство на панели инструментов;
- На странице Выбор увеличиваемого раздела выберите раздел, размер которого Вы хотите увеличить.
Копирование раздела
Создав копию раздела, Вы получите точный дубликат всего, что на этом разделе расположено. Копия раздела может быть использована в следующих случаях:
- Как резервная копия раздела (прежде всего, данных, на нем размещенных);
- Как резервная копия системного раздела, которую разумно создать, если вы задумали выполнить обновление установленной на разделе операционной системы;
- Для быстрого переноса содержимого старого жесткого диска на новый более емкий диск.
Если вам необходимо создать копию раздела:

- Вызовите мастер увеличения размера раздела, выбрав Мастера -> Скопировать раздел или аналогичный пункт в боковой панели в списке Мастера, или нажав кнопку Скопировать на панели инструментов;
- На странице Выбор раздела для копирования мастера выберите раздел, копию которого вы хотите создать;
- На следующей странице мастера Местоположение раздела создается запись с характеристиками копируемого раздела;
- Возможно, на выбранном диске отсутствует место для размещения копии. Вы можете, тем не менее, создать копию раздела, выбрав разделы, у которых можно отобрать часть занимаемого ими пространства. Сделайте это в окне Выбор разделов;
- На следующей странице Размер раздела мастера вы можете ввести желаемый размер копии раздела, при этом мастер автоматически рассчитывает минимально и максимально возможный размер копии;
- На следующей странице Тип раздела мастера вы можете выбрать тип копии раздела: Активный, Основной и Логический.
Как правило, тип Основной выбирается, если на разделе располагается операционная система. Если раздел предназначается для хранения данных, выбирается тип Логический.
Выберите тип Активный, если вы хотите, чтобы операционная система, установленная на копии раздела, загружалась по умолчанию при включении компьютера.
Нажатие кнопки Завершить на последней странице мастера приведет к тому, что Acronis Disk Director Suite создаст в общем случае пакет отложенных операций создания копии.
Если вам необходимо поделить раздел:
- Выберите изменяемый раздел;
- Вызовите операцию деления раздела, выбрав Диск -> Разделить или аналогичный пункт на боковой панели в списке Операции, или нажав кнопку Деление раздела на панели инструментов;
- В дереве папок выберите папки, которые следует переместить на вновь создаваемый раздел. Если вы хотите создать пустой раздел, не помечайте ни одной папки.
Объединение разделов
Acronis Disk Director Suite позволяет объединить два раздела, даже с разными файловыми системами. Все данные останутся целы и будут располагаться на результирующем разделе. Этот раздел будет иметь ту же файловую систему, что целевой раздел (на который добавляются данные с присоединяемого раздела).
Если Вам необходимо объединить разделы:
- Выберите раздел, который следует присоединить к целевому разделу;
- Вызовите операцию объединения разделов, выбрав Диск -> Объединить или аналогичный пункт на боковой панели в списке Операции, или нажав кнопку Объединение разделов на панели инструментов;
- Выберите целевой раздел;
- Выберите папку на целевом разделе, куда будут помещены данные с присоединяемого раздела. Вы можете создать новую папку с помощью значков, расположенных над деревом папок;
- нажав кнопку Приступить, вы создадите отложенную операцию.
Новая структура разделов на диске будет отражена графически в главном окне Acronis Disk Director Suite.
Форматирование раздела
- Выберите диск и раздел на нем;
- Вызовите операцию форматирования раздела, выбрав Диск->Форматировать или аналогичный пункт в боковой панели в списке Операции, или нажав кнопку Форматировать на панели инструментов;
- В окне Форматирование раздела введите метку раздела;
- Выберите файловую систему, которая будет создана на разделе в результате форматирования.
- FAT16/FAT32, NTFS — файловые системы семейства ОС Windows;
- Linux EXT2, Ext3, ReiserFS, Swap — файловые системы ОС Linux.
- чем меньше размер кластера, тем меньше потери дискового пространства;
- чем меньше размер кластера, тем больше места занимает таблица размещения файлов (FAT);
- Чем больше таблица размещения файлов, тем медленнее операционная система работает с диском.
Acronis Disk Director Suite поддерживает следующие файловые системы:
- Выберите размер кластера (доступны опции: Auto, 512 байт, 1, 2, 4… 64 Кб);
- Обратите внимание, что:
- Выбрав опцию Auto, вы доверите Disk Director Suite автоматически определить размер кластера в зависимости от выбранной файловой системы и размера раздела;
- Нажав кнопку OK в окне Форматирование раздела, вы создадите, в общем случае отложенную операцию форматирования раздела.
Проверка раздела жесткого диска на наличие ошибок
Acronis Disk Director Suite предоставляет возможность выполнить проверку раздела жесткого диска на наличие ошибок файловой системы. Проверку разделов жесткого диска настоятельно рекомендуется выполнять перед выполнением каких-либо операций с разделами диска.
Если Вам необходимо выполнить проверку раздела жесткого диска:
1. Выберите в главном окне Acronis Disk Director Suite жесткий диск и раздел на нем,
2. Вызовите операцию проверки раздела на наличие ошибок, выбрав Диск -> Проверить или аналогичный пункт в боковой панели в списке Операции, или нажав кнопку «Проверить» на панели инструментов,
3. Если вы хотите выполнить не только проверку на наличие ошибок, но одновременно исправить найденные ошибки, выберите один из следующих вариантов:
- Поиск ошибок на разделе;
- Поиск и исправление найденных ошибок;
- Поиск ошибок и поврежденных секторов.
Проверка на наличие ошибок флажок Исправлять найденные ошибки,
4. Нажав кнопку OK, вы непосредственно запустите операцию проверки раздела,
5. Результаты проверки раздела диска отражаются в окне Проверка раздела.
Дефрагментация раздела
Дефрагментация представляет собой процесс реорганизации способа хранения файлов на разделе жесткого диска, в результате которого данные, составляющие содержание файла, размещаются в последовательных кластерах.
Дефрагментация — процедура устранения фрагментации файлов, при которой в результате многократных операций обновления части файлов оказываются разбросанными по различным частям диска.
Фрагментация файлов заметно снижает производительность персонального компьютера или сервера, особенно при значительном объеме операций ввода/вывода. Наоборот, дефрагментация файлов на жестком диске в тех же условиях способна повысить производительность за счет того, что считывающей головке требуется меньше перемещений по диску, чтобы прочитать все части файла.
Acronis Disk Director Suite выполняет дефрагментацию только в Windows XP и Windows 2003 Server. Windows 2000 имеет собственный встроенный дефрагментатор дисков. Чтобы осуществить дефрагментацию раздела в Windows 4.0 и более ранних операционных системах Windows, установите дефрагментатор стороннего разработчика.
Если вам необходимо выполнить дефрагментацию раздела жесткого диска:
- Выберите в главном окне Acronis Disk Director Suite жесткий диск и его раздел, подлежащий дефрагментации;
- Вызовите операцию дефрагментации раздела, выбрав Диск — Дефрагментировать или аналогичный пункт в боковой панели в списке Операции, или нажав кнопку Дефрагментировать на панели инструментов.
Преобразование файловой системы
FAT16
Основными недостатками файловой системы FAT16 были:
- невозможность поддержки разделов диска размером больше 2 Гб,
- невозможность работы с файлами размером более 2 Гб,
- невозможность работы с жесткими дисками емкостью более 8 Гб,
- ограниченный размер корневой папки — она могла содержать не более 512 элементов,
- поддержка имен файлов, которые могли состоять из 8 символов имени, точки и 3 символов расширения имени (в Windows NT это ограничение было снято).
FAT32
Файловая система FAT32 появилась в Windows 95 OSR2 и поддерживается в Windows 98/МЕ и Windows 2000/ХР. Основной причиной ее появления явилась необходимость снять ограничения FAT16. FAT32 является развитием FAT16. Главными отличиями FAT32 от FAT16 являются поддержка папок, файлов и дисков значительно большего размера, более гибкая организация корневой папки, которая теперь не ограничена в размере, поддержка длинных имен файлов.
Преобразование FAT16 в FAT32
Таким образом, преобразование раздела FAT16 в FAT32 необходимо в следующих случаях:
- Если вам нужно использовать разделы диска размером больше 2 Гб;
- Если при переходе от жесткого диска небольшого размера к жесткому диску большой емкости. В противном случае пространство нового жесткого диска будет использоваться нерационально.
Если вам необходимо преобразовать раздел FAT16 в FAT32:
- Выберите в списке главного окна Acronis Disk Director Suite диск и раздел с файловой системой FAT16, которую необходимо преобразовать в FAT32;
- Вызовите операцию установки метки активного раздела, выбрав Диск — Дополнительно -> Преобразовать или аналогичный пункт в боковой панели в списке Дополнительно, или нажав кнопку Преобразовать на панели инструментов (или из контекстного меню раздела или его графического представления), в окне Преобразование раздела введите тип раздела (Логический — Основной)
Новая файловая система раздела будет отражена графически в главном окне Acronis Disk Director Suite.
Вот краткое руководство и описание основных действий с программой Acronis Disk Director Suite. Более полное руководство пользователя распространяется с самим программным продуктом, а также его можно найти на официальном сайте Acronis.
Содержание
- Acronis Disk Director 12
- Способы объединения разделов на жестком диске
- Объединение разделов жесткого диска
- Способ 1: AOMEI Partition Assistant Standard
- Способ 2: MiniTool Partition Wizard
- Способ 3: Acronis Disk Director
- Способ 4: встроенная утилита Windows
- Как объединить два диска в один в windows 10
- Как объединить два диска с помощью системных инструментов Windows 10?
- Делаем один диск из двух, используя сторонний софт
- Aomei Partition Assistant
- Acronis Disk Director
- Acronis Disk Director: разбиваем диски без проблем
- Интерфейс
- Изменение размера тома и его положения на диске
- Разделение тома
- Объединение томов
- Виртуальные операции
- Выбор ОС
- Объединяем два локальных диска в один c помощью ПО Acronis Disk Director 11
Acronis Disk Director 12
Рассмотрим как объединить тома жесткого диска и форматировать диск с помощью программы Acronis Disk Director 12. Итак, запускаем программу, выбираем том и нажимаем на кнопку: Объединить том.
В окне: Выбрать объединяемые тома, галками выбираем два объединяемых тома. Потом из выпадающего списка, указываем том который будет считаться: основным. Пространство других выбранных томов, будет присоединено к основному тому. И нажимаем на кнопку: ОК.
Нажимаем на кнопку: Применить ожидающие операции.
В окне: Ожидающие операции, нажимаем на кнопку: Продолжить.
Запустится операция объединения томов.
Далее, выбираем локальный том и нажимаем на кнопку: Форматировать выбранный том.
Выбираем: файловую систему, размер кластера, при необходимости изменяем метку тома и нажимаем на кнопку: ОК.
Нажимаем на кнопку: Применить ожидающие операции.
В окне: Ожидающие операции, нажимаем на кнопку: Продолжить.
В окне: Фиксация операций, следим за индикаторами статуса.
При попытке объедить тома, с основным на котором находится операционная система, слетел Windows 7 Loader XE:
Возможно, вы стали жертвой подделки программного обеспечения.
Копия Windows не прошла проверку на подлинность.
Источник
Способы объединения разделов на жестком диске
Чтобы сделать из двух локальных дисков один или увеличить дисковое пространство одного из томов, необходимо выполнить объединение разделов. Для этой цели используется один из дополнительных разделов, на которые раньше был разбит накопитель. Данную процедуру можно провести как с сохранением информации, так и с ее удалением.
Объединение разделов жесткого диска
Выполнить объединение логических дисков можно одним из двух вариантов: использования специальных программ для работы с разделами накопителя или же встроенным инструментом Windows. Первый способ приоритетнее, поскольку обычно такие утилиты переносят информацию с диска на диск при объединении, а вот стандартная программа Windows все удаляет, оставляя нетронутыми файлы раздела, к которому происходит присоединение. Впрочем, если файлы неважны или отсутствуют, то можно обойтись и без использования стороннего софта. Процесс того, как объединить локальные диски в один на Windows 7 и более современных версий этой ОС, будет одинаков.
Способ 1: AOMEI Partition Assistant Standard
Эта бесплатная программа-менеджер дисковых разделов помогает объединить разделы без потери данных. Вся информация будет перенесена в отдельную папку на один из дисков (обычно это системный). Удобство программы заключается в простоте выполняемых действий и интуитивно понятном интерфейсе на русском языке.
В окне с еще одним подтверждением нажмите «Да».

После завершения объединения все данные с диска, который присоединялся к основному, вы найдете в корневой папке. Она будет называться X-drive, где X — буква диска, который был присоединен.
Способ 2: MiniTool Partition Wizard
Программа MiniTool Partition Wizard тоже бесплатна, но при этом обладает набором всех необходимых функций. Принцип работы с ней немногим отличается от предыдущей программы, и основными различиями являются интерфейс и язык — у MiniTool Partition Wizard отсутствует русификация. Однако для работы с ней достаточно и базовых знаний английского языка. Все файлы в процессе объединения будут перенесены.

Перенесенные файлы ищите в корневой папке диска, с которым произошло слияние.
Способ 3: Acronis Disk Director
Acronis Disk Director — еще одна программа, умеющая объединять разделы, даже если они имеют разные файловые системы. Этой возможностью, кстати, не могут похвастаться упомянутые выше бесплатные аналоги. Пользовательские данные при этом также будут перенесены на основной том, но при условии, что среди них отсутствуют зашифрованные файлы — в этом случае объединение будет невозможно.
Acronis Disk Director платная, но удобная и многофункциональная программа, поэтому если она есть в вашем арсенале, то соединить тома можно через нее.
Вы можете поменять «основной» том, используя выпадающее меню.
После перезагрузки ищите файлы в корневой папке диска, который вы назначали основным
Способ 4: встроенная утилита Windows
В Windows есть встроенный инструмент, который называется «Управление дисками». Он умеет выполнять базовые действия с винчестерами, в частности, таким образом можно выполнить слияние томов.
Основной минус такого способа — вся информация будет удалена. Поэтому его имеет смысл использовать только тогда, когда данные на диске, который вы собираетесь присоединить к основному, отсутствуют или не нужны. В редких случаях провести эту операцию через «Управление дисками» не удается, и тогда приходится использовать другие программы, однако такая неприятность — скорее исключение из правил.
Найдите диск, размер которого хотите увеличить, нажмите по нему правой кнопкой мыши и выберите пункт «Расширить том».
Для прибавления к диску фиксированного размера в поле «Выберите размер выделяемого пространства» укажите, сколько хотите добавить. Число указывается в мегабайтах с учетом того, что 1 ГБ = 1024 МБ.
Объединение разделов в Windows — совсем несложная процедура, позволяющая эффективно управлять дисковым пространством. Несмотря на то, что использование программ обещает объединять диски в один без потери файлов, не забудьте сделать резервную копию важных данных — эта мера предосторожности лишней не бывает.
Помимо этой статьи, на сайте еще 12339 инструкций.
Добавьте сайт Lumpics.ru в закладки (CTRL+D) и мы точно еще пригодимся вам.
Отблагодарите автора, поделитесь статьей в социальных сетях.
Источник
Как объединить два диска в один в windows 10
Многих пользователей интересует вопрос объединения двух дисков в один. Зачастую такая потребность возникает после установки нового жесткого диска (SSD) и последующей установки виндовс на него. Тот раздел старого диска, который был предназначен для системы остаётся неиспользуемым и его память нужно распределить среди другого раздела.
Как объединить два диска с помощью системных инструментов Windows 10?
Разумеется, разработчики операционной системы предусмотрели такие ситуации и добавили в функционал Windows 10 эту опцию. Итак, начнём…
Подтверждаем все свои действия и кликаем “Готово”, чтобы избежать потери внесенных изменений.
Если том расширить не получается, то, возможно, вы пытаетесь добавить в него свободное пространство из другого физического носителя. Разумеется, сделать этого не получится. Но если проблема не в этом, то имеет смысл обратиться за помощью к другим программам.
Делаем один диск из двух, используя сторонний софт
В интернете есть достаточное количество таких утилит для Windows 10. Мы подробно остановимся на двух, самых популярных…
Aomei Partition Assistant
Предварительно вы должны загрузить данный софт из официального источника и установить, как обычную программу. Кстати, программа полностью русскоязычная.
После этого, кликаем на “Применить” (значок зеленой галочки). 1-2 минуты, и пользователь может использовать жесткий диск с уже большим объёмом памяти. Однако мы рекомендуем перед этим всё же перезагрузить компьютер.
Acronis Disk Director
Это приложение для Windows 10 имеет огромное преимущество перед остальным программами и системными инструментами. Дело в том, что объединить два диска в один пользователь может без потери данных! Но, на всякий случай, лучше сделайте резервную копию файлов)
Утилита покажет пользователю то, что произойдёт после изменений. Если всё сделано так, как нужно нажать “Применить ожидающие операции”. Перезагружаем ПК! Перед включением компьютера Windows 10 на экране будет происходить процесс объединения дисков. Не пугайтесь его…
Источник
Acronis Disk Director: разбиваем диски без проблем
Наверняка, вам знакома ситуация, когда нужно переразбить разделы на диске, а делать это очень не хочется. Многие боятся связываться с подобными операциями посреди рабочей недели и откладывают её на выходные, подсознательно зная, что в 15 минут тут не уложишься. Нет нужды перечислять все сопутствующие риски, которые приходится страховать в подобном случае.
Между тем есть отличная программа, которая позволяет быстро изменять диск или системный раздел без траты времени на резервное копирование и восстановление данных. Речь об Acronis Disk Director – программе, которая даёт вам полный контроль, необходимый для эффективного использования дисков, позволяет их объединять, разделять, масштабировать, копировать, перемещать отдельные разделы и многое другое.
Интерфейс
Основное окно приложения содержит всю необходимую для управления информацию. По центру находится таблица разделов и свободных мест на дисках, графическая панель, позволяющая узнать статус диска, а также тип, размер, присвоенную букву, схему разделов и другие сведения обо всех дисках и томах. Статус помогает в целом оценить их состояние.
В панели слева показаны операции, возможные для того или иного объекта (помимо панели, они также доступны в контекстном меню). В данном случае на скриншоте выбран один из системным томов.
Изменение размера тома и его положения на диске
Самой популярной фичей Disk Director является возможность изменения размера тома и его положения на диске. Сделать это очень просто. Достаточно перетащить его мышкой в нужное положение в окне изменения размера тома:
Или задать точное положение и размер в полях ввода чуть ниже. Если вы изменяете размер тома на динамическом диске, вам будет предложено использовать все возможное место в группе. Disk Director самостоятельно рассчитает, как наиболее эффективно использовать свободное место в зависимости от типа тома (зеркальный или чередующийся).
Разделение тома
Не менее популярной опцией является возможность разделить один том на два, используя имеющееся свободное пространство. При разделении также можно перенести часть файлов и папок с одного тома на другой.
Границу между томами можно задать двумя способами: определив её в полях ввода или перетянув мышкой круглый разделитель. Файлы выбираются в отдельном окне после нажатия кнопки ‘Select’. При этой операции требуется некоторое время, чтобы подсчитать размер выбранных файлов для корректного отображения возможной границы томов.
Объединение томов
С помощью Disk Director вы можете объединить два смежных базовых тома, даже если их файловые системы отличаются. Все данные сохраняются в итоговом томе, причем результирующий том, на который будут добавлены данные, будет иметь такую же метку, букву и файловую систему, что и исходный.
Виртуальные операции
Удобное свойство Disk Director: все операции над дисками или разделами не применяются сразу. Программа сначала предлагает вам оценить результат и лишь после этого принять решение. Undo/Redo в полном вашем распоряжении, так что операцию в любой момент можно откатить.
Выбор ОС
Если на вашей машине несколько операционных систем, нет необходимости перезагружаться и устанавлить Disk Director в каждую ОС отдельно. Это особенно актуально при изменении буквы тома или при использовании динамических дисков. Название текущей ОС отображается на панели инструментов; щелкните по нему, чтобы выбрать другую ОС.
После того, как вы сделаете выбор, информация по дискам и томам будет отображаться таким образом, как будто вы перезагрузились в выбранную ОС. Вы увидите, какие буквы имеют тома именно в этой системе и сможете изменить их или назначить новые. Если у вас имелась привязанная группа динамических дисков, вы сможете работать с ней, не прибегая к импорту.
На загрузочном носителе это окно отображается сразу после запуска Disk Director. Структура дисков будет отображаться согласно выбранной ОС.
Disk Director работает на всех версия Microsoft Windows, начиная с Windows XP, и, заканчивая Windows 8, поддерживает такие структуры разделов как MBR, GPT и LDM (динамические диски) а также файловые системы FAT16, FAT32, NTFS, Ext2, Ext3, ReiserFS3 и Linux SWAP.
Более подробную информацию о продукте можно получить в руководстве пользователя, а в комментариях мы готовы ответить на любые ваши вопросы.
Руководитель проекта Acronis Disk Director
Григорий Зубанков
Источник
Объединяем два локальных диска в один c помощью ПО Acronis Disk Director 11
Дорогие читатели, сегодня хочу поговорить о такой проблеме, как нехватки свободного пространства на основном локальном диске. Часто при установке операционной системы мы начинаем делить наш жесткий диск на несколько локальных, чтобы на одном хранились наши личные данные, а на другом наша система Windows, который в свою очередь является основным диском.
И зачастую на основной диск нами выделяется не так много пространства как хотелось бы, в будущем у нас появляются проблемы нехватки свободного места на основном диске, как правило это диск С:. У многих есть локальные диски небольшого объема, которые можно было бы слить с нашим основным диском, но они не знают как это сделать. В данной статье описывается подробная инструкция как объединить два локальных диска, один их которых основной.
Итак, мы разобрались с программой, установили её, запускаем и видим перед собой окно, где расположились наши локальные диски с которыми мы будем работать. Я хочу локальный диск (F:) объемом 20.04ГБ, объединить с локальным диском (C:) объемом 32,13ГБ, для этого кликаю по диску (С:) один раз (выбираю его) и нажимаю «Объединить том».
Открывается окно, где мы выбираем те тома которые хотим объединить в моем случае это диск (С:) и (F:) ставим галочки напротив своих томов.
В пункте 2 указываем том который будет считаться основным при объединении, нажимаем OK.
Далее программа показывает нам как это будет смотреться после применения ожидающей операции. Давайте не будем томить и нажмем на пункт «Применить ожидающие операции» который появился в верхней части программы.
В открывшемся окне видим те операции которые будет проводить наша программа, для применения всех изменений и начало работы процесса требуется перезагрузка, нажимаем продолжить.
Соглашаемся на перезагрузку.
При перезагрузке компьютера программа начнет процесс слияния дисков, ждем некоторое время.
Операция слияние закончена и как мы видим все прошло успешно, теперь наш диск имеет объём 52,17 ГБ.
О ставляйте своё мнение о данной статье, ну и конечно же задавайте свои вопросы, если у вас что-то вдруг пошло не так.
Источник
На чтение 21 мин Просмотров 3.9к. Опубликовано 04.01.2023
Разделение диска — это процесс создания одного или нескольких блоков во вторичном хранилище вашего компьютера. Эти блоки обычно предназначены для разделения физического жесткого диска на несколько независимых областей хранения. Эти блоки называются разделами.
Их создание, безусловно, пригодится, если вы хотите выделить определенную часть вашего жесткого диска для конфиденциальных файлов, хранения резервных копий данных или, возможно, вы хотите использовать двойную загрузку Mac вместе с Windows.
Вы, наверное, знаете, что значительную часть вашего диска занимает раздел C:; если вы не используете все пространство на диске C:, вам следует подумать о разделении его на несколько разделов для других целей. С помощью безопасного и простого в использовании программного обеспечения для управления дисками и разделами вы можете выполнить свою работу.
Управление дисками Windows (встроенное)
- Совместимость: Windows Server 2012 и выше
- Цена: Бесплатный менеджер разделов
- Простота использования: 8,5/10
Прежде чем искать сторонний менеджер разделов Windows, мы рекомендуем попробовать встроенную системную утилиту «Управление дисками» для разбиения жесткого диска. С помощью этого инструмента вы можете выполнять множество задач по управлению разделами и дисками/
Особенности управления дисками Windows:
- Создайте или удалите раздел.
- Расширение или сжатие раздела или простого тома.
- Отформатируйте раздел или динамический том в NTFS, FAT32/FAT, exFAT.
- Отметьте раздел — Активный или Неактивный.
- Добавить, изменить или удалить букву диска.
- Преобразование базового диска в динамический
- Конвертируйте пустой диск в MBR/GPT.
Инициализируйте новый диск.
Показывает графическое представление физических дисков.
Создайте и прикрепите файлы виртуального жесткого диска.
Проверьте свободное место на жестком диске.
Совместимость с большинством версий Microsoft Windows.
Не поддерживает очистку всего диска.
Отсутствует поддержка очистки раздела.
Вердикт: лучше всего подходит для пользователей, которые не хотят устанавливать на свои компьютеры какие-либо сторонние программы управления дисками.
AOMEI Partition Assistant SE
- Совместимость: Windows 11, 10, 8.1, 8, 7, Vista и XP
- Цена: Бесплатный инструмент управления разделами (SE), профессиональная версия начинается с 39,95 долларов США в год.
- Простота использования: 9,5/10
Сайт — https://www.diskpart.com/free-partition-manager.html.
AOMEI Partition Assistant SE (Standard Edition) — это простое в использовании бесплатное программное обеспечение для создания разделов диска, предназначенное для безопасного разделения жесткого диска без потери данных. Приложение содержит широкий набор функций управления разделами жесткого диска, преобразования, очистки и других возможностей. Чтобы упомянуть несколько, ознакомьтесь со списком ниже.
Особенности AOMEI Partition Assistant SE:
- Инициализируйте новый диск.
- Создание и удаление раздела.
- Изменить размер/переместить раздел.
- Объединить разделы.
- Скрыть/показать и отформатировать раздел.
- Запустите проверку SMART Health .
- Преобразование диска данных между MBR и GPT .
- Частично очистить системный диск, раздел и жесткий диск.
Пошаговый мастер, который проведет вас через пользовательский интерфейс.
Внедряет технологию защиты данных на уровне сектора.
Имеет все основные инструменты управления разделами.
Имеет встроенный очиститель ПК.
Стандартная бесплатная техническая поддержка.
Версия SE не поддерживает разделение разделов.
Не поддерживает восстановление разделов.
Отсутствует возможность миграции ОС.
Вердикт: идеальное сочетание базовых и расширенных функций для создания разделов и управления дисками.
MiniTool Partition Wizard Free
- Совместимость: Windows XP и выше
- Цена: бесплатный менеджер разделов для Windows 11, версия Pro от 159 долларов.
- Простота использования: 9/10
Сайт — https://www.partitionwizard.com/free-partition-manager.html.
MiniTool Partition Wizard Free — отличная программа для создания разделов для Windows, которая может выполнять широкий спектр задач, таких как копирование, форматирование, удаление, изменение размера, расширение разделов и многое другое. Он имеет методы очистки данных для проверки файловых систем на наличие потенциальных ошибок и выравнивания разделов соответствующим образом. Подробнее об инструменте здесь.
Особенности MiniTool Partition Wizard Free:
- Создавайте первичные и логические диски с разными файловыми системами.
- Измените букву диска любого раздела.
- Запустите SurfaceTest, чтобы проверить наличие битых секторов.
- Поддерживает восстановление MBR и копирование его на GPT-диск.
- Преобразование системного диска из MBR в GPT.
- Скопируйте несистемные разделы.
- Протрите разделы легко.
- Отметьте раздел — Активный или Неактивный.
Установит разделы как первичные или логические.
Проанализируйте дисковое пространство и посмотрите, что занимает место на диске.
Простота настройки, установки и использования.
Множество инструментов управления разделами в бесплатной версии.
Не удается преобразовать диск ОС в диск GPT.
Не поддерживает перенос ОС на SSD/HD.
Невозможно восстановить потерянные или удаленные разделы.
Вердикт: по сравнению с другими бесплатными версиями бесплатно поддерживает множество распространенных задач по разбиению диска и управлению.
EaseUS Partition Master
- Совместимость: Windows 7 и выше
- Цена: бесплатная программа для создания разделов, версия Pro от 19,95 долларов США.
- Простота использования: 9/10
Сайт — https://www.easeus.com/partition-manager/epm-free.html.
Создание разделов жесткого диска и управление ими в EaseUS Partition Master не вызывает затруднений. И вся заслуга в его простом в навигации пользовательском интерфейсе слайдера, который требует всего лишь левого или правого слайда, чтобы уменьшить или расширить раздел. Лучшая часть этого программного обеспечения для управления дисками заключается в том, что все изменения выполняются виртуально.
Особенности EaseUS Partition Master:
- Легко изменяйте размер разделов Windows.
- Разделы на одном диске можно объединять.
- Клонируйте разделы или всю систему в несколько кликов.
- Удалить отдельные или все разделы на диске сразу.
- Отформатируйте разделы в файловых системах FAT/FAT32, NTFS, EXT2, EXT3 и EXT4.
- Скрыть раздел и запретить Windows отображать его с другими подключенными дисками.
- Преобразование основных разделов в логические разделы и наоборот.
Работает как мощный оптимизатор производительности диска.
Предварительный просмотр изменений до их реализации.
Легко заменить системный диск на жесткий диск большего размера.
Легкая программа управления дисками.
Очистите ненужные файлы и оптимизируйте ПК.
Не поддерживает миграцию ОС на HDD/SSD.
Не хватает пожизненных бесплатных обновлений.
Не восстанавливает потерянные разделы.
Вердикт: универсальный инструмент для просмотра и управления разделами диска с помощью удобного интерфейса.
Active@ Partition Manager
- Совместимость: Windows 11, 10, 8, 7, Vista, XP, Server 2012, 2008, 2003 .
- Цена: Бесплатная утилита для разметки диска
- Простота использования: 8,5/10
Сайт — http://www.lsoft.net/partition-manager/.
Active@ Partition Manager, разработанный и разработанный LSoft Technologies, выделяется как одно из лучших программ для создания разделов диска для Windows 11 и более ранних версий. Приложение помогает пользователям управлять своими устройствами хранения и всеми логическими дисками и разделами, которые они содержат. Он предлагает достойный набор функций и подходящий выбор для начинающих пользователей.
Возможности Active@ Partition Manager:
- Инициализировать новые диски.
- Создайте новые разделы из нераспределенного пространства.
- Создавайте разделы FAT32 размером до 1 ТБ.
- Изменение размера разделов в мегабайтах или секторах.
- Отформатируйте существующие разделы в несколько кликов.
- Поддерживает создание образа всего диска для резервного копирования.
- Позволяет конвертировать между MBR и GPT.
- Откат недавно внесенных изменений, связанных с разделами.
- Поддерживает создание разделов на устройствах флэш-памяти USB.
Интуитивно понятный и удобный интерфейс.
Поддерживает редактирование загрузочного сектора и таблицы разделов.
Некоторые внесенные вами изменения можно восстановить из резервной копии.
Легко управляйте и организуйте внешние устройства хранения.
Не ест много ресурсов процессора.
Последнее обновление было в 2021 году.
Могут возникнуть сбои при копировании разделов.
Вердикт: как бесплатная программа для создания разделов для Windows, она предлагает все, что связано с основами создания разделов и логических дисков и управления ими.
Paragon Partition Manager
- Совместимость: Windows 10, 8, 7
- Цена: бесплатный инструмент для управления разделами диска .
- Простота использования: 8/10
Сайт — https://www.paragon-software.com/free/pm-express/#features.
Если вы новичок в компьютерах и концепция разбиения жесткого диска совершенно новая, выберите простой инструмент, такой как Paragon Partition Manager. Он поставляется с пошаговым мастером, который помогает пользователям вносить все необходимые изменения в разделы простым способом. Он поддерживает распространенные файловые системы, такие как NTFS, FAT32, HFS и т. д. Редактор сообщества бесплатен для личного и домашнего использования.
Особенности Paragon Partition Manager:
- Создавайте или удаляйте разделы в соответствии с вашими потребностями.
- Отрегулируйте размер раздела с помощью ползунка или введите точный размер раздела, который вам нужен.
- Легко восстановить ваши драгоценные файлы из удаленного раздела.
- Поддерживает форматирование HDD, SSD, USB, карты памяти .
- Разверните разделы на нераспределенной области или смежных томах.
- Позволяет преобразовывать тома HFS в NTFS и MBR-диски в GPT и наоборот.
- Измените букву диска для лучшей организации данных.
- Запустите тестовую поверхность, чтобы проверить наличие ошибок и поврежденных секторов.
Легко управляйте динамическими дисками.
Пошаговый, простой пользовательский интерфейс.
Предварительный просмотр изменений перед применением.
Поддерживает распространенные файловые системы.
Не поддерживает миграцию ОС.
Расширенные функции отключены в бесплатной пробной версии.
Вердикт: Безусловно, быстрая программа для разметки дисков под Windows, оснащенная базовыми функциями.
Acronis Disk Director
- Совместимость: Windows 11, 10, 8, Vista и XP .
- Цена: бесплатная пробная версия с ограниченными функциями, домашняя версия от 49,99 долларов США.
- Простота использования: 8/10
Сайт — https://www.acronis.com/en-us/products/disk-director-home/.
Среди лучших бесплатных менеджеров разделов для Windows 10 и других версий Acronis Disk Director — один из самых продвинутых инструментов с простым и удобным интерфейсом. Он предлагает все основные утилиты, которые вы ожидаете от программного обеспечения для управления дисками, такие как создание, объединение, разделение, изменение размера, форматирование разделов жесткого диска и многое другое.
Возможности Acronis Disk Director:
- Перенесите свои файлы, ОС и приложения со старого диска на новый.
- Поддерживает беспроблемное восстановление тома из потерянных или удаленных разделов.
- Позволяет организовывать и настраивать разделы и структуру жесткого диска.
- Разделяйте, изменяйте размер, конвертируйте и объединяйте тома в соответствии с вашими предпочтениями.
- Легко создавать загрузочные носители .
- Предварительный просмотр изменений, внесенных в раздел, перед применением.
- Оптимизируйте пространство на жестком диске, чтобы максимально использовать возможности вашей системы.
Тонны инструментов для изменения разделов.
Мощный инструмент управления дисками.
Функции клонирования твердых дисков и восстановления данных.
Максимизируйте производительность системы за несколько кликов.
Настройте жесткий диск и эффективно управляйте данными.
Бесплатная пробная версия доступна с ограниченными функциями.
Вердикт: рассмотрите это лучшее программное обеспечение для создания разделов, если вы хотите оптимизировать использование диска и быстро защитить файлы.
Free Partition Manager by Tenorshare
- Совместимость: Windows 11, 10/8.1/8/7/Vista/XP
- Цена: Бесплатный менеджер дисков
- Простота использования: 9/10
Сайт — https://www.tenorshare.com/products/partition-manager.html.
Следующей в нашем списке лучших бесплатных программ для создания разделов диска для Windows 11 и более ранних версий является Tenorshare Partition Manager. Это, безусловно, обеспечивает легкий способ получить полный контроль над вашим жестким диском и связанными разделами. Он, вероятно, имеет почти все основные функции, которые вы бы искали в идеальном менеджере разделов для ПК. Некоторые из наиболее важных из них перечислены ниже:
Особенности Free Partition Manager от Tenorshare:
- Создание и удаление разделов.
- Клонирование и разделение разделов.
- Легко изменяйте размер разделов Windows.
- Отформатируйте разделы в файловой системе NTFS/FAT32/FAT16/FAT12/EXT/HFS.
- Поддерживает преобразование между FAT, NTFS, EXT, HFS и так далее.
- Позволяет конвертировать MBR в GPT-диск и наоборот.
- Измените свойства раздела, такие как буква драйвера, метка тома путей и т. д.
- Безупречная поддержка внешних жестких дисков , USB-накопителей и многого другого.
Быстрая и простая установка и настройка.
Поддержка почти всех файловых систем.
Возможность отменить и отменить изменения.
Раздел справки, чтобы узнать все об инструменте.
Пользовательский интерфейс выглядит немного устаревшим.
Нечастые обновления.
Вердикт: Широкая совместимость, охватывающая потребности пользователя, с различными вариантами ОС, съемных носителей и файловой системы.
NIUBI Partition Editor Free Edition
- Совместимость: Windows 11, 10, 8, 7, Vista и XP .
- Цена: бесплатный инструмент для создания разделов, версия Pro от 39 долларов.
- Простота использования: 8/10
Сайт — https://www.hdd-tool.com/index.html.
NIUIBI Partition Editor — бесплатная утилита для управления разделами без встроенной рекламы или плагинов. Используя программу порционирования, вы можете сжимать, расширять, перемещать и объединять разделы, чтобы оптимизировать дисковое пространство и наслаждаться повышенной скоростью ПК и общей производительностью. Помимо этого, он имеет десятки функций, которые делают его одним из лучших программ для управления дисками.
Особенности бесплатной версии NIUBI Partition Editor:
- Возможность исправления ошибок файловой системы.
- Создайте или удалите раздел.
- Скрыть/показать и отформатировать раздел.
- Проверьте наличие битых секторов.
- Отметьте раздел — Активный или Неактивный.
- Поддерживает дефрагментацию разделов для повышения производительности компьютера.
- Позволяет копировать разделы диска и переносить ваши драгоценные файлы и ОС.
- Преобразуйте MBR в GPT, логический раздел в основной, NTFS в FAT32 без потери данных.
Универсальный набор инструментов для оптимизации и управления ПК и серверами.
Позволяет работать в виртуальном режиме.
Перемещает разделы на 30-200% быстрее, чем другие инструменты.
Портативная версия доступна.
Поддерживаются все типы аппаратных RAID-массивов и USB-накопителей.
Плохая поддержка клиентов.
Вердикт: благодаря регулярным обновлениям, распространяемым для всех выпусков Partition Management Edition, разработчики постоянно работают над улучшением взаимодействия с пользователем.
Какое программное обеспечение для управления разделами диска является лучшим?
Как вы можете видеть из вышеупомянутого списка лучших приложений для работы с разделами для Windows, существует широкий спектр инструментов для создания, управления и управления разделами жесткого диска. Большинство программ предлагают аналогичные функции в бесплатных версиях, а в платных есть дополнительные навороты. В первую очередь мы сосредоточились на бесплатном программном обеспечении для создания разделов диска, поскольку оно удовлетворит потребности и требования большинства пользователей. Если вам нужны более продвинутые функции, вы, безусловно, можете переключиться на соответствующие версии Pro Edition.
Эти менеджеры разделов гарантируют, что вы не потеряете файлы при работе с ними. Тем не менее, всегда рекомендуется иметь резервную копию , прежде чем что-либо делать. Мы используем AOMEI Partition Assistant SE уже довольно давно, и он отлично справляется со своей задачей.
Какой лучший менеджер разделов Windows для Windows 11/10?
Каковы преимущества разбиения диска?
Acronis Disk Director является универсальным инструментом, управляющим разделами жесткого диска. При помощи Disk Director, пользователю становится доступным контроль дискового пространства и множество полезных дополнительных функций.
Возможности Acronis Disk Director
- Управление разделами жестких дисков, форматирование дисков;
- Пакет включает обновляемую базу драйверов;
- Acronis Disk включает в себя функцию восстановления данных при необходимости;
- Имеется качественный менеджер разделов, а также менеджер загрузки, обновленная версия которого имеет новые функции;
- Утилита Acronis может создавать новые разделы на жёстком диске;
- Копирование, перемещение, а также управление разделами жесткого диска без риска потери данных;
- Изменение метки тома сразу нескольким дискам;
- Поддержка редактирования fat16, fat32, ntfs, ext3, ext4, exts, linux swap;
- Возможность изменения размеров жестких дисков;
- Разнесение тома на несколько логических разделов;
- Редактор жесткого диска можно запустить с cd, dvd, usb носителей.
Преимущества
- Способность копировать, перемещать данные, а также производить клонирование дисков;
- Чтобы разделять том на несколько или добавить пустое место с одного на другой, хард не нужно форматировать;
- Через Акронис можно скрывать разделы, ставить пароль на системный и другие;
- В случае потери данных, возможно их восстановление;
- Свежая версия программы предлагает лучшие инструменты среди конкурентов;
- Разработчик Acronis успешно оптимизировал утилиту для большинства операционных систем Windows;
- Имеется русский язык интерфейса программы;
- Лояльные требования при установке;
- Windows корректно воспринимает программу Acronis Disk Director;
- Обширные настройки параметров жёсткого диска для продвинутых пользователей;
- Возможность загружаться с LiveCD и клонировать, восстанавливать, копировать целевой диск и изменять его размер;
- Программный набор обладает высокими показателями производительности, поддерживает даже устаревшее оборудование ПК.
Недостатки
- Предыдущая редакция приложения Acronis Disk Director 11 Home была более стабильной, ухудшились показатели надежности;
- Процесс восстановления разделов файловой системы может занимать достаточно длительное время;
- Пробная версия утилиты Акроникс для Виндовс функционально ограничена, однако ее можно без проблем установить и опробовать;
- Ручной режим работы предоставляет доступ к большему количеству манипуляций с винчестером, нежели автоматический;
- Необходимость создания учетной записи для активации и регистрации программы.

1/5

4/5

Вопросы по программе
Acronis Disk Director скачать бесплатно
Последняя версия:
12.5 build 12.5.0.163 от
11.12
2019
Операционные системы:
Windows 7, 8, 10, XP, Vista
Интерфейс: Русский
Размер файла: 300 Mb
Скачать Acronis Disk Director
AcronisDiskDirector.exe
Полное описание
Программа Acronis поддерживает различные ОС Windows. Последняя версия включила в себя весьма развитые возможности управления дисками. Вы сможете не только объединять, разбить HDD или скрыть повреждённую область. Появился функционал переноса OS на SSD, слияния и обслуживания динамических массивов, преобразование MBR в GPT и множество других операций. Загрузить Acronis Disk Director 12 build 3297 можно при помощи ресурса нашего сайта на бесплатной основе.