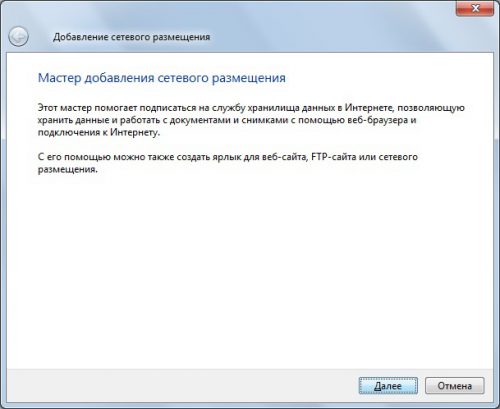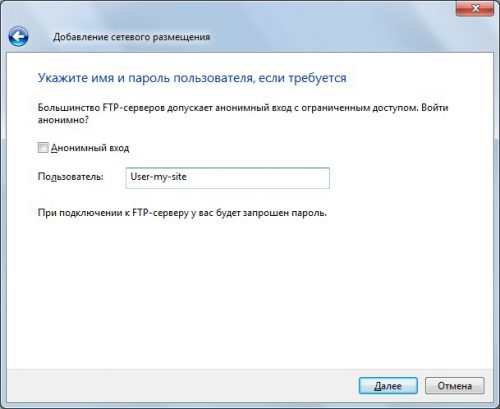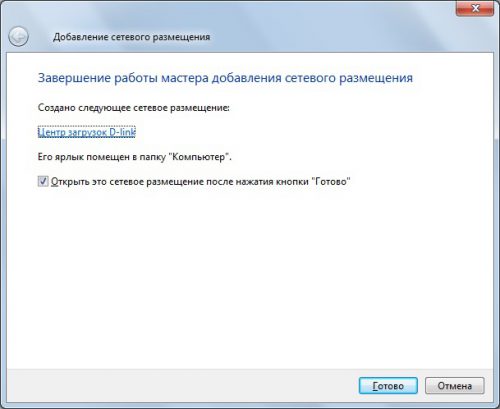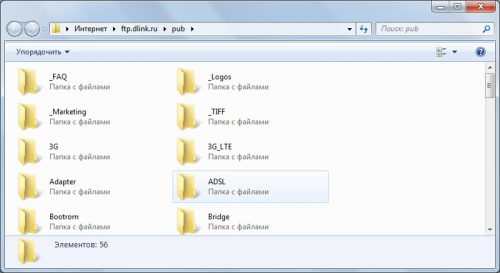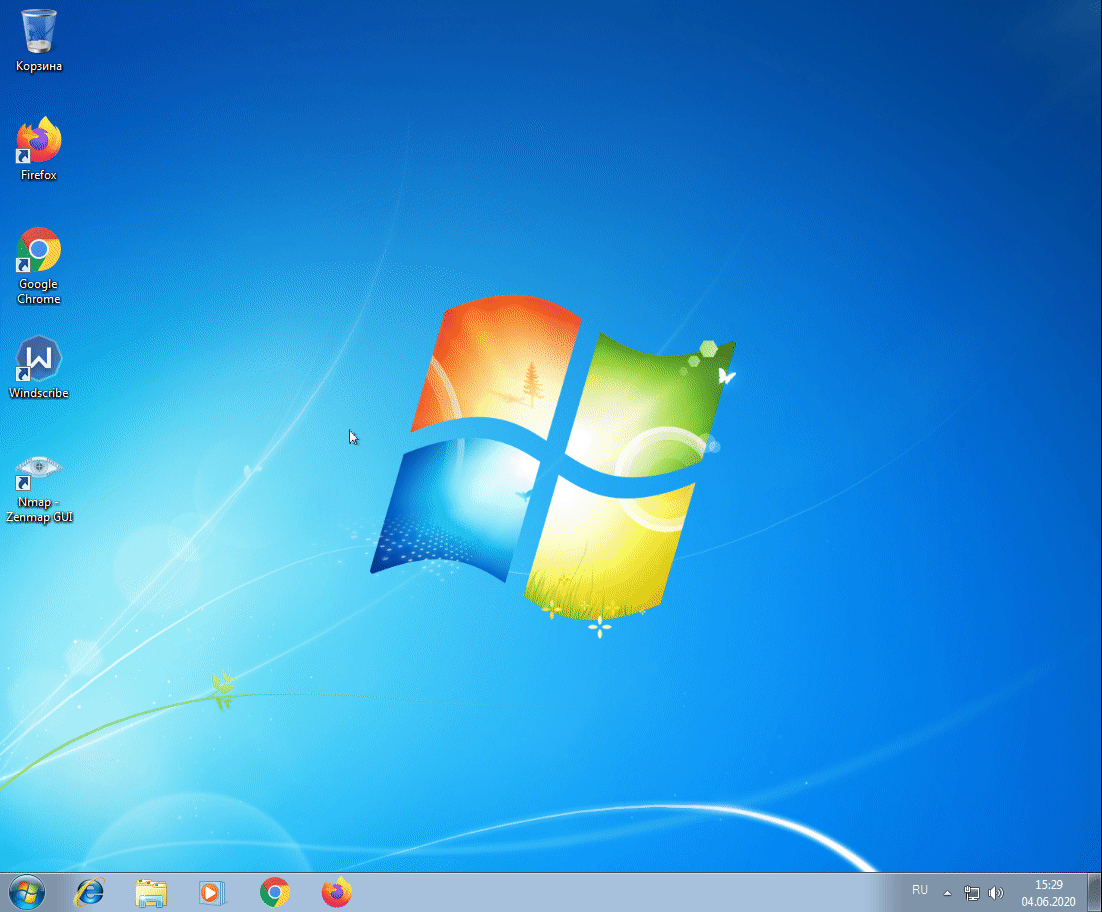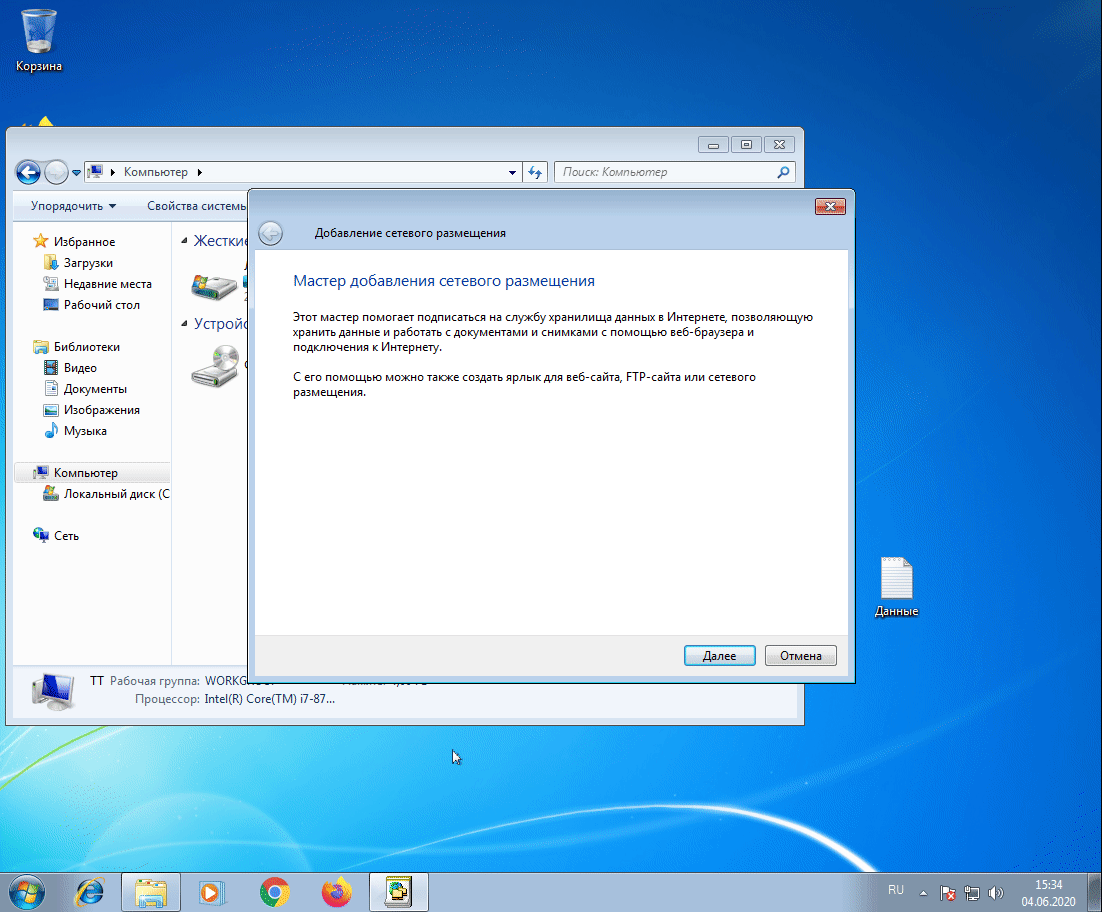Содержание
- Добавить сетевое расположение, подключить FTP-диск в Windows 10/8/7
- Карта FTP Drive
- Добавить сетевое расположение
- Подключите сетевой диск с помощью командной строки
- Подключите сетевой диск с помощью PowerShell
- Работа с FTP как с локальной папкой. CurlFtpFS
- Как установить
- Как использовать
- Настраиваем кодировки
- Другие настройки
- Автомонтирование при запуске
- Отмонтируем
- Ссылки
- Комментарии
- заметки системного администратора
- заметки по IT технологиям: просто о сложном
- Работа с FTP как с локальной папкой. CurlFtpFS
- Как установить
- Как использовать
- Настраиваем кодировки
- Другие настройки
- Автомонтирование при запуске
- Отмонтируем
- Ссылки
- Добавить комментарий Отменить ответ
- ftp как локальный диск
- FTP – как сетевой диск на Windows
- Вместо послесловия
- Подключение FTP стандартными средствами Windows
- Подключение FTP через FTPUSE
- Подключение к FTP в Windows
Добавить сетевое расположение, подключить FTP-диск в Windows 10/8/7
Если вы ищете способ добавить сетевое местоположение или сопоставить диск FTP и получить доступ к файлам и папкам на FTP-сервере, в Windows, изначально, то этот пост может вам помочь. Вы сможете одним нажатием легко получить доступ к своим файлам в сетевых расположениях с помощью проводника Windows.
Карта FTP Drive
Как только вы это сделаете, вы сможете увидеть это в Проводнике.
Здесь вы должны выбрать пользовательское сетевое расположение и указать местоположение вашего веб-сайта, указать учетные данные для входа в систему, которые могут потребоваться, и дать имя подключенному FTP-диску.
Добавить сетевое расположение
Вам будет предложено ввести свои учетные данные, и как только вы это сделаете, вы будете подключены к сетевому диску, FTP-диску или веб-сайту.
Это очень полезно, если вам нужно соединить свои компьютеры вместе для обмена файлами, хранить файлы в Интернете или запустить веб-сайт.
Подключите сетевой диск с помощью командной строки
Чтобы отобразить сетевые диски с помощью командной строки, в командной строке с повышенными привилегиями необходимо выполнить следующую команду:
Здесь x – буква диска, а параметр/persistent: yes делает его постоянным.
Подключите сетевой диск с помощью PowerShell
Чтобы отобразить сетевые диски с помощью Powershell, необходимо выполнить следующую команду:
ПРИМЕЧАНИЕ:
Также смотрите :
Если вы хотите, вы также можете загрузить и использовать один из этих бесплатных FTP-клиентов для своего ПК с Windows. Настройка и использование SIP-сервера в Windows может также заинтересовать некоторых из вас.
Источник
Как много времени потрачено на жизнь!
Работа с FTP как с локальной папкой. CurlFtpFS
Как установить
В пример буду приводить набирающую обороты Ubuntu, как систему для простых пользователей.
Набираем в консоли от имени суперпользователя:
apt-get install curlftpfs
Чтобы не делать все операции от суперпользователя, добавим текущего юзера в группу fuse и установим нужные права на целевой каталог:
adduser имя_пользователя fuse
chgrp fuse /media/ftp
chmod g+w /media/ftp
Как использовать
curlftpfs ftp://[пользователь]:[пароль]@имя_сервера /media/ftp [опции]
мне второй вариант нравится больше.
Настраиваем кодировки
Не забываем, что многие сервера создаются для виндуз-пользователей. Встроенный в винду FTP-клиент знает только одну кодировку: windows-1251, и именно в этой кодировке подобный FTP-сервер будет передавать имена файлов.
Соответственно, так как у нас utf8, вместо русских имён мы увидим абракадабру. И наоборот: при создании файла с русским именем, абракадабру увидят виндуз-пользователи.
Чтобы этого избежать, дописываем в опции соединения: codepage=windows-1251 (указываем какая кодировка используется на сервере) и iocharset=utf8 (указываем какая кодировка у нас, можно не писать).
Или делаем то же, но используя модуль iconv, что правильнее:
Другие настройки
Мой местный интернет-провайдер держит анонимный FTP-сервер. Его поддерживают замечательные администраторы, он до сих пор не понимает маленькую букву «я» в названиях файлов. Но дело даже не в этом.
Скорость заливки/скачивания на этом сервере не ограничена. Но! При попытке открыть несколько FTP-сессий, скорость на несколько минут падает до нескольких килобайт в секунду. С учётом, что на дворе 21 век, 2010 год, параллельные вычисления и нанотехнологии, считаю такой подход замечательным.
Автомонтирование при запуске
Для автомонтирования ресурса при каждом запуске, добавим следующую строчку в файл /etc/rc.local :
Отмонтируем
От имени текущего пользователя. Или, если хочется поизвращаться, то от имени суперпользователя:
Ссылки
Опция fsname= поможет скрыть эти данные.
Логин и пароль засвечиваются только в том случае, если писать их в URI для подключения.
Если передать их опциями (-o user=login:password), то всё будет хорошо.
Автоматизировать ввод пароля можно через стандартный
/.netrc файл (man netrc):
machine ftp.test.ru
login логин
password пароль
curlftpfs#ftp.host.com /mnt/host fuse rw,uid=500,user,noauto 0 0
Совет: Перед изменением /etc/fstab — проведите монтирование вручную, после чего выполните команду mount (или cat /etc/mtab).
Источник и назначение монтирования надо будет внести в fstab согласно этому выводу, с точностью до символа.
Полезные опции:
noauto — не монтировать при загрузке;
uid=# — идентификатор владельца (кому нужно заходить на подмонтированный ресурс);
_netdev — указание, что ресурс сетевой.
Комментарии
После этого в нашей папке /media/ftp появляются все файлы что лежат на сервере?
После этого в нашей папке /media/ftp появляются все файлы что лежат на сервере?
Это монтирование. После монтирования мы можем зайти в этот каталог и оперировать с файлами так, как будто они находятся на локальном диске. В этом смысле можно сказать «появляются», да.
Но в папку ничего не копируется, физически файлы находятся всё так же на удалённом FTP-сервере.
Супер! Получилось.
А я могу теперь синхронизировать папку /media/ftp с какой-нибудь другой папкой на компьютере?
Просто моя IDE-программа надолго зависает если я открываю файл непосредственно из папки /media/ftp и начинаю редактировать.
А я могу теперь синхронизировать папку /media/ftp с какой-нибудь другой папкой на компьютере?
А смысл?
Если синхронизировать, то лучше непосредственно с FTP.
Просто моя IDE-программа надолго зависает если я открываю файл непосредственно из папки /media/ftp и начинаю редактировать.
Периодически и не со всеми серверами есть такая хрень. Плюс, иногда выползают ошибки ввода-вывода, input/output error. Из-за чего не знаю, у меня разобраться пока не получилось.
Говорят, косяк в текущей версии, для исправления советуют откатиться на предыдущую. Подробнее здесь: http://www.it-simple.ru/?p=4893
Если на FTP нет файлов с русскими именами или они хранятся в кодировке UTF-8, можно подмонтировать прямо через наутилус.
Содержимое удалённого сервера будет в каталоге
Как эксперт, дайте ваш совет по реализации синхронизации двух папок в убунте, с автозапуском этой самой синхронизации при изменении(или при каком-нибудь другом условии) любого содержимого в этих папках, причем в двустороннем направлении.
Искал программу которая могла бы это делать но так и не нашел ничего подходящего для себя (ввиду того что на линукс пересел неделю назад, консольные программы для меня еще пока как тропические леса амазонки, хотя по инструкции иногда получается).
Выполнимая ли это задача?
Извиняюсь что ушел немного от темы.
дайте ваш совет по реализации синхронизации двух папок в убунте, с автозапуском этой самой синхронизации при изменении(или при каком-нибудь другом условии) любого содержимого в этих папках, причем в двустороннем направлении.
Искал программу которая могла бы это делать но так и не нашел ничего подходящего для себя (ввиду того что на линукс пересел неделю назад, консольные программы для меня еще пока как тропические леса амазонки, хотя по инструкции иногда получается).
Выполнимая ли это задача?
Задача выполнимая. У линухов как у ОС невыполнимых задач вообще, по-моему, нет. Более того, одну и ту же задачу можно решить огромным количеством способов. Иногда это вгоняет в ступор, не знаешь что выбрать.
Для синхронизации содержимого двух папок отлично подходит rsync.
Умеет синхронизировать в обе стороны, как по косвенной информации (размер, дата создания), так и по контрольным суммам файлов.
У меня пример использования можно найти здесь (хотя это не совсем то, что нужно): http://www.it-simple.ru/?p=3961
Отличный мануал на русском: http://www.opennet.ru/man.shtml?topic=rsync
У неё есть графическая морда: grsync.
Морда, он же фронтэнд, это графическая оболочка для консольной утилиты. Позволяет задать настройки из графики, вывод информации делает в графику, но по сути представляет собой всего лишь надстройку над основной (консольной) программой.
apt-get install grsync достаточно, он поставит вместе с собой и сам rsync.
Если нужно засунуть задание в планировщик, можно поступить следующим образом: сделать настройки в графике, подсмотреть сформированную строку запуска rsync и кинуть её в crontab.
Но, я так понимаю, речь всё-таки идёт про синхронизацию файлов между локальным каталогом и FTP-сервером. Вручную это удобно делать с помощью FileZilla. Это двухпанельный FTP-менеджер, умеет делать синхронизированный просмотр локального и удалённого каталогов (то есть, ходишь одновременно по хранилищу и его копии), есть режим сравнения файлов. Как таковой синхронизации в нём не существует, но можно настроить копирование только изменённых файлов.
Ну, это если так, вкратце и сходу.
Fradis
В прошлом годы был на Ибице, так там познакомился с человеком, у которого стиль изложения материала очень похож на ваш. Но, к сожалению, тот человек очень далек от Интернета.
Strek
Strek
Скорее всего, один из символов пароля был служебным.
И, скорее всего, в кавычки достаточно заключить только пароль.
kirill
а что делать если disk на ftp сервере fat32?
#cid73997, kirill
а что делать если disk на ftp сервере fat32?
С какой стороны (пользователь или администратор сервера)?
И что это за сервер такой загадочный?…
ЗЫ: Обыкновенно, как в случае стандарта де-факто на файловую систему для сменных носителей (то есть глобально эмулировать посредством опций монтирования).
#cid73997, kirill
а что делать если disk на ftp сервере fat32?
Не понял. А какая разница, какая ФС на серверном диске? Хочется приключений — пусть будет FAT32.
При запросе файла по FTP команда поступает FTP-серверу, который представляет собой демон. Демон запросит файл у операционной системы, на которой он вращается. И только ОС обратится к файлу непосредственно, через драйвер соответствующей ФС.
Таким образом, FTP-серверу глубоко насрать на то, в какую файловую систему отформатирован диск. Он тупо не работает с файлами на этом уровне.
Насколько я знаю, копирование файлов по FTP происходит через каталог временных файлов. Почему так — хз, но копни в эту сторону. Может, причина задержки в этом.
Виталий
Виталий
Если вы видите эту надпись,
значит, новый движок уже в работе
и страница отображается с помощью него.
Техническая информация
Время подготовки страницы: 0.009222 c.
Кэш: частичный.
Источник
заметки системного администратора
заметки по IT технологиям: просто о сложном
Работа с FTP как с локальной папкой. CurlFtpFS
Как установить
В пример буду приводить набирающую обороты Ubuntu, как систему для простых пользователей.
Набираем в консоли от имени суперпользователя:
apt-get install curlftpfs
Чтобы не делать все операции от суперпользователя, добавим текущего юзера в группу fuse и установим нужные права на целевой каталог:
adduser имя_пользователя fuse
chgrp fuse /media/ftp
Как использовать
curlftpfs ftp://[пользователь]:[пароль]@имя_сервера /media/ftp [опции]
мне второй вариант нравится больше.
Настраиваем кодировки
Не забываем, что многие сервера создаются для виндуз-пользователей. Встроенный в винду FTP-клиент знает только одну кодировку: windows-1251, и именно в этой кодировке подобный FTP-сервер будет передавать имена файлов.
Соответственно, так как у нас utf8, вместо русских имён мы увидим абракадабру. И наоборот: при создании файла с русским именем, абракадабру увидят виндуз-пользователи.
Чтобы этого избежать, дописываем в опции соединения: codepage=windows-1251 (указываем какая кодировка используется на сервере) и iocharset=utf8 (указываем какая кодировка у нас, можно не писать).
Или делаем то же, но используя модуль iconv, что правильнее:
Другие настройки
Мой местный интернет-провайдер держит анонимный FTP-сервер. Его поддерживают замечательные администраторы, он до сих пор не понимает маленькую букву «я» в названиях файлов. Но дело даже не в этом.
Скорость заливки/скачивания на этом сервере не ограничена. Но! При попытке открыть несколько FTP-сессий, скорость на несколько минут падает до нескольких килобайт в секунду. С учётом, что на дворе 21 век, 2010 год, параллельные вычисления и нанотехнологии, считаю такой подход замечательным.
Автомонтирование при запуске
Для автомонтирования ресурса при каждом запуске, добавим следующую строчку в файл /etc/rc.local :
где пользователь – имя локального пользователя, от которого запустится curlftpfs.
Отмонтируем
От имени текущего пользователя. Или, если хочется поизвращаться, то от имени суперпользователя:
Ссылки
После монтирования выполните команду df, о ужас – по умолчанию в таблице монтирования
имя файловой системы присваивается следующего вида:
Опция fsname=поможет скрыть эти данные.
Логин и пароль засвечиваются только в том случае, если писать их в URI для подключения.
Если передать их опциями (-o user=login:password), то всё будет хорошо.
Автоматизировать ввод пароля можно через стандартный
/.netrc файл (man netrc):
curlftpfs#ftp.host.com /mnt/host fuse rw,uid=500,user,noauto 0 0
Совет: Перед изменением /etc/fstab — проведите монтирование вручную, после чего выполните команду mount (или cat /etc/mtab).
Источник и назначение монтирования надо будет внести в fstab согласно этому выводу, с точностью до символа.
noauto — не монтировать при загрузке;
uid=# — идентификатор владельца (кому нужно заходить на подмонтированный ресурс);
_netdev — указание, что ресурс сетевой.
Добавить комментарий Отменить ответ
Этот сайт использует Akismet для борьбы со спамом. Узнайте как обрабатываются ваши данные комментариев.
Источник
ftp как локальный диск
Стандартными средствами Windows можно только сделать ярлык на этот FTP, при открытие которого по сути будет открываться Internet Explorer. Это меня не устраивало, ибо нужно было подцепить именно как диск с буквой. Есть несколько программ, которые способны подключать FTP сервера как диски в Windows (например FTPdrive), но все они страдают одной проблемой — невозможность нормального запуска файлов прямо с FTP диска, то бишь либо их вообще нельзя запускать, либо они страдают кэшированием файла перед открытием, особенно это заметно при попытках смотреть видео с FTP диска.
Но решение всё же было найдено — небольшая утилита FTPUSE, у которой даже нет графического интерфейса и управление происходит через консоль. Единственный обнаруженный в программе недостаток, это то, что она не зависимо не от чего всегда показывает на диске 512Mb свободного места, то бишь если если на этот диск кидать файлы большего размера, будут вылазить сообщения о недостатке свободного места, но это на мой взгляд не так страшно.
Поскольку сайт авторов на буржуйском языке, постараюсь поподробнее описать её вам.
Как я уже говорил утилита работает через командную строку. И имеет следующий синтаксис:
Описание параметров:
devicename
Задает имя подключаемого/отключаемого диска
ftphostname
Задает имя, IP адрес или IPv6 адрес FTP сервера, который надо подключить
remotepath
Задает имя удаленной папки, которая будет использоваться родительская папка создаваемого диска
password
Задает пароль необходимый для подключения к FTP серверу
/USER
Задает имя пользователя для авторизации на FTP сервере
/NOPASSIVE
Создает активное соединение с FTP сервером (active mode)
/OWNERACCESSONLY
Делает созданный диск доступным только из приложения запустившем FTPUSE
/PORT
Задает TCP номер порта который будет использоваться для соединения с FTP сервером. TCP порт 21 используется по умолчанию.
/DEBUG
Режим отладки.
/DELETE
Удаляет подключенный диск.
Вот пример просто подключения к FTP без пароля
А вот пример подключения к моему сетевому хранилищу дома
Если закрыть окно с которого запускался FTPUSE диск отключится.
Для запуска в фоне можно использовать следующие команды:
FTP – как сетевой диск на Windows
Вместо послесловия
Решил немного усовершенствовать свой powershell скрипт, который реализует охрану при помощи wifi-камеры. Решил записывать на ftp-сервер видео-поток с камеры, когда дома никого нет. То есть кроме оповещения по email (когда вдруг что-то зашевелилось в кадре), видео будет постоянно записываться.
Для этого мне понадобилось подключить ftp-сервер, так, чтобы он стал доступен из командной строки как диск или папка.
Подключение FTP стандартными средствами Windows
В Windows можно стандартными средствами подключить ftp как сетевой диск, но такой сетевой диск будет работать только из проводника (explorer), в командной строке он будет не доступен.
Опишу, как стандартными средствами подключить ftp в качестве сетевого диска.
Жмем правой кнопкой мышки на иконке «Мой компьютер» и выбираем в контекстном меню пункт «Подключить сетевой диск. «. В открывшемся окне жмем на » Подключение к веб-сайту, на котором вы можете хранить документы и изображения «:
В следующих двух окнах жмем по кнопка «Далее» и указываем адрес ftp-сервера:
Снова жмем кнопку далее, снимаем галочку возле «Анонимный вход» и указываем ftp-логин, жмем кнопки далее, готово.
В конце у Вас запросит пароль, вводим его и ставим галочку «Сохранить пароль», чтобы каждый раз его не вводить.
Теперь в проводнике можно заходить на ftp-сервер как на обычный сетевой диск, без каких-либо ftp-клиентов. Но такой вариант подключения ftp в качестве сетевого диска мне не подошел, так как не могу к нему обращаться через командную строку.
Подключение FTP через FTPUSE
Мою проблему решила утилита ftpuse — ferrobackup.com/ftpuse
После установки утилиты чтобы подключить сетевой диск нужно ввести команду (покажу на своем примере):
В работе программы есть два нюанса:
Ну и краткая информация о параметрах FTPUSE:
FTPUSE devicename [ftphostname[/remotepath] [password]]
[/USER:username]
[/NOPASSIVE]
[/OWNERACCESSONLY]
[/PORT:portnumber]
[/DEBUG]
[[/DELETE]]
Далее скриншот подключенных дисков, тот, который з буквой «U» подключен через ftpuse и доступен из командной строки как обычный локальный диск:
Источник
Подключение к FTP в Windows
Для подключения к ftp-серверу в Windows можно воспользоваться одним из нескольких вариантов:

, где username — имя пользователя ftp-сервера, userpass — пароль на подключение и 192.168.1.10 — непосредственно, адреc ftp-сервера (в данном случае он локальный, адрес поключения к вашему ftp-серверу скорее всего будет отличаться);
В удобном нам месте (на локальном диске, флешке, рабочем столе, в папке) создаем ярлык (правая кнопка мыши «Новый»-«Ярлык»):

В последнем окне указываем произвольное название нашего подключение ( это название будет названием ярлыка)
По завершению создания ярлыка, двойным кликом можете запускать его (запустится окно браузера с введенным адресом ftp-ceрвера).
В следующем окне снимаем галочку «Анонимное подключение» и вводим имя нашего пользователя и переходим в окно, где указываем произвольное имя нашего подключения к папке
После завершения появится иконка нашей сетевой папки, запуская которую нам останется ввести пароль указанного пользователя и зайти на наш ftp-сервер (от многократного введения пароля поможет галочка «Сохранить пароль», но как показывает опыт, работает далеко не всегда)
Все вышеизложенные способы применимы для как для новых версий Windows, так и для XP, кроме последнего пункта. В Windows XP начальное создание подключение вызывается в Сетевом окружении, пункте меню «Добавить новый элемент в сетевое окружение»:
Остальные действия подобны действиям, описанным выше, поэтому просто воспользуйтесь примером. На этом всё.
Источник
Решил немного усовершенствовать свой powershell скрипт, который реализует охрану при помощи wifi-камеры. Решил записывать на ftp-сервер видео-поток с камеры, когда дома никого нет. То есть кроме оповещения по email (когда вдруг что-то зашевелилось в кадре), видео будет постоянно записываться.
Для этого мне понадобилось подключить ftp-сервер, так, чтобы он стал доступен из командной строки как диск или папка.
Подключение FTP стандартными средствами Windows
В Windows можно стандартными средствами подключить ftp как сетевой диск, но такой сетевой диск будет работать только из проводника (explorer), в командной строке он будет не доступен.
Опишу, как стандартными средствами подключить ftp в качестве сетевого диска.
Жмем правой кнопкой мышки на иконке «Мой компьютер» и выбираем в контекстном меню пункт «Подключить сетевой диск…». В открывшемся окне жмем на «Подключение к веб-сайту, на котором вы можете хранить документы и изображения«:
В следующих двух окнах жмем по кнопка «Далее» и указываем адрес ftp-сервера:
Снова жмем кнопку далее, снимаем галочку возле «Анонимный вход» и указываем ftp-логин, жмем кнопки далее, готово.
В конце у Вас запросит пароль, вводим его и ставим галочку «Сохранить пароль», чтобы каждый раз его не вводить.
Теперь в проводнике можно заходить на ftp-сервер как на обычный сетевой диск, без каких-либо ftp-клиентов. Но такой вариант подключения ftp в качестве сетевого диска мне не подошел, так как не могу к нему обращаться через командную строку.
Подключение FTP через FTPUSE
Мою проблему решила утилита ftpuse — ferrobackup.com/ftpuse
После установки утилиты чтобы подключить сетевой диск нужно ввести команду (покажу на своем примере):
ftpuse U: ftp.elims.org.ua ТутПечатаемСвойПароль /USER:elimS
В работе программы есть два нюанса:
- на подключенном диске всегда будет отображаться 512 МБ свободного места, не зависимо от того, сколько там его осталось. Но мне это не мешает.
- если закрыть окно командной строки из которого запускался FTPUSE, то диск размонтируется. Мне это не мешает, так консоль у меня всегда запущена. Если же окно все-таки хочется скрыть, то запускаем FTPUSE вот такой командой:
powershell -WindowStyle Hidden ftpuse u: ftp.elims.org.ua ТутПечатаемСвойПароль /user:elimS
Ну и краткая информация о параметрах FTPUSE:
FTPUSE devicename [ftphostname[/remotepath] [password]]
[/USER:username]
[/NOPASSIVE]
[/OWNERACCESSONLY]
[/PORT:portnumber]
[/DEBUG]
[[/DELETE]]
- devicename — имя подключаемого/отключаемого диска
- ftphostname — адрес FTP сервера
- remotepath — имя удаленной папки, которая будет использоваться родительская папка создаваемого диска
- password — пароль для подключения к FTP серверу
- /USER — логин на FTP сервере
- /NOPASSIVE — активное соединение с FTP сервером (active mode)
- /OWNERACCESSONLY — делает созданный диск доступным только из приложения запустившем FTPUSE
- /PORT — номер порта FTP-сервера. Порт 21 используется по умолчанию.
- /DEBUG — отладка.
- /DELETE — удаление смонтированого диска.
Далее скриншот подключенных дисков, тот, который з буквой «U» подключен через ftpuse и доступен из командной строки как обычный локальный диск:
Понравилось? =) Поделись с друзьями:
30.07.2014 — 20:05 10 30015+
размер текста
Как Вы уже знаете, доступ к сайту осуществляется по двум Интернет-протоколам: HTTP и FTP. Первый, более привычный, открывает веб-интерфейс сайта и системы управления контентом (если таковая имеется). Другой же напротив, открывает доступ к каталогам сайта, предоставляя функции схожие с «Проводником Windows»: редактирование файлов и папок, регулирование прав доступа, загрузка и скачивание содержимого.
FTP – как сетевой диск на Windows
Ранее рассматривался способ FTP-доступа по средствам бесплатной программы «Filezilla», подробно был описан момент подключения к хостинг-директории сайта. Ниже сделаем обзор подключения с помощью стандартных инструментов Windows, добавив FTP адрес в качестве сетевого диска.
- Откройте папку «Компьютер» на рабочем столе или по нажатии комбинации клавиш «Win + E».
- В свободном месте щёлкните правой кнопкой мышки. Выберите из контекста «Добавить новый элемент в сетевое окружение».
- В диалоговом окне мастера добавления сетевого размещения ознакомьтесь с общими сведениями и нажмите кнопку «Далее».
- В следующем окне будет предложено выбрать место размещения нового элемента, если таковых не имеется, то будет предложено создать новый. Двойным кликом по соответствующему пункту.
- В поле «Сетевой адрес или адрес в Интернете» введите полный FTP-адрес (хост) Вашего сайта (данные подключения предоставляются хостинг-провайдером, сразу после регистрации).
Пример: ftp://my—site.ru/public/
(Для своего примера, я воспользовался адресом на каталог загрузки компании «D—link» — ftp://ftp.dlink.ru/pub/) - Жмём далее и снимаем галочку с пункта «Анонимно », так как потребуется указать имя пользователя для доступа к введённому ранее хосту.
Пароль, как видим, система запросит после завершения, когда будет совершено первое подключение.
- Следующее окно предложит ввести название для сетевого элемента, например дайте ему имя своего сайта. Жмём «Далее», и переходим к конечному этапу где мастер предлагает «Открыть это сетевое размещение после нажатия кнопки «Готово»».
- Щёлкаем по «Готово», и в течение некоторого времени будет установлена связь. От Вас потребуется ввести пароль от FTP-сервера, если данные авторизации введены верно, то откроется доступ к FTP-каталогам сайта.
(в моём случае, открылся «центр загрузок D—link» со всеми доступными к просмотру папками и файлами)
Вместо послесловия
Действия по добавлению сетевого диска рассматривались на операционной системе Windows 7, при работе в более поздних версиях могут присутствовать незначительные отличия в названиях.
Собственно, по окончании процесса сетевое размещение будет доступно из директории «Компьютер» наряду с другими дисками. Двойной клик, и Вы снова можете управлять содержимым своего FTP-каталога.
Организовал себе сетевое хранилище дома. На домашних компьютерах сразу подцепил его как сетевой диск и захотелось такой же диск на работе. Естественно, из интернета доступ к сетевому хранилищу будет через FTP. Маршрут на роутере прописал и доступ к нему по FTP с работы получил. Тут я и наткнулся на грабли, стандартными средствами Windows нельзя подключить FTP сервер как диск.
Стандартными средствами Windows можно только сделать ярлык на этот FTP, при открытие которого по сути будет открываться Internet Explorer. Это меня не устраивало, ибо нужно было подцепить именно как диск с буквой. Есть несколько программ, которые способны подключать FTP сервера как диски в Windows (например FTPdrive), но все они страдают одной проблемой — невозможность нормального запуска файлов прямо с FTP диска, то бишь либо их вообще нельзя запускать, либо они страдают кэшированием файла перед открытием, особенно это заметно при попытках смотреть видео с FTP диска.
Но решение всё же было найдено — небольшая утилита FTPUSE, у которой даже нет графического интерфейса и управление происходит через консоль. Единственный обнаруженный в программе недостаток, это то, что она не зависимо не от чего всегда показывает на диске 512Mb свободного места, то бишь если если на этот диск кидать файлы большего размера, будут вылазить сообщения о недостатке свободного места, но это на мой взгляд не так страшно.
Поскольку сайт авторов на буржуйском языке, постараюсь поподробнее описать её вам.
Как я уже говорил утилита работает через командную строку. И имеет следующий синтаксис:
FTPUSE devicename [ftphostname[/remotepath] [password]]
[/USER:username]
[/NOPASSIVE]
[/OWNERACCESSONLY]
[/PORT:portnumber]
[/DEBUG]
[[/DELETE]]
Описание параметров:
devicename
Задает имя подключаемого/отключаемого диска
ftphostname
Задает имя, IP адрес или IPv6 адрес FTP сервера, который надо подключить
remotepath
Задает имя удаленной папки, которая будет использоваться родительская папка создаваемого диска
password
Задает пароль необходимый для подключения к FTP серверу
/USER
Задает имя пользователя для авторизации на FTP сервере
/NOPASSIVE
Создает активное соединение с FTP сервером (active mode)
/OWNERACCESSONLY
Делает созданный диск доступным только из приложения запустившем FTPUSE
/PORT
Задает TCP номер порта который будет использоваться для соединения с FTP сервером. TCP порт 21 используется по умолчанию.
/DEBUG
Режим отладки.
/DELETE
Удаляет подключенный диск.
Вот пример просто подключения к FTP без пароля
FTPUSE F: ftp.microsoft.com
А вот пример подключения к моему сетевому хранилищу дома
ftpuse X: 89.178.145.2/Public pass /USER:login
Если закрыть окно с которого запускался FTPUSE диск отключится.
Для запуска в фоне можно использовать следующие команды:
start /B ftpuse f: ftp.microsoft.com — для обычной командной строки
powershell -WindowStyle Hidden ftpuse f: ftp.microsoft.com — если установлен powershell
WshShell.Run(‘ftpuse f: ftp.microsoft.com’, 0, false); — для javascript
- Remove From My Forums
-
Вопрос
-
Собственно очень нужно подключить ftp папку (поднятую на filezilla сервере) как локальный диск, а не просто сетевое расположение. Ибо виндовская «архивация и резервное копирование» не кушает сетевое расположение как источник для бэкапов. Ему
только локальные диски или сетевой путь в формате \****** подавай.
Прекрасно понимаю что для этого есть целая вереница программ:
NetDive
WebDrive
FTPUSE
и т.д.
Но хотелось бы как-то это сделать средствами командной строки или программы, которая сделает это раз и не нужно будет ее постоянно запускать.
Ответы
-
-
Изменено
27 ноября 2015 г. 13:31
-
Помечено в качестве ответа
Dmitriy VereshchakMicrosoft contingent staff, Moderator
8 декабря 2015 г. 13:49
-
Изменено
-
Если ваш сервер на себе ничего не несет пересетапьте
The opinion expressed by me is not an official position of Microsoft
- Портал
- База знаний
- ВИРТУАЛЬНЫЙ ХОСТИНГ
- Подключить ftp как сетевую папку
Категории
Категории
Для подключения FTP как сетевой папки необходимо открыть мой компьютер и нажать правой кнопкой мыши на свободную область, далее выбрать «Добавить новый элемент в сетевое окружение»
Далее следуем инструкциям Мастера добавления сетевого размещения и вводим данные от FTP
FTP подключено!
- 6 Пользователи нашли это полезным
Похожие статьи
Кодировка сайта
Если у вашего сайта не отображаются латинские буквы, как в данном примере:То вам необходимо…
Powered by WHMCompleteSolution
Облако меток
Или еще лучше если это будет виртуальный диск в системе.
-
Вопрос заданболее трёх лет назад
-
671 просмотр
Пригласить эксперта
0_о это как же людей то накрывает. и вроде праздники давно прошли
Единственный способ: создать папку, натравить на неё что-то вроде rsync, чтобы файлы переодически (и по изменению) синхронились с сервером. Сам протокол не умеет так работать как вы хотите (за исключение подключаемого диска, но это то ещё удовольствие).
-
Показать ещё
Загружается…
08 февр. 2023, в 08:14
4500 руб./за проект
08 февр. 2023, в 07:27
500 руб./за проект
08 февр. 2023, в 06:45
50000 руб./за проект
Минуточку внимания
FTP (File Transfer Protocol) представляет собой протокол удаленной передачи файлов. С его помощью можно загрузить на сервер и скачивать с него же данные любого типа и размера, создавать или удалять файлы и папки.
В Windows, Linux и macOS подключиться к FTP-серверу можно с помощью встроенных средств и сторонних программ разного назначения. Полноценная работа со всеми средствами возможна только через специальные приложения, называемые FTP-клиентами. Теперь подробнее расскажем обо всех этих способах.
Данные для доступа к FTP-серверу
При подключении к FTP-серверу очень важно вводить правильные данные. Возьмем в качестве примера Timeweb. После регистрации на почту приходят два письма. Письмо с данными выглядит вот так:
Теперь о том, какие данные необходимо иметь под рукой:
- логин,
- пароль,
- ссылка на FTP-сервер (указывается в том же письме),
- порт (по умолчанию устанавливается значение 21).
Комьюнити теперь в Телеграм
Подпишитесь и будьте в курсе последних IT-новостей
Подписаться
Как подключится к FTP через Проводник Windows
Сначала рассмотрим, как подключиться к FTP-серверу через программу «Проводник» в Windows 10. Здесь ничего дополнительно устанавливать не надо, просто открываем системный файловый менеджер. В левой панели находим значок «Этот компьютер» и жмем по нему правой кнопкой мыши для вывода контекстного меню. В списке выбираем элемент «Добавить новый элемент в сетевое окружение».
В результате откроется окно мастера добавления сетевого расположения. В начальном окне просто нажимаем «Далее».
Следом надо выбрать его дальнейшее местоположение, но в этом окне нам доступен только один вариант. Для продолжения снова нажимаем на кнопку «Далее».
В этом окне понадобится указать ссылку на сетевой ресурс, к которому планируется провести подсоединение. Важно соблюдать предписанный формат (чуть ниже есть несколько примеров). В поле вводим адрес/ссылку и вновь идем дальше.
Теперь понадобится ввести в поле имя пользователя. Пароль заранее вводить не нужно, он будет запрашиваться только при подключении. Если на вашем хосте есть такая возможность, вход можно осуществить анонимно, отметив соответствующую галочку.
В самом конце даем название новому сетевому окружению.
На этом настройка завершена. При необходимости можно поставить галочку, чтобы сразу после нажатия на кнопку «Готово» открыть указанный сервер и приступить к работе.
Новое подключение теперь находится в «Сетевых расположениях» в разделе «Этот компьютер».
Теперь подключаемся – открываем только что созданное соединение. Открывается маленькое окошко, где мы вводим пароль, затем жмем на кнопку «Вход».
Если все данные введены успешно, откроется папка сервера. Можно приступать к работе.
Читайте также
Подключение через командную строку Windows
Теперь расскажу, как подключиться к FTP-серверу в Windows с помощью командной строки. Этот способ многим может показаться не очень удобным, потому что вручную придется вбивать команды на загрузку документов, открытие папок и их скачивание. А для входа следуем указанной ниже последовательности.
- Вводим команду ftp и жмем на клавишу Enter для подтверждения.
- Задаем команду open наименование_ftp_хоста.
- Вводим логин пользователя. Можно осуществить анонимный вход, просто введя Anonymous.
- Вбиваем пароль. В случае с анонимом оставляем это поле пустым и жмем снова Enter.

- dir – просмотр содержимого сервера.
- cd «имя_папки» – открытие указанной папки.
- put «путь_к_файлу» – загрузка этого документа с компьютера на сервер.
- get «наименование_файла.формат» – скачивание с хоста на компьютер.
- quit – отключение от FTP-сервера.
FTP-подключение через любой браузер
Подключиться к FTP-серверу можно и через браузер на любых операционных системах. В таком случае будет доступна лишь часть функций. Необходимо ввести в адресной строке IP-адрес хоста, только с добавлением приставки «ftp://». Нажимаем на клавишу Enter. Дальше потребуется ввести имя пользователя и пароль, а потом нажать на кнопку «Вход».
Как подключиться к FTP с помощью FileZilla
FileZilla – наиболее востребованный и рекомендуемый FTP-клиент, бесплатный и простой в использовании. Подключиться к FTP-серверу через FileZilla можно вне зависимости от операционной системы, установленной на компьютере.
Сперва потребуется скачать приложение на официальном сайте. Есть версии для Linux, Windows (портативная и установочная) и macOS. Просто выбираем нужный вариант и жмем по нему для начала закачки.
Устанавливаем приложение и открываем его. В верхней панели вводим следующую информацию:
- Хост. Это может быть IP-адрес или ссылка.
- Логин пользователя, предварительно высланный на почту сервисом.
- Пароль.
- Порт. Оставляем пустым или устанавливаем значение 21.
После того как все нужные поля будут заполнены, нажимаем на кнопку «Быстрое соединение».

Подключаемся с помощью Total Commander
Вам потребуется скачать и установить приложение Total Commander. Рекомендуем делать это с официального сайта. После завершения установки открываем приложение. Переходим во вкладку «Сеть» и выбираем там пункт «Соединиться с FTP-сервером». Для этого действия, кстати, предусмотрена комбинация горячих клавиш – Ctrl + F.
В новом окне нажимаем на кнопку «Добавить». Дальше вводим имя нового соединения, адрес хоста, учетную запись и пароль. Нажимаем на кнопку ОК, чтобы сохранить всю введенную информацию.
Новое подключение отразится в списке. Остается только соединиться с сервером, нажав на соответствующую кнопку.
Как подключиться к FTP-серверу через терминал Linux
В Linux к FTP можно подключиться через системное приложение «Терминал». Это очень похоже на использование командной строки в Windows. Последовательность абсолютно та же – набираем команду ftp и активируем ее нажатием на кнопку Enter. Потом пишем open ссылка_на_хост. Не забываем, что затем надо указать логин и пароль.
Вот примеры доступных опций:
- Is – отображение списка файлов и папок.
- get – скачивание файла.
- mget – скачивание документов определенного формата. Например, mget * – все данные в каталоге, mget *, php – файлы формата php.
- put – загрузка файла на ресурс.
- mput – загрузка нескольких документов единого формата.
- mkdir – создание нового каталога.
- rmdir – удаление каталога.
- delete – удаление файла.
- bye – завершение работы.
- close – выход из текущего сеанса и возврат в контекст командной строки FTP.
- status – отображение статуса FTP клиента.
В Linux предусмотрен и другой вариант подключения к FTP. Сначала надо установить нужный пакет, дав вот такой запрос:
sudo apt-get install curlftpfs
Следом нужно предоставить права на определенную папку:
sudo chmod 777 ~/ftp
Теперь производится монтирование ftp-директории:
sudo curlftpfs -o allow_other ftp://user: password@server.ru /home/virtdiver/ftp/
Если работать необходимо от имени пользователя, то вводится вот такая опция:
-o allow_other
Для размонтирования FTP-папки используем такую команду:
sudo umount ~/ftp
Подключение к FTP через сайт хостинга
В этом случае достаточно лишь войти на сайт хостинга и перейти в соответствующий раздел. Покажу на примере Timeweb.
В правой части окна есть панель управления. Находим в ней пункт «Файловый менеджер» и жмем по нему. Перед нами предстанет веб-интерфейс FTP-сервера. Работать с ним очень просто, переносить файлы можно посредством drag-n-drop.
Заключение
Подключиться к FTP-серверу очень просто, и сделать это можно несколькими способами. Многие из них актуальны для всех популярных операционных систем. Но все зависит от цели, ведь функционал некоторых программ весьма ограничен.
У вас несколько FTP-серверов? Считаете ли вы управлять ими с помощью FTP-клиента немного сложнее? Тогда преобразование ваших FTP-серверов в виртуальные диски может немного облегчить вашу работу !!
Используя программу с именем FTPИспользовать, Уоиз aurez возможность создания дисков, доступных из любого приложения Windows, и этот невероятный инструмент работает на Windows XP, Vista, 7 и на всех серверных версиях Windows !
Вы узнаете в этом уроке как использовать эту программу и как автоматически подключаться к FTP-серверу при каждом запуске de Windows.
Лично инструмент FTPИспользовать был мне полезен для la изменение изображений и таблиц стилей моих сайтов без необходимости загружать изображения или другие файлы, изменять их и затем повторно отправлять…
Давайте!
Скачайте и установите FTP
Вы можете использовать эту прямую ссылку, чтобы скачать установку программы. FPTUИспользовать : https://www.ferrobackup.com/download.html#ftpuse
После завершения загрузки все, что вам нужно сделать, это запустить программу, чтобы начать установку!
Нажмите на кнопку «Далее«.
Прочтите лицензионное соглашение, отметьте «Я принимаю соглашение«затем нажмите кнопку»Далее«.
Выберите место установка, затем нажмите «Далее«.
Подождите несколько секунд … (очень важно: p)
И чтобы закончить, нажмите на кнопку «Завершить«!
Теперь посмотрим, как пользоваться этой программой …
Как использовать FTPUse:
Чтобы запустить программу, вы должны открыть командную строку от имени администратора, для этого вам нужно только ввести cmd в строке поиска в меню «Пуск», «щелкнуть правой кнопкой мыши»>Выполнить от имени администратора«.
Введите в командном окне команду (для запуска программы) : FTPUSE
Появится окно такого типа:
Нет ничего проще, чтобы смонтировать диск!
Вот команда для использования (выделено жирным шрифтом, изменить!) :
FTPUSE ваш-ftp-сервер.com/папка с паролями / ПОЛЬЗОВАТЕЛЬ:имя пользователя
Вот обзор:
Вот еще несколько команд, которые предлагает разработчик:
FTPUSE devicename [ftphostname [/ remotepath] [пароль]]
[/ USER: имя пользователя]
[/ NOPASSIVE]
[/ OWNERACCESSONLY]
[/ ПОРТ: номер_порт]
[/ОТЛАЖИВАТЬ]
[[/УДАЛИТЬ]]
Например, чтобы указать порт, вам нужно только добавить к предыдущему коду: / PORT:порт
Для пассивного режима используйте: / NOPASSIVE.
И удалить установленное соединение (буква диска), используйте команду: / DELETE
Теперь откройте компьютер, чтобы получить доступ к виртуальному диску. (FTP-сервер) :
Еще один взгляд:
Теперь вы можете изменять свои файлы, повторно копировать их или отправлять без проблем …
Если вы хотите, чтобы команда запускалась автоматически при запуске, вам просто нужно открыть новый блокнот …
Вставьте код подключения (который вы использовали на самом верху) с «Начало » во-первых…
Выберите папку автозагрузки и сохраните файл как расширение . BAT
И это все!
Если у вас есть вопросы, не стесняйтесь спрашивать меня
Soufiane Sabiri — Easytutoriel.com