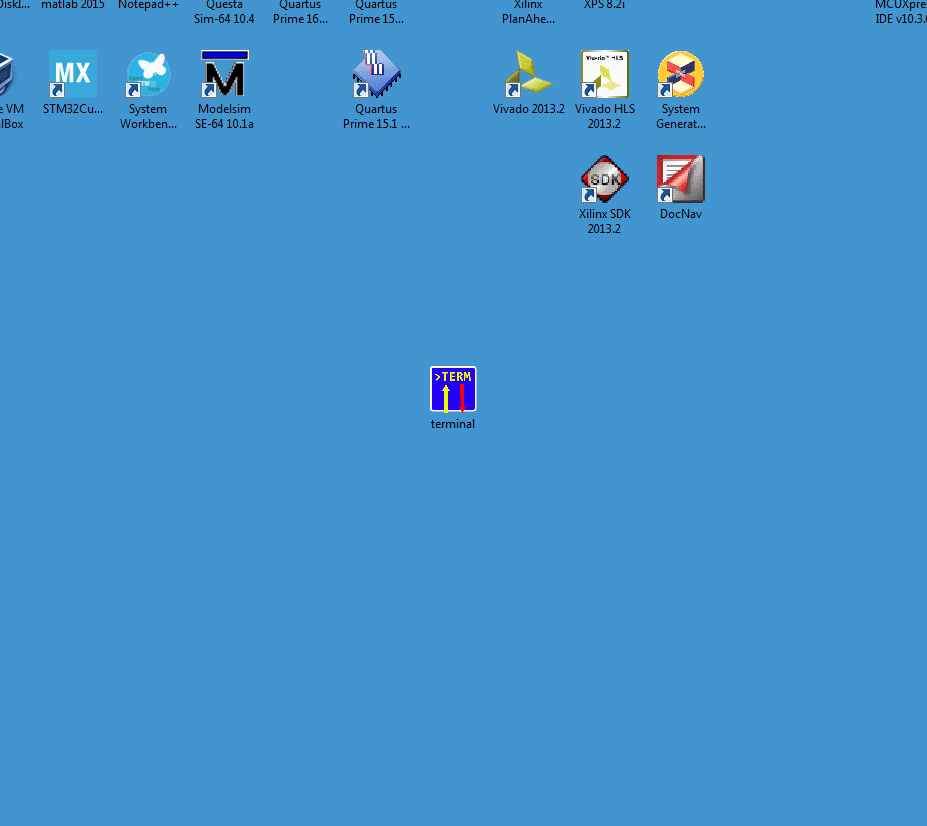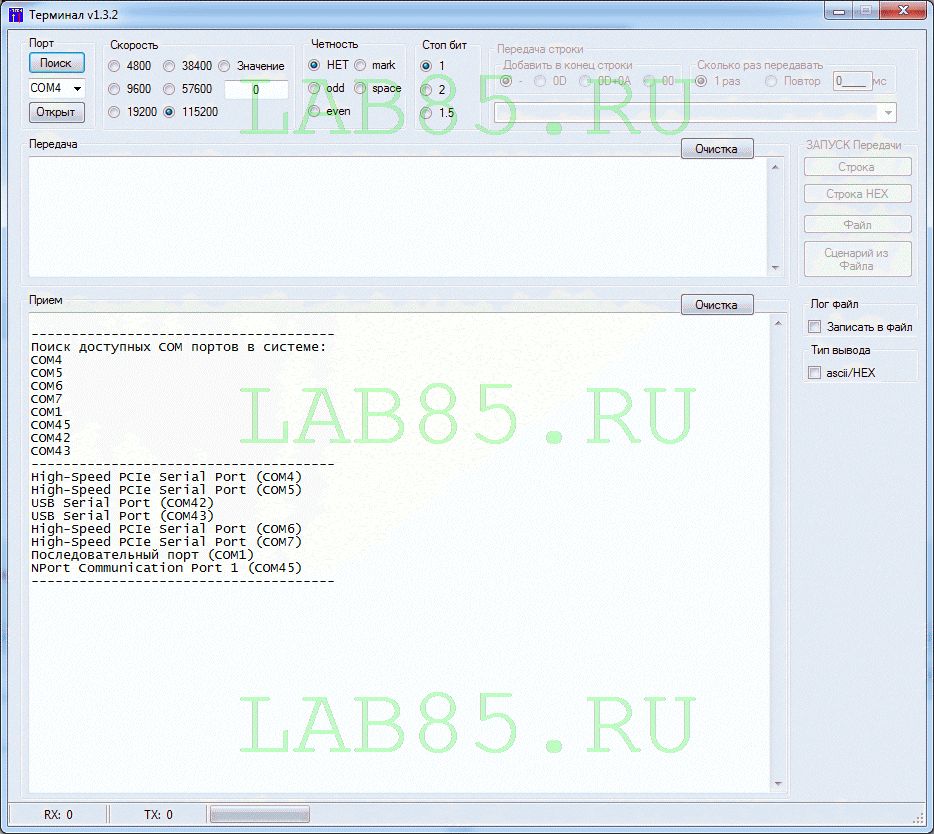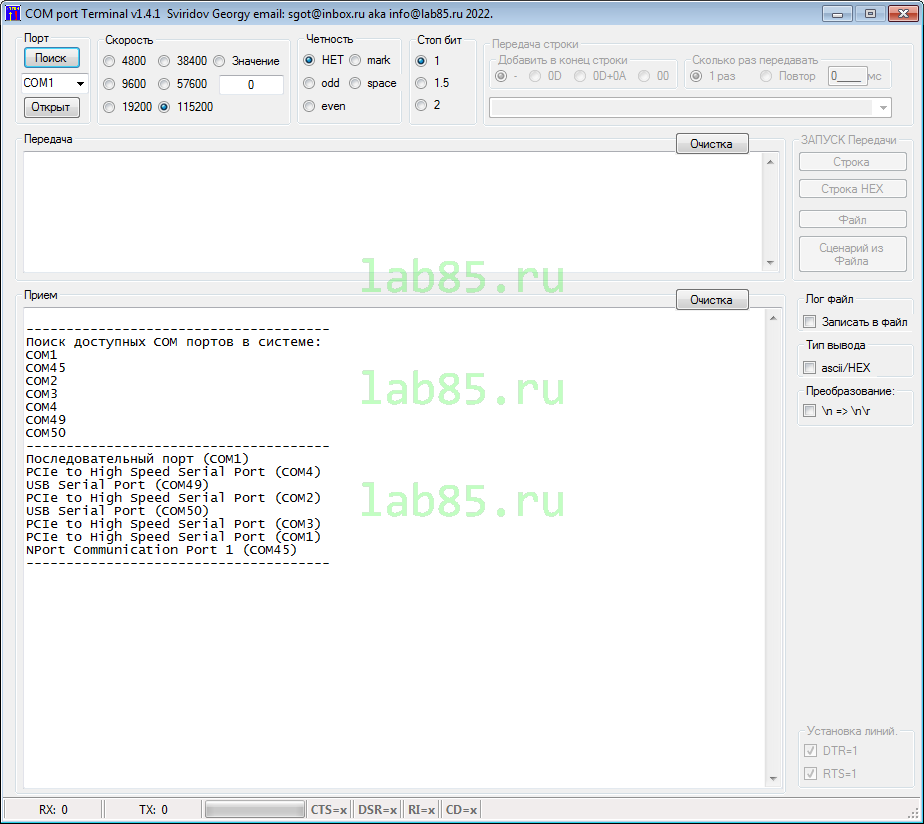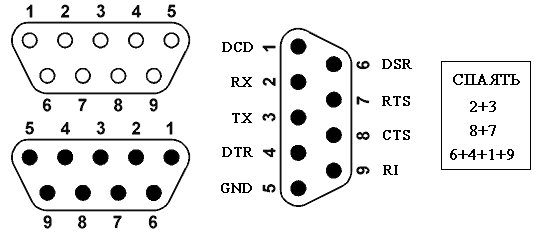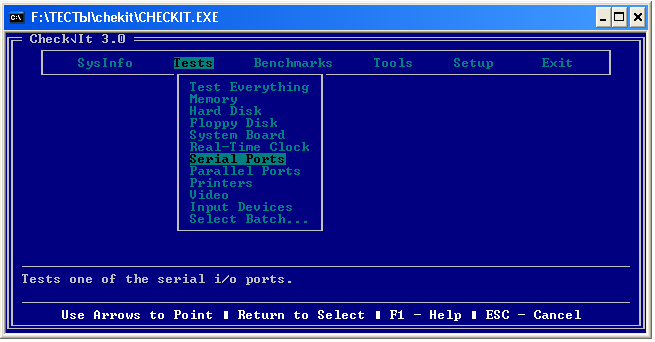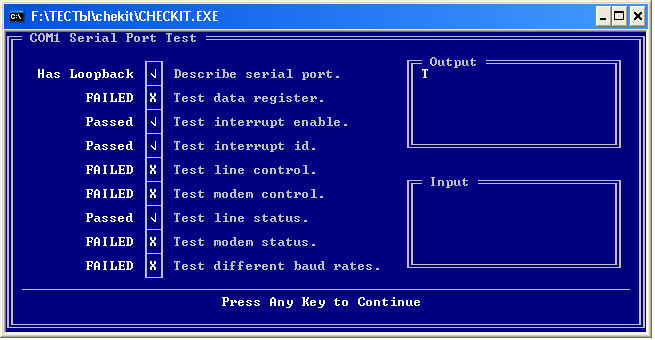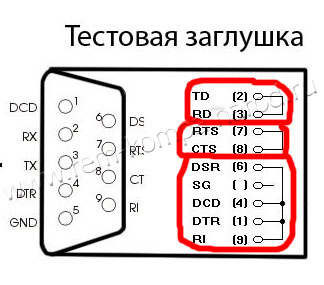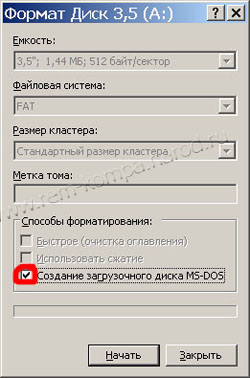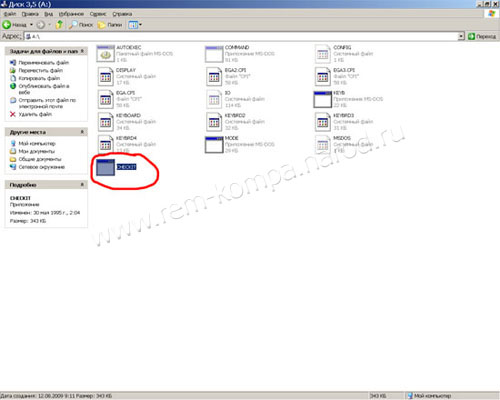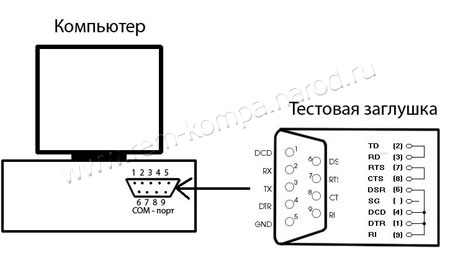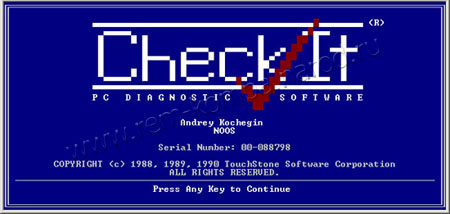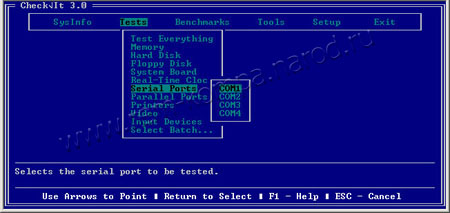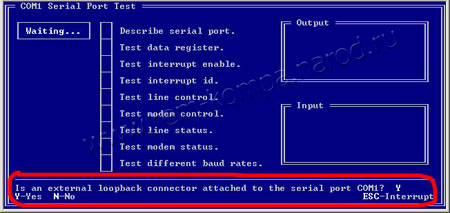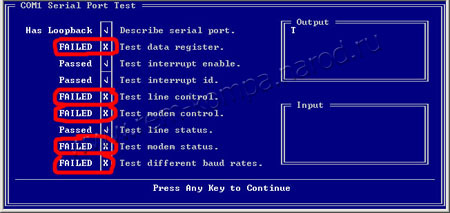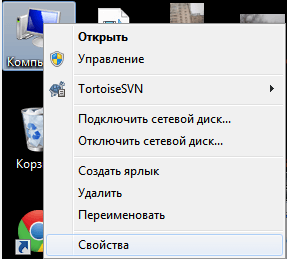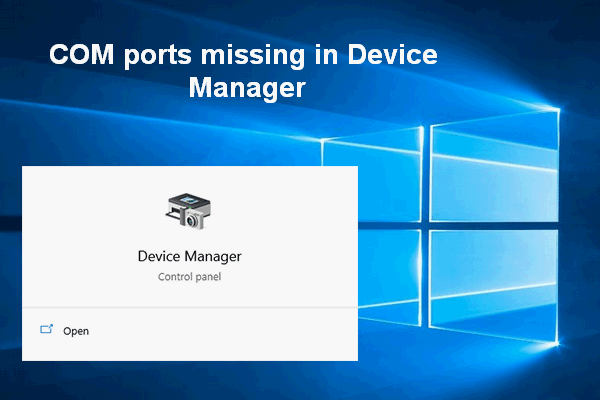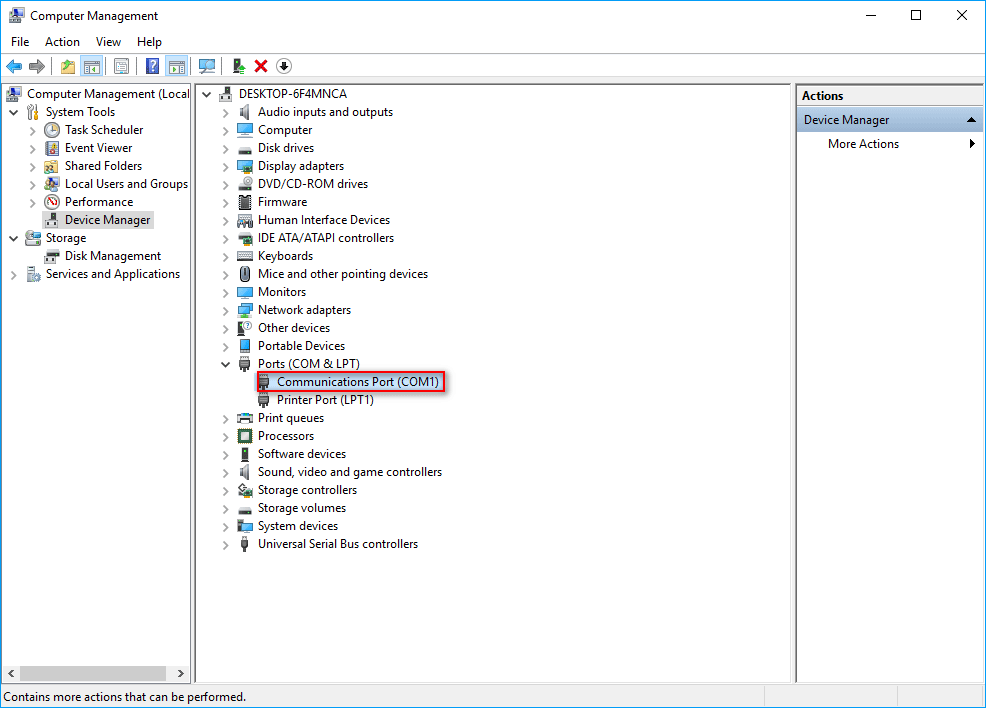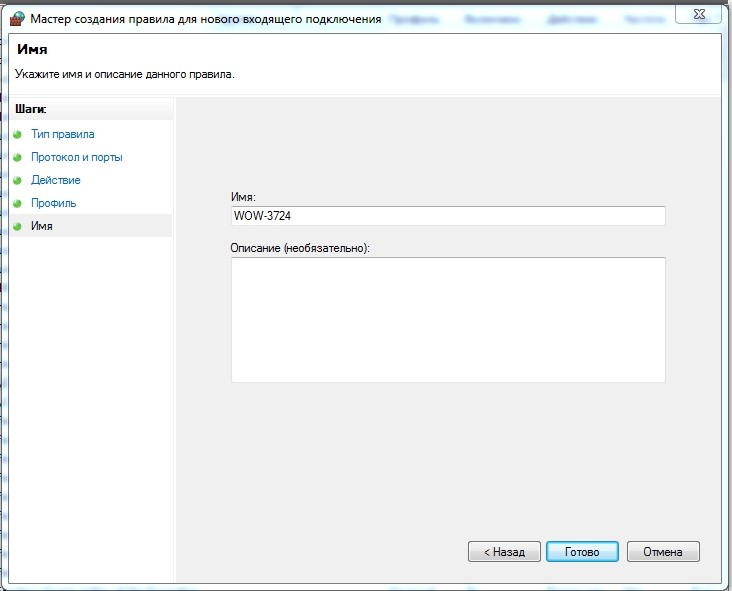Терминал (для работы с COM портом) под Windows.
Зачем понадобилось создавать еще одну программу терминал ???
На просторах интернета полно подобных программ ?!
Что есть, то есть !
Но есть маленькое НО, все дело в нюансах !
— Требуемый функционал был разбросан по нескольким программам и это было очень не удобно….
— Часть требуемых функций не было и вовсе…
— Часть программ банально падали в самый неподходящий момент….
— Часть функций реализованы с ошибками….
Так жить нельзя и работать тоже …. 
Значит надо создать свою программу, с необходимым функционалом.
Данный проект задумывался как вспомогательный для тестирования большого проекта связанного
с телеметрией. В проекте требовалось принимать и передавать данные через COM порт компьютера.
Проект готов и сдан. Программа осталась и продолжает использоваться по назначению, для отладки
разного рода устройств !
На текущий момент программа продолжает дорабатывается, исправляются ошибки, добавляются
новый функции.
В данной статье будут публиковаться все изменения и нововведения сделанные в программе.
Краткое описание программы.
Программа создана в среде Microsoft Studio 2008, на языке VB.
Работоспособность проверенна в следующих ОС: Windows XP, Windows 7-32/64Pro, Windows 11-64Pro.
Репозитарий программы представлен на GitHub, готовый бинарный файл(exe) в виде Zip архива.
Собранная программа представляет из себя один запускаемый файл.
Программа не требует установки и работает из любого места.
Программа не требует для запуска привилегий администратора.
Программа может:
1. Подключаться к любому com порту в системе.
2. Выставлять параметры работы com порта, включая нестандартные скорости работы порта
(при условии что драйвер windows поддерживает нестандартные скорости,
хотя как показала практика погрешность может быть очень большой.
Например: При заданной 250000 — в железе получаем 256000, ;(
увы точнее делитель не устанавливается….).
3. Производить запись принимаемых данных в файл.
4. Передавать в порт строку с разными концовками в виде дополнительных кодов.
5. Циклически передавать в порт строку с заданным интервалом времени.
6. Передавать в порт файл.
7. Проиграть сценарий из файла (передача данных + задержка между данными).
8. Показывать состояние линий: CTS, DSR, RI, CD.
9. Изменять состояние линий: DTR, RST.
Программа пока не может:
1. Разбирать ESC последовательности.
2. Вести историю передаваемых строк.
3. Передавать в порт кода нажатых клавиш в окне приема и передачи.
4. Показывать ответы (RX от устройства) при проигрывании сценария из файла.
5. Вести в логах длинную историю (автоматическое укорачивание при достижении заданной длинны).
На текущий момент планов по развитию и доработки программы много.
Обычно в процесс работы с программой, во время отладки очередного устройства,
появляется необходимость в новом функционале.
Так в программу попадает новый функционал, продиктованный практикой.
При добавления нового функционала в программу, иногда добавляются и проявляются
глюки (по недосмотру), прошу отнестись с понимание 
Глюки исправляются, и новая версия выкладывается в репозитарий.
Исходники на GiHub.
Текущая версия: Скачать (exe) в Zip архиве.
На основе данной программы была создана еще одна утилита для работы по протоколу PELCO-D,
для тестирования и управления камерами и поворотными платформами.
19-12-2022
Текущая версия: v1.5.0.
[+] Исправление: Замораживание интерфейса терминала при приеме потока данных.
12-12-2022
Текущая версия: v1.4.1.
[+] Исправление: Не верная полярность сигналов CTS/DSR/RI/CD.
[+] Исправление: Терминал вылетает с ошибкой при запуске, если в системе нет СОМ портов.
5-12-2022
Текущая версия: v1.4.0 (По просьбе коллеги был добавлен новый функционал).
[+] Новое: Вывод в строку статуса состояния сигналов CTS/DSR/RI/CD.
[+] Новое: Добавлена возможность изменения состояния сигналов RTS/DTR.
1-6-2022
Текущая версия: v1.3.8
[+] Исправление: Вывод в TXT и HEX строки.
3-8-2021
Текущая версия: v1.3.7
[+] Исправление: Зависание программы при отключении COM порта из системы (выдернули кабель…).
29-7-2021
Текущая версия: v1.3.6
[+] Исправление: Перепутаны STOP BIT 1.5 <-> 2.
22-7-2021
Текущая версия: v1.3.5
[+] Исправление: Не корректный вывод кодов r n.
8-6-2021
Текущая версия: v1.3.4
[+] Исправление: Подвисание интерфейса при приеме не отображаемых кодов (0x00-0x19).
[+] Исправление: Конвертации кодов n -> nr.
3-12-2020
Текущая версия: v1.3.2
[+] Вывод подробного описания СОМ портов.
[+] Проигрывание сценария из текстового файла.
Пример сценария (Файл TXT), формат:
81 01 04 07 03 FF
> 100
81 01 04 07 02 FF
Где:
81 01 04 07 03 FF — значения байт в TXT-HEX формате отправляемых в СОМ порт.
> 100 — Формирование паузы 100 мс.
81 01 04 07 02 FF — значения байт в HEX формате отправляемых в СОМ порт.
[+] Перевод строки в TXT-HEX виде в байтовый массив и передача в СОМ порт.
15-05-2019
Версия: v1.2.2
[+] Добавлена история ввода передаваемых строк.
16-12-2018
Версия: v1.2.1
[+] Внесены изменения в интерфейс. Часть функций вынесены в окно приема.
[+] Добавлена функция Вкл/Выкл печати символа с кодом 0x0A.
0x0D + 0x0A -> 0x0D.
[+] Решено: При закрытии порта продолжалась передача в порт.
[+] Добавлена подсказка при наведении курсора на элементы управления.
[+] При запуске программы производится автоматический поиск СОМ портов в системе.
4-09-2018
Версия: v1.1.0
[+] Добавлена передача в порт кодов нажатых клавиш в окне приема и передачи.
Содержание
- COM порт глазами ремонтника. Ремонт, настройка, диагностика. Часть 2, диагностика на компьютере.
- Как проверить com-порт?
- Как проверить COM-порт компьютера
- Неисправности и тестирование СОМ-портов
Статья вторая «COM порт – глазами ремонтника. Ремонт, настройка, диагностика».
Рассматриваем вопросы диагностики COM порта со стороны компьютера.
Начнем с самого простого, найдем на компьютере COM порт визуально.
Рис. 1. Пример расположения COM порта на задней планке материнской платы.
Однако на привычном месте может не оказаться разъема COM порта, это не беда. Заходим в диспетчер устройств, и смотрим в нем наличие COM порта.
Рис.2 Проверяем наличие COM порта на компьютере при помощи диспетчера устройств.
Итак COM порт обнаружен программно, а физически его не видно, он расположен на материнской плате и для его физической реализации нужна планка (посмотреть), которую придется либо сделать самостоятельно, либо купить в магазине.
Рис. 3 Вид разъемов COM порта для реализации под планку. На фото, материнская плата с двумя COM портами.
После подключения планки COM порта остается только проверить работоспособность COM порта.
С планками все не так просто, на самом деле планок существует два типа. Оба имеют место быть, но предназанечены для работы на разных материнских платах.
Рис. 4 Внешний планок для работы на разных материнских платах.
Планки не взаимонезаменяемые, чаще всего встречался вариант I.
Нет связи компьютера с подключаемым устройством.
Следует учесть тот фактор, что даже правильное соединение не гарантирует работоспособность связи. Причин может быть много, неправильно установлена скорость, несоблюдение протокола, неисправен COM порт и т.п.
Что бы исключить лишние факторы удостоверимся, что COM порт на компьютере рабочий.
Самое простое, это использовать программу Сommtest (скачать) и заглушку для проверки.
Рис.7 Заглушка для проверки COM порта, сигналов Rx-Tx.
Рассмотрим, как это делается.
Запускаем программу Сommtest (скачать)
Рис. 8 Рабочее окно программы Commtest
Рис. 9 Настройка программы Commtest
Рис. 10 Программа Commtest готова к использованию.
 |
Внимание! Данная проверка проверяет только канал Rx-Tx и не является 100% гарантией того, что порт исправен, однако хотелось бы обратить внимание что 90% устройств работают именно только по этим проводам. |
 |
Внимание! Проверка на другом компьютере связь есть, проверка на проверяемом компьютере связи нет. Не является гарантией того, что COM порт неисправен. Пример кабель от ККМ Fprint-03К |
Комплексная проверка COM порта на стороне компьютера.
На рисунке для удобства синим цветом выделены передатчики.
Все в той же программе CommTest, но уже в другой части окна взводим флажок передатчика DTR и(или) RTS и смотрим, как изменяются соответствующие флажки приемника.
 |
| Рис. 19 Флажок DSR и DTR взведен |
Как проверить передатчик – приемник Tx-Rx рассмотрено немного ранее.
Если данные события происходят можно считать, что COM порт стандарта RS232 со стороны компьютера полностью исправен.
Источник
Встречаем — вот он, старый разъем — com порт, он же стандарт RS-232 (англ. Recommended Standard 232).
Был введен в 1962. Стандарт развивался и в 1969 представлена третья редакция (RS-232C). Четвертая редакция была в 1987 (RS-232D, известная также под EIA-232D).
Визуального похож на разъем VGA, только со штырьками.
В настоящее время все еще сохраняет актуальность. Зачем все еще кто-то покупает компьютеры на 478 сокете? А на материнских платах PGA 478 есть как минимум 2 com порта. Он нужен для управления работой самого разнообразного оборудования. И эмулятор на PCI тут не спасает.
А вариант на сокет 478 — достаточно дешевый и оборудованию хватает результативности старых процессов. Наличие нескольких com портов является сильным конкурентным преимуществом для старых компьютеров.
RS-232 — стандарт физического уровня для асинхронного интерфейса. Широко известен как последовательный порт персональных компьютеров. Исторически имел широкое распространение в телекоммуникационном оборудовании.
Изначально создавался для подключения телефонных модемов к компьютерам. В связи с такой специализацией имеет рудименты в виде, например, отдельной линии RING («звонок»). Постепенно телефонные модемы перешли на другие интерфейсы (USB), но разъем RS-232 имелся на всех персональных компьютерах и многие изготовители оборудования использовали его для подключения своего оборудования. Например, компьютерные мышки.
В настоящее время чаще всего используется в промышленном и узкоспециальном оборудовании, встраиваемых устройствах. RS-232 — проводной дуплексный интерфейс. Информация передаётся по проводам двоичным сигналом с двумя уровнями напряжения. Логическому «0» соответствует положительное напряжение (от +5 до +15 В для передатчика), а логической «1» — отрицательное (от −5 до −15 В для передатчика).
Первоначально в RS-232 использовались DB-25 (25 штырьков), но, поскольку многие приложения использовали лишь часть предусмотренных стандартом контактов, стало возможно применять для этих целей 9-штырьковые разъёмы DE-9, которые рекомендованы стандартом RS-574.
Номера основного контакта, передающего и принимающего данные, для разъемов DE-9 и DB-25 разные: для DE-9 контакт 2 — вход приёмника, контакт 3 — выход передатчика. Для DB-25, наоборот, контакт 2 — выход передатчика, контакт 3 — вход приёмника.
Вы можете сохранить ссылку на эту страницу себе на компьютер в виде htm файла
Источник
Последовательный порт или COM-порт представляет из себя двунаправленный интерфейс, который предназначен для обмена битовой информацией в последовательном режиме. В отличие от параллельного порта информация через COM-порт передаётся по одному биту. COM-порт не является единственным интерфейсом в компьютере, который использует последовательный способ передачи данных. К примеру, те же самые интерфейсы USB и Ethernet работают по тому же принципу, но исторически сложилось так, что последовательным портом называется именно порт стандарта RS-232.
Программа CheckIt предназначена для диагностики процессора, памяти и в частности портов ввода-вывода. Программа корректно работает в DOS режиме и используется для быстрой диагностики компьютерных комплектующих.
Тестовую заглушку можно приобрести в компьютерном магазине или сделать самому. Всё что Вам потребуется это разъём, паяльник и 5 минут свободного времени. Смысл заглушки заключается в том, что передающие сигнальные линии соединяются с принимающими, в результате чего получаем возможность прозвонить порт полностью.
Как понятно из рисунка, для изготовления заглушки просто необходимо спаять контакты по схеме:
2 + 3
7 + 8
1 + 4 + 6 + 9.
Теперь всё готово и можно приступать к тестированию COM-порта.
Как проверить COM-порт программой CheckIt.
Проверку COM-порта, для корректной работы программы CheckIt, необходимо производить в DOS режиме. При помощи программы CheckIt мы подадим на порт сигналы и проверим ответный отклик. Соответственно, если сигналы будут отсутствовать, то это явным образом будет свидетельствовать о неисправности COM-порта.
Подключите тестовую заглушку к COM&ndash-порту, который хотите проверить, загрузите компьютер в DOS режиме и запустите программу CheckIt.
Выбирите вкладку Tests Serial Ports и номер COM&ndash-порта на который установлена заглушка.
Система попросит Вас подтвердить, что тестовая заглушка установлена и начнёт процесс проверки.
Если после завершения тестирования на экране появятся сообщения о ошибках (пометка FAILED), то значит COM&ndash-порт неисправен.
Источник
Неисправности и тестирование СОМ-портов
9.2.9. Неисправности и тестирование СОМ-портов
Неполадки с СОМ-портами чаще всего случаются (или выявляются) при установке новых портов или после неудачного подключения внешнего устройства (при нарушении требования отключения питания перед всеми перекоммутациями).
Проверка конфигурирования
Тестирование последовательных портов (как и параллельных) начинают с проверки их опознания системой. Список адресов установленных портов обычно появляется в таблице заставки, выводимой BIOS на экран перед загрузкой ОС. Кроме этой таблицы, список можно посмотреть и с помощью тестовых программ или прямо в BIOS DATA AREA с помощью любого отладчика.
Если BIOS обнаруживает меньше портов, чем установлено физически, скорее всего, каким-либо двум портам присвоен один адрес или установлен нестандартный адрес какого-либо порта. Проблемы могут возникать с адресами портов COM3 и COM4: не все версии BIOS будут искать порты по альтернативным адресам 3E0h, 338h, 2E0h и 238h, а иногда не производится поиск и по адресам 3E8h и 2E8h. Нумерация найденных портов, отображаемая в заставке, иногда может вводить в заблуждение: например, если установлены два порта с адресами 3F8h и 3E8h, в заставке они могут называться как СОМ1 и COM2, и по этим именам на них можно ссылаться при обращениях. Однако те же порты в заставке могут называться и как СОМ1 и COM3 (поскольку 3E8h является
штатным адресом для COM3), но попытка при обращении сослаться на порт COM3 будет неудачной, поскольку в данном случае адрес 3E8h будет находиться в ячейке 0:402h BIOS DATA AREA, соответствующей порту COM2, а в ячейке порта COM3 (0:404h) будет нуль — признак отсутствия такового порта. «Объяснить» системе, где какой порт, можно и вручную любым отладчиком, занеся правильные значения базовых адресов в ячейки BIOS DATA AREA (но это придется делать каждый раз после перезагрузки ОС перед использованием «потерянного» порта). Существуют тестовые утилиты, позволяющие находить порты и без отладчика (например, Port Finder).
Если двум портам назначен один и тот же адрес, тестовая программа обнаружит ошибки порта только с использованием внешней заглушки (External LoopBack). Программное тестирование порта без заглушки не покажет ошибок, поскольку при этом включается диагностический режим (см. описание UART) и конфликтующие (по отдельности исправные) порты будут работать параллельно, обеспечивая совпадение считываемой информации. В реальной работе, естественно, нормальный ввод данных (и управляющих сигналов интерфейса) для конфликтующих портов невозможен. Разбираться с конфликтом адресов удобно последовательно устанавливая порты и наблюдая за адресами, появляющимися в списке.
Если физически установлен только один порт и его не обнаруживает BIOS, то причины могут быть теми же, что и с LPT-портом: либо он отключен при конфигурировании, либо вышел из строя скорее всего из-за нарушений правил подключения (см. главу II). Может, конечно, неисправность устраниться и при «передергивании» платы адаптера в слоте системной шины.
Функциональное тестирование
В первом приближении СОМ-порт можно проверить диагностической программой (например, Checkil) без использования заглушек. Этот режим тестирования проверяет функционирование микросхемы UART (внутренний диагностический режим) и вырабатывание прерываний, но он не затрагивает входные и выходные буферные микросхемы, которые являются, пожалуй, более частыми источниками неприятностей. Если тест не проходит, причину следует искать или п конфликте адресов (или прерываний, если на это явно указывает сообщение теста), или в самой микросхеме UART.
Для более достоверного тестирования портов с помощью диагностических программ рекомендуется использование внешней заглушки, подключаемой к разъему СОМ-порта. В отличие от LPT-порта у СОМ-порта количество входных сигналов превышает количество выходных, что позволяет выполнить полную проверку всех цепей. Схема заглушки для тестирования СОМ-порта программой Checkit приведена на рис. 9.26. Заглушка соединяет выход приемника со входом передатчика, замыкая информационное кольцо. Обязательная для всех схем заглушек перемычка RTS-CTS позволяет работать передатчику — без нее символы не смогут передаваться. Выходной сигнал DTR обычно используют для проверки входных линий DSR, DCD и RI.
Рис. 9.26. Заглушка для проверки СОМ-портов (LoopBack)
Если тест с внешней заглушкой не проходит (при успехе внутренней диагностики UART), причину следует искать во внешних буферах или их питании (±)12 В или в шлейфах подключения внешних разъемов. Здесь может помочь осциллограф или просто вольтметр (удобнее стрелочный). Последовательность проверки может быть следующей:
1. Проверить наличие двуполярного питания выходных схем передатчиков (этот шаг логически первый, но поскольку он технически самый сложный, его можно и отложить на крайний случай, когда появится желание заменяй) буферные микросхемы).
- шлейф не подключен, шлейф подключен неправильно (разъем перевернут или вставлен со смещением), раскладка шлейфа не соответствует разъему платы.
Первые два варианта проверяются легко внимательным осмотром, а третий может потребовать некоторых усилий по расследованию. В табл. 9.17 приведены три варианта раскладки 10-проводного шлейфа разъема СОМ-порта, известных автору, но вполне возможно существование и других (для СОМ-портов на системных платах). Теоретически шлейф должен поставляться в соответствии с разъемом, но возможны варианты «с учетом местных условий».
Если дело только в ошибочной раскладке, то эти три выходных сигнала удастся обнаружить на других контактах разъемов (на входных контактах потенциал совсем небольшой). Если эти сигналы обнаружить не удалось, то, очевидно, вышли из строя буферные формирователи.
3. Соединив контакты линий RTS и CTS (или установив заглушку), следует попытаться вывести небольшой файл на СОМ-порт (например, командой COPY C:AUTOEXEC. ВАТ COMI:). С исправным портом эта команда успешно выполнится за несколько секунд с сообщением об успешном копировании. При этом потенциалы на выходах RTS и DTR должны измениться на отрицательные, а на выходе TD должна появиться пачка двуполярных импульсов с амплитудой более 5 В. Если потенциалы RTS и DTR не изменились, ошибка опять-таки в буферных формирователях. Если на выходе RTS (и входе CTS) появился отрицательный потенциал, а команда COPY завершается с ошибкой, скорее всего, вышел из строя приемник линии CTS (другой вариант — опять-таки ошибка в шлейфе). Если команда COPY успешно проходит, а изменения на выходе TD не обнаруживаются (их можно увидеть и стрелочным вольтметром, но не удастся оценить амплитуду импульсов), то виноват буферный передатчик сигнала TD.
Замена микросхем приемников и передатчиков существенно облегчается, если они установлены в «кроватки» (что на системных платах бывает крайне редко, а на ISA-адаптерах обычно применяется только для второго (необязательного) порта. Перед заменой следует с помощью осциллографа (или вольтметра) удостовериться в неисправности конкретной микросхемы. Расположение выводов популярных микросхем приведено па рис. 9.17.
При работе с СОМ-портами источниками ошибок могут являться разъемы и кабели. Разъемы могут иметь плохие контакты, а кабели кроме возможных обрывов, могут иметь плохие частотные характеристики. Частотные свойства кабелей обычно сказываются при большой длине (десятки метров) на высоких скоростях обмена (56 или 115 Кбит/с). При необходимости использования длинных кабелей на высоких скоростях (например, для связи двух PC) сигнальные провода данных должны быть перевитыми с отдельными проводами «схемной земли».
Питание от интерфейса (или почему может не работать мышь)
При подключении к СОМ-порту устройств с небольшим энергопотреблением возникает соблазн использования питания от выходных линий интерфейса. Если линии управления DTR и RTS не используются по прямому назначению, их можно использовать как питающие с напряжением около 12В на холостом ходу. Ток короткого замыкания на «схемную землю» ограничен буферной микросхемой передатчика на уровне 20 мА. При инициализации порта эти линии переходят в состояние «выключено», то есть вырабатывают положительное напряжение. Линия TD в покое находится в состоянии логической единицы, так что на выходе вырабатывается отрицательное напряжение. Потенциалами этих линий можно управлять через регистры СОМ-порта (выход TD вырабатывает положительное напряжение, если установить бит BRCON).
Источник
Проверить com – порт можно 2 способами:
1. проверка с помощью com – оской мышки. Такая проверка является не полной (проверяется лишь 4 сигнальные линии из 8). Подсоединяете мышь, если она работает, то частично можно скачать что com – порт рабочий.
2. проверка с помощью com – оской заглушки и программы CheckIt.
Для начала нужна тестовая заглушка. Её можно купить в магазине или сделать самому. Если будите делать сами, то Вам потребуется com – оский провод со всеми сигнальными линиями:
Запаяйте сигнальные линии, как показано на рисунке:
Суть этой заглушки в том, что передающие сигналы соединены с соответствующими принимающими. Затем с помощью программы CheckIt подаются входные сигналы, а потом проверяются выходные. Если выходные сигналы отсутствуют, то это говорит о неисправности com – порта.
Проверку нужно проводить в dos режиме. Для этого нужно создать загрузочную дискетку с программой CheckIt:
1. Вставляете пустую дискету в дисковод.
2. Заходите в «Мой компьютер» (Windows XP), щелкаете правой кнопкой «мыши» на ярлыке Диск 3,5 (А) выбираете «форматировать». Ставите галочку на «Создание загрузочного диска MS-DOS».
3. Затем копируете в эту дискету программу CheckIt:
4. Подключите тестовую заглушку к com – порту, который хотите проверить:
5. Ставите в BIOSe загрузку с floppy дисковода. Вставляете в дисковод дискету с CheckIt.
6. Пойдет процесс загрузки. После вводите: a:checkit.exe.
7. Появиться окошко:
9. Подтверждаете, что у Вас подключена тестовая заглушка. После этого начнется процесс проверки.
10. Если в конце появятся ошибки, то значит com – порт неисправен:
11. Если все тесты завершены успешно, то com – порт исправен:
Источник
Обновлено 12.06.2017
Как переназначить COM порт для устройства в Windows 7
Всем привет сегодня расскажу как переназначить COM порт для устройства в Windows 7. Windows запоминает устройства, с которыми вы работали ранее. Некоторые программы некорректно работают с COM портами с номерами 10 и выше. Что же делать в случае, если ваша плата получила такой номер? Как задать COM порт для устройства? Как удалить зарезервированные COM порты? Все это и многое другое, вас ожидает в описании данной статьи, все вопросы по данной теме я жду в комментариях, в конце статьи, я постараюсь дать на них развернутый ответ.
Открываем Мой Компьютер > Свойства
Как переназначить COM порт для устройства в Windows 7-01
Выбираем «Дополнительные параметры системы».
Как переназначить COM порт для устройства в Windows 7-02
Открываем настройки переменных среды.
Как переназначить COM порт для устройства в Windows 7-03
Создаем новую переменную.
Как переназначить COM порт для устройства в Windows 7-04
Добавляем переменную DEVMGR_SHOW_NONPRESENT_DEVICES. Устанавливаем для неё значение в 1.
Как переназначить COM порт для устройства в Windows 7-05
Нажимаем везде «ОК» и выходим. Далее идём в Диспетчер устройств (Мой Компьютер > Свойства > Диспетчер устройств). В пункте меню «Вид» включаем отображение скрытых устройств.
Как переназначить COM порт для устройства в Windows 7-06
Теперь нам стали видны наши неиспользуемые устройства, занимающие COM порты и мы можем удалить их.
Как переназначить COM порт для устройства в Windows 7-07
В Диспетчере устройств (Мой Компьютер > Свойства > Диспетчер устройств) выбираем устройство, которому мы хотим изменить COM порт.
Как переназначить COM порт для устройства в Windows 7-08
На вкладке «Параметры порта» нажимаем «Дополнительно».
Как переназначить COM порт для устройства в Windows 7-09
Назначаем желаемый номер для COM порта и нажимаем «ОК».
Как переназначить COM порт для устройства в Windows 7-10
Вот так вот просто переназначить COM порт для устройства в Windows 7.
Материал сайта pyatilistnik.org
В диспетчере устройств щелкните правой кнопкой мыши устройство, использующее COM1, и выберите «Свойства», на вкладке «Параметры порта» выберите параметр «Дополнительно», после чего вы увидите раскрывающееся окно, в котором указан COM1, и вы можете прокрутить вниз до другого номера COM, который НЕ является используется и выберите его, а затем нажмите OK во всех окнах, пока не вернетесь в …
РЕШЕНИЕ
- Перейдите в Диспетчер устройств Windows> Многопортовые последовательные адаптеры.
- Выберите адаптер и щелкните правой кнопкой мыши, чтобы открыть меню.
- Щелкните ссылку «Свойства».
- Откройте вкладку «Конфигурация портов».
- Нажмите кнопку «Настройка порта».
- Выберите номер порта и нажмите ОК.
- Нажмите OK, чтобы применить изменения.
24 мар. 2021 г.
Когда появится диспетчер устройств, найдите запись с надписью «Порты (COM и LPT)» и щелкните рядом с ней, чтобы развернуть ее. Если вы используете встроенный в компьютер последовательный порт, он будет указан как «Коммуникационный порт». Если вы используете переходник с USB на последовательный, он будет указан как «Последовательный порт USB».
Выполните этот шаг, чтобы использовать порт COM 1:
- Подключите устройство, которое требует использования COM-порта.
- Откройте диспетчер устройств, выполнив следующие действия:…
- Разверните «Порты (COM и LPT)».
- Щелкните устройство правой кнопкой мыши и выберите «Свойства».
- Щелкните вкладку «Настройки порта». …
- Щелкните номер COM-порта ->? Потяните полосу прокрутки вниз и выберите COM1.
15 апр. 2010 г.
Как мне изменить мои порты USB на COM1?
Щелкните правой кнопкой мыши порт связи (COM1) и выберите «Свойства». В окне «Свойства» щелкните вкладку «Конфигурация порта», а затем нажмите «Настройка порта». В поле «Номер порта» используйте раскрывающееся меню, чтобы выбрать COM2 для вашего собственного COM-порта, и нажмите «ОК».
Вы можете проверить, какое устройство использует какой COM-порт в диспетчере устройств. Он будет указан в списке скрытых устройств. В диспетчере устройств выберите «Просмотр» — «Показать скрытые устройства». Теперь, когда вы развернете раздел (ПОРТЫ) COM-портов, вы увидите все перечисленные здесь COM-порты.
Как мне узнать, работает ли мой последовательный порт?
Чтобы проверить, правильно ли работает COM-порт компьютера, вы можете выполнить простой тест с обратной связью. (В тесте с обратной связью сигнал отправляется с устройства и возвращается к устройству или возвращается по шлейфу.) Для этого теста подключите последовательный кабель к COM-порту, который вы хотите проверить. Затем закоротите контакты 2 и 3 кабеля вместе.
7. Перейдите в меню «Просмотр» в диспетчере устройств и нажмите «Показать скрытые устройства». 8. Прокрутите вниз до раздела Порты, и вы сможете увидеть все скрытые и неиспользуемые COM-порты.
Выберите View-> Show Hidden Devices в меню консоли. Разверните ветку Порты (COM и LPT) и найдите в списке устройство, которому назначен нужный COM-порт. (Бледный значок означает, что этот COM-порт уже назначен, но в настоящее время устройство не подключено) Щелкните его правой кнопкой мыши и выберите «Удалить».
Ошибка «Не удалось открыть последовательный порт» означает, что в Проектах выбран неправильный порт связи. Перейдите в «Параметры» -> «Параметры проекта» -> на вкладке «Связь» выберите правильный «Последовательный порт» в «Последовательные параметры».
Сделать это:
- Щелкните правой кнопкой мыши на Мой компьютер и выберите Свойства.
- Выберите вкладку «Оборудование» и откройте Диспетчер устройств.
- В разделе «Порты (COM и LPT)» щелкните правой кнопкой мыши COM-порт и выберите «Свойства».
- Выберите вкладку «Параметры порта» и нажмите кнопку «Дополнительно».
2 колода 2010 г.
Для этого щелкните правой кнопкой мыши строку «Последовательный порт USB» и выберите «Свойства» во всплывающем меню. Щелкните вкладку «Параметры порта», а затем нажмите кнопку «Дополнительно». Выберите раскрывающийся список «Номер COM-порта» и выберите номер COM-порта 2, 3 или 4 (обычно COM1 уже используется).
USB-соединениям не назначены номера COM-портов, если только это не USB-последовательный адаптер, который затем назначит виртуальный COM-порт #. Вместо этого им назначен адрес.
Какой порт COM1?
Порт COM1 громоздкий. Порт COM1 — это последовательный порт на компьютере. Последовательный порт — это разъем, позволяющий периферийным устройствам, таким как мышь или модем, подключаться к компьютеру через кабель. Последовательные порты были заменены небольшими разъемами универсальной последовательной шины.
Как добавить порт в диспетчер устройств?
Откройте «Диспетчер устройств». Выберите меню «Действие» -> «Добавить устаревшее оборудование», затем нажмите «Далее». Выберите «Установить оборудование, которое я вручную выбрал из списка (Дополнительно)» -> затем нажмите «Далее». Прокрутите вниз, затем выберите «Порты (COM и LPT)», затем нажмите «Далее»
Как включить сом порт на ноутбуке
Всех приветствую вновь на страницах своего блога и сегодня хочу рассказать, как подключить com порт usb в Windows . Поговорим, что это такое и для чего используется. Я думаю для начинающих сетевых администраторов, да и просто для продвинутых пользователей это будет интересно, для меня в свое время это было просто какой-то магией, позволяющая настраивать серверное оборудование.
Через com порт ранее подключали модемы, мышки. Сейчас он используется для соединения с источниками бесперебойного питания, для связи с аппаратными средствами разработки встраиваемых вычислительных систем, спутниковыми ресиверами, кассовыми аппаратами, с приборами систем безопасности объектов, а также с многими прочими устройствами.
С помощью COM-порта можно соединить два компьютера, используя так называемый «нуль-модемный кабель» (см. ниже). Использовался со времен MS-DOS для перекачки файлов с одного компьютера на другой, в UNIX для терминального доступа к другой машине, а в Windows (даже современной) — для отладчика уровня ядра.
Но в сетевом мире через com порт подключаются к консольному порту сетевых устройств (коммутаторов, роутеров, таких брендов как Cisco или Juniper)
Какая схема подключения к коммутаторам через последовательный порт. Есть переходники, например от фирмы st-lab На одном конце USB который вы подключаете к компьютеру, а второй это com порт.
Далее к ком порту подсоединяется вот такой шнурок, com порт, а с другой стороны LAN RJ45, и вся схема дает нам один большой шнурок USB to LAN.
К сожалению в Windows подключенные устройства, usb to com не всегда автоматически устанавливаются в системе, и приходится искать для них драйвера. Если вы покупали его сами, то в комплекте шел диск с драйверами, и можно воспользоваться им, если его нет, то смотрим как найти драйвера.
Открываем диспетчер устройств в Windows. Если не знаете как, то нажмите CTR+Pause breake, либо нажмите Win+R и в окне выполнить введите devmgmt.msc. Как видите у меня в разделе Порты (COM и LPT) нашелся на третьем COM порту неизвестный провод, и драйверов для него не нашлось у системы, о чем говорит нам желтый значок.
Переходим в свойства данного устройства и выбираем ИД оборудования, у вас будет, что то по типу usbVID_067B&PID_2303&REV_0300, вот его вы копируете и ищите в гугле или яндексе.
После чего щелкаем правым кликом по устройству в диспетчере устройств и выбираете установить драйвера, указываете до них путь и ставите, если все ок, то у вас пропадет значок предупреждения.
Далее вы уже можете использовать возможности com порта, с помощью таких утилит на подобие Putty, где вы выбираете пункт Serial и указываете нужный порт Com порта, посмотреть его можно в том же диспетчере устройств.
Надеюсь вы научились и разобрались как подключать com порт usb в Windows.
Источник
Как включить порты COM1 в Windows 7?
В диспетчере устройств щелкните правой кнопкой мыши устройство, использующее COM1, и выберите «Свойства», на вкладке «Параметры порта» выберите параметр «Дополнительно», после чего вы увидите раскрывающееся окно, в котором указан COM1, и вы можете прокрутить вниз до другого номера COM, который НЕ является используется и выберите его, а затем нажмите OK во всех окнах, пока не вернетесь в .
- Перейдите в Диспетчер устройств Windows> Многопортовые последовательные адаптеры.
- Выберите адаптер и щелкните правой кнопкой мыши, чтобы открыть меню.
- Щелкните ссылку «Свойства».
- Откройте вкладку «Конфигурация портов».
- Нажмите кнопку «Настройка порта».
- Выберите номер порта и нажмите ОК.
- Нажмите OK, чтобы применить изменения.
Когда появится диспетчер устройств, найдите запись с надписью «Порты (COM и LPT)» и щелкните рядом с ней, чтобы развернуть ее. Если вы используете встроенный в компьютер последовательный порт, он будет указан как «Коммуникационный порт». Если вы используете переходник с USB на последовательный, он будет указан как «Последовательный порт USB».
Выполните этот шаг, чтобы использовать порт COM 1:
- Подключите устройство, которое требует использования COM-порта.
- Откройте диспетчер устройств, выполнив следующие действия:…
- Разверните «Порты (COM и LPT)».
- Щелкните устройство правой кнопкой мыши и выберите «Свойства».
- Щелкните вкладку «Настройки порта». …
- Щелкните номер COM-порта ->? Потяните полосу прокрутки вниз и выберите COM1.
Как мне изменить мои порты USB на COM1?
Щелкните правой кнопкой мыши порт связи (COM1) и выберите «Свойства». В окне «Свойства» щелкните вкладку «Конфигурация порта», а затем нажмите «Настройка порта». В поле «Номер порта» используйте раскрывающееся меню, чтобы выбрать COM2 для вашего собственного COM-порта, и нажмите «ОК».
Вы можете проверить, какое устройство использует какой COM-порт в диспетчере устройств. Он будет указан в списке скрытых устройств. В диспетчере устройств выберите «Просмотр» — «Показать скрытые устройства». Теперь, когда вы развернете раздел (ПОРТЫ) COM-портов, вы увидите все перечисленные здесь COM-порты.
Как мне узнать, работает ли мой последовательный порт?
Чтобы проверить, правильно ли работает COM-порт компьютера, вы можете выполнить простой тест с обратной связью. (В тесте с обратной связью сигнал отправляется с устройства и возвращается к устройству или возвращается по шлейфу.) Для этого теста подключите последовательный кабель к COM-порту, который вы хотите проверить. Затем закоротите контакты 2 и 3 кабеля вместе.
Как найти скрытые порты в Windows 7?
7. Перейдите в меню «Просмотр» в диспетчере устройств и нажмите «Показать скрытые устройства». 8. Прокрутите вниз до раздела Порты, и вы сможете увидеть все скрытые и неиспользуемые COM-порты.
Выберите View-> Show Hidden Devices в меню консоли. Разверните ветку Порты (COM и LPT) и найдите в списке устройство, которому назначен нужный COM-порт. (Бледный значок означает, что этот COM-порт уже назначен, но в настоящее время устройство не подключено) Щелкните его правой кнопкой мыши и выберите «Удалить».
Ошибка «Не удалось открыть последовательный порт» означает, что в Проектах выбран неправильный порт связи. Перейдите в «Параметры» -> «Параметры проекта» -> на вкладке «Связь» выберите правильный «Последовательный порт» в «Последовательные параметры».
- Щелкните правой кнопкой мыши на Мой компьютер и выберите Свойства.
- Выберите вкладку «Оборудование» и откройте Диспетчер устройств.
- В разделе «Порты (COM и LPT)» щелкните правой кнопкой мыши COM-порт и выберите «Свойства».
- Выберите вкладку «Параметры порта» и нажмите кнопку «Дополнительно».
Для этого щелкните правой кнопкой мыши строку «Последовательный порт USB» и выберите «Свойства» во всплывающем меню. Щелкните вкладку «Параметры порта», а затем нажмите кнопку «Дополнительно». Выберите раскрывающийся список «Номер COM-порта» и выберите номер COM-порта 2, 3 или 4 (обычно COM1 уже используется).
USB-соединениям не назначены номера COM-портов, если только это не USB-последовательный адаптер, который затем назначит виртуальный COM-порт #. Вместо этого им назначен адрес.
Какой порт COM1?
Порт COM1 громоздкий. Порт COM1 — это последовательный порт на компьютере. Последовательный порт — это разъем, позволяющий периферийным устройствам, таким как мышь или модем, подключаться к компьютеру через кабель. Последовательные порты были заменены небольшими разъемами универсальной последовательной шины.
Как добавить порт в диспетчер устройств?
Откройте «Диспетчер устройств». Выберите меню «Действие» -> «Добавить устаревшее оборудование», затем нажмите «Далее». Выберите «Установить оборудование, которое я вручную выбрал из списка (Дополнительно)» -> затем нажмите «Далее». Прокрутите вниз, затем выберите «Порты (COM и LPT)», затем нажмите «Далее»
Источник
Как назначить COM-порт USB-устройству Windows 10?
- Откройте диспетчер устройств Windows.
- Щелкните Порты (COM и LPT), чтобы расширить выбор. …
- Щелкните правой кнопкой мыши устройство, название которого вы хотите изменить, и выберите «Свойства».
- Щелкните «Параметры порта», а затем нажмите кнопку «Дополнительно».
Найдите правильный COM-порт
Щелкните правой кнопкой мыши значок «Пуск» в Windows и выберите «Диспетчер устройств». Откройте раздел «Порты (COM и LPT)». Найдите «PI USB to Serial» и отметьте, какой COM-порт он использует.
Разверните раздел Порты (COM и LPT). Верно-щелкните COM-порт и выберите Свойства. Перейдите на вкладку «Параметры порта» и нажмите «Дополнительно». Измените номер COM-порта на доступный номер COM-порта.
Вы можете проверить, какое устройство использует какой COM-порт в диспетчере устройств. Он будет указан в списке скрытых устройств. В диспетчере устройств выберите View — Show Hidden Devices. Теперь, когда вы развернете раздел (ПОРТЫ) COM-портов, вы увидите все перечисленные здесь COM-порты.
- Перейдите в Диспетчер устройств Windows> Многопортовые последовательные адаптеры.
- Выберите адаптер и щелкните правой кнопкой мыши, чтобы открыть меню.
- Щелкните ссылку «Свойства».
- Откройте вкладку «Конфигурация портов».
- Нажмите кнопку «Настройка порта».
- Выберите номер порта и нажмите ОК.
- Нажмите OK, чтобы применить изменения.
Запустите диспетчер устройств и выберите «Действие»> «Добавить устаревшее оборудование».
- Выберите «Установить оборудование, которое я вручную выбрал из списка».
- Прокрутите вниз и выберите Порты (COM и LPT), затем нажмите Далее.
- Выберите порт связи.
- Нажмите «Далее», а затем «Готово».
- Элемент COM-портов теперь будет отображаться в разделе «Устройства и принтеры».
Откройте Диспетчер устройств на вашем главном компьютере / ПК. Подключите UPort к главному компьютеру (хосту). В диспетчере устройств разверните дерево контроллеров универсальной последовательной шины.. Вы увидите, что ваш собственный COM-порт указан как порт связи (COM1).
Как определить порты на моем компьютере?
Как определить используемые порты на компьютере
- Нажмите «Пуск», затем «Панель управления». Перейдите в «Диспетчер устройств». В XP вы щелкаете значок «Система», затем вкладку «Оборудование».
- Выберите раскрывающееся меню «Просмотр», затем выберите «Ресурсы по типу».
- Щелкните «Устройства ввода-вывода», чтобы увидеть список используемых портов.
Как проверить, работает ли порт?
Чтобы проверить, правильно ли работает COM-порт компьютера, вы можете сделать простой тест с обратной связью. (В тесте с обратной связью сигнал отправляется с устройства и возвращается к устройству или возвращается по шлейфу.) Для этого теста подключите последовательный кабель к COM-порту, который вы хотите проверить. Затем закоротите контакты 2 и 3 кабеля вместе.
USB-соединениям не присвоены номера COM-портов. если это не USB-последовательный адаптер, который затем назначит виртуальный com-порт #. Вместо этого им назначен адрес.
Ошибка «Не удалось открыть последовательный порт» означает, что вы не иметь правильный порт связи, выбранный в Проектах. Перейдите в «Параметры» -> «Параметры проекта» -> на вкладке «Связь» выберите правильный «Последовательный порт» в «Последовательные параметры».
Когда вы подключаете компьютерный интерфейс синхронизации к USB-порту, Windows назначает устройству номер COM-порта. Если вы используете другой USB-порт в следующий раз, когда вы его подключаете, или если вы также используете USB-принтер, им может быть назначен другой номер COM-порта каждый раз, когда вы их используете.
Источник
How Add Com Ports Missing Device Manager
Резюме :
COM-порты — общие компоненты диспетчера устройств. Пользователи Windows могут легко их увидеть, открыв диспетчер устройств. Однако могут возникнуть проблемы, из-за которых COM-порты будут потеряны из диспетчера устройств. Если вы столкнулись с этой проблемой, прочтите методы, упомянутые ниже, чтобы попытаться решить проблему самостоятельно.
COM означает порт связи, и на самом деле это оригинальное название интерфейса последовательного порта. COM может использоваться для ссылки как на физические, так и на эмулируемые порты, которые создаются через адаптеры Bluetooth или USB-последовательный порт. Ну а COM-порты отсутствуют в диспетчере устройств проблема случается время от времени.
Как получить доступ к портам диспетчера устройств Windows 10?
- Щелкните правой кнопкой мыши на Этот ПК значок на рабочем столе.
- выберите Управлять из контекстного меню.
- Выбрать Диспетчер устройств в Системных инструментах. (Вы также можете нажать Start + X, чтобы выбрать Диспетчер устройств .)
- выберите Посмотреть из строки меню.
- выберите Показать скрытые устройства из подменю.
- Найдите Порты (COM и LPT) из списка на правой панели.
- Разверните его, чтобы найти Коммуникационный порт (COM) .
Программное обеспечение MiniTool может помочь вам восстановить данные с жесткого диска, USB-накопителя и другого внешнего хранилища. Если вы обнаружите, что порты USB не отображаются в диспетчере устройств Windows 10, прочтите это, чтобы узнать, как исправить проблему нераспознанного USB.

Предлагаются различные решения, позволяющие исправить ошибку нераспознанной флешки и восстановить данные с недоступной флешки.
Однако многие люди говорят, что не могут найти порты в диспетчере устройств и им отчаянно нужно решение этой проблемы.
COM-порты, не отображаемые в диспетчере устройств: все случаи
Первый: Com-порт отсутствует / опция портов недоступна в диспетчере устройств.
Мой com-порт отсутствует. И опция портов недоступна в диспетчере устройств. Я могу отлично подключиться и использовать свой телефон / модем с компьютером. Я провел несколько обсуждений на эту же тему здесь, на сайте answers.microsoft.com, но безрезультатно. Как мне включить его, или вы можете предоставить ссылку, по которой я могу загрузить этот драйвер com для Windows 10? Благодарю. — опубликовано, выступая на форуме Microsoft
Два: в диспетчере устройств не отображаются порты (даже скрытые) Win 7 Pro 64 бит.
Я не могу заставить работать внешний модем (даже если он отображается в окне устройств и принтеров. Я также не могу заставить работать конвертер USB-последовательного порта. Было бы полезно, если бы у меня была информация из окна диспетчера устройств, но ничего не отображается, хотя я включил отображение скрытых устройств. Есть идеи? Спасибо. — спросил Пол Саке на форуме Microsoft.
Три: COM-ПОРТ исчез в диспетчере устройств.
Когда я открыл диспетчер устройств в то время, я обнаружил, что параметр COM-порта портативных устройств исчез из диспетчера устройств. Что мне нужно сделать, чтобы решить эту проблему? — сказал SAY014 на форуме HP.
Итак, как решить проблему и найти COM-порты Windows 10? Продолжайте читать!
Как добавить COM-порт в диспетчер устройств
Некоторые пользователи жаловались, что их COM-порты Widows 10 исчезли из диспетчера устройств после того, как они обновили свои платформы Windows. Какой бы ни была причина, пользователи в первую очередь заботятся о том, как восстановить недостающие COM-порты. Об этом я и расскажу в этом разделе.
Метод 1. Показать скрытые устройства.
Как я уже упоминал в начале этой статьи, пользователи не могут видеть COM-порты напрямую. Вместо этого им нужно открыть Диспетчер устройств -> выбрать Посмотреть вкладка -> выбрать Показать скрытые устройства . После этого они увидят Порты (COM и LPT) вариант, и им нужно только расширить его до COM-портов плавников.
Способ 2: добавить COM-порты вручную.
- Откройте Диспетчер устройств на своем компьютере с Windows 10.
- Нажми на Действие вариант из строки меню.
- выберите Добавить устаревшее оборудование из подменю, чтобы открыть окно «Добавить оборудование».
- Нажми на следующий кнопку, чтобы двигаться дальше.
- Проверьте Установите оборудование, которое я выбираю вручную из списка (Дополнительно) и нажмите следующий .
- Выбрать Порты (COM и LPT) из данного списка и нажмите следующий кнопка.
- выберите Стандартные типы портов вариант или производитель портов; затем щелкните следующий .
- Нажми на Конец кнопку для завершения.
Способ 3: обновите драйверы материнской платы.
Если драйверы материнской платы слишком устарели, это также приведет к отсутствию COM-портов в диспетчере устройств. Поэтому вам рекомендуется обновить драйверы материнской платы вручную и посмотреть, работает ли это.
Источник
Содержание
- 1 Используем стандартный HyperTerminal из Windows XP
- 2 Putty как аналог гипертерминала
- 3 Используем стандартный HyperTerminal из Windows XP
- 4 Putty как аналог гипертерминала
- 5 Блог о электронике
Если вам понадобится программа HyperTerminal в Windows 7, то смею вас огорчить: ее там больше нет. По какой-то причине разработчики компании Microsoft перестали включать эту замечательную утилиту в состав своих ОС (Vista, Server 2008/R2, Windows 7). Вероятно, одной из причин такого решения являться тот факт, что COM порты на современных компьютерах практически отсутствуют, а если и есть, то покрыты толстым слоем пыли…
Напомним, что HyperTerminal – это приложение, позволяющее эмулировать работу терминала при взаимодействии с удалёнными устройствами по последовательной шине (RS-232), dial-up-у или протоколу TCP/IP (последнее скорее редкость, предпочтительнее использовать telnet). Через консольный COM порт обычно настраивают различное сетевое оборудование, такое как маршрутизаторы, модемы, свитчи, АТС и т.д.
Так как же работать с COM-портами и устройствами на них в Windows 7 , когда нужен функционал старого доброго гипертерминала?
Используем стандартный HyperTerminal из Windows XP
Чтобы вернуть HyperTerminal в Windows 7 достаточно просто скопировать файлы данной программы из Windows XP. Нам понадобятся следующие файлы:
- C:Program FilesWindows NThypertrm.exe
- C:WINODWSsystem32hypertrm.dll
- C:WINODWSHelphypertrm.chm
- C:WindowsHelphyperterm.hlp
Скопируйте их в отдельный каталог в Windows 7, после чего можно запустить гипертерминал в Windows 7, открыв файл hypertrm.exe с явными правами админа (Run as administrator по правой кнопочке мыши).
Для тех счастливчиков, которые уже полностью мигрировали на Windows 7 и в чьем ведении не осталось Xp-шек, в архиве публикую все необходимые файлы.
Скачать hyperterminal для windows 7 : HyperTerminal_for_win7.zip (215 Кб)
Putty как аналог гипертерминала
Если вы хотите радикально избавиться от устаревшего гипертерминала, придется искать его аналоги для Windows 7.
Из наиболее удобных вариантов аналога мне видится утилита Putty (тем более она входит в арсенал практически любого администратора). Все, что необходимо сделать для работы Putty с локальным COM-портом, выполнить следующую настройку:
- Запустить утилиту putty.exe и в дереве настроек перейти в раздел Connection->Serial
- И задать нужные параметры для подключения к конкретному оборудованию. Для подключения к устройству Cisco выставляем следующие параметры:
- Bits per Second –> 9600
- Data bit –> 8
- Parity –> None
- Stop bit–> 1
- Flow control –> None

Если вам понадобится программа HyperTerminal в Windows 7, то смею вас огорчить: ее там больше нет. По какой-то причине разработчики компании Microsoft перестали включать эту замечательную утилиту в состав своих ОС (Vista, Server 2008/R2, Windows 7). Вероятно, одной из причин такого решения являться тот факт, что COM порты на современных компьютерах практически отсутствуют, а если и есть, то покрыты толстым слоем пыли…
Напомним, что HyperTerminal – это приложение, позволяющее эмулировать работу терминала при взаимодействии с удалёнными устройствами по последовательной шине (RS-232), dial-up-у или протоколу TCP/IP (последнее скорее редкость, предпочтительнее использовать telnet). Через консольный COM порт обычно настраивают различное сетевое оборудование, такое как маршрутизаторы, модемы, свитчи, АТС и т.д.
Так как же работать с COM-портами и устройствами на них в Windows 7 , когда нужен функционал старого доброго гипертерминала?
Используем стандартный HyperTerminal из Windows XP
Чтобы вернуть HyperTerminal в Windows 7 достаточно просто скопировать файлы данной программы из Windows XP. Нам понадобятся следующие файлы:
- C:Program FilesWindows NThypertrm.exe
- C:WINODWSsystem32hypertrm.dll
- C:WINODWSHelphypertrm.chm
- C:WindowsHelphyperterm.hlp
Скопируйте их в отдельный каталог в Windows 7, после чего можно запустить гипертерминал в Windows 7, открыв файл hypertrm.exe с явными правами админа (Run as administrator по правой кнопочке мыши).
Для тех счастливчиков, которые уже полностью мигрировали на Windows 7 и в чьем ведении не осталось Xp-шек, в архиве публикую все необходимые файлы.
Скачать hyperterminal для windows 7 : HyperTerminal_for_win7.zip (215 Кб)
Putty как аналог гипертерминала
Если вы хотите радикально избавиться от устаревшего гипертерминала, придется искать его аналоги для Windows 7.
Из наиболее удобных вариантов аналога мне видится утилита Putty (тем более она входит в арсенал практически любого администратора). Все, что необходимо сделать для работы Putty с локальным COM-портом, выполнить следующую настройку:
- Запустить утилиту putty.exe и в дереве настроек перейти в раздел Connection->Serial
- И задать нужные параметры для подключения к конкретному оборудованию. Для подключения к устройству Cisco выставляем следующие параметры:
- Bits per Second –> 9600
- Data bit –> 8
- Parity –> None
- Stop bit–> 1
- Flow control –> None

Блог о электронике
Практически постоянно приходится смотреть что шлет контроллер или заслать в него какой нибудь байтик. Это нужно для отладки, иногда для настройки. Порой для управления. Кому как, я так для отладки использую. Без толкового инструмента тут никак, поэтому я давно уже присмотрел себе парочку прикольных программок.
Первой хотел бы упомянуть Terminal v1.9b by Bray. На мой взгляд — гениальная программа! Более удобного интерфейса для работы я не встречал. Судите сами — все под рукой!
Для настроек скорости работы, номера порта, параметров передачи и прочих сиюминутных потребностей не надо даже по менюшкам лазать — все прям сразу же. Также можно в один тык выдать инфу в разных системах счисления, что порой бывает очень удобно. Я бы сказал жизненно необходимо.
В один клик доступна таблица ASCII, а среди особых фишек которую я очень люблю — возможность выдать поток данных в виде графика от 0 до 255.
А еще можно писать скрипты на паскалеподобном языке, делающие с входящими-исходящими данными всякие непотребности.
В общем, рулез!
Из минусов можно только отметить некоторую тормознутость при выводе в Hex кодах, но это мелочи. Еще автор похоже забил на эту разработку, так что новых версий я не видел уже много лет. Найти эту дивную программу можно много где, в том числе и у меня:
Вторая программа это COM Port Toolkit от Михаила Голикова. Ей я пользуюсь гораздо реже, но она умеет весьма нужную штуку — возможность перехватывать обмен данными между софтом и физическим COM портом. Это чертовски выручило меня когда я ломал защиту PLC, а также помогло отреверсить обмен между программой настройки модулей HM-TR433. В общем, редко, но метко.
Программка эта довольно проста в обращении, имеет три режима работы:
- Терминал
Может выдавать логи обмена данных улетевших к нами от нас. Слать из файла. Обрабатывать пересылаемое макросами (что может быть очень крутым подспорьем, но мне пока не пригождалось). Терминал как терминал, ничего особенного. - Прослушка
Это фишка уже поинтересней. Позволяет воткнуть комп в разрез между принимающим и передающим девайсом и прослушать передачу данных кто кому и что передал. Также ведутся логи с указанием времени передачи посылки. - Захват
Вот за эту фичу я и люблю эту программу — возможность снифферить обмен между софтом и портом. Редкая фича. Из бесплатных программ я нигде такого не встречал, а у программ вроде Advanced Serial Port Monitor или Free Serial Port Monitor эта фича доступна только в платной версии, тут же ее можно заюзать даже в демо версии.
Также можно писать скрипты на этот раз уже на Си подобном языке. Мне это больше нравится, т.к. я его лучше знаю.
Недостатков пожалуй три:
- Невозможность разделить в режиме «Захват» входящие и исходящие данные на два разных окна.
- Отстуствие русской документации, хотя бы по тому же скриптописанию.
- Шароварность. Впрочем, я бы не назвал это недостатком. Автор, я думаю, не святым духом питается.
Демка проработала 30 дней, потом захотела денег. Но свою работу по облегчению разбора протокола обмена PLC она выполнила.
Поначалу была мысль вспомнить шальное детство, сдуть пыль с родимого SoftICE и похачить защиту, но потом вспомнил что шашек такой формы не брал в руки уже лет 5, как минимум. Да и цена программы оказалась смешной — всего 10 баксов для русскоязычных пользователей.
Так что проще было ее зарегистрировать. Тем более штука нужная и уже неоднократно себя окупившая.
Зачем нужно открывать порты?
Существует множество приложений и игр, которые при использовании интернета подключаются через конкретный порт. Десятая версия Виндоус, в целях безопасности, блокирует свободное их использование. Также подобные подключения невозможны без соответствующей настройки роутера или антивирусной программы, если таковая установлена на вашем ПК. Пользователю нужно самому разрешить доступ, выставив соответствующие настройки.
Последовательный или COM-порт — это интерфейс стандарта RS-232, который служит для подключения различного оборудования к компьютеру. Из-за ограничения в размере информации (1 бит), передаваемой за один раз, данный порт получил второе название: последовательный. Интересным является тот факт, что в различных интерфейсах, таких как Ethernet или USB информация передаются также — последовательно, однако, такое название за ними не закрепилось.
Что делать если в компьютере нет COM-порта?
Изначально COM-порты использовались для подключения терминалов, модемов и мыши. В современное время основное назначение сводится к подключению всевозможных источников питания, микроконтроллеров, вычислительных систем, кассовых аппаратов и других устройств. Также COM-порт очень активно использовался для синхронизации компьютеров: к примеру, ноутбука с персональным компьютером. Сейчас такой подход сменился использованием USB-порта.
Проверка порта
Проверить открыт ли тот или иной порт на ПК, можно воспользовавшись специальными сервисами или командной строкой системы. Чтобы сделать это онлайн, потребуется проделать следующее:
- Перейдите на и выберите вариант«Проверка порта».
- Введите его номер и кликните «Проверить».
Сервис выдаст текущее состояние порта.
Чтобы проверить порт, используя специальную команду вам понадобится:
- Запустить командную строку, используя поиск Windows или отыскав её в стартовом меню системы.
- Вписать в окно программы netstat –a и нажать «Enter».
Перед вами отобразится список открытых на данный момент портов.
Что такое порты в Windows 7/10 и зачем они нужны
Для различения запросов и оптимизации соединения используются ещё протоколы и порты. О последних и пойдёт сегодня речь. Так что же такое порты, зачем они нужны, как узнать какие порты открыты на компьютере и почему они должны быть открыты или, напротив, закрыты?
Порт – это виртуальная единица, канал, номер соединения с удалённым клиентом или сервером, выделяемый той или иной программе. Непонятно? Попробуем объяснить доходчивей. Представьте себе огромное здание с 65 535 дверьми. Двери эти не простые, ведущие во внутренние комнаты, а волшебные, ведущие в другие такие же здания. Дом с множеством дверей – это ваш компьютер, а двери – это порты, через которые программы устанавливают соединение с другими компьютерами.
Когда приложение желает получить доступ в сеть, оно резервирует для себя порт с определённым номером, благодаря чему при обмене многочисленными данными не бывает путаницы. Когда программа завершает свою работу, порт освобождается, хотя для некоторых портов есть свои исключения. Например, порты 80 и 443 должны быть открыты постоянно, иначе некоторые программы не смогут соединиться с интернетом, если только в их алгоритмах не предусмотрена возможность альтернативного подключения. Другие порты желательно держать на замке, дабы избежать атак по сети и использования их вредоносными программами.
Открытие порта в фаерволе
Чтобы настроить порты используя встроенный в систему брандмауэр, потребуется установить правила подключений. Осуществить это можно проделав следующие операции:
- Откройте «Панель управления» через поиск в стартовом меню.
- В следующем окне зайдите в «Брандмауэр Защитника Windows».
- Нажмите «Дополнительные параметры».
В большинстве случаев требуется создать 2 правила – одно для входящих и второе для исходящих соединений.
- Выберите ссылку «Правила для входящих подключений» и кликните «Создать правило».
- В следующем окне выберите вариант «Для порта».
- Нажмите «Далее».
- Выберите протокол, через который будет работать приложение, для которого вы открываете порт.
- Отметьте вариант «Определенные локальные порты».
- Впишите номер порта.
- Кликните по кнопке «Далее».
- Выберите профили, к которым будет применяться созданное правило.
- Нажмите «Далее».
- Дайте правилу имя и впишите его описание.
- Кликните «Готово».
Те же самые действия нужно проделать с другим протоколом, если приложение для которого вы открываете порт, использует несколько типов соединения.
- Далее возвращаемся на главную страницу и выбираем вариант «Правила для исходящего подключения» и опять нажимаем «Создать правило». Создаем его таким же образом, как было описано ранее, для входящих подключений.
Вопросы открытия и изменения com-портов
Что касается того, как открываются com-порты Windows 7, здесь тоже ничего особо сложного нет. Иногда такая процедура понадобится для того, чтобы переназначить зарезервированные порты для некоторых устройств или же попросту удалить неиспользуемые.
Сначала кликаем на значке компьютера на Рабочем столе и выбираем строку свойств. На вкладке дополнительно жмем на кнопку переменных сред, после чего потребуется создать новую переменную с названием DEVMGR_SHOW_NONPRESENT_DEVICES со значением 1 (это позволит отобразить все порты и устройства, их использующие, в соответствующем диспетчере).
Теперь вызываем Диспетчер устройств либо из Панели управления, либо командой devmgmt.msc, вводим в строке меню «Выполнить». В нем необходимо отсортировать список устройств по типу. В разделе COM- и LPT-портов станут видны все неиспользуемые устройства, которые без надобности занимают соответствующие порты. Их можно совершенно просто удалить. Переназначение портов производится в субменю свойств любого установленного в системе компонента.
Настройки маршрутизатора
Открыв доступ в фаерволе, потребуется также изменить настройки маршрутизатора. Для этого нужно осуществить следующие действия:
- Открыть обозреватель и ввести IP адрес вашего роутера.
Обычно это 192.168.1.1 или 192.168.0.1 (точный адрес маршрутизатора можно найти не его панели или в инструкции).
- Введите ваш логин и пароль для доступа. (по умолчанию: Имя-admin; пароль-admin)
- В открывшемся меню отыщите пункт «Forwarding» и зайдите в раздел «PortTriggering».
- В графы «TriggerPort»и «Incoming Ports»ведите номер порта.
- Кликните «Save».
По окончании настройки роутер нужно перезагрузить, после чего порты станут доступны.
Данная операция может производится разными способами, в зависимости от модели маршрутизатора.
Почему должны быть открыты порты 80 и 443
Среди множества портов существует такие, которые резервируются популярными программами по умолчанию. Например, порты 80 и 443 используются в основном браузерами (80 для обычного и 443 для защищённого шифрованного соединения). Если эти порты окажутся закрытыми, могут возникнуть определённые проблемы при подключении к игровым и облачным сервисам, проведении транзакций и тому подобное. Спешить открывать порты 80 и 443, если они в результате проверки оказались закрыты, однако, не стоит. Если проблем с подключением нет, лучше всё оставить так как есть.
Открытие порта в антивирусе
Предоставление доступа в настройках фаервола и маршрутизатора может оказаться недостаточным, так как соединение может блокироваться антивирусным программным обеспечением. Рассмотрим, как можно открыть порт на примере антивируса Касперского. Для этого потребуется проделать следующие действия:
- Зайдите в настройки приложения, нажав на кнопку с изображением шестеренки.
- Выберите раздел «Дополнительно» и перейдите на вкладку «Сеть».
- Далее кликните «Выбрать».
- В появившемся списке выберите «Добавить».
- Впишите описание правила и укажите номер порта.
- Кликните «Добавить».
После этого желательно перезагрузить систему. Дополнительно можно добавить приложение, для которого вы настраиваете порт, в исключения, чтобы антивирус его не блокировал. Процедура доступа к определенному порту не является особо сложной операцией. Действуя в соответствии с данной инструкцией, вы сможете осуществить задуманное без особых проблем.
Как открывать порты на Windows 7 для Minecraft
Что же касается открытия портов для одной из самых популярных онлайн-игр под названием Minecraft, тут можно применить два основных метода: настроить их вручную или использовать специальные утилиты, что намного проще. Начнем со второго.
Можно установить небольшую утилиту под названием Simple Port Forwarding, после запуска программы нужно указать номер порта 25565, свой IP-адрес и выставить некоторые дополнительные параметры. Но тут следует учесть, что приложение является условно-бесплатным, а через неделю после начала использования его придется покупать.
Значит, пользователю понадобится знать, как открывать порты на Windows 7 именно для этой игры вручную. Разберем ситуацию на примере роутеров. Для начала через браузер нужно войти в его настройки и обратиться к разделу Port Forwarding. Здесь придется создать новое подключение, а в листе настроек ввести IP самого роутера, IP провайдерского сервера, номер искомого порта (25565) и не забыть поставить галочку напротив задействования протокола TCP. После этого нужно сохранить настройки и просто перезагрузить маршрутизатор и компьютер (ноутбук). Как видим, эта методика несколько сложнее, поскольку придется обращаться к провайдеру (по крайней мере, для того, чтобы узнать адрес его сервера).
( 2 оценки, среднее 5 из 5 )
Содержание
- Процедура открытия
- Способ 1: uTorrent
- Способ 2: Skype
- Способ 3: «Брандмауэр Windows»
- Способ 4: «Командная строка»
- Способ 5: Port Forwarding
- Вопросы и ответы
Для корректного функционирования некоторых программных продуктов необходимо открытие определенных портов. Установим, как это можно сделать для ОС Windows 7.
Читайте также: Как узнать свой port на Виндовс 7
Процедура открытия
Перед открытием порта нужно иметь представление, зачем вы выполняете данную процедуру и вообще нужно ли её проводить. Ведь это может служить источником уязвимости для компьютера, особенно если пользователь предоставит доступ неблагонадежным приложениям. В то же время, некоторые полезные программные продукты для оптимальной работы требуют открытия именно определенных портов. Например, для игры «Майнкрафт» — это port 25565, а для Скайпа – 80 и 433.
Указанную задачу можно решать, как при помощи встроенных инструментов Windows (настройки «Брандмауэра» и «Командная строка»), так и при помощи отдельных сторонних программ (например, Skype, uTorrent, Simple Port Forwarding).
Но следует помнить, что, если вы используете не прямое подключение к интернету, а подключение через роутер, то данная процедура принесет свои результаты только в том случае, если вы произведете открытие не только в Windows, но и в настройках роутера. Но мы этот вариант рассматривать не будем, так как, во-первых, роутер имеет косвенное отношение к самой операционной системе, а во-вторых, настройки определенных марок роутеров существенно отличаются, так что описывать определенную модель нет смысла.
Теперь рассмотрим конкретные способы открытия подробнее.
Способ 1: uTorrent
Начнем рассмотрение способов решения указанной задачи в Windows 7 с обзора действий в сторонних программах, в частности в приложении uTorrent. Сразу нужно сказать, что данный способ подойдет только тем пользователям, у которых статический IP.
- Откройте uTorrent. В меню щелкайте «Настройки». В списке переместитесь по позиции «Настройки программы». Также можно применить сочетание кнопок Ctrl+P.
- Запускается окошко настроек. Переместитесь в раздел «Соединение» с помощью бокового меню.
- В открывшемся окне нас будет интересовать блок параметров «Настройки порта». В область «Порт входящих соединений» введите номер того порта, который вам нужно открыть. Затем жмите «Применить» и «OK».
- После этого действия указанный сокет (port привязанный к конкретному IP-адресу) должен быть открыт. Для того, чтобы проверить это, щелкните в меню uTorrent «Настройки», а потом перейдите по пункту «Помощник настройки». Также можно использовать сочетание Ctrl+G.
- Открывается окошко помощника настройки. Галочку с пункта «Тест скорости» можно сразу снять, так как данный блок для поставленной задачи не нужен, а его проверка будет занимать только время. Нас интересует блок «Сеть». Около его наименования обязательно должна стоять галочка. В поле «Порт» должен стоять тот номер, который мы открыли ранее через настройки uTorrent. Он подтягивается в поле автоматически. Но если по какой-то причине отображается другой номер, то следует сменить его на нужный вариант. Далее жмите «Тестировать».
- Выполняется процедура проверки открытия сокета.
- После окончания процедуры проверки в окне uTorrent отобразится сообщение. Если задача выполнена успешно, то сообщение будет следующим: «Результаты: порт открыт». Если же задачу выполнить не удастся, как на изображении ниже, то сообщение будет такое: «Результаты: порт не открыт (загрузка возможна)». Скорее всего, причиной неудачи может являться то, что провайдер предоставляет вам не статический, а динамический IP. В таком случае открыть сокет через uTorrent не получится. Как это сделать для динамических IP-адресов другими способами, будет рассмотрено далее.
Читайте также: Про порты в uTorrent
Способ 2: Skype
Следующий способ решения поставленной задачи предполагает использование программы для общения Skype. Данный вариант также подойдет только тем пользователям, которым провайдер выделил статический IP.
- Произведите запуск программы Скайп. В горизонтальном меню щелкните «Инструменты». Перейдите по пункту «Настройки…».
- Запускается окошко конфигурации. Переместитесь при помощи бокового меню в раздел «Дополнительно».
- Переместитесь в подраздел «Соединение».
- Активируется окошко конфигурации соединения в Скайпе. В области «Использовать порт для входящих соединений» нужно вписать номер того порта, который вы собираетесь открыть. Затем щелкните «Сохранить».
- После этого откроется окошко, в котором сообщается, что все изменения будут применены при следующем запуске Скайпа. Жмите «OK».
- Произведите перезапуск Скайпа. Если вы используете статический IP, то в таком случае указанный сокет откроется.
Урок: Порты, необходимые для входящих соединений Skype
Способ 3: «Брандмауэр Windows»
Этот способ предусматривает выполнение манипуляций через «Брандмауэр Виндовс», то есть, без использования сторонних приложений, а только при помощи ресурсов самой операционной системы. Указанный вариант подойдет как для пользователей, использующих статический IP-адрес, так и применяющих динамический IP.
- Чтобы перейти к запуску «Брандмауэра Windows», щелкните «Пуск», после чего нажмите на «Панель управления».
- Далее щелкайте «Система и безопасность».
- После этого нажимайте «Брандмауэр Windows».
Существует и более быстрый вариант перехода в нужный раздел, но требующий запоминания определенной команды. Он осуществляется посредством инструмента «Выполнить». Вызываем его, нажав Win+R. Вписываем:
firewall.cplКликайте «OK».
- При любом из этих действий запускается окно конфигурации «Брандмауэра». В боковом меню щелкайте «Дополнительные параметры».
- Теперь переместитесь с помощью бокового меню в раздел «Правила для входящих подключений».
- Открывается инструмент управления правилами входящих подключений. Чтобы открыть определенный сокет, нам предстоит сформировать новое правило. В боковом меню жмите «Создать правило…».
- Запускается инструмент формирования правил. Прежде всего, нужно выбрать его тип. В блоке «Правило какого типа вы хотите создать?» установите радиокнопку в позицию «Для порта» и кликайте «Далее».
- Затем в блоке «Укажите протокол» оставьте радиокнопку в позиции «Протокол TCP». В блоке «Укажите порты» ставим радиокнопку в позицию «Определенные локальные порты». В поле справа от этого параметра впишите номер конкретного порта, который собираетесь активировать. Жмите «Далее».
- Теперь требуется указать действие. Установите переключатель в позицию «Разрешить подключение». Нажимайте «Далее».
- Затем следует указать тип профилей:
- Частный;
- Доменный;
- Публичный.
Около каждого из указанных пунктов должна быть установлена галочка. Нажимайте «Далее».
- В следующем окошке в поле «Имя» требуется указать произвольное наименование создаваемого правила. В поле «Описание» по желанию можно оставить комментарий к правилу, но делать это не обязательно. После этого можете нажать «Готово».
- Итак, правило для протокола TCP создано. Но чтобы обеспечить гарантию корректной работы, нужно для этого же сокета ещё создать аналогичную запись для UDP. Для этого опять жмите «Создать правило…».
- В открывшемся окне опять установите радиокнопку в позицию «Для порта». Нажимайте «Далее».
- Теперь установите радиокнопку в позицию «Протокол UDP». Внизу, оставив радиокнопку в позиции «Определенные локальные порты», выставляем тот же номер, что и в вышеописанной ситуации. Жмите «Далее».
- В новом окошке оставляем существующую конфигурацию, то есть, переключатель должен стоять в позиции «Разрешить подключение». Кликайте «Далее».
- В следующем окошке опять проследите, чтобы около каждого профиля были установлены галочки, и жмите «Далее».
- На завершающем шаге в поле «Имя» вписываем наименование правила. Оно должно отличаться от того имени, которое было присвоено предыдущему правилу. Теперь следует жать «Готово».
- Мы сформировали два правила, которые обеспечат активацию выбранного сокета.
Способ 4: «Командная строка»
Выполнить задачу можете, используя «Командную строку». Активацию её нужно проводить обязательно с административными правами.
- Щелкните «Пуск». Переместитесь во «Все программы».
- Найдите в перечне каталог «Стандартные» и войдите в него.
- В списке программ отыщите название «Командная строка». Кликайте по нему мышкой, используя кнопку справа. В перечне остановитесь на пункте «Запуск от имени администратора».
- Открывается окошко «CMD». Для активации сокета TCP нужно ввести выражение по шаблону:
netsh advfirewall firewall add rule name=L2TP_TCP protocol=TCP localport=**** action=allow dir=INСимволы «****» требуется заменить конкретным номером.
- После введения выражения жмите Enter. Активируется указанный сокет.
- Теперь произведем активацию по UPD. Шаблон выражения таков:
netsh advfirewall firewall add rule name="Open Port ****" dir=in action=allow protocol=UDP localport=****Замените звезды нумерацией. Вбейте выражение в окошко консоли и кликайте Enter.
- Активация по UPD выполнена.
Урок: Активация «Командной строки» в Виндовс 7
Способ 5: Port Forwarding
Завершим данный урок описанием способа при помощи приложения, которое специально предназначено для выполнения данной задачи — Simple Port Forwarding. Применение указанной программы является единственным вариантом из всех описанных, выполняя который можно открыть сокет не только в ОС, но и в параметрах роутера, причем в окно его настроек пользователю даже не придется заходить. Таким образом, данный способ является универсальным для большинства моделей роутеров.
Скачать Simple Port Forwarding
- После запуска Simple Port Forwarding, прежде всего, для большего удобства работы в данной программе нужно сменить язык интерфейса с английского, который установлен по умолчанию, на русский. Для этого щелкните по полю в нижнем левом углу окна, в котором указанное название текущего языка программы. В нашем случае это «English I English».
- Открывается большой перечень различных языков. Выберите в нем «Russian I Русский».
- После этого интерфейс приложения будет русифицирован.
- В поле «IP-адрес роутера» должен автоматически отобразиться IP вашего роутера.
Если этого не произошло, то его придется вбить вручную. В подавляющем большинстве случаев это будет следующий адрес:
192.168.1.1Но лучше все-таки удостовериться в его правильности через «Командную строку». На этот раз не обязательно запускать данный инструмент с административными правами, а поэтому произведем его запуск более быстрым способом, чем это рассматривалось нами ранее. Наберите Win+R. В открывшемся поле «Выполнить» введите:
cmdНажимайте «OK».
В запустившееся окно «Командной строки» введите выражение:
IpconfigЖмите Enter.
После этого отобразятся основные сведения подключения. Нам нужно значение напротив параметра «Основной шлюз». Именно его и следует вписать в поле «IP-адрес роутера» в окне приложения Simple Port Forwarding. Окошко «Командной строки» пока не закрываем, так как отображаемые в ней данные нам могут пригодиться в дальнейшем.
- Теперь нужно отыскать роутер через интерфейс программы. Нажимайте «Поиск».
- Открывается список с наименованием различных моделей более чем 3000 роутеров. В нем нужно отыскать наименование той модели, к которой подключен ваш компьютер.
Если вы не знаете наименование модели, то в большинстве случаев её можно увидеть на корпусе роутера. Также можно узнать его название через интерфейс браузера. Для этого введите в адресную строку любого веб-обозревателя тот IP-адрес, который мы ранее определили через «Командную строку». Он находится около параметра «Основной шлюз». После того, как он введен в адресную строку браузера, жмите Enter. Откроется окно настроек роутера. В зависимости от его марки, наименование модели можно посмотреть либо в открывшемся окне, либо в названии вкладки.
После этого отыщите название роутера в том списке, который представлен в программе Simple Port Forwarding, и щелкните по нему дважды.
- Затем в полях программы «Логин» и «Пароль» отобразятся стандартные для конкретной модели роутера данные учетной записи. Если вы ранее их изменили вручную, то следует ввести актуальные на данный момент логин и пароль.
- Далее щелкните по кнопке «Add Entry» («Добавить запись») в виде знака «+».
- В открывшемся окне добавления нового сокета щелкните по кнопке «Добавить особую».
- Далее запускается окно, в котором нужно указать параметры открываемого сокета. В поле «Имя» записываем любое произвольное наименование, по длине не превышающее 10 символов, по которому вы будете идентифицировать данную запись. В области «Тип» оставляем параметр «TCP/UDP». Таким образом, нам не придется для каждого протокола создавать отдельную запись. В области «Начальный порт» и «Конечный порт» вбейте номер того порта, который собираетесь открыть. Можете даже вбить целый диапазон. В таком случае будет открыты все сокеты указанного интервала номеров. В поле «IP-адрес» данные должны подтягиваться автоматически. Поэтому существующее значение не меняйте.
Но на всякий случай его можно проверить. Оно должно соответствовать тому значению, которое отображается около параметра «IPv4-адрес» в окне «Командной строки».
После того, как все указанные настройки произведены, жмите в интерфейсе программы Simple Port Forwarding кнопку «Добавить».
- Затем, чтобы вернуться в основное окно программы, закройте окошко добавления порта.
- Как видим, созданная нами запись появилась в окне программы. Выделяем её и жмем «Выполнить».
- После этого будет выполнена процедура открытия сокета, после завершения которой в конце отчета отобразится надпись «Добавление окончено».
- Итак, поставленная задача выполнена. Теперь можете спокойно закрывать Simple Port Forwarding и «Командную строку».
Как видим, существует много способов открытия порта как посредством встроенных инструментов Windows, так и при помощи сторонних программ. Но большинство из них откроют только сокет в операционной системе, а его открытие в настройках роутера придется выполнять отдельно. Но все-таки имеются отдельные программы, например Simple Port Forwarding, которые позволят справиться пользователю с обеими озвученными выше задачами одновременно без проведения ручных манипуляций с настройками роутера.
| Последовательный порт на практике служит для подключения к компьютеру считывателей штрих-кодов, электронных весов, а также другого внешнего оборудования. Статья описывает работу с последовательным портом в 1С:Предприятие 7.7 и 8.0. Приведен пример исходного кода внешней компоненты (Delphi 6), которая заменяет типовую компоненту scanopos.dll, и умеет работать с двумя или более сканерами. | Автор статьи: romix | Редакторы: Волшебник, Vovan58, VoDo Последняя редакция №19 от 06.05.11 | История URL: http://kb.mista.ru/article.php?id=77 |
Ключевые слова: последовательный порт, COM, RS232, четность, кабель, сканер, RS-232, асинхронный, USB, ОбработкаВнешнегоСобытия, внешняя компонента, Delphi, scanopos.dll, TThread, торговое оборудование, связь
Интерфейс RS-232 был разработан в 1969 году рядом крупных промышленных корпораций и опубликован Ассоциацией электронной промышленности США (Electronic Industries Association — EIA). (http://ru.wikipedia.org/wiki/RS-232).
HyperTerminal
Программа HyperTerminal позволяет просматривать, что приходит на ком-порт.
Пуск-Программы-Стандартные-Связь-HyperTerminal
Программа Portmon для Windows
Автор: Марк Руссинович (Mark Russinovich)
Программа Portmon предназначена для отслеживания и отображения всей активности последовательных и параллельных портов в системе.
http://www.microsoft.com/rus/technet/sysinternals/utilities/Portmon.mspx
Приобретение правильного сканера
Меня очень часто спрашивают: почему не работает сканер штрихкодов в 1С.
Штрихкодовые сканеры различаются интерфейсом подключения. В частности, сканеры USB могут имитировать клавиатуру (это проявляется тем, что штрихкод считывается в блокноте), имитировать интерфейс RS-232 или работать по USB без имитации чего-либо. Все три варианта часто различаются шнуром, который реализует тот или иной интерфейс.
Для 1С наименее всего подходят клавиатурные сканеры: считанный штрихкод не попадет в процедуру ОбработкаВнешнегоСобытия. Поэтому, если есть такая возможность, лучше заменить такой сканер на RS-232 или USB (имитация RS-232). См. также раздел «Поддержка сканеров с клавиатурным интерфейсом» в конце этой статьи. О подключения сканера штрих-кода через COM-порт — см. статью Книга знаний: Подключение сканера штрих-кодов к 1С через COM-порт.
Существуют и более старые (не USB) варианты сканеров, которые подключаются «в разрыв клавиатуры».
Напишу еще раз: приобретения клавиатурных или имитирующих клавиатуру сканеров для работы в 1С следует избегать.
Эмуляция COM-порта при наличии USB-соединения
Имеется возможность представить порт USB «под именем» свободного COM-порта, например, при помощи драйвера (FTDI, сайт http://www.ftdichip.com), и работать с ним как с новым COM-портом.
Стандартные установки последовательного порта
При экспериментах я устанавливал следующие (стандартные) настройки порта: скорость 9600 бит/с, 1 стоповый бит, нет контроля четности, 8 бит/байт). Для своих опытов я использовал кабель для соединения портов COM1 и COM2. Вы можете спаять такой кабель по схеме http://subscribe.ru/archive/tech.electronics/200104/21033223.html), или приобрести его на рынке примерно за 70 рублей.
Чувствительность к «горячему» подключению
Следует отметить, что COM и LPT-порты чувствительны к «горячему» подключению — соединяя включенные устройства, вы можете спалить порты (или что-то еще). Поэтому перед подключением устройства я рекомендую отключать их от сети питания, и только потом их выполнять их электрическое соединение.
USB этим недостатком не страдает, и дозволяет «горячее» подключение устройств.
Посылка тестовых данных в COM-порт
Имея тестовый кабель, вы уже можете экспериментировать с внешними компонентами для 1С:Предприятие.
Посылку тестовых данных в порт я производил из пакетного (.BAT) файла MS-DOS. Содержимое моего файла test.bat:
mode com2 baud=9600 parity=n data=8 stop=1
type c:test.txt >com2
В файле c:test.txt введите несколько символов (например, 1234567890) и завершите — обязательно! — их символом перевода строки (нажатием Enter).
Альтернативный вариант записи в com:Текст = Новый ЗаписьТекста("\.Com1",КодировкаТекста.UTF8); Текст.ЗаписатьСтроку("СтрокаДляПечати"); Текст.ЗаписатьСтроку("PF"); Текст.Закрыть();Программа, подключенная к другому концу кабеля, может быть тестовой программой TestComPort.exe (скачайте комплект, приведенный в конце статьи; в программе надо выбрать порт — в данном случае COM1, нажать Открыть, и уже можно посылать в нее символы при помощи BAT-файла, в большом окне вы увидите принятые текстовые строки), конфигурацией для 1С:Предприятие, приложенной в этом же архиве, или стандартной конфигурацией наподобие «1С:Торговля и Склад», где активизирована работа со сканером, подключенным в последовательный порт (внешняя компонента scanopos.dll).
Получение внешнего события в 1С:Предприятие
Внешнее событие, например, со сканера, с другого внешнего оборудования, или просто сгенерированное программно, приходит в 1С (как 7.7, так и 8.0) в предопределенную процедуру
ОбработкаВнешнегоСобытия()./////////////////////////////////////////////////////////////////////// Процедура ОбработкаВнешнегоСобытия(Источник,Событие,Данные)//Предопределенная процедура 1С //Глобальный обработчик внешнего события Сообщить("Внешнее событие: Источник="+Источник+" Событие="+Событие+" Данные="+Данные); КонецПроцедурыЭта процедура может располагаться в глобальном модуле или модуле формы 1С:Предприятие 7.7 или 8.0. Процедура принимает три входящих параметра: Источник, Событие и Данные. Это три текстовые строки, которые могут принимать произвольные значения — в качестве Источника можно установить имя внешней компоненты, в качестве события — строку-идентификатор события, например, «BarCodeValue», а в качестве данных — данные от устройства, например, считанный штрихкод.
Инициализация внешней компоненты
Код процедуры ПриНачалеРаботыСистемы() в тестовой конфигурации выглядит следующим образом:
/////////////////////////////////////////////////////////////////////// Процедура ПриНачалеРаботыСистемы() //Предопределенная процедура 1С ок=1; Если глЗагрузитьВнешнююКомпоненту("vk_rs232")=0 Тогда Сообщить("Внешняя компонента не была загружена!","!"); Иначе rs232=СоздатьОбъект("AddIn.vk_rs232"); КонецЕсли; ИмяПорта=""+Константа.ComPort; Сообщить("Константа.ComPort: "+ИмяПорта); Сообщить("При считывании кода, который завершается символами #13#10, здесь должны появляться считанные строки."); //Начинаем слушать порт rs232.ОткрытьПорт(ИмяПорта); КонецПроцедурыПервый запуск конфигурации необходимо производить под правами администратора или привилегированного пользователя Windows. Это необходимо для любых внешних компонент или OLE-объектов, чтобы компонента (DLL) могла «прописать» себя в системный реестр Windows.
Пример работы с COM-портом
Рассмотренные ниже примеры работы с последовательным (COM-) портом будут использовать средства Windows API (системные функции CreateFile и т.д.). Для компиляции примеров потребуется Delphi версии 6 (впрочем, вы легко сможете переделать примеры под любой язык программирования, который поддерживает вызовы Windows API).
В конце статьи приведена ссылка, по которой вы можете скачать работающие примеры кода внешней компоненты (vk_rs232.dll) и упрощенного тестового примера (TestComPort.exe, который содержит 120 строк тестового кода). Рассмотренная в качестве примера внешняя компонента для 1С:Предприятие
умеет читать текстовые строки из последовательного порта, и представлять их как событие считывания штрихкода «BarCodeValue». Поэтому компоненту можно без изменений использовать, например, в конфигурации «Торговля и Склад» в качестве замены для штатной компоненты для считывания штрихкодов. Также компонента умеет записывать «встречные» данные в последовательный порт, если это необходимо для работы с устройствами (для сканеров штрих-кодов это не нужно).Пример расчитан на передачу в устройство или из устройства текстовых строк, разделенных символами 13,10, что характерно, например, для сканеров штрихкодов. Я использую фиксированные настройки (скорость — 9600, один стоп-бит, без бита четности, 8 бит в одном байте), а также фиксированные настройки таймаута (чтение «отваливается» через относительно короткий промежуток времени, чтобы избежать зависания). Вы можете переделать эти умолчания под ваше оборудование и требования к программному обеспечению.
Настройка сканера
Вы можете настроить сканер на те или иные завершающие коды (#13#10 и другие), а также изменить его настройки при помощи установочных штрихкодов, которые обычно поставляются в комплекте устройства.
Общая идеология работы с RS-232 в системе Windows
В MS-DOS (и ранних версиях Windows, включая 95 и 98), работа с последовательными портами часто производилась напрямую через порты ввода-вывода командами Ассемблера IN и OUT. Этот способ не поддерживают современные операционные системы, начиная с Windows NT. В них остается (надо сказать, довольно древняя) возможность работы с этими портами как с файлами.
Например, достаточно открыть файл с именем «COM1», чтобы можно было писать в него данные для внешнего устройства, и читать из него данные от этого устройства (входной и выходной поток данных не пересекаются).
hCom:=CreateFile("COM2", ... ); ok:=WriteFile( //uses Windows hCom, //Файл Buff[1], //Буфер откуда пишем nBytes, //Число байтов для считывания wr_cnt, //Число записанных байтов nil ); ok:=ReadFile( //uses Windows hCom, //Файл Buff, //Буфер куда считываем 100, //Число байтов для считывания rd_cnt, //Число считанных байтов nil ); CloseHandle(hCom);Настройки параметров и таймаутов COM-порта производятся при помощи функций SetCommState и SetCommTimeOuts соответственно. Ссылка на работающий пример кода, который показывает эту идею более развернуто, приведена в конце статьи.
Конечно, есть возможность работать с COM-портом и «более простыми средствами» — вплоть до открытия файла с именем «COM2», записи строк в этот файл и чтения встречных данных от устройства из этого же файла.
Внешняя компонента, по сравнению с этим «простым» решением, добавляет возможность генерировать события считывания данных (например, штрихкодов со сканера) в асинхронном режиме, когда 1С не «замирает» до очередного считывания штрихкода, и не «крутится» в бесконечном цикле чтения, а получает внешние события, и реагирует на них в предопределенной процедуре ОбработкаВнешнегоСобытия(). Это удобно для пользователя, и не заставляет его нажимать на клавиатуре лишние клавиши перед считыванием штрихкода.MSDN
В качестве официальной справки по различным функциям Windows используйте MSDN, который можно приобрести на DVD или на 3-х CD. В качестве «источника и составной части» он входит в комплект средств разработки от Microsoft, или приобретается отдельно. Кроме того, MSDN выложен в интернете, и как правило, находится в первых строках запросов в поисковике Google по контрастному запросу наподобие «SetCommState».
Поддержка двух или более сканеров (08.03.2006)
Компонента теперь использует потоки (объект TThread) вместо таймера. Компонента содержит тестовый пример для работы с двумя объектами (например, двумя сканерами).
Настройка конца строки (12.07.2006)
Компонента понимает свойство КонецСтроки (в англоязычном написании — EOL).
По умолчанию — Симв(13)+Симв(10) в качестве последовательности, которая отделяет один штрихкод от другого.Поддержка сканеров с клавиатурным интерфейсом (20.09.2006)
Компонента поддерживает перехват событий клавиатуры.
rs232.ПерехватКлавиатуры(1);Это позволяет использовать сканеры с клавиатурным интерфейсом. Однако, нажатия на клавиши не подавляются. Строка очищается при каждой паузе между нажатиями на клавиши длительностью более 1 секунды. Событие генерируется по нажатию на клавишу Enter.
(есть другой способ подключения сканера штрих-кода в разрыв клавиатуры — см. статью Книга знаний: v8: Сканер ШК в разрыв клавиатуры в стандартных конфигурациях (ТиС, УТ))Глубина буфера событий
Компонента позволяет выставить глубину буфера событий (свойство ГлубинаБуфераСобытий).
Это значит, что если компьютер занят рассчетами, а в это время приходят новые события, то они будут накапливаться только в пределах этого буфера (последующие события будут потеряны).
iEvent := nil;
pConnection.QueryInterface(IID_IAsyncEvent,iEvent);
iEvent.SetEventBufferDepth(300); //глубина буфера событийЗаключение
Мы рассмотрели работу с последовательным портом RS-232 из 1С:Предприятие. Различие между версиями 1С:Предприятие 7.7 и 8.0 в данном случае несущественно — внешние компоненты совместимы и могут использоваться в обеих версиях системы. Вы можете посылать данные в порт или считывать их из порта, чтобы управлять внешним устройством или принимать данные от него по протоколу RS-232. При помощи тестового кабеля, который соединяет два COM-порта, вы можете имитировать работу с оборудованием, даже не имея самого устройства в наличии.
Скачать тестовую конфигурацию и исходный код внешней компоненты
Скачать тестовую конфигурацию и исходный код внешней компоненты вы можете по этой ссылке:
http://x-romix.narod.ru/vk_rs232.rar
(скачивать ЛЕВОЙ кнопкой мыши, 280К)http://x-romix.narod.ru/vk_rs232_hex.zip — версия компоненты для двоичного обмена (HEX-формат, шестнадцатеричные цифры от 00 до FF).
Всем привет! Сегодня я расскажу вам, как проверить и открыть порты на Windows 7. Мы попробуем три способа открытия: командная строка, брандмауэр и дополнительные программы. Возможно вам нужен будет проброс порта, но эта манипуляция делается на роутере, об этом я напишу в самой последней главе статьи. Также в самом начале вы можете посмотреть PDF файлик, где указаны все возможные порты (80, 7777б 1935, 27015) и их предназначение, возможно эта информация вам понадобится.
Содержание
- Список всех портов
- Через Брандмауэр
- Через командную строку
- Как посмотреть результат открытия
- Как отрыть 80 порт
- Дополнительные программы
- Проброс портов
- Задать вопрос автору статьи
Список всех портов
Через Брандмауэр
- Кликаем по кнопке «Пуск» (находится в левом нижнем углу). Далее переходим в «Панель управления». На панели найдите раздел «Брандмауэр Windows». Если по каким-то причинам вы не можете его найти, то в правом верхнем углу найдите «Режим просмотра» и переключите его в параметр «Крупные значки».
- В левом блоке нажмите по ссылке «Дополнительные параметры».
- В левом блоке у нас есть два раздела, которые вам должны понадобиться, правила для входящих и исходящих подключений. Дело в том, что иногда для некоторых программ и игр нужно создавать сразу два правила – помните об этом. Нажимаем на входящее правило.
- Теперь смотрите в правый блок, нажмите по кнопке создания в самом верху. Тут вы увидите несколько пунктов, но нас интересует второй.
- И тут мы теперь видим два протокола TCP и UDP. Вам нужно уточнить, какие именно протоколы используется в той или иной программе. Но по опыту скажу, что обычно создаются два правила для каждого из протоколов. То есть скорее всего вам нужно будет создать 2 правила исходящих для TCP и UDP и два правила входящих для тех же самых протоколов. В итоге их получится 4. Ниже указываем номер порт.
ВНИМАНИЕ! Указывать «Все локальные порты» не рекомендуются по соображениям безопасности.
- Далее выбираем первые пункт, как на картинке ниже.
- Теперь указываем тип сетей. Для того, чтобы не возникало никаких конфликтов, лучше указать все.
- Вписываем наименование и описания, для того чтобы потом не забыть – для чего это правило было создано.
- Напоминаю, что скорее всего вам нужно будет создать еще как минимум одно правило для исходящего подключения. Ну и не забываем про дополнительный протокол.
Через командную строку
Все то же самое можно сделать через командную строку Виндовс. Для этого откройте командную строку. Её можно найти в папке «Стандартные» по всех программах. Или ввести это название в поисковую строку меню «Пуск». Запускаем с правами администратор, для этого кликаем правой кнопкой мыши по программе и выбираем нужный режим запуска.
Теперь вводим команду:
netsh advfirewall firewall add rule name=”Наименование правила” protocol=”TCP или UDP” localport=Номер порта action=allow dir=IN
Как посмотреть результат открытия
Итак, порты мы открыли, но теперь давайте проверим, чтобы он был открыт в самой семерке.
После этого вводим команду:
netstat –aon | more
Вы можете увидеть несколько параметров:
- Listening – все норм, порт открыт.
- Established – информация по порту передается, тоже все хорошо.
- Closewait – порт закрыт и информация не передается.
- Timewait – от порта нет ответа.
Если вы запутались или не можете найти нужный вход, то можно воспользоваться специальным онлайн сервисом – переходим по ссылке, вводим номер входа, нажимаем по кнопке проверки.
Как отрыть 80 порт
Прошлые способы вам не помогут, так как данный выход используется системным файлом. Поэтому нужно выполнить следующие действия:
- Открываем консольку с админ правами и внимательно вписываем
netsh http add iplisten ipaddress=::
- Теперь открываем проводник или «Мой компьютер» и проходим по пути:
C:WindowsSystem32driversetc
- Открываем файл «Hosts» с помощью блокнота и добавляем в самый конец запись:
127.0.0.1 local
- Не забываем сохранить файлик.
- Перезагружаем комп.
- Если проблема осталась, а вход все равно закрыт, то в «Панели управления» перейдите в «Программы и компоненты».
- Слева в блоке перейдите в раздел компонентов Windows.
- Отключаем IIS.
- Опять перезагружаемся.
Дополнительные программы
Для более удобной работы можно использовать сторонние приложения. Они более удобные в работе из-за того, что помимо быстрого открытия и закрытия портов смогут показать, какими приложениями и процессами заняты уже открытые входы.
- CurrPorts – удобная и бесплатная программа, которая быстро покажет всю информацию по выделенному выходу.
- UPnP Wizard – еще одна удобная и полезная утилита. Проблема только в том, что она имеет только английский интерфейс.
Проброс портов
Многие путают понятие открытие портов и проброс. Про открытие я думаю все понятно. Но вот когда компьютер или ноутбук подключен к глобальной сети через роутер, который контролирует трафик, нужно именно пробросить порт, чтобы маршрутизатор пропускал пакеты информации по выделенному каналу на ваш компьютер.
Все эти настройки делаются в Web-интерфейсе интернет-центра. Сначала вам нужно зайти в Web-конфигуратор – нужно ввести IP или DNS адрес роутера в адресную строку любого браузера. Если вы не знаете, как туда зайти, то об этом подробно написано тут.
Так как интерфейсы у всех аппаратов разные, то нужно смотреть отдельные инструкции по своим моделям:
- D-Link
- ASUS
- TP-Link
- Tenda
- Upvel
- Netis
Если у вас еще остались вопросы, или я что-то не написал, то пишите свои вопросы в комментариях.