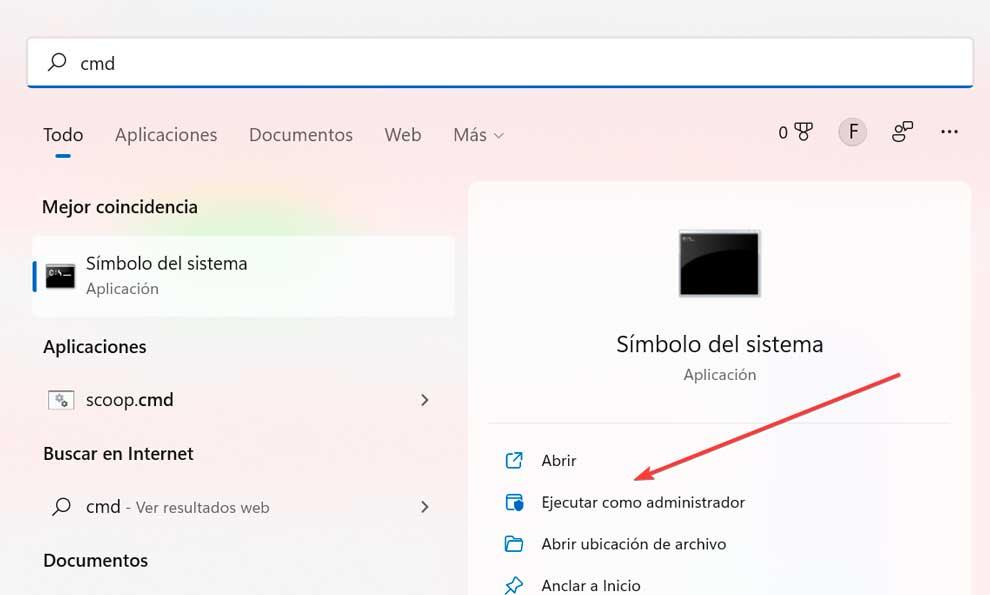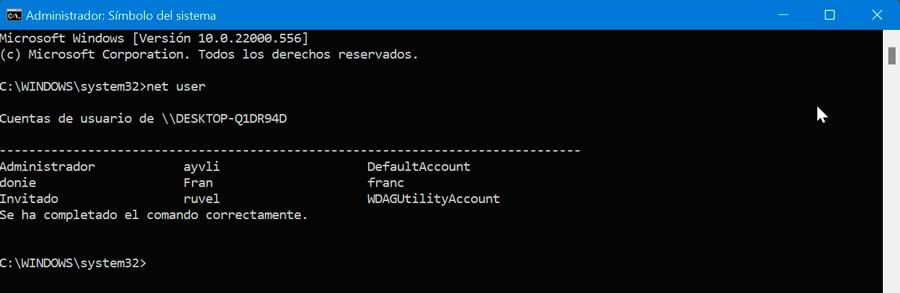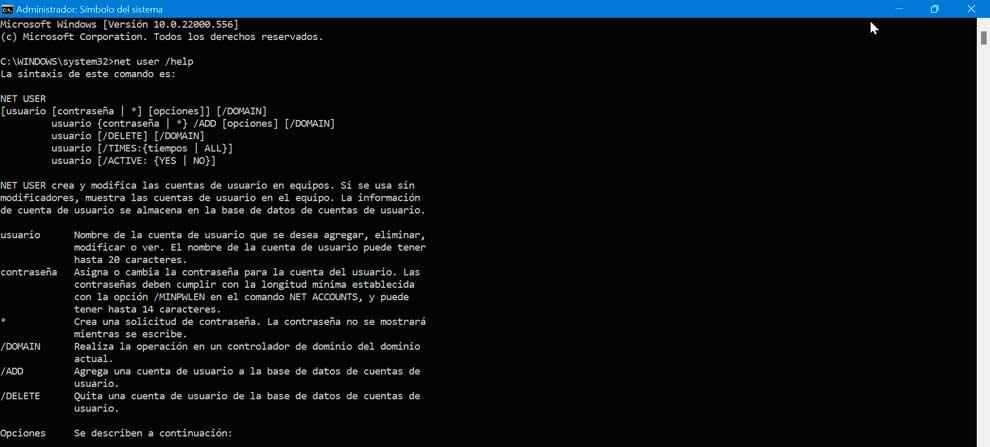NET USER — управление учетными записями пользователей
Команда NET USER предназначена для добавления, редактирования или просмотра учетных записей пользователей на компьютерах. При выполнении команды в командной строке без параметров отображается список учетных записей пользователей Windows, присутствующих на компьютере (эта команда также хорошо работает и в Windows 10). Информация об учетных записях пользователей хранится в базе данных Windows.
Возможности команды Net User
Давайте перечислим какие операции мы можем сделать с помощью команды Net User
- Добавить учетную запись;
- Добавить пароль учетной записи;
- Изменить пароль учетной записи;
- Отключить учетную запись;
- Удалить учетную запись.
Видео — Полное ознакомление с NET USER (примеры, вопросы на ответы)
Синтаксис команды NET USER
net user [имя_пользователя [пароль | *] [параметры]] [/domain]
net user имя_пользователя {пароль | *} /add [параметры] [/domain]
net user имя_пользователя [/delete] [/domain], где
- имя_пользователя — Указывает имя учётной записи пользователя, которую можно добавить, удалить, отредактировать или просмотреть. Имя может иметь длину до 20 символов.
- пароль — Присваивает или изменяет пароль пользователя. Введите звездочку (*) для вывода приглашения на ввод пароля. При вводе с клавиатуры символы пароля не выводятся на экран.
- /domain — Выполняет операцию на контроллере основного для данного компьютера домена.
- параметры — Задает параметр командной строки для команды.
- net help команда — Отображение справки для указанной команды net.
- /delete — Удаление учетной записи пользователя.
Примеры команды NET USER
- Для вывода списка всех пользователей данного компьютера служит команда: net user;
- Для добавления учетной записи пользователя User1 с полным именем пользователя и паролем 123 используется следующая команда: net user User1 123 /add /fullname:»User1 » /comment:»Для тестов»;
- Для вывода информации о пользователе » User1″ служит следующая команда: net user User1;
- Для изменения пароля пользователя User1 на пароль 890 служит команда net user User1 890;
- Для отключения учетной записи необходимо ввести команду: net user User1 /active:no;
- Для удаления учетной записи необходимо ввести команду: net user User1 /delete.
Вопросы от подписчиков и примеры использования Net User
- Как включить встроенную учетную запись Администратора? Как получить права администратора в Windows? Для этого нужно ввести команду — net user администратор /active:yes и учетная запись Администратор будет включена (по умолчанию в системе эта учетная запись отключена);
- Как создать с помощью net user пользователя с правами администратора? Заранее скажу, используя дополнительно команду Net Localgroup можно добавлять учетные записи в нужную группу – Администраторы, Опытные пользователи или просто в группу Пользователи;
- Net user сменить пароль, net user изменить пароль, net user имя_пользователя сделать новый_пароль – эти все моменты мы показали net user User1 890;
- Net user отказано в доступе, net user команда выполнена с ошибками. Так, уважаемый пользователь все дело в правах, если вы запускаете командную строку без административных прав (т.е. под обычным пользователем), консоль выведет ошибку;
- Net user не найдено имя пользователя – тут еще проще, в системе нету такого пользователя, т.е. скорее всего логин написан с ошибками;
- Net user как сделать пустой пароль — Чтобы скинуть пароль пользователя на пустой введем команду net user User1 «»;
- Net user как переименовать пользователя? Очень интересный вопрос! Командой net user переименовать не получится, но мы предлагаем вам воспользоваться командой — wmic useraccount where name=’currentname’ rename newname.
Дополнительные параметы команды NET USER
Также рекомендуем ознакомиться с дополнительными параметрами команды Net User:
/active:{yes | no} — Активирует или деактивирует учетную запись. Если учетная запись не активирована, пользователь не может получить доступ к серверу. По умолчанию учетная запись активирована.
- /comment:»текст» — Позволяет добавить описание учетной записи пользователя
- /countrycode:nnn — Использует код страны, указанный для операционной системы, для реализации соответствующих языковых файлов
- /expires:{дата | never} — Дата истечения срока действия учетной записи. Значение never соответствует неограниченному сроку действия.
- /fullname:»имя» — Полное имя пользователя (в отличии от имени учетной записи пользователя).
- /homedir:путь — Указывает путь к домашнему каталогу пользователя. Указанное место должно существовать.
- /passwordchg:{yes | no} — Указывает, может ли пользователь изменять свой пароль (по умолчанию может).
- /passwordreq:{yes | no} — Указывает, должна ли учетная запись пользователя иметь пароль (по умолчанию должна).
- /profilepath[:путь] — Указывает путь к профилю входа в систему пользователя.
- /scriptpath:путь — Путь к сценарию, используемому пользователем для входа в систему.
- /times:{время | all} — Время для входа в систему. Параметр время указывается в формате день[-день][,день[-день]],час [-час][,час [-час]], причем приращение равняется 1 часу. Название дней недели могут указываться полностью или в сокращенном виде. Часы могут указываться в 12- или 24-часовом представлении. Для 12-часового представления используются обозначения am, pm, a.m. или p.m. Значение all соответствует отсутствию ограничений на время входа в систему, а пустое значение обозначает полный запрет на вход в систему.
- /usercomment:»текст» — Позволяет администратору добавить или изменить комментарий к учетной записи.
- /workstations:{имя_компьютера[,…] | *} — Позволяет указать до 8 компьютеров, с которых пользователь может войти в сеть. Если для параметра/workstations не указан список компьютеров или указано значение *, пользователь может войти в сеть с любого компьютера.
Для просмотра и управления учетными записями через командную строку используется команда NET USER.
Если ввести команду net user без параметров, то она покажет список пользователей Windows. Для просмотра справки по команде необходимо указать параметр net user /?
Список основных команд для работы с учетными записями через командную строку:
| Добавить пользователя | net user /add имя_пользователя пароль |
| Включить учетную запись пользователя | net user /active:yes имя_пользователя |
| Отключить учетную запись пользователя | net user /active:no имя_пользователя |
| Удалить пользователя | net user /delete имя_пользователя |
Для добавления пользователя в группу в командной строке используется команда управления локальными группами net localgroup
| Добавить пользователя в группу | net localgroup имя_группы имя_пользователя /add |
| Удалить пользователя из группы | net localgroup имя_группы имя_пользователя /delete |
Например, необходимо создать учетную запись пользователя «Root» с правами администратора и паролем 12345.
Создаем учетную запись:
net user /add root 12345Добавляем созданного пользователя в группу администраторов:
net localgroup Администраторы rootThe Net User command is a Windows command-line utility that allows you to manage Windows server local user accounts or on a remote computer.
The command Net User allow you to create, delete, enable, or disable users on the system and set passwords for the net user accounts.
Windows administrators can perform add or modifications in domain user accounts using the net user command-line tool.
You can get net user account information, enable or disable a user account, sets the home directory path, set account expiration, and so on.
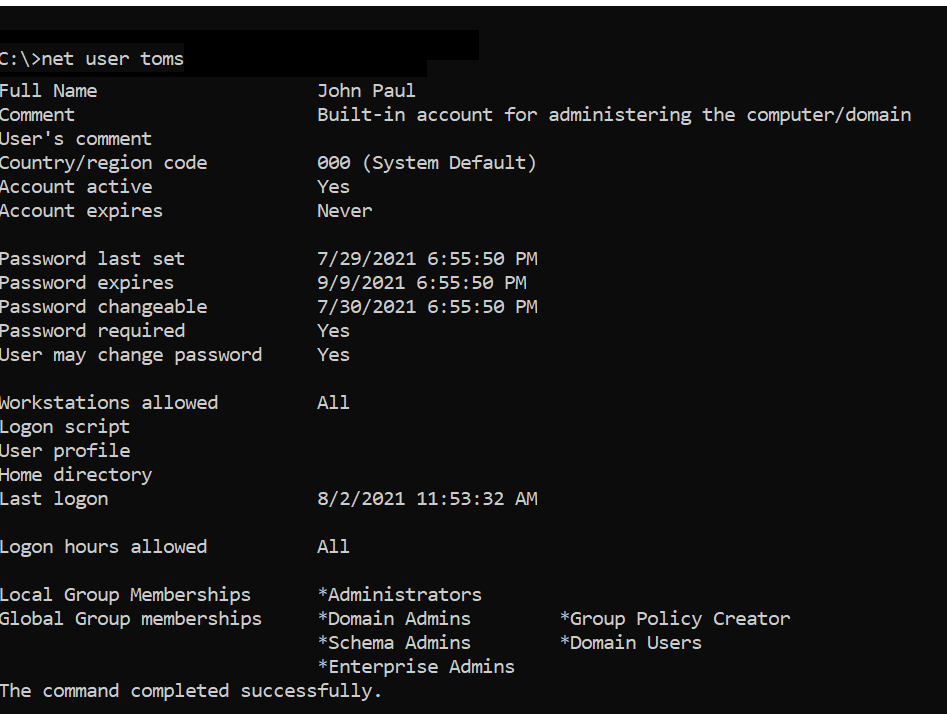
In this article, we will discuss how to use the net user command-line tool with examples to get user account information, domain account status, and password expiry date.
Net User Command – Syntax
net user command syntax
net user [<UserName> {<Password> | *} [<Options>]] [/domain]
net user [<UserName> {<Password> | *} /add [<Options>] [/domain]]
net user [<UserName> [/delete] [/domain]]
Parameters
Username – It specifies user account name to add or modify or display user account information
Password – Assign or change the password for the user account
/domain – Perform the operation on the domain controller
/active:{no |yes} – Enable or disable user account
/comment – Provide descriptive comments for the user account
/expires – Specify the date to expire user account
net help – Display help for the net user command.
<Options> – Specify command-line options.
Refer to the following table to know more about options used in net user command.
| Command-line option syntax | Description |
|---|---|
| /active:{no | yes} | Use this option to enable or disable a user account. The default value is yes (active). |
| /comment:”<Text>” | Use this to provide comments for the user account, max 48 characters, and should be enclosed in quotation marks. |
| /countrycode:<NNN> | /countrycode option is used to set the country code for the user account to display help or error messages in their language. The default value is 0, which means the computer’s default country/region code. |
| /expires:{{<MM/DD/YYYY> | <DD/MM/YYYY> | <mmm,dd,YYYY>} | never} | Use this option to specify the date for the user account to expire. If the expiration date is not specified, it will assume never expires. |
| /fullname:”<Name>” | Specify the user’s full name instead of username. |
| /homedir:<Path> | Use this option to set the path for the user’s home directory. |
| /passwordchg:{yes | no} | Use this to specify if the user can change their own password. The default value is yes. |
| /passwordreq:{yes | no} | It specifies if the user must have a password or not. The default is yes. |
| /profilepath:[<Path>] | Use this option to sets a path for the user’s logon profile. This path points to a registry profile. |
| /scriptpath:<Path> | Use this to set a path for the user’s logon script. <Path> should be relative. |
| /times:{<Day>[<-Day>][,<Day>[-<Day>]],<Time>[-<Time>][,<Time>[-<Time>]][;] | all} | It specifies the times that users are allowed to use the computer. |
| /usercomment:”<Text>” | It specifies that an administrator can add or change the “User comment” for the account. |
| /workstations:{<ComputerName>[,…] | *} | It lists as many as eight workstations from which a user can log on to the network. |
Net User – List all User Accounts
Use the Net User command and run it on the Windows command prompt without any parameter to list all user accounts on the local user account.
Open a command prompt to run the net user command below
net user
The above Windows net user command returns the list of all user accounts of the local computer.
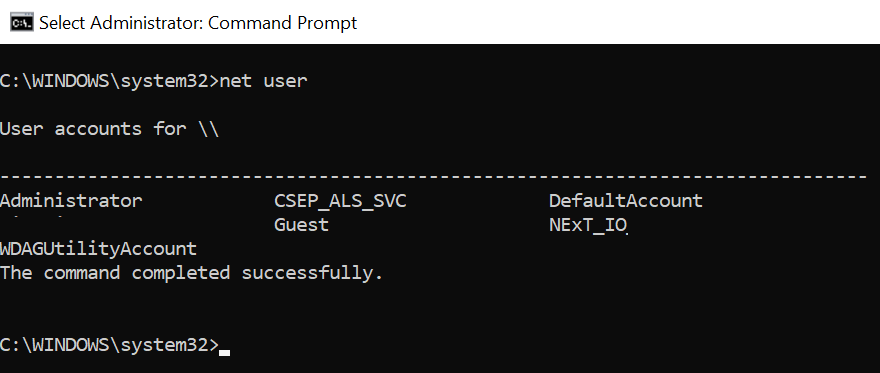
Run the command net user on the domain controller to get a list of all users on the domain.
net user
The output of the above command net user gets the domain username accounts.
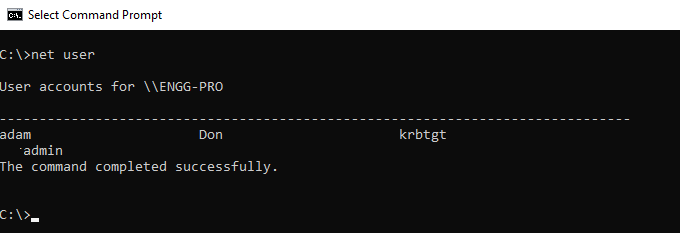
You can also use the net user command-line tool to get user account information, modify a user account, and check when the password was last set.
Net User Account – Display User Account Information
Run the net user command in the command line to get user account information.
net user Toms
The above net user command uses the username to retrieve user details and display net user account information below
C:>net user Toms
User name Toms
Full Name John Paul
Comment Built-in account for administering the computer/domain
User's comment
Country/region code 000 (System Default)
Account active Yes
Account expires Never
Password last set 7/29/2021 6:55:50 PM
Password expires 9/9/2021 6:55:50 PM
Password changeable 7/30/2021 6:55:50 PM
Password required Yes
User may change password Yes
Workstations allowed All
Logon script
User profile
Home directory
Last logon 8/2/2021 11:53:32 AM
Logon hours allowed All
Local Group Memberships *Administrators
Global Group memberships *Domain Admins *Group Policy Creator
*Schema Admins *Domain Users
*Enterprise Admins
The command completed successfully.
C:>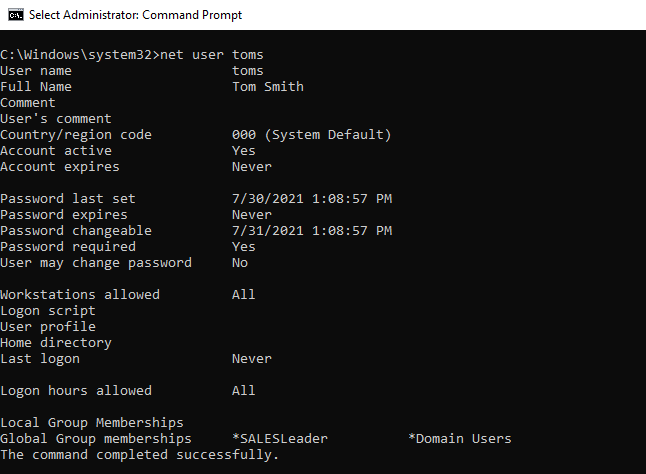
Cool Tip: How to get-aduser in the active directory using PowerShell!
Net User Password Change for User Account
If you want to change a user password using the command line, use the net user command-line tool to set the password.
The syntax for the command net user to set a password for a user account is given below:
net user userid password
Let’s consider an example to reset the password for user account GaryW on the local computer, run the below command
net user garyw [email protected]
In the above net user command, garyw is a user account id and [email protected] is a password that is used with the command to set the password for the user account on the local computer.
The output of the above command as below
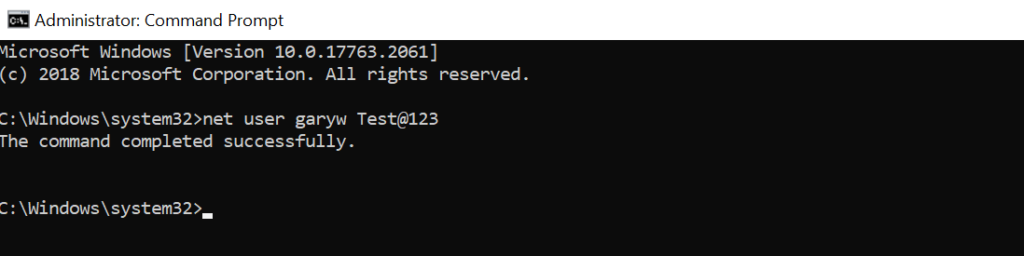
Note: Run Windows command prompt using administrator account privileges else it will display “System error 5 has occurred. Access is denied“
There is an alternative and secure way to change the user password using the net user cmd tool as below
C:>net user garyw * Type a password for the user: Retype the password to confirm: The command completed successfully.
In the command, use * after the user name and hit enter.
It will prompt you to type the password for the user: and retype the password to confirm.
While typing a password, it won’t display password text on the command line.
Cool Tip: How to get-aduser password expiration date in PowerShell!
Net User /domain – change domain user account password
Using the net user Windows command-line tool, you can set the password for the domain user account.
The syntax for the command net user to set the password for the domain user account is:
net user username /domainRun the following command to reset the domain user account password
net user garyw * /domain
In the above command, the net user command takes the user id as input, * indicates to prompt for the password. /domain specifies to perform domain account password change operation.
The output of the above net user /domain password change as below
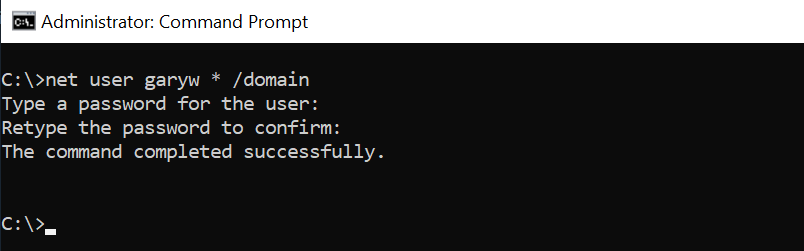
Cool Tip: How to use the Get-AdUser cmdlet to manage Active Directory Use Account!
Net User Disable Account
If you want to disable or lock a domain account using the net user command-line tool, run the following command
net user garyw /Active:No /domain
The above net user command will disable the user account or lock the domain user account specified using the user name and /Active set to No in the net user /domain
Run the command net user garyw /domain to check the user active account status
C:>net user garyw /domain
User name garyw
Full Name Gary Willy
Comment
User's comment
Country/region code 000 (System Default)
Account active No
Account expires NeverCool Tip: How to find a disabled aduser using PowerShell!
Net User to Enable Domain Account
To enable or unlock domain account using the net user command, run the below command
net user garyw /Active:Yes /domain
net user /domain command using /Active option set to Yes enables user account.
Net User User Password Policy
If you want users to restrict them to change their domain account password or allow domain account user to change their password, run the below net user command
net user garyw /Passwordchg:No
In the above net user command, /Passwordchg option is set to No to prevent the user from changing the password.
To allow users to change the password, run the below command
net user garyw /Passwordchg:Yes
Above command, /Passwordchg option is set to Yes to allow the user to change their password.
Cool Tip: How to find active directory groups I m in using PowerShell!
Net User to find user full name
You can use the net user command-line tool to find the user’s full name in the domain as below
net user garyw /domain | Find /i "full name"
The above command finds the full name of the user in the domain, it uses the username /domain to find the user account in the domain and pipe the result to get the full name.
C:Windowssystem32>net user garyw /domain | Find /i "full name"
Full Name Gary WillyHow to set home directory for user?
Use the net user command-line tool to set a home directory for a new user or existing user using the homedir option as below
Set home directory for the new user
net user adams /domain /add /homedir:C:usersadams
In the above command, the net user creates a new user with the name adams in the domain and set up the home directory for the user to C:usersadams
You can set up a home directory for the existing user as below
net user garyw /domain /homedir:C:usersgaryw
In the above command, it set up the home directory for the existing user in the domain using the net user command and homdir option.
Cool Tip: How to unlock the ad account in the active directory using PowerShell!
Set Expiry date for User Account on Local and Domain
The expiration date for the user account has been good practice for organizations to manage security and resource management.
Using the net user command, you can easily set an expiry date for the user account on the local computer or domain user account.
If you want to set up an expiry date for user accounts on the local computer or a windows 11 user account, run the following command.
# Set expire date for local user account Net User devadmin /expires:03/05/2023
In the above command, the net user command takes the username as the input parameter and uses /expires option to set up the expiry date for the user account on the local computer.
If you want to set up an expiry date for the user account on the domain controller, run the following command.
# Set expire date for domain user account Net User Toms /domain /expires:09/20/2022
In the above command, the net user takes the user name and uses /domain to set up an expiry date in the domain using /expires option.
Set up Login Times for User Account
Using the net user command, you can set up login times for the user account to allow them to be used within specific hours only.
Run the following command to set login times for the user account.
# Set login time to allow user login in specific duration Net User Toms /time:M-F,07:00-16:00
In the above command, the net user command takes the user name to set up login time for the account to allow login between 7 am to 4 pm on Monday-Friday only.
Net User Command Examples and FAQ
How to reset the user password using the net user command?
Open the Windows command prompt with Administrator privileges and run the following command to reset the password for a user account.
net user userid newpassword
How to use the net user command?
The net user is a command-line tool to manage user accounts on local and domain controllers. To use the net user command, open the command prompt and type the net user command, it will list all user accounts.
net user
How to check domain user details in cmd?
Use the net user command to view the user account details on the domain. The syntax to check user account information is:
net user userid
How to use the net user command to see when the password expires?
If you run net user userid on cmd terminal, it retrieves user information that includes the property “Password expires“. Use this property to see the user account password expiry date.
How to use the net user command to check the last login of the user?
To check the last login of the user on the domain using the net user command, run the command prompt and run the below command.
net user Toms /domain | Findstr "Last"
It returns the Last Login date for the user account on the domain.
How to use the net user command to set a password never expires using the command line?
To set the password never expires on the user account using the net user command in the cmd terminal, run the following command.
WMIC useraccount where Name='username' set PasswordExpires=FALSE
For example, to set the administrator password never expires using the net user command,
net user administrator |findstr /C:expires
Returns the output as
Account expires Never
Password expires 2/26/2023 4:10:20 PM
Run the WMIC command to set the PasswordExpires property for the administrator account to false.
WMIC useraccount where Name='administrator' SET PasswordExpires=FALSE
The above command line tool, set up the administrator password never set to expire.
Conclusion
I hope the above article on the net user command line tool in the Windows system helps you to understand how to manage net user accounts using the command line.
net user without any option gets all the user accounts on the computer. You can also use net users.
You can find more topics about PowerShell Active Directory commands and PowerShell basics on the ShellGeek home page.
В версиях Windows, отличных от Professional (например Windows 10 Home Basic) отсутствует раздел «Локальные пользователи и группы» в оснастке «Управление компьютером». Однако иногда возникает необходимость создать/удалить/изменить ещё одного пользователя в данной операционной системе. Разберём, как это сделать.
Самым простым вариантом создать пользователя в не-Pro редакциях Windows – через командную строку.
Открытие командной строки
Для следующих манипуляций необходимо запустить командную строку от имени администратора.
Открыть командную строку можно несколькими способами:
-
Для версий Windows 8-11
Нажмите по кнопке «Пуск» правой кнопкой мыши и выберите «Командная строка (администратор)», «Powershell (администратор)» или «Терминал (администратор»).
При появлении диалога UAC – согласитесь на запуск.
-
Для всех версий Windows
Найдите «Командная строка» в списке программ в меню «Пуск» или через Поиск среди приложений. Нажмите правой кнопкой мыши по приложению «Командная строка» и/или в контекстном меню выберите «Запуск от имени администратора».
-
Для всех версий, через Диспетчер задач
Запустите Диспетчер задач. Сверху нажмите Файл – Запустить новую задачу.
В появившемся окне «Создание задачи» введите напротив поля «Открыть» –cmd, установите галочку «Создать задачу с правами администратора» и нажмите «ОК»
Создание пользователя через CMD
Для создания пользователя достаточно одной простой команды:
net user "Пользователь 1" /add
При создании пользователя, пользовательский каталог (по умолчанию C:UsersUsername) не создаётся. Создание каталога происходит при первом входе в учётную запись.
Если пользователю необходимо установить пароль, используйте следующий синтаксис команды:
net user USERNAME PASSWORD /add
Соответственно вместо Пользователь 1/USERNAME введите предпочитаемое имя пользователя, вместо PASSWORD – пароль. Если в имени пользователя или пароле есть пробелы – использование кавычек обязательно.
Дополнительные операции с пользователем
Следующие команды не обязательны, однако иногда могут пригодиться:
Отключить обязательную смену пароля при первом входе пользователя:
net user "Пользователь 1" /passwordreq:no
Установить срок действия пароля пользователя – неограниченным (убрать срок действия пароля):
wmic useraccount where name="Пользователь 1" set passwordexpires=false
Запретить смену пароля пользователем:
net user "Пользователь 1" /passwordchg:no
Удалить пользователя:
net user "Пользователь 1" /delete
Обратите внимание: при удалении пользователя через CMD, папка пользователя (по умолчанию C:UsersUsername) не удаляется, а всё содержимое папки остаётся доступно администраторам ПК. При создании пользователя с тем же именем, желательно предварительно удалить или переименовать папку старого пользователя.
Изменить пароль пользователя:
net user "Пользователь 1" НовыйПароль
Добавить пользователя в локальную группу Администраторы:
net localgroup "Администраторы" "Пользователь 1" /add
Удалить пользователя из локальной группы Пользователи:
net localgroup "Пользователи" "Пользователь 1" /delete
Загрузить PDF
Загрузить PDF
В Windows командная строка является аналогом терминала в Mac OS X, то есть в ней можно вводить команды, чтобы настроить систему. Большинство команд можно заменить простым обращением к графическому интерфейсу пользователя, но создать (или удалить) учетную запись пользователя легче и быстрее с помощью командной строки.
-
1
Откройте меню «Пуск». Для этого нажмите кнопку «Пуск» в левом нижнем углу экрана. Чтобы создать или удалить учетную запись, войдите в систему в качестве администратора.
- Также можно нажать кнопку ⊞ Win, чтобы открыть меню «Пуск».
-
2
В строке поиска меню «Пуск» введите «командная» (без кавычек). Значок командной строки появиться в результатах поиска в верхней части меню «Пуск».
- Также можно нажать ⊞ Win+Х, чтобы открыть панель быстрого доступа, на которой есть значок командной строки.
-
3
Щелкните правой кнопкой мыши по значку командной строки. Откроется выпадающее меню.
-
4
Нажмите «Запуск от имени администратора» в выпадающем меню. Вы не получите доступ к командной строке, если вошли в систему в качестве гостя.
- Если вы используете панель быстрого доступа, просто нажмите «Командная строка (Администратор)». Не выбирайте стандартную опцию командной строки.
-
5
Нажмите «Да» во всплывающем окне. Так вы откроете командную строку как администратор.
Реклама
-
1
Щелкните по окну командной строки. Так вы активируете курсор внутри командной строки.[1]
-
2
Создайте учетную запись пользователя. Для этого введите команду net user (имя пользователя) (пароль) /add и нажмите ↵ Enter. Так будет создана новая учетная запись пользователя.
- Замените информацию в круглых скобках на имя пользователя и пароль. Не забудьте удалить круглые скобки.
-
3
Удалите учетную запись пользователя. Для этого введите команду net user (имя пользователя) /delete и нажмите ↵ Enter. Выбранная учетная запись будет удалена.
- Когда учетная запись будет создана или удалена, в командной строке появится строка с сообщением «The command completed successfully» (Команда успешно выполнена).
-
4
Закройте командную строку. Теперь вы знаете, как создавать и удалять учетные записи пользователей с помощью командной строки.
Реклама
Советы
- Если вы открыли командную строку без опции «Запуск от имени администратора», вы не сможете создавать или удалять учетные записи пользователей.
Реклама
Предупреждения
- Будьте осторожны, когда удаляете учетную запись пользователя – если ее удалить, восстановить ее не получится.
Реклама
Об этой статье
Эту страницу просматривали 74 909 раз.
Была ли эта статья полезной?
Download Article
Easily manage Windows user accounts using Command Prompt with this simple guide
Download Article
Command Prompt, which is essentially Windows’ version of Apple’s «Terminal» app, allows you to enter system-altering commands. While most user commands one might enter in Command Prompt are easier to carry out by simply performing the action itself (e.g., opening a folder), you can use Command Prompt to quickly create (or delete) user accounts right from your desktop!
-
1
Open your PC’s Start menu. You can do this by clicking the Start button in the bottom left corner of your screen. Please note that, in order to add or delete users, you’ll need to be on an Administrator account.
- You can also tap the ⊞ Win button to do this.
-
2
Type «Command Prompt» into your Start menu’s search bar. The Command Prompt app should appear at the top of the relevant search results.
- You can also hold ⊞ Win and tap X to bring up the quick-access menu with Command Prompt in it.
Advertisement
-
3
Right-click the Command Prompt icon. This will prompt a drop-down menu.
-
4
Click «Run as administrator» in the drop-down menu. You won’t be able to access Command Prompt in Administrator mode if you’re using a guest account.
- If you’re using the quick-access menu, just click the «Command Prompt (Admin)» option. Do not use the regular Command Prompt option.
-
5
Click «Yes» on the pop-up window. This will allow you access to Command Prompt as an administrator.
Advertisement
-
1
Click on the Command Prompt window. This will make sure that your cursor is currently active on the Command line.[1]
-
2
Add a user account. To do this, type net user (username) (password) /add and tap ↵ Enter when you’re done. This will add a new user to your account!
- Replace the information in parentheses with an actual username and password; be sure to exclude the parentheses.
-
3
Delete a user account. To do this, type net user (username) /delete and tap ↵ Enter when you’re done. Your selected user account should be gone!
- You will see a line that says «The command completed successfully» after successfully adding or removing an account.
-
4
Exit Command Prompt. Now you know how to add and delete users with the Command Prompt app!
Advertisement
Add New Question
-
Question
I forget my Lenovo laptop password. How can I delete the admin account?
If you are referring to the BIOS password then you need to reset the CMOS. You should be able to find that by searching how to reset the BIOS on whatever model laptop you have. Otherwise, if you are talking about a local administrator, you can boot to a live CD such as OPH Crack and find out what the password is.
-
Question
When I type «net username/add,» it returns «access denied.» What am I doing wrong?
You need to have administrator rights to execute this command. You need to run the command prompt as administrator.
-
Question
How can I resolve a syntyax error in a command?
Check your spelling and formatting. Command Prompt is very sensitive to both of these factors, so making a single error (e.g., missing a space or leaving a parenthesis in) will result in a syntax error.
See more answers
Ask a Question
200 characters left
Include your email address to get a message when this question is answered.
Submit
Advertisement
-
If you don’t choose «Run as Administrator» when running Command Prompt, you will not be able to add or delete user accounts.
Thanks for submitting a tip for review!
Advertisement
-
Be careful when deleting user accounts; once gone, you won’t get them back.
Advertisement
About This Article
Article SummaryX
1. Type «cmd» into the Windows search bar.
2. Right-click Command Prompt.
3. Click Run as administrator.
4. Click Yes.
5. Type «net user NEWUSERNAME NEWPASSWORD /add» and press Enter.
6. Type «net user USERNAME /delete» and press Enter to delete.
Did this summary help you?
Thanks to all authors for creating a page that has been read 501,557 times.
Is this article up to date?
Download Article
Easily manage Windows user accounts using Command Prompt with this simple guide
Download Article
Command Prompt, which is essentially Windows’ version of Apple’s «Terminal» app, allows you to enter system-altering commands. While most user commands one might enter in Command Prompt are easier to carry out by simply performing the action itself (e.g., opening a folder), you can use Command Prompt to quickly create (or delete) user accounts right from your desktop!
-
1
Open your PC’s Start menu. You can do this by clicking the Start button in the bottom left corner of your screen. Please note that, in order to add or delete users, you’ll need to be on an Administrator account.
- You can also tap the ⊞ Win button to do this.
-
2
Type «Command Prompt» into your Start menu’s search bar. The Command Prompt app should appear at the top of the relevant search results.
- You can also hold ⊞ Win and tap X to bring up the quick-access menu with Command Prompt in it.
Advertisement
-
3
Right-click the Command Prompt icon. This will prompt a drop-down menu.
-
4
Click «Run as administrator» in the drop-down menu. You won’t be able to access Command Prompt in Administrator mode if you’re using a guest account.
- If you’re using the quick-access menu, just click the «Command Prompt (Admin)» option. Do not use the regular Command Prompt option.
-
5
Click «Yes» on the pop-up window. This will allow you access to Command Prompt as an administrator.
Advertisement
-
1
Click on the Command Prompt window. This will make sure that your cursor is currently active on the Command line.[1]
-
2
Add a user account. To do this, type net user (username) (password) /add and tap ↵ Enter when you’re done. This will add a new user to your account!
- Replace the information in parentheses with an actual username and password; be sure to exclude the parentheses.
-
3
Delete a user account. To do this, type net user (username) /delete and tap ↵ Enter when you’re done. Your selected user account should be gone!
- You will see a line that says «The command completed successfully» after successfully adding or removing an account.
-
4
Exit Command Prompt. Now you know how to add and delete users with the Command Prompt app!
Advertisement
Add New Question
-
Question
I forget my Lenovo laptop password. How can I delete the admin account?
If you are referring to the BIOS password then you need to reset the CMOS. You should be able to find that by searching how to reset the BIOS on whatever model laptop you have. Otherwise, if you are talking about a local administrator, you can boot to a live CD such as OPH Crack and find out what the password is.
-
Question
When I type «net username/add,» it returns «access denied.» What am I doing wrong?
You need to have administrator rights to execute this command. You need to run the command prompt as administrator.
-
Question
How can I resolve a syntyax error in a command?
Check your spelling and formatting. Command Prompt is very sensitive to both of these factors, so making a single error (e.g., missing a space or leaving a parenthesis in) will result in a syntax error.
See more answers
Ask a Question
200 characters left
Include your email address to get a message when this question is answered.
Submit
Advertisement
-
If you don’t choose «Run as Administrator» when running Command Prompt, you will not be able to add or delete user accounts.
Thanks for submitting a tip for review!
Advertisement
-
Be careful when deleting user accounts; once gone, you won’t get them back.
Advertisement
About This Article
Article SummaryX
1. Type «cmd» into the Windows search bar.
2. Right-click Command Prompt.
3. Click Run as administrator.
4. Click Yes.
5. Type «net user NEWUSERNAME NEWPASSWORD /add» and press Enter.
6. Type «net user USERNAME /delete» and press Enter to delete.
Did this summary help you?
Thanks to all authors for creating a page that has been read 501,557 times.
Is this article up to date?
Командная строка Net User чрезвычайно полезна, когда речь идет об управлении учетными записями пользователей в Windows 10 и Windows 11, поскольку с помощью этой команды мы сможем выполнять множество действий, таких как добавление новой учетной записи пользователя или изменение пароля существующей учетной записи, д., как мы увидим ниже.
Содержание
- Что такое Нетусер
- Использование команды Net User
- основные команды
- Синтаксис команды Net User
- Другие интересующие команды
Что такое Нетусер
Нетто-пользователь — это инструмент командной строки который доступен как для Windows 10, так и для Windows 11, благодаря чему он позволяет нам отображать информацию об учетных записях пользователей системы, вносить в них некоторые изменения простым способом и даже активировать учетную запись неактивного системного администратора. Вот почему с помощью этой команды мы можем добавлять, удалять или изменять учетные записи пользователей.
Это инструмент, в основном используемый системными администраторами, которые обычно получают доступ к операционной системе через SSH и выполняют различные команды в консоли. Но бесконечные возможности этого инструмента не ограничиваются только упомянутыми выше способами.
Поскольку это инструмент командной строки под учетной записью администратора, его можно использовать как из Командная строка и PowerShell при запуске от имени администратора. Чтобы открыть его из командной строки, просто введите CMD в поле поиска меню «Пуск» и нажмите «Запуск от имени администратора».
Использование команды Net User
Использование Net User не имеет особых сложностей, как мы увидим ниже. Если мы выполним его из командной строки без каких-либо аргументов, он покажет нам список со всеми пользователями которые мы создали в нашей операционной системе.
Net User
Если вы видите учетную запись пользователя с именем Учетная запись WDAGUtility , нам не о чем беспокоиться, так как эта учетная запись является частью Защитник приложений Windows Defender и обеспечивает дополнительную защиту нашего компьютера от вредоносных атак, когда мы просматриваем Интернет.
основные команды
Net User поддерживает множество параметров, но некоторые из них вы можете использовать чаще, чем другие.
- Имя пользователя Net User : Эта команда выводит подробную информацию о пользователе, которого мы указываем. Сюда входит такая информация, как последний вход в систему, членство в локальной группе и информация о пароле.
net user username password /add
Чтобы добавить пользователя с паролем, мы должны заменить часть «имя пользователя» в командной строке на имя, которое вы хотите дать учетной записи, и «пароль» на пароль, который будет использоваться для входа в учетную запись.
- Имя пользователя сети пароль : устанавливает пароль для учетной записи пользователя.
net user username password
Чтобы изменить пароль учетной записи пользователя, мы заменяем «имя пользователя» на имя пользователя и «пароль» на пароль, который мы хотим установить.
- Имя пользователя Net User /удалить : удаляет пользователя и все, что связано с его конфигурацией. Произведенные изменения необратимы.
net user username /delete
Чтобы удалить пользователя, мы должны заменить «имя пользователя» в командной строке учетной записью пользователя, которую вы хотите удалить с вашего компьютера.
- Имя пользователя сетевого пользователя /активный:да|нет : активируйте учетную запись, чтобы ее можно было использовать. В случае его установки, он не деактивирует учетную запись.
- Net User имя пользователя пароль /добавить : создает нового пользователя в системе, включает новое имя пользователя и пароль, которые мы хотим, чтобы этот конкретный пользователь имел.
Синтаксис команды Net User
Синтаксис команды на первый взгляд кажется запутанным, поскольку он показывает различные команды, которые вы можете запускать при запуске вспомогательной команды, которая покажет нам все доступные команды, а также то, что каждая из них делает. Для этого введите следующую команду и нажмите Enter:
net user /help
Это покажет нам правильный синтаксис, параметры и функции, доступные с этим инструментом.
ЧИСТЫЙ ПОЛЬЗОВАТЕЛЬ
[пользователь [пароль | *] [опции]] [/ДОМЕН] пользователь {пароль | *} /ADD [options] [/DOMAIN] пользователя [/DELETE] [/DOMAIN] пользователя [/TIMES:{times | ВСЕ}] пользователь [/ACTIVE: {YES | НЕТ}]
- Пользователь: имя учетной записи пользователя, которую вы хотите добавить, удалить, изменить или просмотреть. Имя учетной записи пользователя может содержать до 20 символов.
- Пароль – Назначьте или измените пароль для учетной записи пользователя. Пароли должны иметь минимальную длину, заданную параметром /MINPWLEN в команде NET ACCOUNTS, и могут содержать до 14 символов.
- * (звездочка): Создать запрос пароля. Пароль не будет отображаться во время ввода.
- /ДОМЕН – Выполняет операцию на контроллере домена в текущем домене.
- /ДОБАВЛЯТЬ – Добавляет учетную запись пользователя в базу данных учетных записей пользователей.
- /УДАЛЯТЬ – Удаляет учетную запись пользователя из базы данных учетных записей пользователей.
Другие интересующие команды
Эта справочная команда также показывает нам другие интересные опции, которые мы можем выполнить с помощью Net User:
- /КОММЕНТАРИЙ:»текст»: Предоставляет описательный комментарий об учетной записи пользователя. Напишите текст между кавычками.
- /КОД СТРАНЫ:nnn – Использует код страны/региона операционной системы для использования языковых файлов, указанных в справке и сообщениях об ошибках пользователя. Значение 0 указывает код страны/региона по умолчанию.
- /EXPIRES:{дата | НИКОГДА} – Причины срок действия учетной записи истекает, если установлена дата. НИКОГДА не устанавливает ограничение по времени на аккаунте. Дата истечения срока действия должна быть указана в формате мм/дд/гг(гг). Месяцы могут обозначаться числами, именами или трехбуквенными сокращениями. Год должен содержать 2 или 4 цифры. Используйте косую черту (/) вместо пробелов для разделения частей даты.
- /ФИО:»имя» — Полное имя пользователя (в отличие от имени пользователя). Заключите имя в кавычки.
- /HOMEDIR:путь – Задает путь к домашнему каталогу пользователя. Путь должен существовать.
- /ПАРОЛЬCHG:{ДА | НЕТ}: Указывает, могут ли пользователи изменять свой пароль. Значение по умолчанию — ДА.
- / ПАРОЛЬЗАПРОС:{ДА | НЕТ}: Указывает, должен ли учетная запись пользователя иметь пароль. Значение по умолчанию — ДА.
- /LOGONPASSWORDCHG:{ДА|НЕТ} – Указывает, должен ли пользователь изменить свой пароль при следующем входе в систему. Вариант по умолчанию НЕТ.
- /ПРОФИЛЬПУТЬ[:путь] – Устанавливает путь для профиля входа пользователя.
- /SCRIPTPATH:путь – Расположение сценария входа пользователя.
- /РАЗ:{раз | ВСЕ}: часы входа. ВРЕМЯ выражается как день[-день][,день[-день]],час[-час][,час[-час]], с шагом в 1 час. Дни можно писать полностью или сокращать. Часы могут быть выражены в 12-часовом или 24-часовом формате. Используйте am, pm, amo pm для 12-часовой записи. ALL указывает, что пользователь всегда может войти в систему, а пустое значение означает, что он никогда не может войти в систему. Разделяйте значения дня и часа запятыми, а несколько значений дня и часа — точкой с запятой.
- /ПОЛЬЗОВАТЕЛЬСКИЙ КОММЕНТАРИЙ:»текст» — Позволяет администратору добавлять или изменять пользовательский комментарий для учетной записи.
- /РАБОЧИЕ СТАНЦИИ:{команда [,…] | *}: Отображает до 8 компьютеров в сети, с которых пользователь сможет войти в систему. Если /WORKSTATIONS не имеет списка или если список *, пользователь сможет подключиться с любого компьютера.
Как мы видим, Net User — чрезвычайно интересная команда для управления и настройки учетных записей пользователей в Windows 10 и Windows 11. С ее помощью мы можем создавать, изменять, удалять, добавлять пароли и многие другие интересные и полезные параметры.
CMD Управление пользователями в Windows. Команда NET USER, WHOAMI
Управление пользователями в Windows, помимо графической оснастки «Учетные данные пользователей», расположенной в панели управления, можно производить с помощью командной строки.
Команда NET USER
Команда NET USER предназначена для просмотра, добавления или редактирования учетных записей пользователей на компьютерах. При выполнении команды в командной строке без параметров отображается список учетных записей пользователей Windows, присутствующих на компьютере(локальные УЗ). Информация об учетных записях пользователей хранится в базе данных Windows.
Синтаксис команды NET USER
net user [имя_пользователя [пароль | *] [параметры]] [/domain]
net user имя_пользователя {пароль | *} /add [параметры] [/domain]
net user имя_пользователя [/delete] [/domain], где
- имя_пользователя — Указывает имя учётной записи пользователя, которую можно добавить, удалить, отредактировать или просмотреть. Имя может иметь длину до 20 символов.
- пароль — Присваивает или изменяет пароль пользователя. Введите звездочку (*) для вывода приглашения на ввод пароля. При вводе с клавиатуры символы пароля не выводятся на экран.
- /domain — Выполняет операцию на контроллере основного для данного компьютера домена.
- параметры — Задает параметр командной строки для команды.
- net help команда — Отображение справки для указанной команды net.
- /delete — Удаление учетной записи пользователя.
Дополнительные параметры команды NET USER:
- /active:{yes | no} — Активирует или деактивирует учетную запись. Если учетная запись не активирована, пользователь не может получить доступ к серверу. По умолчанию учетная запись активирована.
- /comment:»текст» — Позволяет добавить описание учетной записи пользователя (максимум 48 символов). Текст описания заключается в кавычки.
- /countrycode:nnn — Использует код страны, указанный для операционной системы, для реализации соответствующих языковых файлов при отображении пользовательской справки и сообщений об ошибках. Значение 0 соответствует коду страны, используемому по умолчанию.
- /expires:{дата | never} — Дата истечения срока действия учетной записи. Значение never соответствует неограниченному сроку действия. Дата указывается в формате мм/дд/гг или дд/мм/гг в зависимости от кода страны. Месяц может указываться цифрами, полностью или в сокращенном виде (тремя буквами). Год может указываться двумя ли четырьмя цифрами. Элементы даты разделяются слэшем (/) без пробелов.
- /fullname:»имя» — Полное имя пользователя (в отличии от имени учетной записи пользователя). Имя указывается в кавычках.
- /homedir:путь — Указывает путь к домашнему каталогу пользователя. Указанное место должно существовать.
- /passwordchg:{yes | no} — Указывает, может ли пользователь изменять свой пароль (по умолчанию yes).
- /passwordreq:{yes | no} — Указывает, должна ли учетная запись пользователя иметь пароль (по умолчанию yes).
- /profilepath[:путь] — Указывает путь к профилю входа в систему пользователя.
- /scriptpath:путь — Путь к сценарию, используемому пользователем для входа в систему.
- /times:{время | all} — Время для входа в систему. Параметр время указывается в формате день[-день][,день[-день]],час [-час][,час [-час]], причем приращение равняется 1 часу. Название дней недели могут указываться полностью или в сокращенном виде. Часы могут указываться в 12- или 24-часовом представлении. Для 12-часового представления используются обозначения am, pm, a.m. или p.m. Значение all соответствует отсутствию ограничений на время входа в систему, а пустое значение обозначает полный запрет на вход в систему. Значения дней недели и времени разделяются запятой; несколько записей для значений дней недели и времени разделяются точкой с запятой.
- /usercomment:»текст» — Позволяет администратору добавить или изменить комментарий к учетной записи.
- /workstations:{имя_компьютера[,…] | *} — Позволяет указать до 8 компьютеров, с которых пользователь может войти в сеть. Если для параметра/workstations не указан список компьютеров или указано значение *, пользователь может войти в сеть с любого компьютера.
Примеры команды NET USER
- Для вывода списка всех пользователей данного компьютера служит команда:
- Для вывода информации о пользователе «petr» служит следующая команда:
- Для добавления учетной записи пользователя Petr с полным именем пользователя и правом на подключение с 8 до 17 часов с понедельника по пятницу используется следующая команда:
net user petr /add /times:Пн—Пт,08:00—17:00/fullname:«Petr»
- Для удаления учетной записи необходимо ввести команду:
- Для отключения учетной записи необходимо ввести команду:
Для просмотра членов локальной группы можно использовать команду net localgroup <«имя группы»>
|
net localgroup «Администраторы» |
Команда WHOAMI
Есть еще одна команда для определения свойств УЗ текущего пользователя, это команда WHOAMI
Три способа выполнения WhoAmI:
Синтаксис 1:
WHOAMI [/UPN | /FQDN | /LOGONID]
Синтаксис 2:
WHOAMI { [/USER] [/GROUPS] [/CLAIMS] [/PRIV] } [/FO <формат>] [/NH]
Синтаксис 3:
WHOAMI /ALL [/FO <формат>] [/NH]
Описание:
Эту программу можно использовать для получения сведений об имени
пользователя и группе, а также о соответствующих идентификаторах
безопасности (SID), утверждениях, привилегиях, идентификаторе входа
текущего пользователя на локальном компьютере, т. е. для
определения текущего пользователя. Если параметр не указан, имя
пользователя отображается в формате NTLM (доменпользователь).
Параметры:
/UPN Отображение имени пользователя в формате
имени участника-пользователя (UPN).
/FQDN Отображение имени пользователя в формате
полного доменного имени (FQDN).
/USER Отображение сведений о текущем пользователе
вместе с идентификатором безопасности (SID).
/GROUPS Отображение для текущего пользователя членства
в группах, типа учетной записи, идентификаторов
безопасности (SID) и атрибутов.
/CLAIMS Отображение требований для текущего пользователя,
включая имя требования, флаги, тип и значения.
/PRIV Отображение привилегий безопасности текущего
пользователя.
/LOGONID Отображение идентификатора входа текущего
пользователя.
/ALL Отображение имени пользователя, членства
в группах, идентификаторов безопасности
(SID), утверждений и привилегий для
маркера входа текущего пользователя.
/FO <формат> Формат вывода.
Допустимые значения: TABLE, LIST, CSV.
Заголовки столбцов в формате CSV
не отображаются. Формат по умолчанию: TABLE.
/NH Строка заголовков столбцов
не отображается при выводе. Действительно
только для форматов TABLE и CSV.
/? Вывод справки по использованию.
Примеры использования WHOAMI:
WHOAMI — отобразить имя текущего пользователя в формате «доменимя»
WHOAM /UPN — отобразить имя текущего пользователя в формате «имя@домен»
WHOAM /FQDN — отобразить имя текущего пользователя в формате полного доменного имени (FQDN).
WHOAMI /LOGONID — отобразить идентификатор текущего пользователя.
WHOAMI /USER — отобразить имя и SID текущего пользователя.
WHOAMI /USER /FO LIST — то же, что и в предыдущем случае, но с выводом данных в виде списка.
WHOAMI /GROUPS — отобразить список групп, членом которых является текущий пользователь.
WHOAMI /GROUPS /FO CSV — то же, что и в предыдущем случае, но с выводом результатов в виде полей, разделяемых запятой.
WHOAMI /GROUPS /FO CSV > C:MyGroups.csv — то же, что и в предыдущем примере, но с выводом результатов в файл C:MyGroups.csv.
WHOAMI /PRIV — отобразить список привилегий текущего пользователя.
WHOAMI /PRIV /FO TABLE — то же, что и в предыдущем примере, но с отображением результатов в виде таблицы.
WHOAMI /ALL — отобразить информацию о SID текущего пользователя, принадлежности к группам и перечень привилегий.
При подготовке этой шпаргалки использовались материалы:
http://cmd4win.ru/administrirovanie-computera/administrirovanie-polzovatelej/43-netuser
https://ab57.ru/cmdlist/whoami.html
Читайте также: Linux. Пользователи и группы.

 /active:{yes | no} — Активирует или деактивирует учетную запись. Если учетная запись не активирована, пользователь не может получить доступ к серверу. По умолчанию учетная запись активирована.
/active:{yes | no} — Активирует или деактивирует учетную запись. Если учетная запись не активирована, пользователь не может получить доступ к серверу. По умолчанию учетная запись активирована.