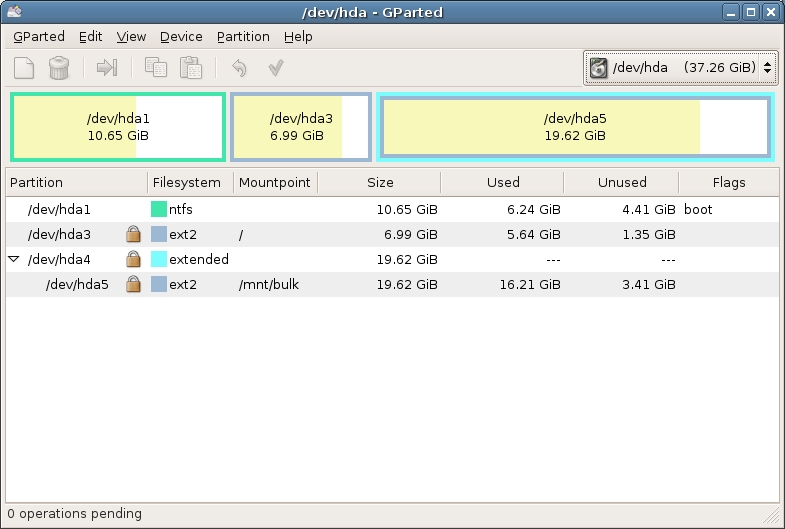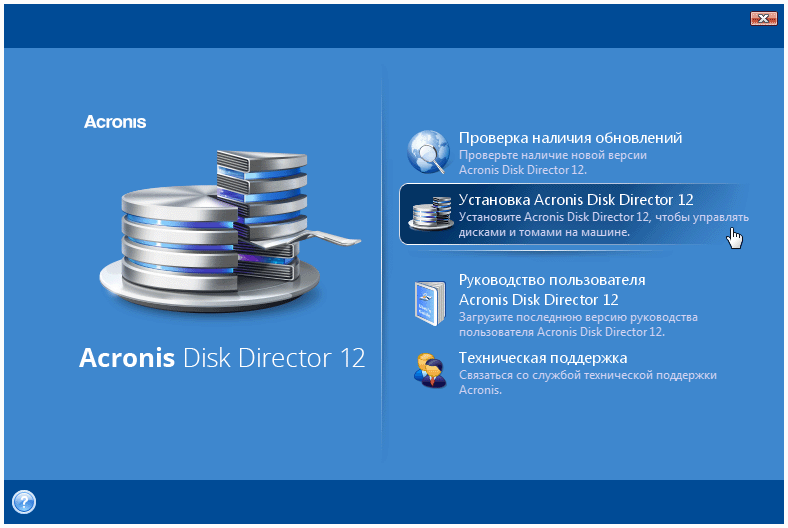| Workable Solutions | Step-by-step Troubleshooting |
|---|---|
| Create a Bootable Drive to Start Computer Without OS in WinPE | Step 1: To create a bootable disk of EaseUS Partition Master, you should prepare a storage media, like a USB drive…Full steps |
| Format Hard Drive Without OS | Step 1: Select a partition; Step 2: Right-click it and select «Format»; Step 3: Type the label you want…Full steps |
| Partition Hard Drive Without OS | Step 1: Check for free space; Step 2: Shrink a disk partition to create unallocated space…Full steps |
| Wipe Hard Drive Without OS | Step 1: Run EaseUS BitWiper. Click the «Wipe Disk» tab; Step 2: Select the targeted HDD or SSD to wipe…Full steps |
You can easily format, partition, or wipe a partition within the Windows OS. But how to make it happen if your computer has no operating system or OS fails to boot? Such a problem has been resolved by EaseUS Partition Master. You can rely on Windows PE (Preinstallation Environment) to boot the computer. Free download the software and follow the overall process:
- Create a bootable media, which can be an ISO file, USB flash drive or CD/DVD disc
- Boot the non-operating-system computer from the bootable drive
- Format, Partition, or wipe the hard drive for a normal usage
Create a Bootable Drive to Start Computer Without OS in WinPE
Are you looking for a bootable partition manager that enables you to create a bootable drive? When your operating system fails to work and doesn’t boot normally, a bootable drive is necessary. What’s more, there might be no operating system installed on a newly bought computer. So, what’s the best bootable partition manager that helps format, partition, for wipe hard drive without OS easily?
EaseUS Partition Master is designed with a highlighted feature called WinPE Bootable disk. With it, you can create a bootable media, including ISO file, USB flash drive, and CD/DVD. And the bootable drive can load and run the partition manager software under the system. Then you can partition, format, and wipe hard drive without OS.
Now create a bootable drive by following the details below:
- Go and find a working computer.
- You need to download and install the EaseUS Partition Master to accomplish the essential steps to make a bootable drive.
Step 1. To create a bootable disk of EaseUS Partition Master, you should prepare a storage media, like a USB drive, flash drive or a CD/DVD disc. Then, correctly connect the drive to your computer.
Step 2. Launch EaseUS Partition Master, and find the «Bootable Media» feature on the left. Click on it.
Step 3. You can choose the USB or CD/DVD when the drive is available. However, if you do not have a storage device at hand, you can also save the ISO file to a local drive, and later burn it to a storage media. Once made the option, click the «Create» button to begin.
- Check the Warning message and click «Yes».
When the process finishes, you have successfully created an EaseUS Partition Master WinPE bootable disk. Now, you can manage your hard disks and partitions through the bootable drive whenever the computer fails to boot normally.
If you have RAID drives, load the RAID driver first by clicking Add Driver from the menu bar, which can help you add the driver of your device under WinPE environment, as some specific device cannot be recognized under WinPE environment without drivers installed, such as RAID or some specific hard disk.
Insert the bootable drive in the computer without OS, set the boot order in BIOS to boot the computer from the EaseUS bootable drive with the steps below.
- Restart your computer and press F2 at the same time to enter BIOS
- Set to boot the PC from «Removable Devices» (bootable USB disk) or «CD-ROM Drive» (bootable CD/DVD) beyond Hard Drive
- Press «F10» to save and exit
Then you can see the interface of EaseUS Partition Master. Follow the guides below to format a hard drive without operating system.
How to Format Hard Drive Without OS
Usually, in all types of Windows operating systems, you can format a hard drive using the command prompt, the hard drive formatting tool or the Windows Explorer and Windows Disk Management. But things become difficult when you format a hard drive without OS. You can make things easier with the help of EaseUS Partition Master.
Also, insert the bootable drive (you have created it at the very first) and boot from it to enter EaseUS partition tool. Then follow the details:
Step 1: Select a partition.
Step 2: Right-click it and select «Format».
Step 3: Type the label you want in the Partition Label text box.
Step 4: Select the file system type to be created from the Partition Type drop-down list. (FAT/FAT32, NTFS, ReFS and EXT2/EXT3). Choose the Cluster Size (512 byte,1,2,4…64KB) from drop-down list.
Step 5: Click «OK» when ready. All the introduced changes to the disk layout will be pended until applied in Pending Operation List.
Also, watch the video tutorial on how to format a hard drive without operating system.
How to Partition Hard Drive Without OS
In addition to format had without OS, you can still use EaseUS Partition Master bootable USB drive to partition a hard drive without operating system: such as move space from D drive to C drive to extend system partition, shrink and merge partitions, delete and create partitions.
Step 1. Launch EaseUS Partition Master to check for free space at the Partition Manager section.
- If your hard drive has unallocated space, jump to Step 3 to create partition.
- If the hard drive has no unallocated space, continue with Step 2.
Step 2. Shrink a disk partition to create unallocated space.
Right-click on the target drive partition with a lot free space and select «Resize/Move».
Drag either end of the partition rightwards or leftwards to shrink the partition size so as to get ample unallocated space. You can visually know how much space you’ve decreased in the «Partition size» area. Click «OK».
Click «Execute xx Task» and then «Apply» to save all the changes.
Go back to Partition Manager, there should be unallocated space appearing on the same disk and you can continue with Step 3 tocreate new partition on your.
Step 3. Create a new partition with unallocated space on the target hard drive.
Right-click on the unallocated space and choose «Create».
Customize the partiton size, partition drive letter, partition label, file system (NTFS, FAT32, EXT2/3/4, exFAT) and more in the Advanced Settings. Click «OK».
Finally, click «Execute * Task» and «Apply» to complete creating partition with the unallocated space on your disk. Repeat the steps to partition a hard drive and get many more partitions.
How to Wipe Hard Drive Without OS
Wipe Data can erase all the data on the selected partition/disk/unallocated space. In most cases, the data cleaned with this feature are not able to be retrieved. You might need to wipe a hard drive when you don’t need it anymore. Use EaseUS BitWiper to wipe hard drive without OS:
Step 1. Run EaseUS BitWiper. Click the «Wipe Disk» tab.
Step 2. Select the targeted HDD or SSD to wipe.
Notice: Please make sure you have chosen the correct HDD or SSD. Once the wiping starts, your data is irrecoverable.
Step 3. Choose Wiping Method and click «Next».
Choose a suitable wiping method. Recommend EaseUS Secure Erase!
Step 4. Check the warning message and click «Wipe» to confirm.
Step 5. Wait for wiping finish and click «Done».
Learn More about EaseUS BitWiper:
To Sum Up
After reading this post, we believe that you’ve already known how to format hard drive without OS as well as how to partition or wipe a hard drive without the Windows operating system. It’s quite easy with the help of EaseUS partition and disk management program.
EaseUS Partition Master Pro makes it easy to partition hard drives with or without OS, making the most of your disk space. You can even use this tool to migrate OS to SSD to speed up Windows, whether moving from small HDD to large SSD or from large HDD to small SSD.
FAQs About How to Format Hard Drive Without OS
Here are a few questions related to how to format hard drive without operating systems. If you also have any of these problems, you can find the methods here.
Can I reformat a hard drive from BIOS?
You cannot format a hard drive from BIOS. You can only change the boot order get your computer to check for an OS startup CD, DVD, or USB stick. If you want to format HDD without OS, you have to create a bootable USB flash drive or CD/DVD and boot from it to perform formatting.
How do I format my hard drive without logging into Windows?
You can format hard drive without Windows by creating a bootable USB drive using EaseUS Partition Master. Then, start your computer from the bootable drive to format HDD or SSD.
Step 1. Launch EaseUS Partition Master, go to the «WinPE Creator» feature on the top.
Step 2. You can choose the USB or CD/DVD when the drive is available to create EaseUS Partition Master bootable drive.
Step 3. Insert the bootable drive in the computer without OS, set the boot order in BIOS to boot the computer from the EaseUS bootable drive. Then, format your hard drive in WinPE.
How do I format a blank hard drive?
To format a partition using Disk Management, use these steps:
Step 1. Open Disk Management and right-click the new hard drive and select the «Format» option.
Step 2. In the «Value label» field, type a descriptive name for the drive. Use the «File system» drop-down menu, and select NTFS (recommended for Windows 11/10). Use the «Allocation unit size» drop-down menu, and select the Default option. Check the Perform a quick format option.
Step 3. Click the «OK» button to start formatting your hard drive.
Do you need to format a new hard drive?
Yes, you need to format a hard drive need at first before you can use it. You can use EaseUS formatting tool, Windows Disk Management, or Diskpart command lines to format a hard drive to NTFS, FAT32, or other file systems.
If you encounter the Windows was unable to complete the format issue, turn to the tutorial to fix the problem.
| Workable Solutions | Step-by-step Troubleshooting |
|---|---|
| Create a Bootable Drive to Start Computer Without OS in WinPE | Step 1: To create a bootable disk of EaseUS Partition Master, you should prepare a storage media, like a USB drive…Full steps |
| Format Hard Drive Without OS | Step 1: Select a partition; Step 2: Right-click it and select «Format»; Step 3: Type the label you want…Full steps |
| Partition Hard Drive Without OS | Step 1: Check for free space; Step 2: Shrink a disk partition to create unallocated space…Full steps |
| Wipe Hard Drive Without OS | Step 1: Run EaseUS BitWiper. Click the «Wipe Disk» tab; Step 2: Select the targeted HDD or SSD to wipe…Full steps |
You can easily format, partition, or wipe a partition within the Windows OS. But how to make it happen if your computer has no operating system or OS fails to boot? Such a problem has been resolved by EaseUS Partition Master. You can rely on Windows PE (Preinstallation Environment) to boot the computer. Free download the software and follow the overall process:
- Create a bootable media, which can be an ISO file, USB flash drive or CD/DVD disc
- Boot the non-operating-system computer from the bootable drive
- Format, Partition, or wipe the hard drive for a normal usage
Create a Bootable Drive to Start Computer Without OS in WinPE
Are you looking for a bootable partition manager that enables you to create a bootable drive? When your operating system fails to work and doesn’t boot normally, a bootable drive is necessary. What’s more, there might be no operating system installed on a newly bought computer. So, what’s the best bootable partition manager that helps format, partition, for wipe hard drive without OS easily?
EaseUS Partition Master is designed with a highlighted feature called WinPE Bootable disk. With it, you can create a bootable media, including ISO file, USB flash drive, and CD/DVD. And the bootable drive can load and run the partition manager software under the system. Then you can partition, format, and wipe hard drive without OS.
Now create a bootable drive by following the details below:
- Go and find a working computer.
- You need to download and install the EaseUS Partition Master to accomplish the essential steps to make a bootable drive.
Step 1. To create a bootable disk of EaseUS Partition Master, you should prepare a storage media, like a USB drive, flash drive or a CD/DVD disc. Then, correctly connect the drive to your computer.
Step 2. Launch EaseUS Partition Master, and find the «Bootable Media» feature on the left. Click on it.
Step 3. You can choose the USB or CD/DVD when the drive is available. However, if you do not have a storage device at hand, you can also save the ISO file to a local drive, and later burn it to a storage media. Once made the option, click the «Create» button to begin.
- Check the Warning message and click «Yes».
When the process finishes, you have successfully created an EaseUS Partition Master WinPE bootable disk. Now, you can manage your hard disks and partitions through the bootable drive whenever the computer fails to boot normally.
If you have RAID drives, load the RAID driver first by clicking Add Driver from the menu bar, which can help you add the driver of your device under WinPE environment, as some specific device cannot be recognized under WinPE environment without drivers installed, such as RAID or some specific hard disk.
Insert the bootable drive in the computer without OS, set the boot order in BIOS to boot the computer from the EaseUS bootable drive with the steps below.
- Restart your computer and press F2 at the same time to enter BIOS
- Set to boot the PC from «Removable Devices» (bootable USB disk) or «CD-ROM Drive» (bootable CD/DVD) beyond Hard Drive
- Press «F10» to save and exit
Then you can see the interface of EaseUS Partition Master. Follow the guides below to format a hard drive without operating system.
How to Format Hard Drive Without OS
Usually, in all types of Windows operating systems, you can format a hard drive using the command prompt, the hard drive formatting tool or the Windows Explorer and Windows Disk Management. But things become difficult when you format a hard drive without OS. You can make things easier with the help of EaseUS Partition Master.
Also, insert the bootable drive (you have created it at the very first) and boot from it to enter EaseUS partition tool. Then follow the details:
Step 1: Select a partition.
Step 2: Right-click it and select «Format».
Step 3: Type the label you want in the Partition Label text box.
Step 4: Select the file system type to be created from the Partition Type drop-down list. (FAT/FAT32, NTFS, ReFS and EXT2/EXT3). Choose the Cluster Size (512 byte,1,2,4…64KB) from drop-down list.
Step 5: Click «OK» when ready. All the introduced changes to the disk layout will be pended until applied in Pending Operation List.
Also, watch the video tutorial on how to format a hard drive without operating system.
How to Partition Hard Drive Without OS
In addition to format had without OS, you can still use EaseUS Partition Master bootable USB drive to partition a hard drive without operating system: such as move space from D drive to C drive to extend system partition, shrink and merge partitions, delete and create partitions.
Step 1. Launch EaseUS Partition Master to check for free space at the Partition Manager section.
- If your hard drive has unallocated space, jump to Step 3 to create partition.
- If the hard drive has no unallocated space, continue with Step 2.
Step 2. Shrink a disk partition to create unallocated space.
Right-click on the target drive partition with a lot free space and select «Resize/Move».
Drag either end of the partition rightwards or leftwards to shrink the partition size so as to get ample unallocated space. You can visually know how much space you’ve decreased in the «Partition size» area. Click «OK».
Click «Execute xx Task» and then «Apply» to save all the changes.
Go back to Partition Manager, there should be unallocated space appearing on the same disk and you can continue with Step 3 tocreate new partition on your.
Step 3. Create a new partition with unallocated space on the target hard drive.
Right-click on the unallocated space and choose «Create».
Customize the partiton size, partition drive letter, partition label, file system (NTFS, FAT32, EXT2/3/4, exFAT) and more in the Advanced Settings. Click «OK».
Finally, click «Execute * Task» and «Apply» to complete creating partition with the unallocated space on your disk. Repeat the steps to partition a hard drive and get many more partitions.
How to Wipe Hard Drive Without OS
Wipe Data can erase all the data on the selected partition/disk/unallocated space. In most cases, the data cleaned with this feature are not able to be retrieved. You might need to wipe a hard drive when you don’t need it anymore. Use EaseUS BitWiper to wipe hard drive without OS:
Step 1. Run EaseUS BitWiper. Click the «Wipe Disk» tab.
Step 2. Select the targeted HDD or SSD to wipe.
Notice: Please make sure you have chosen the correct HDD or SSD. Once the wiping starts, your data is irrecoverable.
Step 3. Choose Wiping Method and click «Next».
Choose a suitable wiping method. Recommend EaseUS Secure Erase!
Step 4. Check the warning message and click «Wipe» to confirm.
Step 5. Wait for wiping finish and click «Done».
Learn More about EaseUS BitWiper:
To Sum Up
After reading this post, we believe that you’ve already known how to format hard drive without OS as well as how to partition or wipe a hard drive without the Windows operating system. It’s quite easy with the help of EaseUS partition and disk management program.
EaseUS Partition Master Pro makes it easy to partition hard drives with or without OS, making the most of your disk space. You can even use this tool to migrate OS to SSD to speed up Windows, whether moving from small HDD to large SSD or from large HDD to small SSD.
FAQs About How to Format Hard Drive Without OS
Here are a few questions related to how to format hard drive without operating systems. If you also have any of these problems, you can find the methods here.
Can I reformat a hard drive from BIOS?
You cannot format a hard drive from BIOS. You can only change the boot order get your computer to check for an OS startup CD, DVD, or USB stick. If you want to format HDD without OS, you have to create a bootable USB flash drive or CD/DVD and boot from it to perform formatting.
How do I format my hard drive without logging into Windows?
You can format hard drive without Windows by creating a bootable USB drive using EaseUS Partition Master. Then, start your computer from the bootable drive to format HDD or SSD.
Step 1. Launch EaseUS Partition Master, go to the «WinPE Creator» feature on the top.
Step 2. You can choose the USB or CD/DVD when the drive is available to create EaseUS Partition Master bootable drive.
Step 3. Insert the bootable drive in the computer without OS, set the boot order in BIOS to boot the computer from the EaseUS bootable drive. Then, format your hard drive in WinPE.
How do I format a blank hard drive?
To format a partition using Disk Management, use these steps:
Step 1. Open Disk Management and right-click the new hard drive and select the «Format» option.
Step 2. In the «Value label» field, type a descriptive name for the drive. Use the «File system» drop-down menu, and select NTFS (recommended for Windows 11/10). Use the «Allocation unit size» drop-down menu, and select the Default option. Check the Perform a quick format option.
Step 3. Click the «OK» button to start formatting your hard drive.
Do you need to format a new hard drive?
Yes, you need to format a hard drive need at first before you can use it. You can use EaseUS formatting tool, Windows Disk Management, or Diskpart command lines to format a hard drive to NTFS, FAT32, or other file systems.
If you encounter the Windows was unable to complete the format issue, turn to the tutorial to fix the problem.
Программы для разделения (разбивки) жесткого диска
Иногда в рабочих или игровых целях, может возникнуть потребность в увеличении размера жесткого диска (ЖД) и разбивки его на разделы, чтобы добавить памяти на другой диск. В приведенном ниже обзоре, мы рассмотрим популярные и бесплатные программы по разделению, объединению разделов ЖД или перераспределения свободного места.

Acronis Disk Director – программное обеспечение, помогающее править разделы ЖД, справляется с их восстановлением, а также имеет способность в управлении несколькими операционными системами на одном ПК. Программа понятна и удобна в управлении благодаря понятному интерфейсу на русском языке.
Характерные особенности Acronis Disk Director Suite 10:
- Работает под ОС Linux, Windows 7, 8.
- Создает, удаляет, копирует и редактирует размеры диска.
- Процесс разделения диска сохраняет все данные без риска их потери.
- Имеет редактор, который позволяет самостоятельно изменять записи ЖД.
- Просмотр содержимого в разделе.
- Управление папками и файлами во время разделения разделов.
Данная программа бесплатна, скачать которую можно на нашем ресурсе. Пользоваться ПО можно без установленной ОС, загрузившись с USB-флешки или обычного СДДВД-диска.
Полный обзор »

MiniTool Partition Wizard – программа для управления разделами ЖД. Утилита справляется с любым видом задач: разбивка жесткого диска, создание новых, форматирование и удаление уже имеющихся разделов. Партишн Визард имеет понятный интерфейс, с которым справятся даже не очень подготовленные юзеры.
Характерные особенности MiniTool Partition Wizard
- Позволяет создавать, удалять, форматировать, изменять размеры разделов первичных и логических дисков;
- Резервное копирование данных;
- Поддерживает разделы и диски размеров больше 2ТВ;
- Производит визуальный осмотр файловых систем;
- Тестирует работоспособность жесткого диска;
- Установка активного раздела;
- Интерфейс: русский язык.
Программа работает с файловыми системами EXT, NTFS, FAT, Linux Swap. Поддерживает все типы ЖД, распознаваемые системой Виндовс. Партишн Визард позволяет преобразовывать диски с MBR в GPT.
Полный обзор »
Paragon Partition Manager Free Edition
Paragon Partition Manager Free Edition – ПО для работы с разделами жесткого диска. Главное назначение – создавать разделы, форматировать или удалять их. Paragon partition manager – умный и надежный помощник, легко распределяет память, организует и оптимизирует ЖД.
Главные особенности:
- Конвертация диска из GPT в MBR и наоборот;
- Поддержка и конвертация наиболее популярных файловых систем;
- Переименование дисков;
- Преобразование файловой системы NTFS к HFS и наоборот;
- Копирование, перемещение, слияние разделов жесткого диска;
- Изменение размера дисков;
- Защищает от системных сбоев и обнаруживает поврежденные сектора;
- Поддержка Windows 7, 8;
- Русский язык интерфейса.
Программа позволяет выполнять абсолютно любые работы с разделами жестких дисков. Дополнительной функцией считается дефрагментация раздела и оптимизация размера кластеров.

EASEUS Partition Master Free
EASEUS Partition Master Free – бесплатный менеджер для работы с ЖД и другими накопителями информации. Программа имеет 3 главных инструмента: менеджер разделов, мастер копирования разделов/дисков, мастер восстановления разделов. Эти основные функции позволяют создавать, удалять, форматировать разделы. Также с их помощью возможно быстро и легко изменить расположение и размер раздела.
Главные функции программы EASEUS Partition Master Home Edition:
- Работа с дисками от 2 Гб до 4 Тб;
- Поддержка всех основных файловых систем;
- Позволяет скрыть и показать разделы диска;
- Позволяет копировать разделы с одного ЖД на другой без потери информации;
- Просмотр изменений;
- Полное удаление данных с определенных разделов диска;
- Анализ диска на битые сектора.
Данная программа работает с ОС Windows 7, 8 и Linux, поддерживает самые распространенные типы накопителей (IDЕ, SATA, SCSI), портативные носители USB и Firewire.
Программа имеет понятный интерфейс, удобна в использовании. Единственный минус – при установке предлагают установить ПО, которое совершенно не нужно для ее работы. Будьте внимательны!

AOMEI Partition Assistant – ПО для управления разделами жесткого диска на ПК. Данный менеджер предназначен для создания, объединения, активации, разделения, форматирования, удаления, изменения размера, копирования разделов. Тем более, Партишн Асистент может протестировать диски на существующие поврежденные сектора и выдать необходимую информацию обо всех разделах, имеющихся на ЖД.
Основные возможности программы:
- Поддержка UEFI Boot;
- Преобразование в GPT и MBR дисков;
- Конвертация между FAT и NTFS системами;
- Возможность работы с Линукс разделами Ext2/Ext3;
- Мастер по восстановлению разделов;
- Создание загрузочного диска;
- Все операции проводятся без потери данных;
- Перенос операционной системы на SSD/HDD.
Главное преимущество данной утилиты перед другими – во время работы с программой, при любых операциях предусматриваются пошаговые подсказки. AOMEI Partition Assistant имеет понятный интерфейс на английском или русском языке. Работает с OC Windows Vista, 10, 8,1, ХР, 8, 7.
Полный обзор »

Программа для работы с жесткими дисками Partition Magic поможет быстро разбить винчестер на разделы, изменить размер тома без необходимости удаления разделов, выполнить резервное копирование или миграцию с hdd на ssd. Также, помимо обслуживания жестких дисков Partition Magic содержит интересную функцию Boot Magic – это альтернативный загрузчик, позволяющий очень быстро переключаться между разными копиями операционной системы Windows, Linux, установленными на одном компьютере.
Особенности Partition Magic:
- Отлично работает как программа для разбивки жесткого диска;
- Поддерживает резервное копирование разделов;
- Возможно стандартное управление дисками – смена буквы, активного раздела и пр.;
- Способна переносить свободное место с одного тома на другой без удаления информации;
- Поддерживает файловые системы NTFS, FAT32, FAT16, Ext2, Ext3;
- Содержит собственный загрузчик, позволяющий быстро переключаться между несколькими ОС.
Бесплатная англоязычная программа для работы с жестким диском Partition Magic от Symantec подходит для домашнего использования. В ней есть все необходимые функции для администрирования Винчестеров, включая низкоуровневое форматирование (по факту, перезапись сектровов нулями и единицами). Однако приложение не подходит для исправления ошибок и мониторинга состояния жестких дисков хотя бы по технологии S.M.A.R.T.
Полный обзор »
Как Вы уже заметили, каждая из этих бесплатных программ имеет схожие функции и интерфейс. Естественно, некоторые программы имеют дополнительные расширенные функции, которые обязательно были прописаны в обзоре. Хоть разработчики этих программ и говорят о безопасной и аккуратной работе с данными, мы все же советуем сделать резервные копии важной информации на жестком диске независимо от того, использовали ли вы Акронис Диск Директор или приложение попроще. Если же у вас слетела разметка диска, то пригодится небольшая бесплатная утилита Partition Table Doctor. Она создана для восстановления структуры диска со всеми файлами в несколько кликов без задействования командной строки. Как только разметка восстановится, можете снова переразмечать HDD по собственному усмотрению, не забывая предварительно проверить его на ошибки при помощи одной из этих программ.
jQuery(document).ready(function() {
App.init();
//App.initScrollBar();
App.initAnimateDropdown();
OwlCarousel.initOwlCarousel();
//ProgressBar.initProgressBarHorizontal();
});
Содержание
- AOMEI Partition Assistant
- MiniTool Partition Wizard
- EaseUS Partition Master
- Eassos PartitionGuru
- Macrorit Disk Partition Expert
- WonderShare Disk Manager
- Acronis Disk Director
- Partition Magic
- Paragon Partition Manager
- Вопросы и ответы
Часто для работы с винчестером недостаточно стандартных инструментов, предлагаемых системой. А поэтому приходится прибегать к более эффективным решениям, позволяющим получить подробную информацию об HDD и его разделах. Рассматриваемые решения в данной статье позволят ознакомиться с операциями, применяемыми к накопителю и его томам.
AOMEI Partition Assistant
Благодаря своему инструментарию AOMEI Partition Assistant является одним из лучших программ в своем роде. Широкий функционал позволит провести эффективную настройку томов жесткого диска. Кроме того, программа дает возможность проверить конкретный раздел на наличие ошибок. Одна из интересных особенностей – это перенос ОС со всем установленным ПО на другой жесткий диск или SSD.
Поддерживается и запись файла-образа на USB-устройство. Интерфейс наделен приятной графической оболочкой. Несмотря на большое количество полезных функций, программа доступна для бесплатного использования, что делает её ещё более востребованной. При этом, есть возможность скачать русскоязычную версию.
Скачать AOMEI Partition Assistant
MiniTool Partition Wizard
Данное ПО имеет мощный функционал, позволяющий объединять, разделять, копировать разделы, и ещё ряд функций. MiniTool Partition Wizard абсолютно бесплатная и доступна только для некоммерческого использования. В программе предоставляется возможность изменить метку диска, а при создании раздела — размер кластера.
Операция теста поверхности позволяет обнаружить неработоспособные сектора на HDD. Возможность осуществлять конвертацию ограничивается лишь двумя форматами: FAT и NTFS. Все инструменты для работы с томами диска размещены очень удобным способом, поэтому даже неопытный пользователь не запутается.
Скачать MiniTool Partition Wizard
EaseUS Partition Master
Программа, открывающая множество возможностей при работе с винчестером. Среди основных: клонирование диска и импорт ОС с HDD на SSD или же наоборот. Partition Master позволяет скопировать раздел целиком — такая функция подойдёт для необходимости в создании резервной копии одного раздела на другой.
У программы удобный интерфейс, в котором все операции находятся в левом блоке — это позволяет быстро найти нужную функцию. Особенность EaseUS Partition Master в том, что с её помощью можно скрыть конкретный том путём удаления на нём буквы. Создание загрузочной ОС – ещё один интересный и полезный инструмент.
Скачать EaseUS Partition Master
Eassos PartitionGuru
Удобство работы с Eassos PartitionGuru достигается в первую очередь благодаря простому оформлению. Все инструменты располагаются на верхней панели. Отличительная черта заключается в возможности соорудить виртуальный RAID массив. Для этого от пользователя всего лишь требуется подключить к ПК накопители, из которых уже сама программа сконструирует RAID.
Имеющийся редактор секторов позволяет осуществлять поиск нужных секторов, а в правом блоке панели отображаются шестнадцатеричные значения. К сожалению, ПО поставляется в англоязычной триал версии.
Скачать Eassos PartitionGuru
Macrorit Disk Partition Expert
Приятный интерфейс отображает функционал, который разбит на разделы. Программа дает возможность сканировать ПК на наличие битых секторов, причём можно настроить проверяемое дисковое пространство. Доступна конвертация форматов NTFS и FAT.
Macrorit Disk Partition Expert можно использовать бесплатно, но только в англоязычной версии. ПО подойдёт для людей, которым нужно провести быструю настройку жесткого диска, а вот для более эффективной работы рекомендуется воспользоваться аналогами.
Скачать Macrorit Disk Partition Expert
WonderShare Disk Manager
Программа для осуществления различных операций с жестким диском, позволяющая качественно восстановить данные. По сравнению с другим подобным ПО, Macrorit Disk Partition Expert позволяет провести глубокое сканирование разделов на наличие утраченной информации.
Выполнять операции обрезки и объединения томов жесткого диска можно без потери хранящихся на нем файлов. Прочие инструменты позволят скрыть раздел при необходимости или же совершить конвертирование файловой системы.
Скачать WonderShare Disk Manager
Acronis Disk Director
Acronis Disk Director является одной из самых мощных программ с набором функций и операций для управления разделами жесткого диска и не только. Благодаря возможностям данного ПО от Acronis пользователи могут восстанавливать утраченные или удалённые данные. Кроме всего прочего, есть возможность проводить дефрагментацию тома, а также проверять его на наличие ошибок файловой системы.
Применение технологии зеркала позволяет сохранять резервную копию раздела, выбранного пользователем. Acronis Disk Director предлагает использовать редактор диска, что дает возможность найти утерянный кластер с учётом того, что среда выполнения данной операции отображает шестнадцатеричные значения. Программу можно смело использовать в целях проведения максимально эффективной работы с HDD.
Скачать Acronis Disk Director
Partition Magic
Программа, позволяющая проводить основные операции с жестким диском. Интерфейс во многом напоминает стандартное приложение Проводник ОС Windows. При этом, среди инструментов, расположенных в графической оболочке, легко найти необходимый. Преимущественная особенность Partition Magic заключается в том, что она позволяет выбрать несколько активных разделов, каждый из которых имеет свою отдельную ОС.
Можно также воспользоваться услугами конвертирования файловых систем, среди них поддерживаются две: NTFS и FAT. Без потери данных можно изменять размер тома и объединять разделы.
Скачать Partition Magic
Paragon Partition Manager
Paragon Partition Manager радует пользователей интересным набором функций и целями их применения. Одна из них – это подключение образа виртуального диска. Среди них поддерживаются файлы-образы VirtualBox, VMware и других виртуальных машин.
Достойна внимания функция, которая позволяет совершать конвертирование форматов файловых систем HFS+ в NTFS и наоборот. Прочие операции являются основными для разделов: обрезка и расширение. Большое количество настроек, предоставленных программой, позволят настроить весь функционал по своему вкусу.
Скачать Paragon Partition Manager
Рассмотренные программные решения имеют уникальный потенциал, каждый в своем роде. Мощный инструментарий разрабатываемого ПО дает возможность экономить дисковое пространство и продлевать работоспособность жесткого диска. А функция проверки HDD на наличие ошибок позволяет предотвратить критичные погрешности в работе накопителя.
Содержание
- Утилиты для устройств хранения данных
- UltraDefrag 7.1.4
- Partition Wizard 11.6
- SD Card Formatter 5.0.1
- USB Disk Storage Format Tool 6.0.512
- Auslogics Disk Defrag 9.2.0.0
- Smart Defrag 6.3.0.228
- Wise Disk Cleaner 10.1.5.762
- Disk Partition Expert 5.2.0
- HDDExpert 1.15.0.31
- Free Partition Manager 5.1.1.8
- PartitionGuru 4.9.2.371
- Живительная флешка
- Загрузочная флешка
- Установка Windows с флешки
- Убунтоподобные системы
- Acronis Suite
- Kaspersky Rescue Disk
- Victoria HDD
- HDD Regenerator
- MHDD, PC Check, Active Boot Disk Suite
- SystemRescueCD
- Другие мелкие программы
- Hiren’s Boot USB
- Необходимый софт
- Программы для работы с жестким диском (HDD) и твердотельным накопителем (SSD): тестирование, разбивка на разделы, форматирование, очистка
- Тестирование и диагностика
- HDDlife / SSDLife
- Victoria
- HDAT2
- HDDScan
- CrystalDiskInfo
- Очистка диска от мусора
- Advanced SystemCare
- LiveCD для аварийного восстановления Windows
- Выбор LiveCD: подборка
- Live Disk WinPE 10-8 Sergei Strelec 👍
- Active@ Live CD
- Admin PE
- Hiren’s BootCD PE
- Еще несколько полезных альтернатив
- Программы для работы с жёстким диском
Утилиты для устройств хранения данных
Программы для обслуживания устройств хранения информации. Позволяют добиться максимальной производительности и стабильной работы от дисков и флешек, что заметно увеличит скорость системы в целом, а также продлит срок эксплуатации HDD, SSD и USB-Flash устройств.
UltraDefrag 7.1.4
Продвинутая версия мощного дефрагментатора для оптимизации жестких и твердотельных дисков и флеш-накопителей. Утилита поможет ускорить доступ к данным на дисках.
Partition Wizard 11.6
Программа управления и обслуживания разделами жестких дисков. Включает все необходимые инструменты управления партициями и областями MBR, поддерживает проверку и восстановление поверхности HDD.
SD Card Formatter 5.0.1
Полезная утилита для форматирования карт памяти SD, SDHC и SDXC типов. Программа также поддерживает работу с другими типами носителей (внешние HDD, USB-флешки, фотоаппараты).
Программа для форматирования проблемных флешек в NTFS, EXFAT и FAT32 файловые системы. Позволяет отформатировать носители, которые не удается с помощью утилит Windows.
Auslogics Disk Defrag 9.2.0.0
Полезная программа для дефрагментации и распределения данных на жестких дисках. Позволяет ускорить работу и повысить стабильность работы любых современных дисков.
Smart Defrag 6.3.0.228
Программа для дефрагментации HDD/SSD устройств и оптимизации расположения файлов на дисках. Позволяет достичь максимальной скорости обмена информацией от устройств хранения данных.
Wise Disk Cleaner 10.1.5.762
Программа для оптимизации дисков и ускорения устройств хранения данных. Представляет собой удобную оболочку, которая содержит набор инструментов для чистки от ненужных и устаревших файлов.
Disk Partition Expert 5.2.0
Легкая бесплатная портативная программа для эффективного управления разделами и свойствами жестких дисков Вашего компьютера.
HDDExpert 1.15.0.31
Программа сбора и отображения подробной технической информации об устройствах хранения HDD и SSD в системе. Позволяет получить данные о состоянии и возможных неисправностях дисков.
Free Partition Manager 5.1.1.8
Многофункциональная программа для управления разделами жестких дисков. Включает в себя инструменты для гибкой настройки партиций, восстановления разделов, ускорения HDD/SSD и другие утилиты.
PartitionGuru 4.9.2.371
Многофункциональная программа для управления разделами жесткого диска, а также восстановления информации с партиций с поврежденной структурой. В добавок в утилиту встроена функция для клонирования разделов целиком. Программа в отличие от аналогов работает на высокой скорости, что позволяет обслуживать диски очень большого объема.
Источник
Живительная флешка
На данный момент в сети имеется целая куча различных инструкций по созданию дежурной рабочей сисадминской флешки, но, к сожалению, многие из них уже устарели и просто не подходят под современные задачи.
Я не собираюсь описывать процесс установки GRUB4DOS, так как это не изменилось и в сети полно инструкций. Просто скажу, что GRUB4DOS просто должен быть установлен на флешку. Также я НЕ собираюсь выкладывать здесь образы систем (все имеется на торрентах), но, тем не менее, выложу полное меню из LST-файлов со структурой папок. Также необходимо учесть, что все образы ISO необходимо дефрагментировать.

Для тестирования флешки я использую PLOP Boot Manager и виртуальную машины, для меня это самы удобный вариант, хотя существует QEMU и MobaLiveUSB.
Что сможет наша флешка:
1. Установка Windows XP/7/8
2. Установка Linux Mint/Kubuntu/Ubuntu
3. Live Slax, Live XPe, SliTaz 4.0
4. Acronis Suite
5. ERD Commander 5.0-8.0
6. Kaspersky Rescue Disk 10
7. Victoria HDD
8. HDD Regenerator
9. MHDD 4.6
10. PC Check 6.05
11. SystemRescueCD
12. Active Boot Disk Suite 8
13. Active Password Changer
14. MemTest
15. Hiren’s Boot USB
Загрузочная флешка
Установка Windows с флешки
Для установки Windows-систем из образа нужно использовать скрипт, который создаст образ ОС, адаптированный для установки с флешки. По ссылке имеется сам скрипт и инструкция по его использованию.
В итоге получаем несколько образов интересующих нас Windows, которые будут запускаться с флешки.
Обратите внимание, что я использую сборку Windows 8 Smokie, которая имеет немного другую структуру, поэтому я просто распаковал образ в корень флешки и запускаю установку с помощью «chainloader /bootmgr». Если же используется образ MSDN, то для простоты лучше использовать скрипт.
Убунтоподобные системы
Acronis Suite
Скачиваем ERD Commander одним ISO-образом, дефрагментируем его и запускам из menu.lst.
Kaspersky Rescue Disk
Распаковываем в корень флешки, вместо XXXX пишем UUID флешки.
Victoria HDD
Запускается из образа ISO.
HDD Regenerator
Иногда бывает полезен. Запуск из образа ISO. UPD. Программа может повредить, использовать на свой страх и риск.
MHDD, PC Check, Active Boot Disk Suite
Запускаются из ISO-образа, как выше.
SystemRescueCD
Скачиваем последнюю версию и распаковываем в корень флешки. Запускаем.
Другие мелкие программы
Остальная мелочь запускается либо с образа дискеты или ISO.
Hiren’s Boot USB
С сайта HBCD скачиваем образ и распаковываем в корень (/HBCD).
В итоге мы имеем ассорти из самых нужных программ, которые помогут восстановить компьютер.
Архив со структурой папок
Файл menu.lst, которые стоит замещать в корне флешки.
Необходимый софт
1. ADWCleaner — удаление рекламного ПО;
2. AVZ — «снайпер» для вирусов;
3. CCleaner, Defraggler — чистка и дефрагментация;
4. InfraRecorder — очень качественный аналог Nero Burning Rom;
5. KMPlayer — проигрыватель;
6. Unchecky — снятие галочек во время установки;
7. DriverPack Solution — многие драйвера; Snappy Driver Installer — полный драйвер пак, более удобен, чем DRPSolution
8. SysinternalsSuite — назменимая вещь, утилиты на все случаи жизни;
9. ATF-Cleaner — быстрая очистка системы, не требует установки;
10. Dr.Web CureIT — лечилка;
11. TeamViewer — удаленка;
12. Обновления для Dr.Web, Kaspersky, MSE, AVG и Avast;
13. LibreOffice — офисный пакет.
Мне кажется, что это это именно те вещи, которые должны населять вашу рабочую флешку. Хотел бы услышать ваши варианты наполнения живительной флешки.
Источник
Программы для работы с жестким диском (HDD) и твердотельным накопителем (SSD): тестирование, разбивка на разделы, форматирование, очистка
Какая бы поломка железа не была (если она не связана с диском) — заменив и отремонтировав оную, Вы восстановите свою работу и продолжите ее, как ни в чем не бывало.А вот если «полетит» жесткий диск — то восстановить данные далеко не всегда просто.
Ладно лирики, на этой страничке я хочу собрать самые нужные и полезные программы для работы с жестким диском. Привожу только самые востребованные и актуальные программы, которыми не раз и не два пользовался сам.
Особое внимание рекомендую обратить на программы по тестированию и диагностики состояния диска — предупрежден, значит вооружен! Тем более, если ваш HDD/SSD начал вести себя не стабильно: тормозить, зависать и т.д.
Тестирование и диагностика
HDDlife / SSDLife
Очень мне нравится эта утилита за свою наглядность и ориентированность на начинающих пользователей. Всё, что вам нужно сделать — это установить программу, через некоторое время вы узнаете:
Состояние жесткого диска Samsung: здоровье 100%
Прим. : поддерживается не только работа на ПК, но и на ноутбуках, нетбуках и пр. Также поддерживаются SSD диски.
Victoria
Одна из самых прославленных утилит для тестирования и диагностики дисков. Программа позволяет проводить тестирование: HDD, FDD, CD/DVD, USB/Flash/SCSI.
Тестирование быстрое (Quick) — Victoria 5
HDAT2
Отличная программа для тестирования дисков. Главное ее преимущество перед MHDD и Victoria (рассмотренных выше) — поддержка всех дисков с самыми разнообразными интерфейсами: ATA/ATAPI/SATA, SSD, SCSI и USB.
Скриншот окна hdat2
HDDScan
Очень качественная утилита для проверки HDD и SSD на битые сектора, просмотра S.M.A.R.T., для настройки спец. параметров (управление питанием, регулировка акустического режима и т.д.).
CrystalDiskInfo
Достойная программа для отслеживания состояния жестких дисков, поддерживающих технологию S.M.A.R.T.
Показания диска из CrystalDiskInfo
Очистка диска от мусора
Advanced SystemCare
Одна из лучших программ для очистки компьютера от мусора, исправления ошибок, правки реестра, удаления неверных ярлыков и т.д. Позволяет за несколько минут привести в порядок вашу Windows и сделать ее работу существенно быстрее.
Найденные проблемы после сканирования в System Care (10,6 ГБ Мусора!)
Также обратите внимание, что после установки Advanced SystemCare — в верхнем правом углу экрана появляется специальный менеджер: показывает текущую загрузку ЦП и ОЗУ (в процентах).
Благодаря этому менеджеру — можно делать скриншоты, смотреть загрузку диска, памяти, процессора, выполнить быструю очистку, диагностику. В общем-то, заменяет собой диспетчер задач.
Источник
LiveCD для аварийного восстановления Windows

LiveCD диск или флешка — крайне полезная вещь! Пока всё работает — о ней вроде и не вспоминаешь, но как только возникает проблема — без неё и не туда и не сюда! ☝
Например, перестала загружаться ОС Windows — при помощи LiveCD можно быстро загрузиться и скопировать все нужные документы и файлы. Удобно?! Я уж не говорю о том, как это удобно для тестирования и диагностики ПК/ноутбука (особенно, при его «покупке с рук. «).
В этой небольшой заметке предложу несколько весьма многофункциональных LiveCD, которые вас выручат при самых разных проблемах. В общем, рекомендую всем иметь хотя бы 1 LiveCD-флешку в качестве аварийного инструмента! Мало ли.
Как создать загрузочный LiveCD/DVD/USB-флешку или диск с операционной системой Windows [инструкция]
Выбор LiveCD: подборка
Live Disk WinPE 10-8 Sergei Strelec 👍
Как загрузиться с такой флешки: инструкция
Какие программы есть на диске «Стрельца. «
Один из лучших загрузочных LiveCD дисков на базе Windows 10 PE (интерфейс точно такой же, как в обычной ОС, и полностью на русском языке!).
Не могу не отметь, что Сергей Стрелец (автор сборки) собрал десятки самых нужных программ на «все случаи жизни»: есть и антивирусы, и HEX-редакторы, и ПО для работы с HDD, и для диагностики, и для графики и т.д.
Отлично подходит для решения практически любых проблем с ПК/ноутбуком:
В общем, однозначно рекомендую к знакомству!
✔👉Примечание: для записи LiveCD образа на флешку — можно:
ISO to USB — как записать загрузочную флешку
Active@ Live CD
Active@ Live CD — пример работы ПО
Практически полноценная ОС, которую можно записать на CD/DVD-диск или USB-накопитель и пользоваться на любом ПК/ноутбуке! (Разумеется, без установки —достаточно просто загрузиться с заранее подготовленной флешки)
Admin PE
Admin PE — скриншот главного окна
Эта сборка основана на Win PE 10 (есть также и на Win PE 8). Предназначена для автономной работы с ОС Windows 10 (на «проблемных» и диагностируемых ПК).
В этом пакете есть достаточно много встроенного ПО:
Пожалуй, единственный минус : довольно редко у Admin PE бывают обновления (последний образ датируется 2018г. Впрочем, даже этого обычно хватает с избытком. ).
Admin PE — скриншот главного окна 2 (см. меню ПУСК, есть опции для преобразования диска MBR к GPT)
Hiren’s BootCD PE
Hiren’s BootCD PE — скриншот работы сборки
Hiren’s BootCD PE – этот диск основан на ОС Windows XP (урезанной версии) с полным комплектом различных программ. Позволяет относительно спокойно пользоваться ПК (в том числе и сетью) просто загрузившись с флешки.
Еще несколько полезных альтернатив
👉 Ultimate Boot CD
Несмотря на то, что этот пакет не обновлялся последние пару лет — он до сих пор в «форме». Позволяет в 2-3 клика мышки проверять системы на вирусы, восстанавливать удаленные файлы, смотреть характеристики ПК, форматировать диски, и многое другое.
Ultimate Boot CD — внешний вид
👉 AOMEI PE Builder
Хороший добротный инструмент с самыми нужными прикладными программами и системными утилитами. Более подробно о ней я рассказывал в одной из прошлых своих заметок.
AOMEI PE Builder — скриншот окна
👉 Dr.Web Live Disk
LiveCD от знаменитого антивируса. Позволяет проверить систему на вирусы и вредоносное ПО, если Windows отказалась загружаться. Кроме этого, LiveCD содержит файловый коммандер, браузер, терминал, почту и пр.
Midnight Commander — файловый коммандер / Доктор Веб LiveCD
👉 ESET NOD32 LiveCD
Источник
Программы для работы с жёстким диском
Программное обеспечение CrystalDiskInfo было разработано с целью контроля за состоянием жёсткого диска (HDD) и некоторых других носителей данных, подключенных к Windows-компьютеру.
Программа Victoria (Виктория) разработана с целью проверки жесткого диска компьютера на наличие каких-либо неполадок по большому списку параметров. Она включает в себя функционал, предоставляющий.
Если ваша USB-флешка начала медленно работать или её содержимое перестало отображаться на компьютере, то не спешите выкидывать ее в мусорный ящик.
Любой пользователь, тем более опытный, всегда старается максимально обезопасить себя от потери информации, которая хранится на жестком диске.
Программа Partition Manager представляет собой многофункциональный менеджер для работы с жесткими дисками.
RS Partition Recovery – это приложение, которое предназначено для работы с проблемными разделами жесткого диска и восстановления их работоспособности.
Регулярная и качественная дефрагментация разделов жесткого диска – одна из самых основных задач, которая позволяет оптимизировать и ускорить работу операционной системы.
Регулярное тестирование жесткого диска вашего компьютера или ноутбука могут вас обезопасить от неприятных ситуаций, когда накопитель выходит из строя и вся важная информация, которая на нем.
Для понятного и удобного управления разделами жёсткого диска компьютера советуем воспользоваться популярной программой Partition Magic, которая подходит для большинства версий ОС Windows (XP, 7, 8.
HDD Low Level Format Tool — данная программа позволяет произвести низкоуровневое форматирование жестких дисков. Благодаря этому, полностью очищается таблица разделов, данные из загрузочного сектора.
Источник
Adblock
detector
Топ 11 бесплатных программ для работы с дисковым пространством — управление разделами локального жесткого диска (HDD, SSD) в Windows 11, 10, 8, 7 и старше. Они позволяют создавать, удалять, объединять, уменьшать, увеличивать, делить разделы на традиционных дисках, а также накопителях с интерфейсом M.2 / U.2 NVMe. Также возможно преобразование диска MBR в GPT и наоборот.
Многие из представленных программ для работы с дисками не имеют встроенного русского меню, но в сети Интернет можно найти локализованные версии на русском языке.
Важно! Перед использованием программ для операций с дисковым пространством рекомендуем провести тест накопителя на наличие ошибок и получить информацию SMART. Для этого изучите материал — лучшие программы для проверки HDD, SSD. Так при возникновении аппаратного сбоя накопителя, во время перемещения большого объема данных, вся информация будет потеряна. Программы для восстановления данных окажутся бесполезными.

Существует возможность разделить жесткий диск на разделы с помощью встроенных инструментов Windows OS. Но более сложные операции (изменение размера, объединение разделов, клонирование, копирование, скрытие разделов) без дополнительной помощи сделать практически невозможно. В наши дни существует множество совершенно бесплатных программ, способных выполнить сложную работу и это под силу даже начинающему пользователю.
1. MiniTool Partition Wizard Free — одна из лучших для работы с дисками SSD и HDD

MiniTool Partition Wizard и MiniTool Partition Wizard Technician на русском языке включает больше инструментов для управления разделами, чем большинство аналогичных программ, даже платных.
Бесплатная версия поддерживает не только обычные функции, такие как форматирование, удаление, перемещение, изменение размера, разделение, объединение и копирование разделов, но и проверку файловой системы на наличие ошибок, тест поверхности, очистку разделов различными методами, а также выравнивание разделов.
Кроме того, MiniTool Partition Wizard способен перенести операционную систему на другой жесткий диск, а также восстановить потерянные или удаленные разделы. В программу также встроены: программа восстановления файлов, анализатор дискового пространства и бенчмарк.
Ключевые возможности и особенности программы MiniTool Partition Wizard
- Поддерживает множество распространенных задач по разбиению диска на разделы.
- Позволяет расширить системный раздел без необходимости перезагрузки системы.
- Симулирует изменения перед их сохранением.
- Программа проста в использовании.
- Хорошо работает во всех современных версиях Windows.
- Работа с динамическими дисками не поддерживается.
Поддерживаемые ОС: Windows OS 2000 / XP / 7 / 8 / 10 — x84, x64.
Чтобы использовать профессиональную версию MiniTool Partition Wizard Technician на русском языке воспользуйтесь Google с запросом MiniTool Partition Wizard Technician 12.6 на русском или MiniTool Partition Wizard Technician 12.6 торрент скачать.
Также можно скачать бесплатную версию MiniTool Partition Wizard Free на английском языке с официального сайта разработчика программы.
2. AOMEI Partition Assistant SE

AOMEI Partition Assistant Standard Edition имеет гораздо больше открытых (а также скрытых в меню) опций, чем многие другие бесплатные программы для работы с разделами. AOMEI Partition Assistant Standard Edition имеет встроенный русский язык интерфейса.
С помощью этой программы можно изменять размер, объединять, создавать, форматировать, выравнивать, разделять и восстанавливать разделы, а также копировать целые диски и разделы.
Некоторые функции управления разделами ограничены и предлагаются только в платной, профессиональной версии. Одной из таких функций является возможность конвертации между первичными и логическими разделами.
Вы также можете использовать инструмент AOMEI для создания загрузочной флешки Windows, переноса операционной системы на совершенно другой жесткий диск и удаления всех данных с раздела или диска.
Если вам нужны дополнительные функции, такие как преобразование динамических дисков в базовые, придется заплатить (или искать копию с лицензионным ключом).
Особенности AOMEI Partition Assistant Standard Edition
- Интерфейс включает, простой в использовании, пошаговый мастер.
- Внесенные изменения ставятся в очередь и не применяются до тех пор, пока вы специально не примените их все сразу.
- Включено множество полезных функций.
- Многие опции легко доступны без необходимости копаться в меню.
- Может запускаться без установленной Windows. Можно работать из загрузочной программы для работы с жестким диском.
- Нет возможности преобразовать первичные разделы в логические разделы.
- Невозможно преобразовать динамические диски в основные диски.
Программу работает без операционной системы, а также в Windows 11 / 10 / 8.1 / 7 / Vista / XP.
3. EaseUS Partition Master Free Edition

Управлять размером раздела в EaseUS Partition Master очень просто благодаря удобному ползунку, который позволяет перетаскивать влево и вправо для уменьшения или увеличения выбранного раздела.
Изменения, которые вы применяете к разделу с помощью этой программы, на самом деле не применяются в реальном времени. Изменения существуют только виртуально. Это означает, что вы видите только предварительный просмотр того, что произойдет, если вы сохраните изменения. Они вступают в силу только после того, как вы нажмете кнопку «Применить» (Apply).
Такие вещи, как расширение и копирование разделов, можно выполнить одним движением, а не перезагружаться между каждой операцией, что экономит массу времени. Список ожидающих выполнения операций отображается в боковой части программы. Вы можете отчетливо видеть, что произойдет, когда вы их примените.
Можно защитить EaseUS Partition Master паролем, скрыть разделы, обновить системный диск до загрузочного, объединить разделы, дефрагментировать диск и скопировать Windows на другой жесткий диск.
Так заведено, что некоторые функции доступны только в полной, платной версии, но при этом они все равно доступны по клику. Можно попытаться открыть что-то в бесплатной версии, но вместо операции будет предложено купить профессиональную версию.
Возможности программы EaseUS Partition Master
- Простота утилиты с множеством полезных опций.
- Позволяет легко расширить системный диск.
- Изменения предварительно просматриваются перед их применением — это очень удобно.
- Программа часто обновляется, добавляются улучшения и новые функции.
- Может конвертировать в MBR и GPT.
- Нет поддержки управления динамическими томами в бесплатной версии.
- Условно, не критично. Не подходит для коммерческого использования во Free версии — только для личного.
Программу работает в Windows 11 / 10 / 8 / 7 / Vista / XP.
4. Active@ Partition Manager

Active@ Partition Manager может создавать новые разделы из нераспределенного пространства, а также управлять существующими разделами, например, изменять их размер и форматировать. Простые мастера позволяют легко справиться с этими и другими задачами.
100% поддержка файловых систем FAT, HFS+, NTFS и EXT2/3/4.
Встроены функции создание образа всего диска для резервного копирования, преобразование между MBR и GPT, создание разделов FAT32 размером до 1 ТБ, редактирование загрузочных записей и откат изменений путем автоматического резервного копирования схемы разделов.
Когда Active@ Partition Manager изменяет размер раздела, вы можете задать пользовательский размер в мегабайтах или секторах.
К сожалению, он не может изменять размеры заблокированных томов, что означает, что он не позволит вам изменить размер системного тома.
Возможности программы Active@ Partition Manager
- Проста в использовании и понимании.
- Некоторые внесенные изменения можно восстановить из резервной копии.
- Поддерживаются многие распространенные задачи по разбиению диска.
- Нет обновлений с 2017 года.
Внимание! Эта программа также способна увеличить системный раздел, но в нашем тестировании это приводило к синему экрану смерти Windows (BSOD).
Поддерживаемые ОС: Windows XP/ 7/ 8.1/ 10, Vista и XP, а также с Windows Server 2012 / 2008 / 2003.
5. GParted

GParted полностью запускается с загрузочного диска или USB-устройства, но при этом имеет полноценный пользовательский интерфейс, как у обычной программы. Пользоваться программой совсем несложно.
Редактировать размер раздела указанного диска просто и понятно. Можно выбрать точный размер свободного пространства, используя либо текстовое поле для ввода размера, либо ползунок для визуального отображения увеличения или уменьшения размера.
Раздел может быть отформатирован в любом из нескольких форматов файловых систем, среди которых EXT2/3/4, NTFS, FAT16/32 и XFS.
Изменения, которые GParted вносит в диски, ставятся в очередь, а затем применяются одним щелчком мыши. Поскольку программа работает вне операционной системы, ожидающие изменения не требуют перезагрузки, что означает, что вы можете сделать все гораздо быстрее.
Небольшая, но особенно раздражающая проблема заключается в том, что программа не отображает все доступные разделы на одном экране, как большинство других бесплатных программ для разбиения дисков. Вам придется открывать каждый диск отдельно из выпадающего меню, которое легко пропустить, если не знать, где искать.
Эта программа занимает несколько сотен мегабайт места, гораздо больше, чем большинство других программ в нашем списке, поэтому загрузка может занять некоторое время.
Ключевые возможности утилиты GParted
- Программа подходит для продвинутых пользователей.
- Необходимо записать скачанный ISO образ на USB Flash или CD/DVD.
- Работает независимо от того, какая операционная система установлена (или даже если ее нет).
- Запуск утилиты занимает много времени, так как приходится загружаться с загрузочного диска.
- Достаточно большой объем данных для загрузки ISO образа (~ 500 MB). Долгая загрузка из сети Интернет.
- Любое изменение может быть применено практически мгновенно без перезагрузки.
- Позволяет скрывать разделы диска.
- Настроить размер раздела интуитивно понятно.
- Поддерживает множество файловых систем.
Важно! Для работы с программой потребуется USB Flash, умения записать ISO на флешку и выставить приоритет во время загрузки компьютера.
Может работать без операционной системы, а также в Windows OS 2000 / XP / 7 / 8 / 10 — x84, x64.
6. Cute Partition Manager

Как и GParted, Cute Partition Manager не запускается из под операционной системы, потребуется загрузочное устройство, например, диск или флэш-накопитель. Это означает, что вы можете использовать его, даже если у вас вообще не установлена операционная система. Таким образом можно делить совершенно новый диск на разделы без риска что-то затереть или отформатировать.
С помощью этой программы можно изменить файловую систему диска, создать или удалить разделы. Все внесенные изменения ставятся в очередь и могут быть отменены, поскольку применяются только при сохранении.
Cute Partition Manager является программой c интерфейсом командной строки (CLI — command line interface). Это означает, что вы не можете использовать мышь для выбора различных опций — все делается с помощью клавиатуры. Однако пусть вас это не отпугивает: меню не так много, поэтому это не является проблемой.
Известные преимущества и недостатки утилиты
- Работает на любом компьютере, с ОС или без нее.
- Отсутствует графический интерфейс пользователя GUI. Подходит для продвинутых пользователей или гиков.
- Необходимо ввести точный размер раздела, который вы хотите создать.
- Требуется некоторое время для начала работы, так как необходимо загрузиться в программу.
- Легко удалять и создавать разделы.
- Можно отформатировать диск в одну из многих файловых систем.
- Не сохраняет изменения автоматически.
- Размер загружаемого файла очень мал.
- Не обновляется.
Важно! Для работы с программой потребуется USB Flash, умения записать ISO на флешку и выставить приоритет во время загрузки компьютера.
Может работать без операционной системы, а также в Windows OS 2000 / XP / 7 / 8 / 10 — x84, x64.
7. Macrorit Partition Expert

Простой пользовательский интерфейс Macrorit Partition Expert делает его очень приятным в использовании. Все доступные операции перечислены сбоку — нет спрятанных в меню.
Некоторые действия, которые можно выполнить с диском, включают изменение размера, перемещение, удаление, копирование, форматирование и стирание тома, а также изменение метки тома, преобразование между первичным и логическим томом и запуск теста поверхности.
Как и большинство программ управления разделами в этом списке, программа Macrorit не вносит никаких изменений в разделы, пока вы не примените их с помощью кнопки Commit.
Неприятная вещь — программа не поддерживает динамические диски.
Эта программа может работать на Windows 11, 10 и более старых версиях Windows. Также доступна портативная версия.
Особенности программы Macrorit Partition Expert
- Программный интерфейс облегчает использование софта простому пользователю.
- Поддерживает общие и расширенные функции.
- Создает очередь изменений до тех пор, пока вы не примените их все сразу.
- Нет скрытых опций меню — все на виду.
- Есть портативный вариант.
Поддерживаемые ОС: Windows OS 2000 / XP / 7 / 8 / 10 / 11 — x84, x64.
8. Paragon Partition Manager

Если вы любите работать с помощью мастера в программах подобного типа, Paragon Partition Manager наверняка понравится в роли управляющего дисковым пространством.
Пошаговые процессы через мастера позволят выполнить следующее: создать раздел, изменить раздел, изменить раздел диска. Это достаточно удобно.
Поддерживаются файловые системы, как NTFS, FAT32 и HFS.
К сожалению, ряд дополнительных функций отключен и доступен только в версии PRO.
Особенности программы Paragon Partition Manager
- Поддерживает множество основных функций.
- Преобразование диска MBR в GPT и наоборот.
- Пошаговый мастер для понимания того, что вы намереваетесь сделать.
- Предварительный просмотр изменений перед их фиксацией.
- Поддерживает распространенные файловые системы.
- Отсутствие функций, присущих большинству бесплатных инструментов для разметки дисков, но доступных в версии PRO.
Поддерживаемые ОС: Windows OS 2000 / XP / 7 / 8 / 10 / 11 — x84, x64.
9. IM-Magic Partition Resizer

IM-Magic Partition Resizer работает очень похоже на вышеупомянутые инструменты. Она быстро устанавливается и очень проста в использовании.
С помощью этого инструмента можно перемещать разделы, изменять размеры разделов (даже активного), копировать разделы, а также изменять букву и метку диска, проверять раздел на наличие ошибок, удалять и форматировать разделы (даже с заданным размером кластера), конвертировать NTFS в FAT32, скрывать разделы и стирать все данные с разделов.
Весь функционал легко найти — нужно просто щелкнуть правой кнопкой мыши на устройстве, с которым вы хотите работать. По мере выполнения этих действий программа будет обновляться в реальном времени, отражая все, как будет выглядеть накопитель, когда она исполнит команды.
Воспользуйтесь большой кнопкой Apply Changes, чтобы исполнить команды из очереди задач. При необходимости перезагрузки системы IM-Magic Partition Resizer сообщит вам об этом.
Можно просматривать свойства любого диска, чтобы узнать имя объекта NT, GUID, файловую систему, размер сектора, размер кластера, номер раздела, номер физического сектора, общее количество скрытых секторов и многое другое.
Единственным недостатком этой программы является то, что некоторые функции требуют перехода на платную версию. Например, вы не сможете создать загрузочный диск, который поддерживается программой в бесплатной версии.
Особенности IM-Magic Partition Resizer
- Быстрая установка.
- Множество опций.
- Доступ ко всем опциям из любого места очень прост.
- Показывает предварительный просмотр того, что произойдет после сохранения изменений.
- Бесплатно только для домашнего/личного использования.
- Некоторые функции работают только в платной версии.
Поддерживаемые ОС: Windows OS 2000 / XP / 7 / 8 / 10 / 11 — x84, x64.
10. NIUBI Partition Editor Free Edition

Инструмент разметки NIUBI обладает огромными возможностями даже в бесплатной версии.
Есть мастер миграции ОС, мастер клонирования диска, а также более 10 операций в левой части программы для легкого доступа. Они позволяют изменить размер/переместить том, объединить два тома, удалить или отформатировать том, восстановить файловую систему, выполнить тест поверхности и многое другое.
Особенности и характеристики программы NIUBI Partition Editor Free Edition
- Ставит все изменения в очередь и применяет их одновременно.
- Проводит преобразование MBR в GPT без потери данных.
- Функция преобразования между логическими и первичными разделами без потери данных.
- Преобразование разделов NTFS в FAT32 без потери данных.
- Bootable Media Builder работает только в платной версии
- Нельзя использовать Free версию в коммерческих целях.
Поддерживаемые ОС: Windows OS 2000 / XP / 7 / 8 / 10 / 11 — x84, x64.
11. Tenorshare Partition Manager

Как и ряд других программ Tenorshare Partition Manager разработана для работы с разделами диска. Программа имеет интуитивно понятные средства управления — менять размер разделов можно с помощью ползунковой панели.
Интерфейс прост и понятен — хоть и выглядит старомодным. Опции легко доступны из верхней части окна. Нет необходимости пробираться через меню, чтобы найти то, что вам нужно.
Можно просматривать несколько типов файловых систем, таких как EXT2/3/4, Reiser4/5, XFS и JFS, но разделы могут быть отформатированы только в файловой системе NTFS или FAT32.
Особенности Tenorshare Partition Manager
- Действительно простой интерфейс, который легко понять и использовать.
- Работает с большим количеством файловых систем.
- Ставит изменения в очередь перед применением.
- Поддерживает только базовые функции разметки.
- Невозможно работать с системным разделом, где установлена Windows OS.
- Программа не обновляется уже в течение долгого времени.
Работает на большинстве операционных систем Windows, включая Windows 11 / 10 / 8 и старше.
Содержание
- 5 способов работать на компьютере без жесткого диска
- Puppy Linux
- Porteus
- Windows XP
- Kaspersky Rescue Disk
- FalconFour’s Ultimate Boot CD
- Установка Live CD на флешку
- Программы для работы с разделами жесткого диска
- AOMEI Partition Assistant
- MiniTool Partition Wizard
- EaseUS Partition Master
- Eassos PartitionGuru
- Macrorit Disk Partition Expert
- WonderShare Disk Manager
- Acronis Disk Director
- Partition Magic
- Paragon Partition Manager
- Топ-10 лучших программ для работы с жестким диском 2019 года
- Aomei Partition Assistant
- CrystalDiskInfo
- Paragon Partition Manager
- MiniTool Partition Wizard
- HDD Low Level Format Tool
- GParted
- Victoria
- Acronis Disk Director
- HDDScan
- Как выбрать
5 способов работать на компьютере без жесткого диска
Ночной кошмар любого пользователя ПК – «рухнувший» жесткий диск. Операционная система не запускается, потеряны данные, фотографии себя любимого на море и километры музыки. Что делать?
Нести «хард» в ближайший сервисный центр на восстановление данных. А пока мастера будут вытаскивать со сломавшегося ЖД самое дорогое, неплохо бы заставить компьютер работать без жесткого диска. Скажете, так нельзя? Еще как можно!
Именно для таких случаев и созданы Live CD-системы. Что это такое? Это операционные системы, способные работать со сменного носителя – флешки или компакт-диска.
Как записать Live CD на флешку расскажем в конце, а пока что – обзор самых примечательных дистрибутивов, способных оживить ваш ПК.
Puppy Linux
Об этой операционной системе, детище Барри Краулера, мы уже рассказывали в статье «4 интересных альтернативы Windows».
Напомним, Puppy – минималистичный дистрибутив Linux, нацеленный на простоту использования неподготовленным пользователем и с минимальными требованиями к ресурсам компьютера. Всё необходимое для работы эта система содержит «из коробки».
Но самое примечательное в свете нашей проблемы – отсутствия жесткого диска – в том, что Puppy умеет сохраняться на тот же носитель, на который установлен, создавая собственный .sav-файл, где останутся все ваши настройки, закладки и файлы!
Размер такого файла ограничен только емкостью носителя, плюс к тому, если система «нарезана» на перезаписываемый компакт-диск, она после каждого выключения будет перезаписывать файл сохранения, «нарезая» новый или дополняя старый.
Porteus
Создатели этой Live-системы пошли схожим с предыдущей путём – этот дистрибутив умеет полностью копировать себя в оперативную память и работать прямо из нее, что делает Porteus очень шустрым, ведь основная «болячка» таких дистрибутивов – ограниченность скорости работы скоростью чтения/записи носителя.
Puppy и Porteus от этого недостатка избавлены, так как обращаются к флешке (диску) только для обновления «сохраненки». Помимо того, Porteus построен по принципу модулей – каждая его программа может быть легко установлена или удалена простым копированием в соответствующую папку или удалением из нее.
Программа автоматически монтируется в систему при следующем запуске или вручную, из контекстного меню.
Фактически, эту ОС можно еще на стадии записи на носитель собрать из таких модулей как конструктор, просто скачав нужные программы из репозитория и добавив их в папку «modules». При первом же запуске они будут уже установлены и готовы к работе. И соответственно вы сможете сразу же начинать работать на компьютере без жесткого диска.
К преимуществам можно отнести и хороший выбор вариантов графического оформления этой ОС – от минималистичного XFCE для слабого железа до изящных KDE и Cinnamon для обладателей компьютеров помощнее.
Windows XP
Не удивляйтесь, но да, с флешки можно запустить и полноценную «винду». В Сети выложено огромное количество «живых» сборок Windows XP размером от 600 мегабайт и выше (всё зависит от того, сколько и какого софта и дров создатель сборки «напихал» в образ).
Такой вариант не позволит вам играть в компьютерные игры как на полноценной Windows, но этого вполне хватит для сёрфинга по Интернету или работы с офисными документами.
Недостаток у этого варианта тот же, что и большей части «живых» дистрибутивов – скорость работы такой ОС ограничена скоростью носителя.

Немного особняком стоят специальные аварийные дистрибутивы, созданные на случай массированного вирусного заражения компьютера или некритической поломки жесткого диска. Упомянем их, так как они также могут работать без жесткого носителя и способны выполнять многие задачи «штатной» операционки.
Kaspersky Rescue Disk
Данный диск не является, по сути, полноценной ОС ввиду своей узкой специализации – лечить ваш компьютер от вирусов, если он заражен настолько, что запуск штатным порядком уже невозможен.
Как известно, вирусы, атакующие Windows, бессильны против Linux – этим и воспользовались борцы с вирусами. Данный продукт представляет собой «урезанный» Linux с графическим окружением KDE и небольшим функционалом в виде собственно антивируса плюс безопасный браузер и файловый менеджер.
Kaspersky Rescue Disk
Так что если вам нужно просто посёрфить по любимой социальной сети или проверить почту, этот дистрибутив вполне подойдёт.
FalconFour’s Ultimate Boot CD
Этот вариант – настоящий «многостаночник», умеющий очень многое. Здесь есть и «живые» варианты Windows XP и Linux, целая куча полезного инструментария для аварийной работы с «сыплющимся» хардом, и многое другое.
Флешку с этим образом стоит иметь в загашнике каждому пользователю ПК.
Помимо всего перечисленного можно воспользоваться любым установочным диском Ubuntu и его многочисленных ответвлений (форков), так как помимо опции установки на жесткий диск в них есть ознакомительный режим – вы сможете пользоваться полноценной операционной системой, но не сможете сохранить результаты каких-либо изменений.
Установка Live CD на флешку
Для того, чтобы обзавестись флешкой с «живой» ОС, вам понадобятся:
- Компьютер с Windows XP и выше
- Флешка от 4 Гб (желательно
- Программа Rufus
Дальше всё просто – запускаете Rufus, указываете расположение заблаговременно скачанного образа диска в формате .iso, указываете, на какой носитель будет «нарезаться» образ, запускаете, ждете.
Для загрузки с USB носителя вам понадобится выставить соответствующие настройки в BIOS вашего компьютера (приоритет загрузки) или воспользоваться в начале загрузки горячими клавишами (на разных ПК они разные, это могут быть F7, F11 или F12).
Программы для работы с разделами жесткого диска
AOMEI Partition Assistant
Благодаря своему инструментарию AOMEI Partition Assistant является одним из лучших программ в своем роде. Широкий функционал позволит провести эффективную настройку томов жесткого диска. Кроме того, программа дает возможность проверить конкретный раздел на наличие ошибок. Одна из интересных особенностей – это перенос ОС со всем установленным ПО на другой жесткий диск или SSD.
Поддерживается и запись файла-образа на USB-устройство. Интерфейс наделен приятной графической оболочкой. Несмотря на большое количество полезных функций, программа доступна для бесплатного использования, что делает её ещё более востребованной. При этом, есть возможность скачать русскоязычную версию.
MiniTool Partition Wizard
Данное ПО имеет мощный функционал, позволяющий объединять, разделять, копировать разделы, и ещё ряд функций. MiniTool Partition Wizard абсолютно бесплатная и доступна только для некоммерческого использования. В программе предоставляется возможность изменить метку диска, а при создании раздела — размер кластера.
Операция теста поверхности позволяет обнаружить неработоспособные сектора на HDD. Возможность осуществлять конвертацию ограничивается лишь двумя форматами: FAT и NTFS. Все инструменты для работы с томами диска размещены очень удобным способом, поэтому даже неопытный пользователь не запутается.
EaseUS Partition Master
Программа, открывающая множество возможностей при работе с винчестером. Среди основных: клонирование диска и импорт ОС с HDD на SSD или же наоборот. Partition Master позволяет скопировать раздел целиком — такая функция подойдёт для необходимости в создании резервной копии одного раздела на другой.
У программы удобный интерфейс, в котором все операции находятся в левом блоке — это позволяет быстро найти нужную функцию. Особенность EaseUS Partition Master в том, что с её помощью можно скрыть конкретный том путём удаления на нём буквы. Создание загрузочной ОС – ещё один интересный и полезный инструмент.
Eassos PartitionGuru
Удобство работы с Eassos PartitionGuru достигается в первую очередь благодаря простому оформлению. Все инструменты располагаются на верхней панели. Отличительная черта заключается в возможности соорудить виртуальный RAID массив. Для этого от пользователя всего лишь требуется подключить к ПК накопители, из которых уже сама программа сконструирует RAID.
Имеющийся редактор секторов позволяет осуществлять поиск нужных секторов, а в правом блоке панели отображаются шестнадцатеричные значения. К сожалению, ПО поставляется в англоязычной триал версии.
Macrorit Disk Partition Expert
Приятный интерфейс отображает функционал, который разбит на разделы. Программа дает возможность сканировать ПК на наличие битых секторов, причём можно настроить проверяемое дисковое пространство. Доступна конвертация форматов NTFS и FAT.
Macrorit Disk Partition Expert можно использовать бесплатно, но только в англоязычной версии. ПО подойдёт для людей, которым нужно провести быструю настройку жесткого диска, а вот для более эффективной работы рекомендуется воспользоваться аналогами.
WonderShare Disk Manager
Программа для осуществления различных операций с жестким диском, позволяющая качественно восстановить данные. По сравнению с другим подобным ПО, Macrorit Disk Partition Expert позволяет провести глубокое сканирование разделов на наличие утраченной информации.
Выполнять операции обрезки и объединения томов жесткого диска можно без потери хранящихся на нем файлов. Прочие инструменты позволят скрыть раздел при необходимости или же совершить конвертирование файловой системы.
Acronis Disk Director
Acronis Disk Director является одной из самых мощных программ с набором функций и операций для управления разделами жесткого диска и не только. Благодаря возможностям данного ПО от Acronis пользователи могут восстанавливать утраченные или удалённые данные. Кроме всего прочего, есть возможность проводить дефрагментацию тома, а также проверять его на наличие ошибок файловой системы.
Применение технологии зеркала позволяет сохранять резервную копию раздела, выбранного пользователем. Acronis Disk Director предлагает использовать редактор диска, что дает возможность найти утерянный кластер с учётом того, что среда выполнения данной операции отображает шестнадцатеричные значения. Программу можно смело использовать в целях проведения максимально эффективной работы с HDD.
Partition Magic
Программа, позволяющая проводить основные операции с жестким диском. Интерфейс во многом напоминает стандартное приложение Проводник ОС Windows. При этом, среди инструментов, расположенных в графической оболочке, легко найти необходимый. Преимущественная особенность Partition Magic заключается в том, что она позволяет выбрать несколько активных разделов, каждый из которых имеет свою отдельную ОС.
Можно также воспользоваться услугами конвертирования файловых систем, среди них поддерживаются две: NTFS и FAT. Без потери данных можно изменять размер тома и объединять разделы.
Paragon Partition Manager
Paragon Partition Manager радует пользователей интересным набором функций и целями их применения. Одна из них – это подключение образа виртуального диска. Среди них поддерживаются файлы-образы VirtualBox, VMware и других виртуальных машин.
Достойна внимания функция, которая позволяет совершать конвертирование форматов файловых систем HFS+ в NTFS и наоборот. Прочие операции являются основными для разделов: обрезка и расширение. Большое количество настроек, предоставленных программой, позволят настроить весь функционал по своему вкусу.
Рассмотренные программные решения имеют уникальный потенциал, каждый в своем роде. Мощный инструментарий разрабатываемого ПО дает возможность экономить дисковое пространство и продлевать работоспособность жесткого диска. А функция проверки HDD на наличие ошибок позволяет предотвратить критичные погрешности в работе накопителя.
Топ-10 лучших программ для работы с жестким диском 2019 года
Жесткий диск — важнейший элемент системы. На нем храниться вся имеющаяся информация — фото, видео, пользовательские файлы. Очень часто операционная система компа не справляется со стоящими задачами — протестировать производительность, проверить кластеры, объединить разделы или восстановить винчестер. Для этого требуется самостоятельный софт. Ниже представлены лучшие программы для жестких дисков.
Aomei Partition Assistant
Есть варианты Free и Pro (с платными подписками).
Самая популярная программа рунета, поскольку считается многофункциональной, простой и удобной. Совместима со всеми операционными системами (ОС).
Приложение имеет как базовое назначение (копирование, перемещение, изменение объема, объединение, разделение, удаление, восстановление и пр.), так и специфические возможности (конвертация FAT в NTFS, клонирование ОС, восстановление MBR, полная очистка, смена ID и серийного номера, просмотр данных о поврежденных секторах и т.д.).
Для установки требуются минимальные условия — минимум 380 Мб оперативки, процессор архитектуры X86.
Достоинства:
- русский интерфейс;
- широкий набор операций и функций;
- интуитивно понятная навигация;
- не требует долгого изучения, многие операцию осуществляются в два клика;
- наличие подсказок;
- регулярно обновляется (последняя версия — ноябрь 2018).
Недостатки:
- некоторые функции доступны только при платной подписке (PRO);
- отсутствует вариант Portable (т.е., программа требует установки, запустить приложение с флешки не получится).
CrystalDiskInfo
Один из лучших софтов для диагностики винчестера и наблюдения за его состоянием. Многие специализированные издания включают данную утилиту в свои сборники.
Имеет богатый функционал — мониторит производительность HDD, считывает показатели S.M.A.R.T. (более 50 атрибутов), контролирует ошибки, а также температуру, регулирует уровень шума, поддерживает внешние носители.
Для установки требуются два условия — Internet Explorer версии 8.0 и выше, платформа NET. Framework версии 2.0 и новее. Совместима со всеми ОС.
Плюсы:
- русский интерфейс;
- имеется цветовой индикатор (показывает состояние и t винчестера);
- есть возможность управлять энергопотреблением;
- в наличие версия Portable (которую можно запустить с флешки без установки);
- регулярно обновляется.
Минусы:
- поддерживает не все SSD;
- нет пояснений к S.M.A.R.T;
- сложная навигация;
- наличие дополнительных софтов при инсталляции (если не убрать «галочки», на комп загрузится «левая» программа).
Paragon Partition Manager
Приложение больше подойдет для ПК, в работе админа данный инструмент «не потянет». Имеет небольшой функционал — разбить диски, создать новые, изменить их размер, копировать, произвести дефрагментацию, оптимизировать кластеры, конвертировать HFS+ в NTFS (и наоборот), найти поврежденные сектора.
Среди специальных требований — наличие в Microsoft интегрированной среды Visual C++ 10.0 Runtime. Программа совместима со всеми ОС.
Достоинства:
- понятный интерфейс, утилита простая в освоении;
- качественно выполняет операции (не бывает «глюков»);
- пошаговый мастер с графическими подсказками;
- поддержка всех носителей.
Недостатки:
- нет русскоязычного варианта;
- часть функций доступно только после платной подписки;
- нечасто обновляется (последний раз в 2017 году).
Основное назначение софта — эксплуатация с разделами жесткого носителя. К основным функциям относят — форматирование, редактирование, объединение, удаление, создание новых, очистка и проверка, конвертация NTFS в FAT32 (и обратно), изменение типа диска, тестирование на работоспособность, копирование и перенос на новый носитель.
Приложение совместимо со всеми оперативками.
Плюсы:
- многофункциональность (в рамках главной задачи);
- визуализация мастера;
- регулярно обновляется (последний раз — июнь 2018);
- очень мощный продукт (работает с объемами до 2 Тб).
Минусы:
- нет русского языка.
Есть варианты Free и Pro (с платными подписками).
Утилита для низкоуровневого форматирования HDD. Функционал небольшой, но мощный, — сокрытие «битых» секторов для записи данных, безвозвратное удаление информации с носителя, удаление MBR.
Приложение имеет два уровня форматирования — обычный и низкий. Способна чистить «под нуль» не только файлы, но и всю таблицу разделов.
Программа поддерживает жесткие диски большинства производителей. Совместима со всеми ОС.
Достоинства:
- при форматировании приводит состояние HDD до заводского (используют для «битых» носителей);
- простой интерфейс;
- скорость работы;
- работает со всеми носителями;
- есть версия на русском языке.
Недостатки:
- бесплатная версия ограничена в скорости (50 Мб/сек);
- есть платный вариант;
- на многих устройствах данные S.M.A.R.T. не доступны.
GParted
Еще один инструмент для эксплуатация с разделами жесткого носителя. Основные возможности программы — сознание, редактирование, объединение, удаление, перемещение разделов. А также — изменение размера, проверка и копирование. Есть функция восстановления данных с поврежденного сектора.
Утилита поддерживает работу со всеми файловыми системами (ext, FAT, HFS, пр.). Работает с любым накопителем. Совместима со всеми ОС.
Плюсы:
- не требует установки;
- широкий и мощный функционал управления разделами винчестера.
Минусы:
- на английском языке;
- немного сложная в работе (требует времени для освоения);
- доступ возможен с помощью Live CD.
Victoria
Добротный, проверенный временем инструмент. Утилита предназначена для проверки производительности HDD, а также поиска ошибок. Имеется множество опций — просмотр параметров S.M.A.R.T, детальная информация о винчестере (модель, объем, свойства и пр.), тестирование поверхности на наличие «битых» участков.
Есть функции для продвинутых юзеров — измерение настроек и passport-опций, регулировка длины тайм-аута для различных элементов. Данный продукт работает со всеми накопителями. Совместима только с Windows.
Достоинства:
- простой и понятный интерфейс;
- достаточно иметь навыки уверенного пользователя ПК;
- не требует установки на комп;
Недостатки:
- отсутствует русский вариант;
- нет подсказок;
- скорость в 64-битной версии невысокая.
Acronis Disk Director
Средняя цена — 1700 руб.
Одна из самых мощных инструментов для работы с винчестером с полным набором всевозможных операций. Единственная программа, позволяющая, как вручную, так и автоматически использовать весь функционал без потери данных.
Продукт состоит из 4 модулей:
- менеджер разделов (предназначен для создания, конвертирования, изменения объемов, удаления, и прочих операций);
- администратор загрузки (позволяет установить на компе несколько ОС);
- редактор дисков (способен изменить содержимое HDD напрямую);
- утилита восстановления.
Для установки приложения требуются определенные условия — наличие оперативки 512 Мб и больше, расширение экран не менее 1024×768, частота процессора — 1 ГГц.
Плюсы:
- простота в работе, понятный интерфейс;
- мощный функционал (в платной версии);
- не требуется перезагрузка;
- есть вариант на русском языке;
- регулярное обновление.
Минусы:
- бесплатная только Демо-версия.
HDDScan
Софт предназначен для диагностики винчестера. Программа тестирует HDD на присутствие ошибок и «битых» участков, отражает S.M.A.R.T-показатели. Софт подсказывает, какой участок в опасности и требует резервирования. Способен его «изолировать».
Имеются различные настройки для регулирования — снизить шум, сократить потребление энергии, управлять вращением в момент простоя.
Достоинства:
- привлекательный интерфейс;
- высокая скорость тестирования;
- подробное описание параметров S.M.A.R.T.;
- возможно синхронизироваться с большинством протоколов передачи информации;
- отчеты о работе софта подробно визуализированы;
- регулярно обновляется (последний раз — июль 2018).
Недостатки:
- на английском языке;
- требуются специфические знания и умения (предназначена для профессионалов);
- взаимодействует не со всеми накопителями;
- иногда изолирует вместе с поврежденным участком рабочий сектор.
Мощная проверенная временем утилита-ветеран, которая применяется не только для тестирования HDD, но и «лечения» поврежденных участков.
Принцип использования — инструмент мониторит поверхность каждого сектора, замеряя время доступа. При сбое (вышло время, не получается считать информацию) помечает участок, как «поврежденный». После его заносит его в специальный журнал. «Bad block» сектор можно заменить на резервный.
Ключевой функционал приложения — сканирование и выявление поврежденных участков, ремапинг (замена/переназначение) неисправных секторов, низкоуровневое форматирование и удаление данных, получение параметров S.M.A.R.T., независимый анализ работоспособности.
Использует низкоуровневый доступ. Имеет «горячие» клавиши. Утилита доступна в трех вариантах — ISO-образ, образ для записи загрузочного диска, исполняемый файл.
Плюсы:
- мощный инструментарий для лечения «битых» участков;
- подробный журнал о работе утилиты и действий пользователя;
- с высокой точностью определяет «проблемные» зоны.
Минусы:
- утилита сложная, требует специальных знаний и навыков (например, работы в DOS);
- медленное сканирование;
- отсутствует редактирование S.M.A.R.T.;
- не всегда можно восстановить информацию с «битых» участков;
- нет русскоязычного варианта.
Как выбрать
Какую именно и как выбрать лучшую программу для управления и восстановления жесткого диска, каждый пользователь решает сам. Здесь важно понимать, что все подобные продукты делятся на две неравные группы:
- универсальные утилиты;
- узкоспециализированный софт.
Первых очень мало, это — Acronis Disk Director, Partition Manager. С помощью данных продуктов можно выполнить целый комплекс задач по обслуживанию и управлению винчестером.
Вторая группа представлена большим количеством программ. Их функционал ограничен, но выигрывает мощностью и разнообразием операций одной функции.
В зависимости от того, какую именно основную задачу будет выполнять утилита, можно подобрать соответствующий софт.
Время прочтения
6 мин
Просмотры 296K
В посте собран перечень 20 лучших бесплатных инструментов разбивки, диагностики, шифрования, восстановления, клонирования, форматирования дисков. Вообщем практически все что нужно для базовой работы с ними.
1. TestDisk
TestDisk позволяет восстанавливать загрузочные разделы, удаленные разделы, фиксировать поврежденные таблицы разделов и восстанавливать данные, а также создавать копии файлов с удаленных/недоступных разделов.
Примечание: PhotoRec ето связанное с TestDisk приложением. С его помощью возможно восстановить данные в памяти цифровой камеры на жестких дисках и компакт-дисках. Кроме того можно восстановить основные форматы изображений, аудиофайлы, текстовые документы, HTML-файлы и различные архивы.
При запуске TestDisk предоставляется список разделов жесткого диска, с которыми можно работать. Выбор доступных действий, осуществляемых в разделах, включает: анализ для корректировки структуры (и последующее восстановление, в случае обнаружения проблемы); изменение дисковой геометрии; удаление всех данных в таблице разделов; восстановление загрузочного раздела; перечисление и копирование файлов; восстановление удаленных файлов; создание снапшота раздела.
2. EaseUS Partition Master
EaseUS Partition Master — инструмент для работы с разделами жесткого диска. Он позволяет создавать, перемещать, объединять, разделять, форматировать, изменяя их размер и расположение без потери данных. Также помогает восстанавливать удаленные или потерянные данные, проверять разделы, перемещать ОС на другой HDD/SSD и т.д.
Слева представлен перечень операций, которые можно выполнить с выбранным разделом.
3. WinDirStat
Бесплатная программа WinDirStat проводит анализ использованного места на диске. Демонстрирует, как данные распределяются и какие из них занимают больше места.
Клик по полю в диаграмме выведет на экран рассматриваемый файл в структурном виде.
После загрузки WinDirStat и выбора дисков для анализа, программа сканирует дерево каталога и предоставляет статистику в таких вариантах: список каталогов; карта каталогов; список расширений.
4. Clonezilla
Clonezilla создает образ диска с инструментом клонирования, который также упакован с Parted Magic и первоначально доступен, как автономный инструмент. Представлен в двух версиях: Clonezilla Live и Clonezilla SE (Server Edition).
Clonezilla Live является загрузочным дистрибутивом Linux, позволяющим клонировать отдельные устройства.
Clonezilla SE — это пакет, который устанавливается на дистрибутиве Linux. Он используется для одновременного клонирования множества компьютеров по сети.
5. OSFMount
Использование данной утилиты дает возможность монтировать ранее сделанные образы дисков и представлять их в виде виртуальных приводов, непосредственно просмотривая сами данные. OSFMount поддерживает файлы образов, такие как: DD, ISO, BIN, IMG, DD, 00n, NRG, SDI, AFF, AFM, AFD и VMDK.
Дополнительная функция OSFMount — создание RAM-дисков, находящихся в оперативной памяти компьютера, что существенно ускоряет работу с ними. Для запуска процесса нужно перейти в File > Mount new virtual disk.
6. Defraggler
Defraggler — бесплатная программа для дефрагментации жесткого диска, которая способствует увеличению его скорости и срока службы. Особенностью программы является возможность дефрагментации также и отдельных файлов.
Defraggler проводит анализ содержимого на диске и отображает список всех фрагментированных файлов. Во время процесса дефрагментации отображается передвижение данных по диску. Выделенные желтым — данные, которые считываются, а зеленым — те, что записываются. По завершению Defraggler выдает соответствующее сообщение.
Поддерживает файловые системы NTFS, FAT32 и exFAT.
7. SSDLife
SSDLife — проводит диагностику твердотельного диска, выводит на экран информацию о его состоянии и оценивает предполагаемый срок службы. Поддерживает удаленный мониторинг, управляет уровнем производительности на некоторых моделях жестких дисков.
Благодаря контролю износа SSD можно повысить уровень безопасности данных, вовремя выявлять проблемы. На основе анализа программа делает вывод насколько часто используется твердотельный диск.
8. Darik’s Boot And Nuke (DBAN)
Довольно популярная бесплатная утилита DBAN, применяется для очистки жестких дисков.
В DBAN два основных режима: интерактивный (interactive mode) и автоматический (аutomatic mode). Интерактивный режим позволяет подготовить диск к удалнию данных и выбирать необходимые опции стирания. Автоматический режим очищает все обнаруженные диски.
9. HD Tune
Утилита HD Tune предназначена для работы с жестким диском и SSD. Измеряет уровень чтения-записи HDD/SSD, сканирует ошибки, проверяет состояние диска и выводит на экран информацию о нем.
При запуске приложения, нужно выбрать диск из выпадающего списка и перейти к надлежащей вкладке, чтобы просмотреть информацию.
10. VeraCrypt
VeraCrypt — бесплатное приложение для шифрования с открытым исходным кодом. Используется шифрование на лету.
Проект VeraCrypt создался на основе TrueCrypt с целью усиления методов защиты ключей шифрования.
11. CrystalDiskInfo
CrystalDiskInfo отображает состояние жестких дисков, поддерживающих технологию S.M.A.R.T. Утилита проводит мониторинг, оценивает общее состояние и отображает детальную информацию о жестких дисках (версия прошивки, серийный номер, стандарт, интерфейс, общее время работы и т. д.). У CrystalDiskInfo есть поддержка внешних жестких дисков.
В верхней панели на экране отображаются все активные жесткие диски. Щелчок по каждому из них показывает информацию. Иконки Health Status и Temperature меняют цвет в зависимости от значения.
12. Recuva
Утилита Recuva служит для восстановления случайно удаленных или потерянных файлов. Она сканирует нужный носитель информации, после чего выводит на экран список удаленных файлов. Каждый файл имеет свои параметры (имя, тип, путь, вероятность восстановления, состояние).
Необходимые файлы определяются с помощью функции предпросмотра и отмечаются флажками. Результат поиска можно отсортировать по типу (графика, музыка, документы, видео, архивы) и сразу просмотреть содержимое.
13. TreeSize
Программа TreeSize показывает дерево находящихся на жестком диске директорий с предоставлением информации об их размерах, а также проводит анализ использования дискового пространства.
Размеры папок выводятся на экран от самых больших до самых маленьких. Таким образом становится понятно, какие папки занимают большую часть места.
Примечание: При наличии Defraggler, Recuva и TreeSize, можно инициировать функции Defraggler и Recuva для определенной папки непосредственно из TreeSize — все три приложения эффективно интегрируются.
14. HDDScan
HDDScan — утилита диагностики жесткого диска, используется для тестирования накопителей информации (HDD, RAID, Flash) с целью выявления ошибок. Просматривает S.M.A.R.T. атрибуты, выводит показания датчиков температуры жестких дисков в панель задач и выполняет сравнительный тест чтения-записи.
HDDScan предназначена для тестирования накопителей SATA, IDE, SCSI, USB, FifeWire (IEEE 1394).
15. Disk2vhd
Бесплатная утилита Disk2vhd преобразует действующую физический диск в виртуальный Virtual Hard Disk (VHD) для платформы Microsoft Hyper-V. Причем, VHD-образ можно создавать прямо с запущенной операционной системы.
Disk2vhd создает один VHD-файл для каждого диска с избранными томами, сохраняя информацию о разделах диска и копируя только те данные, которые относятся к выбранному тому.
16. NTFSWalker
Портативная утилита NTFSWalker позволяет проводить анализ всех записей (включая и удаленные данные) в главной файловой таблице MFT диска NTFS.
Наличие собственных драйверов NTFS дает возможность просматривать файловую структуру без помощи Windows на любых носителях чтения компьютера. К просмотру доступны удаленные файлы, обычные файлы, а также подробные атрибуты для каждого файла.
17. GParted
GParted — редактор дисковых разделов с открытым исходным кодом. Осуществляет эффективное и безопасное управление разделами (создание, удаление, изменение размера, перемещение, копирование, проверка) без потери данных.
GParted позволяет создавать таблицы разделов (MS-DOS или GPT), включать, отключать и изменять атрибуты, выравнивать разделы, восстанавливать данные с поврежденных разделов и многое другое.
18. SpeedFan
Компьютерная программа SpeedFan следит за показателями датчиков материнской платы, видеокарты и жёстких дисков, с возможностью регулирования скорости вращения установленных вентиляторов. Есть возможность проводить автоматическую и ручную регулировку.
SpeedFan работает с жесткими дисками с интерфейсом SATA, EIDE и SCSI.
19. MyDefrag
MyDefrag — бесплатный дисковой дефрагментатор, который используется для упорядочивания данных, размещенных на жестких дисках, дискетах, дисках USB и картах памяти.
У программы есть удобная функция работы в режиме скринсейвера, в результате чего дефрагментация будет производится во время, назначенное для запуска хранителя экрана. MyDefrag также позволяет создавать или настраивать собственные сценарии.
20. DiskCryptor
С помощью шифровальной программы DiskCryptor с открытым исходным кодом, можно полностью зашифровать диск (все дисковые разделы, включая системный).
У DiskCryptor довольно высокая производительность — это один из самых быстрых драйверов шифрования дисковых томов. Программа поддерживает FAT12, FAT16, FAT32, NTFS и exFAT файловые системы, позволяя шифровать внутренние или внешние диски.
CrystalDiskInfo 8.17.14
CrystalDiskInfo — одно из лучших приложений для проверки состояния жестких дисков, которые поддерживают технологию S.M.A.R.T. Производит подробную диагностику и отображает полную информацию с оценкой «здоровья» установленного жесткого диска…
get_app2 012 561 | Бесплатная |
TreeSize Free 4.63
TreeSize — полезная портативная утилита, которая поможет вам сориентироваться и понять, чем же заполнено дисковое пространство компьютера…
get_app52 741 | Бесплатная |
Argus Monitor 6.2.01
Argus Monitor — утилита для мониторинга температуры и состояния различных компонентов системы, включая процессор, видеокарта и жесткий диск. Программа позволяет следить за критическими SMART атрибутами жестких дисков…
get_app17 202 | Условно-бесплатная |
WinHex 20.7
WinHex — универсальный HEX-редактор. Как редактор дисков позволяет работать с жесткими дисками, дискетами, CD- ROM, DVD, ZIP, Smart Media, Compact Flash memory cards и прочими носителями, при этом поддерживается FAT12, FAT16, FAT32, NTFS, CDFS…
get_app404 773 | Условно-бесплатная |
HDCleaner 2.039
Удобное приложение для очистки вашего ПК и реестра от мусора, которое также позволяет шифровать данные, разделять файлы на части, удалять следы пребывания в системе, может дефрагментировать и искать ключи реестра, создавать резервную копию реестра…
get_app2 919 | Бесплатная |
Macrorit Disk Partition Expert Free 7.0.0
Disk Partition Expert — инструмент для работы с разделами жесткого диска, позволяющий выполнить целый комплекс операций с винчестерм…
get_app19 067 | Бесплатная |
SSD Fresh 2022.11.11
Удобная в использовании программа, которая поможет оптимизировать скорость работы установленного в системе SSD-накопителя, а также позволит увеличить его срок службы за счет постоянного мониторинга состояния диска и выявления ошибок в процессе работе…
get_app10 788 | Условно-бесплатная |
IsMyHdOK 3.77
IsMyHdOK — совсем небольшая системная утилита, которая поможет протестировать производительность жестких дисков компьютера…
get_app6 067 | Бесплатная |
Western Digital SSD Dashboard 3.7.2.5
Программное обеспечение, которое включает в себя средства, позволяющие максимально эффективно использовать SSD-диски Western Digital. Включает в себя инструменты для анализа диска (его модель, емкость, версию прошивки, SMART и пр.) и обновления прошивки…
get_app4 895 | Бесплатная |
Parkdale 3.06
Parkdale — полезная утилита для тестирования скорости записи и чтения данных с жёсткого диска, сетевого диска, флешки USB и других накопителей информации…
get_app10 151 | Бесплатная |
Macrorit Partition Extender 2.0.2
Простой в использовании инструмент, который позволяет быстро и легко расширять размер разделов за счет нераспределенного пространства на жестком диске. Кроме того имеется портативная версия программы, которую можно запускать с любого USB носителя…
get_app3 094 | Бесплатная |
Macrorit Disk Scanner 5.1.2
Macrorit Disk Scanner — инструмент для проверки жесткого диска и выявления на нем битых секторов…
get_app21 877 | Бесплатная |
Clear Disk Info 3.4.1.0
Программа для сбора статистических данных и информации о состоянии ваших жестких дисков, таких как SSD, HDD и FLASH-накопителей. Утилита поддерживает мониторинг S.M.A.R.T., журнал здоровья NVMe и устройств, подключенные по USB. Не требует инсталляции…
get_app2 536 | Бесплатная |
DiskCountersView 1.30
DiskCountersView — полезная утилита, отображающая подробную информацию о установленных жестких дисках. С помощью программы пользователь может узнать наименование жесткого диска, количество разделов, количество операций чтения/записи…
get_app3 045 | Бесплатная |