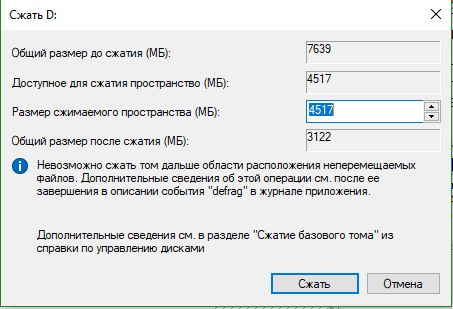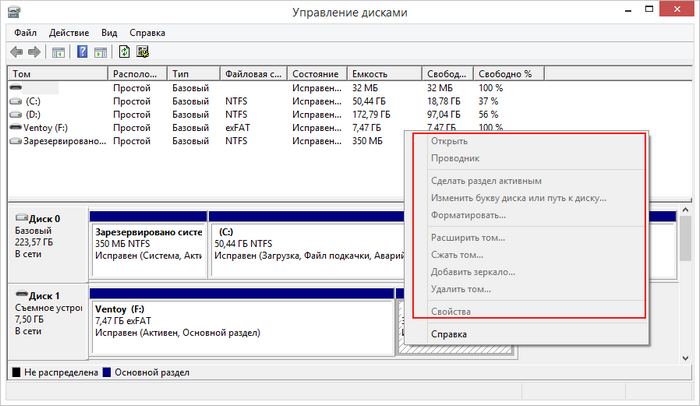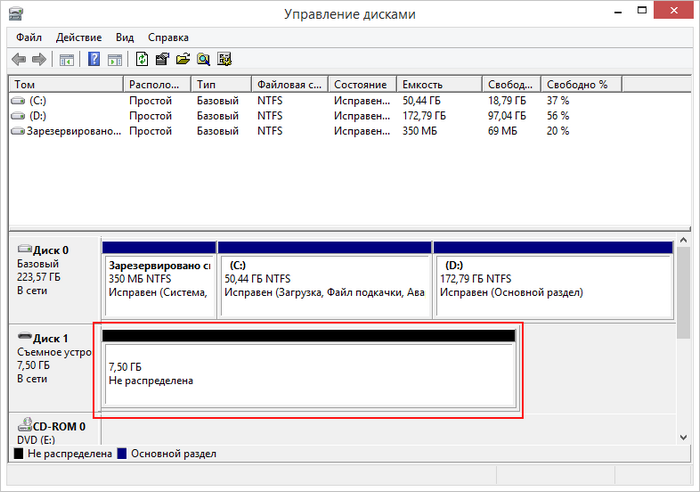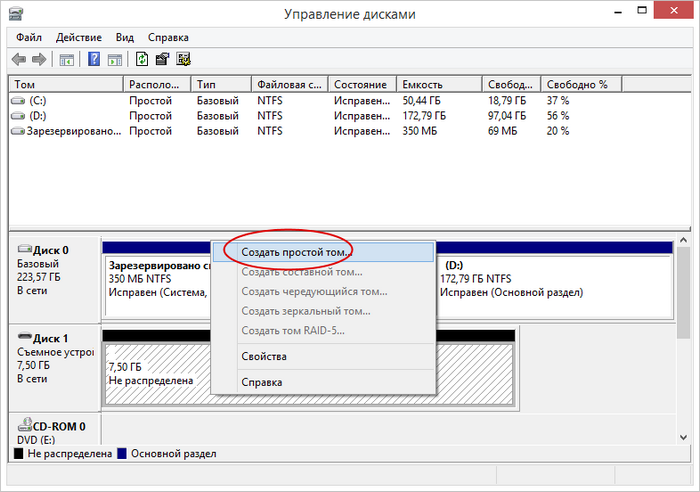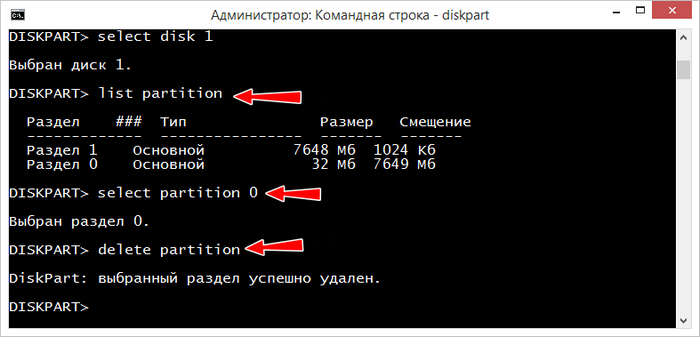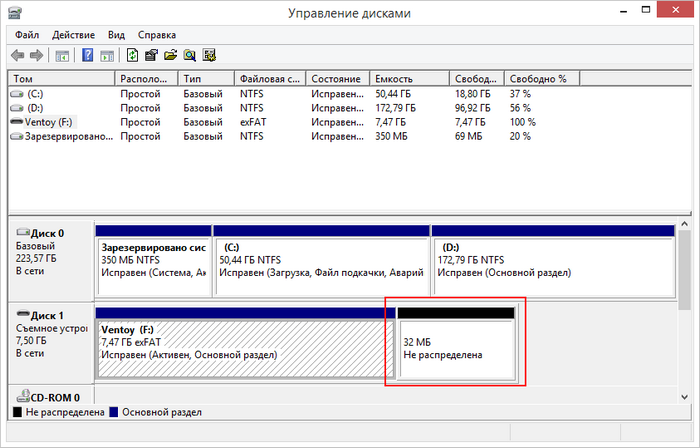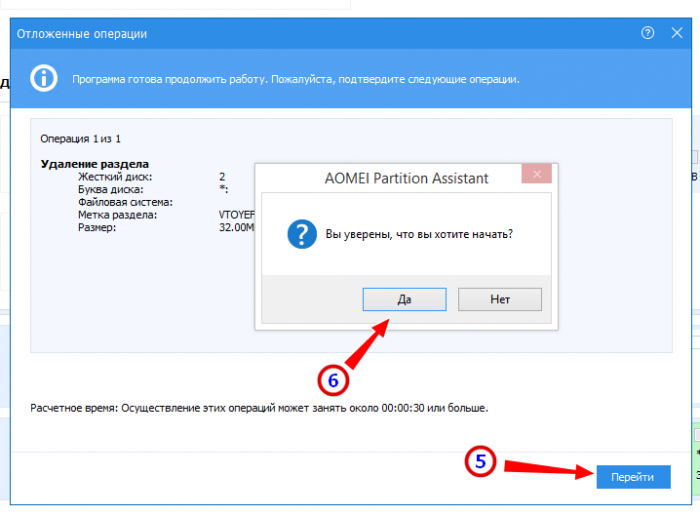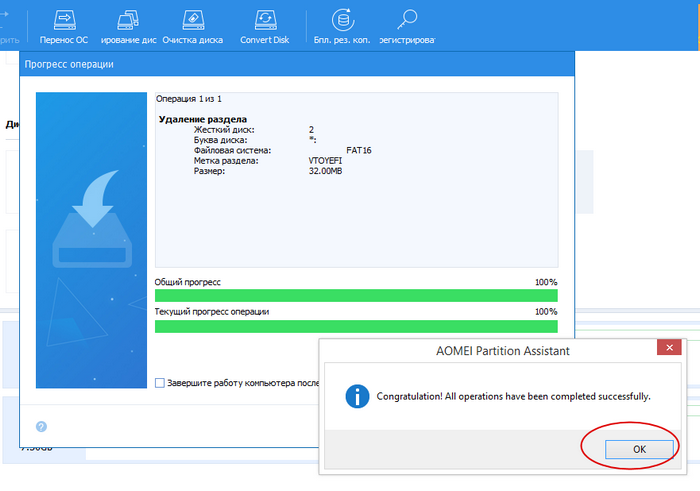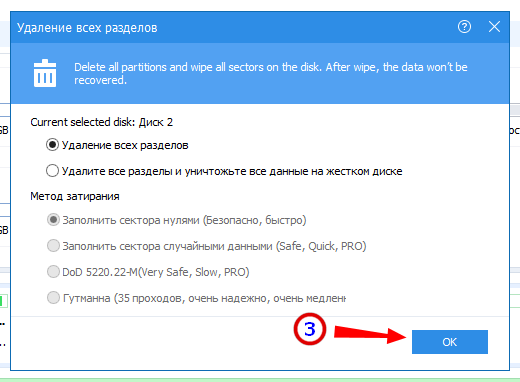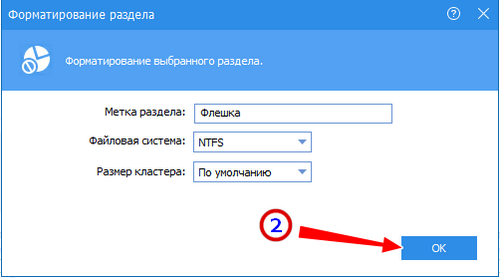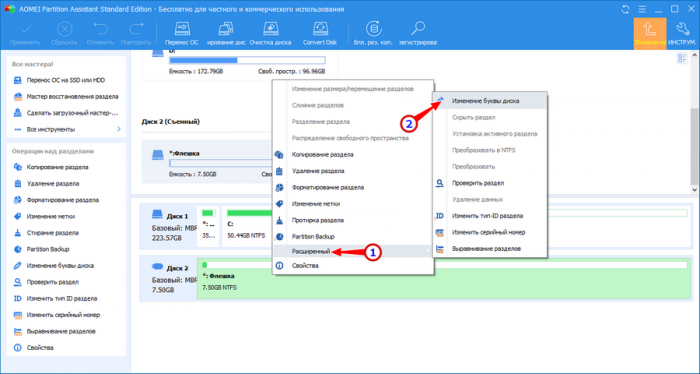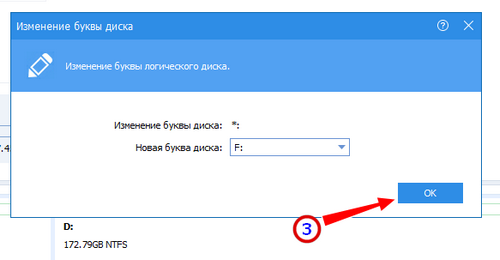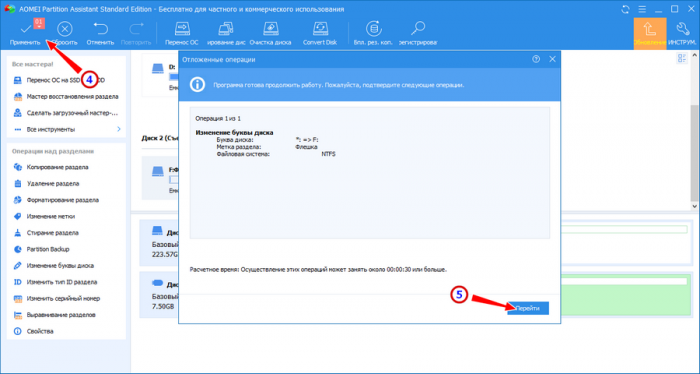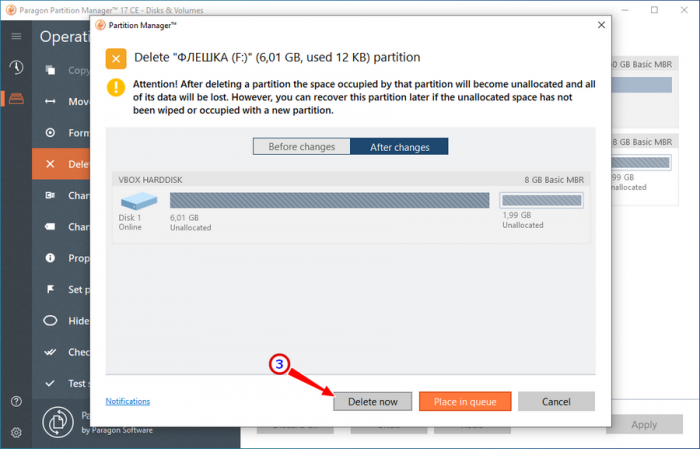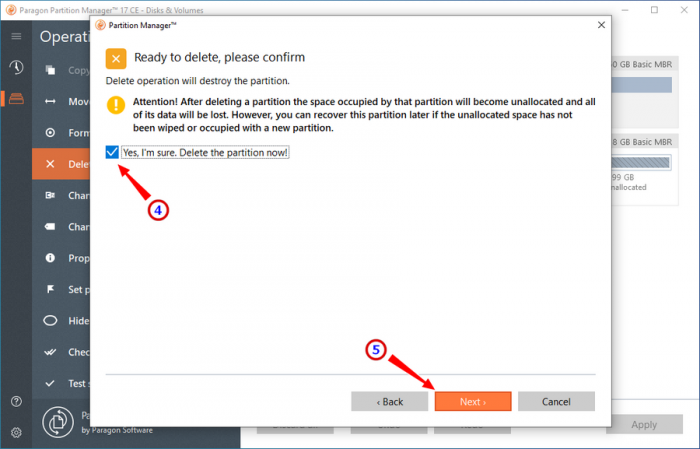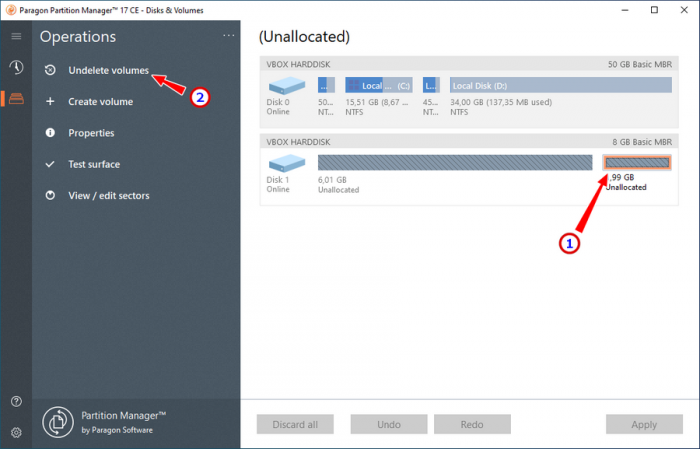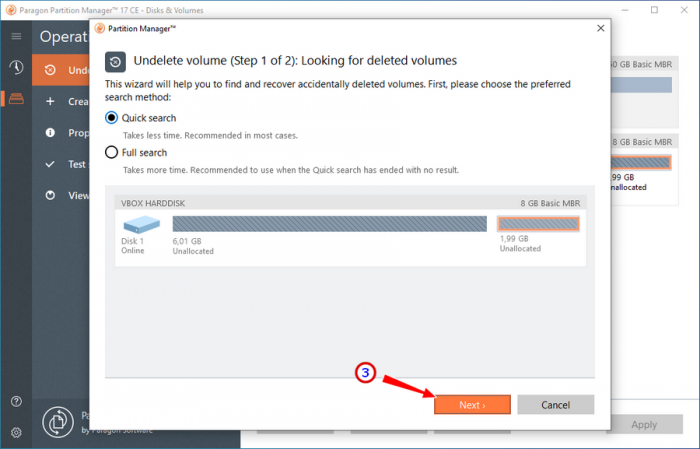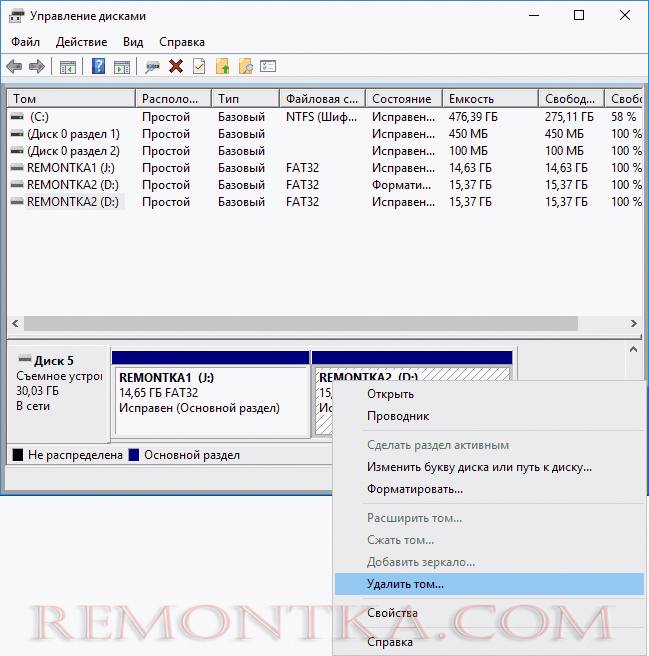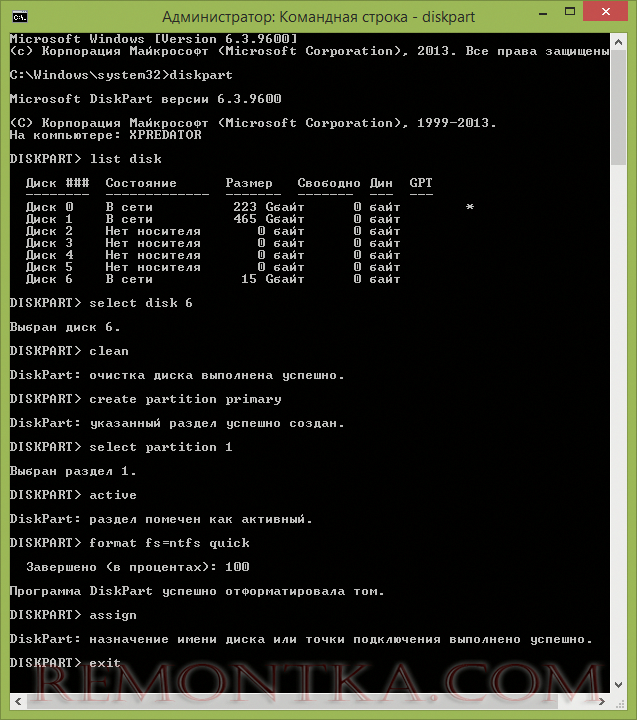Как удалить разделы на флешке

При этом, удалить разделы на флешке с помощью утилиты управления дисками в Windows 7, 8 и Windows 10 до версий Creators Update не представляется возможным: все пункты, имеющие отношение к работе над ними («Удалить том», «Сжать том» и прочее) попросту неактивны. В этой инструкции — подробно об удалении разделов на USB накопителе в зависимости от установленной версии системы, также в конце есть видео руководство по процедуре.
Примечание: начиная с Windows 10 версии 1703, возможна работа с флешками, содержащими несколько разделов, см. Как разбить флешку на разделы в Windows 10.
Как удалить разделы на флешке в «Управление дисками» (только для Windows 10 1703, 1709 и более новых)
Как было отмечено выше, Windows 10 последних версий умеет работать с несколькими разделами на съемных USB накопителях, в том числе удалять разделы во встроенной утилите «Управление дисками». Порядок действий будет следующим (внимание: все данные с флешки будут удалены в процессе).
- Нажмите клавиши Win+R на клавиатуре, введите diskmgmt.msc и нажмите Enter.
- В нижней части окна управления дисками найдите вашу флешку, нажмите правой кнопкой мыши по одному из разделов и выберите пункт меню «Удалить том». Повторите это для остальных томов (удалить только последний том и затем расширить предыдущий всё так же нельзя).
- Когда на накопителе останется одно единственное незанятое пространство, нажмите по нему правой кнопкой мыши и выберите пункт меню «Создать простой том».
Все дальнейшие шаги будут проходить в простом мастере создания томов и по завершении процесса вы получите единственный раздел, занимающий всё свободное место на вашем USB накопителе.
Удаление разделов на USB накопителе с помощью DISKPART
В Windows 7, 8 и Windows 10 ранних версий действия над разделами на флешке в утилите «Управление дисками» недоступны, а потому придется прибегнуть к использованию DISKPART в командной строке.
Для того чтобы удалить все разделы на флешке (данные также будут удалены, позаботьтесь об их сохранности), запустите командную строку от имени администратора.
В Windows 10 начните набирать «Командная строка» в поиске на панели задач, затем нажмите правой кнопкой мыши по результату и выберите пункт «Запуск от имени Администратора», в Windows 8.1 можно нажать клавиши Win + X и выбрать нужный пункт, а в Windows 7 найдите командную строку в меню Пуск, кликните по ней правой кнопкой мыши и выберите запуск от имени Администратора.
После этого, по порядку введите следующие команды, нажимая Enter после каждой из них (на скриншоте ниже списка команд показан весь процесс выполнения задачи по удалению разделов с USB):
- diskpart
- list disk
- В списке дисков найдите свою флешку, нам понадобится ее номер N. Не перепутайте с другими накопителями (в результате описанных действий данные будут удалены).
- select disk N (где N — номер флешки)
- clean (команда удалит все разделы на флешке. Можно удалять их и по одному с помощью list partition, select partition и delete partition).
- С этого момента на USB нет разделов, и вы можете его отформатировать стандартными средствами Windows, получив в результате один основной раздел. Но можно продолжить использовать DISKPART, все команды ниже создают один активный раздел и форматируют его в FAT32.
- create partition primary
- select partition 1
- active
- format fs=fat32 quick
- assign
- exit
На этом все действия по удалению разделов на флешке завершены, создан один раздел и накопителю присвоена буква — можно пользоваться полным доступным на USB объемом памяти.
В завершение — видео инструкция, если что-то осталось не ясным.
Если описываемые способы не помогают, попробуйте использовать специальные программы для ремонта флешки.
Содержание
- Создаем разделы на флешке
- Способ 1: AOMEI Partition Assistant Standard Edition
- Способ 2: MiniTool Partition Wizard
- Способ 3: EaseUS Partition Master
- Способ 4: Стандартное средство Windows 10 (от 1703 и выше)
- Вопросы и ответы
Изначально все пространство на USB-флешке представлено в виде одного раздела, а при форматировании или работе в меню управления дисками отсутствует возможность создать дополнительный том. Однако у некоторых пользователей возникает такая необходимость, связанная с тем, что требуется поместить файлы определенных форматов в разные разделы. Тогда на помощь придет стороннее программное обеспечение или стандартное средство Windows 10, которое стало доступным с выходом обновления Creators Update.
Создаем разделы на флешке
Перед началом выполнения операции мы рекомендуем создать копии всех файлов, находящихся на накопителе, поскольку далее будет произведено форматирование и дальнейшее распределение на разделы. Если вдруг что-то пойдет не так, придется восстанавливать флешку, стирая из нее все информацию. После подготовки резервной копии переходите к ознакомлению со следующими методами.
Сразу хотим отметить, что в Windows 7 могут наблюдаться проблемы с отображением созданных таким образом разделов, однако в BIOS и других программах они будут видны. Поэтому с помещением загрузочного раздела на место дополнительного никаких сложностей не возникнет.
Способ 1: AOMEI Partition Assistant Standard Edition
AOMEI Partition Assistant — одно из самых популярных сторонних решений для работы с разделами жестких дисков и подключаемых к компьютеру накопителей. В ее функциональность входит множество полезных инструментов и возможностей, однако сегодня мы затронем только взаимодействие с томом. Все нужные инструменты доступны в бесплатной версии Standard Edition.
Cкачать AOMEI Partition Assistant
- Загрузите и установите упомянутую программу на ПК. Отметьте раздел флешки и выберите операцию «Изменение размера».
- Выделите свободное место для нового тома, а затем кликните на «ОК».
- Потребуется применить параметры путем нажатия на соответствующую кнопку.
- Ознакомьтесь с информацией об отложенной операции, а затем примените ее.
- Ожидайте завершения процесса.
- После этого выделите свободную область и приступайте к созданию нового раздела.
- Обязательно выберите файловую систему, которая соответствует ФС уже созданного ранее тома.
- Примените изменения.
- Запустите отложенную операцию.
- Дождитесь, пока будет создан новый том.

Способ 2: MiniTool Partition Wizard
Если предыдущий метод вас по каким-либо причинам не устраивает, советуем ознакомиться с другим подобным обеспечением, которое имеет название MiniTool Partition Wizard. Это решение позволит быстро разбить USB-накопитель на необходимое количество разделов, однако прежде потребуется стереть все данные.
Скачать MiniTool Partition Wizard
- Скачайте и запустите MiniTool Partition Wizard. После этого кликните правой кнопкой мыши по названию флешки.
- Выберите вариант «Delete All Partitions».
- Подтвердите выполнение действия.
- Затем потребуется применить эту операцию, нажав на «Apply».
- Подтвердите осуществление процедуры удаления всех разделов.
- По завершении вы будете уведомлены об успешном удалении томов.
- Теперь свободное место на накопителе будет не распределено. Щелкните по нему ПКМ.
- Отыщите в контекстном меню вариант «Create».
- Задайте параметры тома — выберите его объем, название, установите файловую систему и букву диска.
- То же самое проделайте и с оставшимся свободным пространством.
- При создании второго раздела появится уведомление, что он не будет виден в Windows. Продолжите создание, нажав на «Yes».
- Убедитесь в том, что все разделы готовы, а после щелкните на «Apply».
- Дождитесь окончания применения изменений.

Теперь вы можете свободно использовать разделы флешки для своих целей.
Способ 3: EaseUS Partition Master
EaseUS Partition Master практически не отличается от рассмотренных выше способов, однако здесь присутствуют дополнительные инструменты, которые могут пригодиться юзеру во время осуществления других действий с накопителями. Хоть программа и является платной (бесплатная версия только демонстрирует работу функций), мы все же решили детально рассказать о создании нескольких разделов флешки.
Скачать EaseUS Partition Master
- Выделите текущий основной раздел накопителя и кликните на «Delete».
- Подтвердите выполнение своих действий.
- Укажите свободную область и выберите «Create».
- Задайте файловую систему, название раздела, его букву и размер, регулируя ползунок. Затем нажмите на «ОК».
- То же самое проделайте и с оставшимся пространством.
- Запустите применение изменений, щелкнув на «Execute 2 Operations».

На просторах интернета еще существует множество подобных программ, позволяющих работать с разделами флешек и жестких дисков. Вы можете ознакомиться с самыми популярными из них, перейдя к статье по следующей ссылке, если представленные выше варианты по каким-либо причинам вам не подходят.
Читайте также: Программы для работы с разделами жесткого диска
Способ 4: Стандартное средство Windows 10 (от 1703 и выше)
Как уже было сказано ранее, в Windows 10 добавили новую функцию, которая позволяет разбивать флешку на разделы и полноценно работать с каждым из них. Однако если вы подсоедините такой накопитель к ПК с той же Виндовс 8 или 7, будет виден только основной том. Учитывайте это при создании.
- Рассматриваемая функция работает только с одним условием — флешка должна быть форматирована в формат NTFS. Поэтому сначала нужно произвести эту операцию. Детальные инструкции по этой теме ищите в отдельном нашем материале далее.
- Запустите утилиту «Выполнить», зажав комбинацию клавиш Win + R, где в поле введите
diskmgmt.mscи нажмите на Enter. - Щелкните ПКМ на разделе накопителя и в контекстном меню выберите «Сжать том».
- Укажите размер сжимаемого пространства (объема, который будет выделен на новый том), затем кликните на «Сжать».
- Теперь щелкните ПКМ на не распределенном пространстве и выберите «Создать простой том».
- Следуйте инструкциям, отобразившимся в Мастере создания.
- Во время форматирования важно отметить тоже файловую систему NTFS.
- После этого в меню «Этот компьютер» отобразится два полноценных раздела накопителя.
Читайте также: Все о форматировании флешки в NTFS

Мы ознакомили вас с методами распределения флешки на разделы. Как видите, все не так просто с этим делом, поскольку изначально такой накопитель не был рассчитан на дробление пространства. Однако при должных навыках и с помощью специальных средств данная задача вполне выполнима.
Еще статьи по данной теме:
Помогла ли Вам статья?
В Windows 10 начиная с версии 1703 (Creators Update) появилась полноценная поддержка USB накопителей с несколькими разделами на диске. Теперь пользователь Windows 10 может получить полноценный доступ ко всем разделам на USB флешке (SD карте), а также создать на переносном носителе несколько логических разделов с помощью встроенных средств ОС и работать с ними, как с отдельными дисками. В предыдущих версиях Windows при подключении к компьютеру USB флешки с несколькими разделами (которые созданы в Linux или с помощью сторонних утилит), ОС отображала только первый основной раздел, все остальные разделы игнорировались. Нормальная работа с мультиразделами в Windows была доступна только для дисков, которые определяются как несъемные (локальные).
Напомним, что обычные и USB диски в Windows определяются как базовые (Basic), а USB флешки и SD карты, как съёмные устройства (Removable). Операционная система определяет тип диска по специальному битовому дескриптору RMB (removable media bit) на контроллере устройства. Ранее мы рассматривали способ подмены этого ответа контроллера с помощью специального драйвера Hitachi Microdrive (статья
Как сделать жесткий диск из USB флешки?
).
В Windows 10 Creators Update (и выше) система автоматически отображает все разделы, имеющиеся на USB флешке или SD карте и игнорирует бит RMB. При этом USB накопитель продолжает определяться, как съемное устройство (Removable).
Содержание:
- Как создать несколько разделов на USB накопителе в Windows 10?
- Создаем 2 раздела на USB флешке в Windows 10 с помощью DiskPart
- Разбить USB флешку на несколько разделов из PowerShell
Как создать несколько разделов на USB накопителе в Windows 10?
Попробуем создать несколько разделов на USB накопителе в Windows 10. Предположим, на флешке уже создан один раздел, который занимает весь объем USB карты. Мы сожмем его и создадим второй (и последующие) разделы:
- Подключите USB накопитель к компьютеру через USB порт;
- Отформатируйте флешку в файловой системе NTFS, затем откройте консоль управления дисками Disk Management (diskmgmt.msc);
- Щёлкните ПКМ по имеющемуся разделу на USB накопителе и в контекстном меню выберите Shrink Volume (Сжать том);
- Укажите сколько места должно остаться свободным после уменьшения основного раздела и нажмите кнопку Shrink. К примеру, на 15 Гб USB носителе мы хотим создать 2 раздела по 7 и 8 Гб.
- Теперь щелкните ПКМ по неразмеченной области, выберите в выпадающем меню New Simple Volume и создайте дополнительный раздел.
- Выберите букву диска, метку тома и тип файловой системы (я отформатировал второй раздел в файловой системой Fat32);
Как вы видите, у нас получалась USB флешка с двумя разделами. Первый раздел отформатирован в NTFS, а второй в FAT32. Оба раздела отображаются в Windows и готовы к использованию.
Создаем 2 раздела на USB флешке в Windows 10 с помощью DiskPart
Также вы можете создать несколько разделов на USB флешке с помощью консольной утилиты DiskPart. В этом примере мы создадим 2 раздела: первый раздел с файловой системой Fat32, а второй с NTFS (из графического интерфейса консоли Disk Management нельзя создать первый раздел с FAT32).
Откройте командную строку с правами администратора и выполните команду
DiskPart
. В контексте Diskpart нужно последовательно выполнить следующие команды:
list disk
select <здесь нужно указать номер диска, присвоенного USB накопителю в системе>
clean
create partition primary size=3000
format quick fs=fat32 label="1Part(Fat32)"
assign letter=J
active
create partition primary
format fs=ntfs quick label="Data(NTFS)"
assign letter=K
list vol
exit
Разбить USB флешку на несколько разделов из PowerShell
Также вы можете создать несколько разделов на USB флешке с помощью PowerShell командлетов из встроенного модуля Storage.
Получим ID диска USB накопителя в компьютере:
Get-Disk
Следующая команда удалит все данные с устройства. Убедитесь, что вы сохранили важные данные.
Удалим имеющийся раздел на USB накопителе:
Get-Partition –DiskNumber 1 | Remove-Partition
Создадим 2 логических раздела на USB флешке из PowerShell:
New-Partition –DiskNumber 1 -Size 3gb -DriveLetter J
Format-Volume -DriveLetter J -FileSystem NTFS -NewFileSystemLabel USBVol1
New-Partition –DiskNumber 1 -Size $MaxSize -DriveLetter K
Format-Volume -DriveLetter K -FileSystem Fat32 -NewFileSystemLabel USBVol2
Имейте в виду, что USB флешки с несколькими разделами будут корректно отображаться только в Windows 10 версии 1703 и выше. В более ранних версиях Windows по-прежнему будет отображаться только первый раздел.
Если при подключении USB флешки с несколькими разделами Windows не назначает им буквы дисков, проверьте настройки службы Virtual Disk согласно статьи.
Зачем вам могут понадобиться несколько разделов на USB флешке?
- Если USB накопитель нужно использовать в разных ОС (например, в Windows и Linux/Android);
- Как простейший способ скрытия данных на носителе;
- При использовании USB устройств для загрузки и установки Windows в UEFI компьютерах. Дело в том, что UEFI компьютер позволяет загрузиться только с FAT32 накопителя. Но вы не можете поместить на него файл размером более 4 Гб (ограничение файловой системы FAT32). В результате вам придется разделить WIM файл Windows на несколько частей (см. пример здесь), или создать на загрузочном USB устройстве второй раздел с NTFS и скопировать установочный WIM/ESD файл туда.
Содержание
- Как разбить USB флешку на несколько разделов в Windows 10?
- Как создать несколько разделов на USB накопителе в Windows 10?
- Создаем 2 раздела на USB флешке в Windows 10 с помощью DiskPart
- Разбить USB флешку на несколько разделов из PowerShell
- Как разбить USB-флэшку на разделы
- Как лучше разбить USB-накопитель: с помощью специальной программы или инструментов Windows?
- Как разделить флешку на разделы: MiniTool Partition Wizard
- Как создать и удалить разделы флешки в Windows 10
- Как создать раздел на флешке
- Как и зачем удаляются разделы
- Как разбить флешку на разделы в windows 10
- Разбить USB флешку на разделы через Диспетчер дисков
- Как разделить флешку на разделы в Windows 10 программой AOMEI
- Как разбить флешку на разделы Windows 10 программой AOMEI
- Как разделить флешку на разделы через управление дисками
- Как объединить разделы на флешке и вернуть MBR
Как разбить USB флешку на несколько разделов в Windows 10?
В Windows 10 начиная с версии 1703 (Creators Update) появилась полноценная поддержка USB накопителей с несколькими разделами на диске. Теперь пользователь Windows 10 может получить полноценный доступ ко всем разделам на USB флешке (SD карте), а также создать на переносном носителе несколько логических разделов с помощью встроенных средств ОС и работать с ними, как с отдельными дисками. В предыдущих версиях Windows при подключении к компьютеру USB флешки с несколькими разделами (которые созданы в Linux или с помощью сторонних утилит), ОС отображала только первый основной раздел, все остальные разделы игнорировались. Нормальная работа с мультиразделами в Windows была доступна только для дисков, которые определяются как несъемные (локальные).
В Windows 10 Creators Update (и выше) система автоматически отображает все разделы, имеющиеся на USB флешке или SD карте и игнорирует бит RMB. При этом USB накопитель продолжает определяться, как съемное устройство (Removable).
Как создать несколько разделов на USB накопителе в Windows 10?
Попробуем создать несколько разделов на USB накопителе в Windows 10. Предположим, на флешке уже создан один раздел, который занимает весь объем USB карты. Мы сожмем его и создадим второй (и последующие) разделы:
Как вы видите, у нас получалась USB флешка с двумя разделами. Первый раздел отформатирован в NTFS, а второй в FAT32. Оба раздела отображаются в Windows и готовы к использованию.
Создаем 2 раздела на USB флешке в Windows 10 с помощью DiskPart
Также вы можете создать несколько разделов на USB флешке с помощью консольной утилиты DiskPart. В этом примере мы создадим 2 раздела: первый раздел с файловой системой Fat32, а второй с NTFS (из графического интерфейса консоли Disk Management нельзя создать первый раздел с FAT32).
list disk
select
clean
create partition primary size=3000
format quick fs=fat32 label=»1Part(Fat32)»
assign letter=J
active
create partition primary
format fs=ntfs quick label=»Data(NTFS)»
assign letter=K
list vol
exit
Разбить USB флешку на несколько разделов из PowerShell
Также вы можете создать несколько разделов на USB флешке с помощью PowerShell командлетов из встроенного модуля Storage.
Получим ID диска USB накопителя в компьютере:
Удалим имеющийся раздел на USB накопителе:
Get-Partition –DiskNumber 1 | Remove-Partition
Создадим 2 логических раздела на USB флешке из PowerShell:
Имейте в виду, что USB флешки с несколькими разделами будут корректно отображаться только в Windows 10 версии 1703 и выше. В более ранних версиях Windows по-прежнему будет отображаться только первый раздел.
Зачем вам могут понадобиться несколько разделов на USB флешке?
Источник
Как разбить USB-флэшку на разделы
Чтобы рассортировать данные, требуется несколько разделов на USB-накопителе. Как разделить память на флэшке разными способами, расскажем в нашей статье.
Как лучше разбить USB-накопитель: с помощью специальной программы или инструментов Windows?
Разбить диск на разделы можно разными способами. С помощью программы это сделать проще, а вот работать с командной строкой уже немного сложнее.
Например, вы можете использовать бесплатную программу MiniTool Partition Wizard. Благодаря простому управлению и наглядному меню даже неопытные пользователи смогут быстро справиться с этим приложением.
Не так прост в использовании инструмент Diskpart. Именно потому, что он был написан для командной строки, у него нет меню в собственном смысле этого слова: вам придется вводить команды с клавиатуры. Если вы не очень сильны в работе с командами, эта задача может оказаться не из легких.
Проще всего провести такую операцию с помощью этого инструмента. Он поможет быстро и легко создавать новые разделы, а затем использовать их. Но инструмент умеет не только разбивать на разделы жесткие диски. С ним вы также сможете также редактировать USB-флеш-накопители.
Источник
Как создать и удалить разделы флешки в Windows 10
В некоторых случаях пользователям удобнее разделять накопители на несколько разделов. При этом каждый из них будет восприниматься системой как самостоятельный, а потому его можно будет отдельно настраивать и изменять. Раньше подобное делали преимущественно с дисками, но сейчас все чаще разделяют и съемные накопители: в новых версиях ОС это можно сделать очень просто. Перед тем, как воспользоваться данной функцией, также важно узнать, как удалить разделы флешки в Windows 10. После чего можно идти дальше.
Как создать раздел на флешке
В новой операционной системе появилась специальная утилита, которая позволяет работать с накопителями. Называется она «Управление дисками». Именно с помощью нее можно создать или удалить раздел. Следует отметить, что в старых версиях можно было изменять только диски. Доступ к флешкам был получен только начиная от версии ОС 1703. Также для создания раздела потребуется отформатировать накопитель в NTFS.
Открыть программу можно с помощью специальной команды «diskmgmt.msc», ввести которую нужно в окно «Выполнить» (Win+R).
Далее рекомендуется придерживаться следующей инструкции:
Изменения можно будет заметить сразу после окончания процедуры: флешка должна разделится на два накопителя.
Как и зачем удаляются разделы
Главная причина для удаления – старая версия ОС. Проблема в том, что раньше система не могла видеть разделы. По этой причине она отображала только самый первый раздел, а все остальные оставались недоступными.
Удалить раздел флешки в Windows 10 можно также, как и создать. Открыв программу (как это сделать, уже указывалось выше), следует выполнить несколько простых шагов:
Таким образом, разделы – полезная функция, которая помогает работать с накопителями, в том числе съемными. Однако в некоторых случаях их требуется не только удалить или изменить. К сожалению, уже созданные тома не поддаются корректировке.
Источник
Как разбить флешку на разделы в windows 10
В последнем большом обновлении Windows 10 Creators Update, microsoft расширила функции «Диспетчера дисков«, которая предназначена для работы с жестким диском, разделами, файловой системой. Главное отличие стало то, что можно теперь разбить флешку на разделы без сторонних программ и в этой статье мы разберем наглядный пример.
Разбить USB флешку на разделы через Диспетчер дисков
Для создания разделов на USB накопителе, сделайте резервную копию всего содержимого. Далее нажмите Win+X и выберите пункт Управление дисками.
В окне управление дисками мы видим свой винчестер диск 0 и флешку диск 1. Нажмите правой кнопкой мыши на флешке, в данном случае диск 1, и выберите Сжать том.
Укажите размер для создаваемого второго раздела на флешке.
Далее мы видим, что появился нераспределенный раздел, отмечен черными тонами. Нажмите на нем правой клавишей мыши и выберите пункт Создать простой том.
В мастере создания простых томов, жмите все время далее. Если у вас к примеру не флешка, а внешний ssd или hdd, то выберите в пункте Форматировать этот том следующим образом, файловую систему NTFS. В метке тома можете придумать, как будет обзываться ваш новый раздел.
Откройте свои локальные диски, через проводник и убедитесь, что у вас получилось.
Источник
Как разделить флешку на разделы в Windows 10 программой AOMEI
Как разбить флешку на разделы Windows 10 программой AOMEI
Перед тем как разделить флешку на 2 диска необходимо всю информацию с флешки переместить на другой носитель. Затем скачайте, установите и запустите эту программу AOMEI.

В открывшемся окне в нижней части найдите вашу флешку и нажмите на неё. Затем запустите утилиту Quick Partition которая может изменить тип и создать несколько разделов на флешке.

В окне этой утилиты будет несколько разделов. В первом разделе можно поделить флешку на разделы. Во втором разделе указывается тип хранения информации о разделах, необходимо поставить точку у пункта GPT. Также необходимо снять галочку с пункта Build ESP/MSR Parts. В третьем разделе укажите какими сделать разделы на флешке, установите размеры разделов и тип файловой системы (NTFS или FAT). Сделав все эти настройки нажмите на кнопку с надписью Start Partitioning.

Программа для работы с разделами флешки откроет окно в котором предупредит что все существующие разделы и вся информация на данной флешке будут удалены. Чтобы разделить флешку на несколько разделов и изменить её тип на GPT, нажмите на кнопку Да и сразу начнётся процесс. Когда программа для деления флешки на разделы завершит работу, то откроется проводник в котором вы увидите ваши разделы. Однако после этого программа для разбивки флешки на разделы вашу флешку не будет отображать так, как она с такими разделами не работает. Теперь вы знаете как разбить флешку на 2 диска программой AOMEI.
Видео в котором показано как разбить флешку на два раздела используя программу AOMEI.
Как разделить флешку на разделы через управление дисками
Когда программа для разбития флешки на разделы изменит на флешке тип хранения информации о разделах, то можно будет разбить USB флешку на разделы с помощью средств системы например с помощью управления дисками.

Сначала откроем приложение Управление дисками которое нам поможет создать том на флешке. Для этого наведите курсор на кнопку Пуск, нажмите правую кнопку мыши
откроется меню в котором выберите пункт Управление дисками.

Откроется окно под названием Управление дисками с помощью которого мы создадим 2 раздела на флешке. В этом окне производится работа с разделами флешки Windows 10 и другими дисками. Чтобы разбить флешку на два диска, нужно в этом окне найти вашу флешку. Наведите на неё курсор и нажмите правую кнопку мыши. Откроется меню в котором выбираем пункт Сжать том.

Откроется окошко, в третьем пункте которого указывается Размер сжимаемого пространства, то есть нужно указать какой размер должен быть у второго диска. В моём случае я указал создать новый том на флешке размером 10000 мб. Нажмите на кнопку с надписью Сжать.
Дождитесь когда в нижней части приложению удастся разбить флешку на 2 раздела, один из которых будет чёрного цвета. Теперь вам нужно из нераспределённого места чёрного цвета произвести создание раздела на флешке. Для этого наведите курсор на чёрный раздел и нажмите правую кнопку мыши. Откроется контекстное меню в котором выберите пункт Создать простой том.

В результате запустится мастер создания простого тома. Запустите мастер нажав на кнопку Далее. Чтобы создать новый том на флешку, в мастере установите размер создаваемого раздела, букву, тип файловой системы. Нажав на кнопку с надписью готово нужно будет немного подождать пока завершится создание раздела и его форматирование в нужную вам файловую систему.

Когда приложению удастся сделать на флешке несколько разделов, то в его окне вы увидите что ваша флешка разделилась на 2 диска. Также вы сможете в проводнике увидеть что ваша флешка открывается как два диска. Теперь вы знаете как создать разделы на флешке Windows 10 через Управление дисками. При создание разделов на флешке через cmd (командную строку) также нужно будет предварительно изменить тип флешки на GPT.
Как объединить разделы на флешке и вернуть MBR

Запустите программу в бесплатном режиме нажав на открывшемся окне пункт Continue for free.

В программе выберите вашу флешку, а затем нажмите на кнопку с надписью Continue.

Перейдите на вкладку LOW-LEVEL FORMAT. Чтобы объединить тома на флешке и изменить её тип, нажмите на кнопку с надписью FORMAT THIS DEVICE. Низкоуровневое форматирование флешки будет идти продолжительное время.

По завершении низкоуровневого форматирования нужно открыть управление дисками. Найдите там свою флешку и убедитесь что вам удалось объединить тома флешки. Ваша флешка будет с файловой системой RAW, поэтому отформатируйте её в файловую систему NTFS или FAT. Когда вам удастся соединить разбитую флешку, обязательно проверьте чтобы ей была присвоена буква.
Источник
Содержание
- Создание разделов на флешке
- Создаем разделы на флешке
- Способ 1: AOMEI Partition Assistant Standard Edition
- Способ 2: MiniTool Partition Wizard
- Способ 3: EaseUS Partition Master
- Способ 4: Стандартное средство Windows 10 (от 1703 и выше)
- Как разбить USB флешку на несколько разделов в Windows 10?
- Как создать несколько разделов на USB накопителе в Windows 10?
- Создаем 2 раздела на USB флешке в Windows 10 с помощью DiskPart
- Разбить USB флешку на несколько разделов из PowerShell
Создание разделов на флешке
Изначально все пространство на USB-флешке представлено в виде одного раздела, а при форматировании или работе в меню управления дисками отсутствует возможность создать дополнительный том. Однако у некоторых пользователей возникает такая необходимость, связанная с тем, что требуется поместить файлы определенных форматов в разные разделы. Тогда на помощь придет стороннее программное обеспечение или стандартное средство Windows 10, которое стало доступным с выходом обновления Creators Update.
Создаем разделы на флешке
Перед началом выполнения операции мы рекомендуем создать копии всех файлов, находящихся на накопителе, поскольку далее будет произведено форматирование и дальнейшее распределение на разделы. Если вдруг что-то пойдет не так, придется восстанавливать флешку, стирая из нее все информацию. После подготовки резервной копии переходите к ознакомлению со следующими методами.
Сразу хотим отметить, что в Windows 7 могут наблюдаться проблемы с отображением созданных таким образом разделов, однако в BIOS и других программах они будут видны. Поэтому с помещением загрузочного раздела на место дополнительного никаких сложностей не возникнет.
Способ 1: AOMEI Partition Assistant Standard Edition
AOMEI Partition Assistant — одно из самых популярных сторонних решений для работы с разделами жестких дисков и подключаемых к компьютеру накопителей. В ее функциональность входит множество полезных инструментов и возможностей, однако сегодня мы затронем только взаимодействие с томом. Все нужные инструменты доступны в бесплатной версии Standard Edition.
- Загрузите и установите упомянутую программу на ПК. Отметьте раздел флешки и выберите операцию «Изменение размера».
Выделите свободное место для нового тома, а затем кликните на «ОК».
Ознакомьтесь с информацией об отложенной операции, а затем примените ее.
Ожидайте завершения процесса.
После этого выделите свободную область и приступайте к созданию нового раздела.
Запустите отложенную операцию.
Дождитесь, пока будет создан новый том.
Способ 2: MiniTool Partition Wizard
Если предыдущий метод вас по каким-либо причинам не устраивает, советуем ознакомиться с другим подобным обеспечением, которое имеет название MiniTool Partition Wizard. Это решение позволит быстро разбить USB-накопитель на необходимое количество разделов, однако прежде потребуется стереть все данные.
- Скачайте и запустите MiniTool Partition Wizard. После этого кликните правой кнопкой мыши по названию флешки.
Выберите вариант «Delete All Partitions».
Подтвердите выполнение действия.
Затем потребуется применить эту операцию, нажав на «Apply».
Подтвердите осуществление процедуры удаления всех разделов.
По завершении вы будете уведомлены об успешном удалении томов.
Теперь свободное место на накопителе будет не распределено. Щелкните по нему ПКМ.
Отыщите в контекстном меню вариант «Create».
Задайте параметры тома — выберите его объем, название, установите файловую систему и букву диска.
То же самое проделайте и с оставшимся свободным пространством.
При создании второго раздела появится уведомление, что он не будет виден в Windows. Продолжите создание, нажав на «Yes».
Убедитесь в том, что все разделы готовы, а после щелкните на «Apply».
Дождитесь окончания применения изменений.
Теперь вы можете свободно использовать разделы флешки для своих целей.
Способ 3: EaseUS Partition Master
EaseUS Partition Master практически не отличается от рассмотренных выше способов, однако здесь присутствуют дополнительные инструменты, которые могут пригодиться юзеру во время осуществления других действий с накопителями. Хоть программа и является платной (бесплатная версия только демонстрирует работу функций), мы все же решили детально рассказать о создании нескольких разделов флешки.
- Выделите текущий основной раздел накопителя и кликните на «Delete».
Подтвердите выполнение своих действий.
Укажите свободную область и выберите «Create».
Задайте файловую систему, название раздела, его букву и размер, регулируя ползунок. Затем нажмите на «ОК».
То же самое проделайте и с оставшимся пространством.
Запустите применение изменений, щелкнув на «Execute 2 Operations».
На просторах интернета еще существует множество подобных программ, позволяющих работать с разделами флешек и жестких дисков. Вы можете ознакомиться с самыми популярными из них, перейдя к статье по следующей ссылке, если представленные выше варианты по каким-либо причинам вам не подходят.
Способ 4: Стандартное средство Windows 10 (от 1703 и выше)
Как уже было сказано ранее, в Windows 10 добавили новую функцию, которая позволяет разбивать флешку на разделы и полноценно работать с каждым из них. Однако если вы подсоедините такой накопитель к ПК с той же Виндовс 8 или 7, будет виден только основной том. Учитывайте это при создании.
- Рассматриваемая функция работает только с одним условием — флешка должна быть форматирована в формат NTFS. Поэтому сначала нужно произвести эту операцию. Детальные инструкции по этой теме ищите в отдельном нашем материале далее.
Запустите утилиту «Выполнить», зажав комбинацию клавиш Win + R, где в поле введите diskmgmt.msc и нажмите на Enter.
Щелкните ПКМ на разделе накопителя и в контекстном меню выберите «Сжать том».
Укажите размер сжимаемого пространства (объема, который будет выделен на новый том), затем кликните на «Сжать».
Теперь щелкните ПКМ на не распределенном пространстве и выберите «Создать простой том».
Следуйте инструкциям, отобразившимся в Мастере создания.
Во время форматирования важно отметить тоже файловую систему NTFS.
После этого в меню «Этот компьютер» отобразится два полноценных раздела накопителя.
Мы ознакомили вас с методами распределения флешки на разделы. Как видите, все не так просто с этим делом, поскольку изначально такой накопитель не был рассчитан на дробление пространства. Однако при должных навыках и с помощью специальных средств данная задача вполне выполнима.
Как разбить USB флешку на несколько разделов в Windows 10?
В Windows 10 начиная с версии 1703 (Creators Update) появилась полноценная поддержка USB накопителей с несколькими разделами на диске. Теперь пользователь Windows 10 может получить полноценный доступ ко всем разделам на USB флешке (SD карте), а также создать на переносном носителе несколько логических разделов с помощью встроенных средств ОС и работать с ними, как с отдельными дисками. В предыдущих версиях Windows при подключении к компьютеру USB флешки с несколькими разделами (которые созданы в Linux или с помощью сторонних утилит), ОС отображала только первый основной раздел, все остальные разделы игнорировались. Нормальная работа с мультиразделами в Windows была доступна только для дисков, которые определяются как несъемные (локальные).
В Windows 10 Creators Update (и выше) система автоматически отображает все разделы, имеющиеся на USB флешке или SD карте и игнорирует бит RMB. При этом USB накопитель продолжает определяться, как съемное устройство (Removable).
Как создать несколько разделов на USB накопителе в Windows 10?
Попробуем создать несколько разделов на USB накопителе в Windows 10. Предположим, на флешке уже создан один раздел, который занимает весь объем USB карты. Мы сожмем его и создадим второй (и последующие) разделы:
- Подключите USB накопитель к компьютеру через USB порт;
- Отформатируйте флешку в файловой системе NTFS, затем откройте консоль управления дисками DiskManagement (diskmgmt.msc);
- Щёлкните ПКМ по имеющемуся разделу на USB накопителе и в контекстном меню выберите Shrink Volume (Сжать том);
- Укажите сколько места должно остаться свободным после уменьшения основного раздела и нажмите кнопку Shrink. К примеру, на 15 Гб USB носителе мы хотим создать 2 раздела по 7 и 8 Гб.
- Теперь щелкните ПКМ по неразмеченной области, выберите в выпадающем меню New Simple Volume и создайте дополнительный раздел.
- Выберите букву диска, метку тома и тип файловой системы (я отформатировал второй раздел в файловой системой Fat32);
Как вы видите, у нас получалась USB флешка с двумя разделами. Первый раздел отформатирован в NTFS, а второй в FAT32. Оба раздела отображаются в Windows и готовы к использованию.
Создаем 2 раздела на USB флешке в Windows 10 с помощью DiskPart
Также вы можете создать несколько разделов на USB флешке с помощью консольной утилиты DiskPart. В этом примере мы создадим 2 раздела: первый раздел с файловой системой Fat32, а второй с NTFS (из графического интерфейса консоли Disk Management нельзя создать первый раздел с FAT32).
Откройте командную строку с правами администратора и выполните команду DiskPart . В контексте Diskpart нужно последовательно выполнить следующие команды:
list disk
select
clean
create partition primary size=3000
format quick fs=fat32 label=»1Part(Fat32)»
assign letter=J
active
create partition primary
format fs=ntfs quick label=»Data(NTFS)»
assign letter=K
list vol
exit
Разбить USB флешку на несколько разделов из PowerShell
Также вы можете создать несколько разделов на USB флешке с помощью PowerShell командлетов из встроенного модуля Storage.
Получим ID диска USB накопителя в компьютере:
Удалим имеющийся раздел на USB накопителе:
Get-Partition –DiskNumber 1 | Remove-Partition
Создадим 2 логических раздела на USB флешке из PowerShell:
New-Partition –DiskNumber 1 -Size 3gb -DriveLetter J
Format-Volume -DriveLetter J -FileSystem NTFS -NewFileSystemLabel USBVol1
New-Partition –DiskNumber 1 -Size $MaxSize -DriveLetter K
Format-Volume -DriveLetter K -FileSystem Fat32 -NewFileSystemLabel USBVol2
Имейте в виду, что USB флешки с несколькими разделами будут корректно отображаться только в Windows 10 версии 1703 и выше. В более ранних версиях Windows по-прежнему будет отображаться только первый раздел.
Зачем вам могут понадобиться несколько разделов на USB флешке?
- Если USB накопитель нужно использовать в разных ОС (например, в Windows и Linux/Android);
- Как простейший способ скрытия данных на носителе;
- При использовании USB устройств для загрузки и установки Windows в UEFI компьютерах. Дело в том, что UEFI компьютер позволяет загрузиться только с FAT32 накопителя. Но вы не можете поместить на него файл размером более 4 Гб (ограничение файловой системы FAT32). В результате вам придется разделить WIM файл Windows на несколько частей (см. пример здесь), или создать на загрузочном USB устройстве второй раздел с NTFS и скопировать установочный WIM/ESD файл туда.
Привет друзья! Купив в магазине флешку, вставив её в USB-порт и отформатировав с параметрами по умолчанию, вы получите на ней один основной раздел FAT32 или NTFS (если сильно захотите, то два раздела). После этого вы сможете использовать накопитель по назначению, записывая на него файлы, а ещё вы можете сделать его загрузочным, воспользовавшись какой-либо программой для создания установочной флешки. Но дело в том, что многие подобные утилиты создают на флешке маленький скрытый шифрованный раздел FAT12, который нельзя удалить в оснастке управления дисками. С ним вообще ничего нельзя сделать, поскольку все опции его контекстного меню неактивны. Впрочем, с большим основным разделом exFAT тоже мало что можно сделать. Сжать его, к примеру, не получится, удалить, естественно, тоже.
Одна из таких программ — Ventoy. Секрет популярности этой утилиты заключается в её простоте, поэтому к ней часто прибегают. Но в Ventoy разработчики позаботились о нас и включили опцию полной очистки флешки, просто нужно быть внимательными, изучая ее меню. Выбрав в меню «Опции» пункт «Удалить Ventoy», вы удалите оба раздела, после чего Windows предложит вам отформатировать накопитель. 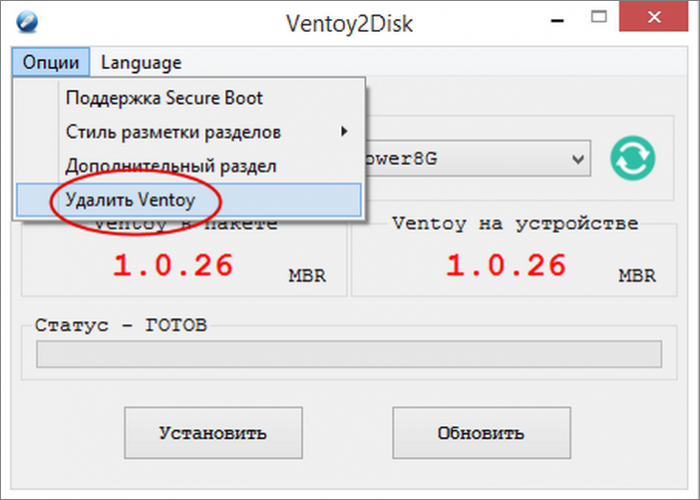
Во всех версиях Windows есть утилита Diskpart, позволяющая выполнять с томами множество операций, недоступных в штатной оснастке управления дисками. Давайте очистим с её помощью нашу флешку. Diskpart — консольная утилита, работает она через командную строку или PowerShell и запускается одноименной командой diskpart. Открыв её в консоли, выведем список всех подключённых физических накопителей. 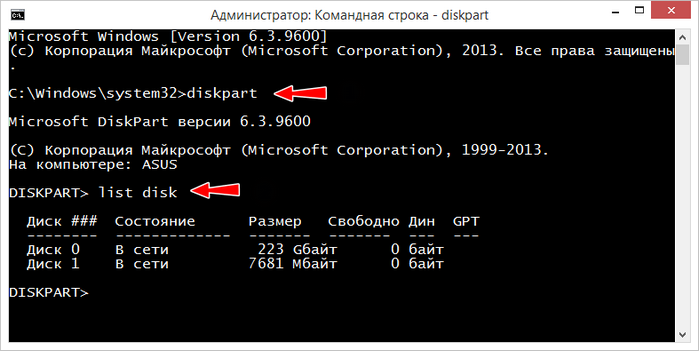
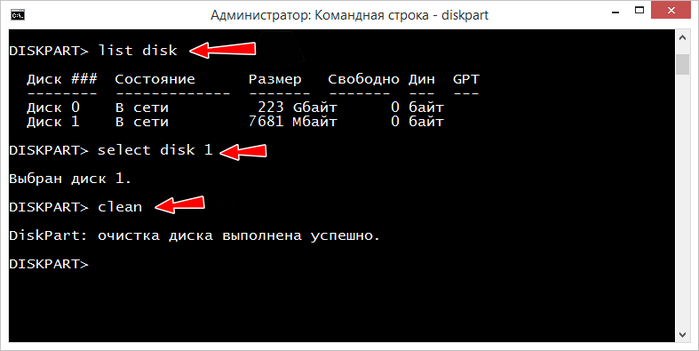
Если вы хотите удалить только один конкретный раздел, сразу после select disk 1 выполните команду list partition, которая выведет список разделов на выбранном диске. Точно так же находим раздел по его номеру и выбираем его командой select. В продемонстрированном примере мы решили удалить тот самый зашифрованный раздел размером 32 Мб. Идёт он под номером 0, поэтому даём утилите команду select partition 0. Чтобы удалить выбранный раздел, используем команду delete partition.
Если вам удобнее работать в графическом окружении, воспользуйтесь бесплатной программой AOMEI Partition Assistant. Имеем ту же флешку, но с третьим разделом NTFS размером 2 Гб. Удалим второй шифрованный раздел размером 32 Мб. Выделяем его мышкой и слева в меню «Операции над разделами» выбираем «Удаление раздела».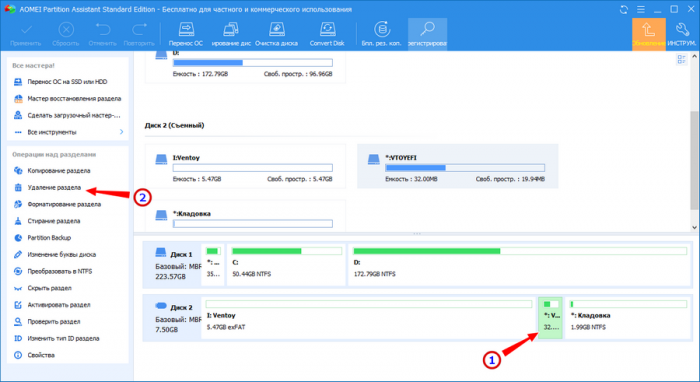
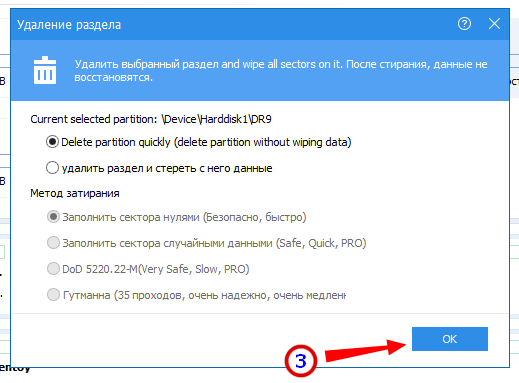
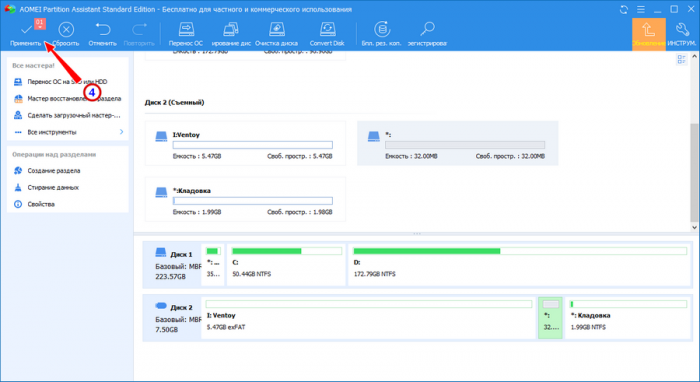
Если хотите очистить флешку полностью, выделите весь диск, а в меню опций выберите «Удаление всех разделов».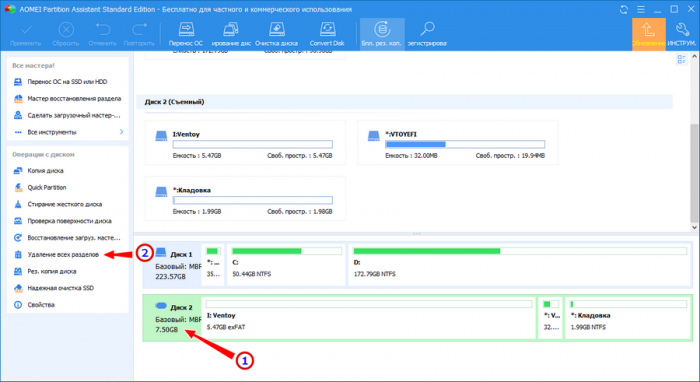
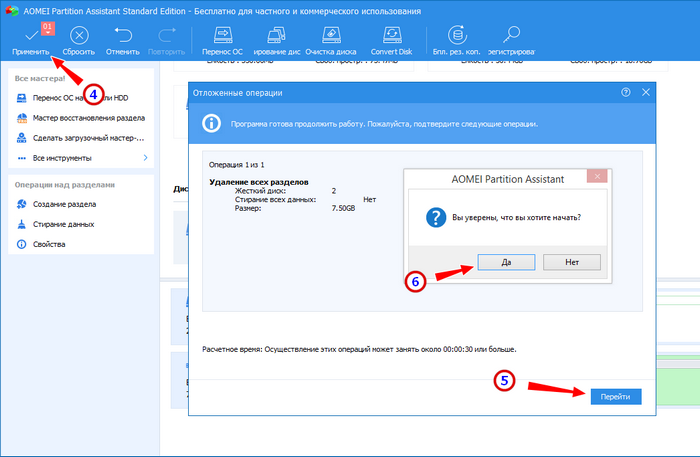
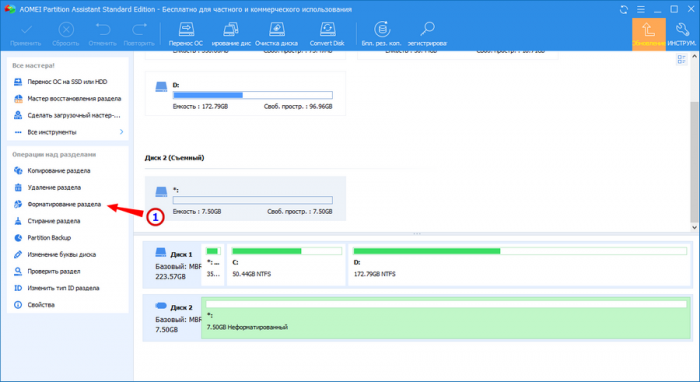
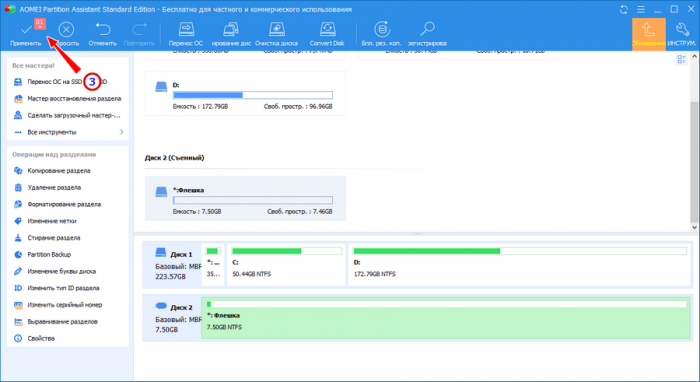
Для удаления разделов с флешки вы также можете воспользоваться бесплатной версией программы Paragon Partition Manager. Она похожа на AOMEI Partition Assistant, только беднее функционалом и с английским языком интерфейса. В её меню нет опции удаления всех разделов сразу, чтобы очистить в ней флешку, нужно выделить мышкой один раздел и выбрать в меню действий «Delete partition»,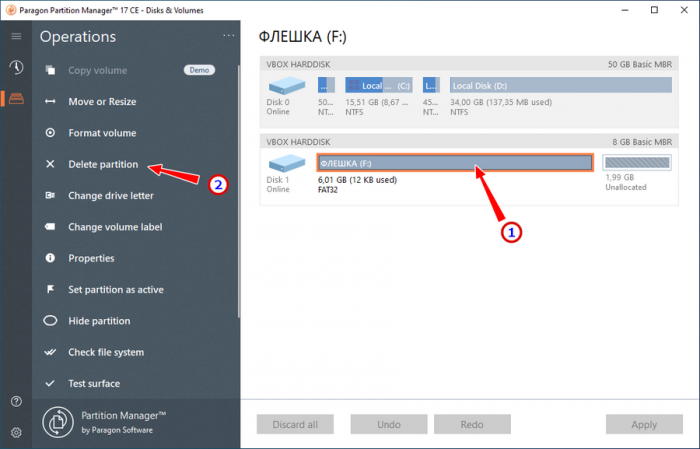
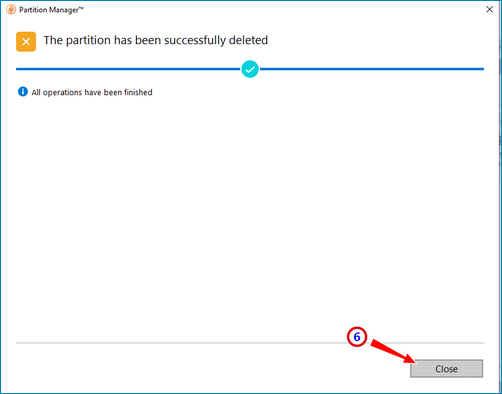
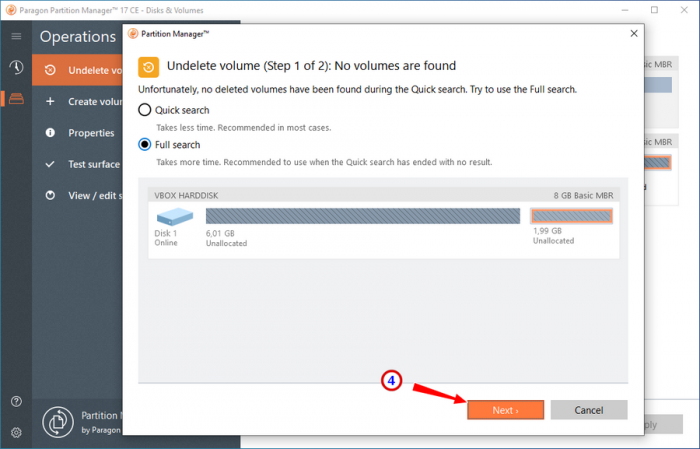
Итак, разделы с флешки мы удалили, что же касается способа, которым это было сделано, то тут пусть каждый делает вывод для себя сам. Использование бесплатных сторонних менеджеров разделов может показаться более удобным, но как можно видеть из приведённых выше примеров, они не всегда хорошо справляются со своими задачами. Поэтому каждому желающему освоить Windows очень даже желательно освоить и командную строку, а в особенности консоль PowerShell, способную на большее, чем многие могут себе представить. Хорошие статьи на данную тему:
- Что делать при ошибке «Чтобы использовать диск в дисководе, сначала отформатируйте его» или как форматировать флешку в командной строке.
- Восстановление USB-флешек и SD-карт в среде Windows

При этом, удалить разделы на флешке с помощью утилиты управления дисками в Windows 7, 8 и Windows 10 до версий Creators Update не представляется возможным: все пункты, имеющие отношение к работе над ними («Удалить том», «Сжать том» и прочее) попросту неактивны. В этой инструкции — подробно об удалении разделов на USB накопителе в зависимости от установленной версии системы, также в конце есть видео руководство по процедуре.
Примечание: начиная с Windows 10 версии 1703, возможна работа с флешками, содержащими несколько разделов, см. Как разбить флешку на разделы в Windows 10 .
Как удалить разделы на флешке в «Управление дисками» (только для Windows 10 1703, 1709 и более новых)
Как было отмечено выше, Windows 10 последних версий умеет работать с несколькими разделами на съемных USB накопителях, в том числе удалять разделы во встроенной утилите «Управление дисками». Порядок действий будет следующим (внимание: все данные с флешки будут удалены в процессе).
- Нажмите клавиши Win+R на клавиатуре, введите diskmgmt.msc и нажмите Enter.
- В нижней части окна управления дисками найдите вашу флешку, нажмите правой кнопкой мыши по одному из разделов и выберите пункт меню «Удалить том». Повторите это для остальных томов (удалить только последний том и затем расширить предыдущий всё так же нельзя).
- Когда на накопителе останется одно единственное незанятое пространство, нажмите по нему правой кнопкой мыши и выберите пункт меню «Создать простой том».
Все дальнейшие шаги будут проходить в простом мастере создания томов и по завершении процесса вы получите единственный раздел, занимающий всё свободное место на вашем USB накопителе.
Удаление разделов на USB накопителе с помощью DISKPART
В Windows 7, 8 и Windows 10 ранних версий действия над разделами на флешке в утилите «Управление дисками» недоступны, а потому придется прибегнуть к использованию DISKPART в командной строке.
Для того чтобы удалить все разделы на флешке (данные также будут удалены, позаботьтесь об их сохранности), запустите командную строку от имени администратора.
В Windows 10 начните набирать «Командная строка» в поиске на панели задач, затем нажмите правой кнопкой мыши по результату и выберите пункт «Запуск от имени Администратора», в Windows 8.1 можно нажать клавиши Win + X и выбрать нужный пункт, а в Windows 7 найдите командную строку в меню Пуск, кликните по ней правой кнопкой мыши и выберите запуск от имени Администратора.
После этого, по порядку введите следующие команды, нажимая Enter после каждой из них (на скриншоте ниже списка команд показан весь процесс выполнения задачи по удалению разделов с USB):
- diskpart
- list disk
- В списке дисков найдите свою флешку, нам понадобится ее номер N . Не перепутайте с другими накопителями (в результате описанных действий данные будут удалены).
- select disk N (где N — номер флешки)
- clean (команда удалит все разделы на флешке. Можно удалять их и по одному с помощью list partition, select partition и delete partition).
- С этого момента на USB нет разделов, и вы можете его отформатировать стандартными средствами Windows, получив в результате один основной раздел. Но можно продолжить использовать DISKPART, все команды ниже создают один активный раздел и форматируют его в FAT32.
- create partition primary
- select partition 1
- active
- format fs=fat32 quick
- assign
- exit
На этом все действия по удалению разделов на флешке завершены, создан один раздел и накопителю присвоена буква — можно пользоваться полным доступным на USB объемом памяти.
В завершение — видео инструкция, если что-то осталось не ясным.
Если описываемые способы не помогают, попробуйте использовать специальные программы для ремонта флешки .