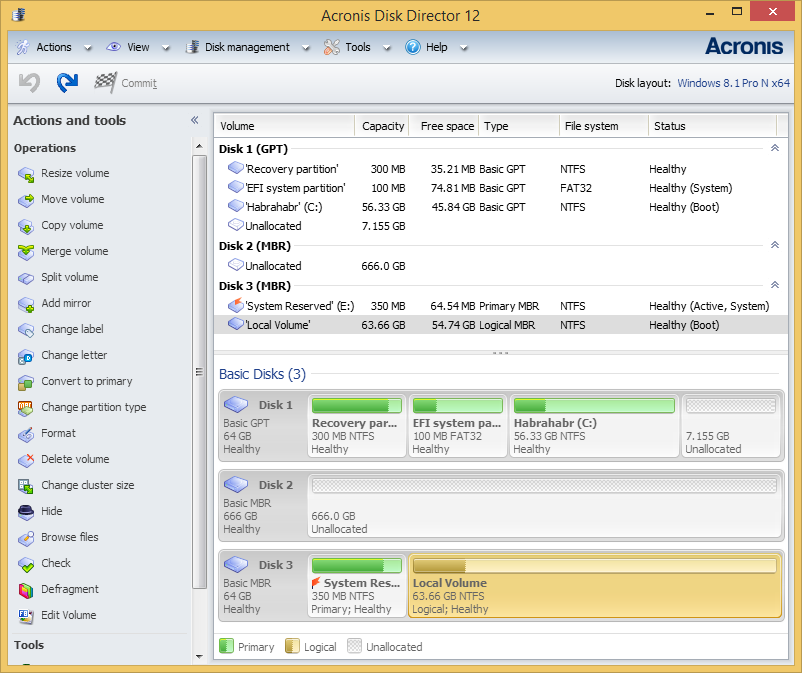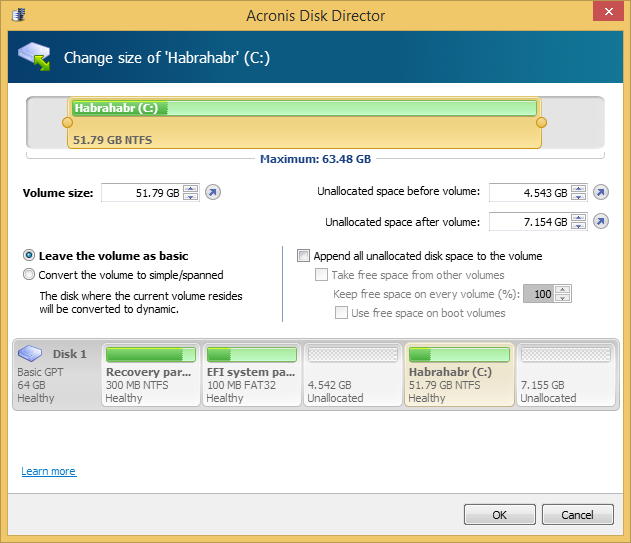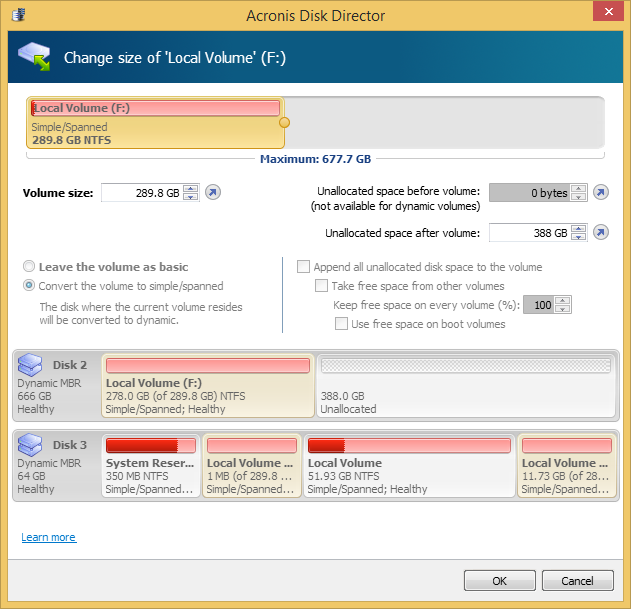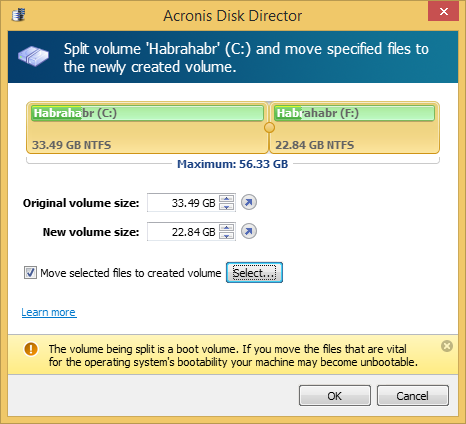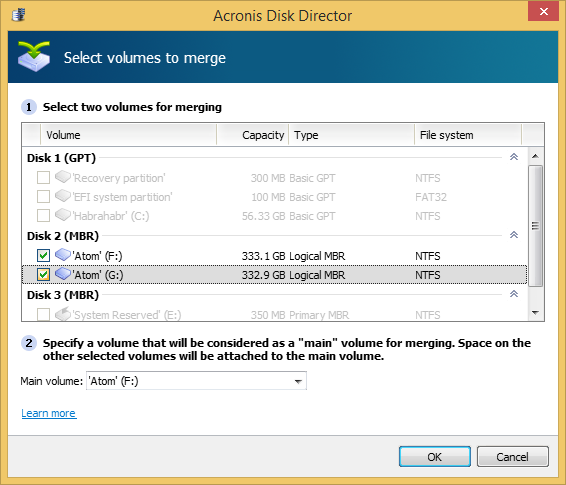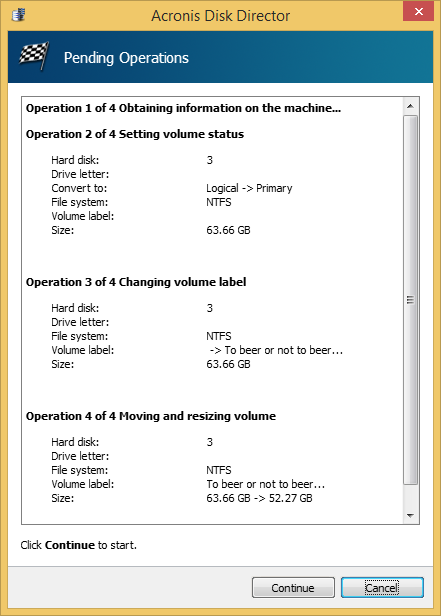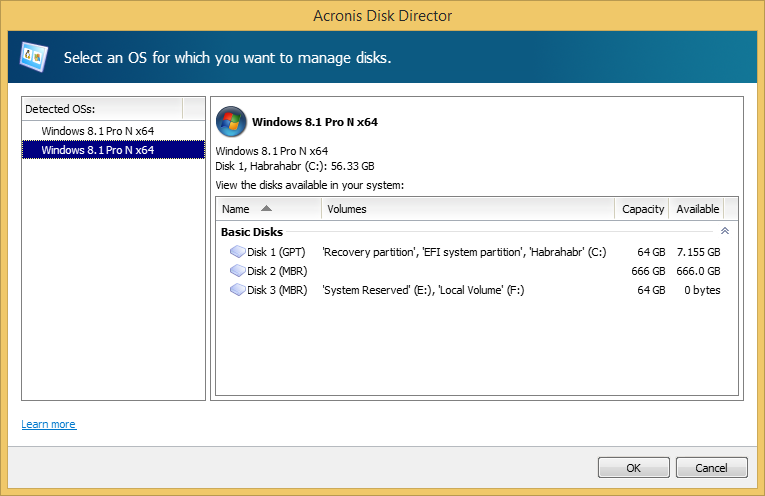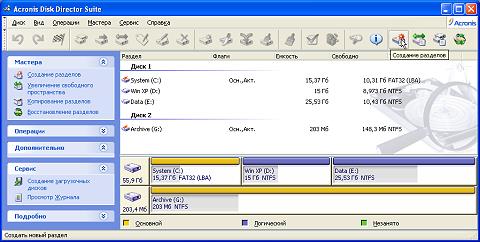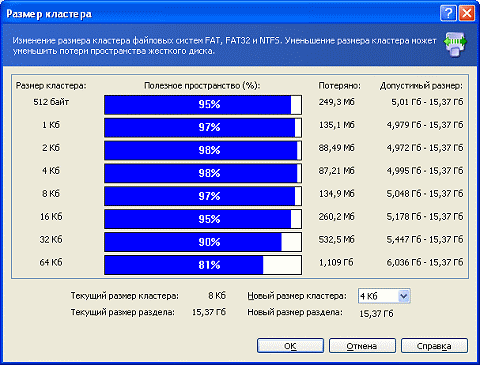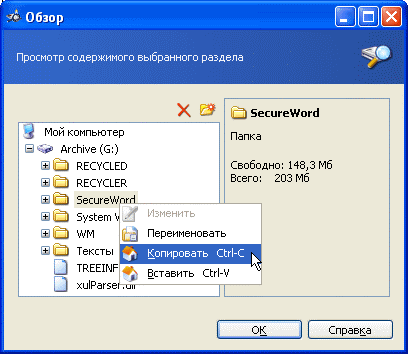Наверняка, вам знакома ситуация, когда нужно переразбить разделы на диске, а делать это очень не хочется. Многие боятся связываться с подобными операциями посреди рабочей недели и откладывают её на выходные, подсознательно зная, что в 15 минут тут не уложишься. Нет нужды перечислять все сопутствующие риски, которые приходится страховать в подобном случае.
Между тем есть отличная программа, которая позволяет быстро изменять диск или системный раздел без траты времени на резервное копирование и восстановление данных. Речь об Acronis Disk Director – программе, которая даёт вам полный контроль, необходимый для эффективного использования дисков, позволяет их объединять, разделять, масштабировать, копировать, перемещать отдельные разделы и многое другое.
Под катом мы рассмотрим наиболее популярные фичи продукта и его интересные особенности.
Интерфейс
Основное окно приложения содержит всю необходимую для управления информацию. По центру находится таблица разделов и свободных мест на дисках, графическая панель, позволяющая узнать статус диска, а также тип, размер, присвоенную букву, схему разделов и другие сведения обо всех дисках и томах. Статус помогает в целом оценить их состояние.
В панели слева показаны операции, возможные для того или иного объекта (помимо панели, они также доступны в контекстном меню). В данном случае на скриншоте выбран один из системным томов.
Изменение размера тома и его положения на диске
Самой популярной фичей Disk Director является возможность изменения размера тома и его положения на диске. Сделать это очень просто. Достаточно перетащить его мышкой в нужное положение в окне изменения размера тома:
Или задать точное положение и размер в полях ввода чуть ниже. Если вы изменяете размер тома на динамическом диске, вам будет предложено использовать все возможное место в группе. Disk Director самостоятельно рассчитает, как наиболее эффективно использовать свободное место в зависимости от типа тома (зеркальный или чередующийся).
Разделение тома
Не менее популярной опцией является возможность разделить один том на два, используя имеющееся свободное пространство. При разделении также можно перенести часть файлов и папок с одного тома на другой.
Границу между томами можно задать двумя способами: определив её в полях ввода или перетянув мышкой круглый разделитель. Файлы выбираются в отдельном окне после нажатия кнопки ‘Select’. При этой операции требуется некоторое время, чтобы подсчитать размер выбранных файлов для корректного отображения возможной границы томов.
Объединение томов
С помощью Disk Director вы можете объединить два смежных базовых тома, даже если их файловые системы отличаются. Все данные сохраняются в итоговом томе, причем результирующий том, на который будут добавлены данные, будет иметь такую же метку, букву и файловую систему, что и исходный.
Виртуальные операции
Удобное свойство Disk Director: все операции над дисками или разделами не применяются сразу. Программа сначала предлагает вам оценить результат и лишь после этого принять решение. Undo/Redo в полном вашем распоряжении, так что операцию в любой момент можно откатить.
Выбор ОС
Если на вашей машине несколько операционных систем, нет необходимости перезагружаться и устанавлить Disk Director в каждую ОС отдельно. Это особенно актуально при изменении буквы тома или при использовании динамических дисков. Название текущей ОС отображается на панели инструментов; щелкните по нему, чтобы выбрать другую ОС.
После того, как вы сделаете выбор, информация по дискам и томам будет отображаться таким образом, как будто вы перезагрузились в выбранную ОС. Вы увидите, какие буквы имеют тома именно в этой системе и сможете изменить их или назначить новые. Если у вас имелась привязанная группа динамических дисков, вы сможете работать с ней, не прибегая к импорту.
На загрузочном носителе это окно отображается сразу после запуска Disk Director. Структура дисков будет отображаться согласно выбранной ОС.
Disk Director работает на всех версия Microsoft Windows, начиная с Windows XP, и, заканчивая Windows 8, поддерживает такие структуры разделов как MBR, GPT и LDM (динамические диски) а также файловые системы FAT16, FAT32, NTFS, Ext2, Ext3, ReiserFS3 и Linux SWAP.
Более подробную информацию о продукте можно получить в руководстве пользователя, а в комментариях мы готовы ответить на любые ваши вопросы.
Руководитель проекта Acronis Disk Director
Григорий Зубанков
Если бы Windows содержала в себе весь функционал, который реализуется при помощи стороннего программного обеспечения, только для установки операционной системы понадобилась бы мега¬флешка с внушительным весом. Но даже не это основная проблема. Представьте, какой бы ужас охватил неискушенные умы компьютерных неофитов, столкнись они с гиперпотоком доселе неизвестной им информации. Потому операционная система может быть лишь базой для раскрытия потенциала компьютера при заданном интересами пользователя векторе.
А иногда штатные возможности операционной системы могут иметь и эдакий «недоформат» – получи что-то несерьезное бесплатно, а толковые вещи, будь добр, ищи на стороне и за плату. Например, для работы с разделами жесткого диска компьютера в своем арсенале штатного инструментария Windows имеет утилиту управления дисками. Но ее возможности весьма ограничены: максимум, что можно сделать в плане переорганизации дискового пространства – это создать один раздел за счет объемов другого.
Для проведения любых более-менее серьезных операций с разделами диска необходимо прибегать к помощи специальных программ – менеджеров дисков. Лидирующие позиции на рынке софта в этой нише занимает программа Acronis Disk Director – профессиональный продукт для системных администраторов, предусматривающий обширный функционал для работы с дисковым пространством компьютера.
О программе Acronis Disk Director 12
В числе прочих функций последняя актуальная версия программы Acronis Disk Director 12 предусматривает изменение размера разделов диска, их копирование и перемещение, разделение и объединение без потери имеющихся данных. Acronis Disk Director 12 может быть записана на загрузочный носитель для работы с разделами диска на компьютере без установленной операционной системы.
Продукты компании-разработчика Acronis, включая менеджер дисков Disk Director – платные. От бесплатной демоверсии Acronis Disk Director 12, которую в свободном доступе можно скачать с официального сайта программы, предварительно зарегистрировавшись с помощью электронного адреса, толку будет немного. Любые операции по организации дискового пространства можно осуществлять только при условии, что размер тома не превышает 100 МБ.
Это ничтожно малый объем, и, как видим, нам предлагают просто поиграться в мелких масштабах, чтобы протестировать программу. Потому для распределения дискового пространства сразу воспользуемся платной версией. На момент написания этой статьи компания Acronis предлагает приобрести программу Disk Director 12 за 1600 руб.
Разделение жесткого диска на два раздела
Рассмотрим пример разделения жесткого диска на два раздела. Имеем жесткий диск размером в 100 ГБ, на котором существует единственный раздел – диск С, сформированный автоматически в процессе установки Windows. В нашем случае оставим системе только 30 ГБ пространства, а из оставшегося объема диска сформируем несистемный раздел – диск D. Такой пример распределения дискового пространства – тестовый, и он не является образцово-показательным. На самом деле для реализации возможностей современных версий Windows как раз и требуется системный раздел размером примерно в 100 ГБ. Но, независимо от объема жесткого диска, независимо от того, с классическим винчестером или с SSD-накопителем мы имеем дело, порядок работы программы будет таким же.
Acronis Disk Director 12 отбирает у системного раздела лишнее место без потери данных и сбоя работы операционной системы. Естественно, отбираемое у диска системы пространство должно быть свободным.
В главном окне программы увидим наглядною картину существующих разделов диска, и чтобы ее изменить, в нашем случае на системном разделе вызываем контекстное меню и выбираем команду разделения тома. Эта же команда дублируется отдельной опцией на панели инструментов справа.
В новом окошке задаем размер отбираемого у диска системы пространства, которое будет сформировано в новый раздел. В нашем случае в графе «Новый размер тома» выставим 70 ГБ. Жмем «Ок».
Вернувшись в окно Disk Director, увидим будущую картину распределения дискового пространства. Для применения проделанной операции жмем соответствующую кнопку вверху окна программы.
Далее жмем «Продолжить» в информационном окошке с параметрами выполняемой операции, после чего соглашаемся на перезагрузку компьютера.
Компьютер перезагрузится, и Disk Director войдет в режим предзагрузки, где и проведет перераспределение разделов диска.
После запуска системы в окне программы будем наблюдать именно ту картину разделов диска, которую мы и запланировали.
Формирование сразу нескольких разделов диска
Выше рассмотрен процесс формирования второго раздела диска за счет пространства первого. Он подойдет, если что и нужно сделать, так это поделить раздел на две части. А вот если речь идет о кардинальном перераспределении дискового пространства с созданием нескольких разделов, в арсенале программы Acronis Disk Director 12 имеется более удобный для этих целей функционал. Рассмотрим, как сформировать из одного сразу несколько разделов диска с помощью функции изменения размера тома.
Итак, снова имеем жесткий диск с установленной на единственном системном разделе операционной системой. Делаем на нем клик правой клавишей мыши и выбираем изменение размера тома.
В графе «Размер тома» установим для раздела системы 30 ГБ. Жмем «Ок».
Вернувшись в главное окно Acronis Disk Director, увидим, что оставшийся объем диска теперь обозначен незанятым местом. Вызываем на последнем контекстное меню и выбираем единственное, что нам предлагается – «Создать том».
Запустится мастер создания тома. Жмем «Далее».
И снова «Далее».
Следующий шаг мастера – задание размера для нового раздела. В нашем случае снова выделим 30 ГБ и получим диск D. Жмем «Завершить».
После этого в главном окне программы увидим будущую картину разделов диска с двумя сформированными и оставшимися 40 ГБ незанятого места. Создадим третий раздел. Снова вызываем контекстное меню на незанятом месте и повторяем процедуру создания тома.
В окне задания размера для создаваемого раздела традиционно для нашего случая укажем 30 ГБ и завершим процесс формирования диска Е.
В главном окне программы увидим теперь три раздела и 10 ГБ неразмеченного пространства. Определим и их в небольшой раздел диска. Снова контекстное меню, снова создание тома.
Отдаем все оставшееся место диску F. Завершаем процесс.
Все имеющееся место на диске распределено по разделам, теперь осталось применить все эти изменения. Вверху окна программы жмем кнопку применения запланированных операций.
Как и в предыдущем случае, за этим последует информационное окошко с параметрами проводимой операции и подтверждением перезагрузки.
Ну а после того, как Acronis Disk Director 12 проведет операцию в режиме предзагрузки, и Windows запустится, уже будем наблюдать результаты своей работы – вместо одного раздела в нашем случае будет целых четыре.
Кстати, много интересных статей по этой и другим темам вы найдете у наших коллег на inforkomp.com.ua.
Отличного Вам дня!

Сегодня разберемся в том, как пользоваться Acronis Disk Director 12, а конкретно, какие шаги необходимо совершить при установке нового жесткого диска в систему.
Скачать последнюю версию Acronis Disk Director
Прежде всего нужно подключить жесткий диск к материнской плате, но этот шаг описывать не будем, так как он не совсем подходит к теме статьи и, обычно, не вызывает затруднений у пользователей. Главное, не забудьте выключить компьютер перед подключением.
Инициализация диска
Итак, жесткий диск подключен. Запускаем машину и, в папке «Компьютер», никакого (нового) диска не видим.
Пора обратиться за помощью к Акронису. Запускаем его и обнаруживаем не инициализированный диск в списке устройств. Для дальнейшей работы накопитель необходимо инициализировать, поэтому нажимаем на соответствующую кнопку меню.
Появляется окно инициализации. Выбираем структуру разделов MBR и тип диска «Базовый». Эти параметры подходят для дисков, используемых для установки операционной системы или для хранения файлов. Нажимаем «OK».
Создание раздела
Теперь создадим раздел. Кликнем по диску («Незанятое пространство») и нажмем кнопку «Создать том». В открывшемся окне выбирем тип раздела «Базовый» и нажмем «Далее».
Выбираем в списке наше незанятое пространство и снова «Далее».
В следующем окне нам предлагают присвоить букву и метку диску, указать размер раздела, файловую систему и прочие свойства.
Размер оставляем как есть (во весь диск), файловую систему также не меняем, как и размер кластера. Букву и метку назначаем по усмотрению.
Если диск планируется использовать для установки операционной системы, то его необходимо сделать Основным, это важно.
Подготовка окончена, нажимаем «Завершить».
Применение операций
В левом верхнем углу находятся кнопки отмены действий и применения ожидающих операций. На данном этапе еще можно вернуться назад и исправить какие-то параметры.
Нас все устраивает, поэтому жмем на большую желтую кнопку.
Внимательно проверяем параметры и, если все правильно, то нажимаем «Продолжить».
Готово, новый жесткий диск появился в папке «Компьютер» и готов к работе.
Вот так, при помощи Acronis Disk Director 12, мы установили и подготовили к работе новый жесткий диск. Существуют, конечно, и системные средства для выполнения данных действий, но с Акронисом работать проще и приятней (мнение автора).
Еще статьи по данной теме:
Помогла ли Вам статья?
Работа с логическими дисками на низком уровне всегда чревата возможными потерями данных. И далеко не все имеющиеся в распоряжении пользователя инструменты могут гарантировать достаточную степень сохранности данных. А ведь достаточно часто нужно проводить «реконструкцию» рабочего, а не нового HDD. Acronis Disk Director Suite 10.0 поможет даже неопытному пользователю справиться с переразбиением рабочего диска. Сохранность данных при этом гарантируется.
Продукты компании Acronis и до этого отличались высокой степенью защищенности от случайных ошибок или ошибочных действий по неведению. Но теперь, в новой десятой версии Acronis Disk Director Suite, выполнение самых необходимых в обычной жизни пользователя действий сведено к минимуму операций. При этом обеспечиваются максимально возможный контроль над этими операциями и, соответственно, высокая степень защиты информации.
Acronis Disk Director — комплексный продукт, основным назначением которого является работа с разделами жесткого диска. Этот пакет состоит из четырех взаимосвязанных программных продуктов:
- менеджера разделов, позволяющего осуществлять любые операции с разделами Windows и Linux: создание, удаление, копирование, перемещение, изменение размеров, разделение и слияние без риска потери данных;
- инструмента для восстановления разделов на жестком диске;
- менеджера загрузки, позволяющего установить несколько операционных систем на один ПК и управлять их загрузкой;
- редактора жесткого диска, позволяющего вручную редактировать записи на жестком диске.
Для неопытного пользователя очень важна работа в неперегруженном огромным количеством опций интерфейсе. Однако для профессионала нужны дополнительные возможности, о которых неопытный пользователь может даже и не подозревать. Используя эти дополнительные возможности, профессионал сможет достичь желаемого результата, только выстроив некоторую последовательность действий, а для начинающего пользователя это слишком сложно. Для реализации этих двух разных подходов в одной программе реализовано (как и в остальных программах этой компании) два типа интерфейса: для обычных пользователей и профессионалов. В первом интерфейсе есть только автоматические операции, которые, однако, покрывают все обычные нужды среднего пользователя ПК. При этом интерфейс совершенно не перегружен, выглядит в точности как Windows XP Explorer и понятен всем. Второй тип интерфейса (для профессионалов) позволяет выполнять самые сложные операции, какие только могут прийти в голову.Функциональность программы
Основными функциями программы являются создание, изменение, перемещение разделов HDD с автоматической оптимизацией пространства жесткого диска. Поддерживается работа со всеми файловыми системами Windows и Linux. Изменение разделов производится в режиме «отложенной операции». Создание заданий происходит с помощью мастеров, что минимизирует случайность и пользовательские ошибки.
Продукты компании Acronis заточены под гарантированное сохранение данных. Однако вследствие пользовательских ошибок все же возможно случайное удаление разделов с данными. Дополнительная страховка пользователей от неприятностей — Acronis Recovery Expert, позволяющий восстановить случайно удаленный раздел. Вся информация, которая потерялась при удалении раздела, естественно, тоже восстановится, при условии что поверх этих данных не была произведена запись новой информации.
Для более подготовленных пользователей полезной окажется функция журналирования, которая ведет лог всех выполненных действий и операций и дает возможность выяснить и устранить причины сбоев. Подготовленные пользователи также могут выполнять действия в экспертном, ручном, режиме, отключив автоматическое выполнение операций. И для самых продвинутых пользователей по-прежнему доступен низкоуровневый режим прямого редактирования записей на диске.
Новая версия программы обладает всеми функциями более ранних версий. Кроме того, появились новые возможности.
Разбиение диска
Для обеспечения достаточной степени безопасности рекомендуется системные файлы, приложения и файлы с данными держать на разных логических (или физических) дисках. Если у пользователя был единственный логический диск, то выполнение этой рекомендации требовало раньше выполнения нескольких этапов работы: освобождения места для новых дисков (уменьшения размера активного диска), создания нового логического диска, переноса на новый диск файлов и папок с данными.
Теперь это можно сделать в один шаг. Пользователю нужно только указать: в какой пропорции разбивается существующий раздел; какие папки и файлы должны остаться на системном разделе, а какие нужно перенести на пользовательский раздел. После чего мастер-помощник в автоматическом режиме выполнит переразбиение диска. При этом система остается на своем первичном разделе, который находится в начале диска. Пользовательские данные, которые часто изменяются, имеют большой объем и очень разнородны по структуре, переносятся во второй раздел.
Такое разделение позволяет не только сохранять данные, но и оптимизировать работу системы. Раздел с системой не забивается посторонней информацией, имеет достаточно свободного места и обеспечивает оптимальное быстродействие. В каждом из разделов, с помощью того же Acronis Disk Director, можно подобрать свой оптимальный размер кластера, что обеспечит более полное использование емкости диска.
Объединение разделов
Повышена степень безопасности и при обратной операции — объединении двух разделов в один. Теперь такое объединение возможно, даже если эти разделы имеют различные файловые системы: вся информация из обоих разделов сохранится и целиком окажется в объединенном разделе. То есть даже в случае экспериментов с установкой и удалением различных операционных систем пользователь не теряет ни дисковое пространство, ни наработанные данные. Процедура объединения может быть произведена в автоматическом режиме с помощью встроенного мастера.
Безопасность выполнения операций обеспечивается и необходимостью выполнения нестандартных действий при подаче команд. Например, при выполнении проверки раздела, для того чтобы Disk Director начал работу, нужно не кликнуть мышкой на кнопку (что можно сделать автоматически, не задумываясь), а нажать клавиши Y или N, причем в нужной раскладке и регистре. Таким образом, сводится на нет вероятность совершения необдуманных действий пользователем.
Работа с разделами
Работе с содержимым обрабатываемых разделов в новой версии вообще уделено особое внимание: до того как задать новую разметку диска, можно просмотреть содержимое всех существующих разделов. Для выполнения такого просмотра в списке операций добавлена команда «Обзор». По этой команде появляется окно с деревом папок, после чего в этом окне можно выполнить все необходимые действия с данными: удалить ненужные папки и файлы, создать новые папки и скопировать в них необходимую информацию. После выполнения таких подготовительных действий можно приступать к формированию необходимой структуры разделов. Единственным неудобством в работе с папками и файлами можно назвать отсутствие поддержки привычной пользователям по «Проводнику» Windows или файловым менеджерам технологии drag&drop.
Загрузчик ОС
Практически полностью обновился входящий в состав пакета Acronis OS Selector. Удобство графического интерфейса в стиле Windows приучило пользователей к тому, что можно совершенно забыть про существование BIOS как средства для выбора источника загрузки. Прежние версии Acronis OS Selector позволяли выбрать для загрузки любую из установленных ОС. Однако раньше существовали ограничения на число ОС (до 99) и источник загрузки (первый физический диск), а теперь их нет.
Новая версия автоматически определяет наличие загрузочных секторов на оптических дисках, вставленных в привод, и дает возможность загружаться с CD и DVD, добавляя в меню загрузки соответствующие пункты. Так же обстоит дело и с операционными системами, установленными на дополнительных жестких дисках, — теперь есть возможность загружаться с любого диска в системе, указав в меню Acronis OS Selector желаемый порядок загрузки. Количество операционных систем, которые можно установить на компьютере, теперь ограничено только местом на дисках — все другие ограничения Acronis OS Selector снимает. Acronis Disk Director в новом воплощении — дальнейшее развитие удобного и многофункционального продукта, решающего практически любые задачи пользователя при работе с жесткими дисками компьютера.
Демоверсия программы ограничена в выполнении финальных операций, то есть с помощью мастеров или в ручном режиме можно создать отложенные задания, проверить их правильность, но выполнить переразбиение дисков невозможно. Приобрести полнофункциональную версию можно в shop.iXBT.com
Ссылки по теме:
- Сайт компании Acronis
- Сайт программы
- Скачать программу
Далеко не все считают разбиение на разделы жесткого диска в Windows обязательной процедурой. Я с этим категорически не согласен и в данном видео попытаюсь привести примеры из практики, которые говорят о том, что разбивать диск на разделы все-таки стоит!
Кроме того, мы рассмотрим 3 варианта разбиения диска:
— разбиение диска при установке Windows
— разбиение диска из интерфейса Windows
— разбиение диска из программы Acronis Disk Director
Чтобы перейти в конкретный момент в видеоуроке, воспользуйтесь ссылками ниже:
- Что означает разбить диск на разделы?
- Достоинства и недостатки разбиения диска на разделы
- Разбиение диска при установке Windows
- Разбиение диска из интерфейса Windows
- Анализ карты диска в программе Defraggler
- Разбиение диска из программы Acronis Disk Director
В видеоуроке «Установка Windows без флешки и диска», я рассказывал о том, как, подключив жесткий диск клиента к вашей рабочей системе, можно установить и настроить ему операционную систему Windows.
И тут пошла небольшая полемика в комментариях, по следующему поводу. При установке я разбивал жесткий диск на 2 раздела: системный (для хранения файлов операционной системы) и раздел с данными (для хранения различных рабочих файлов пользователя)
Суть дискуссии заключалась в том, что не нужно разбивать жесткий диск на несколько разделов, так как это уже устаревший метод и достаточно только одного раздела с операционной системой.
Я с этим в корне не согласен и в данном видеоуроке хочу максимально развернуто описать свою позицию по данному вопросу, а за одно рассмотреть различные варианты разбиения жесткого диска на разделы.
В ходе урока я буду часто ссылаться на другие свои видео, так как они будут дополнять изложенный материал. Ссылки на них вы сможете найти в описании и в подсказках к видео.
Ну а теперь, предлагаю перейти непосредственно к теме вопроса.
Что такое, разбиение жесткого диска на разделы?
Для начала, разберемся с самим понятием разбиения жесткого диска на разделы.
Когда у вас подключен один физический жесткий диск, далеко не обязательно, что в проводнике Windows, он будет виден именно как один диск. Его можно разбить на разделы, т.е. разделить на несколько логических дисков. Что удобно, для выполнения определенных операций, о которых я расскажу чуть позже.
Чтобы видео имело более-менее структурированное разъяснение, я решил представить достоинства и недостатки разбиения диска на разделы в формате таблицы, в которой сделал разделение по типам конечных рабочих станций и вопросам, которые решает разбиение диска:
1) Компьютеры домашних клиентов
2) Рабочие – т.е. офисные компьютеры, обслуживать которые ваша профессиональная задача в компании
3) Личный компьютер – это уже лично ваше домашнее «тире» рабочее оборудование
Вопросы, которые позволяет или не позволяет решать разбиение диска:
Создание образа системы – однозначно «плюс» для всех типов компьютеров.
Если вкратце, то суть в том, что с системного диска С, снимается полностью образ со всеми файлами и хранится на другом разделе. И в случае возникновения какой-то критической ошибки или не работоспособности операционной системы, вы можете в считанные минуты восстановить работоспособность на момент создания образа. Что невозможно реализовать, если у вас в системе только один раздел.
Об этом я рассказываю в видеоуроке «Архивация и восстановление системы средствами Windows». Аналогичным способом работает программа Acronis
И тут возникает первый вопрос: — «Сейчас операционные системы работаю намного стабильнее, чем раньше, поэтому нет смысла часто переустанавливать Windows или хранить подобный образ»
Могу сказать, что тут далеко не всегда речь идет о стабильности самой операционной системы. Допустим, у вас внезапно вырубилось электричество и Windows завершила свою работу не корректно, это и может быть причиной неработоспособности системы. Так вот благодаря образу можно быстро это дело поправить. Я уже не говорю о глючных обновления, которые выпускает Microsoft. Кстати о птичках, для демонстрации практической части данного видео мне нужно показывать различные способы разбиения диска на виртуальной машине. Так вот, сегодня утром мой комп обновился, в результате чего VMWare отказался запускаться, так как оказывается не совместим с новой версией операционной системы.
И хорошо, что решить вопрос получилось не так уж и сложно, а бывают истории и с синим экраном смерти, что полностью парализует работу.
Кстати по анализу синего экрана смерти для Windows 7 у меня есть одноименное видео
Быстрое восстановление работоспособности – так же везде «плюс»
Это как раз восстановление из образа. Как именно это сделать из средств восстановления Windows 10, я рассказываю в видеоуроке «Методы восстановления работы Windows 10»
Тут есть мнение, что: — «В случае выхода из строя операционной системы, можно накатить новую за 10 минут»
Накатить конечно можно, но настройка системы займет куда больше времени, чем восстановление из образа, так как дополнительно нужно ставить весь софт, который был у пользователя. Какие-то специфические настройки. И если у обычного домашнего пользователя, как правило не так много специфического софта, то если взять компьютер бухгалтера, то тут вообще можно убить пару дней, пока восстановишь все ключи, программы, которые как правило не хотят запускаться с пол пинка. И там просто море уникальных настроек касающихся выгрузки 1С, настройки доступа, программ сдачи отчетности, ключей от банковских программ и куча всего другого.
Хранение данных пользователя, т.е. сколько не объясняй пользователю, что хранить свои документы нужно не на рабочем столе, а на диске D, это ни к чему не приводят. Все равно, в большинстве случаев, все ставят игры на системный диск, документы кидают на рабочий стол и таким образом системный диск разрастается в геометрической прогрессии.
Что говорить, если я и сам периодически грешу хранением документов в профиле пользователя. Так что, с этой точки зрения однозначный «минус» везде.
Но, не все так печально и из этой ситуации тоже можно найти выход. А конкретно перенос профиля пользователя на другой раздел, об этом я рассказывал в одноименном видеоуроке. Суть в том, что мы переносим папку с профилем пользователя на диск D и когда пользователь скидывает документы на рабочий стол, они уже хранятся не на системном диске, а на втором разделе.
А что касаемо установки игр, я так же переносил папку Program Files на диск D. И когда установщик запрашивал папку для установки, туда автоматически подставлялся путь D:Program Files, а не С
Копирование данных пользователя – когда вы переустанавливаете Windows, желательно отформатировать раздел, на котором он стоял, чтобы никакого мусора не попало в новую операционную систему. Но, у пользователя так же содержатся его документы в профиле, а значит просто так форматировать нельзя, нужно его данные куда-то скопировать. И, если у вас один раздел с системой, то копировать просто некуда, нужно пользоваться флешкой или внешним диском.
К примеру, буквально на днях попросили переустановить ОС, а там один раздел на 1 Тб, причем 800 Гб это чисто пользовательские данные? Вот как мне надо было переносить эти огромные данные?
В общем, пришлось обойтись без форматирования, перенести пользовательские данные в определенную папку в корень системного диска, а уже из загрузочного TotalCommander-а удалить все папки кроме пользовательской. Причем не все папки захотели удаляться, так что еще не понятно, как это повлияет на дальнейшую работу операционной системы.
А если бы был второй раздел, то мы легко перекинули бы туда данные пользователя и отформатировали системный раздел.
Так что тут везде «плюс»
Резервное копирование – тут речь идет о резервном копировании по сети, куда-нибудь на сервер. Для домашних это не актуально. Что касаемо рабочих компьютеров, в одной компании, которую я обслуживаю настроено все так, что все пользователи хранят свои рабочие документы только на втором разделе, а все его содержимое копируется на сервер, даже образ системы. Так что, если у пользователя выйдет из строя жесткий диск полностью, я восстановлю образ на новый диск, скопирую пользовательские данные и он даже не заметит, что что-то поменялось.
Что касаемо личного компьютера, то тут я использую другую систему резервирования, об этом в следующем пункте.
Использование дисков SSD – ну разбивать их нет смысла, так как сейчас, если их и покупают, то небольшого размера и чисто только для системы. А для документов используют второй подключенный диск, что аналогично использованию двух разделов.
А лично я использую SSD, для системы +2 зеркальных диска по 3 Тб для данных и образа системы, что обеспечивает защиту от выхода из строя как операционной системы, так и жестких дисков.
По поводу создания зеркальных дисков средствами Windows можете посмотреть в видеоуроке «Создание зеркального диска в Windows 7», но этот метод подходит и для Windows 10.
Способы разбиения жесткого диска на разделы
Давайте перейдем к практической части, в которой рассмотрим 3 способа разбиения жесткого диска на разделы, это разбиение при установке ОС, средствами Windows и через программу Acronis Disc Director.
Когда мы загружаемся с установочного диска или флешки Тип установки Выборочная (для опытных пользователей) Где мы можем создавать, удалять, расширять и форматировать разделы
2) Разбиение диска из интерфейса Windows
В рабочей операционной системе (Мой компьютер ПКМ Управление Управление дисками Выбираем раздел, от которого мы хотим отрезать пространство и создать из него отдельный раздел ПКМ Сжать, максимально, как предоставляет система или на ваш выбор.
Причем, стоит обратить внимание «Невозможно сжать том дальше области расположения неперемещаемых файлов. О чем это говорит, поможет разъяснить программа Defraggler, которая позволяет визуально увидеть расположение файлов на физическом диске. Так вот, мы можем сжать том, только до места расположения последнего файла Сжать Неразмеченная область ПКМ Создать простой том Далее Назначить букву Готово)
Причем, если мы сделаем так, создадим несколько разделов, один по середине удалим, то это пространство можно добавить только разделу, который стоит перед не распределенной областью и так же я не могу расширит раздел, если не преопределённое пространство находится не непосредственно за разделом, который я хочу расширить. Но, этот момент помогает решить программа Acronis Disc Director.
Когда это нужно. Допустим вы изначально разделили диск на разделы, но, со временем диск С заполнился и вам надо расширить его, отрезав от второго тома. Но, тут это не получится, так как не распределённая область будет находиться после второго раздела.
3) Разбиение диска из программы Acronis Disk Director
У неё больше возможностей работы с жестким диском, так как она является загрузочной. Конечно можно её установить и в саму систему, но все операции по изменению размеров разделов все равно будут выполняться в загрузочной среде, до запуска операционной системы.
Здесь мы можем переместить раздел в конец диска, и расширишь место для системного диска
Создание разделов
Чтобы использовать пространство жесткого диска, необходимо создать на нем разделы. Создание разделов — это разделение пространства жесткого диска на логические части. Каждый раздел может функционировать как отдельный диск с назначенной буквой, собственной файловой системой и т. д.
Как создать новый раздел
- На шаге мастера Создание раздела выберите нераспределенное пространство и щелкните Создать новый раздел.
-
Укажите следующие настройки для создаваемого раздела:
- Размер и положение
- Файловая система
- Тип раздела (доступно только для MBR-дисков)
- Буква и метка раздела
Дополнительные сведения см. в разделе Настройки раздела.
- Нажмите кнопку Принять.
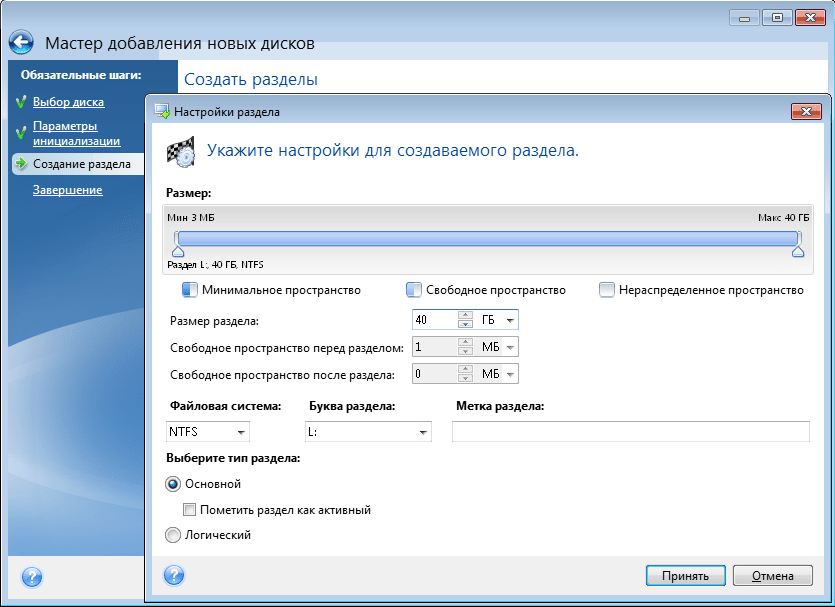
Среди программ для работы с разделами жесткого диска заметное место занимает утилита от компании Acronis. Программа способна создавать новые разделы, удалять старые и эффективно распределять свободное место. Однако как пользоваться Acronis Disk Director 12? Данный вопрос возникает у пользователей по той причине, что у программы есть слишком много опций. И в них реально можно запутаться. Но попробуем разобраться в том, как работать с программным продуктом.
Немного о разработчике
Компания Acronis появилась на свет в 2000 году. И ее, как ни странно, основали разработчики из России. С самого начала ребята планировали выпускать специализированное программное обеспечение для управления жесткими дисками, создания резервных копий и прочего. Вероятно, самые известные программы для резервного копирования данных — Acronis Backup и True Image. Однако и софт другого направления в арсенале компании тоже имеется. К примеру, специализированное программное обеспечение для переноса данных или их уничтожения. Но только утилита для управления дисками достигла такой популярности, что очень многие пользователи заинтересовались ее и хотели бы знать, как пользоваться Acronus Disk Director 12″.
Acronis International GmbH, …
Страница 196
- Изображение
- Текст
196
Copyright © Acronis International GmbH, 2002-2017
Заявление об авторских правах
© Acronis International GmbH, 2002-2017. Все права защищены.
«Acronis», «Acronis Compute with Confidence», «Восстановление при загрузке», «Зона безопасности Acronis», «Acronis True Image», «Acronis Try&Decide» и логотип Acronis являются товарными знаками компании Acronis International GmbH.
Наименование Linux является зарегистрированным товарным знаком Линуса Торвальдса.
VMware и VMware Ready являются торговыми знаками и (или) зарегистрированными торговыми знаками компании VMware, Inc. в США и (или) других странах.
Windows и MS-DOS — зарегистрированные товарные знаки корпорации Майкрософт.
Все остальные упоминаемые товарные знаки могут быть зарегистрированными товарными знаками тех или иных фирм.
Распространение существенно измененных версий данного руководства запрещено без явного разрешения владельца авторских прав.
Распространение настоящих или переработанных материалов, входящих в данное руководство, в виде печатного издания (книги) запрещено без письменного разрешения их владельца.
ДОКУМЕНТАЦИЯ ПОСТАВЛЯЕТСЯ «КАК ЕСТЬ». НЕ СУЩЕСТВУЕТ НИКАКИХ ЯВНО ВЫРАЖЕННЫХ ИЛИ ПОДРАЗУМЕВАЕМЫХ ОБЯЗАТЕЛЬСТВ, ПОДТВЕРЖДЕНИЙ ИЛИ ГАРАНТИЙ, В ТОМ ЧИСЛЕ И СВЯЗАННЫХ С ТОВАРНОСТЬЮ ПРОГРАММНОГО ОБЕСПЕЧЕНИЯ ИЛИ ПРИГОДНОСТЬЮ ЕГО ДЛЯ ИСПОЛЬЗОВАНИЯ В ОПРЕДЕЛЕННЫХ ЦЕЛЯХ, НАСКОЛЬКО ТАКАЯ ОГРАНИЧЕННОСТЬ ОТВЕТСТВЕННОСТИ ДОПУСКАЕТСЯ ЗАКОНОМ.
С ПО или Услугой может быть предоставлен исходный код сторонних производителей. Лицензии этих сторонних производителей подробно описаны в файле license.txt, находящемся в корневом каталоге установки. Обновляемый список кода сторонних производителей и условия лицензии, применимые к программному обеспечению и/или службе, см. по адресу
https://kb.acronis.com/content/7696
Запатентованные технологии Acronis
Технологии, используемые в продукте, защищены одним или несколькими патентами США: 7047380; 7275139; 7281104; 7318135; 7353355; 7366859; 7475282; 7603533; 7636824; 7650473; 7721138; 7779221; 7831789; 7886120; 7895403; 7934064; 7937612; 7949635; 7953948; 7979690; 8005797; 8051044; 8069320; 8073815; 8074035; 8145607; 8180984; 8225133; 8261035; 8296264; 8312259; 8347137; 8484427; 8645748; 8732121 — и патентными заявками.
Режимы работы программы
Мало кто знает, но «Диск Директор» вполне может работать как под установленной ОС, так и под MS-DOS. Последний вариант полезен тем, что можно осуществить разбивку жесткого диска на разделы еще до установки операционной системы. Также можно произвести некоторые операции с разделами, если ОС по каким-то причинам не желает загружаться. Только перед этим необходимо записать образ программного продукта на диск или USB-накопитель. Без этого запустить программу в среде MS-DOS не получится. А теперь перейдем к прямым ответам на вопрос о том, как пользоваться Acronis Disk Director 12.
Считываем показания SMART с винчестера
Если у вас на компьютере не копируются файлы, программы после открытия зависают, то возможной причиной этому может быть неисправный HDD. Обычно такое поведение операционной системы связано с неисправными секторами в жестком диске. Чтобы быть уверенным, что проблема связана с битыми секторами HDD, а не с вредоносными программами, первым делом необходимо подтвердить эту догадку. Если на компьютере наблюдается описанная выше ситуация, мы установим на него утилиту CrystalDiskInfo. Эта утилита описывает состояние всех винчестеров, установленных у вас на компьютере. Скачать CrystalDiskInfo можно с ее официального сайта https://crystalmark.info. Утилита поддерживает ОС Windows, начиная с XP и заканчивая Windows 10.
Создание новых разделов на жестком диске
Создать новый раздел на HDD иногда необходимо для того, чтобы разместить на нем операционную систему. Или выделить отдельное место под музыку и фильмы. В любом случае такую операцию частенько требуется выполнять. Как пользоваться Acronis Disk Director 12 Build 12.0 3223 в этом случае? Сначала нужно запустить программу при помощи соответствующего ярлыка на рабочем столе. В главном окне необходимо выбрать свободное место на жестком диске, из которого требуется создать раздел и нажать на кнопку «Создать том». Появится окно с выбором особенностей нового раздела. Выбираем тип раздела «Базовый» и жмем «Далее». Теперь щелкаем по незанятому пространству. Именно из него будет создаваться новый том. В следующем окне мастер предложит выбрать размер нового раздела, букву диска и так далее. Что касается объема, то стоит выбрать все неразмеченное пространство. Меньше просто не имеет смысла.
Инициализация диска
Итак, жесткий диск подключен. Запускаем машину и, в папке «Компьютер», никакого (нового) диска не видим.
Пора обратиться за помощью к Акронису. Запускаем его и обнаруживаем не инициализированный диск в списке устройств. Для дальнейшей работы накопитель необходимо инициализировать, поэтому нажимаем на соответствующую кнопку меню.
Появляется окно инициализации. Выбираем структуру разделов MBR и тип диска «Базовый». Эти параметры подходят для дисков, используемых для установки операционной системы или для хранения файлов. Нажимаем «OK».
Завершение операции по созданию новых разделов
Теперь выбираем букву нового раздела. Присвоить ему можно любую литеру. Это никак не повлияет на работоспособность. Файловая система по умолчанию определится как NTFS. Трогать этот параметр не стоит. Равно как и размер кластера. Вообще, после выбора буквы раздела лучше нажать на кнопку «Завершить». Однако это еще не все. Теперь нужно применить выбранные операции. В верхней части экрана находится продолговатая кнопка с клетчатым флажком и надписью «Применить ожидающие операции». На нее и нужно нажать. Мастер выдаст окно с общей информацией о параметрах создания нового раздела. Необходимо все проверить и нажать на кнопку «Продолжить». Начнется процесс создания тома. По его завершении в списке дисков появится новый. Это значит, что все прошло успешно. Но как пользоваться Acronis Disk Director 12 Build 12.0 3270, если нужно просто отформатировать диск? Об этом в следующей главе.
Форматирование раздела
Форматировать какой-либо диск при помощи этой утилиты очень просто. Здесь не нужно никаких специальных знаний. Запускаем программу при помощи соответствующего ярлыка. В окне выбора дисков выбираем нужный раздел и щелкаем по нему правой кнопкой мыши. В выпадающем меню щелкаем пункт «Форматировать раздел». Откроется окно мастера форматирования. Здесь необходимо выбрать файловую систему (для «Виндовс» — NTFS) и способ форматирования (Быстрое, стандартное и так далее). Далее нажимаем на кнопку «ОК». Однако это еще не все. Теперь нужно применить операции (точно так же, как и в случае с созданием нового раздела). В этом нам поможет кнопка «Применить ожидающие операции», находящаяся в верху окна с левой стороны. В следующем окошке жмем кнопку «Продолжить». Начнется выполнение операции. Время, требующееся на осуществление операции форматирования, целиком и полностью зависит от объема раздела. В любом случае, программа известит об успешном завершении работы. А как работать с Acronis Disk Director 12 Build 12.0.3297, если нужно увеличить место на каком-либо разделе? Ответ в следующей главе.
Операция резервного копирования, Параметры резервного копирования, Полная версия резервной копии
Полное резервное копирование, Проверка, Резервная копия в онлайн-хранилище, Резервная копия диска (образ)
- Изображение
- Текст
200
Copyright © Acronis International GmbH, 2002-2017
Операция резервного
копирования
Эта операция создает копию данных жесткого диска машины для восстановления данных или возврата к состоянию на определенные дату и время.
П
Параметры резервного
копирования
Набор правил, установленных пользователем при создании новой резервной копии. Правила контролируют процесс резервного копирования. Параметры резервного копирования можно изменить позднее, чтобы изменить или оптимизировать процесс.
Полная версия резервной копии
Самодостаточная версия резервной копии (стр. 197), содержащая все данные, выбранные для резервного копирования. Для восстановления данных из полной версии резервной копии доступ к каким-либо другим версиям резервных копий не требуется.
Полное резервное копирование
1. Метод резервного копирования,
используемый для сохранения всех выбранных данных.
2. Процесс резервного копирования, при
котором создается полная версия резервной копии (стр. 200).
Проверка
Операция, позволяющая оценить возможность восстановления данных из определенной версии резервной копии.
При выборе для проверки:
полной версии резервной копии — программа проверит только выбранную полную версию;
дифференциальной версии резервной копии программа проверит первоначальную полную версию резервной копии и выбранную версию дифференциальной резервной копии;
инкрементной версии резервной копии программа проверит первоначальную полную версию резервной копии, выбранную версию инкрементной резервной копии и полную цепочку версий от полной до выбранной инкрементной (если такие версии существуют). Если цепочка содержит одну или несколько версий дифференциальных резервных копий, программа также проверит (помимо первоначальной полной версии резервной копии и выбранной инкрементной резервной копии) только самую последнюю версию дифференциальной резервной копии и все следующие за ней инкрементные версии между дифференциальной и выбранной инкрементной (если такие версии существуют).
Р
Резервная копия в
онлайн-хранилище
Резервная копия в онлайн-хранилище — это резервная копия, созданная с помощью службы Acronis Online Backup. Такие резервные копии хранятся в специальном хранилище, которое называется Acronis Cloud и доступно через Интернет. Таким образом, все резервные копии хранятся удаленно, что обеспечивает сохранность резервных копий независимо от локальных хранилищ пользователя. Для использования Acronis Cloud необходимо подписаться на услугу.
Резервная копия диска (образ)
Резервная копия (стр. 201), содержащая посекторную копию диска или раздела в упакованной форме. Обычно копируются только сектора, содержащие данные. Acronis True Image 2021 предоставляет
Комментарии
Выделить → Я нашла инструкцию для своего софта здесь! #manualza
- Кликнуть →
Купила новый препарат в аптеке для похудания. Открываю, а там пусто и только инструкция по применению, два слова: — Не жрать!
Мануалза!manualza.ru
Всё ещё не с нами?
Увеличение объема раздела
Стоит сразу отметить, что такая операция возможна только в том случае, если имеется некая неразмеченная область. Тогда увеличить объем уже созданного раздела не составит никакого труда. Эта операция производится без повреждения данных, находящихся на диске. Но изменить размер системного раздела из-под работающей ОС не получится. Итак, в главном окошке утилиты выбираем нужный диск и щелкаем пункт «Изменить размер тома». Сразу же запустится мастер по выполнению этой операции. На первом этапе будет предложено выбрать размер изменяемого раздела. Здесь оставляем все как есть и нажимаем «Далее». Теперь предлагается выбрать пространство, от которого планируется «отщипнуть» кусок. Выбираем неразмеченную область и выставляем нужный объем. Теперь нажимаем на «ОК». Перемещаемся в верхнюю строку окна и жмем кнопку подтверждения операций. В появившемся окошке щелкаем «Продолжить». Процесс запущен. Теперь осталось только дождаться его окончания. Но как работать с Acronis Disk Director 12 Build 12.0.3223, если нужно объединить диски? Есть ответ и на этот вопрос.
Объединение разделов
Данная опция может понадобиться в том случае, если целесообразно объединить все разделы в один для более успешного использования HDD. Есть несколько вариантов этой операции: с полным удалением данных разделов и с переносом всех данных. Последний, конечно, предпочтительнее. Но процесс займет очень много времени. Итак, выделяем нужный диск и жмем «Объединить том». Откроется окно мастера, в котором пользователю будет предложено выбрать раздел для объединения. Если нужно сохранить всю информацию, то следует поставить галочку напротив пункта «Перенести пользовательские данные». Это, кстати, один из ответов на вопрос о том, как пользоваться Acronis Disk Director 12 для переноса файлов на новый диск. Однако продолжим. После выбора всех параметров необходимо нажать на кнопку «Завершить» и щелкнуть по кнопке применения операций. Стоит обратить внимание и на то, что данная процедура не может быть отменена, если уже была нажата кнопка «Продолжить». И если вы не выбрали опцию переноса данных, то можете с ними попрощаться. После нажатия на «Продолжить» в соответствующем окошке начнется процесс объединения и переноса данных. Он займет много времени. Но об успехе программа проинформирует.
Использование True Image
Acronis True Image – это комплекс программ, которые могут провести восстановление копии, отдельных файлов после вирусной атаки за считанные минуты. Ее основное предназначение – это резервирование, а также восстановление информации на домашних компьютерах. Она делает сжатые образы носителей, чтобы использовать их впоследствии для восстановления нужных данных. Создавать образ или работать с ним можно при работающей системе или загрузившись на другом носителе. Сохранять копии можно на отдельные носители, либо на облачном сервисе хранения.
Для работы пакета нет необходимости иметь мощное оборудование. Последняя версия пакета требует наличия процессора от 1 гигагерца, 1 гигабайт памяти, а также 1,5 гигабайта пространства. Она поддерживается системами от Windows XP с третьим сервис-паком.
Как скачать и инсталлировать True Image
Для инсталляции True Image понадобится интернет для активации и использования облачного сервиса. Активировать ее можно без подключения к сети, если есть лицензионный серийный номер.
можно с официального сайта компании. По ссылке скачивается инсталлятор под названием AcronisTrueImage2018_web размером 6,16 мегабайт, который предназначен для загрузки и установки программы на компьютер.
После запуска этого файла появляется всплывающее окно предложения о загрузке и установке, при нажатии на которое этот процесс начинается.
Результатом успешной установки является окно приглашения запустить приложение:
После нажатия на эту кнопку появляется окно, предлагающее принять лицензионное соглашение:
После его принятия программа запускается и при первом запуске выдает ознакомительную страницу, рассказывающую о возможностях:
Можно ознакомиться с возможностями Акронис Тру Имидж или сразу закрыть это окно, после чего появится приглашение создать или войти в учетную запись:
Без регистрации аккаунта программу запустить не получится, поскольку она платная, но есть возможность использовать пробную версию. При вводе имени, фамилии, адреса почтового ящика, а также пароля, после нажатия на кнопку создать учетную запись появится окно предложения активировать программу, для чего нужно ввести серийный номер или купить программу. Также можно использовать пробную версию:
После активации или выбора пробного режима, который дает возможность пользоваться почти всеми функциями на протяжении 30 дней, появляется основное окно. Пробный режим не дает возможности использовать клонирование, а с загрузочного накопителя можно пользоваться только восстановлением.
Основное окно лаконично, интуитивно понятно. Оно содержит 7 пунктов: резервное копирование, архив, синхронизация, инструменты, active protection, учетная запись, параметры, а также предоставляет доступ к справочному разделу.
Резервное копирование дает возможность подобрать источник данных, а также куда они будут сохраняться.
Меню архив позволяет проанализировать содержимое, освободить место путем перемещения старых файлов на внешний том или на облачный сервис хранения Acronis. Производится анализ и выбор необходимых файлов, их архивация в указанное место.
Меню синхронизация позволяет синхронизировать данные пользователя на всех устройствах, а также с облаком Acronis.
Инструменты позволяют использовать дополнительные функциональные возможности, такие как: клонирование, создание загрузочных носителей, восстановление, ParallelsAccess, Try&Decide, очистка системы, зону безопасности, очистку томов и другие.
Active protection является своеобразным антивирусом, защищающим от программ-вымогателей, дает возможность воспользоваться одноименной службой, которая позволяет управлять процессами, запущенными на компьютере, показывает их общую численность, наличие подозрительной активности. Она производит эвристический анализ поведения, обнаруживает стековые аномалии, анализирует статистическое распределение информации.
Меню учетная запись показывает наличие обновлений, лицензию, предоставляет доступ к облачному сервису хранения Acronis. Кроме того, здесь есть возможность доступа к онлайн-панели мониторинга используемых устройств.
Параметры позволяют менять язык интерфейса, включить/отключить автоматическую проверку обновлений, управлять резервными копиями носимых устройств, импортировать и сохранять параметры.
Резервирование данных с помощью TrueImage
Для резервирования нужно совершить следующие действия:
Производится выбор файлов или папок, разделов. Для этого нажимается значок компьютера главного окна. При его нажатии отобразится меню источника для резервирования:
Здесь производится выбор источника резервирования. Меню файлы для заверения служит для шифрования и защиты путем использования технологии блокчейн на платформе эфириума.
Процесс для разных источников примерно одинаков.
В окне источника для копирования необходимо отметить флажками необходимые файлы, папки и нажать кнопку ОК:
Затем появляется окно, где указано, что будет копироваться, предложено осуществить выбор места для хранения:
Здесь осуществляется выбор места хранения копии:
При выборе другого места подключения появляется древовидная структура каталогов:
Что делать, если TeamViewer не подключается и не устанавливает соединение
После выбора носителя копии нужно подтвердить действие, а также решить делать или нет ее шифрование.
Кроме того, выпадающий список дает возможность выбрать, на какое время нужно отложить запуск копирования.
Меню параметры позволяет задать расписание задач, защиту паролем, исключить некоторые файлы из процесса, задать производительность, другие опции.
Важной опцией является выбор способа копирования. Существует несколько алгоритмов для этого: полный, инкрементный и дифференциальный.
Полный алгоритм сохраняет полный слепок данных, а также служит базой для инкрементного и дифференциального резервирования.
Инкрементный копирует данные, которые изменились после последнего копирования, а дифференциальный — после последнего полного копирования.
Схема с одной версией создает одну полную копию и перезаписывает ее каждый раз.
Схема с цепочкой копий позволяет использовать последовательность полных и инкрементных версий:
Подменю дополнительно позволяет:
- гибко настраивать шифрование копии;
- применять Pre/Post-команды;
- задавать разделение копий, их проверку;
- дублировать копии;
- настраивать и размещать TrueImage на съемных носителях;
- выбирать опции обработки ошибок, сохранять или нет атрибуты безопасности файлов, задавать расписание выключения компьютера и производительность.
Шифрование копий можно произвести алгоритмом AES с ключами 128, 192, 256 бит:
Резервное копирование занимает довольно большое время. Ход копирования можно контролировать в окне, которое показывает, сколько времени осталось до конца:
По окончанию копирования отобразится окно, где указываются время последнего копирования, объем данных для восстановления:
В дальнейшем будет отображаться место, куда производился перенос файлов и откуда.
Для копирования данных в облако при выборе места назначения устанавливают Acronis Cloud. При первом запуске появляется всплывающее окно с описанием предоставляемых функций и предложением купить место для хранения:
Можно начать пробное использование облачного хранилища объемом 1 терабайт на 30 дней:
При активации возможности использования облачного хранилища в меню выбора места назначения резервного копирования произойдут изменения. Появится информация о том, сколько места содержит облако, до какого числа активна подписка:
При выборе облака для сохранения копий появится меню, аналогичное тому, которое появлялось при копировании на другой носитель:
Здесь тоже есть параметры, но они содержат меньше опций, чем при копировании на том:
Можно определить расписание копирования, включить опцию уведомлений по электронной почте о проведении операций, задать исключения, установить время хранения файлов, включить шифрование, задать приоритет использования сети, месторасположение сервера, где будут храниться данные:
При проблемах со связью или нерабочем сервере может возникнуть ошибка:
При этом можно попробовать другой сервер на вкладке дополнительно списка центра обработки данных.
При облачном копировании также можно включить опцию шифрования файлов. Для этого в параметрах нужно кликнуть подменю дополнительно, раскрыть список защита резервных копий:
Здесь можно активировать шифрование данных для улучшенной защиты. При желании можно еще задать пароль на файл. При шифровании файлов для облачной загрузки нет возможности выбирать алгоритмы шифрования, здесь имеется только одна опция.
При нажатии кнопки ОК производится копирование резервной копии обычным порядком на необходимое место.
Использование TrueImage для клонирования
Клонирование необходимо для создания точной копии какого-либо тома, чаще всего системного. Для этого через инструменты запускают ярлык клонирование.
Пробная лицензия не позволяет осуществлять клонирование. Появляется приглашение приобрести соответствующую лицензию:
При наличии лицензии появится возможность подобрать необходимый режим:
Затем производится выбор клонируемого и целевого томов:
В ручном режиме также выбирают, как будет производиться перенос:
- Один в один – создается абсолютно идентичный клон одинакового размера.
- Пропорциональный метод позволяет задавать новый размер разделов соответственно увеличенному или уменьшенному пространству нового тома.
- Ручной метод — точно установить размер и другие параметры.
После установки всех атрибутов подтверждают их правильность, запускают клонирование:
Синхронизация с хранилищем в облаке
Пакет TrueImage позволяет поместить копии в облачное хранилище, поддерживать их синхронизированными со всеми компьютерами пользователя, чтобы иметь к ним доступ в любом месте в любое время.
Процесс синхронизации требует проведения таких действий:
- На боковом меню нажать синхронизацию.
- Войти в свою учетную запись.
- Нажать кнопку добавить синхронизацию.
- Выбрать включение облака в новую синхронизацию, ее тип.
- Назначить данные для синхронизации, активировать ее.
Другие компьютеры синхронизируют с облаком аналогичным образом.
Управление резервными копиями
Управление осуществляется через раскрывающийся список, появляющийся после клика правой кнопкой мыши на соответствующую копию:
Он, как правило содержит такие пункты:
- переименовать (отсутствует при облачном хранении);
- изменить конфигурацию;
- перенастроить;
- проверить;
- открыть хранилище;
- клонировать параметры;
- переместить;
- удалить;
- поиск файлов;
- преобразовать в VHD.
Создание загрузочного носителя
Чтобы создать загрузочный накопитель необходимо произвести такие действия:
- Вставить его в компьютер;
- Запустить TrueImage;
- В разделе Инструменты активировать мастер создания загрузочных носителей:
- Выбрать метод создания. Существует 2 метода создания загрузочного накопителя: простой – выбор носителя автоматически на основе WinRE (для Windows 7 и выше), WinPE (для Windows ХР) или Linux, а также расширенный — позволяет выбрать тип носителя с разными версиями Windows и их разрядность, добавить драйвера. Чаще всего достаточно задать простое;
- Указать путь к носителю или где будет создаваться образ:
- Нажать «приступить».
Программа дефрагментатор — IObit Smart Defrag 6
По окончанию записи появится сообщение об успехе:
Полная очистка с помощью DriveCleanser
Полная очистка позволяет гарантированно стереть информацию на носителе.
Для этого нужно:
- Запустить инструмент DriveCleanser:
- Задать пространство, которое будет очищено.
- Подобрать алгоритм затирания информации:
- Выбрать заключительные действия:
- Активировать процесс:
Очистка от ненужных файлов и следов работы
TrueImage позволяет убирать лишние данные на компьютере, в том числе те, которые собирает система об активности пользователя.
Она производится путем активации инструмента очистки System Clean-up:
При желании можно изменить список файлов, подвергающихся удалению в параметрах:
При активации очистки производится удаление ненужных элементов:
Пробный режим
Опция Try&Decide дает возможность использовать пробный режим. В этом режиме проводится отслеживание всех изменений системы при использовании потенциально опасного программного обеспечения, имеется возможность в последствии безопасно их отменить.
Для использования этих возможностей нужно выбрать и активировать Try&Decide:
После этого можно тестировать потенциально опасные программы в тестовом режиме. Утилита будет работать в фоне.
При выключении будет предложено несколько опций на выбор, позволяющих безопасно произвести откат к предыдущему состоянию или сохранить новое состояние системы:
Восстановление компьютера с помощью загрузочной USB-флеш
Эта опция дает возможность вернуть компьютер до состояния, когда был сделан слепок системы.
Для этого необходимо:
- Присоединить к компьютеру носитель;
- Установить в BIOS USB-флеш загрузку, перезагрузится. Появится окно:
- В появившемся меню задать том для восстановления.
- Указать источник, где хранится копия:
- Выбрать, что будет восстанавливаться:
- Выбрать источник:
- Активировать восстановление:
- При корректной работе системы по окончании процесса восстановить обычный порядок загрузки BIOS.
Восстановление информации с резервной копии
Процесс идентичен восстановлению с загрузочной USB-флеш, но его производят из главного меню. Для этого нужно активировать резервное копирование, выбрать источник, нажать восстановление:
Затем выбрать куда производить восстановление, начать его кнопкой — восстановить сейчас.
Дополнительные опции
Кроме перечисленных функций, пакет TrueImage может архивировать давно не используемые файлы, защищать от вирусов-шифровальщиков, создавать безопасные места хранения копий, резервировать учетные записи Facebook, Instagram, резервировать информацию мобильных устройств, отслеживать автоматическое выполнение задач по расписанию через электронную почту.
Данная статья посвящена такому программному продукту как: Acronis Disk Director Suite. Здесь мы с вами рассмотрим следующие:
- Что такое Acronis Disk Director Suite;
- Установка и Начало работы Acronis Disk Director Suite;
- Рассмотрение основных операций с разделами жесткого диска.
Acronis Disk Director Suite – комплексный программный пакет, который включает в себя администратор разделов, менеджер загрузки и инструментарий для редактирования записей на жестком диске. С помощью Acronis Disk Director Suite вы можете:
- Создавать разделы на жестком диске;
- Изменять размеры разделов и их положение на жестком диске, делить и объединять разделы без риска утраты данных;
- Конвертировать файловые системы разделов, не опасаясь за сохранность данных;
- Копировать/перемещать содержимое разделов;
- Удалять разделы;
- Восстанавливать разделы жесткого диска, удаленные в результате пользовательской ошибки или аппаратного/программного сбоя;
- Форматировать разделы, присваивать им метки и буквы, скрывать разделы и делать их видимыми, присваивать разделу статус активного и выполнять иные операции с разделами;
- Установить несколько различных операционных систем на одном компьютере;
- Загружать их с любого раздела любого жесткого диска;
- Производить загрузку любых установленных операционных систем прямо из Windows;
- Устанавливать несколько операционных систем на одном разделе;
- Скрыть любую из операционных систем на вашем компьютере от посторонних или установить пароль на их загрузку;
- Дублировать существующие операционные системы путем копирования и создавать для каждой из них необходимую загрузочную конфигурацию;
- Восстановить загрузочные записи, структуру папок и файлов, обнаружить потерянные кластеры, удалить с диска код, принадлежащий компьютерным вирусам и многое другое.
Содержание
- Установка и начало работы с Acronis Disk Director Suite
- Запуск в операционной системе Windows
- Автоматические операции над разделами
- Ручные операции над разделами
- Переключение между режимами
- Дополнительные операции
- Рассмотрение основных операций с разделами жесткого диска
- Создание нового раздела
- Увеличение свободного пространства раздела
- Копирование раздела
- Объединение разделов
- Форматирование раздела
- Проверка раздела жесткого диска на наличие ошибок
- Дефрагментация раздела
- Преобразование файловой системы
Чтобы установить программу Acronis Disk Director Suite:
- Следуйте указаниям программы установки;
- Вам будет предложено выбрать Обычный, Выборочный или Полный тип установки. Выборочная установка дает возможность отказаться от установки Мастера создания загрузочных носителей. Этот инструмент может вам не потребоваться, если Вы приобрели коробочную версию продукта, включающую в себя загрузочный CD.
Запуск в операционной системе Windows
В среде операционной системы Windows запуск Acronis Disk Director Suite осуществляется выбором Пуск -> Все программы -> Acronis -> DiskDirector -> Acronis Disk Director Suite.
Во время первого запуска Acronis Disk Director Suite Вы попадете в окно программы, в котором вам будет задан вопрос: хотите ли вы работать с программой в режиме автоматических операций над разделами (Автоматический режим) или в режиме ручных операций над разделами (Ручной режим).
Возможностей, предоставляемых в автоматическим режимом, вполне достаточно для создания практически любой конфигурации разделов на жестких дисках вашего компьютера.
Тем не менее, если Вам необходимы детальное представление структуры разделов на дисках, полный набор операций над разделами, а также полный контроль над их выполнением, выберите ручной режим.
Работая с программой Acronis Disk Director Suite, Вы в любой момент сможете изменить режим.
Acronis Disk Director Suite предоставляет пользователю два режима:
- режим «Автоматические операции над разделами» — предназначен для выполнения наиболее часто встречающихся операций, которые будут достаточны для большинства пользователей.
- режим «Ручные операции над разделами» — предназначен для выполнения любых операций над разделами. Режим адресован пользователям, имеющим некоторый опыт работы и знания организации хранения данных на диске, и предполагает полный контроль пользователя над выполнением операций.
Автоматические операции над разделами
В режиме работы «Автоматические операции над разделами» операции выполняются с помощью мастеров Acronis Disk Director Suite. Пользователю доступны четыре мастера:
- мастер создания раздела — позволяет создать раздел на незанятом пространстве диска или за счет пространства других разделов;
- мастер увеличения свободного пространства раздела — позволяет увеличить раздел за счет незанятого пространства диска или пространства других разделов;
- мастер копирования раздела — позволяет создать копию раздела.
- мастер восстановления раздела – позволяет восстанавливать удаленные или поврежденные разделы.
В этом режиме работы даже самый неопытный пользователь сумеет шаг за шагом выполнить операции над разделами диска, руководствуясь исчерпывающими инструкциями.
Ручные операции над разделами
В режиме работы «Ручные операции над разделами» опытному пользователю доступны все операции Acronis Disk Director Suite, в том числе сравнительно редко выполняемые.
Операции над разделами выполняются с помощью окон диалога, в которых пользователь вводит необходимые параметры операций.
Основное различие между режимами автоматических операций и ручных операций заключается в следующем: в режиме автоматических операций над разделами мастера выполняют целый набор действий. В режиме ручных операций одна операция — это всегда одно единственное действие над разделом/диском.
Переключение между режимами
Воспользуйтесь для этого Вид -> Автоматический режим для переключения в режим автоматических операций или Вид -> Ручной режим для переключения в режим ручных операций. Управление Acronis Disk Director Suite осуществляется из главного окна. Главное окно включает меню, панель инструментов, боковую панель и дерево дисков и разделов (которые могут включаться и отключаться с помощью меню Вид), а также представляет в наглядной форме список дисков, подключенных к компьютеру, и разделов на них.
Вид главного окна различается в зависимости от выбранного режима работы. Различие это касается состава операций, предлагаемых пользователю в главном меню, контекстных меню разделов, боковой и инструментальной панелей, а также степени детализированности представления структуры разделов.
Рассмотрение основных операций с разделами жесткого диска
Все операции над разделами в режимах, предназначенных как для рядовых, так и для опытных пользователей вызываются и выполняются единым образом.
Любые операции над разделами могут вызываться:
- выбором операций из пункта Диск главного меню;
- из настраиваемых панелей инструментов;
- из контекстного меню раздела (как в главном окне, так и в панели графического представления);
- из списков Операции и Дополнительно боковой панели.
Обратите внимание, что список доступных операций пункта Диск, а также список пунктов Операции боковой панели зависит от типа выбранного раздела. Это же справедливо не только для разделов, но и для участков незанятого места.
Дополнительные операции
К дополнительным операциям над разделами жесткого диска относятся операции:
- Преобразовать — преобразовать файловую систему FAT16 раздела в FAT32, Ext2 в Ext3 и наоборот,
- Скрыть — скрыть раздел/показать скрытый раздел,
- Сделать активным — сделать раздел активным,
- Изменить размер корневой папки — изменить размер корневой папки раздела FAT16,
- Изменить кол-во байт на INODE — изменить размер таблицы INODE (для файловых систем Linux Ext2/Ext3),
- Изменить размер кластера — изменить размер кластера раздела FAT16/FAT32,
- Сменить тип — изменить тип раздела.
- Восстановить — восстановить удаленный или поврежденный раздел
- Редактировать — редактировать данные, хранящиеся на жестком диске Дополнительные операции над разделами вызываются из списка Дополнительно боковой панели, пункта контекстного меню раздела или из панели инструментов с тем же названием.
Рассмотрение основных операций с разделами жесткого диска
Создание нового раздела
Новый раздел на жестком диске может понадобиться вам в следующих случаях:
- для размещения на разделе большого набора однотипных данных — например, коллекции аудио файлов в формате МРЗ, файлов видео и т.д.;
- для размещения на разделе резервных копий (образов) других разделов/дисков;
- для размещения на разделе новой операционной системы (или файла подкачки).
Мастер создания раздела позволит вам создать раздел любого типа (Active, Основной или Логический), выбрать файловую систему, присвоить метку и букву и т.д.
Если Вам необходимо создать новый раздел:
- Вызовите мастер создания раздела, выбрав Мастера -> Создать раздел или аналогичный пункт в боковой панели в списке Мастера, или нажав кнопку Создать раздел на панели инструментов;
- Мастер осуществит анализ присоединенных к компьютеру дисков и разделов на них. Если мастер найдёт на дисках незанятое пространство, вы должны выбрать, как создавать новый раздел.
Если Вы хотите создать раздел на незанятом пространстве диска:
- Установите переключатель в положение Незанятое место;
- В этом случае мастер предложит создать раздел на найденном участке незанятого пространства максимального размера. Например, если у вас на дисках есть свободные участки размером 5.0 Гб и 12.0 Гб, мастер предложит создать раздел на участке размером 12.0 Гб;
- На странице мастера Размер раздела установите размер создаваемого раздела;
- На следующей странице мастера выберите тип создаваемого раздела — Активный, Основной или Логический.
- Как правило, тип Основной выбирается, если на разделе предполагается установить операционную систему. Если раздел предназначается для хранения данных, выбирается тип Логический;
- Выберите тип Активный, если вы хотите установить на этот раздел операционную систему, которая будет загружаться по умолчанию при включении компьютера;
- На следующей страниц е мастера Файловая система выберите файловую сист ем у на разделе. Мастер предлагает выбрать одну из файловых систем Windows — FAT16, FAT32, NTFS или Linux — EXT2 , EXT3 , ReiserFS, Swap, или же оставить раздел неотформатированным;
- На следующей странице мастера, вам будет предложено выбрать букву для раздела.
Увеличение свободного пространства раздела
Увеличить свободное пространство раздела Вам может понадобиться в нескольких достаточно очевидных случаях:
- На разделе не хватает места для установки новых программ или записи данных,
- Некоторые программы, интенсивно работающие с диском, например, программы дефрагментации, перестают работать или работают плохо, если свободное пространство раздела становится меньше определенной величины,
- При уменьшении свободного пространства на системном разделе ниже определенной величины могут возникнуть сбои в работе операционной системы.
Мастер увеличения свободного пространства раздела позволит вам увеличить размер раздела за счет свободного пространства других разделов. Причем если на других разделах отсутствует сколько-нибудь значимое свободное пространство, сделать это можно за счет незанятого пространства диска.
Если Вам необходимо увеличить свободное пространство раздела (размер раздела):
- Вызовите мастер увеличения размера раздела, выбрав Мастера -Увеличить свободное пространство или аналогичный пункт в боковой панели в списке Мастера, или нажав кнопку Увеличить свободное пространство на панели инструментов;
- На странице Выбор увеличиваемого раздела выберите раздел, размер которого Вы хотите увеличить.
Копирование раздела
Создав копию раздела, Вы получите точный дубликат всего, что на этом разделе расположено. Копия раздела может быть использована в следующих случаях:
- Как резервная копия раздела (прежде всего, данных, на нем размещенных);
- Как резервная копия системного раздела, которую разумно создать, если вы задумали выполнить обновление установленной на разделе операционной системы;
- Для быстрого переноса содержимого старого жесткого диска на новый более емкий диск.
Если вам необходимо создать копию раздела:

- Вызовите мастер увеличения размера раздела, выбрав Мастера -> Скопировать раздел или аналогичный пункт в боковой панели в списке Мастера, или нажав кнопку Скопировать на панели инструментов;
- На странице Выбор раздела для копирования мастера выберите раздел, копию которого вы хотите создать;
- На следующей странице мастера Местоположение раздела создается запись с характеристиками копируемого раздела;
- Возможно, на выбранном диске отсутствует место для размещения копии. Вы можете, тем не менее, создать копию раздела, выбрав разделы, у которых можно отобрать часть занимаемого ими пространства. Сделайте это в окне Выбор разделов;
- На следующей странице Размер раздела мастера вы можете ввести желаемый размер копии раздела, при этом мастер автоматически рассчитывает минимально и максимально возможный размер копии;
- На следующей странице Тип раздела мастера вы можете выбрать тип копии раздела: Активный, Основной и Логический.
Как правило, тип Основной выбирается, если на разделе располагается операционная система. Если раздел предназначается для хранения данных, выбирается тип Логический.
Выберите тип Активный, если вы хотите, чтобы операционная система, установленная на копии раздела, загружалась по умолчанию при включении компьютера.
Нажатие кнопки Завершить на последней странице мастера приведет к тому, что Acronis Disk Director Suite создаст в общем случае пакет отложенных операций создания копии.
Если вам необходимо поделить раздел:
- Выберите изменяемый раздел;
- Вызовите операцию деления раздела, выбрав Диск -> Разделить или аналогичный пункт на боковой панели в списке Операции, или нажав кнопку Деление раздела на панели инструментов;
- В дереве папок выберите папки, которые следует переместить на вновь создаваемый раздел. Если вы хотите создать пустой раздел, не помечайте ни одной папки.
Объединение разделов
Acronis Disk Director Suite позволяет объединить два раздела, даже с разными файловыми системами. Все данные останутся целы и будут располагаться на результирующем разделе. Этот раздел будет иметь ту же файловую систему, что целевой раздел (на который добавляются данные с присоединяемого раздела).
Если Вам необходимо объединить разделы:
- Выберите раздел, который следует присоединить к целевому разделу;
- Вызовите операцию объединения разделов, выбрав Диск -> Объединить или аналогичный пункт на боковой панели в списке Операции, или нажав кнопку Объединение разделов на панели инструментов;
- Выберите целевой раздел;
- Выберите папку на целевом разделе, куда будут помещены данные с присоединяемого раздела. Вы можете создать новую папку с помощью значков, расположенных над деревом папок;
- нажав кнопку Приступить, вы создадите отложенную операцию.
Новая структура разделов на диске будет отражена графически в главном окне Acronis Disk Director Suite.
Форматирование раздела
- Выберите диск и раздел на нем;
- Вызовите операцию форматирования раздела, выбрав Диск->Форматировать или аналогичный пункт в боковой панели в списке Операции, или нажав кнопку Форматировать на панели инструментов;
- В окне Форматирование раздела введите метку раздела;
- Выберите файловую систему, которая будет создана на разделе в результате форматирования.
- FAT16/FAT32, NTFS — файловые системы семейства ОС Windows;
- Linux EXT2, Ext3, ReiserFS, Swap — файловые системы ОС Linux.
- чем меньше размер кластера, тем меньше потери дискового пространства;
- чем меньше размер кластера, тем больше места занимает таблица размещения файлов (FAT);
- Чем больше таблица размещения файлов, тем медленнее операционная система работает с диском.
Acronis Disk Director Suite поддерживает следующие файловые системы:
- Выберите размер кластера (доступны опции: Auto, 512 байт, 1, 2, 4… 64 Кб);
- Обратите внимание, что:
- Выбрав опцию Auto, вы доверите Disk Director Suite автоматически определить размер кластера в зависимости от выбранной файловой системы и размера раздела;
- Нажав кнопку OK в окне Форматирование раздела, вы создадите, в общем случае отложенную операцию форматирования раздела.
Проверка раздела жесткого диска на наличие ошибок
Acronis Disk Director Suite предоставляет возможность выполнить проверку раздела жесткого диска на наличие ошибок файловой системы. Проверку разделов жесткого диска настоятельно рекомендуется выполнять перед выполнением каких-либо операций с разделами диска.
Если Вам необходимо выполнить проверку раздела жесткого диска:
1. Выберите в главном окне Acronis Disk Director Suite жесткий диск и раздел на нем,
2. Вызовите операцию проверки раздела на наличие ошибок, выбрав Диск -> Проверить или аналогичный пункт в боковой панели в списке Операции, или нажав кнопку «Проверить» на панели инструментов,
3. Если вы хотите выполнить не только проверку на наличие ошибок, но одновременно исправить найденные ошибки, выберите один из следующих вариантов:
- Поиск ошибок на разделе;
- Поиск и исправление найденных ошибок;
- Поиск ошибок и поврежденных секторов.
Проверка на наличие ошибок флажок Исправлять найденные ошибки,
4. Нажав кнопку OK, вы непосредственно запустите операцию проверки раздела,
5. Результаты проверки раздела диска отражаются в окне Проверка раздела.
Дефрагментация раздела
Дефрагментация представляет собой процесс реорганизации способа хранения файлов на разделе жесткого диска, в результате которого данные, составляющие содержание файла, размещаются в последовательных кластерах.
Дефрагментация — процедура устранения фрагментации файлов, при которой в результате многократных операций обновления части файлов оказываются разбросанными по различным частям диска.
Фрагментация файлов заметно снижает производительность персонального компьютера или сервера, особенно при значительном объеме операций ввода/вывода. Наоборот, дефрагментация файлов на жестком диске в тех же условиях способна повысить производительность за счет того, что считывающей головке требуется меньше перемещений по диску, чтобы прочитать все части файла.
Acronis Disk Director Suite выполняет дефрагментацию только в Windows XP и Windows 2003 Server. Windows 2000 имеет собственный встроенный дефрагментатор дисков. Чтобы осуществить дефрагментацию раздела в Windows 4.0 и более ранних операционных системах Windows, установите дефрагментатор стороннего разработчика.
Если вам необходимо выполнить дефрагментацию раздела жесткого диска:
- Выберите в главном окне Acronis Disk Director Suite жесткий диск и его раздел, подлежащий дефрагментации;
- Вызовите операцию дефрагментации раздела, выбрав Диск — Дефрагментировать или аналогичный пункт в боковой панели в списке Операции, или нажав кнопку Дефрагментировать на панели инструментов.
Преобразование файловой системы
FAT16
Основными недостатками файловой системы FAT16 были:
- невозможность поддержки разделов диска размером больше 2 Гб,
- невозможность работы с файлами размером более 2 Гб,
- невозможность работы с жесткими дисками емкостью более 8 Гб,
- ограниченный размер корневой папки — она могла содержать не более 512 элементов,
- поддержка имен файлов, которые могли состоять из 8 символов имени, точки и 3 символов расширения имени (в Windows NT это ограничение было снято).
FAT32
Файловая система FAT32 появилась в Windows 95 OSR2 и поддерживается в Windows 98/МЕ и Windows 2000/ХР. Основной причиной ее появления явилась необходимость снять ограничения FAT16. FAT32 является развитием FAT16. Главными отличиями FAT32 от FAT16 являются поддержка папок, файлов и дисков значительно большего размера, более гибкая организация корневой папки, которая теперь не ограничена в размере, поддержка длинных имен файлов.
Преобразование FAT16 в FAT32
Таким образом, преобразование раздела FAT16 в FAT32 необходимо в следующих случаях:
- Если вам нужно использовать разделы диска размером больше 2 Гб;
- Если при переходе от жесткого диска небольшого размера к жесткому диску большой емкости. В противном случае пространство нового жесткого диска будет использоваться нерационально.
Если вам необходимо преобразовать раздел FAT16 в FAT32:
- Выберите в списке главного окна Acronis Disk Director Suite диск и раздел с файловой системой FAT16, которую необходимо преобразовать в FAT32;
- Вызовите операцию установки метки активного раздела, выбрав Диск — Дополнительно -> Преобразовать или аналогичный пункт в боковой панели в списке Дополнительно, или нажав кнопку Преобразовать на панели инструментов (или из контекстного меню раздела или его графического представления), в окне Преобразование раздела введите тип раздела (Логический — Основной)
Новая файловая система раздела будет отражена графически в главном окне Acronis Disk Director Suite.
Вот краткое руководство и описание основных действий с программой Acronis Disk Director Suite. Более полное руководство пользователя распространяется с самим программным продуктом, а также его можно найти на официальном сайте Acronis.

Как разделить диск с помощью программы Acronis Disk Director на компьютере с ОС Windows — смотрите в видеоуроке Максима Негодова.
- Как скачать и установить Acronis Disk Director.
- Основные функции программы.
- Знакомство с Acronis Disk Director.
- Как проверить диск на ошибки.
- Как изменить размер раздела (тома).
- Как объединить разделы.
- Как сделать раздел активным.
- Что такое логический и основной раздел.
- Как увеличить размер системного диска С.
- Результат изменения размера диска С.
«Урок был записан в 2013 году для курса по Windows 7. Версия программы Acronis Disk Director 11. В настоящее время (2016 год) актуальна 12-я версия программы, которая совместима с Windows 8.1 и Windows 10. Интерфейс 11-й и 12-й версии, а также функции программы почти не изменились, поэтому этот урок можно использовать и для изучения 12-й версии программы. В этом уроке мы рассмотрим такую полезную утилиту, как Acronis Disk Director, которая позволяет выполнять самые различные операции над разделами диска. С ее помощью мы можем разбить новый диск на разделы, а также изменить размер дисков, разделить раздел, объединить разделы, удалить раздел, форматировать раздел и т.д.» © Максим Негодов
Ваши ссылки: скачать видео
Информация о видео
Источник: Уверенный пользователь ПК 2.0 — пошаговое руководство по работе и настройке Windows
Автор видео: Максим Негодов.
Формат видео: *.mp4
Продолжительность: 00:24:30
Размер архива: 65,7 МБ.