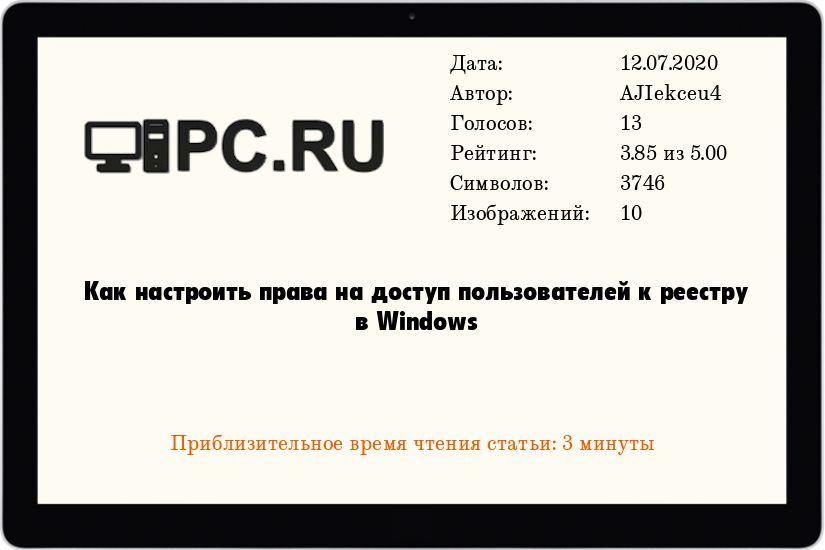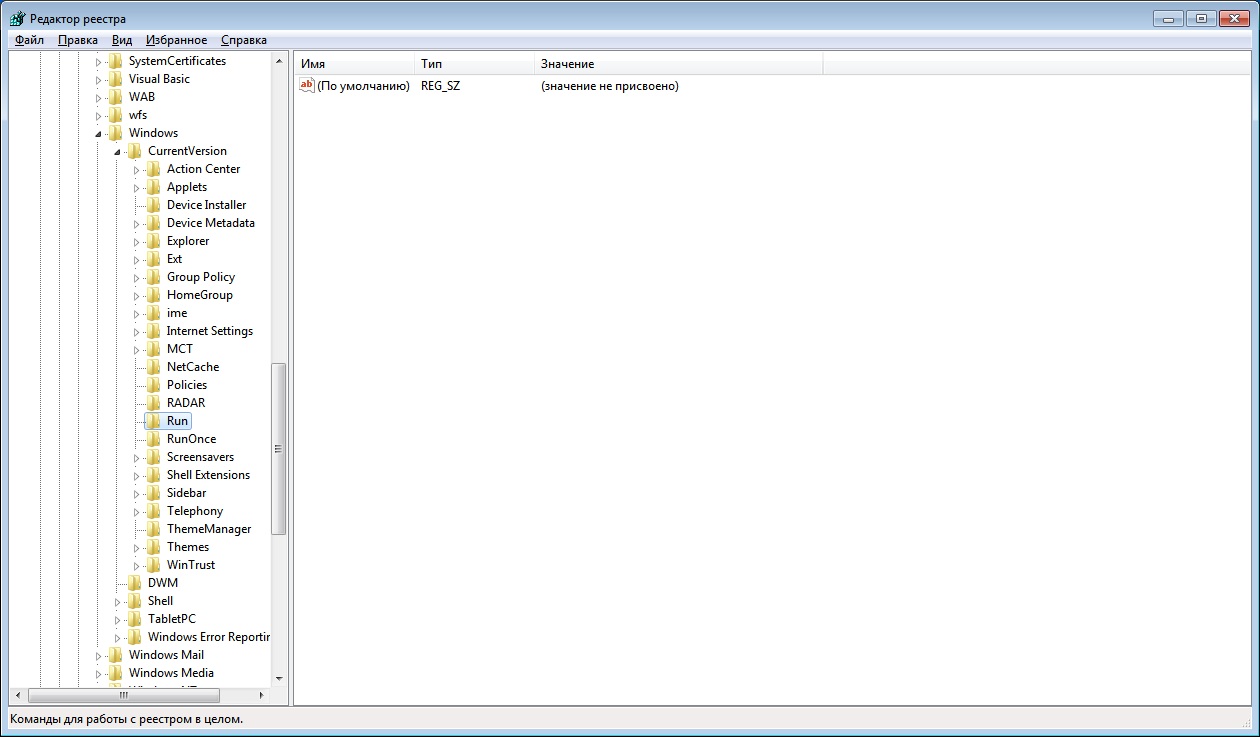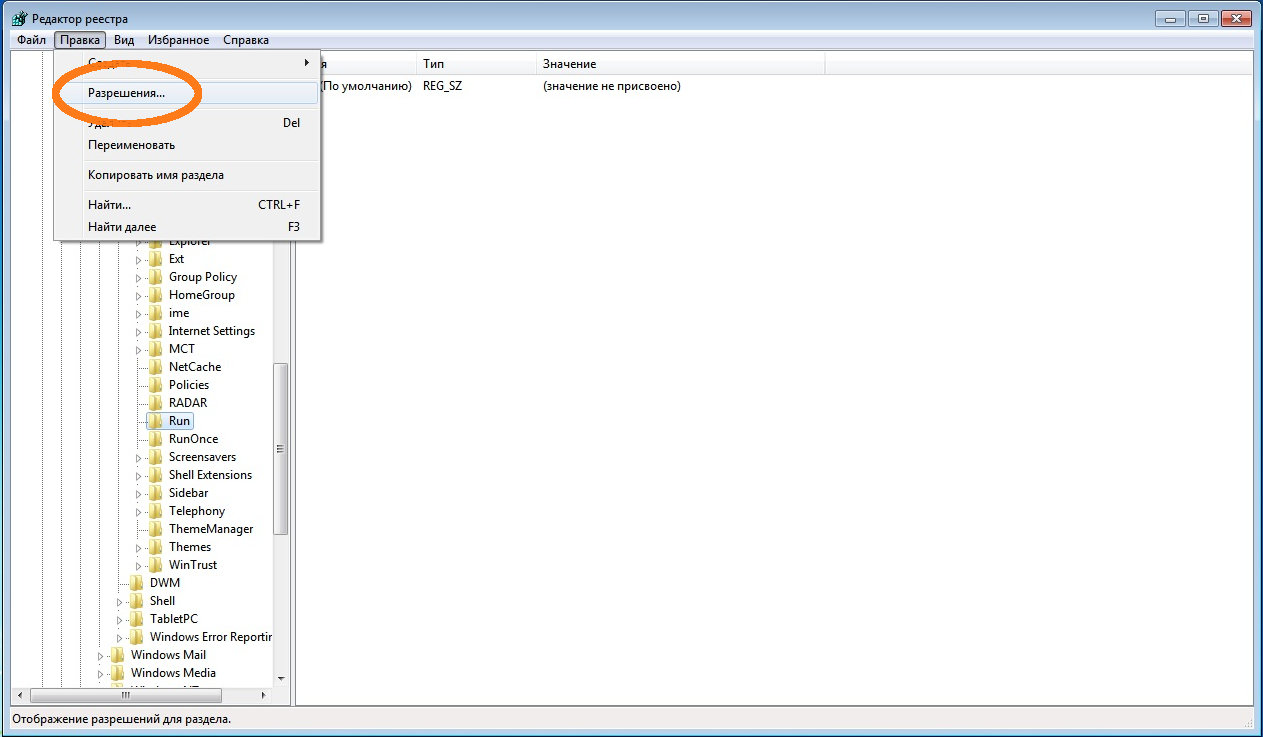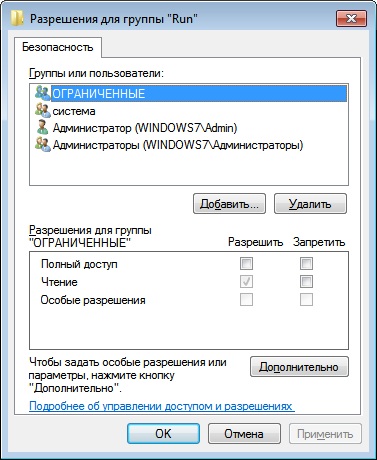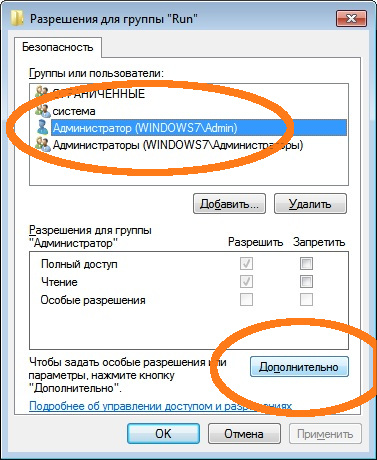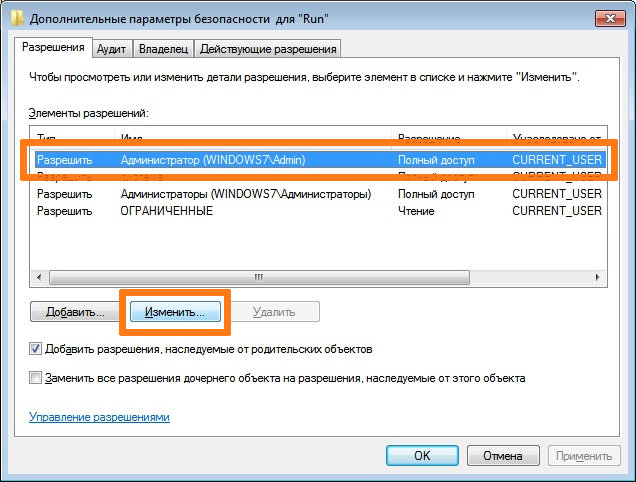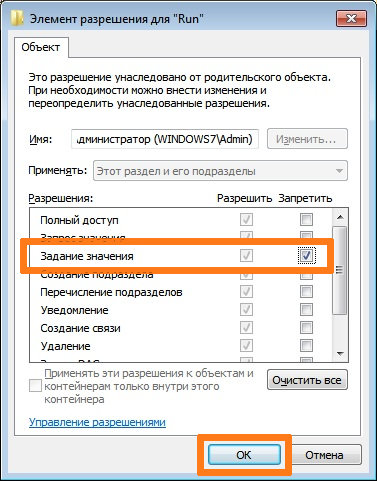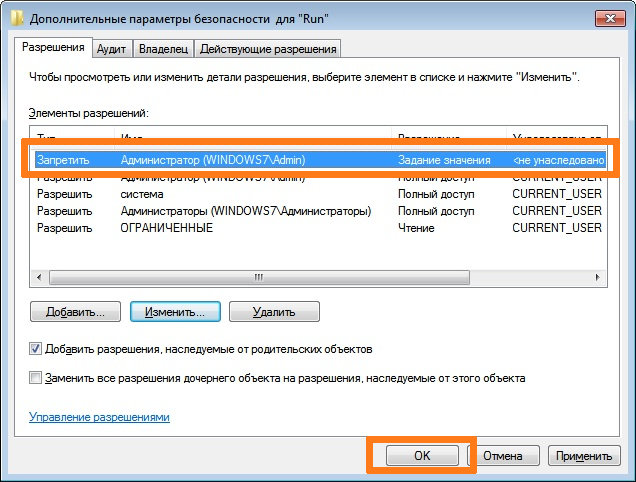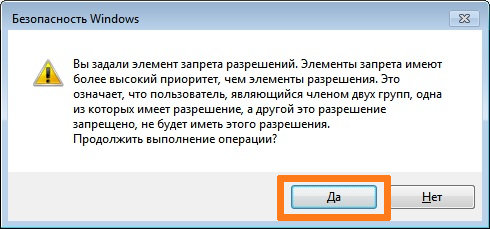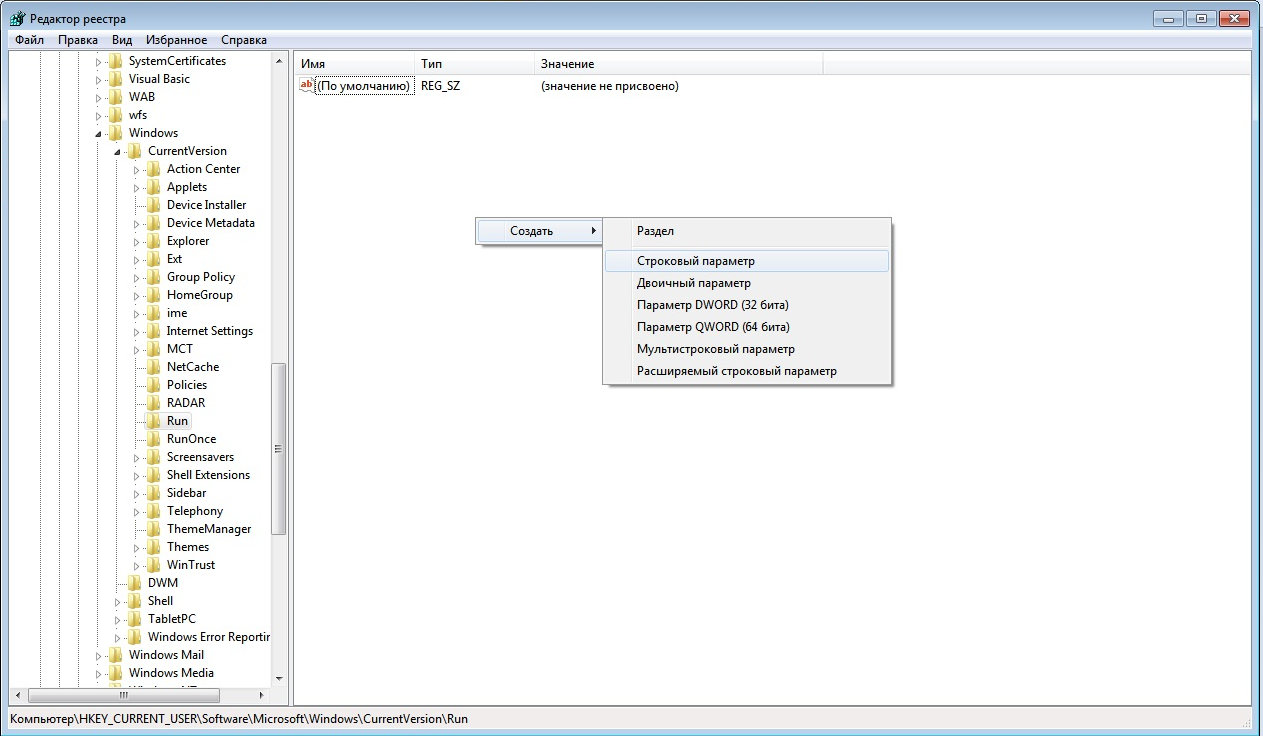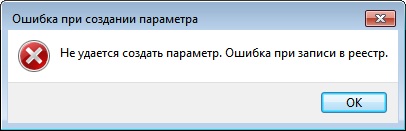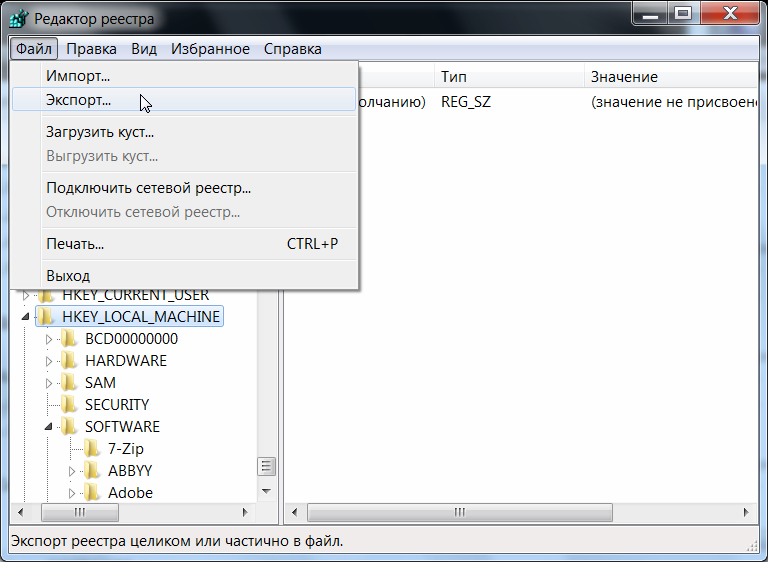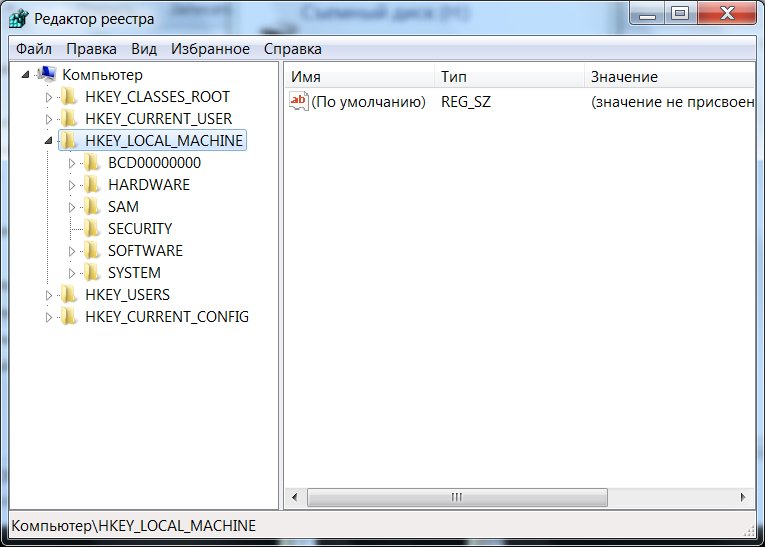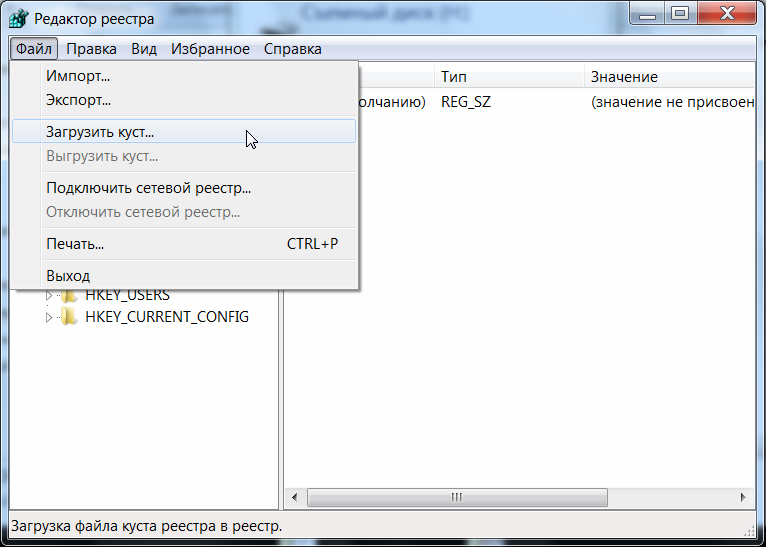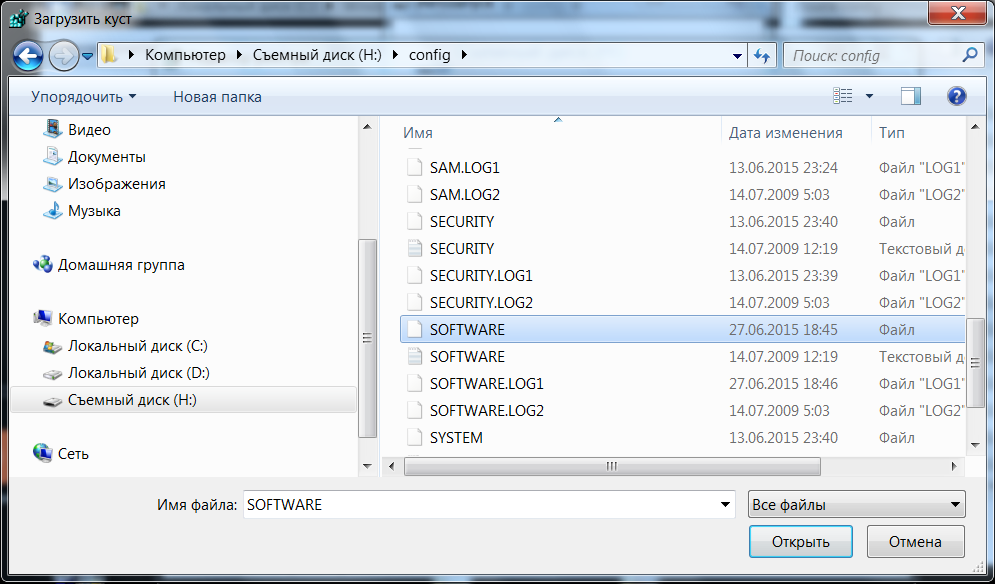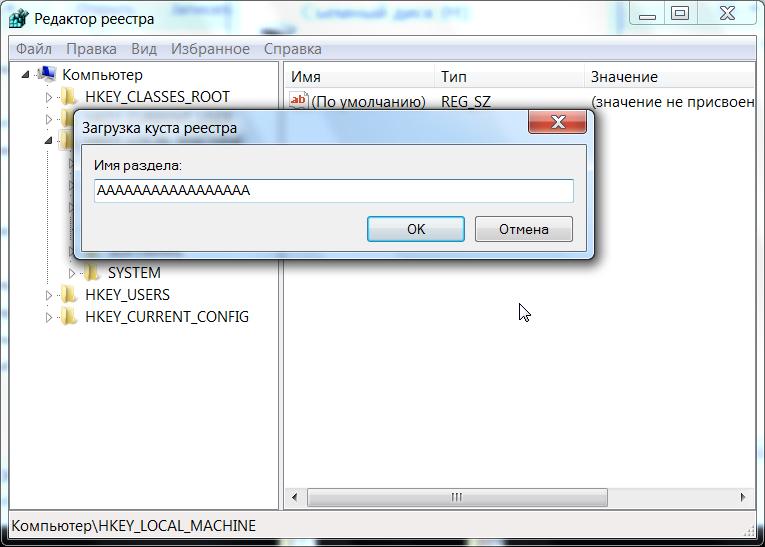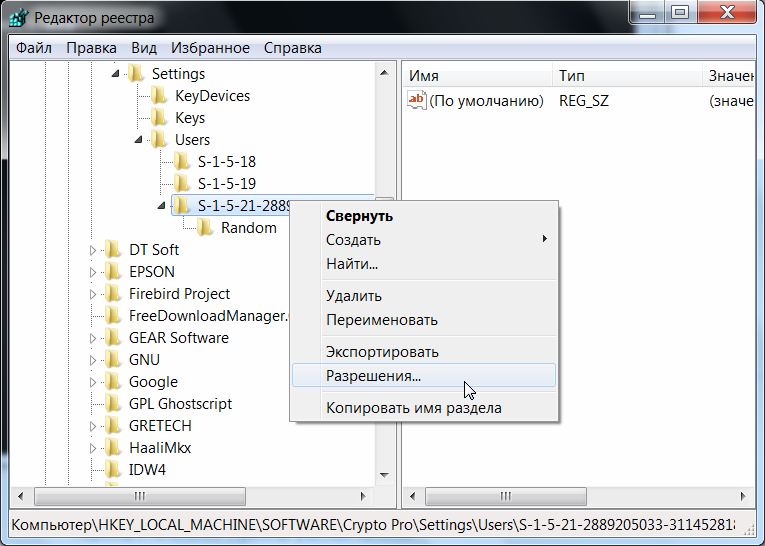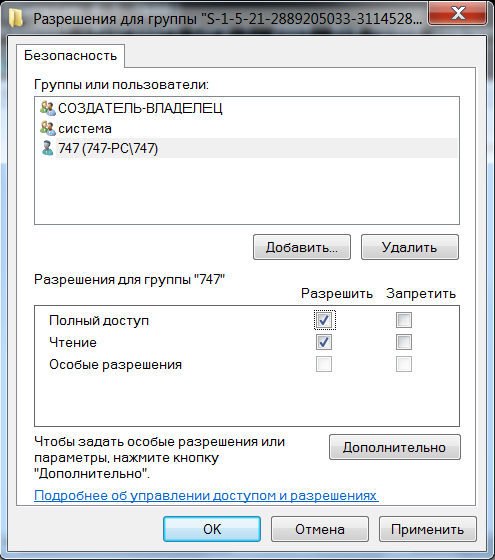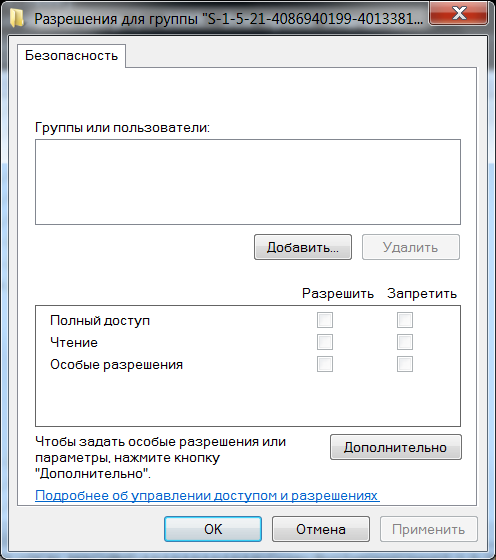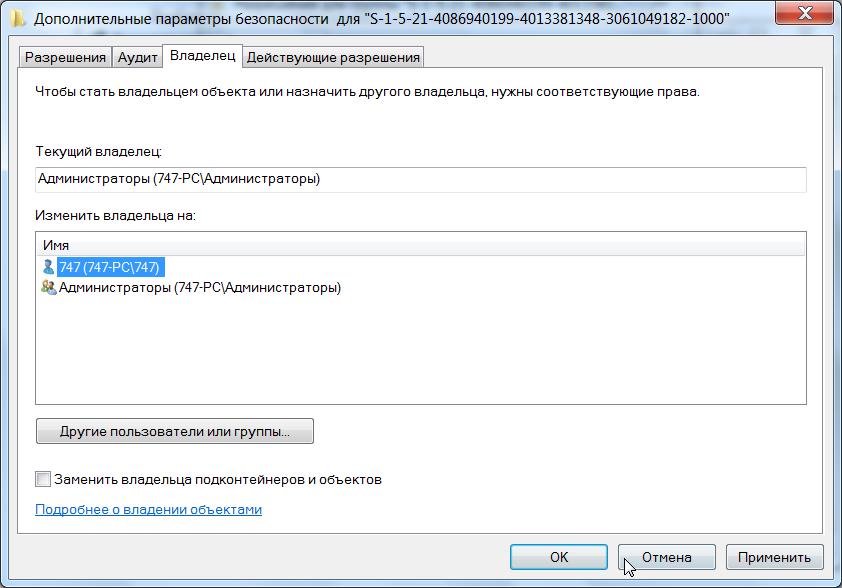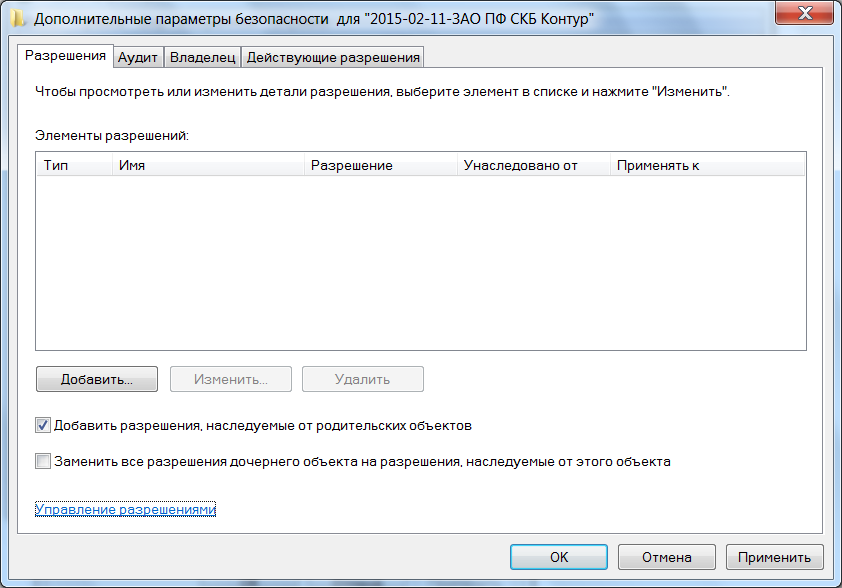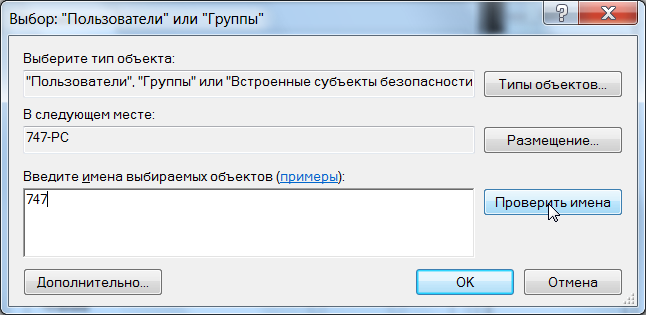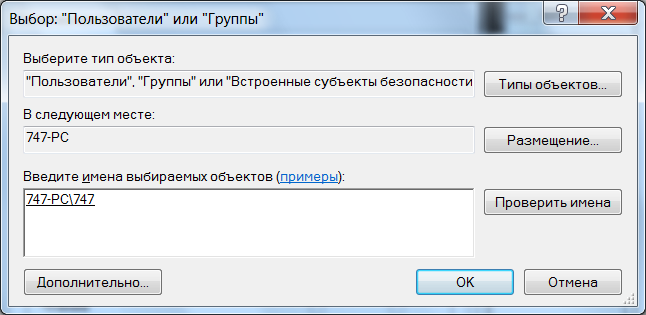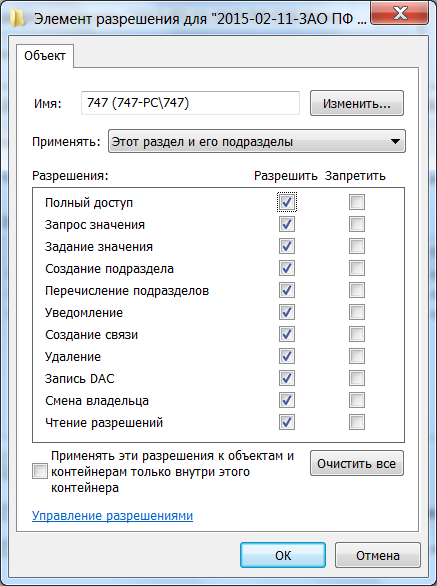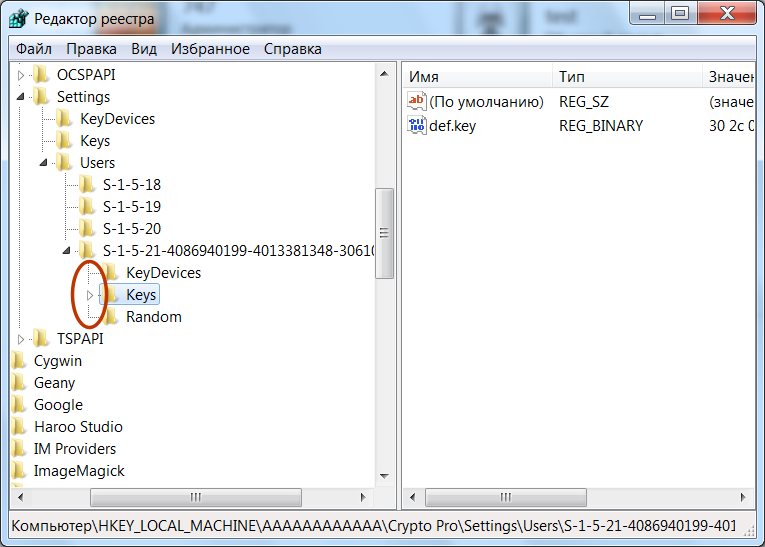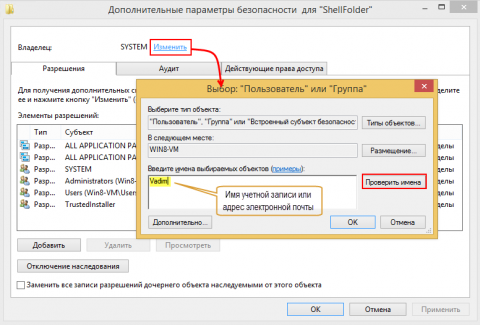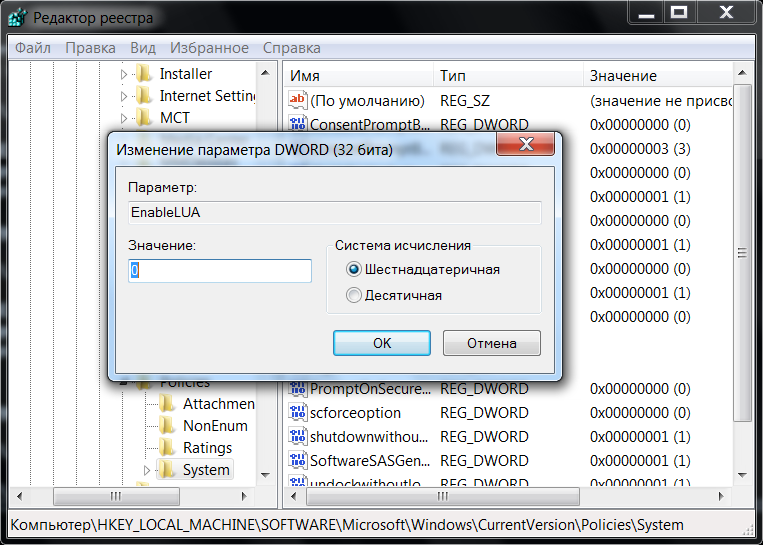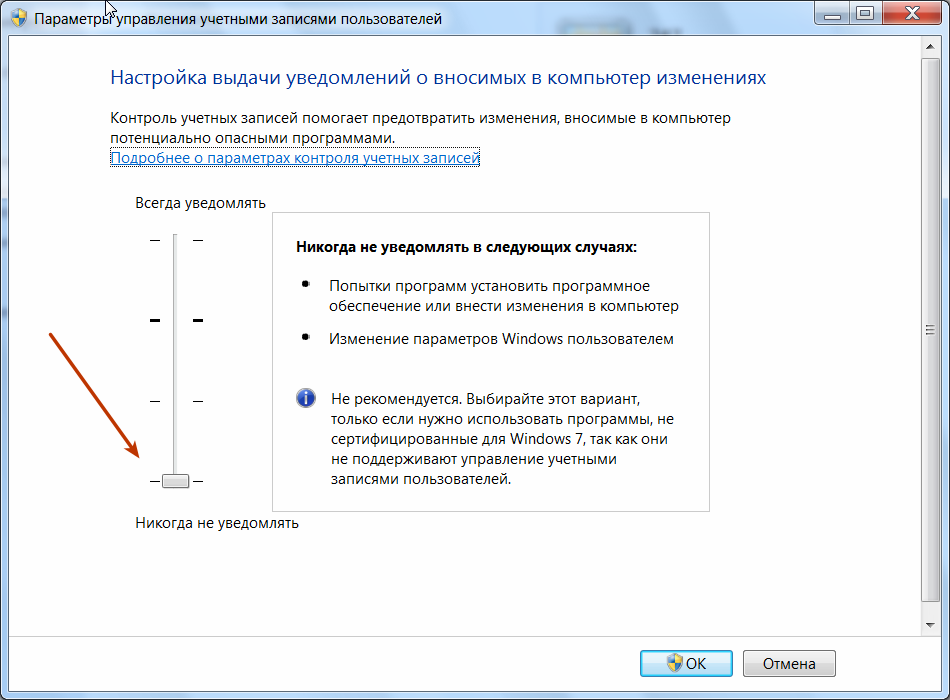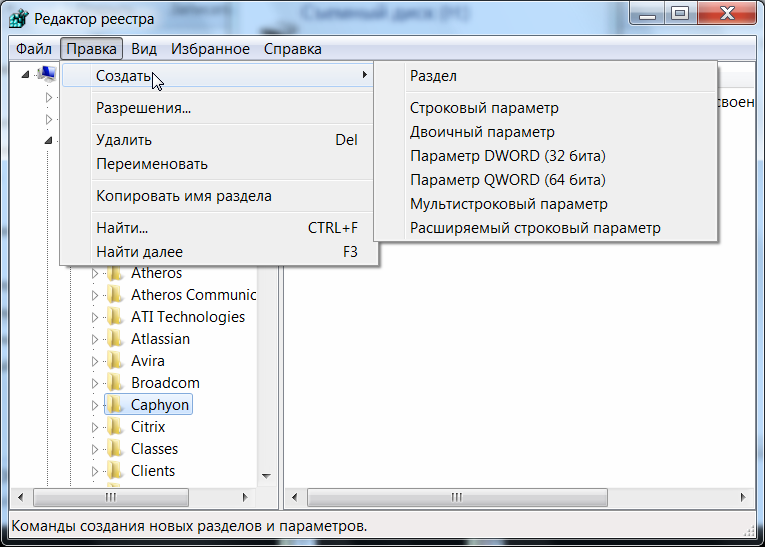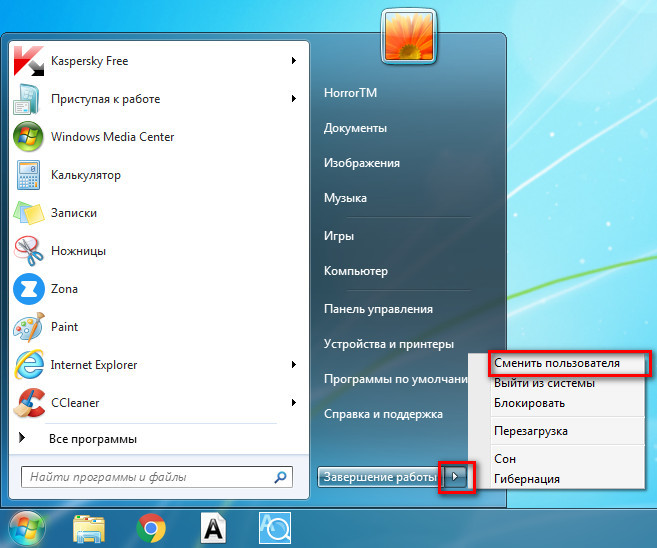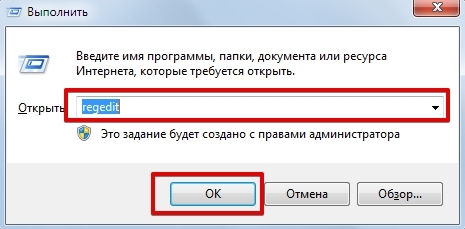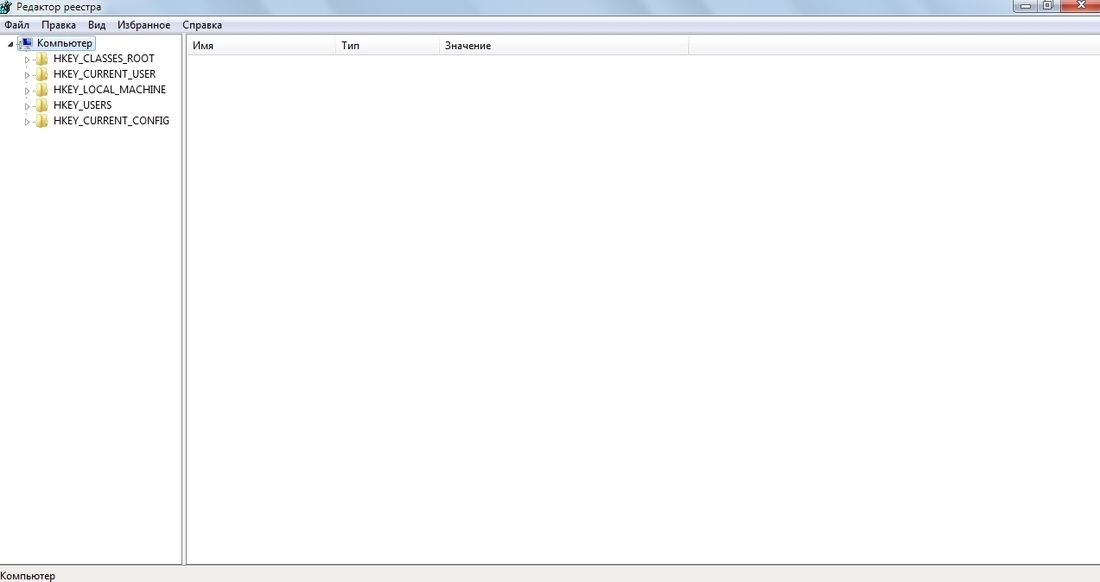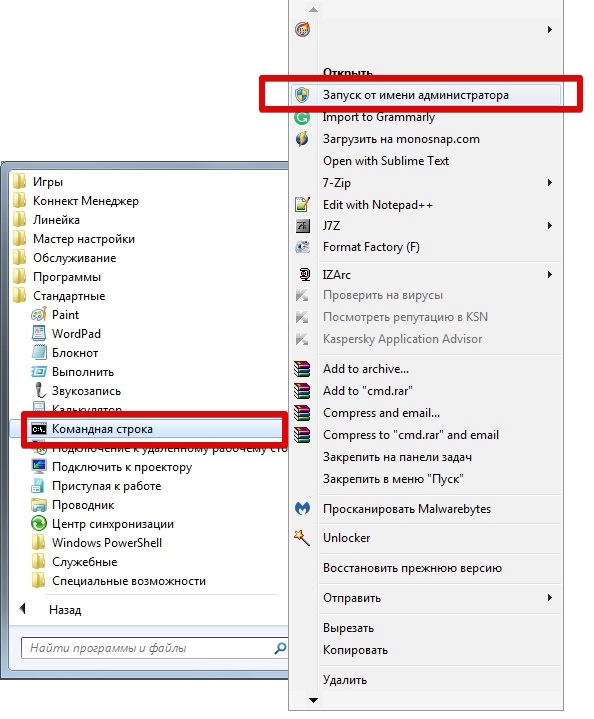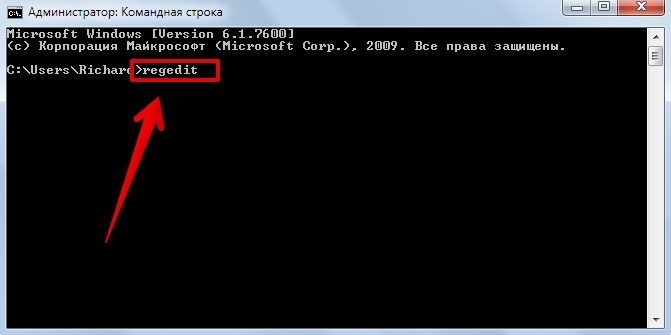Содержание
- Причины отсутствия доступа к реестру
- Получение полных прав и смена владельца
- Возвращение исходных прав и восстановление владельца
- Внесение изменений в реестр от имени учетной записи «Система»
Причины отсутствия доступа к реестру
В некоторые разделы реестра Windows 7 изменения не может внести даже администратор, работающий в редакторе реестра, который запущен с полными правами. Это происходит потому, что у группы «Администраторы» нет прав на запись в этот раздел реестра. Причин для этого может быть три:
- Группа «Администраторы» является владельцем раздела, но не имеет полных прав на него. В этом случае достаточно просто выдать группе «Администраторы» полные права.
- Владельцем раздела является системная служба TrustedInstaller. Эта служба работает в рамках комплекса по укреплению безопасности операционной системы, но для любителей «поковырять» реестр она представляет собой досадную помеху на пути к цели. В этом случае нужно сначала стать владельцем раздела, а затем выдать своей группе полные права.
- Владельцем раздела является системная учетная запись «Система». В этом случае можно поступить так же, как и с TrustedInstaller, но я также расскажу, как использовать другой способ, не связанный с изменениями разрешений.
Далее я покажу, как внести изменения в реестр при недостатке прав. Я также объясню, как восстановить исходные разрешения, и почему это нужно делать
Получение полных прав и смена владельца
Я полагаю, что в редакторе реестра у вас уже открыт нужный раздел.
- Щелкните правой кнопкой мыши на разделе реестра и выберите из меню пункт Разрешения.
- Выделите группу «Администраторы»:
- Если доступен флажок Полный доступ, установите его и нажмите кнопку ОК. Этого может оказаться достаточно, если группа является владельцем раздела
- Если флажок недоступен или вы видите сообщение об ошибке, переходите к пункту 3.
- Нажмите кнопку Дополнительно и перейдите на вкладку Владелец.
- Здесь я рекомендую различный подход в зависимости от владельца раздела.
- Если владельцем является TrustedInstaller, выделите свою учетную запись, установите флажок Заменить владельца подконтейнеров и объектов и нажмите кнопку ОК.
- Если владельцем является Система, можно поступить так же
Теперь ничто не препятствует записи в этот раздел реестра. Однако я рекомендую восстановить права, когда вы закончите редактирование раздела
Возвращение исходных прав и восстановление владельца
После внесения изменений в реестр я советую вернуть исходные права и восстановить владельца, чтобы не снижать безопасность системы. Кроме того, на форум не раз обращались за помощью люди, у которых правильная работа системы нарушалась после того, как у системной учетной записи TrustedInstaller было отобрано владение.
- Щелкните правой кнопкой мыши на разделе реестра и выберите из меню пункт Разрешения.
- Выделите группу «Администраторы», снимите флажок Полный доступ и нажмите кнопку Применить.
- Нажмите кнопку Дополнительно и перейдите на вкладку Владелец. Вы увидите, что в отличие от вашей учетной записи, в списке нет служебных учетных записей Система и TrustedInstaller. Их нужно добавлять в список, как описано ниже.
- Нажмите кнопку Другие пользователи и группы и в качестве имени объекта введите:
- NT ServiceTrustedInstaller, если владельцем являлась учетная запись TrustedInstaller
- система, если владельцем являлась учетная запись Система (в английской ОС нужно вводить System)
- Нажмите кнопку ОК.
- Теперь нужная учетная запись есть в списке. Выделите ее, установите флажок Заменить владельца подконтейнеров и объектов и нажмите кнопку ОК.
Исходные права и владелец раздела реестра восстановлены.
Внесение изменений в реестр от имени учетной записи «Система»
Если владельцем раздела реестра является специальная учетная запись «Система», существует способ внести изменения в раздел, не изменяя владельца и разрешений. Для этого используется утилита PsExec, входящая в набор утилит Марка Руссиновича PsTools. Суть способа сводится к запуску редактора реестра от имени системы.
- Загрузите набор PsTools и распакуйте утилиту PsExec в папку Windows, чтобы не указывать к ней путь в командной строке.
- Откройте командную строку от имени администратора и выполните команду:
psexec -i -s regedit
Запустится редактор реестра, причем от имени системы, что задается параметром — s.
В этом легко убедиться с помощью другой утилиты Марка Руссиновича – Process Explorer. В свойствах процесса видно, от чьего имени он запущен.
Теперь вы можете вносить изменения в разделы реестра, владельцем которых является учетная запись «Система».
К сожалению, я не нашел способа запустить редактор реестра от имени TrustedInstaller.
Вы тут: Главная → Windows → Как получить доступ к разделу реестра или папке и вернуть все на свои места

Это происходит потому, что у группы «Администраторы» нет прав на запись в этот раздел реестра или папку. Причин для этого может быть две:
- Группа «Администраторы» является владельцем раздела или папки, но не имеет полных прав на объект. В этом случае достаточно просто выдать группе «Администраторы» полные права.
- Владельцем раздела реестра или папки являются системная учетная запись Система или TrustedInstaller (Вторая служит в рамках комплекса по укреплению безопасности операционной системы, но для любителей «поковырять» систему она представляет собой досадную помеху на пути к цели). В этом случае можно сначала стать владельцем раздела или папки, а затем выдать своей группе полные права. Но есть и более интересные альтернативы — утилиты для запуска исполняемых файлов от имени этих учетных записей.
Далее я покажу, как внести изменения в реестр при недостатке прав. Я также объясню, как восстановить исходные разрешения, и почему это нужно делать.
👉 Инструкции в этой статье одинаково применимы к разделам реестра и папкам файловой системы. Реестр используется в качестве примера.
На этой странице
- Как делать грамотно и быстро
- Внесение изменений в реестр от имени учетной записи «Система»
- Внесение изменений в реестр от имени учетной записи TrustedInstaller
- Как делать неграмотно и медленно
- Получение полных прав и смена владельца
- Возвращение исходных прав и восстановление владельца
Как делать грамотно и быстро
Быстрее всего запускать редактор реестра или командную строку с правами системы или TrustedInstaller и вносить изменения. Тогда не надо будет тратить время на смену прав и их восстановление.
Внесение изменений в реестр от имени учетной записи «Система»
Если владельцем раздела реестра является специальная учетная запись «Система», существует способ внести изменения в раздел, не изменяя владельца и разрешений. Для этого используется утилита PsExec, входящая в набор утилит Марка Руссиновича PsTools. Суть способа сводится к запуску редактора реестра от имени системы.
- Загрузите набор PsTools и распакуйте утилиту PsExec в папку Windows, чтобы не указывать к ней путь в командной строке.
- Откройте командную строку от имени администратора и выполните команду:
psexec64 -i -s regedit
Запустится редактор реестра, причем от имени системы, что задается параметром -s (параметр -i обеспечивает интерактивный запуск приложения).
В этом легко убедиться с помощью другой утилиты Марка Руссиновича – Process Explorer. В свойствах процесса видно, от чьего имени он запущен.
Теперь вы можете вносить изменения в разделы реестра, владельцем которых является учетная запись «Система».
Внесение изменений в реестр от имени учетной записи TrustedInstaller
Попробуйте эти утилиты:
- Trusted Shell (64-разрядная версия в архиве, пароль:
tshell). Достаточно запустить утилиту с правами администратора, затем в командной строке ввести regedit. Автор, Дмитрий Стариков, рассказывает о принципах работы в комментариях к этой записи. - DevxExec. Краткие инструкции в комментариях.
- ExecTI от Winaero.
- RunAsTI. Запуск от имени системы и/или TrustedInstaller. Принцип работы по ссылке. По информации участников форума, утилита работает из setupcomplete.cmd в отличие от tshell и devxexec.
- PowerRun. Запуск от имени системы и/или TrustedInstaller.
- Advanced Run от NirSoft
Как делать неграмотно и медленно
В Windows 8 слегка изменился графический интерфейс смены владельца, что стало непреодолимым препятствием для ряда читателей, судя по комментариям. Мне претит, когда на одной странице дублируются практически одинаковые инструкции, но другие варианты еще хуже. Поэтому выбирайте инструкции для своей ОС. Я полагаю, что в редакторе реестра у вас уже открыт нужный раздел реестра.
Получение полных прав и смена владельца
По ходу дела вы увидите, кто является владельцем раздела реестра. Если это Система или TrustedInstaller, можно воспользоваться подходящей утилитой ↓
Windows 8 и новее
- Щелкните правой кнопкой мыши на разделе реестра и выберите из меню пункт Разрешения.
- Выделите группу «Администраторы»:
- Если доступен флажок Полный доступ, установите его и нажмите кнопку ОК. Этого может оказаться достаточно, если группа является владельцем раздела.
- Если флажок недоступен или вы видите сообщение об ошибке, переходите к пункту 3.
- Нажмите кнопку Дополнительно, нажмите ссылку Изменить вверху окна, введите адрес электронной почты учетной записи Microsoft или имя локальной учетной записи, проверьте имя и нажмите кнопку ОК.
- Установите флажок Заменить владельца подконтейнеров и объектов вверху окна и нажмите кнопку ОК.
- Установите флажок «Полный доступ», как описано в пункте 2.
Windows 7
Посмотреть инструкции
Теперь ничто не препятствует записи в этот раздел реестра. Однако я рекомендую восстановить права, когда вы закончите редактирование раздела.
Возвращение исходных прав и восстановление владельца
После внесения изменений в реестр я советую вернуть исходные права и восстановить владельца, чтобы не снижать безопасность системы. Кроме того, на форум не раз обращались за помощью люди, у которых правильная работа системы нарушалась после того, как у системной учетной записи TrustedInstaller было отобрано владение.
Windows 8 и новее
- Щелкните правой кнопкой мыши на разделе реестра и выберите из меню пункт Разрешения.
- Нажмите кнопку Дополнительно, нажмите ссылку Изменить вверху окна и введите имя учетной записи:
- NT ServiceTrustedInstaller, если владельцем являлась учетная запись TrustedInstaller
- система, если владельцем являлась учетная запись Система (в английской ОС нужно вводить System)
- Установите флажок Заменить владельца подконтейнеров и объектов вверху окна и нажмите кнопку ОК.
- Выделите группу «Администраторы», снимите флажок Полный доступ и нажмите кнопку Применить.


Windows 7
Посмотреть инструкции
В этой статье показаны действия, с помощью которых можно стать владельцем раздела реестра и получить права полного доступа, а также как вернуть исходные права и восстановить исходного владельца.
Некоторые разделы системного реестра Windows не доступны для редактирования, даже если ваша учётная запись относится к группе «Администраторы». Это обычно происходит из-за того что у группы «Администраторы» нет соответствующих разрешений (прав) на запись в этот раздел реестра.
Есть несколько причин, почему вы не можете редактировать раздел реестра:
- Группа «Администраторы» является владельцем раздела, но не имеет полных прав на него. В этом случае достаточно просто выдать группе «Администраторы» полные права.
- Владельцем раздела является системная служба TrustedInstaller. В этом случае нужно сначала стать владельцем раздела, а затем выдать своей группе полные права, как раз в этой статье и будет рассмотрен такой пример.
- Владельцем раздела является системная учетная запись «Система». В этом случае действия будут такими же, как и с TrustedInstaller.
Далее в статье будет описано, как внести изменения в реестр при отсутствии соответствующих разрешений, а также как восстановить исходные разрешения, и для чего это нужно делать. Перед тем как редактировать системный реестр, рекомендуется создать точку восстановления системы
При изменении какого-либо параметра в реестре, если у вас недостаточно прав, то вы получите сообщение об ошибке.
► Рассмотрим первый пример, когда группа «Администраторы» является владельцем раздела, но не имеет полных прав на него.
Щелкните правой кнопкой мыши на разделе реестра и выберите из меню пункт Разрешения..
Выделите группу «Администраторы»:
Если доступен флажок Полный доступ, установите его и нажмите кнопку ОК. Этого может оказаться достаточно, если группа является владельцем раздела.
Если флажок недоступен или вы видите сообщение об ошибке как на скриншоте ниже, то переходим к второму примеру.
► Второй пример, когда владельцем раздела является системная служба TrustedInstaller.
В окне Разрешения для группы нажмите кнопку Дополнительно.
В следующем окне Дополнительные параметры безопасности нажмите ссылку Изменить вверху окна, и в появившемся диалоговом окне Выбор: «Пользователь» или «Группа» введите имя локальной учетной записи или адрес электронной почты учетной записи Microsoft, проверьте имя и нажмите кнопку ОК.
Установите флажок Заменить владельца подконтейнеров и объектов вверху окна и нажмите кнопку ОК.
Выделите группу «Администраторы», установите флажок Полный доступ, нажмите кнопку OK.
Теперь у вас есть полный доступ к разделу реестра и можно редактировать все его параметры.
► Третий пример, когда владельцем раздела является системная учетная запись «Система». В этом случае действия будут такими же, как и с TrustedInstaller.
Возвращение исходных прав и восстановление владельца
В целях безопасности системы, после редактирования необходимых параметров раздела реестра, нужно возвратить исходные права доступа и восстановить в качестве владельца раздела системную учётную запись TrustedInstaller.
Щелкните правой кнопкой мыши на разделе реестра и выберите из меню пункт Разрешения. В окне Разрешения для группы нажмите кнопку Дополнительно.
В следующем окне Дополнительные параметры безопасности нажмите ссылку Изменить вверху окна, и в появившемся диалоговом окне Выбор: «Пользователь» или «Группа» введите имя учетной записи:
NT Service\TrustedInstaller
Нажмите кнопку OK.
Далее установите флажок Заменить владельца подконтейнеров и объектов вверху окна и нажмите кнопку ОК.
В окне Разрешения для группы выделите группу «Администраторы», снимите флажок Полный доступ, нажмите кнопку OK.
Исходные права и владелец раздела реестра восстановлены.
Если владельцем раздела являлась учетная запись Система (в английской варианте System), то вместо NT Service\TrustedInstaller введите Система (в английской варианте System).
Данная инструкция применима для операционных систем Windows 8, Windows 8.1, Windows 10.
Редактирование реестра запрещено администратором системы — как исправить?

В этой инструкции подробно о том, что делать, если редактор реестра не запускается с сообщением «редактирование реестра запрещено» и нескольких сравнительно простых способах исправить проблему — в редакторе локальной групповой политики, с помощью командной строки, .reg и .bat файлов. Однако, есть одно обязательное требование для того, чтобы описанные шаги были возможны: ваш пользователь должен иметь права администратора в системе.
Разрешение редактирования реестра с помощью редактора локальной групповой политики
Самый простой и быстрый способ отключить запрет на редактирование реестра — использовать редактор локальной групповой политики, однако он доступен только в Профессиональной и Корпоративной редакциях Windows 10 и 8.1, также в Windows 7 максимальная. Для Домашней редакции используйте один из следующих 3-х методов включить редактор реестра.
Для того, чтобы разблокировать редактирование реестра в regedit с помощью редактора локальной групповой политики, выполните следующие шаги:
- Нажмите кнопки Win + R и введите gpedit.msc в окне «Выполнить» и нажмите Enter.
- Зайдите в Конфигурация пользователя — Административные шаблоны — Система.
- В рабочей области справа выберите пункт «Запретить доступ к средствам редактирования реестрам», дважды нажмите по нему, либо кликните правой кнопкой мыши и выберите «Изменить».
- Выберите пункт «Отключено» и примените сделанные изменения.
Разблокировка редактора реестра
Обычно этого достаточно, чтобы редактор реестра Windows стал доступен. Однако, если этого не произошло, перезагрузите компьютер: редактирование реестра станет доступным.
Как включить редактор реестра с помощью командной строки или bat файла
Этот способ подойдет для любой редакции Windows, при условии, что командная строка также не заблокирована (а такое случается, в этом случае пробуем следующие варианты).
Запустите командную строку от имени администратора (см. Все способы запустить командную строку от Администратора):
- В Windows 10 — начните набирать «Командная строка» в поиске на панели задач, а когда результат будет найден, нажмите по нему правой кнопкой мыши и выберите «Запуск от имени администратора».
- В Windows 7 — найдите в Пуск — Программы — Стандартные «Командная строка», кликните по ней правой кнопкой мыши и нажмите «Запустить от имени Администратора»
- В Windows 8.1 и 8, на рабочем столе нажмите клавиши Win + X и выберите в меню «Командная строка (Администратор)».
В командной строке введите команду:
reg add "HKCUSoftwareMicrosoftWindowsCurrentVersionPoliciesSystem" /t Reg_dword /v DisableRegistryTools /f /d 0
и нажмите Enter. После выполнения команды вы должны получить сообщение о том, что операция успешно завершена, а редактор реестра будет разблокирован.
Может случиться так, что использование командной строки также отключено, в этом случае можно поступить несколько иначе:
- Скопируйте код, написанный выше
- В блокноте создайте новый документ, вставьте код и сохраните файл с расширением .bat (подробнее: Как создать .bat файл в Windows)
- Кликните правой кнопкой мыши по файлу и запустите его от имени Администратора.
- На мгновение появится окно командной строки, после чего исчезнет — это означает, что команда была выполнена успешно.
Использование файла реестра для снятия запрета на редактирование реестра
Ещё один метод, на случай, если .bat файлы и командная строка не работают — создать .reg файл реестра с параметрами, которые разблокируют редактирование, и добавление этих параметров в реестр. Шаги будут следующими:
- Запустите Блокнот (находится в стандартных программах, также можно использовать поиск на панели задач).
- В блокнот вставьте код, который будет указан далее.
- В меню выберите Файл — Сохранить, в поле «Тип файла» укажите «Все файлы», а затем укажите любое имя файла с обязательным расширением .reg
- «Запустите» этот файл и подтвердите добавление сведений в реестр.
Код .reg файла для использования:
Windows Registry Editor Version 5.00 [HKEY_CURRENT_USERSOFTWAREMicrosoftWindowsCurrentVersionPoliciesSystem] "DisableRegistryTools"=dword:00000000
Обычно, для того, чтобы изменения начали действовать, перезагрузка компьютера не требуется.
Включение редактора реестра с помощью UnHookExec.inf от компании Symantec
Производитель антивирусного программного обеспечения, компания Symantec, предлагает скачать небольшой inf файл, который позволяет снять запрет на редактирование реестра парой кликов мыши. Многие трояны, вирусы, шпионское ПО и другие вредоносные программы изменяют системные настройки, которые могут повлиять в том числе и на запуск редактора реестра. Данный файл позволяет сбросить эти настройки к стандартным для Windows значениям.
Для того, чтобы воспользоваться этим способом — скачайте и сохраните себе на компьютер файл UnHookExec.inf, после чего установите его, кликнув правой кнопкой мыши и выбрав «Установить» в контекстном меню. Во время установки не будет появляться никаких окон или сообщений.
Также, средства включения редактора реестра вы можете встретить в сторонних бесплатных утилитах для исправления ошибок Windows 10, например, такая возможность есть в разделе System Tools в программе FixWin for Windows 10.
На этом все: надеюсь, один из способов позволит вам успешно решить проблему. Если же включить доступ к редактированию реестра не удается, опишите ситуацию в комментариях — я постараюсь помочь.
Windows, Windows 10, Windows 7, Windows 8, Windows Server, Windows Vista, Windows XP
- 12.07.2020
- 9 958
- 0
- 11
- 8
- 3
- Содержание статьи
- Описание
- Настраиваем права доступа к реестру
- Доступные разрешения для прав доступа к реестру
- Добавить комментарий
Описание
В некоторых ситуациях может быть очень полезно задать различные разрешения на доступ к отдельным разделам реестра (и всем подразделам) для различных пользователей, например, чтобы запретить определенному пользователю доступ к определенному разделу. Делается это через стандартный редактор реестра — regedit.
Настраиваем права доступа к реестру
Для примера мы возьмем стандартный раздел HKEY_CURRENT_USERSoftwareMicrosoftWindowsCurrentVersionRun, именно сюда можно вносить программы, которые будут запускаться при входе текущего пользователя в ОС Windows. Предположим, что мы хотим запретить текущему пользователю вносить новые записи в данный раздел.
Будьте осторожны и помните о том, что разрешения наследуются, т.е. разрешения, заданные для раздела, будут распространены далее — на все подразделы и параметры в них.
Запускаем редактор реестра regedit и открываем в нем указанный раздел.
После этого нажимаем на пункт «Правка» и «Разрешения…«
Откроется окно с текущими группами и пользователями, имеющими доступ к данному разделу и с настройками ограничений для данного раздела, выглядит оно как на скриншоте ниже:
В данном примере мы вошли в систему под пользователем Admin, поэтому именно для него мы и будем ограничивать доступ к данному разделу. Для этого, мы выделяем мышкой нашего пользователя Admin и нажимаем на кнопку «Дополнительно«.
После чего откроется меню с текущими разрешениями для пользователей и возможностью их изменения. Там мы выделяем нашего пользователя «Admin» и нажимаем на кнопку «Изменить…«
И выставляем галочку в колонке «Запретить» у пункта «Задание значения«, после чего жмем на кнопку «ОК«.
Теперь, мы видим что в дополнительных параметрах безопасности для раздела Run появилось новое значение запретить для пользователя Admin. Чтобы новые настройки доступа применились, необходимо нажать на кнопку «ОК«
Будет выведено информационное сообщение, объясняющее, что у элемента разрешений «Запретить» приоритет выше, чем у других, жмем на кнопку «Да«.
После этого наш пользователь Admin больше не имеет прав на задание значений для данного раздела (и всех его подразделов).
Теперь проверяем, что все работает как должно. Для этого попытаемся задать новый параметр через regedit:
И в результате получаем вот такую ошибку:
Доступные разрешения для прав доступа к реестру
- Полный доступ — как понятно из названия, это полный доступ ко всем возможным значениям (т.е. Разрешить напротив всех пунктов доступа);
- Запрос значения — пользователь может получить значения параметров в реестре в данном разделе (для этого он должен указать полный путь к интересующему параметру);
- Задание значения — пользователь может задавать новые параметры или же менять значения на свои для уже существующих параметров;
- Создание подраздела — пользователь может создавать новые подразделы в том разделе, для которого ему заданы разрешающие права;
- Перечисление подразделов — пользователь может получить список всех подразделов в том разделе, для которого ему заданы разрешающие права;
- Уведомление — пользователь может регистрировать функцию обратного вызова (callback), запускаемую при изменении выбранных параметров;
- Создание связи — пользователь может создавать связи с другими разделами реестра;
- Удаление — пользователь может удалять параметры или разделы (подразделы), в том разделе, для которого ему заданы разрешающие права;
- Запись DAC — пользователь может перезаписать настройки доступа в том разделе, для которого ему заданы разрешающие права;
- Смена владельца — пользователь может менять владельца в том разделе, для которого ему заданы разрешающие права;
- Чтение разрешений — пользователь может читать список разрешений доступа в том разделе, для которого ему заданы разрешающие права;
Работа с Редактором реестра¶
Редактор реестра – инструмент, предназначенный для просмотра и изменения параметров в системном реестре, в котором содержатся сведения о работе компьютера.
Способы открытия редактора реестра описаны в разделе Открытие реестра данного руководства.
Создание резервной копии реестра (Экспорт)¶
Прежде чем вносить изменения в реестр, рекомендуется выполнить экспорт и создать его резервную копию. Можно сделать резервную копию как всего реестра в целом, так и отдельных разделов и подразделов. Позже эту резервную копию можно импортировать, чтобы отменить внесенные изменения.
Предупреждение
Перед внесением каких-либо изменений в реестр всегда создавайте его резервную копию!
Чтобы создать полную копию реестра необходимо:
- Запустить редактор реестра, как это описано выше;
- Оставаясь в корне реестра открыть меню «Файл» и выбрать пункт «Экспорт…»;
- Выбрать место, где будет сохранена резервная копия, и указать «Имя файла»;
- Нажать на кнопку «Сохранить».
Чтобы сэкономить место, можно сделать резервную копию отдельного раздела или подраздела. Для этого необходимо нажать правой кнопкой мыши на раздел (подраздел) и в выпадающем меню выбрать пункт «Экспорт…». Также можно просто перейти в нужный раздел (подраздел) и выбрать меню «Файл → Экспорт…».
Рис. 5 – Экспорт веток реестра. Создание резервной копии.
Экспортированный файл будет иметь расширение .reg.
Примечание
Экспортированные из реестра файлы с расширением .reg являются простыми текстовыми файлами, их можно открыть любым простым текстовым редактором (Notepad++, Блокнот).
Восстановление реестра из резервной копии (Импорт)¶
Чтобы импортировать сохраненный файл реестра, достаточно дважды нажать левой кнопкой мыши по файлу с расширением .reg.
Также можно:
- Открыть редактор реестра;
- В меню «Файл» выбрать пункт «Импортировать файл реестра»;
- В меню открытия файлов найти файл, который следует импортировать, выделить его и нажать кнопку «Открыть».
Примечание
Операции экспорта и импорта используются не только для создания резервных копий. Практическое использование данных функций рассмотрено в главе Практические приёмы работы с Реестром данного руководства.
Поиск в реестре¶
Для быстрого доступа к параметром можно воспользоваться функцией поиска по реестру, которая находится в меню «Правка → Найти» (Ctrl+F).
Для перемещения между найденными значениями используется «Правка → Найти далее» (F3).
Загрузка и выгрузка куста¶
Допустим, имеется жесткий диск с нерабочего компьютера. Чтобы получить доступ к определенным веткам реестра, который хранится на этом жестком диске, необходимо:
- Подключить жесткий диск к рабочему компьютеру;
- Открыть реестр на рабочем компьютере;
- Выбрать необходимую ветку реестра;
Рис. 6 – Выбор ветки
- Перейти в меню «Файл → Загрузить куст»;
Рис. 7 – Выбор ветки
- В файловом менеджере выбрать соответствующий файл куста с нерабочего компьютера;
Рис. 8 – Выбор ветки
- Задать произвольное имя загруженному кусту.
Рис. 9 – Присвоение произвольного имени разделу
В соответсвии с примером, в ветку HKEY_LOCAL_MACHINE работающего компьютера была загружена ветка HKEY_LOCAL_MACHINESoftware с неработающего компьютера.
Для загрузки других веток реестра, необходимо выбирать соответствующие файлы на жестком диске. Таблица соответсвия веток реестра и файлов на жестком диске приведена в главе Файлы реестра на жестком диске данного руководства.
Примечание
Также допустимо скопировать папку C:WindowsSystem32config на обыкновенную флешку и загружать требуемые кусты с нее.
Совет
При работе с загруженными кустами есть нюанс, который заключается в разрешениях (правах) на доступ к тем или иным разделам. Подробнее о разрешениях написано в разделе Права доступа (Разрешения) данной главы.
Более простой способо обойти подводные камни с разрешениями на ветки заключается в использовании утилиты psexec.exe, работа с которой описана в разделе Работа через утилиту PsExec.
После завершения работы с загруженными кустами, их желательно выгрузить. Для этого необходимо перейти в «Файл → Выгрузить куст».
Права доступа (Разрешения)¶
Все разделы реестра имеют права доступа или разрешения. Если у текущего пользователя нет прав на определенный раздел, то будет выведено сообщение об ошибке и запрете доступа к данному разделу.
Прав доступа может не быть по нескольким причинам:
- У текущего пользователя, залогиненного в системе, нет прав администратора;
- Группа «Администраторы» является владельцем раздела, но не имеет полных прав на него. В этом случае достаточно просто выдать группе «Администраторы» полные права.
- Владельцем раздела является системная служба TrustedInstaller.
- Владельцем раздела является системная учетная запись «Система».
В первом случае необходимо обращаться к системному администратору, чтобы он предоставил доступ к учетной записи администратора или дал администраторские права пользователю.
Во втором случае необходимо присвоить полные права и сменить владельца.
Получение полных прав и смена владельца¶
- Нажать правой кнопкой мыши на раздел и выбрать пункт «Разрешения»;
Рис. 10 – Вызов диалога работы с разрешениями
- Выделить текущего пользователя:
- Если доступен флажок «Полный доступ», установить его и нажать кнопку «ОК. Этого может оказаться достаточно, если группа является владельцем раздела.
Рис. 11 – Открытие Полного доступа гурппам и пользователям
Если отсутствует необходимый пользователь, флажок «Полный доступ» недоступен или возникает сообщение об ошибке, переходите к пункту 3.
- В меню разрешений нажать кнопку «Дополнительно»;
Рис. 12 – Добавление или смена владельца
Примечание
Во время добавления разрешений и владельцев могут возникать сообщения об отсутсвии прав доступа. Данные сообщения можно смело игнорировать.
Перейти на вкладку «Владелец» и добавить текущего пользователя;
Рис. 13 – Выбор владельца
На вкладке «Разрешения» нажать кнопку «Добавить»;
Рис. 14 – Добавление разрешений владельцу
В поле «Введите имена выбираемых объектов» ввести имя текущей учетной записи и нажать кнопку «Проверить имена», затем нажать «ОК»;
Рис. 15 – Ввод имени выбираемых объектов
Рис. 16 – Проверка имен
Появится диалог разрешений. Поставить галочку напротив «Полный доступ» и нажать «ОК»;
Рис. 17 – Установка полного доступа текущему владельцу
После добавления владельца и назначения прав нажать клавишу F5 или «Вид → Обновить». Напротив непустого раздела появится треугольник, который означает, что у текущего пользователя есть права на доступ в него.
Рис. 18 – Доступ к подразделам
На рисунке 18 видно, что у текущего пользователя есть доступ к подразделу Keys, но нет прав на открытие разделов KeyDevices и Random. Треугольника напротив подраздела может не быть, если данный подраздел пуст.
Примечание
В Windows 8 и выше порядок работы с диалогом смены и добавления владельца немного отличается – владелец выбирается сверху.
Рис. 19 – Выбор/смена владельца в Windows 8 и выше [11]
Совет
Ручное добавление владельцев и прав доступа удобно, если нужно получить доступ всего к нескольким разделам. Если нужно получить доступ к большому количеству разделов, то гораздо целесообразнее воспользоваться утилитой PsExec.exe. Работа с данной утилитой рассматривается в разделе Работа через утилиту PsExec.
Работа через утилиту PsExec¶
Для запуска редактора реестра с полными правами от имени системы можно воспользоваться программой PsExec.exe.
- Скачайте утилиту
PsExec.exeи скопируйте в корень дискаC. - Запустите командную строку от имени администратора. «Пуск → Выполнить → cmd».
- Введите в командную строку команду:
C:PsExec.exe -i -s regedit.exe
Запустится редактор реестра от имени системы, что задается параметром -s (параметр -i обеспечивает интерактивный запуск приложения)[11].
Если возникает сообщение об ошибке Couldn't install PSEXESVC service..., то необходимо отключить контроль учетных записей Windows (UAC):
- Меню «Пуск → Панель управления»;
- «Учетные записи пользователей → Изменение параметров контроля учетных записей»;
- Сдвинуть ползунок до самого низа — «Никогда не уведомлять»;
- Перезагрузить компьютер.
Рис. 20 – Отключение параметров контроля учетных записей (UAC)
В Windows Vista в диалоговом окне «Пуск → Панель управления → Учетные записи пользователей → Включение и отключение контроля учетных записей» снять галочку «Используйте контроль учетных записей для защиты компьютера».
В Windows 8 и выше для полного отключения контроля учетных записей (UAC) необходимо в реестре в ветке HKEY_LOCAL_MACHINESoftwareMicrosoftWindowsCurrentVersionPoliciesSystem присвоить параметру EnableLUA значение 0.
Рис. 21 – Отключение параметров контроля учетных записей (UAC) в Windows 8 и выше
Внимание
После отключения параметров контроля учетных записей (UAC) необходима перезагрузка.
Добавление и удаление элементов¶
Для создания разделов, подразделов и параметров, необходимо перейти в меню «Правка → Создать» и выбрать необходимый тип создаваемого элемента. Либо нажать правой кнопкой мыши и в появившемся меню выбрать пункт «Создать».
Рис. 22 – Создание разделов, подразделов и параметров
Более подробную информацию о типах параметров смотрите в статье Сведения о реестре Windows для опытных пользователей.
Содержание
- Восстановление доступа к реестру
- Способ 1: Удаление вирусов
- Способ 2: Настройка редактора локальной групповой политики
- Способ 3: Командная строка
- Способ 4: BAT-файл
- Способ 5: INF-файл
- Вопросы и ответы
Реестр позволяет гибко настраивать операционную систему и хранит в себе информацию практически обо всех установленных программах. У некоторых пользователей, желающих открыть редактор реестра, может появиться сообщение с уведомлением об ошибке: «Редактирование реестра запрещено администратором системы». Давайте разберемся, как это исправить.
Восстановление доступа к реестру
Причин, по которым редактор становится недоступным для запуска и изменения, не так много: либо учетная запись администратора системы действительно не позволяет вам это сделать в результате определенных настроек, либо виной всему работа вирусных файлов. Далее мы рассмотрим актуальные способы восстановления доступа к компоненту regedit с учетом разных ситуаций.
Способ 1: Удаление вирусов
Вирусная активность на ПК довольно часто блокирует реестр — это предотвращает удаление вредоносного программного обеспечения, поэтому многие пользователи сталкиваются с этой ошибкой после заражения ОС. Естественно, выход здесь только один — просканировать систему и устранить вирусы, если те были найдены. В большинстве случаев после успешного их удаления работоспособность реестра восстанавливается.
Подробнее: Борьба с компьютерными вирусами
Если антивирусные сканеры ничего не нашли или даже после удаления вирусов доступ к реестру не восстановился, придется сделать это самостоятельно, поэтому переходите к следующей части статьи.
Способ 2: Настройка редактора локальной групповой политики
Обратите внимание, что данный компонент отсутствует в начальных версиях Windows (Home, Basic), в связи с чем владельцам этих ОС следует пропустить все, что будет сказано ниже, и сразу перейти к следующему способу.
Всем остальным пользователям легче решить поставленную задачу именно через настройку групповой политики, и вот как это сделать:
- Нажмите комбинацию клавиш Win + R, в окне «Выполнить» введите gpedit.msc, затем Enter.
- В открывшемся редакторе, в ветке «Конфигурация пользователя» найдите папку «Административные шаблоны», разверните ее и выберите папку «Система».
- В правой части найдите параметр «Запретить доступ к средствам редактирования реестра» и кликните по нему левой кнопкой мыши два раза.
- В окне смените параметр на «Отключить» либо «Не задано» и сохраните изменения кнопкой «ОК».

Теперь попробуйте запустить редактор реестра.
Способ 3: Командная строка
Через командную строку можно восстановить работоспособность реестра, введя специальную команду. Этот вариант будет полезен, если групповая политика как компонент ОС отсутствует или изменение ее параметра не помогло. Для этого:
- Через меню «Пуск» откройте «Командную строку» с правами администратора. Для этого кликните по компоненту правой кнопкой мыши и выберите пункт «Запуск от имени администратора».
- Скопируйте и вставьте следующую команду:
reg add "HKCUSoftwareMicrosoftWindowsCurrentVersionPoliciesSystem" /t Reg_dword /v DisableRegistryTools /f /d 0 - Нажмите Enter и проверьте реестр на работоспособность.

Способ 4: BAT-файл
Еще один вариант включения реестра — создание и использование BAT-файла. Он станет альтернативой запуску командной строки, если та по каким-то причинам недоступна, например, из-за вируса, заблокировавшего и ее, и реестр.
- Создайте текстовый документ TXT, открыв обычное приложение «Блокнот».
- Вставьте в файл следующую строку:
reg add "HKCUSoftwareMicrosoftWindowsCurrentVersionPoliciesSystem" /t Reg_dword /v DisableRegistryTools /f /d 0Эта команда включает доступ к реестру.
- Сохраните документ с расширением BAT. Для этого нажмите «Файл» — «Сохранить».
В поле «Тип файла» смените вариант на «Все файлы», после чего в «Имя файла» задайте произвольное название, дописав в конце .bat, как это показано на примере ниже.
- Кликните по созданному BAT-файлу правой кнопкой мыши, в контекстном меню выберите пункт «Запуск от имени администратора». На секунду появится окно с командной строкой, которое потом исчезнет.

После этого проверьте работу редактора реестра.
Способ 5: INF-файл
Компания Symantec, занимающаяся разработкой ПО в области информационной безопасности, предоставляет свой способ разблокировки реестра использованием файла расширения INF. Он сбрасывает значения ключей shellopencommand по умолчанию, восстанавливая тем самым доступ к реестру. Инструкция к этому методу следующая:
- Скачайте с официального сайта Symantec INF-файл, перейдя по этой ссылке.
Чтобы это сделать, нажмите правой кнопкой мыши по файлу в виде ссылки (он выделен на скриншоте выше) и в контекстном меню выберите пункт «Сохранить ссылку как…» (в зависимости от браузера название этого пункта может немного различаться).
Откроется окно сохранения — в поле «Имя файла» вы увидите, что скачивается UnHookExec.inf — с этим файлом мы и будем работать далее. Нажмите «Сохранить».
- Нажмите по файлу правой кнопкой мыши и выберите пункт «Установить». Никаких визуальных уведомлений об инсталляции при этом не будет отображено, поэтому вам остается проверить реестр – доступ к нему должен восстановиться.

Мы рассмотрели 5 способов восстановления доступа к редактору реестра. Некоторые из них должны помочь даже при условии блокировки командной строки и отсутствия компонента gpedit.msc.
Еще статьи по данной теме:
Помогла ли Вам статья?
Практически перед каждым пользователем однажды встает вопрос, как открыть реестр Windows 7, чтобы изменить в нем значение тех или иных ключей. Причины возникновения подобной необходимости могут быть самыми разными, возможно это вызвано неверной работой какого либо приложения, или же вам потребовалось внести изменения в скрытые настройки операционной системы. Так же после полного удаления той или иной программы в реестре иногда остаются мусорные записи, препятствующие её корректной переустановке. Для подобных случаев разработчики операционной системы предусмотрели возможность редактирования ключей реестра Windows в ручном режиме, и в этом руководстве мы расскажем, как это сделать.
Ключами в реестре называются записи, состоящие из названия и присвоенного значения. В ключах реестра операционная система хранит важные настройки. Например, разрешение экрана монитора тоже хранится реестре и может быть изменено путем редактирования значения соответствующих ключей. Большинство устанавливаемых в Windows программ также дописывают в реестр свои настройки и частенько забывают их стереть, после того как вы удаляете программу с компьютера. Это и приводит к появлению в реестре так называемых мусорных записей.
Шаг 1. Получение прав администратора
Так как изменения в реестре могут повлиять на работу операционной системы, возможность их внесения имеют только пользователи с высшими системными полномочиями. Поэтому если вы зашли в систему, используя учетную запись гостя или пользователя, необходимо через меню Пуск сменить ее на администратора.
Для этого откройте меню Пуск → нажмите на небольшой треугольник, расположенный правее кнопки Завершение работы → выберите пункт Сменить пользователя → войдите в учетную запись имеющую полномочия Администратора (как показано на скриншоте ниже):
Другой способ сменить учетную запись — с помощью нажатия сочетания клавиш Win + L.
Шаг 2. Запуск Редактора реестра в Windows 7
Способ 1. Запуск из меню «Выполнить»
Нажатием сочетания клавиш Win + R открываем окно Выполнить, вводим команду regedit и нажимаем кнопку OK, как показано на скриншоте ниже:
После этого появится главное окно утилиты Редактор реестра.
Способ 2. Запуск из Командной строки
Если вы работаете в Windows как администратор компьютера или, воспользовавшись инструкциями из Шага 1, вошли в учетную запись с административными полномочиями, можете просто запустить Командную строку кликом по ней левой клавишей мыши. В противном случае необходимо указать операционной системе, что Командная строка должна быть запущена с полномочиями администратора компьютера, чтобы в дальнейшем вы смогли ввести команду запуска Редактора реестра.
Открываем Пуск → Все программы → Стандартные → правой кнопкой мыши кликаем по программе Командная строка и выбираем в выпадающем меню пункт Запуск от имени администратора (как показано на скриншоте ниже):
Далее в консоли (так называют окно Командной строки) вводим команду regedit и жмем Enter (как показано на скриншоте ниже):
После того как вы запустите Редактор реестра одним из предложенных выше способов, рекомендуем воспользоваться функцией поиска, которая поможет отыскать нужные ключи. Открыть поиск можно с помощью меню Правка → Найти (или сочетанием клавиш Ctrl + F).