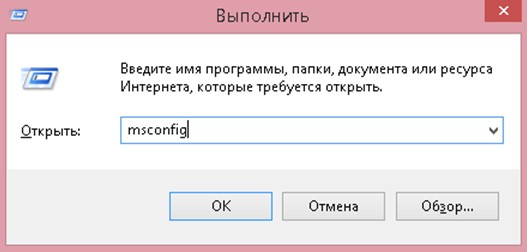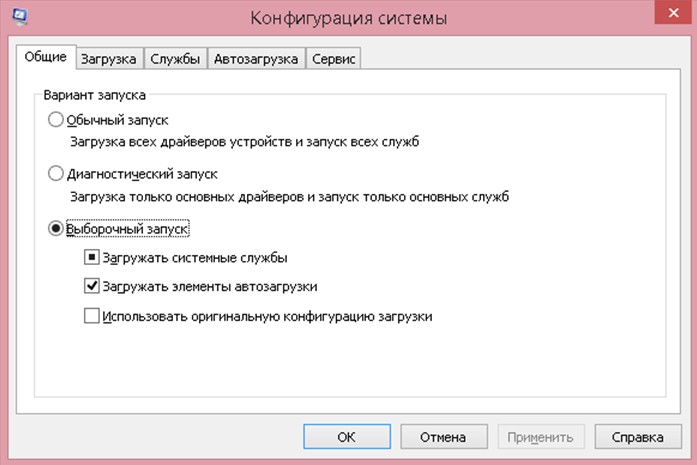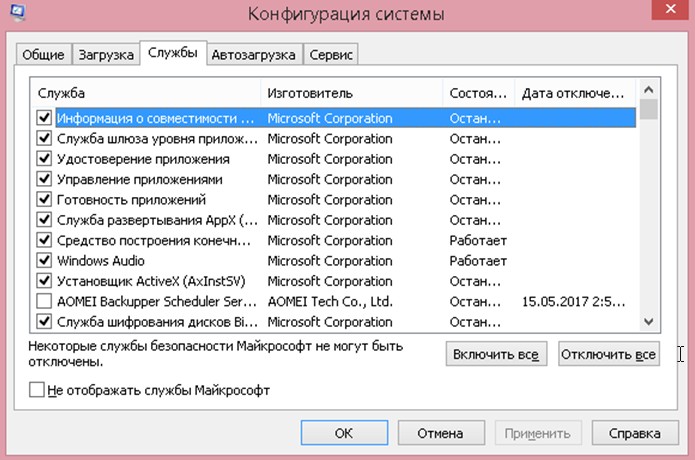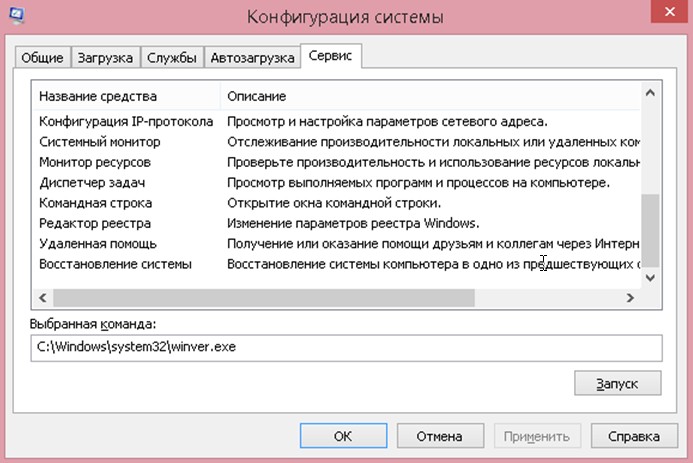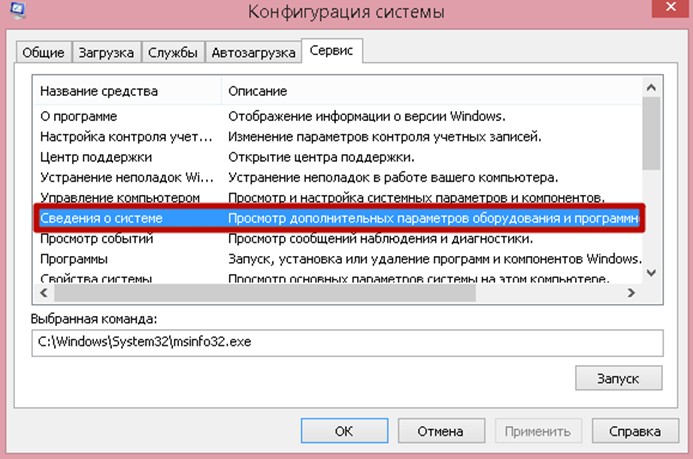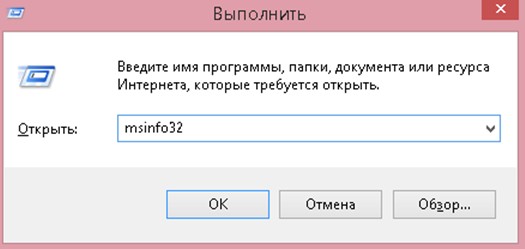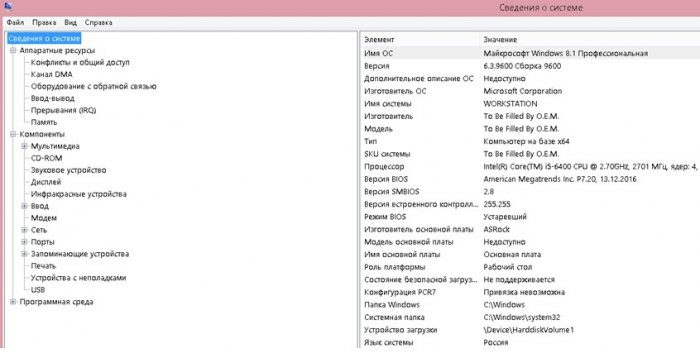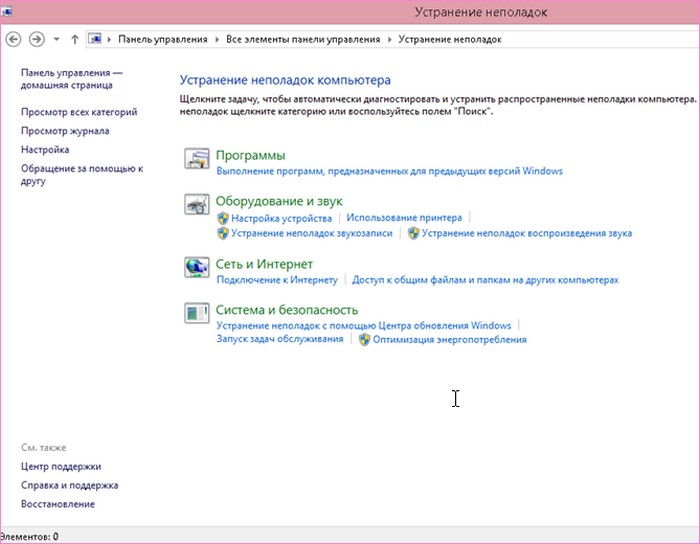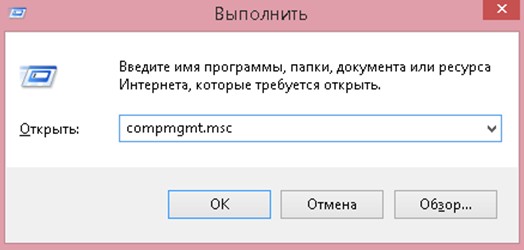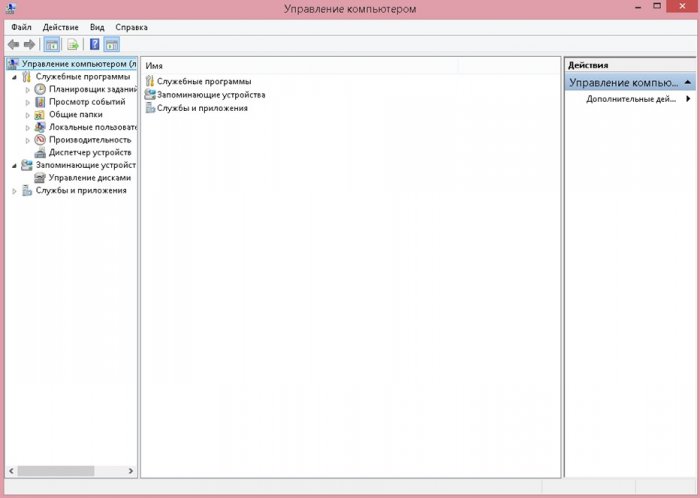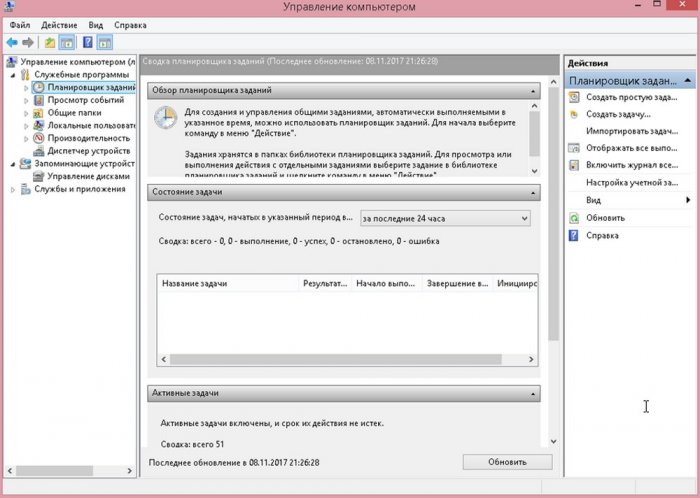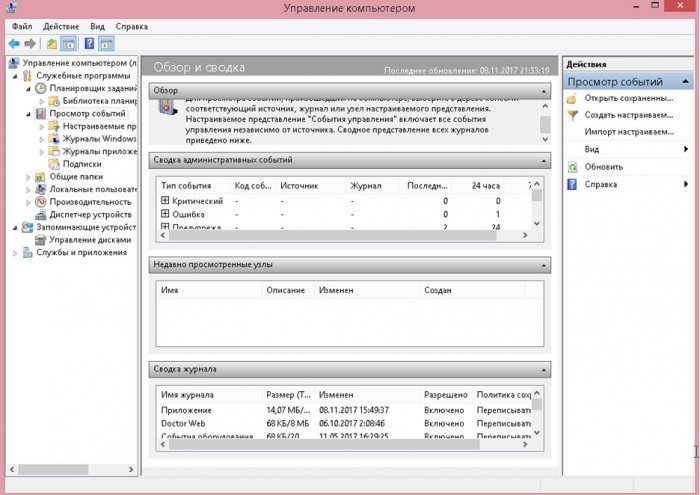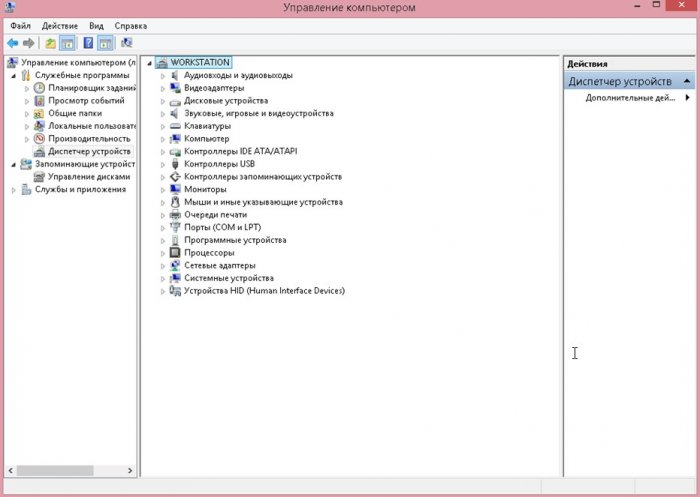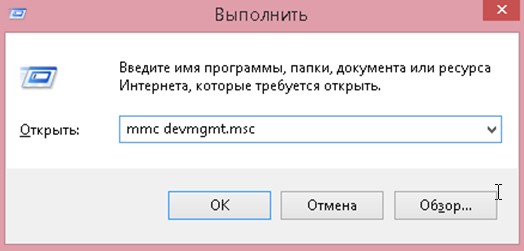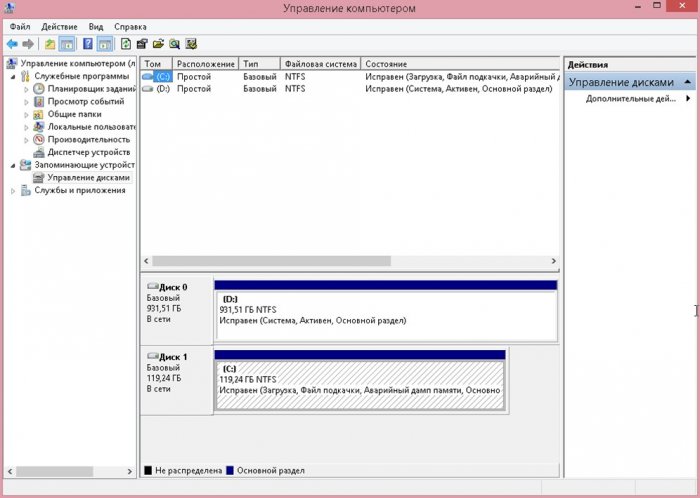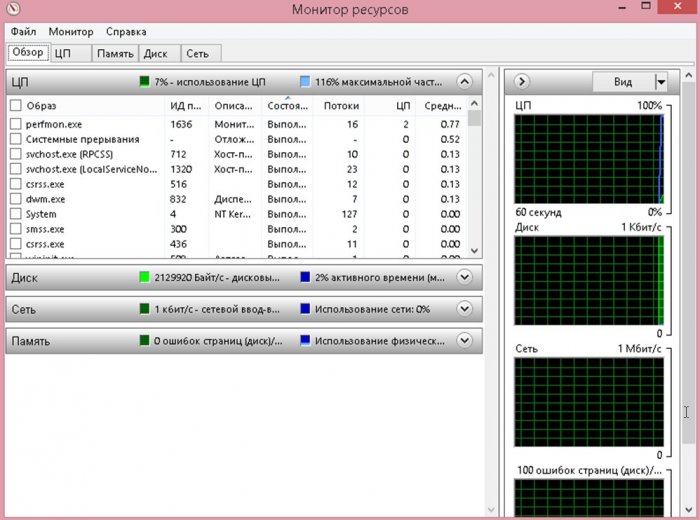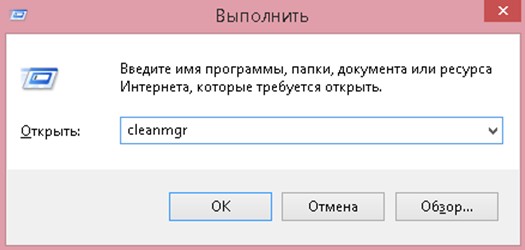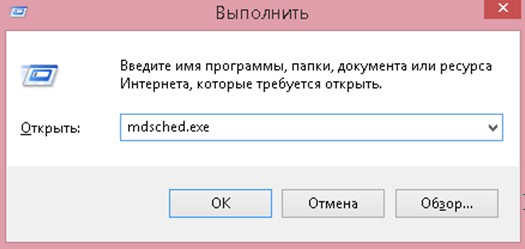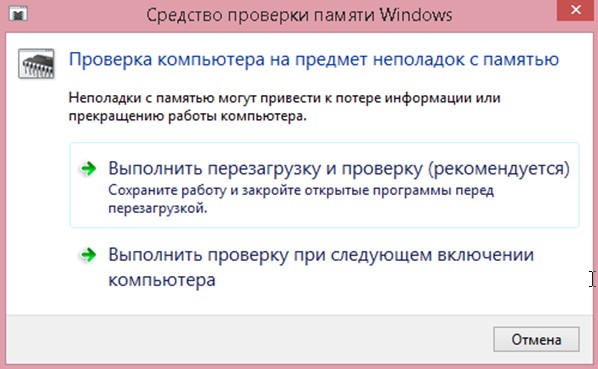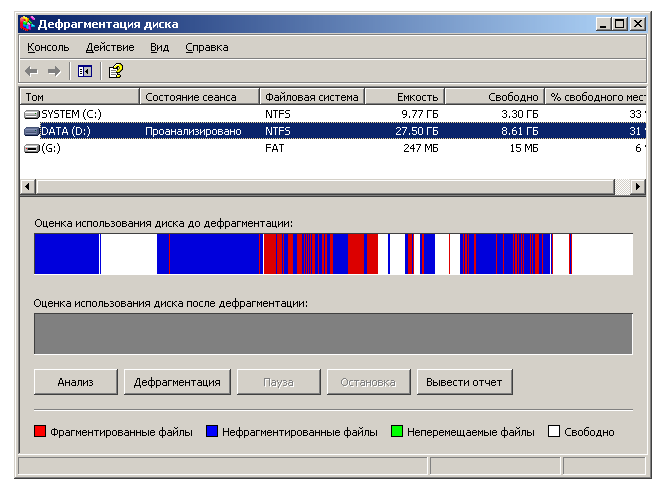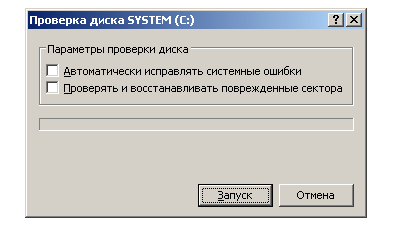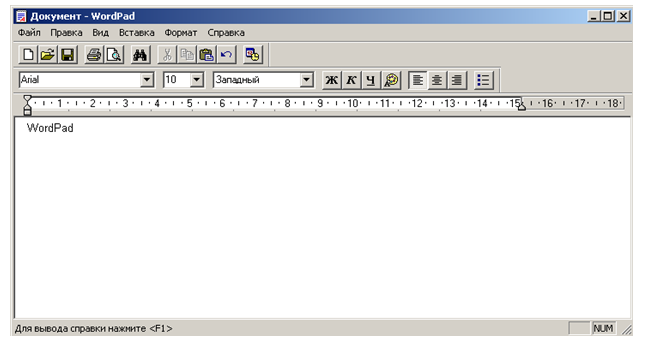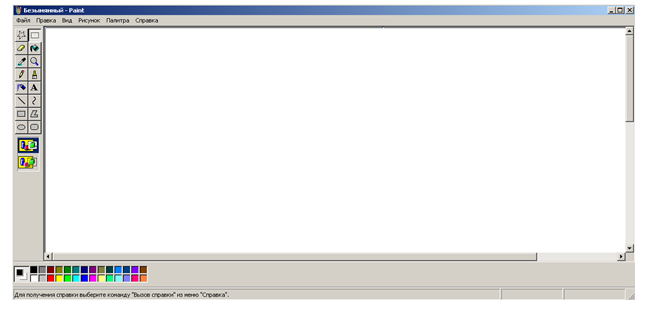Всем привет! Последнее время при работе с клиентами я всё чаще стал замечать, что многие пользователи игнорируют или же попросту не знают о многих полезных утилитах, которые встроены в операционную систему по умолчанию. А таких утилит в последних версиях Windows (7, 8, 10) очень много и они могут быть очень полезны при возникновении определенных проблем со стабильностью операционки, что позволяет не обращаться за дополнительной помощью к стороннему софту. Сегодня я попробую рассказать вам о самых важных встроенных программах, которые могут облегчить вашу жизнь.
Первая утилита – конфигурация системы, которая позволяет настроить загрузку операционной системы. Для того, чтобы ее запустить необходимо нажать на клавиатуре комбинацию клавиш Win + R и в появившемся окне ввести команду msconfigи нажать Enter.
После проделанных действий вы увидите следующее окно:
В первой вкладке «Общие» вы можете выбрать один из трех предложенных вариантов запуска операционной системы. Обычный запуск, Диагностический или Выборочный. Данный инструмент будет полезен в том случае, когда необходимо отключить некоторые службы или дополнительные драйвера, которые могут быть причиной проблем связанных с загрузкой винды.
Вторая вкладка – «Загрузка», позволяет выбрать одну из нескольких операционных систем, которая будет загружаться по умолчанию, а так же позволяет установить некоторые параметры загрузки. Например, включить безопасный режим при следующем запуске или включить базовый видеодрайвер, если имеются неполадки с драйверами видеокарты.
Третья вкладка – «Службы», которая как нетрудно догадаться предоставляет пользователю возможность включать или отключать службы, которые запускаются вместе с операционной системой.
И последняя вкладка – «Сервис», которая может быть полезна, если вам необходимо посмотреть большую часть информации о системе или же детально ее настроить. Позволяет быстро запускать большую часть встроенных системных утилит, например редактор реестра, монитор ресурсов и другие.
Следующая очень полезная утилита – Сведения о системе, которая, кстати, присутствует в списке средств во вкладке «Сервис” в конфигурации системы, о которой я чуть выше написал. Оттуда данную утилиту можете и запустить или же нажмите на клавиатуре комбинацию клавиш Win + R и в появившемся поле введите команду msinfo32и нажмите Enter.
Данная утилита, как вы уже догадались, позволяет узнать характеристики компьютера, его компонентов, аппаратных ресурсов и многого другого. Так что для получения базовой информации о ПК необаятельно скачивать какой-то дополнительный софт по типу AIDA 64. Безусловно, в подобных сторонних программах информации намного больше, но большая часть этой информации для обычного пользователя избыточна.
Следующая утилита – «Устранение неполадок», которая позволяет устранить самые распространенные проблемы, связанные с некорректной работой оборудования или программных компонентов. При столкновении с какой-либо неисправностью следует в первую очередь воспользоваться данной утилитой, возможно, вы сэкономите себе кучу времени. Конечно если проблема очень редкая или сложная, то вероятнее всего данный инструмент будет для вас бесполезен, но знать о нем, я считаю, все же стоит каждому.
В Windows 8 и Windows 7 запустить можно из панели управления, а в Windows 10 в панели управления есть специальный раздел «Параметры», где и находится данная утилита.
Следующая утилита – «Управление компьютером”, которая включает в себя несколько полезных инструментов, о которых я чуть подробнее ниже и расскажу. Запустить можно с помощью все той же комбинации клавиш Win + R, далее вводим команду compmgmt.mscи нажимаем Enter.
Первый инструмент – «Планировщик заданий», который позволяет создавать различные действия, которые могут быть выполнены по расписанию. Например, можно настроить автоматическую установку драйверов, дефрагментацию диска и многое другое. Условия выполнения задачи вы можете настроить под себя, например выполнение задачи в определенное время или при загрузке операционной системы или в определенный день или когда компьютер находится в состоянии простоя. В общем, очень полезная вещь для того, чтобы автоматизировать некоторые процессы и настроить систему под себя.
Запускать планировщик можно не только через управление компьютером, но и отдельной командой taskschd.msc, которую так же необходимо вводить в поле, которое появляется при нажатии клавиш Win + R.
Второй инструмент – «Просмотр событий», который представляет собой журнал всего, что произошло с операционной системой. Например, вы можете посмотреть, какие ошибки возникали, какие приложения были установлены или удалены и многое другое. Советую вам более детально изучить данный инструмент, который поможет вам отслеживать состояние всей системы.
Данный инструмент можно так же, как и планировщик событий запускать отдельно с помощью команды eventvwr.msc.
В управлении компьютером находится и диспетчер устройств, который представляет собой список всех подключенных устройств. В нем вы можете посмотреть, нуждается ли какое либо устройство в установке драйверов или нет.
Как и все остальные инструменты, способен запускать отдельно с помощью команды mmc devmgmt.msc.
И последним инструментом по списку, но не по значению идет «Управление дисками». Пригодится в огромном множестве случаев, например, когда нужно удалить или создать раздел, присвоить ему букву, сделать раздел активным, отформатировать и так далее. Существует очень много видов стороннего софта, который очень похож на управление дисками, однако в большинстве случаев вам вполне будет достаточно и встроенной утилиты.
Запуск возможен с помощью команды diskmgmt.msc.
Еще одна утилита, о которой мне хотелось бы рассказать – это «Монитор ресурсов”. Производит оценку потребления ресурсов ПК различными процессами. Причем в функциональности превосходит диспетчер задач. Запускается с помощью команды perfmon /res в диалоговом окне «Выполнить”, которое появляется при нажатии клавиш Win + R.
Очистка диска
Утилита, которой мало кто пользуется, но которая может быть полезна при очистке системного кэша – «Очистка диска». Запускается с помощью команды cleanmgr. По функционалу, конечно же, уступает всем известной CCleaner, но может быть полезна, когда нет возможности установить сторонний софт.

И последняя утилита на сегодня это «Средство проверки памяти Windows”. Пригодится в тех случаях, когда имеются подозрения на некорректную работу оперативной памяти. Вызывается командой mdsched.exe.
На сегодня это все, до скорых встреч!

В этом обзоре — об основных системных утилитах Windows, которые могут пригодиться для самых разных задач от получения информации о системе и диагностики до тонкой настройки поведения ОС. Также может быть интересно: Малоизвестные функции проводника Windows.
Конфигурация системы
Первая из утилит — «Конфигурация системы», позволяющая настроить то, как и с каким набором ПО загружается операционная система. Утилита доступна во всех последних версиях ОС: Windows 7 — Windows 10.
Запустить инструмент можно, начав набирать «Конфигурация системы» в поиске на панели задач Windows 10 или в меню Пуск Windows 7. Второй способ запуска — нажать клавиши Win+R (где Win — клавиша с эмблемой Windows) на клавиатуре, ввести msconfig в окно «Выполнить» и нажать Enter.
Окно конфигурации системы содержит несколько вкладок:
- Общие — позволяет выбрать параметры следующей загрузки Windows, например, отключить сторонние службы и не являющиеся необходимыми драйверы (что может пригодиться, если есть подозрения, что какие-то из этих элементов вызывают проблемы). Используется в том числе для того, чтобы осуществить чистую загрузку Windows.
- Загрузка — позволяет выбрать систему, используемую загружаемую по умолчанию (если на компьютере их несколько), включить безопасный режим для следующей загрузки (см. Как запустить Windows 10 в безопасном режиме), при необходимости — включить дополнительные параметры, например, базовый видеодрайвер, если текущий драйвер видеокарты работает неправильно.
- Службы — отключение или настройка запускаемых при следующей загрузке служб Windows с возможностью оставить включенными только службы Microsoft (также используется для чистой загрузки Windows в целях диагностики).
- Автозагрузка — для отключения и включения программ в автозагрузке (только в Windows 7). В Windows 10 и 8 программы в автозагрузке можно отключить в диспетчере задач, подробнее: Как отключить и добавить программы в автозагрузку Windows 10.
- Сервис — для быстрого запуска системных утилит, в том числе тех, которые рассматриваются в этой статье с краткой информацией о них.
Сведения о системе
Существует множество сторонних программ, позволяющих узнать характеристики компьютера, установленные версии системных компонентов и получить другие сведения (см. Программы, чтобы узнать характеристики компьютера).
Однако, не для любых целей получения информации следует к ним прибегать: встроенная утилита Windows «Сведения о системе» позволяет посмотреть все базовые характеристики вашего компьютера или ноутбука.
Для запуска «Сведений о системе» нажмите клавиши Win+R на клавиатуре, введите msinfo32 и нажмите Enter.
Устранение неполадок Windows
При работе с Windows 10, 8 и Windows 7 пользователи нередко сталкиваются с некоторыми распространенными неполадками, связанными с работой сети, установкой обновлений и приложений, устройств и другими. И в поиске решения проблемы обычно попадают на сайт наподобие этого.
При этом в Windows присутствуют встроенные средства устранения неполадок для самых распространенных проблем и ошибок, которые в «базовых» случаях оказываются вполне работоспособны и для начала следует попробовать только их. В Windows 7 и 8 устранение неполадок доступно в «Панели управления», в Windows 10 — в «Панели управления» и специальном разделе «Параметров». Подробнее об этом: Устранение неполадок Windows 10 (раздел инструкции про панель управления подойдет и для предыдущих версий ОС).
Управление компьютером
Инструмент «Управление компьютером» можно запустить, нажав клавиши Win+R на клавиатуре и введя compmgmt.msc или найти соответствующий пункт в меню «Пуск» в разделе «Средства администрирования Windows».
В управлении компьютером находится целый набор системных утилит Windows (которые можно запустить и отдельно), перечисленные далее.
Планировщик заданий
Планировщик заданий предназначен для запуска тех или иных действий на компьютере по расписанию: с помощью него, например, можно настроить автоматическое подключение к Интернету или раздачу Wi-Fi с ноутбука, настроить задачи обслуживания (например, очистки) при простое и многое другое.
Запуск планировщика заданий возможен также из диалогового окна «Выполнить» — taskschd.msc. Подробнее об использовании инструмента в инструкции: Планировщик заданий Windows для начинающих.
Просмотр событий
Просмотр событий Windows позволяет посмотреть и отыскать при необходимости те или иные события (например, ошибки). Например, выяснить, что мешает выключению компьютера или почему не устанавливается обновление Windows. Запуск просмотра событий возможен также по нажатию клавиш Win+R, команда eventvwr.msc.
Подробнее в статье: Как использовать просмотр событий Windows.
Монитор ресурсов
Утилита «Монитор ресурсов» предназначена для оценки использования ресурсов компьютера запущенными процессами, причем в более подробном виде, чем диспетчер задач.
Для запуска монитора ресурсов вы можете выбрать пункт «Производительность» в «Управлении компьютером», затем нажать «Открыть монитор ресурсов». Второй способ запуска — нажакть клавиши Win+R, ввести perfmon /res и нажать Enter.
Инструкция для начинающих на эту тему: Как использовать монитор ресурсов Windows.
Управление дисками
При необходимости разделить диск на несколько разделов, изменить букву диска, или, скажем, «удалить диск D», многие пользователи загружают стороннее ПО. Иногда это оправдано, но очень часто всё то же самое можно сделать с помощью встроенной утилиты «Управление дисками», запустить которую можно, нажав клавиши Win+R на клавиатуре и введя diskmgmt.msc в окно «Выполнить», а также по правому клику по кнопке Пуск в Windows 10 и Windows 8.1.
Познакомиться с инструментом можно в инструкциях: Как создать диск D, Как разделить диск в Windows 10, Использование утилиты «Управление дисками».
Монитор стабильности системы
Монитор стабильности системы Windows, как и монитор ресурсов, составная часть «монитора производительности», однако даже те, кто знаком с монитором ресурсов, часто не знают о наличии монитора стабильности системы, позволяющем легко оценить работу системы и выявить основные ошибки.
Для запуска монитора стабильности используйте команду perfmon /rel в окне «Выполнить». Подробно в руководстве: Монитор стабильности системы Windows.
Встроенная утилита очистки диска
Еще одна утилита, о которой знают не все начинающие пользователи — «Очистка диска», с помощью которой вы можете безопасно удалить с компьютера многие ненужные файлы. Для запуска утилиты нажмите клавиши Win+R и введите cleanmgr.
Работа с утилитой описывается в инструкциях Как очистить диск от ненужных файлов, Запуск очистки диска в расширенном режиме.
Средство проверки памяти Windows
В Windows присутствует встроенная утилита для проверки оперативной памяти компьютера, запуск которой возможен по нажатию Win+R и команде mdsched.exe и которая может быть полезна при подозрении на проблемы с RAM.
Подробно об утилите в руководстве Как проверить оперативную память компьютера или ноутбука.
Другие системные инструменты Windows
Выше были перечислены не все утилиты Windows, связанные с настройкой работы системы. Некоторые были сознательно не включены в список как те, которые редко когда требуются обычному пользователю или с которыми большинство и так быстро знакомятся (например, редактор реестра или диспетчер задач).
Но на всякий случай приведу список инструкций, также относящихся к работе с системными утилитами Windows:
- Использование редактора реестра для начинающих.
- Редактор локальной групповой политики.
- Брандмауэр Windows в режиме повышенной безопасности.
- Виртуальные машины Hyper-V в Windows 10 и 8.1
- Создание резервной копии Windows 10 (способ работает и в предыдущих ОС).
Возможно, и вам есть, что добавить к списку? — буду рад, если поделитесь в комментариях.
Анастасия Николаевна Королева
Эксперт по предмету «Информатика»
Задать вопрос автору статьи
Определение 1
Сервисное программное обеспечение – это совокупность программ, которые предоставляют пользователю дополнительные услуги в работе с ПК и расширяют возможности ОС.
По функциональным возможностям сервисное обеспечение можно разделить на следующие виды:
- средства для улучшения пользовательского интерфейса;
- средства для защиты данных от разрушения и несанкционированного доступа;
- средства для восстановления данных;
- средства для ускорения обмена данными между диском и ОЗУ;
- средства для архивации-разархивации файлов;
- антивирусные средства;
- и др.
По способу организации и реализации сервисное программное обеспечение может быть представлено программами-оболочками, утилитами, а также автономными программами.

Тренируй мозг с удовольствием
Развивай память, внимание и мышление c помощью онлайн-тренажеров
Выбрать программу
Определение 2
Утилита – это программа, которая служит для выполнения вспомогательных операций обработки данных или обслуживания ПК.
Утилита – это сервисная или служебная программа, другими словами программа в составе вычислительной системы, которая выполняет вспомогательные функции.
Программы-утилиты могут быть организованы на следующих трех основных уровнях:
- резидентный уровень (утилита загружается и становится резидентной, при этом обеспечивая в оперативном режиме выполнение заложенных в ней функций);
- системный уровень (утилита работает как прикладная программа);
- автономный уровень (работа утилиты производится вне ОС).
На основании выше описанного обобщим: часть программ-утилит входит в состав ОС, а другая часть утилит функционирует автономно:
- большая часть общего программного обеспечения входит в состав операционной системы;
- часть программ ОС и контролирующих тестов записана в ПЗУ или ППЗУ, установленных на системной плате;
- часть общего программного обеспечения относится к автономным программам, которые поставляются отдельно (например, программы-драйверы, которые предназначены для управления портами периферийных устройств, обычно загружаются в ОЗУ при запуске ПК).
«Утилиты, сервисное программное обеспечение» 👇
Наиболее часто пользователями используются программы-утилиты следующего назначения:
- программа резервирования данных (создание резервных копий информации на диске);
- антивирусная программа (предназначена для предотвращения заражения компьютера вирусом и ликвидации последствий нежелательного заражения);
- программа-упаковщик (позволяет за счет применения специальных методов «упаковки» данных, сжимать информацию на диске, а также объединять копии нескольких файлов в один архивный файл);
- программа-русификатор (приспосабливает другую программу для работы с русскими буквами и текстами);
- программа удаления приложений (используется для удаления приложений);
- программа для оптимизации дисков (позволяет обеспечивать более быстрый доступ к информации на диске за счет оптимизации размещения данных на нем);
- программа ограничения доступа к данным;
- программа для управления памятью (обеспечивает более гибкое использование ОЗУ компьютера);
- программа-кэш для диска (ускоряет доступ к информации на диске путем организации в ОЗУ кэш-буфера, который содержит наиболее часто используемые участки диска).
Приведем примеры некоторых программ-утилит.
Основные стандартные утилиты ОС Windows (программы из группы «Стандартные»)
Каждому пользователю ПК так или иначе приходится работать с дисками (жесткий, оптический). Так, например, в ОС Windows имеется ряд служебных программ, предназначенных для выполнения различных операций с дисками. Примерами таких программ являются:
- Дефрагментация диска;
- Проверка диска;
- Очистка диска;
- Форматирование диска.
Утилита «Дефрагментация диска» предназначена для устранения фрагментированности файловой структуры, что позволяет повысить эффективность работы жесткого диска.
Утилита «Дефрагментация диска» по возможности все кластеры, которые принадлежат одному файлу, располагает рядом и последовательно выстраивает все пустые кластеры.
Внешний вид окна программы представлено на рис. 1.
Рисунок 1. Окно программы «Дефрагментация диска»
Программа «Проверка диска» предназначена для выявления:
- логических ошибок файловой системы;
- физических ошибок, которые связаны с дефектами жесткого диска (т.е. повреждение секторов).
Внешний вид окна программы представлено на рис. 2.
Рисунок 2. Окно программы «Проверка диска»
Кроме того, в ОС Windows имеется ряд других утилит, например, Блокнот, WordPad, Paint и др.
Блокнот – это простейший текстовый редактор, который используется для создания простых документов (создаются файлы с расширением .txt).
WordPad – это текстовый редактор, с помощью которого можно создавать и редактировать как простейшие текстовые документы, так и документы со сложным форматированием и рисунками. В WordPad реализована возможность связывания и внедрения данных из других документов в документ, созданный в WordPad. Файлы, созданные в WordPad, можно сохранять как тестовые документы с расширением .RTF. Внешний вид окна программы представлено на рис. 3.
Рисунок 3. Окно программы «WordPad»
Графический редактор Paint – это программа, предназначенная для создания и редактирования растровых рисунков. Редактор Paint может работать с файлами, имеющими следующие расширения: bmp, GIF, dib, TIFF, JPEG, PNG. Внешний вид окна программы представлено на рис. 4.
Рисунок 4. Окно программы «Paint»
Программы архивирования данных
Определение 3
Архивация – это процесс сжатия (уменьшение физического размера) одного или более файлов, хранящих данные, с целью экономии памяти ПК и размещение сжатых данных в одном архивном файле без значительных информационных потерь. Из архивного файла при необходимости данные можно извлечь в первоначальном виде.
Архивация файлов проводится в следующих случаях:
- необходимо создать резервную копию наиболее ценных файлов;
- необходимо освободить место на диске;
- необходимо передать несколько файлов по электронной почте.
Архивный файл содержит оглавление, которое позволяет узнать о том, какие файлы содержатся в данном архиве. При этом в оглавлении архива для каждого содержащегося в нем файла имеется следующая информация:
- имя файла;
- дата/время последнего изменения файла;
- размеры файла на диске и в архиве;
- информация о местонахождения файла на диске;
- код циклического контроля для файла, который используется для проверки целостности архива;
- степень сжатия файла.
Современные программы-архиваторы отличаются друг от друга используемыми алгоритмами, степенью сжатия, скоростью работы. Примерами таких программ являются WinRAR, WinZip и др.
Замечание 1
Отметим, что лучше всего поддаются архивации графические файлы в формате .bmp, документы, созданные в пакете MS Office, а также web-страницы.
Находи статьи и создавай свой список литературы по ГОСТу
Поиск по теме
Этот материал написан посетителем сайта, и за него начислено вознаграждение.
Если вы думаете, что операционная система Windows, браузер EDGE и офисный пакет Microsoft 365 — это все, что нам могут предложить программисты из Microsoft, то вы ошибаетесь. Компания не только поддерживает огромную экосистему Windows, но и выпускает отдельные утилиты, многие из которых стали лучшими в своей нише. Утилиты от Microsoft всегда отличала стабильность работы, частые обновления и отличная совместимость с разными версиями Windows.
Сегодня мы посмотрим на десятку самых полезных из них как для обычного пользователя ПК, так и для системных администраторов. Да, и все эти утилиты, конечно, бесплатны.
Microsoft PowerToys
рекомендации
3070 Gigabyte Gaming за 50 тр с началом
Выбираем игровой ноут: на что смотреть, на чем сэкономить
3070 Gainward Phantom дешевле 50 тр
13700K дешевле 40 тр в Регарде
Ищем PHP-программиста для апгрейда конфы
3070 дешевле 50 тр в Ситилинке
MSI 3050 за 25 тр в Ситилинке
3060 Gigabyte Gaming за 30 тр с началом
13600K дешевле 30 тр в Регарде
4080 почти за 100тр — дешевле чем по курсу 60
12900K за 40тр с началом в Ситилинке
RTX 4090 за 140 тр в Регарде
Компьютеры от 10 тр в Ситилинке
3060 Ti Gigabyte за 42 тр в Регарде
Microsoft PowerToys — это даже не одна, а целый набор полезных утилит, которые активно используются системными администраторами и опытными пользователями. Интересно, что многие из этих инструментов давно встроены в Mac OS. Все их в этом блоге я перечислять не буду, так как набор PowerToys достоин отдельного блога, но про самые интересные расскажу. Утилита Always on Top позволит закрепить одно окно поверх других, Image Resizer позволяет изменять размер изображений прямо в Проводнике, Keyboard Manager позволяет создавать различные горячие клавиши и переназначать сочетания клавиш, а PowerRename позволит с удобством переименовать множество файлов,
Microsoft PowerToys постоянно обновляющийся проект и в ноябре 2022 года в версии PowerToys 0.64 Stable в него добавились еще две утилиты, File Locksmith и Hosts File Editor. File Locksmith покажет вам, какие процессы используют файл, который вы хотите удалить, но система не дает это сделать, а Hosts File Editor представляет собой удобный редактор файлов hosts.
Ссылка на скачивание с официального сайта.
Microsoft PC Manager
Думаю, некоторые читатели помнят, как долго боролась Microsoft с утилитой CCleaner, которая одно время стала напоминать обычную троянскую программу. Но запрос пользователей на подобные утилиты никуда не делся и оказывается, что Microsoft сама разрабатывает подобную утилиту под названием Microsoft PC Manager. Утилита пока доступна для скачивания только с китайской версии сайта Microsoft, но поддерживает и английский язык. В ней доступны инструменты очистки ОЗУ, очистки накопителей от мусорных файлов, контроль над процессами, инструменты для обновления и защиты системы и многое другое.
Ссылка на скачивание с официального сайта.
Microsoft Safety Scanner
Многие пользователи привыкли регулярно или при подозрениях на вирусное заражение скачивать небольшие антивирусные сканеры от компаний Dr.Web, Лаборатории Касперского или Malwarebytes, проверять ПК и затем удалять их. Оказывается, есть подобный сканер и у компании Microsoft, называется который Microsoft Safety Scanner. Он сохраняет актуальность в течение 10 дней после скачивания, быстро работает, не конфликтует с системой или антивирусными программами и эффективно ловит всякую заразу.
Ссылка на скачивание с официального сайта.
Microsoft Malicious Software Removal Tool
Еще одно мощное и удобное средство для ловли вирусов, троянов и шифровальщиков — Microsoft Malicious Software Removal Tool. Утилита получает постоянные обновления и Microsoft рекомендует запускать ее регулярно, даже без наличия признаков заражения ПК, ведь часто трояны ничем не проявляют свое присутствие.
Ссылка на скачивание с официального сайта.
Windows File Recovery
Утилита Windows File Recovery позволяет восстановить удаленные файлы с жесткого диска, SSD или карт памяти. Утилита поддерживает большинство графических и видео файлов, а также документы Microsoft Office и различные архивы. Если вам срочно нужно восстановить удаленный файл, но пользоваться сторонними утилитами для восстановления нельзя, то стоит попробовать Windows File Recovery.
Ссылка на скачивание с официального сайта.
Image Composite Editor
Image Composite Editor — простая утилита для создания панорамных изображений из нескольких фотографий или видеофайлов. Утилита автоматически распознает расположение фотографий и выравнивает их экспозицию, определит границы склейки и сохранит панораму в формате JPEG, TIFF, BMP, PNG, HD Photo или разместит на сайт Photosynth, для просмотра в режиме 3D.
Ссылка на скачивание с официального сайта.
Microsoft Math Solver
Microsoft Math Solver — утилита для школьников и студентов, способная помочь при решении задач по алгебре или тригонометрии. Microsoft Math Solver распознает задачу как с экрана, так и с фотографии с листа бумаги, позволяя решить ее пошагово, с объяснениями. Утилита легко решает радикалы и экспоненты, дроби, детерминанты, системы уравнений, квадратные уравнения, неравенства, матрицы, рациональные выражения, линейные, квадратные и экспоненциальные графики.
Ссылка на скачивание с официального сайта.
Microsoft To-Do
Microsoft To-Do — простой и удобный планировщик и менеджер задач, который позволит вам привести свои дела в порядок. Утилита синхронизирует задачи между ПК и смартфоном, и вы всегда будете в курсе их расписания.
Ссылка на скачивание с официального сайта.
Microsoft Support and Recovery Assistant
Microsoft Support and Recovery Assistant — утилита для диагностики программных продуктов от Microsoft: Windows, Office, Outlook, Exchange Online, Skype for Business и других. Утилита может решить проблемы с активацией, установкой, синхронизацией с мобильными устройствами и входом в сервисы.
Ссылка на скачивание с официального сайта.
Autoruns для Windows
Autoruns — утилита, разработанная компанией Sysinternals, впоследствии приобретенной Microsoft. Утилита отображает абсолютно все, что запускается на вашем ПК, включая автозагрузку, планировщик задач, драйверы, системные службы и т.д., благодаря чему стала отличным средством для поиска вредоносных программ и прописалась в наборе нужных утилиты каждого системного администратора и опытного пользователя.
Ссылка на скачивание с официального сайта.
Любые программы и утилиты будут работать быстрее, если вы установите их на SSD-накопитель. SSD дешевеют весь 2022 год и теперь для бюджетных ПК доступны модели объемом 480-512 ГБ. В Ситилинке самыми популярными SSD объемом 480-512 ГБ стали вот эти три недорогие модели: Kingston A400, Digma Run S9 и Kingston NV1 SNVS/500G.
Пишите в комментарии, а вы пользовались утилитами из этого блога?
Более 500 блогов автора Zystax обо всем, что связано с компьютерами и играми.
Этот материал написан посетителем сайта, и за него начислено вознаграждение.
Ещё совсем недавно, в эпоху первых персональных компьютеров на базе архитектуры IBM PC, громоздких ЭЛТ-мониторов и шумных дисководов, интерпретатор командной строки был ключевой составляющей едва ли не всех программных платформ того времени. С развитием графических сред востребованность этого инструмента среди рядовых пользователей практически сошла на нет, а сама консоль осталась уделом лишь администраторов вычислительных систем да IT-гиков, не понаслышке знающих обо всех её преимуществах. Мы сочли такое положение дел несправедливым и из почти трёхсот поддерживаемых CMD-интерпретатором Windows команд выбрали двадцать тех, что могут пригодиться всем пользователям ПК.

Для доступа к командной строке Windows достаточно щёлкнуть по кнопке «Пуск» правой клавишей мыши и выбрать соответствующий пункт меню либо воспользоваться комбинацией клавиш «Win+R»
⇡#Диагностика компьютера
Systeminfo. Позволяет получить подробную информацию о конфигурации компьютера и установленной на нём операционной системе, включая сведения об изготовителе ПК, процессоре, объёме оперативной памяти, сетевом адаптере, версии BIOS/UEFI, поддержке технологий виртуализации, дате инсталляции ОС и прочие данные.
Mdsched. Системный инструмент Memory Diagnostic Tool, позволяющий проверить оперативную память компьютера на наличие ошибок и сбоев в работе. Пригодится при поиске технических неисправностей ПК и причин возникновения критических ошибок Windows, сопровождающихся «синими экранами смерти» (Blue Screen of Death, BSoD).

Powercfg. Команда, благодаря которой можно из консоли просматривать и конфигурировать настройки управления питанием компьютера и не только. Например, ввод данной инструкции с ключом /energy выдаст отчёт об эффективности энергопотребления ПК и имеющихся проблемах с энергосбережением, с параметром /batteryreport — сведения об использовании батареи ноутбука и оставшейся ёмкости аккумулятора, а с опцией /requests — отобразит на экране приложения, системные процессы и драйверы, удерживающие ОС от перехода в сон или режим гибернации. Отличный инструмент для поиска и решения различных проблем с энергосбережением мобильного устройства.

Verifier. Диагностическое средство Driver Verifier, с помощью которого можно выявить конфликты в работе драйверов, а также получить сведения о неподписанных и требующих дополнительной проверки драйверах. Пригодится для поиска проблемных драйверов, которые часто служат причиной нестабильной работы Windows.
Msconfig. Системная утилита Microsoft System Configuration Utility, управляющая автозапуском приложений, загрузкой служб и исполняемых файлов Windows, а также различными настройками операционной системы. Позволяет запустить ОС в режиме диагностики с базовым набором драйверов и служб.
⇡#Восстановление системных файлов и данных
Sfc. Инструмент System File Checker для проверки целостности системных модулей, библиотек и ключевых компонентов Windows, а также их восстановления в случае обнаружения проблемных файлов.

Wbadmin. Позволяет выполнять резервное копирование и восстановление операционной системы, томов, файлов, папок и приложений из командной строки. Для создания резервных копий следует ввести в консоли wbadmin start backup, для запуска процедуры восстановления данных — wbadmin start recovery. Проще не бывает.
Recover. Восстанавливает данные с повреждённых носителей. Утилита выполняет посекторное копирование указанных файлов и извлекает сохранившиеся данные. При этом «битые» секторы игнорируются. Метод элементарный и при наличии незначительного числа сбойных секторов на диске вполне эффективный, особенно по части восстановления файлов с простой внутренней структурой (например, текстовых документов).
⇡#Работа с дисками
Fsutil. Консольный инструмент для просмотра сведений об используемых на диске ПК файловых системах, быстрой оценки занятого пространства на накопителе и выявления проблемных мест, создания жёстких ссылок на файлы, управления дисковыми квотами и решения прочих задач. К примеру, команда fsutil fsinfo volumeinfo c: отображает сведения о системном диске и задействованных томах, а fsutil volume allocationreport c: позволяет узнать, сколько места занимают служебные файлы и метаданные файловой системы NTFS, теневые копии (точки восстановления) Windows, сжатые, зашифрованные и разреженные файлы.

Chkdsk. Позволяет проводить диагностику файловой системы и устранять обнаруженные ошибки. Пригодится для восстановления работы компьютера после сбоев и внезапных перезагрузок, поиска повреждённых секторов, устранения проблем со структурой файловых систем FAT, FAT32 и NTFS.
Defrag. Утилита для дефрагментации жёстких дисков. Программа упорядочивает и объединяет фрагментированные данные, тем самым повышая эффективность работы HDD (для твердотельных накопителей SSD проблема фрагментации файлов неактуальна). Defrag позволяет оптимизировать как все данные на диске, так и только загрузочные файлы. Поддерживается работа с отдельными разделами, разным системным приоритетом и в фоновом режиме. Перед началом использования приложения рекомендуется провести оценку необходимости дефрагментации того или иного диска. Делается это с помощью ключа /a, запускающего анализ указанного тома.

Certutil. Программа командной строки, которая позволяет управлять службами сертификации Windows и не только. Рядовому пользователю certutil может пригодиться в качестве инструмента для кодирования и декодирования файлов с использованием стандарта Base64 (параметры /encode и /decode), расшифровки кодов ошибок Windows (ключ /error) и вычисления хешей (контрольных сумм) файлов (опция /hashfile). Последняя функция может быть использована для проверки целостности и подлинности файлов, например ISO-образов операционных систем или дистрибутивов программ.
Cipher. Предназначена для управления шифрованием данных на уровне файловой системы NTFS и защиты конфиденциальной информации от несанкционированного доступа. Интересная особенностью утилиты — активируемая ключом /w функция затирания следов удалённых файлов с целью исключения их последующего восстановления средствами специализированного ПО. Такая возможность может пригодиться, к примеру, для предпродажной подготовки ПК и гарантированной вычистки хранившихся на нём данных.
⇡#Управление системными процессами
Tasklist и taskkill. Команды для управления запущенными в системе процессами. Первая отображает список выполняющихся в данный момент приложений и служб, вторая — позволяет завершать их выполнение и нередко используется IT-специалистами при написании скриптов для автоматизации административных задач. Что касается домашних пользователей, то для них знание упомянутых инструкций тоже не будет лишним. Например, на случай непредвиденных сбоев графического интерфейса Windows, когда доступной остаётся только консоль. В таких ситуациях tasklist и taskkill помогут выгрузить из памяти ПК проблемные процессы.

Shutdown. Команда, позволяющая принудительно завершить все процессы для последующей перезагрузки ОС либо выключения компьютера. Поддерживает отложенное выключение/перезагрузку по таймеру, перевод ПК в режим гибернации и прочие функции, для ознакомления с полным списком которых следует использовать параметр /?.
⇡#Работа с сетью
Ping. Утилита для диагностики сетевого соединения с тем или иным сервером. Программа отправляет запросы указанному узлу сети, фиксирует поступающие ответы, временные задержки по маршруту и частоту потери пакетов. Руководствуясь данными сведениями, можно оценить загруженность канала передачи данных и качество связи с интернет-ресурсом. Также команда ping может использоваться для определения IP-адреса сайта по его доменному имени и мониторинга состояния удалённых хостов.
Tracert. Консольное приложение для трассировки маршрута до заданного сервера в интернете. Программа выполняет отправку тестового пакета указанному узлу сети и отображает информацию обо всех промежуточных маршрутизаторах, через которые прошёл пакет на пути к запрошенному ресурсу, а также время отклика каждого из них. Это позволяет оценить, насколько «длинный» путь прошёл пакет и на каком участке возникают наибольшие задержки, связанные с передачей данных. Tracert помогает определить проблемные участки сети и установить места потери или задержки пакетов.

Ipconfig. Выводит сведения о конфигурации используемых Windows сетевых адаптерах (в том числе виртуальных). Позволяет узнавать текущий IP-адрес компьютера, просматривать идентификаторы MAC сетевых устройств, а также очищать DNS-кеш. Последняя функция может быть полезна при некорректной работе службы доменных имён Windows и сбоях при доступе к веб-ресурсам.
Netstat. Служит для получения сведений обо всех активных сетевых соединениях, просмотра таблиц IP-маршрутизации и статистики по протоколам. С помощью команды netstat можно получить представление о том, какой установленный на компьютере софт проявляет излишнюю сетевую активность, какой порт использует определенный системный процесс, а также просмотреть расширенную информацию о сетевых интерфейсах.

⇡#Удаление вредоносного ПО
Mrt. Утилита Malicious Removal Tool для сканирования компьютера на предмет наличия наиболее распространённого зловредного ПО. Находит и удаляет угрозы, а также отменяет внесённые ими изменения. На выбор доступны три варианта проверки — быстрая, полная и выборочная. Поддерживается работа в фоновом режиме. Malicious Removal Tool регулярно обновляется через Windows Update и может использоваться в качестве дополнения к установленным в системе защитным решениям.
⇡#Заключение
Как ни крути, даже в современных реалиях перечисленные консольные утилиты — неплохое подспорье для повседневной работы за компьютером. И пусть многим из них уже не один десяток лет, они до сих пор не теряют своей актуальности и могут сослужить добрую службу всем пользователям Windows — даже тем, кто редко выходит за рамки графического интерфейса операционной системы. Готовы поспорить с данным утверждением или дополнить обзор ценными замечаниями? Оставляйте свои отзывы в комментариях ниже — мы вас слушаем очень внимательно.
Если Вы заметили ошибку — выделите ее мышью и нажмите CTRL+ENTER.
Полезных
программ в составе Windows
очень много, число предлагаемых ими
услуг значительно превышает потребности
рядового пользователя ПК. Но, оказывается,
что всего этого богатства не хватает
для нормальной работы. Иногда даже все
программы Windows
не могут помочь нам сделать простую
операцию. Специально для этих целей
существуют утилиты.
«Утилиты
– это специализированные программы,
предназначенные для обслуживания и
оптимизации работы системы,
программы-помощники, решающие задачи,
с которыми сама оперативная система
справиться не в состоянии». Большинство
утилит предназначено для обслуживания
файловой системы и дисков. Некоторые
утилиты используются для ведения архивов
данных, а специальные антивирусные
программы обеспечивают защиту системы
от компьютерных вирусов. Утилиты –
необходимая компонента инструментария
программиста любого уровня и, в первую
очередь, прикладного. Первоначально
слово «утилита» отождествлялось с
простыми маленькими программами. Но
сегодняшние утилиты часто занимают
десятки мегабайт и по сложности не
уступают некоторым офисным пакетам. И
выполнять они могут уже не одну-две
операции, как раньше, а значительно
больше… Многие утилиты представляют
собой серьезные коммерческие пакеты,
которые продаются в красивых коробках
в магазинах. Но большинство утилит,
относящихся к разряду условно-бесплатного
программного обеспечения (shareware),
можно найти в свободном доступе в сети
Internet.
Описать
все утилиты просто невозможно.
Программы тонкой подстройки Windows
Ограниченность
настройки и оптимизации становится
понятной после установки на компьютер
хотя бы одной из утилит «тонкой
подстройки». Это неуклюжее сочетание
в английском языке обозначается коротким
и ёмким словом Tweak.
Дословно – «уловка, перехитрёж».
Программы-«твики»
предоставляют пользователям Windows
возможность изменять самые потаённые,
скрытые настройки системы, которые тем
не менее могут существенно улучшить
внешний вид и скорость работы ОС. Утилит
такого класса существует не так уж мало.
Знакомство с ними стоит начать с
программы, созданной самими разработчиками
Windows.
В распоряжении пользователя оказываются
масса возможностей подстройки – хотя
и несколько меньше, чем предлагают
другие утилиты. С помощью TweakUI
возможно внести некоторые изменения
во внешний вид рабочего стола, удалив
с него всё лишнее. Можно лишить характерных
«стрелочек» значки ярлыков, можно
удалить лишние записи, оставшиеся от
неправильно установленных программ, в
меню Установка и удаление программ,
можно полностью автоматизировать
процесс входа в локальную сеть. Куда
более мощными возможностями обладают
другие программы тонкой настройки:
Tweak-XP.
Программа умеет изменять более 200
«скрытых» параметров операционной
системы и включает более 20 отдельных
утилит.
Тесты
Жёсткий
диск и программы – классический пример
сиамских близнецов, друг без друга они
просто не могут существовать. Точнее,
могут, но без малейшей пользы для
окружающей действительности и её части
в виде конкретного пользователя. Не
одушевлённый программами жесткий диск
будет мирно пылиться в коробке, а лишённые
материальной оболочки программы годны
лишь на то, чтобы заполнять собой красивые
серебристые кружочки на CD…
Сколько требуется программ для того,
чтобы аппаратная начинка компьютера
заработала в полную силу и не жаловалась
на отсутствие грамотного ухода? Во-первых
(и это главное) – драйверы. Они в
обязательном порядке прилагаются к
каждому жёсткому диску. Часто вместе с
ним поставляются ещё и дополнительные
программы – утилиты, необходимые для
тонкой настройки или управления. Они
гораздо менее привередливы, чем их
коллеги драйверы: одна и та же утилита
может обслуживать целый модельный ряд
комплектующих. Тесты одна из тех категорий
утилит, к которым пользователи питают
прямо-таки нежные чувства. Тестов
существует масса – как, впрочем, и их
классификаций. Есть тесты общие, обзорные,
предназначенные для неопытного глаза.
А есть сугубо специализированные,
тестирующие только одну определённую
функцию, но зато делающие это тщательно
и дотошно. В их числе – Nokia
Monitor
Test,
TestCPU,
HDD
Speed
и масса других, как правило, небольших
и бесплатных программ.
Sisoft
Sandra
К
первой категории тестов принадлежит
любимейшая игрушка вот уже энного
поколения пользователей – тестовая
система Sandra
(Sisoft
Corporation).
Как информационный комплекс, Sandra
практически не имеет себе равных. В её
ассортименте – около 60 информационных
модулей, каждый из которых может заключать
в себе не один, а несколько тестов. Все
тесты в Sandra
подразделяются на информационные и
сравнительные. И те, и другие параллельно
с выдачей объективной информации в
качестве бонуса преподносят пользователю
полезные советы по данной теме. Тут же
выдаётся отчёт об ошибках тестирования,
либо о неподдерживаемых функциях. Однако
при всей своей мощи Sandra
может лишь сообщить о проблемах, не
пытаясь исправить их.
Соседние файлы в предмете [НЕСОРТИРОВАННОЕ]
- #
- #
- #
- #
- #
- #
- #
- #
- #
- #
- #