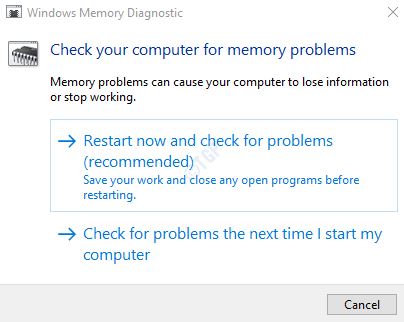Вы когда-нибудь задумывались, как обнаружить плохую оперативную память в вашей системе? Что ж, это делается с помощью скрытого встроенного инструмента Microsoft под названием Windows Memory Diagnostic tool (WMD Tool). Обычно, когда система обнаруживает проблему с оперативной памятью, этот инструмент выводит уведомление пользователю, как показано ниже.
Пользователи могут нажать кнопку «Перезагрузить сейчас», и система перезагрузится и запустит тест. По мере того, как тест продолжается, он показывает ход теста в %. Этот тест занимает значительное количество времени, от получаса до целого дня. Если вы видите, что за последние 20 часов сканирование не продвинулось значительно, это может означать, что средство диагностики памяти Windows зависло из-за некоторых сбоев в системе или неисправного оборудования. Обычно этот инструмент застревает или зависает надолго на 1% или 21%.
В этой статье давайте посмотрим, что можно сделать, когда инструмент WMD завис или завис.
Способ 1: дождитесь завершения теста
После запуска теста требуется много времени для его завершения. Следовательно, рекомендуется запускать этот тест ночью или когда система не используется. Следующие случаи считаются нормальными
- Тест может застрять на 21% примерно на 4-5 часов.
- Вы можете заметить, что тест пройден в этих точках 21%, 88%, 89%, 90% без какого-либо прогресса.
Подождите, пока тест завершится сам по себе. Если тест не заморожен более чем на 20 часов, это не должно быть проблемой. Если вы видите, что тест зависает более чем на 20 часов, это может означать, что есть какая-то проблема с оборудованием. .Например, если в системе 8 ГБ оперативной памяти, состоящей из двух карт памяти по 4 ГБ каждая, у одной из них могут быть проблемы с оборудованием. В некоторых случаях помогало удаление и повторная установка палочек.
Способ 2 — использовать кеш вкл.
1. Пока вы находитесь на синем экране теста памяти, нажмите F1 для доступа к параметрам.
2. Используйте клавишу Tab для доступа к разделу кэша.
3. Теперь используйте клавишу со стрелкой вниз на клавиатуре, чтобы выбрать ВКЛ.
4. Наконец, нажмите F10, чтобы применить и продолжить тест.
Способ 3: Загрузите и используйте MemTest86
1 – Загрузите и запустите инструмент MemTest86 бесплатно здесь
2 – Извлеките загруженный файл.
3 – Вставьте USB в компьютер с Windows.
4 – В извлеченной папке найдите, щелкните и запустите файл imageUSB.exe.
5. Найдите свое USB-устройство в окне ImageUSB и нажмите кнопку «Запись».
6 – нажмите кнопку Выход.
7 — Теперь выключите компьютер. Вставьте USB в ПК и перезагрузите компьютер.
Способ 4: выполните чистую загрузку, а затем запустите инструмент WMD
Шаг 1: Откройте диалоговое окно «Выполнить» в вашей системе. Можно просто одновременно зажать клавиши Windows+r на клавиатуре
Шаг 2: Введите msconfig и нажмите кнопку OK.
Шаг 3: Откроется окно «Конфигурация системы», как показано ниже. Перейдите на вкладку Услуги
Шаг 4. Установите флажок «Скрыть все службы Microsoft». Это отключит все службы Microsoft из приведенного выше списка.
Шаг 5: Нажмите «Отключить все» и нажмите «Применить».
Шаг 6. В том же окне откройте вкладку «Автозагрузка», нажмите «Открыть диспетчер задач».
Шаг 7: В открывшемся окне диспетчера задач в столбце «Состояние» вы можете увидеть приложения, которые включены при запуске. Отключите все приложения, которые включены при запуске.
Шаг 8. В окне «Конфигурация системы» нажмите «Применить», а затем нажмите «ОК».
Шаг 9: Перезагрузите компьютер.
Шаг 10: Нажав одновременно кнопки Windows+r, снова откройте диалоговое окно «Выполнить».
Шаг 11: В пустой текстовой области введите mdsched.exe и нажмите OK.
Шаг 12. В открывшемся окне средства диагностики памяти Windows выберите «Перезагрузить сейчас» и проверьте наличие проблем (рекомендуется). При этом испытание ОМУ снова запустится.
Убедитесь, что тест выполняется до завершения и устраняет проблему.
Это все.
Мы надеемся, что эта статья была информативной. Пожалуйста, прокомментируйте и дайте нам знать, если вы смогли решить проблему с помощью этих исправлений. Мы будем рады помочь, если у вас возникнут какие-либо проблемы.
Спасибо за чтение.

В этой инструкции подробно о способах запустить средство проверки памяти средствами Windows, причём даже в тех случаях, когда вход в систему невозможен, а также о возможных вариантах действий в случае, если в результате теста средство диагностики памяти сообщает о том, что были обнаружены проблемы оборудования. На схожую тему: Устранение неполадок Windows 10.
- Способы запуска средства проверки памяти
- Использование средства и просмотр результатов
- Обнаружены проблемы оборудования в средстве диагностики памяти
- Видео инструкция
Как запустить средство проверки памяти в Windows 10 и предыдущих версиях системы
В случае, если операционная система запускается, вход в неё и работа возможны, вы можете использовать один из следующих вариантов запуска средства проверки памяти:
- Найти нужный пункт в разделе «Средства администрирования Windows» меню «Пуск».
- Нажать клавиши Win+R на клавиатуре, ввести mdsched.exe и нажать Enter.
- Открыть панель управления, выбрать пункт «Администрирование» и запустить «Средство проверки памяти Windows».
- Использовать поиск в панели задач Windows 10, начав вводить «Средство проверки памяти». Или встроенные средства поиска в предыдущих версиях ОС.
- Вручную запустить файл C:WindowsSystem32MdSched.exe
Если же ситуация осложняется тем, что Windows не запускается, вход в неё невозможен, либо сразу после него происходят сбои, можно использовать следующие способы запуска средства диагностики оперативной памяти:
- Загрузить компьютер или ноутбук с загрузочной флешки с Windows 10 или другой версией Windows, можно и с загрузочного диска. На экране программы установки нажать клавиши Shift+F10 (Shift+Fn+F10 на некоторых ноутбуках), ввести mdsexe в открывшейся командной строке и нажать Enter. После выбора в утилите проверки пункта «Выполнить перезагрузку и проверку», загружайте компьютер не с флешки, а с обычного загрузочного HDD или SSD.
- Средство проверки памяти можно запустить из среды восстановления Windows 10 — нажав кнопку «Дополнительные параметры» на синем экране с ошибкой или, находясь на экране блокировки Windows 10 (с выбором имени пользователя) нажать по изображенной справа внизу кнопке «Питания», а затем, удерживая Shift, нажать «Перезагрузка». В среде восстановления выбираем «Поиск и устранение неисправностей» — «Дополнительные параметры» — «Командная строка». А в ней, как и в предыдущем случае используем команду mdsched.exe.
- Если у вас есть подготовленный диск восстановления Windows, запуск можно осуществить, загрузившись с него.
Использование средства проверки памяти Windows и просмотр результатов
После запуска средства проверки памяти вам будет предложено перезагрузить компьютер, после согласия, процесс будет выглядеть следующим образом:
- Начнётся проверка оперативной памяти, которая может занять продолжительное время. Может показаться, что средство диагностики зависло: на всякий случай подождите в такой ситуации 5-10 минут. Если же действительно произошло зависание, не исключено что есть проблемы с оборудованием, вероятно — с оперативной памятью, но не обязательно.
- Если в ходе проверки нажать клавишу F1 (или Fn+F1, если F1 не срабатывает), вы попадёте в настройки средства диагностики памяти Windows. Здесь можно выбрать набор тестов (по умолчанию — обычный), использование кэша, и число проходов. Переключение между разделами настроек выполняется клавишей Tab, изменение параметров — стрелками и вводом цифр (для числа проходов), применение параметров — клавишей F10. После изменения настроек тест перезапускается.
- В ходе проверки вы будете видеть информацию вида «Неполадки пока не обнаружены» или «Были обнаружены проблемы оборудования».
После завершения проверки компьютер будет автоматически перезагружен. Дальнейшие шаги — просмотр результатов.
- После перезагрузки в случае Windows 10 вы можете увидеть уведомление в области уведомлений, сообщающее о результате проверки памяти. Но оно отображается не всегда.
- Можно зайти в просмотр событий, для этого нажимаем Win+R, вводим eventvwr.msc и нажимаем Enter. Там открываем раздел «Журналы Windows» — «Система», находим пункты, где в столбце «Источник» указано MemoryDiagnostics-Results и просматриваем результаты.
Учитывайте, что ошибки, «вылеты», синие экраны и зависания не всегда связаны с проблемами оперативной памяти: если средство диагностики показывает, что всё в порядке, есть и иные возможные причины: отключенный файл подкачки, проблемы с HDD или SSD (или с их подключением, например — неисправный кабель), сторонние антивирусы или, наоборот, вредоносные программы, неправильная работа драйверов оборудования.
Что делать, если были обнаружены проблемы оборудования в средстве диагностики памяти
К сожалению, средство диагностики не сообщает о том, какие именно проблемы были обнаружены в ходе проверки, а лишь рекомендует обратиться к производителю оборудования. Что можно сделать:
- Отключить любые опции ускорения памяти (изменение частоты, таймингов и другие) при наличии соответствующих опций в БИОС или ПО производителя материнской платы или ноутбука.
- Попробовать проверить планки памяти по одной, в других слотах на материнской плате для того, чтобы выяснить, появляются ли проблемы только с одним конкретным модулем памяти или в одном конкретном разъеме.
- Использовать другие утилиты для проверки оперативной памяти при необходимости.
- Прочитать документацию к материнской плате ПК — возможно, это какая-то несовместимость с памятью с конкретными характеристиками (если вы недавно добавили новые модули памяти или только что самостоятельно собрали компьютер).
- Иногда может помочь обновление БИОС.
Видео инструкция
Если вы разобрались, чем была вызвана именно ваша проблема, буду благодарен комментарию к статье: возможно, для кого-то он окажется полезным.
При устранении неполадок ПК с Windows одной из наиболее распространенных проблем является отсутствие результатов диагностики памяти Windows.
Если оперативная память вашего компьютера неисправна, у вас могут возникнуть проблемы. В результате могут возникнуть сбои приложений, зависания системы, синие экраны смерти (BSOD), повреждение данных и другие проблемы.
Это когда вам нужно проверить свою оперативную память, чтобы увидеть, что с ней не так. Для этого вы можете использовать скрытый инструмент в Windows под названием «Диагностика памяти Windows».
Однако, если вы не получили никаких результатов после сканирования, вот как это исправить.
Как я могу исправить диагностику памяти Windows без каких-либо результатов?
1. Проверьте журналы Windows
- Чтобы запустить средство диагностики памяти Windows, нажмите Windowsклавишу на клавиатуре, введите «Диагностика памяти Windows» и выберите ее.
- Нажмите «Перезагрузить сейчас» и проверьте наличие проблем (рекомендуется), чтобы согласиться.
- Экран средства диагностики памяти Windows отобразится после перезагрузки компьютера. Просто оставьте его в покое и дайте ему запустить тест. Это может занять несколько минут.
- Ваша система перезагрузится и вернется к рабочему столу Windows после завершения. Результаты теста отобразятся после входа в систему.
Однако иногда этого не происходит, и результаты не отображаются автоматически на экране. В этом случае выполните следующие действия. - Щелкните правой кнопкой мыши кнопку «Пуск» и выберите «Просмотр событий». Кроме того, найдите средство просмотра событий в поле поиска и найдите его там.
- После этого перейдите в «Журналы Windows» и выберите «Система» в меню. Щелкните правой кнопкой мыши «Система» и выберите «Найти».
- Введите MemoryDiagnostic и нажмите «Найти далее».
- Результат, а также дополнительная информация о вашей оперативной памяти будут отображаться двойным щелчком по событию.
Если по какой-либо причине средство диагностики памяти Windows не дало результатов, попробуйте метод, описанный ниже.
2. Измените свойства системы в Even Viewer
- Одновременно удерживайте нажатой клавишу Windows+. RЭто запустит Run.
- Щелкните правой кнопкой мыши меню «Пуск» и выберите «Просмотр событий». Кроме того, найдите средство просмотра событий в поле поиска и найдите его там.
- Разверните Журналы Windows.
- Щелкните правой кнопкой мыши «Система» и выберите «Свойства» в меню.
- Установите флажок «Включить ведение журнала» на вкладке «Общие», затем выберите параметр «Перезаписывать события по мере необходимости (сначала самые старые события)». Наконец, нажмите «Применить», а затем «ОК».
3. Введите ключ восстановления BitLocker.
- Дождитесь завершения работы средства диагностики памяти Windows.
- Вы, вероятно, столкнетесь с этим сообщением, в котором говорится, что введите ключ восстановления BitLocker для вашего диска. Когда вы увидите это, введите ключ восстановления .
- Наконец, ваш компьютер перезагрузится, и результаты можно будет найти в средстве просмотра событий.
Стоит отметить, что эта проблема возникает только при использовании PTT вместо TPM для BitLocker.
Подводя итог, можно устранить проблему с вашим компьютером, запустив средство диагностики памяти Windows.
Эту программу можно использовать, когда ваш компьютер начинает работать медленно, зависает, отображает синий экран или перезагружается самостоятельно. Средство диагностики памяти Windows может обнаруживать проблемы с установленными приложениями на компьютере, независимо от того, вызваны ли проблемы ошибками памяти.
Устранить проблемы, связанные с диагностикой памяти Windows без каких-либо результатов, довольно просто, и все, что вам нужно сделать, это изменить свойства системы.
При запуске Windows Диагностика памяти, если вы видите черный экран или синий экран либо после выбора “Перезапустите сейчас и проверьте наличие проблем., либоПроверьте наличие проблем при следующем запуске компьютера«, этот пост поможет вам решить проблему. Некоторые пользователи также сообщают, что проблема возникает, когда инструмент запускается через диск восстановления системы. Windows Инструмент диагностики памяти используется для тестирования памяти или ОЗУ и помогает выявить проблемы, связанные с медленной работой, зависанием, зависанием, отображением синего экрана или перезагрузкой.
Компания Memory Diagnostic Tool обычно занимает около 15 минут, но может растянуться на несколько часов в зависимости от объема памяти. Он может даже зависнуть, но если все, что вы получаете, это черный экран, проблема в другом.
- Запустите SFC и DISM
- Запустите инструмент в состоянии чистой загрузки
- Проверьте память с помощью другого инструмента (MemTest86)
Прежде чем мы продолжим, если вы решите запустить инструмент при следующем перезапуске, используйте Windows меню, чтобы перезапустить систему и не выключать ее, а затем Пуск. Инструмент предназначен для запуска только тогда, когда ПК получает сигнал перезагрузки.
Windows Диагностика памяти не показывает результатов
1] Запустите SFC и DISM
Средство проверки системных файлов и средство DISM могут исправить любой поврежденный системный файл, заменив его новым. Если поврежден какой-либо надежный файл, необходимый Windows Инструмент диагностики памяти, то оба они могут помочь. Ознакомьтесь с нашим подробным руководством по как использовать СФС и Инструмент DISM перед запуском инструмента.
2] Запустите инструмент в состоянии чистой загрузки
Состояние чистой загрузки это когда ПК работает только со службами и приложениями (минимальный набор драйверов и автозапуск программ), которые принадлежат Windows. Любые сторонние сервисы в этом режиме запрещены.
- Откройте приглашение «Выполнить», введите msconfig и нажмите клавишу Enter.
- Переключитесь на Службы и установите флажок рядом с Скрыть все службы Microsoft.
- Выберите все и выберите, чтобы отключить их
- Нажмите «Применить», затем нажмите кнопку «ОК» и перезагрузите компьютер.
- Теперь запустите инструмент и сразу же перезапустите его.
Хотя приложения не будут проблемой, если проблему вызывают сторонние драйверы, это поможет.
Связанное чтение: Средство диагностики памяти зависло
3] Проверьте память с помощью другого инструмента (MemTest86)
Если ни один из них не работает, мы предлагаем проверить целостность памяти или ОЗУ с помощью стороннего инструмента. MemTest86 является одним из известных инструментов, которые предлагают более подробную информацию, чем Windows Средство диагностики памяти. На самом деле, как показывает предыдущий опыт, встроенный инструмент в Windows не надежно
Тем не менее, приложение не может быть запущено, когда оно находится в Windows так как он создан для Linux. Итак, у вас есть два решения. Один из них — записать на диск, загрузиться с него, а затем запустить инструмент. Или вы можете запустить его из WSL из любой версии Linux на вашем ПК. Он поддерживает до 2 ТБ ОЗУ на процессорах X64. Убедитесь, что вы позволяете ему работать всю ночь, так как это может занять от 7 до 8 часов. Мы также говорили о другом программном обеспечении, которое может запускать Стресс-тест на вашем Windows PC.
Что Windows Диагностический тест памяти?
Windows Диагностический тест памяти — один из самых полезных диагностических инструментов в Windows. Диагностика памяти проверит вашу системную память на наличие ошибок, проанализирует и сообщит о состоянии вашей системной памяти, а также выявит любые потенциальные проблемы.
Как починить компьютер с неисправной оперативной памятью?
Лучше всего заменить его. Если у вас есть несколько планок оперативной памяти, и вы не знаете, какая из них вызывает проблему, выньте их все и попробуйте использовать ПК с каждой планкой, и если вы заметите случайное отключение или сбой, вы узнаете, какая из них вызывая проблему.
Оригинал статьи
Статьи по теме
-
Как вставить изображение в ячейку в Excel
-
Windows 10 Обновление KB5020683 OOBE включает Windows 11 вариант обновления
-
Майкрософт удаляет Windows 11 22H2 защитное удержание, связанное с проблемными играми, приложениями
-
Microsoft выпускает исправление для снижения производительности копирования в Windows 11 22Н2
-
Windows 11 добавляет еще больше виджетов
-
Как включить планирование графического процессора с аппаратным ускорением в Windows 10 и 11
Содержание
- Способ 1: Системный компонент
- Вариант 1: Запуск в рабочей системе
- Вариант 2: Запуск вне системы
- Просмотр результатов
- Способ 2: Софт от производителя
- Способ 3: Стороннее ПО
- Этап 1: Создание загрузочной флешки
- Этап 2: Запуск и настройка программы
- Этап 3: Запуск тестов
- Этап 4: Просмотр отчета
- Этап 5: Восстановление USB-накопителя
- Этап 6: Устранение ошибок
- Вопросы и ответы
Способ 1: Системный компонент
Windows 11 поддерживает штатное средство проверки оперативной памяти на тот случай, если вы просто решили поискать ошибки или уже столкнулись с характерными признаками ухудшения ее состояния, например синими экранами или вылетами из игр. А главное, что запустить инструмент можно, даже если ОС вообще не загружается.
Вариант 1: Запуск в рабочей системе
- В поиске Виндовс 11 набираем «Средство проверки памяти» и запускаем приложение.
Либо сочетанием клавиш «Windows+R» вызываем окно «Выполнить», вводим команду
control, жмем «OK»,в графе «Просмотр» включаем разделение на категории, затем кликаем «Система и безопасность»,
открываем «Инструменты Windows»,
запускаем «Средство проверки памяти»
и выбираем перезагрузку с последующей диагностикой ОЗУ.
- Проверка начнется автоматически. Об ошибках утилита будет сообщать сразу при их обнаружении.
- Чтобы изменить параметры тестирования, жмем «F1».
- Как видно на скриншоте ниже, у нас есть возможность выбрать тип проверки, разрешить/запретить использование кэша, а также установить число проходов. «Tab» используем для переключения между параметрами, «F10» для применения изменений, а чтобы просто вернуться на экран проверки, жмем «Esc».
Когда завершится тестирование, система загрузится в обычном режиме. Если вас интересуют более подробные результаты проверки, сразу переходите к третьему блоку этого способа.
Вариант 2: Запуск вне системы
Уже понятно, что для процесса диагностики не важна полноценная загрузка системы, но запуск средства проверки памяти в этом случае усложняется. Для начала создадим загрузочную флешку из образа Windows 11, воспользовавшись одним из способов, описанных в соответствующей статье на нашем сайте.
Подробнее: Инструкция по созданию загрузочной флешки на Windows
Итак, мы создали флешку и теперь должны загрузиться с нее через специальное меню или настройки BIOS/UEFI.
- В нашем примере используется ноутбук HP, поэтому нажимаем кнопку включения, затем сразу несколько раз жмем «Esc», а когда высветится загрузочное меню, нажимаем «F9»
и выбираем USB-накопитель.
На устройствах других брендов эта процедура будет немного отличаться, поэтому пробуйте другие кнопки («Delete», «F1-F12») или ищите информацию на сайте производителей, в инструкциях к материнским платам и ноутбукам, а также в нашей статье, написанной как раз на эту тему.
Подробнее: Настраиваем BIOS для загрузки с флешки
- На первом экране установки Windows нажимаем комбинацию клавиш «Shift+F10»,
а когда откроется «Командная строка» вводим:
mdsched.exeи жмем «Enter».
Выбираем перезагрузку с последующей проверкой, а дальше все будет так, как в первом варианте.

Просмотр результатов
Обо всех найденных ошибках утилита сообщает еще во время диагностики. Но если вы этот момент упустили или вам недостаточно данных, есть возможность просмотреть более подробный отчет.
- В окне «Выполнить» («Windows+R») вводим команду
eventvwr.mscи запускаем ее, чтобы вызвать инструмент для просмотра событий. - В левой области открываем вкладку «Журналы Windows», затем жмем «Система», а когда события загрузятся, кликаем «Найти»,
вводим запрос:
MemoryDiagnostics-Results
и жмем «Найти далее». Если вы делали несколько проверок, продолжайте нажимать «Найти далее», пока не найдете нужный отчет.
- Двойным кликом открываем найденный рапорт
и изучаем его содержимое.
Более подробные данные можно найти в соответствующей вкладке. В данном случае ошибок не обнаружено, поэтому если компьютер все же работает плохо, с ОЗУ подозрения скорее всего можно снять.

Способ 2: Софт от производителя
Некоторые производители компьютеров разрабатывают свои диагностические инструменты, так что есть смысл поискать информацию об этом где-нибудь на официальном сайте, например в разделе технической поддержки. А мы пока покажем этот способ на примере ноутбука HP, где целый набор тестов для проверки оборудования встроен в прошивку UEFI.
- Перезагружаем компьютер, сразу несколько раз нажимаем клавишу «Esc», а когда появится загрузочное меню, жмем «F2 – System Diagnostic».
- Когда отобразится список доступных тестов, стрелками «вверх-вниз» выбираем «Memory Test» и нажимаем «Enter».
- Осталось дождаться окончания диагностики. Примерное время будет указано на экране. Чтобы завершить процедуру досрочно, нажимаем «Esc».
- В нашем случае тест не обнаружил ошибок.
Если будут зафиксированы сбои, все будет выглядеть примерно так, как на скриншоте ниже. В этом случае следует запомнить идентификатор проблемы, а затем перейти на страницу, указанную в нижней части окна, и отправить ID в службу технической поддержки.
- Переходим в главное меню
и нажимаем «Exit» для загрузки Windows 11 в обычном режиме.

Способ 3: Стороннее ПО
Наверное, ни один тест не обладает 100%-ой точностью, и лучше все-таки использовать хотя бы два-три инструмента, чтобы была возможность потом сравнить результаты. Поэтому расскажем еще об одном программном обеспечении – утилите MemTest86 от PassMark Software, а сам процесс для удобства разделим на несколько этапов.
Этап 1: Создание загрузочной флешки
Скачать MemTest86 с официального сайта
- Программа, как и предыдущие, работает вне системы, поэтому сначала создадим загрузочный USB-накопитель. Для этого переходим по ссылке выше и скачиваем нужный файл. В принципе, достаточно и бесплатной версии, но если вас интересует расширенная функциональность, о которой можно узнать из таблицы сравнения, придется купить PRO-версию.
Еще один момент заключается в том, что MemTest86 десятой версии поддерживает только загрузку UEFI. Но, прокрутив страницу вниз, вы найдете образы версии 4, которые работают на ПК с платформой BIOS.
- Файл загрузится в виде архива, поэтому кликаем по нему правой кнопкой мышки, нажимаем «Извлечь все»,
и подтверждаем действие. Таким образом, если вы не изменили конечную папку, то файлы извлекутся в исходный каталог.
- Открываем распакованный архив и запускаем «imageUSB.exe».
- В следующем окне почти все настроено по умолчанию. Нам достаточно указать нужный USB-накопитель и выбрать образ для записи в IMG-формате из распакованного архива, хотя в нашем случае он также подгрузился автоматически.
Нажимаем «Write»
и, если данные об источнике и месте назначения верны, подтверждаем действие.
Соглашаемся с тем, что все данные с накопителя будут стерты
и ждем завершения процесса.

Этап 2: Запуск и настройка программы
- Чтобы загрузиться с флешки, выполняем те же действия, которые были описаны во втором варианте первого способа. Включаем опцию в BIOS/UEFI или открываем загрузочное меню
и выбираем USB-устройство.
- Следует учесть, что проверка начнется автоматически через десять секунд, но если предварительно нам нужно изменить настройки по умолчанию, нажимаем «Config». Кстати, таймер остановится даже если просто пошевелить мышкой или нажать любую клавишу.
- Разбирать все настройки не будем, остановимся только на самых важных. Первая вкладка отображает основные сведения об оборудовании системы.
Чтобы получить больше информации о модулях памяти, мышкой или с помощью клавиатуры открываем «View Detailed RAM»
выбираем любой модуль
и получаем его характеристики.
- В разделе «Test Selection» можно выбрать тесты. По умолчанию выбраны почти все кроме последнего, но он экспериментальный. Возможно, стоит оставить здесь все без изменений, особенно если вы не очень разбираетесь в алгоритмах диагностики ОЗУ.
Ниже можно выбрать количество проходов. Как написано в документации, обычно достаточно одного прохода, так мы и настроем. Но если в результате будут выявленные ошибки, можно перезапустить тестирование, а счетчик увеличить, чтобы подтвердить подозрения и отследить периодичность ошибок.
- В «Address Range» можно выбрать диапазон адресов, но здесь и так стоит максимальный.
- В «CPU Selection» можно выбрать режим использования ядер процессора.

Этап 3: Запуск тестов
- Чтобы начать тестирование, мышкой нажимаем «Start Test» или клавишу «S».
Теперь ждем, причем длительность ожидания зависит не только от количества тестов и циклов, но и от скорости процессора, а также скорости и объема памяти. Мы будем видеть общий прогресс, процент завершения текущего теста, а внизу сводку, в которой будет отображаться время тестирования, количество выполненных проходов и найденных ошибок.
- Чтобы пропустить текущий тест, завершить тестирование досрочно или перейти в главное меню, нажимаем клавишу «C» и выбираем нужный пункт.
- Когда тест будет завершен мы увидим соответствующее уведомление. В данном случае – это надпись «PASS», а значит, тест пройден.
- Нажимаем любую клавишу, чтобы перейти к подробным результатам тестирования.
Также любой клавишей переключаемся на следующий экран. Внизу нам предложат сохранить отчет в HTML-формате. Если нас это интересует, нажимаем клавишу «Y».
- Чтобы покинуть программу, жмем «Exit» или кнопку «X»
и подтверждаем выход. Windows 11 загрузится в обычном режиме.

Этап 4: Просмотр отчета
- Итак, мы сохранили отчет, и если нам нужно его, например, куда-нибудь отправить, сразу после загрузки ОС открываем загрузочный USB-накопитель, переходим в папку «EFI»,
а затем в каталог «BOOT».
Ищем файл с расширением .html и открываем его двойным кликом.
Если все нормально, будет написано, что тест пройден.
Если были обнаружены ошибки, они будут перечислены ниже.
- Если в процессе вы делали скриншоты, то в этой же папке ищите файлы с расширением .bmp.

Этап 5: Восстановление USB-накопителя
Использование программы заметно уменьшает общий объем флеш-накопителя и, для того чтобы вернуть его, мы снова воспользуемся утилитой «imageUSB». Естественно, всю важную информацию на флешке лучше сразу сохранить в другое место.
- Снова запускаем утилиту, отмечаем наш накопитель, включаем опцию «Reformat USB Drive», выбираем тип файловой системы, жмем «Reformat»
и подтверждаем действие.
Дожидаемся завершения процесса.
- Если это не помогло, снова запускаем «imageUSB», но выбираем опцию «Zero USB Drive», которая обнулит, т.е. полностью перезапишет таблицу разделов, и запускаем процесс.
На обнуление флешки на 32 Гб потребовалось около 2-х часов.
- В результате мы получим накопитель без файловой системы, а значит, пользоваться им пока нельзя. Если он отображается в «Проводнике», то при попытке открыть вам предложат отформатировать его. Соглашаемся на это,
выбираем файловую систему, при желании указываем будущее имя флешки и запускаем процесс.
- Если флешка не отображается в «Проводнике», правой кнопкой мышки кликаем «Пуск» и открываем средство «Управления дисками».
Здесь съемное устройство должно отобразиться. Кликаем по его нераспределенному пространству правой кнопкой мышки, нажимаем «Форматировать»,
настраиваем параметры или оставляем их по умолчанию и подтверждаем операцию. После этого работоспособность usb-накопителя должна быть восстановлена.
Читайте также:
Как отформатировать флешку на компьютере
Форматирование флешки через командную строку
Что делать, если флешка не форматируется
Этап 6: Устранение ошибок
Если диагностика выявила ошибки или тестирование вообще было провалено из-за многочисленных сбоев, то в большинстве случаев проблема решается заменой модуля памяти. Но если у вас установлено сразу несколько планок, то нужно как-то определить, какая именно неисправна. Программа за нас этого не сделает, поэтому рекомендуется тестировать модули по отдельности или хотя бы (при наличии трех и более планок) менять их местами, используя разные комбинации и следя за изменением адресов и неисправных битов.
При этом разработчики уточняют, что не все ошибки, найденные Memtest86, могут исходить от оперативной памяти. Например, тест не проверяет кэш-память процессора или материнскую плату, а ведь дело вообще может быть в ее разъемах. Кроме того, проблемы иногда возникают просто из-за несовместимости компонентов. Больше информации о расшифровке сбоев и устранении ошибок есть в технической документации (на английском языке), опубликованной на официальном сайте программы.
Читайте также:
Как проверить процессор на работоспособность
Проверка работоспособности SSD
Как проверить работоспособность блока питания на ПК
Проверка жесткого диска на работоспособность
Проверка работоспособности видеокарты