В данной статье будут рассмотрены основы командной строки Windows, а именно:
- Понятие командной строки;
- Справочник по командам командной оболочки;
- Последовательность событий при выполнение команды;
- Создание сценариев командной строки;
- Управление отображением текста и команд;
- Команды для изучение системной информации;
- Команды для использования реестра;
- Управление системными службами;
- Перезагрузка и выключение систем из командной строки;
- Управление приложениями и процессами из командной строки.
Содержание
- Понятие командной строки
- Краткий справочник по командам командной оболочки (Cmd.exe)
- Последовательность событий при выполнение команды
- Создание сценариев командной строки
- Управление отображением текста и команд
- Изучение системной информации
- Команды для использования реестра
- Управление системными службами
- Перезагрузка и выключение систем из командной строки
- Управление приложениями, процессами и производительностью
Понятие командной строки
Поддержка командной строки встроена в операционную систему Microsoft Windows и доступна через окно командной оболочки. Командная строка поддерживается во всех версиях Windows и служит для запуска встроенных команд, утилит и сценариев. Несмотря на мощь и гибкость командной строки, некоторые администраторы Windows никогда ее не используют. Если вам хватает графических средств администрирования, можно применять только их, щелкая мышью элементы пользовательского интерфейса.
Однако опытные администраторы Windows, квалифицированные специалисты по технической поддержке и «продвинутые» пользователи не могут обойтись без командной строки. Зная, как правильно применять командную строку, в частности, какие средства командной строки выбрать, как и когда их использовать, чтобы они работали эффективно, можно избежать многочисленных проблем и добиться четкого выполнения операций. Если вы занимаетесь поддержкой нескольких доменов или сетей, то для автоматизации ежедневных операций не только важно, но и необходимо иметь представление об экономящих время способах работы с командной строкой.
С каждой новой версией Windows командная строка совершенствовалась, а ее возможности расширялись. Командная строка претерпела значительные изменения, связанные не только с повышением производительности, но и с увеличением гибкости. Теперь с помощью командной строки Windows можно решать задачи, которые нельзя было решить в предыдущих версиях Windows.
Среду командной оболочки Windows запускают разными способами, в частности указывая параметры при запуске Cmd.exe или используя собственный стартовый файл, хранящийся в каталоге %SystemRoot%System32.
Кроме того, командная строка может работать в пакетном режиме для выполнения набора команд. В пакетном режиме командная строка считывает и выполняет команды одну за другой.
Работая с командной строкой Windows, Вы должны понимать, откуда берутся используемые Вами команды. «Родные» команды (встроенные в операционную систему) бывают двух видов:
- Внутренние – существуют внутри командной оболочки, у них нет отдельных исполняемых файлов;
- Внешние — реализованы в отдельных исполняемых файлах, которые обычно хранятся в каталоге %SystemRoot% System32.
Краткий справочник по командам командной оболочки (Cmd.exe)
- assoc — выводит или изменяет сопоставления (associations) типов файлов;
- break — задает точки останова при отладке
- call — вызывает из сценария процедуру или другой сценарий;
- cd (chdir) — показывает имя текущего каталога или выполняет смену текущего каталога;
- cls — очищает окно командной строки и буфер экрана;
- color — задает цвета текста и фона окна командной оболочки;
- сору — копирует файлы или выполняет конкатенацию файлов;
- date — показывает или устанавливает текущую дату;
- del (erase) — удаляет заданный файл, группу файлов или каталог;
- dir — показывает список подкаталогов и файлов в текущем или заданном каталоге;
- echo — выводит текст в окно командной строки или задает, надо ли отображать команды на экране (on|off);
- endlocal — отмечает конец локализации (локальной области видимости) переменных;
- exit — выход из оболочки командной строки;
- for — выполняет заданную команду для каждого файла в наборе;
- ftype выводит или изменяет текущие типы файлов в сопоставлениях расширений файлов с программами;
- goto — указывает, что интерпретатор команд должен перейти на строку с заданной меткой в пакетном сценарии;
- if — выполняет команды по условию;
- md (mkdir) — создает подкаталог в текущем или заданном каталоге;
- move — перемещает файл или группу файлов из текущего или заданного исходного каталога в указанный каталог. Также может переименовывать каталог;
- path — показывает или задает путь к командам, используемый операционной системой при поиске исполняемых файлов и сценариев;
- pause — останавливает выполнение пакетного файла и ожидает ввода с клавиатуры;
- popd — делает текущим каталог, имя которого было сохранено командой PUSHD;
- prompt — указывает, какой текст должен показываться в строке приглашения;
- pushd — сохраняет имя текущего каталога и при необходимости делает текущим заданный каталог;
- rd (rmdir) — удаляет каталог или каталог вместе с его подкаталогами;
- rem — помечает комментарии в пакетном сценарии или Config.nt;
- ren (rename) — Переименовывает файл или группу файлов;
- set — показывает текущие переменные окружения или задает временные переменные для текущей командной оболочки;
- setlocal — отмечает начало локализации (локальной области видимости) переменных в пакетных сценариях;
- shift — сдвигает позицию замещаемых параметров в пакетных сценариях;
- start — запускает заданную программу или команду в отдельном окне;
- time — показывает или устанавливает системное время;
- title — задает заголовок окна командной оболочки;
- type — показывает содержимое текстового файла;
- verify — включает режим проверки файлов после записи на диск;
- vol — показывает метку и серийный номер дискового тома.
Синтаксис любой внутренней команды (и большинства внешних) можно получить, введя в командной строке имя команды и /?, например:
copy /?
Командная оболочка — весьма мощная среда работы с командами и сценариями. В командной строке можно запускать команды разных типов: встроенные команды, утилиты Windows и версии приложений, рассчитанные на командную строку. Независимо от типа каждая команда, которую вы будете использовать, должна соответствовать одним и тем же синтаксическим правилам. Согласно этим правилам, за именем команды идут обязательные или необязательные аргументы. Кроме того, аргументы могут использовать перенаправление ввода, вывода или стандартных ошибок.
Последовательность событий при выполнение команды
- Командная оболочка заменяет любые переменные, введенные в тексте команд, их текущими — значениями;
- Если введена группа или цепочка из нескольких команд, строка разбивается на отдельные команды, которые в свою очередь разбиваются на имя и аргументы команды. Далее команды обрабатываются по отдельности;
- Если в имени команды указан путь, командная оболочка ищет команду по этому пути. Если в указанном каталоге такой команды нет, командная оболочка возвращает ошибку;
- Если в имени команды не задан путь, командная оболочка сначала пытается разрешить имя команды на внутреннем уровне. Если найдена внутренняя команда с таким именем, значит, вызвана внутренняя команда, которую сразу же можно выполнить. Если внутренней команды с таким именем нет, командная оболочка сначала ищет исполняемый файл команды в текущем каталоге, а затем в каталогах, перечне в переменной окружения PATH. Если файла команды нет ни в одном из этих каталогов, командная оболочка возвращает ошибку;
- Если команда найдена, она выполняется с заданными аргументами и при необходимости ввод считывается из источника, указанного в этих аргументах. Вывод и ошибки команд показываются в окне командной строки или направляются заданному приемнику вывода и ошибок.
- Как видите, на выполнение команд влияют многие факторы, в том числе пути к командам, перенаправление ввода-вывода, группирование или создание цепочек команд.
При работе с командной оболочкой Вы, вероятно, запускали ее, открывая меню Start (Пуск) и выбирая Programs (Программы) или All Programs (Все программы), затем Accessories (Стандартные) и Command Prompt (Командная строка). Другие способы запуска командной строки — диалоговое окно Run (Запуск программы) или ввод cmd в другом, уже открытом окне командной оболочки. Эти способы позволяют при запуске командной строки указывать аргументы: ключи, управляющие работой командной строки, и параметры, инициирующие выполнение дополнительных команд. Например, можно запустить командную оболочку в «молчаливом» режиме (т. е. отключить эхо-вывод) командой cmd /q или сделать так, чтобы командная оболочка выполнила заданную команду и завершила свою работу, — для этого нужно ввести cmd /с, а затем текст команды в кавычках.
В следующем примере командная оболочка запускается, выполняет команду ipconfig с выводом результатов в файл и завершается:
cmd /c "ipconfig > c:ipconfig.txt"
Создание сценариев командной строки
Сценарии командной строки — текстовые файлы с командами, которые вы хотите выполнить. Это те же команды, которые обычно вводятся в командной оболочке Windows. Однако вместо того чтобы вводить команды каждый раз, когда они понадобятся, можно создать соответствующий сценарий и упростить себе жизнь.
Поскольку сценарии состоят из стандартных текстовых символов, их можно создавать и редактировать в любом стандартном текстовом редакторе, скажем, в Notepad (блокнот). Вводя команды, убедитесь, что каждая команда или группа команд, которые должны выполняться совместно, разметаются с новой строки. Это обеспечит их корректное выполнение. Закончив создание сценария командной строки, сохраните файл сценария с расширением .bat или .cmd. Оба расширения работают одинаково. Например, если вам надо создать сценарий для вывода имени системы, версии Windows и конфигурации IP, включите в файл SysInfo.bat или SysInfo.cmd следующие три команды:
hostname ver ipconfig -all
Управление отображением текста и команд
Команда ECHO служит двум целям: для записи текста в вывод (например, в окно командной оболочки или текстовый файл) и для включения/выключения эхо-отображения команд. Обычно при выполнении команд сценария сами команды и вывод этих команд отображаются в консольном окне. Это называется эхо-отображением команд (comand echoing).
Чтобы использовать команду ECHO для отображения текста, введите echo и текст, который надо вывести:
echo The system host name Is: hostname
Чтобы с помощью ECHO управлять эхо-отображением команд, введите echo off или echo on, например:
echo off echo The system host name is: hostname
Чтобы направить вывод в файл, а не в окно командной оболочки, используйте перенаправление вывода, например:

echo off echo The system host name is: > current.txt hostname » current.txt
Теперь посмотрим, как подавляется эхо-отображение команд. Запустите командную оболочку, введите echo off, затем другие команды. Вы увидите, что приглашение командной строки больше не выводится. Вместо него появляется только то, что набирается в консольном окне, и вывод выполненных команд. В сценариях команда ECHO OFF отключает эхо-отображение команд и приглашение командной строки. Добавляя в свои сценарии команду ECHO OFF, вы предотвращаете загромождение окна командной оболочки или файла текстом команд, если Вас интересует лишь вывод от этих команд.
Изучение системной информации
Часто при работе с компьютером пользователя или удаленным сервером возникает необходимость в получении базовой информации о системе вроде имени зарегистрированного в ней пользователя, текущего системного времени или местоположения определенного файла. Команды, которые позволяют собрать основную информацию о системе, включают:
- NOW — отображает текущую системную дату и время в 24-часовом формате, например Sal May 9 12:30:45 2003. Доступна только в Windows Server 2003 Resource Kit;
- WHOAMI — сообщает имя пользователя, зарегистрированного в системе на данный момент, например adatumadmi-nistrator;
- WHERE — выполняет поиск файлов по шаблону поиска (search pattern) и возвращает список совпавших результатов.
Чтобы использовать NOW или WHOAMI, просто введите команду в окне командной оболочки и нажмите Enter. Наиболее распространенный синтаксис для WHERE выглядит так:
where /r базовый_каталог_имя_файла
Здесь параметр /r указан для рекурсивного поиска, начиная от указанного каталога (базовый_каталог) и включая все его подкаталоги, а имя_файла — полное или частичное имя искомого файла, которое может включать символы подстановки (wildcards): знак ? заменяет один символ, а знак * — группу символов, например data???.txt или data*.*. В следующем примере в каталоге С: и всех его подкаталогах выполняется поиск всех текстовых файлов, имена которых начинаются с data.
where /r C: data*.txt
Также можно найти файлы всех типов, имена которых начинаются с data:
where /r C: data*.*
Иногда нужно получить информацию о конфигурации системы или о системном окружении. В критически важных системах эту информацию можно сохранить или распечатать для справки. Ниже перечислены команды, позволяющие собирать информацию о системе.
- DRIVERQUERY — выводит список всех установленных драйверов устройств и их свойства, в том числе имя модуля (module name), отображаемое имя (display name), тип драйвера и дату сборки (driver link date). В режиме отображения всей информации (/V) сообщается статус (status) и состояние (state) драйвера, режим запуска, сведения об использовании памяти и путь в файловой системе. Параметр /V также включает вывод детальной информации обо всех неподписанных драйверах.
- SYSTEMINFO — выдает подробную информацию о конфигурации системы, в том числе сведения о версии, типе и изготовителе операционной системы, процессоре, версии BIOS, объеме памяти, региональных стандартах, часовом поясе и конфигурации сетевого адаптера.
- NLSINFO — отображает подробную информацию о региональных стандартах, включая язык по умолчанию (default language), кодовую страницу Windows, форматы отображения времени и чисел, часовой пояс и установленные кодовые страницы. Эта команда доступна лишь в Windows Server 2003 Resource Kit.
Чтобы использовать эти команды на локальном компьютере, просто введите имя нужной команды в окне командной оболочки и нажмите Enter.
Команды для использования реестра
Реестр Windows хранит конфигурационную информацию операционной системы, приложений, пользователей и оборудования. Эти данные содержатся в разделах (keys) и параметрах (values) реестра, которые размещаются в определенном корневом разделе (root key), который контролирует, как и когда используются разделы и параметры.
Если Вы знаете пути к разделам и понимаете допустимые типы данных в разделах, то можете использовать команду REG для просмотра разделов и параметров и манипуляций над ними самыми разнообразными способами. REG поддерживает несколько подкоманд:
- REG add — добавляет в реестр новый подраздел или элемент;
- REG delete — удаляет из реестра подраздел или элемент;
- REG query — выводит список элементов раздела и имена подразделов (если они есть);
- REG compare — сравнивает подразделы или элементы реестра;
- REG сору — копирует элемент реестра по указанному пути раздела на локальной или удаленной системе;
- REG restore — записывает в реестр ранее сохраненные подразделы, элементы и параметры;
- REG save — сохраняет копию указанных подразделов, элементов и параметров реестра в файл.
Управление системными службами
Службы обеспечивают ключевые функции рабочих станций и серверов. Для управления системными службами на локальных и удаленных системах используется команда контроллера служб (service controller command) SC, имеющая набор подкоманд, ниже описывается лишь их часть:
- SC config — настройка учетных записей регистрации и запуска служб;
- SC query — вывод списка всех служб, настроенных на компьютере;
- SC qc — отображение конфигурации определенной службы;
- SC start — запуск служб;
- SC stop — остановка служб;
- SC pause — приостановка работы служб;
- SC continue — возобновление работы служб;
- SC failure — задание действий, выполняемых при сбое службы;
- SC qfailure — просмотр действий, выполняемых при сбое службы.
Во всех командах можно указывать имя удаленного компьютера, со службами которого Вы хотите работать. Для этого вставьте UNC-имя или IP-адрес компьютера перед используемой подкомандой. Вот синтаксис:
sc ИмяСервера Подкоманда
Перезагрузка и выключение систем из командной строки
Системы нередко приходится перезагружать или выключать. Один из способов — использовать для этого утилиту Shutdown, которая позволяет работать с локальной и удаленными системами. Другой способ управлять выключением или перезагрузкой системы — назначить задание для выключения. Здесь можно использовать Schtasks, чтобы указать время выключения, или создать сценарий со списком команд выключения для индивидуальных систем.
Управлять перезагрузкой и выключением локальной системы позволяют следующие команды.
Выключение локальной системы:
shutdown /s /t ЗадержкаВыключения /1 /f
Перезагрузка локальной системы:
shutdown /r /t ЗадержкаВыключения /1 /f
Управление приложениями, процессами и производительностью
Всякий раз, когда операционная система или пользователь запускает службу, приложение или команду, Microsoft Windows запускает один или более процессов для управления соответствующей программой. Несколько утилит командной строки упростят вам мониторинг программ и управление ими. К этим утилитам относятся:
- Pmon (Process Resource Manager) — показывает статистические данные по производительности, включая использование памяти и процессора, а также список всех процессов, выполняемых в локальной системе. Позволяет получать детальные «снимки» задействованных ресурсов и выполняемых процессов. Pmon поставляется с Windows Resource Kit;
- Tasklist (Task List) — перечисляет все выполняемые процессы по имени и идентификатору процесса, сообщает информацию о сеансе пользователя и занимаемой памяти;
- Taskkill (Task Kill) — останавливает выполнение процесса, заданного по имени или идентификатору. С помощью фильтров можно останавливать процессы в зависимости от их состояния, номера сеанса, процессорного времени, занимаемой памяти, имени пользователя и других параметров.
Вот в принципе все, что я хотел рассказать об основах командной строки Windows.
A lot of Windows users have never touched the Command Prompt. With today’s streamlined operating systems, it’s easy to use a computer without ever worrying about entering old-school text commands in the command line.
However, it’s a good idea to become familiar with command line basics in Windows. It helps you appreciate the OS more and can come in handy for some tasks. Here’s a beginner’s guide to the Windows Command Prompt for those who aren’t yet familiar.
What Is the Command Prompt?
The Command Prompt, officially called the Windows Command Processor and often abbreviated to CMD, is the command line interface for Windows operating systems. A command line interface is a way of interacting with a computer directly using text commands.
These hearken back to the early days of computers, when you had to type commands into a terminal to execute processes on the machine. Early PC operating systems, like MS-DOS, operated exclusively through command-line interfaces. There were no mouse cursor, window management, or similar graphical user interface (GUI) elements we take for granted today.
Another term you should know is the word «shell,» which is used to describe a program that allows the user to give commands to the computer. So a command line interface, as well as a GUI, are both shells.
Early versions of Windows, like Windows 3.1, effectively ran as a visual interface on top of DOS. Later versions, including Windows 95 through Windows ME, also included MS-DOS integration. These allowed you to run commands through the MS-DOS Prompt, as the Command Prompt was called at the time.
Starting with Windows XP, Windows broke away from MS-DOS. However, in modern versions of Windows, you can still use the Command Prompt to interface with your computer directly instead of clicking through various menus. The Command Prompt can also run batch files; these make automating tasks easy.
Power users prefer the Command Prompt for some tasks, as you can take actions with a few simple keystrokes that would require dozens of clicks in the GUI.
How to Open the Command Prompt in Windows 10 and Windows 11
There are a few ways to open the Command Prompt in Windows. Below are the most convenient:
- Type «command prompt» into the Start menu to search for it. You can also type «cmd» (the short name of the executable that runs the Command Prompt) if you prefer.
- Press Win + R to open the Run box, then type «cmd» and hit Enter to open it.
- Press Win + X (or right-click the Start button) and choose Command Prompt from the menu.
- Depending on your Windows settings, this may show Windows PowerShell or Windows Terminal instead. The new Windows Terminal and PowerShell are both more powerful than the Command Prompt, but are backward-compatible with all CMD commands.
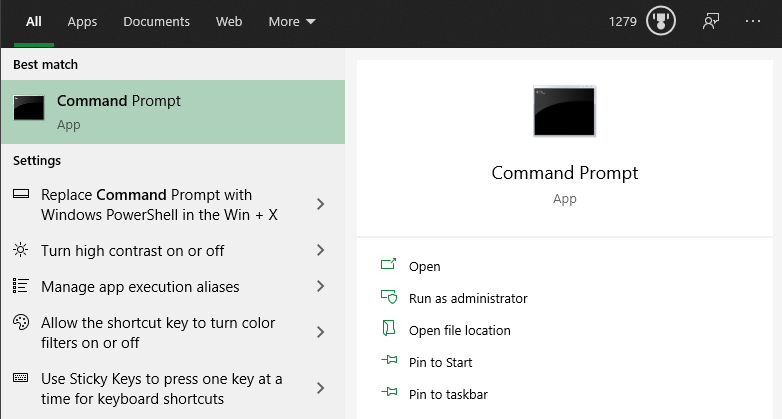
Any of these will open the Command Prompt with regular permissions. A lot of useful commands require you to have administrator permissions, which will fail with a regular CMD window.
To run the Command Prompt as an admin, hold Ctrl + Shift when you launch either of the first two options above. If you use the third option, pick Command Prompt (Admin) (or the corresponding option that appears for you) instead. This will require you to accept a UAC prompt, so you’ll need to be logged into an admin account or provide an admin password.
How to Use the Windows Command Prompt: Basics
When you open a Command Prompt window, you’ll see some basic info about your current Windows version. Below this, you’ll see a line like the below:
C:Users[Username]>
This is your current location. Any commands you run that rely on location (such as deleting files) will take place in this folder. Other CMD commands are more general and don’t rely on you being in a specific location.
It’s important to know that when working in the Command Prompt, you must type commands exactly as the system expects. Since you’re issuing commands directly to your computer, it won’t understand if you type something wrong.
If you type a command that your computer doesn’t recognize, you’ll see a message that says ‘[Command]’ is not recognized… and Windows won’t do anything.
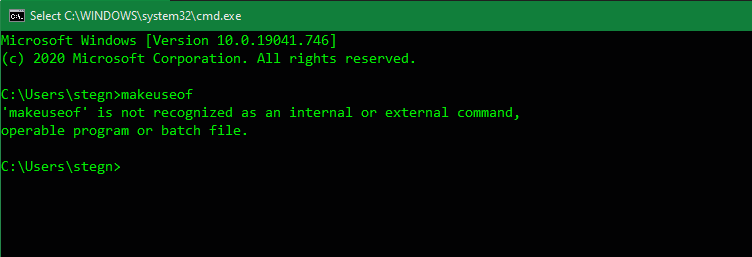
This isn’t a problem; what’s more of a risk is accidentally typing the wrong command, or using a command in a way you didn’t intend. For example, when trying to delete one file, you might accidentally tell it to delete an entire folder instead.
The command line will run whatever you tell it, as long as it’s a valid option. So you should always double-check what you’re about to do before you fire it off, and don’t use an admin Command Prompt for general purposes.
Basic Command Prompt Commands for Beginners
There are lots of Command Prompt commands, and most of them aren’t intuitive for newcomers. Learning them takes some time, so it’s best to pick up a few at a time and slowly build your knowledge.
Let’s look at a handful of CMD commands that illustrate its use for a beginner. These are just a very small sampling of what the Command Prompt can do, however. When you’re ready to move on, have a look at more CMD commands you should know, as well as our cheat sheet of handy Windows commands.
Getting Help
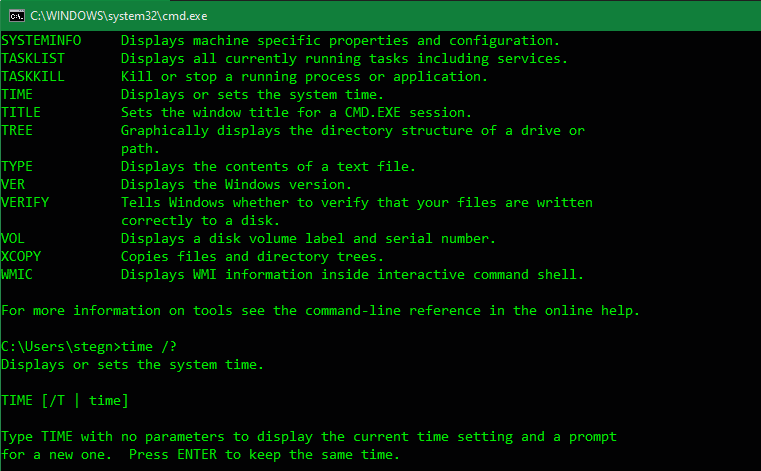
Typing help will list many common commands that you can use. These will get you started, so you don’t have to go looking for command names on your own.
If you’d like more specific information about how to use a certain command, type it followed by /?. This will give you more help, plus additional options for modifying how it works.
Listing and Changing Directories
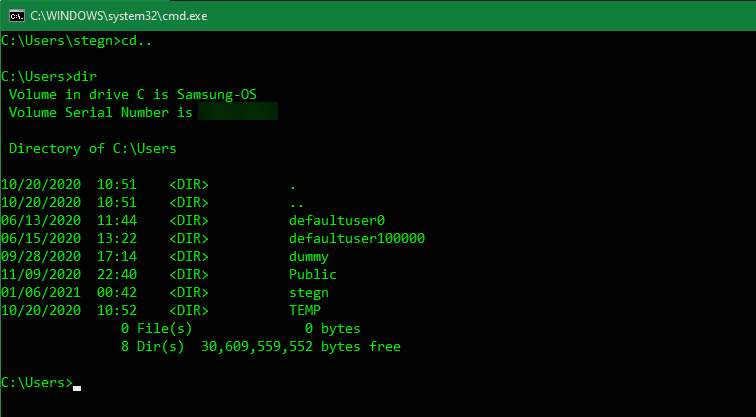
The dir command, which is short for directory, will list the contents of the folder that you’re currently in. As mentioned earlier, you can check this by looking at the folder that appears to the left of your current command.
To change your current location, use cd (short for change directory) followed by the folder you want to visit. Available folders are marked with <DIR> when you run the dir command.
So for example, to move to your Desktop folder from your default user folder, you would type cd Desktop. You can move up one folder by using the cd.. shortcut.
Creating and Deleting Files and Folders
Use mkdir [new folder name] (make directory) to create a new folder. For instance, mkdir Awesome Pics will make a folder called Awesome Pics.
Similarly, rmdir [folder name] (remove directory) will delete a folder, but only if it’s empty. To delete a file, use del [file name].
CMD Management
If there’s too much clutter on the Command Prompt’s screen, type cls to clear the contents and start fresh. And if there’s a command running that you want to cancel (maybe it’s taking too long), hit Ctrl + C to end it.
Networking Commands
Some of the most useful Command Prompt commands deal with networking. Commands like ping let you see if your computer can reach a remote destination and how long it takes. Meanwhile, ipconfig lets you see the network overview for your current connection.
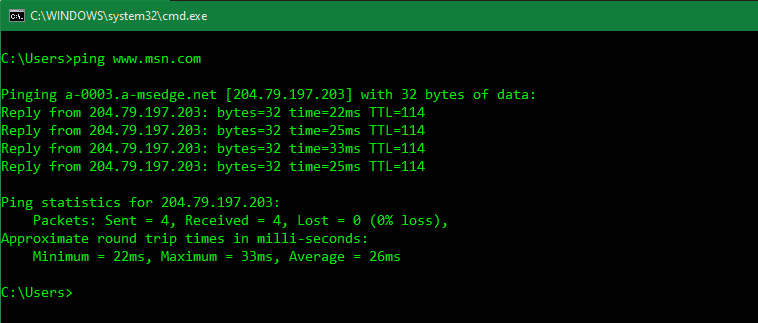
Learning about CMD commands for managing networks is thus a great use of the tool.
Commands for Troubleshooting
A common use for firing up the Command Prompt is to run one of several troubleshooting commands. CHKDSK lets you scan your storage drives for errors, while SFC allows Windows to detect and fix corrupt system files. For more, see our comparison of CHKDSK, SFC, and DISM.
Taking the Command Prompt to the Next Level
Now you’re familiar with the basics of the Command Prompt, even if you’ve never used it before. Some tasks, like managing files and folders, will probably feel clunky in the command line if you’re used to doing these with the GUI. But for other tasks, like checking your IP address, running a quick CMD command is much more convenient than clicking through a bunch of menus.
While most CMD commands are specific to the Windows environment, Windows 10 and later also allow you to run the Bash shell used by Linux, macOS, and many other OSes. This is worth learning about if you use multiple platforms.
A lot of Windows users have never touched the Command Prompt. With today’s streamlined operating systems, it’s easy to use a computer without ever worrying about entering old-school text commands in the command line.
However, it’s a good idea to become familiar with command line basics in Windows. It helps you appreciate the OS more and can come in handy for some tasks. Here’s a beginner’s guide to the Windows Command Prompt for those who aren’t yet familiar.
What Is the Command Prompt?
The Command Prompt, officially called the Windows Command Processor and often abbreviated to CMD, is the command line interface for Windows operating systems. A command line interface is a way of interacting with a computer directly using text commands.
These hearken back to the early days of computers, when you had to type commands into a terminal to execute processes on the machine. Early PC operating systems, like MS-DOS, operated exclusively through command-line interfaces. There were no mouse cursor, window management, or similar graphical user interface (GUI) elements we take for granted today.
Another term you should know is the word «shell,» which is used to describe a program that allows the user to give commands to the computer. So a command line interface, as well as a GUI, are both shells.
Early versions of Windows, like Windows 3.1, effectively ran as a visual interface on top of DOS. Later versions, including Windows 95 through Windows ME, also included MS-DOS integration. These allowed you to run commands through the MS-DOS Prompt, as the Command Prompt was called at the time.
Starting with Windows XP, Windows broke away from MS-DOS. However, in modern versions of Windows, you can still use the Command Prompt to interface with your computer directly instead of clicking through various menus. The Command Prompt can also run batch files; these make automating tasks easy.
Power users prefer the Command Prompt for some tasks, as you can take actions with a few simple keystrokes that would require dozens of clicks in the GUI.
How to Open the Command Prompt in Windows 10 and Windows 11
There are a few ways to open the Command Prompt in Windows. Below are the most convenient:
- Type «command prompt» into the Start menu to search for it. You can also type «cmd» (the short name of the executable that runs the Command Prompt) if you prefer.
- Press Win + R to open the Run box, then type «cmd» and hit Enter to open it.
- Press Win + X (or right-click the Start button) and choose Command Prompt from the menu.
- Depending on your Windows settings, this may show Windows PowerShell or Windows Terminal instead. The new Windows Terminal and PowerShell are both more powerful than the Command Prompt, but are backward-compatible with all CMD commands.
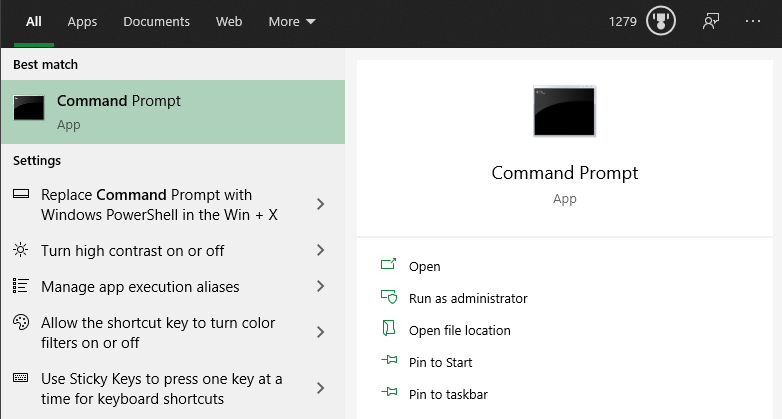
Any of these will open the Command Prompt with regular permissions. A lot of useful commands require you to have administrator permissions, which will fail with a regular CMD window.
To run the Command Prompt as an admin, hold Ctrl + Shift when you launch either of the first two options above. If you use the third option, pick Command Prompt (Admin) (or the corresponding option that appears for you) instead. This will require you to accept a UAC prompt, so you’ll need to be logged into an admin account or provide an admin password.
How to Use the Windows Command Prompt: Basics
When you open a Command Prompt window, you’ll see some basic info about your current Windows version. Below this, you’ll see a line like the below:
C:Users[Username]>
This is your current location. Any commands you run that rely on location (such as deleting files) will take place in this folder. Other CMD commands are more general and don’t rely on you being in a specific location.
It’s important to know that when working in the Command Prompt, you must type commands exactly as the system expects. Since you’re issuing commands directly to your computer, it won’t understand if you type something wrong.
If you type a command that your computer doesn’t recognize, you’ll see a message that says ‘[Command]’ is not recognized… and Windows won’t do anything.
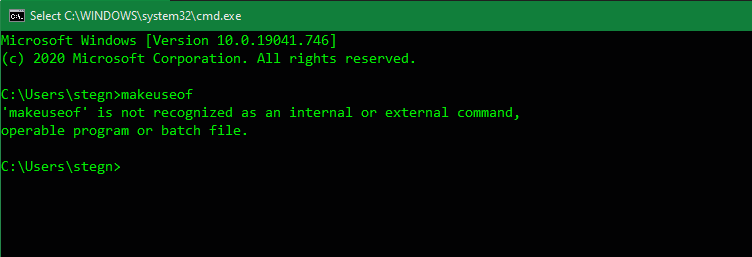
This isn’t a problem; what’s more of a risk is accidentally typing the wrong command, or using a command in a way you didn’t intend. For example, when trying to delete one file, you might accidentally tell it to delete an entire folder instead.
The command line will run whatever you tell it, as long as it’s a valid option. So you should always double-check what you’re about to do before you fire it off, and don’t use an admin Command Prompt for general purposes.
Basic Command Prompt Commands for Beginners
There are lots of Command Prompt commands, and most of them aren’t intuitive for newcomers. Learning them takes some time, so it’s best to pick up a few at a time and slowly build your knowledge.
Let’s look at a handful of CMD commands that illustrate its use for a beginner. These are just a very small sampling of what the Command Prompt can do, however. When you’re ready to move on, have a look at more CMD commands you should know, as well as our cheat sheet of handy Windows commands.
Getting Help
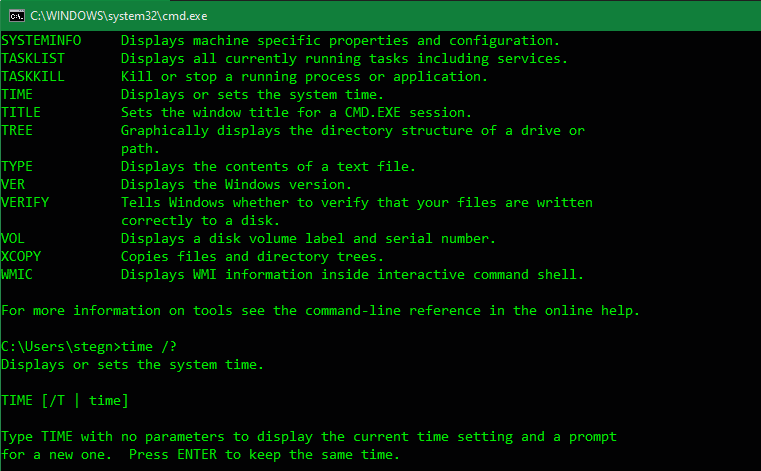
Typing help will list many common commands that you can use. These will get you started, so you don’t have to go looking for command names on your own.
If you’d like more specific information about how to use a certain command, type it followed by /?. This will give you more help, plus additional options for modifying how it works.
Listing and Changing Directories
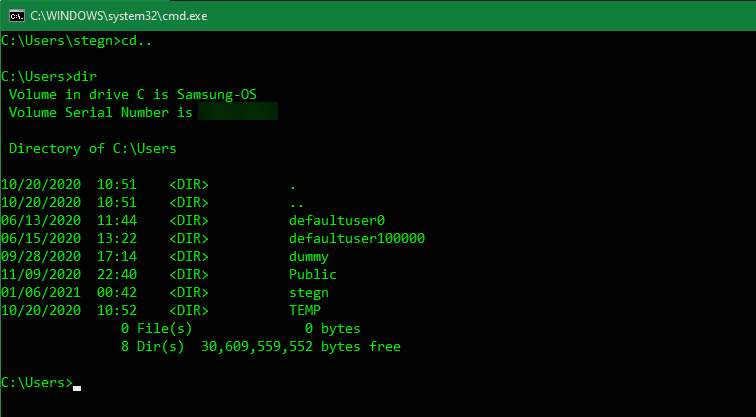
The dir command, which is short for directory, will list the contents of the folder that you’re currently in. As mentioned earlier, you can check this by looking at the folder that appears to the left of your current command.
To change your current location, use cd (short for change directory) followed by the folder you want to visit. Available folders are marked with <DIR> when you run the dir command.
So for example, to move to your Desktop folder from your default user folder, you would type cd Desktop. You can move up one folder by using the cd.. shortcut.
Creating and Deleting Files and Folders
Use mkdir [new folder name] (make directory) to create a new folder. For instance, mkdir Awesome Pics will make a folder called Awesome Pics.
Similarly, rmdir [folder name] (remove directory) will delete a folder, but only if it’s empty. To delete a file, use del [file name].
CMD Management
If there’s too much clutter on the Command Prompt’s screen, type cls to clear the contents and start fresh. And if there’s a command running that you want to cancel (maybe it’s taking too long), hit Ctrl + C to end it.
Networking Commands
Some of the most useful Command Prompt commands deal with networking. Commands like ping let you see if your computer can reach a remote destination and how long it takes. Meanwhile, ipconfig lets you see the network overview for your current connection.
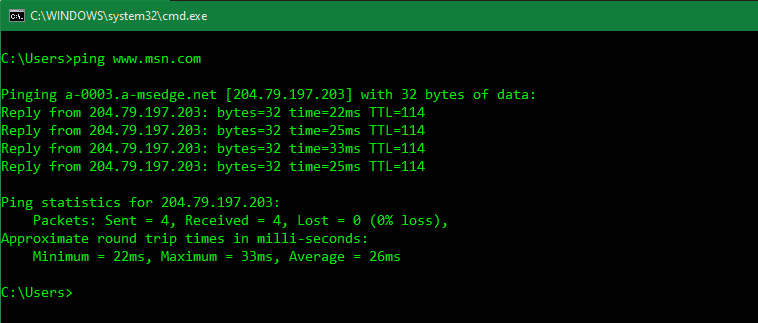
Learning about CMD commands for managing networks is thus a great use of the tool.
Commands for Troubleshooting
A common use for firing up the Command Prompt is to run one of several troubleshooting commands. CHKDSK lets you scan your storage drives for errors, while SFC allows Windows to detect and fix corrupt system files. For more, see our comparison of CHKDSK, SFC, and DISM.
Taking the Command Prompt to the Next Level
Now you’re familiar with the basics of the Command Prompt, even if you’ve never used it before. Some tasks, like managing files and folders, will probably feel clunky in the command line if you’re used to doing these with the GUI. But for other tasks, like checking your IP address, running a quick CMD command is much more convenient than clicking through a bunch of menus.
While most CMD commands are specific to the Windows environment, Windows 10 and later also allow you to run the Bash shell used by Linux, macOS, and many other OSes. This is worth learning about if you use multiple platforms.
Содержание
- Работа с командной строкой ( CMD ) Windows
- Запуск командной строки.
- Настройка командной строки.
- Использование буфера обмена.
- Использование истории команд и горячих клавиш.
- Автодополнение путей файлов
- Перенаправление данных стандартного ввода /вывода консоли.
- Объединение нескольких команд в цепочку
- Командные файлы
- Команды Windows
- Предварительные требования
- Общие сведения о командной оболочке
- Справочник по командной строке A-Z
- Командная строка (CMD): самые нужные команды для работы (что скрывают опытные пользователи?)
- Перечень «сподручных» команд // CMD // Таблицы
- Для просмотра характеристик устройства, сведений о системе
- Для работы с сетью
- Для работы с дисками / флешками
- Для загрузки и восстановления Windows
- Общие операции
- 📌 Дополнения
- Как автоматизировать выполнение определенных команд
- Что делать, если не загружается Windows
- Руководство для начинающих по командной строке Windows
- Помогите
- Выключатели
- MkDir
- RmDir
- driverquery
- IPCONFIG
- системная информация
Работа с командной строкой ( CMD ) Windows
Запуск командной строки.
Для запуска командной строки можно воспользоваться одним из следующих способов:
Настройка командной строки.
Стандартное окно командной строки – это окно с символами белого цвета на черном фоне. Параметры шрифтов, цвет и фон символов, использование буфера обмена и прочие свойства командной строки можно изменить в соответствии со своими предпочтениями. Настройки можно выполнить изменяя свойства ярлыка, с помощью которого выполняется запуск приложения командной строки, либо правкой параметров реестра, относящихся к командному процессору.
Работа в командной строке предполагает ввод данных с клавиатуры, при чем, иногда довольно большого объема. Этот объем можно значительно сократить, используя некоторые приемы:
Использование буфера обмена.
Текст, выделенный в окне приложения, можно скопировать в буфер обмена, а также вставить его из буфера обмена в поле ввода. При стандартных настройках командной строки для выделения текста используется пункт ”Пометить” контекстного меню, вызываемого правой кнопкой мышки. При желании, в свойствах ярлыка, с помощью которого выполняется запуск можно включить режим выделения мышью:
В режиме выделения мышью, контекстное меню не используется, а текст выделяется с использованием левой кнопки мышки. Копирование и вставка выполняется при нажатии правой кнопки мышки. При включенном режиме ”Разрешить сочетания клавиш с CONTROL”, можно использовать стандартные сочетания клавиш:
— CTRL+C (CTRL+Insert) – скопировать выделенный текст.
— CTRL+V (Shift+Insert) – вставить выделенный текст.
Использование истории команд и горячих клавиш.
В Windows 10 / Windows Server 2016 появились возможности, отсутствующие в предыдущих реализациях командной строки:
— Расширение возможностей выделения текста и редактирования:
Shift+Home – выделить текст от текущего положения курсора до начала строки.
Shift+End – выделить текст от текущего положения курсора до конца строки.
— Быстрое перемещение по буферу экрана и поиск по контексту:
CTRL+Home – перейти в начало буфера экрана
CTRL+End – перейти в конец буфера экрана.
Для отключения новых возможностей CMD, необходимо в свойствах приложения установить галочку ”Использовать прежнюю версию консоли (требуется перезапуск)”
Автодополнение путей файлов
CD Pro и нажмите Tab. В строке ввода должна появиться команда :
Как видим, выполняется подстановка недостающей части имени каталога, а в тех случаях, когда в нем имеется символ пробела, добавляются еще и двойные кавычки.
Перенаправление данных стандартного ввода /вывода консоли.
Как уже упоминалось, в качестве стандартного устройства ввода командной строки используется клавиатура, а в качестве устройства вывода – дисплей. Однако, существует возможность перенаправления ввода-вывода на другие устройства c использованием операторов перенаправления:
Нередко, вывод одной команды нужно передать в качестве вводимых данных для другой, т.е. объединить команды в последовательную цепочку:
Каждому открытому файлу или устройству соответствует свой дескриптор ( handle ) который представляет собой неотрицательное число, значение которого используется породившим поток ввода-вывода процессом. По умолчанию, для всех процессов, в том числе и для командного интерпретатора cmd.exe :
0 ( STDIN ) – дескриптор стандартного ввода (ввод с клавиатуры).
1 (STDOUT) – дескриптор стандартного вывода (вывод на экран).
2 (STDERR) – дескриптор вывода диагностических сообщений (сообщений об ошибках на экран).
Дескрипторы можно использовать в тех случаях, когда требуется перенаправить (изменить) источники и приемники данных в стандартных потоках ввода-вывода. Например:
Для задания перенаправления в существующие дескрипторы используется амперсанд (&), затем номер требуемого дескриптора (например, &1):
Если дескриптор не определен, то по умолчанию оператором перенаправления ввода будет ноль (0), а оператором перенаправления вывода > будет единица.
Объединение нескольких команд в цепочку
В некоторых случаях может возникнуть необходимость запрета обработки служебных символов и трактовки их в качестве простого текста. Например, если ввести в командной строке
Логика условной обработки команд, реализуемая с помощью конструкций && и || действует только на ближайшую команду, то есть, при вводе команды
TYPE C:plan.txt && DIR & COPY /?
TYPE C:plan.txt && DIR & COPY /?
TYPE C:plan.txt && (DIR & COPY /?)
Для удаления файла используется команда erase c:plan.txt или del C:plan.txt
Командные файлы
Строки, начинающиеся с REM являются комментариями. В качестве примера, используются команды для работы с файловой системой и выполняется запуск приложения графической среды – текстового редактора Wordpad (write.exe) с передачей ему параметра командной строки (имя файла). Язык командных файлов довольно примитивен и не в полной мере соответствует требованиям сегодняшнего дня, однако, он является самым простым средством автоматизации рутинных действий и используется большинством системных администраторов и грамотных пользователей. Работа с командными файлами – это отдельная тема, более подробно изложенная на странице Командные файлы
Прочие материалы для освоения работы в командной строке Windows:
Если вы желаете поделиться ссылкой на эту страницу в своей социальной сети, пользуйтесь кнопкой «Поделиться»
Источник
Команды Windows
все поддерживаемые версии Windows (сервер и клиент) имеют набор встроенных команд консоли Win32.
этот набор документации описывает Windows команды, которые можно использовать для автоматизации задач с помощью скриптов или средств создания скриптов.
Предварительные требования
Сведения, содержащиеся в этом разделе, применимы к:
Общие сведения о командной оболочке
командная оболочка была первой оболочкой, встроенной в Windows для автоматизации стандартных задач, таких как управление учетными записями пользователей или ночное резервное копирование с пакетными файлами (.bat). с помощью Windows сервера сценариев можно выполнять более сложные сценарии в командной оболочке. Дополнительные сведения см. в разделе cscript или Wscript. С помощью скриптов можно более эффективно выполнять операции, чем с помощью пользовательского интерфейса. Скрипты принимают все команды, доступные в командной строке.
Windows имеет две командные оболочки: командная оболочка и PowerShell. Каждая оболочка представляет собой программную программу, обеспечивающую прямой обмен данными между вами и операционной системой или приложением, предоставляя среду для автоматизации ИТ-операций.
PowerShell был разработан для расширения возможностей командной оболочки для выполнения команд PowerShell, называемых командлетами. командлеты похожи на команды Windows, но предоставляют более расширяемый язык сценариев. вы можете выполнять команды Windows и командлеты powershell в powershell, но командная оболочка может выполнять только команды Windows, а не командлеты powershell.
для наиболее надежной и актуальной Windows автоматизации рекомендуется использовать PowerShell вместо команд Windows или Windows сервера скриптов для автоматизации Windows.
Вы также можете скачать и установить PowerShell Core, версию PowerShell с открытым исходным кодом.
Неправильное изменение реестра может серьезно повредить систему. Перед внесением следующих изменений в реестр следует создать резервную копию всех ценных данных на компьютере.
Чтобы включить или отключить завершение имен файлов и каталогов в командной оболочке на компьютере или в сеансе входа пользователя, запустите regedit.exe и задайте следующее значение reg_DWOrd:
Справочник по командной строке A-Z
Чтобы найти сведения о конкретной команде, в следующем меню A-Z щелкните букву, с которой начинается команда, а затем щелкните имя команды.
Источник
Командная строка (CMD): самые нужные команды для работы (что скрывают опытные пользователи?)

Ни для кого не секрет, что очень многие операции в Windows можно выполнять с помощью командной строки (на англ.: CMD). А в некоторых случаях — это, пожалуй, вообще единственный вариант решить вопрос!
Я в своих заметках тоже нередко обращаюсь к ней за помощью. 😉 И в сегодняшней статье, как раз, решил собрать все самые необходимые и популярные команды (думаю, в качестве небольшого сподручного материала, чтобы было куда сослаться «в трудную минуту», — она точно не помешает на блоге).
📌 В помощь // Справка!
Командная строка — как в ней работать!
Перечень «сподручных» команд // CMD // Таблицы
Для просмотра характеристик устройства, сведений о системе
👉 Также в помощь!
| № | Команда (скопировать в окно CMD и нажать Enter) | Описание команды / результат ее выполнения |
| 1 | systeminfo | Покажет информацию о системе: версию ОС Windows, модель компьютера (ноутбука), владельца, версию BIOS, кол-во ОЗУ, домен (рабочую группу), имя ПК, сетевые адаптеры и пр. |
| 2 | wmic cpu get name | Узнать модель ЦП (примерный ответ: «AMD Ryzen 3 5300U with Radeon Graphics.»). Др. способы. |
| 3 | wmic bios get serialnumber | Серийный номер устройства (ноутбука, например). |
| 4 | wmic baseboard get product |
wmic baseboard get version Модель мат. платы / ее версия. 5 wmic bios get SMBIOSBIOSVersion Версия BIOS. 6 wmic path win32_VideoController get name Название видеокарты (др. способы). 7 wmic path win32_VideoController get VideoModeDescription Разрешение экрана, цвета. 8 wmic OS get Caption,OSArchitecture,Version Информация о Windows. 9 wmic DISKDRIVE get Caption Информация о накопителях. 10 wmic /namespace:\rootwmi PATH MSAcpi_ThermalZoneTemperature get CurrentTemperature Посмотреть температуру ЦП (для перевода в градусы Цельсия — полученное значение нужно разделить на 10 и отнять 273,15). 11 Winver
Ver Показать окно с версией установленной системы.
Для работы с сетью
| № | Команда (скопировать в окно CMD и нажать Enter) | Описание команды / результат ее выполнения |
| 1 | ipconfig /all | Показывает сетевые настройки для сетевых адаптеров (IP-адрес, MAC-адрес, и пр.). |
| 2 | ping ya.ru |
netsh wlan set autoconfig enabled=yes interface=»Wi-Fi» Выключает авто-поиск сетей по Wi-Fi (в некоторых случаях это увел. скорость работы Wi-Fi подключения, и снижает пинг!).
Для работы с дисками / флешками
| № | Команда (скопировать в окно CMD и нажать Enter) | Описание команды / результат ее выполнения |
| 1 | chkdsk v: /f | Проверка диска на ошибки (вместо V — нужно указать свою букву диска). |
Рекомендуется запускать после некорректного выключения ПК, при ошибках чтения и пр. 2 diskmgmt.msc Вызвать встроенную утилиту «управление дисками». 3 format E: /FS:exFAT /Q /V:fleska Форматирование диска/флешки (быстрое). Где:
Первая команда покажет наличие всех физических дисков, вторая — всех томов на них.
(для просмотра разделов: List Partition ) 5 Вводить последовательно (по одной!)
6 Вводить последовательно (по одной!)
Кстати, после очистки диска (Diskpart, list disk, select disk 1, clean) его можно конвертировать: convert gpt (или convert mbr ). 7 defrag /A /C /U /V Анализ дисков на фрагментацию. 8 defrag C: /W /V Дефрагментация диска «C», и вывод отчета по операции. 9 DEL /F «C:111Новый текстовый документ.txt» Принудительное удаление файла * (нужно указать правильный путь до него).
Для загрузки и восстановления Windows
| № | Команда (скопировать в окно CMD и нажать Enter) | Описание команды / результат ее выполнения | ||||||||||
| 1 | chkdsk /x/f/r
Затем, узнав том с Windows, использовать: bcdboot D:windows /s Z: /f UEFI |
Сначала узнаем все тома дисков в системе.
Далее выбираем «ESP» том, он в 99-512 МБ (FAT32) (важно: вместо «2» нужно будет выбрать свой том). Затем присваиваем ему букву Z. bcdedit /set safeboot network |
Загрузка безопасного режима (можно вводить, загрузившись с установочной флешки). Полезная команда, если в обычном режиме Windows не загружается («лагает»).
Важно : чтобы отменить загрузку в безопасном режиме — в рабочей Windows используйте команду: bcdedit /deletevalue safeboot |
|||||||||
| 10 | msconfig | Конфигурация системы (здесь можно настроить запуск служб, автозагрузку ПО, режим загрузки ОС). | ||||||||||
| 11 | dism /online /export-driver /destination:F:MyDrivers
Общие операции
Прим. : время задается в секундах. В 1 часе = 3600 сек.! |
|||||||||||
| 7 | shutdown /s /t 60 | Выключение компьютера через минуту.
Прим. : время задается в секундах. |
||||||||||
| 8 | TASKLIST
taskkill /F /IM explorer.exe & start explorer |
Просмотр всех выполняемых программ и служб.
Необходима перезагрузка ПК! |
||||||||||
| 10 | wmic computersystem where name=»%computername%» call rename name=»newpc» | Сменить имя компьютеру (вместо «newpc» задайте свое имя ПК).
Более подробно о приоритетах тут. |
||||||||||
| 13 | xcopy C:Games D:backup /f /i /y /s | Копирует один каталог в другой (без лишних вопросов; с перезаписью файлов!).
Удобно использовать для создания резервных копий нужных папок. |
||||||||||
| 14 | dir C:Fraps /B /S > initial_c.txt
dir c:initial_c.txt /w/o/s/p |
Все файлы из папки C:Fraps запишет в файл initial_c.txt.
Найдет все файлы на диске «C:» с названием «initial_c.txt». Найдет все файлы на диске «C:» с расширением «.txt». |
||||||||||
| 15 | more c:Usersinitial_c.txt
Полезные команды для проводника (позволят отображать скрытые расширения, скрытые и системные файлы):
reg add “HKCUSoftwareMicrosoftWindowsCurrentVersionExplorerAdvanced” /v Hidden /t REG_DWORD /d 1 /f reg add “HKCUSoftwareMicrosoftWindowsCurrentVersionExplorerAdvanced” /v ShowSuperHidden /t REG_DWORD /d 0 /f 📌 ДополненияКак автоматизировать выполнение определенных командНапример, вам требуется постоянно запускать игру с нужным приоритетом (чаще с высоким), или очищать какие-то папки от мусора (определенных файлов), или еще что. В этом случае можно сделать так: Что делать, если не загружается Windows📌Вариант 1 : воспользоваться другим рабочим компьютером и записать установочную флешку с Windows. Также не помешает и LiveCD-флешка (эта «штуковина» позволит загружать «полноценную» Windows с флешки, и, само собой, работать с командной строкой. Для восстановления загрузчика Windows — обратите внимание на эту табличку). 📌Вариант 2 : воспользоваться телефоном (под Android) и записать на нем установочную флешку. Далее подключить ее к ПК, и загрузиться. Установка Windows — запуск командной строки 📌 Рекомендую! Коллекция аварийных флешек, которую нужно иметь на экстренный случай (как раз, когда не загружается Windows). На сим пока всё, дополнения приветствуются! Источник Руководство для начинающих по командной строке WindowsЭто не очередной пост о смайликах. Эта статья посвящена командной строке Windows. Командная строка позволяет вам напрямую общаться с вашим компьютером и инструктировать его для выполнения различных задач. Для этого вы должны использовать конкретные команды. Команды не обязательно интуитивно понятны, поэтому их нужно изучать, как слова в языке. К счастью, существуют графические пользовательские интерфейсы (GUI), заменяющие большинство процедур, которые раньше требовались с помощью командной строки. Однако иногда использование командной строки является более быстрым или даже единственным способом доступа к определенной информации. Таким образом, знание того, как использовать командную строку, может быть чрезвычайно полезным. И вот тут-то и появляется руководство по Windows. Это запускает cmd.exe, окно, которое напоминает нам о старых временах в истории компьютеров: чисто белый текст на равномерном черном фоне. Несмотря на свое сходство с окнами DOS, cmd.exe является просто интерпретатором командной строки, просто похожим на DOS. Теперь, когда вы успешно получили доступ к командной строке, что тут делать? Для работы на уровне командной строки вам необходимо знать некоторые команды. Позвольте мне дать вам некоторые основы для игры. ПомогитеСначала позвольте мне сказать, что в командной строке есть встроенная помощь. Если вы не уверены, существует ли определенная команда, или что она делает, или какие у нее есть переключатели, введите команду, а затем /? и ты будешь просветленным. ВыключателиКлючи являются необязательными расширениями команды, которые изменяют ее поведение. На самом деле мы видели пример переключения в предыдущем разделе. /? это переключение на любую команду, объясняющее ее функцию, а не выполняющее ее каким-либо образом. Обратите внимание, что вы можете добавить несколько ключей к каждой команде, но всегда оставляйте пробел между командой и каждым переключателем. Теперь давайте продолжим с серьезными командами. Команда dir выводит содержимое текущего каталога. Чтобы изменить каталоги, используйте команду cd. Обратите внимание, что переключение между дисками не требует команды cd. Просто введите соответствующую букву диска и двоеточие, например, d: для переключения. MkDirЭтот используется для создания каталога, то есть для создания нового каталога. Введите mkdir name, чтобы создать каталог с именем name. RmDirЧтобы удалить каталог, используйте эту команду. Так что это будет имя rmdir для удаления каталога с именем name. Только пустые каталоги могут быть удалены. Конечно, вы можете создавать и удалять каталоги, расположенные в любом другом каталоге, вам просто нужно указать соответствующий путь в вашей команде, начиная с того места, где вы находитесь. Например, документы и настройки mkdir administrator test, если вы находитесь в C: или администратор mkdir test, если вы уже находитесь в каталоге документов и настроек. Это команда для удаления файлов. Он работает аналогично командам mkdir и rmdir. Таким образом, вы вводите del example.exe, чтобы удалить файл example.exe в вашем каталоге. Если вы еще не в правильном каталоге, вы добавляете соответствующий путь. Это был короткий список команд, чтобы вы познакомились со средой командной строки. Теперь мы рассмотрим некоторые очень полезные команды для задач, которые не могут быть легко выполнены любым другим способом. Для всех из них вы можете использовать /? переключатель, чтобы узнать, что все, что вы можете сделать с этими командами. driverqueryДля получения списка всех драйверов, установленных в вашей системе, driverquery является самым быстрым решением. Пинг должен быть самой популярной командной строкой. Он используется для проверки IP-адреса и определения того, подключен ли соответствующий компьютер к сети или отвечает, т.е. возможна ли сетевая связь между вашим компьютером и этим компьютером. IPCONFIGЗдесь вы можете раскрыть сетевые данные вашего собственного компьютера, такие как имя вашего компьютера в сети, ваш IP-адрес или ваш MAC-адрес. системная информацияКоманда для получения обширной информации о вашей системе, включая серийный номер Windows, модель компьютера и доступную оперативную память. Это руководство по Windows может просто коснуться того, что может сделать командная строка. Для получения более подробной информации, пожалуйста, обратитесь к командной строке в Windows и Руководству по командной строке WindowsXP для PCStats. Какая команда вы считаете наиболее полезной? Источник Adblock |
Многие пользователи Windows никогда даже не касались командной строки. Современные передовые операционные системы позволяют легко использовать компьютер, даже не беспокоясь о вводе текстовых команд в командной строке.
Тем не менее, рекомендуется ознакомиться с основами командной строки в Windows. Это поможет вам больше оценить ОС и может пригодиться для некоторых задач. Вот руководство для начинающих по командной строке Windows, если вы не знакомы.
Что такое командная строка?
Командная строка, официально называемая командным процессором Windows и часто сокращенно CMD, представляет собой интерфейс командной строки для операционных систем Windows. Интерфейс командной строки — это способ взаимодействия с компьютером напрямую с помощью текстовых команд.
Они восходят к ранним дням компьютеров, когда вам приходилось вводить команды в терминал для выполнения процессов на машине. Ранние операционные системы для ПК, такие как MS-DOS, работали исключительно через интерфейсы командной строки. Не было курсора мыши, управления окнами или других элементов графического пользовательского интерфейса (GUI), которые мы воспринимаем как должное сегодня.
[youtube https://www.youtube.com/watch?v=1bKNts8liWI&w=560&h=315]
Еще один термин, который вам следует знать, — это слово «оболочка», которое используется для описания программы, позволяющей пользователю отдавать команды компьютеру. Таким образом, интерфейс командной строки и графический интерфейс являются оболочками.
Ранние версии Windows, такие как Windows 3.1, эффективно работали как визуальный интерфейс поверх DOS. Более поздние версии, включая Windows 95 через Windows ME, также включали интеграцию с MS-DOS. Это позволяло запускать команды через строку MS-DOS, как в то время вызывалась командная строка.
Начиная с Windows XP, Windows отделилась от MS-DOS. Однако в современных версиях Windows вы по-прежнему можете использовать командную строку для взаимодействия с компьютером напрямую, вместо того, чтобы переходить по различным меню. Командная строка также может запускать командные файлы, которые являются отличным способом автоматизации задач.
Опытные пользователи предпочитают командную строку для некоторых задач, поскольку вы можете выполнять действия с помощью нескольких простых нажатий клавиш, которые потребуют десятков щелчков мышью в графическом интерфейсе.
Есть несколько способов открыть командную строку в Windows. Ниже представлены наиболее удобные:
-
Введите «командная строка» в меню «Пуск», чтобы найти его. Вы также можете ввести «cmd» (краткое имя исполняемого файла, запускающего командную строку), если хотите.
-
Нажмите Win + R чтобы открыть окно «Выполнить», введите «cmd» и нажмите Войти открыть его.
-
Нажмите Победа + X (или щелкните правой кнопкой мыши кнопку Пуск) и выберите Командная строка из меню. В зависимости от настроек Windows может отображаться Windows PowerShell вместо. PowerShell более мощный, чем командная строка, но может запускать все те же команды.
Любой из них откроет командную строку с обычными разрешениями. Многие полезные команды требуют, чтобы у вас были права администратора, которые не работают с обычным окном CMD.
Чтобы запустить командную строку от имени администратора, удерживайте Ctrl + Shift при запуске любого из первых двух вариантов выше. Если вы используете третий вариант, выберите Командная строка (администратор) вместо. Для этого вам потребуется принять приглашение UAC, поэтому вам нужно будет войти в учетную запись администратора или указать пароль администратора.
Основы командной строки
Когда вы откроете окно командной строки, вы увидите основную информацию о вашей текущей версии Windows. Затем вы увидите строку, подобную приведенной ниже:
C: Users Имя пользователя>
Это ваше текущее местоположение. Все выполняемые вами команды, зависящие от местоположения (например, удаление файлов), будут выполняться в этой папке. Другие команды CMD более общие и не полагаются на то, что вы находитесь в определенном месте.
Важно знать, что при работе в командной строке вы должны вводить команды в точности так, как они должны быть. Поскольку вы отправляете команды прямо на свой компьютер, он не поймет, если вы введете что-то неправильно.
Если вы введете команду, которую ваш компьютер не распознает, вы увидите сообщение с надписью [Command] не распознается … и Windows ничего не сделает.
На самом деле это не проблема; еще больший риск — это случайно набрать неправильную команду или использовать ее не так, как предполагалось. Например, при попытке удалить один файл вы можете случайно указать ему удалить целую папку.
Командная строка будет запускать все, что вы ей скажете, если это допустимая опция. Поэтому вам всегда следует дважды проверять, что вы собираетесь делать, прежде чем приступить к работе.
Основные команды командной строки для начинающих
Существует множество команд командной строки, и большинство из них не интуитивно понятны для новичков. Их изучение займет некоторое время, поэтому лучше изучать несколько и постепенно наращивать свои знания.
Давайте посмотрим на несколько команд CMD, которые иллюстрируют их использование для новичка. Однако это лишь очень небольшая часть того, что может делать командная строка. Когда вы будете готовы двигаться дальше, ознакомьтесь с другими командами CMD, которые вам следует знать, а также с нашей шпаргалкой с удобными командами.
Получать помощь
Печатать Помогите перечислит множество общих команд, которые вы можете использовать. Это поможет вам начать работу, поэтому вам не придется искать имена команд самостоятельно.
Если вам нужна более конкретная информация о том, как использовать определенную команду, введите ее, а затем /?. Это даст вам дополнительную помощь, а также дополнительные возможности для изменения того, как это работает.
Список и изменение каталогов
В реж команда, сокращенно от каталог, отобразит содержимое папки, в которой вы сейчас находитесь. Как упоминалось ранее, вы можете проверить это, посмотрев на папку, которая появляется слева от вашей текущей команды.
Чтобы изменить ваше текущее местоположение, используйте компакт диск (Короче для сменить каталог), за которым следует папка, которую вы хотите посетить. Доступные папки отмечены значком
когда вы запускаете реж команда.
Так, например, чтобы перейти в папку на рабочем столе из папки пользователя по умолчанию, вы должны ввести cd Desktop. А чтобы переместиться на одну папку вверх, используйте компакт диск.. ярлык.
Создание и удаление файлов и папок
Использовать mkdir [new folder name] (создать каталог), чтобы создать новую папку. Например, mkdir Потрясающие фото создаст папку с именем Высокий фото.
Так же, rmdir [folder name] (удалить каталог) удалит папку, но только если она пуста. Чтобы удалить файл, используйте дель [file name].
Управление CMD
Если на экране командной строки слишком много беспорядка, введите cls чтобы очистить содержимое и начать все заново. И если есть команда, которую вы хотите отменить (возможно, это занимает слишком много времени), нажмите Ctrl + C чтобы положить этому конец.
Сетевые команды и многое другое
Некоторые из наиболее полезных команд командной строки имеют дело с сетью. Команды вроде пинг позволяют узнать, может ли ваш компьютер достичь удаленного пункта назначения и сколько времени это займет. Между тем, ipconfig позволяет просмотреть обзор сети для текущего подключения.
Таким образом, изучение команд CMD для управления сетями — отличное применение этого инструмента.
Вывод командной строки на новый уровень
Теперь вы знакомы с основами командной строки, даже если никогда не использовали ее раньше. Некоторые задачи, такие как управление файлами и папками, вероятно, будут казаться неуклюжими в командной строке, если вы привыкли делать это с помощью графического интерфейса. Но для других задач, таких как проверка вашего IP-адреса, запуск быстрой команды CMD намного удобнее, чем щелчок по кучке меню.
Хотя большинство команд CMD специфичны для среды Windows, Windows 10 теперь позволяет запускать оболочку Bash, используемую Linux, macOS и многими другими ОС. Об этом стоит узнать, если вы используете несколько платформ.








