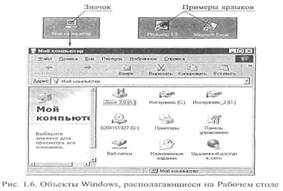Цель: узнать существующие основные
объекты и элементы графического
интерфейса в операционной системе
Windows 9х; изучить
устройства и элементы управления
объектами; получить представление о
назначении Буфера обмена и программы
Проводник; помочь пользователю
сориентироваться на рынке программных
средств компьютерной индустрии.
После изучения темы вы должны:
-
знать основные элементы графического
интерфейса Windows; -
знать устройства и элементы управления
Windows; -
иметь представление об основных приёмах
работы с мышью; -
иметь представление о Буфере обмена
Windows и программе Проводник.
План:
1. Загрузка и выход
из ОС Windows
2. Основные элементы
графического интерфейса Windows
3. Устройства для
управления ОС Windows
4. Элементы
управления операционной системы Windows
5. Основные объекты
и элементы управления Рабочего стола
6. Буфер обмена
Windows
7. Программа
Проводник
1. Загрузка и выход из ос Windows
Запуск программы происходит автоматически
после включения компьютера.
Если при загрузке операционной системы
на экране компьютера появился диалог
«Вас приветствует Windows», то в поле ввода
«Имя пользователя» введите имя
под которым вы зарегистрированы в
системе, а в поле ввода «Пароль»
введите свой пароль и нажмите клавишу
ENTER.
После этого на экране появляется «Рабочий
стол» Windows (см. рис.1).

Рис. 1. Рабочий стол
Завершение работы с ОС Windows и выключение
ПК
Неправильный выход из Windows может
привести к потере данных!
Перед выключением ПК:
-
сохранить все документы;
-
закрыть все работающие приложения;
-
открыть «Главное меню» при
помощи кнопки «Пуск» и выбрать
команду «Завершение работы»; -
в появившемся окне выбрать пункт
«Выключить компьютер»; -
отключить электропитание после того,
как получите на это разрешение ПК.
2. Основные элементы графического интерфейса Windows
Операционная система Windows
реализует графический интерфейс
пользователя.
Графический интерфейс подразумевает
следующие особенности:
-
на экране в графическом виде представлены
объекты и элементы управления операционной
системой и ее приложениями; -
у пользователя есть устройство, с
помощью которого он может выбрать
нужный элемент и изменить его состояние.
Таким устройством в Windows
служит манипулятор «мышь».
Рабочий стол имеет
элементы оформления и
элементы управления.
Элементом оформления служит фоновый
рисунок или фоновый узор.
Основные элементы
пользовательского интерфейса Windows
– Рабочий стол, окна объектов, меню и
диалоговые окна, вспомогательные –
панели инструментов, пиктограммы, строки
состояния, полосы прокрутки, линейки и
т.д.
Рабочий стол
–
вся поверхность экрана во время работы
операционной системы Windows.
Окно –
структурный и управляющий элемент
пользовательского интерфейса,
представляющий собой ограниченную
рамкой прямоугольную область экрана,
в которой отображается соответствующая
данному окну информация.
Объектом
в Windows
называют все то, что находится на Рабочем
столе и в папках, включая сами папки.
Меню –
набор команд, с помощью которых могут
выполняться операции над объектами.
Значок – наглядное представление
объекта. Работая со значками, на самом
деле работают с объектами, которые они
представляют.
Ярлык –
разновидность значка. Он не представляет
объект, а только на него указывает. У
любого объекта может быть сколь угодно
много ярлыков. Ярлыки размещают, где
это удобно, и используют для обращения
к объектам. По внешнему виду ярлыки
отличаются тем, что у них в левом нижнем
углу есть стрелка.
Папка –
это контейнер, в котором могут содержаться
другие объекты операционной системы.
Если внутри папки имеются другие папки,
то их называют вложенными.
Окно папки –
представление папки в открытом виде.
Мой компьютер –
значок, открывающий доступ ко всем
объектам компьютера.
Корзина –
специальная папка, предназначенная
для удаления ненужных объектов.
Ассоциированный
(зарегистрированный, связанный) файл
–
документ, при открытии
которого автоматически запускается
связанное с ним приложение. Вид значков
обычно отображает программу, с помощью
которой данный документ был создан или
должен обрабатываться.
Соседние файлы в предмете [НЕСОРТИРОВАННОЕ]
- #
- #
- #
- #
- #
- #
- #
- #
- #
- #
- #
Лабораторная работа № 1
Тема: ОРГАНИЗАЦИЯ РАБОТЫ В СРЕДЕ WINDOWS.
Цель: Научиться
работать с диалоговыми окнами, с системным меню, активизировать окно, удалять
значок и окно, научиться работать со стандартными приложениями Windows.
Оснащение работы: IBM PC, ОС Windows, методические указания.
Общие указания:
Особенности ОС Windows:
1.
многозадачность – имеется возможность одновременно
запускать несколько программ;
2.
единый программный интерфейс – взаимодействие
между программами, написанными для ОС Windows,
организовано так, что есть возможность создавать данные в одних программах и
переносить их в другие программы;
3.
единый интерфейс пользователя – разобравшись с
тем, как работает одна программа , написанная для ОС Windows, не трудно разобраться и с другой.
4.
графический интерфейс — файлы программ и данных
отображаются на экране в идее значков. Работа с файлами производится с
помощью мыши;
5.
Единый аппаратно-программный интерфейс – среда ОС Windows обеспечивает совместимость разнообразного оборудования и программ.
После загрузки ОС Windows открывается основной
рабочий экран. Он называется рабочий стол. Это основной объект ОС. На рабочем
столе размещаются объекты ОС Windows и управляющие
элементы, такие как:
1. Значок – наглядное представление объекта
2. Ярлык – указывает на объект.
3. Папка – это «контейнер», в котором могут хранится другие
объекты ОС Windows (например, файлы).
4. Файл –
это любой набор данных, имеющий имя. Содержимым файла может быть
документ, ведомость, произвольный текст, программа, таблица чисел, графическое
изображение и т.д.
5. Панель задач – горизонтальная строка в нижней части экрана,
которая содержит кнопку Пуск и индикаторы, а также кнопки, указывающие на
свёрнутые окна (если они были). Кнопка Пуск открывает Главное меню в котором
перечислены все программы, последние документы с которыми работал пользователь,
панель управления, поиска и многое другое.
Управление в
Windows осуществляется с помощью мыши или клавиатуры.
Левая кнопка мыши –
дает команды на выполнение операции (двойной щелчок), также можно выделять
текст и перетаскивать иконки. Правая кнопка мыши – вызов Контекстного Меню.
Существуют
программы, которые можно установить вместе с установкой ОС Windows. Эти
программы находятся в меню Пуск→ Программы→ Стандартные. К ним относятся,
например, Блокнот, Калькулятор, WordPad, Paint. Калькулятор может работать в двух режимах: Обычный, Инженерный. В
режиме Инженерный Калькулятор может быстро переводить числа из одной
системы счисления в другую. Для этого используются переключатели: Hex – 16CC; Dec – 10CC; Oct – 8CC; Bin – 2CC.
Ход работы:
1. Прочитай общие указания, содержащиеся в этой работе.
2. Ответь на контрольные вопросы.
3. Выполни задания.
4. Оформи отчёт.
Исходные данные:
1)
Создайте на рабочем столе папку и назовите ее
номером своей группы. Для этого на рабочем столе нажмите правую кнопку мыши.
Выберите «Создать», затем «папку». Дайте имя папки и нажмите «Enter».
2)
Откройте программу Блокнот. (Пуск→
Программы→ Стандартные→Блокнот). Наберите следующий текст: «XVIII век оставил нам в наследство церковную архитектуру: собор Иконы
Одигитрия (1741 г.) и Свято – Троицкую церковь (1798
г.). XIX век – гостиные и торговые ряды (1804-1868 гг.),
дома купцов по улицам Ленина (быв. Большая), Коммунистической (быв. Лысовка),
Куйбышева (быв. Троицкая), площадь Базарная или Гостинодворская – ныне площадь
Революции. Вся старина в основном находится на территории Советского района.
Гости нашего города всегда обращают на это внимание. Их больше всего
привлекают старинные особняки, их неповторимый облик. »
3)
Сохраните под названием «Архитектура Советского
района».
4)
Клавишами <Alt + Print
Screen>
активное окно копируется в Буфер Обмена. Поместите
окно Блокнота в Буфер Обмена.
5)
Откройте программу WordPad.
(Пуск→ Программы→ Стандартные→ WordPad). Нажмите
комбинацию клавиш <Shift + Insert>.
«Фотография» (копия) окна Блокнота должна появиться в документе WordPad. Перейдите на новую строку.
6)
Сохраните под названием «Лабораторная работа №1»
7)
Откройте файл «Архитектура Советского района» в
Блокноте. Выделите весь текст. Нажмите комбинацию клавиш <Ctrl + C> или < Ctrl + Insert> (копировать). При этом выделенный текст поместится в «карман»
(буфер обмена)

Откройте файл «Лабораторная работа №1» в программе
WordPad. С новой строки
нажмите комбинацию клавиш <Ctrl + V> или <Shift + Insert>
(вставить). При этом текст из буфера обмена поместится в WordPad. Перейдите на новую строку.
9)
В программе WordPad наберите
выражение: sin (2,56 – 4,5) / 2 =
10) Сохраните изменения, используя меню Файл→ Сохранить или кнопку на
панели инструментов:
11) Откройте программу Калькулятор. (Пуск→ Программы→ Стандартные). В меню
«Вид» выберите «Инженерный». Найдите значение выражения: sin (2,56 – 4,5) / 2=
Примечание: Для
вычисления сначала необходимо выбрать кнопку Радианы. Далее находим значение
выражения в скобках. Выбираем кнопку sin. Затем набираем
последовательно «/» «2» «=».
12) Используя комбинацию клавиш <Ctrl + C> и <Ctrl + V>, скопируйте и вставьте ответ выражения в программу WordPad
в файл «Лабораторная работа №1».
13) Используя Калькулятор, перевести число 45 из десятичной системы
счисления в 2СС, 8СС, 16СС. В программе WordPad в
файле «Лабораторная работа №1» сделайте соответствующие записи, при этом
получаемые результаты копируйте, используя известные комбинации клавиш (см.
пункт14).
14) Сохраните документ в папке созданной в пункте 1. Для этого зайдите в
меню «Файл», «Сохранить как» и в раскрывающемся списке выберите: Рабочий стол,
затем свою папку. Нажмите клавишу «Сохранить».
15) Закройте все программы.
На оценку «5»
1.
Для изучения особенностей ОС Windows ознакомьтесь с программой «Знакомство с Windows-2000».
(Пуск/Программы/ Стандартные/ Служебные/ Приступая к работе/ Знакомство с Windows-2000/ Учебник)
2.
Ответьте устно на вопросы:
a.
Какие новые возможности предоставляет ОС Windows 2000?
b.
Как производится поиск раздела справки?
c.
Как производится поиск файла или папки?
d.
Как изменить свойства файла или папки?
Контрольные вопросы:
1. Перечислите
основные особенности ОС Windows?
2. Какие
стандартные приложения Windows вы знаете.
4. Перечислите
известные вам способы создания папки.
5. Какие переключатели используются в программе Калькулятор для
перевода из одной системы счисления в другую?
Литература: В.П. Леонтьев. «Энциклопедия персонального компьютера 2003»;
С. Симонович,
Г. Евсеев А. Алексеев «Специальная информатика»;
В.П.Леонтьев
«Персональный компьютер. Карманный справочник.»
Практическая
работа
Организация работы
в среде WINDOWS.
Цель работы: Изучение технологии организации работы в среде Windows.
Задачи
работы:
—
Познакомиться с операционной оболочкой Windows .
Теоретическая часть практической работы
Если
на вашем персональном компьютере установлена операционная система Windows, то
она будет автоматически загружать и при каждом включении компьютера.
Операционная система Windows является графической системой для персональных
компьютеров. Ее повсеместное признание в качестве стандартной благоприятно
сказывается на интересах пользователей.
Производители
аппаратного обеспечения изготовляют узлы и приборы так, чтобы они были
совместимы с Windows. Выпуск программ также рассчитан на то, чтобы в первую
очередь удовлетворить потребности пользователей Windows. Следовательно, тем,
кто работает с этой операционной системой, проще найти необходимую программу.
После
загрузки операционной системы Windows экран монитора примет вид, изображенный
на рис. 1.4.
Прежде
чем выключить компьютер, следует убедиться, что вы правильно закрыли Windows. Никогда не
выключайте питание, не выполнив процедуру
завершения работы, описанную ниже, Windows выполняет
выгрузку всех процессов из памяти и сохранение некоторой информации. Даже если
вы сохранили файлы в приложениях, в которых работали, Windows все еще может
иметь информацию в памяти, которую следует записать на диск. Если компьютер
просто выключить, эта информация будет потеряна.
Для правильного выключения компьютера, на
котором установлена ОС Windows, следует выполнить следующие действия:
• щелкните по кнопке
Пуск, которая открывает Главное меню;
• щелкните по опции Завершение
работы. На экране появится диалоговое
окно Завершение работы Windows, содержащее несколько пунктов;
• выберите пункт «Выключить
компьютер» (рис. 1.5) и нажмите кнопку ОК.
Windows сохранит информацию из памяти, а также
всю информацию о конфигурации системы.
После
загрузки операционной системы открывается основной экран Windows. Стартовый экран Windows 9X представляет
собой системный объект, называемый «Рабочим столом».
Рабочий стол — это графическая
среда, на которой отображаются объекты и элементы управления Windows.
Рабочий стол Windows можно оформить по
собственному вкусу, что позволяет сделать работу с компьютером не только эффективной,
но и приятной.
В
системе Windows под словом
«объект» понимается почти все, с чем работает операционная система. Обратите
внимание, что объект — это понятие, а понятия не определяются, а вводятся, Так,
примерами объектов Windows могут служить файлы и винчестер,
установленный на компьютере.
На
Рабочем столе могут размещаться значки, ярлыки, папки, окна (рис. 1.6). Значок — наглядное представление объекта.
Работая со значками, мы работаем с объектами, которые они представляют.
Так, на Рабочем столе обязательно находится значок «Мой компьютер», открывающий
доступ ко всем объектам компьютера.
Ярлык — разновидность значка. Он не
представляет объект, а только на него указывает. У любого объекта может быть
много ярлыков. Ярлыки размещают там, где это удобно, и используют для обращения
к объектам. По внешнему виду ярлыки отличаются тем, что в левом нижнем углу у
них есть стрелка .
С
объектами неразрывно связано понятие «свойства». Не бывает объектов без
свойств, как не бывает свойств без объектов. Все объекты различимы по своим
свойствам. Следует отметить, что свойства каждого объекта уникальны.
Ярлыки можно переносить из одной папки в
другую. Действия переноса ярлыка «Блокнот» в папку «Рабочая» выполняются следующим
образом:
• поместите указатель мыши на ярлык
«Блокнот»;
• нажмите
левую клавишу мыши и, не отпуская ее, перетащитe ярлык в окно
папки;
• отпустите кнопку мыши.
Задание на практическую
работу
I. Практическая работа в операционной
оболочке Windows:
Упражнение 1. Первоначальное знакомство с Windows.
1.
После
полной загрузки операционной системы щелкните правой кнопкой мыши по свободному
месту Рабочего стола и в появившемся контекстном меню (см. рис. 1.4) выберите
команду Упорядочить значки (если строка «Автоматически» помечена «галочкой»,
щелкните по этой строке).
2.
Буксируя
мышью пиктограммы, разместите их в беспорядке на Рабочем столе.
3.
Упорядочите
пиктограммы при помощи контекстного меню. Выполните
упорядочивание значков по имени, типу, размеру, дате, автоматически.
4.
Откройте
объект «Мой компьютер». Для этого дважды щелкните по нему левой кнопкой мыши.
5.
Измените
размеры окна Мой компьютер с помощью мыши:
― установите
указатель мыши на границу окна (рамку) или на угол окна в зависимости от
нужного направления изменения размера
окна. Указатель мыши примет вид двунаправленной стрелки;
― нажмите левую
кнопку мыши и, удерживая ее нажатой, перетаскивайте границу или угол окна до
тех пор, пока окно не приобретет нужный размер;
― отпустите кнопку
мыши.
Примечание. Не все окна
допускают изменение размера. Для окон фиксированного размера указатель мыши
при его переводе на границу окна не приобретает вид двунаправленной стрелки.
6. Сверните
окно Мой компьютер в пиктограмму с помощью Мыши:
• щелкните
по кнопке свертывания окна (окно Мой
компьютер будет свернуто в пиктограмму, расположенную в нижней строкe Рабочего стола —
Панель задач).
7. Восстановите окно Мой компьютер:
• щелкните
по пиктограмме окна на Панели задач (окно будет восстановлено до исходного
размера).
8. Восстановите
окно Мой компьютер до исходного размера с помощью мыши.
9.
Разверните окно Мой компьютер с помощью мыши, т.е. увеличьте его
размеры так, чтобы оно заполнило весь Рабочий стол:
• щелкните по кнопке —
Полный экран.
Окно
будет увеличено до размера Рабочего стола. Кнопка Полный экран заменится
кнопкой — Восстановить.
10.
Восстановите окно Мой компьютер до нормального размера с помощью мыши:
• щелкните по кнопке —
Восстановить.
11. Измените позицию окна Мой
компьютер с помощью мыши:
• установите
указатель мыши на зону заголовка окна, нажмите левую кнопку мыши и, не отпуская
ее, отбуксируйте окно в новую позицию;
• для фиксации окна
в новом положении отпустите кнопку мыши.
12. Закройте окно Мой
компьютер с помощью мыши:
• щелкните по кнопке —
Закрытие окна.
13. Завершите
работу с компьютером.
Упражнение 2. Рабочий стол и объекты Windows.
1. Просмотрите
свойства объектов «Мой компьютер» и «Корзина»:
• выделите нужный
объект. Для этого щелкните по нему левой кнопкой мыши;
• щелкните правой
кнопкой мыши по выделенному объекту, и На экране появится контекстное меню;
• выберите в нем
пункт «Свойства».
Появившееся
диалоговое окно Свойства даст ответ на вопрос, что представляет собой
выбранный объект. Для выхода из диалогового окна выполните следующие действия:
• щелкните по кнопке закрытия окна;
• щелкните по кнопке Отмена, чтобы
внесенные вами изменения были проигнорированы;
• щелкните на кнопке ОК для
подтверждения внесенных изменений.
2.
Создайте
на Рабочем столе ярлык для программы «Блокнот»
(notepad.exe):
• установите
указатель мыши на свободном месте Рабочего стола;
• щелкните
правой кнопкой мыши. Появится Контекстное меню;
• выберите в нем команду Создать →
Ярлык;
• в появившемся диалоговом окне Создание
ярлыка щелкните по кнопке Обзор;
• в поле Папка выберите
логический диск С:, на котором расположен программный файл;
• откройте папку Windows. Для этого дважды
щелкните по ней левой кнопкой мыши;
• выделите программный файл notepad.exe;
• щелкните по кнопке Открыть. Имя
файла появится в поле Командная строка;
• щелкните по кнопке Далее;
• введите имя ярлыка, например «Блокнот»;
• щелкните по кнопке Далее;
• выберите пиктограмму ярлыка;
• щелкните по кнопке Готово;
Ярлык
под именем «Блокнот» будет создан на Рабочем столе.
3. Запустите
программу «Блокнот», используя ярлык:
• щелкните
быстро дважды левой кнопкой мыши по ярлыку
«Блокнот».
4. Закройте программу
«Блокнот».
5. Создайте на
Рабочем столе папку с именем «Рабочая»:
• щелкните правой кнопкой мыши,
вызвав Контекстное меню
• выберите в нем
команду Создать → Папку. Папка будет создана на Рабочем столе;
• введите ее имя «Рабочая», используя
клавиатуру.
6. Создайте ярлык
«Пасьянс» в папке «Рабочая»:
• откройте папку «Рабочая»;
• установите указатель мыши на
свободном месте открывшегося окна;
• щелкните
правой кнопкой мыши. Появится Контекстное меню
• выберите в нем команду Создать →
Ярлык.
Далее
выполните те же действия, которые выполнялись для создания ярлыка на Рабочем
столе. C:WINDOWCSOL.EXE -путь к файлу, на
который должен указывать ярлык «Пасьянс».
7. Перенесите ярлык
«Блокнот» в папку «Рабочая».
8. Перенесите ярлык
«Пасьянс» из папки «Рабочая» на Рабочий стол.
9. Измените ярлык для
программы «Пасьянс»:
• выделите ярлык;
• вызовите
Контекстное меню ярлыка;
• выберите в нем
команду Свойства;
• раскройте вкладку Ярлык.
В поле Файл указан объект ярлыка;
• щелкните по кнопке
Сменить значок;
• в окне Смена
значка в списке «Текущий значок» выберите понравившийся вам значок;
• щелкните по кнопке
ОК окна Смена значка;
• щелкните по кнопке
ОК окна Свойства.
10. Просмотрите
вкладку Общие окна свойств ярлыка «Пасьянс».
11. Удалите ярлык
«Пасьянс»:
§
выделите
ярлык;
§
перетащите
его на ярлык «Корзина»;
§
подтвердите
запрос на удаление.
Примечание. При переносе в
«Корзину» действительно удаляется только ярлык. Исходный объект сохраняется на
своем месте.
Как
любой другой объект, ярлык, перенесенный в «Корзину», может быть восстановлен.
12. Удалите созданную
вами папку «Рабочая».
Дополнительное задание
1. Создайте на
Рабочем столе ярлык Paint, указывающий на файл C:WINDOWSPBRUSH.EXE.
2. Создайте папку
«Проба» на Рабочем столе.
3. Переместите ярлык
Paint в папку «Проба».
4. Измените ярлык
Paint.
5. Откройте окно
программы, на которую указывает ярлык Paint.
6. Сверните окно
программы Paint.
7. Закройте окно
программы Paint.
II. Контрольные
вопросы:
1) Как
упорядочиваются значки на Рабочем столе?
2) Каким
образом можно изменить размеры окна?
3) Как
сворачиваются в пиктограмму и разворачиваются окна?
4) Возможно
ли увеличить размеры окна так, чтобы оно заполнило весь Рабочий стол?
5) Как
закрыть окно?
6) Что
такое значок, ярлык, папка?
7) Какие
действия необходимо выполнить для создания ярлыка, папки?

просмотреть Свойства ярлыка или Свойства папки?
9) Каким
образом перетаскиваются ярлыки? Как удалить ярлык, значок или папку?
10) Можно
ли восстановить ярлык, папку или значок после удаления?
11) Скачано с www.znanio.ru
МЕТОДИЧЕСКИЕ УКАЗАНИЯ
по дисциплине «Информатика и ИКТ»
для выполнения
лабораторно-практической работы
по теме: «Основы работы в операционной системе WINDOWS»
Составитель: Литвинова Н.В.
г. Красный Кут,
2011 г.
УДК
Методические указания предназначены для выполнения лабораторно-практической работы по курсу «Информатика и ИКТ» на занятиях НТО в старших классах средней школы и занятий в классах с углубленным изучением информатики.
Методические указания содержат теоретическую часть, которая даёт общее представление об операционной системе Windows.
СОДЕРЖАНИЕ
|
I. Теоретическая часть ……………………………………. |
|
|
Основные функции системы Windows ……….……………. |
|
|
Запуск ОС Windows. Рабочий стол. Инструменты рабочего стола…………………………………………………………… |
|
|
Панель задач ……….……………………………………….… |
|
|
Манипулятор типа “мышь”……………………………………………… |
|
|
Виды окон Windows …………………………………………. |
|
|
Элементы окна …………………………………………….…. |
|
|
Файлы и папки ………………………….…………………… |
|
|
Создание новой папки……………………………………….. |
|
|
Перемещение и копирование объектов …………………… |
|
|
Переименование папок, файлов, ярлыков ………………… |
|
|
Удаление папок, файлов, ярлыков ………………………..… |
|
|
Настройка мыши.……………………… |
|
|
Настройка фонового узора Рабочего стола. ………………. |
|
|
Заставки.…………………………………………………………………… |
|
|
Настройка схем оформления………………………………… |
|
|
II. Практическая часть……………………………….……. |
|
|
Контрольные вопросы……………………………… |
|
|
Литература………………………………………….……… |
Теоретическая часть
Операционная система (ОС) – это совокупность программных средств, осуществляющих управление ресурсами ЭВМ, запуск прикладных программ и их взаимодействие с внешними устройствами и другими программами, а также обеспечивающих диалог пользователя с компьютером.
ОС загружается при включении компьютера. Она предоставляет пользователю удобный способ общения (интерфейс) с вычислительной системой. Интерфейс при этом может быть программным и пользовательским.
Программный интерфейс – это совокупность средств, обеспечивающих взаимодействие устройств и программ в рамках вычислительной системы.
Пользовательский интерфейс – это программные и аппаратные средства взаимодействия пользователя с программой или ЭВМ. В свою очередь, пользовательский интерфейс может быть командным или объектно-ориентированным.
Командный интерфейс предполагает ввод пользователем команд с клавиатуры при выполнении действий по управлению ресурсами компьютера.
Объектно-ориентированный интерфейс – это управление ресурсами вычислительной системы посредством осуществления операций над объектами, представляющими файлы, каталоги (папки), дисководы, программы, документы и т. д.
Каждый компьютер обязательно комплектуется операционной системой, для каждой из которых создается свой набор прикладных программ (приложений).
Большинство операционных систем модифицируются и совершенствуются в направлении исправления ошибок и включения новых возможностей. В целях сохранения преемственности новая модификация операционной системы не переименовывается, а приобретает название версии. При этом увеличение цифры до точки отражает существенные изменения, вносимые в операционную систему, а увеличение цифр, стоящих после точки, – незначительные изменения (например, исправление ошибок). Чем больше номер версии, тем большими возможностями обладает система.
В середине 80-х годов фирмой Microsoft была начата работа над созданием многозадачных операционных систем для IBM-совместимых компьютеров, одной из которых была Windows. Однако сколько-нибудь широкого распространения в это время они не получили, что объяснялось недостаточными вычислительными возможностями персональных компьютеров.
С появлением микропроцессоров серии 80386 новая версия графической оболочки Windows — Windows 3.1 постепенно стала вытеснять текстовые оболочки. С появлением процессоров серии 80486 на большинстве новых ПК устанавливалась операционная система MS-DOS с графической оболочкой Windows 3.1 или более поздней версией -Windows 3.11.
Следующим логичным шагом корпорации Microsoft стало создание операционной системы, в которой графический интерфейс был уже не надстройкой, а неотъемлемой частью системы. Так появились операционные системы Windows 95 и Windows NT. Стандарты графического интерфейса системы Windows 95, а также последующих версий Windows 98, Windows Me, Windows 2000, Windows XP несколько отличаются от стандартов Windows 3.1 х, но в основном идеология сохранена.
Основные функции системы Windows
Windows является графической операционной системой для компьютеров платформы IBM PC. Ее основные средства управления – графический манипулятор мышь и клавиатура. Система предназначена для управления автономным компьютером, но также содержит все необходимое для создания небольшой локальной компьютерной сети и имеет средства для интеграции компьютера во всемирную сеть (Интернет).
Как и любая операционная система. Windows должна обеспечить выполнение следующих задач:
- управление аппаратными средствами компьютера;
- обеспечение работы с файловой системой;
- запуск прикладных программ.
Кроме этого Windows обеспечивает:
- одновременную работу нескольких программ;
- обмен данными между различными программами;
- поддержку масштабируемых шрифтов;
- поддержку мультимедиа;
- единую справочную систему.
Запуск ОС Windows. Рабочий стол. Инструменты рабочего стола.
При включении компьютера, нажав кнопку Power на системном блоке, процессор обращается к программе, записанной в ПЗУ, которая осуществляет проверку подключенных устройств к компьютеру. А затем передаёт управление операционной системе Windows, находящейся на жестком диске. После загрузки ОС Windows и на экране монитора вы должны увидеть Рабочий стол. Рабочий стол – это графическая среда, на которой отображаются объекты Windows и элементы управления Windows. Все, с чем мы имеем дело, работая с компьютером в данной системе, можно отнести либо к объектам, либо к элементам управления. В исходном состоянии на Рабочем столе можно наблюдать несколько экранных значков и Панель задач. Значки – это графическое представление объектов Windows, а Панель задач – один из основных элементов управления.
Разновидностью значка являются ярлыки. Если значки представляют сам объект, то ярлыки представляют образ объекта, в котором записан маршрут к данному объекту. У объекта может быть очень много ярлыков, и они могут располагаться где угодно. Удаление ярлыка не приводит к удалению объекта, на который он указывает. Визуально ярлык отличается от значка тем, что у него в левом нижним углу присутствует значок со стрелкой.
Панель задач
Светло-серая полоса внизу экрана – это Панель задач.
Она содержит командную кнопку “Пуск”. При щелчке на ней левой кнопкой мыши (или если одновременно нажать клавиши Ctrl+Esc) открывается меню, которое называется еще Главным меню. С помощью него можно быстро запустить желаемую программу, изменить настройки компьютера, вызвать справку по ОС Windows, найти необходимый файл, папку, завершить работу с ОС Windows, и т.д. При медленном перемещении по строкам меню указателем мыши открываются подменю для тех пунктов, возле которых указана стрелка вправо. Строки подменю могут в свою очередь быть или исполняемой командой, или заголовком следующей серии команд подменю.
В правой части Панели задач располагаются, по желанию пользователя, Индикатор шрифта, Значок системного времени, Регулятор громкости звука.
Индикатор шрифта позволяет переключать режим клавиатуры на желаемый язык.
Значок системного времени показывает время на системных часах компьютера. Эти системные часы питаются автономно от подзаряжаемого аккумулятора. Показания их можно изменить. Если подвести курсор мыши к индикатору времени, то появится во всплывающей подсказке полная дата.
Регулятор громкости звука выводится пользователем, если у него есть дополнительные устройства, подсоединяемые к компьютеру, как Звуковая карта и Устройства воспроизведения звуков.
Манипулятор типа “мышь”
При работе с ОС Windows на экране компьютера присутствует указатель, часто в виде наклонной стрелки. Этот указатель управляется манипулятором, называемым мышью, который можно перемещать на столе по коврику. На нижней стороне мыши можно увидеть круглое отверстие, в которое проглядывается шарик. При перемещении мыши по коврику шарик свободно вращается за счет трения о шероховатый коврик, тем самым, приводя во вращение ролики внутри мыши. Эти ролики своим вращением во взаимно перпендикулярных направлениях перемещают указатель мыши по экрану. Таким образом, с помощью мыши можно легко перемещаться по экрану. Это действие определяют наведение указателя мыши на объект, которое выполняется каждый раз, когда мы хотим что-либо сделать с помощью мыши.
Мышь имеет две кнопки:
— левая кнопка – основная рабочая;
— правая – дополнительная;
В зависимости от режима работы курсор может иметь различный внешний вид.
Наведя указатель мыши на объект можно:
— щелкнуть – нажать и отпустить левую кнопку для выделения объекта;
— дважды щелкнуть – нажать и отпустить левую кнопку быстро два раза для запуска выбранного объекта;
— перетаскивать – навести указатель мыши на объект, нажать левую кнопку и, удерживая ее в нажатом виде, переместить курсор в другое место
Щелчок правой клавишей мыши вызывает контекстное или динамическое меню. У разных объектов могут быть различные меню.
Виды окон Windows
Основным объектом операционной системы Windows является окно. И это неслучайно ведь в переводе с английского слово Windows на русский язык означает «окна».
Окно представляет собой прямоугольную область на экране, ограниченную рамками.
Все многообразие окон можно разделить на четыре вида окон:
- Окна папок – кроме элементов управления содержатся значки других объектов Windows.
- Окна приложений – содержат элементы управления окном, а также служат для показа содержимого документа, загруженного в приложение. Приложения — это те же программы, но работают только под управлением системы Windows.
- Диалоговые окна – содержат элементы управления окном, служат для изменения настроек управления ОС Windows и его приложений.
- Окна справок – содержат элементы управления этим окном, служат для вывода справочной информации по работе с ОС Windows и его приложениями.
Элементы окна
Рассмотрим основные элементы окон, на примере окна папки Мой компьютер.
Рамки, ограничивающие окно с четырех сторон, называются границами. Размеры большинства окон можно изменять, установив указатель мыши на любую границу, так чтобы указатель принял вид двойной стрелки ↔, нажать левую клавишу и потянуть мышь в нужную сторону (вправо, влево, вниз, вверх). Если вы хотите одновременно изменить ширину и высоту окна, потяните за один из его углов.
1. Строка заголовка (заголовок) – это прямоугольная область находящаяся сразу под верхней границей окна. Окно можно перемещать, ухватив мышью его заголовок. Слева в Строке заголовка находится значок системного меню. Щелчок по нему открывает список простейших команд управления окном.
Если на Рабочем столе открыть несколько окон, то одно окно будет активно, его заголовок будет выделен другим цветом по сравнению с неактивными.
У правой границы Строки заголовка располагаются кнопки управления окном.
Кнопка Закрыть . Щелчок по этой кнопке закрывает документ (папку) или завершает работу приложения (программы). Еще один способ закрыть окно приложения, папку или диалоговое окно — нажать Alt + F4.
Слева от кнопки Закрыть располагаются следующие кнопки:
Кнопка Развернуть. Эта кнопка увеличивает окно до размеров экрана.
Кнопка Восстановить. Эта кнопка переводит окно в стандартное состояние, — т.е. его размер будет меньше, чем на весь экран. Это используется тогда, когда необходимо одновременно разместить на экране несколько окон.
Вы можете развернуть окно на весь экран и по-другому – двойным щелчком в строке заголовка. Если окно уже занимает весь экран, двойной щелчок по заголовку вернет ему прежние размеры.
Кнопка Свернуть. Щелчок по этой кнопке убирает окно с Рабочего стола, оставляя лишь кнопку на Панели задач. При этом приложение остается открытым и продолжает выполняться. Можно снова развернуть окно щелчком по соответствующей ему кнопке на Панели задач.
2. Строка меню – содержит меню основных команд, которые можно выполнить в данном окне.
Чтобы вызвать одну из команд строки меню, необходимо щелкнуть мышью по названию какой-либо команды, появится ниспадающее меню, из которого щелчком мыши выбираем нужную команду.
Здесь следует знать, что:
- если команда имеет серый цвет, то она в данном режиме работы недоступна, говорят «не достаточно параметров»;
- многоточие после команды означает, что если вы выберете эту команду, то появится диалоговое окно, в котором нужно будет определить дополнительные параметры;
- если команда заканчивается стрелкой, то данная команда включает в себя еще одно подменю, которое далее появится;
- если при выборе команды появляется галочка , то это значит, что данная команда подключилась к выполняемому режиму, или еще говорят «включили (выключили) этот режим»;
- если перед командой стоит элемент выбора , то эта команда будет работать. Если щелкнуть по элементу выбора, перед другой командой, входящей в эту группу, то значок этот исчезнет;
- подчеркнутая буква в заголовке меню говорит о том, что данное меню открывается нажатием клавиши Alt в сочетании с подчеркнутой буквой;
- подчеркнутая буква в команде меню говорит о том, что данная команда из открытого меню выполняется при нажатии этой буквы;
- комбинация клавиши Ctrl с буквой в конце команды является горячей клавишей, т.е. это сочетание запускает данную команду на исполнение без вызова ее из меню.
3. Панели инструментов – содержат значки и кнопки, предназначенные для быстрого доступа к наиболее часто используемым командам. Чтобы узнать, что делает какая-либо кнопка, установите указатель на эту кнопку и подождите несколько секунд. Появится маленькая рамка с названием этой кнопки.
4. Рабочая область. Это внутренняя область окна, в которой располагаются объекты. В рабочей области окна папок располагаются следующие объекты: значки, папки, файлы, ярлыки. В рабочей области окон приложений можно создавать текст, рисунки, таблицы, слайды и т.д.
5. Полосы прокрутки. Если высота и ширина окна не позволяет полностью отобразить его содержимое, Windows добавляет в такое окно вертикальную и горизонтальную полосы прокрутки. Наличие полосы прокрутки означает, что часть информации вам не видна. Оба конца полосы прокрутки оканчиваются стрелками, нажимая мышью на которые можно просмотреть содержимое окна. Внутри полос прокрутки имеются прямоугольные ползунки (бегунки). По их положению можно судить о том, какая именно часть содержимого окна видна в данный момент. Передвигая, ползунок содержимое окна просматривается быстрее, чем с помощью стрелок прокрутки.
6. Строка состояния расположена в нижней части окна. В зависимости от того, в каком окне работаете, содержимое строки состояния будет определять состояние режима окна, т.е. там можно прочитать, сколько файлов выделено, их объем, (если мы в окне Проводника или Моего компьютера) на какой странице работаем, в каком режиме, (если мы в каком либо редакторе).
Файлы и папки
При работе за компьютером, приходится создавать много файлов. Файл — это именованная область памяти на одном из дисков, в которой может храниться текст программы, какое-либо из ее промежуточных представлений, исполняемая программа или данные для ее работы.. Каждый файл имеет имя. Полное тмя файла складывается из двух частей: имени и расширения (типа) разделённых точкой. Имя и тип файла могут содержать русские и латинские буквы, цифр, а также не которые символы, кроме ? : “ * < > |. Длинна имени может быть от 1 до 255 символов. По типу файла компьютер определяет: этот файл – программа или документ. Если в типе файла стоят обозначения .exe или .com то это программы, все остальные определяются как документы.)
COMMAND.COM PCTOOLS.EXE START
AUTOEXEC.BAT HELP.TXT
При создании файла или изменении его содержимого автоматически регистрируется дата и время, которые известны системе из показаний встроенного календаря и часов.
Ряд объектов могут группироваться по каким-либо признакам, и для их определения применяется понятие папки.
Папка – это есть объединение объектов. Папка может содержать в себе другие папки. Папки могут быть открытыми и закрытыми. Закрытая папка выглядит в виде значка, а открытая папка — в виде окна.
Для папок используется значок с изображением папки , для файлов — значки выбираются согласно его типу. По рисунку значка можно определить каким программным приложением он был создан, или какое функциональное назначение этого файла. Например:
— файл создан программой Word,
— значок для файлов программы Access,
— значок для программ обслуживания диска,
— значок для системных файлов и т.д.
Перемещение и копирование объектов
Не всегда удобно при перемещении объектов использовать метод «перетащить и опустить». Можно воспользоваться командами строки меню Правка, которые называются Копировать, Вырезать и Вставить. При использовании этих команд информация помещается в Буфер обмена. Принцип использования Буфера обмена для всей системы Windows и ее приложений один и тот же.
Буфер обмена это специальная область памяти, предназначенная для хранения перемещаемой информации.
С помощью буфера обмена можно обмениваться данными между различными документами и приложениями. Для того чтобы использовать Буфер обмена, нужно сначала поместить туда данные, затем извлечь их оттуда, вставив в нужный документ. Эту процедуру называют процедурой копирования и вставки или процедурой вырезания и вставки.
Копирование – означает, что выделенная информация в исходном документе помещается в Буфер обмена в виде копии этих данных.
Вырезание – означает, что выделенная информация в исходном документе изымается из данного документа и помещается в Буфер обмена.
Вставка – означает, что копия этих данных, находящихся в данный момент в Буфере обмена вставляется в нужное место вашего документа.
Информацию из Буфера обмена можно многократно использовать для вставки в этом же документе, а также в других приложениях Windows. Информация, содержащаяся в Буфере обмена, хранится там до тех пор, пока вы не выключите компьютер или не пошлете туда другую порцию информации.
Переименование папок, файлов, ярлыков
Чтобы переименовать объект (т.е. изменить его старое имя на новое), существует несколько способов:
1. Щелкните по его значку правой кнопкой мыши, выберите в динамическом меню команду Переименовать, вокруг старого названия появится рамка, введите с клавиатуры новое имя, нажмите клавишу .
2. Выделите объект, щелкнув по нему один раз левой кнопкой мыши, и выполните команду Файл => Переименовать в меню окна папки, вокруг старого названия появится рамка, введите с клавиатуры новое имя, нажмите клавишу ..
3.Выделите объект, щелкните по его названию еще раз — и вокруг него появится прямоугольная рамка, в которой можно будет ввести новое имя или отредактировать (исправить) текущее. (Действуя таким образом, выдержите небольшую паузу между щелчком, которым вы выделяете объект, и щелчком по его названию. Иначе Windows воспримет ваши действия как двойной щелчок, и откроет выбранный объект).
4. Выделите объект, нажмите клавишу F2, введите новое имя или отредактируйте текущее.
Если в процессе изменения названия вы допустили ошибку, то можно отменить ввод имени, нажав клавишу Esc.
Отмена операций перемещения, копирования
Отменить операцию копирования или перемещения можно выполнив команду Правка => Отменить в меню любого окна. (Если в окне присутствует панель инструментов, достаточно щелчка по кнопке Отменить). Имейте в виду, что команду Отменить следует вызывать сразу же после того, как вы сделали нечто нежелательное. Если вы выполните еще какую-то операцию, команда Отменить отменит ее действие, а не копирование или перемещение.
Удаление папок, файлов, ярлыков
Удаление каких-либо объектов, на первый взгляд ненужных и малозначимых, очень опасный шаг. Необдуманное удаление может привести к неправильной работе или порче системы.
Чтобы уничтожить объект или группу объектов существует несколько способов:
1. Выделите объект и нажмите клавишу Del.
2. Щелкните по объекту правой кнопкой мыши и выберите в динамическом меню команду Удалить.
3. Выделите объект или группу объектов, и выполните команду Файл => Удалить в меню окна папки.
4. Выберите объект или группу объектов и перетащите их на значок Корзина, который располагается на Рабочем столе.
Восстановление удалённых папок, файлов, ярлыков
Объект в Корзине хранится до того момента, пока его оттуда не удалят или не восстановят.
Чтобы увидеть объекты, находящиеся в Корзине, необходимо Корзину открыть, дважды щелкнув по ее значку. На экране откроется окно корзины со списком имен удаленных объектов.
По умолчанию содержимое папки Корзина выводится в виде таблицы, которая включает столбцы с информацией о том, когда и из какой папки был удален каждый из объектов. Здесь, как и при работе с обычными папками, вы можете изменить порядок расположения элементов списка щелчком по соответствующему заголовку.
Объекты, находящиеся в Корзине можно восстановить в ту папку, из которой он был удален или в другую папку.
Чтобы восстановить объект из Корзины, выделите его и выполните команду Файл => Восстановить или щелкните по объекту правой кнопкой мыши и в динамическом меню выберите команду Восстановить. Объект будет восстановлен в ту папку, из которой он был удален. Если такой папки уже нет, то Windows попросит разрешения создать ее заново.
Чтобы восстановить объект из Корзины в другую папку, выделите нужный объект и выполните команду Правка => Вырезать (объект помещается в буфер обмена) или щелкните по объекту правой кнопкой мыши и в динамическом меню выберите команду Вырезать.
После этого откройте ту папку, в которую хотите поместить восстанавливаемый объект, и выполните команду Правка => Вставить в меню окна папки-приемника.
При удалении следует помнить, что объекты, которые удаляются с дискеты не помещаются в Корзину, а сразу уничтожаю0тся. При уничтожении такого объекта Windows просит подтвердить необходимость удаления.
Как очистить корзину
Хранящийся в Корзине файл занимает столько же места на диске, сколько занимал перед тем, как его уничтожили. Если удаляете файлы для того, чтобы освободить место для новых программ и документов, перенос их из обычных папок в папку Корзина ничего вам не даст. В этом случае необходимо совсем удалить файлы с диска.
Чтобы убрать файл из Корзины, откройте ее, дважды щелкнув по ее значку, выделите файл и нажмите клавишу Del. Если утвердительно ответить на запрос об удалении, отмеченный объект будет удален навсегда.
Для того чтобы удалить из Корзины группу объектов, нажмите клавишу Ctrl и, не отпуская ее, щелкните по каждому объекту группы. Если же объекты расположены в окне один за другим подряд, щелкните по первому объекту, нажмите клавишу Shift, а затем щелкните по последнему объекту.
Чтобы удалить все содержимое Корзины сразу, щелкните по ее значку правой кнопкой и выберите в динамическом меню команду Очистить корзину. Или откройте Корзину и выполните команду Файл => Очистить корзину.
Практическая часть
- Подведите указатель мыши к любой пиктограмме (небольшая цветная картинка значка или ярлыка) и щелкните левой клавишей мыши. Пиктограмма должна изменить цвет, т. е. стать выделенной.
- Щелкните по другую пиктограмму. Осталась ли выделенной первая пиктограмма?
- Нажмите клавишу Shift и, не отпуская ее, щелкните по очереди по нескольким пиктограммам. Что произошло?
- Щелкните вне пиктограмм. Выделение снялось со всех пиктограмм.
- Проделайте тоже самое при нажатой клавиши Ctrl. Что произошло?
- Упорядочите значки на рабочем столе по имени, типу, размеру, дате, автоматически. Для этого щёлкните правой клавишей мыши в свободной области рабочего стола. В появившемся контекстном меню выберите соответствующий пункт Упорядочить значки. Проанализируйте каждый пункт
- Нажмите левую клавишу мыши на любом ярлыке и, не отпуская ее, переместите ярлык в другое место рабочего стола. (Если у вас установлен автоматический режим упорядоченья значков, то отмените его).
- Переместите все значки, и ярлыки с левой части рабочего стола в правую и разместите их в ряд.
- Верните все значки, и ярлыки в исходное положение. Подумайте, как можно это сделать быстро.
- Откройте окно Мой компьютер. Обратите внимание на то, что с открытием окна, на панели задач, расположенной, скорее всего, в нижней части рабочего стола, сразу появляется кнопка Мой компьютер.
- Пощёлкайте по кнопкам управления окном Развернуть и Восстановить . Какие изменения вы заметили? Каково назначение этой кнопки?
- Щелкните по кнопке Свернут . Рассмотрите внимательно содержимое рабочего стола и найдите на панели задач кнопку Мой компьютер.
- Нажмите на кнопку Мой компьютер на панели задач. Окно Мой компьютер восстановило свой размер.
- Щелкните по кнопке Закрыть . Каково, по-вашему, назначение этой кнопки? Можно ли найти кнопку Мой компьютер на панели задач?
- Откройте окно Мой компьютер. Щелкните по значку системного меню, расположенного в левой части зоны заголовков. Выпишите все команды системного меню и нарисуйте рядом с ними вид соответствующих кнопок (если такие имеются).
- Раскройте окно Мой компьютер так, чтобы его размеры были меньше размеров экрана. Затем переместите указатель мыши к заголовку окна и, удерживая нажатой левую клавишу мыши, переместите окно. Расположите окно Мой компьютер в самом центре рабочего стола.
- Подведите указатель мыши к правой границе окна Мой компьютер, чтобы указатель принял форму двойной стрелки ↔. Переместите границу окна вправо при нажатой левой клавише мыши. Окно увеличилось в ширину.
- Самостоятельно измените высоту окна.
- Измените размер окна, подведя указатель мыши к углу.
- Измените, размер окна Мой компьютер таким образом, чтобы появились полосы прокрутки . Воспользуйтесь полосами прокрутки для того, чтобы просмотреть содержимое окна.
- Закройте окно Мой компьютер. Откройте окно Мой компьютер заново и проверьте, какой размер имеет вновь открытое окно.
- Разверните окно Мой компьютер. Расположите в рабочей области окна объекты в следующем виде: Крупные значки, мелкие значки, список, таблица. Это можно сделать несколькими способами команды Вид: строки меню, динамического меню, кнопку на панели инструментов.
- Откройте несколько окон Мой компьютер, Корзина, Мои документы. Вызовите динамическое меню (щёлкнув правой клавишей мыши на свободном месте Панели задач) и попробуете расположить окна: каскадом, сверху вниз, слева направо.
- Сделайте активным окно Мой компьютер, Корзина, Мои документы.
- Сверните все открытые окна через динамическое меню выбрав команду Свернуть все окна.
- Установите указатель мыши на свободное место Панели задач, нажмите левую кнопку мыши и, не отпуская ее, перетащите контур Панели задач вверх экрана. Отпустите кнопку мыши. Таким же способом переместите Панель задач влево, вправо, затем верните ее на прежнее место.
- Установите указатель мыши на верхнюю границу Панели задач, указатель мыши при этом превратится в двойную стрелочку ↕. Нажмите левую кнопку мыши и потяните контур Панели задач вверх до упора. Отпустите кнопку мыши. Затем верните ее на прежнее место. Переместив Панель задач вверх, влево или вправо, таким же способом измените ее размеры. Верните все в исходное состояние.
- Установите указатель мыши на индикатор часы в правом углу Панели задач, и задержите на несколько секунд. Посмотрите, какую дату показал ваш компьютер.
- Откройте диалоговое окно Свойства: Дата и время, дважды щелкнув левой кнопкой мыши по индикатору часы. Если ваш компьютер показывает неверную дату, то установите текущую дату, и щелкните по кнопке ОК.
- Откройте диалоговое окно Свойства: Дата и время. Поменяйте текущее время на 06 часов, 30 минут и 15 секунд. Для этого щелкните мышью в рамочке под часами на показании текущего часа и с помощью кнопок-стрелочек, нажимая на них левой кнопкой мыши, добейтесь цифры 06. После этого щелкните мышью на показании текущих минут и точно так же, как с часами, цифру 30. Щелкните мышью на секундах и установите цифру 15. Щелкните по кнопке Отмена, чтобы не испортить текущее время.
- Щелкните по индикатору клавиатуры и в раскрывшемся списке выберите другой язык.
- Для завершения работы компьютера необходимо щёлкнуть левой клавишей мыши по кнопке Пуск на Панели задач и появившемся Главном меню выбрать команду Завершение работы. В появившемся диалоговом окне Завершение работы Windows выберите пункт выключить компьютер и нажмите кнопу Да. После появления надписи Теперь питание компьютера можно выключи выключите компьютер.
Настройка мыши.
Для того чтобы настроить поведение мыши необходимо:
- В Главном меню выберите команды Настройка =>Панель управления.
- В окне папки Панель управления дважды щелкните но значку Мышь.
- Появится окно Свойства: Мышь с активной вкладкой Кнопки мыши.
- Активизируйте вкладку Перемещение.
- Установите флажок опции Отображать шлейф и щёлкните по кнопке Применить. Вы тут же увидите, что при перемещении указателя мыши у нее появится шлейф.
- Снимите флажок с опции Отображать шлейф и щелкните ОК.
Попробуйте самостоятельно изменить настройки в работе мыши на других вкладках и запишите выводы в тетрадь. Восстановите все сделанные вами изменения в прежнее состояние.
Настройка фонового узора Рабочего стола.
После включения компьютера на Рабочем столе мы видим стандартную картинку ОС Windows. По желанию пользователя внешнего вида Рабочего стола можно изменить. Воспользовавшись стандартными узорами, которые имеются в системе, или установить картинку, которая вам понравилась, или создать собственный рисунок. Узор – это что-то вроде скатерти, которой вы покрываете экран, и вы всегда можете заменить эту скатерть.
Изменение вида Рабочего стола:
- В Главном меню выберите команды Настройка =>Панель управления.
- В окне папки Панель управления дважды щелкните по значку Экран.
- Появиться окно Свойства: Экран.
- Активизируйте вкладку Фон.
В разделе Рисунок рабочего стола выберите картинку, изображение картинки вы увидите на экране компьютера в окне Экран. Чтобы картинка занимала весь экран в разделе Расположить кнопкой прокрутки выберите действие Растянуть. Посмотрите как будет выглядеть рисунок на экране, если вы выберите действия Рядом или По центру.
- Если же вы хотите выбрать стандартный узор, то в разделе Рисунок рабочего стола выберите список Отсутствует и щелкните но кнопке Узор.
- В диалоговом окне Узор в списке предложенных системой узоров выбираем курсором
- любой узор и в окне Образец просматриваем его.
- Щелкните по кнопке ОК.
Заставки.
Вы знаете, что монитор имеет электронно-лучевую трубку, которая формирует изображение, направляя лучи электронов на покрытую фосфором поверхность экрана. Если одно и то же изображение долго выводится на экран, то фосфорное покрытие как бы «выгорает», и в результате на экране остается еле различимый образ картинки. Чтобы это не происходило, созданы специальные программы – заставки, которые снижают вероятность столь неблагоприятных последствий. Эти программы следят за работой монитора и, если содержимое экрана остается неизменным в течение длительного времени, начинают выводить на экран свою собственную, постоянно изменяющуюся картинку. Но как только вы нажмете любую клавишу или переместите мышь по столу, заставка исчезает, и на экране восстанавливается первоначальная картинка, с которой вы работали. В современных компьютерах из-за высоких технологий производства «прожечь» фосфорное покрытие не возможно, и назначение заставки немного изменилось, они в основном предназначены для того, чтобы спрятать в ваше отсутствие от постороннего взгляда ту информацию, с которой вы работали.
Чтобы установить одну из заставок, поставляемых с системой Windows, можно выбрать один из способов.
Первый способ:
- В Главном меню выберите команды Настройка => Панель управления.
- В окне папки Панель управления дважды щелкните по значку Экран.
- Появится окно Свойства: Экран
- Активизируйте вкладку Заставка.
- В списке Заставка кнопкой прокрутки выберите заставку. Изображение картинки вы увидите па экране компьютера в окне Экран. Щелкните по кнопке Просмотр, заставка появится на экране вашего компьютера со всеми анимационными эффектами. Щелчок мышью вернёт окно Экран.
- Установите интервал времени в минутах, по истечении которого появится заставка на вашем компьютере (на период вашего отсутствия).
Второй способ:
- Щелкните правой кнопкой мыши на свободном пространстве Рабочего стола.
- В динамическом меню выберите команду Свойства. Появится диалоговое окно Свойства: Экран.
- Активизируйте вкладку Заставка и выполните действия, описанные выше в первом способе в пунктах 5 – 6.
Одной из разновидностей заставок являются «Бегущая строка» и «Объемный текст«. В этих заставках вы формируете текст сами, выбираете цвет текста, его движение, а остальное с заставкой происходит так же, она включается при длительном вашем отсутствии за компьютером.
Установка заставки «Объемный текст«:
- Откройте диалоговое окно Свойства: Экран.
- В списке Заставка кнопкой прокрутки выберите заставку Объемный текст.
- Щелкните по кнопке Настройка (рядом с кнопкой Просмотр).
- В диалоговом окне Параметры заставки «Объемный текст» в поле Текст наберите любой текст, например, ИНФОРМАТИКА, выберите Стиль движения, скорость, размер, выберите шрифт, щелкните ОК.
- Введенный текст в движении вы увидите на экране компьютера в окне Экран. Щелкнув по кнопке Просмотр, заставка появиться на экране вашего компьютера со всеми анимационными эффектами. Щелчок мышью вернет окно Экран.
Если вы хоти те установить заставку «Бегущая строка«, то выполните вышеописанные действия 1 – 3 и затем с действия 4.
В списке Заставка кнопкой прокрутки выберите заставку Бегущая строка.
Щелкните но кнопке Настройка (рядом с кнопкой Просмотр).
В диалоговом окне Параметры заставки «Бегущая строка» в поле Текст наберите любой текст, например. «Мы изучаем Windows«, выберите кнопкой прокрутки Цвет фона, скорость, позицию текста (в центре или произвольную), выберите шрифт, начертание, размер, цвет, щелкните ОК.
Введенный текст в движении вы увидите на экране компьютера в окне Экран. Щелкнув по кнопке Просмотр, заставка появится на экране вашего компьютера со всеми анимационными эффектами. Щелчок мышью вернет окно Экран.
Настройка схем оформления.
Когда вы включаете компьютер, то через некоторое время на экране появляется поверхность Рабочего стола, затем вы вызываете Главное меню, окно вызываемого приложения и т.д., которые имеют стандартную цветовую гамму, приятную для глаз.
Каждый пользователь на своем компьютере может изменить цветовую гамму и размер шрифта (схемы оформления) по своему вкусу. Но при выборе цветов нужно учитывать подбор красок, чтобы они вас не утомляли и не вызывали раздражения.
Для изменения схем оформления можно воспользоваться командой Настройка в Главном меню или правой кнопкой мыши на Рабочем столе.
Чтобы выбрать предлагаемые системой Windows схемы оформления выполните следующие действия: в диалоговом окне Свойства: Экран активизируйте вкладку Оформление.
- В поле Схема с помощью полосы прокрутки из списка выберите любую схему оформления, в поле Элемент выберите тот элемент, цвет которого хотите изменить, например, заголовок активного окна, или кнопки окна, границу окна, рабочий стол и т.д. В окне предварительного просмотра будет отражен результат ваших действий. В этом же окне можно выбрать параметры, чтобы изменить шрифт, его размер и цвет.
- Чтобы вернуть все в исходное, стандартное состояние выберите схему оформления, которая называется Стандартная Windows и щелкните но кнопке Применить, а затем ОК.
- Если подобранная вами цветовая схема приятна для ваших глаз, и вы хотите, чтобы она выбиралась при запуске Windows, то сохраните ее, щелкнув по кнопке Сохранить как. Появится окно Сохранение схемы, в поле Название сохраняемой схемы введите имя схемы и щелкните по кнопке ОК.
- Чтобы удалить созданную вами схему, выберите ее в списке Схема и щелкните по кнопке Удалить. Удалять стандартные схеме не рекомендуется, так как вернуть их будет нельзя.
Создание новой папки
- Откройте в папке Мой компьютер папку (С:).
- В меню Файл выбрать команду Создать и указать пункт Папка. Или вызовите динамическое меню, выберите команду Создать и укажите пункт Папка.
- В окне появляется новая папка, в которую введите имя – Дни недели.
- Нажмите Enter.
- Затем откройте папку Дни недели и создайте в ней новые 7 папок понедельник, вторник, среда, четверг, пятница, суббота, воскресенье вышеописанным способом.
Копирование файлов или папок
- Открыть папку (С:), в которой находятся копируемые файлы.
- Открыть папку Дни недели, куда будем производить копирование, так чтобы обе папки были видны на Рабочем столе.
- Выделить копируемый объект:
- Зацепить его мышью и удерживая нажатой клавишу Ctrl тащить в окно Дни недели.
- В меню Правка выбрать команду Копировать, перейти в окно Дни недели, зайти в меню Правка и выбрать команду Вставить.
- Для копирования на дискеты использовать в меню Файл команду Отправить и выбрать адресат.
- Использовать на панели инструментов кнопку (Копировать).
- Использовать в динамическом меню команду Копировать.
Скопируйте в папки понедельник, вторник, среда, четверг, пятница, суббота, воскресенье любых пять файлов из других папок описанными способами.
Переименование файла или папки
- Выделите в папке Вторник любой файл.
- Выберите в меню Файл пункт Переименовать.
- Введите новое имя.
- Нажмите Enter.
Предельная длина имени файла составляет 255 символов, включая пробелы. В имени файла запрещается использовать следующие символы: ? : * « < > |
Поиск файла или папки
- Нажмите кнопку Пуск и выберите в главном меню пункт Поиск.
- Выберите команду Файлы и папки.
- Введите имя искомого файла (папки) в поле Имя
- Нажмите кнопку Найти.
- В нижней части окна дважды щелкните по имени файла
Перемещение папок или файлов
- Открыть папку Вторник, в которой находится перемещаемый файл.
- Открыть папку Понедельник, куда будем производить перемещение.
- Выделить перемещаемый объект:
- Зацепить его мышью и удерживая нажатой клавишу Ctrl тащить в окно Понедельники.
- В меню Правка выбрать команду Вырезать, перейти в нужное окно, зайти в меню Правка и выбрать команду Вставить.
- Зацепиться правой кнопкой мыши и тащить в нужное окно или на значок, указать операцию Переместить.
- Использовать на панели инструментов кнопку (Вырезать).
- Использовать в динамическом меню команду Вырезать. Перейти в нужное окно, вызвать динамическое меню и выбрать команду Вставить
Создание ярлыка методом перетаскивания
Первый способ:
- Откройте папку с объектом, для которого вы хотите создать ярлык.
- Правой кнопкой мыши перетащите объект туда, где вам нужен ярлык.
- В появившемся контекстном меню выберите команду Создать ярлык.
Второй способ:
- Щелкните по значку правой кнопкой мыши.
- Из появившегося меню выберите команду Создать ярлык. Windows создаст ярлык в той же папке, в которой находится сам объект.
- Перетащите только что созданный ярлык в нужное место.
Чтобы изменить название ярлыка сделайте следующее:
- Щелкните правой кнопкой мыши по ярлыку.
- Выберите в меню объекта команду Переименовать.
- Введите новое имя.
Удаление папок или файлов.
Внимание!!! Удаление можно производить только из папок Дни недели!!!
Выделите объект н выполните одно из следующих действии:
- В меню Файл выбрать команду Удалить
- Использовать на панели инструментов кнопку (Удалить).
- Использовать в динамическом меню команду Удалить.
- Зацепиться за объект и поместить на значок Корзина на Рабочем столе. Файлы, удаляемые с дискеты или через командную строку, в Корзину не помещаются.
Восстановление удаленных файлов н папок
- Дважды щелкните значок Корзины.
- Выделите восстанавливаемый файл или папку (для восстановления нескольких объектов при выделении удерживайте клавишу Сtrl.
- В меню Файл выберите команду Восстановить. При восстановлении файла, находившегося в удаленной папке, в начале будет восстановлена сама эта папка.
Очистка Корзины
- Дважды щелкните значок Корзины.
- В меню Файл выберите команду Очистить Корзину.
Для удаления из Корзины только части объектов, выделите их все, удерживая при этом клавишу Ctrl. И в меню Файл выберите команду Удалить.
Контрольные вопросы
- Что такое Windows?
- Что такое Интерфейс?
- Что такое значок, ярлык?
- Какую информацию сообщают ярлыки своим рисунком?
- Покажите Рабочий стол. Расскажите о значках на нем.
- Расскажите о назначении мыши и ее кнопках.
- Что такое контекстное меню?
- Расскажите о свойствах компьютера.
- Покажите на экране Панель задач и объясните ее функцию.
- Какую роль играет системная папка Мой компьютер.
- Найдите папку Панель управления и расскажите о ней.
- Как можно настроить кнопку мыши?
- Как можно переключать язык шрифта?
- Найдите папку Главное меню и расскажите о ней.
- Как завершить работу программы и компьютера?
- Что такое файл?
- Какое у него может быть имя?
- Что такое папка?
- Объясните структуру дерева каталогов.
- Для чего нужна программа Проводник?
- Где можно найти программу Проводник?
- Чем отличается окно Проводника от окна Мой компьютер?
- Как вид знаков определяет тип файла?
- Объясните структуру полного имени файла.
- Как можно упорядочить файлы в окне Проводник?
- Как выделить смежные файлы, несмежные файлы?
- Опишите операцию копирования файлов.
- Каким образом перемещаются файлы?
- Как можно удалить файл и отменить удаление файла?
- Для чего нужно сортировать файлы в Корзине.
- Как определить файлы в Корзине, которые входили в одну папку?
- Как восстанавливать файлы из Корзины?
- Для чего делается очистка Корзины и как?
- Как просмотреть объемы файлов, папок?
Контрольные вопросы
- Что такое Windows?
- Что такое Интерфейс?
- Что такое значок, ярлык?
- Какую информацию сообщают ярлыки своим рисунком?
- Покажите Рабочий стол. Расскажите о значках на нем.
- Расскажите о назначении мыши и ее кнопках.
- Что такое контекстное меню?
- Расскажите о свойствах компьютера.
- Покажите на экране Панель задач и объясните ее функцию.
- Какую роль играет системная папка Мой компьютер.
- Найдите папку Панель управления и расскажите о ней.
- Как можно настроить кнопку мыши?
- Как можно переключать язык шрифта?
- Найдите папку Главное меню и расскажите о ней.
- Как завершить работу программы и компьютера?
- Что такое файл?
- Какое у него может быть имя?
- Что такое папка?
- Объясните структуру дерева каталогов.
- Для чего нужна программа Проводник?
- Где можно найти программу Проводник?
- Чем отличается окно Проводника от окна Мой компьютер?
- Как вид знаков определяет тип файла?
- Объясните структуру полного имени файла.
- Как можно упорядочить файлы в окне Проводник?
- Как выделить смежные файлы, несмежные файлы?
- Опишите операцию копирования файлов.
- Каким образом перемещаются файлы?
- Как можно удалить файл и отменить удаление файла?
- Для чего нужно сортировать файлы в Корзине.
- Как определить файлы в Корзине, которые входили в одну папку?
- Как восстанавливать файлы из Корзины?
- Для чего делается очистка Корзины и как?
- Как просмотреть объемы файлов, папок?
Литература
- Дж. Куртер, А. Маркви. Office 2000: учебный курс.-Издательский дом «Питер», 2001.-640с.
- Игорь Рогов. Руководство пользователя Office 97.-М.: Бином, 1997.-528 с.
- Могилев А.В. Информатика. Учебное пособие для студентов пед.вузов. –М,2001. –816с.
- А.Ю. Гаевский. Информатика: учебное пособие. – М.:»Гамма Пресс 200», 2004. – 536с.
Практическая работа №1. ОС Windows. (теория)
-
ОПЕРАЦИОННАЯ СИСТЕМАWINDOWS
ОПЕРАЦИОННАЯ СИСТЕМА КОМПЬЮТЕРА — компьютерная программа, управляющая работой самого компьютера, а также другими компьютерными программами.
После того как операционная система Windows будет загружена в нормальном режиме, вы увидите графический интерфейс.
2. Графический интерфейс —
— средства взаимодействия пользователей с операционной системой компьютера, или пользовательской программой. Графический интерфейс пользователя (взаимодействие с компьютером организуется с помощью пиктограмм, меню, диалоговых окон и пр.).
-
Основными компонентами графического интерфейса являются:
-
рабочий стол (Desktop) ;
-
панель задач (Taskbar)
-
пиктограммы (в терминологии Microsoft — значки)
-
ярлыки;
-
окна;
-
контекстное меню;
-
Aero;
-
стартовое меню.
3. Рабочий стол (Desktop)
— появляется на экране по окончании загрузки операционной системы Windows. Здесь располагаются значки Рабочего стола Windows, ярлыки, папки.
Значки Рабочего стола — соответствуют программам или файлам. По внешнему виду файла можно определить с помощью, какой программы запускается тот или иной файл.

— например: программа MicrosoftOfficeWord.
Ярлык Рабочего стола–это не сам объект, а указатель на него. Сущность ярлыка заключается в том, что он просто указывает на место хранения основного файла. Ярлыки Рабочего стола отличаются от основных файлов стрелочкой в левом нижнем углу, а также в имени будет указано, что это ярлык.
3.1. Настройка рабочего стола.
Контекстное меню (Правая кнопка мыши) рабочего стола:
-
Гаджеты – это блоки, которые будут находиться на Рабочем столе постоянно. Впрочем их можно и отключить. Например, можно сделать так, чтобы на Вашем Рабочем столе отображались красивые часы, погода, календарь, интернет — гаджеты: новости, интернет-радио, ТВ и т.д.
-
Персонализация – здесь можно настроить внешний вид Рабочего стола Windows 7, изменить курсоры мыши, изменить рисунок учетной записи, настроить экран, настроить меню Пуск, изменять значки Рабочего стола Windows 7 и т. д.
-
Разрешение – настройка экрана, ориентация изображения, дополнительные параметры настройки монитора, видеоадаптера и т.д.
-
Интерфейс Aero.
Одним из новшеств Windows 7 стал интерфейс Aero (хотя интерфейс Aero впервые был реализован в Windows Vista). Aero, совсем не означает «воздушности» Windows 7, это аббревиатура — Authentic, Energetic, Reflective, Open (подлинный, энергичный, отражающий и открытый).
В интерфейсе Aero содержится ряд опций:
-
AeroShake – сворачивает все окна оригинальным способом, попробуйте ухватить окно за верхнюю полоску левой клавишей и удерживая кнопку буквально «потрясти это окно»результат — активное окно (которое Вы трясли) останется открытым, а остальные свернутся.
-
AeroPeek – эта опция дает возможность увидеть миниокошки свернутых окон, при наведении курсора мыши в Панели задач, а также свернуть все окна наведя курсор мыши на крайнюю правую область Панели задач.
-
WindowsFlip иWindowsFlip 3D – позволяет переключаться между окнами при помощи горячих клавиш Alt+Tab или Win+Tab. Их разница заключается в том, что Win+Tab показывает нам открытые окна в объемном изображении и переключение происходит как тасовка колоды карт, а Alt+Tab переключается стандартно – в плоскости.
-
Aero Snap –выравнивает окно по левой или правой части экрана, достаточно ухватить окно за верхнюю полоску и перетащить до упора влево или вправо, при перетаскивании окна вверх, оно разворачивается на весь экран.
-
Aero Glass – эффект матового стекла окон и панелей, то есть изображение находящееся за активным окном мутно проглядывается за активным окном.
-
Панель задач.
Назначение панели задач — для запуска приложений и перехода между ними. Каждому открытому в Windows окну на панели задач соответствует определенная кнопка. Вы можете мгновенно открыть нужное окно, просто щелкнув мышью на соответствующей кнопке панели задач.
-
Изменение способа отображения кнопок на панели задач.
Возможны следующие варианты настройки, отображения кнопок панели задач:
-
Всегда группировать, скрывать метки — этот параметр установлен по умолчанию. Каждая программа отображается как одна кнопка без метки, даже если для программы открыто несколько окон.
одна кнопка представляет и программу, и открытые окна.
-
Группировать при заполнении панели задач — этот параметр определяет отображение каждого окна в виде отдельной кнопки с меткой. По мере заполнения панели задач программа с несколькими открытыми окнами сворачивается в одну кнопку программы. При нажатии кнопки отображается список открытых окон. При выборе этого значения или значения Не группировать по внешнему виду и поведению панель задач похожа на панель задач предыдущих версий Windows.
-
Не группировать действие этого параметра схоже с действием параметра Группировать при заполнении панели задач с тем исключением, что кнопки не объединяются в одну, независимо от количества открытых окон. По мере открытия все большего числа программ и окон кнопки уменьшаются в размере и постепенно прокручиваются на панели задач.
-
Как настроить панель задач.
-
Откройте раздел «Свойства панели задач и меню «Пуск»», для этого:
-
нажмите кнопку «Пуск»
,
-
выберите последовательно компоненты «Панель управления»
-
«Панель задач»
-
меню «Пуск«.
-
-
В разделе «Оформление панели задач» выберите один из следующих вариантов в списке «Кнопки панели задач»:
-
Всегда группировать, скрывать метки
-
Группировать при заполнении панели задач
-
Не группировать
-
-
Чтобы использовать маленькие значки, установите флажок «Использовать маленькие значки». Чтобы использовать большие значки, снимите этот флажок.
-
Нажмите кнопку ОК.
-
Стартовое меню (кнопка Пуск – расположена в левом углу Панели задач)
—
предназначено, прежде всего, для запуска программ. В стартовом меню находятся меню и команды. Команды служат для запуска различных программ, а меню являются средством упорядочения стартового меню.
-
Назначение команд и меню, расположенных на первом уровне стартового меню:
-
Меню Программы — содержит команды, позволяющие запускать как стандартные приложения Windows, так и другие приложения. В Windows вы можете изменять порядок, в котором расположены команды и подменю меню Программы.
-
Меню избранное — содержит созданные вами ссылки на различную информацию в сети Internet.
-
Меню Документы — содержит ссылки на 15 последних вызывавшихся пользователем документов.
-
Меню Настройка — содержит помимо прочих команды Панель управления и Принтеры, посредством которых вы можете открыть соответственно окна Панель управления и Принтеры. С помощью первого окна можно конфигурировать аппаратные и программные средства компьютера, а второе позволяет устанавливать, удалять и конфигурировать драйверы локальных или сетевых принтеров.
-
Команда Справка — можно запустить справочную систему Windows, которая поможет вам решить различные проблемы и лучше разобраться с различными программами и средствами Windows.
-
Меню Найти — система Windows предоставляет в распоряжение пользователя несколько мощных утилит поиска информации.
-
Команда Выполнить — вызывает одноименное окно, которое, в свою очередь, позволяет пользователю вводить команды в режиме командной строки.
-
Завершение работы— позволяет пользователю корректно завершить сеанс работы с Windows, перегрузить систему или запустить ее в режиме эмуляции MS-DOS.
-
Как настроить стартовое меню Windows.
Например, добавляем пункт Видео в стартовое меню.
По умолчанию, в стартовом меню новой системы находится всего несколько ссылок на некоторые приложения и функции, среди которых вы не найдете ссылку на каталог «Видео».
Для того чтобы добавить эту ссылку:
-
Нажмите правой клавишей мыши на кнопку стартового меню «Пуск»;
-
выберите в контекстном меню пункт «Свойства»;
-
в закладке «Стартовое меню» (меню Пуск) нажмите кнопку «Настройка»;
-
теперь вы можете прокрутить список, найти пункт «Видео»
-
далее выберите режим «Отобразить» для показа ссылки в меню и нажмите «Ок».
-
После чего, пункт «Видео» появится в стартовом меню вашего компьютера.
-
Окна Windows.
Вся работа в операционной системе Windows осуществляется посредством окон.
Окно — это прямоугольная область экрана, в которой выводится определенная информация: содержимое дисков, программы, создаваемые пользователем документы, запросы и сообщения Windows. Окна можно открывать (разворачивать), закрывать, сворачивать, перемещать, упорядочивать, менять размеры.
- Типы окон Windows.
-
Программные окна (окна приложений, рабочие ) — это окна, в которых работают загруженные в оперативную память Windows-программы. Внутри этих окон открываются окна документов.Практически все окна содержат обязательные элементы, предназначенные для управления окнами:
-
Строка заголовка
-
Значок системного меню
-
Кнопки управления
-
Сворачивания
-
распахивания/восстановления
Структура окна Windows.
-
Закрытия
-
Строка меню
10. Лента командных вкладок
-
Панель инструментов
-
Полосы прокрутки с бегунком, кнопками-стрелками
-
Строка состояния;
-
Панель быстрого доступа;
-
Граница окна
Содержимое программного окна зависит от назначения программы. В окнах приложений в рабочей области размещаться окна документов. Все остальные элементы окна – полосы, строки, кнопки, – являются элементами управления.
Настройка панели быстрого доступа.
— содержит основные команды, для работы с документом.
Чтобы добавить команду на панель быстрого доступа, нужно нажать кнопку из вкладки ленты и выбрать нужную кнопку.
-
Окна дисков и папок. В таких окнах отображается содержимое дисков и папок. Любую папку Windows можно открыть в своем окне. С помощью окон папок можно просмотреть всю файловую структуру дисков.
- Окна запросов (диалоговые). Окна запросов появляются во время работы с операционной системой и приложениями, располагаясь поверх всех остальных окон на экране. В них содержится запрос какой-либо информации от пользователя или подтверждении его действий. Окна запросов нельзя изменять в размерах, сворачивать и разворачивать, их можно только закрывать. Такие окна закрываются автоматически после ответа на запрос или принудительно – щелчком на закрывающей кнопке. Для ответа на запрос диалоговые окна имеют разнообразные поля и кнопки.
Диалоговое окно может быть:
-
модальным
-
немодальным.
Модальное окно блокирует работу приложения. Пользователь должен завершить все операции с этим окном и закрыть его, чтобы вернуться в окно приложения (папки, документа).
Немодальное окно не останавливает работу приложения. Пользователь может щелчком мыши, не закрывая окна, переходить в окно приложения (документа), работать с ним, а затем щелчком возвращаться в диалоговое окно (к таким окнам можно отнести окно команды «Помощник», окна справочной системы).
Элементы диалогового окна:
Основные виды элементов:
-
поле ввода – ограниченная прямоугольной рамкой область, в которую пользователь может вводить с клавиатуры текст; чтобы ввести данные в поле необходимо сначала щелкнуть в нем мышью;
-
счетчик – поле с двумя кнопками справа; можно щелкнуть в него мышью и набрать значения параметра на клавиатуре или щелкать на кнопках: для увеличения параметра стрелка вверх, для уменьшениястрелка вниз;
-
поле списка содержат список объектов, доступных для выбора. Если содержимое списка не помещается в видимую часть, то появляются полосы прокрутки для просмотра длинных списков, поле раскрывающегося списка в видимой части имеет только значение текущего параметра, для открытия возможных значений необходимо щелкнуть мышью на кнопке “стрелка вниз”;
-
-
переключатели – круги с черной точкой или без нее, предназначенные для выбора одного из взаимоисключающих режимов;
-
флажок – квадратное поле индикатора с меткой “галочкой” внутри или без нее, используется для включения/ выключения режима (его имя написано рядом), который может находиться во включенном или отключенном состоянии;
-
кнопка контекстной справки, для вызова контекстной справки следует щелкнуть ее, а потом неизвестный элемент;
-
скользящая кнопка управления (ползунок) служит для увеличения/уменьшения числового значения поля путем перемещения ползунка;
-
вкладки – расположенные под строкой заголовка окна страницы, объединяющие однотипные группы запросов по установке параметров той или иной команды. Активная вкладка выводится на передний план, занимая полностью окно. Для смены вкладки достаточно щелкнуть мышью на ее названии. Можно для переключения использовать клавиатуру: вперед – Ctrl+Tab или Ctrl+Page Up, назад – Ctrl+Shift+Tab или Ctrl+Page Down;
-
поле Образец служит для предварительного просмотра объекта, отображая вносимые изменения параметров.
-
Кнопка ОК – сохраняет все измененные параметры;
-
Кнопка Отмена – закрывает окно без сохранения измененных параметров;
-
Кнопка Применить – сохраняет все измененные параметры без закрытия окна.
-
Расположение окон на экране.
1 . Если на экране открыто много окон, их можно расположить:
-
Каскадом
-
Стопкой
-
Рядом
2.Для этого нужно:
-
Вызвать контекстно меню Панели задач
-
Выбрать соответствующую команду
Контрольные вопросы.
-
Что такое ОС?
-
Для чего предназначен графический интерфейс?
-
Перечислите основные компоненты графического интерфейса.
-
Какие элементы расположены на Рабочем столе?
-
Что такое ярлык для чего он предназначен?
-
Как настроить рабочий стол?
-
Расскажите об интерфейсе Aero.
-
Для чего нужна Панель задач?
-
Возможна ли настройка Панели задач?
-
Где находится стартовое меню?
-
Как добавить или удалить пункты в стартовое меню?
-
Что такое окно?
-
Подпишите на Рисунке элементы окна.
-
Перечислите типы окон.
-
Перечислите виды диалоговых окон.
-
Перечислите элементы диалогового окна.
-
Как изменить расположение нескольких открытых окон на экране?
Дополнительные вопросы:
-
Для чего нужен значок Мой компьютер?
-
Для чего нужна Корзина?
-
Зачем нужен значок Сетевое окружение?
-
Зачем нужна программа InternetExplorer?
Практическая работа №1.1. ОС Windows. (теория)
Проводник. Файловая система.
Вся информация (программы, документы, таблицы, рисунки и т.д.) хранятся в файлах.
Файл (от англ.слова file — досье, набор документов) – это поименованное место на диске для хранения информации.
Имя файла разделено на две части точкой: собственное имя файла (перфикс) и расширение (суффикс), определяющее его тип (программа, данные и т.д.). Собственно имя файлу дает пользователь, а его тип обычно задается программой автоматически.
Имя файла может иметь до 255 символов, а расширение до 4.
Например: Рисунок. JPG
В имени и расширении файла нельзя использовать следующие символы:
*?/:””
|
Тип файла |
Расширения |
|
Исполнимые файлы |
.exe, .com, .bat |
|
Текстовые файлы |
.txt, .doc, .rtf |
|
Графические файлы |
.gif, .bmp, .jpg, .jpeg, .tif |
|
Звуковые файлы |
.wav, .midi, .mp3, .wma |
|
Видеофайлы |
.avi, .mpeg |
|
Web-страницы |
.htm, .html |
|
Программы на языках программирования |
.pas, .bas |
|
Файлы данных |
.dat, .dbf |
|
Архиваторы данных |
.arj, .rar, .zip |
Расширения в именах файлов.
К характеристикам файлов относятся:
-
Объем;
-
Атрибуты;
-
«Только для чтения» (Read-only) — означает, что файл доступен операционной системе только для чтения, т. е. в него нельзя вносить какие-либо исправления. В большинстве случаев это не означает, что исправления внести вовсе невозможно, просто при попытке изменить файл с данным атрибутом пользователю будет показано соответствующее предупреждение.
-
«Скрытый» (Hidden) — подразумевается, что файл с данным атрибутом не выводится при показе тех или иных списков файлов..
-
«Системный» (System) — файлы с атрибутом «системный» чаще всего относятся к критичным файлам операционной системы, которые нельзя удалять или изменять.
-
«Архивный» (Archive) — Изначально предполагалось, что этот атрибут будет указывать программам архивации файлы, предназначенные для резервного копирования. Другими словами, программа, осуществляющая резервное копирование файла на жестком диске, должна была сбрасывать атрибут «архивный», а программы, вносящие в последующем в этот файл какие-либо изменения, наоборот, вновь его устанавливать. Таким образом, программа резервного копирования путем проверки данного файлового атрибута могла легко определить, изменялся ли данный файл на жестком диске с момента осуществления предыдущего резервного копирования.
-
Время;
-
Дата последней модификации.
Папка (каталог)— поименованное место на диске для хранения файлов. Имя папки может иметь до 255 символов. Каждая папка может содержать несколько вложенных папок, любая из них в свою очередь тоже может содержать вложенные папки — таким путем создается иерархическая древовидная структура хранения папок на дисках компьютера. Вложенные папки принято называть подпапками.
Путь – это последовательность из имен логического диска, папок и вложенных папок, разделенных символом /.
Например:С:/Мои документы/Рисунки/фото1.JPG
Проводник предназначен для управления файловой системой. С помощью проводника можно просмотреть структуру и содержимое папок на диске.
Файловая система — это функциональная часть операционной системы, обеспечивающая выполнение операций над файлами. Файловая система позволяет работать с файлами и директориями (каталогами) независимо от их содержимого, размера, типа и т. д.Файловая система определяет общую структуру именования, хранения и организации файлов в операционной системе.
Функции файловой системы:
-
Сохранение информации на внешних носителях
-
Чтение информации из файлов
-
Удаление файлов, каталогов
-
Переименование файлов
-
Копирование файлов и др.
Поиск Файлов.
Шаблон – использование вместо имени файла символов * и ?.
Символ * обозначает любое количество символов, ? – один произвольный символ или его отсутствие.
Примеры использования шаблонов:
*.* — все файлы
*.txt — school.txt, адреса.txt
*.doc — реферат.doc, письмо.doc
c*.* — cat.avi, calc.exe
зачет?.xls — зачет1.xls, зачет2.xls
??.mp3 — ИФ.mp3, 46.mp3
*к*.doc — практика.doc, клетка.doc
Запуск проводника.
-
Вызвать контекстное меню кнопки Пуск
-
Выбрать открыть Проводник.
Структура окна Проводника:
Рабочее поле разделено на 2 области:
-
Левая область отображает дерево папок
-
Правая область содержимое открытой папки.
Буфер обмена ОС WINDOWS.
Буфер обмена – это участок оперативной памяти, в который временно помещается та информация, которую вы копировали или вырезали командами Правка Копировать или Правка Вырезать.
-
Извлекается информация из буфера обмена сколь угодно много раз по команде Правка Вставить.
-
Информация в Буфере обмена будет содержаться до момента выполнения следующей команды копирования (вырезания) или до момента выключения компьютера по свойствам оперативной памяти.
-
Независимо от размера информации после выполнения новой команды вся информация старое заменяется новой.
-
Буфер обмена в операционной системе Windows называется clipbrd.exe и находится в C:WINDOWSsystem32.
Контрольные вопросы:
-
Что такое файл?
-
Для чего в имени файла нужно расширение?
-
Из каких частей состоит имя файла?
-
Перечислите известные вам расширения в именах файлов.
-
Перечислите характеристики файлов.
-
Что значит атрибут файла «только чтение»?
-
Что значит атрибут файла «скрытый»?
-
Что такое папка?
-
Составьте таблицу «Отличий» файла от папки.
-
Что такое Путь?
-
Что такое Файловая система и какие функции она выполняет?
-
Как запустить проводник и опишите структуру окна проводника.
-
Что такое буфер обмена?