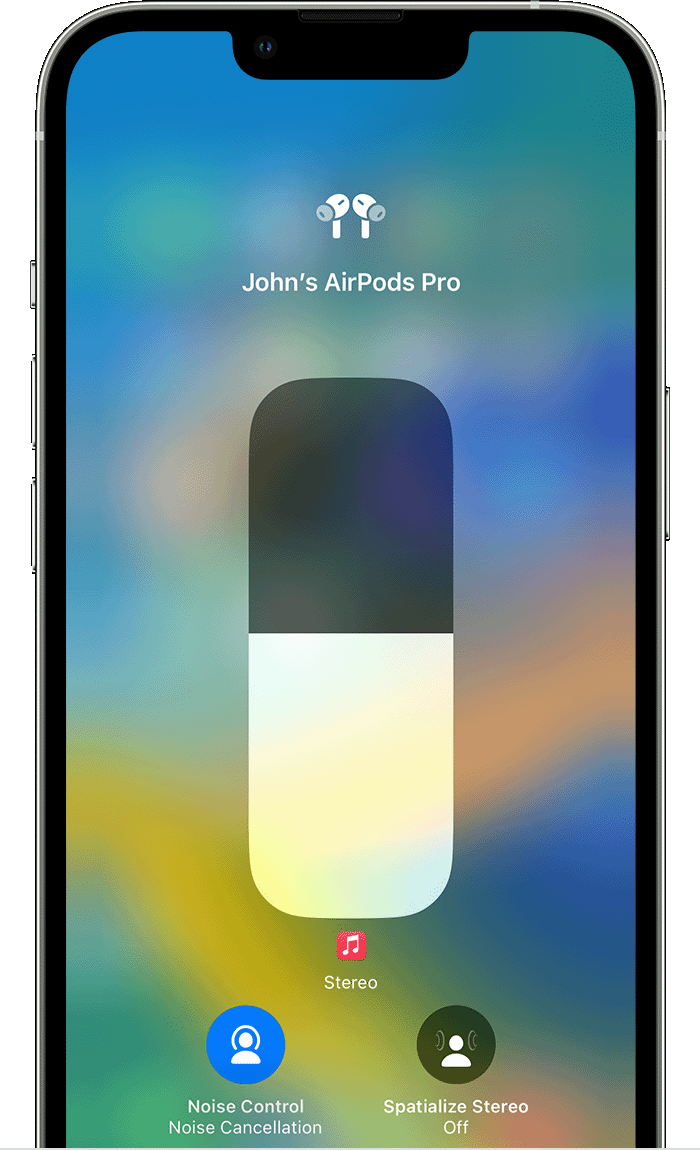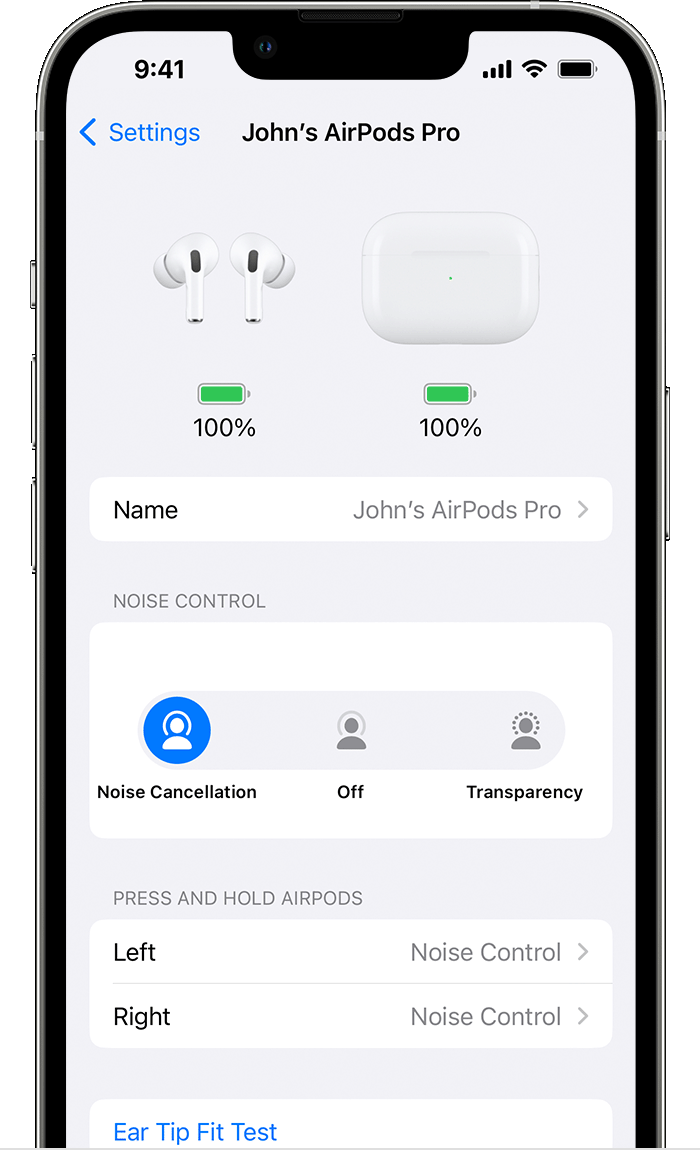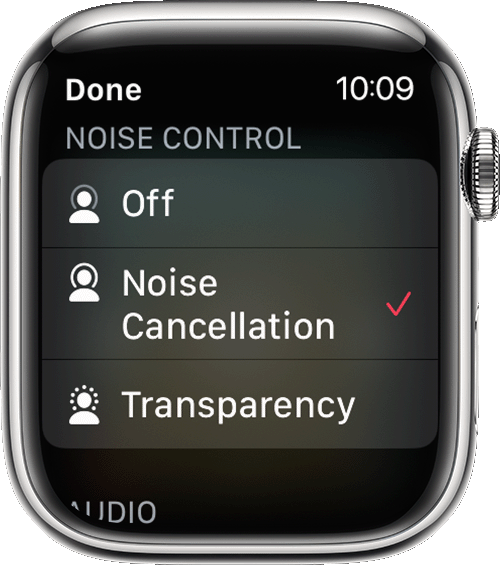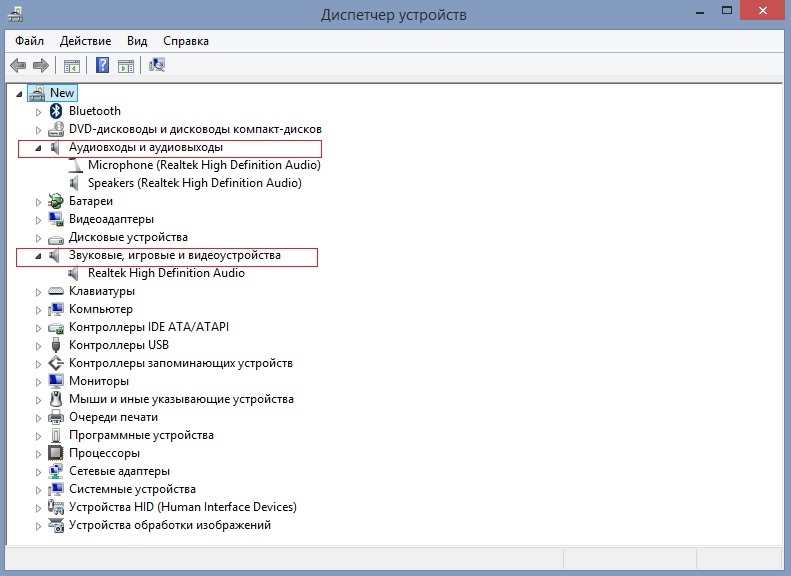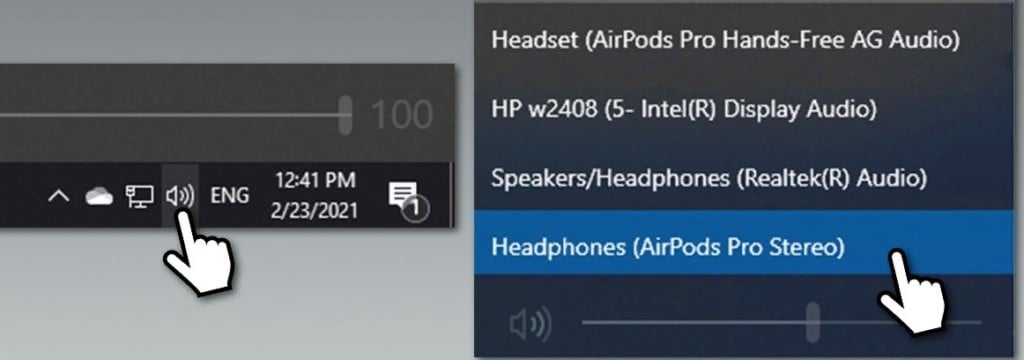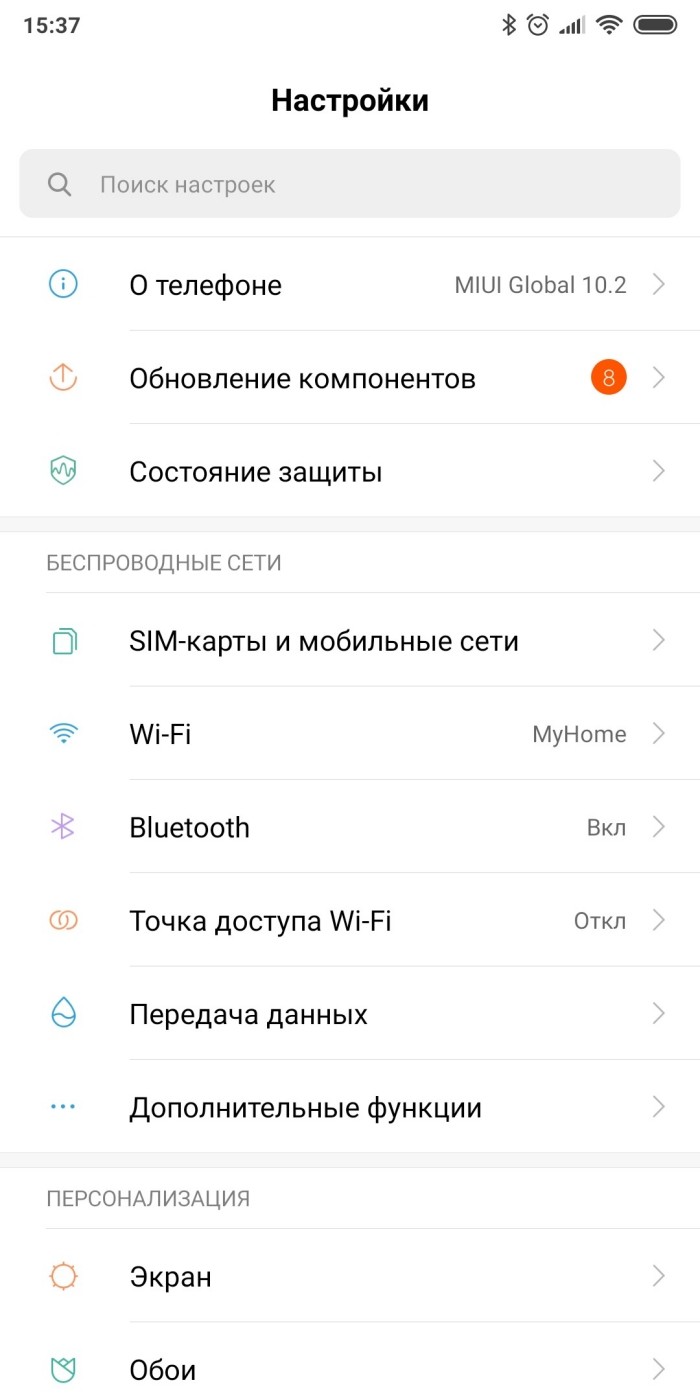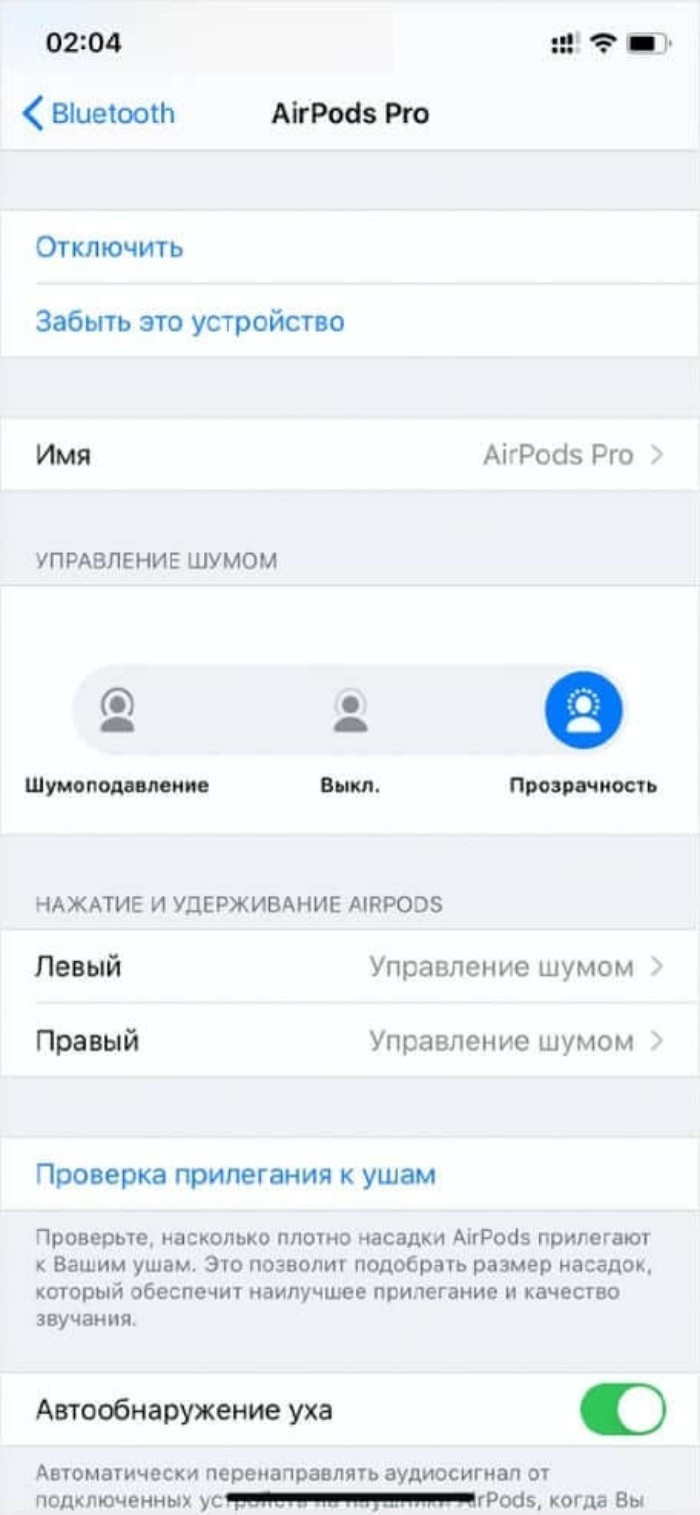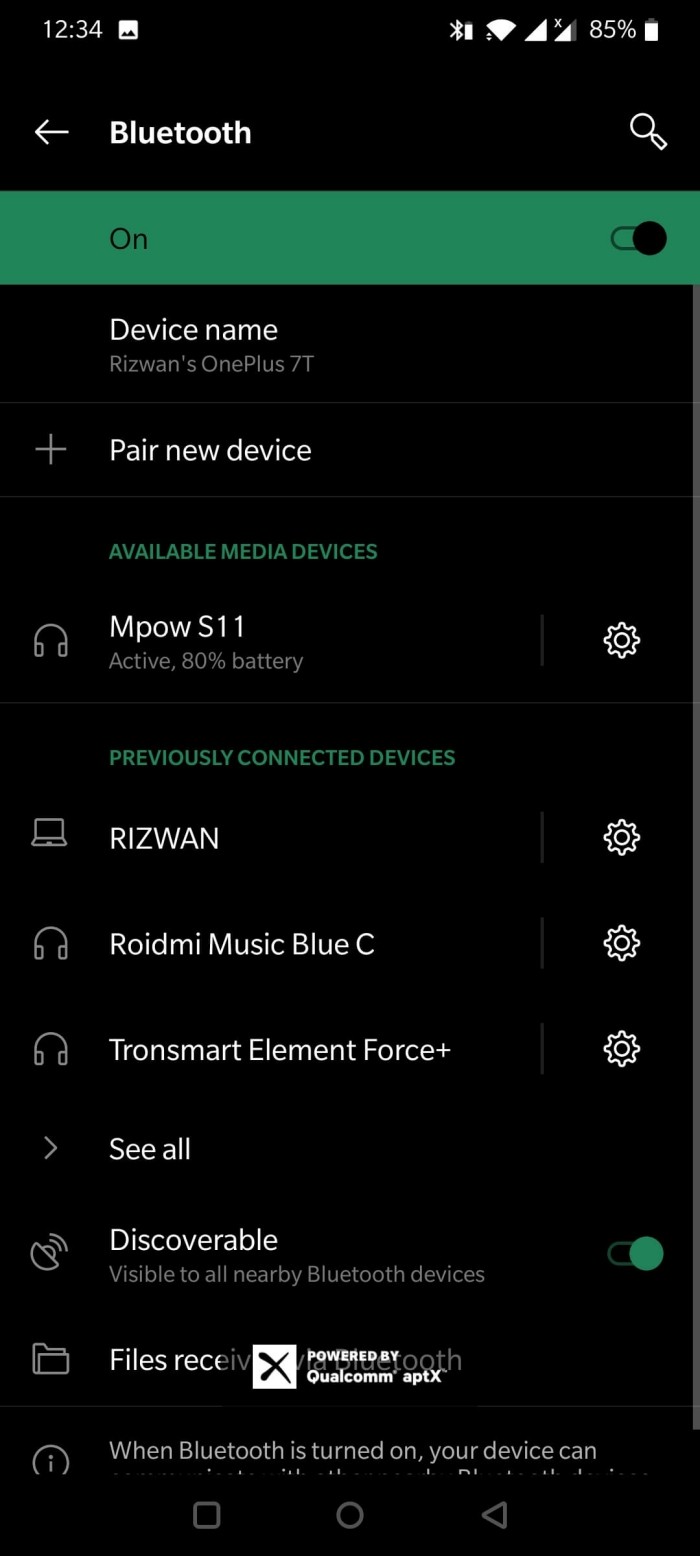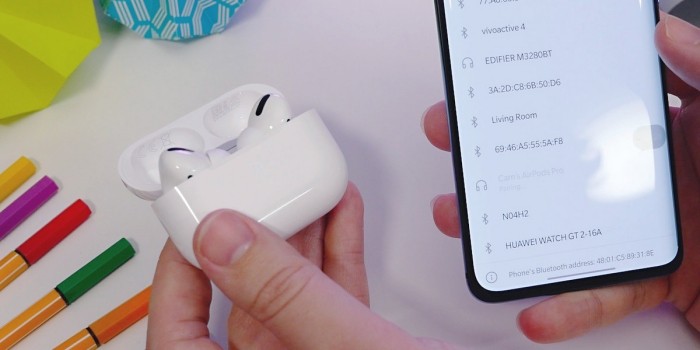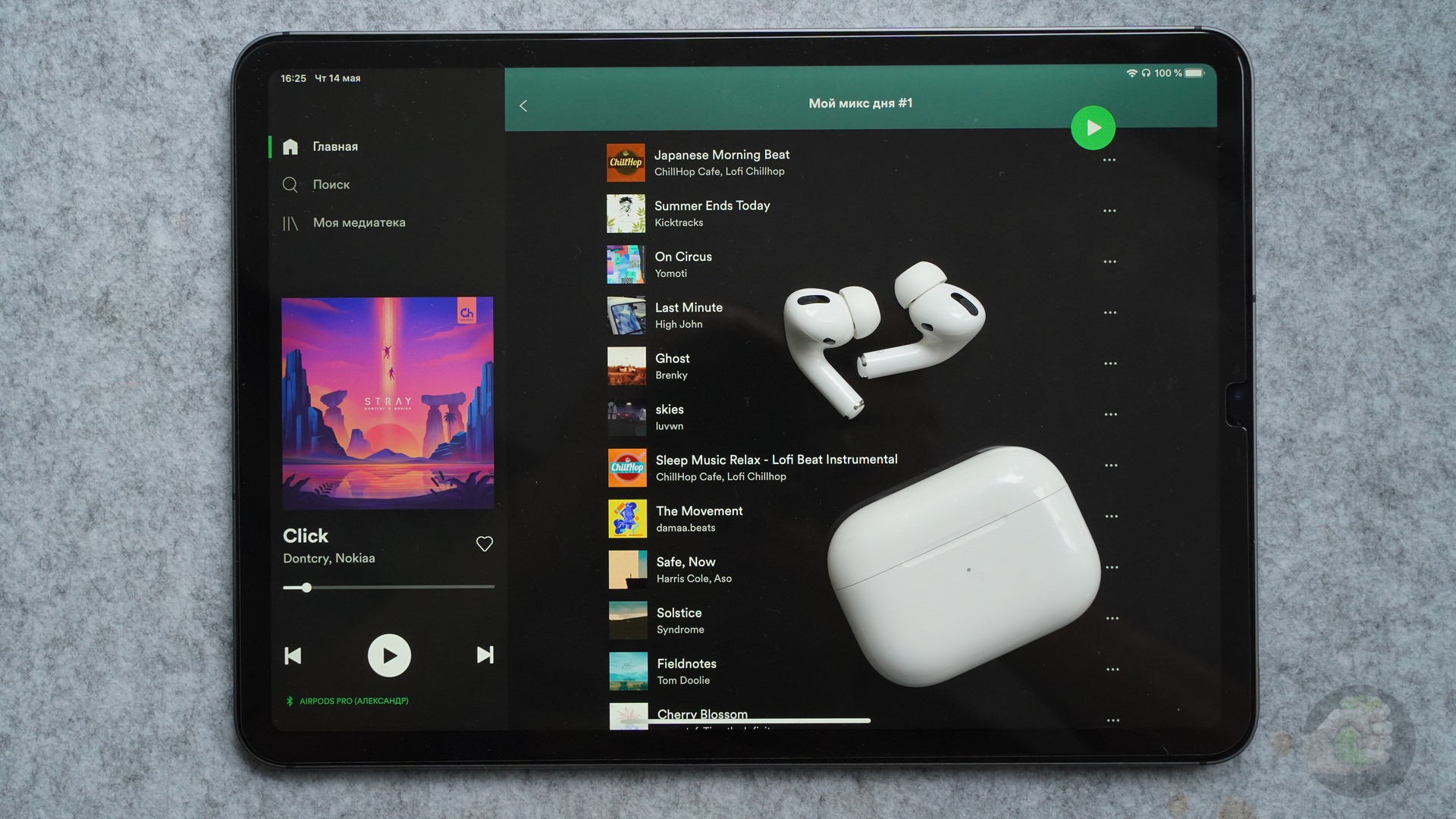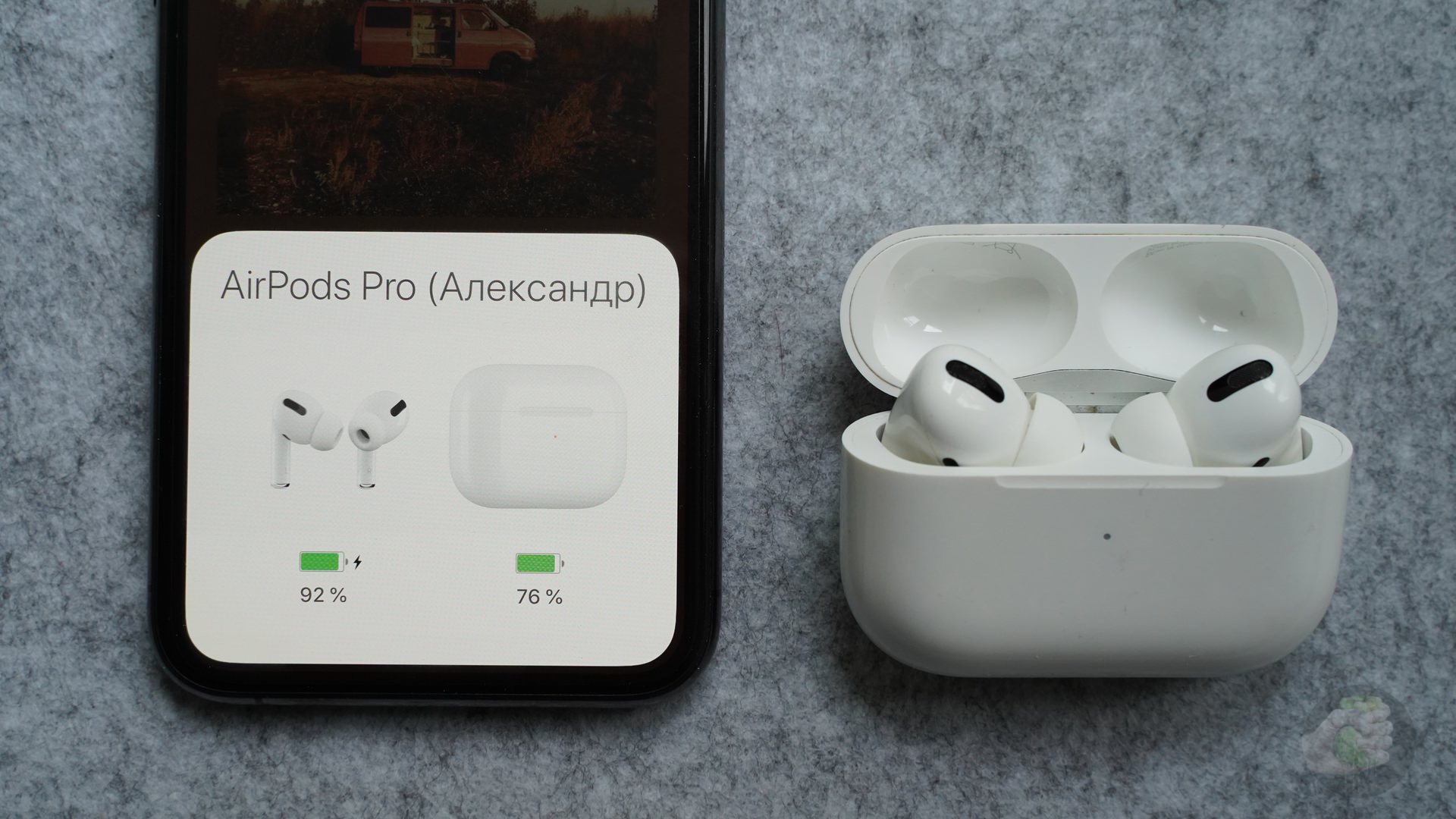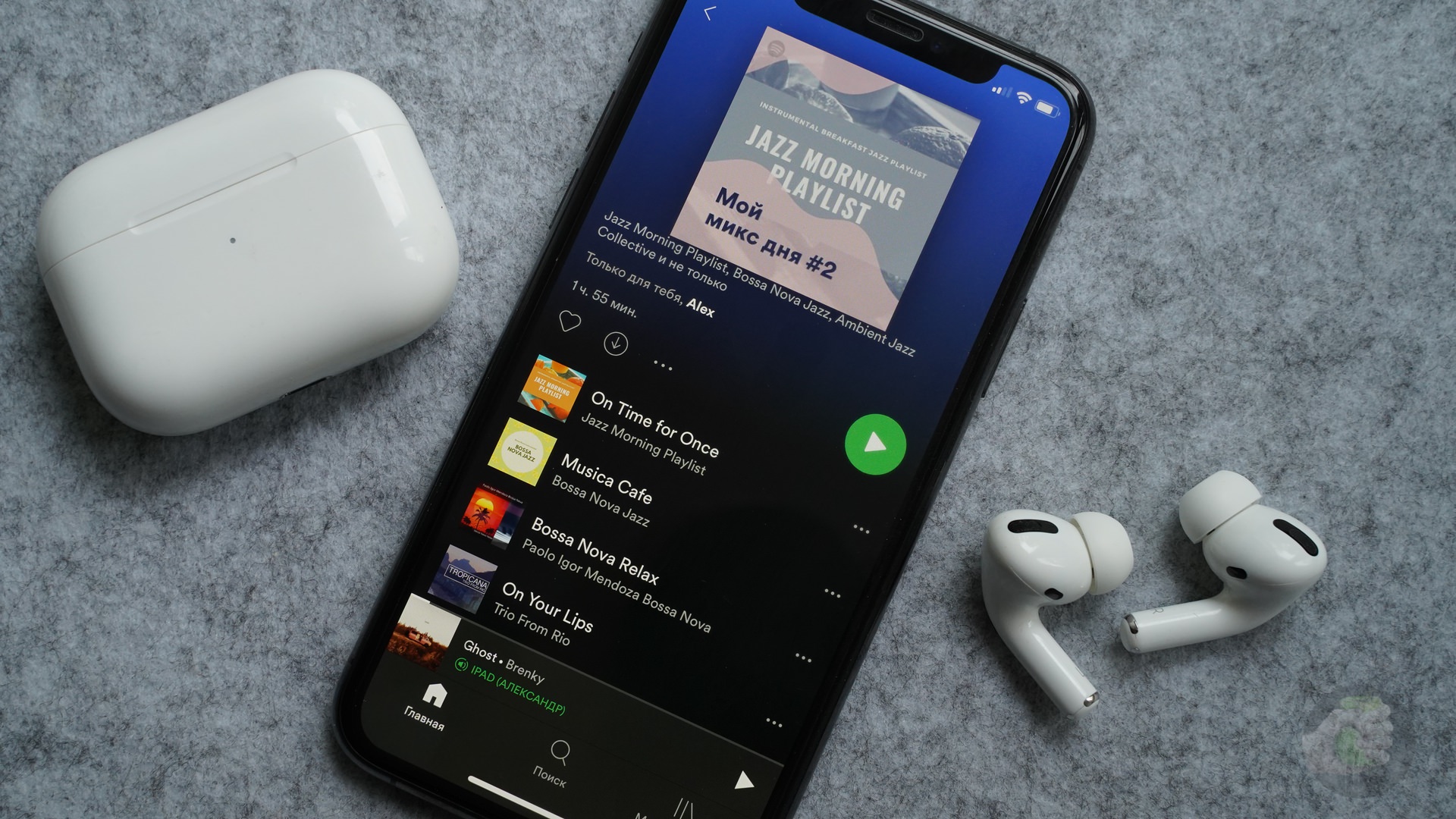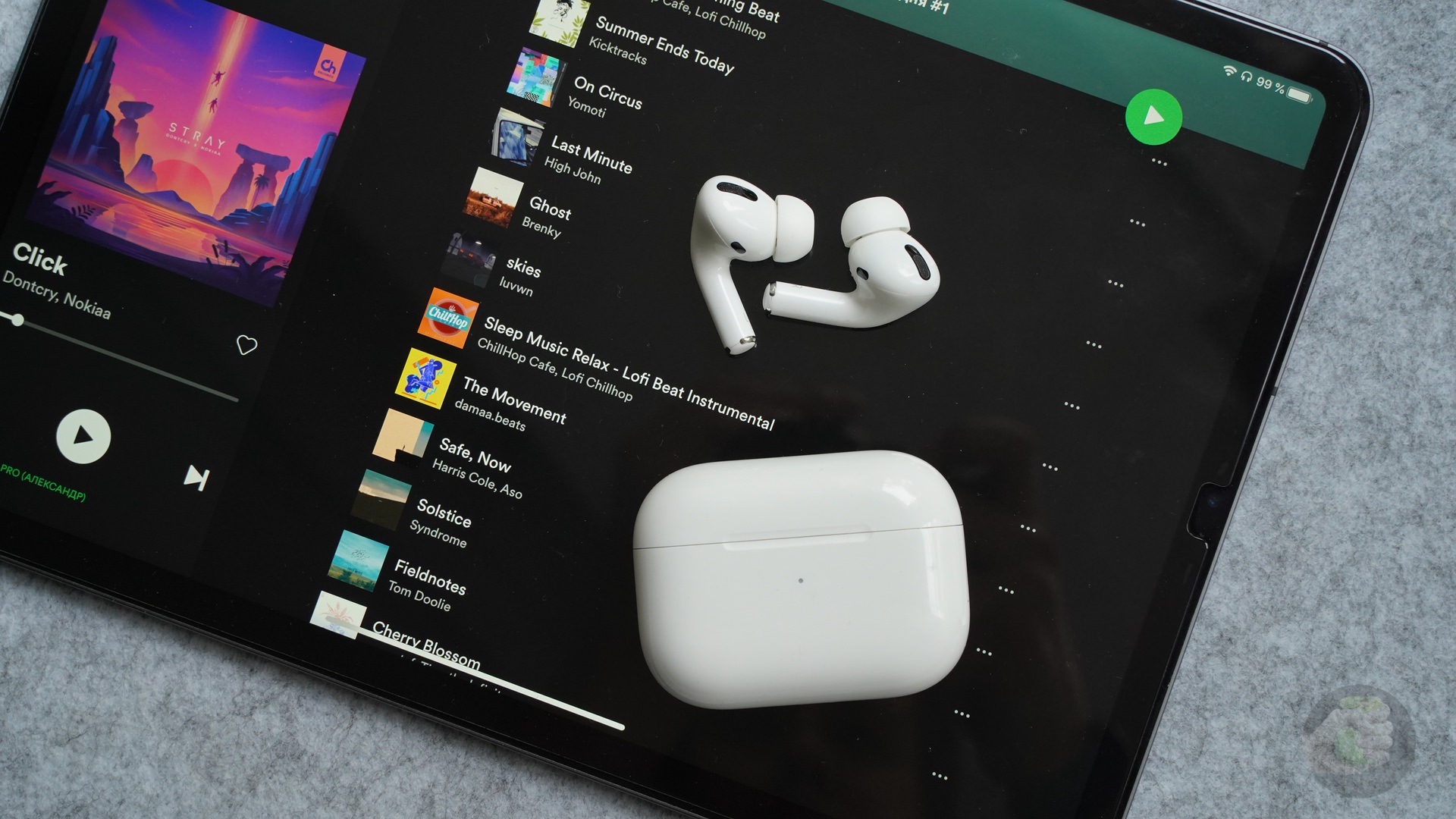Беспроводные наушники Apple AirPods на сегодняшний день де-факто являются лидерами рынка беспроводных наушников. Именно они помогли сделать индустрию беспроводных наушников такой востребованной.
AirPods всех поколений появляются на телевидении, в них фотографируются звёзды и снимаются известные блогеры. А ещё они идеально подходят для работы в экосистеме Apple, с любыми устройствами купертиновцев.
А как насчёт других платформ? Имеет ли смысл купить AirPods или даже новые Pro для работы с ПК, если вы пользуетесь Windows и iPhone?
Содержание
- Положительные стороны использовании AirPods с Windows
- Проблемы эксплуатации AirPods с Windows
- AirPods и Windows — не лучшие друзья
Положительные стороны использовании AirPods с Windows
Помимо тесной интеграции с продуктами Apple, одним из самых больших преимуществ AirPods Pro является активное шумоподавление (ANC). Если вы хотите полностью отключить мир вокруг вас и сосредоточиться на внутренних ощущениях, включите ANC, и большая часть шума вокруг исчезнет.
Если нужно поговорить с кем-то, вы можете быстро отключить ANC, чтобы включить режим прозрачности.
Активное шумоподавление есть только в новых Pro, владельцы AirPods 2 и 1 поколений лишены возможности пользоваться ANC. Подобной функции нет у других по-настоящему беспроводных наушников.
Ещё одна приятная вещь при использовании AirPods с Windows заключается в том, что все жесты управления звуком будут работать при прослушивании музыки:
- Одним касанием можно запустить или приостановить воспроизведение музыки.
- Два или три касания приведут к переходу на один трек вперёд или назад.
- Нажатие и удерживание переключает между режимом шумоподавления и прозрачностью.
Также следует учитывать качество звука и время автономной работы. Обычные AirPods звучат нормально, но вы получаете намного лучшую звуковую сцену от Pro-версии. Время автономной работы обеих моделей примерно одинаковое.
Хотя это полностью субъективно, некоторым людям нравится внешний вид AirPods. Плюс, нравится вам это или нет, беспроводные наушники Apple стали своего рода «символом статуса».
Проблемы эксплуатации AirPods с Windows
Несмотря на положительные стороны, у AirPods есть существенные недостатки при использовании с Windows.
Самая большая проблема в том, что невозможно использовать всю функциональность наушников. А именно возможности делают их особенными, по сравнению с другими беспроводными наушниками.
AirPods созданы для работы с устройствами Apple, и как бы ни казалось, Surface не подходит для них. Одна из самых используемых функций, отсутствующих при соединении с Windows — автоматическое определение уха. Музыка не будет автоматически приостанавливаться, когда вы вынимаете один наушник из уха, и продолжать играть, когда вы вставляете его обратно.
Между устройствами Apple, входящими в одну учётную запись iCloud, существует возможность бесшовного сопряжения. Как только вы соедините AirPods с одним из ваших устройств Apple, оно добавится ко всем остальным, связанным с Apple ID. Это позволяет моментально переключать наушники между устройствами одним касанием.
В сочетании с Windows, AirPods подключаюся и работают как простые наушники Bluetooth. Это не так волшебно, как использовать их на iPhone, iPad, Mac и Apple TV.
Также следует учитывать жесты управления музыкой. Вы получаете базовые жесты управления для приостановки, воспроизведения и пропуска дорожек. Однако вы лишаетесь доступа к Siri. Возможно, голосовой помощники не нужен, но об этом стоит помнить.
AirPods и Windows — не лучшие друзья
Если вы отдаёте предпочтение экосистеме Apple и хотите использовать свои беспроводные наушники с Windows — AirPods выполнят задачу, покупать другие не имеет смысла.
Если у вас iPhone и Windows, то покупка AirPods оправдана. Для всех остальных случаев стоит приобрести другие наушники.
Двумя главными аналогами, которые приходят на ум в рамках общего ценового диапазона, являются наушники Surface Earbuds от Microsoft и Pixel Buds от Google (2020).
У обоих моделей есть преимущества, которых вы не найдёте в AirPods. Они тоже хорошо выглядят, но самым большим преимуществом как Pixel Buds, так и Surface Earbuds является сенсорное управление, которое ничем не уступает жесам AirPods.
Наушники Surface Earbuds совместимы для работы с Office 365, предлагая сенсорные жесты и функции перевода для презентаций PowerPoint и другие функции, которые будут оценеы пользователми Windows.
Ещё одно дополнительное преимущество перед AirPods заключается в том, что их удобнее носить в течение длительного времени. Наушники Surface Earbuds вобще были разработаны для этого: они сидят в ухе так, что вы даже не замечаете их.
С Pixel Buds и Surface Earbuds вы не получите функцию активного шумоподавления, которая была бы желательна в Earbuds из-за их конструкции. Ещё невозможно использовать возможности Google Assistant в сочетании с ПК под управлением Windows.
В зависимости от толщины кошелька, вы также можете взглянуть на новые Galaxy Buds Live от Samsung или даже на наушники TOZO T6, если хотите сэкономить. Но покупать AirPods исключительно для работы с Windows — это плохая идея.
Как включить шумоподавление для AirPods Pro на Mac
AirPods Pro имеют режим шумоподавления. IPhone и iPad проведут вас через процесс переключения между режимами, а Mac — нет. Вот как вы можете включить шумоподавление на AirPods Pro на Mac.
Есть два способа включить шумоподавление для AirPods Pro на Mac. Вы можете сделать это с помощью стойки AirPods Pro или меню громкости на Mac.
Переключить шумоподавление для AirPods Pro с помощью строки меню Mac
Самый быстрый способ переключаться между различными режимами шумоподавления на Mac — использовать меню «Громкость» в строке меню Mac.
Программы для Windows, мобильные приложения, игры — ВСЁ БЕСПЛАТНО, в нашем закрытом телеграмм канале — Подписывайтесь:)
Если вы не видите кнопку громкости в строке меню, вы можете включить ее в «Системных настройках». Для этого щелкните значок «Apple» в строке меню и выберите «Системные настройки».
Здесь выберите вариант «Звук».
Теперь перейдите на вкладку «Вывод» и убедитесь, что установлен флажок «Показывать громкость в строке меню».
Теперь вы увидите значок громкости в строке меню. После подключения AirPods Pro к Mac нажмите кнопку «Громкость» и выберите AirPods Pro.
Чтобы включить режим «Шумоподавление», щелкните значок динамика в строке меню Mac, наведите указатель на свой AirPods Pro и выберите «Шумоподавление» в списке «Управление шумом». Вы также можете отключить его или включить режим «Прозрачность», щелкнув эти параметры.
Как быстро включить или отключить шумоподавление на AirPods Pro
В отличие от AirPods, AirPods Pro не имеет функции двойного касания. Вместо этого вы нажимаете и удерживаете датчик силы на штанге AirPods Pro. По умолчанию вы можете нажать и удерживать любую ножку для переключения между тремя режимами шумоподавления: шумоподавление, прозрачность и выкл.

Выключенный режим — это нормальный режим. Режим прозрачности активно пропускает окружающие звуки вместе с воспроизведением, а режим шумоподавления блокирует весь шум.
Просто нажмите и удерживайте штангу с обеих сторон AirPods Pro, чтобы переключаться между режимами. На первый взгляд это звучит довольно просто. Но вам может не понравиться или вам не захочется использовать режим прозрачности.
Есть способ вообще убрать режим прозрачности из процесса переключения.
После подключения AirPods Pro к Mac щелкните значок «Apple» в строке меню и выберите «Системные настройки».
Здесь выберите вариант «Bluetooth».
Теперь нажмите кнопку «Параметры» рядом с AirPods Pro.
Здесь убедитесь, что управление шумом включено для левого, правого или обоих AirPods Pro.
Затем в разделе «Переключение управления шумом» отключите параметр «Прозрачность». Затем нажмите кнопку «Готово», чтобы сохранить параметры.
Теперь, когда нажмите и удерживайте датчик силы на AirPods Pro, чтобы просто включить или отключить режим шумоподавления.
Новичок в Apple AirPods Pro? Узнайте все об этом в нашем полном руководстве по AirPods Pro.
Программы для Windows, мобильные приложения, игры — ВСЁ БЕСПЛАТНО, в нашем закрытом телеграмм канале — Подписывайтесь:)
Источник
Как исправить плохое качество звука Airpods Pro в Windows?
Airpods Pro – это Bluetooth-наушники, разработанные и произведённые технологическим гигантом Apple. В первую очередь, они предназначены для всех устройств производителя, включая настольные компьютеры / ноутбуки MacOS, iPhone, iPad и т. д. Однако? многие их используют вместе с компьютерами с Windows 10.
Несмотря на то, что гарнитура отлично работает на компьютерах Mac, а также с любой системой, в которой включена функция Bluetooth (Android, Linux и т. п.), многие пользователи жалуются на плохое качество звука на ПК с Windows. Таким образом можно сделать вывод, что проблема заключается именно в конфигурации и совместимости этой системы.
Одна из основных причин, по которой возникают эти несовместимости и аналогичные проблемы с наушниками Bluetooth, связана с тем, как Windows обрабатывает эту технологию. Система настраивает два отдельных устройства – одно для наушников, а другое для гарнитуры. После подключения качество звука устанавливается на 1 канал, 16 бит, 8000 Гц, это является качеством, сравнимым с телефонной связью.
Как исправить плохое качество звука Airpods Pro в Windows
Чтобы исправить плохое качество звука Airpods Pro, необходимо зайти в настройки конфигурации Windows и сделать соответствующие изменения. Также важно отметить, что плохое качество звука может быть связано с другими проблемами на самом ПК, включая несовместимые или повреждённые звуковые драйверы, нарушенные системные файлы и другие проблемы.
Прежде чем начинать вносить правки в систему, рекомендуется выполнить диагностику специализированными программами, чтобы выявить возможные проблемы с ОС и автоматически исправить их всего за несколько минут. Ну, а далее можно приступать к ручным методам.
Способ 1. Обновите драйверы
Качество звука может сильно пострадать, если на устройстве установлены устаревшие драйверы. Поэтому сначала следует попробовать обновить звуковые и аудиодрайверы:
- Щелкните ПКМ по значку Пуск и выберите “Диспетчер устройств”.
- В новом окне разверните раздел “Аудиовходы и аудиовыходы”.
- Нажмите правой кнопкой по доступной гарнитуре и выберите “Обновить драйвер”.
- Далее нажмите на пункт “Автоматический поиск драйверов” и обновите их.
- После этого разверните раздел “Звуковые, игровые и видеоустройства” и обновите драйверы тем же способом.
- Дождитесь загрузки и установки драйверов, а затем перезагрузите компьютер.
Способ 2. Используйте двухдиапазонный адаптер
Одна из основных причин плохого качества звука Airpods Pro в Windows заключается в том, как работает технология Bluetooth – она просто не обеспечивает достаточной пропускной способности для эффективной работы наушников. В этом случае может помочь двухдиапазонный адаптер – он хорошо работает с диапазонами 2,4 и 5 ГГц, обеспечивая гораздо лучшее качество передачи для вашей гарнитуры.
Проблема в том, что адаптер – это дополнительное оборудование, которое придётся покупать отдельно. Однако те, кто готов потратить немного лишних денег на удобство, будут довольны лучшим качеством звука.
Способ 3. Установите Airpods Pro в режим наушников
Этот метод самый эффективный, хотя он не позволит вам использовать микрофон. Однако, если это не требуется, то проблема решается всего в несколько кликов. На панели задач, внизу экрана, рядом со временем и датой есть значок динамика. Щёлкнув по нему при подключённых Airpods отобразится список устройств воспроизведения:
- Гарнитура (Airpods Pro Hands-Free AG Audio)
- Наушники (AirPods Pro Stereo)
Всё, что нужно сделать, это выбрать наушники (AirPods Pro Stereo), нажав на них один раз. На случай, если понадобится микрофон, придётся подключать отдельное устройство. Также на ноутбуках есть встроенный микрофон.
Источник
Как включить шумоподавление на AirPods Pro на Андроид
Если вы приобрели популярные наушники «AirPods Pro», и при этом являетесь владельцем смартфона на базе ОС Андроид, вас должно быть интересует, работают ли различные функции этих популярных вкладышей на вашем смартфоне. В частности, речь идёт о функции активного шумоподавления, делающем воспроизведение звука более чистым и качественным. Используется ли шумоподавление AirPods Pro на Андроид, как его включить, и что при этом стоит учитывать? Расскажем в нашем материале.
Что это за функция шумоподавления на AirPods Pro?
Одной из наиболее ожидаемых функций наушников AirPods Pro оказалась функция активного шумоподавления. Её функционал позволяет блокировать шум снаружи, когда вы надеваете ваши AirPods Pro. Хотя функция активного шумоподавления не может полностью блокировать фоновые шумы, она может существенно уменьшить их до оптимального уровня.
Техника шумоподавления на Аирподс Про работает следующим образом:
- Внешний микрофон вкладышей улавливает и распознаёт посторонние внешние звуки;
- Электронная система вкладышей генерирует инвертированные волны, позволяющие заглушать сторонние звуки;
- Внутренний микрофон заглушает лишние звуки в слуховом проходе ушей.
Другой полезной и востребованной функцией AirPods Pro является режим прозрачности.
Как включить функцию шумоподавления AirPods Pro на ОС Android
Активировать функцию шумоподавления AirPods Pro на ОС Android довольно просто. Для этого понадобится выполнить следующие шаги:
- Включите блютуз на вашем телефоне Андроид;
- Возьмите чехол AirPods pro с наушниками AirPods внутри. Нажмите и удерживайте круглую кнопку на корпусе в течение нескольких секунд.
- Вы увидите «AirPods Pro» в списке доступных устройств в меню блютуз вашего телефона;
- Выберите в меню вариант AirPods, после чего будет осуществлено подключение вашего смартфона к AirPods Pro. Сенсорные кнопки на AirPods Pro станут функциональными, как только они будут подключены к вашему устройству Android. Теперь вы можете использовать все штатные функции AirPods pro, включая и активное шумоподавление;
- Для включения активного шумоподавления AirPods Pro на ОС Андроид нажмите и удерживайте сенсорные кнопки до того момента, как наушники не издадут небольшой звуковой сигнал. Вы сразу услышите, что режим шумоподавления включён, так его работа очень заметна. Такое нажатие будет включать и выключать активное шумоподавление в AirPods Про.
Если ваши AirPods pro ранее были подключены к iPhone, вам нужно будет разорвать их соединение перед подключением к смартфону на ОС Android. В противном случае AirPods не будут подключаться к Андроид-телефону.
Разница между Аирподс и Аирподс Про
Основное различие между AirPods и AirPods pro заключается в том, что профессиональная версия имеет расширенные функции, такие как активное шумоподавление и режим прозрачности. Обычные AirPods по-прежнему являющиеся достойным вариантом беспроводных наушников, не поддерживают функцию шумоподавления. Эта функция не является необходимостью, когда речь идет о беспроводных наушниках, но является полезным бонусом, улучшающим общее качество звука.
Стоит ли покупать AirPods Pro для Android?
Разобравшись, как задействовать шумоподавление на AirPods Pro на Андроид, разберёмся также, является ли оправданной покупка AirPods Pro для ОС Андроид. Мы полагаем, что «AirPods Pro» — не лучшая покупка для вашего устройства. У AirPods Pro имеется несколько качественных функций, позволяющие им конкурировать с другими беспроводными наушниками на рынке. Но при этом они созданы специально для устройств от «Apple», хотя и позволяют подключаться к смартфонам Андроид. При использовании с устройством Android функционал AirPods Pro снижается. Мы рекомендуем вам использовать другие беспроводные наушники, которые больше подходят для вашего телефона.
Видео
В нашем материале мы разобрали, как активировать шумоподавление наушников AirPods Pro на телефонах Андроид, и какие шаги для этого понадобятся. Несмотря на то, что функционал данных наушников непосредственно не предназначен для работы с Андроид смартфонами, вы можете пользоваться их возможностями для работы с вашим гаджетом, включая и функцию активного шумоподавления. Последняя позволит существенно повысить комфорт от пользования устройством, насладившись чистым и качественным звучанием.
Источник
Режимы «Шумоподавление» и «Прозрачность» наушников AirPods Pro и AirPods Max
Наушники AirPods Pro и AirPods Max имеют три режима шумоподавления: «Шумоподавление», «Прозрачность» и «Выкл.». Между ними можно переключаться в зависимости от того, насколько важны окружающие звуки.
Что такое «Шумоподавление» и «Прозрачность»?
В режиме «Шумоподавление» направленный наружу микрофон или микрофоны определяют внешние звуки, затем наушники AirPods Pro (1-го или 2-го поколения) или AirPods Max излучают инвертированные волны. Таким образом внешние звуки подавляются до того, как вы их услышите. Направленный внутрь микрофон определяет нежелательные звуки внутри вашего уха, которые наушники AirPods Pro или AirPods Max также подавляют.
Режим «Прозрачность» позволяет слышать, что происходит вокруг. Режимы «Шумоподавление» и «Прозрачность» лучше всего работают, когда наушники AirPods Pro плотно прилегают.
Если у вас AirPods Pro (2-го поколения) и последняя версия iOS или iPadOS, вы также можете использовать адаптивную прозрачность для приглушения громких звуков вокруг. Наденьте наушники AirPods Pro (2-го поколения) и подключите их к iPhone или iPod touch, а затем перейдите в меню «Настройки» > [Ваши наушники AirPods] и включите адаптивную прозрачность.
Выход iPadOS 16.1 запланирован на октябрь
Переключение между режимами шумоподавления
Между режимами шумоподавления можно переключаться прямо на AirPods Pro или AirPods Max либо использовать для этого iPhone, iPad, Apple Watch или компьютер Mac. При переключении между режимами подается звуковой сигнал.
В iOS, iPadOS, watchOS или macOS при переключении между режимами управления шумом режим «Активное шумоподавление» отображается как «Шумоподавление».
Переключение между режимами управления шумом на AirPods Max
При использовании наушников AirPods Max для переключения между режимами «Шумоподавление» и «Прозрачность» нажимайте кнопку управления шумоподавлением. Можно настроить режимы для переключения («Активное шумоподавление», «Прозрачность» и «Выкл.») в настройках Bluetooth на iPhone, iPad или Mac.
Переключение между режимами управления шумом на AirPods Pro
Нажмите и удерживайте датчик нажатия на основе наушника AirPods, пока не раздастся звуковой сигнал. 
Если вставлены оба наушника AirPods, нажмите и удерживайте датчик нажатия на любом из них, чтобы переключиться между режимами «Шумоподавление» и «Прозрачность». Можно настроить режимы для переключения («Активное шумоподавление», «Прозрачность» и «Выкл.») в настройках Bluetooth на iPhone, iPad или Mac.
Чтобы использовать режим «Шумоподавление» только для одного наушника AirPods, на iPhone или iPad перейдите в режим «Настройки» > «Универсальный доступ» > AirPods и включите шумоподавление для одного наушника AirPods. Затем нажмите и удерживайте датчик нажатия, чтобы переключиться между режимами «Активное шумоподавление», «Прозрачность» и «Выкл.».
Переключение между режимами управления шумом на iPhone или iPad
- Откройте Пункт управления на устройстве iOS или iPadOS.
- Если вставлены наушники AirPods Max или оба наушника AirPods, нажмите и удерживайте ползунок регулировки громкости, пока не отобразятся дополнительные элементы управления.
- Нажмите значок «Управление шумом» в левом нижнем углу.
- Выберите «Шумоподавление», «Прозрачность» или «Выкл.».
Вы также можете настроить режимы управления шумом и переключаться между ними в меню «Настройки».
- Вставьте наушники AirPods в уши и подключите их к iPhone или iPad, а затем перейдите в меню «Настройки» > Bluetooth. Или перейдите в меню «Настройки» > [Ваши наушники AirPods].
- Наденьте AirPods Max или оба AirPods и нажмите кнопку «Подробнее» рядом с наушниками AirPods в списке устройств.
- Для переключения между режимами управления шумом нажмите «Шумоподавление», «Прозрачность» или «Выкл.». Чтобы выбрать режимы управления шумом, которые необходимо использовать для датчика нажатия на AirPods Pro или кнопки управления шумом на AirPods Max, выберите два или три режима в пункте «Переключение кнопки».
Переключение между режимами шумоподавления на Apple Watch
- При прослушивании на часах нажмите значок AirPlay .
- Выберите «Шумоподавление», «Прозрачность» или «Выкл.».
Переключение между режимами управления шумом на компьютере Mac
- Подключив наушники AirPods Pro или AirPods Max к компьютеру Mac, нажмите элемент управления громкостью в строке меню Mac*.
- Выберите AirPods Pro или AirPods Max, а затем «Управление шумом», «Прозрачность» или «Выкл.».
Также можно выбрать два или три режима управления шумом, которые необходимо использовать с датчиком нажатия на AirPods Pro или кнопкой управления шумом на AirPods Max:
- Подключив AirPods Pro или AirPods Max к компьютеру Mac, выберите меню Apple > Системные настройки.
- В окне «Системные настройки» нажмите Bluetooth.
- Выберите AirPods Pro или AirPods Max, затем нажмите «Параметры».
- В разделе «Управление шумом» выберите два или три режима управления шумом, между которыми необходимо переключаться.
* Если элемент управления громкостью не отображается в строке меню, выберите меню Apple > Системные настройки. Нажмите «Звук». Перейдите на вкладку «Выход» и выберите «Показывать звук в строке меню».
Источник
Бытует мнение, что AirPods — эталон беспроводных наушников в последние годы. Отчасти это связано и с удобным форм-фактором, и быстрой синхронизацией с iPhone или другой техникой Apple внутри экосистемы. А как работают AirPods с другими устройствами? Можно подключить их к Android и даже Windows, но нужно быть готовым к определенным нюансам. В частности, наушники не так просто подключаются, а еще их каждый раз приходится разъединять с ПК, чтобы они работали корректно. Сегодня расскажу вам о том, как правильно подключить AirPods к Windows, как их настроить и что делать, если AirPods не работают с ноутбуком.
Рассказываем, как работают AirPods с ноутбуком и как их правильно настроить
👀 ЕЩЕ БОЛЬШЕ ИНТЕРЕСНЫХ НОВОСТЕЙ ВЫ СМОЖЕТЕ НАЙТИ В НАШЕМ ПУЛЬСЕ MAIL.RU
Можно ли подключить AirPods к ноутбуку
AirPods хорошо работают с Windows: доступно управление касанием, использование одного наушника, можно пользоваться микрофоном для звонков или записи голоса, а также включить шумоподавление на AirPods Pro нажатием на ножку. Важно помнить, что функции могут работать не во всех приложениях. К примеру, на YouTube, Кинопоиске или плеере AIMP управлять воспроизведением можно, а в некоторых стандартных приложениях — не всегда. В Windows Media Player или его аналоге «Кино и ТВ» видео ставятся на паузу или переключаются через раз.
AirPods очень даже неплохо работают с ноутбуком на Windows
А вот активация Siri, просмотр заряда батареи кейса и наушников не доступны. К сожалению, об этом вас может уведомить лишь характерный звуковой сигнал. Или же вы можете проверить заряд AirPods на iPhone. Так что, без ограничений не обойтись. С другой стороны, лично мне кажется, что подключенные к ноутбуку AirPods звучат намного лучше, особенно, если это 2 или 3 поколение наушников. Видимо, на это влияют настройки звука приложений на Windows.
Apple готовит мощнейший Mac со 192 ГБ ОЗУ. Компьютеры на Windows начали нервничать
Как подключить AirPods к ноутбуку
Подключить AirPods к Windows 10 довольно легко, но есть несколько нюансов. Давайте посмотрим, как это делается.
- Зайдите в Настройки Windows, выберите «Устройства» и нажмите «Bluetooth и другие устройства».
- Включите Bluetooth и нажмите «Добавление Bluetooth и других устройств».
- Нажмите «Bluetooth», откройте кейс AirPods и удерживайте кнопку на корпусе для сопряжения до готовности. Если этого не сделать, компьютер обнаружит наушники, но не сможет к ним подключиться.
AirPods нужно правильно добавить в список устройств
AirPods подключены к Windows только при наличии этой надписи
Появится уведомление о подключении AirPods к ПК внизу экрана. Казалось бы, можно надевать AirPods и слушать музыку? Не торопитесь. В настройках Bluetooth сперва нужно нажать на свои наушники в списке и выбрать «Подключить». У вас отобразится «Подключенный голос, музыка» — вот теперь можно пользоваться AirPods на Windows.
Алиса, найди мой телефон. Как позвонить на свой номер с Яндекс.Станции
Но если мы привыкли, что AirPods автоматически отключаются на iOS или Mac, когда их убираешь в кейс, то на Windows все сложнее. Нужно снова зайти в настройки Bluetooth и нажать «Отключить», иначе наушники останутся сопряжены с ноутбуком, а звук попросту будет идти вникуда или музыка не будет воспроизводиться вообще. Если этого пункта нет, то просто отключите Bluetooth на Windows.
После того, как перестанете пользоваться AIrPods, отключите их или выключите Bluetooth на ноутбуке
То же самое — при повторном подключении AirPods к ПК: открыть кейс и включить Bluetooth на ноутбуке недостаточно для подключения. Нужно снова заходить в настройки и нажимать «Подключить». Надпись «Сопряжено» лишь означает, что AirPods есть в списке устройств.
Что такое Wi-Fi 6E и почему его нет в iPhone
Почему AirPods не подключаются к компьютеру
Сделали все по инструкции, а звук с компьютера не идет на AirPods? Это тоже решается очень просто.
- Отключите Bluetooth на iPhone или iPad, которыми вы пользуетесь в паре с этими AirPods. Именно отключите модуль: если просто разъединить смартфон с наушниками в настройках, то они все равно подключатся обратно, когда вы снова достанете их из кейса.
- Если наушники уже подключены к ноутбуку на Windows 10, но звука все равно нет, нажмите на панели задач значок звука и коснитесь названия устройства вывода: у вас откроется список доступных гаджетов. Нажмите на свои AirPods и звук начнет воспроизводиться в них.
- В списке устройств проверьте, не подключен ли в данный момент ноутбук к другим наушникам или колонке. Например, у меня компьютер при включении Bluetooth самостоятельно находит Яндекс.Станцию и транслирует звук на нее.
Если звука нет, нужно выбрать нужное устройство вывода на панели задач
К ноутбуку может подключиться колонка или другие наушники
😎 ПОДПИСЫВАЙТЕСЬ НА НАШ УЮТНЫЙ ЧАТИК В ТЕЛЕГРАМЕ
Обратите внимание на версию Bluetooth в ноутбуке и AirPods. Если у вас AirPods Pro 2 с последним модулем 5.3, а в ноутбуке, например, модуль 5.0, работать они будут, так как новые версии совместимы со старыми, но с ограничениями. Так что, воспользоваться всеми фишками, включая работу без помех или низкую задержку, к сожалению не удастся.
AirPods 2AirPods ProСоветы по работе с Apple
Airpods Pro – это Bluetooth-наушники, разработанные и произведённые технологическим гигантом Apple. В первую очередь, они предназначены для всех устройств производителя, включая настольные компьютеры / ноутбуки MacOS, iPhone, iPad и т. д. Однако? многие их используют вместе с компьютерами с Windows 10.
Несмотря на то, что гарнитура отлично работает на компьютерах Mac, а также с любой системой, в которой включена функция Bluetooth (Android, Linux и т. п.), многие пользователи жалуются на плохое качество звука на ПК с Windows. Таким образом можно сделать вывод, что проблема заключается именно в конфигурации и совместимости этой системы.
Одна из основных причин, по которой возникают эти несовместимости и аналогичные проблемы с наушниками Bluetooth, связана с тем, как Windows обрабатывает эту технологию. Система настраивает два отдельных устройства – одно для наушников, а другое для гарнитуры. После подключения качество звука устанавливается на 1 канал, 16 бит, 8000 Гц, это является качеством, сравнимым с телефонной связью.
Как исправить плохое качество звука Airpods Pro в Windows
Чтобы исправить плохое качество звука Airpods Pro, необходимо зайти в настройки конфигурации Windows и сделать соответствующие изменения. Также важно отметить, что плохое качество звука может быть связано с другими проблемами на самом ПК, включая несовместимые или повреждённые звуковые драйверы, нарушенные системные файлы и другие проблемы.
Прежде чем начинать вносить правки в систему, рекомендуется выполнить диагностику специализированными программами, чтобы выявить возможные проблемы с ОС и автоматически исправить их всего за несколько минут. Ну, а далее можно приступать к ручным методам.
Способ 1. Обновите драйверы
Качество звука может сильно пострадать, если на устройстве установлены устаревшие драйверы. Поэтому сначала следует попробовать обновить звуковые и аудиодрайверы:
- Щелкните ПКМ по значку Пуск и выберите “Диспетчер устройств”.
- В новом окне разверните раздел “Аудиовходы и аудиовыходы”.
- Нажмите правой кнопкой по доступной гарнитуре и выберите “Обновить драйвер”.
- Далее нажмите на пункт “Автоматический поиск драйверов” и обновите их.
- После этого разверните раздел “Звуковые, игровые и видеоустройства” и обновите драйверы тем же способом.
- Дождитесь загрузки и установки драйверов, а затем перезагрузите компьютер.
Способ 2. Используйте двухдиапазонный адаптер
Одна из основных причин плохого качества звука Airpods Pro в Windows заключается в том, как работает технология Bluetooth – она просто не обеспечивает достаточной пропускной способности для эффективной работы наушников. В этом случае может помочь двухдиапазонный адаптер – он хорошо работает с диапазонами 2,4 и 5 ГГц, обеспечивая гораздо лучшее качество передачи для вашей гарнитуры.
Проблема в том, что адаптер – это дополнительное оборудование, которое придётся покупать отдельно. Однако те, кто готов потратить немного лишних денег на удобство, будут довольны лучшим качеством звука.
Способ 3. Установите Airpods Pro в режим наушников
Этот метод самый эффективный, хотя он не позволит вам использовать микрофон. Однако, если это не требуется, то проблема решается всего в несколько кликов. На панели задач, внизу экрана, рядом со временем и датой есть значок динамика. Щёлкнув по нему при подключённых Airpods отобразится список устройств воспроизведения:
- Гарнитура (Airpods Pro Hands-Free AG Audio)
- Наушники (AirPods Pro Stereo)
Всё, что нужно сделать, это выбрать наушники (AirPods Pro Stereo), нажав на них один раз. На случай, если понадобится микрофон, придётся подключать отдельное устройство. Также на ноутбуках есть встроенный микрофон.
Содержание
- Как включить шумоподавление на Windows 10?
- Как включить шумоподавление на ПК?
- Как увеличить чувствительность микрофона в Windows 10?
- Как отключить подавление голоса в Windows 10?
- Где включить шумоподавление?
- Как включить шумоподавление на AirPods?
- Что делать если фонит микрофон виндовс 10?
- Что делать если у меня фонит микрофон?
- Почему у меня фонит микрофон?
- Как можно увеличить чувствительность микрофона?
- Как настроить микрофон в виндовс 10?
- Как сделать ниже чувствительность микрофона?
- Как убрать приглушение микрофона?
- Что за монопольный режим?
- Настройки микрофона в windows 10 — убираем шум и колебания
- Остановить автоматическую настройку микрофона в Windows 10
- Запустите средство устранения неполадок со звуком
- Запустите средство устранения неполадок Записи Звука
- Как заблокировать громкость микрофона
- Измените настройки звука
- Включаем и отключаем шумоподавление для микрофона в Windows 10 и что оно может дать?
- Базовые настройки Windows
- В Диспетчере Realtek HD
- В ОБС студио
- Способ от Автора блога
- Как настроить микрофон, чтобы не было шума, и сделать звук чистым
- Типы фонового шума
- Устранение неполадок
- Через Панель управления
- Через контекстное меню «Динамиков»
- Стандартные настройки микрофона
- Настройка драйвера
- Специальные программы
- Аксессуары для шумоподавления
- Вместо заключения
- Как включить шумоподавление для микрофона windows 10
- Как убрать шумы в микрофоне Windows 10 — инструкция по калибровке
- Фонит микрофон: что делать, Windows 10
- Поиск проблемы через «Панель управления» в виндовс
- Через меню раздела «Динамики»
- Проблема в настройках программного обеспечения (драйверов)
- Как убрать шумы в микрофоне Windows 10
- Через программное усиление цифрового аудио сигнала
- Использование сторонних программ
- Как сделать, чтобы микрофон не фонил в Windows 10
- Поиск и устранение неполадок
- Регулировка громкости и усиления
- Настройка громкости микрофона в Скайпе
- Обновление драйвера устройства
- Заключение
- Как включить шумоподавление для микрофона windows 10
- Включаем и отключаем шумоподавление для микрофона в Windows 10 и что оно может дать?
- Базовые настройки Windows
- Фонит микрофон
- В Диспетчере Realtek HD
- Проблема с настройками драйвера
- В ОБС студио
- Стандартные настройки микрофона
- Включение интегрированного микрофона
- Уменьшение фонового сигнала микрофона и шумов в Windows 10
- Настройка устройства
- Включение и настройка портативного устройства
- Как убрать шум?
- Убираем эхо в микрофоне на Windows 10
- Способ 1: Настройки микрофона
- Способ 2: Настройки звука
- Способ 3: Параметры софта
- Способ 4: Устранение неисправностей
- Проверка устройств записи
- Через Панель управления
- Через Диспетчер устройств
- Что делать если микрофон фонит
Как включить шумоподавление на Windows 10?
Правой кнопкой по уведомлению звука>появится диалоговое окно, в нём выберите «записывающие устройства»>зайдите в свойства микрофона в списке> в разделе улучшения как правило должны быть настройки по подавлении шумов.
Как включить шумоподавление на ПК?
Как увеличить чувствительность микрофона в Windows 10?
Щелкните правой кнопкой мыши микрофон с проблемой чувствительности и выберите Свойства. Перейдите на вкладку «Уровни» и убедитесь, что для вашего микрофона установлено значение «100». Это будет максимальный уровень, который может быть установлен вашим микрофоном.
Как отключить подавление голоса в Windows 10?
Пуск, панель управления, Звук. Выделить щелчком динамики и щёлкнуть по кнопке «свойства». В окне «свойства: Динамики», перейти на вкладку улучшения, и снять флажок (галочку) с «подавление голоса».
Где включить шумоподавление?
Как включить шумоподавление
Как включить шумоподавление на AirPods?
Чтобы использовать режим активного шумоподавления только для одного наушника AirPods, на iPhone или iPad перейдите в режим «Настройки» > «Универсальный доступ» и включите шумоподавление для одного наушника AirPods.
Что делать если фонит микрофон виндовс 10?
Что делать если фонит микрофон в Windows 10
Что делать если у меня фонит микрофон?
Почему у меня фонит микрофон?
Основная причина, из-за которой фонит микрофон – слишком высокий уровень громкости и усиления. В Windows 10 можно настроить данные параметрами разными способами, начиная от привычной Панели управления, заканчивая новыми инструментами в параметрах системы и даже специальными апплетами (зависит от устройства).
Как можно увеличить чувствительность микрофона?
Чтобы исправить это, последовательно выполните такие шаги:
Как настроить микрофон в виндовс 10?
Настройка и проверка микрофонов в Windows 10
Как сделать ниже чувствительность микрофона?
Включите последовательно с электретным компьютерным микрофоном переменный резистор номиналом около 10 килоом. Увеличивая его сопротивление, можно снижать напряжение питания встроенного в микрофон усилительного каскада на полевом транзисторе, тем самым снижая его чувствительность.
Как убрать приглушение микрофона?
Автоматическое приглушение уровня звука в Windows 10
Что за монопольный режим?
Монопольный режим звука Windows — это опция, снижающая нагрузку на процессор и обеспечивающая высокий приоритет аудио при использовании одной-единственной программы для воспроизведения звука или плагина WASAPI.
Источник
Настройки микрофона в windows 10 — убираем шум и колебания
Если вы используете компьютер с Windows 10 для активного общения с другими людьми, ваши коллеги могут уведомлять вас о колебаниях уровня звука микрофона. Вы можете заблокировать громкость микрофона и остановить автоматическую настройку.
Остановить автоматическую настройку микрофона в Windows 10
В этой статье мы покажем вам, как можно запретить Windows автоматически сбрасывать или настраивать уровни звука вашего микрофона.
Запустите средство устранения неполадок со звуком
Вам предлагается запустить средство устранения неполадок со звуком, прежде чем приступать к каким-либо обходным путям.
Для этого вам необходимо сделать следующее:
Сделайте это и проверьте, решена ли проблема. Вам также следует попробовать включить и выключить микрофон или подключить его к другому порту.
Запустите средство устранения неполадок Записи Звука
Для этого вам необходимо сделать следующее:
В большинстве случаев Windows 10 автоматически обнаруживает и решает проблему, которая сохраняется с микрофоном. Все, что вам нужно сделать, это запустить средство устранения неполадок речи со страницы средств устранения неполадок.
Как заблокировать громкость микрофона
Для этого вам необходимо сделать следующее:
Проверьте, сохраняется ли проблема после применения этих изменений.
Измените настройки звука
Есть несколько настроек, которые могут вызывать колебания уровня микрофона на вашем компьютере, поэтому вы можете попробовать отключить их, чтобы избавиться от этой проблемы.
Для этого вам необходимо сделать следующее:
Таким образом вы сможете определить процесс, вызывающий проблемы. Если у вас не получилось устранить проблему, вы можете задать свой вопрос оставив комментарий ниже.
Источник
Включаем и отключаем шумоподавление для микрофона в Windows 10 и что оно может дать?
Всем привет! Сегодня мы с вами разберем, как включить шумоподавление для микрофона Windows 10 средствами самой операционной системы, в Диспетчере Realtek, в программе OBS Studio, в чем преимущества и недостатки каждого способа, и стоит ли вообще это делать. И также расскажу про свой способ решения(от автора блога).
Сразу давайте уточним: в Win 10, а также windows 7 и виндовс 8, способы активировать или отключить шумоподавление сильно не отличаются.
Перед тем, как установить эту опцию и записывать голос, советую провести небольшой тест: не будет ли искажение звука настолько сильным, чтобы исказить ваш голос до неузнаваемости. Такое может наблюдаться у некоторых бюджетных моделей микрофонов.
Базовые настройки Windows
Нажмите кнопку «Пуск» и перейдите на Панель управления, где запустите инструмент «Звук». Во вкладке «Запись» в списке, если их несколько, выберите используемый вами микрофон, кликните по нему правой кнопкой мыши и перейдите в свойства девайса. Во вкладке «Улучшения» установите галочку «Подавление шума».
Чтобы выключить эту опцию, уберите галочку. Ее можно не использовать в случаях, если вы юзаете хороший микрофон с внешним фильтром.
В Диспетчере Realtek HD
Если у вас на компьютере используется современная материнская плата, то с вероятностью 95% на ней установлена звуковая карта от Realtek. Так уж получилось, что бренд почти полностью оккупировал этот рынок. Вероятность того, что УК вас звуковая плата другой марки, крайне низкая.
Чтобы запустить программу, кликните на ее иконке в системной трее. Во вкладке «Микрофон» установите флажок «Подавление шума». Согласно наблюдениям, плюсы этого драйвера чуть лучше шум коррекции. Чтобы выключить эту функцию, достаточно убрать флажок. Кнопки «Применить» нет — изменения в настройках сразу вступают в силу.
В ОБС студио
Программа подходит для записи видео и звука с любых источников — микрофона, проигрывателя, веб-камеры, клиента игры, и причем одновременно. Это — один из лучших инструментов для летсплейщика или стримера, если все правильно настроить.
Недостаток в том, что в программе нет «родного» плагина для шумоподавления. В качестве внешнего источника можно использовать утилиту Nvidia RTX Voice.
Есть одно маленькое «НО»: для работы утилиты используется графический процессор и требуется мощная видеокарта. Если параметры вашего компьютера не соответствуют, придется использовать «обходной манёвр».
Запустите установку и дождитесь уведомления, что ваше оборудование не поддерживается приложением. Все нужные файлы уже распакованы и находятся по пути C:tempNVRTXVoiceNvAFX. Выбелите файл RTXVoice.nvi, кликните ПКМ, выберите «Свойства — Безопасность» и параметру LogonSessionID установите все права «Разрешить».
Затем откройте файл с помощью Блокнота и удалите секцию constraints — там всего одна строчка. Сохранив изменения, запустите инсталлятор повторно с помощью файла Setup.exe.
Теперь работоспособную утилиту нужно «прикрутить» к OBS Studio. Запустите приложение и в разделе «Источники» нажмите на знак + и выберите «Захват входного аудио потока» — «Создать новый». В выпадающем списке как устройство захвата назначьте «Микрофон Nvidia RTX Voice.
В самой утилите Nvidia RTX Voice нужно поставить флажок Remove background noise. С помощью ползунка можно установить уровень шумоподавления. Чем он выше, тем больше вычислительной мощности видеокарты будет использоваться для подавления посторонних шумов. Здесь же можно установить шумоподавление для выходного потока во вкладке ниже.
Способ от Автора блога
Да, не секрет, что вышеперечисленные варианты подходят не всем. У некоторых пользователей нет мощных видеокарт Nvidia или драйверов Realtek, а вариант с OBS не рассматриваете так как записывать только аудио и видео ролики не требуется. А что, если вам просто нужно шумоподавление, чтобы на удаленной работе при звонках не получить замечание от руководства, за крики детей на заднем фоне или какой-то другой посторонний шум.
Так как многие знают по статье об авторе, что я работаю в технической поддержке, важным показателем является качество звонков.
Были моменты, когда, используя хороший конденсаторный микрофон получал замечания от контроля качества, что на записях слышно крик ребенка, проезжающую мимо окон машину, шум телевизора из соседней комнаты и все остальные звуки, которые меня окружают(от них никуда не деться).
Да, конечно, можно пойти в магазин и приобрести гарнитуру с шумоподавлением(правда она не будет дешевой и никто скорее всего не компенсирует вам затраты), но поверьте, сидеть 11-13 часов в наушниках совсем не комфортно и меня это не устраивало. И при этом, никто не даст гарантий, что она будет отсекать не нужный шум.
Перепробовав двое купленных наушников(якобы легких и удобных) + те что и так у меня были, стал искать свой комфорт, и да, нашел для себя решение, которое использую уже на протяжении более 6 месяцев и пока не получил ни одного замечания от руководства.
Программа называется Krisp. Работает со всеми микрофонами, которые у вас могут быть, к примеру: в веб камере, в гарнитуре, внешний USB микрофон и. т.д(у меня Samson USB C01U PRO + легкие затычки Panasonic). Единственный минус этого чудо решения — это платная подписка(получается 60 долларов или по 5 баксов в месяц, если оплачивать год, будет действовать скидка 53%), и всегда должен быть доступ к сети интернет.
Да, хорошие вещи просто так и бесплатно никто не отдает.
Если хотите попробовать, то можете перейти по этой ссылке, дополнительно получите приятный бонус, бесплатное использование на 30 дней (вместо 120 минут, которых явно мало). Этого будет вполне достаточно, чтобы оценить качество и возможно больше не париться что на важном совещании или во время звонка будет слышен нежелательный или неожиданный звук.
Для получения бесплатного использование, на 30 дней выполните следующие действия:
Готово. Кроме вас больше никого не слышно. Использовать можно во всех приложения, где есть функция связи через микрофон(+записывать любые аудио файлы). Дополнительно можете посмотреть как это работает в этом коротком видео.
Надеюсь статья была вам полезна и один из описанных способов вам помог.
Также советую ознакомиться с публикациями «Основные или главные характеристики у микрофонов и что они означают?» и «Типы и виды микрофонов и какие они бывают?». Буду признателен всем, кто расшарит этот пост в социальных сетях. До скорой встречи!
Источник
Как настроить микрофон, чтобы не было шума, и сделать звук чистым
Шум может стать настоящей проблемой при записи аудио и обычном общении в мессенджерах. В какой-то степени любая запись звука будет генерировать фоновый шум, но есть несколько способов, которые помогут свести к минимуму помехи.
Шум может стать настоящей проблемой при записи аудио и обычном общении в мессенджерах. В какой-то степени любая запись звука будет генерировать фоновый шум, но есть несколько способов, которые помогут свести к минимуму помехи.
Типы фонового шума
Нерегулярный шум очень трудно удалить, потому что он производится из многих случайных звуков, которые отличаются по частоте и громкости.
В остальных случаях проблему может вызвать неподходящий драйвер аудиокарты. Системные настройки звука тоже нужно откорректировать. Однако в первую очередь рекомендуется переподключить микрофон в иной разъем (например, на задней панели системного блока) и проверить его на другом компьютере.
Устранение неполадок
Через Панель управления
Через контекстное меню «Динамиков»
Стандартные настройки микрофона
Настройка драйвера
Специальные программы
Сама утилита очень простая и понятная. Во вкладке «Микрофон» выбирается подходящий эффект, настраивается громкость и усиление. Также можно активировать опцию устранения акустического эха, задать разрядность и частоту дискретизации.
Здесь следует пробовать разные параметры и смотреть, как меняется звучание, становятся ли шумы менее слышимыми.
Аксессуары для шумоподавления
Вместо заключения
Если микрофон используется часто, стоит задуматься о покупке нового оборудования, а также подставки и поп-фильтра, снижающего звуковые помехи от дыхания.
Источник
Как включить шумоподавление для микрофона windows 10
Как убрать шумы в микрофоне Windows 10 — инструкция по калибровке
Довольно часто в операционной системе Windows 10 на фоне программного усиления звука начинает появляться шум и искажение сигнала. Также, имея слабое оборудование, пользователи сами используют функции повышения амплитуды входящего аудиосигнала. Как решить проблему, рассказано ниже.
Фонит микрофон: что делать, Windows 10
Windows 10 — последняя версия операционной системы, которая оснащена большим количеством полезных и функциональных опций, но, к сожалению, это не исключает появление различных багов. Для выявления и решения системных неполадок рекомендуется использовать службу «Устранение неполадок».
Как выглядит микрофон для стационарного компьютера
Провести диагностику системы, используя эту службу, можно двумя способами:
Важно! Прежде чем выяснить, как убрать эхо в микрофоне Windows 10, необходимо научиться правильно искать причину проблемы.
Поиск проблемы через «Панель управления» в виндовс
Если в процессе эксплуатации микрофона пользователя на фоне беспокоят шумы, шипение и различные посторонние звуки, прежде всего необходимо на стационарном компьютере или ноутбуке произвести следующие манипуляции:
Решение проблемы через панель управления на ПК с ОС Windows 10
Обратите внимание! В завершении остается нажать на кнопку «Далее» и ждать, пока завершится процесс сканирования и на экране отобразится причина проблемы.
Через меню раздела «Динамики»
Что делать, если гудит микрофон на Windows 10? Второй способ выявить причину шумов — воспользоваться службой устранения неполадок через меню значка «Динамики». Нажатием на значок ПКМ на экране отобразится контекстное меню, где нужно выделить раздел «Устранение неполадок со звуком».
Операционная система Windows 10 оснащена шумоподавлением микрофона, поэтому если системе удастся выявить причину проблемы, то вполне возможно, что она сама ее и разрешит.
Как убрать шумы через контекстное меню значка «Динамики»
Проблема в настройках программного обеспечения (драйверов)
Также проблема может быть вызвана неправильной настройкой программного обеспечения. Если причина проблемы в аудиоплате, то вполне возможно пользователю понадобится скачать и установить обновленное ПО. Сделать это можно следующим образом:
К сведению! Дополнительно для усиления звука коэффициенту усиления присваивается значение более 10 децибел.
Изменение настроек драйвера звука для подавления шумов
Как убрать шумы в микрофоне Windows 10
Если шипит микрофон в наушниках Windows 10, то существует несколько проверенных способов, как избавиться от проблемы.
Через программное усиление цифрового аудио сигнала
Как уже говорилось ранее, операционная система Windows 10 оснащена большим количеством встроенных служб, предназначенных для выполнения различных задач. Так вот, некоторые из них способны подавить/убрать помехи, сделать сигнал более сильным.
Обратите внимание! Убирать посторонние шумы можно при условии активированного повышения амплитуды звука в оснастке ММС.
Инструкция, как включить подавление эхо на Windows 10, выглядит следующим образом:
Если полученным результатом юзер доволен, установленные параметры нужно сохранить, нажав «Ок», «Сохранить» или «Применить».
Деактивация программного усиления цифрового аудио сигнала
Важно! Если используется слабое устройство для записи, то усиление более 10 дБ настоятельно не рекомендуется.
Использование сторонних программ
Если все равно фонит микрофон в Windows 10, как исправить проблему? Для этого можно использовать не только встроенные в ОС инструменты, но и сторонние программы. Подойдет голосовой мессенджер Skype.
Довольно часто при включении компьютера или во время общения с людьми по голосовой связи посторонние шумы усиливаются. Обусловлено это может быть тем, что в Скайпе автоматически подстраивается этот уровень.
Деактивировать автонастройку в стороннем приложении довольно просто, достаточно в окне приложения пройти путь: «Инструменты» — «Настройки». Далее в пункте «Настройки звука» убрать галочку напротив строки «Разрешить автоматическую настройку микрофона». Чтобы изменения вступили в силу, их обязательно нужно сохранить, нажав на кнопку «Применить» или «Сохранить» (в зависимости от версии установленного приложения).
Настройки звука в приложении Skype
Если ни один из перечисленных способов не помог устранить неполадки, то стоит искать физическую проблему:
Проблема эта не так уж и распространена, поскольку даже бюджетное оборудование способно обеспечить качественную передачу аудиосигнала. Если шумы все-таки возникли, то стоит проделать манипуляции, описанные выше в строгой последовательности.
Как сделать, чтобы микрофон не фонил в Windows 10
Когда во время разговора в Skype или другом голосовом мессенджере появляются посторонние шумы, страдает комфорт общения. Чаще всего это возникает из-за того, что пользователи слишком сильно повышают громкость микрофона или усиливают его, из-за чего могут появиться различные шумы, фоновый звук, треск, свист и т.д. В данной статье мы опишем, что делать в Windows 10, если фонит микрофон.
Для начала нужно сделать следующее:
Поиск и устранение неполадок
В первую очередь можно обратиться к такому инструменту системы как Устранение неполадок.
- Заходим в Панель управления. Сделать это проще всего через Панель поиска, набрав нужное название и кликнув по найденному варианту.
Также запустить устранение неполадок, связанных с микрофоном, можно в Параметрах Windows.
Регулировка громкости и усиления
Настроить громкость микрофона можно непосредственно в Параметрах системы, в подразделе “Звук”.
Для некоторых пользователей более привычным будет использование Панели управления.
Настройка апплета устройства в Панели управления
Апплет управления звуковым устройством довольно часто можно найти в Панели управления. Рассмотрим на примере все того же Realtek.
Настройка громкости микрофона в Скайпе
В программе Skype и некоторых других программ для аудио- и видеосвязи реализована отельная возможность настройки входящего и исходящего звукового сигнала. Рассмотрим, как настроить микрофон на примере Скайпа.
Обновление драйвера устройства
Одной из возможных причин возникновения шумов и фона может быть неисправность звуковой карты.
Вероятно, придется обновить или переустановить драйвер, управляющий устройством. Рассмотрим на примере самого популярного – Realtek.
Примечание: иногда обновление драйвера не помогает и требуется его переустановка.
Заключение
Основная причина, из-за которой фонит микрофон – слишком высокий уровень громкости и усиления. В Windows 10 можно настроить данные параметрами разными способами, начиная от привычной Панели управления, заканчивая новыми инструментами в параметрах системы и даже специальными апплетами (зависит от устройства). В некоторых случаях, возможно, потребуется обновление или переустановка драйвера микрофона. Также, возможность настраивать громкость реализована во многих сторонних программам для аудио- и видеосвязи. К последним можно отнести одну из самых популярных программ в данном направлении – Skype.
у меня не получилось
Здравствуйте. Опишите, пожалуйста, Вашу проблему подробнее.
что делать если сам микро идеально на других устройствах, а при прослушке у меня на пк фонит, и ЧТО боьше МЕНЯ УДИВИЛО ЧТО КОГДА Я ДАЖЕ БЕЗ МИКРО ВКЛЮЧИЛ ЗАПИСЬ, ТО НА ЗАПИСИ БЫЛО ФОНЕНИЕ
Здравствуйте. К сожалению, мы не можем дистанционно установить точный источник проблемы, т.к. для этого требуется диагностика оборудования и проверка соответствующего программного обеспечения. В публикации мы лишь приводим список наиболее вероятных, по нашему мнению, способов устранения неполадки.
Как включить шумоподавление для микрофона windows 10
Включаем и отключаем шумоподавление для микрофона в Windows 10 и что оно может дать?
Всем привет! Сегодня мы с вами разберем, как включить шумоподавление для микрофона Windows 10 средствами самой операционной системы, в Диспетчере Realtek, в программе OBS Studio, в чем преимущества и недостатки каждого способа, и стоит ли вообще это делать.
p, blockquote 1,0,0,0,0 –>
Сразу давайте уточним: в Win 10, а также windows 7 и виндовс 8, способы активировать или отключить шумоподавление сильно не отличаются.
p, blockquote 2,0,0,0,0 –>
Перед тем, как установить эту опцию и записывать голос, советую провести небольшой тест: не будет ли искажение звука настолько сильным, чтобы исказить ваш голос до неузнаваемости. Такое может наблюдаться у некоторых бюджетных моделей микрофонов.
p, blockquote 3,0,0,0,0 –>
Базовые настройки Windows
Нажмите кнопку «Пуск» и перейдите на Панель управления, где запустите инструмент «Звук». Во вкладке «Запись» в списке, если их несколько, выберите используемый вами микрофон, кликните по нему правой кнопкой мыши и перейдите в свойства девайса. Во вкладке «Улучшения» установите галочку «Подавление шума».
p, blockquote 4,0,1,0,0 –>
Чтобы выключить эту опцию, уберите галочку. Ее можно не использовать в случаях, если вы юзаете хороший микрофон с внешним фильтром.
p, blockquote 5,0,0,0,0 –>
Фонит микрофон
Для избавления от шумов при работе микрофона рекомендую сделать следующее:
Устанавливаем корректные настройки уровня микрофона
Проверьте драйвера к вашей звуковой карте
Установите автоматическую настройку микрофона в Skype
В Диспетчере Realtek HD
Если у вас на компьютере используется современная материнская плата, то с вероятностью 95% на ней установлена звуковая карта от Realtek. Так уж получилось, что бренд почти полностью оккупировал этот рынок. Вероятность того, что УК вас звуковая плата другой марки, крайне низкая.
p, blockquote 6,0,0,0,0 –>
p, blockquote 7,0,0,0,0 –>
Чтобы запустить программу, кликните на ее иконке в системной трее. Во вкладке «Микрофон» установите флажок «Подавление шума». Согласно наблюдениям, плюсы этого драйвера чуть лучше шум коррекции. Чтобы выключить эту функцию, достаточно убрать флажок. Кнопки «Применить» нет — изменения в настройках сразу вступают в силу.
p, blockquote 8,0,0,0,0 –>
Проблема с настройками драйвера
Продвигаясь далее в борьбе с шумами, прибегнем к проверке конфигурации устройства записи аудио или звуковой платы.
Если проблема кроется в аудио плате, скорее всего, придется загрузить свежий драйвер для нее с официального ресурса и выполнить переустановку программного обеспечения.
Когда неполадка касается драйвера (рассмотрим на примере самого распространенного — Realtek), здесь делаем следующее.
1. Открываем «Диспетчер Realtek HD» через иконку в трее или Панель управления.
2. Выбираем используемый по умолчанию микрофон.
3. Отмечаем флажками опции «Подавление шума» и «Подавление эхо» для устранения соответствующих эффектов, отрицательно отражающихся на качестве аудио.
При необходимости усилить звук коэффициент усиления устанавливаем не более 10 децибел.
Микрофон, подключенный к компьютеру на Windows 10, может быть необходим для реализации различных задач, будь то звукозапись или управление голосом. Однако иногда в процессе его использования возникают трудности в виде ненужного эффекта эхо. Мы далее расскажем о методах устранения данной проблемы.
В ОБС студио
Программа подходит для записи видео и звука с любых источников — микрофона, проигрывателя, веб-камеры, клиента игры, и причем одновременно. Это — один из лучших инструментов для летсплейщика или стримера, если все правильно настроить.
p, blockquote 9,1,0,0,0 –>
Недостаток в том, что в программе нет «родного» плагина для шумоподавления. В качестве внешнего источника можно использовать утилиту Nvidia RTX Voice.
p, blockquote 10,0,0,0,0 –>
Есть одно маленькое «НО»: для работы утилиты используется графический процессор и требуется мощная видеокарта. Если параметры вашего компьютера не соответствуют, придется использовать «обходной манёвр».
p, blockquote 11,0,0,0,0 –>
Запустите установку и дождитесь уведомления, что ваше оборудование не поддерживается приложением. Все нужные файлы уже распакованы и находятся по пути C:tempNVRTXVoiceNvAFX. Выбелите файл RTXVoice.nvi, кликните ПКМ, выберите «Свойства — Безопасность» и параметру LogonSessionID установите все права «Разрешить».
p, blockquote 12,0,0,0,0 –>
Затем откройте файл с помощью Блокнота и удалите секцию constraints — там всего одна строчка. Сохранив изменения, запустите инсталлятор повторно с помощью файла Setup.exe.
p, blockquote 13,0,0,1,0 –>
Теперь работоспособную утилиту нужно «прикрутить» к OBS Studio. Запустите приложение и в разделе «Источники» нажмите на знак + и выберите «Захват входного аудио потока» — «Создать новый». В выпадающем списке как устройство захвата назначьте «Микрофон Nvidia RTX Voice.
p, blockquote 14,0,0,0,0 –>
В самой утилите Nvidia RTX Voice нужно поставить флажок Remove background noise. С помощью ползунка можно установить уровень шумоподавления. Чем он выше, тем больше вычислительной мощности видеокарты будет использоваться для подавления посторонних шумов. Здесь же можно установить шумоподавление для выходного потока во вкладке ниже.
p, blockquote 15,0,0,0,0 –>
Советую ознакомиться с публикациями «Основные или главные характеристики у микрофонов и что они означают?» и «Типы и виды микрофонов и какие они бывают?». Буду признателен всем, кто расшарит этот пост в социальных сетях. До скорой встречи!
p, blockquote 16,0,0,0,0 –>
p, blockquote 17,0,0,0,0 –> p, blockquote 18,0,0,0,1 –>
Стандартные настройки микрофона
Попробовать убрать шумы можно стандартными средствами, которые есть в системе. Для этого нажимайте «Пуск» и переходите в «Параметры».
Если у вас установлена более ранняя версия ОС, то прочтите статью: настройка микрофона в Windows 7.
Дальше выберите раздел «Система».
Откройте вкладку «Звук». Затем в разделе «Ввод» убедитесь, что в выпадающем списке выбрано нужное устройство для записи, и нажмите «Свойства устройства».
В следующем окне можно переименовать устройство и установить уровень громкости. Дальше жмите по кнопке «Дополнительные свойства …».
Здесь переходите на вкладку «Уровни». С помощью ползунков установите громкость микрофона и значение для усиления. Можно поставить среднее значение для громкости, а усиление выбрать 10 дБ.
Вообще, эти значения лучше подбирать экспериментально. Поэтому откройте вкладку «Прослушать» и поставьте птичку в поле «Прослушать с данного устройства». Затем вернитесь ко вкладке «Уровни» и перемещайте ползунки. При этом говорите в микрофон, чтобы ваш голос тут же воспроизводился, и вы могли понять, подходят выбранные настройки или нет.
Следующая вкладка «Дополнительно». На ней в блоке «Формат по умолчанию» из выпадающего списка нужно выбрать разрядность и частоту дискретизации. Укажите 16 бит и 48000 Гц. Учтите, что чем выше частота в герцах, тем больше слышно шипение.
Включение интегрированного микрофона
Включение встроенного микрофона на ноутбуке с Windows 10 выполняется следующим образом:
Уменьшение фонового сигнала микрофона и шумов в Windows 10
Многие люди ищут в интернете решение этой конкретной проблемы. Это на самом деле один из самых распространенных поисков прямо сейчас. Существует множество различных методов, которые можно использовать для достижения этой цели, однако они не всегда работают для всех.
Для одного поиска, исправьте все решения Windows 10 для этой проблемы, обратитесь к следующему руководству.
- Выберите «Немедленный режим» и установите флажок в полях с пометкой «Эхоподавление» и «Подавление шума».
Это должно помочь устранить любые фоновые шумы или жужжание, с которыми вы можете столкнуться при чувствительности микрофона в Windows 10. На этом этапе вы должны попытаться сделать аудиозапись, чтобы увидеть, была ли проблема решена.
Настройка устройства
Изначально необходимо проверить, установлен ли в системе драйвер для микрофона.
Для этого, выполняется следующий набор операций:
Во вкладке «Звук», можно найти подробную информацию. Определить, какой драйвер необходим, поможет сайт DevID.info.
Если все сделано верно, на значке микрофона появляется круг зеленого цвета, с соответствующей галкой.
Включение и настройка портативного устройства
К ноутбуку можно без проблем подключить микрофон, в соответствующее гнездо (одно для микрофона, второе для наушников). Если после подключения из звукового устройства ничего не слышно, следует проверить включение/выключение гнезда.
Следует выполнить действия:
Как убрать шум?
Перед тем как убрать надоедливые шумы в микрофоне, необходимо выполнить проверку устройства, обнаружить его слабые места.
Для этого необходимо:
Настройка микрофона не увенчалась успехом? Укажите подробно в комментариях или в специальной форме, с какой проблемой вы столкнулись, чтобы мы смогли помочь.
Убираем эхо в микрофоне на Windows 10
Существует немало способов устранения неполадок, связанных с эхо в микрофоне. Нами будет рассмотрено только несколько общих вариантов решений, в то время как в некоторых отдельных случаях для корректировки звука может потребоваться детальный разбор параметров сторонних программ.
Способ 1: Настройки микрофона
Любая версия операционной системы Windows по умолчанию предоставляет ряд параметров и вспомогательных фильтров для регулировки микрофона. Более детально подобные настройки мы рассматривали в отдельной инструкции по ниже представленной ссылке. При этом в Виндовс 10 можно воспользоваться как стандартной панелью управления, так и диспетчером Realtek.
- На панели задач кликните правой кнопкой мыши по иконке звука и в открывшемся списке выберите пункт «Открыть параметры звука».
Перейдите на вкладку «Улучшения» и установите галочку «Подавление эхо». Обратите внимание, данная функция доступна только при наличии актуального и, что немаловажно, совместимого драйвера для звуковой карты.
Желательно также активировать некоторые другие фильтры вроде подавления шума. Для сохранения параметров нажмите кнопку «ОК». Аналогичную процедуру, как было сказано ранее, можно произвести в диспетчере Realtek. Для этого откройте соответствующее окно через «Панель управления».
Перейдите на вкладку «Микрофон» и установите маркер рядом с «Подавление эхо». Сохранение новых параметров не требуется, а закрыть окно можно с помощью кнопки «ОК».
Описанных действий вполне достаточно для устранения эффекта эхо от микрофона. Не забудьте произвести проверку звука после внесения изменений в параметры.
Способ 2: Настройки звука
Проблема появления эхо может заключаться не только в микрофоне или его неправильных настройках, но и вследствие искаженных параметров устройства вывода. В таком случае следует внимательно проверить все настройки, включая колонки или наушники. Особое внимание надо уделить системным параметрам в следующей статье. К примеру, фильтр «Объемный звук в наушниках» создает эффект эхо, распространяющийся на любые звуки компьютера.
Способ 3: Параметры софта
Если вы используете какие-либо сторонние средства передачи или записи звука с микрофона, имеющие собственные настройки, необходимо также их перепроверить и отключить ненужные эффекты. На примере программы Skype нами было об этом детально рассказано в отдельной статье на сайте. При этом все описанные манипуляции в равной степени применимы к любой операционной системе.
Способ 4: Устранение неисправностей
Нередко причина возникновения эхо сводится к неправильному функционированию микрофона без влияния каких-либо сторонних фильтров. В связи с этим устройство необходимо проверить и по возможности заменить. О некоторых вариантах устранения неисправностей вы можете узнать из соответствующей инструкции у нас на сайте.
В большинстве ситуаций при возникновении описываемой проблемы для устранения эффекта эхо достаточно выполнить действия из первого раздела, особенно если ситуация наблюдается только на Windows 10. При этом ввиду существования большого количества моделей устройств звукозаписи, бесполезными могут оказаться и все наши рекомендации. Этот аспект стоит учитывать и брать во внимание не только проблемы операционной системы, но и, к примеру, драйверов производителя микрофона.
Неприятно общаться в Скайпе или ином мессенджере для IP-телефонии, когда появляется шум в наушниках из-за программного усиления звука. Имея слабые микрофоны, пользователи нередко используют функцию программного повышения амплитуды входящего аудио сигнала, который оцифровывается, поступая на устройство записи.
Расплатой за то, что собеседник будет лучше слышать пользователя, становится повышение уровня шумов, треска, возникновение писка и т. д. Прочитав статью, узнаете, как убрать неприятные шумы в микрофоне в Windows 10, не прибегая к каким-то серьезным решениям. В первую очередь выполняем следующие манипуляции:
Проверка устройств записи
Прежде чем приступать непосредственно к решению проблемы, когда не работает микрофон Windows 10, рекомендуется проверить, установлен ли он по умолчанию в качестве основного устройства.
Важно! Используя компьютер, следует в первую очередь обследовать разъем в системном блоке, возможно, штекер вставлен неправильно или не в нужный разъем, либо же на проводе есть перегиб и, соответственно, утрачен полноценный контакт. А если наушники с микрофоном имеют один коннектор, требуется наличие совмещенного входа/выхода, которым оснащен далеко не каждый ПК и ноутбук.
Через Панель управления
Первый шаг очень простой:
Есть вероятность, что микрофона не будет в списке, тогда можно попробовать кликнуть правой кнопкой мыши по свободному месту в окне свойств и включить показ скрытых и отсоединенных устройств.
Через Диспетчер устройств
Если в свойствах «Звука» (см. п.3) отсутствует устройство, необходимо посмотреть, установлен драйвер или нет:
Важно! Когда в «Звуковых, игровых и аудиоустройствах» рядом с RHDA стоит желтый треугольник, значит, проблема кроется в драйвере, и необходимо его обновить или повторно установить.
Что делать если микрофон фонит
Ранее мы в десятке уже решали проблему когда не работает звук на windows 10, некоторые методы мы возьмем от туда.
Давайте разбираться в природе глюка и искать ответ на вопрос почему фонит микрофон в Windows 10. Первое, что нужно проверить это не стоит ли усиление уровней, его обычно делают когда у вас слабый микрофон и нужно усилить его, как расплата усиливается фоновый шум на заднем плане. И так вам нужно сделать это произвести диагностику звука, делается это вот так, в правом нижнем углу щелкните правым кликом по значку звука и из контекстного меню выберите Обнаружить неполадки со звуком.
Начнется поиск обнаружения проблем, если что то в настройках не так, вы увидите это в отчете и Windows попытается это сам исправить. Если явных ошибок не обнаружено, то продолжаем разбираться почему фонит микрофон в Windows 10.
Источник
Если подключить Bluetooth-наушники к компьютеру на macOS или ПК, звук из них может быть ужасным как у затычек из перехода за 100 рублей. От проблемы никто не застрахован, но она решается в несколько кликов.
Когда столкнулся сам, пришлось копаться по англоязычным сайтам: на русском нашёл помощь только для macOS.
Вот инструкция, что делать в обоих случаях. Поможет всем, у кого гарнитура с Bluetooth.
Наушники записывают и воспроизводят звук одновременно
В AirPods есть два режима: прослушивания и разговора. Во втором случае качество звука падает, потому что наушники работают на вход и на выход сразу.
Это происходит, когда что-то прямо сейчас пытается записать звук. Например, открытый в фоне Shazam или зафиксированная запись аудиосообщения в мессенджере.
Windows 10 может прикрутить к гарнитуре дополнительный функционал вроде «телефонной связи», как отключить который опишу ниже.
Как улучшить звук AirPods (Pro) на macOS
Сверьте и закройте программы, у которых есть доступ к микрофону:
1. Выберите меню Apple () -> Системные настройки
2. Нажмите Защита и безопасноть -> Конфиденциальность
3. Щелкните в списке слева на пункт Микрофон. Справа будут программы, которые могут записывать звук. Тут ничего не меняйте
4. Выберите меню Apple () -> Завершить принудительно…
5. Закройте все открытые программы, которые есть в списке из пункта 4.
Важно. В окне Завершить пиринудительно… не отображаются все открытые приложения. Если звук всё ещё плохой, закройте программы из пункта 4 в Строке состояния macOS (где часы и заряд).
Переподключите источник вывода аудио, если закрыть программы не помогло:
1. Выберите меню Apple () -> Системные настройки
2. Нажмите Звук -> Выход
3. В списке выберите Встроенные динамики, затем снова свои AirPods.
Меню Вход в этих же настройках включает микрофон выбранного устройства. Поэтому нажатие на этот пункт сразу понижает качество воспроизводимого звука. Убедитесь, что меню закрыто.
Как улучшить звук AirPods (Pro) на Windows 10
Отключите «телефонную связь» устройства:
1. Зайдите в Панель управления. Для этого на рабочем столе нажмите Win + R -> введите «control panel» и нажмите Ок
2. Выберите Оборудование и звук -> Устройства и принтеры
3. Найдите в списке устройств ваши наушники и зайдите в их Свойства через ПКМ
4. Щелкните на Службы
5. Убедитесь, что на Беспроводная телефонная связь галочки нет
Сверьте и закройте программы, которые используют микрофон, если отключить телефонную связь не помогло:
1. Выберите Пуск -> Параметры
2. Нажмите Конфиденциальность -> Микрофон
3. Пролистайте до начала списка приложений с доступом к микрофону. Тут ничего не меняйте
4. Откройте Диспетчер задач сочетанием клавиш Ctrl + Shift + Escape
5. Закройте все открытые программы, которые есть в списке из пункта 4.
По итогу мы просто выключили микрофон
Пока это заметный недостаток технологии Bluetooth: наушники звучат отлично только до тех пор, пока есть правильные условия.
Исходящий звук будет ухудшаться во время записи, потому что меняются режимы передачи данных. Из-за этого для ПК-гарнитуры всё ещё советуют использовать проводные варианты.
После выключения программ, которые используют микрофон, ваши наушники замолчат на несколько секунд, а затем к ним вернётся качественный звук.
Если этого не случилось, не бойтесь обращаться в поддержку. Она помогает.

🤓 Хочешь больше? Подпишись на наш Telegram.

iPhones.ru
Ситуация с macOS описана даже у Apple, но проблемы могут быть и на обычном ПК.
- AirPods,
- AirPods 2,
- AirPods Pro,
- Apple,
- macOS,
- Windows 10
Павел
@Tinelray
У меня 4 новых года: обычный, свой, WWDC и сентябрьская презентация Apple. Последний — самый ожидаемый, и ни капли за это не стыдно.
Владельцы беспроводных наушников часто сталкиваются с вопросом активации шумоподавления на Pro модели Airpods: как должен включиться режим на Андроиде. Эта полезная фича поможет избавиться от посторонних шумов, лучше слышать собеседника. Осталось выяснить, где, какой «кнопкой» она запускается. И пользоваться функцией каждый день, наслаждаясь чистым, без помех, звуком.
Описание функции
Когда-то, на заре создания беспроводных гарнитур, владельцы гаджетов частенько сталкивались с проблемой посторонних призвуков. Не все наушники одинаково легко справлялись с проблемой. Производители устанавливали дополнительный микрофон. Пытались бороться с «недугом», совершенствуя кодеки передачи аудиосигнала.
Пока не появились маленькие, но очень функциональные наушники серии Airpods. Продукция компании Apple по праву пользуется уважением. Каждое устройство под данной маркой является шедевром технологии. А наличие функции подавления помех только добавляет наушникам баллов.
Принцип работы программы несложен. И состоит в следующем:
- Звуковые колебания с микрофона, встроенного в гарнитуру, поступают в электронную начинку. В данном случае воспринимается все — и шум, и полезный сигнал
- Чип обрабатывает входящую информацию, а затем вырабатывает обратную волну, заглушающую призвуки
- Пользователь на другой стороне слышит чистый сигнал, голос собеседника. Без посторонних шумов
Осталось разобраться, как настроить, включить эту полезную функцию в телефоне. Причем данная опция есть не во всех моделях Airpods. Об этом расскажем далее. Кстати, эйрподсы совместимы с гаджетами на платформе Андроид. И легко настраиваются.
Как включить ее
Активация достаточно проста. Но сначала нужно разобраться, какую функцию вы хотите включить. В наушниках серии AirPods предусмотрены несколько режимов:
| Наименование функции | Описание |
| Шумоподавление | Микрофон воспринимает звуки окружения. После обработки сигнал, очищенный от посторонних шумов, передается в систему |
| Прозрачность | Пользователь воспринимает все звуки вокруг себя. Возможно сочетание с другими режимами. Функция эффективна при плотном прилегании капсюлей к слуховому проходу |
| Отключение | Шумоподавление неактивно |
Теперь перейдем к пошаговому алгоритму включения функции. Для этого необходимо:
- Открыть в смартфоне режим настроек.
- Найти строчку «Настройка звука» (Custom Audio Setup).
- Выбрать требуемую опцию («Шумоподавление», «Прозрачность», Отключение»).
Далее следует удерживать сенсорный датчик на гарнитуре до появления звукового сигнала. Все текущие изменения настроек тут же будут отражаться на экране. А пользователь заметит разницу в звуке. До начала синхронизации наушников со смартфоном непременно должен быть активирован режим Bluetooth. Ведь связь с гарнитурой осуществляется именно по данному радиоканалу.
Разница между Airpods и Airpods Pro
Не все наушники одинаково полезны. Даже эйрподс. Между «обычной» версией и «Про» есть большая разница. Дело в том, что описанные режимы регулировки уровня шума доступны только на моделях AirPods Pro, Max. Увы, это так. Возможно, в будущем ситуация изменится к лучшему. А пока за возможность подавления шума в гарнитуре приходится доплачивать.
«Простые» эйрподс тоже хороши. Обеспечивают приемлемое качество звука, распознавание речи. Но бороться с шумом они не способны.
Поддерживает ли Андроид функционал Airpods
Ответ на данный вопрос положительный. Да, поддерживает. Не нужно быть владельцем полной линейки гаджетов от Apple, чтобы пользоваться наушниками данной марки. Современные смартфоны на платформе Андроид совместимы с эйрподс. Настройка не вызовет вопросов даже у неопытного пользователя:
- Активировать режим беспроводного соединения Bluetooth.
- На футляре наушников нажать, удерживать круглую кнопку.
- На дисплее в списке обнаруженных устройств должна появиться надпись «AirPods Pro».
После синхронизации наушников с телефоном главные, дополнительные функции гарнитуры, включая шумоподавление, станут доступны. Пользователь сможет управлять наушниками с помощью сенсорных кнопок. Включение режима подавления помех осуществляется именно так. Если не синхронизировать, не подключить эйрподс к телефону, то активировать весь функционал гарнитуры не получится.
Важное условие. Если ранее наушники подключались (были привязаны) к устройству iPhone, iPad, перед сопряжением со смартфоном на платформе Android их следует дезактивировать. Иначе новое подключение не состоится. При активации одной из выбранных опций звук в наушниках ощутимо изменится.
Как и в случае сопряжения с устройством на платформе Apple, пользователи смартфонов могут управлять принудительным игнорированием внешних шумов. Активировать режимы шумоподавления, прозрачности. Как и в случае сопряжения с устройством на платформе Apple, пользователи смартфонов могут управлять принудительным игнорированием внешних шумов.
Активировать режимы шумоподавления, прозрачности. Весомое преимущество заключается в том, что функции допустимо чередовать, переключать. И слушать любимую музыку, нормально общаться с собеседником.
-
#21
Так это и есть чип от амд, или о чём ты? Айфона нет бтв, у меня андроид. Но не думаю, что оно бы повлияло.
амд ставит медиатеки и маркирует их как amd technology
интел точно также делает
хуй знает для компа покупать earposd это говно затея бляээ
лучше бы игровые уши взял какие нибудь блюпуп китайские потому что на них внатуре delay — 0
-
#22
Так это и есть чип от амд, или о чём ты? Айфона нет бтв, у меня андроид. Но не думаю, что оно бы повлияло.
В дс сейчас не могу, мб просто скажешь, просто так ли ты их подключаешь, или что-то ещё делаешь?
да просто по обычному через блютус адаптер и в дс 
caught off my limbs, now I’m a snake
-
#23
Автор темы
амд ставит медиатеки и маркирует их как amd technology
интел точно также делает
хуй знает для компа покупать earposd это говно затея бляээ
лучше бы игровые уши взял какие нибудь блюпуп китайские потому что на них внатуре delay — 0
MediaTek Filogic 330 вроде
Вообще, я их и для музыки к телефону брал.
да просто по обычному через блютус адаптер и в дс Посмотреть вложение 237746вот так делаешь и все заебок работает если нет то мб в блютус адаптере хуета какая-то попробуй их сбросить зажми кнопку и держидо теъ пор пока желтым не заморгает если у тебя вторые прошки то они звук еще подадут при подключении
С подключением то всё ок, но со звуком приколы, как я уже писал.
-
#24
у apple премиум наушники у меня 2 подсы были я прошки купил а потом про 2 купил потому что лучше нету ну по крайней мере пизже подсов я не слышал уши
у них телефоны сука мощнее в 13 тысяч раз в отличии от ебанного эпл, взял xiaomi 11t за 40 а он ебет айфон 14 как в воду пернуть
-
#25
у них телефоны сука мощнее в 13 тысяч раз в отличии от ебанного эпл, взял xiaomi 11t за 40 а он ебет айфон 14 как в воду пернуть
ну хотя за 40 в принципе это не большая разница
-
#26
Скрытое содержимое
ну хотя за 40 в принципе это не большая разница
ахахаха у тебя был 14 и сяоми? тогда не спорь
Модератор раздела «Unreal Engine»
-
#27
Скрежет появляется в случае простоя — не запущено ничего что использует вывод звука за исключением системы?
Если да, то press F
Если нет и скрежет появляется если на фоне включен любой источник звука — будь то бразуер и прочее то попробуй сначала определить уровень шума — вдруг запущено усиление звука и прочее
У меня стоит 7.1 на наушниках с усилением низких частот для шутеров
И в простое скрежет отсутствует, как только я включаю любой звук то он пытается его усилить
Пользователь
-
#28
ты сел на иглу когда купил эпл теперь покупай мак
caught off my limbs, now I’m a snake
-
#29
Автор темы
Скрежет появляется в случае простоя — не запущено ничего что использует вывод звука за исключением системы?
Если да, то press F
Если нет и скрежет появляется если на фоне включен любой источник звука — будь то бразуер и прочее то попробуй сначала определить уровень шума — вдруг запущено усиление звука и прочееУ меня стоит 7.1 на наушниках с усилением низких частот для шутеров
И в простое скрежет отсутствует, как только я включаю любой звук то он пытается его усилить
Я ж говорю, первые 7 секунд прослушивания музыки, к примеру, всё нормально, после — пиздец.
Но я только что проверил, эта проблема проявляется и с другими наушниками. Т.е. проблема точно в винде или ПК. Возможно, что правда с модулем блютуза.
Модератор раздела «Unreal Engine»
-
#30
Я ж говорю, первые 7 секунд прослушивания музыки, к примеру, всё нормально, после — пиздец.
Но я только что проверил, эта проблема проявляется и с другими наушниками. Т.е. проблема точно в винде или ПК. Возможно, что правда с модулем блютуза.
Если модуль встроенный у тебя два путя:
1) Пойти к другу (если он у тебя есть) у которого есть (два путя):
1.1) Встроенный модуль, внешний модуль
2) Докупить внешний модуль (что конечно вряд ли поможет решить проблему)
Как я и говорю скорее всего тебе чтото пытается усилить либо включить, я не ебу чо там у твоих наушников есть — может это включается шумоподавление от чего больше напруги потребляется от этого начинается дребезжание — доебаться можно к чему угодно
Внешний модуль usb — bluetooth может ловить кринж от соседних usb портов, может отсутствует земля, да что угодно перебирать тысячи причин можно
-
#31
Я ж говорю, первые 7 секунд прослушивания музыки, к примеру, всё нормально, после — пиздец.
Но я только что проверил, эта проблема проявляется и с другими наушниками. Т.е. проблема точно в винде или ПК. Возможно, что правда с модулем блютуза.
капец ты туп#й как ты купил пошел наушники еще и за 17к вместо logitech за 13500 и теперь разобраться не можешь
caught off my limbs, now I’m a snake
-
#32
Автор темы
Если модуль встроенный у тебя два путя:
1) Пойти к другу (если он у тебя есть) у которого есть (два путя):
1.1) Встроенный модуль, внешний модуль
2) Докупить внешний модуль (что конечно вряд ли поможет решить проблему)Как я и говорю скорее всего тебе чтото пытается усилить либо включить, я не ебу чо там у твоих наушников есть — может это включается шумоподавление от чего больше напруги потребляется от этого начинается дребезжание — доебаться можно к чему угодно
Не, последнее исключено. Шумоподав работает на самих наушниках, даже если они ни к чему не подключены. Плюс я же написал, что с другими наушниками те же самые артефакты проявляются. Они вообще за 200 рублей, там шумоподава и прочего и в помине нет.
капец ты туп#й как ты купил пошел наушники еще и за 17к вместо logitech за 13500 и теперь разобраться не можешь
Либо ты тролль, либо очень умный человек.
В любом случае мне очень важно твоё мнение.
Модератор раздела «Unreal Engine»
-
#33
Не, последнее исключено. Шумоподав работает на самих наушниках, даже если они ни к чему не подключены. Плюс я же написал, что с другими наушниками те же самые артефакты проявляются. Они вообще за 200 рублей, там шумоподава и прочего и в помине нет.
Либо ты тролль, либо очень умный человек.
В любом случае мне очень важно твоё мнение.
У тебя же ноутбук верно или пк я просто ленивый и в западло читать что у тебя по характеристикам и определять от этого ноут или пк
caught off my limbs, now I’m a snake
-
#34
Автор темы
У тебя же ноутбук верно или пк я просто ленивый и в западло читать что у тебя по характеристикам и определять от этого ноут или пк
У меня ПК. Другой блютуз адаптер сейчас попробую подключить.
Пользователь
-
#35
купить аирподсы для пк на винде
Эксперт
-
#36
Airpods не работают нормально с Win
А ты вопрос чего ожидал?
Во первых, вряд ли твой компутер поддерживает их кодеки
Во вторых все в мире знают что продукты эпл хуёво работают с другими производителями, когда ты решил покупать наушники и спрашивал, Я думал ты нашёл где-то айфон и макбук 
caught off my limbs, now I’m a snake
-
#37
Автор темы
А ты вопрос чего ожидал?
Во первых, вряд ли твой компутер поддерживает их кодеки
Во вторых все в мире знают что продукты эпл хуёво работают с другими производителями, когда ты решил покупать наушники и спрашивал, Я думал ты нашёл где-то айфон и макбукпоэтому решил не писать ничего не доёбывать про это, но оказалось всё куда грустнее
Вообще-то там AAC, его даже мой телефон за 6к поддерживает. И с телефоном кстати всё нормально работает.
Модератор раздела «Unreal Engine»
-
#38
Вообще-то там AAC, его даже мой телефон за 6к поддерживает. И с телефоном кстати всё нормально работает.
Сам себе ответил на вопрос: помехи системного блока или любой другой периферии
1) Высокая производительность
2) Вытащить все кроме мышки / клавы — а так же после запуска музыки откинуть все USB устройства
3) Перетыкать во все щели (usb) — внешний адаптер
Винда тут не причем — вряд ли она тебе дрова не додает
caught off my limbs, now I’m a snake
-
#39
Автор темы
1) Высокая производительность
Есть
2) Вытащить все кроме мышки / клавы — а так же после запуска музыки откинуть все USB устройства
3) Перетыкать во все щели (usb) — внешний адаптер
Смысл? То же самое, что с бубном плясать, имхо. Рофл в том, что как я и говорил, сначала всё звучит и работает нормально, приколы со звуком начинают происходить только через какое-то время. Значит, то о чём ты написал вообще не может влиять на проблему. Имхо, опять же.
Пользователь
-
#40
все в мире знают что продукты эпл хуёво работают с другими производителями
автобус ответил на твой вопрос, можно закрывать тему.
15 мая 2020
34105
Любимые наушники на каждый день.
О наушниках AirPods Pro мы рассказывали не раз, теперь хочу поделиться впечатлениями, которые накопились за время многомесячного использования этих наушников.
Начну с того, что обычными наушниками AirPods я не пользовался — они у меня неплотно фиксируются в ушах, выпадают и плохо держатся. Поэтому я отношусь к той малочисленной категории пользователей, кому подходят исключительно «затычки», а с наушниками-вкладышами уживаться никак не получается.
Первоначально к AirPods Pro я отнёсся скептически: первые впечатления от звука оказались смазанными, восторга не было. Но потом я полюбил AirPods Pro и подсел на них так плотно, что это уже мой фаворит на несколько месяцев.
Шумоподавление
Начну с одной из главных для меня причин нежных чувств к AirPods Pro — шумодав работает очень хорошо, помогает сконцентрироваться на мыслях, убирает окружающий шум и дарит покой. Это не первые наушники с шумодавом, но у Apple раньше таких вещей не было.
В наушниках три режима работы: обычный, с шумоподавлением и эффект прозрачности. Последний удобен тем, что можно слышать звуки вокруг, а заодно и слушать музыку. Специально выделю этот момент, потому что бывают наушники, где при включении такого режима музыка может приостанавливаться, либо она просто звучит тише. Здесь же такого нет.
Привет, iCloud
В экосистему Apple наушники попадают с первого раза, достаточно открыть крышку чехла и подключить AirPods к источнику звука. Потом наступает идиллия: наушники можно подключать к любому устройству — будь то айфон, макбук, айпэд или часы — без лишних телодвижений. Никакого муторного сопряжения, отключения от старого устройства, подключения к новому с зажатием клавиш и прочего колдовства.
Сменные насадки
В комплекте с наушникам три набора насадок под уши разного размера. Мне идеально подошли те, что установлены по умолчанию, средние. Они зафиксированы очень плотно, как их можно потерять, не представляю, разве что приложить дополнительные физические усилия.
Было бы круто получить дополнительные пенные насадки в качестве опции, но Apple пока ничего такого не предлагает.
Некоторые проблемы
Наушниками я пользуюсь с ноября, всё было прекрасно до самого конца зимы. В середине февраля я заметил неприятное потрескивание в левом наушнике. Если отключить шумодав, эффект пропадал, но меня это положение дел не устроило. Я думал, что проблема в насадках: может, прилегает неплотно, может, мусор какой-то забился. В итоге почитал о ситуации в интернете, оказалось, что проблема решается визитом в сервис. Я сходил в B2X на Никольской , отдал наушник в понедельник, а уже в среду получил новый. Успел буквально за пару дней до начала режима самоизоляции, когда и сервисы прекратили работу.
Иногда бывает так, что не подключается к источнику звука правый наушник, проблема решается путём погружения наушника в чехол и извлечения обратно на свет. На новой прошивке 2D15 недуг прошёл.
Качество звука
Мне очень нравятся по звуку Sony WF-1000XM3, но не нравится громоздкий чехол, а также сама крупная форма наушников. Я пытался приучить себя пользоваться ими, но так и не получилось, с тех пор наушники лежат для сравнения звука с другими устройствами.
Зато недавно я попробовал Sennheiser Momentum True Wireless 2, мне они очень понравились. Звук шикарный, нет ощущения, что это маленькие беспроводные затычки, можно представить, что это крупные накладные наушники, настолько хороша сцена и объём. Вдобавок второе поколение обзавелось системой шумоподавления, так что теперь это мой фаворит в мире беспроводного звука. На их фоне AirPods Pro смотрятся скромно, такого же драйва и восторга от музыки нет.
Обзор Sennheiser Momentum True Wireless 2: шикарный звук теперь и с шумодавом
Другое дело, что у каждого свой сценарий использования. Мне важнее простое переключение между разными устройствами, идеальное качество связи без обрывов и затыков звука, небольшие размеры и удобная посадка. Послушать подкасты, посмотреть сериал или запускать музыку для фона, а не для поиска новых эмоций — для этого AirPods Pro подходят идеально. Вдобавок и качество передачи голоса очень хорошее, в качестве гарнитуры наушники Apple тоже незаменимы, когда идёшь зимой в шапке и болтаешь, не доставая телефон на морозе.
Чехол
Мне очень нравится небольшой кейс для подзарядки наушников, я тестировал массу беспроводных моделей, но редко когда встретишь настолько миниатюрный кейс.
Мне нравится, что вместе с наушниками в комплекте идёт кабель USB Type-C на Lightning, его удобно использовать вместе с мощными зарядными устройствами.
Про зарядки для iPhone: как быстро заряжать телефон
Также чехол заряжается и от беспроводной зарядки, я рассказывал про свою станцию Native Union, на которой регулярно подзаряжаю наушники.
Замечу, что глянцевый чехол очень быстро царапается, пыль тоже забивается быстро, поэтому можно или регулярно очищать его, или забить на это дело. Либо можно купить чехол для чехла, проявив максимальную любовь к аксессуару.
Автономность
Время работы не изменилось, аккумуляторы в норме и всё так же держат заряд около 4—4,5 часов. Когда не было этой напасти с вирусом и карантином, я, как и все, ездил в офис. Сценарий использования наушников получался таким: выходишь из дома, наушники в уши, включаешь какой-нибудь безмятежный Lo-Fi сборник в Spotify и шагаешь в сторону студии.
Потом во время работы то в наушниках сидишь, то без них, это уже от обстановки зависит, главное, что чехол-зарядка быстро решает все вопросы с питанием. У меня ни разу не было случая, чтобы я взял наушники, а они оказались разряженными или мне не хватило энергии батарейного чехла.
Если оценивать автономность AirPods Pro относительно конкурентов за те же деньги, то наушники Apple не самые долгоиграющие в своём роде. Скорее, они выдают средние по рынку результаты, но учтите, что сами по себе AirPods Pro достаточно компактные и маленькие. Бывает так, что наушники работают ощутимо дольше, но громоздкая штуковина в ухе отталкивает от покупки и дальнейшего использования.
Хочу ещё напомнить, что если не нужна полная изоляция от окружающего мира, можно выключить активное шумоподавление, тогда время работы немного увеличится.
Брать сейчас или подождать?
В случае с AirPods Pro у меня будет простая рекомендация: покупайте и не ждите у моря погоды. Мне периодически пишут люди на почту [email protected] и спрашивают, стоит ли покупать AirPods Pro сейчас или подождать, пока появится модель нового поколения.
Во-первых, ждать улучшенных вещей можно всю жизнь и бесконечно выбирать. Во-вторых, лучше пользоваться сейчас, чем жить надеждами на эфемерное будущее. В-третьих, про сроки появления AirPods Pro второго поколения вообще ничего не известно.
Альтернативы
Среди беспроводных наушников AirPods Pro одни из самых дорогих, стоят они 20 990 рублей. Вот ещё несколько вариантов TWS-наушников с активным шумоподавлением.
Sennheiser Momentum True Wireless 2 — 25 990 рублей:
Обзор Sennheiser Momentum True Wireless 2: шикарный звук теперь и с шумодавом
Sony WF-1000XM3 — 14 990 рублей:
Обзор наушников Sony WF-1000XM3
Master & Dynamic MW07 Plus — 25 990 рублей:
Обзор TWS-наушников Master & Dynamic MW07 Plus
Ещё добавлю в список обзор AirPods Pro на всякий случай:
Обзор AirPods Pro
Подведу итоги
Искусство Apple в том, что она создаёт удобные и полезные вещи вроде AirPods, которые стали хитом продаж и локомотивом в мире беспроводных наушников. С AirPods Pro та же история: компактные размеры, защита от брызг, спокойный и приятный звук, удобный кейс для подзарядки, шумоизоляция для успокоения нервов и удобная синхронизация с миром iCloud.
Да, это не лучшие наушники, если оценивать их по качеству звука или по времени работы, тем более если пользуетесь Android и раздумываете о покупке AirPods Pro. В таком случае это странный выбор и лучше смотреть в сторону конкурентов. Но если пользуетесь айфоном и другими устройствами Apple, то полюбите AirPods Pro всей душой.