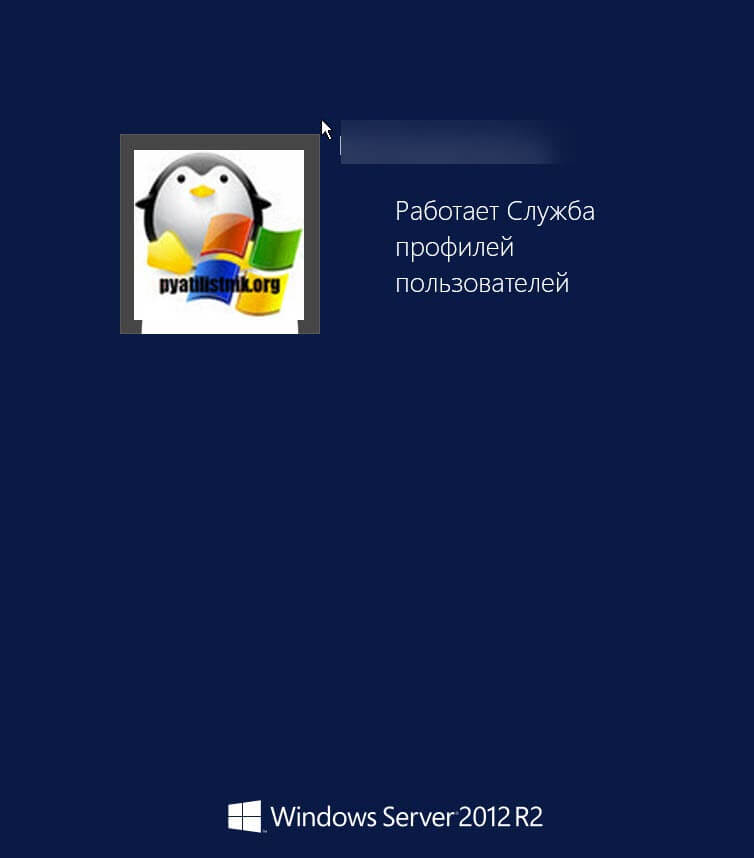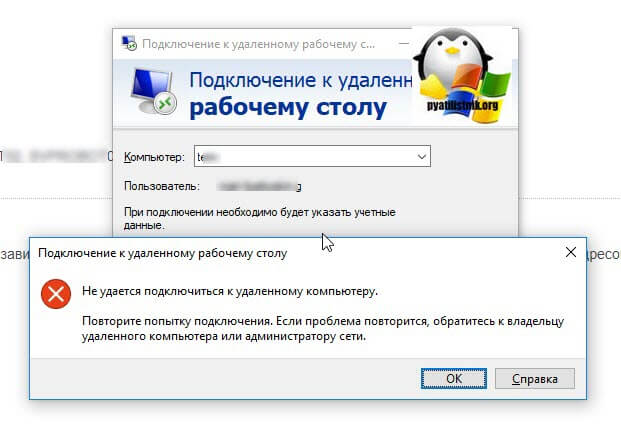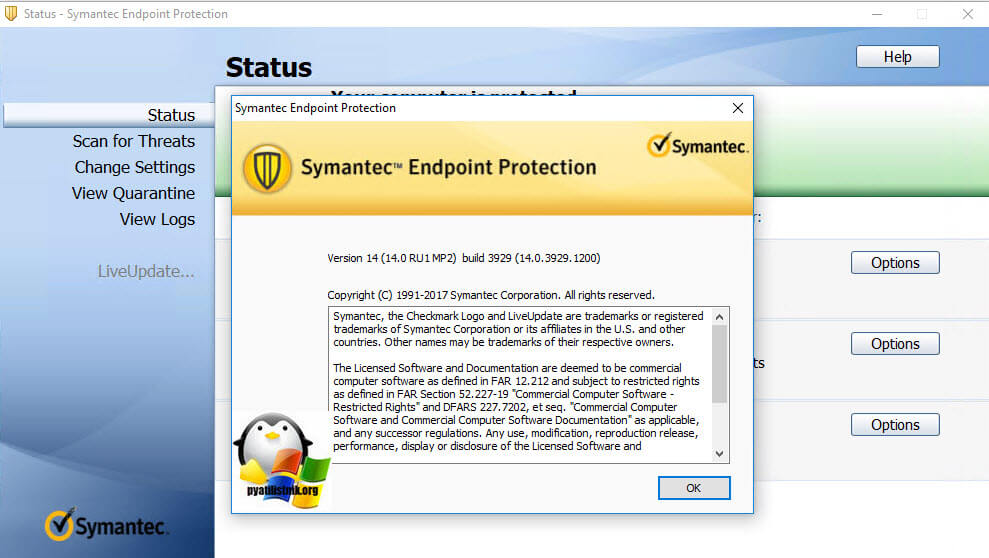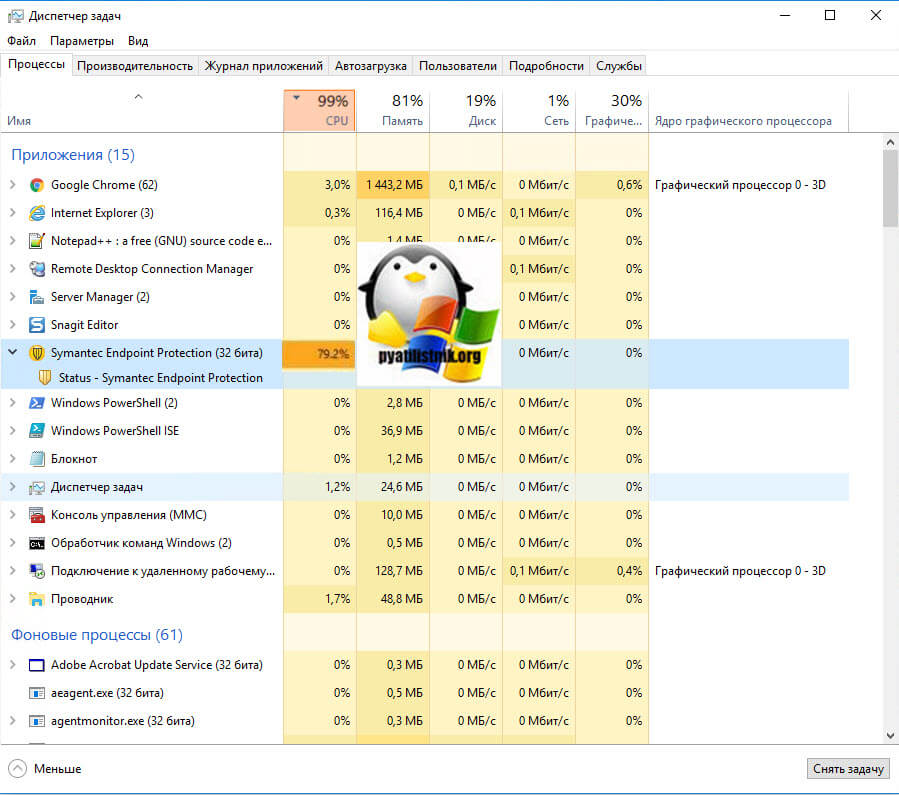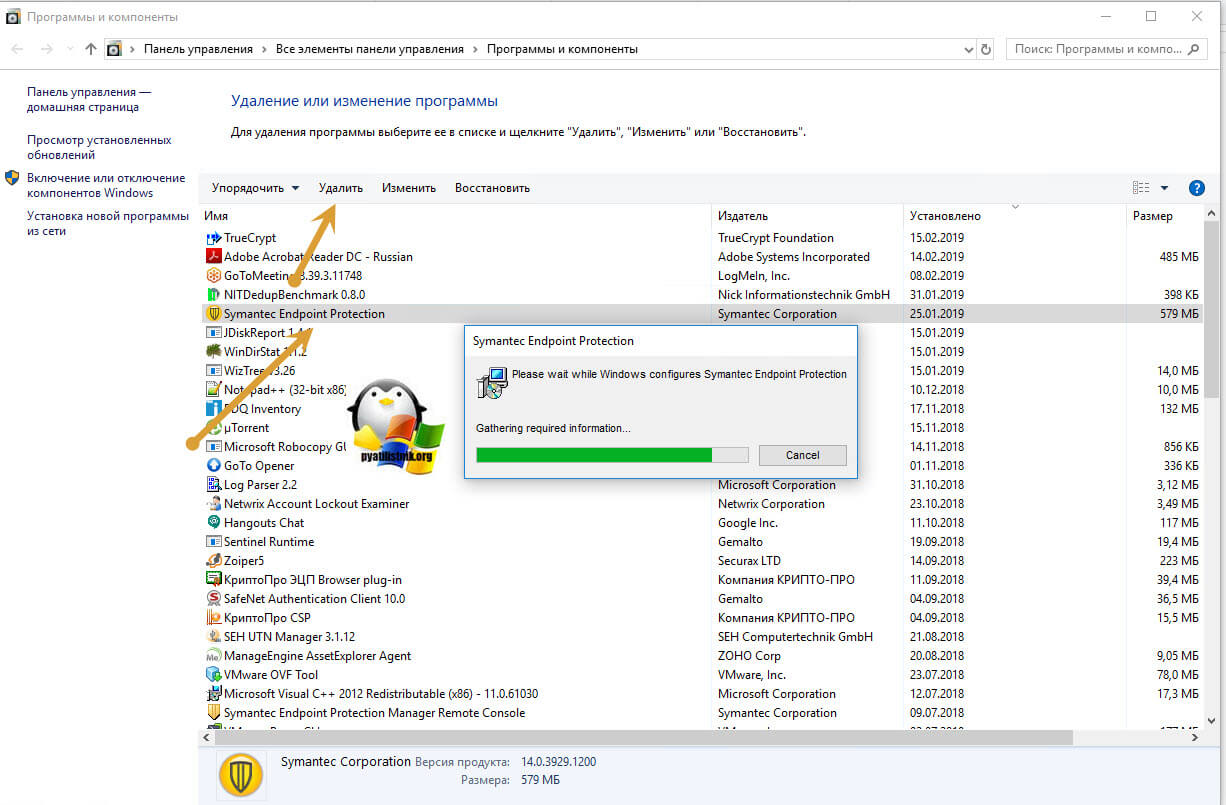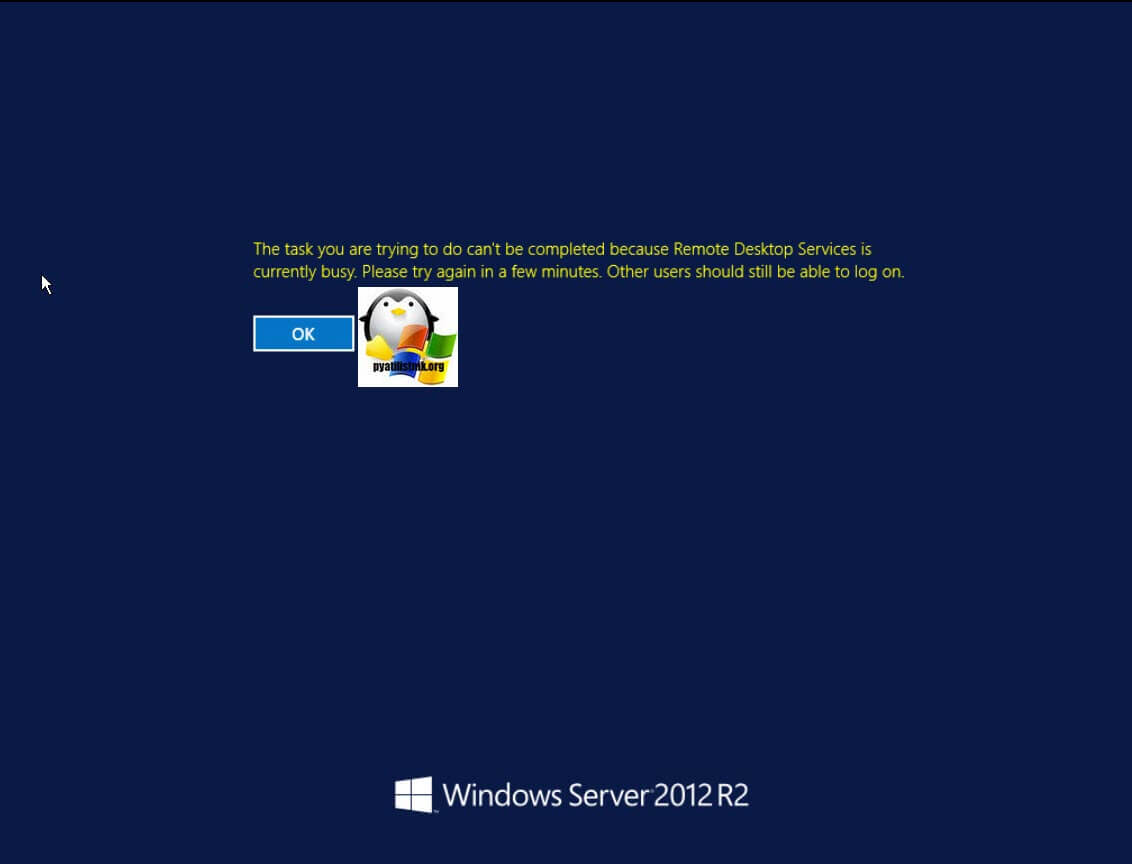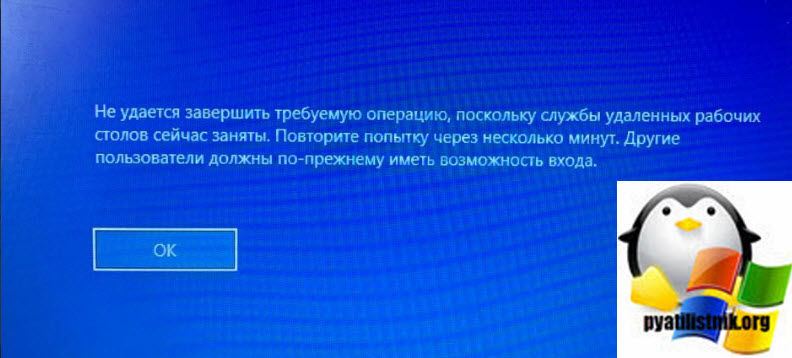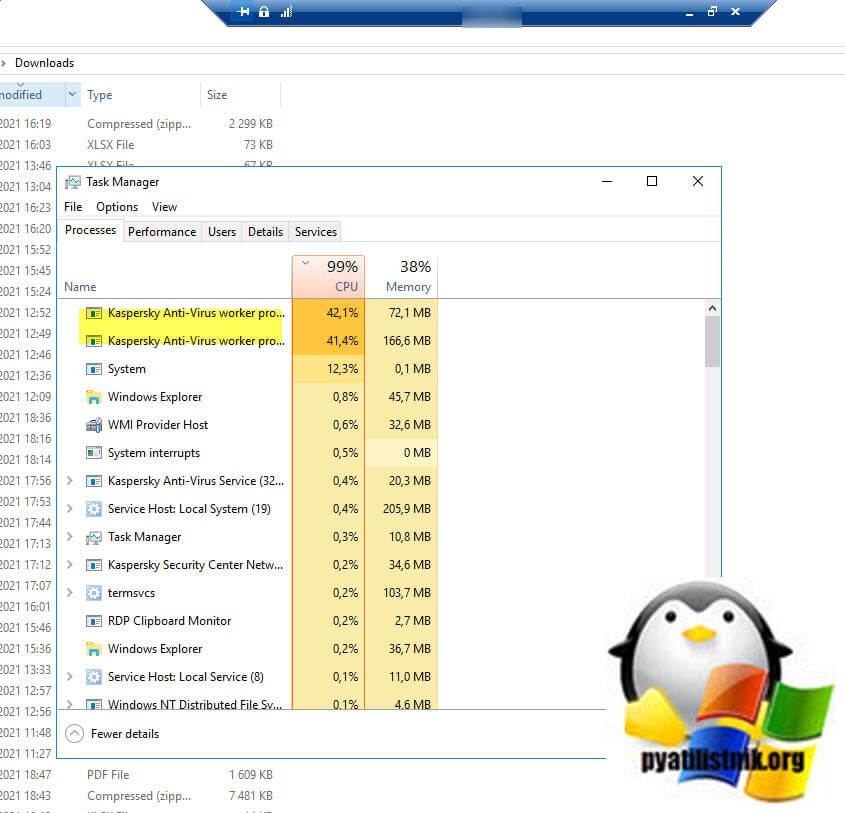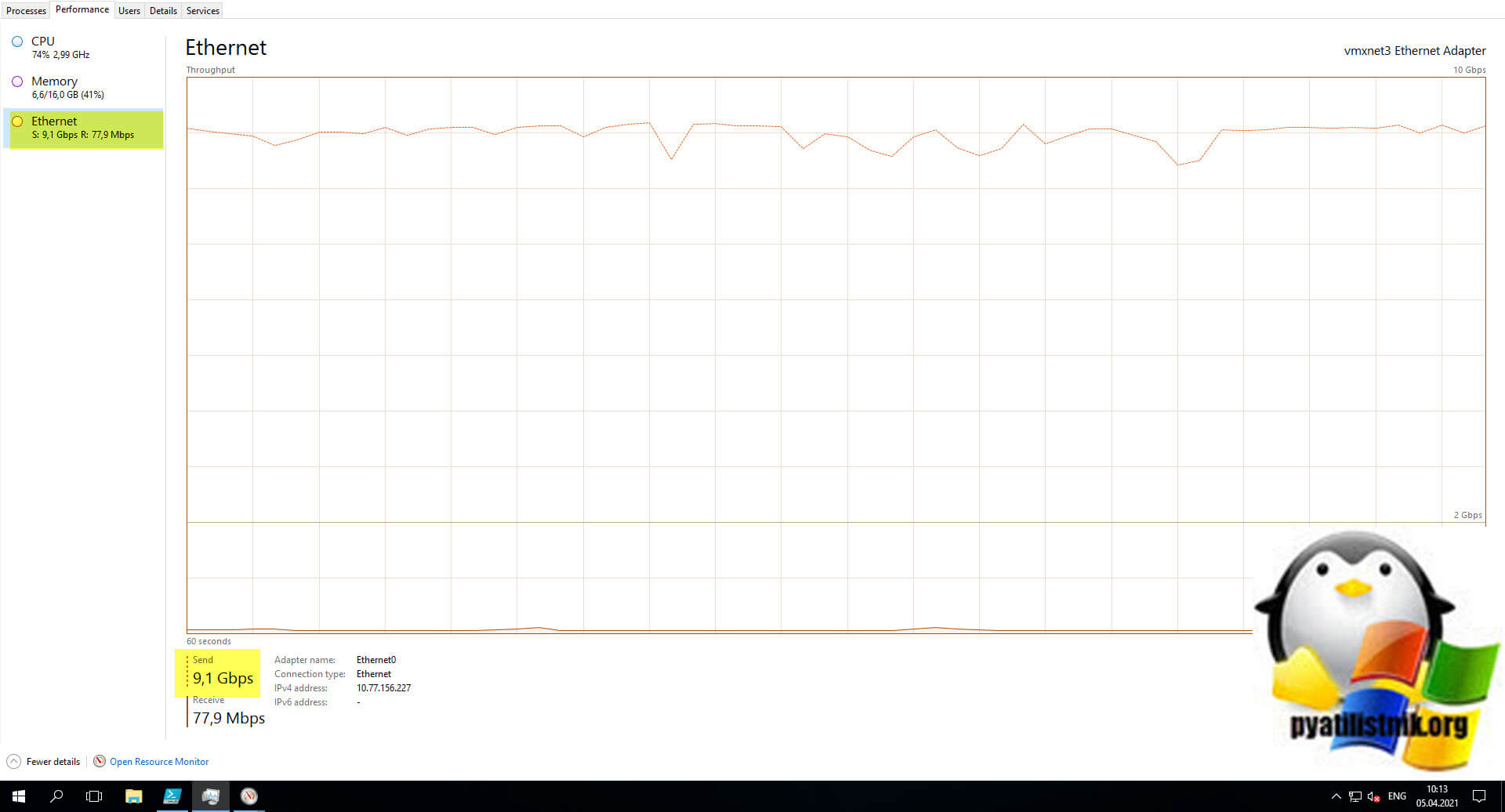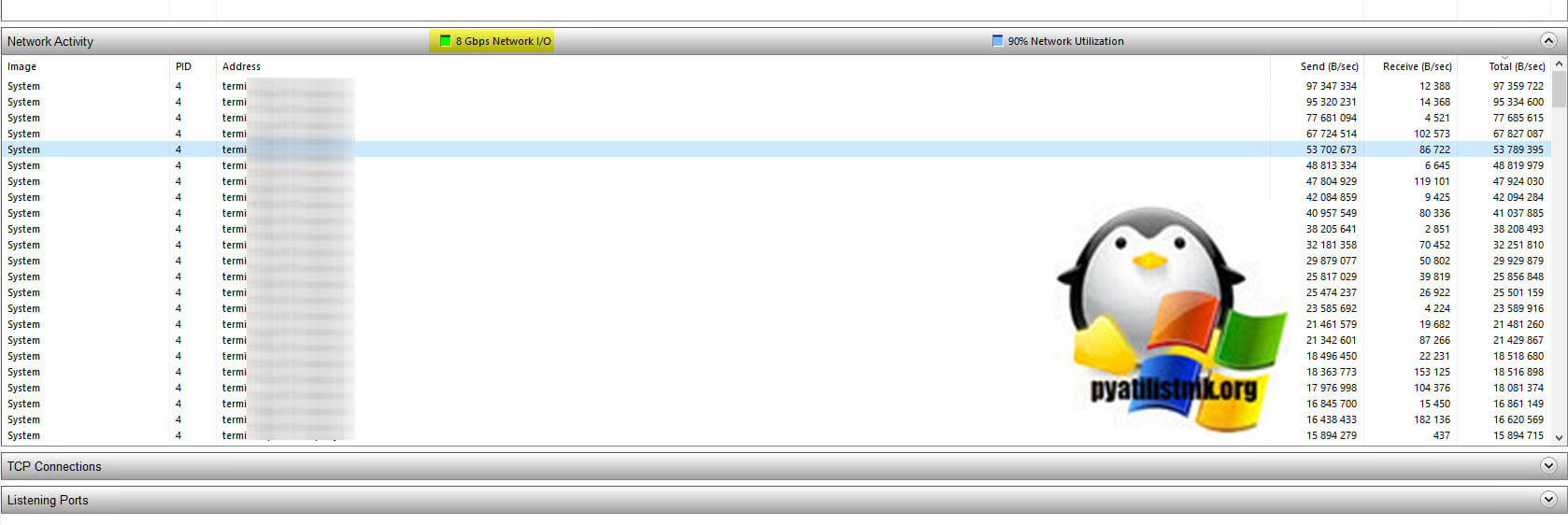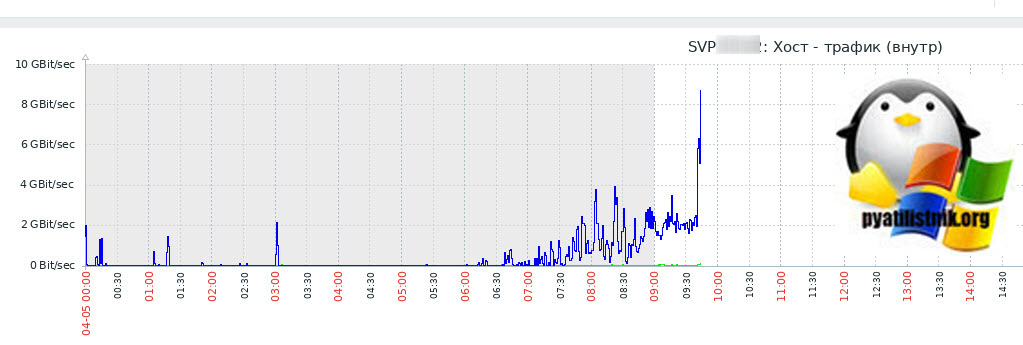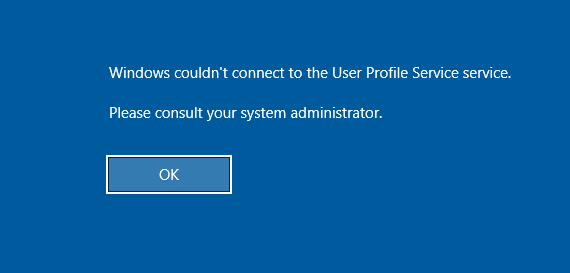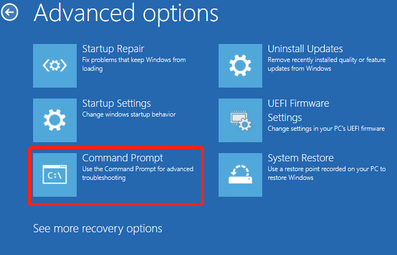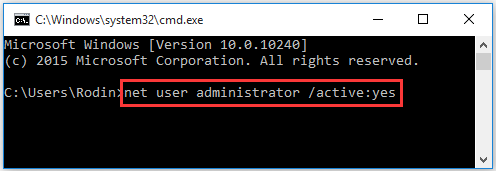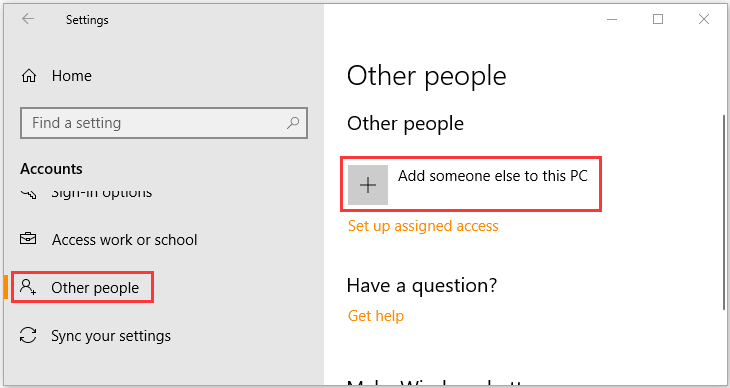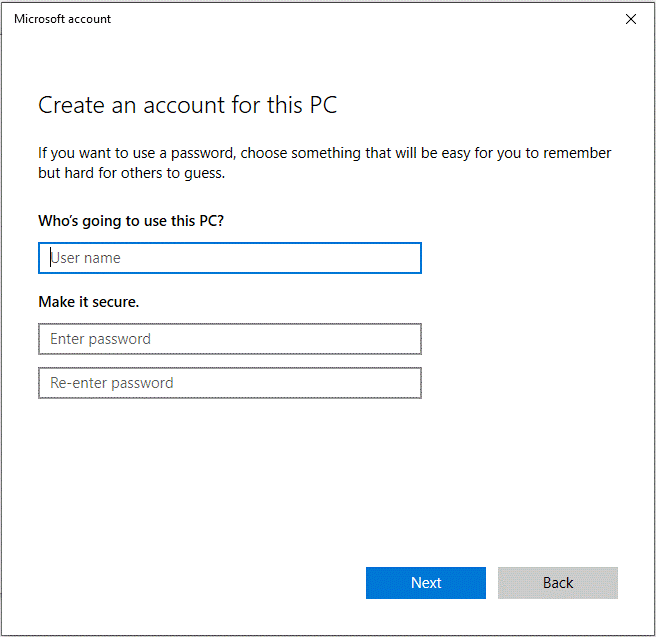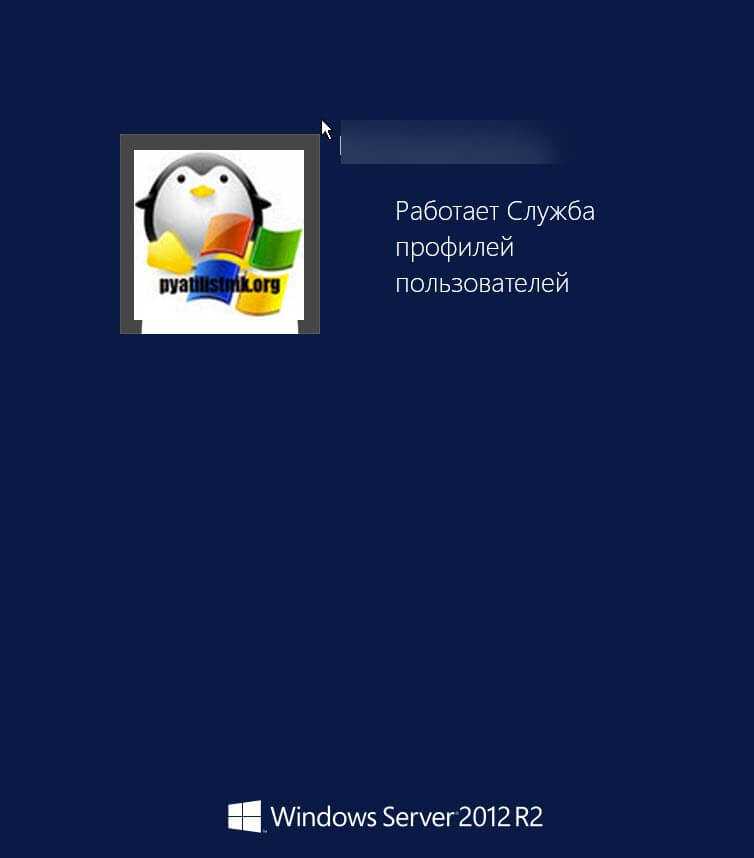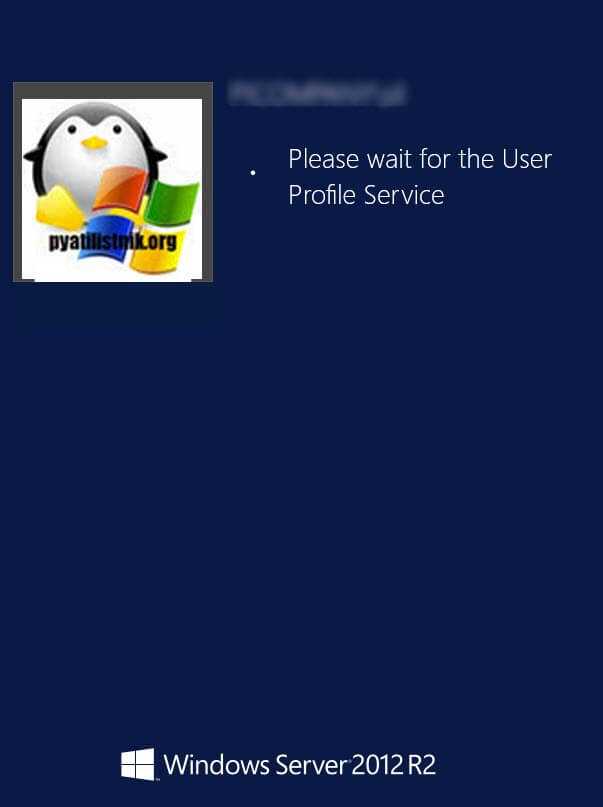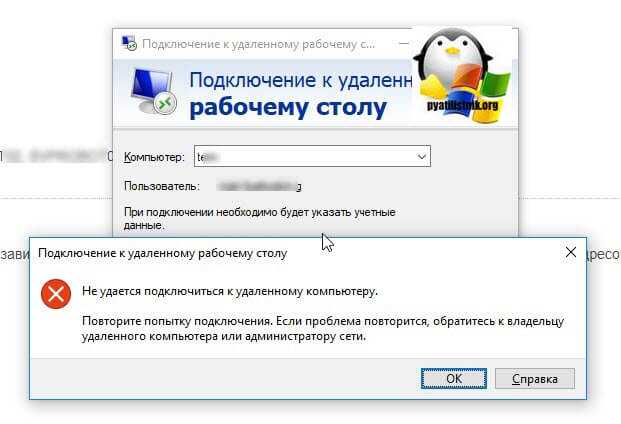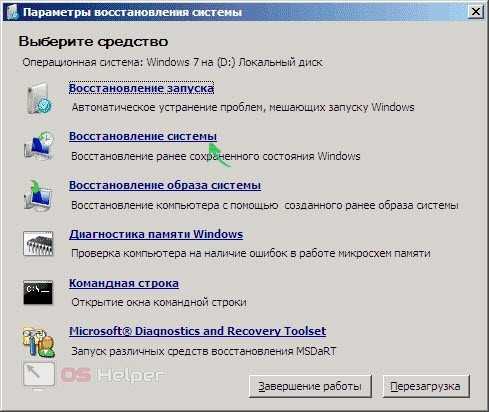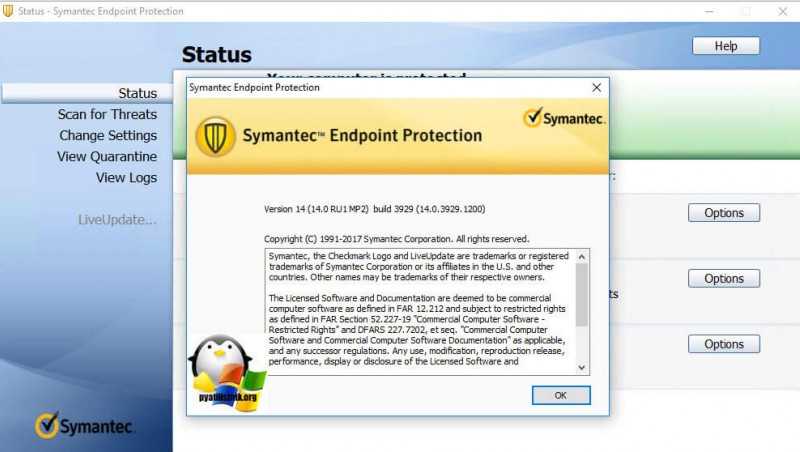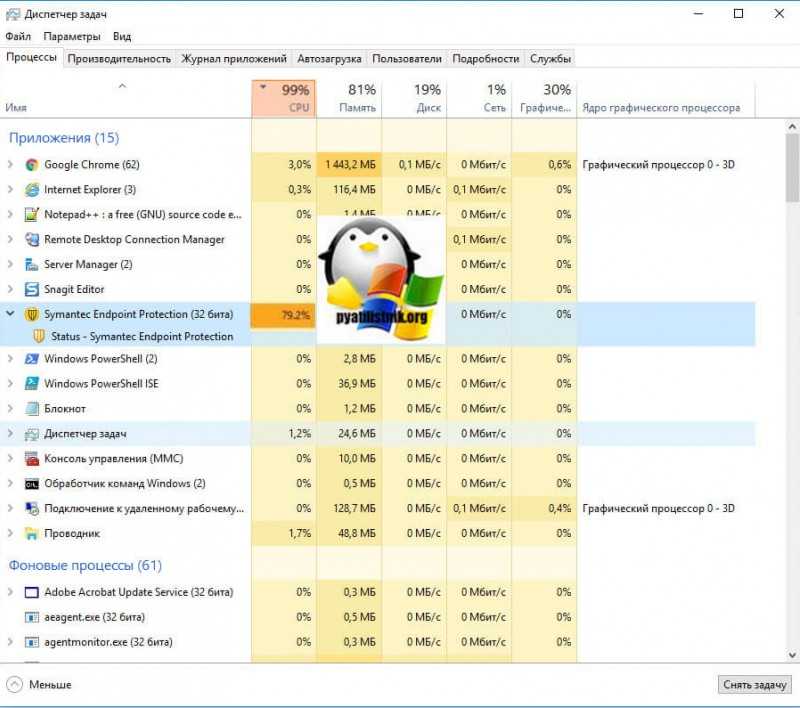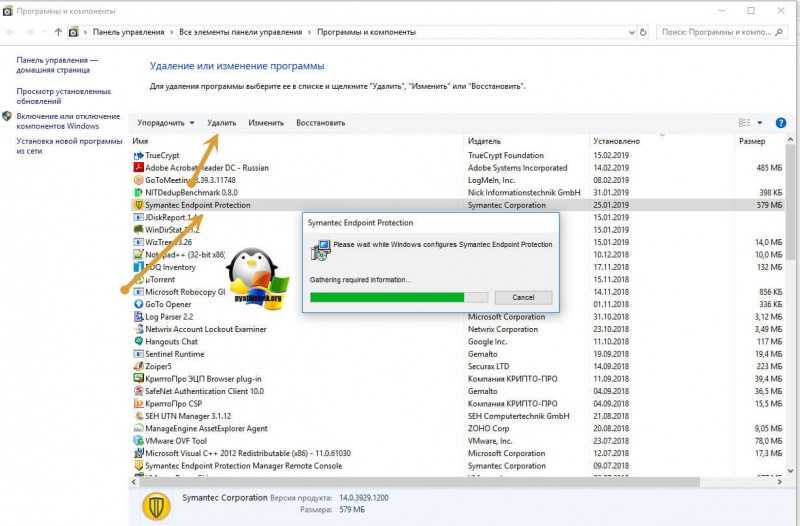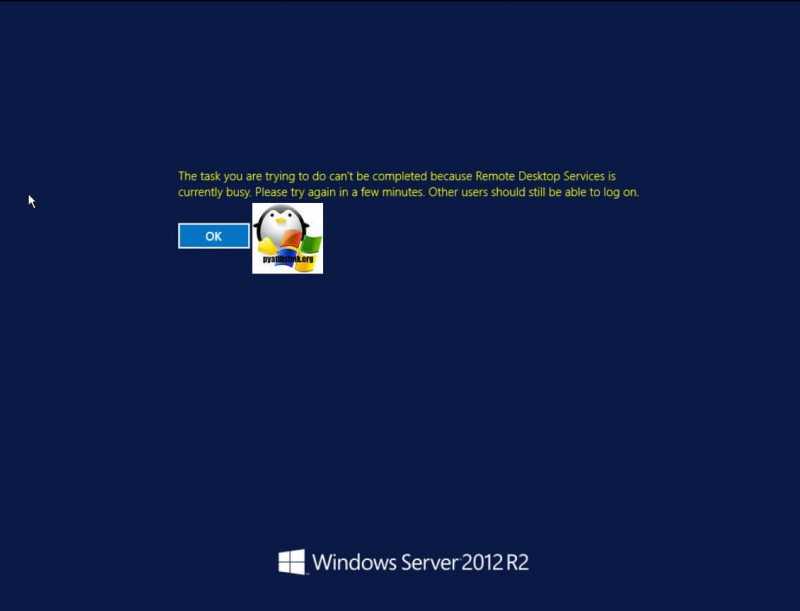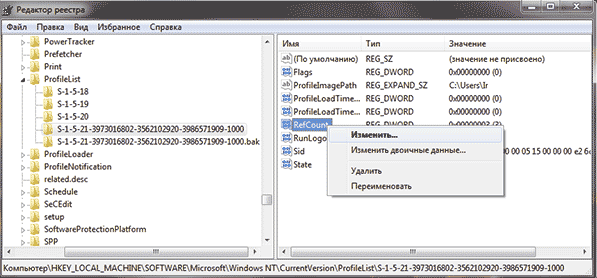- Remove From My Forums

Терминальный сервер: Работает служба профилей пользователей
-
Общие обсуждения
-
Здравствуйте, в последнее время, после перезагрузки терминального сервера очень долго висит надпись «Работает служба профилей пользователей» может и час провисеть и полтора. Подскажите, как с этим бороться, в чем
может быть причина?
Все ответы
-
С тем, что у вас могли появиться «битые» профили и служба пытается либо их восстановить, либо предоставить временный профиль. Либо второй вариант, что у вас используются нестандартные профили (в C:Users… или D:Profiles, а
например перемещаемые). Не зная архитектуру вашего RDS достаточно сложно предположить что-то ещё.А по теме — вам нужно изучить логи на RDCB, их достаточно много в EventViewer в разных разделах.
-
Профили не перемещаемые. Расположены стандартно. Единственное, что было это несколько раз самовыключался сервер. Это может повлиять? Как исправить битые профили? В реестре bak профилей нет. Чек диск поможет? или как то по
другому можно? -
У вас вероятнее всего есть зависшие сессии или незавершенные в них процессы, которые не дают службе завершиться, посмотрите вот
такие рекомендации, может быть вам поможет. Опишите еще подробнее вашу RDS ферму.
-
У вас вероятнее всего есть зависшие сессии или незавершенные в них процессы, которые не дают службе завершиться, посмотрите вот
такие рекомендации, может быть вам поможет. Опишите еще подробнее вашу RDS ферму.
На ферме с UVHD профилями, как ни странно, такой проблемы нет. Проблема возникла с тремя отдельными терминальными серверами с неперемещаемыми профилями. Конфа обычная, 2016 сервер,
виртуальный на Hyper-V, терминальный, все обновления стоят. В отличии от фермы на них еще есть КриптоПро. Просто несколько раз сервера нестандартно выключался. И как я понял могли порушиться профили. Я снес свой профиль (благо в нем
ничего такого не было) — загрузка прошла быстро, без долгого висения на «Работает служба профилей пользователей». Вопрос в том, можно ли как то починить все это, без удаления профилей пользователей. Уж больно у них там много
всего….. -
А бэкапов профилей нет или виртуальных машин, столов?
-
Бэкапы профилей не делается. Подразумевается что пользователи не должны ничего хранить на раб.столах и в моих документах. Но…… И плюс различные настройки софта (хотя бы закладки из браузеров) Перемещаемые профиля или папки,
не хотелось бы делать.
В этой статье мы рассмотрим все варианты решения ошибки загрузки профиля пользователя на Windows 7, Windows 10 и линейке Windows Server, начиная с 2008 (чаще всего на RDS серверах). Ошибка довольно распространена, связана обычно с повреждением каталога с профилем пользователя, но исправляется относительно легко.
Проблемы выглядит следующим образом: служба профилей пользователей (ProfSvc) не может загрузить профиль пользователя Windows, соответственно пользователь компьютера не может войти в систему, а после ввода учетных данных появляется окно с ошибкой:
Службе “Служба профилей пользователей” не удалось войти в систему.
Невозможно загрузить профиль пользователя.
The User Profile Service failed the sign-in.
User profile cannot be loaded.
Ошибка загрузки профиля в подавляющем большинстве случае связана с повреждением профиля пользователя или прав на каталог профиля. Это может произойти из-за некорректного завершения работы системы, обновления системы, некорректных изменений в реестре или других сбоев.
Рассмотрим все способы для решения проблемы, начиная с самых простых. Практически для всех вариантов решения вам потребуется учетная запись с правами локального администратора на компьютере. Если у вас нет другой учетной записи на компьютере, где возникает эта ошибка и вы не можете зайти под временным профилем, то вам потребуется загрузиться с загрузочной флешки и создать новую учетную запись.
Проблема может возникнуть по разным причинам, поэтому мы рассматриваем все возможные варианты решения. Если вам не помогает один вариант, переходите к следующему.
1. Редактирование параметров профиля в реестре
Запустите редактор реестра regedit с правами администратора и перейдите в ветку реестра HKEY_LOCAL_MACHINESOFTWAREMicrosoftWindows NTCurrentVersionProfileList.
Вы увидите список разделов (профилей) с названием в виде S-1-5-21-xxxxxxx. Это идентификаторы (SID) пользователей, по любому из них можно узнать имя учетной записи (например, следующей командой можно вывести список локальных пользователей и их SID:
wmic useraccount get domain,name,sid
).
Можно просто найти профиль проблемного пользователя, последовательно перебрав все ветки с SID в разделе ProfileList. В нужной ветке учетная запись пользователя должна присутствовать в пути к профилю в параметре реестра ProfileImagePath.
Есть несколько вариантов:
- Имя ветки с нужным вам профилем пользователя оканчивается на .bak. В этом случае просто переименуйте ветку, убрав .bak;
- Вы нашли две ветки, указывающих на ваш профиль: с окончанием .bak и без. В этом случае переименуйте ветку без .bak, добавив в конце небольшой суффикс, например, S-1-5-21-xxxxx.backup. А у профиля с окончанием .bak удалите .bak в имени ветки реестра.
После того как вы переименовали ветку нужного профиля, нужно отредактировать значение параметров RefCount и State. Установите для них значения 0. Если у вас нет таких параметров, создайте их вручную (тип DWORD).
Убедитесь, что в значении ProfileImagePath указан путь к правильному каталогу профиля, а папка сама с профилем присутствует на диске и имеет такое же название, как и в ProfileImagePath. В моём случае это C:Usersroot.
После этого перезагрузите компьютер и попробуйте войти под профилем пользователя.
2. Восстановление Default профиля заменой поврежденного файла NTUSER.DAT
Если ошибка “Невозможно загрузить профиль пользователя” возникла при первом входе пользователя в систему, значит проблема с загрузкой профиля может быть связана с поврежденным файлом NTUSER.DAT в Default профиле. В этом файле хранятся настройки пользователя, те параметры, которые загружаются в ветку реестра HKEY_CURRENT_USER при входе пользователя. При создании профиля для нового пользователя этот файл копируется в каталог с созданным профилем пользователя. Если файл NTUSER.DAT удален или поврежден, служба User Profile Service не может создать профиль для нового пользователя.
Перейдите в каталог C:UsersDefault. В ней будет находиться файл NTUSER.DAT, переименуйте его, например, в NTUSER.DAT2. Далее вам нужно будет заменить этот файл аналогичным файлом с профиля другого пользователя, либо файлом с другого компьютера (с такой же версией Windows). После этого перезагрузите систему, и если проблема была в испорченном NTUSER.DAT, то всё должно заработать.
В интернете так же встречается совет заменить всю папку C:UsersDefault, но суть остаётся та же, дело в замене файла NTUSER.DAT, который меняется и при замене папки.
3. Восстановление Windows из точки восстановления
Если у вас в Windows включены и настроены точки восстановления, можно попробовать решить ошибку через восстановление на предыдущую точку восстановления.
В панели управления зайдите в раздел Recovery.
Далее жмите Open System Restore.
И следуйте указаниям мастера (несколько раз нажать далее), после чего система начнет восстановление.
Вы также можете увидеть подобную ошибку
Это значит, что у вас не настроены точки восстановления. В этом случае воспользоваться этим методом не выйдет.
4. Создание нового пользователя и перенос старых данных
Если другие варианты вам не помогли, можно создать нового пользователя и перенести в него данные из старого профиля. Этот способ обязательно сработает, так как мы будем создавать нового пользователя с новым профилем.
- Запустите командную строку с правами администратора и введите
netplwiz
; - В открывшейся оснастке нажмите Add;
Пункты 3 и 4 относятся к Windows 10, если у вас Windows 7, то просто пропустите их и перейдите к пункту 5.
- Выберите Sign in without a Microsoft account;
- Выберите Local account;
- Введите логин и пароль и нажмите Finish;
- Скопируйте все папки из каталога старого профиля (включая AppData) и вставьте (с заменой) в каталог профиля свежесозданного пользователя.
Не забудьте включить отображение скрытых файлов и папок.
При таком способе восстановления вы не теряете данные, которые были в старом профиле. Если при копировании возникли проблемы, вы всегда можете получить доступ к данным со старого профиля просто зайдя в C:usersваш_старый_профиль
После того как как вы успешно зайдете под новым профилем, убедитесь, что у вас есть доступ к старым файлам, например, в папке Загрузки или Документы. Если доступа нет (выскакивает ошибка с запретом доступа), необходимо будет дать RW или FullControl права на эти папки вашему новому пользователю.
5. Права на чтение каталога C:UsersDefault
Проблем с отсутствием прав на чтение профиля пользователя Default чаще встречается в Windows Server. При попытке зайти в систему на Windows Server 2008 и выше, может встретиться подобная ошибка. В журнале ошибок вы можете увидеть соответствующую ошибку с ID 1509.
Для исправления просто дайте группе Users права на чтение C:UsersDefault, как указано ниже.
Если ошибка не решится, проверьте журнал ошибок Windows на предмет похожих ошибок, например, ID 1500, которая связана с повреждением файла NTUSER.DAT (решается вариантом #2 в этой статье).
Рекомендации по устранению проблемы
Практически всегда проблема с загрузкой профиля связано с некорректными данными профиля в реестре, или поврежденим файла NTUSER.DAT, поэтому устранение ошибки связано с восстановлением этих ресурсов в прежнее состояние.
Следуя этой статье, первым делом попробуйте исправить пути к профилю в реестре и файл ntuser.dat. Обычно этих шагов достаточно, чтобы восстановить работоспособность профиля. В некоторых статьях рекомендуют заходить в безопасном режиме, но в этом нет никакой необходимости, так как эта проблема не связана с драйверами.
Самый сложный вариант — это когда вы не можете попасть в ваш профиль, у вас нет другого административного аккаунта, и система не создает временный профиль. То есть, вы никак не можете войти в Windows. Для решения проблемы вам понадобится загрузочная флешка (или хотя бы установочный диск) с вашей версией Windows, вам нужно загрузится с него и создать новый аккаунт с правами администратора. Затем следуйте описанным в статье шагам.
Обновлено 06.04.2021
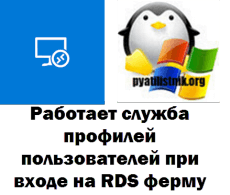
Описание ситуации
И так есть RDS ферма на Windows Server 2012 R2 в отказоустойчивом режиме. Два посредника подключений (Connection Broker) и 15 хостов подключений (Session Host). В какой-то момент времени стали поступать жалобы на то, что пользователи долго не могут попасть на свои столы и есть трудности. При попытке зайти под тестовой учетной записью я увидел вот такую картину. После ввода логина и пароля у меня после авторизации стало висеть уведомление, что работает служба профилей пользователей. Выглядит это вот так.
В английском варианте, это выглядит вот так «Please wait for the user Profile Service«.
Надпись с ползунком прокрутки может висеть так минут 5-10, после чего может пустить пользователя на удаленный рабочий стол, или же выкинуть с ошибкой:
Не удается подключиться к удаленному компьютеру. Повторите попытку подключения. Если проблема повториться, обратитесь к владельцу удаленного компьютера или администратору сети
Решение проблемы
Ранее я уже помнил данную службу, когда у меня была ошибка при входе «Служба профилей пользователей препятствует входу в систему в Windows 7». Там была проблема с поврежденным, локальным профилем. Но на RDS ферме использовались исключительно перемещаемые профили и если они повреждались, то ошибка была «Служба профилей пользователя не удалось войти в систему». Так как этих ошибок не было, то вывод был очевидный, что с перемещаемыми профилями все в порядке. После успешного логина, я попробовал выполнить выход из системы, в результате чего я получил ошибку:
Произошла ошибка при сохранении в файл \сетевой путьDefault.rdp
Ошибка показала, что не смогла завершить сохранение данных перемещаемого профиля на файловом сервере. Сами данные хранились на файловом кластере из двух нод. Обе ноды работают на операционной системе Windows Server 2016. Подключившись к каждой из них я обнаружил, что загрузка моего процессора составляла 100%, в следствии чего проседала производительность всего сервера и в том числе и сетевых карт, так как CPU участвует в обработке сетевого трафика. У меня была версия Symantec Endpoint Protection 14.0 RU1 MP2 build 3929.
Как видите процесс Symantec Service Framework кушает очень много процессорных мощностей. С данным глюком антивируса Symantec или Norton я уже встречался ранее, еще на 12 версии, там так же присутствовала проблема с загрузкой CPU или вообще пропадала сеть. В 14-й версии данный косяк так же присутствует, этому как я выяснил посвящена целая ветка на форуме разработчика (https://community.norton.com/en/forums/norton-security-causing-high-cpu-usage). Кстати такое же поведение вы можете легко встретить и у антивируса Norton Security, от тех же разработчиков.
Так как у меня не было возможности перезагрузить оба сервера, в виду того что был час пик и физические сервера долго потом прогружаются, было принято решение удалить антивирус Symantec Endpoint Protection 14, без перезагрузки. Сделать, это можно из окна «Программы и компоненты», открыть которое можно введя в окне «Выполнить» волшебную фразу appwiz.cpl.
Как только это было сделано, то большинство пользователей успешно стали подключаться к терминальным службам.
Как правильно диагностировать причину поведения Symantec Endpoint Protection при которой он выедал большую часть процессорных мощностей, читайте по ссылке слева, так же советую посмотреть заметку «Print Filter Pipeline Host грузит процессор на 100%»
Если у пользователей появляются ошибки вида «Не удается завершить требуемую операцию, поскольку RDP службы заняты», то вам придется сбросить текущие подключения к базе данных ваших посредников по подключению (Connection Broker) и по очереди их перезагрузить. Подробнее и с картинками смотрите по ссылке.
или «The task you are trying to do can’t be completed because Remote Desctop Services is currently bysy. Please try again in a few minutes. Other users should still be able to log on»
Высокая нагрузка на сеть
Когда я разворачивал RDS HA на базе Windows Server 2019, то в качестве места, где будут хранится пользователи я выбрал технологию перемещаемых профилей, которые в момент входа на RDSH хост, копировались с файловой шары. Если у вас данный хост будет иметь проблемы с ресурсами, то вы будите видеть на экране входа «Работает служба профилей пользователей». Вот реальный пример ситуации, с утра начались массовые жалобы, что у людей начали появляться временные профили или же «Не удается завершить требуемую операцию».
Я помнил, что такое поведение RDS чаще всего связано, когда не получается за определенное время загрузить на RDSH хост профиль пользователя, и операция завершается по тайм ауту. Естественно я полез по RDP на сервер, где располагались профили пользователей и в систему мониторинга. На сервере я обнаружил, что антивирус Касперского двумя своими процессами «Kaspersky Anti-Virus worker process» скушал мощности процессора CPU на 100%, в свою очередь, это сильно замедлило скорость сети.
Открыв диспетчер задач я увидел, что сетевой интерфейс загружен на 100% почти 10GB/с.
Посмотрев детально куда идет трафик я увидел, что это RDSH хосты.
Система мониторинга показала слишком завышенный всплеск сетевой активности на сервере
Посмотрев статистику за неделю, видно, что пики были меньше и не такие продолжительные.
В итоге на время я вам советую отключить антивирус Касперского, а затем обновить на нем модули и базы, должно помочь. Надеюсь. что моя небольшая заметка помогла вам диагностировать долго висящую надпись «Работает служба профилей пользователей» при подключении к удаленному рабочему столу в RDS ферме. С вами был Иван Семин, автор и создатель IT блога Pyatilistnik.org.
Содержание
- Работает служба профилей пользователей висит windows server 2019
- Описание ситуации
- Решение проблемы
- Высокая нагрузка на сеть
- Служба профилей пользователей не удалось войти в систему windows 10
- Решаем проблему «Служба профилей пользователей не удалось войти в систему» с помощью редактора реестра
- Вариант 1. Исправить профиль учетной записи пользователя
- Смотрите два варианта шаг 6 и шаг 7 в зависимости у кого как
- Вариант 2. Удалить и создать новый профиль пользователя для учетной записи
- Решим проблему «Невозможно загрузить профиль пользователя» простым способом
Работает служба профилей пользователей висит windows server 2019
Добрый день! Уважаемые читатели и гости IT блога Pyatilistnik.org. Продолжаем с вами рассматривать интересные случаи в работе терминальных служб. В сегодняшней заметке я вам расскажу, о ситуации, когда при входе на удаленный рабочий стол, у вас долго висит надпись «Работает служба профилей пользователей» и пользователь минут 5-10 не может попасть на свой рабочий стол. Думаю мой практический опыт окажется для многих полезным и поможет сэкономить кучу нервом и времени.
Описание ситуации
И так есть RDS ферма на Windows Server 2012 R2 в отказоустойчивом режиме. Два посредника подключений (Connection Broker) и 15 хостов подключений (Session Host). В какой-то момент времени стали поступать жалобы на то, что пользователи долго не могут попасть на свои столы и есть трудности. При попытке зайти под тестовой учетной записью я увидел вот такую картину. После ввода логина и пароля у меня после авторизации стало висеть уведомление, что работает служба профилей пользователей. Выглядит это вот так.
В английском варианте, это выглядит вот так «Please wait for the user Profile Service«.
Надпись с ползунком прокрутки может висеть так минут 5-10, после чего может пустить пользователя на удаленный рабочий стол, или же выкинуть с ошибкой:
Решение проблемы
Ранее я уже помнил данную службу, когда у меня была ошибка при входе «Служба профилей пользователей препятствует входу в систему в Windows 7». Там была проблема с поврежденным, локальным профилем. Но на RDS ферме использовались исключительно перемещаемые профили и если они повреждались, то ошибка была «Служба профилей пользователя не удалось войти в систему». Так как этих ошибок не было, то вывод был очевидный, что с перемещаемыми профилями все в порядке. После успешного логина, я попробовал выполнить выход из системы, в результате чего я получил ошибку:
Ошибка показала, что не смогла завершить сохранение данных перемещаемого профиля на файловом сервере. Сами данные хранились на файловом кластере из двух нод. Обе ноды работают на операционной системе Windows Server 2016. Подключившись к каждой из них я обнаружил, что загрузка моего процессора составляла 100%, в следствии чего проседала производительность всего сервера и в том числе и сетевых карт, так как CPU участвует в обработке сетевого трафика. У меня была версия Symantec Endpoint Protection 14.0 RU1 MP2 build 3929.
Как видите процесс Symantec Service Framework кушает очень много процессорных мощностей. С данным глюком антивируса Symantec или Norton я уже встречался ранее, еще на 12 версии, там так же присутствовала проблема с загрузкой CPU или вообще пропадала сеть. В 14-й версии данный косяк так же присутствует, этому как я выяснил посвящена целая ветка на форуме разработчика (https://community.norton.com/en/forums/norton-security-causing-high-cpu-usage). Кстати такое же поведение вы можете легко встретить и у антивируса Norton Security, от тех же разработчиков.
Так как у меня не было возможности перезагрузить оба сервера, в виду того что был час пик и физические сервера долго потом прогружаются, было принято решение удалить антивирус Symantec Endpoint Protection 14, без перезагрузки. Сделать, это можно из окна «Программы и компоненты», открыть которое можно введя в окне «Выполнить» волшебную фразу appwiz.cpl.
Как только это было сделано, то большинство пользователей успешно стали подключаться к терминальным службам.
Если у пользователей появляются ошибки вида «Не удается завершить требуемую операцию, поскольку RDP службы заняты», то вам придется сбросить текущие подключения к базе данных ваших посредников по подключению (Connection Broker) и по очереди их перезагрузить. Подробнее и с картинками смотрите по ссылке.
или «The task you are trying to do can’t be completed because Remote Desctop Services is currently bysy. Please try again in a few minutes. Other users should still be able to log on»
Высокая нагрузка на сеть
Когда я разворачивал RDS HA на базе Windows Server 2019, то в качестве места, где будут хранится пользователи я выбрал технологию перемещаемых профилей, которые в момент входа на RDSH хост, копировались с файловой шары. Если у вас данный хост будет иметь проблемы с ресурсами, то вы будите видеть на экране входа «Работает служба профилей пользователей». Вот реальный пример ситуации, с утра начались массовые жалобы, что у людей начали появляться временные профили или же «Не удается завершить требуемую операцию».
Я помнил, что такое поведение RDS чаще всего связано, когда не получается за определенное время загрузить на RDSH хост профиль пользователя, и операция завершается по тайм ауту. Естественно я полез по RDP на сервер, где располагались профили пользователей и в систему мониторинга. На сервере я обнаружил, что антивирус Касперского двумя своими процессами «Kaspersky Anti-Virus worker process» скушал мощности процессора CPU на 100%, в свою очередь, это сильно замедлило скорость сети.
Открыв диспетчер задач я увидел, что сетевой интерфейс загружен на 100% почти 10GB/с.
Посмотрев детально куда идет трафик я увидел, что это RDSH хосты.
Система мониторинга показала слишком завышенный всплеск сетевой активности на сервере
Посмотрев статистику за неделю, видно, что пики были меньше и не такие продолжительные.
Служба профилей пользователей не удалось войти в систему windows 10
Повреждение учетной записи пользователя является общей проблемой Windows. Проблема возникает, когда вводите пароль или пин-код на экране блокировки и при нажатии enter будет выводиться ошибка «служба профилей пользователей не удалось войти в систему. Невозможно загрузить профиль пользователя» в windows 10 или Служба профилей пользователей препятствует входу в систему в Windows 7. Видео инструкция .
- Во первых попробуйте перезагрузить ноутбук.
- Попытайтесь для начала отключить комп от интернета и от локальной сети.
- Смотрите в самом низу, простой способ .
Решаем проблему «Служба профилей пользователей не удалось войти в систему» с помощью редактора реестра
Вариант 1. Исправить профиль учетной записи пользователя
Иногда ваша учетная запись может быть повреждена и это мешает вам получить доступ к файлам в windows 10. Зайдем в редактор реестра несколькими способами, через безопасный режим:
- Если у вас две учетных записи, то войдите под второй учетной, чтобы отредактировать реестр.
- Описано множество способов, как загрузиться в безопасном режиме .
- Нажмите несколько раз подряд кнопку перезагрузки на самом компьютере, чтобы вызвать автоматическое восстановление процесса. Выбрать устранение неполадок >Дополнительные параметры > параметры загрузки. Далее нажмите кнопку перезагрузки. После перезагрузки компьютера вы увидите список вариантов. Выберите безопасный режим с загрузкой сетевых драйверов путем нажатия соответствующей клавиши. Теперь как загрузились в безопасном режиме, нужно зайти в редактор реестра. (смотрите более подробно о среде восстановления )
Шаг 1. Нажмите сочетание клавиш «windows + R» для вызова команды «выполнить» и введите команду regedit для входа в реестр.
Шаг 2. В открывшимся окне перейдите по пути:
- HKEY_LOCAL_MACHINESOFTWAREMicrosoftWindows NTCurrentVersionProfileList
Шаг 3. В параметре ProfileList у вас будет несколько ключей s-1-5. Вам нужно будет выбрать самый длинный ключ с длинным массивом чисел и вашей учетной записью, на которой ошибка «Служба профилей пользователей не удалось войти в систему». Убедиться, что путь правильный нажмите на длинный ключ и с право в колонке должно быть имя ProfileImagePath, если не нашли, то листайте все длинные ключи пока не наткнетесь в правой колонке на ProfileImagePath с вашим сломанным профилем, в моем случае учетная запись C:Usermywebpc.ru.
Шаг 4. Если вы неправильно переименовали папку профиля пользователя C:Usermywebpc.ru пострадавшей учетной записи, то откройте проводник по пути C:Usermywebpc.ru и нажмите на сломанном профиле правой кнопкой мыши, выберите переименовать и введите вручную правильное имя профиля (mywebpc.ru). После переименовки заходим обратно в реестре в папку ProfileList и смотрим, чтобы имя было написано, как на картинке (шаг 3) C:Usermywebpc.ru.
Смотрите два варианта шаг 6 и шаг 7 в зависимости у кого как
Шаг 5. Теперь сделаем два варианта, если у нас один длинный ключ S-1-5-21-19949. -1001.bak (в конце расширение .bak) и со вторым без .bak т.е. просто S-1-5-21-19949. -1001. В зависимости у кого как выстроились профили два или один.
Шаг 6. Есть только один ключ в конце с .bak (S-1-5-21-19949. -1001.bak).
- А) Если у вас есть только один ключ в конце с .bak (S-1-5-21-19949. -1001.bak), нажмите на нем правой кнопкой мыши и нажмите переименовать. (смотрите рисунок ниже).
- Б) Удалите само слово с точкой .bak, чтобы получились просто цифры S-1-5-21-19949. -1001. Следуйте дальше шагу 8. (смотрите рисунок ниже)
Шаг 7. Если у вас есть два одинаковых ключа, один без .bak, второй с .bak. (S-1-5-21-19949. -1001 и S-1-5-21-19949. -1001.bak) .
- А) В левой панели реестра, щелкните правой кнопкой мыши на ключе без .bak и допишите точка, две буквы .bk (см. рисунок ниже).
- Б) Теперь нажмите правой клавишей мыши на ключ с .bak, выберите переименовать и удалите .bak с точкой. (см. рисунок ниже).
- В) Теперь вернитесь и переименуйте первый ключ с .bk в .bak. Нажмите enter и следуйте дальше шагу 8.
Шаг 8. Выделите ключ который переименовали без .bak и с право в столбце нажмите два раза, чтобы открыть настройки параметра RefCount, и присвойте значение 0. Если у вас нет такого параметра RefCount, то нажмите с право на пустом поле правой кнопкой мыши и создайте параметр DWORD (32-bit), переименуйте его в RefCount и задайте значение 0.
Шаг 9. В правом поле выберите ключ без .bak и в параметре State задайте значение 0. Если нет такого параметра, то кликните на пустом поле с право и нажмите создать DWORD (32-bit), переименуйте его в State и задайте значение 0.
Шаг 10. Перезапустите ваш комп и ошибка «служба профилей пользователей не удалось войти в систему» и «невозможно загрузить профиль пользователя» в windows 10 должна исчезнуть.
Вариант 2. Удалить и создать новый профиль пользователя для учетной записи
Этот вариант удалит профиль пользователя, тем самым вы потеряете все настройки своей учетной записи и персонализацию.
Шаг 1. Если есть другая учетная запись администратора, на которой нет ошибки, выйдите из текущей учетной записи (например: mywebpc.ru) и войдите в запись администратора.
Если у вас нет другой учетной записи администратора для входа, вы можете сделать один из следующих вариантов ниже, чтобы включить встроенную учетную запись администратора для входа в систему и перейти к шагу 2 ниже.
- А). Загрузитесь в безопасном режиме, включите встроенный Администратор, выйдите из системы и войдите в систему Administrator.
- Б). Откройте окно командной строки при загрузке, включите встроенный администратор, перезагрузите компьютер и войдите в систему Administrator.
Шаг 2. Сделайте резервную копию всего, что вы не хотите потерять в папке профиля C: Users (имя пользователя) (например: mywebpc.ru) соответствующей учетной записи пользователя в другое место. Когда закончите, удалите папку C: Users (имя пользователя).
Шаг 3. Нажмите кнопки windows + R, чтобы открыть диалоговое окно «Выполнить», введите regedit и нажмите кнопку OK.
Шаг 4. В редакторе реестра перейдите к указанному ниже расположению.
- HKEY_LOCAL_MACHINESOFTWAREMicrosoftWindows NTCurrentVersionProfileList
Шаг 5. На левой панели в списке ProfileList нажмите на длинный ключ на котором ошибка учетной записи. Справа в ProfileImagePath виден профиль.
Шаг 6. Удалите профили с ошибкой с .bak и без .bak. К примеру (S-1-5-21-19949. -1001 и S-1-5-21-19949. -1001.bak)-удалить.
Шаг 7. Закройте редактор реестра и перезагрузите компьютер, после чего он автоматически воссоздаст нового пользователя.
Решим проблему «Невозможно загрузить профиль пользователя» простым способом
Способ 1. Данный способ работает не у всех, но многим он помог. Постарайтесь скопировать свои документы в папке (C:Users) в другое место, чтобы создать резервную копию на всякий случай. Обычно проблема возникает из-за повреждения файла «NTUSER.DAT», расположенного в папке «C:UsersDefault». Чтобы решить эту проблему вам нужно заменить файл «NTUSER.DAT» с другого профиля. Включите отображение скрытых папок .
- Зайдите в систему в безопасном режиме с учетной записью профиля который работает.
- Найдите файл (C:UsersDefault) «NTUSER.DAT» и переименуйте расширение .DAT на .OLD. Должно быть (NTUSER.OLD).
- Найдите файл «NTUSER.DAT» в рабочем профиле таких как «Гость»,»Общие». Пример (C:UsersGuestNTUSER.DAT).
- Скопируйте его и вставьте в папку по умолчанию C:UsersDefault.
- Перезагрузить компьютер.
Можете скопировать этот файл с другого компьютера с такой же версией windows и вставить его к себе по пути C:UsersDefault.
Способ 2. Можно попробовать заменить целиком папку «C:Users» с другого компьютера.
- Возьмите флешку в формате FAT32 и запишите на нее с другого компа папку C:Usersи закиньте к себе на комп.
Если кто знает, как еще исправить ошибку, «Служба профилей пользователей препятствует входу в систему» еще каким методом, то пишите в форме «сообщить об ошибке».
Windows 10, version 1511, all editions Windows Server 2012 R2 Datacenter Windows Server 2012 R2 Standard Windows Server 2012 R2 Essentials Windows Server 2012 R2 Foundation Windows 8.1 Enterprise Windows 8.1 Pro Windows 8.1 Windows RT 8.1 Windows Server 2012 Datacenter Windows Server 2012 Standard Windows Server 2012 Essentials Windows Server 2012 Foundation Еще…Меньше
Введение
В этой статье описаны проблемы, которые возникают при входе в Windows 10, Windows 8.1, Windows RT 8.1, Windows Server 2012 R2 или Windows Server 2012. Доступно обновление для устранения этой проблемы. Перед установкой этого обновления см. раздел «Предварительные условия».
Проблемы
Когда пользователь входит в систему на компьютере (непосредственно на клиентском компьютере или через подключение к удаленному рабочему столу), процесс входа может зависать на экране приветствия или в окне сообщения об ошибке «Подождите, пока служба профилей пользователей».
В случае возникновения этой проблемы текущий пароль пользователя не совпадает с паролем, который кэшется в диспетчере учетных данных. Эта проблема может возникнуть сразу после смены пароля пользователем или администратором. Это также может произойти после смены пароля через некоторое время.
Известно, что эту проблему можно решить в следующих конфигурациях:
-
У пользователя есть домашняя папка, соеданная по пути в распределенную файловую систему (DFS), например \contoso.comhomefoldersuser.
-
Пользователь включил объект групповой политики «Set a default associations configuration file» (Set a default associations configuration file) для наборов связи файлов. Кроме того, XML хранится в пути DFS, например \contoso.comnetlogon.
-
У пользователя есть GPP for Drive Maps, которая сопоположена с папкой в пути DFS, например \contoso.comdata1.
Причина
Эта проблема возникает из-за блокировки между диспетчером учетных данных и перенаправлением (RDR) и API защиты данных (DPAPI).
Пакетное обновление
Это обновление — это «пакетное обновление», которое устраняет проблему, упомянутую в разделе «Симптомы», а также проблему, упомянутую в следующей статье базы знаний Майкрософт:
3063000 Остановка ошибки «0x0000007E» возникает в кластере Hyper-V на базе Windows Server 2012 R2
Как получить это обновление
Windows 10
Чтобы устранить эту проблему в Windows 10 версии 1511, применим накопительный итог обновления от 9 февраля 2016 г.
Windows 8.1, Windows RT 8.1, Windows Server 2012 R2 или Windows Server 2012
Способ 1. Обновление Windows
Это обновление предоставляется в качестве необязательных обновлений в Windows Update. Дополнительные сведения о запуске Обновления Windows см. в сведениях о том, как получить обновление через Windows Update.
Способ 2: Центр загрузки Майкрософт
В Центре загрузки Майкрософт доступны следующие файлы.
|
Операционная система |
Обновление |
|---|---|
|
Все поддерживаемые версии Windows 8.1 на базе x86 |
|
|
Все поддерживаемые версии Windows 8.1 на базе x64 |
|
|
Все поддерживаемые версии Windows Server 2012 R2 на базе x64 |
|
|
Все поддерживаемые версии Windows Server 2012 на базе x64 |
|
Обратите внимание, что обновление для Windows RT 8.1 доступно только из Обновления Windows.
Для получения дополнительных сведений о скачии файлов службы поддержки Майкрософт выберите номер следующей статьи, чтобы просмотреть статью в базе знаний Майкрософт:
119591 Как получить файлы поддержки Майкрософт от веб-служб, которые корпорация Майкрософт проверяла этот файл на вирусы. Корпорация Майкрософт использует самые последние на момент публикации файла версии антивирусного программного обеспечения. Файл хранится на защищенных серверах, что предотвращает его несанкционированное изменение.
Сведения об обновлении
Предварительные условия
Сведения о внесении изменений в реестр
Чтобы применить это обновление, не нужно вносить изменения в реестр.
Требование перезагрузки
После установки этого обновления может потребоваться перезагрузить компьютер.
Сведения о замене обновлений
Это обновление не заменяет ранее выпущенное обновление.
Сведения о файлах
Чтобы получить список файлов, которые предоставляются в этом обновлении, скачайте сведения о файле для обновления 3132080.
Статус
Корпорация Майкрософт подтверждает, что это проблема в продуктах Майкрософт, перечисленных в разделе «Применяется к».
Ссылки
Узнайте о терминологии, используемой Майкрософт для описания обновлений программного обеспечения.
Нужна дополнительная помощь?
-
Partition Wizard
-
Clone Disk
- Resolved: Windows Could Not Connect to the ProfSvc Service
By Ariel | Follow |
Last Updated July 15, 2021
When trying to log in to the computer, many users receive the error message “Windows could not connect to the ProfSvc service” at the login screen. What is ProfSvc? How to fix the issue? Let’s explore the answers together with MiniTool.
What Is ProfSvc
ProfSvc is also known as User Profile Service provided by Microsoft. It is in charge of loading and unloading the user profile. Sometimes, however, the ProfSvc might be blocked or disabled. Consequently, users won’t be able to log in to user profiles and may encounter the “Windows could not connect to the ProfSvc service” error.
Why Windows Could Not Connect to the ProfSvc Service
Usually, the ProfSvc service is running as a local system when the operating system boots. However, you may experience the “Windows couldn’t connect to the ProfSvc service” error when logging in. According to a survey, the error is often related to corrupted or missing profiles. Some other factors like corrupted system files and malware can trigger the error as well.
How to Fix the ProfSvc Failed Connection Issue
How to fix the ProfSvc service failed the sign-in error? Here we summarize 4 applicable fixes. Let’s try them one by one.
As mentioned above, the ProfSvc service failed the sign in error is often related to corrupt profiles. To fix the issue, you need to make sure that your build-in administrator account is enabled first. Once enabled, you can try the following solutions.
Step 1. Boot your computer using a Windows 10 bootable USB and click on Repair your computer at the Windows Setup screen.
Tip: If you don’t have a bootable USB drive, you can enter into Safe Mode instead.
Step 2. Navigate to Troubleshooting > Advanced options > Command Prompt in order.
Step 3. In the Command Prompt, type net user administrator /active:yes and hit Enter.
Step 4. Once the process completes successfully, restart your computer and log into your administrator account.
Fix 1. Restore to the Original ProfSvc Service
Many users report that the “Windows couldn’t connect to the ProfSvc service” error is fixed by restoring to the original ProfSvc service from Windows 10. To do so, follow the steps below:
Step 1. Type cmd in the search bar, and then right-click the Command Prompt app and select Run as administrator from the context menu.
Step 2. Execute the following commands one by one:
- sc config ProfSvc start= auto
- sc start ProfSvc
Step 3. Exit the Command Prompt, and then restart your computer and see if the Windows could not connect to the ProfSvc service error persists.
Fix 2. Create a New User Account
If the ProfSvc files are corrupt, then you may have to create a new user account. Here are detailed steps:
Step 1. Make sure your administrator account is enabled and log in to it.
Step 2. Press Win + I keys to open the Settings app and click on Accounts.
Step 3. Select the Other people option from the left pane and click on Add someone else to this PC from the right-side pane.
Step 4. Click on I don’t have this person’s sign-in information in the pop-up window.
Step 5. Click on Add a user without a Microsoft account. Then Windows will prompt you to create a new Microsoft account. Here you need to enter a user name and assign a password for the new account and click on Next.
Once ends, you can transfer all data from the corrupt one to the new user profile. Then log into the new account and see if the ProfSvc service failed the sign-in error is fixed.
Fix 3. Perform a System Restore
If you can’t enable the built-in administrator account or create a new user account, you can try reverting your system to an earlier date when the ProfSvc service works properly. How to perform a system restore? To know more detailed steps, you can read this post.
Fix 4. Install a Fresh Copy of Windows 10
If none of the methods resolve the ProfSvc service failed the sign in issue, you may consider installing a fresh copy of Windows 10. To get a full guide, you can check out our post on how to install Windows 10.
About The Author
Position: Columnist
Ariel is an enthusiastic IT columnist focusing on partition management, data recovery, and Windows issues. She has helped users fix various problems like PS4 corrupted disk, unexpected store exception error, the green screen of death error, etc. If you are searching for methods to optimize your storage device and restore lost data from different storage devices, then Ariel can provide reliable solutions for these issues.
-
Partition Wizard
-
Clone Disk
- Resolved: Windows Could Not Connect to the ProfSvc Service
By Ariel | Follow |
Last Updated July 15, 2021
When trying to log in to the computer, many users receive the error message “Windows could not connect to the ProfSvc service” at the login screen. What is ProfSvc? How to fix the issue? Let’s explore the answers together with MiniTool.
What Is ProfSvc
ProfSvc is also known as User Profile Service provided by Microsoft. It is in charge of loading and unloading the user profile. Sometimes, however, the ProfSvc might be blocked or disabled. Consequently, users won’t be able to log in to user profiles and may encounter the “Windows could not connect to the ProfSvc service” error.
Why Windows Could Not Connect to the ProfSvc Service
Usually, the ProfSvc service is running as a local system when the operating system boots. However, you may experience the “Windows couldn’t connect to the ProfSvc service” error when logging in. According to a survey, the error is often related to corrupted or missing profiles. Some other factors like corrupted system files and malware can trigger the error as well.
How to Fix the ProfSvc Failed Connection Issue
How to fix the ProfSvc service failed the sign-in error? Here we summarize 4 applicable fixes. Let’s try them one by one.
As mentioned above, the ProfSvc service failed the sign in error is often related to corrupt profiles. To fix the issue, you need to make sure that your build-in administrator account is enabled first. Once enabled, you can try the following solutions.
Step 1. Boot your computer using a Windows 10 bootable USB and click on Repair your computer at the Windows Setup screen.
Tip: If you don’t have a bootable USB drive, you can enter into Safe Mode instead.
Step 2. Navigate to Troubleshooting > Advanced options > Command Prompt in order.
Step 3. In the Command Prompt, type net user administrator /active:yes and hit Enter.
Step 4. Once the process completes successfully, restart your computer and log into your administrator account.
Fix 1. Restore to the Original ProfSvc Service
Many users report that the “Windows couldn’t connect to the ProfSvc service” error is fixed by restoring to the original ProfSvc service from Windows 10. To do so, follow the steps below:
Step 1. Type cmd in the search bar, and then right-click the Command Prompt app and select Run as administrator from the context menu.
Step 2. Execute the following commands one by one:
- sc config ProfSvc start= auto
- sc start ProfSvc
Step 3. Exit the Command Prompt, and then restart your computer and see if the Windows could not connect to the ProfSvc service error persists.
Fix 2. Create a New User Account
If the ProfSvc files are corrupt, then you may have to create a new user account. Here are detailed steps:
Step 1. Make sure your administrator account is enabled and log in to it.
Step 2. Press Win + I keys to open the Settings app and click on Accounts.
Step 3. Select the Other people option from the left pane and click on Add someone else to this PC from the right-side pane.
Step 4. Click on I don’t have this person’s sign-in information in the pop-up window.
Step 5. Click on Add a user without a Microsoft account. Then Windows will prompt you to create a new Microsoft account. Here you need to enter a user name and assign a password for the new account and click on Next.
Once ends, you can transfer all data from the corrupt one to the new user profile. Then log into the new account and see if the ProfSvc service failed the sign-in error is fixed.
Fix 3. Perform a System Restore
If you can’t enable the built-in administrator account or create a new user account, you can try reverting your system to an earlier date when the ProfSvc service works properly. How to perform a system restore? To know more detailed steps, you can read this post.
Fix 4. Install a Fresh Copy of Windows 10
If none of the methods resolve the ProfSvc service failed the sign in issue, you may consider installing a fresh copy of Windows 10. To get a full guide, you can check out our post on how to install Windows 10.
About The Author
Position: Columnist
Ariel is an enthusiastic IT columnist focusing on partition management, data recovery, and Windows issues. She has helped users fix various problems like PS4 corrupted disk, unexpected store exception error, the green screen of death error, etc. If you are searching for methods to optimize your storage device and restore lost data from different storage devices, then Ariel can provide reliable solutions for these issues.
Содержание
- Используем восстановление системы
- Описание ситуации
- Служба профилей пользователя препятствует входу в систему, невозможно загрузить профиль пользователя — что делать?
- Откат системы
- Что за ошибка и почему возникает
- Решение проблемы
- Методы устранения ошибки
- Решение
Возможно ошибка возникла с связи с недавними изменениями в системе, которые совершил пользователь или программа. И если это так, то эти действия можно отменить, восстановив ОС.
Восстановление системы Windows 10
В десятке следует придерживаться следующей последовательности действий:
- Перезапустить компьютер;
- Пока система не загрузилась нажать клавишу F8;
- Выбрать пункт «Безопасный режим»;
- Через меню «Пуск» зайти в «Параметры»;
- Выбрать иконку «Обновление и безопасность»;
- В меню слева зайти в «Восстановление»;
- Кликнуть «Начать».
Далее стоит следовать по ситуации. ОС предложит вам сохранить необходимые файлы или провести полную очистку.
Восстановление системы Windows 8
В восьмерке процедура не сильно отличается от вышеописанной:
- Перезагрузить компьютер;
- Пока ОС не запустилась до конца нажать клавишу F8;
- Выбрать строчку «Безопасный режим»;
- Зайти в «Проводник» через иконку, расположенную на панели задач;
- В меню справа выбрать «Этот компьютер» и кликнуть по нему правой кнопкой мышки, в выпадающем меню выбрать «Свойства»;
- С правой стороны окна выбрать «Защита системы»;
- В открывшемся окне нажать «Восстановить»;
- Затем нажать «Далее»;
- Выбрать точку для восстановления (смотреть на дату, предшествующую появлению ошибки);
- Кликнуть «Готово».
Восстановление системы Windows 7
Чтобы воспользоваться нужной функцией в семерке необходимо:
- Перезагрузить ОС;
- Нажать клавишу F8;
- Кликнуть по строчке «Безопасный режим»;
- Открыть утилиту «Выполнить» сочетанием клавиш Win+R;
- Ввести в окно команду systempropertiesprotection;
- Это откроет окно «Свойство системы», в нем выбрать вкладку «Защита системы»;
- Выбрать кнопку «Восстановление»;
- Это откроет окно восстановления;
- ОС предложит восстановиться с рекомендуемой точки сохранения;
- Выбрать «Далее»;
- Нажать «Готово»;
- Система предупредит что после восстановления возврат будет невозможен. Кликнуть «Да»;
- После того как восстановление пройдет успешно система оповестит об этом.
- Если процесс возврата к предыдущему состоянию произошел без ошибок, то будет выведено соответствующее сообщение.
И так есть RDS ферма на Windows Server 2012 R2 в отказоустойчивом режиме. Два посредника подключений (Connection Broker) и 15 хостов подключений (Session Host). В какой-то момент времени стали поступать жалобы на то, что пользователи долго не могут попасть на свои столы и есть трудности. При попытке зайти под тестовой учетной записью я увидел вот такую картину. После ввода логина и пароля у меня после авторизации стало висеть уведомление, что работает служба профилей пользователей. Выглядит это вот так.
В английском варианте, это выглядит вот так «Please wait for the user Profile Service».
Надпись с ползунком прокрутки может висеть так минут 5-10, после чего может пустить пользователя на удаленный рабочий стол, или же выкинуть с ошибкой:
Не удается подключиться к удаленному компьютеру. Повторите попытку подключения. Если проблема повториться, обратитесь к владельцу удаленного компьютера или администратору сети
Служба профилей пользователя препятствует входу в систему, невозможно загрузить профиль пользователя — что делать?
Практический опыт показывает, что, порой, вход в учётную запись блокируется из-за того, что ранее уже был осуществлен вход в данную учетку, при котором сеанс должным образом завершён не был, и по-прежнему выполняется какой-либо процесс (например, проверка системы на наличии вирусной активности).
Поэтому прежде всего попробуйте просто перезагрузить компьютер и заново осуществить вход в учетную запись.
Если же перезагрузка не принесла нужного результата, то следует перейти к более «решительным действиям».
Вариант 1
Данный вариант (а также все последующие) предполагает выполнение всех действий в учётной записи с правами администратора, так как будут осуществляться определённые системные изменения.
Данный способ предусматривает внесение изменений в ключи реестра, что при неправильном выполнении может привести к ещё большим проблемам с операционной системой. Поэтому предварительно рекомендуется сделать копию важных компонентов и файлов.
Далее поэтапно выполните следующие действия:
Нажмите комбинацию клавиш «WIN+R» и введите и выполните команду «regedit».
- В открывшемся окне редактора реестра найдите ветку «HKEY_LOCAL_MACHINE SOFTWARE MicrosoftWindows NT CurrentVersion ProfileList».
- В данной папке находится множество других папок, которым будет присвоено имя с корнем «S-1-5»
- Просмотрите каждую папку и проверьте запись «ProfileImagePath», которая у проблемной учётной записи будет содержать неверный адрес её местонахождения.
Если выбранная папка имеет расширение «.bak», то переименуйте ее, удалив это разрешение и подтвердив данное действие кнопкой «Ввод».
В выбранной папке обратите внимание на пункт «RefCount» и измените его значение на «0».
После внесения всех изменений, перезагрузите компьютер.
Вариант 2
Этот и следующий вариант предполагает создание новой учётной записи с последующим удалением старой/проблемной учетки с переносом всех необходимых данных:
- Загрузите компьютер в безопасном режиме и войдите во встроенную учетную запись администратора.
- Перенесите/сохраните всю информацию представляющую ценность.
- Откройте «Пуск» — «Мой компьютер» — «Свойства».
- В блоке «Имя компьютера, имя домена и параметра рабочей группы» выберите «Изменить параметры».
- В открывшемся окне «Свойства системы» перейдите на вкладку «Дополнительно» — «Профили пользователей» — «Параметры».
В окне «Профили пользователей» выберите необходимую и нажмите на кнопку «Удалить».
Откройте редактор реестра и папку «ProfileList», далее основываясь на действиях описанных в варианте 1, и удалите папку с SID удалённого ранее профиля.
В завершение повторите перезагрузку системы и создайте новую учётную запись.
Вариант 3
Этот способ наиболее любим и применяем, нежели описанные выше, но в меньшей степени помогает решить рассматриваемую проблему.
Итак, заключается он в переносе файла «NTUSER.DAT» из корректно работающей учетной записи в проблемную с заменой или ручным удалением старой копии.
Восстановление операционной системы позволяет решить множество проблем с запуском и работой профилей. Вы можете запустить данную процедуру с помощью безопасного режима. В такой ситуации процесс ничем не отличается от настройки отката Windows в обычном рабочем состоянии. Если вы не хотите заходить в Safe Mode, то сделайте следующее:
- При включении ПК нажмите F8.
- Теперь зайдите в раздел «Устранение неполадок компьютера».
- Затем откроется окно Windows с выбором. Нажмите на «Восстановление системы».
- В результате появится мастер восстановления и предложит выбрать контрольную точку.
Затем компьютер перезагрузится, а вы сможете зайти в учетную запись, если проблема была связана со сбоями параметров Windows.
Как только пользователь видит подобное на своем компьютере у него сразу возникают мысли о вирусах или о том, что все данные на компьютере будут потеряны после ее устранения. Подобные мысли возникают, так как большинство проблем на ПК среднестатистический пользователь решает переустановкой Windows.
Но эта ошибка возникает по причине неверных параметров профиля в реестре или совпадением проверки ПК антивирусной программы по времени со входом в ОС. Проще говоря, когда пользователь пытается войти в систему, она в свою очередь его аутентифицирует. И в результате сбоя операционка думает, что вход выполняется через временный профиль, хотя это не так. Такая ошибка говорит о сбое в работе ОС.
Это самые распространенные причины ее возникновения. Чтобы их устранить достаточно сделать несколько простых действий. Что примечательно, все способы по устранению ошибки походят для любой версии ОС.
Для тех, кто не знает, что такое профиль пользователя поясним. В нем хранятся все данные, настройки и информация о пользователе.
Ранее я уже помнил данную службу, когда у меня была ошибка при входе «Служба профилей пользователей препятствует входу в систему в Windows 7». Там была проблема с поврежденным, локальным профилем. Но на RDS ферме использовались исключительно перемещаемые профили и если они повреждались, то ошибка была «Служба профилей пользователя не удалось войти в систему». Так как этих ошибок не было, то вывод был очевидный, что с перемещаемыми профилями все в порядке. После успешного логина, я попробовал выполнить выход из системы, в результате чего я получил ошибку:
Произошла ошибка при сохранении в файл \сетевой путьDefault.rdp
Ошибка показала, что не смогла завершить сохранение данных перемещаемого профиля на файловом сервере. Сами данные хранились на файловом кластере из двух нод. Обе ноды работают на операционной системе Windows Server 2016. Подключившись к каждой из них я обнаружил, что загрузка моего процессора составляла 100%, в следствии чего проседала производительность всего сервера и в том числе и сетевых карт, так как CPU участвует в обработке сетевого трафика. У меня была версия Symantec Endpoint Protection 14.0 RU1 MP2 build 3929.
Как видите процесс Symantec Service Framework кушает очень много процессорных мощностей. С данным глюком антивируса Symantec или Norton я уже встречался ранее, еще на 12 версии, там так же присутствовала проблема с загрузкой CPU или вообще пропадала сеть. В 14-й версии данный косяк так же присутствует, этому как я выяснил посвящена целая ветка на форуме разработчика (https://community.norton.com/en/forums/norton-security-causing-high-cpu-usage). Кстати такое же поведение вы можете легко встретить и у антивируса Norton Security, от тех же разработчиков.
Так как у меня не было возможности перезагрузить оба сервера, в виду того что был час пик и физические сервера долго потом прогружаются, было принято решение удалить антивирус Symantec Endpoint Protection 14, без перезагрузки. Сделать, это можно из окна «Программы и компоненты«, открыть которое можно введя в окне «Выполнить» волшебную фразу appwiz.cpl.
Как только это было сделано, то большинство пользователей успешно стали подключаться к терминальным службам.
или «The task you are trying to do can’t be completed because Remote Desctop Services is currently bysy. Please try again in a few minutes. Other users should still be able to log on»
Надеюсь. что моя небольшая заметка помогла вам диагностировать долго висящую надпись «Работает служба профилей пользователей» при подключении к удаленному рабочему столу в RDS ферме. С вами был Иван Семин, автор и создатель IT блога Pyatilistnik.org.
Итак, вы наблюдаете на экране сообщение, что служба профилей пользователей препятствует входу в систему. Что делать
при обнаружении подобного сообщения и как решить эту проблему? Существует простой, но надежный способ. Но для начала попробуйте выполнить обычную перезагрузку компьютера, возможно, ошибка исчезнет сама собой.
Если перезагрузка не помогла, то следует осуществить вход в систему от имени администратора. Для этого придется повторно перезагрузить компьютера и войти в . Далее следует запустить редактор реестра. Для запуска нужно нажать в меню «Пуск
» на программу «Выполнить
», которая находится в разделе «Стандартные» или запустить ее нажатием клавиш Win + R
. В командной строке следует написать «regedit
» без кавычек и нажать ОК.
Вход в реестр
Откроется редактор реестра, в котором нужно в левом столбце с папками перейти по ним в таком порядке:
Путь для перехода в реестре windows
- Выберите папку с длинным названием, которая оканчивается на «.bak».
- Найдите файл с названием «ProfileImagePath
» – справа должно быть верно указано имя вашей учетной записи и путь в ней в папке Users. - Если имя правильное, то переходим в другую папку с длинным названием и ищем такой же файл. Скорее всего, здесь будет написано «C:UsersTEMP
» или вовсе будет набор случайных символов. - Меняем названия папок с длинными именами. Ту, что заканчивалась на «.bak», оставляем без этого окончания, а ту, у которой этого окончания не было, переименовываем в «.bak» на конце. То есть меняем местами окончание «.bak» у папок.
- Теперь в папке без «.bak» на конце найдите файл «RefCount
», затем кликнете по нему правой кнопкой мыши и выберите команду «Изменить
». А после введите значение «». - То же самое сделайте в файле «State
». Также введите нулевое значение.
Переименовывание значений профилей в реестре
Осталось только перезагрузить компьютер, и проблема должна быть решена, если вы все сделали верно. Теперь служба профилей не должна препятствовать входу в систему.
В этой инструкции опишу шаги, которые помогут исправить ошибку «Невозможно загрузить профиль пользователя» в Windows 7
Обратите внимание, что сообщение «Вход в систему выполнен с временным профилем» можно исправить точно теми же способами (но есть нюансы, которые будут описаны в конце статьи)
Примечание: несмотря на то, что первый описываемый способ является основным, я рекомендую начать со второго, он проще и вполне возможно поможет решить проблему без лишних действий, которые к тому же могут быть не самыми простыми для начинающего пользователя.
2. Редактирование профиля в реестре
Необходимо сначала запустить реестр Windows. Есть несколько вариантов это сделать:
- Войти в систему под другой учетной записью, например, встроенного администратора. Если компьютер работает в домене, можно также воспользоваться любой доменной учетной записью с правами администратора (администратор домена). После запускаем реестр командой regedit.
- Загрузить компьютер с Windows LiveCD. Запустить любую программу для редактирования реестра, например, Regedit:
Переходим к ветке КомпьютерHKEY_LOCAL_MACHINESOFTWAREMicrosoftWindows NTCurrentVersionProfileList.
Проходим по всем разделам — находим тот, который начинается на S-1-5-* и заканчивается на .bak:
* необходимо удостовериться, что мы выбрали нужного пользователя с помощью ключа ProfileImagePath, которые указывает на путь к его профилю.
Обращаем внимание, что рядом есть раздел с таким же названием, но без bak на конце — кликаем по нему правой кнопкой мыши и переименовываем, добавив к названию .bak2:
А у другого раздела убираем .bak на конце:
Кликаем по разделу без bak и в правой части находим ключи RefCount и State — если они есть, меняем их значения на 0:
Перезагружаем компьютер и пытаемся войти в систему под нужным профилем.
3. Копирование папки Default
Проблема может возникать при повреждении файлов в каталоге Default (в старых версия системы Default user), который находимся в папке с профилями — как правило, C:Users. Данный каталог является скрытым — чтобы его увидеть, в проводнике переходим на вкладку Вид и ставим галочку Скрытые элементы:
* в старых версиях переходим в меню Сервис — Свойства папки — вкладка Вид — ставим галочку Показывать скрытые файлы и папки.
Чтобы решить проблему, необходимо скопировать содержимое папки Default с рабочего компьютера и вставить его с заменой в каталог на нерабочем.
4. Восстановление системы
Проще всего, попробовать восстановить систему по точке восстановления. Для этого запускаем восстановление Windows с установочного диска.
После этого выбираем пункт Восстановление системы и раннюю точку восстановления. Ждем завершения процесса восстановления и перезагружаем компьютер.
5. Создание нового профиля
Если не помогают варианты, описанные выше, можно создать новый профиль пользователя.
а) Если компьютер введен в домен, входим в систему под любой учетной записью с правами администратора и переименовываем папку профиля. После пытаемся войти в систему под учетной записью нужного нам пользователя.
б) Если есть возможность войти в систему под другой учетной записью, создаем нового пользователя (для Windows 7 можно воспользоваться командой, описанной в инструкции ниже). После заходим под новой учетной записью.
После необходимо скопировать все данные их папки старого профиля в папку с новым.
6. Настройка прав на домашнюю директорию
Если на предыдущем этапе мы не обнаружили ветки с .bak на конце, а ошибка Служба профилей пользователей препятствует входу в систему не позволяет войти в Windows, необходимо проверить NTFS права и убедиться, что ему не отказано в доступе на свою директорию.
Данную процедуру нужно выполнить из под другого пользователя. Кликаем правой кнопкой мыши по папке профиля (C:Пользователи) — Свойства — вкладка Безопасность. Проверяем, что у соответствующего пользователя полные права на каталог.
7. Предоставление прав администратора
Если пользователь не имеет прав администратора, ему может не хватать привилегий для создания необходимых папок профиля. Как правило, это связано с нарушением в работе операционной системы, поскольку у пользователя должны быть полные права на свой профиль. Сбой может возникнуть в результате неправильной настройки прав или действий вируса.
Для решения проблемы, заходим под другим пользователем и меняем тип учетной записи на «Администратор». Если пользователь доменный, то добавляем его в локальную группу «Администраторы».
Если данные действия помогут войти в систему, пробуем вернуть права обычного пользователя.
Стоит быть внимательнее, предоставляя права администратора учетной записи. Если причиной является вирус, то мы сами предоставим ему полные полномочия в системе. Перед изменением прав проверяем компьютер на вирусы, например, при помощи CureIt.
8. Переустановка системы
На крайний случай, всегда есть радикальное решение, которое заключается в переустановке системы. Если на системном диске есть важные данные, их можно скопировать на внешний носитель, загрузив компьютер с Windows LiveCD. После чего можно приступать к переустановке системы.
Служба профилей пользователей препятствует входу в систему


Описание
Не удается войти в систему Windows с ошибкой «Служба профилей пользователей препятствует входу в систему».
Ошибка характерна для любой версии Windows.
Причина
Повреждение профиля, ошибка в службе профилей ProfSvc или неудачная попытка загрузки. Последнее может привести к изменению реестра, что делает ошибку перманентной.
Решение
1. Перезагрузка
Если ошибка возникла впервые, просто перезагружаем компьютер — этого может оказаться достаточно.
2. Редактирование профиля в реестре
Необходимо сначала запустить реестр Windows. Есть несколько вариантов это сделать:
- Войти в систему под другой учетной записью, например, встроенного администратора. Если компьютер работает в домене, можно также воспользоваться любой доменной учетной записью с правами администратора (администратор домена). После запускаем реестр командой regedit.
- Загрузить компьютер с Windows LiveCD. Запустить любую программу для редактирования реестра, например, Regedit:
Переходим к ветке КомпьютерHKEY_LOCAL_MACHINESOFTWAREMicrosoftWindows NTCurrentVersionProfileList.
Проходим по всем разделам — находим тот, который начинается на S-1-5-* и заканчивается на .bak:
* необходимо удостовериться, что мы выбрали нужного пользователя с помощью ключа ProfileImagePath, которые указывает на путь к его профилю.
Обращаем внимание, что рядом есть раздел с таким же названием, но без bak на конце — кликаем по нему правой кнопкой мыши и переименовываем, добавив к названию .bak2:
А у другого раздела убираем .bak на конце:
Кликаем по разделу без bak и в правой части находим ключи RefCount и State — если они есть, меняем их значения на 0:
Перезагружаем компьютер и пытаемся войти в систему под нужным профилем.
3. Копирование папки Default
Проблема может возникать при повреждении файлов в каталоге Default (в старых версия системы Default user), который находимся в папке с профилями — как правило, C:Users. Данный каталог является скрытым — чтобы его увидеть, в проводнике переходим на вкладку Вид и ставим галочку Скрытые элементы:
* в старых версиях переходим в меню Сервис — Свойства папки — вкладка Вид — ставим галочку Показывать скрытые файлы и папки.
Чтобы решить проблему, необходимо скопировать содержимое папки Default с рабочего компьютера и вставить его с заменой в каталог на нерабочем.
Иногда проблема возникает из-за некоторых файлов в каталоге C:UsersDefaultAppDataLocalMicrosoftWindowsTemporary Internet Files. Сначала можно попробовать удалить его содержимое.
4. Восстановление системы
Проще всего, попробовать восстановить систему по точке восстановления. Для этого запускаем восстановление Windows с установочного диска.
После этого выбираем пункт Восстановление системы и раннюю точку восстановления. Ждем завершения процесса восстановления и перезагружаем компьютер.
5. Предоставление прав администратора
Если пользователь не имеет прав администратора, ему может не хватать привилегий для создания необходимых папок профиля. Как правило, это связано с нарушением в работе операционной системы, поскольку у пользователя должны быть полные права на свой профиль. Сбой может возникнуть в результате неправильной настройки прав или действий вируса.
Для решения проблемы, заходим под другим пользователем и меняем тип учетной записи на «Администратор». Если пользователь доменный, то добавляем его в локальную группу «Администраторы».
Если данные действия помогут войти в систему, пробуем вернуть права обычного пользователя.
Стоит быть внимательнее, предоставляя права администратора учетной записи. Если причиной является вирус, то мы сами предоставим ему полные полномочия в системе. Перед изменением прав проверяем компьютер на вирусы, например, при помощи CureIt.
6. Создание нового профиля
Если не помогают варианты, описанные выше, можно создать новый профиль пользователя.
а) Если компьютер введен в домен, входим в систему под любой учетной записью с правами администратора и переименовываем папку профиля. После пытаемся войти в систему под учетной записью нужного нам пользователя.
б) Если есть возможность войти в систему под другой учетной записью, создаем нового пользователя (для Windows 7 можно воспользоваться командой, описанной в инструкции ниже). После заходим под новой учетной записью.
После необходимо скопировать все данные их папки старого профиля в папку с новым.
7. Удаление профиля в реестре
Ранее мы пробовали отредактировать профиль реестра, убрав в названии .bak и изменив значения для ключей RefCount и State.
Если ни это, ни предыдущие варианты не помогли решить проблему, снова открываем редактор реестра и переходим в ветку КомпьютерHKEY_LOCAL_MACHINESOFTWAREMicrosoftWindows NTCurrentVersionProfileList. Находим профиль нашего пользователя и удаляем его:
* удалить нужно ветку как с .bak на конце, так и без нее.
Перезагружаем компьютер и пробуем войти в систему.
8. Настройка прав на домашнюю директорию
Если на предыдущем этапе мы не обнаружили ветки с .bak на конце, а ошибка Служба профилей пользователей препятствует входу в систему не позволяет войти в Windows, необходимо проверить NTFS права и убедиться, что ему не отказано в доступе на свою директорию.
Данную процедуру нужно выполнить из под другого пользователя. Кликаем правой кнопкой мыши по папке профиля (C:Пользователи<Имя пользователя>) — Свойства — вкладка Безопасность. Проверяем, что у соответствующего пользователя полные права на каталог.
9. Переустановка системы
На крайний случай, всегда есть радикальное решение, которое заключается в переустановке системы. Если на системном диске есть важные данные, их можно скопировать на внешний носитель, загрузив компьютер с Windows LiveCD. После чего можно приступать к переустановке системы.
В чем была проблема?
Если вам удалось решить проблему, поделитесь своим опытом для других. Что помогло:
* в процентах показаны результаты ответов других посетителей.