Если при подключении к устройству Bluetooth вы столкнулись с проблемой, ознакомьтесь с описанными ниже способами устранения неполадок.
Перед началом работы
Прежде чем приступить к устранению неполадок с Bluetooth на своем устройстве, проверьте следующее:
Проверьте сведения о продукте
Если вы настраиваете новое устройство и Bluetooth отсутствует, проверьте спецификации продуктов, чтобы убедиться в поддержке Bluetooth. Некоторые устройства не поддерживают Bluetooth-подключение.
Убедитесь, что функция Bluetooth включена.
Если вы используете ноутбук с физическим переключателем Bluetooth на корпусе, включите его.
В Windows 11 включение Bluetooth можно проверить двумя способами. Вот как это сделать.
-
Проверьте быстрые параметры: Выберите значок Сети, Звука или Батареи () в правой части панели задач, найдите быстрый параметр Bluetooth , а затем выберите Bluetooth , чтобы включить его. Если устройство Windows 11 не подключено к аксессуарам Bluetooth, отобразится сообщение «Не подключено».
-
Проверьте параметры: Выберите Пуск > Параметры > устройствах Bluetooth & . Убедитесь, что bluetooth включен.
Примечание: Когда вы включите Bluetooth в параметрах, сразу же появится следующее сообщение:
«Обнаруживаемый как <имя_компьютера>«
Проверьте устройство Bluetooth
Убедитесь, что устройство Bluetooth включено, заряжено или в него установлены новые батарейки и что оно находится в радиусе действия компьютера. Затем попробуйте следующее.
-
Отключите устройство Bluetooth, подождите несколько секунд и снова включите его.
-
Убедитесь, что устройство Bluetooth находится в зоне действия. Если устройство Bluetooth не отвечает или работает медленно, убедитесь, что оно не находится слишком близко к другим USB-устройствам, которые подключены к порту USB 3.0. Неэкранированные USB-устройства иногда могут мешать Bluetooth-подключениям.
Проверьте компьютер
На компьютере, с которым нужно установить связь:
-
Убедитесь, что режим «в самолете» отключен: Выберите значок «Сеть«, «Звук» или «Батарея » ( ) в правой части панели задач, а затем убедитесь, что быстрый параметр «Режим в самолете» отключен.
-
Включите и отключите Bluetooth: Выберите Пуск > Параметры > устройствах Bluetooth & . Отключите Bluetooth , подождите несколько секунд, а затем снова включите его.
-
Удалите устройство Bluetooth и снова добавьте его: Выберите Пуск > Параметры > Bluetooth и устройства > Устройства . В разделе Устройства выберите Дополнительные параметры для устройства Bluetooth, к которому возникают проблемы с подключением, а затем выберите Удалить устройство > Да. Дополнительные сведения о повторном связывании устройства Bluetooth см. в разделе Подключение устройства Bluetooth.
Если Bluetooth не работает или значок Bluetooth отсутствует
Если Bluetooth не работает, попробуйте выполнить следующие действия. Ниже описаны другие распространенные проблемы.
-
Значок Bluetooth отсутствует или не удается включить или отключить Bluetooth.
-
Bluetooth не работает после установки обновления для Windows.
-
Bluetooth не работает после обновления с Windows 10 до Windows 11.
-
Bluetooth не отображается в диспетчере устройств, в списке нет неизвестных устройств.
Сначала выберите заголовок, чтобы просмотреть дополнительные сведения.
Выберите Пуск > Параметры > Системный > Устранение неполадок > Другие средства устранения неполадок . Рядом с элементом Bluetooth выберите Выполнить и следуйте инструкциям.
Открыть параметры устранения неполадок
Если вы недавно выполнили обновление до Windows 11 или установили обновления Windows 11, возможно, используемый вами сейчас драйвер предназначен для предыдущей версии Windows. Для автоматической проверки наличия обновления драйверов:
-
Выберите Поиск на панели задач, введите диспетчер устройств, а затем выберите диспетчер устройств в списке результатов.
-
В диспетчере устройств выберите Bluetooth, а затем выберите имя адаптера Bluetooth, которое может содержать слово «radio».
-
Нажмите и удерживайте (или щелкните правой кнопкой мыши) адаптер Bluetooth, а затем выберите Обновить драйвер > Автоматический поиск обновленного программного обеспечения драйверов. Следуйте указаниям, а затем нажмите кнопку Закрыть.
-
После установки обновленного драйвера выберите Запустить > Power > Перезапустить, если появится запрос на перезапуск, а затем проверьте, устранена ли проблема с подключением.
Если Windows не удается найти новый драйвер Bluetooth, посетите веб-сайт изготовителя компьютера и скачайте оттуда последнюю версию драйвера Bluetooth.
Важно: Устаревшие и несовместимые драйверы являются одной из наиболее распространенных причин при возникновении проблем с подключением Bluetooth.
Установка драйвера Bluetooth вручную:
Перейдите на веб-сайт производителя компьютера и скачайте последнюю версию драйвера. Затем выполните одно из следующих действий:
-
Если вы загрузили исполняемый файл (.exe), просто щелкните файл дважды, чтобы запустить его и установить драйверы. В большинстве случаев больше не требуется предпринимать никаких действий.
-
Если вы скачали отдельные файлы и по меньшей мере один файл имеет расширение имени файла INF, а другой — расширение SYS, выполните следующие действия.
-
Выберите Поиск на панели задач, введите диспетчер устройств, а затем выберите диспетчер устройств в списке результатов.
-
В диспетчер устройств выберите Bluetooth > имя адаптера Bluetooth. (Если адаптера нет в списке, попробуйте найти его в разделе Другие устройства).
-
Нажмите и удерживайте (или щелкните правой кнопкой мыши) сетевой адаптер, а затем выберите Обновить драйвер > Обзор моего компьютера для драйверов.
-
Нажмите Обзор, затем выберите место хранения файлов драйвера и нажмите кнопку ОК.
-
Нажмите кнопку Далее и выполните шаги по установке драйвера. После завершения установки нажмите кнопку Закрыть.
-
После обновления драйвера выберите Запустить > Power > Перезапустить , если появится запрос на перезагрузку, и проверьте, устранена ли проблема с подключением.
-
Если вы не видите значок Bluetooth, но адаптер Bluetooth отображается в диспетчере устройств, попробуйте удалить адаптер Bluetooth и запустить автоматическую переустановку. Для этого сделайте следующее:
-
Выберите Поиск на панели задач, введите диспетчер устройств, а затем выберите диспетчер устройств в результатах.
-
В диспетчере устройств выберите Bluetooth. Нажмите и удерживайте (или щелкните правой кнопкой мыши) имя адаптера Bluetooth (которое может включать слово «радио») и выберите Удалить устройство > Удалить.
-
Нажмите кнопку Пуск , а затем выберите Power > Завершение работы .
-
После выключения устройства подождите несколько секунд и снова включите его. Windows попытается переустановить драйвер.
-
Если Windows не переустановит драйвер автоматически, откройте диспетчер устройств и выберите Действие > Проверить наличие изменений оборудования.
Примечание: Чтобы получить последнюю версию драйвера для адаптера Bluetooth, возможно, вам придется связаться с производителем компьютера или другого оборудования.
Если эти действия не устранили проблему с Bluetooth, используйте Центр отзывов о Windows, чтобы сообщить об ошибке. Это помогает корпорации Майкрософт определить основную причину данной проблемы.
Укажите сведения о том, что вы делали, или опишите действия, которые вы выполняли, когда возникла проблема. Например, если проблемы с Bluetooth возникли после обновления Windows или после изменения версии Windows, сообщите об этом.
Открыть Центр отзывов
Примечание: Если вашим устройством управляет учебное заведение или компания и вы не видите значок Bluetooth, возможно Bluetooth был отключен вашей организацией. Обратитесь к специалисту вашей службы ИТ-поддержки.
Устранение неполадок с аксессуарами Bluetooth
Если вы можете включить Bluetooth, но у вас возникают проблемы со связыванием или использованием аксессуара Bluetooth, см. следующие действия, которые помогут вам устранить распространенные проблемы с аксессуарами Bluetooth.
Вам также следует посетить веб-сайт производителя устройства Bluetooth, особенно если у вас есть другие устройства Bluetooth, которые работают нормально. Производитель устройства, вероятно, предоставит более подробные сведения о продукте и рекомендации по устранению неполадок.
Сначала выберите заголовок, чтобы просмотреть дополнительные сведения.
-
Если появляется запрос на ввод ПИН-кода для использования устройства, но вы не знаете его:
-
Найдите ПИН-код в документации или на самом устройстве.
-
Попробуйте ввести 0000 или 1234.
-
-
Если появится запрос на ввод ПИН-кода, но вы не видите, куда его вводить на экране компьютера, напечатайте 0000 на клавиатуре Bluetooth и нажмите клавишу ВВОД.
-
Попробуйте удалить устройство, а затем снова свяжите его. Устройство может быть связано, но не подключено — клавиатуры, мыши и перья Bluetooth подключаются только при необходимости.
Чтобы удалить устройство Bluetooth, выберите Пуск > Параметры > Устройства Bluetooth & > устройства . В разделе Устройства выберите Дополнительные параметры для устройства Bluetooth, которое связано, но не работает, а затем выберите Удалить устройство > Да. После этого свяжите устройство снова. Дополнительные сведения о связывании устройств см. в разделе Подключение устройства Bluetooth.
Если у вас возникли проблемы с подключением звукового устройства Bluetooth или вы не слышите звук:
-
Убедитесь, что звуковое устройство находится в зоне действия компьютера.
-
Убедитесь, что звук воспроизводится через устройство Bluetooth. Выберите Пуск > Параметры > Система > Звук . Выберите Выбрать место для воспроизведения звука , а затем выберите устройство Bluetooth.
-
Если ваше устройство Bluetooth отображается как Сопряженное в разделе Параметры > Bluetooth & устройства > устройства , но звук не слышен, убедитесь, что оно подключено. В разделе Устройства выберите Дополнительные параметры рядом с устройством, а затем выберите Подключить.
-
Попробуйте удалить устройство Bluetooth, а затем снова свяжите его. Чтобы удалить устройство Bluetooth, выберите Пуск > параметры > Устройства Bluetooth & > устройства . В разделе Устройства выберите Дополнительные параметры для устройства Bluetooth, которое связано, но не работает, а затем выберите Удалить устройство > Да. После этого свяжите устройство снова. Дополнительные сведения о связывании устройств см. в разделе Подключение устройства Bluetooth.
Если ваше устройство подключено, но качество звука низкое:
-
Убедитесь, что звук воспроизводится через устройство Bluetooth. Выберите Пуск > Параметры > Система > Звук . В разделе Выберите место для воспроизведения звука выберите звуковое устройство Bluetooth.
-
Приостановите другие процессы, которые могут использовать Bluetooth, например передачу файлов по Bluetooth. Дополнительные сведения см. в разделе Устранение проблем со звуком в Windows.
-
Убедитесь, что для устройства Bluetooth выбран режим стерео, чтобы обеспечить наилучшее качество звука. Для этого:
-
В правой части панели задач щелкните Громкость и выберите Управление звуковыми устройствами , чтобы выбрать устройство воспроизведения.
-
Выберите устройство Bluetooth и убедитесь, что выбран параметр Стерео. (При использовании параметра Громкая связь качество звука ниже.)
-
Если стерео недоступен в качестве параметра, удалите устройство в разделе Параметры , > Bluetooth & устройства > устройства , а затем снова добавьте устройство. Затем снова проверьте панель Громкость , чтобы убедиться, что выбрано стерео.
-
Общий доступ к файлам
Если возникли проблемы с передачей файлов по Bluetooth:
-
Попробуйте использовать обмен с устройствами поблизости. Подробнее об обмене с устройствами поблизости
-
Убедитесь, что функция Bluetooth включена для передающего и получающего устройства. Дополнительные сведения см. в разделе Отправка файлов по Bluetooth.
Примечание: Обмен с устройствами поблизости доступен в Windows 10 (версии 1803 и выше) и Windows 11.
Телефоны
ПИН-код должен отображаться на экране телефона или компьютера. Убедитесь, что вы видите правильный ПИН-код на обоих устройствах.
Контроллеры движений
Справку по устранению проблем с контроллерами движения, подключенными по Bluetooth, см. в разделе Контроллеры в Windows Mixed Reality.
Фитнес-трекеры
Справку по устранению проблем с фитнес-трекерами, подключенными по Bluetooth, см. в инструкциях производителя устройства.
Если вы попробовали действия, описанные в этой статье или не нашли решение проблемы, используйте Центр отзывов о Windows, чтобы сообщить об ошибке. Это помогает корпорации Майкрософт определить основную причину данной проблемы.
Укажите конкретные сведения о том, что вы делали, когда возникла проблема. Например, если проблемы с Bluetooth возникли после обновления Windows или после изменения версии Windows, сообщите об этом.
Открыть Центр отзывов
Если при подключении к устройству Bluetooth вы столкнулись с проблемой, ознакомьтесь с описанными ниже способами устранения неполадок.
Перед началом работы
Прежде чем приступить к устранению неполадок с Bluetooth на своем устройстве, проверьте следующее:
Проверьте сведения о продукте
Если вы настраиваете новое устройство и Bluetooth отсутствует, проверьте спецификации продуктов, чтобы убедиться в поддержке Bluetooth. Некоторые устройства не поддерживают Bluetooth-подключение.
Убедитесь, что функция Bluetooth включена.
Если вы используете ноутбук с физическим переключателем Bluetooth на корпусе, включите его.
В Windows 10 включение Bluetooth можно проверить двумя способами. Вот как это сделать.
-
Проверка в панели задач. Выберите центр уведомлений ( или ). Если параметр Bluetooth отсутствует, выберите Развернуть , чтобы отобразить Bluetooth, затем нажмите Bluetooth , чтобы включить эту функцию. Вы увидите надпись «Не подключено», если ваше устройство с Windows 10 не связано с Bluetooth-аксессуарами.
-
Проверка в параметрах. Нажмите кнопку Пуск и выберите Параметры > Устройства > Bluetooth и другие устройства . Убедитесь, что функция Bluetooth включена.
Примечания:
-
Когда вы включите Bluetooth в параметрах, сразу же появится следующее сообщение:
-
«Обнаруживаемое на данный момент как <имя_компьютера>«
Проверьте устройство Bluetooth
Убедитесь, что устройство включено, заряжено или в него установлены новые батарейки и что оно находится в радиусе действия компьютера, к которому вы хотите его подключить. Затем попробуйте следующее.
-
Отключите устройство Bluetooth, подождите несколько секунд и снова включите его.
-
Убедитесь, что устройство Bluetooth находится в зоне действия. Если устройство Bluetooth не отвечает или работает медленно, убедитесь, что оно не находится слишком близко к другим USB-устройствам, которые подключены к порту USB 3.0. Неэкранированные USB-устройства иногда могут мешать Bluetooth-подключениям.
Проверьте компьютер
На компьютере, с которым нужно установить связь:
-
Убедитесь, что режим «в самолете» отключен: Нажмите Пуск и выберите Параметры > Сеть и Интернет > Режим «в самолете» . Убедитесь, что режим «в самолете» отключен.
-
Включите и отключите Bluetooth: Нажмите Пуск и выберите Параметры > Устройства > Bluetooth и другие устройства . Отключите Bluetooth, подождите несколько секунд и снова включите его.
-
Удалите устройство Bluetooth и снова добавьте его: Нажмите Пуск и выберите Параметры > Устройства > Bluetooth и другие устройства .. В разделе Bluetooth выберите устройство, с подключением к которому возникают проблемы, а затем выберите Удалить устройство > Да. Дополнительные сведения о повторном связывании устройства Bluetooth см. в разделе Подключение устройства Bluetooth.
Если Bluetooth не работает или значок Bluetooth отсутствует
Если Bluetooth не работает, попробуйте выполнить следующие действия. Ниже описаны другие распространенные проблемы.
-
Значок Bluetooth отсутствует или не удается включить или отключить Bluetooth.
-
Bluetooth не работает после установки обновления для Windows 10.
-
Bluetooth не работает после обновления с Windows 7 или Windows 8.1 до Windows 10.
-
Bluetooth не отображается в диспетчере устройств, в списке нет неизвестных устройств.
Сначала выберите заголовок, чтобы просмотреть дополнительные сведения.
Нажмите Пуск и выберите Параметры > Обновление и безопасность > Устранение неполадок . В разделе Поиск и устранение других проблем выберите Bluetooth, нажмите Запустить средство устранения неполадок и следуйте инструкциям.
Открыть параметры устранения неполадок
Если вы недавно выполнили обновление до Windows 10 или установили обновления Windows 10, возможно, используемый вами сейчас драйвер предназначен для предыдущей версии Windows. Для автоматической проверки наличия обновления драйверов:
-
В поле поиска на панели задач введите диспетчер устройств, а затем выберите пункт Диспетчер устройств в списке результатов.
-
В диспетчере устройств выберите Bluetooth, а затем выберите имя адаптера Bluetooth, которое может содержать слово «radio».
-
Щелкните правой кнопкой мыши (или нажмите и удерживайте) адаптер Bluetooth, а затем выберите Обновить драйвер > Автоматический поиск обновленных драйверов. Следуйте указаниям, а затем нажмите кнопку Закрыть.
-
Если после установки обновленного драйвера потребуется перезапуск, нажмите кнопку Пуск и выберите Выключение > Перезагрузка , а затем проверьте, помогло ли это решить проблему с подключением.
Если Windows не удается найти новый драйвер Bluetooth, посетите веб-сайт изготовителя компьютера и скачайте оттуда последнюю версию драйвера Bluetooth.
Важно: Устаревшие и несовместимые драйверы являются одной из наиболее распространенных причин при возникновении проблем с подключением Bluetooth.
Установка драйвера Bluetooth вручную:
Перейдите на веб-сайт производителя компьютера и скачайте последнюю версию драйвера. Затем выполните одно из следующих действий:
-
Если вы загрузили исполняемый файл (.exe), просто щелкните файл дважды, чтобы запустить его и установить драйверы. В большинстве случаев больше не требуется предпринимать никаких действий.
-
Если вы скачали отдельные файлы и по меньшей мере один файл имеет расширение имени файла INF, а другой — расширение SYS, выполните следующие действия.
-
В поле поиска на панели задач введите диспетчер устройств, а затем выберите пункт Диспетчер устройств в списке результатов.
-
В диспетчере устройств выберите Bluetooth и выберите имя адаптера Bluetooth. (Если адаптера нет в списке, попробуйте найти его в разделе Другие устройства).
-
Щелкните правой кнопкой мыши (или нажмите и удерживайте) сетевой адаптер, а затем выберите Обновить драйвер > Выполнить поиск драйверов на этом компьютере.
-
Нажмите Обзор, затем выберите место хранения файлов драйвера и нажмите кнопку ОК.
-
Нажмите кнопку Далее и выполните шаги по установке драйвера. После завершения установки нажмите кнопку Закрыть.
-
Если после обновления драйвера потребуется перезапуск, нажмите кнопку Пуск и выберите Выключение > Перезагрузка , а затем проверьте, помогло ли это решить проблему с подключением.
-
Если вы не видите значок Bluetooth, но адаптер Bluetooth отображается в диспетчере устройств, попробуйте удалить адаптер Bluetooth и запустить автоматическую переустановку. Для этого выполните следующие действия.
-
В поле поиска на панели задач введите диспетчер устройств, а затем выберите пункт Диспетчер устройств в списке результатов.
-
В диспетчере устройств выберите Bluetooth. Щелкните правой кнопкой мыши (или нажмите и удерживайте) имя адаптера Bluetooth, которое может содержать слово «radio», и выберите Удалить устройство.
-
Нажмите кнопку Пуск и выберите Выключение > Завершение работы .
-
После выключения устройства подождите несколько секунд и снова включите его. Windows попытается переустановить драйвер.
-
Если Windows не переустановит драйвер автоматически, откройте диспетчер устройств и выберите Действие > Обновить конфигурацию оборудования.
Примечание: Чтобы скачать последнюю версию драйвера для адаптер Bluetooth, возможно, вам придется связаться с производителем компьютера или другого оборудования.
Если эти способы не устранили проблему с Bluetooth, используйте Центр отзывов о Windows, чтобы сообщить об ошибке. Это помогает корпорации Майкрософт определить основную причину данной проблемы.
Укажите сведения о том, что вы делали, или опишите действия, которые вы выполняли, когда произошла ошибка. Например, если проблемы с Bluetooth возникли после обновления Windows или после изменения версии Windows, сообщите об этом.
Открыть Центр отзывов
Примечание: Если вашим устройством управляет учебное заведение или компания и вы не видите значок Bluetooth, возможно Bluetooth был отключен вашей организацией. Узнайте об этом у своего системного администратора.
Устранение неполадок с аксессуарами Bluetooth
Если вы можете включить Bluetooth, но у вас возникают проблемы со связыванием или использованием аксессуара Bluetooth, см. следующие действия, которые помогут вам устранить распространенные проблемы с аксессуарами Bluetooth.
Вам также следует посетить веб-сайт производителя устройства, особенно если у вас есть другие устройства Bluetooth, которые работают нормально. Производитель устройства, вероятно, предоставит более подробные сведения о продукте и рекомендации по устранению неполадок.
Сначала выберите заголовок, чтобы просмотреть дополнительные сведения.
-
Если появляется запрос на ввод ПИН-кода для использования устройства, но вы не знаете его:
-
Найдите ПИН-код в документации или на самом устройстве.
-
Попробуйте ввести 0000 или 1234.
-
-
Если появится запрос на ввод ПИН-кода, но вы не видите, куда его вводить на экране компьютера, напечатайте 0000 на клавиатуре Bluetooth и нажмите клавишу ВВОД.
-
Попробуйте удалить устройство, а затем снова свяжите его. Устройство может быть связано, но не подключено — клавиатуры, мыши и перья Bluetooth подключаются только при необходимости.
Чтобы удалить устройство Bluetooth, нажмите кнопку Пуск и выберите Параметры > Устройства > Bluetooth и другие устройства . Выберите устройство Bluetooth, которое связано, но не работает, и нажмите Удалить устройство > Да. После этого свяжите устройство снова. Дополнительные сведения о связывании устройств см. в разделе Подключение устройства Bluetooth.
Если у вас возникли проблемы с подключением звукового устройства Bluetooth или вы не слышите звук:
-
Убедитесь, что звуковое устройство находится в зоне действия компьютера.
-
Убедитесь, что звук воспроизводится через устройство Bluetooth. Выберите Пуск, затем Параметры > Система > Звук . В разделе Выберите устройство вывода выберите устройство Bluetooth.
-
Если ваше устройство отображается как связанное, но вы не слышите звук, убедитесь, что оно подключено. Нажмите Пуск и выберите Параметры > Устройства > Bluetooth и другие устройства . В разделе Bluetooth выберите устройство и нажмите кнопку Подключить.
-
Попробуйте отменить связь, а затем повторно связать устройство. Чтобы отменить связь устройства, нажмите Пуск и выберите Параметры > Устройства > Bluetooth и другие устройства . Выберите устройство Bluetooth, которое связано, но не работает, и нажмите Удалить устройство > Да. После этого свяжите устройство снова. Дополнительные сведения о связывании устройств см. в разделе Подключение устройства Bluetooth.
Если ваше устройство подключено, но качество звука низкое:
-
Убедитесь, что звук воспроизводится через устройство Bluetooth. Выберите Пуск, затем Параметры > Система > Звук . В разделе Выберите устройство вывода выберите звуковое устройство Bluetooth.
-
Приостановите другие процессы, которые могут использовать Bluetooth, например передачу файлов по Bluetooth. Дополнительные сведения см. в разделе Устранение проблем со звуком в Windows.
-
Убедитесь, что для устройства Bluetooth выбран режим стерео, чтобы обеспечить наилучшее качество звука. Для этого:
-
Справа на панели задач щелкните значок Громкость , а затем выберите значок шеврона , чтобы выбрать устройство воспроизведения.
-
Выберите устройство Bluetooth и убедитесь, что выбран режим Стерео. (При использовании параметра Громкая связь) качество звука ниже.
-
Если режим стерео недоступен в качестве параметра, удалите устройство в разделе Параметры > Устройства > Устройства Bluetooth и другие устройства и повторно добавьте устройство. Затем снова проверьте панель Громкость , чтобы убедиться в том, что режим стерео выбран.
-
Если ваши элементы управления громкостью Bluetooth перестают работать после установки обновления Windows, выполните следующие действия.
Предупреждение: Ошибки при изменении реестра могут привести к серьезным проблемам. Для дополнительной безопасности создайте резервную копию реестра перед внесением изменений.
-
Убедитесь, что у вас установлены последние обновления из Центра обновления Windows. (Решение для этой проблемы было включено в обновление от 24 октября 2018 г. — KB4462933 (сборка ОС 17134.376) для Windows 10 версии 1803.)
Чтобы проверить наличие обновлений, нажмите Пуск и выберите Параметры > Обновление и безопасность > Центр обновления Windows > Проверить наличие обновлений.
-
Вручную отключите функцию «Абсолютная громкость» путем внесения изменений в реестр. Для этого нажмите Пуск и введите cmd. Щелкните правой кнопкой мыши Командная строка в результатах поиска и выберите Запуск от имени администратора.
-
В окне командной строки введите следующую команду:
reg add HKLMSYSTEMControlSet001ControlBluetoothAudioAVRCPCT /v DisableAbsoluteVolume /t REG_DWORD /d 1 /f
Чтобы изменение в реестре вступило в силу, возможно, потребуется перезагрузить Windows.
Примечания:
-
Чтобы снова включить функцию абсолютной громкости, введите следующую команду в окне командной строки:
-
reg add HKLMSYSTEMControlSet001ControlBluetoothAudioAVRCPCT /v DisableAbsoluteVolume /t REG_DWORD /d 0 /f
-
Общий доступ к файлам
Если возникли проблемы с передачей файлов по Bluetooth:
-
Попробуйте использовать обмен с устройствами поблизости. Подробнее об обмене с устройствами поблизости
-
Убедитесь, что функция Bluetooth включена для передающего и получающего устройства. Дополнительные сведения см. в разделе Отправка файлов по Bluetooth.
Примечание: Обмен с устройствами поблизости доступен только в Windows 10 версии 1803 и выше.
Телефоны
ПИН-код должен отображаться на экране телефона или компьютера. Убедитесь, что вы видите правильный ПИН-код на обоих устройствах.
Контроллеры движений
Справку по устранению проблем с контроллерами движения, подключенными по Bluetooth, см. в разделе Контроллеры в Windows Mixed Reality.
Фитнес-трекеры
Справку по устранению проблем с фитнес-трекерами, подключенными по Bluetooth, см. в инструкциях производителя устройства.
Если вы попробовали действия, описанные в этой статье или не нашли решение проблемы, используйте Центр отзывов о Windows, чтобы сообщить об ошибке. Это помогает корпорации Майкрософт определить основную причину данной проблемы.
Укажите конкретные сведения о том, что вы делали, когда произошла ошибка. Например, если проблемы с Bluetooth возникли после обновления Windows или после изменения версии Windows, сообщите об этом.
Открыть Центр отзывов
Содержание
- Почему Bluetooth-наушники не подключаются к ноутбуку
- Причина 1: Проблема с наушниками
- Причина 2: Наушники подключены к другому устройству
- Причина 3: Отключенный модуль Bluetooth
- Причина 4: Устройство не добавлено в систему
- Причина 5: Проблема с Bluetooth
- Причина 6: Некорректно настроенный способ вывода звука
- Почему беспроводные наушники подключаются по отдельности к телефону
- Наушники подключаются к телефону раздельно — причины
- Убедитесь, что наушники заряжены
- Выполните сброс настроек наушников
- Отвяжите наушники от старого телефона
- Отойдите подальше от умных устройств
- Очистите кеш Bluetooth
- Видео
- Не работает один беспроводной наушник — что делать?
- Проблемы сопряжения с телефоном
- Перезагрузка беспроводных наушников
- Беспроводные наушники не сопрягаются друг с другом
- Подключен режим моно-аудио
- Аудиодорожка рассчитана на один наушник
- Требуется сбросить настройки беспроводных наушников
- Один наушник разрядился
- Наушник загрязнился или намок
- Механические повреждения
Почему Bluetooth-наушники не подключаются к ноутбуку
Причина 1: Проблема с наушниками
В первую очередь проверьте работоспособность беспроводных наушников. У большинства из них предусмотрена светодиодная индикация, которая указывает на состояние девайса. Например, у некоторых JBL белый свет означает, что они не соединены ни с одним устройством, а синий говорит о том, что выполнена синхронизация.
Попробуйте подключить Bluetooth-наушники к другому устройству, с которым соединение происходило без проблем, например со смартфоном.
Читайте также: Как подключить беспроводные наушники к смартфону Samsung / PS4 / iPhone
Если они не работают на других девайсах, попробуйте сделать сброс настроек. Разные модели предполагают различный алгоритм действий. Так, некоторые TWS-наушники перезагружаются долгим нажатием на сенсор или кнопку на кейсе при выключенном устройстве до тех пор, пока не прозвучит соответствующий сигнал. Полноразмерные или проводные устройства нужно сначала выключить, затем зажимать кнопку питания секунд 15-20. После их включения необходимо продолжать нажимать на кнопку, пока не прозвучит специальный сигнал. 
Производители наушников размещают инструкцию по сбросу настроек не только в паспорте устройства, но и на официальном сайте, где можно выбрать нужную модель.
Следует помнить, что радиус действия Bluetooth не превышает 10 метров без преград. Когда наушники находятся далеко от ноутбука, это может стать причиной проблем с подключением.
Причина 2: Наушники подключены к другому устройству
Если блютуз-наушники не подключаются к ноутбуку, рекомендуется проверить, синхронизированы ли они с другим устройством, к примеру с телефоном. Посмотрите соединения по беспроводной связи на всех других девайсах и разорвите их, если потребуется. 
Также можно просто отключить Bluetooth на другом оборудовании, затем попробовать снова синхронизировать наушники с ноутбуком.
Причина 3: Отключенный модуль Bluetooth
Если Bluetooth-наушники не подключаются к ноутбуку, проверьте, активен ли модуль беспроводной связи в системе. Для этого предусмотрены встроенные средства, имеющиеся во всех актуальных операционной системах Windows. Кроме того, для включения блютуз можно воспользоваться возможностями BIOS. В нашем отдельном материале рассмотрены все способы активации, возможные неполадки и их решение.
Подробнее: Как включить Bluetooth на ноутбуке с Windows 10 / Windows 8 / Windows 7
Причина 4: Устройство не добавлено в систему
Когда наушники подключаются к ноутбуку в первый раз, соединения не произойдет, поскольку устройство не добавлено в список Bluetooth-девайсов в Windows. Сделать это можно вручную, но для начала активируйте модуль, опираясь на инструкции из Способа 3:
- Откройте системные «Параметры», щелкнув по меню «Пуск» левой кнопкой мыши и выбрав кнопку в виде шестерни.
- В появившемся окне нажмите на плитку «Устройства».
- На вкладке «Bluetooth и другие устройства» щелкните по кнопке добавления. Она помечена значком в виде плюса.
Если все сделано правильно, то ноутбук «увидит» беспроводные наушники. В окне блютуз-устройств они появятся в блоке «Аудио».
Причина 5: Проблема с Bluetooth
Еще одна распространенная ситуация при подключении блютуз-устройств – это отсутствие драйверов модуля или использование устаревшей версии программного обеспечения. Проверить наличие актуальных апдейтов можно самостоятельно через штатный инструмент Windows:
- Запустите средство «Диспетчер устройств»: щелкните правой кнопкой мыши по иконке «Пуск» на нижней панели, затем выберите соответствующий пункт для запуска инструмента.
- Раскройте меню «Bluetooth». Если около названия модуля беспроводной связи отображается восклицательный знак, это значит, что есть проблема с драйвером. Кликните по оборудованию правой кнопкой мыши и выберите из контекстного меню «Обновить драйвер».
- В следующем окне укажите автоматический поиск ПО и дождитесь проверки на наличие актуальной версии драйвера. При его обнаружении произойдет автоматическая установка.
Рядом с названием может отображаться направленная вниз стрелка, свидетельствующая о том, что устройство отключено. Чтобы включить, щелкните по нему правой кнопкой мыши и выберите соответствующий пункт. Также это можно сделать через кнопку на верхней рабочей панели со значком в виде зеленой стрелки. 
В нашем отдельном материале развернуто описано, как скачать и установить драйвер для адаптера Bluetooth на ноутбуке, используя не только системные инструменты, но и программы или официальный сайт производителя.
Подробнее: Как скачать драйвер для Bluetooth на Windows 10 / Windows 7
Причина 6: Некорректно настроенный способ вывода звука
В системе бывает неправильно настроен способ вывода звука, из-за чего сигнал не передается на беспроводные наушники. Через «Параметры» потребуется изменить это вручную:
- Щелкните правой кнопкой мыши по иконке звука в трее. В появившемся меню нажмите на пункт «Открыть параметры звука».
- В блоке «Вывод» раскройте меню и выберите беспроводное устройство.
- На этом изменение параметров завершено. Здесь можно проверить сигнал и настроить уровень его громкости с помощью ползунка. Дополнительно доступна настройка устройства для ввода звука, то есть микрофона. Если у наушников предусмотрен такой компонент, выберите его в качестве устройства ввода в меню из соответствующего блока.
Источник
Почему беспроводные наушники подключаются по отдельности к телефону
Беспроводные наушники – это очень удобно. Нет необходимости постоянно распутывать провода, вкладыши хорошо держаться в ушах. А сегодняшние стандарты Bluetooth-соединения обеспечивают высокое качество беспроводного звука. Важным залогом работы беспроводных наушников является их синхронизация друг с другом, обеспечивая работу устройства как единого целого. Но часто синхронизации не происходит, и такие наушники подключаются к телефону раздельно. Почему же беспроводные вкладыши подключаются отдельно к смартфону, и как исправить возникшую дисфункцию? Расскажем в нашем материале.
Наушники подключаются к телефону раздельно — причины
Как известно, процесс сопряжения (синхронизации) беспроводных наушников друг с другом происходит по шаблонной схеме для большинства таких устройств. При их изъятии из кейса наушники через блютуз ищут друга друга, после чего происходит их синхронизация. После её завершения для соединения с телефоном остаётся доступным лишь правый наушник (обычно в конце его названия присутствует буква «R»). Он подключается к телефону через Блютуз, далее оба наушника начинают работать синхронно, обеспечивая стереофонический звук.
Но бывают случаи, когда наушники не синхронизируются, и доступны для подключения к телефону лишь по отдельности. Это происходит по следующим причинам:
- Случайный сбой в работе наушников . Это случается не так редко, и более касается дешёвых моделей вкладышей;
- Наушники находятся слишком далеко друг от друга . Для обеспечения надёжной синхронизации после изъятия из бокса их необходимо положить рядом друг с другом;
- Один из наушников разряжен . В этом случае подключается к телефону один заряженный наушник;
- В наушниках не активирован режим обнаружения . В некоторых моделях беспроводных наушников необходимо после их изъятия их кейса нажать на их сенсорные клавиши для активация режима обнаружения (discoverable mode);
- Наушники ранее были подключены к другому телефону . Обычно наушники пытаются подключиться к прежнему телефону, с которым они были ранее сопряжены. Если вы пытаетесь их подключить к новому телефону, они могут не синхронизироваться нормально, и пытаться подключиться к старому устройству;
- Наушники находятся рядом с Wi-Fi роутером . Еще одним потенциальным препятствием для успешного сопряжения являются помехи от устройств, использующих тот же спектр, например, маршрутизатор WiFi. Избегайте выполнять сопряжение наушников рядом с данным устройством;
- Наушники находятся рядом с устройствами умного дома . Некоторые из таких устройств используют технологию «Zigbee», которая использует тот же спектр, что и блютуз-устройства. Отойдите от устройств умного дома при сопряжении ваших наушников.
Давайте разберём, как исправить возникшую проблему, при которой наушники подключаются к телефону отдельно.
Убедитесь, что наушники заряжены
Первым делом убедитесь, что ваши наушники заряжены. Это касается как самих наушников, так и кейса, содержащего в себе аккумуляторную батарею.
Выполните сброс настроек наушников
Разобрав причины, по которым наушники подключаются по отдельности к телефону, рассмотрим основной способ устранения данной дисфункции, состоящий в сбросе настроек наушников. Для этого будет необходимо достать заряженные и выключенные наушники из кейса, и выполнить одновременное длительное нажатие на сенсорную (функциональную) кнопку каждого из наушников.
В таком состоянии нужно их держать примерно 15-20 секунд. Начнут мигать красные светодиоды, что означает, что наушники готовы к сбросу. В наушниках раздастся звуковой сигнал.
После того, как настройки наушников сбросятся, их нужно поместить обратно в кейс на пару секунд, после чего снова достать. Вновь заморгают светодиоды, произойдёт синхронизация, после чего останется мигать только один светодиод на правом наушнике. Это будет означать, что наушники соединились друг с другом. Останется состыковать наушники через блютуз к телефону (название наушников в перечне блютуз будет содержать букву R на конце).
Если на кейсе наушников есть кнопка, поставьте наушники в кейс, и зажмите данную кнопку секунд на 20. Дождитесь мигания индикатора. После этого вновь изымите наушники, и попробуйте синхронизацию и подключение к блютуз.
Отвяжите наушники от старого телефона
Прежде чем выполнять синхронизацию и подключение наушников к новому устройству, отвяжите их от старого. Для этого на старом телефоне войдите в настройки Блютуз, выберите в списке устройств ваши наушники, и отключите (отвяжите) их, нажав на «Удалить».
Отойдите подальше от умных устройств
При сопряжении отойдите подальше от Wi-Fi роутера и умных устройств, способных мешать установлению надёжного блютуз-соединения между наушниками и наушниками и телефоном.
Очистите кеш Bluetooth
Иногда приложения мешают работе Bluetooth, и очистка кэша блютуз может решить проблему.
- Для телефонов Андроид выберите «Настройки».
- Далее «Система», затем «Дополнительно» — «Параметры сброса».
- И там нажмите на «Сбросить настройки Wi-Fi, мобильного телефона и Bluetooth».
Видео
В нашем материале мы разобрали причины, по которым беспроводные наушники подключаются к телефону по отдельности, а также представили несколько способов решения возникшей проблемы. В большинстве случаев для решения дисфункции будет достаточно сбросить настройки наушников, после чего будет выполнена синхронизация наушников друг с другом. После её завершения проблема может быть эффективно устранена.
Источник
Не работает один беспроводной наушник — что делать?
Главные причины и советы, которые помогут, если один беспроводной наушник не работает.
Проблема одного неработающего беспроводного наушника может исходить как от самой гарнитуры, так и от смартфона. Чтобы выяснить причину, нужно отключить наушники от одного телефона и подключить их к другому. Если проблема решилась, и наушник заработал, значит дело в смартфоне. Если наушник по-прежнему молчит, проблема в Bluetooth-гарнитуре.
Рассмотрим самые распространенные причины, почему не работает один беспроводной наушник, а также способы устранения проблемы.
Проблемы сопряжения с телефоном
Иногда один наушник не работает из-за помех или внезапных проблем во время сопряжения с телефоном. Исправить эту проблему просто — нужно отключить Bluetooth на телефоне, затем снова включить его и провести сопряжение повторно. Если способ не поможет, рекомендуется удалить Bluetooth-гарнитуру из списка устройств и подключиться к ней заново.
Перезагрузка беспроводных наушников
Проблему с сопряжением можно исправить путем перезагрузки наушников. Для этого их необходимо поместить обратно в футляр, подождать 10-30 секунд, затем достать и снова подключить к телефону. В некоторых наушниках для перезагрузки можно зажать кнопку питания.
Беспроводные наушники не сопрягаются друг с другом
Нередко наушники «не видят» друг друга, поэтому сопряжения не происходит, и работает только один наушник. Решений у этой неполадки несколько:
- Долгое зажатие кнопки включения на обоих наушниках.
- Возврат обоих наушников в кейс на 10 секунд.
- Нажатие кнопки включения 2 раза подряд.
Подключен режим моно-аудио
На некоторых смартфонах доступна возможность включить только один беспроводной наушник. Исправить ситуацию можно в настройках Bluetooth — необходимо нажать на подключенные наушники и отключить режим моно-аудио.
Аудиодорожка рассчитана на один наушник
Проблема может заключаться в самом аудиофайле (например, в песне), который проигрывается только на один канал наушников. Чтобы проверить, так ли это, нужно воспроизвести любой другой аудиофайл. Если проблема решилась, значит прошлый звуковой файл был одноканальным.
Требуется сбросить настройки беспроводных наушников
Если проблема заключается именно в наушниках (со сменой смартфона ничего не поменялось, и один наушник все еще не работает) необходимо попробовать сбросить настройки Bluetooth-гарнитуры. О том, как это сделать, можно узнать из инструкции по эксплуатации. В большинстве моделей необходимо зажать кнопку питания на обоих наушниках одновременно и дождаться звукового сигнала.
Один наушник разрядился
Необходимо убедиться, что оба наушника имеют достаточный для работы заряд. Для этого нужно открыть информацию о заряде обоих наушников и проверить, не разряжен ли один из них. Если Bluetooth-гарнитура недавно заряжалась, но один из наушников показывает отсутствие заряда батареи, проблема может быть в неисправности аккумулятора. Эту неполадку могут выявить и исправить только в сервисном центре.
Наушник загрязнился или намок
Иногда грязь и мелкий мусор могут блокировать исходящий звук. Необходимо проверить нерабочий наушник и почистить его сухой тканью, если он загрязнен снаружи. Чтобы проверить чистоту наушников внутри, необходимо:
- Снять серный фильтр с помощью иголки. Снятие фильтра должна происходить максимально аккуратно, иначе можно повредить динамик.
- Осторожно прочистить наушник внутри, не залезая слишком глубоко.
- Поставить новый фильтр.
При контакте наушника с водой нужно использовать ткань из микрофибры, которая впитает всю жидкость. Если после этого наушник всё еще не работает, возможно, вода повредила динамик. Исправить это можно только в сервисном центре.
Механические повреждения
Если перед неполадками в работе беспроводной наушник падал, ударялся, имел прямой контакт с водой или долгое время находился в кармане одежды, его неисправность может быть внутренней. В таком случае проверка и ремонт наушника может осуществить только сервисный центр. Если Bluetooth-гарнитура все еще находится на гарантии, не рекомендуется пытаться починить ее самостоятельно. Это может привести к еще большим проблемам и обнулению гарантийного срока.
Источник
Содержание
- Почему работает только один наушник на компьютере
- Причины отсутствия звука в одном наушнике
- Как починить устройство, если не работает один наушник
- Проблемы со штекером
- Проблема с программным обеспечением
- Если вышел из строя Bluetooth наушник
- В наушниках работает только одно ухо windows 10
- Не работают наушники на компьютере Windows 10
- Что делать, когда не работают наушники в Windows 10
- 1. Переключить аудиоустройство наушников вручную
- 2. Перезапуск службы Audio
- 3. Обновить драйвера
- 4. Другой формат аудио
- 5. Отключить обнаружение разъема на передней панели
- 6. Дополнительные советы
- Компьютер не видит наушники в Windows 10: есть решение
- Причины
- Настройка наушников в Windows 10 и средство исправления неполадок
- Опции и инструменты
- Диагностика и поиск неполадок
- Загрузка драйверов и обновлений
- Поиск недостающих файлов через «Диспетчер устройств»
- Загрузка обновлений сторонними средствами
- Использование официального софта от производителя
- Звук только в одном наушнике windows 10
- Этапы настройки
- Первый шаг – подключение
- Второй шаг – программная настройка
- Регулировка с помощью стандартного микшера
- Использование сторонних программ
- Что делать, если не работают только системные звуки
- Что делать, если ничего не помогло
- Выводы
- Видео
- Этапы настройки
- Первый шаг – подключение
- Второй шаг – программная настройка
- Регулировка с помощью стандартного микшера
- Использование сторонних программ
- Что делать, если не работают только системные звуки
- Что делать, если ничего не помогло
- Выводы
- Видео
- Настройка наушников в Windows 10
- Глубокая настройка звука наушников в Windows 10
- Выбор режима наушников в настройках вашей звуковой карты
Почему работает только один наушник на компьютере

Причины отсутствия звука в одном наушнике
Любой технический прибор имеет свой срок годности и наушники не исключение. Гарнитурой зачастую пользуются практически ежедневно и это не может не влиять на срок эксплуатации.
Случается, что у гарнитуры работает почему-то только один динамик. Качество звучания снижается, но выбросить наушники жалко. В таком случае можно попытаться выполнить ремонт устройства самостоятельно.
Как починить устройство, если не работает один наушник
Для того, чтобы приступить к ремонту гарнитуры, следует диагностировать неисправность. Один из наушников может не работать по следующим причинам:
На каждой из проблем стоит остановиться подробнее.
Проблемы со штекером
Большинство наушников используют разъём mini jack 3,5 мм. Данный формат считается стандартным. Проблемы со штекером могут заключаться как в нарушении контактов, так и в поломке самой головки.
Обычно mini Jack содержит 3 или 4 контакта. L – левый, R – правый, G – центральный, а также контакт для микрофона. Для того, чтобы устранить неисправность достаточно, воспользовавшись паяльником, восстановить нарушенные соединения.
Если проблемы обнаружились с самой головкой, то единственным решением в таком случае будет замена. Штекер можно как заказать отдельно, так и взять с другого устройства.
Следует проверить работоспособность наушников на другом устройстве. Если гарнитура работает полноценно, значит проблема в разъёме или программном обеспечении устройства.
Проблема с программным обеспечением
Возможно, что гарнитура работает неисправно из-за сбоя в настройках Windows. В случае если наушники подключаются к телефону, то следует попробовать обновить систему. Если, проблема не решилась, значит, неисправность носит аппаратный характер.
В случае если гарнитура подключается к компьютеру, следует обновить драйвера на звуковую карту. Для того, чтобы обновить ПО, необходимо проделать следующие шаги:
Если вышел из строя Bluetooth наушник
В отличие от обычных гарнитур, беспроводная обладает более сложным устройством. В случае если на одном из наушников пропал звук, следует попытаться активировать обновление ПО, а также попробовать перезагрузить сопряжённые устройства.
Если проблема не пропала, возможно, наушник неисправен. Починить его вручную очень трудно, и это требует от пользователя специальных навыков и знаний. Если устройство не подвергалось физическому воздействию, его можно отнести в сервисный центр, где гарнитура, при действующей гарантии, будет отремонтирована бесплатно.
Ни в коем случае не стоит пытаться вскрывать корпус беспроводных наушников самостоятельно. В случае вскрытия корпуса или внешних воздействий на устройство, салоны гарантийного обслуживания откажут в ремонте.
Источник
В наушниках работает только одно ухо windows 10
Не работают наушники на компьютере Windows 10
Наушники незаменимая гарнитура для общения в играх, видеоконференциях или просто, чтобы не нарушать в ночное время режим тишины. Некоторые пользователи сталкиваются с проблемой, когда наушники не работают на компьютере или ноутбуке с системой Windows 10 и задаются вопросом, что делать? Наушники в Windows 10 могут не работать по многим причинам, в основном это проблемы в драйверах или сторонних программ как Realtek HD Audio.
Что делать, когда не работают наушники в Windows 10
Так как подключение наушников может быть через гнездо 3,5 мм, USB или Bluetooth, то нужно их проверить на другом компьютере, ноутбуке или телефоне, чтобы исключить механическое повреждение. Также, попробуйте подсоединить наушники в другой USB-порт или другой разъем 3,5 мм, которое находится сзади компьютера, а не передней панели. Тем самым исключим, что сам порт или разъем может не работать.
Прежде чем приступить к радикальным способом, когда наушники не работают в Windows 10, сделайте устранение неполадок. Щелкните правой кнопкой мышкой по иконки «динамиков» в трее на панели задач и выберите «Устранение неполадок».
1. Переключить аудиоустройство наушников вручную
Когда вы подключили наушники, то они не переключились автоматически, и в этой ситуации нужно вручную установить вывод звука наушников. Для этого откройте «Параметры» > «Система» > «Звук» > справа «Управление звуковыми устройствами» и в графе «Устройства вывода» посмотрите не отключена ли ваша модель наушников.
Теперь вернитесь на шаг назад в параметрах, и в графе «Вывод» звука, выберите свой аудио драйвер. Если не знаете, можете по очереди переключать параметры, пока не появится звук в наушниках. К примеру, у меня наушники выводятся через драйвер Realtek «Динамики», но может быть указание USB-порта или другой, если Reatek не установлен в системе.
Если имеются проблемы с микрофоном, то ниже будет графа «Ввод» звука. Проделайте тоже самое, только для ввода звука.
2. Перезапуск службы Audio
Нажмите сочетание клавиш Win+R и введите services msc, чтобы быстро открыть службы Windows 10. Найдите в списке службу «Windows Audio» и нажмите по ней два раза, чтобы открыть свойства. Убедитесь, что тип запуска «Автоматически». Остановите службу и запустите её обратно, тем самым мы перезапустим её.
3. Обновить драйвера
Нажмите сочетание кнопок Win+R и введите devmgmt.msc, чтобы открыть диспетчер устройств. Разверните две графы «Аудиовыходы и аудиовходы» и «Звуковые, игровые и видеоустройства«. Определите свое устройство и нажмите правой кнопкой мыши и выберите «Обновить драйвер» в двух графах. У вас может быть High Definition Audio Device, который является по умолчанию в Windopws 10.
Если наушники подключены по Bluetooth, то нужно обратить внимание на драйвер Bluetooth.
Важно: Если у вас звук в наушниках выводиться при помощи контроллера IDT High Definition Audio CODEC или другого, который будет отображаться в диспетчере устройств, вместо Realtek или High Definition Audio Device, то нажмите по нему правой кнопкой мыши и выберите «Обновить драйвер«.
Если вы используете программу и драйвера Realtek, то вы можете попробовать поменять их на High Definition Audio Device, и наоборот.
Примечание: Если выше способы с драйверами не помогли, и наушники не работают, то попробуйте удалить все драйвера связанные со звуком, после чего перезагрузите компьютер, и они установятся автоматически заново в Windows 10.
4. Другой формат аудио
Если наушники все еще не работают в Windows 10, то можно поменять формат аудио (Гц). Откройте «Панель управления» написав это слово в поиске и выберите «Оборудование и звук«. Во вкладке «Воспроизведение» выделите устройство, которое является по умолчанию и отвечает за вывод наушников, и ниже нажмите на кнопку «Свойства«. В новом окне перейдите во вкладку «Дополнительно» и в графе «Формат по умолчанию» изменяйте Герцы пока наушники не заработают, нажимая при этом «OK» и «Проверка».
5. Отключить обнаружение разъема на передней панели
Если Windows 10 не видит наушники, то нужно отключить авто определение гнезд в программе Realtek, откройте Realtek HD Audio Manager и установите флажок «Отключить определение гнезд передней панели«.
6. Дополнительные советы
Вы должны понимать, что Realtek уже нет и он используется только на старых материнских платах компьютера. Если наушники все еще не работают в Windows 10, то:
Компьютер не видит наушники в Windows 10: есть решение
Всем привет! При подключении наушников и гарнитур к компьютерам и ноутбукам с Windows 10 редко возникают проблемы. В 99% случаев операционная система автоматически подбирает драйвера и переключается на новую аудиотехнику. Но порой аксессуары не воспроизводят звук, отключаются через каждые 5-10 минут или страдают от шумов и потрескиваний. Как результат – пора разобраться в том, почему не работают наушники на компьютере Windows 10 и как исправить ситуацию.
Причины
Настройка наушников в Windows 10 и средство исправления неполадок
Если после правильного подключения аксессуара к компьютеру звук не появился, то от поиска причин возникающих проблем, пора переходить к активным действиям:
Опции и инструменты
Если кликнуть по иконке, изображающей рупор, в трее Виндовс 10, вызвать контекстное меню и выбрать пункт «Открыть параметры звука», то на экране появится интерфейс, полностью посвященный наушникам и устройствам ввода и вывода.
Часто неполадки начинаются отсюда – из-за неправильно выбранных настроек. Важно заранее разобраться и с источником звука (список раскрывается сверху – среди предлагаемых вариантов нужны не динамики или монитор, а подключенные наушники или гарнитура), и с дополнительными опциями.
Как вариант – в «Свойствах» предусмотрен «Пространственный звук», регулировка баланса, а в каталоге с дополнительными надстройками – еще и эффекты.
И, если в категории вывод появилось правильное устройство, баланс настроен, но звук так и не проигрывается, стоит обратиться к пункту «Восстановить настройки по умолчанию». Порой сброс помогает сэкономить кучу времени и вернуться к отправной точке, когда неполадки еще не возникли.
Диагностика и поиск неполадок
Чуть ниже раздела с выбором источника для вывода звука располагается кнопка «Устранение неполадок». Оттуда в Windows 10 запускается служба «Воспроизведение звука», старательно диагностирующая оборудование на предмет ошибок, как аппаратных, так и программных.
Процедура занимает от 5 до 15 минут – в зависимости от количества подключенного оборудования. И, если сразу обнаружить неполадки невозможно, придется добавить конкретики: служба попросит указать с чем, конкретно возникают проблемы.
Наушники и гарнитура не появились в списке? Возможно, опасения по поводу физических повреждения подтвердились. Или же – разъемы перепутаны, а драйвера забыты.
Загрузка драйверов и обновлений
Если при воспроизведении музыки не работают наушники на компьютере Windows 10, нет звука или появляются странные посторонние шумы, то проблема часто скрывается в незагруженных или неправильно установленных драйверах. О том как решить проблему – подробности ниже:
Поиск недостающих файлов через «Диспетчер устройств»
Наушники и гарнитуры попадают в раздел «Звуковые, игровые и видеоустройства», где отображаются в виде списка, с которым легко взаимодействовать.
Найденные аксессуары обновляются, отключаются и «забываются» системой, а еще – предлагают обновление конфигурации, если остальные действия не привели к нужному результату.
Часто «проблемная» техника отображается в системе с ошибкой (иконка восклицательного знака), а потому придется искать драйвера. С поставленной задачей частично Windows справляется автоматически, но порой не обойтись без посещения официального сайта производителя. Причем, речь необязательно о наушниках. Порой нужны обновления для материнских плат ПК или компонентов ноутбука.
Загрузка обновлений сторонними средствами
Если автоматический поиск не принес результатов, а с официального сайта производителя пропали файлы обновлений для конкретной модели аксессуаров, то спасать ситуацию придется уже специальным сервисам, вроде «Driver Booster».
За считанные секунды помощник отыщет недостающие драйвера, восстановит техническую работоспособность интерфейсов и разъемов и даже подскажет, с каким оборудованием возникают проблемы и на какой стадии. Процедура поиска не займет и 5 минут, а вот результаты станут заметны сразу.
Использование официального софта от производителя
В редких случаях проблемы с наушниками (в том числе и беспроводными) возникают в ситуациях, когда аудиотехника подключается к ПК напрямую, в обход специального программного обеспечения.
Те же Razer и SteelSeries предлагают обращаться к фирменным инструментам для настройки звука, загрузки обновлений и проверки производительности. И, если уж после долгих экспериментов наушники так и не заработали, то почему бы не рискнуть лишний раз и не загрузить «Razer Synapse» или «SteelSeries Engine»? Минута на поиски, а в результате – чистый и объемный звук без ручного перебора неработающих параметров и вопроса: почему ноутбук не видит наушники Windows 10.
Звук только в одном наушнике windows 10

Этапы настройки
Чтобы наушники работали исправно и без периодических отключений, необходимо выполнить следующие этапы настройки:
Далее рассмотрена инструкция по выполнению обоих этапов настройки. Также вы узнаете, что делать при отсутствии тех или иных звуков.
Первый шаг – подключение
Обычно на системных блоках персональных компьютеров можно найти два разъема под 3,5 мм – задний и передний. Чаще всего проблемы с работой гарнитур связаны с передним гнездом. Поскольку основное располагается на материнской плате, а переднее необходимо подключать от корпуса к разъему на той же плате.
Сначала нужно быть уверенным в работоспособности гнезда. Если система определяет разные подключенные наушники, то разъем исправен. В том случае, если компьютер никак не реагирует на подключение гарнитуры, попробуйте переставить ее в основной разъем на материнской плате.
Если все действия были произведены и это не дало никакого результата, тогда необходимо провести диагностику звукового устройства в операционной системе. Для этого выполните следующие шаги:
В большинстве случаев в неполадках со звуком в наушниках виноват драйвер устройства. Для переустановки драйвера необходимо выполнить следующие действия:
После инсталляции желательно перезагрузить комп и проверить, как работают ваши наушники или динамики.
Второй шаг – программная настройка
Когда вам удалось правильно подключить гарнитуру, нужно настроить уровень звука и прочие параметры. Только после индивидуальной настройки вы сможете комфортно играть в наушниках, смотреть фильмы или видеоролики.
Регулировка осуществляется либо через стандартный микшер Windows 10, либо через утилиту производителя вашей звуковой карты. Большинство пользователей обходятся стандартным Realtek Audio, который встроен в материнскую плату. После установки драйвера на ПК появится специальный диспетчер. Чтобы начать с ним работу, следуйте инструкции:
Диспетчер Realtek HD устанавливается только для звуковых карт Realtek.
Софт других производителей ничем не отличается по набору настроек: позволяет подключать через разные разъемы, выбирать эффекты, настраивать уровень звука и так далее. Меняется лишь интерфейс программы в зависимости от разработчика.
Регулировка с помощью стандартного микшера
Стандартный микшер будет включаться по умолчанию при каждом запуске ПК. Чтобы активировать и воспользоваться им, следуйте инструкции:
Использование сторонних программ
Если стандартного функционала вам недостаточно, вы можете добавить в свой арсенал сторонний софт для настройки эквалайзера наушников. Большинство плееров имеют встроенный набор параметров, для того чтобы вы могли вывести звук в устройстве воспроизведения на приятное для вас качество.
Рассмотрим настройку на примере KMPlayer:
Также существует отдельные эквалайзеры для PC. Их можно использовать прямо на рабочем столе – вход в плееры и диспетчер вам не понадобится.
Что делать, если не работают только системные звуки
Если в наушниках пропали системные оповещения Windows, но все остальные звуки исправно воспроизводятся, то выполните следующие действия:
Что делать, если ничего не помогло
Если вы подключили наушники к ПК или ноутбуку всеми возможными способами, установили драйвер и проверили наличие неисправностей с помощью средства диагностики, но операционная система все равно отказывается воспроизводить звук, то проблема заключается, скорее всего, в самих наушниках.
Попробуйте подключить внешние колонки или другую гарнитуру. Если результат будет тот же, то вам придется обращаться в ремонт за починкой звуковой платы или разъемов в корпусе ПК/ноутбука.
Выводы
Функционал ОС и сторонние программы позволяют настроить звуковое сопровождение через наушники под свои предпочтения и нужды. Также Windows 10 обладает средством диагностики, которое поможет решить проблемы и устранить все неисправности звуковой платы, драйверов и т. д.
Видео
Для закрепления информации и получения наглядных инструкции рекомендуем вам ознакомиться с видеороликом на данную тему.

Этапы настройки
Чтобы наушники работали исправно и без периодических отключений, необходимо выполнить следующие этапы настройки:
Далее рассмотрена инструкция по выполнению обоих этапов настройки. Также вы узнаете, что делать при отсутствии тех или иных звуков.
Первый шаг – подключение
Обычно на системных блоках персональных компьютеров можно найти два разъема под 3,5 мм – задний и передний. Чаще всего проблемы с работой гарнитур связаны с передним гнездом. Поскольку основное располагается на материнской плате, а переднее необходимо подключать от корпуса к разъему на той же плате.
Сначала нужно быть уверенным в работоспособности гнезда. Если система определяет разные подключенные наушники, то разъем исправен. В том случае, если компьютер никак не реагирует на подключение гарнитуры, попробуйте переставить ее в основной разъем на материнской плате.
Если все действия были произведены и это не дало никакого результата, тогда необходимо провести диагностику звукового устройства в операционной системе. Для этого выполните следующие шаги:
В большинстве случаев в неполадках со звуком в наушниках виноват драйвер устройства. Для переустановки драйвера необходимо выполнить следующие действия:
После инсталляции желательно перезагрузить комп и проверить, как работают ваши наушники или динамики.
Второй шаг – программная настройка
Когда вам удалось правильно подключить гарнитуру, нужно настроить уровень звука и прочие параметры. Только после индивидуальной настройки вы сможете комфортно играть в наушниках, смотреть фильмы или видеоролики.
Регулировка осуществляется либо через стандартный микшер Windows 10, либо через утилиту производителя вашей звуковой карты. Большинство пользователей обходятся стандартным Realtek Audio, который встроен в материнскую плату. После установки драйвера на ПК появится специальный диспетчер. Чтобы начать с ним работу, следуйте инструкции:
Диспетчер Realtek HD устанавливается только для звуковых карт Realtek.
Софт других производителей ничем не отличается по набору настроек: позволяет подключать через разные разъемы, выбирать эффекты, настраивать уровень звука и так далее. Меняется лишь интерфейс программы в зависимости от разработчика.
Регулировка с помощью стандартного микшера
Стандартный микшер будет включаться по умолчанию при каждом запуске ПК. Чтобы активировать и воспользоваться им, следуйте инструкции:
Использование сторонних программ
Если стандартного функционала вам недостаточно, вы можете добавить в свой арсенал сторонний софт для настройки эквалайзера наушников. Большинство плееров имеют встроенный набор параметров, для того чтобы вы могли вывести звук в устройстве воспроизведения на приятное для вас качество.
Рассмотрим настройку на примере KMPlayer:
Также существует отдельные эквалайзеры для PC. Их можно использовать прямо на рабочем столе – вход в плееры и диспетчер вам не понадобится.
Что делать, если не работают только системные звуки
Если в наушниках пропали системные оповещения Windows, но все остальные звуки исправно воспроизводятся, то выполните следующие действия:
Что делать, если ничего не помогло
Если вы подключили наушники к ПК или ноутбуку всеми возможными способами, установили драйвер и проверили наличие неисправностей с помощью средства диагностики, но операционная система все равно отказывается воспроизводить звук, то проблема заключается, скорее всего, в самих наушниках.
Попробуйте подключить внешние колонки или другую гарнитуру. Если результат будет тот же, то вам придется обращаться в ремонт за починкой звуковой платы или разъемов в корпусе ПК/ноутбука.
Выводы
Функционал ОС и сторонние программы позволяют настроить звуковое сопровождение через наушники под свои предпочтения и нужды. Также Windows 10 обладает средством диагностики, которое поможет решить проблемы и устранить все неисправности звуковой платы, драйверов и т. д.
Видео
Для закрепления информации и получения наглядных инструкции рекомендуем вам ознакомиться с видеороликом на данную тему.
Физическое подключение наушников к компьютеру с Windows 10 осуществляется точно также, как и к любому другому компьютеру. Вам необходимо найти аудиогнездо, которое обозначено зелёным цветом. Зелёный цвет означает, что к этому гнезду можно подключить либо наушники, либо колонки.
Розовый цвет означает, что к гнезду нужно подключить микрофон, а синее означает, что это гнездо предназначено для подключения к нему внешнего устройства захвата звука.
Нас интересует гнездо с зелёным цветом.
Цветовая дифференциация гнёзд используется на стационарных компьютерах, на встроенных или отдельных внутренних и внешних звуковых картах. Но если вы хотите подключить наушники к ноутбуку с Windows 10, гнездо может не быть обозначено зелёным цветом. Вообще, на ноутбуках, чаще всего, есть лишь одно гнездо и выбирать вам не придётся. Оно будет иметь чёрный цвет, или цвет корпуса ноутбука. Но в любом случае, гнездо будет в единственном экземпляре и наушники нужно подключить к нему. Это справедливо для 90% современных ноутбуков, которые предназначены для домашнего использования. Если у вас на руках оказался экзотический ноутбук, который имеет несколько аудиогнёзд, вам нужно быть внимательным и прочитать инструкцию к ноутбуку, либо посмотреть на цветовую дифференциацию гнёзд.
Вы подключили наушники к аудиогнезду, теперь нужно настроить операционную систему Windows 10 для работы с наушниками.
Мы договоримся, что звуковая карта компьютера находится в рабочем состоянии, и для неё установлены подходящие драйвера.
Настройка наушников в Windows 10
Вы подключили наушники к аудиогнезду компьютера с Windows 10, теперь нужно настроить программную часть. Для начала я предлагаю простой вариант настройки наушников в Windows 10 с помощью новой панели управления.
Нажмите на кнопку «Пуск», затем найдите значок шестерёнки и нажмите на него.
Открылась панель управления Windows 10, в которой вам нужно выбрать пункт «Система».
Вы попали в настройки системы. Теперь найдите в списке, который расположен в левой части, раздел «Звук» и перед вами появится панель управления звуковым устройством.
Первое, что вам необходимо сделать это выбрать устройство вывода, которое будет воспроизводить звук. Нажмите на всплывающее меню и выберите ваше устройство. Перед названием устройства должно быть слово «Динамики». Если у вас не установлена отдельная звуковая карта или иной звуковой интерфейс, скорее всего, но не обязательно, устройство будет называться Realtek.
В моём случае у меня в компьютере установлено несколько звуковых интерфейсов, в качестве демонстрации я буду использовать звуковую карту Creative Sound Blaster ZxR.
Теперь, когда вы выбрали нужное устройство, необходимо установить приемлемый уровень громкости. Пока вы не знаете на каком значении громкости ваши наушники будут звучать комфортно, рекомендую установить её на небольшое значение, например, на 25 единиц. Некоторые наушники на значении 25 будут играть тихо, другие громко, но в любом случае такой уровень громкости не должен повредить наушники или испугать вас очень громким звуком.
Вы уже должны слышать звук в наушниках. Если его до сих пор нет, и вы знаете, что звуковой интерфейс компьютера точно рабочий, нужно пролистать страницу вниз и найти пункт «Параметры устройств и громкости приложений». Нажмите на это меню.
Вы увидите настройки громкости для каждого из запущенных приложений, которые работают со звуком. Убедитесь, что для каждого приложения стоят необходимые вам значения. Для примера я запустил 2 музыкальных плеера, один из которых имеет громкость 100 единиц, второй 50 единиц.
В этом меню вы можете гибко настраивать желаемую громкость для каждого приложения. Убедитесь, что эти значения не равны 0, иначе вы не будете слышать звук от них.
Если звука до сих пор нет, значит либо наушники, либо звуковой интерфейс компьютера с Windows 10 не работают в штатном режиме и необходимо вмешательство опытного пользователя или администратора.
Глубокая настройка звука наушников в Windows 10
Предлагаю вам ознакомится с более глубокой настройкой звука наушников в Windows 10, которая может понадобится для достижения наилучшего качества звучания музыки и игр.
Необходимо нажать на кнопку «Панель управления звуком».
Вы оказались в окне управления звуковыми устройствами Windows 10. Первым делом вам нужно выбрать воспроизводящее устройство. Для иллюстрации я буду использовать звуковую карту Sound Blaster ZxR.
Выберите устройство и нажмите на кнопку «Настроить».
Выберите режим «Стерео».
Установите галочку «Широкополосные динамики левый и правый».
После этого мы вернёмся в окно управления звуковыми устройствами Windows 10. Теперь нажмите кнопку «Свойства».
Необходимо выбрать вкладку «Дополнительно» и нажать на кнопку «По умолчанию». Это вернёт настройки, которые рекомендует производитель для этого звукового устройства. Если в этом режиме звук в наушниках будет работать, значит, всё в порядке. В этом случае можно экспериментировать с настройкой частоты дискретизации и битностью звука. Но, обычно, этого не требуется.
Всё, теперь звук в наушниках в Windows 10 должен работать нормально. Если звука всё ещё нет, убедитесь, что у вас на компьютере установлены верные драйвера для звукового устройство и оно активно. Если драйвера установлены, но звука всё ещё нет, скорее всего, проблема серьёзная и требует вмешательства технического специалиста в сервисном центре.
Выбор режима наушников в настройках вашей звуковой карты
Все операции, которые я описал выше, являются обязательными. Однако, не всегда их бывает достаточно. Если на вашем компьютере с Windows 10 установлена простая звуковая карта с драйверами, которые предоставляет операционная система, описанных выше действий будет достаточно.
Но если у вас установлены фирменные драйвера с необходимым дополнительным программным обеспечением, нужны дополнительные действия.
Для иллюстрации я приведу вам отображение настроек для моей звуковой карты Creative Sound Blaster ZxR.
Как видите, мне необходимо дополнительно активировать режим воспроизведения звука в наушниках в фирменном программном обеспечении, которое управляет работой звуковой карты. В верхней части скриншота видно переключатель, который меняет режим воспроизведения с наушников на динамики и наоборот. Если я произведу все действия, которые описаны в статье выше, но забуду включить наушники в фирменной программе, звука в наушниках не будет.
Для звуковых карт Realtek это также справедливо, но только в том случае, если для них установлено фирменное программное обеспечение для глубокого управления звуковой картой. Например, на скриншоте сверху видно, что в программе управления Realtek можно выбрать зелёное гнездо (к которому подключаются наушники) и задать ему режим работы «Наушники».
Это необходимо сделать обязательно, т.к. эта настройка влияет на работу устройства с конкретным типом звуковоспроизводящего оборудования. Как мы знаем, наушники могут иметь значение сопротивления в очень широком диапазоне от 16 до 300 Ом и выше. Это значит, что звуковая карта должна подавать на них сигнал с разной силой тока. При подключении колонок такого выбора для звуковой карты нет, т.к. колонки, в основном, являются активными и самостоятельно занимаются преобразованием сигнала, получая от звуковой карты сигнал с определёнными значениями по силе тока и напряжению.
Иными словами, проверьте есть ли на компьютере с Windows 10 фирменное программное обеспечение управления работы звуковой карты, и если оно есть убедитесь, что в нём вы выставили режим работы с наушниками. Это важно как для качества звука, так и для того, чтобы звук в наушниках вообще появился.
Источник
Вот пошаговое руководство о том, что делать, если ваши наушники Bluetooth не работают в Windows 10.
Наконец-то вы получили пару наушников Bluetooth для использования с ноутбуком Windows 10. Но по какой-то причине наушники просто не будут работать должным образом! Вместо этого вы либо не можете подключиться, ничего не можете слушать, либо испытываете случайные отключения.
Что еще больше сбивает с толку, так это то, что они работают на вашем телефоне и других устройствах должным образом. Никаких сбоев от начала до конца — просто плавное прослушивание. Так что же делать?
К счастью, мы нашли несколько обходных путей для устранения проблем с наушниками Bluetooth в Windows 10. Но прежде чем мы перейдем к делу, сначала вам нужно сделать несколько вещей.
Содержание
- Наушники Bluetooth не работают на ПК: предварительная проверка
- Убедитесь, что на вашем компьютере установлен модуль Bluetooth
- Проверьте, не проблема ли это с наушниками или ПК
- Как устранить проблемы с наушниками Bluetooth в Windows 10
- Проверьте, не проблема ли это с наушниками или ПК
- Как устранить проблемы с наушниками Bluetooth в Windows 10
- Зарядите наушники Bluetooth
- Сброс настроек наушников
- Повторно подключите наушники к компьютеру
- Отключите близлежащие устройства Bluetooth
- Решения проблем с ПК, когда наушники Bluetooth не работают
- Установите наушники в качестве устройства воспроизведения по умолчанию
- Закройте приложения, использующие микрофоны
- Обновите драйверы Bluetooth и звука
- Перезагрузите компьютер
- Обновление Windows
- Отменить обновление Windows
- Если все остальное не работает, проверьте, нет ли проблем с оборудованием
- Проверьте проблему с оборудованием в наушниках
- Проверьте проблему с оборудованием на ПК
- Заключение
Наушники Bluetooth не работают на ПК: предварительная проверка
Существуют различные возможные причины, по которым ваши наушники Bluetooth не будут работать на вашем ПК с Windows 10. Слепой просмотр возможных исправлений для всех из них может привести к потере времени и усилий. Вот почему лучше всего выполнить следующие проверки, прежде чем использовать решения, которые мы собрали в этом руководстве:
Убедитесь, что на вашем компьютере установлен модуль Bluetooth
Если вы собрали свой компьютер самостоятельно, есть большая вероятность, что он не поставляется с модулем Bluetooth. Обычно на большинстве материнских плат нет установленных на заводе модулей Bluetooth. Итак, вам придется добавить его самостоятельно.
- Перейдите на панель задач и щелкните правой кнопкой мыши на кнопке Windows
- Во всплывающем меню выберите Диспетчер устройств
- Найдите Bluetooth из списка элементов во всплывающем меню. Если он указан в списке, на вашем компьютере установлен модуль Bluetooth.
Возможно, на вашем компьютере установлены модули Bluetooth, но они все еще не найдены в диспетчере устройств. В этом случае проверьте сетевые адаптеры, чтобы найти запись Bluetooth. Если его по–прежнему нет в списке, проверьте технические характеристики своего оборудования, чтобы убедиться, есть ли у вас Bluetooth
Если на вашем компьютере установлен модуль Bluetooth, проблема может заключаться в том, что ваш Bluetooth отключен. Все, что вам нужно сделать, это включить Bluetooth. Вот как:
- Войдите в меню «Пуск» и выберите «Настройки» на боковой панели.
- Выберите устройства во всплывающем окне.
- Переключите кнопку Bluetooth, чтобы включить ее в Bluetooth и других устройствах.
Проверьте, не проблема ли это с наушниками или ПК
Другая причина, по которой ваши наушники Bluetooth могут не подключаться к Windows, заключается в том, что возникли проблемы с самими наушниками или вашим компьютером. К счастью, вы можете легко проверить наличие этих проблем. Вот как:
Просто подключите наушники к другому компьютеру и посмотрите, работают ли они. Если это так, проблема, скорее всего, связана с вашим ПК, а не с вашими наушниками Bluetooth. Но если они этого не делают, вы можете с уверенностью предположить, что это проблема с вашими наушниками Bluetooth.
В любом случае, эти исправления должны помочь. Мы собрали исправления, чтобы попробовать как для вашего ПК, так и для наушников Bluetooth.
Если вы не уверены, какой из них попробовать первым, просто следуйте инструкциям по исправлениям сверху вниз. Мы подготовили их от самых простых до самых технических.
Как устранить проблемы с наушниками Bluetooth в Windows 10
Несколько проблем, связанных с наушниками, могут помешать подключению наушников к компьютеру или ноутбуку. Вот несколько решений, которые можно попробовать:
Проверьте, не проблема ли это с наушниками или ПК
Другая причина, по которой ваши наушники Bluetooth могут не подключаться к Windows, заключается в том, что возникли проблемы с самими наушниками или вашим компьютером. К счастью, вы можете легко проверить наличие этих проблем. Вот как:
В любом случае, эти исправления должны помочь. Мы собрали исправления, чтобы попробовать как для вашего ПК, так и для наушников Bluetooth.
Если вы не уверены, какой из них попробовать первым, просто следуйте инструкциям по исправлениям сверху вниз. Мы подготовили их от самых простых до самых технических.
Как устранить проблемы с наушниками Bluetooth в Windows 10
Несколько проблем, связанных с наушниками, могут помешать подключению наушников к компьютеру или ноутбуку. Вот несколько решений, которые можно попробовать:
Зарядите наушники Bluetooth
Если батареи в наушниках Bluetooth разряжены, вы не сможете подключить их к компьютеру.
Таким образом, лучше всего поддерживать заряд батареи в наушниках в магическом соотношении (20 процентов к 80 процентам). Кроме того, это также оптимальный диапазон зарядки, поскольку зарядка за пределами этих границ может привести к повреждению аккумулятора.
В большинстве современных наушников используются литий-ионные аккумуляторы, поскольку они могут удерживать больше заряда, чем щелочные. Однако эти литий-ионные аккумуляторы наиболее эффективны при заряде от 20 до 80 процентов.
Следовательно, вам следует сначала проверить уровень заряда батареи в наушниках, если они не будут работать с вашим ноутбуком или ПК с Windows 10. Вот как:
- Перейдите в меню «Пуск» и выберите «Настройки«.
- Во всплывающем окне выберите Устройства.
- Выберите Bluetooth и другие устройства.
- В разделе Аудио вы найдете название своих наушников (если они подключены). Проверьте уровень заряда батареи с помощью индикатора уровня заряда батареи рядом с названием наушников.
Если батарея в наушниках разряжена, зарядите их и попробуйте повторно подключиться к компьютеру.
Конечно, вам, возможно, не придется проходить этот процесс, если у вас есть наушники Bluetooth со встроенным механизмом проверки процента заряда батареи. Например, вы можете проверить заряд батареи на Sony WH-100XM4, нажав кнопку питания. Наушники сообщат вам текущий процент заряда батареи.
Другим примером являются AirPods. При нажатии на чехол для зарядки, когда он находится на зарядном коврике, отображается процент заряда батареи AirPods или AirPods Pro.
Сброс настроек наушников
Многие проблемы с наушниками требуют простых исправлений, таких как их сброс, и легко понять, почему. При сбросе настроек наушников предыдущая информация о сопряжении удаляется, что позволяет начать работу заново. Вот почему даже Sony рекомендует пользователям перезагрузить наушники, если они работают неправильно.
Вот как сбросить настройки наушников Bluetooth:
- Удалите наушники из списка сопряженных устройств Bluetooth, щелкнув по имени устройства и выбрав Удалить устройство.
- Найдите кнопку питания наушников, обычно расположенную сбоку или на чашке наушников, и нажмите и удерживайте ее.
Делайте это до тех пор, пока индикатор состояния наушников не загорится синим или красным. Помните, что при сбросе информация о сопряжении удаляется, поэтому для использования наушников вам придется повторно подключиться к компьютеру.
Приведенный выше метод представляет собой обзор того, что у вас будет для любого типа наушников. Но это может отличаться в зависимости от марки наушников, которыми вы владеете.
Повторно подключите наушники к компьютеру
Bluetooth — это способ беспроводной отправки и получения данных, и, как и для всех беспроводных систем, для правильной работы требуется несколько протоколов. Повторное подключение наушников к компьютеру сбрасывает все эти протоколы для улучшения подключения. Кроме того, эти протоколы Bluetooth лучше работают при первоначальном подключении.
Вот как повторно подключить наушники, чтобы они работали лучше;
- Перейдите в меню «Пуск» и выберите «Настройки«.
- Нажмите на устройства в следующем окне.
- Выберите вкладку Bluetooth и другие устройства.
- Найдите и щелкните по названию ваших наушников.
- Нажмите «Удалить устройство«, чтобы отключить наушники от компьютера.
- После завершения нажмите Добавить Bluetooth или другое устройство.
- Выберите Bluetooth во всплывающем окне.
- Нажмите на имя вашего устройства, чтобы повторно подключиться. Убедитесь, что ваши наушники находятся в режиме сопряжения.
Не забудьте включить Bluetooth, чтобы можно было повторно подключить наушники к компьютеру.
Отключите близлежащие устройства Bluetooth
Современные наушники Bluetooth могут выполнять сопряжение с несколькими устройствами без сбоев – функция, известная как многоточечное сопряжение. Таким образом, технически вам не нужно использовать разные наушники для встречи по Skype на ПК и прослушивания музыки на телефоне. Все, что вам нужно, это одна пара наушников для многоточечного сопряжения.
Хотя эта функция удобна, она может быть причиной того, что ваши наушники Bluetooth не работают в Windows 10. Кроме того, близлежащие устройства могут иметь активное соединение, что не позволяет компьютеру отправлять аудиосигнал на наушники Bluetooth. Если вы не переведете наушники в режим сопряжения, вы не сможете подключить их к Windows 10.
Если вам не нравится идея отключения других устройств, вы можете отключить их или отключить их Bluetooth. Таким образом, они не могут автоматически подключаться к вашим наушникам.
Решения проблем с ПК, когда наушники Bluetooth не работают
Несмотря на то, что Windows 10 существует уже некоторое время, похоже, что у Microsoft по-прежнему возникают проблемы со звуком. Неудивительно, что многие пользователи жалуются на проблемы с подключением звука.
Вот что делать, если у вас также есть проблема с подключением наушников Bluetooth на вашем ПК:
- Установите наушники в качестве устройства воспроизведения по умолчанию
- Закройте приложения, использующие микрофоны
- Обновите драйверы Bluetooth и звука
- Перезагрузите компьютер
- Обновление Windows
- Отменить обновление Windows
Установите наушники в качестве устройства воспроизведения по умолчанию
При попытке воспроизведения звука Windows 10 воспроизводит его через указанное устройство воспроизведения по умолчанию на вашем компьютере. Если это устройство не является вашими наушниками, вы обнаружите, что наушники подключены, но звука не слышно.
Решение простое: установите наушники в качестве устройства воспроизведения ПК по умолчанию. Вот как:
- Перейдите на панель задач и щелкните правой кнопкой мыши значок аудио.
Иногда вы найдете значок аудио в меню скрытых значков. Чтобы восстановить его, просто нажмите кнопку со стрелкой вверх в правой части панели задач. Затем щелкните и перетащите значок аудио на панель задач, чтобы вы могли легко найти значок.
- Выберите Открыть настройки звука.
- Выберите Выход и щелкните название наушников в раскрывающемся списке.
- Теперь воспроизведите звук, чтобы проверить, работают ли ваши наушники.
Закройте приложения, использующие микрофоны
Иногда ваши наушники Bluetooth не будут работать, потому что другие приложения используют свои микрофоны. Вот как это работает.
Когда аудиоустройство записывает звук при одновременном использовании микрофона, это создает проблему. Устройство Bluetooth пытается определить, какое действие должно быть приоритетным. И в большинстве случаев устройство Bluetooth решает, что вместо этого вы используете микрофон, и переходит в режим громкой связи.
В результате это не позволяет стереоканалу принимать звуковые сигналы; следовательно, вы не услышите звука.
Наиболее эффективным решением является закрытие приложений, которые используют микрофон ваших наушников. Некоторыми примерами таких приложений являются OBS и Mumble. Но эти приложения, как правило, работают в фоновом режиме даже после их закрытия.
Вот что вы можете сделать, чтобы убедиться, что они правильно закрываются::
- Перейдите в Настройки.
- Во всплывающем окне выберите Конфиденциальность.
- Найдите и щелкните фоновые приложения.
- Включите параметр Разрешить запуск приложений в фоновом режиме, чтобы отключить все фоновые приложения.
Кроме того, вы можете запретить разрешение микрофона для этих приложений. Нажмите клавишу Win + I> Конфиденциальность> Микрофон> Изменить (в разделе “Разрешить доступ к микрофону на этом устройстве)> Отключить переключатель.
Обновите драйверы Bluetooth и звука
Драйверы устройств являются посредником в вашей звуковой системе. Они облегчают связь между вашими наушниками и ПК, чтобы вы могли слышать звук. Помните, что вы не услышите никакого звука, если на вашем компьютере не установлены правильные драйверы Bluetooth или установлен устаревший драйвер.
К счастью, Windows предоставляет регулярные обновления драйверов, которые вы можете легко установить на свой компьютер. Вот простой способ:
- Щелкните правой кнопкой мыши меню «Пуск» и выберите «Диспетчер устройств» из параметров.
- На вкладке Аудиовходы и выходы щелкните правой кнопкой мыши название ваших наушников Bluetooth.
- Выберите Обновить драйвер из выпадающего меню.
- Выберите Автоматический поиск обновленного программного обеспечения драйвера в следующем меню. Этот параметр позволяет Windows искать драйвер для ваших наушников Bluetooth.
- Следуйте последующим инструкциям для установки драйвера. Windows сообщит вам, что “лучшие драйверы для вашего устройства уже установлены”, если у вас есть правильные.
Этот метод выполняется автоматически, поэтому Windows выполняет всю работу за вас. Но если это все еще не работает, вы можете установить драйверы вручную. Все, что вам нужно сделать, это загрузить правильные драйверы и установить их.
Перезагрузите компьютер
Когда вы перезагружаете компьютер, он закрывает все программы и процессы и перезагружает компьютер заново. Этот процесс отличается от выключения компьютера, когда ядро Windows продолжает работать, даже если все программы закрыты.
Самый быстрый способ перезагрузить компьютер с Windows — это нажать клавиши CTRL + ALT + DEL. Затем нажмите кнопку питания в правом нижнем углу и выберите Перезагрузить.
Кроме того, вы можете использовать встроенную кнопку перезагрузки в Windows 10:
- Перейдите в меню «Пуск«.
- Нажмите кнопку питания.
- Выберите Перезагрузить.
Вы также можете пойти по старому пути, вызвав командную строку и введя shutdown / r.
Обновление Windows
Microsoft постоянно работает над устранением проблем со своей ОС, и Windows 10 ничем не отличается. С каждым обновлением Microsoft утверждает, что устраняет одну или несколько ошибок в ОС.
Например, Microsoft утверждает, что решила проблемы со звуком из сборки ОС 19042.1865. Это означает, что у вас не должно возникнуть проблем со звуком, если вы обновите свой компьютер до этой версии.
Итак, попробуйте обновить Windows, чтобы узнать, устраняет ли это вашу проблему.
Вот как:
- Откройте настройки.
- Выберите Обновление и безопасность в меню.
- Нажмите Центр обновления Windows.
- Выберите Проверить наличие обновлений, чтобы найти все доступные обновления.
Убедитесь, что у вас достаточно места для хранения (16 ГБ для 32-разрядных систем и 20 ГБ для 64-разрядных систем), прежде чем пытаться обновить. В противном случае вам придется освободить немного места, прежде чем продолжить. Если у вас возникли проблемы с установкой обновления с помощью описанных выше шагов, вы можете загрузить его вручную из помощника по обновлению Windows.
Отменить обновление Windows
Хотя обновления должны исправлять ошибки и повышать производительность по сравнению с предыдущими версиями, это не всегда так. Фактически, некоторые обновления вместо этого ухудшают производительность вашего ПК, возможно, даже конфигурацию звука.
Когда вы отменяете обновление Windows, ваш компьютер возвращается к последней версии, которая была у него до обновления. Вот как это сделать:
- Перейдите в Настройки и выберите Обновления и безопасность.
- Перейдите на вкладку Центр обновления Windows.
- Выберите Просмотр истории обновлений. Здесь вы найдете список всех ваших обновлений.
- Нажмите «Удалить обновления«, чтобы отменить обновление Windows.
Если вы хотите удалить только определенное обновление, найдите его в списке обновлений и щелкните по нему правой кнопкой мыши. Нажмите Удалить, чтобы удалить обновление.
Если все остальное не работает, проверьте, нет ли проблем с оборудованием
Если проблема не устраняется после всех этих шагов, это может быть связано не с программным обеспечением, а с самим оборудованием. Это может быть либо наушники, либо даже аппаратное обеспечение ПК. Вот как узнать, какой из двух:
Проверьте проблему с оборудованием в наушниках
Если у ваших наушников проблемы с оборудованием, вам, вероятно, придется приобрести новые, поскольку они не могут подключиться к вашей Windows. Например, поврежденные водой наушники могут не работать с вашим ПК с Windows 10, и это не вина ПК.
Прежде чем выбрасывать наушники, вы можете попробовать средство устранения неполадок Windows, чтобы определить, действительно ли это аппаратная проблема. Вот как:
- Перейдите в Настройки и введите Обновление и безопасность.
- Выберите Устранение неполадок на боковой панели.
- Нажмите на дополнительные средства устранения неполадок.
- Выберите Bluetooth для исправления.
Быстрый способ перейти к окну «Оборудование и устройства» — через командную строку. Откройте командную строку, введите msdt.exe введите идентификатор devicediagnostic и нажмите Enter.
Проверьте проблему с оборудованием на ПК
Вы можете получить краткий обзор оборудования на своем компьютере, чтобы проверить, связана ли проблема с вашим оборудованием. Вот как:
- Нажмите клавишу Windows на клавиатуре и введите Performance Monitor в строке поиска.
- Войдите в монитор производительности и нажмите Отчеты на боковой панели.
- Нажмите на System и выберите System Diagnostic.
- Выберите имя вашего компьютера.
Здесь вы найдете информацию об оборудовании вашего компьютера и другую важную информацию. Если вы зайдете еще глубже, то даже найдете там графики производительности вашего компьютера в реальном времени. Хотя этот метод работает, он не быстрый.
Если вы готовы принять решительные меры, чтобы исключить проблемы с программным обеспечением, переустановка Windows — лучший способ. Как только вы переустановите новую Windows на свой компьютер, все проблемы с программным обеспечением должны исчезнуть. Но если проблема не устраняется, это означает, что проблема связана с оборудованием вашего ПК или вашими наушниками.
Заключение
Хотя Microsoft продолжает выпускать обновления для Windows 10 для устранения проблем с Bluetooth и звуком, впереди еще долгий путь. Однако это не означает, что пока нет решений.
Помимо аппаратных проблем, исправления в этом руководстве должны помочь вам подключить наушники Bluetooth к компьютеру. Теперь вы можете использовать наушники в любое время, не беспокоясь о том, что они не подключены к компьютеру.
Картинки. Что-то сломалось на хостинге и наши картинки пропали, скоро найдем и зальем. Будет лучше чем прежде 
Беспроводные наушники – это современная гарнитура. Работает через подключение по Bluetooth, избавляя пользователя от проблемы вечно запутывающихся проводов. Но даже у такого инновационного девайса возникают сбои в работе. Наиболее частая проблема – перестает работать один из вкладышей.
Есть несколько способов что делать, если не работает один беспроводной наушник. Неполадку можно устранить самостоятельно. Без обращения в сервисный центр.
Почему не работает только один беспроводной наушник
Прежде чем решать, когда не работает один беспроводной наушник, что делать, нужно определить причину. Распространенные случаи:
- Отключен. Самая банальная ситуация, когда звук воспроизводится только через одно «ухо». У многих беспроводных наушников нет функции автоматического включения, если вытащены из футляра. Попробовать включить неработающее «ухо», зажав на несколько секунд кнопку активации.
- Рассинхронизован. Если теряется коннект между наушниками, один из них перестает воспроизводить звук. Проблема возникает при неправильном подключении к смартфону.
- Разряжен. В каждый из наушников встроен аккумулятор, который заряжается отдельно от другого. Одно «ухо» не включается возможно по причине полной разрядки батареи. Кейс для гарнитуры может быть с дефектом. Помещенная в него беспроводная гарнитура просто не заряжается.
- Неисправен. Например, упал или в него попала влага (пот, капли дождя при включении беспроводной гарнитуры на улице).
Если проблема в частичной или полной поломке девайса, потребуется ремонт в сервисном центре.
Как определить причину неисправности блютуз наушников
Одно «ухо» может перестать воспроизводить звуки по причине изъяна гарнитуры. Или проблема связана с самим смартфоном, футляром для зарядки.
Подключить к другому гаджету. Если на нем оба «уха» работают, значит дело в телефоне. Если и на другом смартфоне гарнитура не функционирует, проблему устранять непосредственно с ней.
Также рекомендуется определить, не связана ли проблема с зарядным устройством. Если один из вкладышей вставлен неправильно, он не подключается к коннектору питания. Повреждения могут быть в самом кейсе, из-за этого одно «ухо» просто не заряжается.
Другие варианты неисправностей
Отсутствие звука в одном вкладыше возможно вызвано еще рядом причин:
- Беспроводные наушники – инновационное устройство, с тонкими и хрупкими микросхемами. Они могут деформироваться, если вкладыш периодически подвергается нежелательным механическим воздействиям. Например, если часто падает или на него оказано давление. Из-за этого разрываются микросхемы, блютуз наушник перестает воспроизводить звук.
- Многие модели со вставным аккумулятором (не встроенным). Если гарнитура долго не используется, происходит окисление контактов. Поврежденный вкладыш гарнитуры не пригоден для эксплуатации.
- Вкладыши нужно подбирать под модель смартфона. Универсальная гарнитура может быть несовместима с версией адаптера наушников и Bluetooth на телефоне. Если беспроводная гарнитура не оригинальная, сбой в работе одного или двух вкладышей закономерен.
- Погода также является причиной того, что одно «ухо» не работает. Не стоит брать с собой TWS девайс при сильном морозе и на жаре. Высока вероятность нарушения коннекта между гарнитурой и смартфоном по Bluetooth.
Когда удалось определить, почему работает только один беспроводной наушник, можно устранить проблему самостоятельно.
Как решить проблему, почему не работает один беспроводной наушник
Общие рекомендации:
- В целях диагностики подключить гарнитуру к другому гаджету (смартфону, планшету, ноутбуку). Проверить, как она будет работать при коннекте через Bluetooth с новым устройством.
- Некоторые модели TWS устройств с опцией выбора главного наушника. Нужно поочередно сделать главным правый и левый вкладыши. Для этого нажать дважды на кнопку включения. Возможно эта опция была подключена случайно, из-за этого один из наушников не воспроизводит музыку.
- Отключить все другие девайсы, подключенные к Bluetooth на смартфоне. Оставить на коннекте только беспроводную гарнитуру. Несколько устройств, подключенных одновременно, приводят к сбою в работе (например, активация работы только одного «уха»).
Если такая диагностика не помогла восстановить звук, стоит детально проработать рекомендуемые ниже операции.
Заряд батареи беспроводных наушников
Причина сбоя может быть банальна – один из вкладышей просто разрядился. Его нужно подключить к зарядному устройству. Для некоторых гарнитур предоставляется в комплекте кейс-зарядка. Другие подзаряжаются от кабеля с разъемом под USB и блока питания.
Обратить внимание, заработал индикатор или нет. Если индикация засветилась, оставить вкладыш на зарядке на 2-3 часа. Отсоединить зарядку и попробовать включить наушник.
Если гарнитура никак не реагирует на зарядку, проблема в неисправности кейса или блока питания. Нужно подключить вкладыш к другому исправному заряднику.
Если проблема не решена, стоит проверить контакты кейса. Они могут быть загрязнены или покрыты коррозией. Протереть их ватной палочкой, слегка смоченной в спирте.
Перезагрузка наушников
Проблема возникает при сбое в момент сопряжения со смартфоном. Решается путем перезагрузки гарнитуры.
Рекомендации, что делать для восстановления звука:
- Отключить гарнитуру от гаджета.
- Воспроизвести музыку через динамики телефона, убедиться, что воспроизведение корректное.
- Выключить наушники, длительно удерживая кнопку питания.
- Положить гарнитуру в кейс на 30-40 секунд.
- Дважды нажать на кнопку включения. Должен загореться красно-синий светодиод.
- Заново подключить через Bluetooth к смартфону, планшету или ноутбуку.
После перезагрузки звук в обоих вкладышах восстанавливается.
Синхронизация правого и левого наушника
Сопряжение производится одновременно. Перебой приводит к отключению звука в правом или левом «ухе». Для устранения проблемы вкладыши нужно синхронизировать.
Наушники выключить, одновременно нажав 2 кнопки питания. Положить в кейс на пару часов, вытащить и включить. Должны загореться оба светодиода. При включении Bluetooth гарнитура автоматически синхронизируется. Если в авторежиме синхронизация не осуществлена, необходимо сбросить настройки и повторить процедуру заново.
Сброс наушников
Гарнитура заряжается, но при этом нарушена ее работа. Отсутствует звук в одном из вкладышей. Девайс не сопрягается с гаджетом. Поможет только сброс.
Чтобы сбросить наушники, нужно удалить их из списка сопряжений на смартфоне. В настройках Bluetooth найти среди подключенных устройств наушники и отключить их.
Подробная инструкция о сбросе наушников представлена ниже.
Инструкция: Сброс и повторная синхронизация беспроводных наушников
Когда наушники не синхронизировались между собой при подключении к телефону, это приводит к работе только 1 вкладыш. Большинство моделей беспроводной гарнитуры работают по принципу одного главного «уха». Когда синхронизация по каким-то причинам дала сбой, звук слышен только в одном, главном «ухе».
Устранить проблему можно только путем сброса настроек и повторной синхронизации. Поэтапные рекомендации, как исправить ситуацию:
- Открыть на смартфоне настройки Bluetooth.
- Найти список сопряженных устройств.
- Выбрать подключенные наушники. Удалить их из перечня.
- На некоторых моделях смартфонов (например, на iPhone) нужно поставить галочку в строке «Забыть это устройство».
- Удалить наушники со всех устройств! Например, если гарнитура периодически используется на разных гаджетах (на другом смартфоне, на планшете, на ноутбуке).
- Когда наушники отвязаны полностью со всех устройств, необходимо проверить уровень зарядки. В запасе – не менее 50% заряда аккумулятора.
- При необходимости зарядить гарнитуру.
- На обоих вкладышах одновременно нажать на кнопку питания и удерживать 5 секунд.
- Повторить процедуру, но удерживать кнопки в течение 40-50 секунд.
- Произойдет автоматический сброс до заводских настроек.
- Отпустить кнопки, убрать наушники в кейс на 10-15 минут.
- Вытащить вкладыши из кейса, подождать 10 секунд. В этот момент автоматически синхронизируются правое и левое «ухо».
- На смартфоне открыть настройки Bluetooth, найти беспроводную гарнитуру и подключить ее.
- Проверить, воспроизводится ли звук в обоих вкладышах.
- Если наушники снова рассинхрованы, повторить заново все этапы по сбросу настроек.
Если после 3-4 попыток наушники также работают по одному, это признак поломки вкладыша. Потребуется ремонт в сервисном центре или приобретение новой гарнитуры.
Неправильные настройки телефона
Если наушник перестал работать, причиной могут быть неправильные настройки. Частые ошибки:
- На смартфоне или планшете установлены настройки по умолчанию. Доступ для источника звука определен только через динамики. Для подключенной гарнитуры передача аудиосигнала запрещена.
Проверить установки телефона. Зайти в «Настройки», выбрать категорию «Звук». Перейти во вкладку «Источник звука» и включить передачу аудиосигналов.
- При подключении новых наушников стоит проверить в настройках телефона сохраненные сопряженные устройства. Схожее название гарнитур может привести к ошибочному выбору и попыткам сопряжения старого устройства.
- Если в настройках смартфона выбран режим «Моно», звук будет передаваться в 1 вкладыш. Его необходимо отключить, убрать галочку напротив моно-режима.
Перед подключением новых наушников рекомендуется очистить кэш и удалить все сохраненные в памяти старые устройства.
Неполадки в работе ПО
Причиной могут стать программные ошибки телефона. Частая проблема гаджетов после установления неофициальной прошивки. В данном случае смартфон необходимо отнести в сервисный центр для замены ПО на официальное.
Нарушить воспроизведение звука также могут:
- Вирусы. Если на девайсе не установлен Антивирус, в него легко могут проникнуть вредоносные программы. Вирусы вызывают сбой, нарушая работу операционной системы. И приводят к невозможности нормального сопряжения с гарнитурой.
Поможет сброс до заводских настроек. Также потребуется чистка самого гаджета. Следует установить надежную антивирусную программу.
- Сбой в ПО. Сбой в операционной системе серьезно вредит всему смартфону. Одна из возможных неполадок – несинхронизированная работа. Следует перезагрузить устройство. Если это не наладит работу двух девайсов (телефона и гарнитуры), потребуется откат настроек.
Если рекомендации не помогли восстановить синхронную работу обоих наушников, скорее всего проблема в неисправности гарнитуры. Ее придется отнести в ремонт или отправиться в салон связи за новой парой вкладышей.
Видеоинструкция, что делать, если беспроводные наушники не включаются
Ознакомиться с методами восстановления работы беспроводных наушников можно по ссылке https://youtu.be/W1QgWRiXI4g.
Полезные советы по подключению беспроводных наушников
Беспроводные наушники – миниатюрная, но сложная техника. Требует грамотной эксплуатации:
- Не стоит экономить и приобретать б/у наушники. Неизвестно, повреждения какого характера были нанесены устройству. Регулярные падения или слабый аккумулятор могут серьезно нарушить их производительность.
- Не следует подключать к смартфону сразу много девайсов. Одновременное сопряжение приведет к проблемам в их работе. Если в настройках Bluetooth сохранено несколько устройств, на момент подключения гарнитуры их следует отключить. А лучше удалить.
- Если при подключении звук слышится в одном «ухе», гарнитуру подключить к другому гаджету и проверить.
- Если пропал звук в одном вкладыше, проверить настойки звука на смартфоне. Нередко он не воспроизводится просто из-за неверно установленных конфигураций.
- При использовании беспроводной гарнитуры важно проверить максимальное расстояние работы Bluetooth. Если наушники держать на большем промежутке метров, может возникнуть проблема с воспроизведением аудиосигнала.
Простые лайфхаки нередко избавляют от многих неполадок, возникших при использовании беспроводных наушников.
Основные правила использования TWS гарнитур
Чтобы TWS гарнитура работала исправно, необходимо соблюдать правила ее использования.
- Не ронять. Падение вкладыша приводит к внутренним повреждениям. Их не устранить перезагрузкой девайса или сбросом настроек. Потребуется помощь сервисного центра. К устройству необходимо относиться бережно. Хранить в кейсе, эксплуатировать аккуратно, избегать механического воздействия.
- Не мочить. Немногие модели беспроводных гарнитур оснащены влагозащитой. Не следует использовать в душе и носить в дождливую помогу. Попадание влаги приведет не только к отсутствию звука в одном «ухе», но и полному выходу из строя.
- Бережно хранить. Беспроводные наушники выпускаются в комплекте с футляром или кейсом. Не следует хранить вкладыши на полке, на полу и в других местах, где они могут загрязниться. Попадание пыли и мелкого мусора может забить каналы наушников. Это приведет к невозможности воспроизводить звуки. Хранить устройство строго в кейсе!
Соблюдайте вышеперечисленные правила и ваши наушники прослужат долго.
Заключение
Выявлено много причин, почему играет только один беспроводной наушник. Большинство из них связаны с неправильно установленными настройками и сбоями с синхронизацией двух вкладышей. Но намного проще не допустить перебоя в работе устройства, соблюдая простые правила эксплуатации девайса.
Всем привет! Сегодня мы разбираем очередную проблему, когда один беспроводной наушник не работает. Это достаточно популярная проблема при использовании TWS гарнитуры. Некоторые модели специально отключают один из наушников, когда он вытащен из уха – поэтому попробуйте вставить их оба в нужное место.
Если же у вас гарнитура с ободком, то скорее всего проблема именно в контактах и его скорее всего придется нести к специалисту. А вот про TWS ушки мы поговорим далее более подробно. Скорее всего проблема банально в синхронизации, но могут быть другие варианты. Сначала мы рассмотрим все причины, а потом я расскажу, что делать и как это исправить.
Содержание
- Причины
- Все способы решить проблему
- Задать вопрос автору статьи
Причины
Почему не работает один беспроводной наушник:
- Рассинхронизация левого и правого уха.
- Поломка из-за падения.
- Попадание воды.
- Проблема со смартфоном.
Все способы решить проблему
В первую очередь проверьте, чтобы оба уха были заряжены. Бывает такое, что один из ушек просто разряжен – оставьте его в кейсе хотя бы на 15 минут. В более редких случаях бывает, когда одна из затычек просто не достает до контактов зарядного блока – убедитесь в том, что вы правильно его заряжаете. Можно попробовать почистить контакт наушника с помощью стирательной резинки – это должно убрать окисление контакта и аппарат снова будет заряжаться.
Далее попробуйте еще раз их синхронизировать его и переподключить. Для синхронизации обычно нужно одновременно зажать две кнопки на обоих наушниках. Бывает более тяжелая проблема, когда два уха отображаются в разделе Bluetooth по отдельности. Вы можете видеть или два наушника с одинаковым названием, или с буквами L и R.
Можно попробовать сбросить TWS гарнитуру до заводской конфигурации – это должно помочь. В первую очередь удалите сопряжение с обоими ушками в «Bluetooth» разделе в «Настройках» телефона.
Далее делаем следующее:
- Зажимаем кнопку или сенсор на наушниках на 5 секунд, пока они оба не выключатся.
- Зажимаем те же кнопки примерно на 12-15 секунд – в этот момент они должны включиться, но палец убирать не нужно. Вы услышите два звуковых сигнала. Также могут начать мигать лампочки.
- Ушки выключатся. Палец можно отпустить.
- Поместите гарнитуру обратно в кейс.
Далее вытаскиваем наушники и включаем их одновременно. Синхронизация должна произойти сразу же. В некоторых моделях нужно аналогично нажать на функциональные клавиши на несколько секунд. После этого подключаем их по блютуз.
ПРИМЕЧАНИЕ! Вы можете столкнуться с проблемой, когда после сброса опять увидите два рассинхронных уха при подключении в настройках телефона. Если такое произойдет, то снова попробуйте сбросить их до заводских настроек и попробуйте подключиться вновь. Мне на одних моделях приходилось так делать раза 3, прежде чем мне удалось подключить их вновь. Если это не поможет, то дополнительно советую почитать советы из этой статьи.
По синхронизации можно также почитать более детальную инструкцию от вашей гарнитуры – модели у всех разные, поэтому лучше посмотреть в мануале. Можно также попробовать перезагрузить сам смартфон. Попробуйте подключить ушки к другому телефону, если проблема исчезнет, то можно попробовать сбросить настройки смартфона до заводских.
Если ничего из вышеперечисленного не помогло, то это может быть аппаратная проблема. Если вы недавно прикупили эти наушники, то смело несите их обратно в магазин и требуйте возврат. Также проблема может появляться из-за падения или попадания внутрь воды, но тут опять же нужно их нести в ремонт.
Using the built in troubleshooter is a fast fix
by Ivan Jenic
Passionate about all elements related to Windows and combined with his innate curiosity, Ivan has delved deep into understanding this operating system, with a specialization in drivers and… read more
Updated on November 29, 2022
Reviewed by
Alex Serban
After moving away from the corporate work-style, Alex has found rewards in a lifestyle of constant analysis, team coordination and pestering his colleagues. Holding an MCSA Windows Server… read more
- There are two main ways to capture the audio output from your computer: through built-in or external speakers or a pair of headsets.
- Running the troubleshooter and updating drivers often come in handy if Bluetooth headsets are not recognized.
XINSTALL BY CLICKING THE DOWNLOAD FILE
This software will repair common computer errors, protect you from file loss, malware, hardware failure and optimize your PC for maximum performance. Fix PC issues and remove viruses now in 3 easy steps:
- Download Restoro PC Repair Tool that comes with Patented Technologies (patent available here).
- Click Start Scan to find Windows issues that could be causing PC problems.
- Click Repair All to fix issues affecting your computer’s security and performance
- Restoro has been downloaded by 0 readers this month.
Bluetooth connections have been a seamless choice for many years. It gives the convenience of not needing to bother about cable management and also means you do not need to be exactly beside your PC to stay connected.
When you face difficulties establishing this communication, it becomes a drag. Let us explore possible causes and the best solution.
Why are my Bluetooth headphones not showing up on the output device?
While this is annoying, we gather that the same elements often trigger it. On top of the list are the following:
- Outdated drivers – Most of the time, if the Bluetooth headset does not connect or disconnects, it is mainly because your Bluetooth drivers need to be updated.
- Power Settings – Another culprit could also be your power-saving feature in your Windows 10 PC. Sometimes, this feature turns off Bluetooth to save as much power as it can, thus preventing you from properly connecting your headset.
- Range – Bluetooth will not work beyond a certain distance. You should ensure you are not trying to connect to a faraway device.
These are the top culprits, and now we will show you the best solutions. These solutions will work if your Bluetooth headphones are not recognized as an audio device if they are connected but have no sound. They will also work for Bose Bluetooth and JBL headphones not recognized as audio via Bluetooth.
What can I do if my Bluetooth headphones are not recognized as audio?
Before you go into any of these solutions, you must make sure to do the following:
- Bring the connecting device in range because the closer the proximity, the easier it is to establish a connection.
- Restart your devices because this forces certain processes to shut down and increases the chance of your device functioning properly.
1. Set Bluetooth Service to Automatic startup
- Go to Start, type services.msc, and hit Enter.
- Search for the Bluetooth Support Service, and double-click on it.
- Select the General tab on the window’s upper side, go to Startup type, then change the option to Automatic.
- Select the Log on tab on the window’s upper side, select the option This Account, and enter your account details. Remove the passwords in the two boxes in the Log on tab, click Apply and close the windows.
- Reboot your device for the changes to take effect.
- Go on the Manufacturer’s website, look for the specific Bluetooth Headset drivers, and download them.
- Uninstall the current Bluetooth drivers and install the recently downloaded ones.
Some PC issues are hard to tackle, especially when it comes to corrupted repositories or missing Windows files. If you are having troubles fixing an error, your system may be partially broken.
We recommend installing Restoro, a tool that will scan your machine and identify what the fault is.
Click here to download and start repairing.
This should help if your Bluetooth headphones are not recognized as audio devices.
2. Run the Hardware and Devices Troubleshooter
- Press Windows + I to open the Settings app.
- Click Updates & Security.
- Select the Troubleshoot option on the left pane, and on the right pane, select Hardware and Devices, then click Run the troubleshooter.
- After the troubleshooting process, close the window and reboot your computer.
This should help if your Bluetooth headphones are not recognized as audio devices.
- Full Fix: Can’t connect Bluetooth headphones to PC/laptop
- How to fix problems with Bose headphones on Windows 10/11
3. Update Bluetooth drivers
- Right-click on the Start menu and select Device Manager.
- Locate the Bluetooth driver, right-click on it, and select Update driver.
- Select Search automatically for drivers.
This should help if your Bluetooth headphones are not recognized as audio devices.
If not, you should try using an automated tool to find and install updates for all outdated drivers on your computer.
Some of the most common Windows errors and bugs are a result of old or incompatible drivers. The lack of an up-to-date system can lead to lag, system errors or even BSoDs.
To avoid these types of problems, you can use an automatic tool that will find, download, and install the right driver version on your Windows PC in just a couple of clicks, and we strongly recommend DriverFix. Here’s how to do it:
- Download and install DriverFix.
- Launch the application.
- Wait for DriverFix to detect all your faulty drivers.
- The software will now show you all the drivers that have issues, and you just need to select the ones you’d liked fixed.
- Wait for DriverFix to download and install the newest drivers.
- Restart your PC for the changes to take effect.

DriverFix
Drivers will no longer create any problems if you download and use this powerful software today.
Disclaimer: this program needs to be upgraded from the free version in order to perform some specific actions.
4. Use the Windows Store Apps Troubleshooter
- Click the Start menu, type control panel, and open the Control panel option.
- Change View by from Category to Large Icons.
- Scroll down, select Troubleshooting, then click on View all on the left pane.
- Select Windows Store Apps and follow the on-screen instructions.
That’s it, folks; you have four methods to fix issues if your Bluetooth headphones are not recognized as audio devices.
If you have any additional issues or questions regarding this subject, don’t hesitate to contact us using the comments section below. We will get back to you as soon as possible.
Still having issues? Fix them with this tool:
SPONSORED
If the advices above haven’t solved your issue, your PC may experience deeper Windows problems. We recommend downloading this PC Repair tool (rated Great on TrustPilot.com) to easily address them. After installation, simply click the Start Scan button and then press on Repair All.
Newsletter
Using the built in troubleshooter is a fast fix
by Ivan Jenic
Passionate about all elements related to Windows and combined with his innate curiosity, Ivan has delved deep into understanding this operating system, with a specialization in drivers and… read more
Updated on November 29, 2022
Reviewed by
Alex Serban
After moving away from the corporate work-style, Alex has found rewards in a lifestyle of constant analysis, team coordination and pestering his colleagues. Holding an MCSA Windows Server… read more
- There are two main ways to capture the audio output from your computer: through built-in or external speakers or a pair of headsets.
- Running the troubleshooter and updating drivers often come in handy if Bluetooth headsets are not recognized.
XINSTALL BY CLICKING THE DOWNLOAD FILE
This software will repair common computer errors, protect you from file loss, malware, hardware failure and optimize your PC for maximum performance. Fix PC issues and remove viruses now in 3 easy steps:
- Download Restoro PC Repair Tool that comes with Patented Technologies (patent available here).
- Click Start Scan to find Windows issues that could be causing PC problems.
- Click Repair All to fix issues affecting your computer’s security and performance
- Restoro has been downloaded by 0 readers this month.
Bluetooth connections have been a seamless choice for many years. It gives the convenience of not needing to bother about cable management and also means you do not need to be exactly beside your PC to stay connected.
When you face difficulties establishing this communication, it becomes a drag. Let us explore possible causes and the best solution.
Why are my Bluetooth headphones not showing up on the output device?
While this is annoying, we gather that the same elements often trigger it. On top of the list are the following:
- Outdated drivers – Most of the time, if the Bluetooth headset does not connect or disconnects, it is mainly because your Bluetooth drivers need to be updated.
- Power Settings – Another culprit could also be your power-saving feature in your Windows 10 PC. Sometimes, this feature turns off Bluetooth to save as much power as it can, thus preventing you from properly connecting your headset.
- Range – Bluetooth will not work beyond a certain distance. You should ensure you are not trying to connect to a faraway device.
These are the top culprits, and now we will show you the best solutions. These solutions will work if your Bluetooth headphones are not recognized as an audio device if they are connected but have no sound. They will also work for Bose Bluetooth and JBL headphones not recognized as audio via Bluetooth.
What can I do if my Bluetooth headphones are not recognized as audio?
Before you go into any of these solutions, you must make sure to do the following:
- Bring the connecting device in range because the closer the proximity, the easier it is to establish a connection.
- Restart your devices because this forces certain processes to shut down and increases the chance of your device functioning properly.
1. Set Bluetooth Service to Automatic startup
- Go to Start, type services.msc, and hit Enter.
- Search for the Bluetooth Support Service, and double-click on it.
- Select the General tab on the window’s upper side, go to Startup type, then change the option to Automatic.
- Select the Log on tab on the window’s upper side, select the option This Account, and enter your account details. Remove the passwords in the two boxes in the Log on tab, click Apply and close the windows.
- Reboot your device for the changes to take effect.
- Go on the Manufacturer’s website, look for the specific Bluetooth Headset drivers, and download them.
- Uninstall the current Bluetooth drivers and install the recently downloaded ones.
Some PC issues are hard to tackle, especially when it comes to corrupted repositories or missing Windows files. If you are having troubles fixing an error, your system may be partially broken.
We recommend installing Restoro, a tool that will scan your machine and identify what the fault is.
Click here to download and start repairing.
This should help if your Bluetooth headphones are not recognized as audio devices.
2. Run the Hardware and Devices Troubleshooter
- Press Windows + I to open the Settings app.
- Click Updates & Security.
- Select the Troubleshoot option on the left pane, and on the right pane, select Hardware and Devices, then click Run the troubleshooter.
- After the troubleshooting process, close the window and reboot your computer.
This should help if your Bluetooth headphones are not recognized as audio devices.
- Full Fix: Can’t connect Bluetooth headphones to PC/laptop
- How to fix problems with Bose headphones on Windows 10/11
3. Update Bluetooth drivers
- Right-click on the Start menu and select Device Manager.
- Locate the Bluetooth driver, right-click on it, and select Update driver.
- Select Search automatically for drivers.
This should help if your Bluetooth headphones are not recognized as audio devices.
If not, you should try using an automated tool to find and install updates for all outdated drivers on your computer.
Some of the most common Windows errors and bugs are a result of old or incompatible drivers. The lack of an up-to-date system can lead to lag, system errors or even BSoDs.
To avoid these types of problems, you can use an automatic tool that will find, download, and install the right driver version on your Windows PC in just a couple of clicks, and we strongly recommend DriverFix. Here’s how to do it:
- Download and install DriverFix.
- Launch the application.
- Wait for DriverFix to detect all your faulty drivers.
- The software will now show you all the drivers that have issues, and you just need to select the ones you’d liked fixed.
- Wait for DriverFix to download and install the newest drivers.
- Restart your PC for the changes to take effect.

DriverFix
Drivers will no longer create any problems if you download and use this powerful software today.
Disclaimer: this program needs to be upgraded from the free version in order to perform some specific actions.
4. Use the Windows Store Apps Troubleshooter
- Click the Start menu, type control panel, and open the Control panel option.
- Change View by from Category to Large Icons.
- Scroll down, select Troubleshooting, then click on View all on the left pane.
- Select Windows Store Apps and follow the on-screen instructions.
That’s it, folks; you have four methods to fix issues if your Bluetooth headphones are not recognized as audio devices.
If you have any additional issues or questions regarding this subject, don’t hesitate to contact us using the comments section below. We will get back to you as soon as possible.
Still having issues? Fix them with this tool:
SPONSORED
If the advices above haven’t solved your issue, your PC may experience deeper Windows problems. We recommend downloading this PC Repair tool (rated Great on TrustPilot.com) to easily address them. After installation, simply click the Start Scan button and then press on Repair All.
Newsletter
Некоторые пользователи Windows 10 и Windows 11 жалуются на проблему, с которой они сталкиваются на своем компьютере с Windows 10, поскольку устройство Bluetooth, к которому они пытаются подключиться, не подключается к их устройству с Windows 10, хотя оба они уже сопряжены. Если вы столкнулись с той же проблемой, не волнуйтесь. Есть несколько простых решений, которые могут решить вашу проблему. В основном эта проблема возникает, когда вы пытаетесь подключить несколько устройств Bluetooth, или это также может произойти из-за ошибки с существующим драйвером Bluetooth на вашем компьютере. Оставим причины в стороне и сосредоточимся на решениях. Но прежде чем приступать к исправлениям, попробуйте эти начальные обходные пути, которые могут решить вашу проблему с минимальными усилиями.
Первоначальные обходные пути-
РЕКЛАМА
1. Если вы сталкиваетесь с проблемой впервые, перезагрузите компьютер и после перезагрузки попробуйте снова подключить Bluetooth-устройство.
2. Если вы используете адаптер Bluetooth,
а. Проверьте, работает ли порт USB на вашем устройстве.
б. Отсоедините адаптер Bluetooth и через 2 минуты снова подключите адаптер. Это должно решить вашу проблему.
Если какое-либо из этих обходных решений не сработало для вас, воспользуйтесь этими простыми исправлениями:
Fix-1 Перезапустите службы Bluetooth
Вы можете перезапустить службы Bluetooth с Услуги. Перезагрузка служб Bluetooth может решить вашу проблему.
1. Вам нужно будет нажать клавишу Windows+R на клавиатуре.
2. Затем введите «services.msc». После этого нажмите «ОК».
3. В, Услуги окно, прокрутите вниз, чтобы найти «Служба поддержки Bluetooth», щелкните ее правой кнопкой мыши, затем нажмите «Перезагрузить».
4. Теперь дважды щелкните «Служба поддержки Bluetooth».
5. Теперь в Свойства службы поддержки Bluetooth окно, нажмите «Тип запуска:» и нажмите «Автоматически».
6. Затем нажмите «Применить» и «ОК», чтобы сохранить изменения.
Закрывать Услуги окно.
Теперь выключите Bluetooth и снова включите его.
1. Нажатие клавиши Windows+I откроет Настройки.
2. Теперь нажмите «Настройки устройств».
3. Теперь нажмите «Bluetooth и другие устройства», и на правой панели вы увидите переключатель «ВКЛ» под опцией «Bluetooth».
4. Нажмите на него, чтобы переключить его на «ВЫКЛ».
Немного подождать.
5. Теперь снова нажмите на эту опцию, чтобы включить ее.
6. Теперь нажмите «Добавить Bluetooth и другие устройства» и добавьте устройство.
7. После этого нажмите на Bluetooth и снова подключите ваше устройство.
Примечание: -Для пользователей Windows 11
1 — Нажмите клавишу Windows и I вместе, чтобы открыть панель настроек.
2 — Теперь нажмите «Bluetooth и устройства» в меню слева.
3 — Теперь выключите Bluetooth, а затем снова включите его.
4 — После этого нажмите «Добавить устройство» и попробуйте снова добавить устройство Bluetooth.
1. Найдите панель управления в окне поиска Windows 10 и откройте Панель управления.
2. Теперь убедитесь, что выбран просмотр по категориям.
3. Нажмите на устройства и принтеры.
4. Теперь найдите свое устройство Bluetooth, щелкните правой кнопкой мыши и выберите свойства.
5. Щелкните вкладку «Службы» и убедитесь, что все службы Bluetooth отмечены галочкой.
Проверьте все из них и нажмите «Применить» и «ОК» и закройте окно.
Исправление 3. Попробуйте переключиться на другой USB-порт.
Если вы используете адаптер, попробуйте переключиться на другой USB-порт, так как он несовместим с USB 3.0 ИЛИ USB 2.0 и поэтому, переключение на другой USB-порт может решить эту проблему.
Исправить 4 Обновить драйверы устройств Bluetooth
1. Нажмите одновременно клавишу Windows и клавишу «R», чтобы открыть окно запуска.
2. В Бегать введите «devmgmt.msc». Нажмите «ОК».
3. Теперь нажмите «Просмотр» и нажмите «Показать скрытые устройства».
4. Теперь дважды щелкните Bluetooth, чтобы развернуть его.
5. Теперь щелкните правой кнопкой мыши и выберите «Обновить свое первое устройство Bluetooth» из списка (обратите внимание, что мы повторим шаги, указанные ниже, для каждого элемента Bluetooth в списке).
6. Щелкните Поиск драйверов на моем компьютере.
7. Нажмите «Позвольте мне выбрать из списка».
8. Теперь выберите первый вариант из списка. Убедитесь, что выбран параметр «Показать совместимое оборудование».
9. Нажмите «Далее» и дайте ему обновиться.
10. Теперь повторите шаги с 6 по 9, чтобы обновить все устройства Bluetooth.
Fix-5 Подключиться из Центра уведомлений
1. Щелкните значок центра уведомлений в правом нижнем углу.
2. Нажмите «подключиться».
3. Теперь нажмите на сопряженное устройство из списка.
Fix-6 Подключиться из настроек-
Самое простое решение этой проблемы — подключить устройство Bluetooth вручную. Для этого выполните следующие простые шаги:
1. Нажмите клавишу Windows + I, чтобы запустить Настройки. Теперь нажмите «Устройства».
2. Теперь нажмите «Bluetooth и другие устройства» и в Аудио прокрутите вниз, чтобы найти аудиоустройство, которое вы пытаетесь подключить.
3. Нажмите на устройство Bluetooth и нажмите «Подключить», чтобы подключить аудиоустройство Bluetooth к вашему устройству с Windows 10.
Ваше устройство должно быть подключено к компьютеру.
Если вы по-прежнему не можете подключить устройство к компьютеру, выполните следующее исправление.
Fix-7 Удалите и переустановите драйвер Bluetooth-
Выполните следующие действия, чтобы удалить драйвер адаптера Bluetooth.
1. Нажмите одновременно клавишу Windows и клавишу «R», чтобы открыть окно запуска.
2. В Бегать введите «devmgmt.msc». Нажмите «ОК».
2. В Диспетчер устройств окно утилиты, внимательно найдите раздел «Bluetooth» и разверните его.
3. Щелкните правой кнопкой мыши на адаптере Bluetooth, который вы используете, нажмите «Удалить устройство».
Это должно удалить драйвер.
Выполните следующие действия, чтобы переустановить драйвер.
Метод 1-
Перезагрузка системы должна переустановить драйвер на вашем компьютере.
Способ 2–
В случае, если предыдущий метод не сработал, выполните следующие действия:
1. В Диспетчер устройств окно, нажмите «Действие».
2. Затем нажмите «Сканировать на предмет изменений оборудования».
Удаленный драйвер будет переустановлен на вашем устройстве.
Закройте окно диспетчера устройств.
Перезагрузите компьютер, чтобы сохранить изменения.
После перезагрузки проверьте, можете ли вы подключить устройство Bluetooth к компьютеру.
Fix-8 Обновите драйвер Bluetooth-
Вы не можете подключить драйвер Bluetooth из-за того, что на вашем компьютере может быть установлена старая/несовместимая версия драйвера Bluetooth.
1. Нажатие клавиши Windows откроет Поиск коробка. Теперь начните вводить «devmgmt».
2. Теперь нажмите «Диспетчер устройств», который появится в Поиск коробка.
3. В Диспетчер устройств окно, вам нужно будет нажать на «Bluetooth», чтобы развернуть его.
4. Теперь в раскрывающемся списке выберите драйвер, который вы используете.
5. Щелкните правой кнопкой мыши на нем и нажмите «Обновить драйвер».
6. В качестве следующего шага вам нужно нажать «Автоматический поиск обновленного программного обеспечения драйвера».
Теперь все, что вам нужно сделать, это подождать.
Перезагрузите компьютер.
Проверьте, сталкиваетесь ли вы с той же проблемой или нет.
Fix-9 Установите ваше устройство Bluetooth по умолчанию-
Вы можете установить Bluetooth-устройство в качестве устройства по умолчанию. Следуйте этим простым шагам, чтобы установить устройство Bluetooth по умолчанию.
1. После открытия Бегать окно, нажав кнопку ‘Клавиша Windows+R‘, введите эту команду.
mmsys.cpl
2. Затем нажмите «ОК».
2. В Звук нажмите на устройство, которое вы используете / собираетесь использовать, а затем нажмите «Установить по умолчанию». Теперь нажмите «Применить» и «ОК», чтобы сохранить изменения на вашем устройстве.
Теперь закройте Звук окно, а затем перезагрузите компьютер.
После перезагрузки попробуйте снова подключить устройство Bluetooth. Вы должны быть в состоянии подключить устройство к устройству Windows 10 без каких-либо ошибок.
Fix-10 убедитесь, что режим полета не включен
1 — Нажмите клавишу Windows + A, чтобы открыть центр уведомлений.
2 – Убедитесь, что режим полета не включен.
3 – Также убедитесь, что Bluetooth включен.
Содержание
- Не работают наушники на компьютере Windows 10
- Что делать, когда не работают наушники в Windows 10
- 1. Переключить аудиоустройство наушников вручную
- 2. Перезапуск службы Audio
- 3. Обновить драйвера
- 4. Другой формат аудио
- 5. Отключить обнаружение разъема на передней панели
- 6. Дополнительные советы
- Компьютер не видит наушники в Windows 10: есть решение
- Причины
- Настройка наушников в Windows 10 и средство исправления неполадок
- Опции и инструменты
- Диагностика и поиск неполадок
- Загрузка драйверов и обновлений
- Поиск недостающих файлов через «Диспетчер устройств»
- Загрузка обновлений сторонними средствами
- Использование официального софта от производителя
- Не работают наушники в Windows 10 — устраняем неполадки со звуком
- Что делать, если в наушниках пропал звук
- Проверка на механические повреждения
- Диагностика и автоматическое устранение неполадок
- Проверка настроек устройств аудиовоспроизведения
- Установка и обновление драйверов
- Видео: как откатить звуковые драйверы
- Откат системы
- Отзывы пользователей
Не работают наушники на компьютере Windows 10
Наушники незаменимая гарнитура для общения в играх, видеоконференциях или просто, чтобы не нарушать в ночное время режим тишины. Некоторые пользователи сталкиваются с проблемой, когда наушники не работают на компьютере или ноутбуке с системой Windows 10 и задаются вопросом, что делать? Наушники в Windows 10 могут не работать по многим причинам, в основном это проблемы в драйверах или сторонних программ как Realtek HD Audio.
Что делать, когда не работают наушники в Windows 10
Так как подключение наушников может быть через гнездо 3,5 мм, USB или Bluetooth, то нужно их проверить на другом компьютере, ноутбуке или телефоне, чтобы исключить механическое повреждение. Также, попробуйте подсоединить наушники в другой USB-порт или другой разъем 3,5 мм, которое находится сзади компьютера, а не передней панели. Тем самым исключим, что сам порт или разъем может не работать.
Прежде чем приступить к радикальным способом, когда наушники не работают в Windows 10, сделайте устранение неполадок. Щелкните правой кнопкой мышкой по иконки «динамиков» в трее на панели задач и выберите «Устранение неполадок».
1. Переключить аудиоустройство наушников вручную
Когда вы подключили наушники, то они не переключились автоматически, и в этой ситуации нужно вручную установить вывод звука наушников. Для этого откройте «Параметры» > «Система» > «Звук» > справа «Управление звуковыми устройствами» и в графе «Устройства вывода» посмотрите не отключена ли ваша модель наушников.
Теперь вернитесь на шаг назад в параметрах, и в графе «Вывод» звука, выберите свой аудио драйвер. Если не знаете, можете по очереди переключать параметры, пока не появится звук в наушниках. К примеру, у меня наушники выводятся через драйвер Realtek «Динамики», но может быть указание USB-порта или другой, если Reatek не установлен в системе.
Если имеются проблемы с микрофоном, то ниже будет графа «Ввод» звука. Проделайте тоже самое, только для ввода звука.
2. Перезапуск службы Audio
Нажмите сочетание клавиш Win+R и введите services msc, чтобы быстро открыть службы Windows 10. Найдите в списке службу «Windows Audio» и нажмите по ней два раза, чтобы открыть свойства. Убедитесь, что тип запуска «Автоматически». Остановите службу и запустите её обратно, тем самым мы перезапустим её.
3. Обновить драйвера
Нажмите сочетание кнопок Win+R и введите devmgmt.msc, чтобы открыть диспетчер устройств. Разверните две графы «Аудиовыходы и аудиовходы» и «Звуковые, игровые и видеоустройства«. Определите свое устройство и нажмите правой кнопкой мыши и выберите «Обновить драйвер» в двух графах. У вас может быть High Definition Audio Device, который является по умолчанию в Windopws 10.
Если наушники подключены по Bluetooth, то нужно обратить внимание на драйвер Bluetooth.
Важно: Если у вас звук в наушниках выводиться при помощи контроллера IDT High Definition Audio CODEC или другого, который будет отображаться в диспетчере устройств, вместо Realtek или High Definition Audio Device, то нажмите по нему правой кнопкой мыши и выберите «Обновить драйвер«.
- Выберите «Выполнить поиск драйверов на этом компьютере» и «Выбрать драйвер устройства из списка доступных«.
- Выберите High Definition Audio Device или Realtek.
Если вы используете программу и драйвера Realtek, то вы можете попробовать поменять их на High Definition Audio Device, и наоборот.
Примечание: Если выше способы с драйверами не помогли, и наушники не работают, то попробуйте удалить все драйвера связанные со звуком, после чего перезагрузите компьютер, и они установятся автоматически заново в Windows 10.
4. Другой формат аудио
Если наушники все еще не работают в Windows 10, то можно поменять формат аудио (Гц). Откройте «Панель управления» написав это слово в поиске и выберите «Оборудование и звук«. Во вкладке «Воспроизведение» выделите устройство, которое является по умолчанию и отвечает за вывод наушников, и ниже нажмите на кнопку «Свойства«. В новом окне перейдите во вкладку «Дополнительно» и в графе «Формат по умолчанию» изменяйте Герцы пока наушники не заработают, нажимая при этом «OK» и «Проверка».
5. Отключить обнаружение разъема на передней панели
Если Windows 10 не видит наушники, то нужно отключить авто определение гнезд в программе Realtek, откройте Realtek HD Audio Manager и установите флажок «Отключить определение гнезд передней панели«.
6. Дополнительные советы
Вы должны понимать, что Realtek уже нет и он используется только на старых материнских платах компьютера. Если наушники все еще не работают в Windows 10, то:
- Удалите полностью Realtek драйвера и программу, так как стандартные звуковые драйвера High Definition Audio Device отлично работают по умолчанию в Windows 10 со старыми материнскими платами.
- Перейдите на официальный сайт производителя материнской платы и идентифицируйте звуковую плату и скачайте драйвер.
- Если ноутбук не видит наушники, то стоит обратить внимание на встроенную программу от производителя ноутбука как Smart Audio и подобные. Такие программы выполняют функции как Realtek. Стоит обратить внимание на параметры наушников, звука вывода, или попробовать удалить программу с ноутбука.
Компьютер не видит наушники в Windows 10: есть решение
Всем привет! При подключении наушников и гарнитур к компьютерам и ноутбукам с Windows 10 редко возникают проблемы. В 99% случаев операционная система автоматически подбирает драйвера и переключается на новую аудиотехнику. Но порой аксессуары не воспроизводят звук, отключаются через каждые 5-10 минут или страдают от шумов и потрескиваний. Как результат – пора разобраться в том, почему не работают наушники на компьютере Windows 10 и как исправить ситуацию.
Причины
- Невнимательность. Категория переполнена банальностями, связанными с недостаточно серьезным подходом к делу. Часто при подключении мешают перепутанные разъемы на материнской плате (3,5 мм провод вставляется в интерфейс из-под микрофона, а не наушников) или не до конца защелкнутые переходники и удлинители. Порой мешаются гарнитуры со специальными пультами управления, где регулируется громкость звука (из-за выкрученного в «ноль» ползунка не услышать и музыку) и выбирается рабочий режим. Подобные мелочи желательно проверить дважды, иначе дело дойдет до переустановки Windows и обращения в техническую поддержку.
- Физические повреждения. Перетертые провода, расшатанные разъемы компьютера, продавленные амбушюры наушников и пережатые шнуры: причин, почему компьютер не видит наушники Windows 10 – масса. И лишь своевременный визуальный осмотр, и диагностические процедуры способны спасти ситуацию. И, если уж распознать поломку получилось сразу, то дальше лучше довериться профессионалам – попытки лично взяться за изоленту и отвертку могут ухудшить ситуацию.
- Драйвера и настройки. Последний список причин сосредоточен преимущественно вокруг позабытых драйверов, несовместимого ПО или неправильно выбранных настроек в операционной системе.
Настройка наушников в Windows 10 и средство исправления неполадок
Если после правильного подключения аксессуара к компьютеру звук не появился, то от поиска причин возникающих проблем, пора переходить к активным действиям:
Опции и инструменты
Если кликнуть по иконке, изображающей рупор, в трее Виндовс 10, вызвать контекстное меню и выбрать пункт «Открыть параметры звука», то на экране появится интерфейс, полностью посвященный наушникам и устройствам ввода и вывода.
Часто неполадки начинаются отсюда – из-за неправильно выбранных настроек. Важно заранее разобраться и с источником звука (список раскрывается сверху – среди предлагаемых вариантов нужны не динамики или монитор, а подключенные наушники или гарнитура), и с дополнительными опциями.
Как вариант – в «Свойствах» предусмотрен «Пространственный звук», регулировка баланса, а в каталоге с дополнительными надстройками – еще и эффекты.
И, если в категории вывод появилось правильное устройство, баланс настроен, но звук так и не проигрывается, стоит обратиться к пункту «Восстановить настройки по умолчанию». Порой сброс помогает сэкономить кучу времени и вернуться к отправной точке, когда неполадки еще не возникли.
Диагностика и поиск неполадок
Чуть ниже раздела с выбором источника для вывода звука располагается кнопка «Устранение неполадок». Оттуда в Windows 10 запускается служба «Воспроизведение звука», старательно диагностирующая оборудование на предмет ошибок, как аппаратных, так и программных.
Процедура занимает от 5 до 15 минут – в зависимости от количества подключенного оборудования. И, если сразу обнаружить неполадки невозможно, придется добавить конкретики: служба попросит указать с чем, конкретно возникают проблемы.
Наушники и гарнитура не появились в списке? Возможно, опасения по поводу физических повреждения подтвердились. Или же – разъемы перепутаны, а драйвера забыты.
Загрузка драйверов и обновлений
Если при воспроизведении музыки не работают наушники на компьютере Windows 10, нет звука или появляются странные посторонние шумы, то проблема часто скрывается в незагруженных или неправильно установленных драйверах. О том как решить проблему – подробности ниже:
Поиск недостающих файлов через «Диспетчер устройств»
Наушники и гарнитуры попадают в раздел «Звуковые, игровые и видеоустройства», где отображаются в виде списка, с которым легко взаимодействовать.
Найденные аксессуары обновляются, отключаются и «забываются» системой, а еще – предлагают обновление конфигурации, если остальные действия не привели к нужному результату.
Часто «проблемная» техника отображается в системе с ошибкой (иконка восклицательного знака), а потому придется искать драйвера. С поставленной задачей частично Windows справляется автоматически, но порой не обойтись без посещения официального сайта производителя. Причем, речь необязательно о наушниках. Порой нужны обновления для материнских плат ПК или компонентов ноутбука.
Загрузка обновлений сторонними средствами
Если автоматический поиск не принес результатов, а с официального сайта производителя пропали файлы обновлений для конкретной модели аксессуаров, то спасать ситуацию придется уже специальным сервисам, вроде «Driver Booster».
За считанные секунды помощник отыщет недостающие драйвера, восстановит техническую работоспособность интерфейсов и разъемов и даже подскажет, с каким оборудованием возникают проблемы и на какой стадии. Процедура поиска не займет и 5 минут, а вот результаты станут заметны сразу.
Использование официального софта от производителя
В редких случаях проблемы с наушниками (в том числе и беспроводными) возникают в ситуациях, когда аудиотехника подключается к ПК напрямую, в обход специального программного обеспечения.
Те же Razer и SteelSeries предлагают обращаться к фирменным инструментам для настройки звука, загрузки обновлений и проверки производительности. И, если уж после долгих экспериментов наушники так и не заработали, то почему бы не рискнуть лишний раз и не загрузить «Razer Synapse» или «SteelSeries Engine»? Минута на поиски, а в результате – чистый и объемный звук без ручного перебора неработающих параметров и вопроса: почему ноутбук не видит наушники Windows 10.
Не работают наушники в Windows 10 — устраняем неполадки со звуком
Отсутствие звука в наушниках — одна из наиболее часто встречающихся проблем в Windows 10. Аудиосигнал на выходе может пропасть как после обновления системы, так и без видимых причин в нормально работавшей до этого «десятке».
Что делать, если в наушниках пропал звук
Причиной отсутствия звука в наушниках может быть целый ряд факторов, охватить все из которых довольно сложно. Однако проблему можно классифицировать, разделив на:
- технические поломки, связанные непосредственно с излучателями звука (наушниками, звуковой картой, разъёмами и прочей периферией);
- программные неполадки, зависящие от состояния виртуальных звуковых устройств (включая настройки соответствующего программного обеспечения, драйверы, кодеки и т. п.).
И уже отталкиваясь от этого, можно попытаться решить вопрос неисправности конкретного оборудования.

Проверка на механические повреждения
В зависимости от вида проблемы, повлекшей исчезновение звука, определяется последовательность действий её решения. Прежде внимательно осмотрите гарнитуру и разъёмы для её подключения в компьютере. Попробуйте задействовать колонки или другие наушники. Если звук в них тоже отсутствует, проблема может быть связана со звуковой картой. Решается она обращением в сервисный центр, где обычно диагностируют:
- механические поломки,
- неисправности радиоэлементов,
- плохой контакт (если карта неинтегрированная),
- неполадки выходных разъёмов.

Впрочем, при аккуратном обращении с системным блоком ПК или ноутбуком такое случается не слишком часто. Намного чаще ломаются сами наушники. Если гарнитура не работает при подключении к заведомо исправному оборудованию, проверяйте их. Наиболее частые поломки наушников:
- обрыв, короткое замыкание проводов кабеля;
- поломка штекера;
- неисправность динамиков.
Если последний пункт означает практически приговор гарнитуре (прорыв мембраны или сгоревшая катушка микроизлучателя не подлежат ремонту, а замена динамиков сложна из-за отсутствия или дороговизны аналогичных элементов), то с другими неисправностями можно справиться, иногда даже своими силами. Для этого:
- Проверьте целостность проводов наушников. При наличии тестера прозвоните их относительно общего контакта, расположенного у основания штекера (сопротивление должно составлять 16 – 36 Ом). Особое внимание при визуальном осмотре обратите на проблемные места, в них кабель переламывается невероятно часто.
Специалисты говорят, что в 70–80 процентах случаев кабель обрывается возле штекера
- При обрыве провода возле штекера вам потребуется разборный мини-джек. Обрежьте кабель на 3–5 см от родного коннектора, зачистите и припаяйте жилы к разборному штекеру. Обычно зелёный (иногда синий) провод идёт на общий контакт; красный и чёрный (белый) следует распаять по каналам.
Мини-джек диаметром 3,5 мм или 1/8 дюйма используется в смартфонах, плеерах, аудиокартах ПК
Описать процесс замены кабеля ввиду огромного количества моделей и типов гарнитур в рамках одной статьи весьма проблематично. Однако подробные инструкции по полной замене кабеля разборных наушников можно найти в интернете на соответствующих форумах.
Диагностика и автоматическое устранение неполадок
Если наушники и карта исправны, а звук всё равно отсутствует, следует проверить источник на программном уровне, и прежде всего:
- правильность подключения,
- настройки,
- наличие и актуальность драйверов.
Иногда для этого не нужно копаться в настройках звуковой карты. Если вы видите значок динамика в системном трее с предупреждающим символом, значит, что-то не в порядке. Кстати, этот же символ наблюдается при обрыве провода или отсутствующем подключении, ведь ПК попросту не определяет гарнитуру.

Дальнейшие действия пользователя, как правило, соответствуют следующей инструкции:
- Кликаем левой кнопкой мыши по значку динамика в трее. Система запустит автоматическое средство обнаружения проблем.
Система сканирует и выявляет проблемы в автоматическом режиме
- На следующем этапе Windows 10 предложит выбрать, неполадки какого источника нужно выявить и устранить. Выбираем «Наушники», нажимаем «Далее».
В системном блоке разъём для подключения наушников находится спереди
- В течение нескольких секунд (иногда минут) будет работать автоматическая программа. В это время ничего не отключаем и не нажимаем.
Сканирование конфигурации оборудования и выявление проблем можно отменить в любой момент
- Windows 10 почему-то считает неисправностью (в данном случае) низкую громкость звукового устройства. Открываем микшер.
Данный пункт можно пропустить
- Проверяем уровни звукового микшера, закрываем данное окно и жмём «Далее».
Предупреждающий символ на значке динамика означает, что канал отключен
- Спустя ещё несколько секунд диагностика завершается. Выходим из средства диагностики и перезагружаем девайс.
В дополнительных сведениях содержится подробная информация о выявленных и исправленных неполадках
Проверка настроек устройств аудиовоспроизведения
Отсутствующий звук в наушниках может быть связан также с неправильными настройками звуковой карты компьютера. Например, выбрано по умолчанию другое устройство воспроизведения или попросту отключена громкость. Для проверки и настройки параметров:
- Нажмите на значок с динамиком правой кнопкой мыши. Кликните по строке «Устройства воспроизведения».
Последний пункт запускает всё то же автоматическое средство устранения неисправностей звукового оборудования
- Дважды кликните по пункту «Наушники».
Справа на вкладке расположена шкала мониторинга звука
- В окне «Свойства» перейдите на вкладку «Уровни». Настройте громкость и баланс между каналами при необходимости.
Слишком большая громкость звукового сигнала потенциально опасна для слуха
- Перейдите в «Эффекты» (Enhancements). Здесь на громкость звука в значительной степени может влиять Bass Boost (усиление баса), настроить его можно, щёлкнув по кнопке Setting. Полностью отключить эффекты можно, поставив галочку на «Отключить» (Disable all Enhancements).
Не забудьте нажать «Применить» после настройки, иначе изменения не сохранятся
- На вкладке «Дополнительно» в области «Монопольный режим» должны стоять все галочки. Разрядность и частота дискретизации — 16 бит, 44100 Гц.
Нажмите на кнопку «Проверка» для аудио мониторинга
- Откройте вкладку «Связь» и уберите метку с пункта «Отключить все остальные звуки», так как эта функция тоже может влиять на воспроизведение звука.
Рекомендуется последний пункт, если девайс не используется для связи или других голосовых функций
В последних версиях Windows 10 управление некоторыми звуковыми опциями осуществляется также через «Параметры», но, по моему мнению, описанный выше способ проще и он даёт доступ сразу ко всем настройкам.
Установка и обновление драйверов
Переустановка или обновление драйверов звукового устройства, особенно в случае с редким аппаратным продуктом (как, например, Intel SST Audio, встречающийся в планшетах) может оказаться довольно проблематичным моментом даже для подготовленного пользователя. В любом случае, для начала попробуйте установить драйвер автоматически. Алгоритм действий таков:
- Открываем «Диспетчер устройств», кликнув правой кнопкой мыши по «Пуску» и выбрав соответствующий пункт из списка.
Очень полезное меню, дающее быстрый доступ ко многим опциям
- В «Диспетчере устройств» раскрываем «Звуковые, игровые и видеоустройства». Жмём (правая кнопка мыши) на название устройства и выбираем «Обновить драйверы».
Если устройств несколько, обновите драйверы для каждого из них
- Выбираем «Автоматический поиск обновлённых драйверов». Windows 10 выполнит автопоиск программного продукта на компьютере или в сети (интернет должен быть включён), загрузит и установит драйвер. По завершении процесса нужно перезагрузить компьютер.
Автопоиск драйверов работает, если только пользователь не отключил функцию в параметрах установки устройств
Если не удалось обновить драйверы автоматически, их необходимо загрузить из интернета и инсталлировать вручную. Алгоритм процедуры следующий:
- Правой кнопкой мыши кликните по аудиодевайсу в «Диспетчере устройств». В открывшемся окне «Свойства» перейдите на вкладку «Сведения». В описании устройства скопируйте его название.
Если значений несколько, придётся искать драйверы для каждого из них отдельно
- Выполните Ctrl+C (вставить) и допишите «Скачать драйверы». Выбирайте по возможности официальный источник для загрузки.
При скачивании драйверов из ненадёжных источников можно запросто «подхватить» вирус
- Загрузите самый свежий драйвер. Инсталлируйте программу, запустив exe-файл.
Загрузка через торрент будет значительно быстрее
Более подробно об установке драйверов для звуковых устройств в «десятке» рассказано в статье про восстановление звука после обновления Windows 10.
Вы можете также попробовать откатить драйверы.
Видео: как откатить звуковые драйверы
Откат системы
Звук в наушниках может пропасть после глобального обновления «десятки». С данной проблемой сталкиваются многие пользователи. Если не выходит вернуть аудио перечисленными в статье способами (либо с помощью каких-то ещё вариантов), остаётся выполнить откат системы на предыдущую версию следующим образом:
- В «Пуске» открываем «Параметры» (шестерёнка в нижнем левом углу).
«Параметры» могут находится и в списке приложений
- В окне параметров Windows выбираем «Обновление и безопасность».
Главное окно настроек Windows 10
- В левой части выбираем «Восстановление» и затем «Вернуться к предыдущей версии Windows 10».
Откат системы к предыдущей версии возможен лишь в течение 10 дней после обновления
- Теперь последует череда окон, где вам будет предложено написать, почему вы возвращаетесь, проверить ли обновления и т. д. Внимательно изучите информацию и нажмите «Далее». После появления окна «Восстановление предыдущей версии Windows 10» система несколько раз перезагрузится и вернётся в исходное состояние.
Последний экран — точка не возврата
Отзывы пользователей
Ищите на сайте производителя вашего устройства последние драйвера для аудио. Если на данный момент нет в наличии драйверов для W10, то установите в режиме совместимости последние доступные для W8/8.1, зачастую они совместимы.
Dmitriy Vereshchak
https://answers.microsoft.com/ru-ru/windows/forum/windows_10-hardware/%D0%BD%D0%B5/3404b07a-1555–4481–943e-3d2c82460595
В разъеме наушников помимо GND, AL, AR есть контакт SENSE, который передает звуковому чипу сигнал «логический 0» когда наушники подключаются. Оперирует этим сигналом драйвер аудиокодека. При кривых драйверах определение подключенных девайсов в порт наушников может игнорироваться.
Инсульт
http://forum.oszone.net/post-2782652.html
Если ноутбук с комбинированным разъемом, необходимо купить комбинированный 3.5 разветвитель на раздельные 3.5 разъемы для микрофона и наушников. Но драйвер Realtek HD не даст подключить его по назначению, так как не распознает устройство как «Наушники», всё дело в распиновке контактов в комбинированном разъеме, а их ещё и несколько видов.
Анатолий.Валерьевич
https://answers.microsoft.com/ru-ru/windows/forum/all/%D0%BD%D0%B5/d4bb532d-fe09–41dd-b38d-8b37872da993
Самый простой способ решения проблемы со звуком. Ничего удалять не нужно, просто заходите в диспетчер устройств, через команду: devmgmt.msc, дальше жмете на «Звуковые, игровые и видеоустройства», там должно быть «VIA HD или что-то такое», жмете правым кликом мыши на «Свойства», потом «Драйвер» и откатить.
destic
https://toster.ru/q/237619
Перечисленные в данной статье методы устранения неисправностей звука применительно к наушникам далеко не единственные, но в целом описывают основные действия по устранению проблемы и, возможно, помогут вам быстро и эффективно справиться с неполадками аудио тракта.


















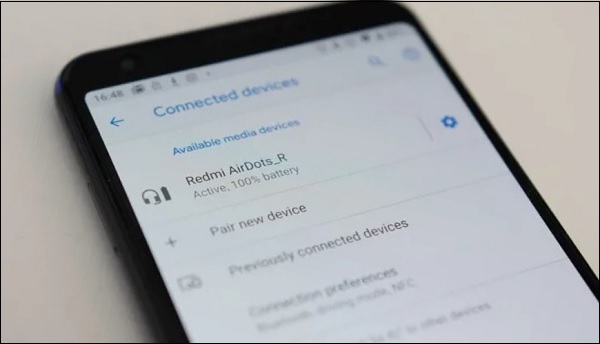


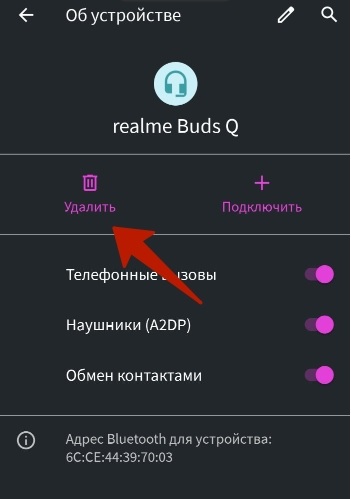

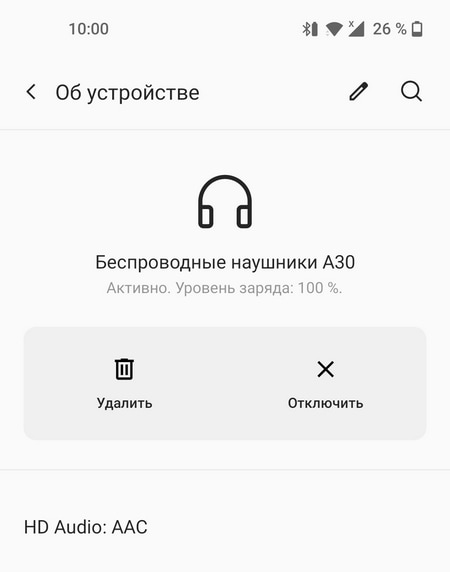




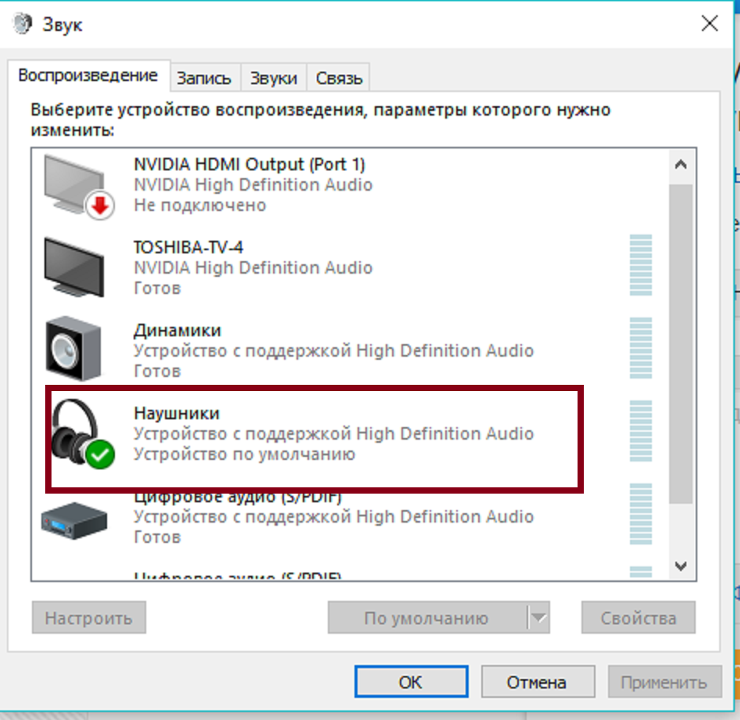

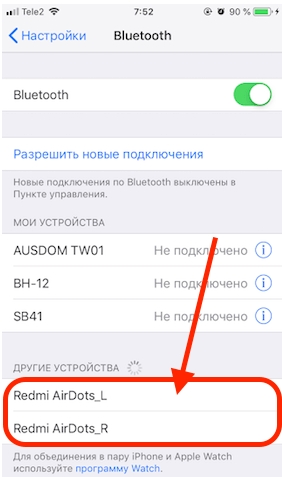
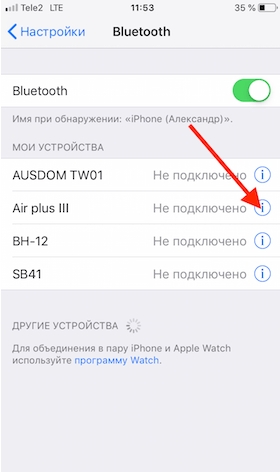

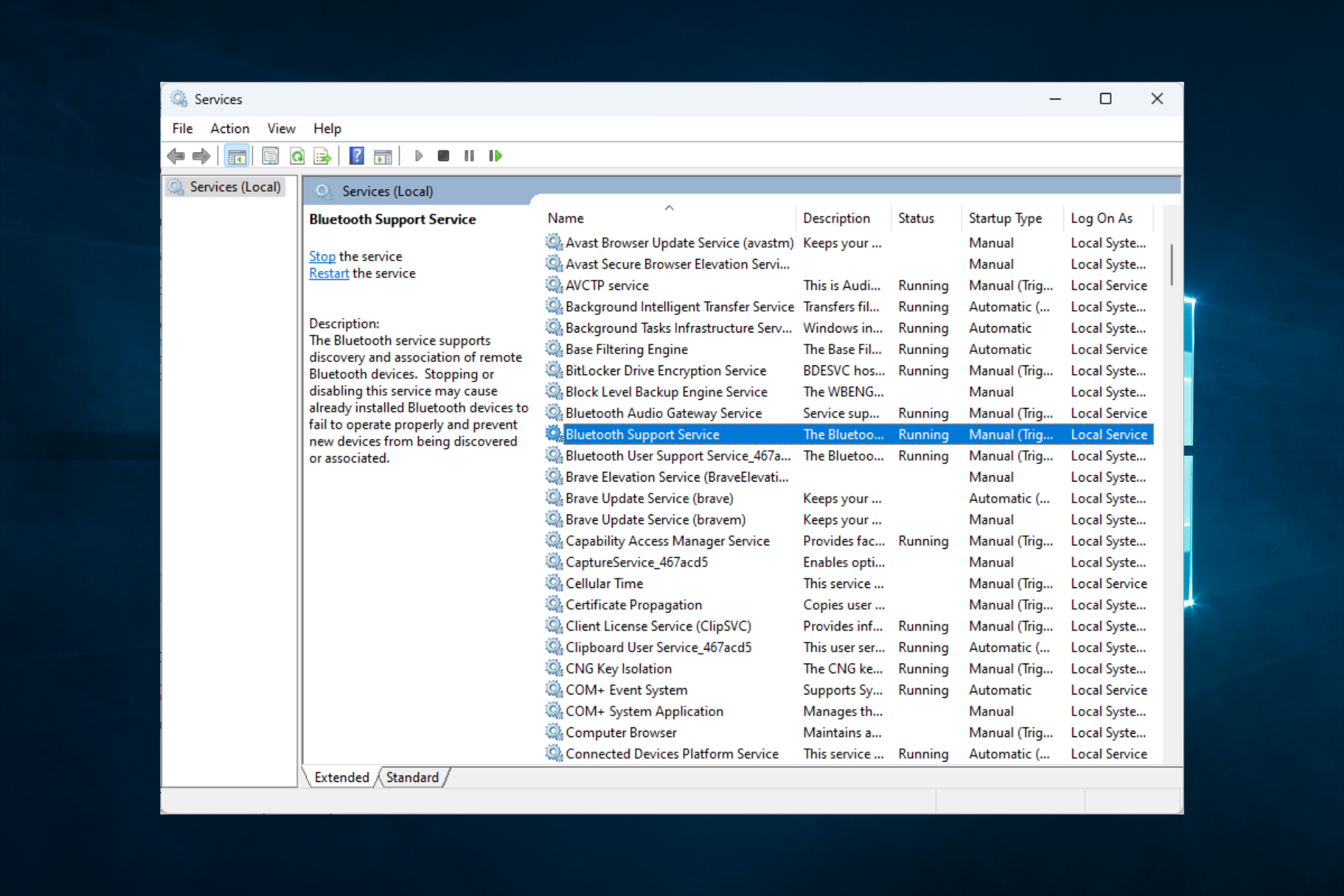
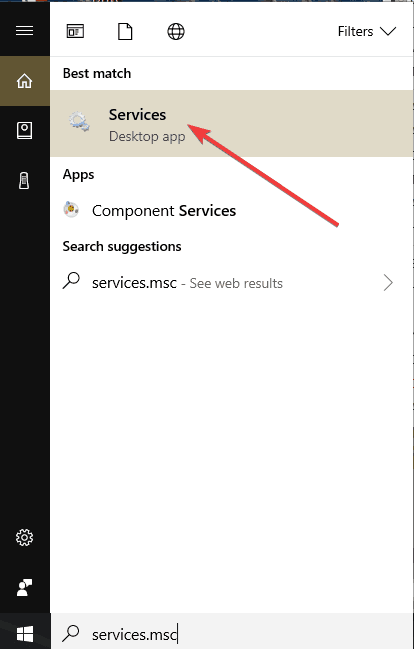
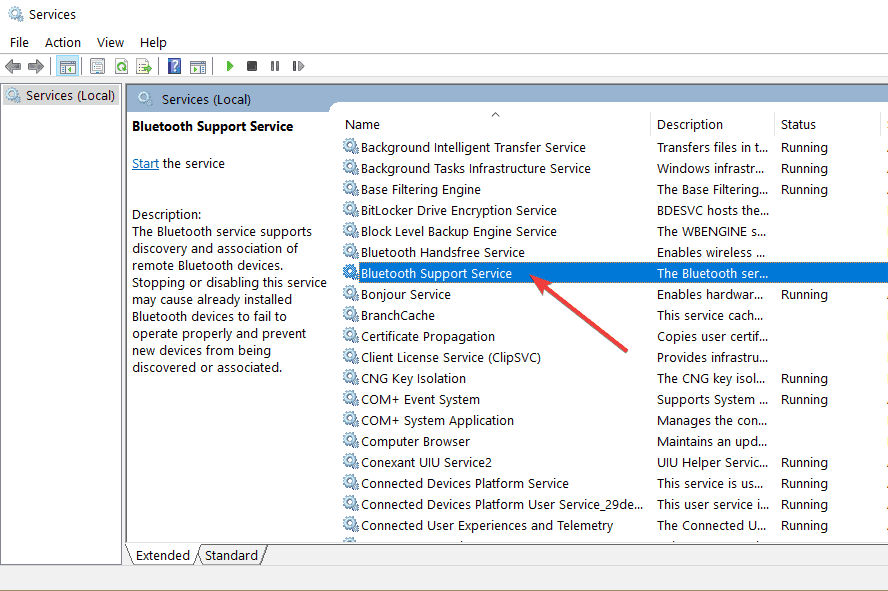

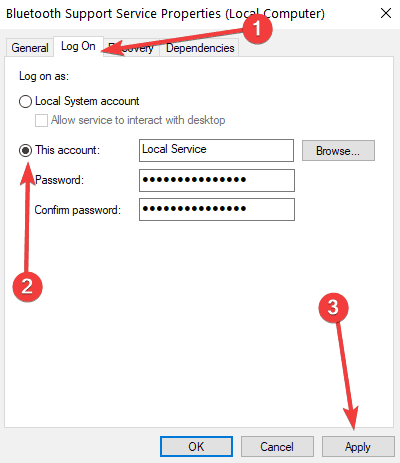
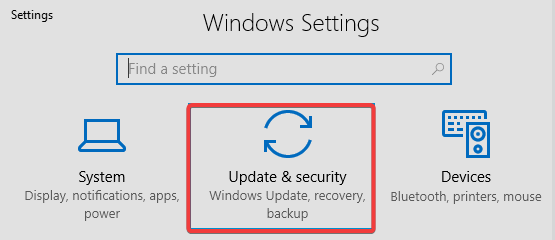

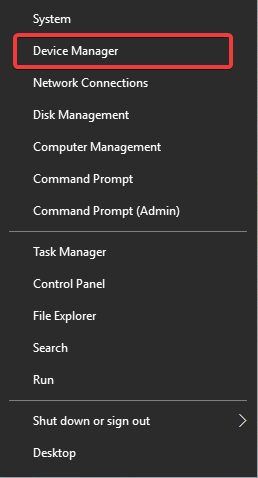
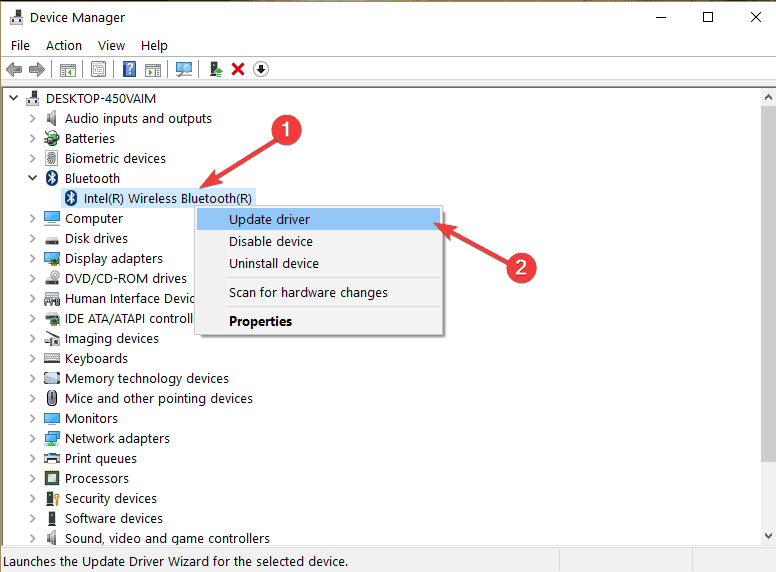
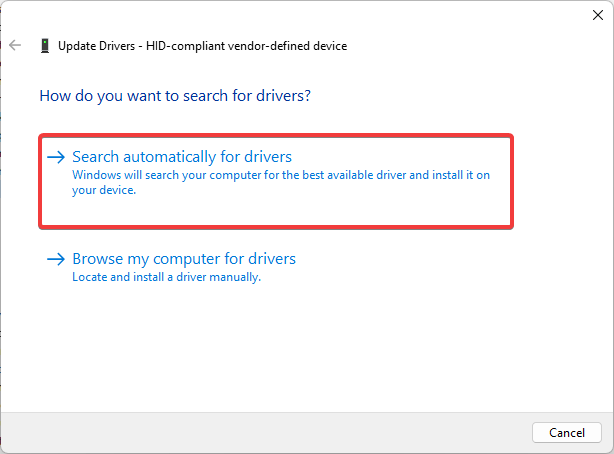

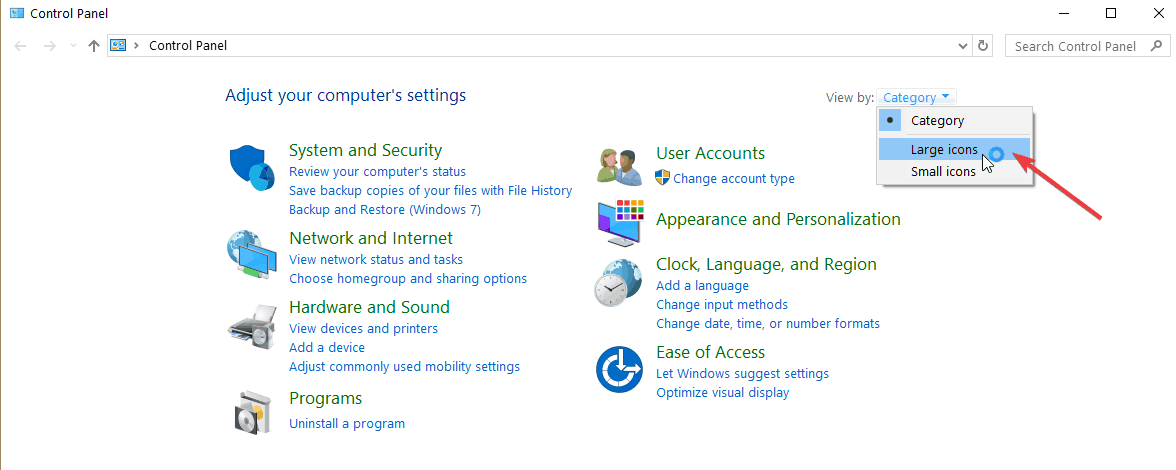
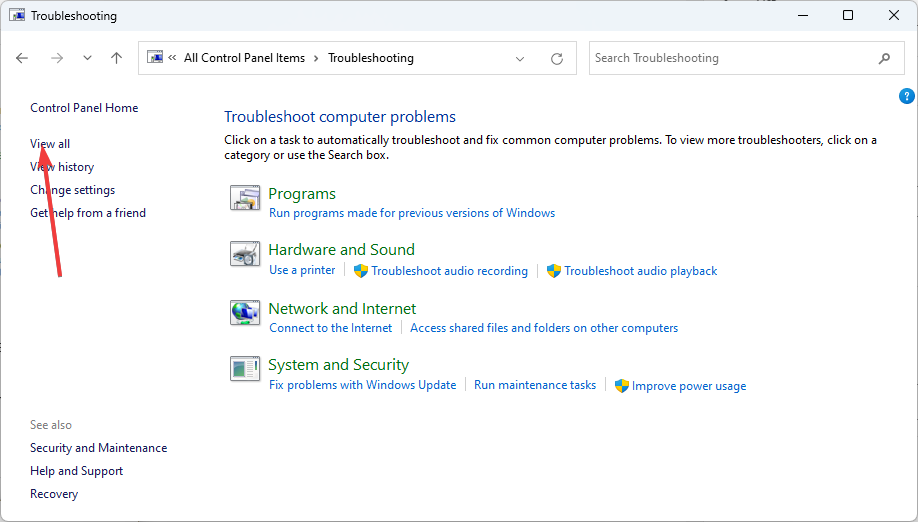
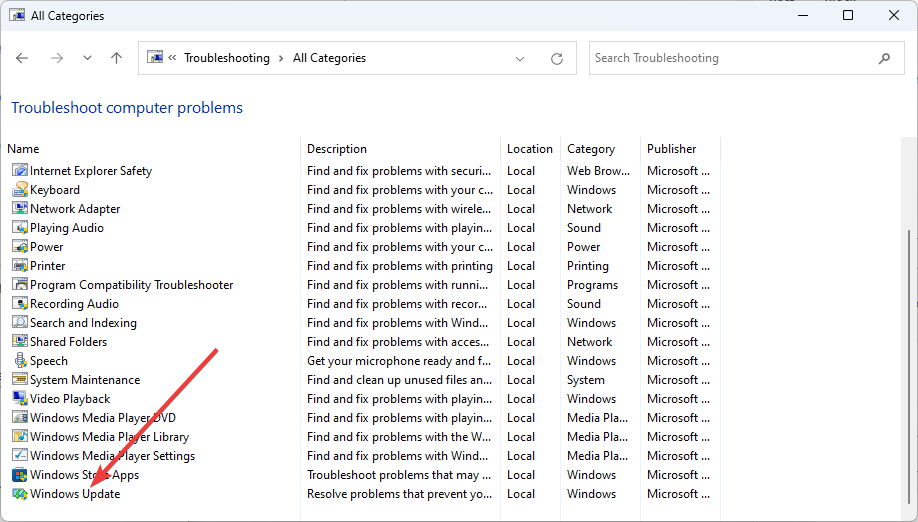



















 Специалисты говорят, что в 70–80 процентах случаев кабель обрывается возле штекера
Специалисты говорят, что в 70–80 процентах случаев кабель обрывается возле штекера Мини-джек диаметром 3,5 мм или 1/8 дюйма используется в смартфонах, плеерах, аудиокартах ПК
Мини-джек диаметром 3,5 мм или 1/8 дюйма используется в смартфонах, плеерах, аудиокартах ПК Система сканирует и выявляет проблемы в автоматическом режиме
Система сканирует и выявляет проблемы в автоматическом режиме В системном блоке разъём для подключения наушников находится спереди
В системном блоке разъём для подключения наушников находится спереди Сканирование конфигурации оборудования и выявление проблем можно отменить в любой момент
Сканирование конфигурации оборудования и выявление проблем можно отменить в любой момент Данный пункт можно пропустить
Данный пункт можно пропустить Предупреждающий символ на значке динамика означает, что канал отключен
Предупреждающий символ на значке динамика означает, что канал отключен В дополнительных сведениях содержится подробная информация о выявленных и исправленных неполадках
В дополнительных сведениях содержится подробная информация о выявленных и исправленных неполадках Последний пункт запускает всё то же автоматическое средство устранения неисправностей звукового оборудования
Последний пункт запускает всё то же автоматическое средство устранения неисправностей звукового оборудования Справа на вкладке расположена шкала мониторинга звука
Справа на вкладке расположена шкала мониторинга звука Слишком большая громкость звукового сигнала потенциально опасна для слуха
Слишком большая громкость звукового сигнала потенциально опасна для слуха Не забудьте нажать «Применить» после настройки, иначе изменения не сохранятся
Не забудьте нажать «Применить» после настройки, иначе изменения не сохранятся Нажмите на кнопку «Проверка» для аудио мониторинга
Нажмите на кнопку «Проверка» для аудио мониторинга Рекомендуется последний пункт, если девайс не используется для связи или других голосовых функций
Рекомендуется последний пункт, если девайс не используется для связи или других голосовых функций Очень полезное меню, дающее быстрый доступ ко многим опциям
Очень полезное меню, дающее быстрый доступ ко многим опциям Если устройств несколько, обновите драйверы для каждого из них
Если устройств несколько, обновите драйверы для каждого из них Автопоиск драйверов работает, если только пользователь не отключил функцию в параметрах установки устройств
Автопоиск драйверов работает, если только пользователь не отключил функцию в параметрах установки устройств Если значений несколько, придётся искать драйверы для каждого из них отдельно
Если значений несколько, придётся искать драйверы для каждого из них отдельно При скачивании драйверов из ненадёжных источников можно запросто «подхватить» вирус
При скачивании драйверов из ненадёжных источников можно запросто «подхватить» вирус Загрузка через торрент будет значительно быстрее
Загрузка через торрент будет значительно быстрее «Параметры» могут находится и в списке приложений
«Параметры» могут находится и в списке приложений Главное окно настроек Windows 10
Главное окно настроек Windows 10 Откат системы к предыдущей версии возможен лишь в течение 10 дней после обновления
Откат системы к предыдущей версии возможен лишь в течение 10 дней после обновления Последний экран — точка не возврата
Последний экран — точка не возврата