Содержание
- Не работают наушники на ПК. Что делать, если не работает один наушник
- Технические гайды для геймеров на ПК
- Не работают наушники на ПК. Распространённые проблемы
- Проверьте встроенную регулировку звука на наушниках
- Убедитесь, что наушники подключены правильно
- Очистите разъём для наушников
- Как переключить звуковое устройство в системе
- Проверьте громкость системы и наушников
- Установите устройство по умолчанию
- Измените формат аудио по умолчанию
- Переустановите аудио драйвер
- Удалите устройство IDT Audio
- Проверьте ПК на наличие вирусов
- Проверьте реестр
- Почему один наушник не работает
- Не работают наушники на ПК. Что делать, если не работает один наушник
- Технические гайды для геймеров на ПК
- Не работают наушники на ПК. Распространённые проблемы
- Проверьте встроенную регулировку звука на наушниках
- Убедитесь, что наушники подключены правильно
- Очистите разъём для наушников
- Как переключить звуковое устройство в системе
- Проверьте громкость системы и наушников
- Установите устройство по умолчанию
- Измените формат аудио по умолчанию
- Переустановите аудио драйвер
- Удалите устройство IDT Audio
- Проверьте ПК на наличие вирусов
- Проверьте реестр
- Почему один наушник не работает
Не работают наушники на ПК. Что делать, если не работает один наушник
Нередко пользователи сталкиваются с проблемами при подключении гарнитуры к своему ПК. Если у вас перестал работать один наушник или звук отсутствует вовсе, это руководство поможет разобраться в причинах неисправности.
Технические гайды для геймеров на ПК
Перед тем как мы начнём, хотелось бы отметить, что звук в наушниках может отсутствовать по разным причинам. Это могут быть механические повреждения, проблемы с разъёмами, ошибки в программном обеспечении и другие неисправности. Сперва необходимо определить причину, вследствие которой не работают наушники, а также провести диагностику системы и устройства передачи звука.
Не работают наушники на ПК. Распространённые проблемы
- Для начала проверьте гарнитуру на любом другом устройстве. К примеру, подключите наушники к телефону или телевизору.
- Осмотрите провода и вход наушников визуально. Убедитесь в том, что механические повреждения отсутствуют.
- В случае если гарнитура выполняет все функции при подключении к другим устройствам, проблема кроется в программном обеспечении персонального компьютера или ноутбука.
Проверьте встроенную регулировку звука на наушниках
На некоторых моделях наушников имеется регулятор громкости звука. Возможно, вам просто стоит повысить громкость гарнитуры.
Убедитесь, что наушники подключены правильно
Если ваши наушники оснащены разъёмом «3,5 мм» (mini-jack), то убедитесь, что вы используете правильное гнездо для подключения устройства. Вывод звука осуществляется через разъём зелёного цвета. Штекер наушников имеет соответствующую маркировку и значок.
- Если гарнитура подключается при помощи разъёма «3,5 мм» (mini-jack), попробуйте использовать другой вход на ПК (при наличии);
- При использовании USB-наушников также попытайтесь подсоединить их к другим аналогичным разъёмам.
Очистите разъём для наушников
Это не шутка — забитый грязью или пылью разъём «3,5 мм» (mini-jack) может оказаться виновником проблемы. Ниже мы описали самый быстрый и действенный способ сделать это в домашних условиях.
Внимание: Перед очисткой гнезда обязательно отключите ПК или ноутбук от сети!
- Возьмите небольшой кусочек ваты и скрутите его в руках.
- Аккуратно просуньте его в разъём для наушников.
- Когда почувствуете, что край ватного тампона упёрся в стенку гнезда, начните прокручивать его в любом направлении.
- Извлеките вату и убедитесь, что не оставили частицы тампона внутри разъёма.
Как переключить звуковое устройство в системе
В новых версиях ОС Windows пользователи могут переключать устройства вывода звука прямо на панели задач. Для этого нажмите ЛКМ на иконку динамика в правом нижнем углу экрана, затем выберите «Управление звуковыми устройствами». В Windows 11 это меню открывается при помощи галочки, расположенной рядом с ползунком регулировки звука.
В открывшемся окне выберите нужное устройство. Например, у нас проводные USB-наушники отображаются как «Динамики (USB Audio Device)». Если вы не знаете, какое название система предоставила вашей гарнитуре, попробуйте проверить все доступные варианты.
Проверьте громкость системы и наушников
Бывает и такое, что звук наушников отключён в параметрах ОС. Если в системе установлена максимальная громкость, то необходимо открыть параметры звука подключённого устройства.
Кликните ПКМ на иконку динамика в правом нижнем углу экрана. Выберите «Открыть параметры звука» (Windows 10) или «Параметры звука» (Windows 11).
В открывшемся меню отыщите пункт «Дополнительные параметры». В Windows 10 он находится на панели справа, а в Windows 11 — ниже всех доступных параметров основного меню.
Откроется окно «Звук». Во вкладке «Воспроизведение» выберите нужное устройство, кликните ПКМ и нажмите «Свойства».
Перейдите во вкладку «Уровни» и убедитесь, что ползунок расположен на максимальной отметке. Также проверьте, не выключен ли звук (иконка динамика рядом с кнопкой «Баланс»).
Установите устройство по умолчанию
Иногда система может блокировать вывод звука, если они не установлены для вывода звука по умолчанию. Для этого перейдите в параметры звука (инструкция описана в предыдущем разделе), выберите наушники и щёлкните по ним ПКМ.
Отметьте здесь «Использовать по умолчанию». Выберите «Применить» и «Ок», чтобы сохранить настройки.
Измените формат аудио по умолчанию
Иногда, если формат воспроизводимого аудио сигнала не соответствует настройкам системы, наушники также могут не воспроизводить звук. Попробуйте изменить параметры или установить их по умолчанию.
Щёлкните по иконке динамика на панели задач ПКМ и выберите «Параметры звука». На боковой панели найдите «Дополнительные настройки» (Windows 10) или прокрутите страницу вниз, чтобы выбрать «Дополнительные параметры звука» (Windows 11).
В меню «Звук» отследите нужное устройство, щёлкните ПКМ и выберите «Свойства». Перейдите во вкладку «Дополнительно». Здесь вы увидите пункт «Формат по умолчанию». Мы рекомендуем установить стандартное значение:
В некоторых случаях система настраивает этот параметр автоматически. Сбросить настройки по умолчанию можно при помощи соответствующей кнопки в этом разделе.
Переустановите аудио драйвер
Нередко проблема с наушниками возникает при наличии устаревшего аудио драйвера. В этом случае вы можете перейти на сайт производителя гарнитуры и загрузить последнюю версию ПО.
Если этот способ не решил вашу проблему, действуйте следующим образом:
- Используйте сочетание клавиш «Win+R».
- Введите команду «devmgmt.msc» без кавычек в появившемся окне и нажмите «Oк». Откроется «Диспетчер устройств».
- Выберите нужное устройство, нажмите на него ПКМ и кликните «Удалить устройство».
- Перезагрузите ПК.
После перезагрузки система должна автоматически обнаружить устройство и загрузить актуальную версию драйверов. Если этого не произошло, снова найдите наушники в списке диспетчера устройств, кликните ПКМ и нажмите «Обновить драйвер».
Вы также вправе использовать сторонние утилиты, такие как:
- Driver Booster;
- Driver Easy;
- DriverPack Solution;
- CCleaner и другие.
Если вы решите воспользоваться подобными программами, то советуем выбрать приложение с имеющейся бесплатной версией.
Принцип загрузки драйверов через утилиты примерно одинаковый:
- Скачайте и установите приложение.
- Нажмите «Сканировать», чтобы программа обнаружила недостающие драйверы.
- По окончании сканирования установите необходимые драйверы для своей операционной системы.
Удалите устройство IDT Audio
Примечание: Это решение будет актуально в том случае, если на вашем ноутбуке установлено устройство IDT Audio.
IDT Audio — специализированная программа, обеспечивающая воспроизведение звука высокой четкости (HD) IDT в отдельных моделях ноутбуков. Иногда аудио драйвер программы может приводить к сбоям. Мы рекомендуем удалить его из системы:
- Нажмите сочетание клавиш «Win+R».
- В открывшемся окне вставьте «appwiz.cpl» без кавычек и нажмите «Ок».
- Отыщите в списке программ IDT Audio, кликните по ней ПКМ и выберите «Удалить».
Проверьте ПК на наличие вирусов
Нередко вирусы становятся причиной неполадок с любыми подключёнными устройствами. Если предыдущие действия вам не помогли, попробуйте проверить операционную систему на наличие угроз:
- Откройте любой имеющийся антивирус (подойдёт даже «Защитник Windows»).
- Выберите все разделы жёсткого диска и проведите тщательную проверку.
- Удалите потенциальные угрозы и перезагрузите ПК.
Проверьте реестр
Бывает и такое, что ПК не видит гарнитуру из-за переполненного реестра. Необходимо произвести его очистку. Для этого вы можете использовать различные программы. Лучшим вариантом будет Ccleaner.
- Скачайте, установите и запустите Ccleaner.
- В левой части меню отметьте все разделы жёсткого диска.
- Нажмите на раздел «Анализ». Далее запустится процесс сканирования.
- После завершения проверки ПК появится кнопка «Очистка», нажмите на неё.
Закройте Ccleaner и заново подключите наушники.
Почему один наушник не работает
Если один динамик перестал работать, это сигнализирует о его неисправности. В редких случаях вернуть работоспособность второму наушнику позволят следующие действия:
- Убедитесь, что вы до конца вставили вход наушников в разъём.
- Проверьте провод на наличие механических повреждений. Можете слегка подёргать кабель во время работы гарнитуры. Если звук будет появляться и исчезать — провод пришёл в негодность.
- Нередко подобная проблема возникает с устройствами, в которых есть встроенный регулятор громкости. Если контакт отошёл, то при понижении или повышении громкости звук в одном наушнике может появляться и исчезать.
- Возможно, что динамик наушника просто перегорел. Выяснить это помогут специалисты сервисных центров.
Источник
Не работают наушники на ПК. Что делать, если не работает один наушник
Нередко пользователи сталкиваются с проблемами при подключении гарнитуры к своему ПК. Если у вас перестал работать один наушник или звук отсутствует вовсе, это руководство поможет разобраться в причинах неисправности.
Технические гайды для геймеров на ПК
Перед тем как мы начнём, хотелось бы отметить, что звук в наушниках может отсутствовать по разным причинам. Это могут быть механические повреждения, проблемы с разъёмами, ошибки в программном обеспечении и другие неисправности. Сперва необходимо определить причину, вследствие которой не работают наушники, а также провести диагностику системы и устройства передачи звука.
Не работают наушники на ПК. Распространённые проблемы
- Для начала проверьте гарнитуру на любом другом устройстве. К примеру, подключите наушники к телефону или телевизору.
- Осмотрите провода и вход наушников визуально. Убедитесь в том, что механические повреждения отсутствуют.
- В случае если гарнитура выполняет все функции при подключении к другим устройствам, проблема кроется в программном обеспечении персонального компьютера или ноутбука.
Проверьте встроенную регулировку звука на наушниках
На некоторых моделях наушников имеется регулятор громкости звука. Возможно, вам просто стоит повысить громкость гарнитуры.
Убедитесь, что наушники подключены правильно
Если ваши наушники оснащены разъёмом «3,5 мм» (mini-jack), то убедитесь, что вы используете правильное гнездо для подключения устройства. Вывод звука осуществляется через разъём зелёного цвета. Штекер наушников имеет соответствующую маркировку и значок.
- Если гарнитура подключается при помощи разъёма «3,5 мм» (mini-jack), попробуйте использовать другой вход на ПК (при наличии);
- При использовании USB-наушников также попытайтесь подсоединить их к другим аналогичным разъёмам.
Очистите разъём для наушников
Это не шутка — забитый грязью или пылью разъём «3,5 мм» (mini-jack) может оказаться виновником проблемы. Ниже мы описали самый быстрый и действенный способ сделать это в домашних условиях.
Внимание: Перед очисткой гнезда обязательно отключите ПК или ноутбук от сети!
- Возьмите небольшой кусочек ваты и скрутите его в руках.
- Аккуратно просуньте его в разъём для наушников.
- Когда почувствуете, что край ватного тампона упёрся в стенку гнезда, начните прокручивать его в любом направлении.
- Извлеките вату и убедитесь, что не оставили частицы тампона внутри разъёма.
Как переключить звуковое устройство в системе
В новых версиях ОС Windows пользователи могут переключать устройства вывода звука прямо на панели задач. Для этого нажмите ЛКМ на иконку динамика в правом нижнем углу экрана, затем выберите «Управление звуковыми устройствами». В Windows 11 это меню открывается при помощи галочки, расположенной рядом с ползунком регулировки звука.
В открывшемся окне выберите нужное устройство. Например, у нас проводные USB-наушники отображаются как «Динамики (USB Audio Device)». Если вы не знаете, какое название система предоставила вашей гарнитуре, попробуйте проверить все доступные варианты.
Проверьте громкость системы и наушников
Бывает и такое, что звук наушников отключён в параметрах ОС. Если в системе установлена максимальная громкость, то необходимо открыть параметры звука подключённого устройства.
Кликните ПКМ на иконку динамика в правом нижнем углу экрана. Выберите «Открыть параметры звука» (Windows 10) или «Параметры звука» (Windows 11).
В открывшемся меню отыщите пункт «Дополнительные параметры». В Windows 10 он находится на панели справа, а в Windows 11 — ниже всех доступных параметров основного меню.
Откроется окно «Звук». Во вкладке «Воспроизведение» выберите нужное устройство, кликните ПКМ и нажмите «Свойства».
Перейдите во вкладку «Уровни» и убедитесь, что ползунок расположен на максимальной отметке. Также проверьте, не выключен ли звук (иконка динамика рядом с кнопкой «Баланс»).
Установите устройство по умолчанию
Иногда система может блокировать вывод звука, если они не установлены для вывода звука по умолчанию. Для этого перейдите в параметры звука (инструкция описана в предыдущем разделе), выберите наушники и щёлкните по ним ПКМ.
Отметьте здесь «Использовать по умолчанию». Выберите «Применить» и «Ок», чтобы сохранить настройки.
Измените формат аудио по умолчанию
Иногда, если формат воспроизводимого аудио сигнала не соответствует настройкам системы, наушники также могут не воспроизводить звук. Попробуйте изменить параметры или установить их по умолчанию.
Щёлкните по иконке динамика на панели задач ПКМ и выберите «Параметры звука». На боковой панели найдите «Дополнительные настройки» (Windows 10) или прокрутите страницу вниз, чтобы выбрать «Дополнительные параметры звука» (Windows 11).
В меню «Звук» отследите нужное устройство, щёлкните ПКМ и выберите «Свойства». Перейдите во вкладку «Дополнительно». Здесь вы увидите пункт «Формат по умолчанию». Мы рекомендуем установить стандартное значение:
В некоторых случаях система настраивает этот параметр автоматически. Сбросить настройки по умолчанию можно при помощи соответствующей кнопки в этом разделе.
Переустановите аудио драйвер
Нередко проблема с наушниками возникает при наличии устаревшего аудио драйвера. В этом случае вы можете перейти на сайт производителя гарнитуры и загрузить последнюю версию ПО.
Если этот способ не решил вашу проблему, действуйте следующим образом:
- Используйте сочетание клавиш «Win+R».
- Введите команду «devmgmt.msc» без кавычек в появившемся окне и нажмите «Oк». Откроется «Диспетчер устройств».
- Выберите нужное устройство, нажмите на него ПКМ и кликните «Удалить устройство».
- Перезагрузите ПК.
После перезагрузки система должна автоматически обнаружить устройство и загрузить актуальную версию драйверов. Если этого не произошло, снова найдите наушники в списке диспетчера устройств, кликните ПКМ и нажмите «Обновить драйвер».
Вы также вправе использовать сторонние утилиты, такие как:
- Driver Booster;
- Driver Easy;
- DriverPack Solution;
- CCleaner и другие.
Если вы решите воспользоваться подобными программами, то советуем выбрать приложение с имеющейся бесплатной версией.
Принцип загрузки драйверов через утилиты примерно одинаковый:
- Скачайте и установите приложение.
- Нажмите «Сканировать», чтобы программа обнаружила недостающие драйверы.
- По окончании сканирования установите необходимые драйверы для своей операционной системы.
Удалите устройство IDT Audio
Примечание: Это решение будет актуально в том случае, если на вашем ноутбуке установлено устройство IDT Audio.
IDT Audio — специализированная программа, обеспечивающая воспроизведение звука высокой четкости (HD) IDT в отдельных моделях ноутбуков. Иногда аудио драйвер программы может приводить к сбоям. Мы рекомендуем удалить его из системы:
- Нажмите сочетание клавиш «Win+R».
- В открывшемся окне вставьте «appwiz.cpl» без кавычек и нажмите «Ок».
- Отыщите в списке программ IDT Audio, кликните по ней ПКМ и выберите «Удалить».
Проверьте ПК на наличие вирусов
Нередко вирусы становятся причиной неполадок с любыми подключёнными устройствами. Если предыдущие действия вам не помогли, попробуйте проверить операционную систему на наличие угроз:
- Откройте любой имеющийся антивирус (подойдёт даже «Защитник Windows»).
- Выберите все разделы жёсткого диска и проведите тщательную проверку.
- Удалите потенциальные угрозы и перезагрузите ПК.
Проверьте реестр
Бывает и такое, что ПК не видит гарнитуру из-за переполненного реестра. Необходимо произвести его очистку. Для этого вы можете использовать различные программы. Лучшим вариантом будет Ccleaner.
- Скачайте, установите и запустите Ccleaner.
- В левой части меню отметьте все разделы жёсткого диска.
- Нажмите на раздел «Анализ». Далее запустится процесс сканирования.
- После завершения проверки ПК появится кнопка «Очистка», нажмите на неё.
Закройте Ccleaner и заново подключите наушники.
Почему один наушник не работает
Если один динамик перестал работать, это сигнализирует о его неисправности. В редких случаях вернуть работоспособность второму наушнику позволят следующие действия:
- Убедитесь, что вы до конца вставили вход наушников в разъём.
- Проверьте провод на наличие механических повреждений. Можете слегка подёргать кабель во время работы гарнитуры. Если звук будет появляться и исчезать — провод пришёл в негодность.
- Нередко подобная проблема возникает с устройствами, в которых есть встроенный регулятор громкости. Если контакт отошёл, то при понижении или повышении громкости звук в одном наушнике может появляться и исчезать.
- Возможно, что динамик наушника просто перегорел. Выяснить это помогут специалисты сервисных центров.
Источник
Содержание
- Не работают наушники (один наушник): почему нет звука? Разбираемся с причинами
- Почему нет звука в наушнике(-ах)
- «Первая» помощь
- «Хитрые» разъемы в новых ноутбуках / ПК
- Правильно ли система определила аудио-устройство
- Некорректные настройки в самой Windows, сбой в работе службы, отвечающих за звук
- Отсутствие аудио-драйверов
- Звук отключен в настройках BIOS
- Техническая поломка наушников/аудио-карты
Не работают наушники (один наушник): почему нет звука? Разбираемся с причинами
Помогите с одной проблемой. В общем, купил наушники, подключил их к ноутбуку — не работают. Подумал, что что-то с наушниками не то, и подключил их к телефону (для проверки) — звук есть (теперь посчитал, что сломался ноутбук).
Логичный вывод — поменяться с сестрой наушниками (если, конечно, у нее заработают ваши 😉). Ладно, шутки в сторону.
Скорее всего, в вашем случае есть какая-то несовместимость между ноутбуком и наушниками (по крайней мере, это наиболее вероятно).
Но обо всем по порядку чуть ниже.
Почему нет звука в наушнике(-ах)
«Первая» помощь
И так, первое, что посоветую — внимательно осмотреть аудио-разъем и штекер от наушников. Нет ли на них мусора: пыль, крошки и т.д.
Также обратите внимание на состояние кабеля возле штекера: в этом месте он часто перегибается и приходит в негодность (внутри медные жилки могут быть перебитыми).
Со штекером от наушников все в порядке
Штекер нужно ставить до конца в разъем
Кстати, если у вас звук есть не в обоих наушниках (или один из них периодически: то работает, то нет) — внимательно осмотрите кабель: нет ли на нем едва заметных «перегибов/надрывов» (как это выглядит на практике — см. фото ниже 👇).
Если у вас есть опыт пайки — то «такие» места можно легко починить самостоятельно. 👌
Кабель от наушников был перебит
«Хитрые» разъемы в новых ноутбуках / ПК
Аудио-разъемы на ноутбуках (гарнитурный и классические)
Также обратите внимание на штекер от наушников: от гарнитурных будет штекер с 4-ю контактами (на обычных же, как правило, 2 штекера и на каждом из них по 3 контакта). Разница показана на фото ниже.
Штекеры от разных наушников
👉 Важно!
Приобрести такие переходники можно в китайских онлайн-магазинах (это для примера).
Без переходников — наличие звука в обоих наушниках не гарантируется (хотя многие пользователи, подключив обычные наушники к гарнитурному разъему, имеют звук. Но так случается не всегда!).
Пример такого переходника
Правильно ли система определила аудио-устройство
Это больше актуально для компьютеров/ноутбуков.
Тоже очень важный момент, из-за которого часто отсутствует звук (не только в наушниках, но и колонках и других устройствах).
Дело в том, что если система «подумает», что к ней подключили, например, колонки (а на самом деле наушники) — то звука может и не быть.
Наилучшим вариантом будет проверить и настроить аудио-драйвер. Как правило, ссылку на панель управления им можно найти в трее, рядом с часами (пример см. ниже 👇).
Нет значка от диспетчера звука! Как войти в панель управления Realtek, а то никак не могу настроить звук.
Smart Audio (настройка аудио-драйверов)
Кстати, если у вас нет значка звука в системном трее, ознакомьтесь вот с этой статьей
Открываем вкладку настройки воспроизведения
Далее последовательно проверьте звучание каждого устройства, которое будет у вас в списке. Часто Windows «подает» звук не на то устройство, на которое нужно (вот вам и причина отсутствия звука. ).
Устройство воспроизведения по умолчанию
Некорректные настройки в самой Windows, сбой в работе службы, отвечающих за звук
Сей инструмент способен автоматически проверить настройки, службы и пр. моменты, из-за которых может отсутствовать звук.
Устранение неполадок со звуком
Что касается «хитрых» настроек в Windows: то обратите внимание, что регулировать громкость звука можно не только в трее в Windows, но и в микшере для каждой программы в отдельности (а еще добавьте сюда регулировку в вашем аудио-драйвере)!
Например, может так стать, что громкость будет убавлена на 100% для вашего аудио-проигрывателя.
Кроме обычной регулировки звука в трее, есть еще микшер громкости
Именно поэтому, рекомендую проверить положение ползунка в микшере (примеры на скринах 👇).
В микшере громкости можно регулировать звук для каждой программы в отдельности
Отсутствие аудио-драйверов
Очень популярная причина отсутствия звука. Особенно часто возникает после переустановки ОС Windows (и даже если Windows 10 при инсталляции подобрала и поставила драйвер «самостоятельно» — далеко не факт, что он будет качественно работать).
В любом случае, при проблемах со звуком, я рекомендую «вручную» переустановить аудио-драйвер: сначала узнать точную модель вашей звуковой карты, затем загрузить драйвер с официального сайта, и поставить его. Как это все сделать, рассказано в одной из моих прошлых статей, ссылку на нее привожу ниже. 👇
Звук отключен в настройках BIOS
Вообще, по умолчанию, в BIOS звук включен (и, если вы изменили настройки BIOS и выключили в них звук — как правило, вы сами знаете об этом).
Тем не менее, случаи бывают разные (некоторые просто по незнанию что-то поменяли и не могут вспомнить, другие пытались установить Windows и случайно «махнули» лишнего, и пр.).
Обычно, в BIOS необходимо открыть раздел «Advanced» (т.е. продвинутые) и обратить внимание на вкладку «Onboard HD Audio» (хотя, конечно, многое зависит от версии BIOS).
Техническая поломка наушников/аудио-карты
Ну и последнее, что хотелось бы отметить.
Наушники могут быть просто испорченными (даже несмотря на то, что на вид с ними может быть все в порядке).
Часто, например, перегибаются и рвутся медные жилки внутри провода, особенно рядом со штекером. Поэтому, очень рекомендуется проверить наушники на двух-трех устройствах (не путая при этом гарнитурный и классический аудио-разъемы, см. первую часть статьи 👆).
Проверьте наушники на др. устройствах!
Что касается аудио-карты — то современные карты «горят» не так уж и часто. Правда, если у вас есть проблемы со скачками электричества, отсутствует заземление, не используется сетевой фильтр — то какой-нибудь «импульс» при скачке вполне мог «спалить» вашу «звуковуху».
Вообще, сейчас особенно по этому поводу не стоит «переживать» (если вы не эстет в аудио и не использовали очень качественную аудио-карту).
Например, в 👉 любом китайском онлайн-магазине можно купить звуковую карту за «сущие» копейки. Такая «малютка» (как на фото ниже 👇) способна обеспечивать вполне качественный звук.
Кстати, к ней также можно подключить практически любые наушники или колонки (у нее стандартный разъем mini-Jack 3.5).
Лучшие китайские онлайн-магазины с самыми дешевыми ценами — моя подборка
Внешняя звуковая карта / в качестве примера
Источник
Содержание
- 1. Не работают наушники на ПК. Распространённые проблемы
- 2. Проверьте встроенную регулировку звука на наушниках
- 3. Убедитесь, что наушники подключены правильно
- 4. Очистите разъём для наушников
- 5. Как переключить звуковое устройство в системе
- 6. Проверьте громкость системы и наушников
- 7. Установите устройство по умолчанию
- 8. Измените формат аудио по умолчанию
- 9. Переустановите аудио драйвер
- 10. Удалите устройство IDT Audio
- 11. Проверьте ПК на наличие вирусов
- 12. Проверьте реестр
- 13. Почему один наушник не работает
Нередко пользователи сталкиваются с проблемами при подключении гарнитуры к своему ПК. Если у вас перестал работать один наушник или звук отсутствует вовсе, это руководство поможет разобраться в причинах неисправности.
Технические гайды для геймеров на ПК
- Как настроить Windows 10 для игр: максимальная производительность, игровой режим и другие советы
- Как узнать температуру процессора в Windows 10
- Как настроить мониторинг MSI Afterburner в играх: узнаем температуру и загрузку процессора и видеокарты
- Загрузка видеокарты в играх: как проверить, почему нагружена не на 100%, что такое раскрытие
Перед тем как мы начнём, хотелось бы отметить, что звук в наушниках может отсутствовать по разным причинам. Это могут быть механические повреждения, проблемы с разъёмами, ошибки в программном обеспечении и другие неисправности. Сперва необходимо определить причину, вследствие которой не работают наушники, а также провести диагностику системы и устройства передачи звука.

Не работают наушники на ПК. Распространённые проблемы
- Для начала проверьте гарнитуру на любом другом устройстве. К примеру, подключите наушники к телефону или телевизору.
- Осмотрите провода и вход наушников визуально. Убедитесь в том, что механические повреждения отсутствуют.
- В случае если гарнитура выполняет все функции при подключении к другим устройствам, проблема кроется в программном обеспечении персонального компьютера или ноутбука.
Проверьте встроенную регулировку звука на наушниках
На некоторых моделях наушников имеется регулятор громкости звука. Возможно, вам просто стоит повысить громкость гарнитуры.
Убедитесь, что наушники подключены правильно
Если ваши наушники оснащены разъёмом «3,5 мм» (mini-jack), то убедитесь, что вы используете правильное гнездо для подключения устройства. Вывод звука осуществляется через разъём зелёного цвета. Штекер наушников имеет соответствующую маркировку и значок.

- Если гарнитура подключается при помощи разъёма «3,5 мм» (mini-jack), попробуйте использовать другой вход на ПК (при наличии);
- При использовании USB-наушников также попытайтесь подсоединить их к другим аналогичным разъёмам.
Очистите разъём для наушников
Это не шутка — забитый грязью или пылью разъём «3,5 мм» (mini-jack) может оказаться виновником проблемы. Ниже мы описали самый быстрый и действенный способ сделать это в домашних условиях.

Внимание: Перед очисткой гнезда обязательно отключите ПК или ноутбук от сети!
- Возьмите небольшой кусочек ваты и скрутите его в руках.
- Аккуратно просуньте его в разъём для наушников.
- Когда почувствуете, что край ватного тампона упёрся в стенку гнезда, начните прокручивать его в любом направлении.
- Извлеките вату и убедитесь, что не оставили частицы тампона внутри разъёма.
Как переключить звуковое устройство в системе
В новых версиях ОС Windows пользователи могут переключать устройства вывода звука прямо на панели задач. Для этого нажмите ЛКМ на иконку динамика в правом нижнем углу экрана, затем выберите «Управление звуковыми устройствами». В Windows 11 это меню открывается при помощи галочки, расположенной рядом с ползунком регулировки звука.

В открывшемся окне выберите нужное устройство. Например, у нас проводные USB-наушники отображаются как «Динамики (USB Audio Device)». Если вы не знаете, какое название система предоставила вашей гарнитуре, попробуйте проверить все доступные варианты.

Проверьте громкость системы и наушников
Бывает и такое, что звук наушников отключён в параметрах ОС. Если в системе установлена максимальная громкость, то необходимо открыть параметры звука подключённого устройства.
Кликните ПКМ на иконку динамика в правом нижнем углу экрана. Выберите «Открыть параметры звука» (Windows 10) или «Параметры звука» (Windows 11).

В открывшемся меню отыщите пункт «Дополнительные параметры». В Windows 10 он находится на панели справа, а в Windows 11 — ниже всех доступных параметров основного меню.

Откроется окно «Звук». Во вкладке «Воспроизведение» выберите нужное устройство, кликните ПКМ и нажмите «Свойства».

Перейдите во вкладку «Уровни» и убедитесь, что ползунок расположен на максимальной отметке. Также проверьте, не выключен ли звук (иконка динамика рядом с кнопкой «Баланс»).

Установите устройство по умолчанию
Иногда система может блокировать вывод звука, если они не установлены для вывода звука по умолчанию. Для этого перейдите в параметры звука (инструкция описана в предыдущем разделе), выберите наушники и щёлкните по ним ПКМ.

Отметьте здесь «Использовать по умолчанию». Выберите «Применить» и «Ок», чтобы сохранить настройки.
Измените формат аудио по умолчанию
Иногда, если формат воспроизводимого аудио сигнала не соответствует настройкам системы, наушники также могут не воспроизводить звук. Попробуйте изменить параметры или установить их по умолчанию.
Щёлкните по иконке динамика на панели задач ПКМ и выберите «Параметры звука». На боковой панели найдите «Дополнительные настройки» (Windows 10) или прокрутите страницу вниз, чтобы выбрать «Дополнительные параметры звука» (Windows 11).

В меню «Звук» отследите нужное устройство, щёлкните ПКМ и выберите «Свойства». Перейдите во вкладку «Дополнительно». Здесь вы увидите пункт «Формат по умолчанию». Мы рекомендуем установить стандартное значение:
- 16 бит, 48 000 Гц (Диск DVD)
В некоторых случаях система настраивает этот параметр автоматически. Сбросить настройки по умолчанию можно при помощи соответствующей кнопки в этом разделе.

Переустановите аудио драйвер
Нередко проблема с наушниками возникает при наличии устаревшего аудио драйвера. В этом случае вы можете перейти на сайт производителя гарнитуры и загрузить последнюю версию ПО.
Если этот способ не решил вашу проблему, действуйте следующим образом:
- Используйте сочетание клавиш «Win+R».
- Введите команду «devmgmt.msc» без кавычек в появившемся окне и нажмите «Oк». Откроется «Диспетчер устройств».
- Выберите нужное устройство, нажмите на него ПКМ и кликните «Удалить устройство».
- Перезагрузите ПК.

После перезагрузки система должна автоматически обнаружить устройство и загрузить актуальную версию драйверов. Если этого не произошло, снова найдите наушники в списке диспетчера устройств, кликните ПКМ и нажмите «Обновить драйвер».
Вы также вправе использовать сторонние утилиты, такие как:
- Driver Booster;
- Driver Easy;
- DriverPack Solution;
- CCleaner и другие.
Если вы решите воспользоваться подобными программами, то советуем выбрать приложение с имеющейся бесплатной версией.

Принцип загрузки драйверов через утилиты примерно одинаковый:
- Скачайте и установите приложение.
- Нажмите «Сканировать», чтобы программа обнаружила недостающие драйверы.
- По окончании сканирования установите необходимые драйверы для своей операционной системы.
Удалите устройство IDT Audio
Примечание: Это решение будет актуально в том случае, если на вашем ноутбуке установлено устройство IDT Audio.
IDT Audio — специализированная программа, обеспечивающая воспроизведение звука высокой четкости (HD) IDT в отдельных моделях ноутбуков. Иногда аудио драйвер программы может приводить к сбоям. Мы рекомендуем удалить его из системы:
- Нажмите сочетание клавиш «Win+R».
- В открывшемся окне вставьте «appwiz.cpl» без кавычек и нажмите «Ок».
- Отыщите в списке программ IDT Audio, кликните по ней ПКМ и выберите «Удалить».

Проверьте ПК на наличие вирусов
Нередко вирусы становятся причиной неполадок с любыми подключёнными устройствами. Если предыдущие действия вам не помогли, попробуйте проверить операционную систему на наличие угроз:
- Откройте любой имеющийся антивирус (подойдёт даже «Защитник Windows»).
- Выберите все разделы жёсткого диска и проведите тщательную проверку.
- Удалите потенциальные угрозы и перезагрузите ПК.
Проверьте реестр
Бывает и такое, что ПК не видит гарнитуру из-за переполненного реестра. Необходимо произвести его очистку. Для этого вы можете использовать различные программы. Лучшим вариантом будет Ccleaner.

- Скачайте, установите и запустите Ccleaner.
- В левой части меню отметьте все разделы жёсткого диска.
- Нажмите на раздел «Анализ». Далее запустится процесс сканирования.
- После завершения проверки ПК появится кнопка «Очистка», нажмите на неё.
Закройте Ccleaner и заново подключите наушники.
Почему один наушник не работает
Если один динамик перестал работать, это сигнализирует о его неисправности. В редких случаях вернуть работоспособность второму наушнику позволят следующие действия:
- Убедитесь, что вы до конца вставили вход наушников в разъём.
- Проверьте провод на наличие механических повреждений. Можете слегка подёргать кабель во время работы гарнитуры. Если звук будет появляться и исчезать — провод пришёл в негодность.
- Нередко подобная проблема возникает с устройствами, в которых есть встроенный регулятор громкости. Если контакт отошёл, то при понижении или повышении громкости звук в одном наушнике может появляться и исчезать.
- Возможно, что динамик наушника просто перегорел. Выяснить это помогут специалисты сервисных центров.
***
Если ваша гарнитура повреждена и восстановить её не представляется возможным, попробуйте подобрать для себя вариант получше. В этом руководстве мы рассказали, как правильно выбрать игровые наушники для ПК.
- Инженер переделал наушники AirPods и добавил в них порт USB-C
- Sony представила игровые мониторы и наушники — они подойдут для PS5 и для PC
- Геймер рассказал, как игровые наушники спасли его жизнь
Почетный. Панель управления> Оборудование и звук> управление аудиоустройствами> на вкладке воспроизведения щелкните устройство, которое вы используете, из показанного списка> свойства> уровни> баланс> вы должны увидеть два ползунка для левой и правой стороны гарнитуры. Посмотрите, не горит ли один из них (отключен).
Если вы слышите звук только с левой стороны наушников, убедитесь, что источник звука имеет возможность вывода стереозвука. ВАЖНО: монофоническое устройство выводит звук только на левую сторону. Как правило, если на устройстве есть выходное гнездо с надписью EARPHONE, оно будет монофоническим, а выходное гнездо с надписью HEADPHONE будет стереофоническим.
Почему на ПК работает только одна сторона наушников?
Гарнитуры могут воспроизводить звук только в одном ухе в зависимости от ваших настроек звука. Поэтому проверьте свойства звука и убедитесь, что параметр моно отключен. Кроме того, убедитесь, что уровни голоса сбалансированы на обоих наушниках. … Уровни голоса должны быть одинаковыми с обеих сторон гарнитуры.
Как починить наушники, когда работает только одна сторона?
Простое исправление того, что один наушник не работает вправо / влево
- Джек вставлен неправильно. …
- Проверьте баланс звука в настройках устройства. …
- Настройка моно звука. …
- Грязные наушники. …
- Осмотрите провода на предмет повреждений. …
- Проблема с разъемом для наушников устройства. …
- Проверьте, нет ли признаков повреждения водой. …
- Повторное сопряжение беспроводных наушников.
Почему у моих наушников Bluetooth работает только одна сторона?
MAKE убедитесь, что настройка моно не включена. Моно в основном воспроизводит один и тот же звук в обоих ушах, но иногда может вызывать эту проблему. Проблема с балансировкой возникает, когда весы могут быть повернуты до упора влево или вправо. Вы можете проверить настройки моно и баланса в настройках специальных возможностей вашего устройства.
Как починить наушники, когда нет звука?
Я не слышу звука в наушниках
- Убедитесь, что ваш источник звука включен и громкость увеличена.
- Если у ваших наушников есть кнопка или ручка регулировки громкости, не забудьте увеличить ее.
- Если у вас есть наушники с батарейным питанием, убедитесь, что заряда достаточно.
- Проверьте подключение наушников.
Как починить наушники без звука?
Как починить наушники, которые не работают
- Включите источник питания наушников. У некоторых наушников есть источники питания. …
- Включите источник звука или увеличьте громкость. …
- Очистите наушники. …
- Отключите и снова подключите проводные наушники. …
- Проверьте соединение Bluetooth с беспроводными наушниками. …
- Подключите наушники к другому источнику звука.
Как исправить звук в наушниках?
Для смартфонов Android:
- Нажмите на «Настройки», затем перейдите в «Настройки звука» [Настройки> Звук и уведомления].
- Нажмите на «Звуковые эффекты».
- Отрегулируйте настройки низких частот для усиления низких частот в наушниках [как подробно описано в разделе 6 выше относительно настройки низких частот].
Почему мой левый наушник не работает?
1. Проверьте и отремонтируйте кабель наушников. Первая попытка, которую вы должны предпринять, когда ваш левый наушник перестанет работать, — это проверить кабель. Крошечный кабель наушников можно проверить, вставив штекер наушников в смартфон и сделав несколько изгибов пальцами, чтобы определить возможную точку обрыва кабеля.
Почему мой левый наушник Apple не работает?
Убедитесь в отсутствии мусора, повреждений или ослабленных соединений.
Проверьте кабель наушников, разъем, пульт дистанционного управления и наушники на предмет повреждений, например, износа или поломки. Ищите мусор на сетках каждого наушника. … Надежно вставьте наушники обратно. Если у вашего устройства iOS есть чехол, снимите его, чтобы получить надежное соединение.
Почему работает только один из моих наушников Indy?
Отключите режим Bluetooth на вашем устройстве (мобильный или компьютер) Включите только правый наушник Indy ™ Wireless, вынув его из футляра. … Затем извлеките оба наушника из футляра, чтобы они автоматически включились и начали сопряжение друг с другом.
Как настроить левый и правый звук?
Отрегулируйте баланс громкости влево / вправо в Android 10
- Чтобы получить доступ к функциям универсального доступа на устройстве Android, откройте приложение «Настройки».
- В приложении «Настройки» выберите «Специальные возможности» из списка.
- На экране специальных возможностей прокрутите вниз до раздела «Аудио и экранный текст».
- Отрегулируйте ползунок для баланса звука.
Как изменить левый и правый звук в Windows 10?
Как поменять левый и правый динамики в Windows 10?
- Откройте «Настройки» и щелкните / коснитесь значка «Система».
- Щелкните / коснитесь «Звук» слева, выберите устройство вывода, которое вы хотите настроить, в раскрывающемся меню «Выберите устройство вывода» и щелкните / коснитесь ссылки «Свойства устройства» под ним. (
Как исправить звук на моем компьютере?
Шаг 1. Щелкните правой кнопкой мыши значок динамика в правом нижнем углу экрана и выберите Устройства воспроизведения. Шаг 2. Двигаясь вперед, выберите устройство, баланс звука которого вы хотите настроить, и нажмите «Свойства». Шаг 3. В новом всплывающем окне перейдите в раздел «Уровни» и нажмите «Баланс».
Содержание
- Почему работает только один наушник на компьютере
- Причины отсутствия звука в одном наушнике
- Как починить устройство, если не работает один наушник
- Проблемы со штекером
- Проблема с программным обеспечением
- Если вышел из строя Bluetooth наушник
- Не работают наушники (один наушник): почему нет звука? Разбираемся с причинами
- Почему нет звука в наушнике(-ах)
- «Первая» помощь
- «Хитрые» разъемы в новых ноутбуках / ПК
- Правильно ли система определила аудио-устройство
- Некорректные настройки в самой Windows, сбой в работе службы, отвечающих за звук
- Отсутствие аудио-драйверов
- Звук отключен в настройках BIOS
- Техническая поломка наушников/аудио-карты
- Устранение проблем со звуком в Windows 10
Почему работает только один наушник на компьютере

Причины отсутствия звука в одном наушнике
Любой технический прибор имеет свой срок годности и наушники не исключение. Гарнитурой зачастую пользуются практически ежедневно и это не может не влиять на срок эксплуатации.
Случается, что у гарнитуры работает почему-то только один динамик. Качество звучания снижается, но выбросить наушники жалко. В таком случае можно попытаться выполнить ремонт устройства самостоятельно.
Как починить устройство, если не работает один наушник
Для того, чтобы приступить к ремонту гарнитуры, следует диагностировать неисправность. Один из наушников может не работать по следующим причинам:
На каждой из проблем стоит остановиться подробнее.
Проблемы со штекером
Большинство наушников используют разъём mini jack 3,5 мм. Данный формат считается стандартным. Проблемы со штекером могут заключаться как в нарушении контактов, так и в поломке самой головки.
Обычно mini Jack содержит 3 или 4 контакта. L – левый, R – правый, G – центральный, а также контакт для микрофона. Для того, чтобы устранить неисправность достаточно, воспользовавшись паяльником, восстановить нарушенные соединения.
Если проблемы обнаружились с самой головкой, то единственным решением в таком случае будет замена. Штекер можно как заказать отдельно, так и взять с другого устройства.
Следует проверить работоспособность наушников на другом устройстве. Если гарнитура работает полноценно, значит проблема в разъёме или программном обеспечении устройства.
Проблема с программным обеспечением
Возможно, что гарнитура работает неисправно из-за сбоя в настройках Windows. В случае если наушники подключаются к телефону, то следует попробовать обновить систему. Если, проблема не решилась, значит, неисправность носит аппаратный характер.
В случае если гарнитура подключается к компьютеру, следует обновить драйвера на звуковую карту. Для того, чтобы обновить ПО, необходимо проделать следующие шаги:
Если вышел из строя Bluetooth наушник
В отличие от обычных гарнитур, беспроводная обладает более сложным устройством. В случае если на одном из наушников пропал звук, следует попытаться активировать обновление ПО, а также попробовать перезагрузить сопряжённые устройства.
Если проблема не пропала, возможно, наушник неисправен. Починить его вручную очень трудно, и это требует от пользователя специальных навыков и знаний. Если устройство не подвергалось физическому воздействию, его можно отнести в сервисный центр, где гарнитура, при действующей гарантии, будет отремонтирована бесплатно.
Ни в коем случае не стоит пытаться вскрывать корпус беспроводных наушников самостоятельно. В случае вскрытия корпуса или внешних воздействий на устройство, салоны гарантийного обслуживания откажут в ремонте.
Источник
Не работают наушники (один наушник): почему нет звука? Разбираемся с причинами
Помогите с одной проблемой. В общем, купил наушники, подключил их к ноутбуку — не работают. Подумал, что что-то с наушниками не то, и подключил их к телефону (для проверки) — звук есть (теперь посчитал, что сломался ноутбук).
Логичный вывод — поменяться с сестрой наушниками (если, конечно, у нее заработают ваши 😉). Ладно, шутки в сторону.
Скорее всего, в вашем случае есть какая-то несовместимость между ноутбуком и наушниками (по крайней мере, это наиболее вероятно).
Но обо всем по порядку чуть ниже.
Почему нет звука в наушнике(-ах)
«Первая» помощь
И так, первое, что посоветую — внимательно осмотреть аудио-разъем и штекер от наушников. Нет ли на них мусора: пыль, крошки и т.д.
Также обратите внимание на состояние кабеля возле штекера: в этом месте он часто перегибается и приходит в негодность (внутри медные жилки могут быть перебитыми).
Со штекером от наушников все в порядке
Штекер нужно ставить до конца в разъем
Кстати, если у вас звук есть не в обоих наушниках (или один из них периодически: то работает, то нет) — внимательно осмотрите кабель: нет ли на нем едва заметных «перегибов/надрывов» (как это выглядит на практике — см. фото ниже 👇).
Если у вас есть опыт пайки — то «такие» места можно легко починить самостоятельно. 👌
Кабель от наушников был перебит
«Хитрые» разъемы в новых ноутбуках / ПК
Аудио-разъемы на ноутбуках (гарнитурный и классические)
Также обратите внимание на штекер от наушников: от гарнитурных будет штекер с 4-ю контактами (на обычных же, как правило, 2 штекера и на каждом из них по 3 контакта). Разница показана на фото ниже.
Штекеры от разных наушников
👉 Важно!
Приобрести такие переходники можно в китайских онлайн-магазинах (это для примера).
Без переходников — наличие звука в обоих наушниках не гарантируется (хотя многие пользователи, подключив обычные наушники к гарнитурному разъему, имеют звук. Но так случается не всегда!).
Пример такого переходника
Правильно ли система определила аудио-устройство
Это больше актуально для компьютеров/ноутбуков.
Тоже очень важный момент, из-за которого часто отсутствует звук (не только в наушниках, но и колонках и других устройствах).
Дело в том, что если система «подумает», что к ней подключили, например, колонки (а на самом деле наушники) — то звука может и не быть.
Наилучшим вариантом будет проверить и настроить аудио-драйвер. Как правило, ссылку на панель управления им можно найти в трее, рядом с часами (пример см. ниже 👇).
Нет значка от диспетчера звука! Как войти в панель управления Realtek, а то никак не могу настроить звук.
Smart Audio (настройка аудио-драйверов)
Кстати, если у вас нет значка звука в системном трее, ознакомьтесь вот с этой статьей
Открываем вкладку настройки воспроизведения
Далее последовательно проверьте звучание каждого устройства, которое будет у вас в списке. Часто Windows «подает» звук не на то устройство, на которое нужно (вот вам и причина отсутствия звука. ).
Устройство воспроизведения по умолчанию
Некорректные настройки в самой Windows, сбой в работе службы, отвечающих за звук
Сей инструмент способен автоматически проверить настройки, службы и пр. моменты, из-за которых может отсутствовать звук.
Устранение неполадок со звуком
Что касается «хитрых» настроек в Windows: то обратите внимание, что регулировать громкость звука можно не только в трее в Windows, но и в микшере для каждой программы в отдельности (а еще добавьте сюда регулировку в вашем аудио-драйвере)!
Например, может так стать, что громкость будет убавлена на 100% для вашего аудио-проигрывателя.
Кроме обычной регулировки звука в трее, есть еще микшер громкости
Именно поэтому, рекомендую проверить положение ползунка в микшере (примеры на скринах 👇).
В микшере громкости можно регулировать звук для каждой программы в отдельности
Отсутствие аудио-драйверов
Очень популярная причина отсутствия звука. Особенно часто возникает после переустановки ОС Windows (и даже если Windows 10 при инсталляции подобрала и поставила драйвер «самостоятельно» — далеко не факт, что он будет качественно работать).
В любом случае, при проблемах со звуком, я рекомендую «вручную» переустановить аудио-драйвер: сначала узнать точную модель вашей звуковой карты, затем загрузить драйвер с официального сайта, и поставить его. Как это все сделать, рассказано в одной из моих прошлых статей, ссылку на нее привожу ниже. 👇
Звук отключен в настройках BIOS
Вообще, по умолчанию, в BIOS звук включен (и, если вы изменили настройки BIOS и выключили в них звук — как правило, вы сами знаете об этом).
Тем не менее, случаи бывают разные (некоторые просто по незнанию что-то поменяли и не могут вспомнить, другие пытались установить Windows и случайно «махнули» лишнего, и пр.).
Обычно, в BIOS необходимо открыть раздел «Advanced» (т.е. продвинутые) и обратить внимание на вкладку «Onboard HD Audio» (хотя, конечно, многое зависит от версии BIOS).
Техническая поломка наушников/аудио-карты
Ну и последнее, что хотелось бы отметить.
Наушники могут быть просто испорченными (даже несмотря на то, что на вид с ними может быть все в порядке).
Часто, например, перегибаются и рвутся медные жилки внутри провода, особенно рядом со штекером. Поэтому, очень рекомендуется проверить наушники на двух-трех устройствах (не путая при этом гарнитурный и классический аудио-разъемы, см. первую часть статьи 👆).
Проверьте наушники на др. устройствах!
Что касается аудио-карты — то современные карты «горят» не так уж и часто. Правда, если у вас есть проблемы со скачками электричества, отсутствует заземление, не используется сетевой фильтр — то какой-нибудь «импульс» при скачке вполне мог «спалить» вашу «звуковуху».
Вообще, сейчас особенно по этому поводу не стоит «переживать» (если вы не эстет в аудио и не использовали очень качественную аудио-карту).
Например, в 👉 любом китайском онлайн-магазине можно купить звуковую карту за «сущие» копейки. Такая «малютка» (как на фото ниже 👇) способна обеспечивать вполне качественный звук.
Кстати, к ней также можно подключить практически любые наушники или колонки (у нее стандартный разъем mini-Jack 3.5).
Лучшие китайские онлайн-магазины с самыми дешевыми ценами — моя подборка
Внешняя звуковая карта / в качестве примера
Источник
Устранение проблем со звуком в Windows 10
Если у вас возникли проблемы со звуком, воспользуйтесь следующими рекомендациями. Советы перечислены в определенном порядке — начните с первого, проверьте, помог ли он, и переходите к следующему.
Если доступно несколько устройств вывода звука, убедитесь в том, что выбрано нужное. Для этого выполните следующие действия.
Щелкните значок динамиков на панели задач.
Убедитесь в том, что звук воспроизводится на предпочитаемом вами звуковом устройстве, таком как динамик или наушники.
Если это не помогло, переходите к следующему совету..
Возможно, это средство устранит проблемы со звуком автоматически.
Для запуска средства устранения неполадок выполните следующие действия.
В поле поиска на панели задач введите средство устранения неполадок со звуком, а затем из списка результатов выберите Поиск и устранение неполадок при воспроизведении звука и нажмите Далее.
Выберите устройство, проблему с которым требуется устранить, и продолжите работу со средством устранения неполадок.
Средство устранения неполадок также можно запустить из раздела параметров звука. Выберите пуск > Параметры > система > звук > Устранение неполадок.
Если запуск средства устранения неполадок не помог, переходите к следующему совету.
Проверка наличия обновлений
Нажмите кнопку пуск > Параметры > Обновить & Безопасность > обновления Windows > Проверка наличия обновлений.
Выполните одно из следующих действий:
Если указано состояние «Устройство обновлено», перейдите к следующему совету.
Если указано состояние «Доступны обновления», выберите Установить сейчас.
Выберите обновления, которые необходимо установить, а затем нажмите кнопку Установить.
Перезагрузите компьютер и проверьте, правильно ли работает звук.
Если это не решило проблему, переходите к следующему совету.
Проверьте надежность подключения динамиков и наушников к разъемам. Убедитесь, что все кабели подключены.
При наличии нескольких разъемов 5 мм для подключения, особенно в системе объемного звука, убедитесь, что все кабели подключены к правильному разъему.
Если не ясно, к какому разъему необходимо подключить тот или иной кабель, обратитесь к изготовителю оборудования или попытайтесь по очереди найти наиболее очевидные выходные разъемы и проверьте, работают ли они.
Примечание. Некоторые системы используют зеленый разъем для вывода и розового звука для входа в микрофон, а другие — как «Наушники» или «микрофон».
Убедитесь, что питание включено, и проверьте уровень громкости.
Убедитесь, что не включен параметр «Выключить звук», и попробуйте установить более высокий уровень громкости с помощью всех регуляторов.
Помните, что некоторые динамики и приложения имеют собственные регуляторы громкости. Обязательно проверьте их все.
Попробуйте подключить динамик и наушники к другому USB-порту.
Возможно, что динамики не будут работать, когда подключены наушники. Отключите наушники и посмотрите, помогло ли это.
Если с кабелями и громкостью все в порядке, дополнительные инструкции по устранению неполадок см. в следующих разделах.
Проверьте, не отключен ли звук для звуковых устройств и не отключены ли эти устройства.
Щелкните правой кнопкой мыши значок «Динамики» на панели задач, а затем выберите Открыть микшер громкости.
Вы увидите набор элементов управления громкостью для ваших устройств. Убедитесь, что ни на одном из них не отключен звук. Если звук отключен, то рядом с элементом управления громкостью появится красный круг с линией. В этом случае выберите регулятор громкости для включения звука.
Выберите звуковое устройство, а затем Свойства устройства. Убедитесь, что выбраны Свойства устройства для всех устройств ввода и вывода.
Убедитесь, что для устройств ввода и вывода снят флажок Отключить.
Если это не решило проблему, переходите к следующему совету.
Аппаратные проблемы могут быть вызваны устаревшими или неработоспособными драйверами. Убедитесь, что аудиодрайвер обновлен, и при необходимости обновите его. Если это не сработает, попробуйте удалить аудиодрайвер (он будет переустановлен автоматически). Если это не поможет устранить проблему, попробуйте воспользоваться универсальным аудиодрайвером, который поставляется вместе c Windows. Если у вас возникли проблемы со звуком после установки обновлений, попробуйте выполнить откат драйвера звукового устройства.
Для автоматического обновления аудиодрайвера выполните следующие действия.
В поле поиска на панели задач введите диспетчер устройств, а затем выберите его в списке результатов.
Нажмите стрелку рядом с разделом Звуковые, игровые и видеоустройства, чтобы развернуть его.
Щелкните правой кнопкой мыши элемент звуковой платы или звукового устройства, например наушников или динамиков, выберите пункт Обновить драйвер, а затем выберите Автоматический поиск обновленных драйверов. Следуйте инструкциям на экране, чтобы завершить обновление.
Если Windows не находит новый драйвер, найдите его на веб-сайте изготовителя устройства и выполните сопутствующие указания. Если это не поможет устранить проблему, попробуйте удалить аудиодрайвер.
Чтобы удалить аудиодрайвер, выполните следующие действия.
В поле поиска на панели задач введите диспетчер устройств, а затем выберите его в списке результатов.
Нажмите стрелку рядом с разделом Звуковые, игровые и видеоустройства, чтобы развернуть его.
Щелкните правой кнопкой мыши элемент звуковой платы или звукового устройства, а затем выберите Удалить устройство, поставьте флажок напротив пункта Удалить ПО драйвера для этого устройства и нажмите кнопку Удалить.
Примечание. Перед перезапуском обязательно сохраните документы и другие текущие данные.
При перезапуске автоматически появится запрос на переустановку звукового драйвера на компьютере.
Если это не поможет устранить проблему, попробуйте воспользоваться универсальным аудиодрайвером, который поставляется вместе c Windows.
Чтобы воспользоваться универсальным аудиодрайвером, который поставляется вместе c Windows, выполните следующие действия.
В поле поиска на панели задач введите диспетчер устройств, а затем выберите его в списке результатов.
Нажмите стрелку рядом с разделом Звуковые, игровые и видеоустройства, чтобы развернуть его.
Щелкните правой кнопкой мыши элемент звуковой платы или звукового устройства, а затем выберите Обновить драйвер > Выполнить поиск драйверов на этом компьютере > Выбрать драйвер из списка уже установленных драйверов.
Выберите звуковое устройство, драйвер которого требуется обновить, нажмите кнопку Далее, а затем следуйте инструкциям по его установке.
Если эти действия не устранили проблему со звуком, перейдите на веб-сайт изготовителя устройства и установите самые последние аудиодрайверы для вашего устройства. Ниже приведен пример страницы скачивания драйвера от производителя звукового устройства.
Если после установки обновлений возникли проблемы со звуком
Если звук работал до запуска Центра обновления Windows, а теперь не работает, попробуйте выполнить откат аудиодрайвера.
Чтобы выполнить откат аудиодрайвера
В поле поиска на панели задач введите диспетчер устройств, а затем выберите его в списке результатов.
Нажмите стрелку рядом с разделом Звуковые, игровые и видеоустройства, чтобы развернуть его.
Щелкните правой кнопкой профиль звуковой платы или звукового устройства, а затем выберите пункт Свойства.
Перейдите на вкладку Драйвер и выберите Откатить.
Прочтите и выполните инструкции, а затем нажмите Да, если требуется выполнить откат аудиодрайвера.
Если откат звукового драйвера не помог или оказался невозможен, вы можете попытаться восстановить компьютер из точки восстановления системы.
Восстановление компьютера из точки восстановления системы
При установке обновлений Майкрософт в системе мы создаем точку восстановления системы на случай возникновения проблем. Попробуйте восстановить систему до этой точки и проверьте, помогло ли это устранить проблемы со звуком. Дополнительные сведения см. в разделе «Восстановление из точки восстановления системы» статьи Параметры восстановления в Windows 10.
Если вы подключаетесь к звуковому устройству, такому как наушники или динамики, с помощью USB или HDMI, возможно, вам потребуется задать это звуковое устройство как используемое по умолчанию. Если вы используете внешний монитор, не имеющий встроенных динамиков, убедитесь, что этот монитор не установлен в качестве устройства вывода по умолчанию. Если это так, звук не будет. Это можно проверить при задании устройства вывода звука по умолчанию. Вот как это сделать.
Введите панель управления в поле поиска на панели задач, а затем в списке результатов выберите «Панель управления».
В разделе «Панель управления» выберите Оборудование и звук > Звук.
На вкладке Воспроизведение щелкните правой кнопкой мыши профиль звукового устройства, выберите Использовать по умолчанию, а затем нажмите кнопку ОК.
Если настройка звукового устройства по умолчанию не дала результатов, дополнительные советы по устранению неполадок см. в следующих разделах.
Иногда наличие дополнительных средств звука может привести к проблемам со звуком. Их отключение может помочь устранить проблему.
Введите панель управления в поле поиска на панели задач, а затем в списке результатов выберите «Панель управления».
В разделе «Панель управления» выберите Оборудование и звук > Звук.
На вкладке Воспроизведение щелкните правой кнопкой мыши Устройство по умолчанию и выберите Свойства.
На вкладке Дополнительные параметры установите флажок Отключить все дополнительные параметры или Отключить все звуковые эффекты (в зависимости от того, какой параметр отображается), нажмите кнопку ОК и попробуйте воспроизвести звук на звуковом устройстве.
Если это не сработает, на вкладке Воспроизведение выберите другое устройство по умолчанию (если таковое имеется), установите флажок Отключить все дополнительные параметры или Отключить все звуковые эффекты, нажмите кнопку ОК и снова попытайтесь воспроизвести звук. Выполните это для каждого стандартного устройства.
Если выключение дополнительных средств звука не дало результатов, дополнительные инструкции по устранению неполадок см. в следующих разделах.
Введите службы в поле поиска на панели задач, а затем в списке результатов выберите «Службы».
Выберите каждую из следующих служб, щелкните ее правой кнопкой мыши и нажмите кнопку Перезапустить.
Средство построения конечных точек Windows Audio
Удаленный вызов процедур (RPC)
Если перезапуск этих служб не решит проблему, дополнительные инструкции по устранению неполадок см. в следующих разделах.
Введите панель управления в поле поиска на панели задач, а затем в списке результатов выберите «Панель управления».
В разделе «Панель управления» выберите Оборудование и звук > Звук.
На вкладке Воспроизведение щелкните правой кнопкой мыши (или нажмите и удерживайте) элемент Устройство по умолчанию и выберите пункт Свойства.
На вкладке Дополнительно в разделе Формат по умолчанию измените параметр, нажмите ОК,и еще раз проверьте звуковое устройство. Если это не помогло, попробуйте еще раз изменить данный параметр.
Если использование других форматов аудио не дало результатов, дополнительные инструкции по устранению неполадок см. в следующих разделах.
После установки ряда обновлений необходимо перезапустить устройство.
Чтобы проверить наличие установленных обновлений, ожидающих перезагрузки, выполните следующие действия.
Сохраните документы и закройте все приложения.
Выберите один из параметров перезагрузки, чтобы применить обновления.
Требуется справка по Центру обновления Windows? См. статью Узнайте, как устранить проблемы с обновлениями Windows 10.
Если перезапуск не дал результатов, дополнительные инструкции по устранению неполадок см. в следующем разделе.
Некоторые проблемы со звуком могут быть вызваны проблемой с аудиокодеком IDT High Definition Audio. Это можно исправить при помощи ручного обновления драйверов, позволяющего выбрать нужный звуковой драйвер.
Примечание: Не все системы имеют аудиокодек IDT High Definition Audio.
Чтобы проверить, есть ли у вас этот кодек, и обновить драйвер вручную, выполните следующие действия
В поле поиска на панели задач введите диспетчер устройств, а затем выберите его в списке результатов.
Нажмите стрелку рядом с разделом Звуковые, игровые и видеоустройства, чтобы развернуть его.
Найдите аудиокодек IDT High Definition Audio. Если он есть в списке, щелкните его правой кнопкой мыши и нажмите Обновить драйвер,а затем выберите пункты Выполнить поиск драйверов на этом компьютере > Выбрать драйвер из списка уже установленных драйверов.
Вы увидите список предустановленных драйверов. Выберите Устройство с поддержкой High Definition Audio и нажмите кнопку Далее.
В разделе Разрешить доступ к микрофону на этом устройстве выберите Изменить. Убедитесь, что переключатель установлен в положение Вкл..
Если у вас возникла эта проблема с конкретным приложением, прокрутите список вниз до пункта Выбрать приложения Microsoft Store, которые могут получать доступ к микрофону и убедитесь, что переключатель рядом с этим приложением также переведен в положение Вкл..
Источник

Содержание статьи
- Причины отсутствия звука в одном наушнике
- Как починить устройство, если не работает один наушник
- Проблемы со штекером
- Проблема с программным обеспечением
- Если вышел из строя Bluetooth наушник
Причины отсутствия звука в одном наушнике
Любой технический прибор имеет свой срок годности и наушники не исключение. Гарнитурой зачастую пользуются практически ежедневно и это не может не влиять на срок эксплуатации.
Случается, что у гарнитуры работает почему-то только один динамик. Качество звучания снижается, но выбросить наушники жалко. В таком случае можно попытаться выполнить ремонт устройства самостоятельно.
Как починить устройство, если не работает один наушник
Для того, чтобы приступить к ремонту гарнитуры, следует диагностировать неисправность. Один из наушников может не работать по следующим причинам:
- Проблемы со штекером.
- Проблемы с разъёмом.
- Сбои в программном обеспечении (неправильно установлены драйвера или настройки).
- Нарушение целостности провода.
На каждой из проблем стоит остановиться подробнее.
Проблемы со штекером
Большинство наушников используют разъём mini jack 3,5 мм. Данный формат считается стандартным. Проблемы со штекером могут заключаться как в нарушении контактов, так и в поломке самой головки.
Обычно mini Jack содержит 3 или 4 контакта. L – левый, R – правый, G – центральный, а также контакт для микрофона. Для того, чтобы устранить неисправность достаточно, воспользовавшись паяльником, восстановить нарушенные соединения.
Если проблемы обнаружились с самой головкой, то единственным решением в таком случае будет замена. Штекер можно как заказать отдельно, так и взять с другого устройства.
Следует проверить работоспособность наушников на другом устройстве. Если гарнитура работает полноценно, значит проблема в разъёме или программном обеспечении устройства.
Проблема с программным обеспечением
Возможно, что гарнитура работает неисправно из-за сбоя в настройках Windows. В случае если наушники подключаются к телефону, то следует попробовать обновить систему. Если, проблема не решилась, значит, неисправность носит аппаратный характер.
В случае если гарнитура подключается к компьютеру, следует обновить драйвера на звуковую карту. Для того, чтобы обновить ПО, необходимо проделать следующие шаги:
- Узнать модель звуковой карты. Для этого нужно открыть «Пуск»—«Панель управления»—«Звук»—«Воспроизведение». В списках подключенных устройств выбрать необходимую гарнитуру и нажать «Свойства» и найти подпункт «Контролер»—«Свойства». В открывшемся меню нажать «Драйвер» и посмотреть модель подключенного компонента.
- Зайти на официальный сайт компании, которая изготовила имеющуюся звуковую карту. Выбрать необходимую модель и скачать новую версию драйверов.
- Следуя простым инструкциям установить новое ПО.
ВНИМАНИЕ! Также следует проверить настройки уровней и баланса подключенного устройства. Для этого откройте «Пуск»—«Панель управления»—«Звук» кликните по необходимому устройству правой кнопкой мыши «Свойства» -«Уровни»-«Баланс». После этого откроется меню, в котором можно регулировать громкость правого и левого каналов.
Если вышел из строя Bluetooth наушник
В отличие от обычных гарнитур, беспроводная обладает более сложным устройством. В случае если на одном из наушников пропал звук, следует попытаться активировать обновление ПО, а также попробовать перезагрузить сопряжённые устройства.
Если проблема не пропала, возможно, наушник неисправен. Починить его вручную очень трудно, и это требует от пользователя специальных навыков и знаний. Если устройство не подвергалось физическому воздействию, его можно отнести в сервисный центр, где гарнитура, при действующей гарантии, будет отремонтирована бесплатно.
Ни в коем случае не стоит пытаться вскрывать корпус беспроводных наушников самостоятельно. В случае вскрытия корпуса или внешних воздействий на устройство, салоны гарантийного обслуживания откажут в ремонте.
На чтение 6 мин. Просмотров 16.6k. Опубликовано 03.09.2019
Вы когда-нибудь подключали свои наушники, готовые настроиться на любимый джем, или смотреть фильм в частном порядке, тогда вы получили сообщение «Windows 10 не распознает наушники»?
Это может быть неприятно и раздражает. Тем не менее, существуют различные решения для решения проблемы, и вы вернетесь на правильный путь.
Содержание
- Windows 10 не обнаруживает наушники [FIX]
- Решение 1. Отключите обнаружение гнезда на передней панели.
- Решение 2. Измените формат звука по умолчанию
- Решение 3. Установите наушники в качестве устройства воспроизведения по умолчанию, чтобы исправить
- Решение 4. Обновите аудио/звуковой драйвер
Windows 10 не обнаруживает наушники [FIX]
Решение 1. Отключите обнаружение гнезда на передней панели.
Это один из самых простых способов решения проблемы «Windows 10 не распознает наушники».
Если на вашем компьютере или ноутбуке установлено программное обеспечение Realtek, выполните следующие действия, чтобы отключить функцию обнаружения наушников:
Попробуйте еще раз надеть наушники, чтобы увидеть, подходит ли вам это решение.
Если отключение определения разъема на передней панели не устраняет проблему «Windows 10 не распознает наушники», попробуйте следующее решение.
Мы уже много писали о проблемах с наушниками. Добавьте эту страницу в закладки, если она понадобится вам позже.
Решение 2. Измените формат звука по умолчанию
Еще одна причина, по которой ваши наушники могут не распознаваться Windows 10, – это формат звука. Если это не правильно, то вы можете иметь одну и ту же проблему снова и снова.
Вот как можно изменить формат звука по умолчанию:
- Нажмите правой кнопкой мыши Пуск .
- Нажмите Панель управления .
- Нажмите Оборудование и звук .
- Выберите Звук .
- В разделе Воспроизведение дважды щелкните Устройство воспроизведения по умолчанию .
- Перейдите на вкладку Дополнительно .
- Измените формат звука по умолчанию из выпадающего меню
Попробуйте снова подключить наушники, чтобы проверить, устраняет ли это решение проблему «Windows 10 не распознает наушники».
Решение 3. Установите наушники в качестве устройства воспроизведения по умолчанию, чтобы исправить
Если изменение формата звука по умолчанию не работает, попробуйте установить наушники в качестве устройства воспроизведения по умолчанию, выполнив следующие действия:
- Нажмите правой кнопкой мыши кнопку Пуск .
- Нажмите Панель управления .
- Выберите Оборудование и звук .
- Нажмите Звук .
- В разделе Воспроизведение щелкните правой кнопкой мыши и выберите Показать отключенные устройства .
- В списке наушников щелкните правой кнопкой мыши на названии устройства для наушников.
- Выберите Включить .
- Нажмите Установить по умолчанию .

- Нажмите Применить .
Выполнив все эти шаги, снова подключите наушники и проверьте, работают ли они.
Решение 4. Обновите аудио/звуковой драйвер
Вы можете обновить свой аудио/звуковой драйвер двумя способами:
- Использование утилиты
- Пусть Windows автоматически обновит ваш драйвер
Как обновить аудио/звуковой драйвер с помощью утилиты
Иногда проблема может быть вызвана устаревшим или несовместимым аудио или звуковым драйвером.
В этом случае вам необходимо обновить драйвер, используя подлинную загрузку драйвера, а затем обновить утилиту, которая может сканировать ваш диск и быстро выбрать неисправный.
После этого утилита автоматически загрузит и установит лучшую версию для вашего компьютера.
Загрузив утилиту, выполните следующие действия, чтобы обновить аудио/звуковой драйвер и решить проблему «Windows 10 не распознает наушники»:
- Сканирование компьютера, запустив утилиту, затем нажмите кнопку сканирования, чтобы выполнить полное сканирование
- Утилита раскроет список всех ваших устаревших, несовместимых, сломанных, поврежденных или отсутствующих драйверов, включая драйвер аудио/звука.
- Обновите свой аудио/звуковой драйвер, нажав кнопку ремонта, чтобы исправить проблему. На этом этапе ваш служебный инструмент автоматически загрузит и установит наиболее подходящий для вас аудио/звуковой драйвер. На этом этапе вы также можете обновить все другие проблемные драйверы.
- Не забудьте сделать резервную копию драйверов перед установкой новых обновлений, чтобы предотвратить любые сбои
- Наконец перезагрузите компьютер, чтобы произвести обновление аудио/звукового драйвера
Как обновить аудио/звуковой драйвер, разрешив Windows автоматически обновлять драйвер.
Выполните следующие шаги, чтобы сделать это:
После этого подключите наушники, чтобы проверить, будут ли они работать.
Это руководство поможет вам стать экспертом по обновлению устаревших драйверов в Windows 10!
Обновлять драйверы автоматически
Загрузка драйверов вручную – это процесс, который может привести к неправильной установке драйвера, что может привести к серьезным неисправностям.
Более безопасный и простой способ обновления драйверов на компьютере с Windows – использование автоматического инструмента, такого как TweakBit Driver Updater.
Driver Updater автоматически идентифицирует каждое устройство на вашем компьютере и сопоставляет его с последними версиями драйверов из обширной онлайн-базы данных.
Затем драйверы могут обновляться партиями или по одному, не требуя от пользователя принятия каких-либо сложных решений в процессе. Вот как это работает:
-
-
-
- Загрузите и установите средство обновления драйверов TweakBit
-
После установки программа автоматически начнет сканирование вашего компьютера на наличие устаревших драйверов. Driver Updater проверит установленные вами версии драйверов по своей облачной базе данных последних версий и порекомендует правильные обновления. Все, что вам нужно сделать, это дождаться завершения сканирования.
-
По завершении сканирования вы получите отчет обо всех проблемных драйверах, найденных на вашем ПК. Просмотрите список и посмотрите, хотите ли вы обновить каждый драйвер по отдельности или все сразу. Чтобы обновить один драйвер за раз, нажмите ссылку «Обновить драйвер» рядом с именем драйвера. Или просто нажмите кнопку «Обновить все» внизу, чтобы автоматически установить все рекомендуемые обновления.
Примечание. Некоторые драйверы необходимо установить в несколько этапов, поэтому вам придется нажмите кнопку «Обновить» несколько раз, пока все его компоненты не будут установлены.
-
-
Отказ от ответственности : некоторые функции этого инструмента не являются бесплатными.
Вы также можете попробовать другое программное обеспечение для обновления драйверов из нашего великолепного списка!
Мы надеемся, что эти решения помогли вам исправить ошибку «Windows 10 не распознает наушники».
Если вы столкнулись с другими решениями, чтобы решить эту проблему, вы можете перечислить шаги по устранению неполадок в комментариях ниже.
Вопрос от пользователя
Здравствуйте.
Помогите с одной проблемой… В общем, купил наушники, подключил их к ноутбуку — не работают. Подумал, что что-то с наушниками не то, и подключил их к телефону (для проверки) — звук есть (теперь посчитал, что сломался ноутбук).
Но решил все-таки взять у сестры другие наушники, и подключил их к ноутбуку — они работают. Прикол…
По отдельности все работает, а вместе — нет. В чем может быть причина?
Доброго дня!
Логичный вывод — поменяться с сестрой наушниками (если, конечно, у нее заработают ваши 😉). Ладно, шутки в сторону…
Скорее всего, в вашем случае есть какая-то несовместимость между ноутбуком и наушниками (по крайней мере, это наиболее вероятно).
И скорее всего, дело тут в том, что сейчас в продаже многие ноутбуки идут с гарнитурным разъемом (он несколько отличается от классических аудио-разъемов). И если вы купили обычные классические наушники и подключаете их к такому разъему — звука может и не быть (или он может быть только в одном наушнике) …
Но обо всем по порядку чуть ниже…
*
👉 Примечание!
Кстати, если у вас звук есть, но он очень тихий, то это несколько иная проблема. В этом случае, рекомендую ознакомиться вот с этим материалом.
*
Содержание статьи
- 1 Почему нет звука в наушнике(-ах)
- 1.1 «Первая» помощь
- 1.2 «Хитрые» разъемы в новых ноутбуках / ПК
- 1.3 Правильно ли система определила аудио-устройство
- 1.4 Некорректные настройки в самой Windows, сбой в работе службы, отвечающих за звук
- 1.5 Отсутствие аудио-драйверов
- 1.6 Звук отключен в настройках BIOS
- 1.7 Техническая поломка наушников/аудио-карты
→ Задать вопрос | дополнить
Почему нет звука в наушнике(-ах)
«Первая» помощь
И так, первое, что посоветую — внимательно осмотреть аудио-разъем и штекер от наушников. Нет ли на них мусора: пыль, крошки и т.д.
Также обратите внимание на состояние кабеля возле штекера: в этом месте он часто перегибается и приходит в негодность (внутри медные жилки могут быть перебитыми).
Со штекером от наушников все в порядке
Далее удостоверьтесь, что штекер вставлен полностью в разъем — до конца! (в моем примере ниже — штекер вставлен лишь «наполовину», а потому и звука нет в одном из наушников).
Штекер нужно ставить до конца в разъем
Кстати, если у вас звук есть не в обоих наушниках (или один из них периодически: то работает, то нет) — внимательно осмотрите кабель: нет ли на нем едва заметных «перегибов/надрывов» (как это выглядит на практике — см. фото ниже 👇).
Если у вас есть опыт пайки — то «такие» места можно легко починить самостоятельно. 👌
Кабель от наушников был перебит
*
«Хитрые» разъемы в новых ноутбуках / ПК
Далее, на что следует обратить внимание (как говорил выше) — на тот момент, что многие пользователи путают гарнитурные разъемы с классическими. Отличить их достаточно просто:
- на гарнитурном разъеме нарисован значок наушников с микрофоном, и он один;
- классических аудио разъемов же два: напротив одного нарисованы наушники, напротив другого — микрофон (см. фото ниже 👇).
Аудио-разъемы на ноутбуках (гарнитурный и классические)
Также обратите внимание на штекер от наушников: от гарнитурных будет штекер с 4-ю контактами (на обычных же, как правило, 2 штекера и на каждом из них по 3 контакта). Разница показана на фото ниже.
Штекеры от разных наушников
👉 Важно!
Если у вас гарнитурный разъем и классические наушники (либо наоборот), то вам необходимо использовать специальные переходники! 👇
👉 В помощь!
Приобрести такие переходники можно в китайских онлайн-магазинах (это для примера).
*
Без переходников — наличие звука в обоих наушниках не гарантируется (хотя многие пользователи, подключив обычные наушники к гарнитурному разъему, имеют звук. Но так случается не всегда!).
Пример такого переходника
👉 В помощь!
Один вход для наушников и микрофона в ноутбуке — как их подключить
*
Правильно ли система определила аудио-устройство
Это больше актуально для компьютеров/ноутбуков.
Тоже очень важный момент, из-за которого часто отсутствует звук (не только в наушниках, но и колонках и других устройствах).
Дело в том, что если система «подумает», что к ней подключили, например, колонки (а на самом деле наушники) — то звука может и не быть…
Как проверить?
Вариант #1
Наилучшим вариантом будет проверить и настроить аудио-драйвер. Как правило, ссылку на панель управления им можно найти в трее, рядом с часами (пример см. ниже 👇).
👉 В помощь!
Нет значка от диспетчера звука! Как войти в панель управления Realtek, а то никак не могу настроить звук.
Smart Audio (настройка аудио-драйверов)
После чего, обычно, необходимо открыть настройку разъемов и указать, что к системе подключены наушники. Кстати, чаще всего, при подключении какого-нибудь аудио-устройства к системе — автоматически всплывает окно, с просьбой указать, что было подключено.
Настройка разъемов
Кстати, проверьте уровень громкости в настройках драйверов: в некоторых случаях, даже если в настройках громкости Windows стоит максимум, но в драйверах минимум — звук отсутствует!
Вариант #2
Щелкните по значку «громкоговорителя» (в правом углу экрана) правой кнопкой мышки, и во всплывшем меню выберите вкладку «Устройства воспроизведения». Пример ниже. 👇
👉 Дополнение!
Кстати, если у вас нет значка звука в системном трее, ознакомьтесь вот с этой статьей
Открываем вкладку настройки воспроизведения
Далее последовательно проверьте звучание каждого устройства, которое будет у вас в списке. Часто Windows «подает» звук не на то устройство, на которое нужно (вот вам и причина отсутствия звука…).
Устройство воспроизведения по умолчанию
*
Некорректные настройки в самой Windows, сбой в работе службы, отвечающих за звук
Кстати, если у вас установлена современная Windows 10 — при проблемах со звуком попробуйте запустить инструмент «Устранения неполадок со звуком» (для его запуска — щелкните правой кнопкой мышки по значку громкоговорителя в трее).
Сей инструмент способен автоматически проверить настройки, службы и пр. моменты, из-за которых может отсутствовать звук.
Устранение неполадок со звуком
Что касается «хитрых» настроек в Windows: то обратите внимание, что регулировать громкость звука можно не только в трее в Windows, но и в микшере для каждой программы в отдельности (а еще добавьте сюда регулировку в вашем аудио-драйвере)!
Например, может так стать, что громкость будет убавлена на 100% для вашего аудио-проигрывателя…
Кроме обычной регулировки звука в трее, есть еще микшер громкости
Именно поэтому, рекомендую проверить положение ползунка в микшере (примеры на скринах 👇).
В микшере громкости можно регулировать звук для каждой программы в отдельности
Что относительно службы, отвечающей за звук, то проверьте работу Windows Audio. Ее состояние должно быть в режиме «Выполняется», тип запуска «Автоматически».
Примечание: чтобы открыть службы нажмите сочетание кнопок Win+R, и введите команду services.msc.
Службы — смотрим состояние Windows Audio (кликабельно)
*
Отсутствие аудио-драйверов
Очень популярная причина отсутствия звука. Особенно часто возникает после переустановки ОС Windows (и даже если Windows 10 при инсталляции подобрала и поставила драйвер «самостоятельно» — далеко не факт, что он будет качественно работать).
В любом случае, при проблемах со звуком, я рекомендую «вручную» переустановить аудио-драйвер: сначала узнать точную модель вашей звуковой карты, затем загрузить драйвер с официального сайта, и поставить его. Как это все сделать, рассказано в одной из моих прошлых статей, ссылку на нее привожу ниже. 👇
👉 В помощь!
Как установить драйвера на звук. Поиск аудио-драйверов (на примере Realtek)
Оборудование и звук — панель управления звуком B&O Play
*
Звук отключен в настройках BIOS
Вообще, по умолчанию, в BIOS звук включен (и, если вы изменили настройки BIOS и выключили в них звук — как правило, вы сами знаете об этом).
Тем не менее, случаи бывают разные (некоторые просто по незнанию что-то поменяли и не могут вспомнить, другие пытались установить Windows и случайно «махнули» лишнего, и пр.).
Обычно, в BIOS необходимо открыть раздел «Advanced» (т.е. продвинутые) и обратить внимание на вкладку «Onboard HD Audio» (хотя, конечно, многое зависит от версии BIOS).
Легче всего, просто сбросить настройки в оптимальные. О том, как это сделать — см. статью, ссылку на которую привожу ниже.
👉 В помощь!
О том, как сбросить настройки BIOS в оптимальные — см. инструкцию
Onboard HD Audio
*
Техническая поломка наушников/аудио-карты
Ну и последнее, что хотелось бы отметить…
Наушники могут быть просто испорченными (даже несмотря на то, что на вид с ними может быть все в порядке).
Часто, например, перегибаются и рвутся медные жилки внутри провода, особенно рядом со штекером. Поэтому, очень рекомендуется проверить наушники на двух-трех устройствах (не путая при этом гарнитурный и классический аудио-разъемы, см. первую часть статьи 👆).
Проверьте наушники на др. устройствах!
Что касается аудио-карты — то современные карты «горят» не так уж и часто. Правда, если у вас есть проблемы со скачками электричества, отсутствует заземление, не используется сетевой фильтр — то какой-нибудь «импульс» при скачке вполне мог «спалить» вашу «звуковуху».
Вообще, сейчас особенно по этому поводу не стоит «переживать» (если вы не эстет в аудио и не использовали очень качественную аудио-карту).
Например, в 👉 любом китайском онлайн-магазине можно купить звуковую карту за «сущие» копейки. Такая «малютка» (как на фото ниже 👇) способна обеспечивать вполне качественный звук.
Кстати, к ней также можно подключить практически любые наушники или колонки (у нее стандартный разъем mini-Jack 3.5).
👉 Дополнение!
Лучшие китайские онлайн-магазины с самыми дешевыми ценами — моя подборка
Внешняя звуковая карта / в качестве примера
*
Иные варианты решения — приветствуются! (заранее благодарю)
Хорошего звука и удачи!
👣
Первая публикация: 01.06.2018
Корректировка: 1.10.2020


Полезный софт:
-
- Видео-Монтаж
Отличное ПО для создания своих первых видеороликов (все действия идут по шагам!).
Видео сделает даже новичок!
-
- Ускоритель компьютера
Программа для очистки Windows от «мусора» (удаляет временные файлы, ускоряет систему, оптимизирует реестр).





















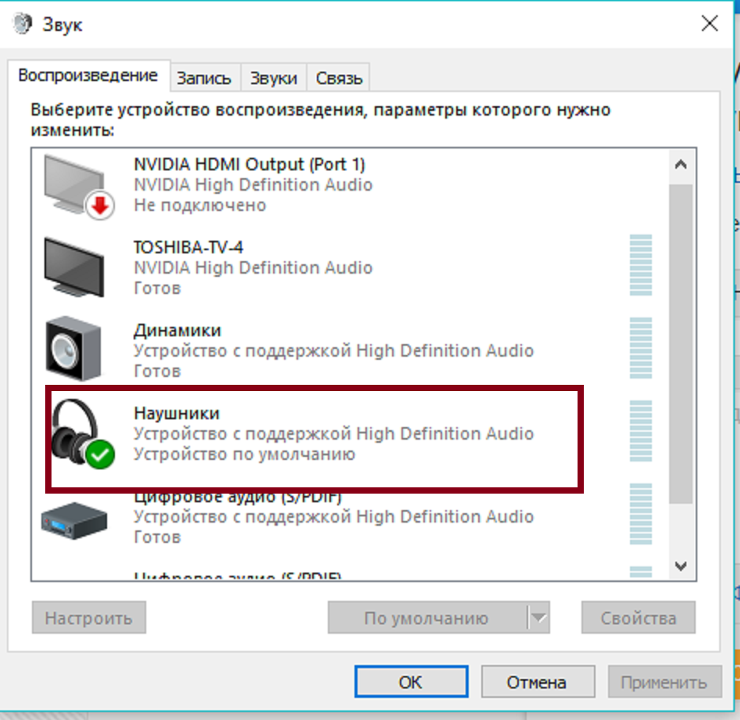



















 После установки программа автоматически начнет сканирование вашего компьютера на наличие устаревших драйверов. Driver Updater проверит установленные вами версии драйверов по своей облачной базе данных последних версий и порекомендует правильные обновления. Все, что вам нужно сделать, это дождаться завершения сканирования.
После установки программа автоматически начнет сканирование вашего компьютера на наличие устаревших драйверов. Driver Updater проверит установленные вами версии драйверов по своей облачной базе данных последних версий и порекомендует правильные обновления. Все, что вам нужно сделать, это дождаться завершения сканирования. 





