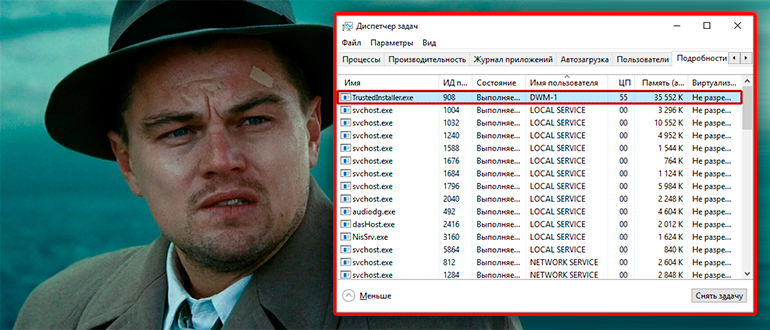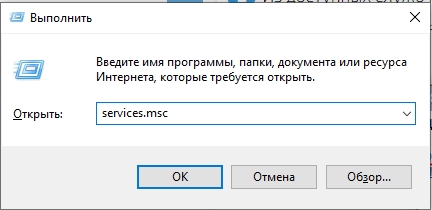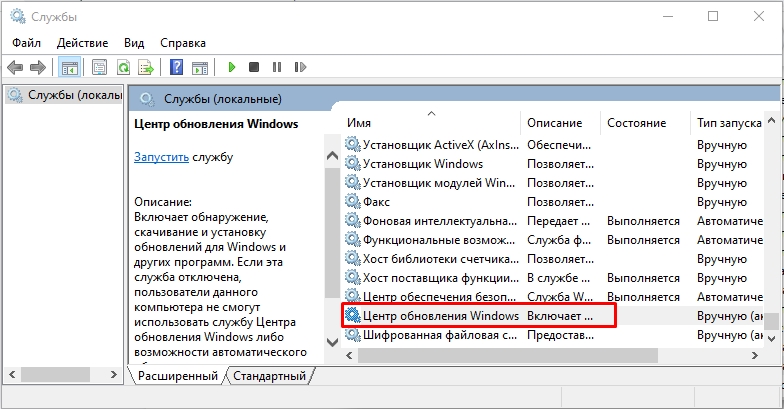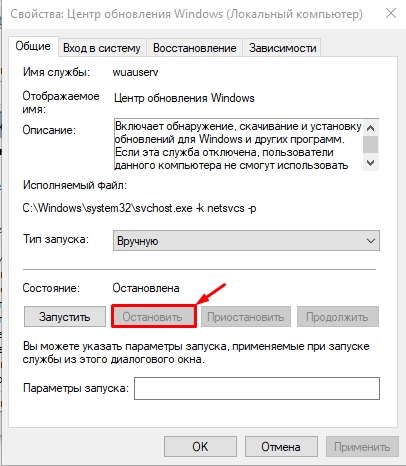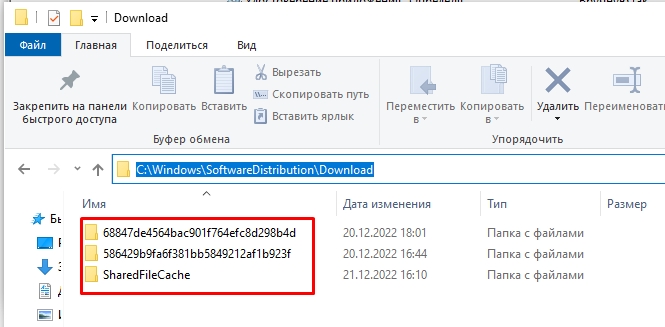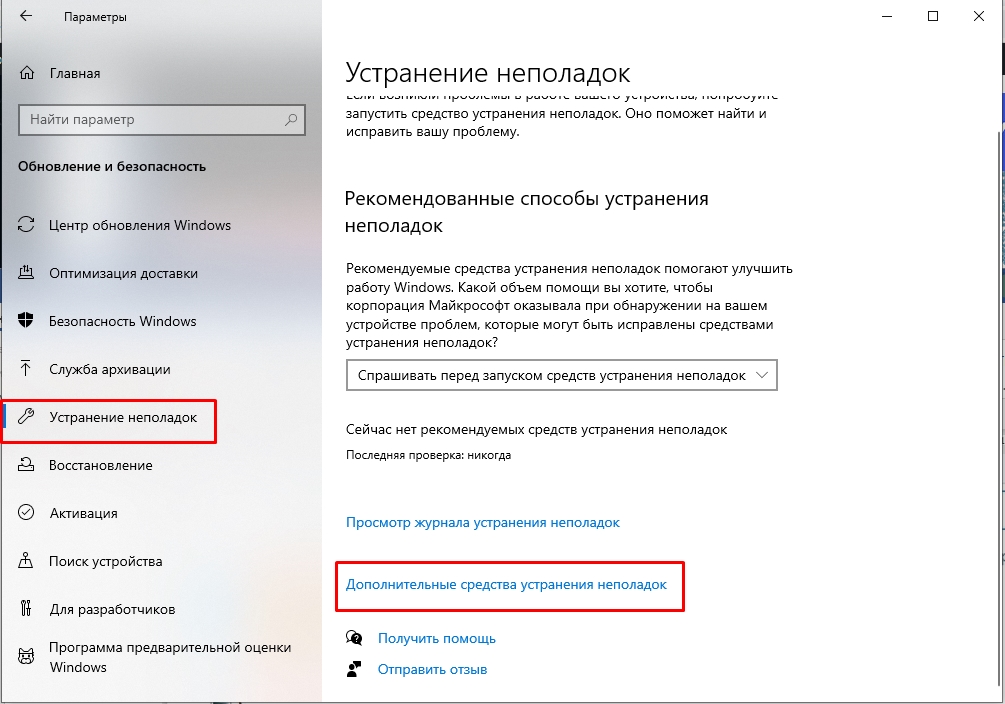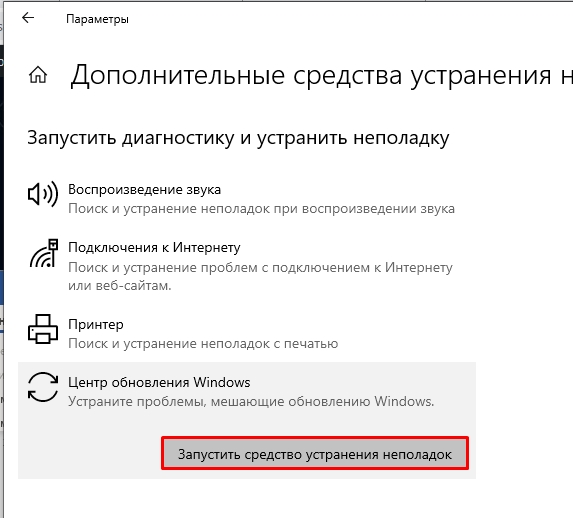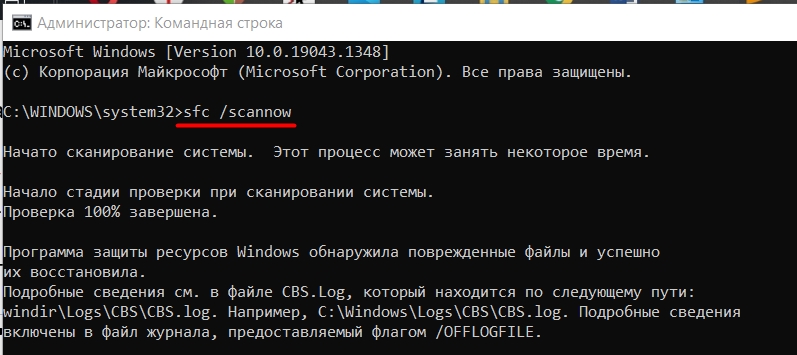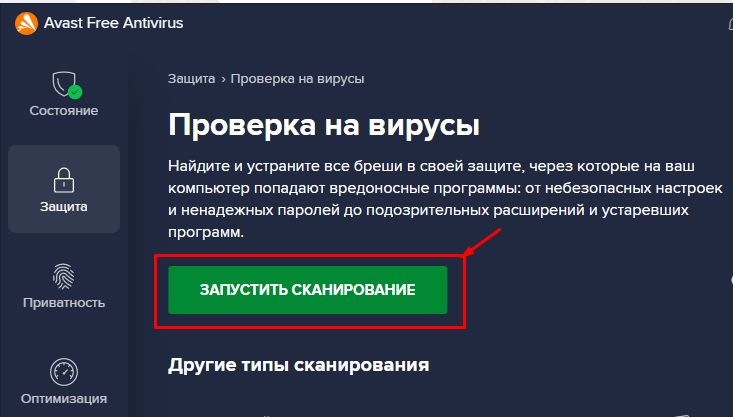Содержание:
- 1 Для чего нужен TrustedInstaller
- 2 Как снять блокировку TrustedInstaller с файлов и папок
- 3 Что делать, если trustedinstaller.exe загружает процессор
Среди пользователей Windows бытует мнение, что администратор на компьютере может выполнять любые операции с файлами и папками, однако это не совсем так. В Windows существуют объекты и процессы, обладающие привилегиями более высокого уровня. К таковым, в частности, относятся встроенный скрытый Администратор, Система, Local Service и некоторые другие владельцы. Основной их задачей является управление ключевыми функциями Windows и как раз об одном из таких объектов, известном как TrustedInstaller, пойдет сегодня речь.
TrustedInstaller, что это такое и почему он не позволяет удалять и редактировать файлы? Это важная служба установки программных модулей, являющаяся также частью системы безопасности Windows. В первом случае она проявляет себя как процесс trustedinstaller.exe в Диспетчере задач, во втором — как владелец системных папок и файлов. В Windows 7/10 служба выполняет две основных задачи:
- Защищает важные объекты системы от несанкционированного изменения, например, пользователем или вирусами;
- Устанавливает загруженные компоненты обновления Windows.
Как снять блокировку TrustedInstaller с файлов и папок
Нередко при попытке удаления или изменения системных файлов или директорий, пользователи Windows 7/10 получают уведомление «Запросите разрешение от TrustedInstaller на изменение этого файла».
Это означает, что владельцем объекта является процесс, обладающий более высокими правами, чем администратор. Удалить его из-под работающей системы нельзя, но можно изменить права доступа, сняв тем самым блокировку.
Сделать это можно с помощью специальных утилит, например, TakeOwnershipEx или вручную в свойствах объекта. Рассмотрим второй вариант. Снимем для примера блокировку с исполняемого файла редактора реестра regedit.exe. Кликните по файлу правой кнопкой мыши, выберите «Свойства».
Переключитесь в открывшемся окошке на вкладку «Безопасность» и нажмите внизу кнопку «Дополнительно».

Введите в поле имен выбираемых объектов ваше имя пользователя и нажмите «Проверить имена».

Далее жмем кнопку «OK» и видим, что владелец объекта сменился.
После этого в окне дополнительных параметров нажмите «Применить» -> «OK».
Возвратившись к окошку свойств, нажмите на этот раз кнопку «Изменить».
Выделите мышкой пользователя или администратора, которому хотите передать права на управление файлом, отметьте птичками все возможные пункты в столбце «Разрешить» и сохраните результат, подтвердив запрос на изменение.

А теперь внимание. Передача прав доступа пользователю снижает уровень защиты системы, поэтому после работы с файлом или папкой права желательно восстановить. Восстанавливаются права точно так же, как и передаются, только в поле имен выбираемых объектов вместо имени пользователя необходимо ввести строку NT Service/TrustedInstaller.
 Что делать, если trustedinstaller.exe загружает процессор
Что делать, если trustedinstaller.exe загружает процессор
С тем, как отключить TrustedInstaller при работе с заблокированными файлами и директориями мы разобрались, теперь рассмотрим еще один нюанс. Время от времени служба начинает проявлять чрезмерную активность, загружая процессор настолько, что система начинает подтормаживать. Это нормальное явление, если повышенная нагрузка наблюдается сравнительно недолго. Она вызвана тем, что, будучи ответственной за установку программных модулей, служба периодически сканирует компьютер на предмет обновлений, создавая тем самым дополнительную нагрузку на процессор.
Если TrustedInstaller грузит процессор во время выполнения приоритетных для пользователя задач, его можно временно отключить. Для этого откройте Диспетчер задач, переключитесь на вкладку «Службы», найдите в списке TrustedInstaller, кликните по ней правой кнопкой мыши и выберите в меню опцию «Остановить». Затем кликом по ссылке «Открыть службы» запустите оснастку управления службами.
Найдите «Центр обновления Windows», двойным кликом откройте ее свойства и нажмите в открывшемся окошке кнопку «Остановить».

Содержание
- Общая информация
- Способ 1: удаление кэша
- Способ 2: проверка системы на вирусы
- Способ 3: отключение всех обновлений
- Вопросы и ответы
Trustedinstaller относится к процессам модуля Installer Worker (также известен как TiWorker.exe), который отвечает за корректный поиск, скачивание и установку обновлений. Однако сам модуль или его отдельные компоненты могут создавать сильную нагрузку на ЦП.
Читайте также: Решение проблемы Windows Modules Installer Worker грузит процессор
Trustedinstaller впервые появился в Windows Vista, но проблема с перегрузкой процессора встречается только в Windows 10.
Общая информация
Основную нагрузку данный процесс оказывает непосредственно во время скачивания или установки обновлений, но обычно это не вызывает сильных затруднений при работе с компьютером. Но иногда происходит полная загрузка системы, что усложняет взаимодействие пользователя с ПК. Список причин следующий:
- Какой-либо сбой во время установки обновлений.
- «Битые» установщики обновлений. Установщик может скачаться некорректно из-за перебоев с интернетом.
- На пиратских версиях Windows инструмент, отвечающий за автоматическое обновление ОС, может давать сбои.
- Неполадки с системным реестром. Со временем работы системы в реестре скапливается различный «мусор», который со временем может выливаться в разные сбои в функционировании процессов.
- Вирус маскируется под данный процесс или инициализирует его запуск. В этом случае придётся установить антивирусное ПО и сделать очистку.
Имеется также парочка очевидных советов, которые помогут избавиться от проблем с перегрузкой:
- Подождите некоторое время. Возможно процесс завис или выполняет какую-либо сложную работу с обновлением. В некоторых ситуациях это может очень сильно нагружать процессор, но через час или два проблема решается сама собой.
- Перезагрузите компьютер. Возможно процесс не может завершить установку обновлений, т.к. компьютеру требуется перезагрузка. Также если trustedinstaller.exe завис «намертво», то помочь может только перезагрузка или отключение этого процесса через «Службы».
Способ 1: удаление кэша
Выполнить очистку кэш-файлов можно как стандартным методом, так и при помощи стороннего ПО (самое популярное решение — CCleaner).
Очищаем кэш с помощью CCleaner:
- Запустите программу и в главном окне перейдите в «Cleaner».
- В открывшемся разделе выберите «Windows» (находится в верхнем меню) и нажмите «Analyze».
- По завершению анализа, кликните на кнопку «Run Cleaner», чтобы удалить ненужный кэш. Процесс занимает не более 5 минут.

Несмотря на то, что программа неплохо справляется со своей задачей, она не всегда эффективна именно в данном случае. CCleaner производит очистку кэша со всех программ, которые установлены на ПК, но к некоторым папкам доступа у этого ПО нет, поэтому лучше проводить очистку стандартным методом.
Стандартный метод:
- При помощи окна «Выполнить» перейдите в «Службы» (вызывается комбинацией клавиш Win+R). Чтобы совершить переход, введите команду
services.msc, а затем нажмите Enter или «ОК». - Из доступных служб найдите «Центр обновления Windows». Кликните по ней, а после нажмите на надпись «Остановить службу», которая появится в левой части окна.
- Теперь перейдите в специальную папку, которая расположена по адресу:
C:WindowsSoftwareDistributionDownloadУдалите все файлы, которые содержатся в ней.
- Теперь снова запустите службу «Центр обновления Windows».
Способ 2: проверка системы на вирусы
Если ничего из вышеперечисленного не помогло, то есть вероятность того, что в систему пробрался вирус (особенно, если у вас не установлено никакого антивирусника).
Для устранения вирусов, воспользуйтесь каким-либо антивирусным пакетом (можно бесплатным). Рассмотрим пошаговую инструкцию в данной ситуации на примере антивируса Kaspersky (данное ПО платное, но есть пробный период в 30 дней):
- Перейдите в «Проверка компьютера», кликнув по специальной иконке.
- Из предложенных вариантов лучше выбрать «Полную проверку». Процесс в этом случае занимает несколько часов (также во время проверки падает производительность компьютера), зато вирус будет найден и обезврежен с большей вероятностью.
- Когда проверка завершится, антивирусник выведет список всех обнаруженных подозрительных программ и вирусов. Удалите их все, нажав напротив наименования кнопку «Удалить».
Способ 3: отключение всех обновлений
Если ничего не помогает и нагрузка на процессор не исчезает, то остаётся только отключить обновления для компьютера.
Можно воспользоваться этой универсальной инструкцией (актуально для тех, у кого Windows 10):
- При помощи команды
services.mscперейдите в «Службы». Команда вводится в специальную строку, которая вызывается комбинацией клавиш Win+R. - Найдите службу «Установщик модулей Windows». Нажмите по ней правой кнопкой мыши и перейдите в «Свойства».
- В графе «Тип запуска» выберите из выпадающего меню «Отключена», а в разделе «Состояние» нажмите на кнопку «Остановить». Примените настройки.
- Проделайте пункты 2 и 3 со службой «Центр обновления Windows».
Если у вас версия ОС младше 10-ки, то можно воспользоваться более простой инструкцией:
- Из «Панели управления» перейдите в «Система и безопасность».
- Теперь выберите «Центр обновления Windows» и в левой части нажмите «Настройка параметров».
- Найдите пункт, касающийся проверки наличия обновлений и из выпадающего меню выберите «Не проверять наличие обновлений».
- Примените настройки и нажмите «ОК». рекомендуется перезагрузить компьютер.
Следует помнить, что, отключая обновления, вы подвергаете установленную систему ряду рисков. То есть, если в текущей сборке Windows есть какие-либо неполадки, то ОС не сможет от них избавиться, так как для исправления любых ошибок нужны обновления.
Еще статьи по данной теме:
Помогла ли Вам статья?
Сообщения связанные с Trustedinstaller.exe как правило возникают когда вы столкнулись с проблемой высокой загрузки вашего процессора. Проблема в том, что вы не можете игнорировать это сообщение, потому что оно вызвано проблемами со скоростью вашего компьютера.
Возможно, вы читаете это, потому что вы пытаетесь найти решение проблем вашего процессора. В этой статье мы подробно рассмотрим, что такое процесс Trustedinstaller.exe и как вы можете решить проблему нагрузки и запросов к нему.
Содержание
- Что такое Trustedinstaller.exe?
- Может ли Trustedinstaller.exe быть вирусом?
- Какие проблемы могут быть вызваны запуском TrustedInstaller.exe?
- Какова причина высокого использования памяти программой Trustedinstaller.exe?
- Как исправить проблему с Trustedinstaller.exe?
- Смена администратора
- Как автоматически заблокировать запуск установщика модуля с Windows.
- Остановка загрузки установщика модуля Windows при загрузке компьютера.
Что такое Trustedinstaller.exe?
Процесс службы установщика модулей Windows в Windows 7/8/10 называется TrustedInstaller.exe. Этот процесс предназначен для облегчения установки, изменения и удаления дополнительных системных компонентов и обновлений Windows.
Этот процесс работает под учетной записью локальной системы и находится в C:Windowsservicing. Стандартный запуск этого сервиса доступен как ручная функция и не имеет никаких зависимостей.
Когда вы получаете сообщение об ошибке на вашем компьютере, это может быть связано с повреждением Trustedinstaller.exe. В противном случае это может также произойти из-за уязвимой службы защиты ресурсов Windows, которая запускает средство проверки файлов.
Trustedinstaller.exe также защищает несанкционированные изменения, сделанные из sys, exe, dll и других важных файлов. Это означает, что даже с правами администратора невозможно удалить или изменить отдельные файлы.
Киберпреступники часто злоупотребляют программой Trustedinstaller.exe из-за ее работы. Они могут повредить его с помощью вредоносных программ, заменить или взломать его.
Это подвергает компьютер риску заражения вирусами и взлому вашей личной информации. Кроме того, это может замедлить работу вашего компьютера и сломать установленное вами программное обеспечение.
Если у вас есть проблемы с Trustedinstaller.exe, у вас могут возникнуть проблемы с открытием обычных файлов, таких как видео и изображения.
Может ли Trustedinstaller.exe быть вирусом?
Trustedinstaller.exe является стандартным компонентом Windows, который не нужно удалять или вносить в него какие-либо изменения. Если вы попытаетесь изменить или удалить его, это может привести к неправильной работе некоторых функций Windows.
Вы можете быстро идентифицировать вредоносную программу, которая сейчас работает, посмотрев на загрузку процессора через диспетчер задач (Ctrl+Alt+Delete). Если Trustedinstaller.exe не использует большое количество ресурсов вашего компьютера, это может означать, что ваша система может быть в опасности.
Ваш компьютер также может загружаться медленно, и загрузка любой программы может занять некоторое время, приложения также могут постоянно зависать.
Вы можете проверить местоположение Trustedinstaller.exe. Найти его можно тут C: Windows Servicing Trustedinstaller.exe.
Какие проблемы могут быть вызваны запуском TrustedInstaller.exe?
Если программа Trustedinstaller.exe запускается, она может свидетельствовать про несколько проблем в вашей Windows.
- Вы не сможете запустить некоторые программы
Как упоминалось ранее, некоторые пользователи Windows 7 жаловались на то, что они не могли открывать некоторые программы, такие как видео, когда эта программа работала. Этот процесс замедлял работу их ПК и мешал работе приложений.
Изучив проблему, они обнаружили, что процесс Trustedinstaller.exe был самовольно запущен системой. Помимо потребления ресурсов процессора, он может разрушать другие приложения вашей Windows.
- Отключение некоторых служб
Иногда Trustedinstaller.exe также может отключить несколько служб в вашей системе. Когда это происходит, ваша система может устанавливать сторонние программы.
Эта проблема может привести к сбою обновления Windows. Это также может помешать ему обновить программное обеспечение или установить и удалить его.
- Испорчен главный файл службы Trustedinstaller.exe
Trustedinstaller.exe может быть легко поврежден. Вот почему некоторые люди думают, что это вирус. Это может вызвать большой беспорядок с другими программами.
- Блокировка доступа к настройкам для удаления этих файлов
Знаете ли вы, что программа Trustedinstaller.exe может помешать вам получить доступ к настройкам для удаления этих файлов? Это может повлиять на другие операции на вашем компьютере.
- Проблемы с Центром обновления Windows
Вы можете удалить обновление Windows, которое вызвало некоторые проблемы. Программа Trustedinstaller.exe может затруднить внесение этих изменений.
Какова причина высокого использования памяти программой Trustedinstaller.exe?
Вы задаетесь вопросом, почему Trustedinstaller.exe использует так много памяти на вашем компьютере? Во время сканирования обновлений на вашем ПК эта программа работает с интегрированной службой обновлений Windows.
Он проверяет наличие новых обновлений. При обновлении процесс доверенного установщика использует много ресурсов для вашего процессора. Это приводит к высокому использованию памяти.
Это нормально, поскольку выполняется проверка новых обновлений даже после завершения сканирования обновлений. Это помогает гарантировать, что ваш компьютер актуален для всех загрузок, поскольку становятся доступными новые обновления.
Как исправить проблему с Trustedinstaller.exe?
Многие люди жалуются, что Trustedinstaller.exe делает их компьютеры медленными в использовании. Это может произойти из-за того, что программа заменяется вредоносной программой с тем же именем, или она может быть повреждена.
Если Trustedinstaller.exe использует значительный процент ресурсов вашего компьютера, то скорее всего этот служба может быть заражена. Оригинальный файл Trustedinstaller.exe использует высокую скорость ресурсов вашего компьютера только после обновления Windows.
Чтобы определить, является ли Trustedinstaller.exe вредоносным ПО, проанализируйте загрузку вашего процессора. Ниже приведены дополнительные предложения по устранению проблемы:
- Получите права администратора для изменения файлов в Windows
Вы можете решить проблему Trustedinstaller.exe, получив права на внесение изменений в Windows. Но прежде чем сделать этот шаг, выясните, есть ли какие-либо последствия при использовании этого подхода.
Перед удалением любого файла из Windows обратитесь за советом к эксперту.
Вот как вы можете получить разрешение администратора:
- Выберите файл, который вы хотите изменить, затем щелкните по нему правой кнопкой мыши.
- Выберите «Свойства» и нажмите «Безопасность».
- Найдите свойство «Дополнительно» в нижней части окна свойств.
- Вы увидите окно «Дополнительные параметры безопасности» вместе со списком разрешенных записей. Отсюда вы можете посмотреть информацию о владельце программы или услуги, которую вы хотите изменить.
- Здесь вы найдете файл Trustedinstaller.exe.
Смена администратора
Теперь, когда у вас есть разрешение на изменение файлов в Windows, вы можете изменить администратора. Теперь вы можете устранять проблемы, вызванные этой программой.
Следуйте инструкциям ниже:
Шаг 1:
- Нажмите «Изменить». Откроется окно «Выбрать пользователя или группу»
- Напишите «Администраторы» под опцией «Введите имя объекта для выбора»
- Нажмите на вкладку «Проверить имена». Это изменит владение окнами автоматически.
- Нажмите «ОК», чтобы сохранить изменения.
Шаг 2:
- Перейдите в окно «Дополнительные параметры безопасности», чтобы проверить информацию о владельце. Вы увидите «Администраторы», а не «Trustedinstaller.exe».
- Установите флажок под разделом Владелец, чтобы подтвердить право собственности.
- Отметьте «Заменить владельца» на опции «Подконтейнеры и объекты».
Шаг 3:
- Перейдите в окно свойств, нажав кнопку «ОК»
- Нажмите «Изменить» и посмотрите на пункты под «Имена групп и пользователей».
- Найдите «Администраторы» и прокрутите вниз раздел «Права для администраторов».
- Установите флажок «Разрешить», расположенный рядом с функцией «Полный доступ». Это позволяет вам удалять, переименовывать и редактировать файлы с правами администратора.
Это также запретит Trustedinstaller.exe использовать высокие ресурсы ЦП и контролировать ваши файлы.
- Удалить установщик модуля Windows из автозагрузки программ
Вы можете решить проблему с программой Truestedinstaller.exe, запретив ее запуск во время запуска Windows. Ниже приведены шаги для подражания.
Как автоматически заблокировать запуск установщика модуля с Windows.
- Введите «Управление» в поле поиска ваших окон, чтобы открыть «Панель управления».
- Выберите «Система и безопасность» и найдите «Центр обновления Windows».
- Откройте ссылку «Включить или отключить автоматическое обновление». Это даст вам четыре варианта на выбор.
- Первый выбор позволяет автоматические обновления.
- Второй вариант также позволяет выбрать, следует ли устанавливать обновления после их загрузки.
- Третий вариант проверяет наличие обновлений, но не загружает и не устанавливает их без вашего разрешения.
- Наконец, четвертый вариант – никогда не искать обновления.
Большинство профессионалов Windows не рекомендуют выбирать последний пункт. Четвертый вариант полезен, если вы не хотите, чтобы программа Trustedinstaller.exe использовала слишком много памяти вашего компьютера.
Остановка загрузки установщика модуля Windows при загрузке компьютера.
Trustedinstaller.exe может начать загрузку при запуске компьютера. Вы можете остановить это, используя шаги ниже.
Шаг 1:
- Нажмите кнопки «Логотип Windows» и «R» и одновременно перейдите в диалоговое окно «Выполнить».
- Введите «MSConfig» в диалоговом окне и нажмите «ОК».
- Перейдите в раздел «Службы», затем снимите флажок «Windows Trustedinstaller.exe».
Шаг 2:
- После того как вы откроете «Конфигурация системы», нажмите «Общие» и выберите параметры под «Выбор запуска».
- Нормальный вариант запуска уже будет выбран, поэтому вам придется сделать это вручную.
- Перейдите в «Панель управления» и откройте вкладку «Система и безопасность».
- Выберите «Инструменты администратора».
- Нажмите «Службы», чтобы найти службы «Установщика модулей Windows» из списка.
Шаг 3:
- Щелкните правой кнопкой мыши службу установки
- Выберите «Свойства».
- Перейдите в «Общие», затем установите тип запуска «Ручной». Это установит, что программа Trustedinstaller не будет запускаться одновременно с Windows.
Вышеуказанные решения являются одними из надежных способов, которые можно использовать для устранения проблем, связанных с Trustedinstaller.exe. Если какой-либо из них не работает, вы можете обратиться за профессиональной помощью.
Просмотров 1к.
Обновлено 18.04.2020
Всем привет! Сегодня мы поговорим про процесс Trustedinstaller – что это такое, для чего он нужен, почему грузит процессор и как это можно решить. Trustedinstaller – это процессор, который отвечает за работу, скачивание и установку обновлений в Windows. Кстати, в некоторых статьях говорится, что он якобы появился в Windows Vista, но это неправда, он начал свою работу с семерки.
Процесс напрямую работает с модулем обновления Installer Worker (TiWorker.exe). Ниже мы рассмотрим причины загрузки процессора, а также что можно сделать в таком случае. Инструкции подойдет для всех версий Windows 7, 8, 10 и 11. Если у вас возникнут какие-то дополнения или вопросы – пишите в комментариях.
Читаем – почему Installer worker (TiWorker.exe) грузит процессор.
Содержание
- Причины
- Способ 1: Перезапуск службы
- Способ 2: Устранение неполадок
- Способ 3: Восстановление целостности системных файлов
- Способ 4: Проверка на вирусы
- Способ 5: Дополнительные рекомендации
- Задать вопрос автору статьи
Причины
Прежде чем начать решать проблему, нам нужно ознакомиться с самыми популярными причинами. Как вы могли догадаться, встроенное приложение Trustedinstaller.exe отправляет запрос на сервера Microsoft, скачивает оттуда обновления и потом устанавливает. В этот момент можно заметить, как будет нагружен процессор и диск – это абсолютно нормально.
В системе все это обычно происходит в фоновом режиме, то есть когда вы не пользуетесь компьютером, а он просто стоит без дела. Но если процесс установки начался, то нужно будет немного подождать. Также не забываем, что производительность у всех компьютеров и ноутбуков, разная, а значит сам процесс может варьироваться.
Если же вы видите, что Trustedinstaller постоянно грузит процессор и диск, то это может говорить о каком-то сбое:
- При скачивании пакет был битым и система не может с ним нормально работать.
- Общий сбой модуля.
- Некоторые системные файлы Windows поломаны.
- На самом дело вместо реального процессора у вас на компьютере хозяйничает вирус, который прикрывается этим названием.
- Если у вас установлена Windows 10 и 11, а на борту стоит всего 8 ГБ оперативной памяти, то компьютер будет работать в разы медленнее. Особенно это заметно при работе с прожорливыми программами и браузером.
Ниже я опишу некоторые советы, которые могут помочь в более серьезных ситуациях. Но прежде, чем сразу же бежать и применять их – подождите. Если система скачала большой файл обновления, то устанавливаться он будет долго. Если же процесс просто завис – попробуйте перезагрузить компьютер. Далее посмотрите, вернется ли проблема вновь.
Способ 1: Перезапуск службы
Как я и говорил в первой причине, возможно, пакеты были скачены с ошибкой. Наша задача их удалить, чтобы система скачала их повторно.
- Одновременно зажимаем две клавиши:
+ R
- Вводим команду:
services.msc
- Находим службу «Центр обновления Windows», кликаем по ней правой кнопкой и заходим в «Свойства».
- Нажмите по кнопке «Остановить», если служба работает.
- Откройте «Компьютер» и пройдите по пути:
C:WindowsSoftwareDistributionDownload
- Выделяем все папки и файлы, которые там находятся:
Ctrl + A
- А теперь удаляем их с компьютера:
Shift+ Delete
- Запустите службу.
Способ 2: Устранение неполадок
Если есть какие-то проблемы с модулем, который отвечает за обновление Windows, можно воспользоваться специальной функцией «Устранение неполадок».
- «Пуск» – «Параметры».
- «Обновление и безопасность».
- Перейдите в раздел «Устранение неполадок» и в самом низу жмем по ссылке «Дополнительные средства…».
- В списке в самом верху кликаем левой кнопкой мыши по «Центру обновления Windows» и запускаем процедуру. Далее действуем согласно инструкциям на экране.
Способ 3: Восстановление целостности системных файлов
Возможно, есть проблемы с некоторыми файлами системы. Давайте их попробуем восстановить из специальной резервной копии. Запускаем командную строку с правами администратора. Используем команду:
sfc /scannow
Если это не поможет, попробуйте еще одну команду:
dism /online /cleanup-image /restorehealth
Способ 4: Проверка на вирусы
Есть вероятность, что причина такой долгой и большой нагрузки на процессор – является вирус. Поэтому наша задача полностью проверить систему антивирусной программой. Вы можете использовать любое подобное ПО. Просто запускаем приложение, находим кнопку проверки и жмем на неё.
Способ 5: Дополнительные рекомендации
Ниже я опишу дополнительные советы со ссылками на инструкции, которые должны вам помочь. Так как мы точно не знаем, почему именно идет такая нагрузка, мы прибегнем к общим мерам.
- Если вы до этого выполняли какие-то действия с настройкой системы или устанавливали драйвера программы, то можно попробовать выполнить откат системы.
- Обязательно выполняем общую чистку системы от различного рода мусора.
- Можете дополнительно глянуть советы по оптимизации и ускорению системы.
- Если вы используете пиратскую сборку Windows, то возможно проблема именно в этом. Выполните установку чистой версии Windows.
- Если у вас очень старый и слабый компьютер, то он в любом случае будет работать медленно. Можно попробовать увеличить количество оперативной памяти и установить Windows на SSD. Не забываем и про многоядерность и частоту процессора, который в основном и отвечает за производительность.
На этом все, дорогие читатели портала WiFiGiD. Если у вас еще остались вопросы – пишите в комментариях. Всем добра и берегите себя!










 Что делать, если trustedinstaller.exe загружает процессор
Что делать, если trustedinstaller.exe загружает процессор