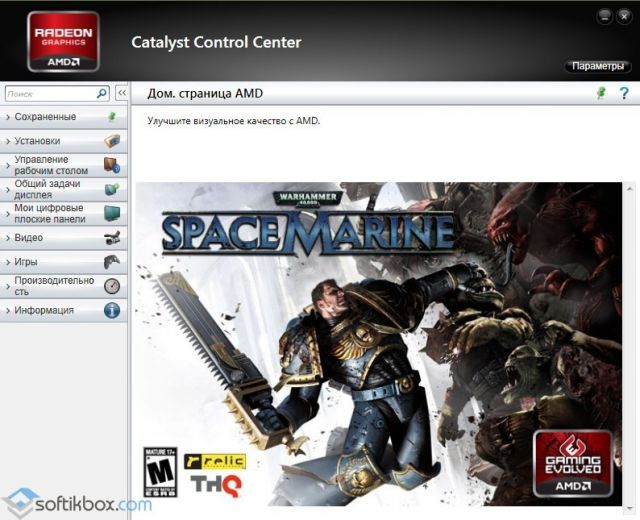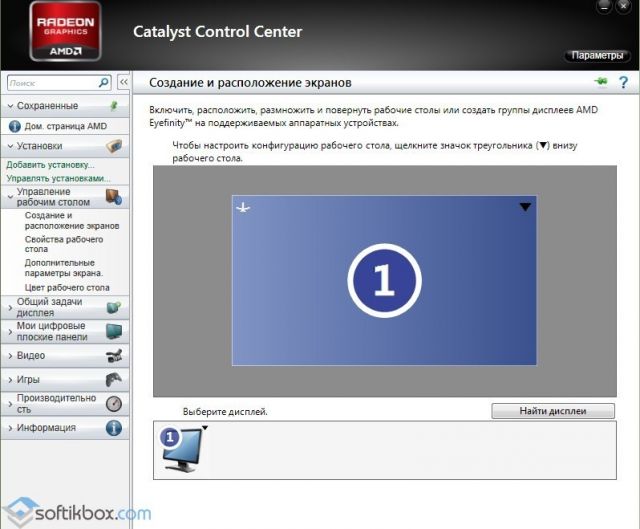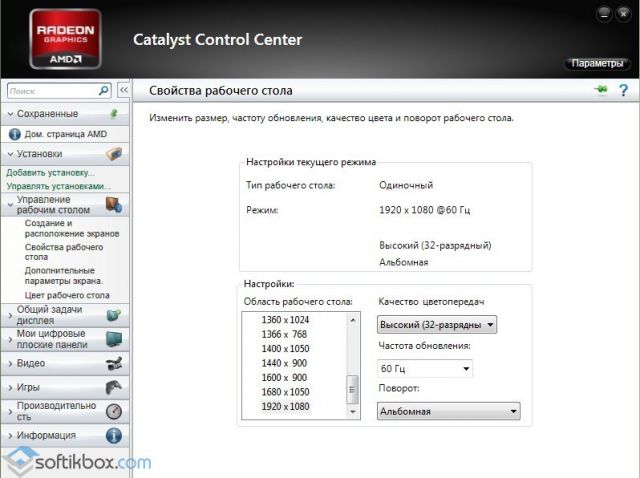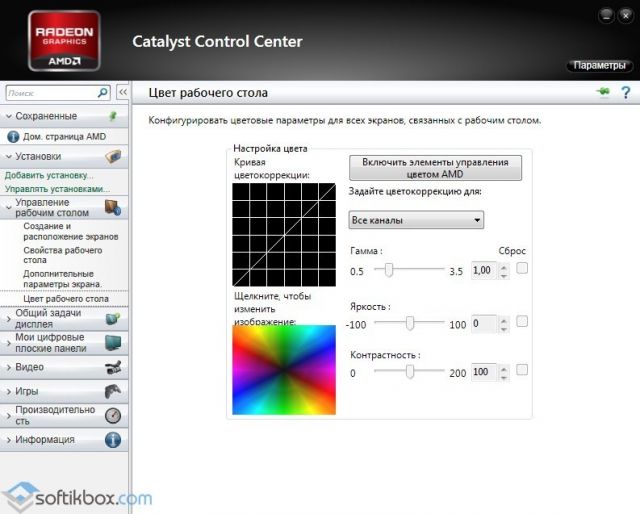Любой видеокарте, даже самой производительной и современной, требуется для работы подходящий драйвер или специальная утилита для дополнительной настройки. Видеоадаптеры Radeon, дискретные или интегрированные, работают намного лучше и обеспечивают большую частоту кадров после установки на компьютер центра управления AMD Catalyst Control Center (CCC), впервые выпущенного в 2007 году. Это средство предназначено для тонкой настройки характеристик графических карт американского бренда Advanced Micro Devices.
Содержание
- 1 Обзор программы
- 2 AMD Catalyst Control Center: настройка для игр
- 3 Как запустить AMD Catalyst Control Center
- 4 Как обновить AMD Catalyst Control Center
- 5 Где скачать AMD Catalyst Control Center
- 5.1 Для Windows 7, 8.1, 8 и Vista
- 5.2 Для Windows 10
- 6 Как установить AMD Catalyst Control Center
- 7 AMD Catalyst не запускается: что делать?
- 8 Как полностью удалить AMD Catalyst Control Center
- 9 Лучшая настройка для игр: Видео
Обзор программы
Утилиту CCC, которая уже больше 10 лет идёт в комплекте к драйверам видеокарт Radeon, в будущем может заменить программный пакет Software Crimson от того же производителя. Однако на сегодняшний день её всё равно требуется устанавливать на десктопный ПК или ноутбук с графикой от AMD.
Ежегодно функциональность утилиты повышается, увеличивая возможности правильного распределения ресурсов и производительность графических карт, продолжающих успешно конкурировать с моделями Nvidia.
В список возможностей Catalyst Control Center входит:
- оптимизация 3D-графики, позволяющая увеличить качество изображения в большинстве игр;
- интеграция с соцсетями, улучшающая работу встроенных в эти ресурсы виджетов и игровых приложений;
- сглаживание кадров, необходимое для использования в играх;
- управление питанием ноутбука, позволяющее снизить энергопотребление мобильных компьютеров при работе от аккумулятора;
- установка оптимального уровня контрастности и детализации картинки – функция, которая пригодится не только для игр, но и при работе с графическими редакторами и просмотре фильмов в высоком разрешении;
- одновременная настройка нескольких подключенных к видеокарте экранов (дисплеев компьютера или телевизоров);
- обновление программного обеспечения для видеоадаптеров, в большинстве случаев автоматическое.
К преимуществам использования AMD CCC можно отнести небольшие требования к ресурсам компьютера, встроенный менеджер для игр и возможность аппаратного ускорения видеокарт.
Центр управления работает и на современных высокопроизводительных компьютерах, и на устаревших устройствах, позволяя ускорить работу графики и добавить несколько кадров в секунду для игрового процесса. С помощью этой же утилиты можно настроить кадровую частоту вручную.
Играть с помощью центра управления CCC удобнее и проще, а процесс настройки игр занимает не больше нескольких минут. А единственная проблема, характерная для ноутбуков с установленной одновременно интегрированной и дискретной графикой, возникает, когда в меню утилиты нет настроек видеокарты, и отсутствует возможность оптимизировать изображение.
Вопрос решается переключением с одного графического адаптера на другой – через BIOS, с помощью Catalyst Control Center или при выборе соответствующего GPU, который предлагается пользователю лэптопа при изменении источника питания.
Решая вопрос с настройками видеокарты для игры, следует определиться с необходимостью внесения изменений. Если частота кадров во время игрового процесса достаточно высокая, и проблем с графикой не возникает, рекомендуется оставить центр управления настроенным по умолчанию. При необходимости повышения уровня fps стоит выполнить такие действия:
- Открыть AMD Catalyst Control Center.
- Выбрать в левом столбике вкладку игры.
- Нажать на кнопку «Добавить», расположенную в разделе параметров приложения.
- Найти в списке исполняемый файл игры (имеет расширение .exe и в Windows обозначается как «Приложение») и нажать «ОК».
Утилита автоматически анализирует игровые настройки и проведёт оптимизацию встроенной или дискретной графики. Благодаря этому видеокарта не только работает быстрее, но и меньше изнашивается в процессе эксплуатации.
При ручной настройке графики пользователь получает возможность самостоятельно выбрать максимальное качество изображения, высокую скорость работы игры или стандартные значения настроек, предполагающие компромисс между fps и разрешением.
Как запустить AMD Catalyst Control Center
Особого внимания центр управления требует при первом запуске. Перед тем как открыть AMD Catalyst Control Center, пользователь выбирает режим настройки:
- базовый, устанавливающий параметры видеокарты по умолчанию и позволяющий в дальнейшем настраивать разрешение, качество и число подключённых устройств вывода изображения;
- расширенный, обеспечивающий ручную настройку большинства характеристик графики.
При отсутствии необходимости в изменении параметров видеокарты рекомендуется выбирать обычный режим. Опытному пользователю, собирающемуся оптимизировать работу игр, стоит отдать предпочтение второму варианту.
Если же возникла проблема, что не открывается AMD Catalyst Control Center, достаточно обновить драйвера, предварительно удалив старые.
Как обновить AMD Catalyst Control Center
Для обновления центра управления от пользователя потребуются практически те же действия, что и при установке новых драйверов для любой другой комплектующей компьютера. Получить новую версию утилиты вместе с управляющими программами для графического адаптера можно на официальном сайте компании.
Где скачать AMD Catalyst Control Center
Единственным правильным вариантом при скачивании центра управления CCC является официальный сайт производителя видеокарт AMD. После перехода на главную страницу владелец компьютера должен открыть вкладку программного обеспечения «Download AMD Drivers & Software».
После этого в правой половине страницы можно увидеть меню ручного выбора видеокарты AMD и найти подходящую серию и модель. Последний пункт «Select the supported operating system that you have» позволяет выбрать одну из поддерживаемых картой операционных систем:
- для старых видеоадаптеров это будут Windows XP и платформы Unix;
- для видеокарт более поздних лет выпуска – Windows 7 и 8;
- для самых последних десктопных моделей – только Windows 10.
Выбрав подходящий вариант, следует скачать эту версию и запустить установку на компьютере. Нежелательно пользоваться для скачивания посторонними сайтами. Результатом может стать не только установка устаревшего ПО, но и повышенный риск заражения системы вирусами.
Для Windows 7, 8.1, 8 и Vista
Для Windows 10
Размер файла: ~250.00 МБ
Язык: Русский
Операционная система: Windows 10 32/64-bit, Windows 7 32/64-bit, Windows 8.1 32/64-bit, Windows 8 32/64-bit, Windows Vista
Как установить AMD Catalyst Control Center
Установка центра управления выполняется тремя способами:
- Переходом на официальный сайт производителя и выбором подходящей модели видеокарты. После скачивания инсталляционного файла его устанавливают на компьютере.
- Выбором автоматического определения модели видеоадаптера на том же сайте.
- Использование утилит для автоматического обновления драйверов типа Drivers Pack Solution.
Третьим способом пользоваться не рекомендуется. Иногда сторонняя утилита не только неправильно обновляет драйвера видеокарты, но и вносит изменения в управляющие программы других комплектующих – процессора, сетевой карты, Bluetooth-модуля.
AMD Catalyst не запускается: что делать?
Проблемы, возникающие при установке и запуске программного пакета, часто связаны с неправильно выбранной разрядностью системы. Корректная работа программы возможна только, если скачанная с ресурса производителя версия совпадает с битностью Windows. Например, для 32-битной Виндоус ошибка установки пакета AMD Catalyst возникает при попытке инсталлировать центр управления для 64-битной платформы.
Не запускается утилита и при появлении проблем с совместимостью версий. Поэтому, если не удается запустить AMD Catalyst Control Center, стоит удалить уже установленное программное обеспечение для видеоадаптера.
Устанавливать новый центр управления рекомендуется на системный раздел диска, в папке, путь к которой не содержит русских букв.
Как полностью удалить AMD Catalyst Control Center
Один из способов решения проблемы с запуском центра управления заключается в полном удалении AMD CCC с компьютера. Для этого пользователь должен сделать следующее:
- Открыть панель управления.
- Выбрать пункт программ и компонентов (или установки и удаления программ для Windows XP).
- Найти в открывшемся списке удаляемую утилиту и выбрать её удаление.
Когда программа будет полностью удалена с компьютера, следует перезагрузить систему. Теперь ПК (или ноутбук) готов к установке новой версии центра управления.
Лучшая настройка для игр: Видео
Оценка статьи:
Загрузка…
AMD Catalyst control center – это дополнительно ПО (программное обеспечение), которое выпустила компания АМD. Оно позволяет качественно и эффективно настраивать и управлять работой видеокарт, установленных на ПК или ноутбук. Это общая точка, которой не нужны дополнительные утилиты, так как в неё включены все необходимые функции. Каждый, у кого есть видеокарта компании AMD, хоть раз сталкивался с данной программой и по достоинству оценил её возможности. Данная статья расскажет, где AMD Catalyst control center скачать бесплатно для Windows 10 64 bit, как запустить и установить дополнительное ПО. А также, основные функции утилиты.
Возможности
Встроенные функции утилиты поражают своими возможностями. Даже держатели старых ПК смогут улучшить производительность графических редакторов с помощью данного софта. Для этого следует лишь скачать дополнение на своё устройство.
Программа решает следующие задачи:
- Управление рабочим столом:
- создание и размещение рабочих столов;
- изменение свойств рабочего стола;
- дополнительные настройки экрана;
- выбор цвета рабочего стола.
- Работа с дисплеями:
- найти дисплеи;
- повернуть дисплей;
- изменить свойства встроенного дисплея;
- выбрать цвет встроенного дисплея.
- Настройка видео отображения
- работа с цветом, качеством;
- изменение режимов энергосбережения;
- включение высокой производительности;
- ускорение преобразования.
- Повышение качества графики в играх:
- энергосберегающие режимы;
- высокая производительность;
- дополнительные утилиты для игр.
- Изменение работы питания:
- изменение параметров;
- управление профилями.
- Обновление драйверов.
- Оповещения о выпущенных новых версиях.
- Получение общей информации по видеокарте.
Главной особенностью ПО является возможность изменения качества, цвета, яркости и контраста монитора без использования встроенных в устройство кнопок.
Скачать бесплатно утилиту на ПК с установленной Windows 10 совсем не сложно. Сделать это можно на официальном сайте АМD, перейдя по ссылке https://support.amd.com/en-us/kb-articles/Pages/latest-catalyst-windows-beta.aspx#. Этапы, позволяющие скачать приложение:
- Перед тем, как скачать программу, необходимо отключить и закрыть все другие, которые могут помешать процессу: антивирус, брандмауэр.
- Перейти по указанной выше ссылке, через любой установленный браузер.
- На открывшейся странице выбрать ссылку, которая позволит скачать дополнение, соответствующую разрядности операционной системы. В нашем случае это – Виндовс 10 64 bit.
4. Дождаться завершения загрузки.
Когда последний этап подходит к концу, можно переходить непосредственно к установке control center для Windows 10 64 bit.
Узнайте также:
- Как войти в настройки и настроить роутер TP-Link,
- Как в Виндовс 10 отключить автозагрузку программ,
- Как войти в BIOS на Windows 10.
Установка
Стандартный установщик имеет русский язык и содержит все необходимые подсказки и комментарии. Весь процесс проходит в несколько шагов:
- Запуск загруженного инсталлятора на Windows 10.
- Выбор типа установки: быстрая или выборочная. В выборочном режиме пользователь сам отмечает продукты, которые будут работать на компьютере.
- Подтверждение принятия лицензионного соглашения.
- Ожидание окончания установки.
Когда программа заканчивает работу, она оповещает об окончании процесса соответствующим сообщением.
Для того, чтобы начать полноценно работать утилитой на Windows 10, важно перезагрузить компьютер.
На этом установка control center для Windows 10 64 bit закончена. Чтобы запустить программу, достаточно нажать мышку в любом месте экрана и выбрать соответствующий ярлык.
Основные возможности
- Назначение горячих клавиш для управления графикой;
- Конфигурация до 9 виртуальных рабочих столов;
- Настройка режима Multi-minitor;
- Настройка рабочего стола: позиции приложений, отображение иконок, ассоциации и т д;
- Группировка приложений;
- Управление программами, которые отвечают за воспроизведение изображений посредством определённого рабочего стола;
- Управление графикой в игре;
- Создание скриншотов и видеороликов;
- Встроенные утилиты Catalyst Control Center и Remote Wonder.
Плюсы и минусы
Плюсы:
- Простой и понятный интерфейс;
- Бесплатная;
- Множество полезных инструментов;
- Совместима со всеми версиями операционной системы Windows;
- Регулярно обновляется;
- Разработана для свыше 100 видеокарт компании AMD.
Минусы:
- Есть ошибки в версии для Windows 10.
Аналоги
GeForce Experience – программа для поиска и обновления драйверов к видеокарте NVidia. Позволяет не только загружать ПО, но и выполнять откат драйверов к более ранней версии. Также предназначена для оптимизации игр путём создания облачных центров. Позволяет снимать скриншоты и видеоролики игрового процесса. Имеет русскоязычный интерфейс. Бесплатная.
Realtek HD Audio Driver – пакет необходимых драйверов для корректного воспроизведения аудио на ПК и ноутбуке под управлением ОС Windows. Спецификация поддерживает новые форматы звука, обеспечивает высокую частоту пропускания и точное распознавание голосов.
Принципы установки и использования
Установка программы стандартная. Скачиваем и запускаем на своём ПК файл exe. Принимаем условия лицензионного соглашения и следуем подсказкам мастера-установщика.
После инсталляции откроется программа.
Рассмотрим пример настройки рабочего стола с её помощью. Выбираем раздел «Управление рабочим столом», «Создание и расположение экрана». Выбираем дисплей и следуем подсказкам.
В разделе «Свойства рабочего стола выбираем расширение и ориентацию экрана.
Также можно настроить цветовую гамму рабочего стола.
Стоит отметить, что были приведены примеры настройки рабочего стола с помощь встроенной утилиты Catalyst Control Center. В самом же пакете AMD Catalyst Display Driver есть множество других и полезных инструментов.
Catalyst Control Center- это программное обеспечение, выпущенное компанией AMD, которое предназначено для управления и настройки видеокарт (только марки AMD). Это программное обеспечение является единым центром управления, которой не требует дополнительных программ работы, и включает все нужные инструменты.
Программа Catalyst Control Center позволяет тонко настроить параметры работы видеокарты, следит за обновлениями драйверов, которые скачивает и устанавливает автоматически с официального сайта AMD. Если вы являетесь обладателем видеокарты компании AMD, тогда вам просто необходимо скачать данную программа, чтобы правильно настроить и увеличить производительность вашей видеокарты для комфортной работы.
К сожалению данное программное обеспечение перестали выпускать и поддерживать. В декабре 2014 года компания AMD выпустила крупное обновление драйверов Catalyst Omega, а спустя почти год решила навсегда отказаться от прежнего бренда, использовавшегося ею на протяжении тринадцати лет. Таким образом программа Catalyst Control Center больше не поддерживается с 2015 года, в замены ей было выпущено новое программное обеспечение Radeon Software Crimson Edition, которое является актуальным по сегодняшний день и имеет набор самых последних драйверов с более расширенным функционалом.
Многие продолжают использовать Catalyst Control Center для настройки своих видеокарт, так как эта программа имеет очень простой и понятный интерфейс со всем нужным набором инструментов.
Содержание
- Основной функционал:
- Установка
- Проверка обновления драйверов видеокарты
- Настройка производительности под ваши требования
- Настройка под просмотр видео и фото
- Настройка для игр
- Настройка производительности системы
- Настройки питания
- Причины и решение того, что Catalyst Control Center не запускается
- Как удалить данное программное обеспечение
- Заключение
Основной функционал:
- Настройка производительности.
- Управление рабочим столом.
- Настройка производительности для работы и просмотра видео роликов.
- Настройка переключения между двумя графическими процессорами.
- Настройка производительности в играх.
- Управление питанием видеокарты.
- Обновление драйверов.
- Оповещение о нововведениях в обновленных драйверах.
- Общая информация о видеокарте.
- Управление частотой процессора CPU.
- Управление и настройка работы более одного монитора.
Из-за постоянного обновления драйверов для своих видеокарт компанией AMD необходимо было подстраивать параметры своей видеокарты для оптимальной и максимально производительной работы с разными программами и играми, как раз для этого вам и нужна будет программа Catalyst Control Center.
Это программное обеспечение может помочь вам даже в случае если у вас стоит довольно старенькая видеокарта, программа поможет правильно настроить работы видеокарты и добиться оптимальной работы с программами и немного повысить FPS в играх.
Это приложение самостоятельно отслеживает все изменения в обновленных драйверах видеокарты и оповещает пользователя об этом.
Так же Catalyst Control Center поможет вам в подключении и настройки 2-х и более мониторов к одной или более видеокартам.
Вы могли столкнуться с тем, что монитор тускло и не очень качественно передает цвета и контрастность, с помощью данной программы вы сможете сами настроить эти параметры в обход стандартным настройкам монитора.
Поняв весь смысл и функционал программы Catalyst Control Center можно четко понять, что если вы являетесь обладателем компьютера или ноутбука построенного на базе платформы AMD, вам просто необходимо установить это приложение, что бы использовать его в настройке и контроле своего компьютера или видеокарты.
Установка
Для начала нам необходимо скачать это программное обеспечение с официального сайта, для это переходим по ссылке:
https://support.amd.com/en-us/kb-articles/Pages/latest-catalyst-windows-beta.aspx#
В открывшемся окне нажимаем на ссылку, которая соответствует версии и разрядности вашей операционной системы, после чего произойдет загрузка установочного пакета. Данное программное обеспечение подходит для операционных систем Windows 7/8/8.1/10 с разрядностью X64 и x32.
После того как вы скачали Catalyst Control Center запускаем установщик и проходим все шаги установки, при выборе типа установки выбираем «Быстрая установка», при этом параметре установщик проверит установлены ли драйвера для вашей видеокарты и установит само программное обеспечение Catalyst Control Center.
После завершения установки перезагружаем компьютер, и запускаем программу.
При первом запуске программа может довольно долго производить запуск, поэтому набираемся терпения и ждем.
На этом закончена установка программного обеспечения Catalyst Control Center.
Проверка обновления драйверов видеокарты
Catalyst Control Center самостоятельно следит за обновлениями драйверов на вашу видеокарту. Для того что бы проверить обновление и версию драйвера перейдите в меню «Информация» и выберите пункт «Обновление ПО».
В открывшейся вкладке нажимаем «Проверить наличие обновлений». В том случае если будут обнаружены обновленный драйвера, появится окно в предложение загрузить из, нажимаем кнопку «Загрузить сейчас» и программа автоматически загрузит и установит их.
Настройка производительности под ваши требования
Первым делом что нужно сделать при первом запуске, это изменить стандартное представление окна на расширенное. Это можно сделать в меню «Параметры», которое находится в правом верхнем углу. В выпавшем меню выбрать опцию «Расширенное представление».
Таким образом нам станут доступны все инструменты по настройке в данной программе.
Стоит запомнить, что, если вы используете компьютер, который полностью построен на базе платформы AMD, тогда вы должны иметь 2 графических ядра, встроенное (встроенное видео ядро в процессор) и дискретное (видеокарта). В таком случае при настройке системы через программу Catalyst Control Center параметры с пометкой «Энергосберегающие» будут относиться к встроенному в процессор видео ядру, а все параметры с пометкой «Высокопроизводительные» будут применяться к дискретной видеокарте, которая подключена в разъём PCI express.
Настройка под просмотр видео и фото
Для того, чтобы настроить работу и цветопередачу вашей видеокарты при просмотре фильмов, вам необходимо открыть раздел «Видео» и переходим по вкладку «Цвет (энергосберегающие граф. адаптеры)», установить отметку настроек на разделе «Пользовательские».
После этого с помощью инструментов настроить картинку под те параметры, которые вам больше всего нравятся.
Далее в меню «Видео» выбираем следующую вкладку «Качество (энергосберегающие граф. адаптеры)». В этом окне убираем все галки, со всех пунктов, кроме «Деинтерлейсинг», чтобы лишний раз не нагружать графический процессор и увеличить количество FPS при просмотре высококачественного видео 2К и 4К.
Следующим шагом настройки параметров просмотра видео и фото будет раздел «AMD Steady Video» в меню «Видео». Эта функция позволяет стабилизировать дрожащее видео при съемке которого происходило передвижение. Эта опция позволит уменьшить степень дрожания видео для комфортного просмотра, но и так же лишний раз нагрузить графический адаптер, поэтому советую деактивировать эту опцию, если ваша видеокарта маломощная.
Что касается разделов «Цвет (Высокопроизводительные граф. адаптеры)» и «Качество (Высокопроизводительные граф. адаптеры)» выставляем параметры по аналогии.
И в конце настройки параметров под просмотр видео и фото в разделе «Ускоренное преобразование видео» ставим галку на «Включить аппаратное ускорение». Этот параметр позволит разгрузить графический процессор при воспроизведении высоко форматных видео, или при монтаже и создании видеороликов, через специальные программы.
Настройка для игр
Для того, чтобы настроить производительность вашей видеокарты в играх, необходимо перейти в меню «Игры» и поочередно настроить параметры 3D графики в приложениях. Для этого нам нужно открыть разделы «Настройки 3D-приложений (Энергосберегающие графические адаптеры)» и «Настройки 3D-приложений (Высокопроизводительные графические адаптеры)», собственно в этих разделах и производится настройка графики в играх для разных моделей видеокарт.
Стоит заметить раздел «AMD Radeon Dual Graphics», эта опция разработана специалистами компании AMD и при условии, если ваш компьютер создан на базе платформы AMD, позволяет включить несколько графических процессоров для совместной работы с целью улучшения качества и производительности графики. Советую включить данную функцию, так как она значительно увеличивает производительность видеокарты в играх и приложениях, которые требуют ускоренной графической обработки.
Настройка производительности системы
Для того что бы настроить производительность всей системы, нам необходимо открыть меню «Производительность» и выбрать пункт «Питание CPU». Если вы используете компьютер, тогда частоту процессора ставим на максимальное значение. В том случае если вы обладатель ноутбука на базе AMD, тогда стоит более тонко подойти к этой настройке, так как нам будут доступна 2 параметра настройки частоты процессора.
- От батареи. Этот параметр стоит настраивать с тем учетом, что при выставлении максимального параметра скорость разрядки батареи увеличиться, так как процессор будет потреблять больше электроэнергии. Поэтому если вы хотите продлить время работы ноутбука от батареи выставляйте не максимальное значение.
- Подключено. Этот параметр можно выставить на максимально значение, чтобы увеличить производительность центрального процессора, в том случи если ваш ноутбук подключен к сети и не задействует ресурсы батареи.
Переключение между этими режимами происходит автоматически. Учитывайте, что температура процессора при этих настройках может увеличиться.
Что касается пункта «AMD OverDrive», этот параметр позволяет программе Catalyst Control Center самостоятельно изучить все варианты разгона вашего центрального процессора и приметь максимально подходящие, для увеличения производительности. Так же в некоторых версиях драйверов AMD OverDriveпозволяет управлять скоростью вращения кулеров видеокарты или ноутбука. Советую отключить данную опцию и вручную настроить эти параметры в выше описанном разделе «Питание CPU».
Настройки питания
В этом разделе можно более тонко настроить параметры питания для ноутбуков, а именно энергопотребление при условиях использования ноутбука от сети либо от батареи. Если же вы обладатель компьютера, тогда советую такие параметры как «PowerPlay», «Глобальные параметры переключаемой графики» выставить значение на «Максимальная производительность». При выборе таких параметров система не будет экономить электроэнергию.
Если вы обладатель дискретной и встроенной графики одной марки AMD, тогда при использовании параметра «Максимальная производительность» система будет всегда воспроизводить графику с дискретной видеокарты. В том случае если вы выберите другой параметр, тогда система для экономии электроэнергии будет производить переключение между двумя видеокартами, что может плохо сказаться на производительности в играх, но увеличить время работы от батареи.
Подробнее рассмотрим пункт «Параметры переключаемой графики». В этом разделе вы можете настроить особые параметры производительности и использования нужного графического ядра отдельно для каждого установленного приложения на вашем компьютере. Таким образом для игр или приложений, которые воспроизводят видео высокого разрешения, можно установить «высокопроизводительные» параметры, а для приложений, которые не требуют хорошей графической обработки, и чтобы лишний раз не нагружать систему можно установить параметр «Энергосбережения», что укажет системе использовать для этих приложений встроенный видеочип.
При использовании функции «Монитор приложений», которая расположена в пункте «Монитор приложений переключаемых графических адаптеров», вы сможете установить автоматическое переключение графических адаптеров между приложениями.
Мы рассмотрели параметры, в которых возможно настроить производительность вашей видеокарты на максимальные значение. Что касается остальных разделов, это будет коротко описано ниже, так как их настройки не скажутся на производительности системы.
Причин, по которым Catalyst Control Center перестал запускаться может быть несколько. Рассмотрим часто встречающиеся причины и методы их решений.
Устаревшие драйвера. Одной из причин того, что программа перестала запускаться может быть устаревшие драйвера, в следствии чего происходит конфликт между Catalyst Control Center и драйверами видеокарты и запуск невозможно провести.Решением этой проблемы может быть обновление драйверов, для этого зайдите на официальный сайт AMD и установите последнюю версию драйверов для вашей видеокарты.
Несовместимость. Та же причиной того, что запуск не происходит, может быть неправильно установленная версия программного обеспечения Catalyst Control Center.
Решением этой проблемы будет удаление и установка правильно программного обеспечения, которое подходит под вашу операционную систему. Для этого проверьте разрядность и версию вашей ОС Windows, после чего зайдите на официальный сайт и скачайте подходящую для вас версию.
Антивирусные программы. Причиной так же может быть блокирование Catalyst Control Center антивирусными программами.
Решением этой проблемы может быть временное отключение антивирусной программы или же занесение Catalyst Control Center в список исключения.
Повреждение файлов программы. Возможно вы по ошибке удалили некоторые файлы директории программы Catalyst Control Center или же это сделала за вас антивирусная программа. Так же не стоит отбрасывать вариант что сектора жесткого диска были повреждены.
Решение для этой причины может быть полное удаление и переустановка программного обеспечения.
Если проблему с запуском не удалось решить, и ошибка «Не удается запустить AMD Catalyst Control Center в настоящий момент» осталась, тогда вам следует обновить все драйвера в вашей ОС Windows.
Как удалить данное программное обеспечение
Для удаления AMD Catalyst Control Center стоит воспользоваться стандартным средством Windows.
Для этого откроем панель управления. Что бы открыть панель управления нажимаем сочетание клавиш Win+R и в открывшейся строке «Выполнить» вводим команду «control».
В открывшемся окне панели управления нажимаем на пункт «Удаление программы».
Находим программу Catalyst Control Center нажимаем на неё правой кнопкой мыши и в выпавшем меню выбираем пункт «Изменить».
В открывшемся мастере установки выбираем «Быстрое удаление ВСЕХ компонентов программного обеспечения AMD» и нажимаем далее.
Ожидаем окончания удаления, после чего перезагружаем компьютер.
Заключение
Прочитав данную статью, вы ознакомились с программным обеспечением компании AMD, единым центром управления AMD Catalyst Control Center. С помощью этой программы вы сможете максимально эффективно произвести настройки вашей видеокарты для повышения производительности в играх или при просмотре высоко форматных видеороликов и фильмов. Большим плюсом этой программы является возможность настройки системы с использованием более одного графического процессора.
На сегодняшний день AMD Catalyst Control Center больше не поддерживается компанией AMD, так как была выпущена новая программа Radeon Software Crimson Edition, в которой были реализованы новые функции и добавлены инструменты настройки. Но даже после этого многие продолжают пользоваться им, так как он имеет очень удобный и понятный интерфейс с набором всех нужных инструментов.
Если вы обладатель старенькой видеокарты марки AMD и хотите запустить приложения, которые требуют высокой графической обработки, тогда вам следует прибегнуть к настройке паромеров видеокарты через AMD Catalyst Control Center для улучшения производительности.
Содержание
- Скачиваем и обновляем драйвера AMD через Catalyst Control Center
- Автоматическая установка
- Обновление драйверов
- Вопросы и ответы
Чистая инсталляция Windows, а также установка новых аппаратных компонентов в ПК практически неизбежно оканчиваются для пользователя необходимостью поиска и добавления в систему драйверов различных устройств. Видеокарта, как одна из важнейших составляющих современных компьютеров и ноутбуков требует инсталляции компонентов для возможности функционировать должным образом чуть ли не в первую очередь. Владельцы графических адаптеров Radeon могут практически не беспокоиться о данном вопросе, ведь для них создан мощный и функциональный инструмент — AMD Catalyst Control Center.
Можно сказать, что AMD Catalyst Control Center (CCC), разработан главным образом для того чтобы поддерживать работоспособность видеокарт, в основе которых лежит графический процессор AMD, на должном уровне, а значит, установка и поддержание драйверов в актуальном состоянии должны осуществляться с помощью данного ПО без особых проблем. В действительности так и есть.
Установщик CCC теперь называется Catalyst Software Suite. Его нельзя скачать с официального сайта для современных мощных моделей видеокарт — для них разработчики создали новое приложение: AMD Radeon Software. Используйте его для инсталляции и обновления ПО видеокарты.
Автоматическая установка
Пакет драйверов для графических адаптеров Advanced Micro Devices входит в состав Каталист Контрол Центр и все необходимые компоненты добавляются в систему при инсталляции приложения. Для того чтобы установить драйвер видеоадаптера, достаточно выполнить несколько простых шагов.
Перейти на официальный сайт AMD
-
Загружаем инсталлятор AMD Catalyst Control Center с официального сайта компании-производителя в разделе технической поддержки. Для получения нужной версии драйвера необходимо определить тип, серию и модель графического процессора, на базе которого построена видеокарта.
После этого потребуется указать версию и разрядность используемой операционной системы.
Завершающим этапом будет разворачивание вкладки и выбор ПО Catalyst Software Suite.
- После того как установщик Каталист будет загружен, запускаем инсталляцию.
Первоначальный этап – это распаковка необходимых для работы установщика компонентов по указанному пользователем пути.
- После распаковки автоматически запустится приветственное окно Диспетчера установки Catalyst, в котором можно выбрать язык интерфейса инсталлятора, а также составляющих Control Center, которые будут установлены вместе с драйверами.
- Программа установки CCC «умеет» не только инсталлировать нужные компоненты, но и удалять их из системы. Поэтому появляется запрос о дальнейших операциях. Нажимаем кнопку «Устанавливать»,
которая вызовет следующее окно.
- Для начала автоматической установки драйверов графического адаптера и программного комплекса Каталист Контрол Центр, устанавливаем переключатель типов инсталляции в положение «Быстрая» и нажимаем кнопку «Далее».
- Если драйвера и программное обеспечение AMD устанавливается впервые, потребуется создание папки, в которую будут скопированы компоненты. Каталог будет создан автоматически после нажатия кнопки «Да» в соответствующем окне-запросе. Кроме того, потребуется принять условия Лицензионного соглашения, нажав соответствующую кнопку.
- Перед началом процедуры копирования файлов будет проведен анализ системы на предмет наличия графического адаптера и его параметров для установки свежей версии драйверов.
- Дальнейший процесс полностью автоматизирован,
нужно лишь дождаться завершения установки и нажать кнопку «Готово» в финальном окне установщика.
- Завершающий этап – перезагрузка системы, которая начнется сразу после нажатия кнопки «Да» в окошке-запросе о проведении операции.
- После перезагрузки можно проверить факт присутствия драйвера в системе, открыв «Диспетчер устройств».
Обновление драйверов
Программное обеспечение развивается довольно серьезными темпами и драйвера видеокарт AMD не являются здесь исключением. Производитель постоянно совершенствует программное обеспечение и поэтому не стоит пренебрегать обновлениями. К тому же для этого в Каталист Контрол Центр предусмотрены все возможности.
- Запускаем AMD Catalyst Control Center любым удобным способом. Простейший метод – это клик правой кнопкой мыши на Рабочем столе, а затем выбор пункта «AMD Catalyst Control Center» в раскрывшемся меню.
- После запуска кликаем по вкладке «Информация», а в раскрывшемся перечне функций – по ссылке «Обновление ПО».
ССС отобразит информацию о текущей установленной версии драйвера. Для проверки наличия новых версий компонентов, нажимаем кнопку «Проверить наличие обновлений сейчас…»
- Если обновленные драйвера будут найдены на серверах AMD, покажется соответствующее уведомление. С помощью окошка можно сразу перейти к скачиванию файлов обновлений, нажав кнопку «Загрузить сейчас».
- После того, как актуализированные компоненты будут загружены,
автоматически откроется окно инсталлятора новой версии драйверов графического адаптера.Нажимаем «Install»
и дожидаемся окончания процесса распаковки необходимых файлов.
- Дальнейшие шаги полностью повторяют таковые при установке драйверов видеоадаптера в первый раз. Выполняем пункты №№ 4-9 вышеописанного способа автоматической установки драйверов и в результате получаем актуализированные программные компоненты, обеспечивающие работоспособность видеокарты на базе графического процессора AMD.
Как видим, несмотря на важность драйверов в вопросе функционирования видеокарт Advanced Micro Devices, их установка и обновление с использованием Catalyst Control Center превращается в простейшую процедуру, проведение которой обычно не вызывает затруднений даже у начинающих пользователей.
Еще статьи по данной теме: