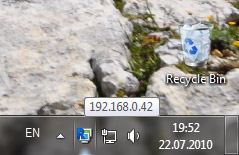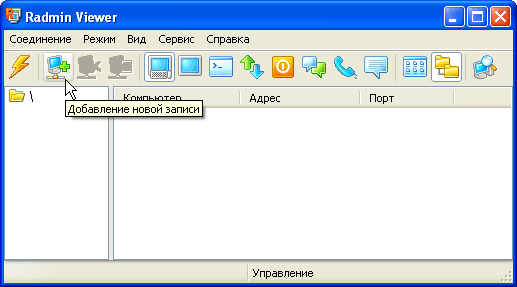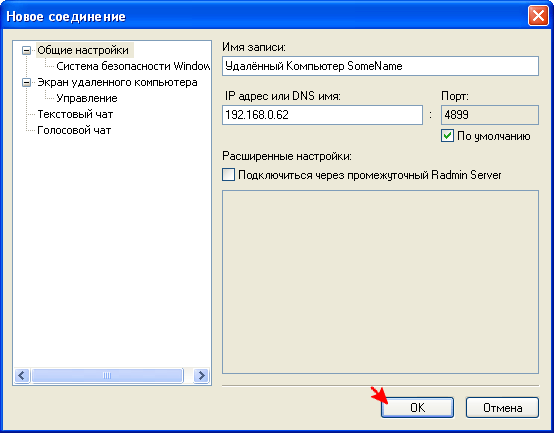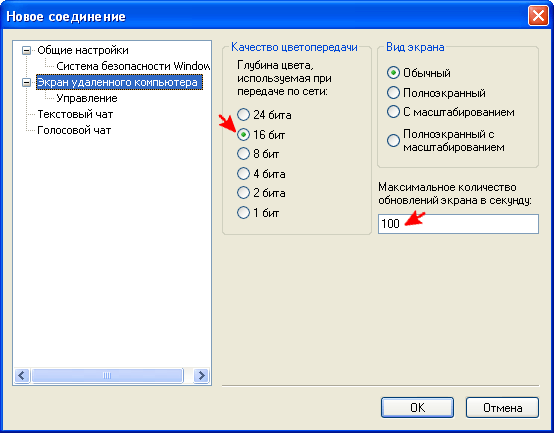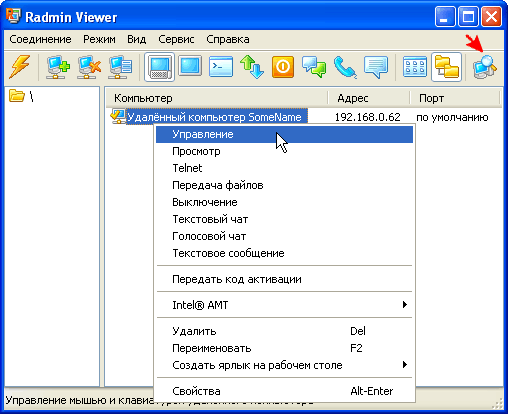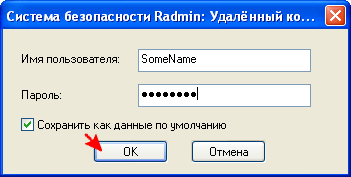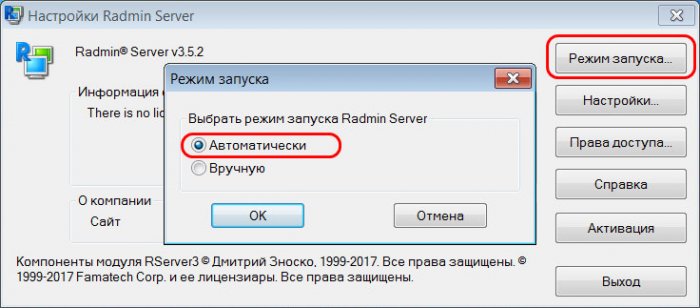Содержание
- Radmin — не удается соединиться с сервером, что делать?
- Центр поддержки Radmin
- Перед установкой
- Radmin Server 3
- Radmin Viewer 3
- Установка и настройка Radmin Server 3
- Шаг 1:
- Шаг 2:
- Шаг 3:
- Установка и настройка Radmin Viewer 3
- Шаг 1:
- Шаг 2:
- Шаг 3:
- Неполадки:
- Windows 10 не работает радмин
- Radmin 3 and Windows 10 compatibility (black screen)
Radmin — не удается соединиться с сервером, что делать?
Проблема может быть в чем угодно.
Она может существовать на вашем компьютере. Там должен быть запущен Radmin Viewer. В нем должно быть имя соединения, к которому вы хотите подключиться, правильно прописан IP адрес этого соединения и порт (если он не используется по умолчанию). Подробнее смотрите на картинке:
Это также может быть проблема брандмауэра, который блокирует по умолчанию порт и вам нужно вручную добавить правило, согласно которому брандмауэр перестанет это делать. Подробнее о том, как прописать данное правило написано в вопросе: «Какой порт Radmin использует для работы?»
Необходимо также проверить клиент на удаленном компьютере — Radmin Server. Он должен быть запущен. На этом сервере должен быть прописан пользователь со своим логином, паролем и правами доступа.
Также в настройках Radmin Server нужно указать порт, который если вы не используете по умолчанию, должен также прописываться в Radmin Viewer’e.
Если вы все правильно сделаете и настроите, тогда ошибка подключения с сервером должна пропасть.
Источник
Центр поддержки Radmin
Советы по устранению неполадок, технические руководства, статьи, форма обратной связи и многое другое
Перед установкой
Radmin 3 состоит из двух модулей:
Radmin Server 3
Radmin Viewer 3
Серверный модуль (Radmin Server) необходимо установить на удалённом компьютере (например, на офисном ПК), доступ к которому Вы хотите получить.
Клиентский модуль (Radmin Viewer) необходимо установить на локальном компьютере (например, на домашнем ПК или ноутбуке), который Вы хотите использовать для доступа к удалённому компьютеру.
Оба компьютера должны быть соединены между собой по протоколу TCP/IP в локальной сети, по модему или через Интернет.
Установка и настройка Radmin Server 3
Шаг 1:
Чтобы установить Radmin Server скачайте и запустите файл rserv35ru.msi на компьютере, к которому вы собираетесь подключаться удалённо. Следуйте инструкциям на экране. При установке необходимые файлы будут скопированы в системную директорию по умолчанию (C:WINDOWSsystem32rserver30). Предыдущие версии программы Radmin Server 3, установленные на компьютере, будут автоматически заменены новой версией (с сохранением всех настроек). (иллюстрации)
Шаг 2:
Настройте права доступа к Radmin Server. Следуйте приведённым ниже инструкциям.
Нажмите правой кнопкой мыши на иконку Radmin Server в трее и выберите «Настройки Radmin Server» -> «Права доступа. «
Выберите режим безопасности. Система безопасности Radmin наиболее удобна при подключении через Интернет и имеет более гибкие настройки прав доступа. Система безопасности Windows NT преимущественно используется во внутренних корпоративных сетях.
Необходимо добавить пользователя в систему безопасности. Если ни одного пользователя не создано, доступ к Radmin Server невозможен ни при каких условиях.
Добавьте нового пользователя в систему. Имя пользователя и пароль желательно вводить латинскими символами. Минимальная длина пароля — 6 символов.
Теперь Вы можете задать права доступа созданному пользователю. Если ни одна опция не отмечена — доступ к Radmin Server невозможен.
Для обеспечения дополнительного уровня безопасности Вы можете изменить общие настройки Radmin Server. Если Вы используете Radmin только для того чтобы к Вам подключался технический специалист и решал Ваши проблемы удалённо (когда вы находитесь за компьютером), Вы можете настроить подтверждение входящих соединений (отклонять или разрешать подключение вручную и по таймеру). Помимо этого вы можете изменить порт по умолчанию, по которому к Вам подключается технический специалист или администратор. Если Вы изменили порт по умолчанию, запишите его или сообщите администратору, номер этого порта понадобиться чтобы настроить Radmin Viewer.
Шаг 3:
Запишите IP адрес Вашего компьютера. Выберите тип Вашего подключения для дальнейшей настройки:
A: Вы подключаетесь к компьютеру внутри локальной сети или удаленный компьютер имеет внешний IP ( см. подробнее )
Чтобы узнать IP, наведите курсор мыши на иконку Radmin Server.
Также вы можете посмотреть свой внешний IP адрес здесь.
B: Вы подключаетесь к компьютеру другой локальной сети и имеете доступ к настройкам маршрутизатора ( см. подробнее )
Для настройки порт-форвардинга на Вашем роутере, пожалуйста следуйте инструкции ниже:
Кратко о настройке порт-форвардинга:
- Откройте окно браузера и введите в адресной строке IP адрес Вашего роутера. По умолчанию это адрес 192.168.0.1
- В появившемся окне введите логин и пароль для доступа к настройкам Вашего роутера. Обычно это: логин admin, пароля нет.
- В окне настроек Вашего роутера выберите Advanced (Configuration), а затем Virtual Server (Port Redirection).
- В настройках Virtual Server, пожалуйста, выберите следующее:
использовать Virtual Server(Port Redirection) — да (Enabled)
Protocol type: Both
Private port: 4899
Public port: 4899
Local IP Address: здесь введите IP адрес машины, на которой установлен Радмин Сервер. - Для подключения к Радмину, вам нужно будет вводить внешний IP адрес компьютера-сервера, посмотреть его можно здесь.
C: Вы подкючаетесь к компьютеру другой локальной сети, у Вас нет доступа к роутеру ( см. подробнее )
1. Пожалуйста, скачайте программу Radmin VPN отсюда: Radmin VPN.
2. Установите Radmin VPN локальный компьютер.
Запустите Radmin VPN и создайте сеть нажав на кнопку «Создать сеть».
Укажите желаемое имя сети и задайте пароль.
Нажмите кнопку «Создать».
Новая сеть отобразится в главном окне Radmin VPN.
3. Скачайте и установите Radmin VPN на удаленном компьютере.
4. Запустите программу и нажмите кнопку «Присоединиться к сети».
Введите имя сети и пароль в открывшемся окне.
Нажмите кнопку «Присоединиться».
В рабочем окне Radmin VPN отобразится созданная ранее сеть и ее участники.
Соединение между компьютерами установлено.
Управление удаленным компьютером через интернет.
1. Скачайте и установите Radmin Server на удаленном компьютере.
2. В настройках Radmin Server создайте пользователя и установите права доступа.
3.Скачайте и установите Radmin Viewer на локальном компьютере.
4.Соедините локальный и удаленный компьютеры используя Ip адрес Radmin VPN.
5.Выберите: «Radmin— > Управление» в контекстном меню удаленного компьютера.
6.Введите имя пользователя и пароль, заданные в настройках Radmin Server.
и присоединиться к уже существующей Сети, ввести Ваше имя и пароль, чтобы подключиться к созданной сети. Затем, если Вы наведете курсор мышки на иконку Radmin Server Вы увидетедва или более IP адресов. Вы закончили установку виртуальной сети.
Установка и настройка Radmin Viewer 3
Шаг 1:
Чтобы установить Radmin Viewer скачайте и запустите файл rview35ru.msi на компьютере, с которого Вы собираетесь подключаться удалённо. Следуйте инструкциям на экране. При установке необходимые файлы будут скопированы в директорию по умолчанию (C:Program FilesRadmin Viewer 3). Предыдущие версии программы Radmin Viewer 3, установленные на компьютере, будут автоматически заменены новой версией (с сохранением всех настроек). Процесс установки Radmin Viewer 3 аналогичен процессу установки Radmin Server 3.
Шаг 2:
Запустите Radmin Viewer и создайте новое подключение.
Укажите IP адрес компьютера, на котором установлен и настроен Radmin Server и к которому вы собираетесь подключиться. Укажите также понятное имя для подключения.
При необходимости вы можете изменить настройки подключения по умолчанию для экономии сетевого трафика или для увеличения скорости работы при медленном интернет-соединении (к примеру через GPRS).
Шаг 3:
Проверьте доступность удаленного компьютера, произведя сканирование встроенным сканером. Если иконка подключения после сканирования была отмечена галочкой — Radmin Server на удалённом компьютере установлен и готов к соединению.
Введите имя пользователя и пароль, заданные ранее в настройках Radmin Server на удалённом компьютере.
Теперь вы можете наслаждаться быстрым и безопасным удалённым управлением Вашего компьютера!
Неполадки:
Если при подключении к удаленному компьютеру Вы получаете сообщение об ошибке, это означает, что соединение было прервано со стороны сервера по причине блокирования IP фильтром. Для того, чтобы найти и изменить настройки IP фильтра Вам необходимо запустить «Настройки Radmin Server» из меню «Пуск» на компьютере со стороны сервера.
Если Вы получаете ошибку «Невозможно подключиться к серверу», Вы можете открыть лог файл для определения причины. Пожалуйста, убедитесь в следующем:
Источник
Windows 10 не работает радмин
Radmin 3 and Windows 10 compatibility (black screen)
After updating to Windows 10 some users faced a problem with Radmin usage, usually, it was a black screen on the remote computer after connection.

There is a new version Radmin 3.5.2.1 on our website that provides stable work on Windows 10. The new version can be installed with any license on Radmin 3.x
For users that continue to get the issue after software update we recommend to do the following:
Install the latest Windows 10 updates on all both computers
Install latest driver updates for all graphic adapters (display adapters) and motherboard drivers for integrates adapters
Install the latest version of Radmin Server and Radmin Viewer, you can download them here
If monitor on the remote computer connected with Display Port, try to connect it with another interface, if you have Display Port to VGA adapter, try it
Check if the monitor is connected to a remote desktop, if not – connect one.
Update all the drivers on the remote desktop.
If all these steps haven’t solved the problem, please create a ticket for our tech support
To localize the problem quickly please send us the following info:
- Winver window screenshot with operating system version
- Radmin Server и Radmin Viewer about windows, where software
version is seen - List of all windows updates: Start ->Settings -> Update&Security -> View update history
- CPU model and driver version: Win+R -> devmgmt.msc -> Processors -> Driver
- GPU model and driver version: Win+R -> devmgmt.msc -> Display Adapters -> Drivers
- Txt file with MsInfo: Win+R -> msinfo32, save the result as .txt and attach to the ticket
Overall it’s 7 items: 6 screenshots + .txt file
In the “Message Details» field please point out if you can connect with a remote computer via chat or can you perform a file transfer.
Information was helpful? Click «UP» on the top of the article!
Источник
Ошибка 1603 возникает в приложении Radmin VPN при установке, на самом последнем шаге. Причем, если нажать на кнопку ОК в поле сообщений, установка прервется. Пример такой ошибки отображен ниже на скриншоте:
Проблема кроется в особой бдительности windows к драйверам, а именно проверка на цифровую подпись. Для установки Radmin необходимо временно отключить такую проверку.
(Более развернутая инструкция со скриншотами находится ниже)Если коротко, то для этого переходим: Пуск — Параметры — Центр обновления Windows — Восстановление. В появившемся окне, в разделе «Особые варианты загрузки» нажимаем на кнопку «Перезагрузить сейчас».
После нажатия появится синий экран с вариантами действий. Выбираем: Поиск и устранение неисправностей — Параметры загрузки — Перезагрузить. Компьютер начнет перезагружаться. В этот момент нажмите клавишу F7 или Fn+F7 на ноутбуках.
После загрузки системы повторите установку Radmin VPN от имени администратора. На этот раз Windows запросит подтверждение: согласны ли мы установить драйвера без цифровой подписи. Необходимо согласиться и дождаться окончания установки. Теперь ошибка 1603 не возникнет.
Как исправить 1603 фатальную ошибку при установке в Windows 10
Установщик Windows устанавливает и удаляет программное обеспечение с форматами пакетов MSI. Однако установщик Windows не всегда устанавливает программное обеспечение по мере необходимости и может иногда возвращать сообщение об ошибке, в котором говорится: « 1603 Фатальная ошибка во время установки. »
Таким образом, пользователи не могут устанавливать или удалять программу, когда появляется это сообщение об ошибке. Вот несколько исправлений, которые, вероятно, устранят ошибку 1603.
Исправьте ошибку установки 1603, используя эти решения
- Закрыть фоновое программное обеспечение
- Проверьте, что программное обеспечение еще не установлено
- Проверьте, достаточно ли места на жестком диске для программы
- Откройте программу установки и удаления устранения неполадок
- Стереть временные файлы из папки Windows Temp
- Перезапустите службу установщика Windows.
- Отредактируйте значение реестра NtfsDisable8dot3NameCreation
- Предоставить полное разрешение на доступ к инсталляционному диску
1. Закройте фоновое программное обеспечение
Фоновое программное обеспечение может подорвать установщик Windows при установке программы. Поэтому закройте большинство фоновых программ перед установкой программы.
Закройте все окна на панели задач и значки стороннего программного обеспечения в области уведомлений. Вы также можете закрыть другие программы с помощью диспетчера задач следующим образом.
- Нажмите клавишу Win + горячую клавишу X.
- Выберите Диспетчер задач в меню, чтобы открыть его окно.
- Перейдите на вкладку «Процессы» в снимке экрана ниже.
- Закройте все программы из списка приложений, выбрав их и нажав кнопку Завершить задание .
- Вы также можете закрыть сторонние программные процессы, перечисленные на вкладке Процессы.
2. Проверьте, что программное обеспечение еще не установлено
Если вы получаете ошибку 1603 для одной конкретной программы, возможно, это программное обеспечение уже установлено. Убедитесь, что у вас еще нет более ранней версии программного обеспечения. Если это так, сначала удалите предыдущую версию программы.
- Чтобы удалить программу, нажмите сочетание клавиш Win + R, чтобы открыть Выполнить .
- Введите «appwiz.cpl» в текстовом поле «Выполнить».
- При этом откроется вкладка «Панель управления программами и функциями», где вы можете выбрать программу для удаления и нажать Удалить .
- Возможно, откроется диалоговое окно с вопросом, уверены ли вы в удалении программного обеспечения. Нажмите кнопку Да для подтверждения.
- Затем попробуйте установить нужную программу еще раз.
ТАКЖЕ ЧИТАЙТЕ . Как исправить ошибку установки 0xc000021a в Windows 10
3. Убедитесь, что для программы достаточно места на жестком диске
Также обратите внимание, что для программного обеспечения может быть недостаточно свободного места на жестком диске. Возможно, вам потребуется освободить место на жестком диске, если для программного обеспечения требуется более одного гигабайта памяти. Во-первых, перепроверьте минимальные требования программы к системе хранения HDD. Затем убедитесь, что на жестком диске достаточно места, как показано ниже.
- Откройте проводник, нажав его кнопку на панели задач Windows 10.
- Нажмите Этот компьютер , чтобы открыть список папок и дисков, как показано ниже.
- Нажмите правой кнопкой мыши на диске C: и выберите Свойства , чтобы открыть вкладку Общие, показанную ниже.
- Эта вкладка показывает, сколько свободного места на жестком диске. Если для программы недостаточно свободного места, удалите стороннее программное обеспечение или запустите утилиту очистки диска, чтобы освободить место на жестком диске.
4. Откройте программу установки и удаления устранения неполадок
Существует программа установки и удаления программ устранения неполадок для Windows 10, которая исправляет ошибки установки программного обеспечения. Это не встроенное средство устранения неполадок, но вы можете добавить его в Windows на этой странице веб-сайта.
Нажмите кнопку Загрузить на этой странице и откройте средство устранения неполадок из папки, в которой вы его сохранили. Нажмите кнопку Далее , чтобы выполнить действия по устранению неполадок.
5. Стереть временные файлы из временной папки Windows
Ошибка 1603 может быть связана с чрезмерно полной папкой Temp Windows, которая содержит временные файлы программного обеспечения. Удаление временных файлов из папки Temp также может помочь решить проблему. Существует множество сторонних утилит, с помощью которых вы можете удалить временные файлы, но вы также можете удалить ненужные файлы с помощью инструмента очистки диска Windows следующим образом.
- Откройте приложение Cortana, нажав кнопку на панели задач.
- Введите «Очистка диска» в поле поиска Cortana и выберите, чтобы открыть Очистка диска.
- Выберите диск C: в раскрывающемся меню и нажмите кнопку OK.
- Очистка диска скажет вам, сколько места на жестком диске он может освободить в своем окне ниже.
- Временные файлы и Временные интернет-файлы – это два основных флажка, которые необходимо выбрать здесь. Однако вы также можете выбрать удаление других категорий файлов.
- Нажмите кнопку ОК и выберите параметр Удалить файлы .
6. Перезапустите службу установщика Windows.
Служба установщика Windows, вероятно, не будет отключена. Однако перезапуск и перерегистрация установщика Windows может запустить эту службу и исправить ошибку 1603. Вот как вы можете перезапустить установщик Windows.
- Введите «services.msc» в «Выполнить» и нажмите кнопку ОК .
- Прокрутите вниз до указанной службы установщика Windows.
- Дважды щелкните установщик Windows, чтобы открыть окно на снимке экрана ниже.
- Нажмите кнопку Пуск в окне установщика Windows. Однако нажмите кнопку Стоп , если служба уже запущена; а затем нажмите Пуск .
- Нажмите кнопки Применить и ОК .
- Чтобы заново зарегистрировать установщик Windows, снова откройте «Выполнить».
- Введите «msiexec/unregister» в текстовом поле «Выполнить» и нажмите кнопку ОК .
- После этого введите «msiexec/regserver» в «Выполнить», чтобы зарегистрировать установщик Windows.
7. Измените значение реестра NtfsDisable8dot3NameCreation
Ошибка 1603 может возникнуть, если создание короткого имени файла деактивировано. Таким образом, включение создания короткого имени файла – это еще один способ исправить ошибку 1603. Вы можете сделать это, отредактировав его значение NtfsDisable8dot3NameCreation в реестре следующим образом.
- Введите «regedit» в «Выполнить» и нажмите «ОК», чтобы открыть редактор реестра.
- Затем перейдите в Компьютер> HKEY_LOCAL_MACHINE> SYSTEM> CurrentControlSet> Control> FileSystem в редакторе реестра, как показано ниже.
- Дважды щелкните DWORD NtfsDisable8dot3NameCreation, чтобы открыть его окно «Изменить значение DWORD (32-разрядное)» ниже.
- Если значение DWORD в настоящее время равно 1, замените его значение, введя 0 в текстовое поле.
- Нажмите кнопку ОК , чтобы закрыть окно Изменить DWORD.
- Закройте редактор реестра и перезагрузите компьютер или ноутбук.
8. Предоставьте разрешение на полный доступ к приводу установки
Ошибка 1603 также может возникнуть, если ваша учетная запись SYSTEM не имеет разрешения «Полный доступ» для выбранной папки установки. Вы можете решить эту проблему, изменив разрешения для диска, на который вы устанавливаете программное обеспечение. Следуйте приведенным ниже инструкциям для редактирования разрешений СИСТЕМЫ.
- Откройте проводник и нажмите Этот компьютер .
- Затем щелкните правой кнопкой мыши установочный диск для программного обеспечения (обычно это C) и выберите Свойства .
- Выберите вкладку «Безопасность», показанную ниже.
- Нажмите кнопку Изменить , чтобы открыть окно, расположенное ниже.
- Выберите «СИСТЕМА» и установите флажок «Разрешить» для Полный контроль , если этот параметр не выбран. Все флажки Разрешить должны быть установлены для SYSTEM.
- Нажмите кнопки Применить и ОК и закройте окно «Разрешения».
- Нажмите кнопку Дополнительно в окне свойств накопителя, чтобы открыть окно, показанное ниже.
- Выберите параметр Изменить разрешения .
- Выберите «СИСТЕМА» на вкладке «Разрешения» и нажмите кнопку Изменить , чтобы открыть окно «Разрешения».
- Выберите Эта папка, подпапки и файлы в раскрывающемся меню Применить к.
- Нажмите кнопку ОК в окне ввода разрешений.
- Нажмите кнопки ОК на всех других открытых окнах.
Это несколько решений для ошибки 1603, которые могут установить ваше программное обеспечение при необходимости. Помимо этих исправлений, инструменты восстановления Windows также могут решить эту проблему. В этом руководстве по программному обеспечению содержатся дополнительные сведения об утилитах восстановления Windows, которые могут пригодиться для устранения ошибки 1603.
Примечание редактора . Этот пост был первоначально опубликован в октябре 2017 года и с тех пор был полностью переработан и обновлен для обеспечения свежести, точности и полноты.
Как исправить ошибку 1603 при установке radmin vpn
Deymos Darkness
Deymos Darkness
Radmin server не работает на windows 10
Совместимость Radmin 3 и Windows 10 (черный экран)
После обновления до Windows 10 некоторые пользователи столкнулись с проблемой при использовании Radmin . Чаще всего проблема проявлялась в виде черного экрана при подключении к компьютеру с Radmin Server.
Сейчас на нашем сайте доступна версия Radmin 3.5.2.1 которая обеспечивает стабильную работу с Windows 10. Новую версию можно установить с лицензией на любую версию Radmin 3.
Пользователям, у которых проблема продолжает проявляться мы рекомендуем сделать следующее:
Обновить Windows 10 до последней версии на обоих компьютерах.
Обновить драйвера всех видеоадаптеров, драйвер материнской платы для встроенных видеоадаптеров до последних версий с официальных сайтов.
Установить самую последнюю версию Radmin Server и Radmin Viewer, скачать их можно здесь
Если на удаленном компьютере используется монитор подключенный через Display port, подключить его иначе. Если у вас есть адаптер Display Port -> VGA попробуйте использовать его для подключения монитора
Проверить подключен ли монитор к удаленному компьютеру, если нет — подключить.
Обновить все драйверы на удаленном компьютере
Если это не решило вашу проблему, создайте тикет для техподдержки.
Для быстрой локализации проблемы, пожалуйста, приложите к заявке:
Скриншоты:
- окна Winver с версией операционной системы
- окон about, где видна версия Radmin Server и Radmin Viewer
- списка всех установленных обновлений Windows «Пуск» — «Настройки» — «Обновление и безопасность»
- модель CPU и версии драйвера. Win+R -> devmgmt.msc -> Процессоры -> Драйвер
- модель GPU и версии драйвера. Win+R -> devmgmt.msc -> Видеоадаптеры -> Драйвер
- Текстовый файл с информацией из MsInfo: Win+R -> msinfo32, экспортируйте результат как .txt и приложите к заявке
Итого: 6 скриншотов + текстовый файл
В поле «подробности обращения» укажите можете ли вы подключиться другими типами соединения кроме Full Control и View Only, например, текстовый чат или файл трансфер
Статья была полезной или наоборот разочаровала? Голосуйте! Нам важно понимать качество материала.
Источник
RDP Win10 не пускает через Radmin VPN
Все новые темы
| Автор | ||||
|---|---|---|---|---|
| sqtp Активный участник Зарегистрирован: 21.10.2009 |
|
|||
| Вернуться к началу |
|
|||
 |
||||
| Зарегистрируйтесь и реклама исчезнет!
|
||||
 |
||||
| SкiF [+][+] Зарегистрирован: 30.07.2009 |
|
|||
| Вернуться к началу |
|
|||
 |
||||
| sqtp Активный участник Зарегистрирован: 21.10.2009 |
|
|||
| Вернуться к началу |
|
|||
 |
||||
| SкiF [+][+] Зарегистрирован: 30.07.2009 |
|
|||
| Вернуться к началу |
|
|||
 |
||||
| Странный Эникей Почетный житель Зарегистрирован: 31.01.2014 |
|
|||
| Вернуться к началу |
|
|||
 |
||||
| Иисус9 Активный участник Зарегистрирован: 11.10.2019 |
|
|||
| Вернуться к началу |
|
|||
 |
||||
| Иисус9 Активный участник Зарегистрирован: 11.10.2019 |
|
|||
| Вернуться к началу |
|
|||
 |
||||
| Иисус9 Активный участник Зарегистрирован: 11.10.2019 |
|
|||
| Вернуться к началу |
|
|||
 |
||||
| sqtp Активный участник Зарегистрирован: 21.10.2009 |
|
|||
| Вернуться к началу |
|
|||
 |
||||
| Иисус9 Активный участник Зарегистрирован: 11.10.2019 Источник Radmin windows 10 не подключается Radmin server для windows 10 Популярные записи Как отключить автоматическую установку программ в windows 10 16 октября, 2020 Windows platform update dishonored 2 22 октября, 2020 Запуск syberia на windows 10 22 октября, 2020 Анимированный фон рабочего стола windows 10 19 октября, 2020 Как объединить два компьютера в локальную сеть windows 10 16 октября, 2020 Зачем нужен xbox на windows 10 22 октября, 2020 Adblock |
11.02.10 | Раздел публикации: Radmin
Посетитель:
Почему Radmin не устанавливается? В процессе установки выдало сообщение:»Выполнение программы было прервано до завершения установки Radmin Server 3.3. Параметры системы не изменены. Чтоб выполнить установку в другое время, запустите установку ещё раз. «
———————————————————————————————-
Консультант: Здравствуйте,
Для Windows XP:
Способы очистки кэша:
Первый способ заключается в создании *.bat файла (Вам необходимо обладать правами Администратора на этой машине). Файл создаст директорию windowsinfinfbk-XXXX (где XXXX это случайное число), сделает Администратора владельцем необходимых файлов и переместит их в backup папку.
Содержание *.bat файла должно быть следующим:
@echo off
TITLE Repairing Inf Cache
rem change to drive where windows runs
%SystemDrive%
rem change to the windowsinf folder
cd %SystemRoot%inf
rem create random directory for backup
set FOLDERNAME=infbk-%RANDOM%
mkdir %FOLDERNAME%
rem list of files which need to be removed
set FILE1=INFPUB.DAT
set FILE2=INFSTOR.DAT
set FILE3=INFSTRNG.DAT
set FILE4=INFCACHE.*
set FILE5=SETUPAPI.*
rem take ownership of the first file
takeown /f %FILE1%
rem grant full control to ‘administrators’
icacls %FILE1% /grant administrators:F /t
rem move it to the backup folder
move %FILE1% %FOLDERNAME%
rem same for the other files
takeown /f %FILE2%
icacls %FILE2% /grant administrators:F /t
move %FILE2% %FOLDERNAME%
takeown /f %FILE3%
icacls %FILE3% /grant administrators:F /t
move %FILE3% %FOLDERNAME%
takeown /f %FILE4%
icacls %FILE4% /grant administrators:F /t
move %FILE4% %FOLDERNAME%
takeown /f %FILE5%
icacls %FILE5% /grant administrators:F /t
move %FILE5% %FOLDERNAME%
echo Successfully moved all infcache related files to %FOLDERNAME%
pause
Запустите .bat файл, перезагрузитесь и установите последнюю версию Радмин Сервер заново (локально). Пожалуйста, перезагрузите компьютер по завершении установки.
Также существует второй способ.
Вам необходимо очистить driver cache (сделайте резервную копию файлов, описанных ниже):
Пожалуйста, будьте внимательны при удалении этих файлов. Ошибка может привести к невозможности запуска операционной системы. После того, как Вы очистите кэш драйверов, перезагрузитесь и установитепоследнюю версию Радмин Сервер заново (локально). Пожалуйста, перезагрузите компьютер по завершении установки.
- Удалите Radmin 3.x.
- Перезагрузите компьютер.
- Нажмите Пуск -> Выполнить -> наберите «cmd», нажмите Enter, и в открывшемся окошке наберите следующую команду: «sfc /purgecache» (без кавычек).
- Перезагрузите компьютер.
- Установите последнюю версию Radmin.
- Перезагрузите компьютер.
-
- Загрузитесь с диска Windows Vista и нажмите «Repair your computer».
- Откройте «Command Prompt». Введите C:
- Введите CD WindowsINF
-
Далее вводите следующие комманды:
DEL DRVINDEX.DAT
DEL INFPUB.DAT
DEL INFSTOR.DAT
DEL INFSTRNG.DAT
DEL INFCACHE.*
DEL SETUPAPI.* - Перезагрузитесь
 |
В обработку принимаются вопросы только по Корпоративному ПО и компьютерной технике для использования в организациях. Отправить запрос |
 Radmin 3 — Руководство по установке и настройке
Radmin 3 — Руководство по установке и настройке
 Перед установкой
Перед установкой
Radmin 3 состоит из двух модулей:
Radmin Server 3
Серверный модуль (Radmin Server) необходимо установить на удалённом компьютере (например, на офисном ПК), доступ к которому Вы хотите получить.
Radmin Viewer 3
Клиентский модуль (Radmin Viewer) необходимо установить на локальном компьютере (например, на домашнем ПК или ноутбуке), который Вы хотите использовать для доступа к удалённому компьютеру.
Оба компьютера должны быть соединены между собой по протоколу TCP/IP в локальной сети, по модему или через Интернет.
 Установка и настройка Radmin Server 3
Установка и настройка Radmin Server 3
Шаг 1:
Чтобы установить Radmin Server скачайте и запустите файл rserv34ru.exe на компьютере, к которому вы собираетесь подключаться удалённо. Следуйте инструкциям на экране. При установке необходимые файлы будут скопированы в системную директорию по умолчанию (C:WINDOWSsystem32rserver30). Предыдущие версии программы Radmin Server 3, установленные на компьютере, будут автоматически заменены новой версией (с сохранением всех настроек).
Шаг 2:
Настройте права доступа к Radmin Server. Следуйте приведённым ниже инструкциям.
Выберете в меню пункт «Права доступа…»
Выберете режим безопасности. Система безопасности Radmin наиболее удобна при подключении через интернет и имеет более гибкие настройки прав доступа. Система безопасности Windows NT преимущественно используется во внутренних корпоративных сетях.
Необходимо добавить пользователя в систему безопасности. Если ни одного пользователя не создано доступ к Radmin Server невозможен ни при каких условиях.
Добавьте нового пользователя в систему. Имя пользователя и пароль желательно вводить латинскими символами. Минимальная длина пароля — 6 символов.
Теперь Вы можете задать права доступа созданному пользователю. Если ни одна опция не отмечена — доступ к Radmin Server невозможен.
Для обеспечения дополнительного уровня безопасности Вы можете изменить общие настройки Radmin Server. Если Вы используете Radmin только для того чтобы к Вам подключался технический специалист и решал Ваши проблемы удалённо (когда вы находитесь за компьютером), Вы можете настроить подтверждение входящих соединений (отклонять или разрешать подключение вручную и по таймеру). По мимо этого вы можете изменить порт по умолчанию, по которому к Вам подключается технический специалист или администратор. Если Вы изменили порт по умолчанию, запишите его или сообщите администратору, номер этого порта понадобиться чтобы настроить Radmin Viewer.
Шаг 3:
Запишите IP адрес Вашего компьютера, для этого наведите мышкой курсор на иконку Radmin Server.
Так же вы можете посмотреть свой внешний IP адрес здесь. Если у Вас нет выделенного внешнего IP адреса обратитесь к администратору Вашей сети, для настройки маршрутизатора.
Шаг 4:
Теперь можно подключиться к Radmin Server с помощью бесплатной программы Radmin Viewer (см. инструкцию по установке и настройке ниже).
Вы можете бесплатно использовать полнофункциональную версию Radmin Server в течение 30-ти дней. По истечении 30-ти дневного периода вы не сможете подключиться к Radmin Server, пока не будет введён лицензионный ключ. Для продолжения работы с программой не забудьте купить и активировать недавно установленные копии Radmin Server 3.
 Установка и настройка Radmin Viewer 3
Установка и настройка Radmin Viewer 3
Шаг 1:
Чтобы установить Radmin Viewer скачайте и запустите файл rview34ru.exe на компьютере, с которого Вы собираетесь подключаться удалённо. Следуйте инструкциям на экране. При установке необходимые файлы будут скопированы в директорию по умолчанию (C:Program FilesRadmin Viewer 3). Предыдущие версии программы Radmin Viewer 3, установленные на компьютере, будут автоматически заменены новой версией (с сохранением всех настроек). Процесс установки Radmin Viewer 3 аналогичен процессу установки Radmin Server 3.
Шаг 2:
Запустите Radmin Viewer и создайте новое подключение.
Укажите IP адрес компьютера, на котором установлен и настроен Radmin Server и к которому вы собираетесь подключиться. Укажите также понятное имя для подключения.
При необходимости вы можете изменить настройки подключения по умолчанию для экономии сетевого трафика или для увеличения скорости работы при медленном интернет-соединении (к примеру через GPRS).
Шаг 3:
Проверьте доступность удаленного компьютера, произведя сканирование встроенным сканером. Если иконка подключения после сканирования была отмечена галочкой — Radmin Server на удалённом компьютере установлен и готов к соединению.
Введите имя пользователя и пароль, заданные ранее в настройках Radmin Server на удалённом компьютере.
Теперь вы можете наслаждаться быстрым и безопасным удалённым управлением Вашего компьютера!
Привет, друзья. Продолжаем пополнять нашу копилку обзоров программ для удалённого доступа. Удалёнка – нынче очень актуальная тема. И в этой публикации предлагаю рассмотреть одну из старых и известных программ – Radmin. Она открывает широкие возможности по удалённому доступу в локальной сети и по Интернету. У неё много спорных моментов: она платная, тогда как многие программы для удалённого доступа бесплатны как минимум в части базовых функций, при этом она не предусматривает, к примеру, тех возможностей, что доступны нам в бесплатной версии TeamViewer. Но у Radmin высокоскоростное удалённое подключение, поддержка технологии Intel AMT, которая позволяет удалённо управлять BIOS на компьютерах с реализацией этой технологии, возможность текстового и голосового общения, а лицензия разовая и бессрочная. И эта программа может работать в режиме сокрытия своей активности, позволяя незаметно подключаться к удалённым компьютерам в режиме наблюдения. Давайте рассмотрим основные моменты работы с Radmin.
Удалённый доступ с помощью программы Radmin
О программе
Легковесная, потребляющая минимум компьютерных ресурсов, с простеньким непритязательным интерфейсом в стиле 2000-х программа Radmin – это неплохое решение для командной работы. Это решение для компаний, организаций, учебных заведений с построением своих развитых локальных сетей и необходимостью обслуживания компьютеров этих сетей системными администраторами. Когда системщику, возможно, даже одному нужно обслуживать десятки, а то и сотни компьютеров, помогать пользователям в решении различных вопросов. Для этих целей системщики могут иметь перед собой не просто адресную книгу с контактами удалённого подключения к компьютерам различных подразделений и сотрудников, а наглядную структуру расположения рабочих компьютеров с их объединением в каталоги согласно их местонахождению или другим критериям.

Radmin поддерживает не только современные версии Windows, включая актуальную 10, но даже древние, начиная с Windows 95. Принцип работы программы заключается в установке на удалённые компьютеры своей серверной части Radmin Server, а на управляющие компьютеры – соответственно, управляющей части Radmin Viewer. Каждый из удалённых компьютеров предварительно настраивается для удалённой работы. Изначально Radmin заточена под работу в локальной сети, это её приоритетное назначение. Но при необходимости работать с программой можно и по Интернету, в том числе и по тому же принципу локализации групп компьютеров в виртуальную локальную сеть.
Скачать Radmin Server и Radmin Viewer можно на их официальном сайте:
https://www.radmin.ru/download/
Radmin Viewer – бесплатная программа, платной является только серверная часть Radmin Server, но у неё есть бесплатный 30-дневный триал-срок тестирования.
Установка и настройка серверной части
Первым делом необходимо настроить каждый удалённый компьютер – установить на нём Radmin Server и настроить программу. Устанавливаем, после установки на значке Radmin Server в трее Windows жмём контекстное меню и заходим в настройки.
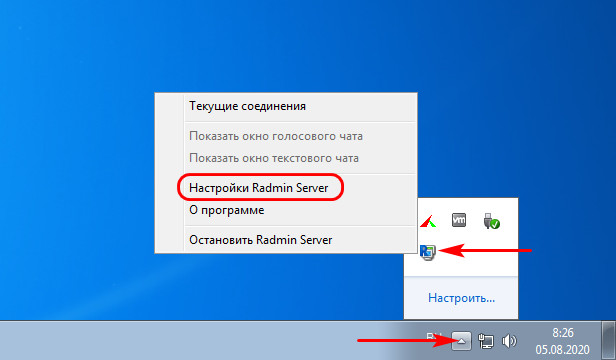
Далее открываем настройки.
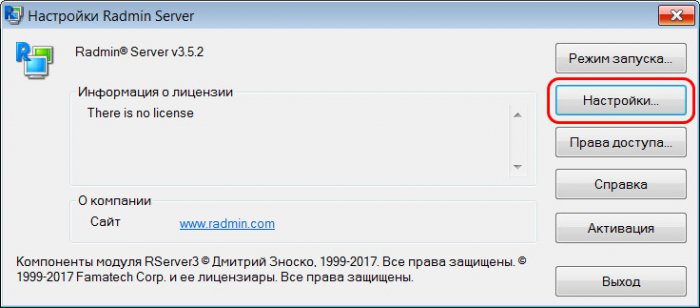
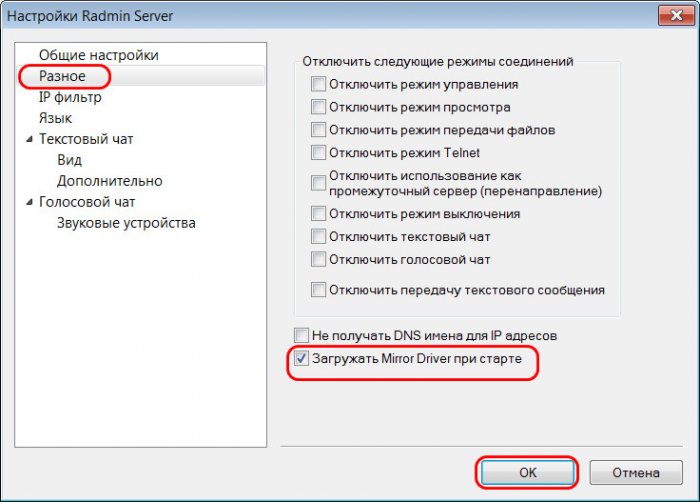
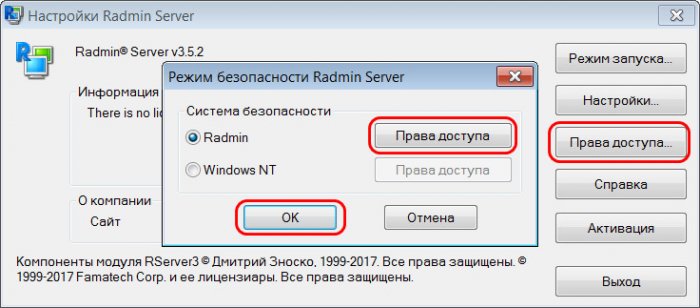
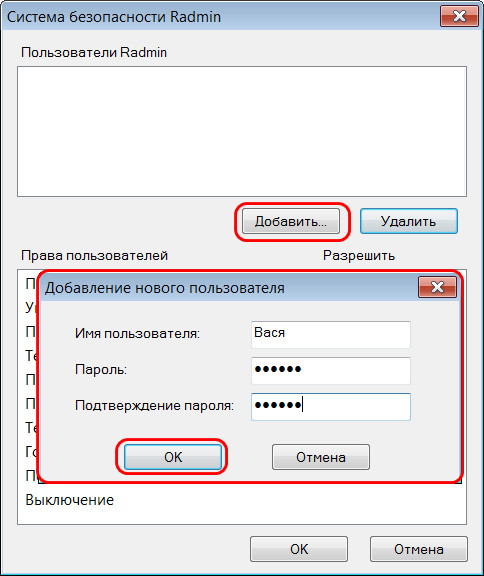
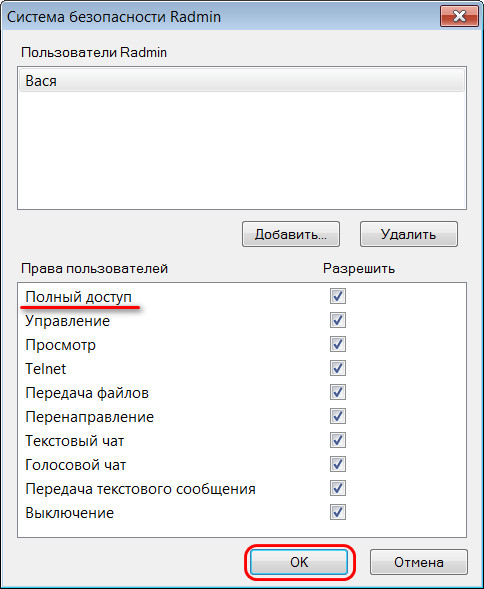
То, что будет указано в строке «IPv4-адрес» — это и есть внутренний IP-адрес компьютера, т.е. его адрес в сети.

Удалённое управление в программе Radmin Viewer
Как удалённо подключаться в локальной сети? На управляющем компьютере устанавливаем Radmin Viewer. После запуска программы нажимаем кнопку нового соединения, вводим IP-адрес компьютера с настроенной серверной частью Radmin Server. Жмём «Ок».




Удалённое подключение по Интернету
А как выполнить удалённое подключение по Интернету с помощью программы Radmin? Если удалённый и управляющий компьютеры не объединены в одну локальную сеть. В таком случае, друзья, можно поступить по разному. Если на удалённом компьютере динамический внешний IP, можно воспользоваться услугой DDNS в бесплатных веб-сервисах, которые такую услугу предоставляют. Далее нужно настроить специальным образом роутер – создать на нём виртуальный сервер с указанием DNS-имени, локального IP-адреса и используемого программой Radmin порта 4899. Но есть способ гораздо проще – с использованием программы Radmin VPN, реализующей между компьютерами с подключением к Интернету виртуальную локальную сеть. В этом случае, помимо удалённого подключения, мы также сможем использовать многие из возможностей локальной сети.
Идём на сайт загрузки программы Radmin VPN:
https://www.radmin-vpn.com/ru/
Программа бесплатная, качаем её и устанавливаем на управляющий и удалённые компьютеры. На управляющем компьютере создаём виртуальную сеть. Придумываем имя сети и её пароль.




Radmin – популярная утилита для удалённого управления компьютером на Windows. В этой статье я расскажу как правильно установить и настроить это приложение.
Подготовка перед началом установки
Программа имеет два модуля:
- Radmin Server 3. На удаленном персональном компьютере пользователя устанавливается Radmin Server – это серверный модуль. К примеру, это может быть офисный ПК, к которому нужен доступ в домашних условиях.
- Radmin Viewer 3. На локальном персональном компьютере пользователя нужно установить Radmin Viewer – это клиентский модуль. К примеру, это может быть ноутбук сотрудника офиса или его персональный компьютер, используемый для доступа к ПК, на котором уже стоит Radmin Server.
Важная информация! Для успешного выполнения задачи важно выполнить правильную настройку. Оба ПК должны соединяться с помощью специального TCP/IP-протокола с использованием интернета или модема.
Инструкция по установке и пошаговой настройке Radmin Server 3
Первый шаг. Чтобы установить данную программу, потребуется загрузить файл rserv35ru.msi на ПК, ноутбук или другое устройство, к которому планируется удаленно подключиться. После завершения загрузки происходит установка с последовательным выполнением этапов, которые указаны в соответствующей инструкции в открывшемся окне.
Добавить файлы нужно в папку system32, в которой будет создана папка rserver30. В том случае, когда на компьютере имеется устаревшая версия программы, она обновляется в автоматическом режиме. При этом все параметры, которые были заданы пользователем, останутся;
Второй шаг. Важно не забыть настроить доступ к данной программе. Для этого необходимо кликнуть правой кнопкой мыши по картинке Radmin Server и перейти в «Права доступа». Для этого нужно использовать настройки. Следует подобрать удобный режим безопасности.
Программа отличается достаточно гибкой функциональностью безопасности при подключении к Сети интернет. Пользователь обязательно должен быть добавлен в систему безопасности, если этого не сделать, то получить доступ к Radmin Server не получится независимо от условий использования.
Рекомендуется использовать латинский алфавит при введении имени нового юзера и пароля. Минимально возможная длина пароля составляет шесть символов. Лучше всего записать эти данные. После создания нового пользователя можно предоставить ему права доступа.
В том случае, если ни один из пунктов не будет отмечен, доступ к программе будет закрыт. Чтобы повысить уровень безопасности Radmin Server, следует изменить стандартные настройки.
В случае использования программы исключительно для доступа технического специалиста к файлам вне рабочей зоны можно установить ввод подтверждения вручную, по таймеру или в заданное время. Порт, установленный по умолчанию, также может быть изменен. То есть порт подключения технического специалиста или администратора к компьютеру можно задать специальными настройками.
Если данные действия будут выполнены, рекомендуется записать данные нового порта или сообщить лицам, отвечающим за настройку программного обеспечения. Это важно, поскольку информация о порте нужна для настройки Radmin Viewer (подробнее об этом ниже).
Третий шаг. Первым делом нужно посмотреть и записать IP-адрес своего компьютера. Затем выбирается необходимый тип подключения, позволяющий выполнить дополнительные настройки:
- Подключение к ПК по локальной сети или удаленному компьютеру, имеющему внешний IP.
- Подключение к ПК, входящему в другую локальную сеть, при этом пользователь будет иметь доступ к настройкам маршрутизатора.
- Подключение к ПК другой локальной сети без права доступа к роутеру с присоединением к созданной ранее сети. В данном случае нужно будет ввести подтверждающие данные – логин и пароль.
По завершении данных действий можно навести курсор на иконку программы, чтобы удостовериться в правильности настройки. Должно высветиться минимум два IP-адреса, что говорит о создании рабочей виртуальной сети.
Установка и настройка Radmin Viewer 3
Первый шаг. Для выполнения установки Radmin Viewer необходимо скачать файл rview35ru.msi на компьютер, с которого будет осуществляться подключение к удаленному ПК. После скачивания выполняется установка с поэтапным выполнением действий, описываемых в инструкции на экране. Инсталлировать файлы нужно в папку Program Files, в которой будет создана папка Radmin Viewer 3. Если на ПК есть старая версия программы, она обновится автоматически, а настройки, заданные пользователем, сохранятся;
Второй шаг. По факту установки нужно выполнить первый запуск для создания нового подключения.
Для этого нужно ввести IP-адрес, на котором ранее была выполнена настройка программы Radmin Server. При указании имени подключения стоит давать осмысленные названия.
При необходимости настройки функциональности могут быть изменены на более удобные. К примеру, для работы с медленным интернетом.
Третий шаг. Встроенный сканер поможет проверить правильность выполнения всех настроек. При появлении галочки можно начинать работу – это значит, что удаленный ПК работает и готов принять соединение.
Нужно залогиниться, параллельно введя созданный при настройке Radmin Server пароль на компьютере, к которому будет осуществляться доступ.
На этом настройка закончена, можно начинать работу. Удаленным компьютером можно управлять через ПК, с которого осуществляется доступ.
Возможные проблемы при настройке
В случае появления ошибок при попытке получения удаленного доступа к ПК возможна только одна ситуация: на каком-то из этапов настройки была допущена неточность при указании данных, и IP блокируется фильтрами. Устранить проблему можно в настройках программы Radmin Server 3.
Ошибка «Невозможно подключиться к серверу» исправляется в лог-файле. Здесь нужно проверить следующие параметры:
- Удалённый компьютер включен.
- Программа Radmin Server 3 запущена.
- Удаленный ПК пингуется.
- Программы Radmin, установленные на обоих ПК, совместимы.
Теги:
Windows
Radmin




























































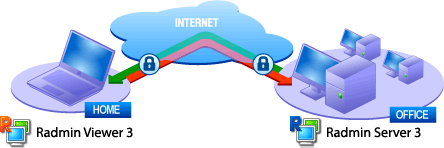
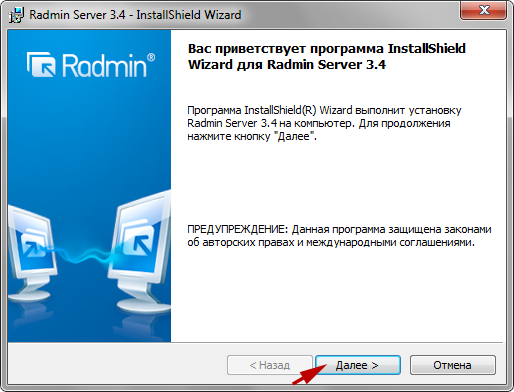
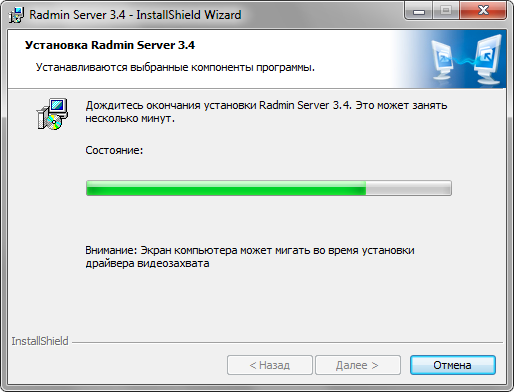
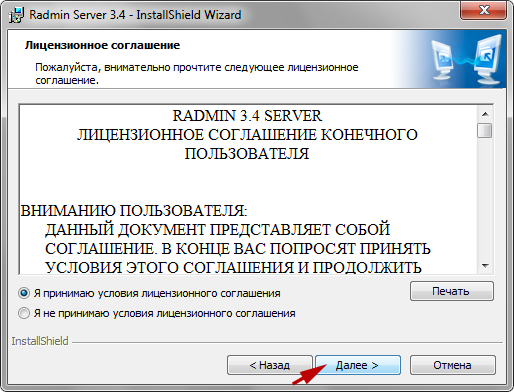
.png)
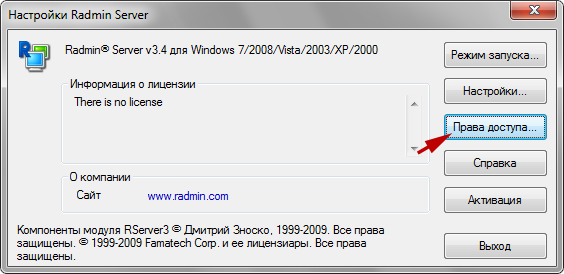
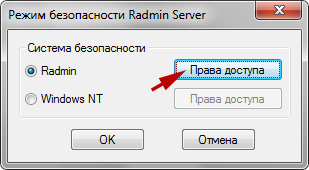
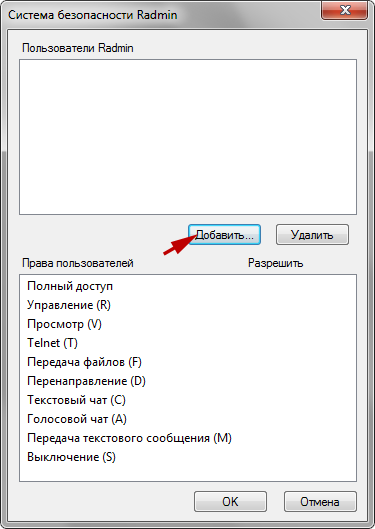
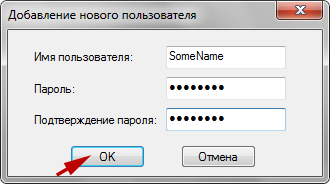
.png)