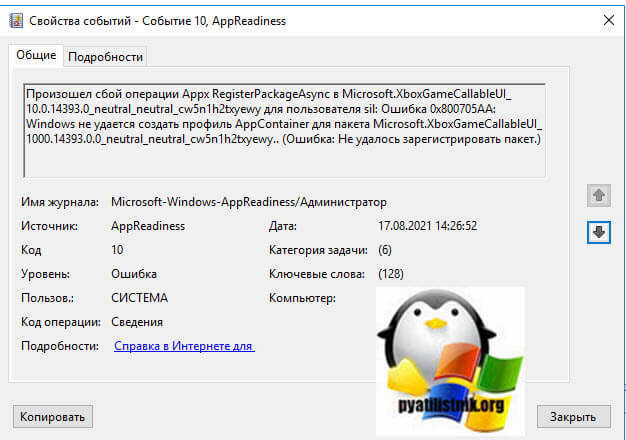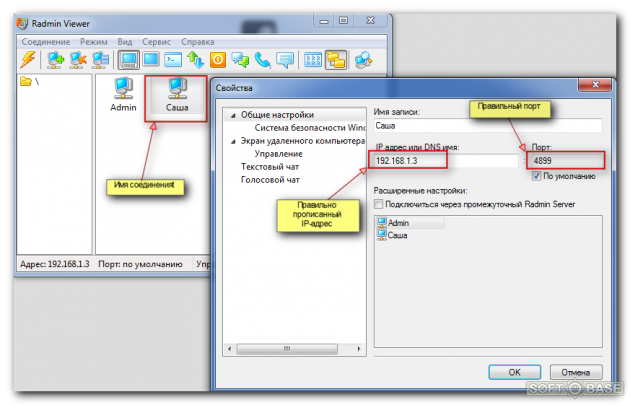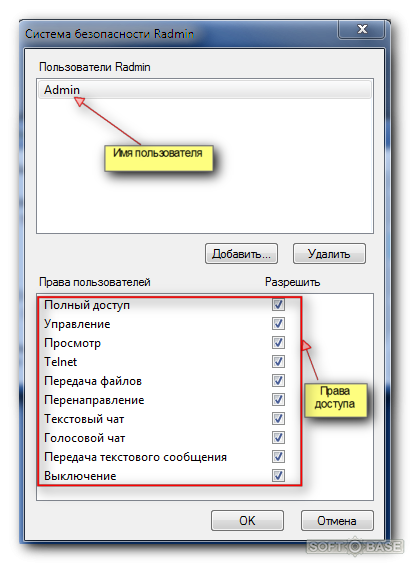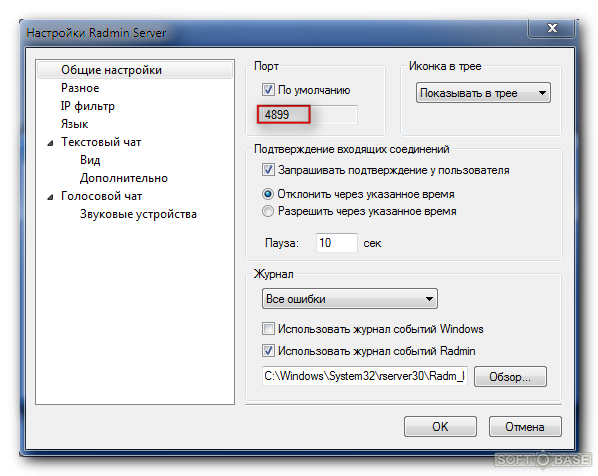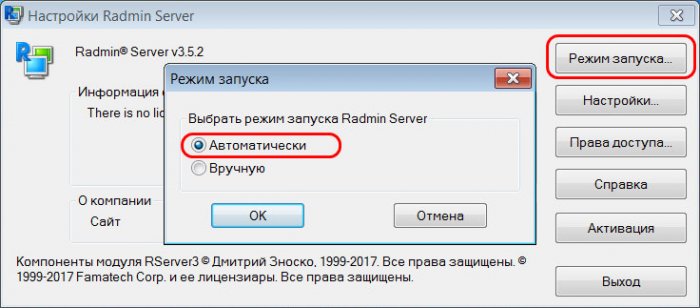Содержание
- Radmin — не удается соединиться с сервером, что делать?
- Центр поддержки Radmin
- Перед установкой
- Radmin Server 3
- Radmin Viewer 3
- Установка и настройка Radmin Server 3
- Шаг 1:
- Шаг 2:
- Шаг 3:
- Установка и настройка Radmin Viewer 3
- Шаг 1:
- Шаг 2:
- Шаг 3:
- Неполадки:
- Windows 10 не работает радмин
- Radmin 3 and Windows 10 compatibility (black screen)
Radmin — не удается соединиться с сервером, что делать?
Проблема может быть в чем угодно.
Она может существовать на вашем компьютере. Там должен быть запущен Radmin Viewer. В нем должно быть имя соединения, к которому вы хотите подключиться, правильно прописан IP адрес этого соединения и порт (если он не используется по умолчанию). Подробнее смотрите на картинке:
Это также может быть проблема брандмауэра, который блокирует по умолчанию порт и вам нужно вручную добавить правило, согласно которому брандмауэр перестанет это делать. Подробнее о том, как прописать данное правило написано в вопросе: «Какой порт Radmin использует для работы?»
Необходимо также проверить клиент на удаленном компьютере — Radmin Server. Он должен быть запущен. На этом сервере должен быть прописан пользователь со своим логином, паролем и правами доступа.
Также в настройках Radmin Server нужно указать порт, который если вы не используете по умолчанию, должен также прописываться в Radmin Viewer’e.
Если вы все правильно сделаете и настроите, тогда ошибка подключения с сервером должна пропасть.
Источник
Центр поддержки Radmin
Советы по устранению неполадок, технические руководства, статьи, форма обратной связи и многое другое
Перед установкой
Radmin 3 состоит из двух модулей:
Radmin Server 3
Radmin Viewer 3
Серверный модуль (Radmin Server) необходимо установить на удалённом компьютере (например, на офисном ПК), доступ к которому Вы хотите получить.
Клиентский модуль (Radmin Viewer) необходимо установить на локальном компьютере (например, на домашнем ПК или ноутбуке), который Вы хотите использовать для доступа к удалённому компьютеру.
Оба компьютера должны быть соединены между собой по протоколу TCP/IP в локальной сети, по модему или через Интернет.
Установка и настройка Radmin Server 3
Шаг 1:
Чтобы установить Radmin Server скачайте и запустите файл rserv35ru.msi на компьютере, к которому вы собираетесь подключаться удалённо. Следуйте инструкциям на экране. При установке необходимые файлы будут скопированы в системную директорию по умолчанию (C:WINDOWSsystem32rserver30). Предыдущие версии программы Radmin Server 3, установленные на компьютере, будут автоматически заменены новой версией (с сохранением всех настроек). (иллюстрации)
Шаг 2:
Настройте права доступа к Radmin Server. Следуйте приведённым ниже инструкциям.
Нажмите правой кнопкой мыши на иконку Radmin Server в трее и выберите «Настройки Radmin Server» -> «Права доступа. «
Выберите режим безопасности. Система безопасности Radmin наиболее удобна при подключении через Интернет и имеет более гибкие настройки прав доступа. Система безопасности Windows NT преимущественно используется во внутренних корпоративных сетях.
Необходимо добавить пользователя в систему безопасности. Если ни одного пользователя не создано, доступ к Radmin Server невозможен ни при каких условиях.
Добавьте нового пользователя в систему. Имя пользователя и пароль желательно вводить латинскими символами. Минимальная длина пароля — 6 символов.
Теперь Вы можете задать права доступа созданному пользователю. Если ни одна опция не отмечена — доступ к Radmin Server невозможен.
Для обеспечения дополнительного уровня безопасности Вы можете изменить общие настройки Radmin Server. Если Вы используете Radmin только для того чтобы к Вам подключался технический специалист и решал Ваши проблемы удалённо (когда вы находитесь за компьютером), Вы можете настроить подтверждение входящих соединений (отклонять или разрешать подключение вручную и по таймеру). Помимо этого вы можете изменить порт по умолчанию, по которому к Вам подключается технический специалист или администратор. Если Вы изменили порт по умолчанию, запишите его или сообщите администратору, номер этого порта понадобиться чтобы настроить Radmin Viewer.
Шаг 3:
Запишите IP адрес Вашего компьютера. Выберите тип Вашего подключения для дальнейшей настройки:
A: Вы подключаетесь к компьютеру внутри локальной сети или удаленный компьютер имеет внешний IP ( см. подробнее )
Чтобы узнать IP, наведите курсор мыши на иконку Radmin Server.
Также вы можете посмотреть свой внешний IP адрес здесь.
B: Вы подключаетесь к компьютеру другой локальной сети и имеете доступ к настройкам маршрутизатора ( см. подробнее )
Для настройки порт-форвардинга на Вашем роутере, пожалуйста следуйте инструкции ниже:
Кратко о настройке порт-форвардинга:
- Откройте окно браузера и введите в адресной строке IP адрес Вашего роутера. По умолчанию это адрес 192.168.0.1
- В появившемся окне введите логин и пароль для доступа к настройкам Вашего роутера. Обычно это: логин admin, пароля нет.
- В окне настроек Вашего роутера выберите Advanced (Configuration), а затем Virtual Server (Port Redirection).
- В настройках Virtual Server, пожалуйста, выберите следующее:
использовать Virtual Server(Port Redirection) — да (Enabled)
Protocol type: Both
Private port: 4899
Public port: 4899
Local IP Address: здесь введите IP адрес машины, на которой установлен Радмин Сервер. - Для подключения к Радмину, вам нужно будет вводить внешний IP адрес компьютера-сервера, посмотреть его можно здесь.
C: Вы подкючаетесь к компьютеру другой локальной сети, у Вас нет доступа к роутеру ( см. подробнее )
1. Пожалуйста, скачайте программу Radmin VPN отсюда: Radmin VPN.
2. Установите Radmin VPN локальный компьютер.
Запустите Radmin VPN и создайте сеть нажав на кнопку «Создать сеть».
Укажите желаемое имя сети и задайте пароль.
Нажмите кнопку «Создать».
Новая сеть отобразится в главном окне Radmin VPN.
3. Скачайте и установите Radmin VPN на удаленном компьютере.
4. Запустите программу и нажмите кнопку «Присоединиться к сети».
Введите имя сети и пароль в открывшемся окне.
Нажмите кнопку «Присоединиться».
В рабочем окне Radmin VPN отобразится созданная ранее сеть и ее участники.
Соединение между компьютерами установлено.
Управление удаленным компьютером через интернет.
1. Скачайте и установите Radmin Server на удаленном компьютере.
2. В настройках Radmin Server создайте пользователя и установите права доступа.
3.Скачайте и установите Radmin Viewer на локальном компьютере.
4.Соедините локальный и удаленный компьютеры используя Ip адрес Radmin VPN.
5.Выберите: «Radmin— > Управление» в контекстном меню удаленного компьютера.
6.Введите имя пользователя и пароль, заданные в настройках Radmin Server.
и присоединиться к уже существующей Сети, ввести Ваше имя и пароль, чтобы подключиться к созданной сети. Затем, если Вы наведете курсор мышки на иконку Radmin Server Вы увидетедва или более IP адресов. Вы закончили установку виртуальной сети.
Установка и настройка Radmin Viewer 3
Шаг 1:
Чтобы установить Radmin Viewer скачайте и запустите файл rview35ru.msi на компьютере, с которого Вы собираетесь подключаться удалённо. Следуйте инструкциям на экране. При установке необходимые файлы будут скопированы в директорию по умолчанию (C:Program FilesRadmin Viewer 3). Предыдущие версии программы Radmin Viewer 3, установленные на компьютере, будут автоматически заменены новой версией (с сохранением всех настроек). Процесс установки Radmin Viewer 3 аналогичен процессу установки Radmin Server 3.
Шаг 2:
Запустите Radmin Viewer и создайте новое подключение.
Укажите IP адрес компьютера, на котором установлен и настроен Radmin Server и к которому вы собираетесь подключиться. Укажите также понятное имя для подключения.
При необходимости вы можете изменить настройки подключения по умолчанию для экономии сетевого трафика или для увеличения скорости работы при медленном интернет-соединении (к примеру через GPRS).
Шаг 3:
Проверьте доступность удаленного компьютера, произведя сканирование встроенным сканером. Если иконка подключения после сканирования была отмечена галочкой — Radmin Server на удалённом компьютере установлен и готов к соединению.
Введите имя пользователя и пароль, заданные ранее в настройках Radmin Server на удалённом компьютере.
Теперь вы можете наслаждаться быстрым и безопасным удалённым управлением Вашего компьютера!
Неполадки:
Если при подключении к удаленному компьютеру Вы получаете сообщение об ошибке, это означает, что соединение было прервано со стороны сервера по причине блокирования IP фильтром. Для того, чтобы найти и изменить настройки IP фильтра Вам необходимо запустить «Настройки Radmin Server» из меню «Пуск» на компьютере со стороны сервера.
Если Вы получаете ошибку «Невозможно подключиться к серверу», Вы можете открыть лог файл для определения причины. Пожалуйста, убедитесь в следующем:
Источник
Windows 10 не работает радмин
Radmin 3 and Windows 10 compatibility (black screen)
After updating to Windows 10 some users faced a problem with Radmin usage, usually, it was a black screen on the remote computer after connection.

There is a new version Radmin 3.5.2.1 on our website that provides stable work on Windows 10. The new version can be installed with any license on Radmin 3.x
For users that continue to get the issue after software update we recommend to do the following:
Install the latest Windows 10 updates on all both computers
Install latest driver updates for all graphic adapters (display adapters) and motherboard drivers for integrates adapters
Install the latest version of Radmin Server and Radmin Viewer, you can download them here
If monitor on the remote computer connected with Display Port, try to connect it with another interface, if you have Display Port to VGA adapter, try it
Check if the monitor is connected to a remote desktop, if not – connect one.
Update all the drivers on the remote desktop.
If all these steps haven’t solved the problem, please create a ticket for our tech support
To localize the problem quickly please send us the following info:
- Winver window screenshot with operating system version
- Radmin Server и Radmin Viewer about windows, where software
version is seen - List of all windows updates: Start ->Settings -> Update&Security -> View update history
- CPU model and driver version: Win+R -> devmgmt.msc -> Processors -> Driver
- GPU model and driver version: Win+R -> devmgmt.msc -> Display Adapters -> Drivers
- Txt file with MsInfo: Win+R -> msinfo32, save the result as .txt and attach to the ticket
Overall it’s 7 items: 6 screenshots + .txt file
In the “Message Details» field please point out if you can connect with a remote computer via chat or can you perform a file transfer.
Information was helpful? Click «UP» on the top of the article!
Источник
Содержание
- Radmin черный экран при подключении
- Совместимость Radmin 3 и Windows 10 (черный экран)
- Radmin черный экран windows 10 при подключении
- Причины черного экрана по RDP сессии
- Как исправляется ошибка при подключении по rdp черный экран рабочего стола
- Удаление обновлений KB3192404
- Отключение taskoffload
- Черный экран на терминальном сервере из-за драйверов принтера
- Переполнение ветки реестра с правилами брандмауэра
- Алгоритм решения черного экрана при сбойном диспетчере печати
- Radmin черный экран при подключении
- Совместимость Radmin 3 и Windows 10 (черный экран)
- Radmin черный экран windows 10
- Скачать Radmin для удаленного администрирования
- Radmin Viewer и Radmin Server
- Центр поддержки Radmin
- Перед установкой
- Radmin Server 3
- Radmin Viewer 3
- Установка и настройка Radmin Server 3
- Шаг 1:
- Шаг 2:
- Шаг 3:
- Установка и настройка Radmin Viewer 3
- Шаг 1:
- Шаг 2:
- Шаг 3:
- Неполадки:
Radmin черный экран при подключении
Совместимость Radmin 3 и Windows 10 (черный экран)
Сейчас на нашем сайте доступна версия Radmin 3.5.2.1 которая обеспечивает стабильную работу с Windows 10. Новую версию можно установить с лицензией на любую версию Radmin 3.
Пользователям, у которых проблема продолжает проявляться мы рекомендуем сделать следующее:
Обновить Windows 10 до последней версии на обоих компьютерах.
Обновить драйвера всех видеоадаптеров, драйвер материнской платы для встроенных видеоадаптеров до последних версий с официальных сайтов.
Установить самую последнюю версию Radmin Server и Radmin Viewer, скачать их можно здесь
Проверить подключен ли монитор к удаленному компьютеру, если нет — подключить.
Обновить все драйверы на удаленном компьютере
Если это не решило вашу проблему, создайте тикет для техподдержки.
Для быстрой локализации проблемы, пожалуйста, приложите к заявке:
Итого: 6 скриншотов + текстовый файл
В поле «подробности обращения» укажите можете ли вы подключиться другими типами соединения кроме Full Control и View Only, например, текстовый чат или файл трансфер
Статья была полезной или наоборот разочаровала? Голосуйте! Нам важно понимать качество материала.
Источник
Radmin черный экран windows 10 при подключении
Добрый день уважаемые читатели, наверняка у многих на работе используется служба терминалов, где многие пользователи запускают и работаю с нужными приложениями удаленно на сервере, это может быть 1С или какой нибудь MS SQL SERVER, благодаря серверу терминалов, у вас есть возможность не вставая со своего рабочего места, подключиться по протоколу RDP к нужному серверу и взаимодействовать с ним, но Windows не была бы Windows, если бы не были проблемы. У вас может возникнуть ситуация, что при подключении по rdp черный экран рабочего стола, закрыв экран RDP сессии и снова подключившись вы видите, все тот же черный экран, я такое видел и на операционных системах Windows Server 2008 R2 и 2012 R2, давайте разбираться в чем дело и как это исправить.
Причины черного экрана по RDP сессии
Я довольно часто встречаю эту проблему, и в 99 процентах случаев она связана с зависшей сессией пользователя, на удаленном сервере. Большинство пользователей в большинстве случаев, не разлогиниваются от удаленной сессии, а просто закрывают окно удаленного подключения, чтобы, подключившись снова они могли продолжить свою работу с прежнего места. В некоторых случаях это оправдано, когда человек запустил какой-то процесс, и проверяет его выполнение, через периодическое подключение, но это единичные случаи, чаще всего люди просто забивают на это, а многие системные администраторы не настраивают отключение после некоторого времени бездействия, вот и выходит ситуация с черным экраном при подключении по RDP,
Как исправляется ошибка при подключении по rdp черный экран рабочего стола
Как я и писал выше, проблема в зависшей сессии пользователя и логично, чтобы ее решить нужно его разлогинить, тут два варианта, либо системный администратор или другой сотрудник должен в диспетчере задач сделать выход зависшей учетной записи, либо пользователь сам это делает.
Давайте разлогиним пользователя, для этого вы заходите в диспетчер задач, далее вкладка пользователи и находите нужного, щелкаете по нему правым кликом и выбираете Выйти. После чего подключившись по rdp черный экран должен пропасть.
Второй способ, если у вас некому сделать выход учетной записи, то на черном экране нажмите ctrl+alt+end (это аналог CTRL+ALT+DEL в терминальной сессии) и из меню выберите Выход или Выйти из системы, это равносильно разлогированию.
Так же можно уменьшить разрешение экрана при RDP сессии, для этого переходим на вкладку экран и ставим например 800 на 600 пикселей.
После этого при подключении по rdp черный экран рабочего стола уже не будет вас докучать. Если вам и это не помогло, то можно отключить сжатие для RDP сессий, это маленький шанс но его так же советуют на форумах Microsoft.
Для этого жмем WIN+R и вводим gpedit.msc.
Далее идем по пути Конфигурация компьютера > Административные шаблоны > Компоненты Windows > Службы удаленных рабочих столов > Узел сеансов удаленных рабочих столов > Настройка сжатия данных RemoteFX. Включаем его и ставим не использовать алгоритм сжатия RDP.
Удаление обновлений KB3192404
Помню, что было сбойное обновление KB3192404 для Windows 8.1 или Windows Server 2012 R2, если его обновить, то черный экран пропадал по RDP. Думаю все эти не сложные методы помогут вам решить проблему с черным экраном по RDP подключению. В случае Windows 2008 R2 эта проблема, как известно, вызвана определенным обновлением Microsoft KB2830477, вы можете попробовать удалить его со своего сервера, если он там есть.
Отключение taskoffload
Хоть Microsoft и говорила, что не нужно отключать для Windows Server 2012 R2 параметр у сетевой карты taskoffload, но практика говорит обратное. После его отключения и перезагрузки пропали черные экраны по RDP сессиям.
Черный экран на терминальном сервере из-за драйверов принтера
На сервере Windows 2012 клиент сообщал, о черном экране RDP, он работал нормально в течение нескольких дней, возможно, даже в течение нескольких месяцев, но случайно он завис на черном экране, и единственным выходом была перезагрузка сервера. Если вам не помогли вышеописанные методы, то попробуйте посмотреть вот какую вещь есть ли у вас в просмотре событий Windows события 7011.
После исключения всех очевидных причин на сервере, перечисленных выше, мое исследование показало, что эта проблема черного экрана RDP возникает из-за некоторых драйверов принтера, установленных на сервере Windows 2012 R2. Хотя я не очень уверен, какие драйверы принтеров вызывают эту проблему, выполните следующие шаги, чтобы решить эту проблему.
Переполнение ветки реестра с правилами брандмауэра
Когда пользователь заходит на сервер, то в определенной ветке реестра добавляются 9 правил, для приложений Cortana, и когда пользователь выходит из системы они должны удалиться, но этого не происходит и при следующем заходе создадутся еще 9 правил, а далее по накатанной. Все это в какой-то момент переполняет ветку реестра. Так же в логах сервера вы легко можете видеть ошибку
Или вот такой вариант:
Вот ветка, где создаются данные правила:
Черный экран может себя уже проявлять при 25 000 записей.
Чтобы победить черный экран необходимо удалить их, для это выполните:
Для Windows Server 2019, вот такую ветку нужно удалить и воссоздать: HKLM:SYSTEMCurrentControlSetServicesSharedAccess ParametersFirewallPolicyRestrictedServicesAppIsoFirewallRules
Так же вам необходимо создать дополнительный ключ реестра, чтобы правила больше не создавались повторно, делается это по пути:
Тип REG_DWORD с именем DeleteUserAppContainersOnLogoff и значением 1. После чего просто перезагрузитесь.
Алгоритм решения черного экрана при сбойном диспетчере печати
Процессоры печати Процессор печати по умолчанию: winprint. Закройте редактор реестра. Перезапустите диспетчер очереди печати или перезагрузите сервер.
Источник
Radmin черный экран при подключении
Совместимость Radmin 3 и Windows 10 (черный экран)
Сейчас на нашем сайте доступна версия Radmin 3.5.2.1 которая обеспечивает стабильную работу с Windows 10. Новую версию можно установить с лицензией на любую версию Radmin 3.
Пользователям, у которых проблема продолжает проявляться мы рекомендуем сделать следующее:
Обновить Windows 10 до последней версии на обоих компьютерах.
Обновить драйвера всех видеоадаптеров, драйвер материнской платы для встроенных видеоадаптеров до последних версий с официальных сайтов.
Установить самую последнюю версию Radmin Server и Radmin Viewer, скачать их можно здесь
Проверить подключен ли монитор к удаленному компьютеру, если нет — подключить.
Обновить все драйверы на удаленном компьютере
Если это не решило вашу проблему, создайте тикет для техподдержки.
Для быстрой локализации проблемы, пожалуйста, приложите к заявке:
Итого: 6 скриншотов + текстовый файл
В поле «подробности обращения» укажите можете ли вы подключиться другими типами соединения кроме Full Control и View Only, например, текстовый чат или файл трансфер
Статья была полезной или наоборот разочаровала? Голосуйте! Нам важно понимать качество материала.
Источник
Radmin черный экран windows 10
Вопрос: RADMIN проблемы
Ответ: Должно быть стыдно некропостить. Или с 2003 года правила форума так и не выучили?
Вопрос: Radmin и IP
Собственно, проблема такова: дочка живет в другом городе а комп ей нкжно периодически контролить (устанавливать всякое и пр.) На её компе установил Radmin server, на моем соответственно viewer. Проблема в том, что мне каждый раз приходиться узнавать её IP. То есть звонить мамочке и т.д.
Есть ли такая прога, которая могла бы сообщать её IP? При этом она должна быть «прозрачной», т.е. без хакерских приблуд (дополнений) А уж в список исключений антивира/файрвола я её добавлю.
Сообщение от DarKxXxLorD
Вопрос: Remote Administrator (RAdmin) от Фаматек.Ру
Программы. Все вопросы по ключам и поискам дистрибутивов обсуждаются в
Ответ: проблема. не можем услышать друг друга в голосовом чате. настройки звуковой арты, сервера, устроиств сделаны верно. в чём проблема? ЗЫ версия 3.4, на обоих компах Win7.
Вопрос: Отправка нажатий клавиш в Radmin с обработкой ошибок
Всем привет. Пищу программу на C#. Надо запустить radmin. Для этого я воспользовался скриптом. Создаю скрипт, записываю адрес пк, логин и пароль. Потом программно запускаю этот скрипт.
Но в некоторых пк логин сохранен (установлен по умолчанию). И если я запускаю этот скрипт, то он вбивает в пароль лоин из скрипта, и выдает ошибку. Мне надо реализовать «if else», если подключение с одним способом не получилось, то подключатся с другим. Все это можно и реализовать в скрипте?
Ответ: никаких идей нет? типа такого
| Код PureBasic | ||
|
Вопрос: Бесплатные аналоги Radmin
Вопрос: Radmin или Dameware?
Подскажите, что лучше поставить Radmin или Dameware? Если где-то уже обсуждалось, сорри, киньте ссылочку! Спасибо!
Ответ: Смотря каковы ваши цели, если вам нужна скорость в работе и простое управление то это Radmin подробнее, но если вам требуется более глубокое управление и неважны тормоза с открытием окошек и т.п, то выбирайте второй вариант.
Вопрос: Вывод разной информации через удал.раб.стол и Radmin
Стоит доменной контроллер на server 2003 SP2 Enterprice Edition R2. На нём есть один доменной администратор. И вот какая-то не понятная штука творится,если зайти на сервер с клиентской машины (WIndows 7 Prof.x64) через удалённый рабочий стол,то не видны программы запущенные под этой же учётной записью,но с Radmin 3.5. У Radmin права доступа Windows NT с этой же учётной записью. Если через Radmin запустить оперу,открыть Utorrent и добавить в него закачку,то через удалённый рабочий стол ничего видно этого не будет,а вот если открыть диспетчер задач,то там будем висеть опера и utorrent. В тоже время если создать папку на рабочем столе,то через обе программы удалённого доступа будет видна эта папка. Как так.
Ответ: Проблема решилась переходом на Windows Server 2008 R2 x64. Видимо в Server 2003 какая-то несовместимость с radmin 3.5
Ответ: только что БРАНД вин-хр сервер не пускал машину с вин-7 виевер т.к. в БРАНДЕ на вин-хр программа рАдмин не стояла в исключениях.
интересует еще почему при копировании в локальной сети по рАдмин скорость до 25 мегабит вместо 80-90 при копировании терракопи
Здравствуйте, уважаемый посетитель! С этой страницы вы можете скачать Radmin Server 3.5.1 (by Alker) + Radmin Viewer 3.5 + Radmin Deployment Package (2017) для PC.
Этот файл размещен для скачивания не через торрент, а через файловые обменники. Как скачать бесплатно операционную систему ОС с любого файлообменника по прямой ссылке на ваш ПК, смотрите в нашем FAQ.
Название: Radmin Server 3.5.1 (by Alker) + Radmin Viewer 3.5 + Radmin Deployment Package
Год: 2017
Совместимость: Radmin Server 3.5.1 поддерживает операционные системы Windows 10/8.1/8/7/Vista/XP/ 2012/2008/2003.
Radmin Viewer 3.5 поддерживает операционные системы Windows 10/8.1/8/7/Vista/XP/ 2012/2008/2003.
Язык интерфейса: Русский, английский, украинский, немецкий
Формат: Rar
Лекарство: Не требуется
Размер: 79 Mb
Скачать Radmin для удаленного администрирования
Radmin Viewer и Radmin Server
Radmin Server – это специальная версия Радмина, созданная для удаленного управления серверами. Эта программа намного функциональней, но при этом еще и намного сложней, чем базовый Радмин.
Источник
Центр поддержки Radmin
Советы по устранению неполадок, технические руководства, статьи, форма обратной связи и многое другое
Перед установкой
Radmin 3 состоит из двух модулей:
Radmin Server 3
Radmin Viewer 3
Серверный модуль (Radmin Server) необходимо установить на удалённом компьютере (например, на офисном ПК), доступ к которому Вы хотите получить.
Клиентский модуль (Radmin Viewer) необходимо установить на локальном компьютере (например, на домашнем ПК или ноутбуке), который Вы хотите использовать для доступа к удалённому компьютеру.
Оба компьютера должны быть соединены между собой по протоколу TCP/IP в локальной сети, по модему или через Интернет.
Установка и настройка Radmin Server 3
Шаг 1:
Чтобы установить Radmin Server скачайте и запустите файл rserv35ru.msi на компьютере, к которому вы собираетесь подключаться удалённо. Следуйте инструкциям на экране. При установке необходимые файлы будут скопированы в системную директорию по умолчанию (C:WINDOWSsystem32rserver30). Предыдущие версии программы Radmin Server 3, установленные на компьютере, будут автоматически заменены новой версией (с сохранением всех настроек). (иллюстрации)
Шаг 2:
Настройте права доступа к Radmin Server. Следуйте приведённым ниже инструкциям.
Выберите режим безопасности. Система безопасности Radmin наиболее удобна при подключении через Интернет и имеет более гибкие настройки прав доступа. Система безопасности Windows NT преимущественно используется во внутренних корпоративных сетях.
Необходимо добавить пользователя в систему безопасности. Если ни одного пользователя не создано, доступ к Radmin Server невозможен ни при каких условиях.
Для обеспечения дополнительного уровня безопасности Вы можете изменить общие настройки Radmin Server. Если Вы используете Radmin только для того чтобы к Вам подключался технический специалист и решал Ваши проблемы удалённо (когда вы находитесь за компьютером), Вы можете настроить подтверждение входящих соединений (отклонять или разрешать подключение вручную и по таймеру). Помимо этого вы можете изменить порт по умолчанию, по которому к Вам подключается технический специалист или администратор. Если Вы изменили порт по умолчанию, запишите его или сообщите администратору, номер этого порта понадобиться чтобы настроить Radmin Viewer.
Шаг 3:
Запишите IP адрес Вашего компьютера. Выберите тип Вашего подключения для дальнейшей настройки:
A: Вы подключаетесь к компьютеру внутри локальной сети или удаленный компьютер имеет внешний IP ( см. подробнее )
Чтобы узнать IP, наведите курсор мыши на иконку Radmin Server.
Также вы можете посмотреть свой внешний IP адрес здесь.
B: Вы подключаетесь к компьютеру другой локальной сети и имеете доступ к настройкам маршрутизатора ( см. подробнее )
Для настройки порт-форвардинга на Вашем роутере, пожалуйста следуйте инструкции ниже:
Кратко о настройке порт-форвардинга:
C: Вы подкючаетесь к компьютеру другой локальной сети, у Вас нет доступа к роутеру ( см. подробнее )
1. Пожалуйста, скачайте программу Radmin VPN отсюда: Radmin VPN.
2. Установите Radmin VPN локальный компьютер.
Запустите Radmin VPN и создайте сеть нажав на кнопку «Создать сеть».
Укажите желаемое имя сети и задайте пароль.
Нажмите кнопку «Создать».
Новая сеть отобразится в главном окне Radmin VPN.
3. Скачайте и установите Radmin VPN на удаленном компьютере.
4. Запустите программу и нажмите кнопку «Присоединиться к сети».
Введите имя сети и пароль в открывшемся окне.
Нажмите кнопку «Присоединиться».
В рабочем окне Radmin VPN отобразится созданная ранее сеть и ее участники.
Соединение между компьютерами установлено.
Управление удаленным компьютером через интернет.
1. Скачайте и установите Radmin Server на удаленном компьютере.
2. В настройках Radmin Server создайте пользователя и установите права доступа.
3.Скачайте и установите Radmin Viewer на локальном компьютере.
4.Соедините локальный и удаленный компьютеры используя Ip адрес Radmin VPN.
5.Выберите: «Radmin— > Управление» в контекстном меню удаленного компьютера.
6.Введите имя пользователя и пароль, заданные в настройках Radmin Server.
и присоединиться к уже существующей Сети, ввести Ваше имя и пароль, чтобы подключиться к созданной сети. Затем, если Вы наведете курсор мышки на иконку Radmin Server Вы увидетедва или более IP адресов. Вы закончили установку виртуальной сети.
Установка и настройка Radmin Viewer 3
Шаг 1:
Чтобы установить Radmin Viewer скачайте и запустите файл rview35ru.msi на компьютере, с которого Вы собираетесь подключаться удалённо. Следуйте инструкциям на экране. При установке необходимые файлы будут скопированы в директорию по умолчанию (C:Program FilesRadmin Viewer 3). Предыдущие версии программы Radmin Viewer 3, установленные на компьютере, будут автоматически заменены новой версией (с сохранением всех настроек). Процесс установки Radmin Viewer 3 аналогичен процессу установки Radmin Server 3.
Шаг 2:
Укажите IP адрес компьютера, на котором установлен и настроен Radmin Server и к которому вы собираетесь подключиться. Укажите также понятное имя для подключения.
При необходимости вы можете изменить настройки подключения по умолчанию для экономии сетевого трафика или для увеличения скорости работы при медленном интернет-соединении (к примеру через GPRS).
Шаг 3:
Введите имя пользователя и пароль, заданные ранее в настройках Radmin Server на удалённом компьютере.
Теперь вы можете наслаждаться быстрым и безопасным удалённым управлением Вашего компьютера!
Неполадки:
Если при подключении к удаленному компьютеру Вы получаете сообщение об ошибке, это означает, что соединение было прервано со стороны сервера по причине блокирования IP фильтром. Для того, чтобы найти и изменить настройки IP фильтра Вам необходимо запустить «Настройки Radmin Server» из меню «Пуск» на компьютере со стороны сервера.
Если Вы получаете ошибку «Невозможно подключиться к серверу», Вы можете открыть лог файл для определения причины. Пожалуйста, убедитесь в следующем:
Источник
После обновления до Windows 10 некоторые пользователи столкнулись с проблемой при использовании Radmin . Чаще всего проблема проявлялась в виде черного экрана при подключении к компьютеру с Radmin Server.
Сейчас на нашем сайте доступна версия Radmin 3.5.2.1 которая обеспечивает стабильную работу с Windows 10. Новую версию можно установить с лицензией на любую версию Radmin 3.
Пользователям, у которых проблема продолжает проявляться мы рекомендуем сделать следующее:
-
Обновить Windows 10 до последней версии на обоих компьютерах.
-
Обновить драйвера всех видеоадаптеров, драйвер материнской платы для встроенных видеоадаптеров до последних версий с официальных сайтов.
-
Установить самую последнюю версию Radmin Server и Radmin Viewer, скачать их можно здесь
-
Если на удаленном компьютере используется монитор подключенный через Display port, подключить его иначе. Если у вас есть адаптер Display Port -> VGA попробуйте использовать его для подключения монитора
-
Проверить подключен ли монитор к удаленному компьютеру, если нет — подключить.
-
Обновить все драйверы на удаленном компьютере
Если это не решило вашу проблему, создайте тикет для техподдержки.
Для быстрой локализации проблемы, пожалуйста, приложите к заявке:
Скриншоты:
- окна Winver с версией операционной системы
- окон about, где видна версия Radmin Server и Radmin Viewer
- списка всех установленных обновлений Windows «Пуск» — «Настройки» — «Обновление и безопасность»
- модель CPU и версии драйвера. Win+R -> devmgmt.msc -> Процессоры -> Драйвер
- модель GPU и версии драйвера. Win+R -> devmgmt.msc -> Видеоадаптеры -> Драйвер
- Текстовый файл с информацией из MsInfo: Win+R -> msinfo32, экспортируйте результат как .txt и приложите к заявке
Итого: 6 скриншотов + текстовый файл
В поле «подробности обращения» укажите можете ли вы подключиться другими типами соединения кроме Full Control и View Only, например, текстовый чат или файл трансфер
Статья была полезной или наоборот разочаровала? Голосуйте! Нам важно понимать качество материала.
Проблема может быть в чем угодно.
Она может существовать на вашем компьютере. Там должен быть запущен Radmin Viewer. В нем должно быть имя соединения, к которому вы хотите подключиться, правильно прописан IP адрес этого соединения и порт (если он не используется по умолчанию). Подробнее смотрите на картинке:
Это также может быть проблема брандмауэра, который блокирует по умолчанию порт и вам нужно вручную добавить правило, согласно которому брандмауэр перестанет это делать. Подробнее о том, как прописать данное правило написано в вопросе: «Какой порт Radmin использует для работы?»
Необходимо также проверить клиент на удаленном компьютере — Radmin Server. Он должен быть запущен. На этом сервере должен быть прописан пользователь со своим логином, паролем и правами доступа.
Также в настройках Radmin Server нужно указать порт, который если вы не используете по умолчанию, должен также прописываться в Radmin Viewer’e.
Если вы все правильно сделаете и настроите, тогда ошибка подключения с сервером должна пропасть.
При попытке организовать виртуальную локальную сеть с использованием приложения Radmin VPN мы можем столкнуться с ошибкой, когда происходит бесконечное подключение к сети. Цель данной статьи – помочь пользователю исправить такую ситуацию одним из озвученных способов.
Причины ошибки
Рассмотрим основные причины, которые могут провоцировать ошибку бесконечного подключения к сети при работе с приложением Radmin VPN:
- нестабильное или отсутствующее подключение к сети;
- повреждение операционной системы;
- деятельность вредоносного ПО;
- устаревшая или не оригинальная программа;
- неправильный запуск или установка;
- блокировка со стороны провайдера.
Способы решения
Давайте в порядке актуальности рассматривать способы, позволяющие исправить нашу ошибку.
Правильная установка и запуск
Чаще всего встречается ситуация, когда Radmin VPN попросту не хватает полномочий. Это связано с тем, что приложение запускается с обычного пользовательского аккаунта и не может внести изменения в конфигурацию операционной системы. Исправляется ситуацию следующим образом:
- Удалите приложения через панель управления и заново скачайте оригинальный файл в самом конце этой странички.
- Делаем правый клик мышью на исполняемом файле и из контекстного меню выбираем пункт запуска от имени администратора.
- Появится маленькое окошко, в котором нам необходимо утвердительно ответить на запрос доступа к полномочиям администратора.
- Дальше заканчиваем установку программы.
Когда инсталляция будет завершена, мы должны запустить приложение. Делать это тоже нужно от имени администратора. Производим правый клик мышью на иконке, появившейся на рабочем столе Windows, после чего выбираем соответствующий пункт из контекстного меню.
Использование прокси-сервера
В последнее время в сети существует огромное количество различных блокировок. Не исключено, что кто-то из удалённых компьютеров, входящих в виртуальную сеть, испытывает проблемы с доступом. Ситуация исправляется таким образом:
- В общественном доступе находим любой подходящий прокси-сервер. В меню выбираем пункт «Дополнительно».
- Прописываем IP-адрес прокси-сервера, а также указываем порт. Если соединение нуждается в авторизации, также добавляем имя пользователя и пароль.
- Сохраняем внесённые изменения при помощи кнопки, расположенной в нижнем правом углу.
Попробуйте подключиться к сети, теперь проблема должна уйти.
Обновление клиента
Если ни один из изученных выше вариантов не оказалось полезным, скорее всего, проблема в самой программе. Скачайте новейшую версию Radmin VPN по прямой ссылке с официального сайта на соответствующей страничке. Дальше запустите установку от имени администратора (процесс описан выше) и переходите к работе с утилитой.
Привет, друзья. Продолжаем пополнять нашу копилку обзоров программ для удалённого доступа. Удалёнка – нынче очень актуальная тема. И в этой публикации предлагаю рассмотреть одну из старых и известных программ – Radmin. Она открывает широкие возможности по удалённому доступу в локальной сети и по Интернету. У неё много спорных моментов: она платная, тогда как многие программы для удалённого доступа бесплатны как минимум в части базовых функций, при этом она не предусматривает, к примеру, тех возможностей, что доступны нам в бесплатной версии TeamViewer. Но у Radmin высокоскоростное удалённое подключение, поддержка технологии Intel AMT, которая позволяет удалённо управлять BIOS на компьютерах с реализацией этой технологии, возможность текстового и голосового общения, а лицензия разовая и бессрочная. И эта программа может работать в режиме сокрытия своей активности, позволяя незаметно подключаться к удалённым компьютерам в режиме наблюдения. Давайте рассмотрим основные моменты работы с Radmin.
Удалённый доступ с помощью программы Radmin
О программе
Легковесная, потребляющая минимум компьютерных ресурсов, с простеньким непритязательным интерфейсом в стиле 2000-х программа Radmin – это неплохое решение для командной работы. Это решение для компаний, организаций, учебных заведений с построением своих развитых локальных сетей и необходимостью обслуживания компьютеров этих сетей системными администраторами. Когда системщику, возможно, даже одному нужно обслуживать десятки, а то и сотни компьютеров, помогать пользователям в решении различных вопросов. Для этих целей системщики могут иметь перед собой не просто адресную книгу с контактами удалённого подключения к компьютерам различных подразделений и сотрудников, а наглядную структуру расположения рабочих компьютеров с их объединением в каталоги согласно их местонахождению или другим критериям.

Radmin поддерживает не только современные версии Windows, включая актуальную 10, но даже древние, начиная с Windows 95. Принцип работы программы заключается в установке на удалённые компьютеры своей серверной части Radmin Server, а на управляющие компьютеры – соответственно, управляющей части Radmin Viewer. Каждый из удалённых компьютеров предварительно настраивается для удалённой работы. Изначально Radmin заточена под работу в локальной сети, это её приоритетное назначение. Но при необходимости работать с программой можно и по Интернету, в том числе и по тому же принципу локализации групп компьютеров в виртуальную локальную сеть.
Скачать Radmin Server и Radmin Viewer можно на их официальном сайте:
https://www.radmin.ru/download/
Radmin Viewer – бесплатная программа, платной является только серверная часть Radmin Server, но у неё есть бесплатный 30-дневный триал-срок тестирования.
Установка и настройка серверной части
Первым делом необходимо настроить каждый удалённый компьютер – установить на нём Radmin Server и настроить программу. Устанавливаем, после установки на значке Radmin Server в трее Windows жмём контекстное меню и заходим в настройки.
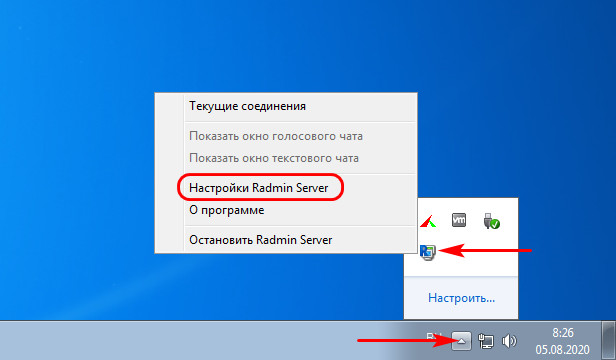
Далее открываем настройки.
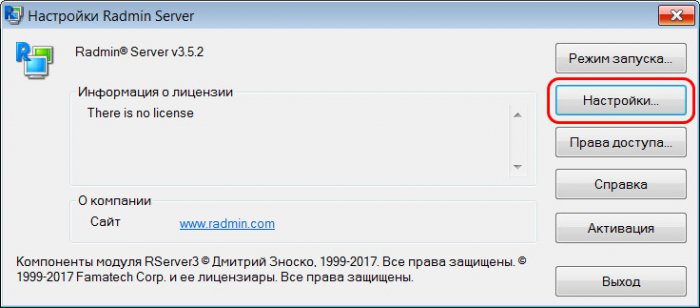
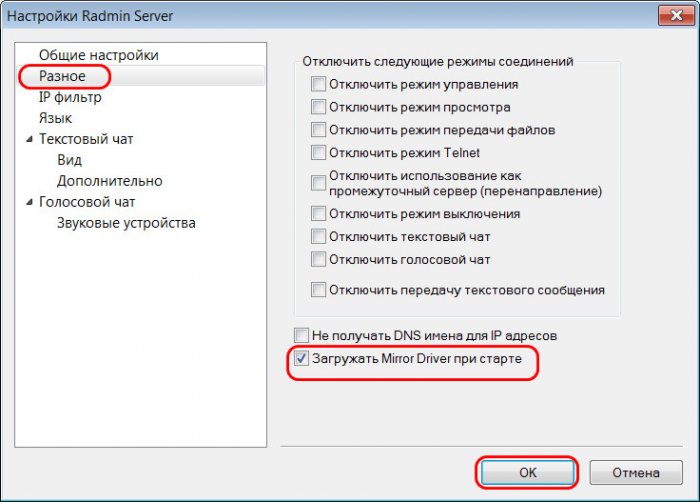
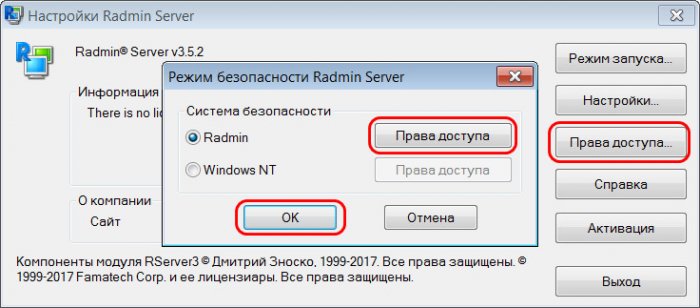
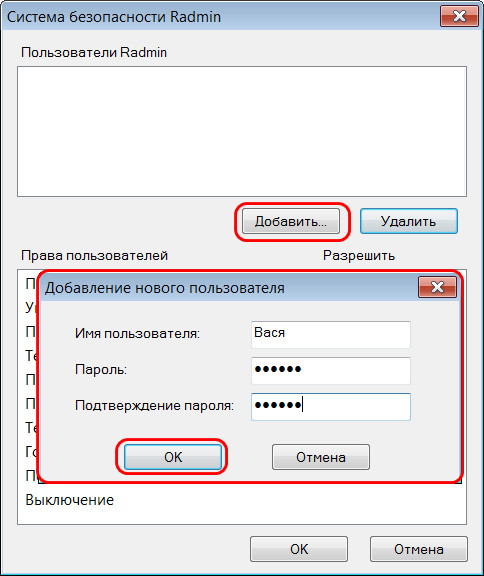
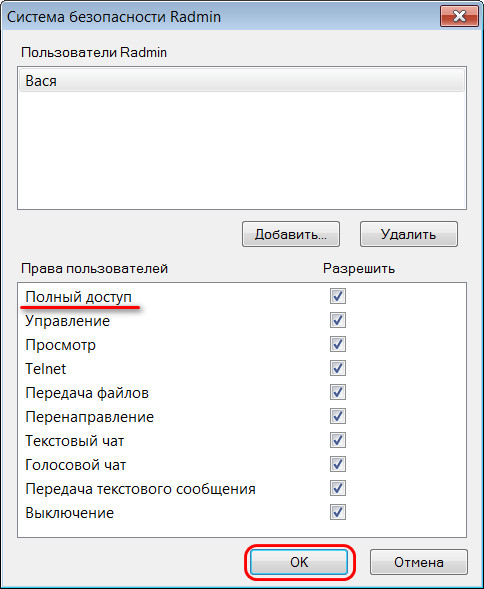
То, что будет указано в строке «IPv4-адрес» — это и есть внутренний IP-адрес компьютера, т.е. его адрес в сети.

Удалённое управление в программе Radmin Viewer
Как удалённо подключаться в локальной сети? На управляющем компьютере устанавливаем Radmin Viewer. После запуска программы нажимаем кнопку нового соединения, вводим IP-адрес компьютера с настроенной серверной частью Radmin Server. Жмём «Ок».




Удалённое подключение по Интернету
А как выполнить удалённое подключение по Интернету с помощью программы Radmin? Если удалённый и управляющий компьютеры не объединены в одну локальную сеть. В таком случае, друзья, можно поступить по разному. Если на удалённом компьютере динамический внешний IP, можно воспользоваться услугой DDNS в бесплатных веб-сервисах, которые такую услугу предоставляют. Далее нужно настроить специальным образом роутер – создать на нём виртуальный сервер с указанием DNS-имени, локального IP-адреса и используемого программой Radmin порта 4899. Но есть способ гораздо проще – с использованием программы Radmin VPN, реализующей между компьютерами с подключением к Интернету виртуальную локальную сеть. В этом случае, помимо удалённого подключения, мы также сможем использовать многие из возможностей локальной сети.
Идём на сайт загрузки программы Radmin VPN:
https://www.radmin-vpn.com/ru/
Программа бесплатная, качаем её и устанавливаем на управляющий и удалённые компьютеры. На управляющем компьютере создаём виртуальную сеть. Придумываем имя сети и её пароль.



Radmin windows 10 зависает при подключении
Совместимость Radmin 3 и Windows 10 (черный экран)
После обновления до Windows 10 некоторые пользователи столкнулись с проблемой при использовании Radmin . Чаще всего проблема проявлялась в виде черного экрана при подключении к компьютеру с Radmin Server.
Сейчас на нашем сайте доступна версия Radmin 3.5.2.1 которая обеспечивает стабильную работу с Windows 10. Новую версию можно установить с лицензией на любую версию Radmin 3.
Пользователям, у которых проблема продолжает проявляться мы рекомендуем сделать следующее:
Обновить Windows 10 до последней версии на обоих компьютерах.
Обновить драйвера всех видеоадаптеров, драйвер материнской платы для встроенных видеоадаптеров до последних версий с официальных сайтов.
Установить самую последнюю версию Radmin Server и Radmin Viewer, скачать их можно здесь
Если на удаленном компьютере используется монитор подключенный через Display port, подключить его иначе. Если у вас есть адаптер Display Port -> VGA попробуйте использовать его для подключения монитора
Проверить подключен ли монитор к удаленному компьютеру, если нет — подключить.
Обновить все драйверы на удаленном компьютере
Если это не решило вашу проблему, создайте тикет для техподдержки.
Для быстрой локализации проблемы, пожалуйста, приложите к заявке:
Скриншоты:
- окна Winver с версией операционной системы
- окон about, где видна версия Radmin Server и Radmin Viewer
- списка всех установленных обновлений Windows «Пуск» — «Настройки» — «Обновление и безопасность»
- модель CPU и версии драйвера. Win+R -> devmgmt.msc -> Процессоры -> Драйвер
- модель GPU и версии драйвера. Win+R -> devmgmt.msc -> Видеоадаптеры -> Драйвер
- Текстовый файл с информацией из MsInfo: Win+R -> msinfo32, экспортируйте результат как .txt и приложите к заявке
Итого: 6 скриншотов + текстовый файл
В поле «подробности обращения» укажите можете ли вы подключиться другими типами соединения кроме Full Control и View Only, например, текстовый чат или файл трансфер
Статья была полезной или наоборот разочаровала? Голосуйте! Нам важно понимать качество материала.
Источник
Radmin не подключается висит иконка два монитора windows 10 + видео обзор
Автор: Галашина Надежда Евгеньевна, преподаватель по предмету «Защита информации» в Академии ЛИМТУ НИУ ИТМО Санкт-Петербурга
Специально для портала Comss.ru
Radmin – программа для удаленного администрирования ПК для платформы Windows российской компании Фаматек.
Содержание
Системные требования
Radmin Server 3.5 поддерживает: Windows 8/7/Vista/XP/2008R2/2008/2003/2000 (32-bit, 64-bit)
Radmin Viewer 3.5 поддерживает: Windows 8/7/Vista/XP/2008/2003/2000/NT4.0/98/ ME/95 (32-bit, 64-bit)
Radmin 3.5 полностью поддерживает Windows 8, Windows 7 и Windows Vista 32-bit и 64-bit, включая управление пользовательскими аккаунтами и быстрое переключение пользователей. Radmin Server 3.5 поддерживает операционные системы Windows 8/7/Vista/XP/ 2012/2008/2003/2000 (32-bit) и Windows 8/7/Vista/XP/ 2012/2008/2003 (64-bit). Radmin Viewer 3.5 поддерживает операционные системы Windows 8/7/Vista/XP/2012/2008/ 2003/2000/ME/98/95/NT4.0 (32-bit) и Windows 8/7/Vista/XP/ 2012/2008/2003 (64-bit).
Структура Radmin
Лицензируется только Radmin Server. Radmin Viewer является бесплатной программой, ее можно установить его на любой компьютер, с которого требуется удаленный доступ.
Количество подключений к одной копии программы Radmin Server в любом режиме (Управление, Просмотр, Чат, Telnet и «Соединение через») ограничено 5 одновременными подключениями. Это число можно увеличить приобретением лицензии на дополнительные подключения.
Цены Radmin
Лицензия
Описание
Цена, руб.
1 250 руб. за лицензию
Пакет из 50 лицензий
38 000 руб. за пакет
Пакет из 100 лицензий
на 100 компьютеров
63 500 руб. за пакет
Пакет из 150 лицензий
на 150 компьютеров
90 000 руб. за пакет
Компания Фаматек предоставляет бесплатно лицензии Radmin для людей с ограниченными физическими возможностями.
Возможности Radmin
Основные функции Radmin
Инсталляция программного обеспечения Radmin
1. Установить Radmin Server 3.5 на первый компьютер, который будет выступать в качестве сервера:
— Запустить файл rserv35ru.exe
— В диалоговом окне мастера установки нажать кнопку Далее
— Установить радиокнопку в пункте Я принимаю условия лицензионного соглашения > Установить
— По окончании установки снять флажок в чекбоксе Настроить права доступа пользователей для Radmin Server и нажать Готово
При установке необходимые файлы будут скопированы в системную директорию по умолчанию (C:WINDOWSsystem32rserver30).
2. Установить Radmin Viewer 3.5 на второй компьютер, который будет выступать к качестве клиента
Настройка и администрирование средства удаленного администрирования Radmin
1. Открыть окно настроек Radmin Server одним из следующих способов:
— В зависимости от операционной системы Windows открыть Приложения > Radmin Server 3 и выбрать Настройки Radmin Server.
— Если иконка Radmin Server отображается в системном трее: щелкнуть иконку правой клавишей мыши и выбрать пункт меню Настройки Radmin Server.
— Открыть командную строку от имени администратора, перейти в директорию с программой (C:WINDOWSsystem32rserver30) и запустить файл rserver3.exe с ключом командной строки /setup
2. Выбрать Режим запуска….
Режим запуска приложения может быть автоматическим и ручным. Во втором случае можно осуществлять старт приложения при клике по ее иконке, либо через командную строку, либо другим способом. Автоматический запуск позволяет запускать программу автоматически при загрузке Windows, подключаться к удаленному компьютеру даже в том случае, если в систему не вошел ни один пользователь.
Добавление новых пользователей Radmin и назначение им прав доступа
1. Нажать кнопку Права доступа;
2. В окне Режим безопасности выбрать Radmin и нажать кнопку Права доступа;
3. В окне Система безопасности Radmin нажать кнопку Добавить;
4. В окне Добавление нового пользователя создать несколько пользователей с разыми паролями и правами.
Настройка IP фильтрации
Если IP фильтрация включена, и не указано IP адресов или диапазонов IP адресов, или адрес, с которого осуществляется подключение к Radmin Server, не входит в разрешенные диапазоны, то соединение с компьютером станет невозможным.
Изменение порта
Можно изменить порт Radmin Server с порта по умолчанию (4899) на любой другой неиспользуемый порт в диапазоне от 1 до 65535. При этом убедиться, что в настройках Radmin Viewer на локальном компьютере указан такой же номер порта, как и в настройках Radmin Server на удаленном компьютере.
Использование журнала в файле
Radmin поддерживает два способа ведения журнала:
Соединение с удаленным компьютером
1. Запустить Radmin Viewer на локальном компьютере;
2. Нажать на пиктограмму Соединение с адресом на панели инструментов (можно также выбрать в главном меню Соединение > Соединиться с);
3. Ввести IP адрес удаленного компьютера;
4. Изменить порт, в соответствии с используемыми настройками безопасности Radmin Server;
5. Указать нужный режим соединения;
6. Изменить качество цветопередачи и вид экрана в настройках Экран удаленного компьютера;
В режимах Управление и Просмотр изображение с экрана удаленного компьютера может иметь следующий вид:
7. Нажать кнопку ОК;
8. Ввести имя пользователя и пароль, в соответствии с используемыми настройками безопасности Radmin Server;
9. Нажать кнопку ОК.
Экран удаленного компьютера отобразится в окне на экране локального компьютера.
Удаленная установка по сети
Утилита Radmin Deployment Tool обеспечивает установку Radmin Server удаленно с использованием MSI-файла, предварительно подготовленного в соответствии с требуемыми настройками. Утилита Radmin Deployment Tool состоит из двух модулей:
Системные требования программы Radmin Deployment Tool для локального компьютера:
Системные требования программы Radmin Deployment Tool для удаленных компьютеров:
Более подробную информацию о системных требованиях можно прочитать в справке к программе Radmin Deployment Tool в разделе Помощь.
1. Скачать пакет сетевой установки http://www.radmin.ru/download
2. Инсталлировать программу Radmin Deployment Tool (rdpltool12.msi)
3. Запустить Radmin Deployment tool
4. В главном меню выбрать Language > Russian
5. Проверить, запущены ли удаленные компьютеры
6. Убедиться, что в дереве компьютеров программы Radmin Deployment tool доступны удаленные машины (Рис.7)
7. Если удаленные компьютеры не отображаются, произвести сканирование сети Entire Network > Сканирование сети
8. Если возле пиктограммы удаленного компьютера расположен красный значок в виде замка, проверить, запущена ли служба Удаленный реестр, правильно ли указан логин и пароль Администратора удаленного компьютера.
9. Запустить утилиту Radmin MSI Configurator
10. В диалоговом окне Specify a Radmin Server MSI ….. указать путь к файлу rserv35ru.msi
11. В следующем диалоговом окне нажать кнопку Settings…
12. Указать необходимые настройки для программы Radmin Server, которая будет инсталлирована на удаленный компьютер > Next
13. В следующем диалоговом окне нажать кнопку Security, в окне Radmin Server Security Mode (режим доступа) выбрать Radmin security и нажать кнопку Premissions (права доступа)
14. В окне Radmin Security (система безопасности Radmin) нажать кнопку Add User (добавить пользователя)
15. Создать несколько пользователей с разными паролями и правами
16. В следующем диалоговом окне сохранить сконфигурированный файл и нажать кнопку Exit.
17. Запустить Radmin Deployment Tool
18. Правой клавишей мыши выбрать удаленный компьютер и в контекстном меню выбрать Инсталлировать приложение, либо использовать комбинацию клавиш Ctrl + I
19. Указать путь к ранее сконфигурированному файлу
20. Для удаленной установки необходимо во всплывающем окне Альтернативные учетные записи ввести Имя пользователя и Пароль учетной записи, входящей в группу Администраторы удаленного компьютера.
21. Проверить, установилось ли приложение на удаленном компьютере (непосредственно на удаленном компьютере или через журнал Radmin Deployment tool локального компьютера).
Центр поддержки Radmin
Советы по устранению неполадок, технические руководства, статьи, форма обратной связи и многое другое
Перед установкой
Radmin 3 состоит из двух модулей:
Radmin Server 3
Radmin Viewer 3
Серверный модуль (Radmin Server) необходимо установить на удалённом компьютере (например, на офисном ПК), доступ к которому Вы хотите получить.
Клиентский модуль (Radmin Viewer) необходимо установить на локальном компьютере (например, на домашнем ПК или ноутбуке), который Вы хотите использовать для доступа к удалённому компьютеру.
Оба компьютера должны быть соединены между собой по протоколу TCP/IP в локальной сети, по модему или через Интернет.
Установка и настройка Radmin Server 3
Шаг 1:
Чтобы установить Radmin Server скачайте и запустите файл rserv35ru.msi на компьютере, к которому вы собираетесь подключаться удалённо. Следуйте инструкциям на экране. При установке необходимые файлы будут скопированы в системную директорию по умолчанию (C:WINDOWSsystem32rserver30). Предыдущие версии программы Radmin Server 3, установленные на компьютере, будут автоматически заменены новой версией (с сохранением всех настроек). (иллюстрации)
Шаг 2:
Настройте права доступа к Radmin Server. Следуйте приведённым ниже инструкциям.
Выберите режим безопасности. Система безопасности Radmin наиболее удобна при подключении через Интернет и имеет более гибкие настройки прав доступа. Система безопасности Windows NT преимущественно используется во внутренних корпоративных сетях.
Необходимо добавить пользователя в систему безопасности. Если ни одного пользователя не создано, доступ к Radmin Server невозможен ни при каких условиях.
Для обеспечения дополнительного уровня безопасности Вы можете изменить общие настройки Radmin Server. Если Вы используете Radmin только для того чтобы к Вам подключался технический специалист и решал Ваши проблемы удалённо (когда вы находитесь за компьютером), Вы можете настроить подтверждение входящих соединений (отклонять или разрешать подключение вручную и по таймеру). Помимо этого вы можете изменить порт по умолчанию, по которому к Вам подключается технический специалист или администратор. Если Вы изменили порт по умолчанию, запишите его или сообщите администратору, номер этого порта понадобиться чтобы настроить Radmin Viewer.
Шаг 3:
Запишите IP адрес Вашего компьютера. Выберите тип Вашего подключения для дальнейшей настройки:
A: Вы подключаетесь к компьютеру внутри локальной сети или удаленный компьютер имеет внешний IP ( см. подробнее )
Чтобы узнать IP, наведите курсор мыши на иконку Radmin Server.
Также вы можете посмотреть свой внешний IP адрес здесь.
B: Вы подключаетесь к компьютеру другой локальной сети и имеете доступ к настройкам маршрутизатора ( см. подробнее )
Для настройки порт-форвардинга на Вашем роутере, пожалуйста следуйте инструкции ниже:
Кратко о настройке порт-форвардинга:
C: Вы подкючаетесь к компьютеру другой локальной сети, у Вас нет доступа к роутеру ( см. подробнее )
1. Пожалуйста, скачайте программу Radmin VPN отсюда: Radmin VPN.
2. Установите Radmin VPN локальный компьютер.
Запустите Radmin VPN и создайте сеть нажав на кнопку «Создать сеть».
Укажите желаемое имя сети и задайте пароль.
Нажмите кнопку «Создать».
Новая сеть отобразится в главном окне Radmin VPN.
3. Скачайте и установите Radmin VPN на удаленном компьютере.
4. Запустите программу и нажмите кнопку «Присоединиться к сети».
Введите имя сети и пароль в открывшемся окне.
Нажмите кнопку «Присоединиться».
В рабочем окне Radmin VPN отобразится созданная ранее сеть и ее участники.
Соединение между компьютерами установлено.
Управление удаленным компьютером через интернет.
1. Скачайте и установите Radmin Server на удаленном компьютере.
2. В настройках Radmin Server создайте пользователя и установите права доступа.
3.Скачайте и установите Radmin Viewer на локальном компьютере.
4.Соедините локальный и удаленный компьютеры используя Ip адрес Radmin VPN.
5.Выберите: «Radmin— > Управление» в контекстном меню удаленного компьютера.
6.Введите имя пользователя и пароль, заданные в настройках Radmin Server.
и присоединиться к уже существующей Сети, ввести Ваше имя и пароль, чтобы подключиться к созданной сети. Затем, если Вы наведете курсор мышки на иконку Radmin Server Вы увидетедва или более IP адресов. Вы закончили установку виртуальной сети.
Установка и настройка Radmin Viewer 3
Шаг 1:
Чтобы установить Radmin Viewer скачайте и запустите файл rview35ru.msi на компьютере, с которого Вы собираетесь подключаться удалённо. Следуйте инструкциям на экране. При установке необходимые файлы будут скопированы в директорию по умолчанию (C:Program FilesRadmin Viewer 3). Предыдущие версии программы Radmin Viewer 3, установленные на компьютере, будут автоматически заменены новой версией (с сохранением всех настроек). Процесс установки Radmin Viewer 3 аналогичен процессу установки Radmin Server 3.
Шаг 2:
Укажите IP адрес компьютера, на котором установлен и настроен Radmin Server и к которому вы собираетесь подключиться. Укажите также понятное имя для подключения.
При необходимости вы можете изменить настройки подключения по умолчанию для экономии сетевого трафика или для увеличения скорости работы при медленном интернет-соединении (к примеру через GPRS).
Шаг 3:
Введите имя пользователя и пароль, заданные ранее в настройках Radmin Server на удалённом компьютере.
Теперь вы можете наслаждаться быстрым и безопасным удалённым управлением Вашего компьютера!
Неполадки:
Если при подключении к удаленному компьютеру Вы получаете сообщение об ошибке, это означает, что соединение было прервано со стороны сервера по причине блокирования IP фильтром. Для того, чтобы найти и изменить настройки IP фильтра Вам необходимо запустить «Настройки Radmin Server» из меню «Пуск» на компьютере со стороны сервера.
Если Вы получаете ошибку «Невозможно подключиться к серверу», Вы можете открыть лог файл для определения причины. Пожалуйста, убедитесь в следующем:
Radmin server не работает на windows 10
Вопрос: RADMIN проблемы
Ответ: Должно быть стыдно некропостить. Или с 2003 года правила форума так и не выучили?
Вопрос: Radmin и IP
Собственно, проблема такова: дочка живет в другом городе а комп ей нкжно периодически контролить (устанавливать всякое и пр.) На её компе установил Radmin server, на моем соответственно viewer. Проблема в том, что мне каждый раз приходиться узнавать её IP. То есть звонить мамочке и т.д.
Есть ли такая прога, которая могла бы сообщать её IP? При этом она должна быть «прозрачной», т.е. без хакерских приблуд (дополнений) А уж в список исключений антивира/файрвола я её добавлю.
Сообщение от DarKxXxLorD
Вопрос: Remote Administrator (RAdmin) от Фаматек.Ру
Программы. Все вопросы по ключам и поискам дистрибутивов обсуждаются в
Ответ: проблема. не можем услышать друг друга в голосовом чате. настройки звуковой арты, сервера, устроиств сделаны верно. в чём проблема? ЗЫ версия 3.4, на обоих компах Win7.
Вопрос: Отправка нажатий клавиш в Radmin с обработкой ошибок
Всем привет. Пищу программу на C#. Надо запустить radmin. Для этого я воспользовался скриптом. Создаю скрипт, записываю адрес пк, логин и пароль. Потом программно запускаю этот скрипт.
Но в некоторых пк логин сохранен (установлен по умолчанию). И если я запускаю этот скрипт, то он вбивает в пароль лоин из скрипта, и выдает ошибку. Мне надо реализовать «if else», если подключение с одним способом не получилось, то подключатся с другим. Все это можно и реализовать в скрипте?
Ответ: никаких идей нет? типа такого
| Код PureBasic | ||
|
Вопрос: Бесплатные аналоги Radmin
Вопрос: Radmin или Dameware?
Подскажите, что лучше поставить Radmin или Dameware? Если где-то уже обсуждалось, сорри, киньте ссылочку! Спасибо!
Ответ: Смотря каковы ваши цели, если вам нужна скорость в работе и простое управление то это Radmin подробнее, но если вам требуется более глубокое управление и неважны тормоза с открытием окошек и т.п, то выбирайте второй вариант.
Вопрос: Вывод разной информации через удал.раб.стол и Radmin
Стоит доменной контроллер на server 2003 SP2 Enterprice Edition R2. На нём есть один доменной администратор. И вот какая-то не понятная штука творится,если зайти на сервер с клиентской машины (WIndows 7 Prof.x64) через удалённый рабочий стол,то не видны программы запущенные под этой же учётной записью,но с Radmin 3.5. У Radmin права доступа Windows NT с этой же учётной записью. Если через Radmin запустить оперу,открыть Utorrent и добавить в него закачку,то через удалённый рабочий стол ничего видно этого не будет,а вот если открыть диспетчер задач,то там будем висеть опера и utorrent. В тоже время если создать папку на рабочем столе,то через обе программы удалённого доступа будет видна эта папка. Как так.
Ответ: Проблема решилась переходом на Windows Server 2008 R2 x64. Видимо в Server 2003 какая-то несовместимость с radmin 3.5
Ответ: только что БРАНД вин-хр сервер не пускал машину с вин-7 виевер т.к. в БРАНДЕ на вин-хр программа рАдмин не стояла в исключениях.
интересует еще почему при копировании в локальной сети по рАдмин скорость до 25 мегабит вместо 80-90 при копировании терракопи
Здравствуйте, уважаемый посетитель! С этой страницы вы можете скачать Radmin Server 3.5.1 (by Alker) + Radmin Viewer 3.5 + Radmin Deployment Package (2017) для PC.
Этот файл размещен для скачивания не через торрент, а через файловые обменники. Как скачать бесплатно операционную систему ОС с любого файлообменника по прямой ссылке на ваш ПК, смотрите в нашем FAQ.
Название: Radmin Server 3.5.1 (by Alker) + Radmin Viewer 3.5 + Radmin Deployment Package
Год: 2017
Совместимость: Radmin Server 3.5.1 поддерживает операционные системы Windows 10/8.1/8/7/Vista/XP/ 2012/2008/2003.
Radmin Viewer 3.5 поддерживает операционные системы Windows 10/8.1/8/7/Vista/XP/ 2012/2008/2003.
Язык интерфейса: Русский, английский, украинский, немецкий
Формат: Rar
Лекарство: Не требуется
Размер: 79 Mb
Скачать Radmin для удаленного администрирования
Radmin Viewer и Radmin Server
Radmin Server – это специальная версия Радмина, созданная для удаленного управления серверами. Эта программа намного функциональней, но при этом еще и намного сложней, чем базовый Радмин.
Видео
КАК ПОДКЛЮЧИТЬ ВТОРОЙ МОНИТОР К КОМПЬЮТЕРУ? ДВА МОНИТОРА К ОДНОМУ КОМПЬЮТЕРУ| НАСТРОЙКА МОНИТОРА
Удалённый доступ по локальной сети Radmin
Oculus quest 2 обновляем прошивку в 2022г.
Настройка Radmin для удаленного доступа.
КАК ПОВЫСИТЬ FPS В ИГРАХ?! ОПТИМИЗАЦИЯ WINDOWS 10 ДЛЯ ИГР — ФПС ДО НЕБЕС 👆
ОШИБКА 1603 RADMIN VPN — РЕШЕНИЕ ПРОБЛЕМЫ!
Linux — худшая операционная система
Неопознанная сеть Windows 10 | Без доступа к Интернету
Как подключить Андроид к ПК с Windows 10 с приложением Ваш телефон
Как убрать мертвое зависание в играх на Windows 10 Professional
Источник