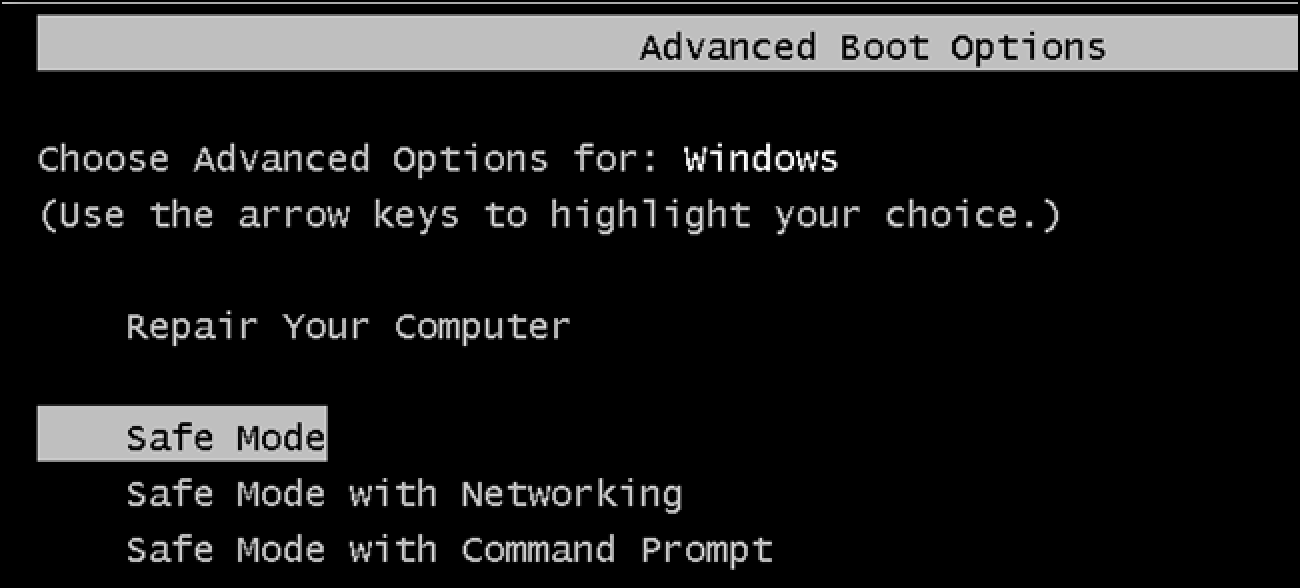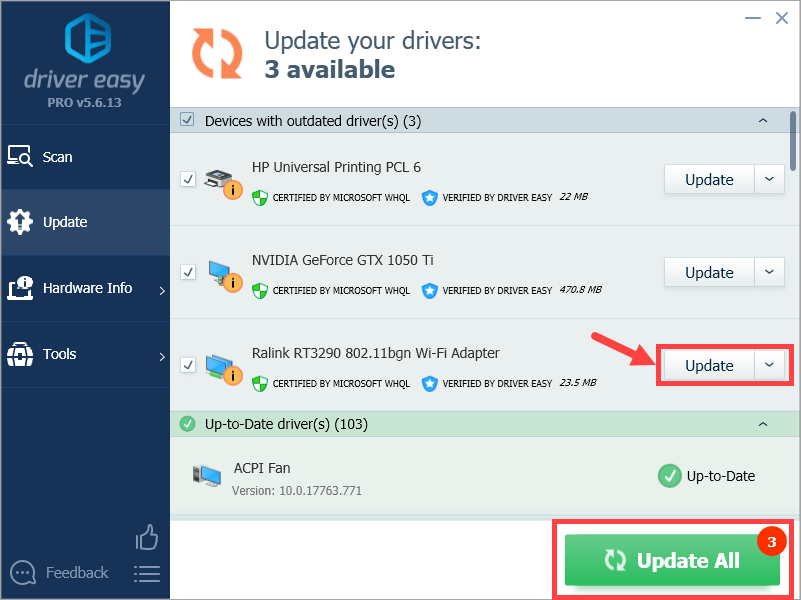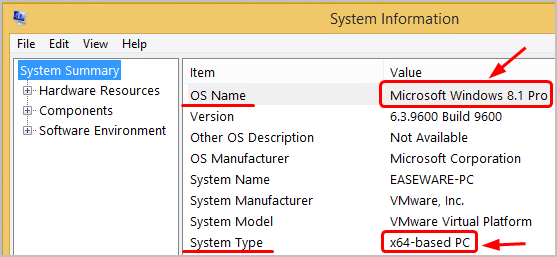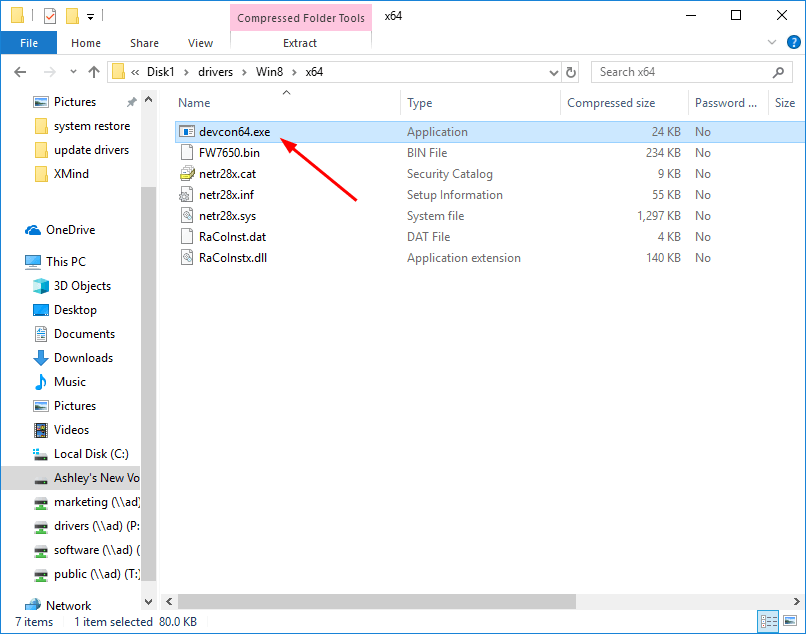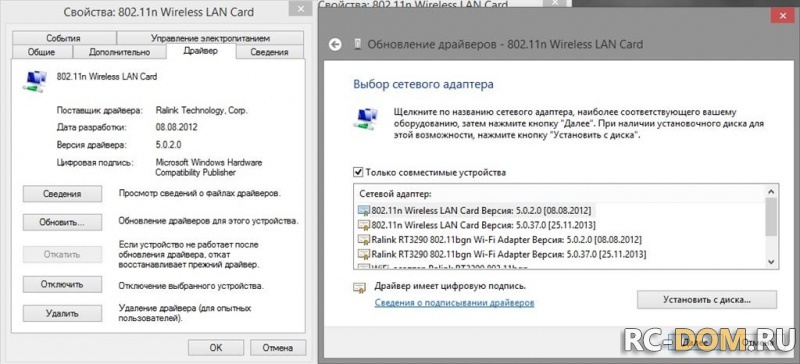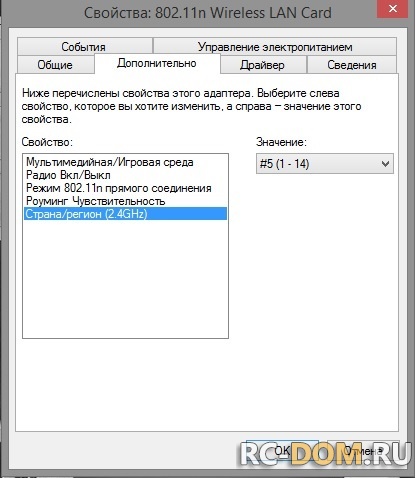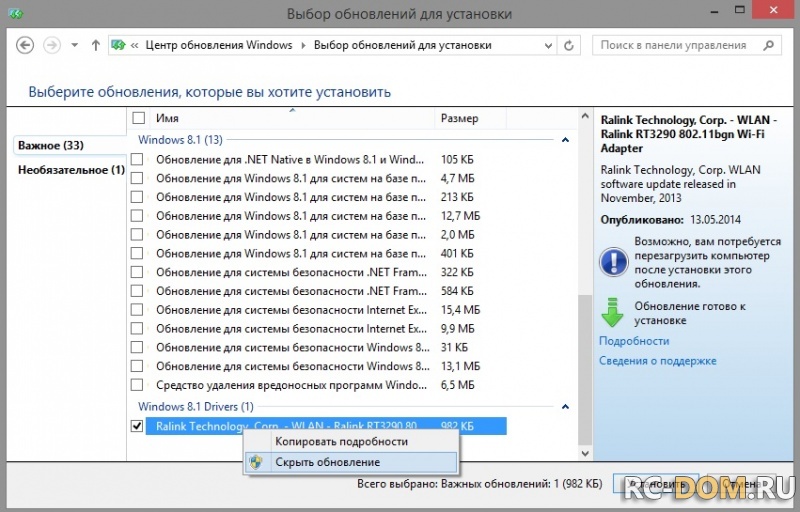Доброго всем )
Если мне не изменяет память то это «давно» известная проблема обновления «до Win10» с предыдущей версии Win: в данном случае вам надо самостоятельно обновить драйвер беспроводного адаптера
Ставил последний драйвер Ralink RT3290 802.11bgn Wi-Fi Adapter5.00.57.0000 (18.05.2015) а толку ноль, все также не корректно работает.
Возможно, что проблема кроется ещё и в том, что модель вашего адаптера не поддерживает (не совместима) с Win 10 в полном объёме.
Тут — https://answers.microsoft.com/ru-ru/windows/forum/windows8_1-hardware/wifi-%D0%B0%D0%B4%D0%B0%D0%BF%D1%82%D0%B5%D1%80/88d4b9f3-d711-44c1-b312-8ca4dd4c5638
дано решение.
Но, как уже сказано выше другими пользователями, постарайтесь проверить систему на наличие ошибок и исправить их.
Чаще всего, как уже отмечалось на многих форумах по теме обновления-перехода на Win10, система не ставится корректно и имеет свои ошибки, в лучшем случае приводящие к безобразной 
Изменено 25 января, 2019 пользователем Евгений2016
На чтение 5 мин. Просмотров 1.8k. Опубликовано 15.06.2021
3
Не могу выйти в Интернет с вашим Ralink RT3290 Wi -Адаптер Fi? Не волнуйтесь, вы не одиноки. Вероятно, это проблема с драйвером, поэтому вам следует попробовать обновить драйвер Ralink RT3290 до последней версии.
К сожалению, новичку в компьютере довольно сложно найти и загрузить правильный драйвер, не говоря уже о его установке. вручную на ПК. Итак, здесь мы покажем вам, как обновить драйвер Ralink RT3290 шаг за шагом .
Содержание
- Как загрузить и обновить драйвер Ralink RT3290
- Вариант 1. Загрузите и обновите драйвер Ralink RT3290 автоматически (рекомендуется)
- Вариант 2. Загрузите и обновите драйвер Ralink RT3290 вручную (только для Windows 8/7)
Как загрузить и обновить драйвер Ralink RT3290
Вы можете загрузить и обновить драйвер Ralink RT3290 как автоматически, так и вручную:
- Загрузите и обновите свой Драйвер Ralink RT3290 автоматически (рекомендуется)
- Загрузите и обновите драйвер Ralink RT3290 вручную (только для Windows 8/7)
Вариант 1. Загрузите и обновите драйвер Ralink RT3290 автоматически (рекомендуется)
Если вы этого не сделаете иметь время, терпение или навыки работы с компьютером, чтобы обновить драйвер Ralink RT3290 вручную, вы можете сделать это автоматически с помощью Driver Easy .
Driver Easy автоматически распознает вашу систему и найдите для него подходящие драйверы. Вам не нужно точно знать, на какой системе работает ваш компьютер, вам не нужно рисковать загрузкой и установкой неправильного драйвера, и вам не нужно беспокоиться об ошибке при установке. Driver Easy позаботится обо всем.
Вы можете автоматически обновлять драйверы с помощью БЕСПЛАТНОЙ или профессиональной версии Driver Easy. Но с версией Pro требуется всего 2 клика (и вы получаете полную поддержку и 30-дневную гарантию возврата денег):
1) Загрузите и установите драйвер Легко.
2) Запустите Driver Easy и нажмите кнопку Сканировать сейчас . Затем Driver Easy просканирует ваш компьютер и обнаружит все проблемные драйверы.

3) Нажмите Обновить все , чтобы автоматически загрузить и установить правильную версию всех драйверов, которые отсутствуют или устарели в вашей системе (для этого требуется версия Pro – вам будет предложено для обновления при нажатии кнопки «Обновить все»). Или, если вы просто хотите обновить драйвер Ralink RT3290 прямо сейчас, просто нажмите кнопку Обновить рядом с ним.

Примечание: вы можете сделать это бесплатно, если хотите, но частично вручную.
Если у вас возникли проблемы с использованием Driver Easy для обновления драйвера, напишите нам по адресу support@drivereasy.com . Мы всегда готовы помочь.
Вариант 1 можно применить ко всем версиям Windows.. Тем не менее, если вы решите загрузить и обновить драйвер Ralink RT3290 вручную, прочтите и попробуйте вариант 2 (он работает только для Windows 8 и Windows 7).
Вариант 2. Загрузите и обновите драйвер Ralink RT3290 вручную (только для Windows 8/7)
Ralink Technology, Corp. была приобретена MediaTek в 2011 году, поэтому вы можете больше не найти на официальном сайте Ралинка. Но, к счастью, драйвер по-прежнему можно найти на сайте
Чтобы найти правильный драйвер, вы должны сначала узнать некоторую основную информацию о вашем Операционная система. Если вы это знаете, просто перейдите к шагу 3; Если нет, то читайте дальше.
1) На клавиатуре нажмите клавишу с логотипом Windows и R . в то же время, чтобы открыть окно Выполнить . Введите msinfo32 и нажмите OK .
2) В окне Информация о системе , на вкладке Обзор системы вы увидите общую информацию о своем ПК. Обратите внимание на эти два элемента: Имя ОС и Тип системы . Их комбинация показывает, какая у вас версия Windows.
Например, это снимок экрана Windows 8.1 Pro (64-разрядная версия). И вам следует знать одну вещь: что касается типа системы , «x64-based PC» означает 64-битную версию; напротив, «ПК на базе x86» означает 32-разрядный.

3) После того, как вы узнаете версии вашей операционной системы Windows, теперь вам следует поискать драйвер в Интернете. Вы можете найти свой собственный путь на официальный сайт MediaTek или просто щелкнуть https://www.mediatek.com/.
4) В верхней части окна есть панель поиска. Веб-сайт. Введите RT3290 , а затем нажмите Enter на клавиатуре.
5) Найдите RT3290 и нажмите Подробнее .
6) Нажмите маленький синий значок под Загрузить драйверы .
7) Дождитесь завершения процесса загрузки, затем перейдите к только что загруженному файлу.

К сожалению, MediaTek не предоставляет соответствующий драйвер для Windows 10, поэтому, если вы ‘ Если вы используете Windows 10, выберите Вариант 1 .
9) Убедитесь, что вы открываете правильные файлы в зависимости от вашего Версия для Windows. В конце вы увидите файл, как показано ниже.

Если дважды щелкнуть devcon64.exe , вам будет предложено распаковать папки. Выберите Извлечь все ..
10) Нажмите Обзор… , чтобы выбрать место назначения, и установите флажок Показывать извлеченные файлы по завершении . По завершении нажмите Извлечь .
11) Когда извлеченный файл появится, скопируйте адрес этого файла.
12) На клавиатуре одновременно нажмите клавишу с логотипом Windows и R , чтобы открыть Выполнить. поле. Введите devmgmt.msc и нажмите OK .
13) В Диспетчере устройств В окне дважды щелкните Сетевые адаптеры , чтобы раскрыть раскрывающийся список. Затем щелкните правой кнопкой мыши Wi-Fi адаптер Ralink RT3290 и выберите Обновить драйвер .
14) Нажмите Найти на моем компьютере драйверы .
15) Вставьте адрес файла, скопированный на шаге 11 в адресную строку, а затем установите флажок Включить подпапки . После этого нажмите Далее .
16) Теперь Windows выполнит поиск драйвера и установит его автоматически. Когда все будет готово, нажмите Готово . Затем перезагрузите компьютер, чтобы изменения вступили в силу.
После всех этих шагов ваш драйвер для адаптера Ralink RT3290 Wi-Fi должен быть обновлен до Последняя версия. Пожалуйста, проверьте статус вашего Wi-Fi адаптера Ralink RT3290 в диспетчере устройств. Если рядом с этим устройством по-прежнему отображается желтый предупреждающий значок, означающий, что ваш драйвер не установлен должным образом, вы можете попробовать вариант 1 , чтобы узнать, поможет ли это избежать проблем.
Надеюсь, этот пост был вам полезен. Если у вас есть какие-либо дополнительные проблемы или предложения, пожалуйста, оставьте комментарий ниже. Спасибо за чтение!
by Radu Tyrsina
Radu Tyrsina has been a Windows fan ever since he got his first PC, a Pentium III (a monster at that time). For most of the kids of… read more
Updated on March 25, 2021
- Ralink network cards are popular among PC users, but they too are prone to issues.
- For example, some users reported WiFi connectivity issues when using a Ralink card.
- Have any other network-related problems? We have the answers to them in our Network Fix Hub.
- Does your PC need further assistance? Fix it now by following our guides in the Fix section.
XINSTALL BY CLICKING THE DOWNLOAD FILE
This software will repair common computer errors, protect you from file loss, malware, hardware failure and optimize your PC for maximum performance. Fix PC issues and remove viruses now in 3 easy steps:
- Download Restoro PC Repair Tool that comes with Patented Technologies (patent available here).
- Click Start Scan to find Windows issues that could be causing PC problems.
- Click Repair All to fix issues affecting your computer’s security and performance
- Restoro has been downloaded by 0 readers this month.
Multiple users have been complaining on various OEM forums that they are having problems with the network adapters and Wi-Fi cards made by Ralink in Windows 10 Some of them either can’t install Windows 10 at all or their Wi-Fi is having troubles.
We have talked before about widespread Wi-Fi problems in Windows 10 and some potential fixes that you could try to solve the problem.
Windows 10 is an impressive operating system which comes with several improvements in the wireless networking field, such as the faster 802.11ac Wi-Fi standard.
But now, it’s time to help the community once more and report another annoying issue.
I’ve seen a number of forum posts, some of them being recent, from the past two months, and some of them dating back from March – all of them seem to have problems with Ralink’s Wi-Fi drivers in Windows 10, whether we’re talking about a Wi-Fi card or a network adapter.
One angry HP user isn’t able to install Windows 10:
I have notebook Hp 4530s with Ralink RT3592 802.11a/b/g/n 2×2 Wireless Network Adapter PCIVEN_1814&DEV_3592&SUBSYS_1638103C&REV_00 HP p/n 629887. I cannot install Windows 10 (blue screen). I didn’t have problem with install Windows 10 without this Wi-Fi card. When I insert the card in the system – I get blue screen again. I cannot install sp63214 and sp61409 without wi-fi card. Help me please.
Quick tip:
This issue can also be caused by outdated network drivers, so a third-party updater that can fix that fast is very desirable.
That being said, we recommend that you try DriverFix. It is fast, portable, and it is backed up by a library of all known drivers available on the market.
Plus, it doesn’t just update drivers, it also fixes broken or missing ones as well.

DriverFix
Update your network drivers in no time and without complications so that you can get rid of Ralink issues, all thanks to DriverFix.
How do I fix Ralink Wi-Fi issues in Windows?
- Go into your system BIOS
- Disable the embedded WiFi by following this Memory=>System Configuration=>Inbuilt devices
- Log back and run the Windows 10 updater
- Reboot as many times as you are required
- Go back into BIOS and re-enable the embedded Wi-Fi by following the same steps from above
- Boot into Windows Safe Mode, make sure you uncheck with networking option
- Go to the Device Manager and disable the WiFi adapter
- Reboot into normal Windows
- Install the Ralink drivers you downloaded
- Go into Device Manager and choose update device drivers for the (disabled) WiFi adapter
- Select Browse My Computer, then Select from List
- Choose one of the Ralink drivers presented
- Enable device, if you get a blue screen, disable again in Safe Mode, and try again selecting a different driver.
Like in many other similar problems, what you need to do is check whether you have installed the latest available drivers. You can download Ralink’s latest WiFi drivers from here and make sure you save them to a proper location.
Let us know if this solves your problem with the Ralink WiFi driver in Windows 10. If not, as always, leave your comment and we’ll look into it together.
Other WiFi problems in Windows 10 and their fixes
In case WiFi problems still persist, that means that the problem lies not in Ralink Card, but in a system error and you need to fix it by your own. Hopefully, we have lots of fixes for WiFi issues in Windows 10, that saved our readers multiple times.
Let us know in the comments if our guide helped you to solve your issue.
Newsletter
by Radu Tyrsina
Radu Tyrsina has been a Windows fan ever since he got his first PC, a Pentium III (a monster at that time). For most of the kids of… read more
Updated on March 25, 2021
- Ralink network cards are popular among PC users, but they too are prone to issues.
- For example, some users reported WiFi connectivity issues when using a Ralink card.
- Have any other network-related problems? We have the answers to them in our Network Fix Hub.
- Does your PC need further assistance? Fix it now by following our guides in the Fix section.
XINSTALL BY CLICKING THE DOWNLOAD FILE
This software will repair common computer errors, protect you from file loss, malware, hardware failure and optimize your PC for maximum performance. Fix PC issues and remove viruses now in 3 easy steps:
- Download Restoro PC Repair Tool that comes with Patented Technologies (patent available here).
- Click Start Scan to find Windows issues that could be causing PC problems.
- Click Repair All to fix issues affecting your computer’s security and performance
- Restoro has been downloaded by 0 readers this month.
Multiple users have been complaining on various OEM forums that they are having problems with the network adapters and Wi-Fi cards made by Ralink in Windows 10 Some of them either can’t install Windows 10 at all or their Wi-Fi is having troubles.
We have talked before about widespread Wi-Fi problems in Windows 10 and some potential fixes that you could try to solve the problem.
Windows 10 is an impressive operating system which comes with several improvements in the wireless networking field, such as the faster 802.11ac Wi-Fi standard.
But now, it’s time to help the community once more and report another annoying issue.
I’ve seen a number of forum posts, some of them being recent, from the past two months, and some of them dating back from March – all of them seem to have problems with Ralink’s Wi-Fi drivers in Windows 10, whether we’re talking about a Wi-Fi card or a network adapter.
One angry HP user isn’t able to install Windows 10:
I have notebook Hp 4530s with Ralink RT3592 802.11a/b/g/n 2×2 Wireless Network Adapter PCIVEN_1814&DEV_3592&SUBSYS_1638103C&REV_00 HP p/n 629887. I cannot install Windows 10 (blue screen). I didn’t have problem with install Windows 10 without this Wi-Fi card. When I insert the card in the system – I get blue screen again. I cannot install sp63214 and sp61409 without wi-fi card. Help me please.
Quick tip:
This issue can also be caused by outdated network drivers, so a third-party updater that can fix that fast is very desirable.
That being said, we recommend that you try DriverFix. It is fast, portable, and it is backed up by a library of all known drivers available on the market.
Plus, it doesn’t just update drivers, it also fixes broken or missing ones as well.

DriverFix
Update your network drivers in no time and without complications so that you can get rid of Ralink issues, all thanks to DriverFix.
How do I fix Ralink Wi-Fi issues in Windows?
- Go into your system BIOS
- Disable the embedded WiFi by following this Memory=>System Configuration=>Inbuilt devices
- Log back and run the Windows 10 updater
- Reboot as many times as you are required
- Go back into BIOS and re-enable the embedded Wi-Fi by following the same steps from above
- Boot into Windows Safe Mode, make sure you uncheck with networking option
- Go to the Device Manager and disable the WiFi adapter
- Reboot into normal Windows
- Install the Ralink drivers you downloaded
- Go into Device Manager and choose update device drivers for the (disabled) WiFi adapter
- Select Browse My Computer, then Select from List
- Choose one of the Ralink drivers presented
- Enable device, if you get a blue screen, disable again in Safe Mode, and try again selecting a different driver.
Like in many other similar problems, what you need to do is check whether you have installed the latest available drivers. You can download Ralink’s latest WiFi drivers from here and make sure you save them to a proper location.
Let us know if this solves your problem with the Ralink WiFi driver in Windows 10. If not, as always, leave your comment and we’ll look into it together.
Other WiFi problems in Windows 10 and their fixes
In case WiFi problems still persist, that means that the problem lies not in Ralink Card, but in a system error and you need to fix it by your own. Hopefully, we have lots of fixes for WiFi issues in Windows 10, that saved our readers multiple times.
Let us know in the comments if our guide helped you to solve your issue.
Newsletter
Не могу выйти в Интернет с вашим Адаптер Wi-Fi Ralink RT3290? Не волнуйтесь, вы не одиноки. Вероятно, это проблема с драйвером, поэтому вам следует попробовать обновить драйвер Ralink RT3290 до последней версии.
К сожалению, новичку в компьютерах довольно сложно найти и загрузить правильный драйвер, не говоря уже об установке его вручную на ПК. Итак, здесь мы покажем вам, как обновить драйвер Ralink RT3290. шаг за шагом .
Вы можете загрузить и обновить драйвер Ralink RT3290 как автоматически, так и вручную:
- Загрузите и обновите драйвер Ralink RT3290 автоматически (рекомендуется)
- Загрузите и обновите драйвер Ralink RT3290 вручную (только для Windows 8/7)
Вариант 1. Загрузите и обновите драйвер Ralink RT3290 автоматически (рекомендуется)
Если у вас нет времени, терпения или компьютерных навыков для обновления драйвера Ralink RT3290 вручную, вы можете сделать это автоматически с помощью Водитель Easy .
Driver Easy автоматически распознает вашу систему и найдет для нее подходящие драйверы. Вам не нужно точно знать, на какой системе работает ваш компьютер, вам не нужно рисковать, загружая и устанавливая неправильный драйвер, и вам не нужно беспокоиться о том, чтобы сделать ошибку при установке. Driver Easy позаботится обо всем.
Вы можете автоматически обновлять драйверы с помощью БЕСПЛАТНОЙ или Pro версии Driver Easy. Но с версией Pro требуется всего 2 клика (и вы получаете полную поддержку и 30-дневную гарантию возврата денег):
1) Скачать и установите Driver Easy.
2) Запустите Driver Easy и нажмите Сканировать сейчас кнопка. Driver Easy просканирует ваш компьютер и обнаружит проблемы с драйверами.
3) Нажмите Обновить все для автоматической загрузки и установки правильной версии всех драйверов, которые отсутствуют или устарели в вашей системе (для этого требуется Pro версия — вам будет предложено выполнить обновление, когда вы нажмете «Обновить все»). Или, если вы просто хотите обновить драйвер Ralink RT3290 прямо сейчас, просто нажмите на Обновить рядом с ним.
Заметка: вы можете сделать это бесплатно, если хотите, но отчасти это делается вручную.
Если у вас возникли проблемы с использованием Driver Easy для обновления драйвера, напишите нам по адресу support@drivereasy.com . Мы всегда готовы помочь.
Опция 1 может применяться ко всем версиям Windows. Тем не менее, если вы решите загрузить и обновить драйвер Ralink RT3290 вручную, прочтите и попробуйте вариант 2 (он работает только для Windows 8 и Windows 7).
Вариант 2. Загрузите и обновите драйвер Ralink RT3290 вручную (только для Windows 8/7)
Ralink Technology, Corp. была приобретена MediaTek в 2011 году, поэтому вы больше не можете найти официальный сайт Ralink. Но, к счастью, драйвер все еще можно найти в mediatek.com .
Чтобы найти правильный драйвер, вы должны сначала узнать основную информацию о вашей операционной системе. Если вы это знаете, просто перейдите к шагу 3; Если нет, читайте дальше.
1) На клавиатуре нажмите кнопку Windows logo key и р в то же время, чтобы запустить Бежать коробка. Тип msinfo32 и нажмите Хорошо .
2) В Системная информация окно, на Обзор системы На вкладке вы увидите общую информацию о вашем компьютере. Обратите внимание на эти два пункта: Имя ОС и Тип системы . Их сочетание показывает, какая у вас версия Windows.
Например, это снимок экрана Windows 8.1 Pro (64-бит). И вам следует знать одну вещь: относительно Тип системы , «ПК на базе x64» означает 64-разрядную версию; напротив, «ПК на базе x86» означает 32-разрядный.
3) После того, как вы узнаете версию вашей операционной системы Windows, вам следует поискать драйвер в Интернете. Вы можете либо найти свой собственный путь на официальный сайт MediaTek, либо просто щелкнуть https://www.mediatek.com/ .
4) В верхней части сайта есть строка поиска. Тип RT3290 , а затем нажмите Войти на клавиатуре.
5) Найдите RT3290 и нажмите Читать больше .
6) Нажмите на маленький синий значок внизу. Скачать драйверы .
7) Дождитесь завершения процесса загрузки, затем перейдите к только что загруженному файлу.

К сожалению, MediaTek не предоставляет соответствующий драйвер для Windows 10, поэтому, если вы используете Windows 10, обратитесь к Опция 1 .
9) Убедитесь, что вы открываете правильные файлы в зависимости от вашей версии Windows. В итоге вы увидите файл, как показано ниже.
Когда вы дважды щелкаете devcon64.exe , вам будет предложено распаковать папки. Выбрать Извлечь все .
10) Нажмите Просматривать… , чтобы выбрать пункт назначения и проверить Показать извлеченные файлы по завершении коробка. По завершении нажмите Извлечь .
11) Когда извлеченный файл появится, копировать адрес его файла.
12) На клавиатуре нажмите кнопку Windows logo key и р в то же время, чтобы открыть Бежать коробка. Тип devmgmt.msc и нажмите Хорошо .
13) В Диспетчер устройств окно, дважды щелкните Сетевые адаптеры чтобы раскрыть раскрывающийся список. Затем щелкните правой кнопкой мыши Адаптер Wi-Fi Ralink RT3290 и выберите Обновить драйвер .
14) Нажмите Найдите на моем компьютере драйверы .
пятнадцать) Вставить адрес файла скопирован в Шаг 11 в адресную строку, а затем отметьте Включить подпапки вариант. После этого нажмите следующий .
16) Теперь Windows найдет драйвер и установит его автоматически. Когда все будет готово, нажмите Конец . потом рестарт ваш компьютер, чтобы изменения вступили в силу.
После всех этих шагов ваш драйвер для адаптера Wi-Fi Ralink RT3290 должен быть обновлен до последней версии. Пожалуйста, проверьте статус вашего Wi-Fi адаптера Ralink RT3290 в диспетчере устройств. Если рядом с этим устройством по-прежнему отображается желтый предупреждающий значок, что означает, что ваш драйвер не установлен должным образом, вы можете попробовать Опция 1 чтобы посмотреть, поможет ли это вам выбраться из неприятностей.
Надеюсь, этот пост был вам полезен. Если у вас возникнут дополнительные проблемы или предложения, пожалуйста, оставьте комментарий ниже. Спасибо за прочтение!
The problem of connection on wi-fi router TP-LINK Archer C2. On the previous version of the driver for the wi-fi connection does not see, though it is (checked on phone and tablet) but wifi on other routers it sees.Installed driver version 5.0.57.0 from 18 Jun 2015. Wi-fi catches. But another problem arises: you cannot connect to Wi-Fi. Gives this error «Windows cannot connect to network» or «Connect without Internet access». Helps only manual reconnecting to the network or restart the laptop. There are spontaneous disabling Wi-Fi, although the Wi-Fi network is working properly (at this time, tablet and smart phones work on wi-fi). And the quality poor. Even being near the place of distribution, there are problems with the wireless network. Another question is why the laptop doesn’t catch wifi at 5GHz (on router configured)?
Проблема соединения по wi-fi с роутером TP-LINK Archer C2. На предыдущей версии драйвера соединение по wi-fi не видит, хотя оно есть (проверял на смартфонах и планшете), но wi-fi от других роутеров видит.Установил драйвер версии 5.0.57.0 от 18 июн 2015. Wi-fi ловит. Но возникает другая проблема: не удается подключиться к Wi-Fi Интернет. Дает такую ошибку «Windows не удается подключиться к сети» или «Подключение без доступа к интернету». Помогает только ручное переподключение к сети или перезагрузки лаптопа. Есть спонтанное отключение сети Wi-Fi, хотя в Wi-Fi сеть работает нормально (в это время планшет и смартфоны работают от wi-fi). И качество связи плохое. Будучи даже рядом по месту распределения существуют проблемы с беспроводной сетью. Еще вопрос почему лаптоп не ловит wi-fi на частоте 5 ггц (на роутере все настроенно)?
Очень много пользователей, которые обновились, или просто установили Windows 10, столкнулись с проблемами в работе Wi-Fi. У кого-то ноутбук вообще не видит беспроводного адаптера, не отображаются доступные для подключения сети, возникают проблемы при подключении к Wi-Fi. А если все подключается, то может возникнуть проблема «Подключение ограничено», когда интерн просто не работает.
И практически во всех этих случаях, причина только одна: драйвер беспроводного Wi-Fi адаптера. Либо он не установлен вообще, либо установлен, но работает неправильно. Windows 10 как правило уже сама устанавливает драйвер на Wi-Fi адаптер, но этот драйвер не всегда работает так как нужно. А производители ноутбуков и Wireless адаптеров еще не все выпустили новые драйвера для своих моделей. Да и Windows 10 все время обновляется, а проблемы появляются обычно после этих обновлений (судя по комментариям к статьям на этом сайте).
Так вот, практически все проблемы и ошибки и-за драйвера. Драйвер дает команды системе как правильно «общаться» с железом. В нашем случае с беспроводным адаптером. И если сам адаптер и Windows 10 не очень понимают друг друга, то у нас на компьютере появляются проблемы в работе интернета при подключении по Wi-Fi. Поэтому, первым делом нужно проверять и экспериментировать с драйвером беспроводного адаптера.
Мы рассмотрим случаи, когда драйвер все же установлен (возможно, самой Windows 10), но появляются проблемы с Wi-Fi. Либо, не получается подключится к беспроводной сети по стандартной схеме, которая описана в этой статье.
Замена драйвера Wi-Fi адаптера в Windows 10
Как правило, при каких-то проблемах, переустановка (обновление) драйвера не помогает. В любом случае, вы можете попробовать скачать новый драйвер для вашей модели с официального сайта производителя ноутбука (адаптера), и установить его. При возникновении каких-либо проблем, это нужно делать первым делом. Еще, есть возможно выбрать один из нескольких установленных в системе драйверов. Что мы сейчас и попробуем сделать.
Что бы открыть Диспетчер устройств, нажмите на кнопку поиска, и введите «диспетчер устройств». В результатах поиска нажимаем на сам диспетчер. Вот так:
Дальше, в самом диспетчере устройств находим вкладку «Сетевые адаптеры». Там должен быть ваш беспроводной адаптер. В его названии будут слова «Wi-Fi», или «Wireless». Если такого адаптера там нет, то значит он не установлен вообще. Нужно установить. У меня адаптер Qualcomm Atheros, поэтому и драйвер так называется. У вас же может быть другое название (Intel, Broadcom).
Возле адаптера беспроводной сети, может быть желтый восклицательный знак. Нажмите на сам адаптер правой кнопкой мыши, и выберите Обновить драйверы.
Выберите пункт Выполнить поиск драйверов на этом компьютере.
Нажимаем на Выбрать драйвер из списка уже установленных драйверов.
Теперь внимание, в окне у вас должно быть несколько вариантов драйверов (у меня 2). Выделяем тот, который на данный момент не установлен. Который отличается от того, который в диспетчере устройств. Получается, что мы пробуем другой вариант драйвера. Выделяем его, и нажимаем Далее.
Нужный драйвер будет установлен. Теперь, перезагружаем компьютер, и тестируем работу Wi-Fi. Если не помогло, и есть еще другие варианты драйверов, то делаем все еще раз, только в списке выбираем уже другой драйвер. Думаю, смысл этих действий понятен. Помню в Windows 8, этот способ помогла решить проблему с подключением без доступа к интернету (ограничено).
Удаляем драйвер беспроводного адаптера
В этом нет ничего страшного. Если способ описанный выше не помог решить вашу проблему, например с статусом «Подключение ограничено», то можно попробовать удалить драйвер Wireless в диспетчере устройств.
Зайдите в диспетчер устройств, как я показывал выше. Нажмите правой кнопкой мыши на наш беспроводной адаптер и выберите Удалить.
Появится предупреждение. Нажимаем Ok.
После его перезагружаем компьютер. Драйвер снова будет установлен автоматически.
Пробуем откатить драйвер беспроводного адаптера в Windows 10
Откатить драйвер – еще один способ заставить Wi-Fi работать стабильно, или хотя бы просто работать :). Никаких гарантий что поможет, но если уже ничего не помогает, то попробовать стоит. Все в том же диспетчере устройств нажимаем правой кнопкой мыши на все тот же Wi-Fi адаптер. И выбираем в меню Свойства.
Переходим на вкладку Драйвер, и нажимаем кнопку Откатить. Может быть такое, что кнопка откатить не активна. Здесь уже ничего не сделать, значит нет в системе более старого драйвера.
Появится сообщение о том, что откат к более старой версии драйвера может понизить функциональность, и все такое. Нажимаем Да.
Перезагружаем ноутбук, и проверяем как работает Wi-Fi.
Вот такие советы. Если узнаю что-то новое по этой теме, обязательно обновлю статью. Если у вас есть полезная информация по решению проблем с работой Wi-Fi в Windows 10, то можете поделится в комментариях.
Администратор
Сообщений: 303
Орехово-Зуево
269 дней назад
+1
ПРОБЛЕМЫ В СОВМЕСТНОЙ РАБОТЕ WIFI АДАПТЕР RALINK RT3290, WINDOWS 8.1 И РОУТЕРЫ ZyXEL
В этой посте пойдет речь о решении проблемы совместной работы WiFi адаптера Ralink RT3290, Windows 8.1 и роутеров ZyXEL. Возможно Ralink или ZyXEL исправят этот баг, но пока прибегнем не стандартному решению.
Настройка WiFi адаптера Ralink RT3290 который ну ни как не хочет работать с роутерами ZyXEL (проверено на Keenetic ii и Keenetic Giga II ), хотя с другими роутерами все нормально (проверено на D-Link DIR-615 ZyXEL Keenetic Lite). Адаптер установлен на ноутбуке HP 15-r083sr под управлением Windows 8.1 SL (с последними обновлениями)
Суть проблемы: если в роутере установлен режим работы «только 11n» адаптер Ralink RT3290 не видит его, если же «11bgn смешанный» — то связь с роутером налаживается только по протоколу 802.11g соответственно с присущей ему скоростью до 54 Мбс (реально 22-25Мбс).
Обновления драйверов адаптера проблему не решают.
Решение проблемы сводится к установку более «древнего» драйвера версии 5.0.2.0 (sp58374), предварительно деинсталлировав последний установленный драйвер с помощью этого же пакета.
В результате в настройках адаптера появилась возможность выбора странырегион канала с диапазоном каналов связи и режим прямого соединения 802.11n.
Далее определяем свободный канал, например, с помощью программы InSSIDer, и устанавливаем его в настройках роутера (в примере это 13 канал).
Получаем стабильное соединение по стандарту 801.11n и реальная скорость составляет 55 Мбс .
Если у вас стоит функция автоматического обновления Windows, то естественно будут устанавливаться новые драйвера на WiFi адаптер Ralink RT3290. В этом случае в свойствах адаптера в закладке «Драйвер» (первый скриншот) нажимаете «Откатить». В Центре обновлений находим обновление для WiFi адаптера Ralink RT3290, жмём на него правой кнопкой и выбираем «Скрыть обновление».
Редактировалось: 2 раза (Последний: 13 марта 2015 в 22:03)