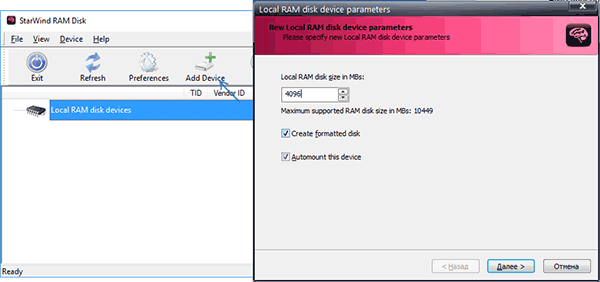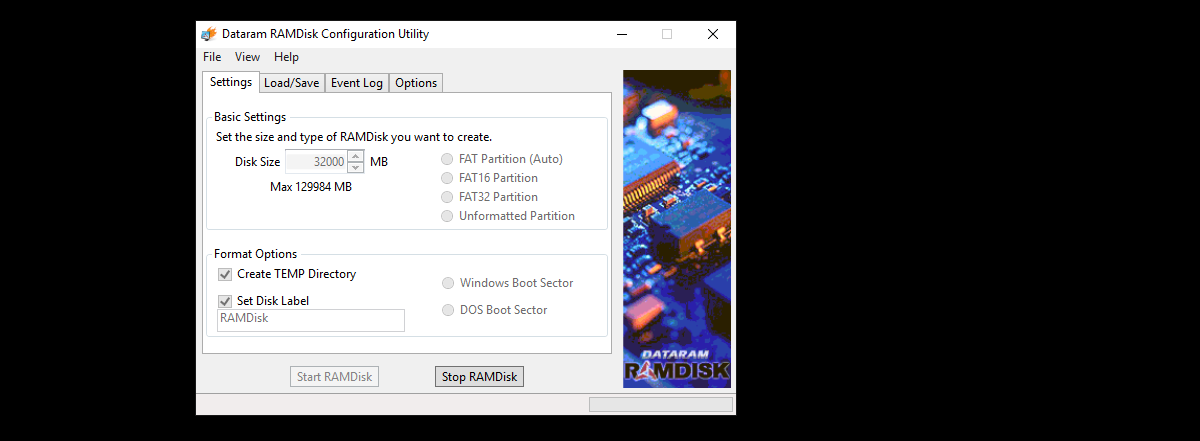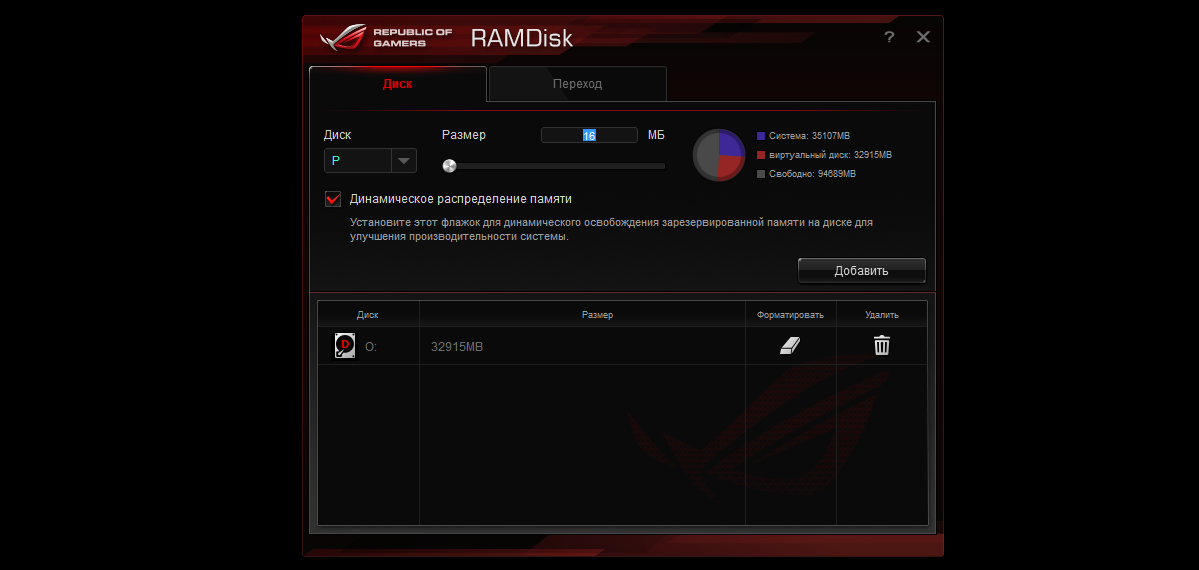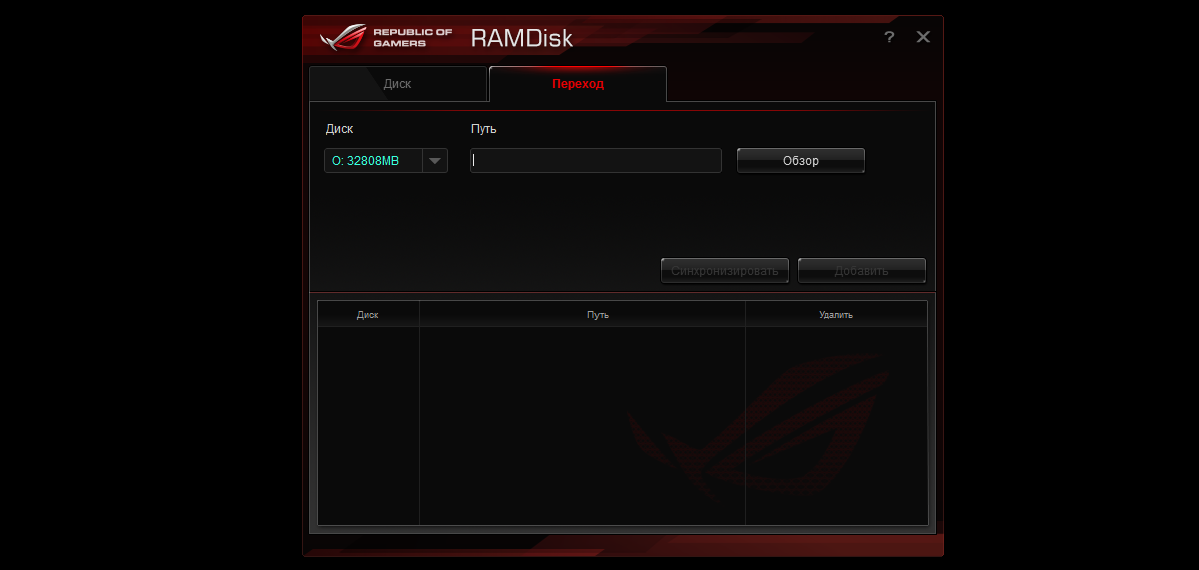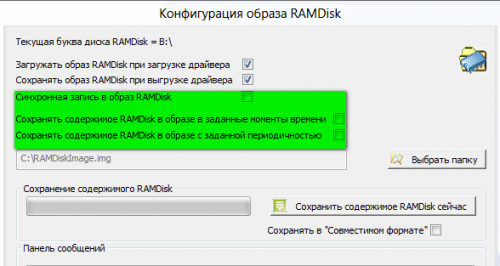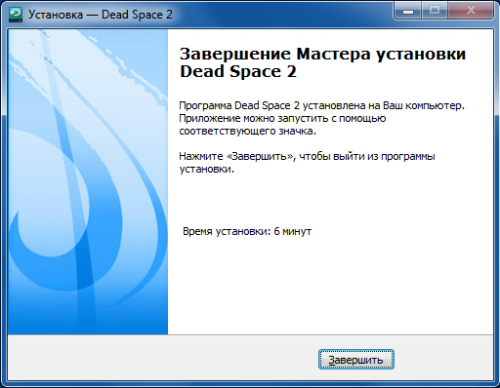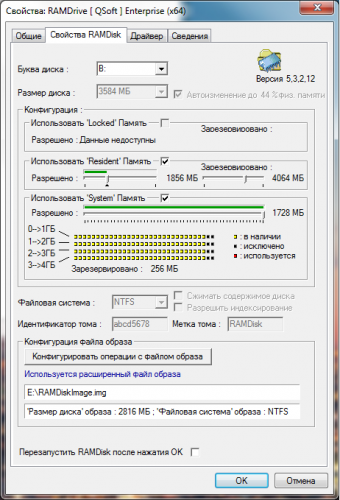В этом обзоре о том, как создать RAM диск в Windows, для чего его можно использовать и о некоторых ограничениях (помимо размера), с которыми при этом можно столкнуться. Все программы для создания RAM диска были протестированы мной в Windows 10, но совместимы и с предыдущими версиями ОС, вплоть до 7-ки.
Для чего может пригодиться RAM диск в оперативной памяти
Как уже было отмечено, главное в этом диске — высокая скорость (можно увидеть результат теста на скриншоте ниже). Вторая особенность — данные с RAM диска автоматически исчезают при выключении компьютера или ноутбука (т.к. для хранения информации в оперативной памяти нужно питание), правда этот аспект некоторые программы для создания рам-дисков позволяют обойти (сохраняя содержимое диска на обычный диск при выключении компьютера и снова загружая его в RAM при включении).
Эти особенности, при наличии «лишней» оперативной памяти, позволяют эффективно использовать диск в оперативной памяти для следующих основных целей: размещение на нем временных файлов Windows, кэша браузеров и подобной информации (получаем прирост скорости, они автоматически удаляются), иногда — для размещения файла подкачки (например, если какая-то программа не работает с отключенным файлом подкачки, а хранить его на жестком диске или SSD мы не хотим). Можно придумать и собственные применения для такого диска: размещение любых файлов, нужных лишь в процессе работы.
Конечно, есть у использования дисков в оперативной памяти и минусы. Главный такой минус — как раз использование RAM, которая часто лишней не бывает. И, в итоге, если какой-то программе нужно больше памяти, чем осталось после создания такого диска, она будет вынуждена использовать файл подкачки на обычном диске, что будет медленнее.
Лучшие бесплатные программы для создания RAM диска в Windows
Далее — обзор лучших бесплатных (или условно-бесплатных) программ для создания RAM-диска в Windows, об их функциональности и ограничениях.
AMD Radeon RAMDisk
Программа AMD RAMDisk — одна из самых популярных программ для создания диска в оперативной памяти (нет, она не требует, чтобы на компьютере было установлено оборудование AMD, если у вас возникло такое подозрение из названия), несмотря на своё основное ограничение: бесплатная версия AMD RAMDisk позволяет создавать RAM диск размером не более 4 гигабайт (или 6 Гб, если у вас установлена оперативная память AMD).
Однако, часто такого объема оказывается вполне достаточно, а простота использования и дополнительные функции программы позволяют рекомендовать её к использованию.
Процесс создания RAM диска в AMD RAMDisk сводится к следующим простым шагам:
- В главном окне программы укажите желаемый размер диска в мегабайтах.
- При желании отметьте пункт «Create TEMP Directory» для создания папки под временные файлы на этом диске. Также, если нужно, задайте метку диска (Set disk label) и букву.
- Нажмите кнопку «Start RAMDisk».
- Диск будет создан и смонтирован в системе. Также он будет отформатирован, однако в процессе создания, Windows может показать пару окон о том, что диск нужно отформатировать, нажмите «Отмена» в них.
- Среди дополнительных возможностей программы — сохранение образа RAM-диска и его автоматическая загрузка при выключении и включении компьютера (на вкладке «Load/Save».
- Также по умолчанию программа добавляет себя в автозагрузку Windows, её отключение (а также ряд других опций) доступны на вкладке «Options».
Скачать бесплатно AMD Radeon RAMDisk можно с официального сайта (там доступна не только бесплатная версия) http://www.radeonramdisk.com/software_downloads.php
Очень похожая программа, которую я не буду рассматривать отдельно — Dataram RamDisk. Она тоже условно-бесплатная, но ограничение для бесплатной версии — 1 Гб. При этом, именно Dataram является разработчиком AMD RAMDisk (чем и объясняется похожесть этих программ). Тем не менее, если вам интересно, можете попробовать и этот вариант, он доступен здесь http://memory.dataram.com/products-and-services/software/ramdisk
Softperfect RAM Disk
Softperfect RAM Disk единственная в этом обзоре платная программа (бесплатно работает 30 дней), однако я решил включить её в список, поскольку это единственная программа для создания RAM-диска на русском языке.
В течение первых 30 дней никаких ограничений по размеру диска, а также по их количеству (можно создавать более одного диска) нет, а точнее они ограничены объемом доступной оперативной памяти и свободных букв дисков.
Чтобы сделать RAM Disk в программе от Softperfect, используйте следующие простые шаги:
- Нажмите по кнопке с изображением «Плюса».
- Задайте параметры вашего RAM-диска, при желании можно загрузить его содержимое из образа, создать набор папок на диске, указать файловую систему, а также сделать так, чтобы он определялся Windows как съемный накопитель.
- Если вам требуется, чтобы данные автоматически сохранялись и загружались, то укажите в пункте «Путь к файлу образа» путь, куда будут сохраняться данные, тогда отметка «Сохранять содержимое» станет активной.
- Нажмите «Ок». RAM диск будет создан.
- При желании, вы можете добавить дополнительные диски, а также перенести папку с временными файлами на диск прямо в интерфейсе программы (в пункте меню «Инструменты»), для предыдущей программы и последующих для этого нужно заходить в параметры системных переменных Windows.
Скачать Softperfect RAM Disk вы можете с официального сайта https://www.softperfect.com/products/ramdisk/
ImDisk
ImDisk — полностью бесплатная программа с открытым исходным кодом для создания RAM-дисков, без каких-либо ограничений (можно задавать любой размер в пределах доступной оперативной памяти, создавать несколько дисков).
- После установки программы, она создаст пункт в панели управления Windows, создание дисков и управление ими осуществляется там.
- Для создания диска откройте ImDisk Virtual Disk Driver и нажмите «Mount New».
- Задайте букву диска (Drive letter), размер диска (Size of virtual disk). Остальные пункты можно не изменять. Нажмите «Ок».
- Диск будет создан и подключен к системе, но не отформатирован — это можно сделать средствами Windows.
Скачать программу ImDisk для создания RAM-дисков можно с официального сайта: http://www.ltr-data.se/opencode.html/#ImDisk
OSFMount
PassMark OSFMount — ещё одна полностью бесплатная программа, которая, помимо монтирования различных образов в системе (её основная задача), также умеет создавать RAM диски без ограничений.
Процесс создания выглядит следующим образом:
- В главном окне программы нажмите «Mount New».
- В следующем окне в пункте «Source» укажите «Empty RAM Drive» (пустой RAM диск), задайте размер, букву диска, тип эмулируемого накопителя, метку тома. Также можно сразу отформатировать его (но только в FAT32).
- Нажмите Ок.
Загрузка OSFMount доступна здесь: https://www.osforensics.com/tools/mount-disk-images.html
StarWind RAM Disk
И последняя бесплатная программа в этом обзоре — StarWind RAM Disk, также позволяющая создавать несколько RAM дисков произвольного объема в удобном интерфейсе. Процесс создания, думаю, будет ясен из скриншота ниже.
Скачать программу можно бесплатно с официального сайта https://www.starwindsoftware.com/high-performance-ram-disk-emulator, но для загрузки потребуется зарегистрироваться (ссылка на установщик StarWind RAM Disk придет на электронную почту).
Создание RAM диска в Windows — видео
На этом, пожалуй, завершу. Думаю, приведенных программ будет достаточно под почти любые потребности. Кстати, если вы собираетесь использовать RAM диск, поделитесь в комментариях, для каких именно сценариев работы?
Существуют разные виды дисков: жёсткие, съёмные, виртуальные и прочие. Последние эмулируются специальными программами. Одна из их разновидностей — RAM-диск. Что это за накопитель и в каких случаях он полезен? С помощью каких программ можно создать такой диск?
RAM-диск — это виртуальный накопитель, фактически созданный в пределах оперативной памяти ПК (ОЗУ), но воспринимающийся системой как обычный локальный диск, на котором можно сохранять любой вид информации. К такому трюку прибегают владельцы устройств с большим объёмом «оперативки», часть которой попросту не используется.
Зачем нужен такой виртуальный диск, если есть возможность сохранять все данные на обычном жёстком HDD или SSD? Дело в том, что RAM-диск, являясь физической частью ОЗУ, работает гораздо быстрее, чем любой из жёстких накопителей. Главная цель создания RAM-диска, таким образом, — увеличение скорости работы на ПК.
Таблица: достоинства и недостатки создания RAM-дискa
| Плюсы | Минусы |
| Высокая скорость ответа от диска как при чтении, так и при записи (больше, чем даже у SSD). Задержка при обращении минимальная. Система начинает работать гораздо быстрее прежнего. | Удаление важной записанной информации при выключении устройства. Особенно актуален этот недостаток для стационарных ПК, которые не оснащены ИБП (источником бесперебойного питания): данные тут же безвозвратно пропадут. |
| Отсутствие необходимости покупать отдельный жёсткий диск, если объём «оперативки» большой. | Высокая цена. Если текущий объём «оперативки» не позволяет создать RAM-диск, необходимо будет приобрести дополнительное ОЗУ, которая стоит довольно дорого. |
| Возможность экономить время на процессе очистки ПК от временных файлов, которые удаляются с RAM-диска после выключения девайса. | Ограниченный размер диска. На компьютере должно присутствовать минимум 8 ГБ ОЗУ. Хотя бы 40% из них не должны использоваться в принципе. Если постоянная нагрузка на оперативную память составляет 70 – 80% при самой интенсивной работе, ни о каком создании виртуального диска речи быть не может. |
| Работа ПК без шума. В отличие от обычного жёсткого накопителя в оперативной памяти нет подвижных частей, поэтому шум и нагревание отсутствуют. | Малая эффективность при слабом процессоре. Если проблема низкого быстродействия заключается не только в жёстком диске, но и в процессоре, RAM-диск не сможет увеличить скорость работы. |
| Увеличение срока службы обычных жёстких дисков, встроенных в ваш ПК. Частое чтение и запись секторов со временем приводит их в негодность. | |
| Защита конфиденциальной информации, которая удаляется с RAM-диска после отключения ПК. |
Какие данные можно перенести на RAM-диск
Так как данные с RAM-диска исчезают при выключении ПК, на этих накопителях чаще всего хранят временные файлы (cookie, историю посещений в браузерах, временные файлы самой системы в папке temp и прочее). Тем не менее некоторые утилиты обходят этот недостаток: при отключении устройства они сохраняют данные на обычном жёстком диске в специальном файле, а при повторном запуске системы возвращают информацию на прежнее место — RAM-диск. Эта функция обычно доступна уже в платных версиях программ.
Пользователи также часто размещают на них портативные программы и файл подкачки, если, к примеру, какая-то утилита не хочет работать без него, а хранить файл на обычном жёстком нет возможности.
Создаём и настраиваем RAM-диск на Windows 10 через программу SoftPerfect
Перед созданием RAM-диска с помощью любой программы, в том числе и SoftPerfect, рекомендуется сделать точку восстановления и подготовить установочный диск вашей Windows для возможного восстановления при крахе системы.
SoftPerfect — платный продукт от австралийской компании с тем же названием. В течение первого месяца можно пользоваться всеми её опциями бесплатно без ограничений. После этого необходимо будет оплатить её дальнейшее функционирование. Подходит программа для всех наиболее известных версий Windows: от XP до «десятки». Минус утилиты — работа только с собственными образами в формате SVI.
Создать с её помощью диск RAM, который будет использоваться для временных файлов, можно следующим образом:
- Переходим на официальный ресурс SoftPerfect для безопасной загрузки инсталлятора. Кликаем по зелёной кнопке Download free trial на правой панели, чтобы скачать бесплатную тестовую версию.
Нажмите на кнопку Download free trial для загрузки ознакомительной версии программы SoftPerfect - Через раздел «Загрузки» обозревателя запускаем установщик и инсталлируем программу, выполняя простые шаги в мастере установки: соглашаемся с условиями использования и выбираем при желании папку для сохранения утилиты.
Поставьте отметку рядом с пунктом I accept the agreement и нажмите Next - Когда установка завершится, щёлкаем по Finish в окне, где установлена галочка рядом с пунктом Launch SoftPerfect.
Нажмите на Finish, чтобы запустить программу SoftPerfect - На верхней панели кликаем по первой иконке с большим зелёным плюсом.
Щёлкните по зелёному плюсу на верхней панели с инструментами - Появится новое небольшое окно, где можно сразу настроить параметры будущего диска. В первой же строке обязательно указываем размер виртуального накопителя. Под строкой вы сразу увидите доступный в данный момент объём. Вводить можно это число либо любое меньшее. Помните, что для самой системы нужно оставить 3–4 ГБ, чтобы она оптимально работала.
Установите нужный размер диска и букву для него - Выбираем в выпадающем меню букву накопителя. С помощью опции «Эмуляция жёсткого диска» можно создать не просто логический раздел, а виртуальный жёсткий диск. Тем не менее разработчики не рекомендуют включать эту функцию, так как работать диск в итоге может медленнее.
- Если поставить галочку рядом с пунктом «Как съёмный диск», система не будет создавать на накопителе разделы Recycled и System Volume Information, которые необходимы для восстановления и хранения файлов в «Корзине».
- В выпадающем меню «Формат» выбираем тип накопителя, в частности, её файловой системы. Оптимальный и надёжный вариант — NTFS.
Выберите формат файловой системы в выпадающем меню - В поле «Создать папки» при необходимости указываем разделы, которые должны появиться на будущем диске. Название каждого раздела пишем с новой строки.
- Кликаем по кнопке «Дополн.», чтобы перейти к следующему окну. В поле «Метка тома» пишем по желанию название виртуального диска. С помощью пункта «Включить сжатие данных на диске» можно экономить объём его памяти, однако стоит помнить, что при этой активированной опции скорость работы может быть не такой высокой.
Активируйте сжатие данных, если хотите сэкономить место на диске - После этого кликаем два раза по ОК в окне с дополнительными и основными параметрами. Программа начнёт монтирование диска.
Подождите, пока завершится процесс монтирования диска - По завершении процедуры в списке появится ваш первый виртуальный накопитель «оперативки», которым вы уже можете пользоваться.
В окне появится ваш первый созданный диск - Открываем «Проводник Windows» через стандартный ярлык «Этот компьютер» и смотрим, появился ли новый диск.
Убедитесь, что диск появился в «Проводнике»
Если вы хотите хранить на виртуальном накопителе RAM не временные, а постоянные каталоги с файлами, вам нужно в этой же программе создать ISO-образ диска, в который будет записываться информация после выключения ПК, и связать его с созданным диском:
- Щёлкаем по созданному RAM-диску правой клавишей мышки. В небольшом меню кликаем по последнему пункту «Свойства».
Кликните по пункту «Свойства» в контекстном меню RAM-диска - Запустится то же окно с параметрами, что было доступно при создании диска. В нём кликаем по голубой иконке в поле «Путь к файлу образа». Откроется маленькое дополнительное окошко, предназначенное для создания образа.
Щёлкните по значку в виде папки в строке для имени - Кликаем по значку в виде жёлтой папки в строке «Имя файла образа» — откроется «Проводник Windows». В нём выбираем месторасположение будущего образа, а также вводим любое имя в соответствующей строке, например, RAM2. Щёлкаем по «Сохранить».
Выберите папку на обычном жёстком диске, в которой будет храниться образ RAM-диска - Ставим теперь тот же объём и тип файловой системы, что и для самого диска.
Укажите те же параметры, что и для самого диска - Станет кликабельным пункт «Сохранять содержимое». Отмечаем его обязательно. Переходим к дополнительным параметрам с помощью уже знакомой кнопки «Дополн.» рядом с «Отмена».
Отметьте пункт «Сохранять содержимое», чтобы программа переносила данные с диска в образ - В блоке «Параметры образа» устанавливаем галочку слева от «Сохранять данные в образ каждые, мин.». В поле ниже указываем период в минутах, спустя который система будет автоматически сохранять данные на этом диске в соответствующем ему образе. Кликаем по ОК в дополнительных и основных настройках. Эта опция позволяет предотвратить потерю данных при внезапном отключении ПК или возникновении критической ошибки, которая приводит к зависанию всей системы.
В последней строке установите периодичность, с которой будет проходить синхронизация диска и образа - В окне с предупреждением жмём на ОК, подтверждая тем самым, что хотим перемонтировать диск сейчас.
Нажмите ОК, чтобы подтвердить необходимость внесения изменений на диске RAM - В результате только что созданный диск будет прикреплён к образу, имя и путь к которому будут указаны в соответствующем столбце.
В графе «Файл образа» появился путь к файлу, в котором сохраняются данные диска
Видео: как использовать утилиту SoftPerfect
Другие утилиты для создания RAM-диска
Не только SoftPerfect способен создать RAM-накопитель на вашем устройстве, но и другие платные и бесплатные программы. Рассмотрим самые известные из них.
Dataram RAMDisk: простой софт, который не отбирает много ресурсов
Dataram RAMDisk — проект от одноимённого разработчика с простым интерфейсом и тремя вариантами установки: один бесплатный, а два других — платные. Главный минус утилиты — создание только одного диска. Сразу несколько носителей сделать не получится, зато есть возможность сохранения настроек и информации после выключения компьютера с помощью образа с расширением bak. Утилита разрабатывалась только для Windows: поддерживаются версии 2003 и выше (как 32-, так и 64-битные). Её можно загрузить на официальном ресурсе разработчика.
Плюс программы также в том, что она не нагружает аппаратную часть ПК, работая как в обычном, так и в фоновом режиме. Интерфейс на английском языке, поэтому может не подойти людям, которые не владеют им. Ещё один минус программы — загрузка рекламного баннера на экране во время запуска утилиты.
У программы есть ещё и такие функции:
- создание директории temp на RAM-диске для хранения временных файлов системы;
- автосохранение через любой указанный промежуток времени (по умолчанию установлено 5 минут);
- ручное сохранение, которое можно сделать в любое время.
Видео: как создать RAM-накопитель с помощью программы от Dataram
RAMDisk Enterprise от WinRamTech: автоматическое увеличение объёма RAM-диска при нехватке места
RAMDisk Enterprise — продукт для создания дисков в «оперативке» от компании WinRamTech, бывшей qSoft. Он подойдёт тем людям, которые любят функциональные решения. Объём изменяемых настроек, предлагаемый программой, достаточно обширен. На официальном ресурсе создателя утилита доступна для бесплатного скачивания. Однако, как указывается на сайте, срок этой пробной версии истечёт 1 июля 2019 года. Вы можете приобрести полную версию за 9$ или 11$ в зависимости от разрядности вашей системы: 32 и 64 бита соответственно.
У приложения следующие преимущества:
- Синхронизация с файлом образа для сохранения данных после отключения ПК.
- Автоматическое сохранение данных в образе.
- Установка динамического размера диска — если место на нём будет заканчиваться, объём памяти будет автоматически увеличиваться.
- Отсутствие ограничений на размер виртуального диска.
Несмотря на большой набор настроек, RAMDisk от WinRamTech имеет свои минусы:
- Установка программы и создание RAM-диска не через обычный инсталлятор, а с помощью специальной опции в «Диспетчере устройств» под названием «Установить старое устройство». RAM-диск включается в систему как настоящий драйвер. Для начинающих пользователей процесс инсталляции может показаться слишком сложным.
- Создание только одного диска.
- Отсутствие поддержки со стороны разработчиков в бесплатной версии.
Программа RAMDisk подходит практически для всех версий Windows: 2000, XP, Vista, Server 2003, 2008, 2008-R2, 2012, 2012-R2, 2016, 7, 8, 8.1, 10.
ImDisk: простая утилита с английским интерфейсом
ImDisk — маленькая и простая, но производительная утилита для создания RAM-дисков от разработчика LTRData. Она находится в свободном доступе на официальном ресурсе компании. Эта программа изначально предназначалась для эмуляции дисководов, жёстких носителей и оптических приводов. Однако сейчас в её набор опций добавлена функция создания RAM-накопителей.
Приложение открывается через «Панель управления», однако ярлык программы можно установить и на «Рабочий стол» для удобства запуска.
Ключевые особенности у ImDisk следующие:
- Создание неограниченного количества дисков при наличии достаточного объёма «оперативки».
- Хранение данных в файле-образе на обычном жёстком диске.
- Изменение настроек во время использования виртуального диска: увеличение или уменьшение размера, установка метки Read Only.
Минус утилиты — ручное сохранение изменений на RAM-диске в файле-образе. Утилита также не запускает диск автоматически с загрузкой системы — приходится это делать вручную. ImDisk подходит для всех актуальных версий Windows: 10, 8.1, 8, 7, Vista, XP.
OSFMount: поддержка сторонних образов различных форматов
OSFMount — утилита с простым интерфейсом для создания RAM-накопителей, которая очень напоминает предыдущий инструмент ImDisk: похожий дизайн и набор опций. Отличие заключается в том, что в OSFMount упор сделан на работу именно с RAM-дисками, а не на эмуляцию приводов и жёстких накопителей. К тому же у программы есть свой исполняемый файл, через который приложение быстро запускается.
Утилита доступна для скачивания на этом официальном ресурсе разработчика — компании PassMark Software.
Основные преимущества у OSFMount следующие:
- Поддержка образов дисков с форматами ISO, BIN, IMG, DD, 00n, NRG, SDI, AFF, AFM, AFD и VMDK.
- Монтаж образов, созданных ранее с помощью других программ.
- Установка атрибута «Только чтение».
Автосохранение содержимого диска не поддерживается (только ручное), однако при отключении ПК утилита спрашивает, нужно ли обновить файл образа. При запуске компьютера RAM-диск автоматически не создаётся.
К системе программа предъявляет такие требования:
- Версия Windows — 7, 8, 10, Server 2008, 2012.
- Привилегии администратора.
- Минимальное ОЗУ — 1 ГБ.
- 10 МБ свободного пространства на жёстком диске для инсталляции программы.
GiliSoft RAMDisk: оригинальный интерфейс и быстрый просмотр содержимого диска
GiliSoft RAMDisk — удобная утилита с необычным, современным, но понятным интерфейсом от одноимённой компании-разработчика. При первом же запуске утилита сама предлагает создать RAM-накопитель. Загрузить этот софт можно с официального ресурса. Здесь доступен как платный, так и бесплатный вариант.
Ключевые преимущества программы от GiliSoft такие:
- Совместимость с файловыми системами EXFAT, NTFS, FAT.
- Полная поддержка процессоров Intel и AMD.
- Доступ к RAM-диску по локальной сети.
- Сохранение данных в образе диска.
С помощью специальной кнопки вы сможете связать RAM-диск с определённым образом диска - Автозагрузка содержимого в файл образа диска после установленного промежутка времени.
- Отдельная большая кнопка, которая позволяет быстро открыть содержимое RAM-накопителя.
Кликните по центральной большой кнопке, чтобы перейти к просмотру файлов на RAM-диске
К этой небольшой, но функциональной программе предъявляют некоторые претензии:
- Возникновение ошибки при записи файла образа. Однако после этого утилита всё равно сохраняет образ и работает стабильно.
- Размер диска. С этим параметром нужно определиться сразу, так как после создания изменить его уже будет нельзя — придётся в этом случае создавать новый.
- Возможные конфликты с другими приложениями, которые обслуживают жёсткие накопители, например, с программой для дефрагментации PerfectDisk.
Программа Gilisoft RAMDisk подходит для Windows 2000, 2003, Vista, XP, 1, 8, 10.
Таблица: сравнение утилит для создания RAM-диска
| Максимальное количество дисков | Оплата | Язык интерфейса | Автоматическое создание RAM-диска при запуске ПК | |
| Dataram RAMDisk | Создать можно только один накопитель. | Для персонального использования бесплатно (доступен только 1 ГБ). До 12 ГБ — 13$, до 64 ГБ — 22$. | Только английский. | Создаёт диск при запуске и загружает туда при необходимости определённый образ диска. |
| WinRamTech RAMDrive | Только один диск, который устанавливается как драйвер через «Диспетчер устройств». | Бесплатное использование до 1 июля 2019 года. | Поддержка русского языка. | При запуске ПК возвращает автоматически все данные на место (в RAM-диск). |
| ImDisk | Неограниченное количество дисков. | Бесплатный пакет. | Только английский. | Не запускает RAM-диск при включении системы. |
| OSFMount | Неограниченное количество дисков. | Бесплатная утилита. | Только английский. | Только ручной запуск RAM-диска с загрузкой ОС. |
| Gilisoft RAMDisk | Только один диск. | Доступны платная (50$) и бесплатная версии. | Только английский. | Создаёт RAM-диск со всем его содержимым при загрузке ОС. |
| SoftPerfect | Количество не ограничено. | Платная программа, но доступен тестовый бесплатный период — 1 месяц. | Поддержка русского языка. | Автоматически возвращает RAM-диск и его содержимое на место при включении ПК. |
RAM-диск — это часть оперативной памяти ПК, которая используется системой как обычный жёсткий диск. Он позволяет значительно увеличить скорость работы на устройстве, если причина низких показателей в жёстком накопителе, медленно отвечающим за запросы. Такой диск, однако, можно использовать только при наличии достаточного количества «оперативки» на ПК — постоянная нагрузка должна быть не больше 60%. Сделать RAM-диск можно с помощью специальных программ. Наиболее популярная из них — SoftPerfect. Многие из утилит позволяют обойти главный минус использования RAM-накопителя — удаление данных с выключением компьютера. Они сохраняют временно всё содержимое в специальном файле — образе диска — на обычном жёстком носителе, а после повторного включения возвращают всё на место.
- Распечатать
Оцените статью:
- 5
- 4
- 3
- 2
- 1
(12 голосов, среднее: 4.3 из 5)
Поделитесь с друзьями!
Программное обеспечение RAM Drive — это тип приложения, которое временно преобразует вашу RAM во вторичное запоминающее устройство и сохраняет на нем определенные файлы. Размер вашей оперативной памяти зависит от размера виртуального хранилища, которое может быть создано. Эти приложения используют только дополнительную оперативную память, которая не используется, и хранят временные файлы, к которым часто обращаются.
Знаете ли вы, что ваша оперативная память в 200 раз быстрее жесткого диска и как минимум в 100 раз быстрее твердотельного накопителя?
Это означает, что вы можете извлекать данные, хранящиеся в оперативной памяти, с невероятной скоростью по сравнению с данными, хранящимися на вашем жестком диске. Теперь невозможно хранить все ваши данные в ОЗУ из-за ее нестабильного характера, но вы можете зарезервировать некоторую часть неиспользуемой ОЗУ для хранения тех файлов, которые часто используются. Это можно сделать только с помощью программного обеспечения RAM Drive, которое приведет к тому, что приложения и файлы будут реагировать гораздо быстрее. Кроме того, чем больше у вас ОЗУ, тем больше RAM Drive Software может зарезервировать в качестве временного виртуального запоминающего устройства.
Некоторые из процессов, которые требуют частого доступа к файлам на жестком диске, — это игры, просмотр веб-страниц, редактирование аудио и видео, базы данных и приложения САПР.
Примечание. Программное обеспечение Ram Drive работает противоположным образом в отношении Pagefile.sys. Первый передает файлы с жесткого диска в неиспользуемую часть ОЗУ, а второй резервирует место на жестком диске и передает данные ОЗУ на жесткий диск, когда ОЗУ не хватает памяти.
Почему мы должны использовать программное обеспечение RAM-накопителя?
Есть определенные преимущества использования программного обеспечения RAM Drive на ПК со значительным объемом RAM.
- Повышает скорость обработки, поскольку некоторые из часто используемых файлов становятся доступными быстрее. Это также сокращает время загрузки ваших приложений и игр.
- Безопасность повышается, поскольку все данные, хранящиеся в ОЗУ, стираются в момент отключения питания.
- Использует неиспользуемую оперативную память, что ускоряет работу вашего ПК.
- Увеличивает срок службы жесткого диска, так как количество операций чтения и записи уменьшается, некоторые данные доступны один раз и копируются в ОЗУ, откуда к ним можно обращаться несколько раз без использования жесткого диска.
- Увеличьте скорость записи на диск, поскольку все входящие данные сначала сохраняются в вашей оперативной памяти, а затем один раз записываются на жесткий диск. Это позволяет вашему компьютеру легко выполнять тяжелые операции чтения и записи.
Теперь, когда вы знаете, что такое программное обеспечение RAM Drive и почему так важно иметь его на вашем ПК, давайте проверим лучшее программное обеспечение RAM Drive, а затем вы сможете выбрать лучшее для себя:
1. Примо Рамдиск

Primo Ramdisk — это удивительное программное обеспечение для RAM-дисков, которое имеет простой в использовании интерфейс и разработано, чтобы сделать ваш компьютер быстрее. Он использует неиспользуемое пространство в вашей оперативной памяти и хранит файлы, такие как кеш и файлы cookie, которые часто используются приложениями или при работе в Интернете. Это делает время отклика приложений и игр лучше, чем раньше.
Функции:
- Помогает использовать невидимую оперативную память
- Динамическое управление памятью
- Позволяет пользователям выбирать метку тома и букву диска.
- Поддерживает файловые системы FAT / FAT32 / NTFS.
Цена: 29,95 долларов за один компьютер (персональный или профессиональный).
Нажмите здесь, чтобы перейти на сайт
2. AMD Radeon RAMDisk

Следующим в списке лучшего программного обеспечения для RAM-накопителей является приложение AMD Radeon RAMDisk, которое обеспечивает безупречный игровой процесс и плавный просмотр в Интернете. Это приложение было разработано для увеличения скорости чтения и записи файлов в вашей системной памяти, что автоматически повысит производительность.
Функции:
- Ускорьте загрузку приложений и игр.
- Бесплатная версия использует только до 4 ГБ.
- Позволяет пользователям использовать больше оперативной памяти в платных версиях.
Цена: бесплатно за 4 ГБ, 10 долларов за 12 ГБ, 13 долларов за 24 ГБ, 15 долларов за 32 ГБ и 19 долларов за 64 ГБ.
Нажмите здесь, чтобы перейти на официальный сайт
3. Gilisoft RAMDisk

Двигаясь вперед, у нас есть Gilisoft, еще одно замечательное приложение для RAM-дисков, которое создает виртуальное дисковое пространство в вашей неиспользуемой RAM, доступное в Windows Explorer и других приложениях. Этот виртуальный диск также можно использовать совместно с другими пользователями в сети. Созданный диск работает быстрее, чем любой жесткий диск, и помогает получить ПК с более высокой производительностью. Пользователи могут выбрать размер создаваемого виртуального диска, а также букву диска и файловую систему.
Функции:
- Повышает скорость просмотра.
- Повышает игровую производительность.
- Продлевает срок службы ваших жестких дисков.
- Пользователи могут копировать, перемещать и удалять файлы на этом диске.
Всего: $ 39.95
Нажмите здесь, чтобы перейти на официальный сайт
4. Ультра RAMDisk

Ultra RAMDisk — это приложение для работы с ОЗУ, которое потребляет наименьшее количество ресурсов ЦП и использует дополнительное пространство ОЗУ на временном жестком диске. Это помогает в значительной степени снизить проблемы с производительностью и улучшает время отклика ПК. Он поддерживает все версии ОС Windows от XP до Windows 10.
Функции:
- Поддерживает создание дисков до 16 ТБ.
- Может использоваться для 128 устройств.
- Создайте свою собственную букву диска и метку тома
- Распределение динамической памяти
Цена: 29,95 долларов за 1 ПК, 49,95 долларов за 2 ПК, 69,95 долларов за 3 ПК.
Нажмите здесь, чтобы перейти на официальный сайт
5. Сделайте Disk Master бесплатным

Qiling Disk Master — это замечательный набор приложений, объединенных в виде разных модулей в одном главном приложении. Это приложение помогает пользователям создавать резервную копию диска с множеством различных функций, таких как резервное копирование по расписанию, сжатие, защита паролем и создание образа диска. Он также поддерживает функции дефрагментации и восстановления дисков, такие как восстановление данных, среда восстановления ОС и миграция системы.
Функции:
Цена: $ 0
Нажмите здесь, чтобы перейти на официальный сайт
6. RAM-диск StarWind

Приложение StarWind RAM Disk предоставляет своим пользователям виртуальное хранилище, которое обеспечивает высокопроизводительное хранилище, этот тип хранилища является энергозависимым, но может эффективно использоваться для тестирования, устранения неполадок и других различных применений. Этот инструмент для работы с ОЗУ доступен бесплатно и поддерживает все типы устройств с ОЗУ.
Функции:
- Повышает производительность вашего ПК.
- Легко и просто использовать с помощью нескольких щелчков мыши.
- Бесплатно и легко скачать.
Цена: $ 0
Нажмите сюда для того, чтобы скачать
7. OSFMount

OSFMount — это многозадачная программа, которая изначально была разработана, чтобы помочь пользователям монтировать файлы образов локальных дисков. Однако со многими обновлениями за эти годы были добавлены определенные новые модули, и один из них создает RAM-диск. Эти диски монтируются в вашу оперативную память и обеспечивают преимущество в скорости по сравнению с твердотельными накопителями и жесткими дисками. Приложения, которые используют файлы кеша, такие как игры и браузеры, получают большую выгоду от этого программного обеспечения, поскольку оно сохраняет все файлы кеша на RAM-диске, доступ к которому проще и быстрее.
Функции:
- Поддерживает Windows 7,8 и 10
- Может монтировать образы компакт-дисков в формате ISO.
- Помогает смонтировать файлы образа локального диска.
Цена: $ 0
Нажмите сюда для того, чтобы скачать
8. SoftPerfect RAM Disk

SoftPerfect RAM disk создает виртуальный диск в вашей существующей RAM, который действует аналогично логическому диску и может хранить определенные файлы и кеш, которые часто используются. Это также уменьшает количество операций чтения / записи на вашем физическом жестком диске и увеличивает срок службы HDD и SSD.
Функции:
- Создание до 26 RAM-дисков
- Неустойчивый по своей природе и потеряет данные после отключения питания
- Инструменты для работы с образами дисков.
Цена: 50 долларов
Нажмите сюда для того, чтобы скачать
Последнее слово о том, что такое программное обеспечение Ram Drive и список лучших программ Ram Drive
Программное обеспечение RAMDrive — важная программа, которая помогает увеличить скорость и производительность вашего ПК и в то же время продлевает срок службы наших жестких дисков. Благодаря таким преимуществам он стал одним из обязательных приложений на всех компьютерах, аналогичных антивирусу. Если вы ищете бесплатное приложение, Qiling Disk Master — это многоцелевое приложение, которое предоставляет дополнительные функции, включая модуль RAM Drive. И если вы готовы потратить несколько долларов, тогда Primo RAMDisk — это идеальное программное обеспечение, которое поможет повысить производительность вашего ПК.
Привет, GeekTimes! Совершенно невероятная мощь и производительность сокрыта в слове RAMDisk — Когда-то давно были даже специальные устройства, имитирующие на железном уровне работу рамдиска — Gigabyte i-RAM, например. Однако сейчас при доступе к огромному объему оперативки строить виртуальные диски становится еще проще. Что это дает? Ответ под катом.
Для начала железная конфигурация — чтобы сделать боооольшой RAMDisk нужно много оперативной памяти. “Их есть у меня” — 128 отборных гигабайт DDR4 HyperX Savage — куда уж больше? Строго говоря, моя материнская плата не поддерживает такой объем RAM, но с помощью бубна и еще нескольких шаманских аксессуаров удалось завести стенд, правда с оговоркой, на частоте 2133 МГц. В остальном, все по высшему разряду – восемь планок памяти по 16 гигабайт каждая, фирменные красивые радиаторы HyperX Savage, длительный гарантийный срок, техническая поддержка (на случай, если вы сами не сможете справиться с настройкой и установкой). Такому комплекту нужен соответствующий тестовый стенд, и он тоже есть в моем распоряжении.
- Процессор: Intel Core i7-5960X
- Материнская плата: ASUS Rampage V Extreme, Intel Socket 2011-3
- Оперативная память: HyperX Savage DDR4-2666 128 Gb (8*16 Gb)
- Системный SSD-накопитель: HyperX Predator PCI-E SSD 480 Gb
- Видеокарта: AMD Fury X
- Блок питания: Corsair AX1200i, 1200W
- Операционная система: Windows 10 Профессиональная (64-bit)
На просторах этой оперативной памяти можно развернуть все, что угодно. Наверняка можно одновременно запустить все установленные программы, а может быть даже несколько экземпляров Mozilla Firefox (сарказм), но сегодня меня интересуют именно виртуальные диски.
Когда в вашем компьютере становится неприлично много оперативной памяти хочется максимально ее задействовать, и RAMDisk наиболее удачное применение. На текущий момент существует достаточно широкий выбор ПО для работы с RAMDisk, но я строить буду с помощью софта, который уже зарекомендовал себя с положительной стороны и собрал некоторое количество отзывов — DATARAM Ramdisk и ROG Ramdisk.
Первая софтина — условно-бесплатная, раньше можно было приобрести качественную лицензию с хорошей скидкой при покупке продуктов AMD.
Второй вариант — бесплатно поставляется с платами ASUS серии Republic Of Gamers. Коль скоро тестирование пройдет на базе материнской платы ASUS Rampage V Extreme/USB3.1 — грешно не оценить возможности этого ПО.
Конечно велик соблазн создать диски по 64 гигабайт, но у меня две программы, а значит они попытаются слопать весь доступный объем оперативки. Поэтому ограничусь двумя дисками по 32 гигабайта каждый.
Тестировать RAMDisk оказалось совсем непросто, потому что многие программы не хотят иметь с ним дело, как например, привычный и удобный PC Mark 8 — он вовсе отказывается проходит тест на указанном разделе, выдавая ошибку. В данном случае, сказывается тот факт, что применение RAM Disk приведет к существенному увеличению результата и срабатывает система защиты от «нечестной игры», ведь рейтинги PC Mark 8 используются многими энтузиастами для сравнения производительности своих систем.
Crystal Disk Mark 5.1.2
Этот тест позволяет оценить работу накопителя в четырех режимах: линейное чтение/запись, чтение/запись блоков по 4К, линейное чтение/запись при глубине очереди 32 команды, чтение/запись блоков по 4К при глубине очереди 32 команды.
Crystal Disk Mark демонстрирует, что не все йогурты одинаково полезны, а именно ROG диск быстрее DATARam причем достаточно существенно.
Копирование файла с RAMDisk на другой RAMDisk весьма забавная процедура — все происходит почти мгновенно. Огромнейший видеофайл, скорость записи, которого на RAM Disk ограничена лишь скоростью чтения с USB источника, пролетает на сверхзвуковой скорости внутри оперативной памяти.
Копировать диск с SSD на RAM Disk тоже получается весьма быстро — скорость ограничена скоростью чтения с твердотельного накопителя, аналогично в обратную сторону — быстрее чем пишет SSD поработать не получится.
В качестве прикладного софта предлагаю сугубо субъективную оценку: работу с фотографиями в приложении DxO OpticsPro 10. В качестве задачи ставился экспорт 20 фотографий из RAW формата Canon (CR2) в полноразмерный JPEG с включенным шумодавом качества PRIME. Много в этой задаче зависит от процессора, но все же работа с хранилищем данных тоже важна.
В результате получается разница около 20 процентов по сравнению с экспортом на системный PCI-E SSD HyperX Predator. Много ли это? Да, вполне существенный прирост, потому что разгон процессора на 10% (300 МГц) изменял время обработки пакета всего на 1%.
Для игр воспользоваться всеми благами не получилось, вернее, все работает корректно, без вопросов, но FPS в двух весьма требовательных игрушках: Middle-Earth:Shadow of Mordor и Total War:Attila не вырос относительно результатов тестов игр, которые были установлены на PCI-E SSD.
Так для чего же нужен RAMDisk? Что можно ускорить с его помощью? Архиваторы (кому же понадобится так быстро сжимать/разжимать данные). Браузеры (быстрый доступ ко всему кэшу, который у вас есть). Экономия ресурса записи ячеек SSD (спорный момент при учете стоимости большого объема оперативной памяти). создатели контента, крутящие большие файлы в Adobe PS/AI и так далее (самый реалистичный пример).
Стоимость RAMDisk не относится к сильным сторонам «проекта». В пересчете на рубль за гигабайт SSD накопитель будет намного выгоднее, чем колоссальный объем оперативной памяти – SSD Kingston KC400 емкостью 128 Gb стоит от 3800 рублей, комплект памяти 128 Gb обойдется в 83 000 рублей. Зато скорость чтения/записи превосходит бюджетные, да и не только, SSD более чем в 10 раз, а кроме того большой обьем оперативной памяти еще никогда и никому не вредил. Разве что кошелек будет недоволен, но кто его спрашивает =).
Есть свои нюансы и недостатки: Небольшой объем для хранения информации, хотя если речь идет в основном о временном хранении медиафайлов при обработке, жаловаться не стоит. Второй нюанс: в случае, если нет платы ASUS ROG – возникает необходимость приобретения качественного программного обеспечения для создания RAMDisk, Третья особенность: энергозависимость — пусть каждый раз при выходе из Windows сохраняется образ RAMDisk, однако в случае внезапного пропадания питания — потери данных не избежать.
Спасибо за внимание и оставайтесь с Kingston на Гиктаймс!
Даже из понурой ситуации с железом найдётся выход — от «голосования кошельком» до технического прогресса, который даёт пощёчины сытым физиономиям маркетологов и заставляет их выпускать то, что жаждут покупатели. Всё будет классно, мы обещаем!
А ещё мы чертовски, невероятно рады общаться с единомышленниками в нашем блоге и намерены дарить качественное железо Kingston нашим подписчикам. В конце июня мы вручим 11 подписчикам нашего блога 1 SSD-накопитель HyperX Savage на 120GB и 10 флешек DTSE9 на 8GB, и на этом не остановимся (между первой и второй…), а поднимем градус крутизны подарочного железа, чтобы читатели собственноручно убедились, чем Kingston хорош.
А кроме того, мы подготовили для всех читателей нашего блога — специальный промокод geekpromo на приобретение памяти HyperX Savage DDR4 любой частоты и объема в сети Юлмарт со скидкой 10%. Вы можете воспользоваться промокодом до 24 июля 2016 года, делитесь информацией с друзьями!
Для получения дополнительной информации о продукции Kingston и HyperX обращайтесь на официальный сайт компании. В выборе своего комплекта HyperX поможет страничка с наглядным пособием.
RAM диск
– это виртуальный диск, созданный в свободной области оперативной памяти, который воспринимается операционной системой как отдельный физический диск. За счет, того, что RAM диск хранится в быстрой оперативной памяти, все операции чтения/записи с такого диска выполняются почти мгновенно, даже быстрее, чем при использовании SSD накопителя (у самых производительных SSD скорость передачи данных сейчас составляет около 560МБ/с, в то время как у памяти DDR4 — 12000-25000МБ/с).
Использование RAM диска целесообразно в системах с избытком оперативной памяти. На таком RAM диске можно размещать кэш и временные файлы приложений/системы, временные базы SQL, тем самым можно добиться существенного увеличения производительности приложений.
В операционной системе Windows отсутствуют встроенные средства создания RAM-дисков, поэтому в этих целях приходится использовать сторонние программы (AMD RAMDisk, ImDisk, PassMark OSFMount, StarWind RAM Disk и т.д.).
Однако в Windows Server вы можете создать RAM диск и без использования сторонних программ. Для этого можно воспользоваться драйвером iSCSI.
В первую очередь на сервере нужно установить компонент (входит в состав роли File and Storage Services).
Если у вас включен файервол Windows, необходимо разрешить трафик для службы iSCSI Service.
Чтобы разрешить трафик на loopback интерфейс для iSCSI, нужно в ветке реестра HKLMSoftwareMicrosoftiSCSI Target изменить значение DWORD параметра на 1
. Можно одной командой:
Set-ItemProperty -Path «HKLM:SOFTWAREMicrosoftiSCSI Target» -Name AllowLoopBack -Value 1
Теперь откройте консоль PowerShell и создайте виртуальный RAM диск размером 5 Гб командой:
New-IscsiVirtualDisk -Path «ramdisk:testRAM.vhdx» -Size 5GB
Теперь нужно создать iSCSI таргет:
New-IscsiServerTarget -TargetName targetRAMDisk -InitiatorIds @(«IPAddress:10.1.1.200»)
Подключим RAM диск в созданный iSCSI таргет
Add-IscsiVirtualDiskTargetMapping -TargetName targetRAMDisk -DevicePath «ramdisk:testRAM.vhdx»
Теперь нужно запустить консоль iSCSI Initiator через Server Manager
На вкладке Targets укажите IP адрес вашего сервера, нажмите Quick Connect
и подключите ваш iSCSI таргет.
Теперь откройте консоль управления дисками и проверьте, что у вас появился новый диск размером 5 Гб. Это и есть тот самый RAM диск. Инициализируйте, разметьте и отформатируйте данный диск. Назначьте ему букву диска.
Теперь вы можете перенести необходимые файлы на RAM диск и перенастроить ПО на использование данного диска.
После перезагрузки сервера RAM диск удаляется (вместе со всем содержимым) и его нужно пересоздавать заново.
В некоторых сторонних программах для создания RAM дисков есть возможность сохранения данных RAM диска в файл на жестком диске. После перезагрузки системы данные извлекаются и помещаются на RAM диск.
С помощью специальных программ, рассмотренных в этом обзоре, в оперативной памяти компьютера можно создать виртуальный диск, работающий намного быстрее обычного HDD, благодаря чему любые задачи, интенсивно использующие диск, будут выполняться на нем в несколько раз быстрее.
RAM-диски использовались еще во времена MS-DOS и позволяли работать на компьютере без жесткого диска при наличии одной лишь дискеты. С помощью файла RAMDRIVE.SYS в памяти создавался небольшой виртуальный диск, на котором пользователь хранил файлы до выключения компьютера, а затем переписывал их обратно на дискету. Это позволяло сохранять ресурс дискет, а также увеличивало скорость выполнения операций на компьютере.
Прошло много лет, и к RAM-дискам возвращаются вновь, однако на этот раз вместо дискет с их помощью оберегают SSD, одновременно с этим, как и ранее, повышая быстродействие компьютера.
Увеличение производительности
Применять RAM-диски можно в разных целях, но максимум прироста можно добиться лишь при выполнении следующих условий: после размещения файлов в RAM-диске на компьютере останется еще несколько гигабайт свободной памяти; при обработке данных диск должен интенсивно использоваться, иначе выигрыш в быстродействии не будет заметен.
Чаще всего RAM-драйвы используются для следующих задач: компиляция тяжелых программ; запуск веб-сервера; запуск игр с большими текстурами; загрузка объемных проектов в приложение, работа с образами виртуальных машин. Несмотря на то что эти задачи действительно часто упоминаются при обсуждении RAM-дисков, не все из них выигрывают от использования RAM-драйва, об этом читайте подробнее в разделе тестирования.
Некоторые из вышеперечисленных примеров неактуальны для обычного пользователя, однако на домашнем компьютере также можно использовать RAM-диски для ускорения некоторых повседневных операций (запуск программ, игр, открытия файлов). Прирост будет особенно заметен, если в системе установлен обычный HDD вместо SSD.
Игры имеет смысл переносить только в том случае, если на ПК установлено как минимум 8 ГБ оперативной памяти, а иногда и все 16, иначе после копирования игры не остается свободной RAM для ее запуска. Выигрыш должен быть заметен только при запуске самых требовательных игр (Crysis, Metro 2033), в частности с установленными текстурами высокого разрешения. Прироста FPS ожидать не стоит, уменьшится лишь время загрузки уровней. В случае со Steam-играми можно использовать утилиту для перемещения игр в любую выбранную папку. Выигрыш могут заметить и геймеры, записывающие игровое HD-видео без сжатия.
Сохранение SSD
RAM-диски становятся популярны и как средство для снижения износа SSD. Для этого файл подкачки, директорию временных файлов, а также некоторые программы переносят на виртуальный диск, уменьшая таким образом число обращений к твердотельному диску. Некоторые программы для создания RAM-дисков даже содержат в себе опции, упрощающие эти настройки.
Из часто используемых программ на RAM в первую очередь желательно перенести браузер. Если он открывается с большим количеством вкладок, оставшихся с предыдущей сессии, то начнет запускаться намного быстрее. Также запуск с RAM-диска будет продлевать жизнь SSD, поскольку браузеры интенсивно используют кэш, который в данном случае разместится в памяти. Самый простой способ установки браузера на RAM диск — копирование папки с Portable-версией программы на виртуальный раздел. Таким образом не придется вручную прописывать в браузере пути к необходимым директориям.
Другие преимущества RAM-дисков
Использование RAM-дисков приносит и другую пользу:
— Снижается шум и в небольшой степени нагрев ПК за счет более редкого использования HDD
— Уменьшается фрагментации диска за счет того, что временные файлы и кэш браузера никогда не записываются на физический диск
— На жестком диске появится больше места: временные файлы, которые программы иногда не удаляют, не будут накапливаться на компьютере.
Есть еще одно интересное применение RAM-дискам — возможность размещения RAM-драйвов в неиспользуемой на 32-битных системах памяти. Как известно, Windows 32-bit может использовать не более ~3.5 ГБ памяти, а если в компьютере установлено больше, то память попросту «пропадает». Использовать память, которую не видит Windows, в качестве RAM-диска могут программы Gavotte Ram Disk (подробнее о настройке ) и SuperSpeed RamDisk Plus (эта программа не рассматривалась в обзоре из-за отсутствия бесплатной версии).
Программы для создания RAM-дисков
Перед тем, как перейти к обзору программ, необходимо сделать два уточнения. Первое, рассматривались только бесплатные программы. Второе, утилиты Bond Disc и Gavotte Ram Disk не вошли в обзор, поскольку не запустились на Windows 8 64-bit.
Одна из самых простых и понятных программ. Позволяет создавать RAM-диски размером до 4 ГБ (ограничение бесплатной версии), но лишь в единственном экземпляре.
Dataram умеет инициализировать RAM-диск при запуске системы, и по желанию подгружает в него любой указанный образ.
Автосохранение можно поставить на любой промежуток времени (по умолчанию пять минут), и отдельно указать сохранение диска при выключении компьютера. Доступно также ручное сохранение, которое можно произвести в любой момент.
После перезаписи образа предыдущая копия диска не удаляется, а сохраняется с расширением.bak.
В настройках программы есть опция создания директории TEMP на RAM-драйве, однако системные пути для хранения временных файлов при этом не меняются и приложения по-прежнему пользуются обычной папкой TEMP. Следовательно, для переноса временных файлов на RAM-диск переменные TEMP и TMP понадобится отредактировать вручную в настройках Моего Компьютера System Properties->Environment Variables.
Опции на последней закладке программы в основном касаются функциональности, связанной с продлением жизни SSD. Если виртуальный диск будет использоваться исключительно для хранения временных файлов и уменьшения обращения системы к твердотельному накопителю, то такие настройки как стирание содержимого памяти при выходе из программы и отказ от хранения предыдущей копии RAMDisk будут весьма полезны.
К минусам Dataram RAMDisk можно отнести баннер, появляющийся на экране во время запуска программы, и уже указанное ограничение на размер RAM-драйва в 4 ГБ.
ImDisk имеет несколько запутанный интерфейс по сравнению со своими коллегами, причем непонятно, зачем его таким оставили, ведь некоторые опции можно было просто убрать.
У программы есть только консольная версия исполняемого файла, а для работы с графическим интерфейсом понадобится открыть Панель управления, где расположена иконка ImDisk (впрочем, для нее всегда можно сделать ярлык на рабочем столе средствами Windows).
Отличие ImDisk от некоторых других утилит заключается в том, что эта программа позволяет создавать любое количество виртуальных дисков (пока будут свободные буквы для накопителей).
Изначально ImDisk предназначался для эмуляции дисководов, оптических приводов и жестких дисков, однако его можно использовать и для создания RAM-драйвов. Для этого требуется указать путь для хранения файла-образа, уточнить его размер, выбрать тип диска Harddisk и не забыть отметить опцию Copy image file to memory.
Последняя опция означает, что файл-образ будет загружаться в память и все операции будут проводиться с ним там же. Таким образом, оригинал образа не будет обновляться, если не синхронизировать все изменения вручную.
В ручной синхронизации есть и плюсы, и минусы: понадобится использовать функцию Save image самостоятельно, но это можно делать только когда действительно требуется обновить файл, и таким образом компьютер не будет периодически подтормаживать при сбросе содержимого памяти в файл.
После создания RAM-диска некоторые его свойства можно менять: например, увеличивать размер или ставить метку Read Only.
Главный недостаток ImDisk заключается в том, что программа не умеет запускать RAM-диск автоматически при включении компьютера и его приходится каждый раз создавать вручную.
Утилиту OSFMount явно связывает какое-то родство с ImDisk, что заметно по наличию абсолютно идентичных опций в программах и также интерфейсу. Однако некоторые отличия между утилитами все же имеются.
У OSFMount присутствует отдельный исполняемый файл, интерфейс немного упрощен и больший упор сделан именно на работу с RAM-дисками.
Утилиту также можно использовать для монтирования распространенных образов (ISO, NRG, VMDK и т.д).
Настроек, связанных с автосохранением, не добавилось, но при отключении диска утилита спрашивает, стоить ли обновлять содержимое образа. Эту возможность можно комбинировать с ручным сохранением, которое осталось на своем месте.
Единственная претензия к OSFMount, помимо отсутствия автоматического создания RAM-драйва при включении компьютера, как и в случае с ImDisk, заключается в том, что при отключении дисков и некоторых других операциях программа на несколько секунд подвисает, причем, как показывает Менеджер задач, в этот момент не происходит копирования содержимого памяти на жесткий диск, и чем программа занята, непонятно.
После работы с SoftPerfect RAM Disk осталось впечатление, что это одна из немногих бесплатных программ, интерфейс которой пытаются более-менее привести в соответствие с требованиями 2012 года.
Как и в случае с другими приложениями, SoftPerfect Ram Disk в целом предназначена для работы с образами собственного формата (SVI), и в частности может использоваться для создания RAM-дисков.
После запуска программы в главном окне отображается количество свободной оперативной памяти, что упрощает создание RAM-диска, поскольку сразу понятно, каково ограничение на его максимальный размер.
Для доступа к некоторым опциям программы нужно сперва создать образ и сохранить его на физическом диске. Это позволит включить опцию автосохранения содержимого RAM-диска в файл.
SoftPerfect RAM Disk позволяет создавать любое количество виртуальных дисков без программных ограничений по размеру.
Среди полезных опций стоит также отметить: сжатие данных на диске; создание RAM-диска при запуске системы; очистку диска при размонтировании; автосохранение через указанный промежуток времени; редактирование пути к папке Temp; экспорт/импорт всех настроек для дисков.
Эта утилита устанавливается и удаляется почти как настоящее «железо», через менеджер устройств Windows путем ручного добавления драйвера в мастере настроек.
После этого в системе появляется RAM-диск B: размером 1 МБ, и для изменения его параметров необходимо либо скачать отдельный исполняемый файл с сайта разработчика, либо каждый раз открывать свойства виртуального устройства в менеджере устройств Windows. Инструкцию по установке программы и прямую ссылку на конфигуратор можно найти в CHM-файле.
QSoft RAMDrive может создать только один RAM-диск в системе, а вот его размер ничем программно не ограничивается. В настройках есть опция автоматического изменения размера RAM-драйва, однако при ее использовании объем диска составляет 256 МБ и не увеличивается после того как свободное место подойдет к концу (вероятно, несовместимость ПО с Windows 8 64 бит).
RAMDrive умеет работать с образами, загружать их при запуске системы и сохранять содержимое при выгрузке драйвера, через определенные промежутки времени или по таймеру.
На сайте указано, что русскоязычная версия RAMDisk «Enterprise» бесплатна только при запуске на локализованных русскоязычных системах, однако использование англоязычной Windows 8 во время тестов подтверждает обратное. Возможно, достаточно того, чтобы в настройках system locale был указан русский язык.
Важное уточнение, QSoft RAMDrive не принимал участие в тестировании, поскольку программа выдавала ошибку во время создания RAM-драйва большой емкости (для тестирования использовались диски объемом 1-2 ГБ). Судя по всему, это связано с плохой совместимостью программы и Windows 8 64 бит.
Тестирование
Из семи отобранных бесплатных программ по причинам, указанным выше, до тестирования добрались только четыре. Изначально планировалось использовать сразу несколько синтетических бенчмарков для их проверки, однако в процессе тестирования оказалось, что многие из тестовых программ работают с дисками на очень низком уровне и попросту не видят RAM-диски. Именно поэтому основная информация о быстродействии RAM-драйвов была собрана с помощью CrystalDiskMark. Тестирование проводилось на компьютере с 6 ГБ памяти и процессором Intel [email protected] Ггц.
Синтетика
CrystalDiskMark показывает хорошо повторяющиеся результаты, хотя на некоторых RAM-дисках и выдает два отдельных набора цифр, отличающихся между собой приблизительно на двести мегабайт. Видимо, это объясняется использованием в компьютере нескольких планок памяти с разным быстродействием. На диаграммах отображен наилучший результат.
CrystalDiskMark (последовательные операции, МБ/с, больше — лучше):
CrystalDiskMark (4K, МБ/с, больше — лучше):
Как видно, показатели быстродействия RAM дисков заметно отличаются, и в связи с тем, что приоритетной при работе с ними является скорость чтения, для дальнейших тестов был оставлен безусловный победитель в этой категории — SoftPerfect RAM Disk, показавший отличные результаты как в последовательном, так и в случайном чтении (а также случайной записи).
Бенчмарк HD Tune смог распознать лишь один из виртуальных дисков, причем он неправильно рапортовал его объем, поэтому установить, какой именно, не удалось. Тем не менее, с помощью данного теста можно сравнить типичное время доступа и загрузку процессора.
Что касается загрузки CPU, то для жесткого диска по данным HD Tune она составила 4%, для SSD — 7%, а для RAM-диска была получена ошибка, поскольку в результате стоял минус один процент.
Время запуска программ
После тестирования было известно, что VLC является одной из самых долгозапускаемых «ежедневных» программ, поэтому сравнение скорости запуска было проведено только с ее участием.
Время запуска VLC (секунды, меньше — лучше):
Вполне предсказуемо разница между холодным запуском с RAM-драйва и горячим запуском с любого носителя практически отсутствовала, поскольку в обоих случаях программа фактически стартовала из оперативной памяти. Что касается быстродействия, то RAM-диск вдвое опередил даже SSD, и как уже было сказано, это время вплотную приблизилось ко времени горячего запуска, то есть улучшать его дальше было попросту некуда.
Другие задачи
Архивирование в zip (быстрая компрессия, секунды):
Тестирование быстродействия при создании архива показало, что «бутылочным горлышком» в таких операциях на данный момент является процессор, а никак не жесткий диск, поскольку даже с минимально возможной zip-компрессией файл размером 1 ГБ архивировался около 40 секунд на всех дисках.
Справедливости ради стоит заметить, что в режиме zip store (попросту говоря, без сжатия), в котором файл не компрессируется, а лишь копируется в архив, разница между разными накопителями стала очевидной. Проблема лишь в том, что в реальных условиях такие задачи большая редкость.
Архивирование в zip (без сжатия, секунды, меньше — лучше):
Напоследок оставлены два теста, в которых не были выявлены преимущества от использования RAM диска.
Запуск Ubuntu в VirtualBox (образ размещался на HDD, SSD и RAM-диске) показал, что используемый тип накопителя не влияет на скорость загрузки ОС (~40 сек +/-1 сек), и все опять ограничивается быстродействием CPU.
Проверка времени загрузки игровых уровней симулировалась с помощью популярных бенчмарков. Учитывая, что отдельные тесты в них грузятся порядка десяти секунд, а иногда и более, сравнение казалось уместным, однако RAM-диски не улучшили этот показатель. Видимо, все еще раз свелось к тому, что основная нагрузка ложится на процессор, а количество загружаемых данных как в этих бенчмарках, так и в реальных играх не столь велико, чтобы разница в скорости была заметна.
В тестировании использовались: Heaven DX11 Benchmark, 3DMark 06, 3DMark 11, Call Of Pripyat Benchmark.
Что лучше, SSD или RAM-диск?
Цена
В пересчете на один гигабайт SSD получается дешевле. Начиная от 500 грн можно докупить 16 ГБ RAM для ПК, однако за те же деньги можно взять хороший SSD на 64 ГБ, а если хочется сэкономить, то 32 ГБ накопитель несложно найти и за 400 грн.
RAM-диск
У RAM-диска, по большому счету, есть только одно преимущество — скорость, в несколько раз (иногда на порядок) превышающая скорость SSD, однако этот потенциал можно раскрыть не во всех задачах.
Недостатки: необходимость дополнительной настройки некоторых программ; маленький объем; энергозависимость (содержимое RAM-диска можно периодически записывать в файл-образ, однако это не полноценная замена энергонезависимым ячейкам памяти).
SSD
Твердотельные диски ускоряют все программы, установленные на диске, в том числе и работу ОС.
Недостатки
При интенсивных нагрузках производительность SSD будет ниже и в этом случае он быстрее изнашивается.
Как видим, в определенных ситуациях RAM-диски могут не только сравниться с SSD по производительности, но и заметно обойти их. Если вы стоите перед выбором: SSD или дополнительная память, еще раз взвесьте все плюсы и минусы каждого решения.
Настроить программы таким образом, чтобы они открывались и работали по одному клику, то самый распространенный совет в такой ситуации — установка быстрого твердотельного накопителя.
Однако, как поступить если такой возможности нет. Как ускорить работу Windows без финансовых вложений в виде покупки дополнительных комплектующих? Как расшевелить систему без замены носителя? Кстати, вы можете пойти по оптимальному пути: заменить старый жесткий диск на твердотельный накопитель и одновременно воспользоваться советами из этой статьи. Так вы получите максимум от обоих методов — и самую быструю Windows.
Максимальное ускорение системы достигается с помощью так называемого RAM-диска. Подобный электронный накопитель быстрее любого SSD, поскольку выступает в качестве виртуального жесткого диска, целиком расположенного в оперативной памяти. Современные компьютеры зачастую оснащены RAM на 8, 16 и даже 32 Гбайт. Таким образом, всегда остается достаточно памяти даже на несколько RAM-дисков, которые вы можете настроить индивидуально под свои потребности.
Программа AMD Radeon RAMDisk поможет в создании таких виртуальных турбонакопителей, которые получат от Windows даже свои буквы диска. Благодаря этому система будет воспринимать их как совершенно обычные диски, а вы сможете копировать туда файлы и создавать там папки. В отличие от встроенных SSD, RAM-диск доступен лишь при работе системы и запуске соответствующего ПО. Кроме того, по умолчанию все сохраненные на таком накопителе данные уничтожаются при выключении компьютера, поскольку отключается и оперативная память. Однако такой потери легко избежать, предварительно скопировав содержимое RAM-диска на HDD или USB-накопитель, а затем снова загрузив его обратно при следующем запуске системы.
Установка AMD Radeon RAMDisk проходит очень быстро и просто: запустите процесс двойным щелчком по файлу «Radeon_RAMDisk 4.4.0.RC36.msi». На запрос Контроля учетных записей пользователя ответьте «Да», а затем согласитесь с лицензионным соглашением.
После запуска программы она проанализирует ваше оборудование, в частности, от какого производителя установлена видеокарта. Если это не AMD, то утилита предупредит, что в бесплатной
версии можно создавать виртуальный диск не более 4 Гбайт.
Если вам необходимо больше, то придется раскошелиться на полную лицензию. Выберите «No Thanks». Теперь можно приступать к настройке RAM-диска.
Создание простого RAM-диска
Интерфейс программы достаточно простой и содержит все необходимые опции для быстрой конфигурации виртуального диска в оперативной памяти. Некоторую сложность может вызвать отсутствие локализации меню, однако даже базовых знаний английского языка будет вполне достаточно для понимания общей логики работы ПО.
На вкладке «Settings» справа в выпадающем меню вы увидите букву «Z». Здесь вы можете задать любую букву для своего диска. Выше в разделе «Basic Setting» можно сразу указать размер вашего виртуального диска. По умолчанию выставлено «40 Mb», а ниже предупреждение «Max 4092 Mb». Задайте значение «2046» и нажмите кнопку «Start RAMDisk».
Если в качестве системного диска вы используете SSD-накопитель, а для хранения данных дополнительно жесткий диск, то настройте программу таким образом, чтобы она записывала резервные файлы на последний. Для этого перейдите на вкладку «Options» и поставьте галочку в чекбоксе «Allow Image files to be saved in non System Drives».
Здесь же можно изменить и некоторые другие стандартные параметры, заданные программой по умолчанию. После запуска монтажа виртуального диска программа выдаст окно с запросом установки дополнительного ПО. Согласитесь на эту операцию. Далее программа автоматически откроет Проводник Windows, где отобразится пока еще пустой новый виртуальный диск. Все файлы, которые вы перенесете на него, будут располагаться на RAM-диске, и после первого процесса копирования станут открываться заметно быстрее, чем обычно.
Однако не забывайте, что вся находящаяся на подобном накопителе информация будет утрачена при выключении компьютера. RAM-диски отлично подходят, к примеру, для быстрого выполнения не требующих установки портативных программ, которые вы хотите затем удалить без остатка вместе со всеми созданными данными, или ускорения работы отдельных приложений.
Ускорение Firefox благодаря RAM-диску
RAM-диск — это не просто быстрый промежуточный накопитель для файлов, которые затем будут удалены. Прежде всего он подходит для ускорения работы таких часто используемых программ, как Firefox.
Этот браузер работает с локальным кешем, в котором сохраняются элементы ранее найденных веб-страниц, а также начатые загрузки. При последующем посещении страницы Firefox сначала проверяет, актуальны ли сохраненные данные. При положительном результате браузер загружает информацию из локальной памяти, а не повторно из Интернета. RAM-диск убыстряет этот процесс.
Так как виртуальный диск размером 2046 Гбайт в оперативной памяти у вас уже создан, то остается только настроить браузер Firefox на хранение кеша на созданном диске. Чтобы иметь возможность доступа к файлам кеша при повторном включении или перезагрузке компьютера, организуйте сохранение образа RAM-диска на жесткий диск.
Для этого на вкладке «Load/Save» в разделе «Save Options» поставьте галочку в чекбоксе «Save Disc Image at Shutdown». Впоследствии вы можете загрузить сохраненный образ диска, если возникнет необходимость.
Теперь вызовите Firefox и в адресной строке введите «about:config». В ответ на это откроются расширенные настройки браузера. Согласитесь с рисками при запросе безопасности и правой кнопкой мыши щелкните по пустому полю окна. Выберите в контекстном меню «Создать», а затем — «Строка». В качестве названия введите «browser.cache.disk.parent_directory». Нажмите на «ОК», а затем укажите букву, присвоенную ранее RAM-диску, — в нашем случае это «Z:».
Снова нажмите на «ОК». После перезагрузки браузера Firefox будет использовать для своего кеша быстрый RAM-диск.
RAM-диск для временных файлов Windows
Другой полезный сценарий применения RAM-диска — это хранение на нем временных файлов операционной системы. Для этой цели также можно использовать созданный нами ранее виртуальный накопитель.
По умолчанию программа AMD Radeon RAMDisk стартует вместе с Windows, а монтаж RAM-диска осуществляется автоматически.
Для того чтобы временные файлы записывались именно на временный виртуальный диск, необходимо изменить переменные среды Windows. Принцип действия под Windows 7, 8/8.1 и 10 одинаковый: нажмите на комбинацию клавиш «Win+Pause» и щелкните по строчке «Дополнительные параметры системы».
На вкладке «Дополнительно» кликните по кнопке «Переменные среды». Выделите переменную «TEMP» и нажмите на кнопку «Изменить». Укажите путь к своему RAM-диску, в нашем случае «Z:». Повторите процедуру для переменной «TMP».
Дважды подтвердите изменения нажатием на «ОК». Теперь временные файлы всегда будут оказываться на быстром RAM-диске, а при выключении компьютера — автоматически удаляться
Использование RAM-дисков — это простой, но предельно эффективный способ разогнать Windows. Однако вы можете не останавливаться на достигнутом, и дополнительно навести порядок в системе, очистив ее от хлама и лишних файлов. Одним из лучших и популярнейших средств для уборки Windows считается .
Далеко не все пользователи персональных компьютеров знают, что в оперативной памяти можно создать виртуальный раздел и хранить в нем временные файлы. Такой необычный носитель информации называется RAM Disk и позволяет не только увеличить общую производительность системы, но и ускорить работу отдельных приложений. Более того, виртуальный диск обладает и другими преимуществами, позволяющими ему выгодно выделяться даже на фоне SSD.
Из этой статьи вы узнаете, каких результатов можно добиться, выделив всего лишь маленькую часть оперативной памяти под RAM Disk. Кроме того, здесь будут рассмотрены программы, позволяющие создавать виртуальные разделы буквально в несколько кликов. Но для начала небольшой экскурс в прошлое.
Немного истории
Удивительно, но RAM Disk — это далеко не новая технология. Они применялись еще во времена MS-DOS и позволяли пользоваться компьютером без жесткого диска. Достаточно было создать в оперативной памяти небольшой виртуальный раздел, закинуть в него файлы с внешнего носителя и спокойно работать с ними. Затем, когда приходило время выключать компьютер, информация копировалась на дискету и хранилась уже на ней.
Благодаря такой нехитрой манипуляции можно было увеличить скорость выполнения операций в несколько раз. Кроме того, дискеты, при использовании виртуального раздела, нужны были только лишь как временное хранилище информации, что позволяло значительно продлить срок их службы. В принципе, все эти плюсы актуальны и сегодня, но с некоторыми изменениями.
Прирост производительности
Конечно же, сейчас уже никто не станет использовать RAM Disk в качестве замены обычного жесткого диска или же SSD. И дело здесь исключительно в том, что современные программы, и уж тем более игры, хранящиеся на вашем винчестере, попросту не поместятся в оперативную память целиком. Тем не менее никто не мешает вам перенести на виртуальный носитель отдельные файлы, выбрав те из них, к которым то или иное приложение обращается чаще всего.
При этом следует учитывать несколько нюансов, иначе, сделав на своем компьютере RAM-диск, вы не увеличите производительность, а, наоборот, ухудшите ее. Вот о чем идет речь:
- Выделяйте часть оперативной памяти под RAM Disk только в том случае, если после этого у вас останется не менее 6 GB RAM (для игровых ПК рекомендуется оставлять не менее 8 GB RAM).
- Переносите на виртуальный раздел только те файлы, к которым приложение обращается очень часто.
- Не пытайтесь поместить на RAM Disk важные системные файлы или драйверы. Этим вы можете нарушить работу операционной системы.
Также не забывайте, что при выключении или перезагрузке компьютера вся информация, хранящаяся в виртуальном разделе, будет перемещена на жесткий диск. В случае если вам неожиданно отключат электричество, вы можете потерять важные данные.
Долговечность SSD
Еще одной причиной, по которой люди все чаще начинают использовать RAM-диски, является желание продлить срок службы SSD. Дело в том, что чем реже считываются файлы с твердотельного накопителя, тем меньше вероятность того, что он выйдет из строя. А вот у оперативной памяти гораздо больший запас прочности, поэтому логично переносить на нее наиболее активные программы, постоянно обрабатывающие какие-либо данные.
В качестве примера можно рассмотреть интернет-браузеры. Эти приложения постоянно переносят различные файлы в кеш, а затем, по мере необходимости, извлекают их оттуда. Из-за этого диск, будь то SSD или HDD, все время находится под нагрузкой и срок его службы уменьшается. Если же перенести кеш браузера на RAM-диск, вся нагрузка ляжет на оперативную память, которой она не настолько страшна.
Softperfect RAM Disk
Широкое распространение виртуальные носители получили еще и из-за простоты своего использования. Практически любой пользователь, даже не обладающий какими-либо особыми навыками, может скачать специальное приложение и создать при помощи него RAM Disk. Поэтому далее будет рассмотрены самые популярные программы, которые как раз и позволяют сделать это. И первая из них — это Softperfect RAM Disk.
Приложение позволяет создавать одновременно несколько виртуальных дисков, а также отображает актуальное значение свободной оперативной памяти. Кроме того, в программе есть функция автоматического сохранения файлов с RAM Disk на винчестер после выключения компьютера. К сожалению, бесплатно пользоваться приложением вы можете только 30 дней. После этого вам придется купить у разработчиков ключ от Softperfect RAM disk. При помощи него вы активируете утилиту и сможете пользоваться ею без ограничений.
Dataram RAM Disk
Пожалуй, одна из лучших программ для современных операционных систем. Она позволяет создавать RAM Disk для Win 10, но тем не менее подойдет и для более старых версий «Виндовс». Приложение отличается простым и понятным интерфейсом, а также возможностью выставить автоматическое сохранение информации, хранящейся на виртуальном носителе. К примеру, вы можете настроить программу так, что она будет каждые 30 минут сбрасывать данные на жесткий диск, так что вы можете не переживать насчет их потери.
К сожалению, бесплатная версия утилиты позволяет создавать только виртуальные носители объемом до 4 GB. Для снятия данного ограничения вам придется приобрести у разработчиков Dataram RAM Disk ключ. Еще один минус бесплатной версии программы — это рекламный баннер, периодически появляющийся на экране. В прочем, никто не мешает вам скачать «крякнутый» RAM Disk от Dataram и избавиться от вышеперечисленных проблем.
ImDisk
Главным отличием ImDisk от ближайших конкурентов является то, что данная программа позволяет создавать не только диски в оперативной памяти, но и виртуальные CD-приводы для чтения образов. Это позволяет использовать одну утилиту вместо нескольких.
Есть, правда, и негативный момент, появившийся из-за многофункциональности программы. Интерфейс ImDisk весьма запутанный, так что вам понадобится какое-то время, чтобы в нем разобраться. Тем не менее слегка освоившись, вы обнаружите, что приложение позволяет создавать неограниченное число виртуальных носителей.
Также стоит упомянуть, что ImDisk — это бесплатная программа. Проще говоря, вам не придется выкладывать за ее использование круглую сумму денег или же рыться на специализированных форумах в поиске «кряка».
Создание RAM-диска
А теперь настало время перейти от теории к практике и разобраться, как создавать виртуальные разделы на примере «крякнутого» Softperfect RAM Disk. Эта операция выглядит так:
- Запустите программу и нажмите на большой зеленый плюс в ее главном меню.
- Укажите в соответствующем поле размер, который вы собираетесь выделить по RAM Disk.
- Отметьте галочкой параметр «Как съемный диск». В этом случае Windows не будет создавать на виртуальном диске ненужные системные файлы типа корзины.
- Выберите формат файловой системы вашего RAM Disk. Рекомендуется указать NTFS.
- Нажмите «Ок».
После этого виртуальный диск будет создан, и вы сможете спокойно им пользоваться. Кстати, в других программах данная операция выполняется почти аналогично, так что, как видите, в этом нет ничего сложного.
Что следует перенести на RAM-диск
Ну и, наконец, рассмотрим какие файлы и папки следует перенести на виртуальный раздел для ускорения работы операционной системы и отдельных приложений:
- Кеш браузера. Особенно это актуально для интернет-обозревателя Google Chrome и других утилит на движке Chromium.
- Папки «TEMP» и «TMP». В них Windows хранит различные временные файлы, так что, чем быстрее они будут подгружаться с диска, тем шустрее начнет работать ваша операционная система.
- Всевозможные файлы текстур, моделей и прочих объектов в тех играх, где это поддерживается. Благодаря этому вы в разы снизите время, необходимое, к примеру, на загрузку уровней или переход между локациями.
Также вы можете поместить на виртуальный носитель отдельные программы, которыми пользуетесь очень часто. Попробуйте сделать это, и вы удивитесь, насколько быстрее они начнут работать.
Оптимизация Windows как метод улучшения производительности компьютера, как правило, проигрывает аппаратному апгрейду. Редким исключением из этого правила может быть задействование RAM-диска – виртуального диска, создаваемого специальным ПО за счет ресурса оперативной памяти – и перенос на этот диск отдельных системных и программных операций. Почему редким исключением? У этого метода улучшения производительности компьютера достаточно много условностей и нюансов. О них подробнее поговорим ниже, но прежде пару слов о производительности RAM-диска.
1. Производительность RAM-диска
Одна из причин медленной работы компьютера – ограниченная скорость чтения и записи данных жесткими дисками HDD. Даже самый производительный винчестер, впечатливший результатами тестирования при последовательном чтении и записи данных, вряд удивит серьезными цифрами при выборочной работе с мелкими файлами. А именно мелкие файлы по большей части и составляют системный кэш, кэш браузеров и прочих программ. Решить проблему низкой производительности HDD призваны накопители нового формата – SSD. Но осилить их стоимость пока что может далеко не каждый пользователь. SSD – это сегодня единственный возможный компромисс между малопроизводительными HDD и сверхбыстрой оперативной памятью, но неспособной постоянно хранить данные. Создаваемый за счет ресурса оперативной памяти RAM-диск скорость в 400-600 Мб/с, на которую способны лишь SSD от хороших производителей в условиях последовательного чтения и записи данных, может обеспечить при выборочной работе с мелкими файлами. А скорость последовательного чтения и записи данных у RAM-диска определяется тысячами Мб/с.
Сравним эти результаты с HDD.
Как видим, скорость чтения и записи у HDD во много раз меньше. Скорость последовательного чтения и записи данных HDD в лучшем случае будет 150-170 Мб/с. А по итогам измерения скорости выборочного чтения и записи мелких файлов, увы, получим катастрофический показатель – 0,5-1 Мб/с.
2. Условности и нюансы оптимизации Windows за счет работы RAM-диска
Неспособность оперативной памяти сохранять информацию – нюанс, ограничивающий использование RAM-диска только для хранения временных данных. Благо, эта проблема решается за счет функционала отдельных программ для реализации RAM-дисков. Такие программы обеспечивают периодическую запись данных RAM-диска в файл на жестком диске. А вот с другими нюансами не все так просто.
RAM-диск можно создавать только при наличии лишнего объема оперативной памяти. Если при выполнении обычных операций наблюдается загрузка оперативной памяти в 70-80%, ни о каком лишнем объеме не может быть и речи. Оставшиеся 20-30% оперативной памяти могут быть задействованы для проведения каких-то разовых операций. Работать с RAM-диском можно при свободных как минимум 40% оперативной памяти – ресурса, регулярно простаивающего и не участвующего в работе системы. Рассматривать возможность работы с RAM-диском целесообразно при условии наличия в системе оперативной памяти не менее 8 Гб. Если этот объем не рассчитан на работу специального софта – гипервизоров, сложного профессионального ПО для работы с видео или 3D-графикой, ресурсоемких игр и т.п., системе для ее задач можно оставить 6 Гб оперативной памяти, а все остальное – использовать под RAM-диск. В любом случае избыток оперативной памяти будет определяться спецификой выполняемых на компьютере задач.
Если слабым местом в системе является и жесткий диск, и процессор, проку от оптимизации за счет RAM-диска не будет. Оперативная память не решает проблему маломощного процессора.
RAM-диск – это виртуальное устройство, реализуемое сторонним ПО. Соответственно, чтобы не было проблем в работе Windows, такое ПО должно поддерживаться разработчиками и адаптироваться под обновления версий операционной системы, по которым заявлена поддержка. Перед тестированием программ, реализующих RAM-диски, создание точки отката или резервной копии Windows, а также подготовка аварийного носителя для восстановления системы – обязательные меры предосторожности.
Бесплатные программы для реализации RAM-диска обычно не поддерживают функцию сохранения данных на жесткий диск. Если для реализации RAM-диска необходимо и увеличение оперативной памяти, и приобретение лицензионной программы, целесообразно эти траты сопоставить со стоимостью SSD с объемом в 120 Гб.
Еще один немаловажный нюанс – волокита с созданием RAM-диска и переносом на него данных. В этом плане, конечно, SSD будет выигрывать – купил накопитель, подключил и забыл о проблемах. Современные версии Windows 7, 8.1 и 10 сами знают, какие операции они должны отключить при появлении на борту компьютера SSD. Кстати, создание RAM-диска и перенос на него отдельных системных и программных папок, в которых ведется активная перезапись данных, некоторые рассматривают не только как оптимизирующую операцию, но и как способ продления срока службы SSD. Такой способ, возможно, будет актуален в условиях производственных масштабов перезаписи данных или в результате неудовлетворительных итогов проведения оценки оставшегося ресурса SSD. При домашнем использовании компьютера ресурса SSD может хватить на долгие годы. Так что прежде погружения в волокиту с настройкой процессов в угоду продления жизни SSD не будет лишним узнать приблизительное время, оставшееся до момента выработки накопителя. Такой анализ могут проводить специальные программы для тестирования здоровья жестких дисков, в частности, Hard Disk Sentinel и SSD Life.
3. Какие данные можно перенести на RAM-диск?
Самый простой способ получения выгоды от RAM-диска – работа с перенесенными на него портативными программами. А вот в расчете на производительность системы в целом и при работе с установленными программами придется повозиться с настройками.
Обычно RAM-диски, созданные без применения функции сохранения информации в файл на жестком диске, используют для хранения временных данных. С помощью правки значений переменных сред Windows RAM-диск можно указать в качестве нового места расположения системных папок «Temp». RAM-диск может быть местом хранения кэша браузеров и прочих программ, которые предусматривают его размещение не только на системном диске С, но также в ином месте компьютера. На RAM-диск, реализованный с помощью программ, которые поддерживают функцию сохранения данных в файл на жестком диске, для большей производительности при веб-серфинге можно перенести не только кэш браузера, но и его профиль целиком. Это делается с помощью символьных ссылок. По тому же принципу на RAM-диск переносятся рабочие данные прочих программ. А особо изощренные геймеры специально для работы RAM-диска приобретают лишние 8 Гб оперативной памяти, чтобы полностью установить игру.
Не рекомендуется переносить на RAM-диск, даже реализуемый посредством программ с функцией сохранения данных в файл на жестком диске, папки пользовательского профиля, базы данных, файлы-проекты специализированных программ и прочую важную информацию.
4. Программы для реализации RAM-диска
RAM-диск можно создать с помощью таких программ как: SoftPerfect RAM Disk, Radeon RAMDisk, Gilisoft RAMDisk, Primo Ramdisk и пр.
SoftPerfect RAM Disk является одним из самых простых инструментов в установке, настройке и использовании.
После установки приложения нужно просто выбрать опцию «Добавить диск монтируемый при загрузке», чтобы указать букву, размер и формат раздела на жестком диске или SSD, на который будут записываться данные с RAM-диска.
Его размер может варьироваться в зависимости от доступного объема оперативной памяти, а также от того, какой процент от нее вы готовы выделить для использования в качестве диска в памяти.
Большинство современных ПК имеют не менее 4 ГБ RAM, что делает их идеальными для использования SoftPerfect RAM Disk – в такой системе можно смело выделить 20-25 процентов от доступной оперативной памяти.
SoftPerfect RAM Disk позаботиться обо всем остальном, в том числе предложит возможность создать более одного виртуального диска. После назначения буквы диск появится в меню проводника Windows и вы сможете использовать его как и любое другое устройство в системе.
Но как извлечь пользу из такого диска? В первую очередь, он может значительно ускорить загрузку каждой программы, использующей временные (кэш) буферы – например, Adobe Photoshop.
То же самое относится и к любому веб-браузеру – если настроить его так, чтобы он использовал именно RAM-диск в качестве буферного кэша, он не только будет работать быстрее, но и не будет засорять жесткий диск ненужными временными файлами.
RAM-диски полезны и в том случае, если вы хотите продлить жизнь SSD-устройства. Известный факт, что после определенного числа циклов перезаписи твердотельные диски «изнашиваются» и перестают работать. Так что если вы имеет дело с приложениями, которые обожают постоянно обращаться к дисковому устройству, перенаправьте их на созданный RAM-диск – так вы продлите срок службы системного SSD.
Что быстрее SSD Hard Drive? Ответ на этот вопрос — оперативная память (RAM) — программное обеспечение для виртуальных дисков, загружая большую часть часто используемых данных в оперативную память, делает компьютер еще быстрее, намного быстрее, чем SSD, когда речь идет о загрузке приложений и играх. Как показано на снимке экрана, на моей системе установлено 16 Гб оперативной памяти, а при Dota 2, Adobe Photoshop и Mozilla Firefox браузере, работающем в фоновом режиме, моя система потребляет примерно 35% от 16 Гб.
Альтернатива 2020 Статья ➤ 7 Бесплатный ПК-оптимизатор, ПК-ускоритель До 300% Быстрее
Если вы постоянно располагаете таким количеством оперативной памяти, почему бы не использовать ее в своих интересах, увеличивая производительность вашей системы? Программное обеспечение сторонних производителей позволяет загружать большую часть системы Windows и файлов в оперативную память вместе с часто используемым программным обеспечением. RAMDisk — это программа, которая берет часть вашей системной памяти и использует ее в качестве дискового накопителя. Чем больше оперативной памяти у вашего компьютера, тем больше RAMDisk вы можете создать.
Для тех, кто запутался, это не стандартный ‘ReadyBoost’, используемый в операционной системе Microsoft Windows. ReadyBoost — это создание дополнительного кэша с помощью USB Flash Drive, в то время как это программное обеспечение предназначено для загрузки часто используемых вами файлов и программного обеспечения в вашу обширную систему оперативной памяти, что делает ее еще быстрее, еще быстрее, чем ваш SSD. Насколько быстрее, чем SSD, вы загружаете все свои файлы в память RAM? Скорость чтения и записи в 10 раз выше, чем на SSD, и в 50 раз выше, чем на жестком диске.
↓ 01 – Датарам Рамдиск | 1 ГБ Бесплатно | 32 ГБ USD15 | 64 ГБ USD20
Что такое RAMDisk? RAMDisk — это программа, которая берет часть системной памяти и использует ее в качестве дискового накопителя. Чем больше оперативной памяти у вашего компьютера, тем больше RAMDisk вы можете создать. В чем преимущество? Одним словом: SPEED! Производительность RAMDisk, как правило, на порядки выше, чем у других видов носителей, таких как SSD (до 100 раз) и жесткий диск (до 200 раз). Отлично работает на Microsoft Windows 10. RAMDisk идеально подходит:
- кэш веб-сервера
- Редактирование аудио и видео
- программы CAD
- Компиляторы программного обеспечения
- Игроки особенно LAN партии для Dota / Контр-балка
- Базы данных
- 3D-рендеринг
↓ 02 – Примо Рамдиск | 30 долларов США для Личного — 120 долларов США для Сервера
Примо Рамдиск — это второе поколение продукции VSuite Ramdisk ( Скачать VSuite Ramdisk Free Edition только 32-битная версия ). Он привносит новые функции и улучшенную производительность, а также более дружественный пользовательский интерфейс. Как и VSuite Ramdisk, Primo Ramdisk также предоставляет решение для ускорения работы вашего компьютера, преодолевая текущую проблему «узких мест» на жестком диске. Он позволяет эмулировать жесткие диски, используя доступную физическую память. Поскольку скорость доступа к физической памяти намного выше, чем к большинству видов памяти, это значительно ускоряет работу компьютера с уменьшенным временем доступа к файлам, что, в свою очередь, свидетельствует о значительном улучшении общей производительности.
Особенности диска
- Поддерживает ramdisk, гибридный диск и файловый диск.
- Поддерживает SCSI-диск, Direct-IO-диск.
- Поддержка одноразового виртуального диска.
- Поддерживает до 128 виртуальных дисков.
Особенности памяти
- Поддерживает управление динамической памятью (DMM).
- Поддерживает унифицированный интерфейс управления невидимой памятью (UIMMI).
- Поддерживает доступ к памяти выше 4 Гб.
Особенности файловой системы
- Поддержка файловых систем FAT/FAT32/NTFS.
- Поддерживает заданный пользователем размер кластера.
- Поддерживает пользовательскую метку тома, серийный номер и букву диска.
- Поддерживает заданные пользователем папки.
- Поддержка пользовательских настроек файловой системы NTFS (сжатие, индексирование и разрешение).
↓ 03 – AMD Radeon RAMDisk | 4 ГБ Бесплатно | 12 ГБ $10 | 24 ГБ $13 | 32 ГБ $15 | 64 ГБ $19
Загружайте, модифицируйте и создавайте быстрее, чем раньше, с AMD Radeon™ RAMDisk. Наслаждайтесь плавными играми и Интернетом без лишнего ожидания. AMD Radeon ™ RAMDisk использует неиспользованный потенциал памяти вашей системы, чтобы обеспечить молниеносную скорость чтения и записи и ускорить загрузку и время обработки игр, веб-браузеров и пакетов программного обеспечения.
Бесплатная radeon ramdisk скачать версию RAMDisk будет использовать до 4 Гб доступной оперативной памяти вашего компьютера (до 6 Гб, если у вас установлен AMD Radeon ™ памяти). Чем больше оперативной памяти у вашего компьютера, тем больше RAMDisk вы можете создать. Для пользователей, которые имеют более 8 Гб оперативной памяти в своем компьютере и хотели бы использовать эту память для RAMDisk, лицензионные ключи доступны для покупки с разным шагом — до 12 Гб, до 24 Гб, до 32 Гб и до 64 Гб.
GiliSoft RAMDisk — это высокопроизводительное приложение для работы с дисками оперативной памяти, которое позволяет иметь на компьютере диск, полностью хранящийся в его памяти. Так как память намного быстрее, чем физические жесткие диски, чтение/запись данных на быстрый диск в памяти для достижения более высокой производительности. Виртуальный диск, созданный GiliSoft RAMDisk, расположенный в оперативной памяти компьютера, доступен в проводнике Windows Explorer и других приложениях. Как и физический диск, RAM-диск также может быть общим для доступа к другим компьютерам в сети! Вы выбираете его размер (в зависимости от количества оперативной памяти в вашей системе), букву диска и файловую систему. Вы можете копировать, перемещать и удалять файлы на нем.
- Обеспечивает потрясающий прирост производительности для игровых энтузиастов при использовании игр на базе ПК/ноутбука.
- Ускорит вашу работу в Интернете.
- Повышение уровня конфиденциальности, безопасности и защиты от вредоносного ПО в Интернете.
- Оптимизированная видео- и аудио-продукция или аренда
- Продление срока службы и повышение производительности вашего твердотельного накопителя
- Обеспечивает разработчиков программного обеспечения оптимизированной производительностью во время компиляции, использование средств разработки, таких как MS Visual Studio, и вводит ускорение базы данных в разрабатываемые приложения.
SuperSpeed Software предлагает мощные решения для системных инженеров, системных администраторов и энергопользователей, чей Microsoft? Windows системы ограничены дисковым вводом/выводом. Наш кэш, гибридный кэш и дисковые продукты оперативной памяти разрушают узкие места дискового ввода / вывода, повышая уровень производительности до новых драматических максимумов. Продукты включают SuperCache, SuperSpeed, RamDisk и RamDisk Plus.
В RamDisk Plus добавлена поддержка нескольких дисков, поддержка файлов системных страниц жестких дисков, а также универсальная возможность резервного копирования и восстановления образов дисков. Вы можете вручную сохранить содержимое RAM-диска в файл образа или автоматически сохранить его при выключении компьютера. Эта функция обеспечивает сохранение сервисных и прикладных данных, хранящихся на диске оперативной памяти, в период между перезагрузками системы. При последующем запуске системы образ диска загружается автоматически. Резервное копирование «живого» образа диска оперативной памяти возможно даже с открытыми ручками на том. В комплект поставки входит программа просмотра образа RAM-диска, которая позволяет загружать файлы образов как устройства, доступные только для чтения. Диски оперативной памяти могут быть обнулены при удалении, а файл образа диска может быть сохранен при удалении.
↓ 06 – eBoostr | Lite $14 | Рабочий стол $18 | Ноутбук $22 | Профессионально $30
Усовершенствованная технология буферизации eBoostr предлагает еще более высокую производительность, чем раньше. Интеллектуальная конструкция буфера eBoostr гарантирует, что только нужные приложения будут ускорены. Как всегда, вы имеете полный контроль над приростом скорости и можете настраивать и подстраивать под ваши сердца контент.
Эта утилита позволит монтировать файлы образов жесткого диска, cd-rom или дискеты, а также создавать один или несколько ramdisks с различными параметрами. Этот пакет «всё-в-одном» включает в себя драйвер ImDisk Virtual Disk Driver (2.0.9), библиотеку DiscUtils, которая расширяет количество поддерживаемых форматов файлов образов, а также добавляет несколько графических интерфейсов и возможностей.
↓ 08 – ультра-ОЗУМЕР | 1PC USD30 | 2PC USD50 | 3PC USD70
Легкий инструмент, который можно использовать для создания нового диска на жестком диске, используя оперативную память, доступную на компьютере. Ultra RAMDisk Lite — это приложение, которое может помочь вам устранить проблемы с производительностью, которые могут возникать на обычном жестком диске, позволяя создавать накопители оперативной памяти или диски с оперативной памятью.
- Гибридный диск (Память + файл подкачки)
- SCSI, тип диска прямого ввода/вывода
- Динамическое выделение памяти
- Команда Trim (Удаленные файлы предназначены для разделения памяти)
- Невидимая память (32-разрядная 4 ГБ поверх)
- Формат сжатия FAT/FAT32/exFAT/NTFS/NTFS-среда
- Буква водителя, метка тома, Создать папку
- Резервное копирование и восстановление
- Режим быстрого запуска
- Быстрое резервное копирование данных
- Максимальная мощность 16 ТБ
- Максимум 128 устройств
Miray RAM Drive предоставляет классический RAM диск в качестве виртуального диска под Windows. Он имитирует реальный том, который может быть использован каждым приложением в качестве сверхбыстрого дополнительного диска. Miray RAM Drive предлагает простой 3-х кликовый интерфейс, превращающий процесс установки в вальс. Miray RAM Drive Plus допускает размер до 24 ГБ (4 ГБ под 32-разрядной ОС Windows). Он устанавливается автоматически после запуска Windows.
Функция ramdisk улучшает общую производительность и скорость работы системы. ОЗУ-диск может повысить общую производительность системы. Временные файлы, к которым часто обращается система или другое приложение, а также скорость чтения и записи оперативной памяти намного выше, чем на реальном жестком диске, так что RAM-диск может повысить общую производительность системы; дополнительный жесткий диск, и SSD-накопитель имеет свои ограничения по времени чтения и записи, RAM-дисков улучшить жизнь реального жесткого диска тоже.
- Сохраните данные с диска оперативной памяти в файл.
- Один ключ для установки временной директории на диск оперативной памяти.
- При запуске системы приложение автоматически загружает диск оперативной памяти.
StarWind RAM Disk берет часть оперативной памяти и создает виртуальное устройство хранения данных, используемое в качестве диска огромной производительности. Тот факт, что данные удаляются после перезагрузки, не имеет особого значения в обсуждаемых случаях. Такой подход очень удобен, так как при любой установке доступна оперативная память, а значит, не приобретается дополнительное аппаратное обеспечение. Для тестирования и разработки, поиска и устранения неисправностей или некоторых нишевых инсталляций. StarWind RAM Disk создает из оперативной памяти высокопроизводительный виртуальный диск, предлагая практически идеальное решение для сценариев тестирования и разработки, поиска и устранения неисправностей или других нишевых развертываний, где размер и волатильность данных на самом деле не имеет значения.
↓ 12 – OSFMount | Бесплатный
OSFMount также поддерживает создание дисков оперативной памяти, в основном дисков, монтируемых в оперативную память. Это, как правило, имеет большое преимущество в скорости по сравнению с использованием жесткого диска. Как таковое, это полезно для приложений, требующих высокоскоростной доступ к диску, таких как приложения баз данных, игры (например, файлы кэша игр) и браузеры (файлы кэша). Вторым преимуществом является безопасность, так как содержимое диска хранится не на физическом жестком диске (а скорее в оперативной памяти), а при выключении системы содержимое диска не является постоянным. На момент написания статьи мы считаем, что это самая быстрая доступная программа для дисков с оперативной памятью.
ERAM v2.24 — Opensource RAM Disk, ERAM — удобный инструмент, позволяющий использовать оперативную память в качестве накопителя на компьютере под управлением Windows. Имея RAM диск, вы можете ускорить загрузку и запуск программ, использующих сохраненные файлы. Он имеет ограничение в 4 ГБ, которое использует страницу/не страницу/внешнюю оперативную память. Его можно использовать для хранения временных файлов, кэша браузера и т.д., чтобы ускорить программы, использующие эти файлы.
↓ 14 -SoftPerfect RAM Disk |. Больше не бесплатно | USD50/лицензия
SoftPerfect RAM Disk — бесплатное высокопроизводительное приложение для работы с дисками оперативной памяти, которое позволяет иметь на компьютере диск, полностью хранящийся в его памяти. Так как память намного быстрее, чем физические жесткие диски, хранение временных данных на быстром диске памяти достигает более высокой производительности. Какой бы ни была ваша работа, читайте дальше, чтобы узнать, что может предложить вам диск оперативной памяти.
SoftPerfect RAM Disk создает виртуальный диск, находящийся в оперативной памяти компьютера, доступной в проводнике Windows Explorer и других приложениях, позволяя хранить на этом диске любую временную информацию. Кроме того, Windows можно настроить на использование RAM-диска для временных файлов, чтобы система и большинство приложений использовали быстрый диск в памяти для своих временных данных. Поскольку Windows и другие приложения сторонних производителей часто создают большое количество временных файлов только на короткое время, использование RAM диска продлит жизнь вашего жесткого диска, избавив его от чрезмерного чтения и записи. Поддерживаемые платформы — Windows XP через Windows 10, Windows Server 2003 до 2012, 32-битные и 64-битные.
В одной из предыдущих статей был рассмотрен вопрос целесообразности создания виртуального диска в оперативной памяти. Теперь пришло время разобраться, какие программы для создания RAMDisk лучше выбрать. Из всего многообразия программного обеспечения были выбраны три инструмента:
- qSoft RAMDisk Enterprise
- Dataram RAMDisk
- SoftPerfect RAM Disk
В процессе тестирования с помощью бенчмарков ATTO и CrystalDiskMark будут исследованы скоростные характеристики созданных дисков. Кроме того, приложения будут запускаться как в 32-битной, так и в 64-битной среде. Это позволит узнать, какие из предложенных RAM-дисков лучше всего адаптированы для 64-битной среды, ведь в будущем на нее придется перейти в любом случае.
Dataram RAMDisk
Настроек в программе не так много, зато можно поставить загрузку и сохранение образа на диск при старте или завершении работы. Максимальный размер диска – 3240 Мбайт. Программа позволяет создать только один раздел виртуального диска.
SoftPerfect RAM Disk
Программа позволяет установить RAMdisk в количестве нескольких штук. Свою работу программа выполняет неплохо, все необходимые настройки имеются. Однако программа платная и работать без ограничений будет всего лишь 30 дней. Потом запускаться откажется, будет требовать денег.
qSoft RAMDisk Enterprise
Напоследок рассмотрим вариант исполнения от компании qSoft. Данная программа – самая функциональная из всех предложенных. Отдельно поставляются версии для 32- и 64-битных систем. Количество настроек достаточно велико. По умолчанию все настроено как нужно – необходимо лишь указать желаемый объем виртуального диска. Кроме того, можно поставить динамический размер раздела, который будет увеличиваться автоматически при нехватке места на нем.
Тестовый стенд
Материнская плата – Asus M4A88T-V Evo
Процессор – AMD Athlon II 635
Память – Samsung DDR3 PC3-10600
Остальные компоненты компьютера особой роли не играют. Система работала на штатных частотах и не разгонялась. Перед тестом настройки BIOS были сброшены на заводские.
RAMDisk 32-bit.
Начинаем сравнение производительности всех трех программ в 32-битном режиме. В качестве операционной системы выступает проверенная временем Windows XP. Были созданы диски размером примерно в 250-300 Мбайт, после чего была замерена скорость их работы. Для этого применялись бенчмарки, используемые для тестов жестких дисков (ведь RAMDisk в данном случае выступает как обычный винчестер). Из тестов были выбраны ATTO и CrystalDiskMark. Для данного эксперимента не подошел тест HD Tune, который общается к устройствам (жестким дискам и SSD) напрямую, а не к разделам на них. Поэтому два из трех дисков программа HD Tune просто не обнаружила. Все диски были отформатированы в файловой системе FAT32 со стандартным размером кластера.
Итак, результаты тестирования (кликабельно).
Бенчмарк ATTO, информирующий о работе устройств на различном размере кластера, показал необычную картину. Скорость с увеличением размера кластера сначала росла (что естественно и для обычных носителей), а потом, достигая пика на 128 и 256 Кбайт, начинала падать (что уже достаточно странно). Причем данный пик действительно соответствует максимальной скорости RAM-диска. Это подтверждается и другими тестами. Вероятно, алгоритмы, по которым работает программа, оптимизированы для обычных жестких дисков и SSD и начинают работать не совсем правильно на сверхвысоких скоростях, свойственных для оперативной памяти.
Лидерство занял RAMDisk Enterprise от компании qSoft. Он обошел продукт SoftPerfect на 5%, а Dataram – на 10%. Причем основной разрыв приходится на области с мелким размером кластера, который характерен для реальных операций, например при загрузке операционной системы или запуске приложений.
Второй тест – CrystalDiskMark тоже показал интересные результаты (кликабельно).
Здесь первое место опять за RAMDisk Enterprise. При операциях линейного чтения и записи он обошел конкурентов примерно с такой же разницей, что и в предыдущем тесте. А вот на небольшом размере блока разрыв увеличился многократно. Здесь RAMDisk Enterprise вне конкуренции, производительность на блоках 4 Кбайт упала всего в три раза. В противоположность ему, Dataram Ramdisk показал практически десятикратное падение производительности по сравнению с линейными параметрами. SoftPerfect показал промежуточный результат.
RAMDisk 64-bit
Теперь перейдем к тестированию в 64-битныой среде, а качестве которой выступает Windows 7 64-bit . В ходе эксперимента будет хорошо видно, насколько хорошо программы адаптированы к новой операционке. Надо заметить, что в то время как Dataram Ramdisk и SoftPerfect имеют единый дистрибутив для обеих версий операционной системы, qSoft RAMDisk Enterprise поставляется отдельно для 32- и 64-битных систем. Посмотрим, даст ли это какое-нибудь преимущество.
И снова продукт qSoft впереди. Причем на 64-битной системе его отрыв от аналогов только вырос. Кстати говоря, RAMDisk Enterprise – это единсвенная программа из представленных, которая в редакции 64 бита показала почти полное отсутствие провалов или гребенки (единственный график, на котором рост скоростей выглядит примерно так, как и должен).
Что лучше — 64-bit vs 32-bit
А теперь давайте сравним производительность лидера нашего сегодняшнего теста на платформах различной разрядности.
Как видно, скорость при переходе на 64-битную систему вырастает примерно в полтора раза. Другие программы также показали прирост, однако он не такой значительный. Таким образом, смело можно сказать, что RAMDisk Enterprise лучше всех адаптирован под новые системы.
В заключение отмечу, что программы также тестировались на разогнанном компьютере. Один только разгон оперативки с уменьшением таймингов и повышением частоты может увеличить производительность Ram-диска примерно на 5-10%. Разгон процессора также дает некоторый прирост, который сумме с разгоном оперативки может дать выигрыш около 15%.
Лично я не сторонник разгона. Кроме того, 15% прироста виртуального диска незначительно повлияют на суммарную скорость системы, которая не так часто обращается к нему.
В итоге, RAMDisk Enterprise – это не только самый быстрый Ram-диск из трех программ, но и самый гибкий, функциональный и надежный инструмент. В своих экспериментах с такими дисками я рекомендую использовать именно эту программу.
Получайте анонсы новых статей прямо на почту
SoftPerfect RAM Disk
О программе
Что нового
Новое в версии 4.3.0 :
Системные требования
Операционные системы:
Полезные ссылки
Подробное описание
Поскольку оперативная память намного быстрее, чем физические жесткие диски, то хранение временных данных на быстром диске в оперативной памяти обеспечивает более высокую производительность и быстродействие системы.
SoftPerfect RAM Disk создает виртуальный диск, который размещается в оперативной памяти компьютера, доступный в проводнике Windows и другим приложениям, что позволяет хранить любую временную информацию на этом диске.
Кроме этого, Windows может быть настроена на использование виртуального диска для временных файлов, так что система и большинство приложений будет использовать быстрый диск в оперативной памяти для временных данных. Так как Windows и сторонние приложения часто создают большое количество временных файлов на короткое время, только с помощью RAM-диска можно будет продлить срок службы вашего жесткого диска, оберегая его от чрезмерного количества операций чтения и записи. Это будет особенно актуальным для SSD-дисков.
Современные компьютеры оснащены по крайней мере 1 Гб оперативной памяти, и в основном большая ее часть не используется, поэтому свободная память быть использована в качестве высокоэффективной альтернативы более медленной памяти на жестком диске. SoftPerfect RAM Disk позволяет создавать любое количество виртуальных RAM-дисков, что ограничено только объемом доступной памяти. Вы также можете работать с отдельными образами в виде тома или жесткого диска, что позволяет сохранять ваши данные между сессиями в работе.
Основные возможности SoftPerfect RAM Disk
• Любое количество RAM-дисков. На практике до 26 дисков из-за количества доступных букв.
• Любой размер RAM-диска на 64-битных системах. До приблизительно 3.5 ГБ на 32-битных системах.
• Постоянные RAM-диски со связанными образами.
• Временные RAM-диски, содержание которых исчезает при выключении.
• Встроенный инструменты для управления образами дисков.
Источник
RAMDisk, или что делать если у вас в компьютере 128 гигабайт оперативной памяти
Привет, GeekTimes! Совершенно невероятная мощь и производительность сокрыта в слове RAMDisk — Когда-то давно были даже специальные устройства, имитирующие на железном уровне работу рамдиска — Gigabyte i-RAM, например. Однако сейчас при доступе к огромному объему оперативки строить виртуальные диски становится еще проще. Что это дает? Ответ под катом.
Для начала железная конфигурация — чтобы сделать боооольшой RAMDisk нужно много оперативной памяти. “Их есть у меня” — 128 отборных гигабайт DDR4 HyperX Savage — куда уж больше? Строго говоря, моя материнская плата не поддерживает такой объем RAM, но с помощью бубна и еще нескольких шаманских аксессуаров удалось завести стенд, правда с оговоркой, на частоте 2133 МГц. В остальном, все по высшему разряду – восемь планок памяти по 16 гигабайт каждая, фирменные красивые радиаторы HyperX Savage, длительный гарантийный срок, техническая поддержка (на случай, если вы сами не сможете справиться с настройкой и установкой). Такому комплекту нужен соответствующий тестовый стенд, и он тоже есть в моем распоряжении.
На просторах этой оперативной памяти можно развернуть все, что угодно. Наверняка можно одновременно запустить все установленные программы, а может быть даже несколько экземпляров Mozilla Firefox (сарказм), но сегодня меня интересуют именно виртуальные диски.
Когда в вашем компьютере становится неприлично много оперативной памяти хочется максимально ее задействовать, и RAMDisk наиболее удачное применение. На текущий момент существует достаточно широкий выбор ПО для работы с RAMDisk, но я строить буду с помощью софта, который уже зарекомендовал себя с положительной стороны и собрал некоторое количество отзывов — DATARAM Ramdisk и ROG Ramdisk.
Первая софтина — условно-бесплатная, раньше можно было приобрести качественную лицензию с хорошей скидкой при покупке продуктов AMD.
Второй вариант — бесплатно поставляется с платами ASUS серии Republic Of Gamers. Коль скоро тестирование пройдет на базе материнской платы ASUS Rampage V Extreme/USB3.1 — грешно не оценить возможности этого ПО.
Конечно велик соблазн создать диски по 64 гигабайт, но у меня две программы, а значит они попытаются слопать весь доступный объем оперативки. Поэтому ограничусь двумя дисками по 32 гигабайта каждый.
Тестировать RAMDisk оказалось совсем непросто, потому что многие программы не хотят иметь с ним дело, как например, привычный и удобный PC Mark 8 — он вовсе отказывается проходит тест на указанном разделе, выдавая ошибку. В данном случае, сказывается тот факт, что применение RAM Disk приведет к существенному увеличению результата и срабатывает система защиты от «нечестной игры», ведь рейтинги PC Mark 8 используются многими энтузиастами для сравнения производительности своих систем.
Crystal Disk Mark 5.1.2
Этот тест позволяет оценить работу накопителя в четырех режимах: линейное чтение/запись, чтение/запись блоков по 4К, линейное чтение/запись при глубине очереди 32 команды, чтение/запись блоков по 4К при глубине очереди 32 команды.
Crystal Disk Mark демонстрирует, что не все йогурты одинаково полезны, а именно ROG диск быстрее DATARam причем достаточно существенно.
Копирование файла с RAMDisk на другой RAMDisk весьма забавная процедура — все происходит почти мгновенно. Огромнейший видеофайл, скорость записи, которого на RAM Disk ограничена лишь скоростью чтения с USB источника, пролетает на сверхзвуковой скорости внутри оперативной памяти.
Копировать диск с SSD на RAM Disk тоже получается весьма быстро — скорость ограничена скоростью чтения с твердотельного накопителя, аналогично в обратную сторону — быстрее чем пишет SSD поработать не получится.
В качестве прикладного софта предлагаю сугубо субъективную оценку: работу с фотографиями в приложении DxO OpticsPro 10. В качестве задачи ставился экспорт 20 фотографий из RAW формата Canon (CR2) в полноразмерный JPEG с включенным шумодавом качества PRIME. Много в этой задаче зависит от процессора, но все же работа с хранилищем данных тоже важна.
В результате получается разница около 20 процентов по сравнению с экспортом на системный PCI-E SSD HyperX Predator. Много ли это? Да, вполне существенный прирост, потому что разгон процессора на 10% (300 МГц) изменял время обработки пакета всего на 1%.
Для игр воспользоваться всеми благами не получилось, вернее, все работает корректно, без вопросов, но FPS в двух весьма требовательных игрушках: Middle-Earth:Shadow of Mordor и Total War:Attila не вырос относительно результатов тестов игр, которые были установлены на PCI-E SSD.
Так для чего же нужен RAMDisk? Что можно ускорить с его помощью? Архиваторы (кому же понадобится так быстро сжимать/разжимать данные). Браузеры (быстрый доступ ко всему кэшу, который у вас есть). Экономия ресурса записи ячеек SSD (спорный момент при учете стоимости большого объема оперативной памяти). создатели контента, крутящие большие файлы в Adobe PS/AI и так далее (самый реалистичный пример).
Стоимость RAMDisk не относится к сильным сторонам «проекта». В пересчете на рубль за гигабайт SSD накопитель будет намного выгоднее, чем колоссальный объем оперативной памяти – SSD Kingston KC400 емкостью 128 Gb стоит от 3800 рублей, комплект памяти 128 Gb обойдется в 83 000 рублей. Зато скорость чтения/записи превосходит бюджетные, да и не только, SSD более чем в 10 раз, а кроме того большой обьем оперативной памяти еще никогда и никому не вредил. Разве что кошелек будет недоволен, но кто его спрашивает =).
Есть свои нюансы и недостатки: Небольшой объем для хранения информации, хотя если речь идет в основном о временном хранении медиафайлов при обработке, жаловаться не стоит. Второй нюанс: в случае, если нет платы ASUS ROG – возникает необходимость приобретения качественного программного обеспечения для создания RAMDisk, Третья особенность: энергозависимость — пусть каждый раз при выходе из Windows сохраняется образ RAMDisk, однако в случае внезапного пропадания питания — потери данных не избежать.
Спасибо за внимание и оставайтесь с Kingston на Гиктаймс!
Даже из понурой ситуации с железом найдётся выход — от «голосования кошельком» до технического прогресса, который даёт пощёчины сытым физиономиям маркетологов и заставляет их выпускать то, что жаждут покупатели. Всё будет классно, мы обещаем!
А ещё мы чертовски, невероятно рады общаться с единомышленниками в нашем блоге и намерены дарить качественное железо Kingston нашим подписчикам. В конце июня мы вручим 11 подписчикам нашего блога 1 SSD-накопитель HyperX Savage на 120GB и 10 флешек DTSE9 на 8GB, и на этом не остановимся (между первой и второй…), а поднимем градус крутизны подарочного железа, чтобы читатели собственноручно убедились, чем Kingston хорош.
А кроме того, мы подготовили для всех читателей нашего блога — специальный промокод geekpromo на приобретение памяти HyperX Savage DDR4 любой частоты и объема в сети Юлмарт со скидкой 10%. Вы можете воспользоваться промокодом до 24 июля 2016 года, делитесь информацией с друзьями!
Для получения дополнительной информации о продукции Kingston и HyperX обращайтесь на официальный сайт компании. В выборе своего комплекта HyperX поможет страничка с наглядным пособием.
Источник
Драйвер программы эмулирует в системе виртуальный диск (раздел), физически хранящийся в оперативной памяти.
http://ru.wikipedia.org/wiki/RAM_drive
Предлагаю здесь делиться опытом по использованию RAM-дисков, тонкостям настройки, примерами использования и т.д.
Насколько я понимаю этот рам диск только для временных файлов в т.ч. для файла подкачки и т.д. Сделаю я на рам файл подкачки 6 гигов и что это мне даст ощутимый прирост?Он ещё каждый раз при старте системы стирается.CUDA вроде и на этой матери работает нормально,тут скорее вопрос поддерживает ли программа куду.Адоб поддерживает.
funky88, во всех приложения, активно работающих с диском, производительность увеличивается на порядок. Как с этим обстоят дела в Премьере не в курсе. Можно помониторить дисковую активность.
Кстати, проверить — дело пяти минут. В шапке программа, перезагрузка не требуется. Просто пренеси на РАМ что-либо, куда производится частая запись, а на его месте сделай символьную (?) ссылку.
cmd > mklink /j «старое_расположение_папки» «новое_расположение_папки» > enter
Только не забудь при удалении рамдиска вернуть папку на место. Дисковую активность удобно мониторить этим
Видимо, на запись драйв совсем медленный.
У меня и то и другое сопоставимо, но само время увеличилось в разы.
Добавлено 19.03.2012, 21:50:
Туда, кстати, относительно немного пишется. Гораздо больше в %user%AppData и ProgramData
Добавлено 19.03.2012, 21:54:
А сами программы нет смысла там держать полностью, у них постоянные обращения идут к Профилям. Utorret вообще любой портируется переносом файлов из C:UsersuserAppDataRoaminguTorrent в папку с экзешником.
Это потеря всех основных преимуществ SSD. Смысл его тогда использовать? По статистике, ещё ни один SSD не вышел из строя по причине износа.
Вот интересный ресурс SSD Write Endurance 25nm Vs 34nm
| Разработчик: | SoftPerfect Research (Австралия) |
| Лицензия: | Пробная 30 дней |
| Версия: | 4.3.0 |
| Обновлено: | 2021-11-02 |
| Системы: | Windows 11 / 10 / 8.1 / 2019 / 2012 / 8 / 7 / 2008 (32/64-bit) |
| Интерфейс: | русский / английский |
| Рейтинг: |  |
| Ваша оценка: |
И не забудьте настроить сохранение образа, иначе потеряется всё, что там.
Ну или резервируйте инфу на время экспериментов.
Да, и подкачку включите. 8ГБ не тот объём, что бы можно было без неё обходится. Прецедентов масса.
Источник
Создание RAM-диска: используем «лишнюю» оперативную память с пользой
Существуют разные виды дисков: жёсткие, съёмные, виртуальные и прочие. Последние эмулируются специальными программами. Одна из их разновидностей — RAM-диск. Что это за накопитель и в каких случаях он полезен? С помощью каких программ можно создать такой диск?
Что представляет собой RAM-диск и в каких целях используется
RAM-диск — это виртуальный накопитель, фактически созданный в пределах оперативной памяти ПК (ОЗУ), но воспринимающийся системой как обычный локальный диск, на котором можно сохранять любой вид информации. К такому трюку прибегают владельцы устройств с большим объёмом «оперативки», часть которой попросту не используется.
Зачем нужен такой виртуальный диск, если есть возможность сохранять все данные на обычном жёстком HDD или SSD? Дело в том, что RAM-диск, являясь физической частью ОЗУ, работает гораздо быстрее, чем любой из жёстких накопителей. Главная цель создания RAM-диска, таким образом, — увеличение скорости работы на ПК.
Таблица: достоинства и недостатки создания RAM-дискa
| Плюсы | Минусы |
| Высокая скорость ответа от диска как при чтении, так и при записи (больше, чем даже у SSD). Задержка при обращении минимальная. Система начинает работать гораздо быстрее прежнего. | Удаление важной записанной информации при выключении устройства. Особенно актуален этот недостаток для стационарных ПК, которые не оснащены ИБП (источником бесперебойного питания): данные тут же безвозвратно пропадут. |
| Отсутствие необходимости покупать отдельный жёсткий диск, если объём «оперативки» большой. | Высокая цена. Если текущий объём «оперативки» не позволяет создать RAM-диск, необходимо будет приобрести дополнительное ОЗУ, которая стоит довольно дорого. |
| Возможность экономить время на процессе очистки ПК от временных файлов, которые удаляются с RAM-диска после выключения девайса. | Ограниченный размер диска. На компьютере должно присутствовать минимум 8 ГБ ОЗУ. Хотя бы 40% из них не должны использоваться в принципе. Если постоянная нагрузка на оперативную память составляет 70 – 80% при самой интенсивной работе, ни о каком создании виртуального диска речи быть не может. |
| Работа ПК без шума. В отличие от обычного жёсткого накопителя в оперативной памяти нет подвижных частей, поэтому шум и нагревание отсутствуют. | Малая эффективность при слабом процессоре. Если проблема низкого быстродействия заключается не только в жёстком диске, но и в процессоре, RAM-диск не сможет увеличить скорость работы. |
| Увеличение срока службы обычных жёстких дисков, встроенных в ваш ПК. Частое чтение и запись секторов со временем приводит их в негодность. | |
| Защита конфиденциальной информации, которая удаляется с RAM-диска после отключения ПК. |
Какие данные можно перенести на RAM-диск
Так как данные с RAM-диска исчезают при выключении ПК, на этих накопителях чаще всего хранят временные файлы (cookie, историю посещений в браузерах, временные файлы самой системы в папке temp и прочее). Тем не менее некоторые утилиты обходят этот недостаток: при отключении устройства они сохраняют данные на обычном жёстком диске в специальном файле, а при повторном запуске системы возвращают информацию на прежнее место — RAM-диск. Эта функция обычно доступна уже в платных версиях программ.
Пользователи также часто размещают на них портативные программы и файл подкачки, если, к примеру, какая-то утилита не хочет работать без него, а хранить файл на обычном жёстком нет возможности.
Создаём и настраиваем RAM-диск на Windows 10 через программу SoftPerfect
Перед созданием RAM-диска с помощью любой программы, в том числе и SoftPerfect, рекомендуется сделать точку восстановления и подготовить установочный диск вашей Windows для возможного восстановления при крахе системы.
SoftPerfect — платный продукт от австралийской компании с тем же названием. В течение первого месяца можно пользоваться всеми её опциями бесплатно без ограничений. После этого необходимо будет оплатить её дальнейшее функционирование. Подходит программа для всех наиболее известных версий Windows: от XP до «десятки». Минус утилиты — работа только с собственными образами в формате SVI.
Создать с её помощью диск RAM, который будет использоваться для временных файлов, можно следующим образом:
Если вы хотите хранить на виртуальном накопителе RAM не временные, а постоянные каталоги с файлами, вам нужно в этой же программе создать ISO-образ диска, в который будет записываться информация после выключения ПК, и связать его с созданным диском:
Видео: как использовать утилиту SoftPerfect
Другие утилиты для создания RAM-диска
Не только SoftPerfect способен создать RAM-накопитель на вашем устройстве, но и другие платные и бесплатные программы. Рассмотрим самые известные из них.
Dataram RAMDisk: простой софт, который не отбирает много ресурсов
Dataram RAMDisk — проект от одноимённого разработчика с простым интерфейсом и тремя вариантами установки: один бесплатный, а два других — платные. Главный минус утилиты — создание только одного диска. Сразу несколько носителей сделать не получится, зато есть возможность сохранения настроек и информации после выключения компьютера с помощью образа с расширением bak. Утилита разрабатывалась только для Windows: поддерживаются версии 2003 и выше (как 32-, так и 64-битные). Её можно загрузить на официальном ресурсе разработчика.
Плюс программы также в том, что она не нагружает аппаратную часть ПК, работая как в обычном, так и в фоновом режиме. Интерфейс на английском языке, поэтому может не подойти людям, которые не владеют им. Ещё один минус программы — загрузка рекламного баннера на экране во время запуска утилиты.
У программы есть ещё и такие функции:
Видео: как создать RAM-накопитель с помощью программы от Dataram
RAMDisk Enterprise от WinRamTech: автоматическое увеличение объёма RAM-диска при нехватке места
RAMDisk Enterprise — продукт для создания дисков в «оперативке» от компании WinRamTech, бывшей qSoft. Он подойдёт тем людям, которые любят функциональные решения. Объём изменяемых настроек, предлагаемый программой, достаточно обширен. На официальном ресурсе создателя утилита доступна для бесплатного скачивания. Однако, как указывается на сайте, срок этой пробной версии истечёт 1 июля 2019 года. Вы можете приобрести полную версию за 9$ или 11$ в зависимости от разрядности вашей системы: 32 и 64 бита соответственно.
У приложения следующие преимущества:
Несмотря на большой набор настроек, RAMDisk от WinRamTech имеет свои минусы:
Программа RAMDisk подходит практически для всех версий Windows: 2000, XP, Vista, Server 2003, 2008, 2008-R2, 2012, 2012-R2, 2016, 7, 8, 8.1, 10.
ImDisk: простая утилита с английским интерфейсом
ImDisk — маленькая и простая, но производительная утилита для создания RAM-дисков от разработчика LTRData. Она находится в свободном доступе на официальном ресурсе компании. Эта программа изначально предназначалась для эмуляции дисководов, жёстких носителей и оптических приводов. Однако сейчас в её набор опций добавлена функция создания RAM-накопителей.
Приложение открывается через «Панель управления», однако ярлык программы можно установить и на «Рабочий стол» для удобства запуска.
Ключевые особенности у ImDisk следующие:
Минус утилиты — ручное сохранение изменений на RAM-диске в файле-образе. Утилита также не запускает диск автоматически с загрузкой системы — приходится это делать вручную. ImDisk подходит для всех актуальных версий Windows: 10, 8.1, 8, 7, Vista, XP.
OSFMount: поддержка сторонних образов различных форматов
OSFMount — утилита с простым интерфейсом для создания RAM-накопителей, которая очень напоминает предыдущий инструмент ImDisk: похожий дизайн и набор опций. Отличие заключается в том, что в OSFMount упор сделан на работу именно с RAM-дисками, а не на эмуляцию приводов и жёстких накопителей. К тому же у программы есть свой исполняемый файл, через который приложение быстро запускается.
Утилита доступна для скачивания на этом официальном ресурсе разработчика — компании PassMark Software.
Основные преимущества у OSFMount следующие:
Автосохранение содержимого диска не поддерживается (только ручное), однако при отключении ПК утилита спрашивает, нужно ли обновить файл образа. При запуске компьютера RAM-диск автоматически не создаётся.
К системе программа предъявляет такие требования:
GiliSoft RAMDisk: оригинальный интерфейс и быстрый просмотр содержимого диска
GiliSoft RAMDisk — удобная утилита с необычным, современным, но понятным интерфейсом от одноимённой компании-разработчика. При первом же запуске утилита сама предлагает создать RAM-накопитель. Загрузить этот софт можно с официального ресурса. Здесь доступен как платный, так и бесплатный вариант.
Ключевые преимущества программы от GiliSoft такие:
К этой небольшой, но функциональной программе предъявляют некоторые претензии:
Программа Gilisoft RAMDisk подходит для Windows 2000, 2003, Vista, XP, 1, 8, 10.
Таблица: сравнение утилит для создания RAM-диска
| Максимальное количество дисков | Оплата | Язык интерфейса | Автоматическое создание RAM-диска при запуске ПК | |
| Dataram RAMDisk | Создать можно только один накопитель. | Для персонального использования бесплатно (доступен только 1 ГБ). До 12 ГБ — 13$, до 64 ГБ — 22$. | Только английский. | Создаёт диск при запуске и загружает туда при необходимости определённый образ диска. |
| WinRamTech RAMDrive | Только один диск, который устанавливается как драйвер через «Диспетчер устройств». | Бесплатное использование до 1 июля 2019 года. | Поддержка русского языка. | При запуске ПК возвращает автоматически все данные на место (в RAM-диск). |
| ImDisk | Неограниченное количество дисков. | Бесплатный пакет. | Только английский. | Не запускает RAM-диск при включении системы. |
| OSFMount | Неограниченное количество дисков. | Бесплатная утилита. | Только английский. | Только ручной запуск RAM-диска с загрузкой ОС. |
| Gilisoft RAMDisk | Только один диск. | Доступны платная (50$) и бесплатная версии. | Только английский. | Создаёт RAM-диск со всем его содержимым при загрузке ОС. |
| SoftPerfect | Количество не ограничено. | Платная программа, но доступен тестовый бесплатный период — 1 месяц. | Поддержка русского языка. | Автоматически возвращает RAM-диск и его содержимое на место при включении ПК. |
RAM-диск — это часть оперативной памяти ПК, которая используется системой как обычный жёсткий диск. Он позволяет значительно увеличить скорость работы на устройстве, если причина низких показателей в жёстком накопителе, медленно отвечающим за запросы. Такой диск, однако, можно использовать только при наличии достаточного количества «оперативки» на ПК — постоянная нагрузка должна быть не больше 60%. Сделать RAM-диск можно с помощью специальных программ. Наиболее популярная из них — SoftPerfect. Многие из утилит позволяют обойти главный минус использования RAM-накопителя — удаление данных с выключением компьютера. Они сохраняют временно всё содержимое в специальном файле — образе диска — на обычном жёстком носителе, а после повторного включения возвращают всё на место.
Источник
11.07.2018 windows | программы
Если на вашем компьютере достаточно много оперативной памяти (RAM), значительная часть которой не используется, вы можете создать RAM диск (RAMDisk, RAM Drive), т.е. виртуальный накопитель, который операционная система видит, как обычный диск, но который фактически находится в оперативной памяти. Главное преимущество такого диска — он очень быстрый (быстрее, чем SSD накопители).
В этом обзоре о том, как создать RAM диск в Windows, для чего его можно использовать и о некоторых ограничениях (помимо размера), с которыми при этом можно столкнуться. Все программы для создания RAM диска были протестированы мной в Windows 10, но совместимы и с предыдущими версиями ОС, вплоть до 7-ки.
Область применения такого скоростного виртуального диска настолько широка, что волосы дыбом встают, когда начинаешь задумываться. Например, я на него установил портативный браузер и в результате больно ударился упавшей на стол челюстью от полученных результатов эксперимента — он начал по-настоящему летать, как бешеный.
А ведь можно ещё «кинуть» в него системные временные файлы, программы или их профили…
Вообще-то программ, которые умеют монтировать подобные диски в оперативной памяти уже не мало, но описанная в этой статье мне особенно понравилась своей простотой и понятностью.
Скорость работы
Вы сейчас поймёте всё без лишних слов — только взглянув на скриншоты. Итак, вот печальная скорость моего дряхлого HDD-диска…
…а это системного SSD-диска (уже более весёлые показатели)…
…а вот скорость накопителя созданного в оперативной памяти (держитесь за штанишки)…
Программу для замера скорости работы дисков и методику описывал Вам в статье по этой ссылке.
Каким образом?
Всё очень просто и объяснимо. Любая оперативная память работает сама по себе гораздо быстрее любых дисков, а добавьте ещё многопотоковую скоростную шину передачи данных с парой каналов — вот и получаем показанные выше результаты.
990x.top
Всем привет. Поговорим сегодня о программе MSI RAMDisk, я постараюсь рассказать что это, хотя из названия уже понятно что это фирменная прога и она работает с оперативной памятью. Вообще RAMDisk означает диск из оперативной памяти и суть диска в том, что он супер-быстрый. Даже намного быстрее чем SSD.
Но зачем нужен такой диск? Как я уже писал — он очень быстрый, поэтому часто такой диск используется для.. установки некоторых программ, то есть туда ставят тяжелые проги, также на нем держат кэш браузеров. В общем диск полезен там, где имеет эффект очень высокая скорость считывания или записи =)
Кстати я как-то давно думал.. еще когда была Windows XP, в общем мечтал чтобы эту XP поставить в рам-диск.. думал ну все, это предел быстродействия. Но теперь я то понимаю, что никакого вау эффекта не было, просто система бы быстро загружалась.. но все остальное, ну там проги всякие, в том числе и тяжелые, то это уже чтобы быстро работало — нужен мощный процессор….
Я поискал в интернете картинки, вот нашел первую, примерно так прога и выглядит:
Видите какие скорости? Да, это не шутки, реально все так быстро, особенно учитывая что сейчас актуальный тип памяти DDR4, который еще быстрее чем DDR3..
Вот ребята я увеличил картинку, и теперь мы можем немного увидеть функций:
Значит первое там идет Disk Letter, это чтобы указать букву рам-диска. Потом идет Disk Name, это поле для названия. Disk Size — указать размер, много не указывайте, а то если в итоге останется мало свободной оперативки, то могут быть траблы. Disk Format — тип файловой системы, на картинке указано FAT32, не знаю почему не NTFS, кажется это лучше.. но ладно. Так, еще я тут вижу вверху, ну чуть правее, то там идет Option — опции, сразу можно отметить галочками, чтобы на этом диске был кэш браузера IE, Google Chrome или Firefox Cache. Еще внизу вижу написано Backup — можно настроить автоматический бэкап, и еще есть галочка Restore On Boot, это кажется для автоматического восстановления после включения компа. На первый взгляд хорошо все продумано.
Вот еще нашел картинку, это тоже окно настроек, но тут оно немного другое, настройки такие же:
То есть можно сделать вывод, что это и есть основные настройки. Правда окно все таки странное имеет оформление, может это вообще версия не для Windows….
Вот я нашел еще такую картинку:
Видите, внизу есть график где показано насколько MSI RAM Disk быстрее Samsung 840 Pro, а это кстати неплохой SSD.. Скажу сразу — да, это реальная скорость, не придумано ничего. Вот только какого обьема может быть RAM-диск? Ну 4 гига… ну 8.. все равно это мало. Вот это и есть главный минус — рам диск на 100 гигов это почти нереально, в том плане что нереально как дорого! Поэтому рам-диск это хорошо, но реальный эффект от него только в узких задачах… сказать честно я даже не вижу смысла ставить на рам-диск кэш браузеров. Лучше купить SSD самый дешевый, подключить его отдельно и туда кидать что-то, чтобы оно работало быстро.. самый дешевый диск будет стоить $40, а обьем его.. по сравнению с рам-диском.. ну вы поняли.
Но что делать, если вы хотите чтобы комп работал как-то быстрее за счет лишней оперативной памяти? У меня есть ответ на этот вопрос. Может вам стоит попробовать утилиту PrimoCache? Она может создавать кэш из оперативки и в нем будет то, что вы используете чаще всего или то, что вы использовали последний раз. То есть это кэш, что ни есть настоящий. Только из оперативки и есть режим чтение и запись, могут работать вместе, но советую использовать только чтение. Вот как прога выглядит:
А вот настройки:
Я сам ней пользуюсь, и не скажу что все супер быстро работает, но лучше чем без нее. В общем это так, мысли вслух ребята…
Я кстати нашел еще такую картинку, это прога MSI Command Center и тут что интересно тоже есть опция RAMDisk:
Или в проге MSI Command Center есть встроенная возможность создания RAM-диска или эта возможность появляется если установлена прога MSI RAMDisk.. это первое что пришло на ум.. Но вот что интересно, если создавать рам-диск в проге MSI Command Center, то тут есть некие новые опции — можно поместить на диск временные файлы (Temp Files), и даже файл подкачки (Pagefiles):
Хм, неплохо однако.. кстати файл, куда сохранятся весь рам-диск, то как видите он называется RAMDiskImage.img.
Ребята, вот нашел картинку, как я понимаю, если вы создадите в проге MSI RAMDisk рам-диск, то он у вас в окне Мой компьютер так и будет называться — RAMDisk (за качество сори):
Еще пример:
Хотя может и другое название будет у вас, но главное понимать, что диск видится как обычный, и вы его можете использовать как обычный локальный диск. Просто он маленький и создан из оперативки, а поэтому супер быстрый.. Ребята, а если купить 64 гига оперы? И сделать рам-диск из… 48 гигов? На такой уже можно и Windows 10 как-то поставить, ну я о размере диска, его то хватит, вот только как установить винду на него — совсем не понимаю, но винда бы наверно летала…
Случайно узнал что есть и AMD RAMDisk, я так понимаю это аналогичная программа, только от компании AMD. Вот настройки проги:
Настройки сохранения и загрузки:
Еще какие-то настройки:
Мы пропустили вкладку Event Log — там особо ничего интересного нет, там журнал событий =)
Ну а если вам эта прога в итоге не нужна, то наверно стоит ее удалить, согласны? Для этого зажимаете Win + R, пишите в окошко команду:
appwiz.cpl
Далее появится окошко со списком всех прог, что стоят у вас на компе:
Находите тут MSI RAMDisk, нажимаете удалить ну и потом следуете инструкциям, ничего сложного нет, поверьте =)
На этом все — удачи вам и пусть у вас все будет хорошо!!
Программа Radeon RAMDisk
Скачать эту бесплатную чудо-программу Вы сможете по ссылке в конце статьи, а пока…
Установка программы
Пару дней «обкатывал» 2Гб оперативной памяти в качестве дополнительного диска — удаляю его и уже со скриншотами делаю в размере 3Гб. В игры я не играю, требовательных к ресурсам компьютера программ практически не использую, миллиард вкладок не держу одновременно открытыми — считаю, что свободных (оставшихся) 5Гб мне вполне хватит для комфортной повседневной работы за ноутбуком.
Поехали…
Рекомендую
Если тут оставите галочку — программа создания диска в оперативке сразу запустится. Возможно при первом запуске появится такое вымогательное окошко — пристрелите его как бешеную собаку…
…и переходите к настройкам…
Это первая вкладка настроек — задаём тут размер будущего диска (в бесплатной версии этот размер ограничен 4Гб для сторонней памяти и 6Гб — для фирменной AMD Radeon™ Memory.
«Create TEMP Directory» — ставьте галку, если планируйте хранить тут системные временные файлы (пока не рекомендую это делать, потому что требуются дополнительные телодвижения, которые опишу в другой статье).
«Set Disk Label» — обязательная галка (обзываем наш диск и назначаем ему незанятую букву).
В графе «Image File to use For new Disk or to Load exiting image» указываем место хранения образа накопителя, который создаётся при выключении компьютера (оставил по умолчанию).
Если в разделе «Load Options» поставите точку на «Create a new disk» — будет всегда запускаться новый диск при старте компьютера. «Load the specified saved image» — воскресит образ сохранённый при выключении машины. А чтоб он сохранился — нужно в разделе «Save Options» установить галочку на «Save Disk Image at Shutdown».
Не запутались ещё? Лучше перечитайте пару раз, но сделайте всё правильно — любая ошибка или невнимательность может дорого обойтись Вам. Кто не хочет вникать — просто сделайте всё как на моих скриншотах — такая настройка проверена мною на паре компьютеров несколько раз уже и всё отлично работает.
Осталась последняя вкладка настроек…
- «Manualy set RAMDisk timeout value» — отложенный старт при запуске системы.
- «Do not create backup file when saving disk image» — отключает создание резервной копии диска, если включено сохранение диска в файл.
- «Do not compress image file on NTFS filesystem» — не сжимать файл диска, если он сохраняется на диск с файловой системой NTFS.
- «Clear RAMDisk memory on exit» — очистка содержимого диска при завершении работы.
- «Do not start RAMDisk when Windows starts» — не запускать при старте системы (ручной запуск по клику на ярлык).
- «Allow Image file to be saved in non System Drivers» — сохранение образа с использованием сторонних драйверов.
Барабанная дробь — жмём на кнопку «Start RAMDisk» и… соглашаемся с установкой драйверов…
…форматируем новоиспечённый виртуальный диск…
Тут требуется особое внимание, чтоб не форматнуть рабочий или даже системный диск — убедитесь в правильной буковке диска (вернее — в отображении любой другой буквы, кроме рабочих и системных «дисководов»). Короче — наверняка у Вас, как и у меня, выскочит такое злое окно…
Просто закройте его и с чувством выполненного долга — переходите в свой проводник (или другой файловый менеджер)…
…там Вас будет уже ждать сверхбыстрый диск в оперативной памяти компьютера.
Перенос кэша Google Chrome на RAMDisk
Браузер для меня, как наверное и для многих других, является незаменимым инструментом в работе и развлечении. С помощью Google Chrome мне удобно писать статьи, сохранять свои закладки и открывать PDF и ePUB файлы. Первое что делается на моем компьютере после его включения это открывается браузер. Чем быстрее работает браузер тем интереснее. Как установить Google Chrome на RAMDisk мне пока не известно, а вот как перенести туда пользовательские данные, которые чаще всего используются рассмотрим в этом разделе.
На моем компьютере пользовательские данные расположены по пути
C:UsersAntonAppDataLocalGoogleChromeUser Data
Вы заходите в своего пользователя. AppData это скрытая папка. Чтобы в нее попасть из проводника нужно включить отображение скрытых папок и файлов.
У меня папка User Data занимаем 1.6 GB вот почему был создан RAMDisk на 2000 MB.
В первую очередь закрываем Google Chrome.
Переносим папку User Data на созданный RAMDisk.
Теперь. Если у вас ярлык для запуска Google Chrome находится на рабочем столе просто жмем по нему правой кнопкой мыши и выбираем Свойства.
Если ярлык Google Chrome находится на панели задач (как у меня), то жмем по нему правой кнопкой мыши. В появившемся контекстном меню жмем правой кнопкой мышки по пункту Google Chrome и выбираем Свойства.
В разделе Объект после двойных кавычек дописываем следующее
—user-data-dir=»Z:\User Data»
дабы перенаправить Google Chrome на RAMDisk
Жмем «ОК»
Запускаем Google Chrome. Если мы все сделали правильно, то браузер должен запуститься как всегда и никаких проблем быть не должно. Теперь профиль браузера в оперативной памяти и должно быть ускорение в повседневной работе.
Скачать Radeon RAMDisk
Размер инсталлятора — 7.94Мб. Вирусы отсутствуют. Работает программа во всех версиях операционной системы Windows.
Фух, неужели дописал? Поиздеваюсь над этой сущностью немножко и напишу ещё статейку о парочке отличных способов применения такого диска.
Если возникли вопросы на тему статьи — вот ответы на большинство из них.
До новых компьютерных программ и полезных советов — быстрых компьютеров Вам.
qSoft RAMDisk Enterprise
Напоследок рассмотрим вариант исполнения от компании qSoft. Данная программа – самая функциональная из всех предложенных. Отдельно поставляются версии для 32- и 64-битных систем. Количество настроек достаточно велико. По умолчанию все настроено как нужно – необходимо лишь указать желаемый объем виртуального диска. Кроме того, можно поставить динамический размер раздела, который будет увеличиваться автоматически при нехватке места на нем.
Какие данные можно перенести на RAM-диск
Так как данные с RAM-диска исчезают при выключении ПК, на этих накопителях чаще всего хранят временные файлы (cookie, историю посещений в браузерах, временные файлы самой системы в папке temp и прочее). Тем не менее некоторые утилиты обходят этот недостаток: при отключении устройства они сохраняют данные на обычном жёстком диске в специальном файле, а при повторном запуске системы возвращают информацию на прежнее место — RAM-диск. Эта функция обычно доступна уже в платных версиях программ.
Пользователи также часто размещают на них портативные программы и файл подкачки, если, к примеру, какая-то утилита не хочет работать без него, а хранить файл на обычном жёстком нет возможности.
Что лучше — 64-bit vs 32-bit
А теперь давайте сравним производительность лидера нашего сегодняшнего теста на платформах различной разрядности.
Как видно, скорость при переходе на 64-битную систему вырастает примерно в полтора раза. Другие программы также показали прирост, однако он не такой значительный. Таким образом, смело можно сказать, что RAMDisk Enterprise лучше всех адаптирован под новые системы.
В заключение отмечу, что программы также тестировались на разогнанном компьютере. Один только разгон оперативки с уменьшением таймингов и повышением частоты может увеличить производительность Ram-диска примерно на 5-10%. Разгон процессора также дает некоторый прирост, который сумме с разгоном оперативки может дать выигрыш около 15%.
Лично я не сторонник разгона. Кроме того, 15% прироста виртуального диска незначительно повлияют на суммарную скорость системы, которая не так часто обращается к нему.
В итоге, RAMDisk Enterprise – это не только самый быстрый Ram-диск из трех программ, но и самый гибкий, функциональный и надежный инструмент. В своих экспериментах с такими дисками я рекомендую использовать именно эту программу.