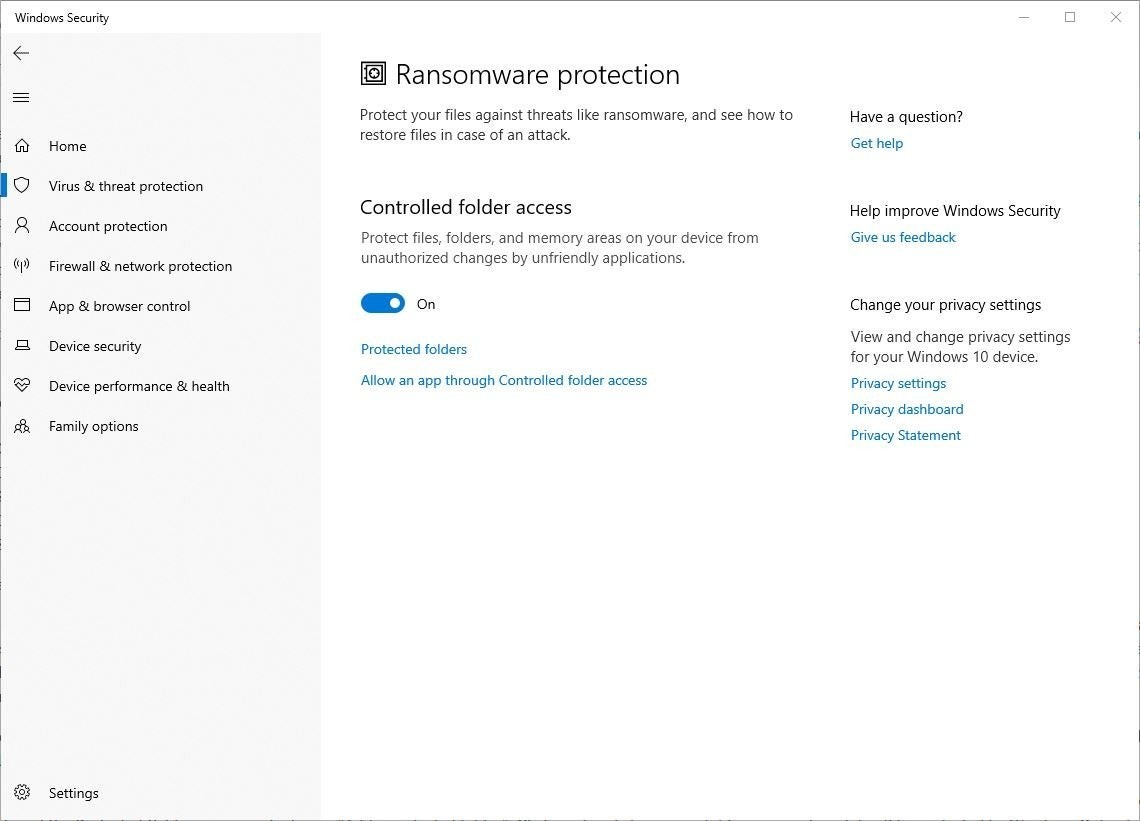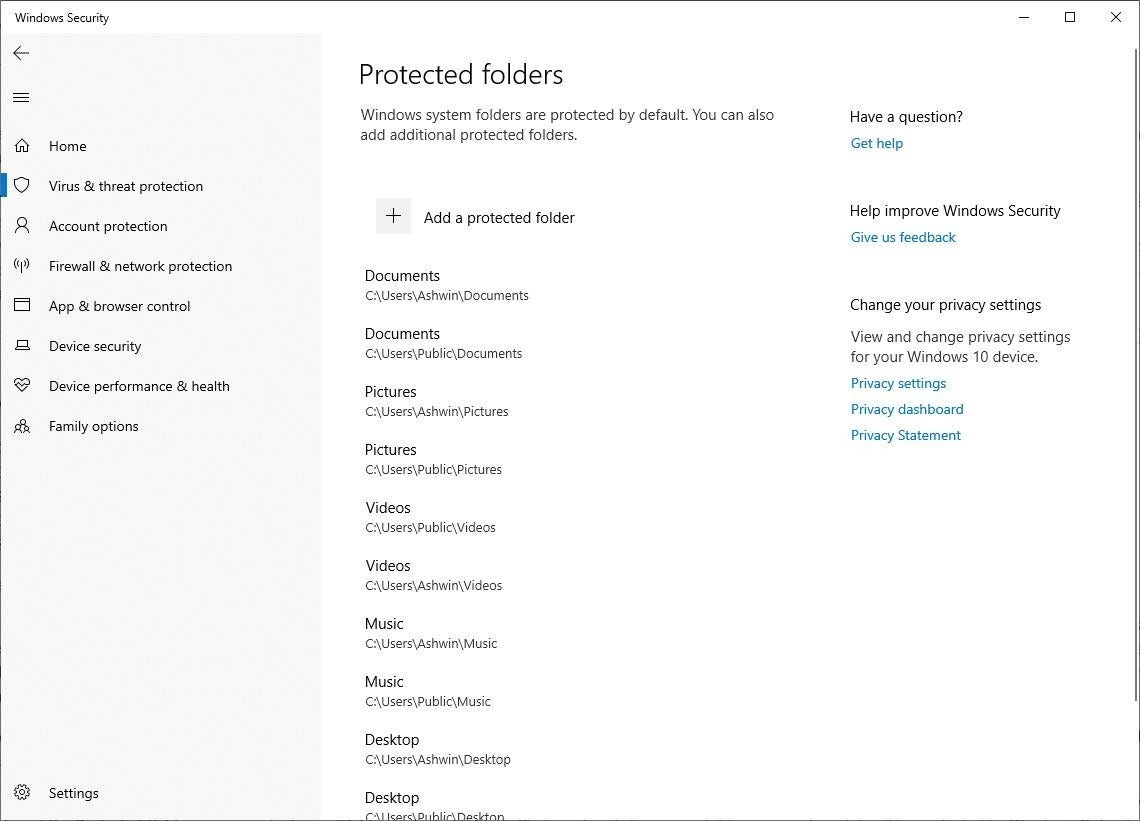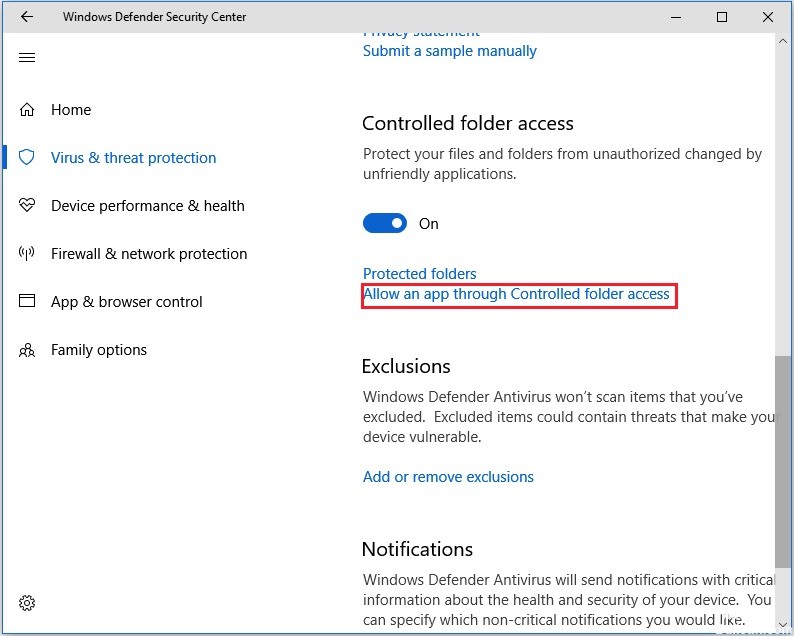Не все пользователи знают, что в составе операционных систем имеется защита от программ шантажистов в Windows 10 и Windows 11, которая помогает защитить ваше устройство от атак программ-вымогателей. Однако по умолчанию защита от программ-шантажистов отключена на компьютере.
Защита от программ-шантажистов — полезная функция, которая входит в состав модуля безопасности в Windows 11 и в Windows 10, начиная с версии 1709 (Fall Creators Update). За работу функции отвечает встроенный антивирус Безопасность Windows (Защитник Windows, Windows Defender, Microsoft Defender).
Содержание:
- Программа-шантажист что это
- Как включить защиту от программ-шантажистов в Windows 11 и Windows 10
- Как разрешить доступ программам к контролируемым папкам
- Как включить контролируемый доступ к папкам Windows 11 или Windows 10
- Использование журнала защиты
- Как выключить защиту от программ-шантажистов
- Почему защита от программ-шантажистов отключена по умолчанию
- Выводы статьи
- Защита от программ шантажистов в Windows (видео)
Если ваш компьютер имеет дело с частыми зависаниями, просканируйте его на предмет возможной атаки программ-вымогателей. Сейчас вирусы создают, в основном, с целью наживы или кражи информации.
Вредоносное ПО проникает в операционную систему и отключает защиту вашего ПК. В результате могут быть повреждены программы, файлы, ключи реестра и другие важные системные функции. Вирус отключает систему безопасности Windows, не позволяя ей сканировать и удалять вредоносные программы.
Программа-шантажист что это
Основная причина атак программ-вымогателей — захват ваших данных и вашего ПК в заложники. Вредоносное программное обеспечение (вирусы-шифровальщики, вымогатели, шантажисты, ransomware) шифрует ваши файлы, делая их непригодными для использования и недоступными, или блокирует компьютер за выкуп, пока пострадавший не переведет деньги злоумышленнику.
В других случаях зловред может повредить ваши данные, удалить или уничтожить. Некоторые из программ-вымогателей могут украсть ваши данные.
Первоначально злоумышленники будут требовать выкуп за ваши файлы и вымогать у вас деньги, прежде чем вернуть к ним доступ. Они также могут украсть ваши данные, несмотря на то что вы заплатили выкуп. В подавляющем большинстве случаев разблокирование не происходит даже в ситуации, если вы выплатите требуемые денежные средства шантажисту.
Программы-вымогатели попадают на компьютер разными путями, например, в подобных ситуациях:
- После открытия файлов с подключенного внешнего устройства.
- На поддельных сайтах, которые делают похожими на официальные ресурсы.
- Во вложениях или по ссылкам в сообщениях электронной почты, в мессенджерах, социальных сетях и так далее.
Чтобы нейтрализовать подобные угрозы и сохранить важные файлы и документы, на компьютере необходима защита от программ-вымогателей.
Как включить защиту от программ-шантажистов в Windows 11 и Windows 10
С помощью функции «Контролируемый доступ к папкам» Windows 10/11, вы сможете защитить данные от изменений в защищенных папках, которые попытается внести вредоносное программное обеспечение.
Прежде чем вносить изменения в настройках Windows, убедитесь, что вы используете учетную запись администратора. Гостевые пользователи не имеют доступа к этой функции.
Пройдите шаги:
- Нажмите на меню «Пуск» правой кнопкой мыши.
- В открывшемся контекстном меню щелкните по пункту «Параметры».
- В окне «Параметры» выберите «Конфиденциальность и безопасность».
- Перейдите в меню «Безопасность Windows».
- Нажмите кнопку «Открыть службу “Безопасность Windows”».
- Откроется новое окно «Безопасность Windows». Здесь откройте вкладку «Защита от вирусов и угроз».
- Прокрутите колесиком мыши вниз, чтобы найти параметр «Защита от программ-шантажистов».
- Нажмите «Управление защитой от программ-шантажистов», чтобы получить список параметров, связанных с этими угрозами.
- Найдите на правой панели опцию «Контролируемый доступ к папкам».
- Передвиньте ползунок переключателя в положение «Включено».
Защита от программ-вымогателей включена на компьютере.
Как разрешить доступ программам к контролируемым папкам
После активации защиты от программ-вымогателей, вам нужно будет внести некоторые из установленных программ на вашем компьютере в так называемый «белый список», чтобы они могли получить доступ к контролируемым папкам. Эти шаги помогут вам избежать ложных срабатываний на ПК.
Большинство ваших программ по умолчанию будет допущено к использованию контролируемой папки без их добавления в разрешенные приложения. Например, приложения Windows, созданные Microsoft, всегда имеют разрешение на доступ к защищенной папке от системы безопасности.
Если контролируемая папка заблокировала программу, которой вы доверяете, вы можете добавить это приложение в список разрешенных.
Выполните следующие действия:
- В разделе «Контролируемый доступ к папкам» щелкните по опции «Разрешить работу приложения через контролируемый доступ к папкам».
- В окне «Разрешить работу приложения через контролируемый доступ к папкам» нажмите на кнопку «Добавление разрешенного приложения».
- В открывшемся меню выберите «Просмотреть все приложения» или «Недавно заблокированные приложения».
- При выборе «Просмотреть все приложения» открывается окно Проводника, в котором можно выбрать исполняемые файлы программ с расширением «.exe».
- Программа добавится в белый список разрешенных приложений.
Программы получают доступ к папкам автоматически в зависимости от их распространения и репутации. Поэтому добавляйте в этот список только те приложения, которые были заблокированы, если вы уверены в их надежности.
Если щелкнуть по названия добавленного приложения, то тогда вы можете удалить программу из этого списка.
В разделе «Недавно заблокированные приложения» отображаются недоверенные приложения. Вы можете удалить вредоносные или нежелательные приложения или восстановить те, которые хотите сохранить.
Как включить контролируемый доступ к папкам Windows 11 или Windows 10
По умолчанию в список защищенных папок автоматически включены системные папки Windows: Документы, Изображения, Видео, Музыка, Избранное. Вы можете добавить в этот список другие дополнительные папки на своем компьютере.
Проделайте следующее, чтобы включить контролируемый доступ к папке:
- Во вкладке «Защита от вирусов и угроз», в разделе «Защита от программ-шантажистов» в опции «Контролируемый доступ к папкам» щелкните по «Защищенные папки».
- В окне «Защищенные папки» нажмите на кнопку «Добавить защищенную папку».
- В окне «Выбор папки» добавьте нужную папку со своего компьютера, которая станет контролируемой.
В дальнейшем можно удалить эту папку из списка защищенных, щелкнув по ней, а затем выбрав «Удалить». Это замечание не относится к общесистемным папкам, которые нельзя удалять из этого списка.
Использование журнала защиты
Вы можете открыть раздел «Журнал защиты», чтобы просмотреть на подозрительные файлы, заблокированные вашим антивирусным программным обеспечением.
Сделайте следующее:
- В окне «Защита от программ-шифровальщиков», в опции «Контролируемый доступ к папкам» нажмите на «Журнал блокировки».
- В окне «Журнал защиты» отображаются последние действия и рекомендации.
- Здесь вы можете настроить «Фильтры» для просмотра объектов и управления элементами.
Кроме того, вы будете получать сообщения о заблокированных несанкционированных изменениях.
Как выключить защиту от программ-шантажистов
В случае необходимости, вы можете отключить функцию защиты от программ-вымогателей на своем компьютере в Windows 11 или Windows 10.
Пройдите несколько шагов, чтобы отключить контролируемый доступ к папкам:
- В приложении «Параметры» войдите во вкладку «Конфиденциальность и безопасность».
- Нажмите на «Безопасность Windows».
- В окне «Безопасность Windows» в разделе «Опции защиты» щелкните по «Защита от вирусов и угроз».
- В новом окне «Защита от программ-шантажистов» выберите параметр «Управление защитой от программ-шантажистов».
- В опции «Контролируемый доступ к папкам» передвиньте переключатель в положение «Отключено».
Почему защита от программ-шантажистов отключена по умолчанию
По умолчанию функция защиты от программ-вымогателей отключена, чтобы предотвратить ложные срабатывания системой безопасности Windows. В качестве меры предосторожности, это не позволяет встроенному антивирусу помечать нормальные программы как вредоносные или нежелательные.
Поэтому многие программы, которым требуется контролируемый доступ к папкам, могут без проблем выполнять свои функции.
Если вы используете сторонний антивирус, то эта функция не будет работать на компьютере. Сторонняя антивирусная программа автоматически берет на себя функции Защитника Windows. В этом случае, ваше новое антивирусное программное обеспечение берет на себя ответственность за доступ к папкам и защищает ваш компьютер от программ-вымогателей.
Выводы статьи
Большинство программ-шантажистов вымогают деньги, отказывая пользователям в доступе к файлам или блокируют компьютеры. Включение защиты от программ-вымогателей предотвращает возможные атаки на ваш компьютер. В Windows 11 и Windows 10 имеется встроенная функция контролируемого доступа к папкам, которая защищает данные от вредоносных программ, удаляя их до того, как они нанесут ущерб вашему компьютеру.
Защита от программ шантажистов в Windows (видео)
Похожие публикации:
- Нужно ли устанавливать антивирус на ПК с Windows
- Как отключить брандмауэр Windows 10 — 7 способов
- Как отключить Защитник Windows — 7 способов
- 10 советов по использованию антивируса
- Microsoft Safety Scanner — антивирусный сканер
Встроенные механизмы Windows 10 позволяют выстроить надёжный эшелон защиты от вредоносных программ-шифровальщиков, блокирующих доступ к данным и требующих выплаты определённой суммы для возвращения доступа к ценной информации. Речь идёт о функции Ransomware protection, которая обеспечивает защиту пользовательских фотографий, рабочих документов и прочих файлов от несанкционированных изменений.
Если её активировать, то файловая подсистема «десятки» будет отслеживать обращения программ к выбранным директориям и пресекать попытки сторонних приложений внести в их содержимое какие-либо изменения. В настройках контролируемого доступа к папкам можно не только указать защищаемые директории, но и определить список доверенного софта.
Прочитано 2614 раз
Последнее изменение Понедельник, 01 Июль 2019 00:52
Ransomware is malware that encrypts your files or stops you from using your computer until you pay money (a ransom) for them to be unlocked. If your computer is connected to a network the ransomware may also spread to other computers or storage devices on the network.
Some of the ways you can get infected by ransomware include:
-
Visiting unsafe, suspicious, or fake websites.
-
Opening file attachments that you weren’t expecting or from people you don’t know.
-
Opening malicious or bad links in emails, Facebook, Twitter, and other social media posts, or in instant messenger or SMS chats.
You can often recognize a fake email and webpage because they have bad spelling, or just look unusual. Look out for strange spellings of company names (like «PayePal» instead of «PayPal») or unusual spaces, symbols, or punctuation (like «iTunesCustomer Service» instead of «iTunes Customer Service»).
Ransomware can target any PC—whether it’s a home computer, PCs on an enterprise network, or servers used by a government agency.
How can I help keep my PC secure?
-
Make sure your PC is up to date with the latest version of Windows and all the latest patches. Learn more about Windows Update.
-
Be sure Windows Security is turned on to help protect you from viruses and malware (or Windows Defender Security Center in previous versions of Windows 10).
-
In Windows 10 or 11 turn on Controlled Folder Access to protect your important local folders from unauthorized programs like ransomware or other malware.
-
Get ransomware detection and recovery with Microsoft 365 advanced protection.
-
Back up your files with File History if it hasn’t already been turned on by your PC’s manufacturer. Learn more about File History.
-
Store important files on Microsoft OneDrive. OneDrive includes built in ransomware detection and recovery as well as file versioning so you can restore a previous version of a file. And when you edit Microsoft Office files stored on OneDrive your work is automatically saved as you go.
-
Use a secure, modern, browser such as Microsoft Edge.
-
Restart your computer periodically; at least once a week. This can help ensure the applications and operating system are up-to-date and helps your system run better.
If you suspect you’ve been infected
Use antimalware programs, such as Windows Security, whenever you’re concerned your PC might be infected. For example, if you hear about new malware in the news or you notice odd behavior on your PC. See Virus & threat protection in Windows Security for how to scan your device.
If you actually get a ransomware infection
Unfortunately, a ransomware infection usually doesn’t show itself until you see some type of notification, either in a window, an app, or a full-screen message, demanding money to regain access to your PC or files. These messages often display after encrypting your files.
Try fully cleaning your PC with Windows Security. You should do this before you try to recover your files. Also see Backup and Restore in Windows for help on backing up and recovering files for your version of Windows.
Don’t pay money to recover your files. Even if you were to pay the ransom, there is no guarantee that you’ll regain access to your PC or files.
What to do if you already paid
If you’ve already paid the ransom, immediately contact your bank and your local authorities. If you paid with a credit card, your bank may be able to block the transaction and return your money.
You can also contact the following government fraud and scam reporting websites:
-
In Australia, go to the SCAMwatch website.
-
In Canada, go to the Canadian Anti-Fraud Centre.
-
In France, go to the Agence nationale de la sécurité des systèmes d’information website.
-
In Germany, go to the Bundesamt für Sicherheit in der Informationstechnik website.
-
In Ireland, go to the An Garda Síochána website.
-
In New Zealand, go to the Consumer Affairs Scams website.
-
In the United Kingdom, go to the Action Fraud website.
-
In the United States, go to the On Guard Online website.
If your region isn’t listed here, Microsoft recommends that you contact your region’s federal police or communications authority.
For an illustrated overview about ransomware and what you can do to help protect yourself, see The 5Ws and 1H of ransomware.
If you’re in an enterprise, see the Microsoft Malware Protection Center for in-depth information about ransomware.
See also
How malware can infect your PC
Protect yourself from online scams and attacks
Need more help?
What Is Windows 10 Ransomware Protection?
Malware protection is a major concern for all computing systems. In light of this, Microsoft included Ransomware Protection features as part of Windows 10. Windows 10 Ransomware Protection comprises two main components:
- Controlled Folder Access—lets you specify particular folders that require monitoring and prevent changes to the files retained within them. This will prevent all programs, except those you permit, from making any changes to the files within the monitored folders. This protects them from becoming encrypted by ransomware.
- Ransomware Data Recovery—automatically syncs your regular data folders in your Microsoft OneDrive account to backup the files. Ransomware targets who have this feature enabled may utilize OneDrive to recover any files that are encrypted by ransomware.
As of Windows 10 version 1903, Windows Defender’s Ransomware Protection has been disabled by default. This article explains how to enable it to protect a Windows system from ransomware attacks.
Note that if you have installed a third-party antivirus software, the Controlled Folder Access feature and the Ransomware Protection features screen may not be accessible.
What Is Controlled Folder Access?
Controlled folder access helps safeguard your valuable information from malicious applications and threats, including ransomware. Controlled folder access safeguards your data by examining applications by going through a checklist of trusted and known applications.
Supported on Windows 10 clients and Windows Server 2019, controlled folder access may be initiated via Windows Security Application, Intune (for managed devices) or Microsoft Endpoint Configuration Manager.
Controlled folder access is most effective with Microsoft Defender for Endpoint, which provides you with detailed reporting information regarding controlled folder access events while blocking as a component of the regular alert investigation scenarios.
How does Controlled Folder Access work?
Controlled folder access functions by only providing trusted applications with access to protected folders. Protected folders are assigned once controlled folder access has been configured. Generally, commonly used folders, including those used for pictures, documents, downloads and the like, feature on the checklist of controlled folders.
Controlled folder access works alongside a checklist of trusted applications. Applications that feature on the checklist of trusted software work as anticipated. Applications that do not feature on the list are blocked from making any modifications to files within protected folders.
Applications are placed on the list according to their reputation and prevalence. Applications that are prevalent throughout an organization and that have never shown any behavior thought to be malicious are deemed trustworthy. Those applications are automatically added to the list.
Applications may also be manually placed on the trusted checklist through the use of Intune or Configuration Manager. You can also perform other actions, including adding a file indication for an application, via the Security Center Console.
Related content: Read our guide about how to prevent ransomware.
How To Turn on Windows 10 Ransomware Protection
The following steps can be used to enable Ransomware Protection on Windows 10:
- Open Windows Security
In Windows 10, type “security” into the search bar and select the Windows Security application to get started. After Windows Security has initiated, go to the left-side menu and choose “Virus and Threat Protection” (it has a shield icon).
- Manage Ransomware Protection
In the Virus and Threat Protection page, scroll down until you see the section named Ransomware Protection. Look for the link Manage Ransomware Protection, and click it to continue.
- Enable controlled folder access
Look for the Controlled folder access section and ensure that the toggle is switched to “on”. This will automatically start ransomware protection.
- Allow required access to certain apps
Once you’ve enabled Controlled Folder Access, look under it for the section Allow an App Through Controlled Folder Access. This is where you can manage application access.
By default, Controlled Folder Access mode will stop file access from all applications it doesn’t know ( probably the majority of the third-party applications you are utilizing). This can be an issue if an application genuinely does require access to a file. Select this option to let a specific application use your files.
- Set up OneDrive File Recovery
If you don’t have Microsoft’s cloud solution OneDrive, the Ransomware Protection window will suggest that you organize OneDrive. This lets you store key files within the OneDrive cloud and on the local hard drive, so you may access them even when Ransomware prevents you from accessing your local files.
OneDrive’s basic service does not cost money and includes individual file recovery. If you have previously set up OneDrive, select “View Files” to confirm that your essential files are already in OneDrive.
Potential Drawbacks of Windows Ransomware Protection
Now that you are aware of this feature, you may be wondering why it is not turned on by default. Here are some of the drawbacks of using Windows Ransomware Protection in certain cases:
- Only prevents data encryption—attackers are still able to exfiltrate files and extort the organization, threatening to publish the sensitive data.
- Malware running as admin—this solution is not able to protect against malware that elevates privileges and runs as admin, because it can then disable Ransomware protection.
False positives—this feature tends to detect false positives, which might lead to another series of issues. For instance, if a program you trust is deemed to be dubious, the warning could appear at an unsuitable time. It could crash the program or give you no option to retain your work. - Reduced functionality—It is not possible to determine in advance which programs Microsoft will deem to be suspicious. Thus, it is difficult to know in advance if your common applications or games will function properly when the ransomware protection is on. A possible solution to prevent trusted programs from being labeled as suspicious is putting them on the controlled folder access whitelist, but this can be complicated for people who may not be technical, as it involves locating the executable file used to run the program.
- Complex management—any files on an external hard drive or in a shared network have to be manually placed on the checklist of protected folders. This is not always simple or quick to do.
So, while there are advantages to using the Widows ransomware protection, you should consider all aspects. Consider your preparedness to make various manual adjustments when things don’t function normally. For some, it could just be simpler to toggle the Controlled Access folder back to “off” and invest in a powerful antivirus for Windows, which stops threats such as ransomware in real time.
Windows 10 Ransomware Protection with Perception Point Advanced Browser Security
Perception Point Advanced Browser Security adds enterprise-grade security to native Chrome and Edge browsers. The managed solution fuses patented web isolation technology with multi-layer advanced threat detection engines which delivers the unprecedented ability to isolate, detect and remediate all malicious threats from the web, including phishing, ransomware, malware, APTs, and more.
Untrusted, risky websites and applications are automatically opened and used in the secured browser which is isolated from corporate data and applications. Access to sensitive corporate apps is secured via an isolated, trusted Chrome or Edge browser. This prevents data loss (DLP) from both managed and unmanaged endpoints.
The behavior of the secured browser is managed in the cloud, while all of the computing resources run locally on user endpoints. This eliminates the need to invest in a large and costly infrastructure, and provides a better local user experience in terms of speed, along with offline availability.
We add advanced security to native Chrome and Edge browsers to protect your organization against all malicious threats from the web and protect access to sensitive corporate apps.
Contact us for a demo or download the free version of our Advanced Browser Security here.
JDYI file virus ransomware [.jdyi] Removal and decrypt guide
Оглавление:
- Защита Ransomware в Windows 10
Ransomware является серьезной проблемой для всех пользователей компьютеров, включая Microsoft, когда дело доходит до обработки вредоносных программ на Windows 10 . Фактически, компания утверждает, что варианты выкупа более чем удвоились за последние 12 месяцев. И хотя другие виды вирусов и троянов являются краткосрочными и извлекаемыми, Ransomware работает на предпосылке вымогательства средств в обмен на неиспользование всех важных файлов и документов. Чтобы добавить к этому, методы и средства, используемые злоумышленниками для совершения нападений ransomware, разнообразны, сложны и дороги.
Вот как Обновление для Windows 10 Anniversary Update имеет дело с угрозой вымогательства на вашем ПК.
Обновление для Windows 10 Anniversary Update добавило новые технологии для повышения защиты в Windows 10 от вредоносных программ, в том числе угроз, связанных с ransomware. Microsoft сделала это так, что некоторым эксплоитам чрезвычайно сложно работать при использовании Microsoft Edge и улучшенной репутации URL, чтобы лучше уведомлять вас о потенциально опасных веб-сайтах. Мы увеличили способность блокировать атаки по электронной почте, когда-либо достигавшие наших клиентов потребительской и коммерческой производительности. Microsoft выпустила Windows Defender ATP, чтобы компании стали исследовать и реагировать на атаки ransomware и многое другое!
PROTECTION
Для защиты от злоумышленников, вызывающих выкуп, Windows 10 v1607 , а затем некоторые значительные улучшения для вашего компьютера. Таким образом, вам необходимо сделать следующие действия для защиты:
- Обновить до версии Anniversary и перейти к настройкам по умолчанию.
- Обновлять свою операционную систему и установленное программное обеспечение с помощью последних версий.
- Управление резервным копированием и восстановлением Стратегия хорошо.
Прочтите : Защитите и предотвратите атаки Ransomware.
ПРЕДОТВРАЩЕНИЕ
- Упрочение браузера
Как видно в прошлом месяце, некоторые злоумышленники использовали программное обеспечение, такое как Adobe Flash, чтобы попасть в браузер и нанести вред ваших компьютеров. Таким образом, с новым обновлением Microsoft обновила Adobe Flash для работы в изолированном контейнере в браузере Microsoft Edge. Это обновление также добавляет функцию Edge, которая не позволяет вредоносным программам покидать браузер и влиять на другие программы. Это ужесточение границ в Microsoft Edge поможет сохранить выкуп и ускорить процесс удаления. Эти улучшения также блокируют вредоносное ПО от бесшумной загрузки и выполнения дополнительных полезных нагрузок в системах клиентов.
- Улучшенный SmartScreen
Чтобы лучше справляться с тем, чтобы предотвратить вымогательство на основе браузера, в первую очередь, Microsoft расширил фильтр SmartScreen путем культивирования широкого набора данных из источников, которые являются частью Microsoft Intelligent Security Graph. Когда вы невольно нажимаете ссылку, которая может привести к небезопасному веб-сайту, Windows 10 может уведомить вас о том, что этот сайт может быть вредоносным.
- Защита электронной почты
Другим важным каналом распространения для злоумышленников-злоумышленников является использование вложений электронной почты. Они могут отправлять через вредоносные ссылки по электронной почте, а затем щелкают уязвимые пользователи. Microsoft утверждает, что продвинула модели машинного обучения и эвристики, чтобы поймать вредоносное ПО, распространяемое по электронной почте, и разработала более быстрый канал доставки сигнатур для более быстрого обновления Защитника Windows по почте. Результатом будет улучшение уровней защиты как для потребителей, так и для коммерческих пользователей в обновлении Windows 10 Anniversary Update. Взгляните на меры предосторожности при открытии вложений электронной почты или перед тем, как нажимать на веб-ссылки.
- Machine Learning
Помимо защиты всех свободных концов на своих браузерах и серверах электронной почты, Microsoft также представила более эффективную и эффективную Machine Learning, который проложит путь для более жесткой реализации защиты от вымогательства. Улучшенные методы машинного обучения могут быстро обнаружить вредоносное ПО. Весь процесс обнаружения, анализа и последующего удаления вредоносного ПО становится задачей, которая завершается за считанные минуты.
ОБНАРУЖЕНИЕ
- Защитник Windows
Защитник Windows был программным обеспечением безопасности по умолчанию Windows, которое освещало весь день в XP. С Windows 10 v1607 программное обеспечение стало более жестким и сильным. Обновление теперь может быстрее реагировать на новые угрозы, используя улучшенную защиту от облаков и автоматическую отправку образцов, чтобы блокировать вредоносное ПО по мере их обнаружения. Поведенческая эвристика Защитника Windows была улучшена, чтобы помочь определить, выполняет ли файл действия, связанные с вымогательством, а затем обнаруживает и принимает меры быстрее. Это также помогает защитить от заражений Ransomware в корпоративных сетях.
ACTION
Как только выкуп обнаружен с помощью Защитника Windows, пришло время заняться атакой. Обновление для Windows 10 Anniversary Update предоставляет новую защиту Windows Defender Advanced Threat Protection, которая позволяет компаниям обнаруживать и предотвращать атаки, которые прошли через другие методы защиты. Защитник Windows ATP объединяет события безопасности, собранные с компьютеров с облачной аналитикой, для обнаружения признаков атак и поддержки вашего ПК.
Кроме того, Microsoft также инициирует новую функцию — Блок при первом взгляде `, который является облачной службой защиты, которая была включена по умолчанию с обновлением Anniversary.
Таким образом, обновление Windows 10 Anniversary Update v1607 и более поздних версий помогает защитить вас от Ransomware с помощью новых функций, которые он вводит.
В то время как кибератаки никогда не могут полностью избежать, Microsoft преследует будущее, чтобы минимизировать влияние таких атак и постоянно защищать Windows. Вы можете загрузить эту полезную PDF-книгу из Microsoft, чтобы узнать об этом больше.
Теперь читайте: Что делать после атаки Ransomware на вашем компьютере под управлением Windows?
Обновлено февраль 2023: перестаньте получать сообщения об ошибках и замедлите работу вашей системы с помощью нашего инструмента оптимизации. Получить сейчас в эту ссылку
- Скачайте и установите инструмент для ремонта здесь.
- Пусть он просканирует ваш компьютер.
- Затем инструмент почини свой компьютер.
Защитник Windows в последние годы завоевывает все большую популярность. Однако в антивирусной программе Windows 10 есть ошибка. Важная функция безопасности Защитника Windows по умолчанию отключена: Защита от вымогателей, Это удивительно, потому что Ransomware представляет собой серьезную угрозу, которая блокирует ваше устройство и препятствует доступу к вашим данным, пока вы не заплатите злоумышленнику. Это тем более удивительно, если учесть, что защита от вымогателей была добавлена в октябре 2017 в октябрьском обновлении Windows 2017 для 10.
Интегрированные опции Windows 10 обеспечивают дополнительную защиту для вашего ПК. К счастью, Защитник Windows не только включает защиту от вредоносных программ, но и пользователи могут также расширять или ограничивать покрытие в соответствии со своими потребностями.
Что такое вымогателей?
Ransomware — это тип вредоносного ПО, которое шифрует файлы и папки и предотвращает доступ к важным файлам. Ransomware пытается вымогать деньги у жертв, запрашивая у них деньги, в основном в виде зашифрованных валют, в обмен на ключ дешифрования. Но киберпреступники не всегда разблокируют зашифрованные файлы.
Тенденция к все более изощренному поведению вредоносных программ, подчеркиваемая использованием эксплойтов и других векторов атак, делает старые платформы особенно уязвимыми для атак с целью выкупа программного обеспечения.
Обновление за февраль 2023 года:
Теперь вы можете предотвратить проблемы с ПК с помощью этого инструмента, например, защитить вас от потери файлов и вредоносных программ. Кроме того, это отличный способ оптимизировать ваш компьютер для достижения максимальной производительности. Программа с легкостью исправляет типичные ошибки, которые могут возникнуть в системах Windows — нет необходимости часами искать и устранять неполадки, если у вас под рукой есть идеальное решение:
- Шаг 1: Скачать PC Repair & Optimizer Tool (Windows 10, 8, 7, XP, Vista — Microsoft Gold Certified).
- Шаг 2: Нажмите «Начать сканирование”, Чтобы найти проблемы реестра Windows, которые могут вызывать проблемы с ПК.
- Шаг 3: Нажмите «Починить все», Чтобы исправить все проблемы.
- Откройте панель безопасности Windows, дважды щелкнув значок Защитника на панели задач (или используйте настройки приложения и выберите «Обновление и безопасность»> «Безопасность Windows»).
- Нажмите на Вирус и Защита от угроз.
- Прокрутите вниз до Защита от вымогателей.
- Нажмите Управление защитой от вымогателей (нажмите кнопку ОК во всплывающем окне UAC, когда оно появится).
- На следующей странице вы найдете переключатель для управления доступом к папкам. Включите эту опцию. Вот и все. Вот и все.
Большинство антивирусных программ используют поведенческие проверки для предотвращения атак нулевого дня (новых или неопознанных вредоносных программ). Другими словами, они отслеживают службы, приложения и все, что работает в фоновом режиме, для обнаружения подозрительных действий. Например, если безвредный файл пытается получить доступ к папке с документами для выполнения сценария, который шифрует содержащиеся в нем файлы, Защитник Windows останавливает вредоносное ПО для защиты ваших данных. Это своего рода метод предотвращения вторжений или предотвращения эксплуатации.
По умолчанию защита от вымогателей распространяется только на определенные папки. Для просмотра резервных копий выберите опцию Защищенные папки. Это только пользовательские папки, такие как Документы, Фото, Видео, Музыка, Рабочий стол, Избранное по умолчанию.
Как добавить программу в Windows 10 Defender Ransomware Protection?
Шаг 1: Вы также должны открыть доступ к папке, контролируемой Защитником Windows, используя вышеуказанный метод.
Шаг 2: затем нажмите Разрешить доступ к приложению через управляемую папку, чтобы продолжить.
Шаг 3: Затем вы можете добавить нужные приложения в список. Вы должны повторить эту процедуру для каждой программы, к которой вы хотите получить доступ.
Хотя защита от вымогателей может обеспечить защиту от вредоносных программ, вы должны регулярно выполнять резервное копирование файлов. Если файлы зашифрованы с помощью вредоносных программ, вы также можете восстановить их из резервных копий.
Заключение
Защитник Windows имеет новую функцию безопасности практически во всех версиях Windows 10. Вот некоторые из них: автономный анализатор Защитника Windows, ограниченный периодический анализ, защита с первого взгляда и автоматическая отправка образцов, защита от рекламы или PUA / PUP, а также защита приложений.
И теперь, контролируемый доступ к папкам, представленный в случае обновления Creators, является еще одной важной функцией для защиты системы от таких угроз, как Ransomware.
https://docs.microsoft.com/en-us/windows/security/threat-protection/microsoft-defender-atp/controlled-folders
Совет экспертов: Этот инструмент восстановления сканирует репозитории и заменяет поврежденные или отсутствующие файлы, если ни один из этих методов не сработал. Это хорошо работает в большинстве случаев, когда проблема связана с повреждением системы. Этот инструмент также оптимизирует вашу систему, чтобы максимизировать производительность. Его можно скачать по Щелчок Здесь
CCNA, веб-разработчик, ПК для устранения неполадок
Я компьютерный энтузиаст и практикующий ИТ-специалист. У меня за плечами многолетний опыт работы в области компьютерного программирования, устранения неисправностей и ремонта оборудования. Я специализируюсь на веб-разработке и дизайне баз данных. У меня также есть сертификат CCNA для проектирования сетей и устранения неполадок.
Сообщение Просмотров: 54