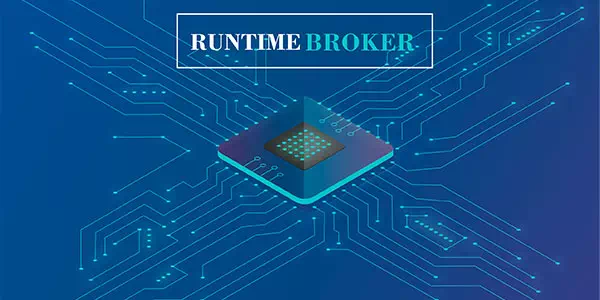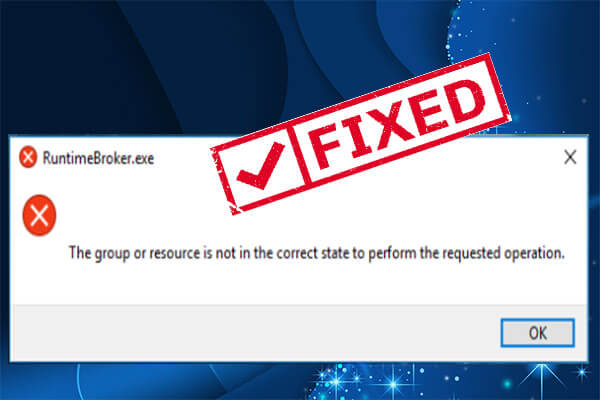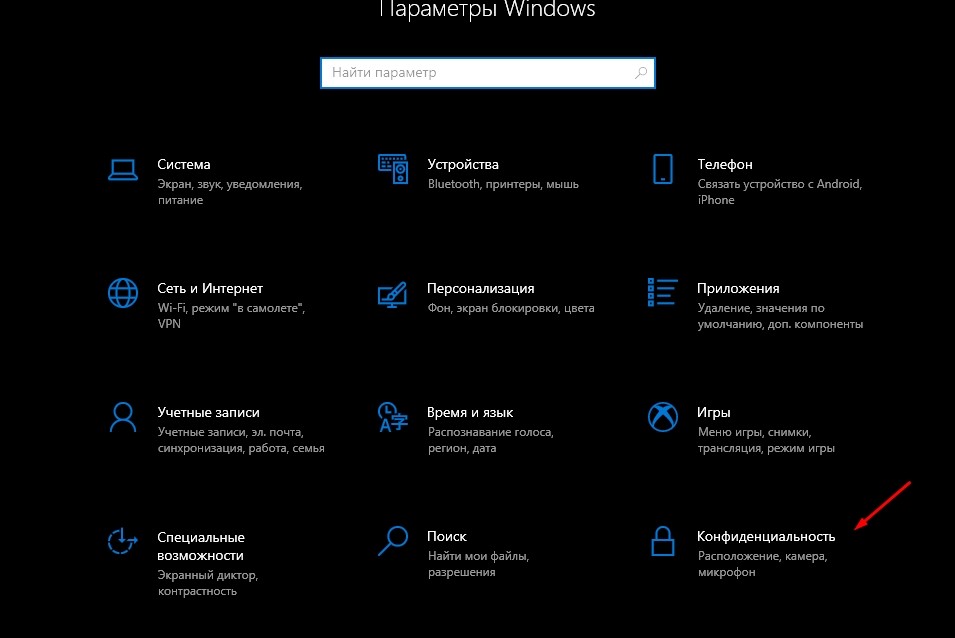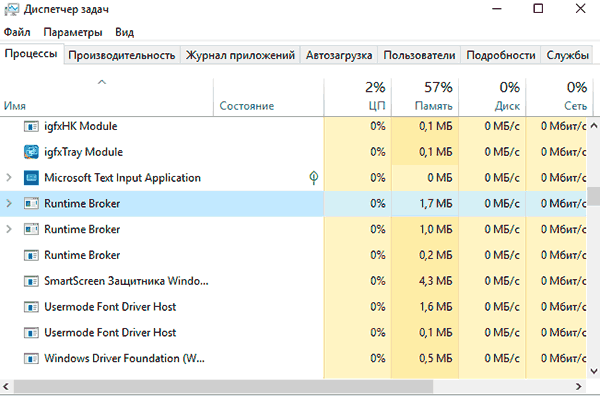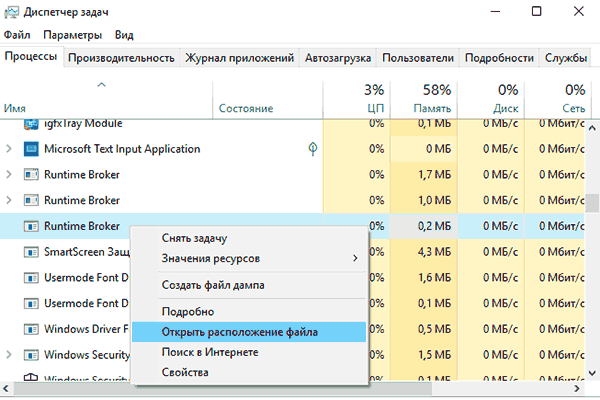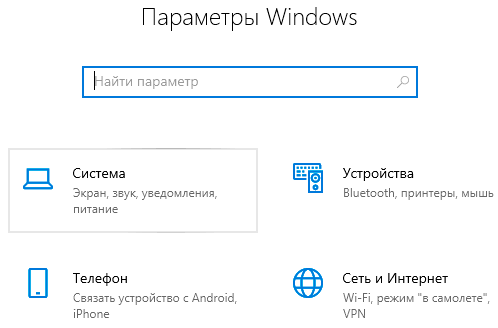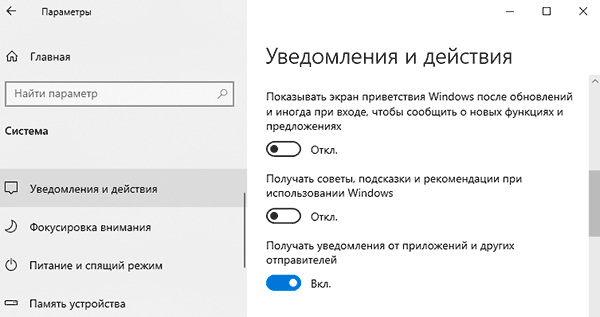На чтение 8 мин Просмотров 64.5к. Опубликовано 12.01.2021
Runtime Broker в семействе ОС Windows восьмой серии и выше – это служебная утилита, которая обеспечивает правильную работу приложений, а также управляет разрешениями стандартных программ от Windows.
Если все работает правильно, то Runtime Broker дает лишь небольшую нагрузку. Но порой Runtime Broker (или в дословном переводе «брокер среды выполнения») сбивается с нормальной работы действиями приложений, которые он обслуживает. Он начинает потреблять значительные системные ресурсы (до гигабайта оперативки), чем грузит процессор и замедляет производительность компьютера. Как исправить ошибки в работе Runtime Broker, тормозящие работу системы Windows 10, читайте в нашем материале.
Содержание
- Как снизить нагрузку на ЦП из-за Runtime Broker
- Убедитесь, что Runtime Broker не является вирусом
- Убедитесь, что все программы и операционная система обновлены до последних версий
- Сократите список приложений, работающих в фоновом режиме
- Отключите подсказки системы, использующие Runtime Broker
- Удалите приложения, использующие Runtime Broker
- Как отключить работу службы Runtime Broker
Как снизить нагрузку на ЦП из-за Runtime Broker
Microsoft на своем сайте поддержки предлагает такое решение:
- Запустите диспетчер задач, зажав одновременно клавиши Ctrl, Shift и Esc.
- Раскройте вкладку «Процессы», а в ней найдите строку с именем Runtime Broker.
- Щелкните на нее мышкой и в списке опций укажите «Завершить задачу».
- Перезагрузите систему.
Но не стоит радоваться – это временное устранение проблемы и при следующем использовании приложений она вновь появится.
Так как Runtime Broker является посредником, грузит ЦП не процесс сам по себе, а приложение, которое его использует. Часто это приложения по умолчанию или системные уведомления. Поэтому лучше начать решение проблемы с ее корня.
Убедитесь, что Runtime Broker не является вирусом
Одно из самых главных действий, которое нужно выполнить сразу при обнаружении проблем с производительностью – это проверка Runtime Broker на вирусность.
Один из легких методов узнать действительно ли это системный процесс или это все же вирус – это проверить, где расположен файл утилиты runtimebroker.exe. Он должен находиться в системной папке:
C: windows system32
Для проверки выполните эти действия:
- Одновременно зажмите сочетание Ctrl, Shift и Esc, чтобы запустить диспетчер происходящих процессов.
- Отыщите на вкладке с процессами в списке строку Runtime Broker.
- Кликните на название процесса мышкой, чтобы раскрыть контекстное меню, и выберите «Открыть расположение файла».
Если перед вами откроется системная папка, которую мы указали выше – все в порядке. Но если откроется другое расположение, то это вирус, с которым нужно срочно начать борьбу.
Убедитесь, что все программы и операционная система обновлены до последних версий
Простым и в то же время действенным способом решить проблемы с лишним расходом производительности из-за процесса Runtime Broker может стать обновление программного обеспечения.
Проверьте, все ли приложения на вашем компьютере обновлены до последних версий. Также не забудьте зайти в Центр обновления Windiows и проверить обновления операционки. Очень часто именно в этом заключается проблемы с производительностью.
Сократите список приложений, работающих в фоновом режиме
Некоторые программы могут незаметно для вас продолжать свою работу. Даже если вы их редко используете, они будут все-равно расходовать ресурсы системы. Все это дает лишнюю нагрузку на ЦП. А если эти приложения к тому же используют брокера среды выполнения, то нагрузка усиливается.
Посмотрите параметры системы, возможно, вам не нужны какие-то приложения, работающие в фоновом режиме. Сделать проверку можно так:
- Откройте меню: «Параметры» > «Конфиденциальность» > «Фоновые приложения»
- Просмотрите список программ, не прекращающих свою работу в фоновом режиме, и отключите не актуальные.
Что означает работа программ в фоновом режиме для пользователя? Это возможность приложений быстро откликаться на запросы пользователя, а также отправлять уведомления (например, о новом сообщении или обновлении состояния). Не всегда выключение всех программ из фонового режима для пользователя будет правильным решением. Но нужно стараться держать этот список с минимальным количеством программ для быстрой работы компьютера.
Отключите подсказки системы, использующие Runtime Broker
Некоторые пользователи Windows 10 обнаружили, что отключение подсказок Windows здорово снижает загрузку ЦП.
- Откройте меню: «Параметры» > «Система» > «Уведомления и действия».
- Деактивируйте «Показывать подсказки…», передвинув ползунок.
- Перезагрузите систему.
- Проследите за загрузкой ЦП, чтобы убедиться, что этот способ сработал.
Если вы по-прежнему видите, что Runtime Broker затрачивает необоснованно много ресурсов ОЗУ, то проблему следует искать в приложениях, использующих этот процесс.
Совет: зажав комбинацию горячих клавиш Ctrl и I, можно быстро открыть меню «Параметры».
Удалите приложения, использующие Runtime Broker
Как мы уже говорили, вина высокой загруженности процессора лежит не на брокере среды выполнения, а на приложениях, используемых на десктопе. Если вы установили недавно новое приложение и после это начались проблемы, то стоит подумать о его удалении.
Если же вы ничего не устанавливали, то попробуйте разобраться с уже давно загруженными приложениями, возможно, какие-то из них работают неправильно. Тогда их нужно удалить, а если они для вас являются важным, то заново переустановить их.
Например, стандартная программа от Виндовс для обработки и просмотра фотографий очень часто перегружает работу ЦП. Большой объем загруженных файлов изображений может повлиять на работоспособность приложения Windows Photo. Если приложение тормозит работу системы или вообще выдает ошибку, то лучше его удалить.
Чтобы быстро удалить приложение, воспользуйтесь утилитой для выполнения команд PowerShell. Найти ее можно в строке поиска Windows, введя ее имя. Запускать это средство для выполнения команд нужно только от имени администратора. Утилита PowerShell помогает удалить такие приложения, которые обычным способом удалить не удается.
Чтобы без проблем полностью удалить программу «Фотографии» с вашего компьютера, нужно ввести такую команду:
Get-AppxPackage *photos* | Remove -AppxPackage
После ввода команды не забудьте нажать кнопку Enter для запуска процесса.
После удаления перезагрузите систему и проследите за загрузкой ЦП, чтобы убедиться, что этот способ помог избавиться от проблемы.
Скорее всего, как только вы удалите это приложение, ошибка высокой загрузки ЦП исчезнет. Если этого не произойдет, рассмотрите возможность удаления других приложений с помощью одной из следующих команд:
Магазин приложений Windows 10
Последняя команда – это удаление магазина приложений. Это утилита помогает вам скачивать новые приложения. Удалять ее не рекомендуется, однако если это необходимо, то вот команда.
Как отключить работу службы Runtime Broker
Runtime Broker – это системный процесс для стандартных приложений от Windows. Удалить его совсем с компьютера нельзя, однако его можно отключить через реестр. В большинстве случаев на вашу работу с ПК это никак не повлияет, к тому же его всегда можно вернуть в работу.
Чтобы отредактировать реестр, выполните такие шаги:
- Введите в поисковой строке regedit и выберите соответствующий результат – Редактор реестра.
- Пройдите в реестре следующий путь: HKEY_LOCAL_MACHINESYSTEMCurrentControlSetServicesTimeBrokerSvc
- В конечной папке измените значение для параметра Start. Чтобы отключить его, значение должно быть 4. Чтобы наоборот включить его, укажите значение 3.
- Сохраните изменения параметра
Теперь процесс Runtime Broker не запустится даже после перезагрузки системы.

Вячеслав Вяткин
IT специалист. Администратор сайта. Проконсультирую вас по многим вопросам из сферы информационных технологий!
Задать вопрос
Надеемся наши подсказки помогли вам оптимизировать работу брокера среды выполнения, а также улучшить производительность вашего компьютера!
-
Runtime Broker («Брокер среды выполнения») — это процесс Windows в диспетчере задач, который помогает управлять разрешениями на компьютере для приложений из Магазина Windows. Этот процесс должен использовать всего несколько мегабайт памяти, но в некоторых случаях из-за неисправного приложения Runtime Broker может использовать до гигабайта ОЗУ или больше.
-
Если используется слишком много ОЗУ, а компьютер работает медленно, причиной проблемы может быть приложение. Нажмите сочетание клавиш Ctrl+Shift+Esc для открытия диспетчера задач, затем на вкладке «Процессы» посмотрите, сколько памяти использует Runtime Broker. Если он использует более 15% памяти, возможно, имеется проблема с приложением на компьютере. Чтобы Runtime Broker перестал использовать настолько много памяти, выберите приложение Runtime Broker в списке, нажмите кнопку «Снять задачу», чтобы закрыть Runtime Broker, а затем перезагрузите компьютер.
Нужна дополнительная помощь?

Сразу о том, что такое Runtime Broker, точнее за что отвечает этот процесс: он управляет разрешениями современных UWP приложений Windows 10 из магазина и обычно не занимает значительного объема памяти и не использует заметного количества других ресурсов компьютера. Однако, в некоторых случаях (часто из-за неправильно работающего приложения), это может оказаться не так.
Исправление высокой нагрузки на процессор и память, вызываемой Runtime Broker
Если вы столкнулись с высоким использованием ресурсов процессом runtimebroker.exe, есть несколько способов исправить ситуацию.
Снятие задачи и перезагрузка
Первый такой способ (для случая, когда процесс использует много памяти, но может использоваться и в других случаях) предлагается на официальном сайте Майкрософт и очень прост.
- Откройте диспетчер задач Windows 10 (клавиши Ctrl+Shift+Esc, или правый клик по кнопке Пуск — Диспетчер задач).
- Если в диспетчере задач отображаются только активные программы, нажмите кнопку «Подробнее» внизу слева.
- Найдите в списке Runtime Broker, выберите этот процесс и нажмите кнопку «Снять задачу».
- Перезагрузите компьютер (выполните именно перезагрузку, а не завершение работы и повторное включение).
Удаление вызывающего проблему приложения
Как уже было отмечено выше, процесс имеет отношение к приложениям из магазина Windows 10 и, если проблема с ним появилась после установки каких-то новых приложений, попробуйте удалить их, если они не являются необходимыми.
Удалить приложение можно используя контекстное меню плитки приложения в меню Пуск или в Параметры — Приложения (для версий до Windows 10 1703 — Параметры — Система — Приложения и возможности).
Отключение функций приложений магазина Windows 10
Следующий возможный вариант, способный помочь в исправлении высокой нагрузки, вызываемой Runtime Broker — отключить некоторые функции, имеющие отношение к приложениям магазина:
- Зайдите в Параметры (клавиши Win+I) — Конфиденциальность — Фоновые приложения и отключите работу приложений в фоновом режиме. Если это сработало, в дальнейшем можно включать разрешение работать в фоновом режиме для приложений по одному, пока не будет выявлено проблемное.
- Зайдите в Параметры — Система — Уведомления и действия. Отключите пункт «Показывать советы, подсказки и рекомендации при использовании Windows». Также может сработать отключение уведомлений на этой же странице настроек.
- Перезагрузите компьютер.
Если ничто из этого не помогло, можно попробовать проверить, а действительно ли это системный Runtime Broker или (что в теории может быть) — сторонний файл.
Проверка runtimebroker.exe на вирусы
Чтобы узнать, является ли запущенный runtimebroker.exe вирусом, вы можете выполнить следующие простые действия:
- Откройте диспетчер задач Windows 10, найдите в списке Runtime Broker (или runtimebroker.exe на вкладке «Подробности», нажмите по нему правой кнопкой мыши и выберите «Открыть расположение файла».
- По умолчанию файл должен располагаться в папке WindowsSystem32 и, если нажать по нему правой кнопкой мыши и открыть «Свойства», то на вкладке «Цифровые подписи» вы увидите, что он подписан «Microsoft Windows».
Если расположение файла иное или нет цифровой подписи, выполните его проверку на вирусы онлайн с помощью VirusTotal.
Операционная система Виндовс работает с несколькими вариантами управляющих программ. Чтобы корректно настраивать запросы на ПК, необходимо ознакомиться с функционалом. В блоке Диспетчера задач указана задача Runtime Broker – пользователям полезно знать, что это за процесс на Windows 10, как его использовать и регулировать. Существуют определенные нюансы и рекомендации мастеров.
Что это за процесс?
Runtime Broker – брокер среды выполнения – это внутренний процесс операционной системы персонального компьютера, который впервые появился в Винде восьмой версии. Функционал позволяет регулировать разрешения определенных приложений ПК, которые могут быть запущены на всех устройствах, работающих на базе операционки Windows.
К ним относят:
- микрофоны, камеры;
- службы геолокации;
- взаимодействие между файловыми блоками и другие.
Инструмент активен постоянно, режим действия – фоновый. Это значит, что функционал не нужно запускать самостоятельно, Runtime Broker возобновляется после включения персонального устройства стандартным способом.
Внимание! Процесс использует оперативную память компьютера (стационарного, ноутбука). Если на ПК одновременно запущено несколько приложений, он может начать тормозить, некоторые программы перестанут работать.
Если утилита работает в спящем режиме, расходуется не больше 40 МегаБайт оперативки, что не сказывается на общей нагрузке. При активации размер взаимодействия может вырасти до 500-700 МегаБайт.
Исправление высокой нагрузки на процессор и память, вызываемой Runtime Broken
Если причина неисправности персонального устройства заключается в перегруженности работы оперативной памяти, необходимо уменьшить уровень нагрузки. Существует несколько основных способов устранить неполадки – остановка задач в принудительном порядке и перезагрузка ПК, удаление программы, которая вызывает сбой, отключение дополнительного функционала магазина.
Снятие задачи и последующая перезагрузка
Первый вариант решения проблемы – отключение задач, которые в текущий момент могут не использоваться. Этапы действий:
- открыть инструмент Диспетчер задач, используя сочетание горячих клавиш «Ctrl», «Shift» и «Esc» (другой способ – нажать правой клавишей мышки по значку «Пуск» на Рабочем столе, выбрать соответствующую строку);
- если в новом окне отображаются только действующие приложения, слева в нижней части нужно кликнуть по кнопке «Подробнее»;
- затем требуется выделить программу Runtime Broker и нажать кнопку «Снять задачу».
Чтобы изменения вступили в силу, необходимо осуществить перезагрузку персонального устройства.
Внимание! Важно назначение операции – выключение и последующее включение компьютера (стационарного или ноутбука) не подходит.
Удаление вызывающего проблему приложения
В некоторых случаях утилита Runtime Broker выдает сбой при работе с магазином компании-разработчика Microsoft. Чтобы использовать дополнительные функции операционной системы Windows 10, пользователям часто приходится скачивать приложения, которые становятся новыми инструментами персонального устройства.
Иногда после скачивания и распаковки файлов софт взаимодействия встроенных программ начинает тормозить работу компьютера (стационарного, ноутбука). В таком случае способ устранения неисправности один – удаление нового приложения.
Внимание! При ликвидации дополнительной утилиты важно убрать с ПК все скачанные документы, в том числе установочные блоки. Необходимо использовать специальный раздел операционки – «Удаление программ».
Отключение функции приложений магазина
Если предыдущие варианты устранения неполадки не сработали, переходят к отключению функционала магазина Windows. Инструкция по работе с методикой:
- перейти в раздел «Параметры», используя горячие клавиши «Win» и «I», затем – подраздел «Конфиденциальность»;
- следующий пункт – «Фоновые приложения»;
- в данном блоке необходимо отключить действие приложений, которые включены в работе такого порядка.
После этого компьютер перезагружают, а отключенные софты активируют по предыдущей инструкции поочередно. Таким способом можно выявить проблемное приложение и решить вопрос с дефектной утилитой (удалить, изменить настройки, использовать другие техники).
Функционал процесса Runtime Broker расходует оперативную память персонального устройства. Если одновременно работает большое число приложений, уровень нагрузки на оперативку возрастает. В такой ситуации компьютер не может выполнять текущие задачи в полном объеме, поэтому требуется перенастройка инструмента. Используют несколько методов устранения неполадки, которые можно выполнять поочередно, пока неисправность не будет удалена.
Что такое процесс «Runtime Broker»? За что он отвечает и почему тормозит работу операционной системы? Что с этим делать? Ответы на эти вопросы Вы сможете найти в статье.
Содержание
- Как увидеть процесс «Runtime Broker»?
- Как узнать, что за процессом «Runtime Broker» не скрывается вирус?
- Какие могут быть проблемы с процессом «Runtime Broker»?
- Отключение процесса «Runtime Broker»
Для корректной и стабильной работы операционной системы Windows, используется множество сторонних процессов, которые необходимы для нормального функционирования различных модулей системы. Все они выполняют самые разнообразные функции, детальное описание которых можно обнаружить в свободном доступе в сети. Одним из таких процессов является «Runtime Broker» — узкоспециализированный процесс, нужный для работы UPW-приложений системы.
Таким образом процесс «Runtime Broker», впервые добавленный в Windows 8, напрямую связан с приложениями, установленными с магазина Windows Store. Он работает при запуске любого софта из магазина, а также занимается проверкой лицензии, запущенных приложений.
Как увидеть процесс «Runtime Broker»?
Чтобы увидеть все активные процессы на компьютере, достаточно нажать правой кнопкой мыши по кнопке «Пуск» и выбрать пункт «Диспетчер задач».
В открывшемся окне, на вкладке «Процессы» можно обнаружить процесс «Runtime Broker».
В диспетчере задач можно отключить данный процесс, нажав по нему ПКМ и выбрав соответствующий пункт, но в скором времени процесс будет вновь запущен.
Как узнать, что за процессом «Runtime Broker» не скрывается вирус?
Чтобы определить происхождение процесса «Runtime Broker» достаточно перейти в диспетчер задач, найти данный процесс, нажать по нему ПКМ и выбрать пункт «Открыть расположение файла».
Оригинальный файл процесса всегда находится в папке «C:WindowsSystem32».
Какие могут быть проблемы с процессом «Runtime Broker»?
Как правило, процесс «Runtime Broker» не использует много ресурсов компьютера в ходе своей работы. Однако в некоторых ситуациях (запуск приложений из магазина Windows, демонстрация системных оповещений и т.д.) загрузка ОЗУ данным процессом может достигать до 1 гигабайта, что значительно замедляет работу всего компьютера.
Некоторые пользователи считают, что такая резкая загрузка системы сторонним процессом может означать заражение системы вирусами, но такая работа процесса является вполне нормальной. Это обусловлено тем, что процесс «Runtime Broker» выступает посредником при запуске приложений и демонстрации оповещений, повышая нагрузку на центральный процессор и ОЗУ.
Существует способ частичного снижения нагрузки от процесса, путем отключения советов и подсказок Windows. Чтобы сделать это, необходимо:
Шаг 1. Нажимаем правой кнопкой мыши ко кнопке «Пуск» и выбираем пункт «Параметры».

Шаг 2. В открывшемся окне выбираем пункт «Система».
Шаг 3. Переходим в раздел «Уведомления и действия» и отключаем пункт «Получать советы, рекомендации и подсказки при использовании Windows».
Если проблема перегрузки системы процессом «Runtime Broker» не исчезла, следует определить в какой момент процесс начинает брать слишком много ресурсов. Как правило это происходит в момент запуска проблемных приложений из магазина. Если такое приложение было обнаружено, лучше удалить его и использовать альтернативное ПО от сторонних разработчиков.
Отключение процесса «Runtime Broker»
В данный момент не существует способа для отключения процесса «Runtime Broker». Стоит отметить, что отключение, как таковое и не требуется, поскольку данная задача отвечает за множество других важных функций, связанных с безопасностью системы. При удалении файла, отвечающего за данный процесс, система будет выдать ошибку и перестанет работать. Чтобы избежать перегрузки компьютера данным процессом, можно поступить иным способом, отключив фоновые приложения из магазина и другие уведомления от программ.
Чтобы сделать этого, необходимо в меню «Параметры», «Уведомления и действия», отключить вручную те приложения и настройки, от которых не требуется получение дополнительных уведомлений.
Также любой пользователь может дополнительно разгрузить свой компьютер, ознакомившись со списком функций, которые можно отключить в Windows 10.
Часто задаваемые вопросы
Runtime Broker это специальный процесс Windows, который занимается проверкой лицензии ля программ из Windows Store. Кроме того, он необходим для корректной работы многих функций безопасности Windows.
Определить не инфицирован ли Runtime Broker вирусами можно проверив его местоположение. откройте диспетчер задач, найдите нужный процесс, щелкните на нем правой кнопкой мышки и выберите «Открыть расположение файла». Он должен находится в папке Windows-System32. Если он находится в другой папке – значит это вирус, маскирующийся под Runtime Broker.
Подключите ваш жесткий диск к любому работающему компьютеру и восстановите нужные файлы при помощи RS Partition Recovery. Программа проста в использовании и позволяет восстановить утерянные данные даже после форматирования накопителя, либо если файловая система диска повреждена.
Если процесс Runtime Broker начал занимать большое количество оперативной памяти (1 Гб или больше) – скорее всего дело в вирусах. Проверьте вашу операционную систему на наличие вредоносного ПО. Сделать это можно при помощи любого антивируса.
Чисто теоретически вы можете отключить Runtime Broker. Однако делать это настоятельно не рекомендуется, так как от этого процесса зависят многие функции, отвечающие за безопасность операционной системы. Соответственно отключение Runtime Broker может стать причиной выхода ОС из строя.
First appearing in Windows 8, the Runtime Broker process is an important system process that continues to serve an important purpose on Windows 10 PCs. Like other major system processes, such as unsecapp.exe, the Runtime Broker process can’t be switched off or disabled.
System processes like the Runtime Broker are usually hidden, so if it’s on your radar, there could be a problem. If you’re asking yourself “what is Runtime Broker?” and you don’t know the answer, then keep reading, as we explain what it is, whether it’s safe, and what you can do if it’s causing high CPU or RAM usage in Windows 10.
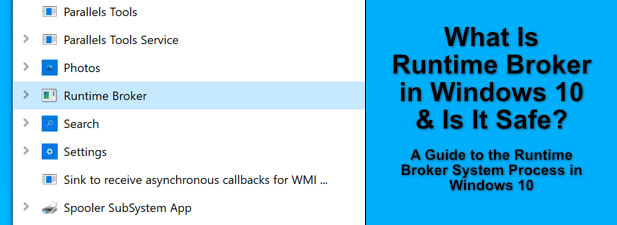
Some system processes are all encompassing, like ntoskrnl.exe, which is so important, it’s simply named System in Task Manager. The Runtime Broker (runtimebroker.exe) process, however, is a little less important, but still plays a major role in how Windows protects your system.
The Runtime Broker process monitors the permissions of apps you install and run from the Microsoft Store. This could be background permissions to access your local files, record your webcam, or monitor your location. This kind of data is sensitive, so it makes sense that you (and Microsoft) might want to limit access to it.
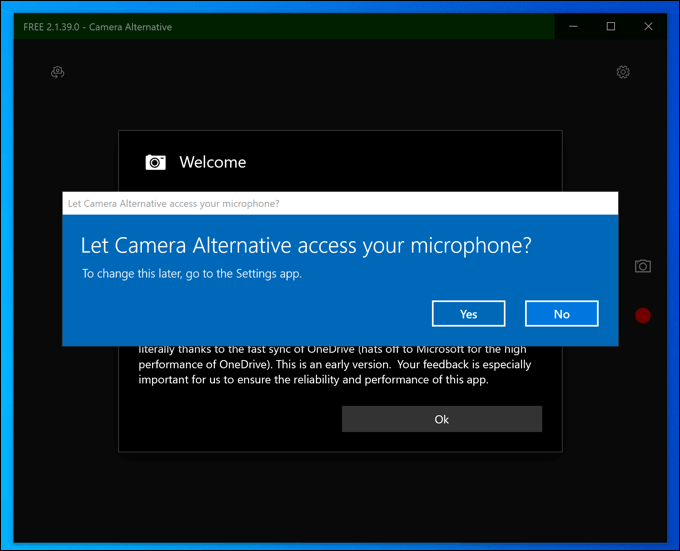
Not every app you install is what it seems, so by monitoring permissions, Windows can stop rogue apps from trying to claim permissions (and access) that it hasn’t been granted. That’s the purpose of Runtime Broker, so without it, any Microsoft Store app could put your data and privacy at risk.
It’s a core system process, and has been part of the Windows ecosystem since Universal Windows Platform (UWP) apps were introduced in Windows 8 (or Metro apps, as they were then known), acting as extra security for Windows that you shouldn’t need to worry about.
Is Runtime Broker Safe and Can It Be Disabled?
Runtime Broker (runtimebroker.exe) is a major system process, designed to keep your PC safe from rogue Microsoft Store apps. It’s entirely safe to run, playing an important part in the many countermeasures that Microsoft has deployed to protect your Windows operating system from major dangers, such as malware infections.
Unlike other major system processes like csrss.exe, ending the Runtime Broker process won’t break your PC, but Windows will automatically restart it after a few seconds. It can’t be permanently disabled, but disabling it isn’t something you should want to do, either.
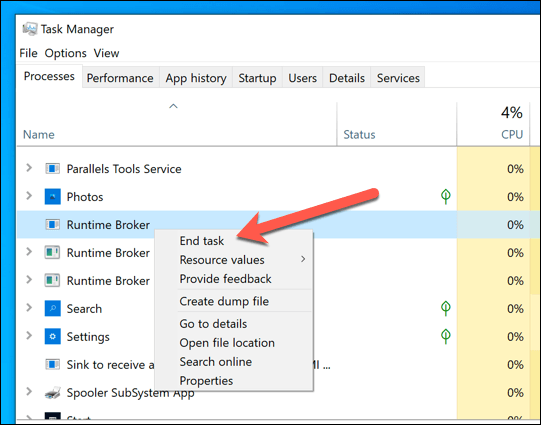
As we’ve already mentioned, Runtime Broker is defensive, and acts to restrict access to your files and settings. The only exception to this rule is if malware is running on your PC, replacing the real Runtime Broker process with a fake version. While we stress that this is unlikely, it isn’t something that can be ruled out.
If you’re worried about this, you can check whether or not a system process like runtimebroker.exe is legitimate by following the steps below.
What Causes Runtime Broker High CPU Issues in Windows 10?
When a running process reports high CPU or RAM usage in Windows 10, it can often be a cause for concern. After all, you might be worried that you won’t have the resources to do other things, like playing games.
In most cases, Runtime Broker suffers high CPU usage only when a UWP app from the Microsoft Store is first launched. This is because the Runtime Broker process is checking that the app has the required permissions to run and that it isn’t trying to gain permissions that it shouldn’t have access to.
It can also be caused by other Windows system actions. For instance, tips and alerts for new Windows users that appear in the notifications area will be triggered as if a UWP app is running, activating the Runtime Broker process.

This may explain small spikes in the Runtime Broker process in Windows Task Manager. Depending on your current PC specifications, spikes in CPU usage should be minimal, and shouldn’t typically impact your overall system performance.
If the Runtime Broker process has high CPU usage for a longer period of time, then this would indicate an issue with a UWP app. If an app continually requested new permissions or opened and reopened repeatedly (if it was unstable, for instance), then this could cause the Runtime Broker process to become overwhelmed.
Unfortunately, there isn’t an easy way to trace what apps might be causing high CPU usage in the Runtime Broker process. You’ll need to monitor the Task Manager as you open UWP apps on your PC and, if any of those apps cause issues, you’ll need to troubleshoot them further.
How to Check Whether Runtime Broker Is a Legitimate System Process
Runtime Broker is a system process, but as we’ve mentioned, it isn’t impossible that malware on your PC has taken the same name, hiding in your Task Manager processes list while it causes all kinds of damage.
To help you protect against this kind of threat, you can check whether or not the Runtime Broker process (runtimebroker.exe) is the legitimate system process or whether it’s a nasty fake.
- To do this, you’ll need to open the Windows Task Manager. To do this, right-click the taskbar and select the Task Manager option.
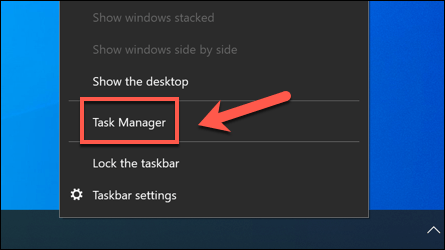
- In the Task Manager window, find the Runtime Broker process in the Processes tab (or runtimebroker.exe in the Details tab). You may see several examples listed—this is normal, as Windows will run runtimebroker.exe several times, depending on the UWP apps you have running. Right-click the service name, then select the Open file location option.
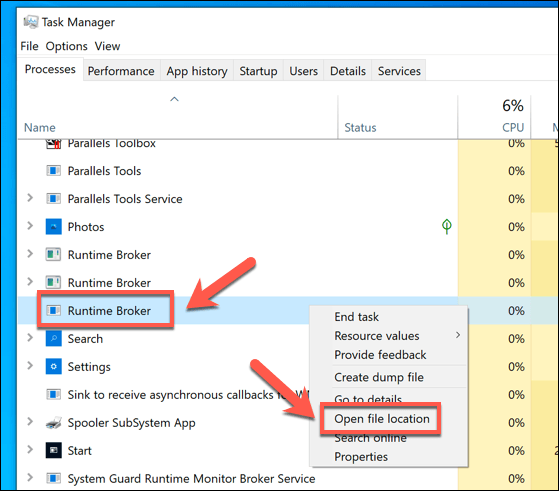
- Windows File Explorer will open, showing the location of the running process. This should be found in the C:WindowsSystem32 folder.
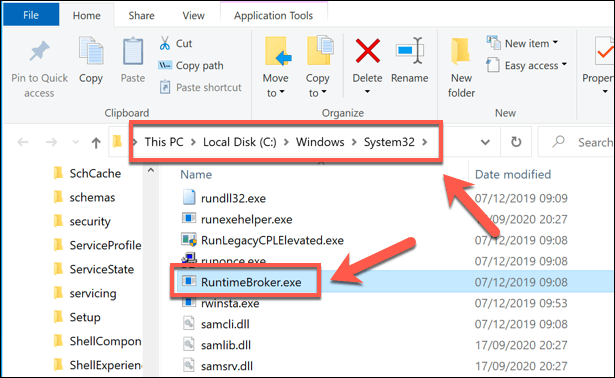
If Windows File Explorer doesn’t open to the System32 folder, then you can be confident that the process currently running on your PC is not the legitimate system process. You can then move to remove the malware that you find using specialist antimalware software or by using the built-in Windows Defender.
Exploring Windows System Processes Further
If you’ve installed non-Microsoft apps from the Microsoft Store, then you can thank the Runtime Broker process for keeping your PC that little bit safer. By monitoring and restricting app permissions, you can rest assured that your files and settings are safe from being monitored or accessed when they shouldn’t be.
Of course, if you’re unsure about any app, you shouldn’t think twice about uninstalling it. System apps like runtimebroker.exe and msmpeng.exe can’t typically be uninstalled, but if you do discover a fake process with the same name in Windows Task Manager, you’ll need to make sure you scan for malware to remove it instead.
First appearing in Windows 8, the Runtime Broker process is an important system process that continues to serve an important purpose on Windows 10 PCs. Like other major system processes, such as unsecapp.exe, the Runtime Broker process can’t be switched off or disabled.
System processes like the Runtime Broker are usually hidden, so if it’s on your radar, there could be a problem. If you’re asking yourself “what is Runtime Broker?” and you don’t know the answer, then keep reading, as we explain what it is, whether it’s safe, and what you can do if it’s causing high CPU or RAM usage in Windows 10.
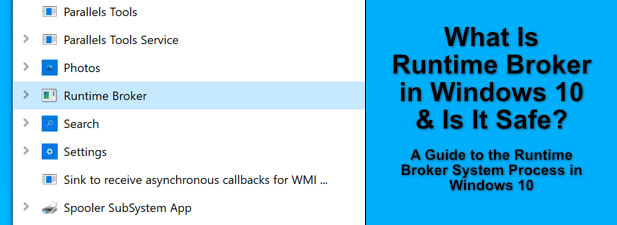
Some system processes are all encompassing, like ntoskrnl.exe, which is so important, it’s simply named System in Task Manager. The Runtime Broker (runtimebroker.exe) process, however, is a little less important, but still plays a major role in how Windows protects your system.
The Runtime Broker process monitors the permissions of apps you install and run from the Microsoft Store. This could be background permissions to access your local files, record your webcam, or monitor your location. This kind of data is sensitive, so it makes sense that you (and Microsoft) might want to limit access to it.
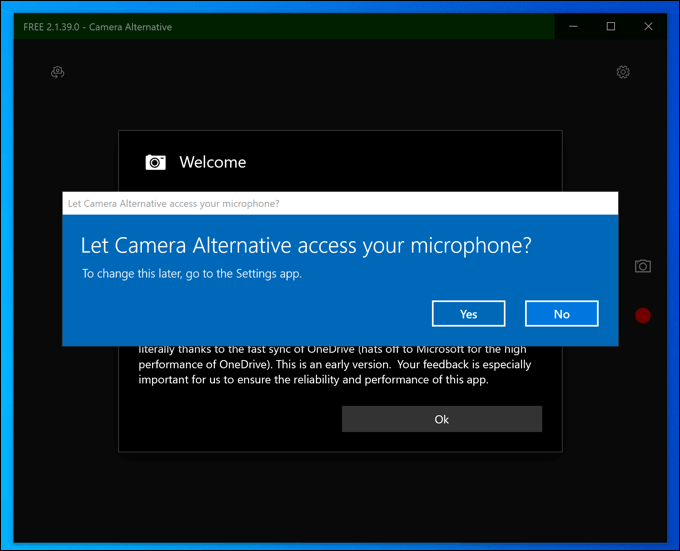
Not every app you install is what it seems, so by monitoring permissions, Windows can stop rogue apps from trying to claim permissions (and access) that it hasn’t been granted. That’s the purpose of Runtime Broker, so without it, any Microsoft Store app could put your data and privacy at risk.
It’s a core system process, and has been part of the Windows ecosystem since Universal Windows Platform (UWP) apps were introduced in Windows 8 (or Metro apps, as they were then known), acting as extra security for Windows that you shouldn’t need to worry about.
Is Runtime Broker Safe and Can It Be Disabled?
Runtime Broker (runtimebroker.exe) is a major system process, designed to keep your PC safe from rogue Microsoft Store apps. It’s entirely safe to run, playing an important part in the many countermeasures that Microsoft has deployed to protect your Windows operating system from major dangers, such as malware infections.
Unlike other major system processes like csrss.exe, ending the Runtime Broker process won’t break your PC, but Windows will automatically restart it after a few seconds. It can’t be permanently disabled, but disabling it isn’t something you should want to do, either.
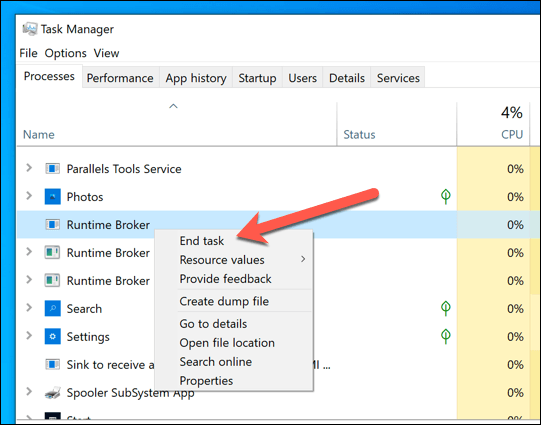
As we’ve already mentioned, Runtime Broker is defensive, and acts to restrict access to your files and settings. The only exception to this rule is if malware is running on your PC, replacing the real Runtime Broker process with a fake version. While we stress that this is unlikely, it isn’t something that can be ruled out.
If you’re worried about this, you can check whether or not a system process like runtimebroker.exe is legitimate by following the steps below.
What Causes Runtime Broker High CPU Issues in Windows 10?
When a running process reports high CPU or RAM usage in Windows 10, it can often be a cause for concern. After all, you might be worried that you won’t have the resources to do other things, like playing games.
In most cases, Runtime Broker suffers high CPU usage only when a UWP app from the Microsoft Store is first launched. This is because the Runtime Broker process is checking that the app has the required permissions to run and that it isn’t trying to gain permissions that it shouldn’t have access to.
It can also be caused by other Windows system actions. For instance, tips and alerts for new Windows users that appear in the notifications area will be triggered as if a UWP app is running, activating the Runtime Broker process.

This may explain small spikes in the Runtime Broker process in Windows Task Manager. Depending on your current PC specifications, spikes in CPU usage should be minimal, and shouldn’t typically impact your overall system performance.
If the Runtime Broker process has high CPU usage for a longer period of time, then this would indicate an issue with a UWP app. If an app continually requested new permissions or opened and reopened repeatedly (if it was unstable, for instance), then this could cause the Runtime Broker process to become overwhelmed.
Unfortunately, there isn’t an easy way to trace what apps might be causing high CPU usage in the Runtime Broker process. You’ll need to monitor the Task Manager as you open UWP apps on your PC and, if any of those apps cause issues, you’ll need to troubleshoot them further.
How to Check Whether Runtime Broker Is a Legitimate System Process
Runtime Broker is a system process, but as we’ve mentioned, it isn’t impossible that malware on your PC has taken the same name, hiding in your Task Manager processes list while it causes all kinds of damage.
To help you protect against this kind of threat, you can check whether or not the Runtime Broker process (runtimebroker.exe) is the legitimate system process or whether it’s a nasty fake.
- To do this, you’ll need to open the Windows Task Manager. To do this, right-click the taskbar and select the Task Manager option.
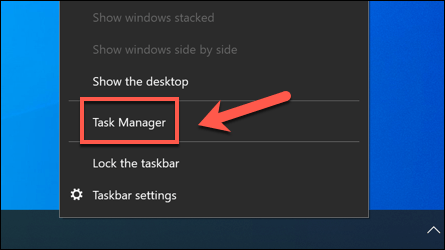
- In the Task Manager window, find the Runtime Broker process in the Processes tab (or runtimebroker.exe in the Details tab). You may see several examples listed—this is normal, as Windows will run runtimebroker.exe several times, depending on the UWP apps you have running. Right-click the service name, then select the Open file location option.
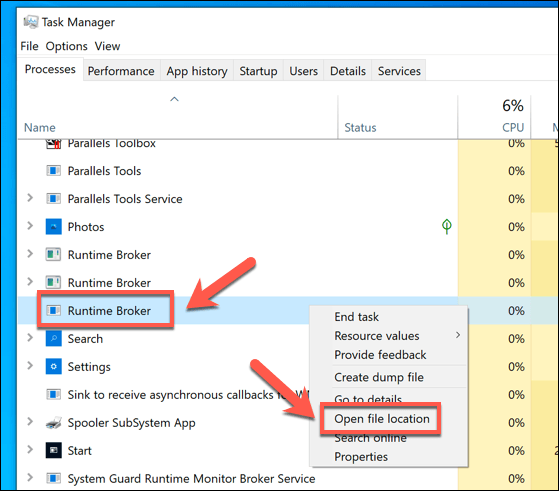
- Windows File Explorer will open, showing the location of the running process. This should be found in the C:WindowsSystem32 folder.
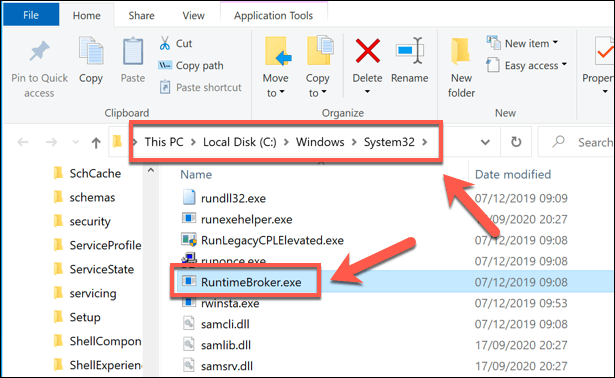
If Windows File Explorer doesn’t open to the System32 folder, then you can be confident that the process currently running on your PC is not the legitimate system process. You can then move to remove the malware that you find using specialist antimalware software or by using the built-in Windows Defender.
Exploring Windows System Processes Further
If you’ve installed non-Microsoft apps from the Microsoft Store, then you can thank the Runtime Broker process for keeping your PC that little bit safer. By monitoring and restricting app permissions, you can rest assured that your files and settings are safe from being monitored or accessed when they shouldn’t be.
Of course, if you’re unsure about any app, you shouldn’t think twice about uninstalling it. System apps like runtimebroker.exe and msmpeng.exe can’t typically be uninstalled, but if you do discover a fake process with the same name in Windows Task Manager, you’ll need to make sure you scan for malware to remove it instead.
Главная Windows 10 Что такое Runtime broker, почему нагружает процессор и видеокарту, что с этим делать
Пользователи Windows 10 могут обнаружить в Диспетчере задач новые сервисы, которых не было в предыдущих версиях. Как правило, эти опции потребляют пару мегабайт ОЗУ и процессор фактически не нагружают.
Но иногда они используют до нескольких гигабайт оперативной памяти, на десятки процентов нагружают центральный процессор. Одна из таких в Windows 10 – процесс Runtime Broker.exe – что это за сервис в Диспетчере задач, как умерить его аппетит, рассмотрим далее.
Просмотр запущенных процессов
Для просмотра всех активных процессов применяется Диспетчер задач.
Запустите его удобным способом:
- Горячие клавиши Ctrl + Shift + Esc.
- Зажмите Ctrl + Alt + Del, выберите соответствующий пункт из перечня.
- Жмите Win + X, выберите одноименный пункт выпавшего меню.
- Если окно имеет миниатюрный вид, нажмите «Подробнее» слева снизу.
- Отсортируйте объекты по названию – кликните по заголовку столбца «Имя».
- Отыщите Runtime Broker (бывает несколько одноименных задач) и просмотрите, сколько ресурсов им выделяется в столбиках правее от имени.
Что собой представляет Runtime Broker
Разберемся, что такое Runtime Broker в Диспетчере задач, какие задачи выполняет, для чего нужен.
Сразу после включения компьютера сервис работает редко. Он стартует, когда одно из UWP-приложений, нуждающихся в нем, обращается к процессу – программы из Магазина Microsoft для Windows 10. Они универсальные – одинаково работают на всех поддерживаемых платформах, безопасны, поддерживают уведомления и живые плитки, адаптированы под различные устройства.
Зачем нужен
Что же это такое Тайм Брокер? Он, как страж, проверяет, объявляет ли запускаемый программный продукт все свои требования (разрешения) или часть привилегий получает без ведома пользователей: доступ к личным файлам, камере, микрофону, прочему оборудованию.
Почему Runtime Broker нагружает процессор и оперативную память
Microsoft не называет четких причин, почему сервис расходует изрядное количество аппаратных ресурсов, когда программы из магазина Windows Store не работают. Если они запущены – расход памяти может превышать 1 ГБ, и чем их больше, тем выше цифра. В обычном состоянии ему достаточно 3-6 МБ ОЗУ.
Какие могут быть проблемы с процессом
Иногда появляющиеся уведомления ведут себя как UWP-приложения, используют для функционирования Runtime Broker, причем изрядно нагружают при этом центральный процессор.
Если нагрузки до 10-50% на ядро кратковременны (импульсные), ничего страшного, но когда они постоянные – это плохо. Чаще всего вызывается подсказками, которые считают себя UWP-программой.
Можно ли остановить
Microsoft не предусмотрели способов, как отключить Runtime Broker Windows 10 полностью. Да этого и не требуется. Достаточно прервать работу сервиса, а после запуска он будет потреблять привычные пару мегабайт оперативки.
Что делать: Runtime Broker тратит массу ресурсов ПК?
Нештатной считается ситуация: процесс Runtime Broker грузит процессор Win 10 расходует свыше 10-15% физического объема оперативной памяти. Его можно завершить, оптимизировать настройки системы и избавиться от лишнего софта из Store.
Снятие задачи, перезапуск ПК
Задача решается даже без прав администратора:
- В Диспетчере задач отыщите «Runtime Broker», щелкните по нему правой клавишей – «Снять задачу».
- Так проделайте для всех задач с этим именем.
- Перезапустите компьютер.
Удаление программы, вызвавшей проблему
Если Runtime Broker в Windows 10 стал «прожорливым» после инсталляции определенной программы, ее стоит удалить любым методом:
- Кликните правой клавишей по плитке, выберите соответствующую команду.
- Откройте «Параметры», посетите «Приложения», отыщите в списке проблемное, щелкните по нему, затем – «Удалить».
- Вызовите апплет Панели управления под названием «Программы и компоненты» и избавьтесь от него оттуда.
Полное отключение
Деактивация сервиса приведет к неработоспособности программ из Магазина Windows, зато точно освободит для ваших задач аппаратные ресурсы компьютера. Метод подразумевает наличие прав администратора.
- Зажмите клавиши Win + R, введите «regedit» и запустите команду.
- Посетите ветку «HKLM».
- Перейдите в раздел «SYSTEM».
- Передвигайтесь по разделам «CurrentControlSet/Services».
- Разверните ветку «TimeBrokerSvc».
- Кликните по ней правой клавишей мыши и выберите вариант «Экспортировать».
- Укажите каталог и название файла – резервной копии изменяемой ветки системного реестра.
- Выполните двойной клик по ключу (записи) «Start» и введите значение «3».
- Перезагрузите компьютер.
- Этим вы запретите Windows 10 автоматически запускать Runtime Broker со всеми вытекающими.
Внимание! При возникновении отрицательных последствий запустите reg-файл и подтвердите изменение системных настроек. Так все вернете назад без редактора реестра в несколько кликов.
Последний несложный метод решения проблемы также требует наличия привилегий администратора. Прибегать к столь радикальному методу стоит в крайнем случае.
- Снимите все задачи «Runtime Broker» в Диспетчере.
- Зайдите в директорию «%windir%system32», измените название объекта «RuntimeBroker.exe».
- Перезагрузите компьютер.
Вследствие Windows не сможет обнаружить нужный исполняющий файл, и Рантайм Брокер не стартует.
Другие решения
Служба связана с подсказками по эксплуатации «Десятки», деактивируйте ее:
- В Параметрах посетите «Система».
- В подразделе «Уведомления, действия» перенесите триггер «Уведомления» в позицию «Откл.».
Еще одно решение – отключение загрузки апдейтов из двух и более мест:
- Зайдите Параметры – «Обновление, безопасность».
- Кликните «Дополнительные параметры».
- Активируйте «Выберете, как и когда…».
- Перенесите единственный триггер в позицию «Откл.».
Иногда помогает завершение фоновых программ:
- Зажмите Win + I, идите в «Конфиденциальность».
- Ближе к концу списка подразделов левее кликните «Фоновые приложения».
- Запретите работу программ в фоне.
Проверьте через Диспетчер задач нагрузку на CPU и объем используемой Runtime Broker ОЗУ.
Если все в норме, можете разрешить работу фоновых программ, а затем запускать их по одной и проверять, какая грузит систему. Задача это непростая, так как приложение не с первых секунд запуска может проявлять свой аппетит.
Прочие проблемы
Также ресурсы может расходовать сервис Store Broker (wshost.exe).
Как показано ранее, «убейте» процесс в Диспетчере задач, затем переименуйте каталог «Cache», расположенный в папке «%userprofile%AppDataLocalPackagesWinStore_cw3n1h3txyexyLocalState», и создайте новую директорию с имением «Cache».
На заметку! После «WinStore_» будет иная комбинация букв и символов, путь не копируйте, а переходите по каталогам последовательно.
Еще один сервис, расходующий системные ресурсы – atbroker.exe, что это, как избавиться разберемся далее. Atbroker – системный файл, использующийся экранной лупой и клавиатурой.
Для решения проблемы отключите их:
- В Параметрах посетите «Специальные возможности».
- В разделе «Экранная лупа» перенесите первый триггер в положение «Откл.» для деактивации инструмента.
- В разделе «Клавиатура» (расположен внизу) проделайте то же самое для экранной клавиатуры.
Вместе с Рантайм Брокер стартует служба брокера мониторинга среды выполнения System Guard. Это назойливый сервис, который регулярно проверяет целостность системных файлов и также потребляет немало аппаратных ресурсов.
Для отключения:
- Вызовите редактор системного реестра командой «regedit», например, через поиск.
- В ветке HKLM перейдите по пути: «SYSTEMCurrentControlSetServicesSgrmBroker».
- Два раза кликните по записи «Start», укажите значение «4» и сохраните настройки.
- Перезагрузите ПК.
Проверка Runtime Broker на вирусы
Запустите используемый или скачайте портативный антивирусник и проверьте ПК на вирусы. Сразу запустите сканирование оперативной памяти, затем – каталога «C:Windowssystem32».
Также можете отправить документ «RuntimeBroker.exe» для проверки на онлайн-сервис, например, VirusTotal.
- Перейдите по ссылке.
- Нажмите «Choose File».
- Укажите объект «C:WindowsSystem32RuntimeBroker.exe» и отправьте на анализ.
Спустя пару секунд увидите результат сканирования порядка 70-ю антивирусными программами.
Это интересно:
Все о файле hosts в windows 10
Топ-10 лучших антивирусов для Windows 2020
Как отключить брандмауэр Windows 10 навсегда
Заключение
Мы разобрались со службой Рантайм Брокер: что это такое, зачем применяется, почему и когда требует массу аппаратных ресурсов. Страшного в ней ничего нет. Это системный сервис, который иногда сильно нагружает систему. За несколько кликов его аппетиты можно умерить либо отключить вовсе.