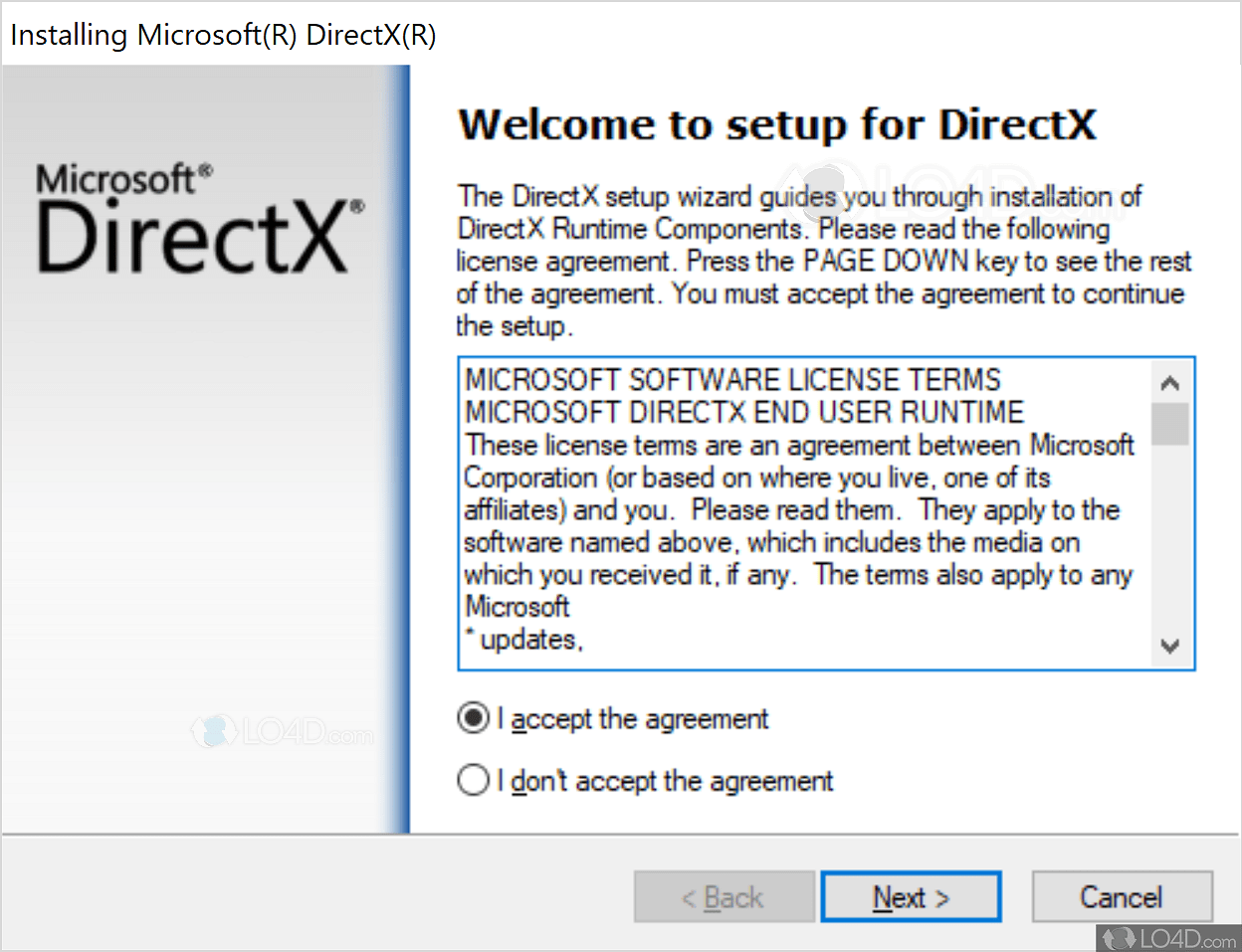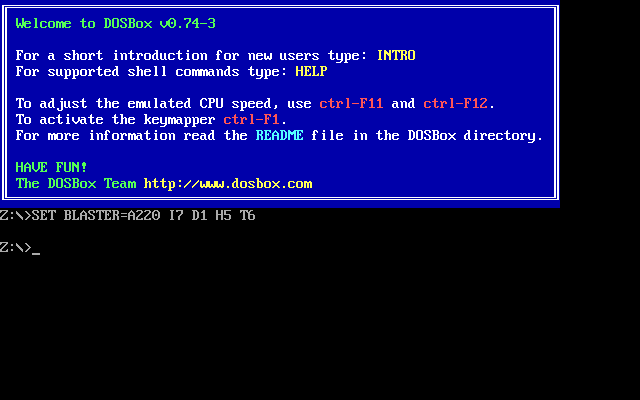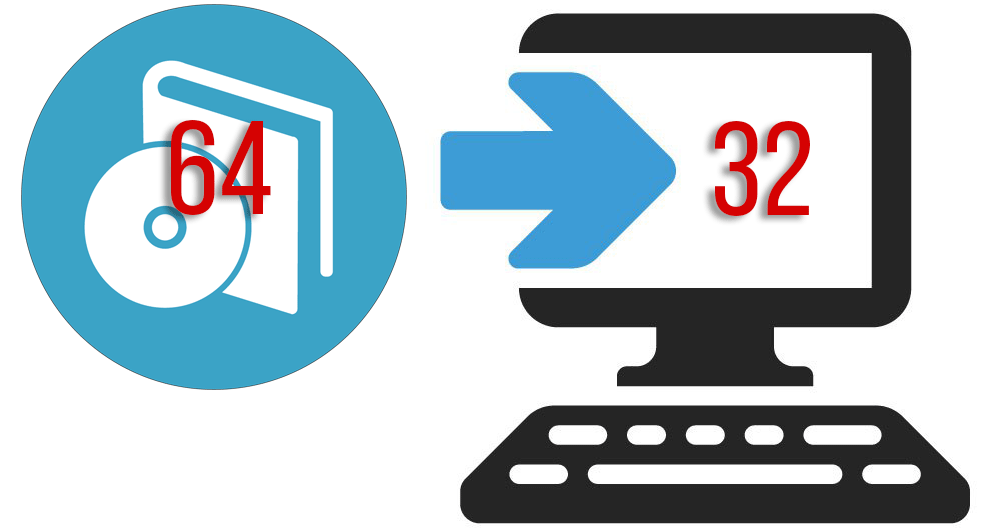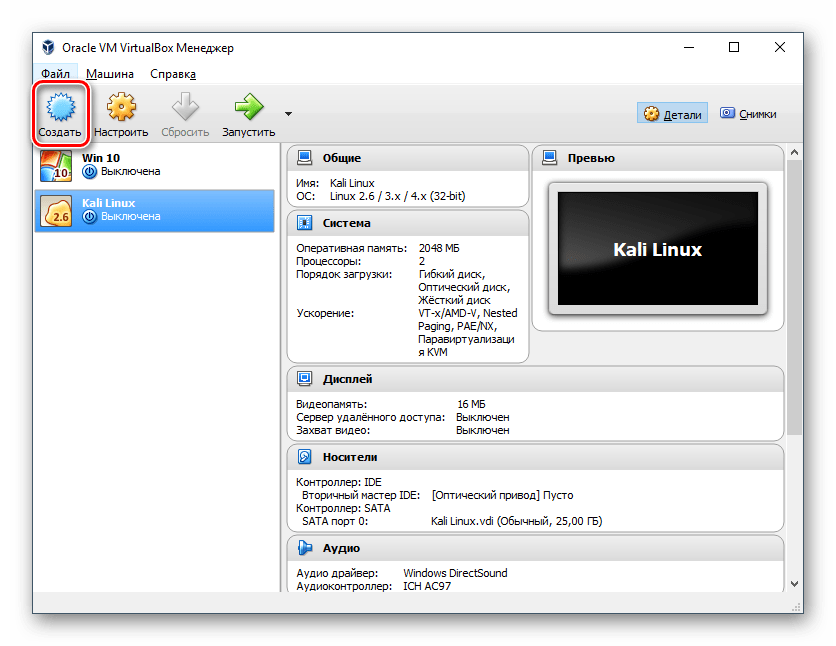Поклонники ретро порой не знают, как запустить понравившуюся старую игру на новом Виндовс 10. В последних редакциях Win 10 есть возможность с помощью инструментов ОС устранить проблемы с совместимостью. Чаще всего приходится устанавливать недостающие компоненты DirectX. В ряде случаев помогает установка на площадке Win 10 другой, подходящей по параметрам, ОС.
Почему могут не запускаться старые игры на Windows 10
Главной причиной такой проблемы является несовместимость старого игрового приложения с компонентами нового Виндовса. Если игра написана с помощью ПО, которого нет в Win 10, то она не запустится. Предварительно потребуется установить программу или ОС, в которой было написано или создано игровое приложение. Исправить проблему с запуском помогут и различные утилиты, специально разработанные для активации в Вин 10 ретро-игр.
DirectX
В новом Виндовсе установлен «DirectX 12». Эта составляющая ОС не содержит многих компонентов для активации старых игровых программ.
Для запуска ретро-игр (например, «Settlers», «Caesar», «Risen») на площадку Win 10 геймеру придется скачать и обязательно установить на свой ПК автономный пакет под названием DirectX End-User Runtimes.
Как активировать ретро-компоненты DirectX:
- скачать пакет DirectX End-User Runtimes;
- в «Загрузках», в папке скачанной программы найти файл под названием «DXSETUP.exe»;
- вызвать «Свойства» этого исполнительного файла и активировать запуск от имени Администратора;
- установить вспомогательную программу на ноутбук;
- перезагрузить ПК;
- открыть консоль «Параметры»;
- выбрать «Приложения»;
- перейти в «Приложения и возможности»;
- активировать «Доп. возможности»;
- активировать опцию «Добавить компонент»;
- установить элемент «Инструменты для графики» DirectX;
- перейти в «Панель управления»;
- выбрать «Программы и компоненты»;
- активировать «Включение и отключение компонентов Виндовс»;
- отыскать: «Компоненты прежних версий» и «DirectPlay» (отметить каждый галочкой);
- перезагрузить ПК.
.Net Framework
Если на ПК установлена 4 редакция .Net Framework, то игра, написанная с помощью 3 версии этой программы, не запустится в Виндовс 10. Желательно перед скачиванием обратить внимание на этот нюанс. Ведь редакция .Net Framework конкретной игры и конкретной ОС должна совпадать. В случае несовпадения игровая программа попросту не запустится на ПК.
Недостающую версию .Net Framework можно найти в интернете или на сайте «Майкрософт» и установить через утилиту Fix It. В любой момент времени «лишнюю» .Net Framework разрешается удалить с ПК (через .NET Framework Cleanup Tool).
Программы со старыми DLL-библиотеками не могут запуститься
На новейшем ПК, спокойно работающем в Win 10, невозможно активировать игры с устаревшими DLL-библиотеками. Ведь в новой редакции Виндовса установлены новые DLL-файлы. При попытке запустить устаревшую игровую программу появится сообщение об отсутствии необходимых DLL-библиотек. Если не хватает файла, например, D3D (кроме D3DCompiler_47.dll), X3D, xinput, то нужно скачать с сайта «Майкрософт» веб-установщик исполняемых библиотек DirectX, помогающий установить на ПК нужные DLL.
Что делать при возникновении проблемы
Существует несколько простых способов, позволяющих запустить старинную игру в новейшем Виндовсе. Правда, блокировать запуск игрового приложения может сторонний антивирус или встроенный Защитник Win. В момент активации игры защиту лучше на какое-то время отключить.
Запуск от имени Администратора
Поиграть в ретро-игру, выпущенную во времена Windows XP, удастся исключительно пользователям учетной записи с именем «Администратор». Старые игровые приложения «по умолчанию» решительно требуют особых привилегий для своего запуска.
Как запустить гейм на правах Администратора:
- открыть «Загрузки»;
- найти папку со скачанным геймом;
- отыскать исполнительный файл;
- вызвать для файла окошко со «Свойствами»;
- перейти на вкладку под названием «Совместимость»;
- отметить птичкой: «Запустить программу от имени Администратора».
Устранение проблем с совместимостью
Как устранить ошибку в автоматическом режиме:
- скачать игровое приложение на свой ПК;
- вызвать окошко «Свойства» скачанного гейма (кликнув на ярлык или исполнительный файл);
- перейти на вкладку под названием «Совместимость»;
- запустить автоматическое средство устранения проблем с совместимостью.
Как в ручном режиме выбрать параметры совместимости:
- скачать гейм на ПК;
- вызвать окошко со «Свойствами» скачанной программы;
- найти дату ее выпуска;
- найти в интернете информацию об актуальной версии Виндовса на момент выпуска гейма;
- вернуться в «Свойства»;
- перейти во вкладку под названием «Совместимость»;
- найти подпункт «Режим совместимости»;
- запустить гейм в режиме совместимости с определенной версией Виндовса.
Важно! В «Свойствах» игровой программы рекомендуется настроить основные параметры экрана. Ведь устаревшие игры порой не запускаются в новом Виндовсе из-за несовместимых настроек монитора. Полноэкранный режим желательно деактивировать.
Игры с защитой DRM и SecuROM
Если устаревшие игры имеют DRM-защиту SecuROM или SafeDisc, то запустить их на Вин 10 не получится. Поиграть удастся, правда, потребуется установить ретро-версию Windows внутри новейшего Виндовса с помощью утилиты VirtualBox. Любители старых игровых программ могут воспользоваться ассортиментом виртуальных магазинов Steam или GOG, предлагающих своим клиентам ретро-игры, адаптированные к современной версии Win.
DOSBox
Запустить старинные DOS-игры на новейшем Виндовсе поможет DOSBox. Скачать эту утилиту можно, например, с сайта «dosbox.com». Этот эмулятор специально создан для запуска в Win 10 старинных приложений DOS-эпохи.
Как самому запустить в Вин 10 ретро-игру через сервис DOSBox:
- скачать DOSBox;
- установить значок DOSBox на своем Рабочем столе;
- активировать «Этот компьютер»;
- открыть папку с загрузками;
- отыскать скачанный гейм;
- отыскать исполнительный файл ретро-игры (с расширением exe, bat или com);
- перетащить исполнительный файл на значок «DOSBox»;
- после этого действия старая игровая программа запустится.
Как активировать автоматический запуск ретро-игр через сервис DOSBox:
- вызвать окошко со «Свойствами» утилиты DOSBox;
- перейти во вкладку под названием «Ярлык»;
- в строчке «Объект» прописать маршрут к исполнительному файлу скачанной игры.
Установка 32-разрядной ОС
Иногда 64-разрядный Виндовс может блокировать установку 32-разрядной игровой программы. Решить проблему помогает установка ОС на 32 бит. Снять блокировку поможет утилита VirtualBox и созданная с ее помощью виртуальная машинка с требуемой разрядностью.
Установка XP через VirtualBox
Для запуска ретро-игры в новом Win 10 можно создать внутри одной ОС другую —Windows ХР. Сделать это удастся с помощью утилиты VirtualBox. Разумеется, в родной ОС устаревшее игровое приложение обязательно запустится. Правда, перед установкой Windows XP на Win 10 нужно проверить наличие свободного места на главном диске.
Как установить ХР на Вин 10:
- предварительно создать образ диска Windows XP в ISO-формате;
- скачать VirtualBox;
- создать виртуальную машину;
- через виртуальную машину установить, например, Windows XP.
Что делать, если старые игры тормозят
Как устранить проблемы с зависанием устаревших геймов:
- обновить драйверы родной видеокарты;
установить недостающие компоненты DirectX (через автономный пакет).
-
Небольшие технические трудности. В ближайшее время мы появимся в сети и сайт станет чуточку лучше
Часто бывают моменты, когда пытаешься поиграть в старую игру, а она не запускается.
Или же, наоборот, хочешь опробовать новый софт, скачиваешь и устанавливаешь последнюю версию, а в ответ тишина или ошибка.
А бывает и так, что вполне рабочее приложение перестаёт работать на ровном месте, хотя ничто беды не предвещало.
Почему на Windows 10 не запускаются программы и как это исправить
Если начать перечислять все возможные причины, по которым не запускается или выдаёт ошибку то или иное приложение, то не хватит и суток, чтобы разобрать все. Так уж вышло, что чем сложнее система, тем больше она содержит в себе дополнительных компонентов для работы приложений, тем больше ошибок может возникнуть во время работы программ.
В любом случае при возникновении тех или иных проблем на компьютере необходимо начинать «профилактику» с поиска вирусов в файловой системе. Для большей продуктивности используйте не один антивирус, а две-три программы-защитника: будет очень неприятно, если пропустить некий современный аналог вируса «Иерусалим» или чего похуже. Если угрозы компьютеру были обнаружены, а заражённые файлы очищены, приложения необходимо установить по новой.
Windows 10 может выдать ошибку при попытке получить доступ к определённым файлам и папкам. К примеру, если на одном компьютере две учётные записи, а при установке приложения (в некоторых есть такая настройка) было указано, что оно доступно только одной из них, то для другого пользователя программа будет недоступна.
Во время установки некоторые приложения предоставляют выбор, кому будет доступна программа после установки
Также некоторые приложения вполне могут запуститься с правами администратора. Для этого в контекстном меню выберите пункт «Запуск от имени администратора».
В контекстном меню выберите «Запуск от имени администратора»
Что делать, когда не запускаются приложения из «Магазина»
Нередко программы, установленные из «Магазина», перестают запускаться. Доподлинно причина возникновения этой проблемы неизвестна, но решение всегда одинаковое. Необходимо очистить кэш «Магазина» и самого приложения:
- Откройте «Параметры» системы, нажав комбинацию клавиш Win + I.
- Щёлкните по разделу «Система» и перейдите во вкладку «Приложения и возможности».
- Пролистайте список установленных программ и найдите «Магазин». Выберите его, нажмите кнопку «Дополнительные параметры».

Через «Дополнительные параметры» можно сбросить кэш приложения
Нажмите кнопку «Сбросить».

Кнопка «Сбросить» удаляет кэш приложения
Повторите процедуру для приложения, которое установлено через «Магазин» и при этом перестало запускаться. После этого действия рекомендовано перезагрузить компьютер.
Переустановка и перерегистрация приложений «Магазина»
Решить проблему с приложением, установка которого прошла некорректно, можно через его удаление и последующую установку с нуля:
- Вернитесь в «Параметры», а далее — в «Приложения и возможности».
- Выберите нужное приложение и удалите его одноимённой кнопкой. Повторите процесс установки приложения через «Магазин».

Кнопка «Удалить» в «Приложения и возможности» деинсталирует выбранную программу
Решить проблему можно также с помощью перерегистрации приложений, созданной для того, чтобы исправить возможные проблемы с правами взаимодействия программы и ОС. Этот способ по новой заносит данные о приложениях в реестр.
Откройте «Пуск», среди перечня программ выберите папку Windows PowerShell, правой кнопкой щёлкните по одноимённому файлу (или по файлу с припиской (х86), если у вас установлена 32-битная ОС). Наведите курсор на «Дополнительно» и в выпадающем меню выберите «Запуск от имени администратора».

В выпадающем меню «Дополнительно» выберите «Запуск от имени администратора»
Введите команду Get-AppXPackage | Foreach {Add-AppxPackage -DisableDevelopmentMode -Register «$($_.InstallLocation)AppXManifest.xml»} и нажмите Enter.

Введите команду и запустите её клавишей Enter
Дождитесь завершения работы команды, не обращая внимания при этом на возможные ошибки. Перезагрузите компьютер и пользуйтесь приложением.
Почему не запускаются игры и как это исправить
Зачастую игры не запускаются на Windows 10 по тем же причинам, по которым не запускаются программы. По своей сути игры являются следующим этапом развития приложений — это по-прежнему набор цифр и команд, но с более развитым графическим интерфейсом.
Повреждение установщика
Одной из самых распространённых причин является повреждение файлов во время инсталляции игры на консоль. Например, если установка идёт с диска, вполне возможно, что он поцарапан, и это делает некоторые сектора нечитаемыми. Если же установка идёт виртуально с образа диска, причины могут быть две:
- повреждение файлов, которые записаны на образ диска;
- установка файлов игры на битые сектора винчестера.
В первом случае вам может помочь только другая версия игры, записанная на другой носитель или образ диска.
Со вторым придётся повозиться, так как требуется лечение винчестера:
Нажмите комбинацию клавиш Win + X и выберите пункт «Командная строка (администратор)».

Пункт «Командная строка (администратор)» запускает исполняющий терминал
Введите команду chkdsk C: /F /R. В зависимости от того, какой раздел диска хотите проверить, вводить стоит соответствующую букву перед двоеточием. Запустите команду клавишей Enter. Если проверяется системный диск, потребуется перезагрузка компьютера, и проверка пройдёт вне среды Windows до загрузки системы.
Несовместимость с Windows 10
Несмотря на то, что большинство своих рабочих параметров система переняла у Windows 8, проблемы с совместимостью (особенно на ранних стадиях релиза) возникают очень часто. Для решения проблемы программисты добавили в стандартное контекстное меню отдельный пункт, который запускает службу устранения неполадок совместимости:
Вызовите контекстно меню запускающего игру файла или ярлыка и выберите пункт «Исправление проблем с совместимостью».

В контекстном меню выберите «Исправление проблем с совместимостью»
Дождитесь окончания проверки программы на проблемы с совместимостью. Мастер выдаст два пункта для выбора:
- Нажмите кнопку «Проверить программу». Игра или приложение должно запуститься в нормальном режиме, если этому препятствовали именно проблемы с совместимостью.
- Закройте службу исправления и пользуйтесь приложением в своё удовольствие.

Закройте мастер после его работы
Блокировка запуска инсталлятора или установленной программы антивирусом
Нередко при использовании «пиратских» версий игр их загрузка блокируется антивирусом.
Зачастую причиной этого является отсутствие лицензии и странное, по мнению антивируса, вмешательство файлов игры в работу операционной системы. Стоит отметить, что в этом случае возможность заражения вирусом невелика, но не исключена. Поэтому подумайте дважды, прежде чем решать эту проблему, возможно, стоит обратиться к более сертифицированному источнику понравившейся вам игры.
Для решения проблемы необходимо добавить папку с игрой в доверенную среду для антивируса (или отключать его во время запуска игры), и в ходе проверки защитник будет обходить указанную вами папку стороной, и все файлы, которые находятся внутри, не будут подвергаться «досмотру» и лечению.
Устаревшие или повреждённые драйверы
Постоянно следите за актуальностью и работоспособностью своих драйверов (в первую очередь видеоконтроллеров и видеоадаптеров):
- Нажмите сочетание клавиш Win + X и выберите пункт «Диспетчер устройств».

«Диспетчер устройств» отображает подключенные к компьютеру устройства
- Если в открывшемся окне вы видите устройство со значком восклицательного знака на жёлтом треугольнике, это означает, что драйвер не установлен вовсе. Откройте «Свойства» двойным щелчком левой кнопки мыши, перейдите во вкладку «Драйвер» и щёлкните кнопку «Обновить». После установки драйвера желательно перезагрузить компьютер.

Кнопка «Обновить» запускает поиск и установку драйвера устройства
Для автоматической установки драйверов необходимо, чтобы служба обновления Windows была включена. Для этого вызовите окно «Выполнить», нажав Win + R. Введите команду services.msc. Найдите в списке службу «Центр обновления Windows» и дважды щёлкните по ней. В открывшемся окне нажмите кнопку «Запустить».
Отсутствие прав администратора
Редко, но всё же бывают случаи, когда для запуска игры необходимы права администратора. Чаще всего такая необходимость возникает в работе с теми приложениями, которые используют некоторые файлы системы.
- Щёлкните правой кнопкой мыши по файлу, который запускает игру, или по ярлыку, который ведёт к этому файлу.
- Выберите пункт «Запуск от имени администратора». Согласитесь, если контроль учётных записей потребует разрешение.
Через контекстное меню приложение можно запустить с правами администратора
Проблемы с DirectX
Проблемы с DirectX редко возникают в Windows 10, но если всё же появляются, то причиной их возникновения, как правило, является повреждение dll-библиотек. Также ваше оборудование с данным драйвером может не поддерживать обновление DirectX до версии 12. Прежде всего необходимо воспользоваться онлайн-установщиком DirectX:
- Найдите установщик DirectX на сайте Microsoft и скачайте его.
- Запустите скачанный файл и с помощью подсказок мастера по установке библиотек (необходимо нажимать кнопки «Далее») установите доступную версию DirectX.
Для установки последней версии DirectX убедитесь, что ваш драйвер видеокарты не нуждается в обновлении.
Отсутствие необходимой версии Microsoft Visual C++ и .NetFramtwork
Проблема DirectX является не единственной, которая связана с недостаточным оснащением программного обеспечения.
Продукты Microsoft Visual C++ и .NetFramtwork являются своего рода базами подключаемых модулей для приложений и игр. Основная среда их применения — разработка программного кода, но одновременно с этим они выступают отладчиком между приложением (игрой) и ОС, что делает эти сервисы необходимыми для функционирования графических игр.
Аналогично с DirectX данные компоненты либо скачиваются автоматически во время обновления ОС, либо с сайта Microsoft. Установка проходит в автоматическом режиме: необходимо просто запустить скачанные файлы и нажимать «Далее».
Неверный путь к исполняющему файлу
Одна из самых простых проблем. Ярлык, который вследствие установки оказался на рабочем столе, имеет неверный путь к запускающему игру файлу. Проблема могла возникнуть из-за программной ошибки или из-за того, что вы сами изменили букву названия жёсткого диска. При этом все пути ярлыков окажутся «сломанными», потому что не будет существовать директорий с указанными в ярлыках путями. Решение простое:
- исправьте пути через свойства ярлыков;
В свойствах ярлыка измените путь к объекту
- удалите старые ярлыки и через контекстное меню («Отправить» — «Рабочий стол (создать ярлык)») исполняющих файлов создайте новые сразу на рабочем столе.
Через контекстное меню отправьте ярлык файла на рабочий стол
Недостаточно мощное железо
Конечный потребитель не может успевать за всеми игровыми новинками в плане мощностей своего компьютера. Графические характеристики игр, внутренняя физика и обилие элементов растут буквально по часам. С каждой новой игрой возможности передачи графики улучшаются в геометрической прогрессии. Соответственно, компьютеры и ноутбуки, которым уже несколько лет не могут реализовать себя при запуске некоторых крайне сложных игр. Чтобы не попасть в подобную ситуацию следует знакомиться с техническими требованиями ещё до скачивания. Знание того, запустится ли игра на вашем девайсе, сохранит ваше время и силы.
Если у вас не запускается какое-либо приложение, не стоит паниковать. Вполне возможно, что это недоразумение можно решить при помощи приведённых выше инструкций и советов, после чего можно спокойно продолжать использовать программу или игру.
Заикание игры — это нерегулярные задержки между кадрами графического процессора, которые могут оказать заметное влияние на игровой процесс и, в зависимости от интенсивности, даже сделать игру неиграбельной.
Игра, которая заикается, будет казаться медленной или запаздывающей и на мгновение задержит действия игрока. Эта задержка еще более раздражает, если вы играете в онлайн-игру, но она также применима к однопользовательской игре.
Некоторые игроки заявляют на форумах, что их игры тормозят после обновлений сборки Windows, как в системах Windows 10, так и в Windows 11.
Другие просто сообщали, что их игры тормозили при воспроизведении с более высокой частотой кадров. Несмотря на то, что ситуации похожи, их причины и конкретные действия будут различаться.
Прежде всего, давайте рассмотрим, что на самом деле может вызвать заикание, так как это поможет нам лучше понять, что мы можем сделать, чтобы исправить, а также предотвратить его.
Что вызывает заикание игры?
Заикание игры обычно происходит, если ваша система недостаточно мощна для запуска конкретной игры, но для этого есть и другие возможные причины.
Мы обсудим каждый из них, тем самым предоставив вам возможность определить, какие из них применимы к вашему делу, и принять соответствующие меры.
➡ Устаревшие драйверы
Как мы все знаем, отсутствие последних версий драйверов на вашем ПК повлияет на то, как ваше оборудование будет справляться с играми и другими процессами.
Наиболее распространенным драйвером устройства, который необходимо проверить, является драйвер графического процессора (GPU), но убедитесь, что другие драйверы защищены, чтобы не возникло проблем.
➡ Отсутствие оптимизации системы
Если ваша система работает медленнее из-за беспорядка, такого как кэши браузера и временные файлы, это сильно повлияет на скорость работы игр и других приложений.
Исправить это чрезвычайно просто, если вы используете правильное программное обеспечение для оптимизации, что позволяет вам быть уверенным, что никакие полезные файлы не были удалены или изменены.
➡ Полное хранилище
Если ваш SSD или HDD заполнен играми, приложениями и файлами, то места, необходимого для запуска игры и даже ОС, может быть недостаточно.
Вот почему всегда рекомендуется очищать ваш компьютер от любого неиспользуемого программного обеспечения и игр, так как любые установленные программы, которые не использовались в последнее время, только замедляют работу вашего компьютера.
➡ Несоответствие системным требованиям
Если рекомендуемые системные требования вашей игры не соблюдены, в большинстве случаев игра будет тормозить и даже полностью закрываться.
Проверка страницы разработчика на предмет информации об оборудовании, необходимом для оптимальной работы игры, является обязательной, и если вы этого не сделаете, это будет означать трату денег и времени на игру, в которую вы не можете играть.
Как исправить зависание игр в Windows 11?
1. Уменьшите настройки графики в игре.
Другим важным фактором, влияющим на заикание вашей игры, являются графические настройки, которые вы используете для ее запуска.
Если возможности вашей системы не соответствуют требованиям для оптимальной работы игры, то это значительно повлияет на заикание вашей игры.
Чтобы изменить этот параметр, просто откройте игру, перейдите к ее настройкам, выберите «Графика» и обязательно установите более низкое общее значение или отключите некоторые функции, такие как сглаживание, значения теней и другие.
2. Обновите драйвер видеокарты.
- Нажмите Win key +X и выберите Диспетчер устройств из списка.
- Переключите параметр «Адаптеры дисплея».
- Щелкните правой кнопкой мыши свой графический процессор и выберите «Обновить драйвер».
- Выберите Автоматический поиск драйверов.
- Дождитесь завершения процесса.
Если вы хотите избежать выполнения всех этих шагов, вы можете добиться тех же результатов, используя специализированное программное обеспечение для обновления драйверов, такое как DriverFix.
3. Отключите игровую панель Windows и DVR.
- Нажмите кнопку «Пуск» и выберите «Настройки».
- Нажмите «Игры» на левой панели, затем выберите «Игровая панель Xbox» справа.
- Отключите опцию Xbox Game Bar.
- Вернитесь к предыдущему экрану и нажмите Захваты.
- Отключите опцию Записать, что произошло.
4. Включите вертикальную синхронизацию
➡ Графика Нвидиа
- Щелкните правой кнопкой мыши рабочий стол и выберите Панель управления NVIDIA.
- Нажмите «Настройки 3D» и выберите «Управление настройками 3D».
- Прокрутите список вниз, нажмите «Вертикальная синхронизация» и откройте раскрывающееся меню.
- Выберите «Вкл.» в раскрывающемся меню.
- Нажмите кнопку Применить.
➡ графика AMD
- Щелкните правой кнопкой мыши рабочий стол и выберите параметр «Настройки AMD Radeon».
- Щелкните вкладку Игры.
- Выберите Глобальные настройки.
- Нажмите «Подождать вертикального обновления» и выберите параметр «Всегда включен».
5. Отключите Intel Turbo Boost.
- Введите powercfg.cpl в «Выполнить» и выберите вариант «ОК».
- Щелкните Изменить параметры плана рядом с выбранным планом.
- Затем нажмите «Изменить дополнительные параметры питания».
- Дважды щелкните Управление питанием процессора, чтобы развернуть эту категорию.
- Затем дважды щелкните Максимальное состояние процессора.
- Отрегулируйте значения «От батареи» и «От сети» до 99 %.
- Нажмите кнопку ОК.
6. Отключите динамическую галочку
- Щелкните правой кнопкой мыши меню «Пуск» и выберите «Терминал Windows (администратор)». В Windows 10 вместо этого вы можете использовать Windows PowerShell или командную строку от имени администратора.
- Введите следующую команду и нажмите Enter :
bcdedit /set disabledynamictick yes - Введите эту строку и нажмите Enter :
bcdedit /set useplatformclock true - Выполните следующую команду:
bcdedit /set tscsyncpolicy Enhanced - Закройте командное окно и перезагрузите систему.
Обратите внимание, что существует несколько программ-ускорителей игр, которые оптимизируют системные ресурсы для игр.
Программное обеспечение, такое как Game Fire 6, Razer Cortex и Wise Game Booster, содержит множество ресурсов для улучшения игр. Это программное обеспечение также закроет лишние сторонние программы и сервисы для пользователей.
Заикание игры более вероятно, когда игроки не оптимизируют системные ресурсы для игр. Поэтому перед запуском игры убедитесь, что не слишком много фоновых программ потребляют системные ресурсы.
7. Отключите службу диагностической политики.
- Нажмите Win клавишу + R , чтобы открыть диалоговое окно «Выполнить».
- Введите services.msc в поле «Выполнить» и нажмите «ОК».
- Дважды щелкните Служба политик диагностики.
- Выберите «Отключено» в раскрывающемся меню «Тип запуска».
- Нажмите кнопку ОК и перезагрузите систему.
Как исправить зависание игр в Windows 10?
Новая ОС мало чем отличается от старой Windows 10. Таким образом, все представленные выше решения будут работать и на Windows 10.
Некоторые окна будут выглядеть по-другому, и в меню «Настройки» в Решении 3 вам нужно будет выполнить дополнительный шаг и выбрать «Игры» в параметрах «Настройки».
Кроме того, в некоторых решениях вы также увидите рекомендации для Windows 10, где они применимы.
Самые эффективные способы предотвратить заикание в игре
➡ Купить новые компоненты
Чтобы не сталкиваться с такими же проблемами в будущем, лучше всего инвестировать в более качественные компьютерные компоненты для вашей игровой установки.
Оценки роста рынка компонентов для ПК неуклонно растут с течением времени, но они показывают выравнивание, когда речь идет о 2022 и 2023 годах, поэтому вы можете как можно скорее инвестировать в некоторые новые компоненты.
Поскольку это мозг вашего ПК, хороший процессор (ЦП) может иметь огромное значение, когда речь идет о плавности игрового процесса и общем опыте.
Конечно, мощный процессор даст вам преимущество не только в играх, но и в повседневном использовании.
Помимо возможностей обработки, ПК, который позволит вам играть в игры, не сталкиваясь с заиканиями, также будет оснащен хорошим графическим процессором (GPU).
Вклад в оптимизированный игровой процесс также включает наличие достаточного количества оперативной памяти, а также высокоскоростного хранилища, такого как SSD.
➡ Обновите свою игру с помощью последних патчей
Поскольку могут быть ситуации, когда компоненты вашего ПК достаточно надежны, чтобы запустить игру без проблем, может возникнуть проблема с самой игрой.
Разработчики игр регулярно выпускают патчи и исправления для известных ошибок, поэтому, если вы попали в эту категорию, просто проверьте веб-сайты производителя на наличие обновлений.
Бонус: игры тормозят на мощных ПК.
Эта очень конкретная ситуация привлекла наше внимание, и она тесно связана с упомянутыми выше. Другими словами, игра или игры могут просто быть неподходящими, содержать ошибки или иным образом сломаны.
Однако есть и другие потенциальные виновники, которые могут вызвать серьезное отставание даже на компьютерах с превосходными характеристиками.
Например, заражение вирусами и вредоносными программами обычно связано с таким ненормальным поведением. Таким образом, выполнение полного сканирования системы с помощью надежной антивирусной программы, такой как ESET, имеет смысл.
Вы также можете попробовать эти методы и посмотреть, помогут ли они решить или уменьшить заикание:
- Отбросьте все промежуточные провода и подключите GPU напрямую к источнику питания.
- Проверьте, обновлена ли прошивка вашего графического процессора, и примите соответствующие меры, если это не так.
- Очистите часть хранилища и памяти (удалите временные файлы, ненужные файлы, оптимизируйте разделы и т. д.)
- Проверить наличие признаков повреждения на системном уровне
Как видите, исправить зависание игры в Windows 10 и Windows 11 совсем несложно, если вы знаете, что делаете.
Наши решения охватывают все основы, от наименее до более инвазивных методов устранения неполадок, что позволяет вам получить максимальный результат с наименьшими усилиями.
Вам не нужно беспокоиться о возникновении каких-либо дополнительных проблем, если вы точно следуете инструкциям.
Не стесняйтесь поделиться с нами своими мыслями на эту тему. Вы можете сделать это легко, используя раздел комментариев ниже.

Перед тем, как приступить к самой инструкции, сделаем несколько предварительных замечаний. Во-первых, описанные способы устранения неполадки отчасти подходят и при невозможности запустить программы, особенно если это громоздкие медиаредакторы или специализированные графические приложения. Во-вторых, если обнаружили проблему в первый раз, попробуйте повторить попытку после перезапуска компьютера — возможно, это временный сбой. В-третьих, убедитесь, что кликаете не по «пустому» ярлыку: возможно, игра, которую вы безуспешно пытаетесь включить, была удалена — или стёрты необходимые для старта файлы.
Ничего не помогает? Тогда приступаем к активным действиям. Советуем строго придерживаться инструкции и не нарушать порядка шагов: они выстроены так, чтобы сначала вы смогли исключить наиболее распространённые причины неполадок.
Совет #1: Перечень действий, которые нужны для проверки запуска игры
Начинать всегда следует с самого простого; кроме того, в «компьютерных» вопросах зачастую помогают элементарные решения. Итак, чтобы понять, что делать, если игра не запускается, ничего не происходит, попробуйте следующее:
- Обратите внимание на «Диспетчер задач». В нём отображаются абсолютно все активные процессы, в том числе и не видимые пользователем. Если в общем перечне вы видите свою игру, этот как минимум значит, что её всё ещё можно включить. Закройте процесс, в настоящее время являющийся фоновым, и заново запустите приложение — теперь должно заработать.
- Если пользуетесь русской версией, полученной посредством применения патча или русификатора, попробуйте запуск на оригинальном языке. Если получилось, можно сделать вывод, что проблема была связана именно со средствами локализации. Удалите или переустановите патч, не «снося» саму игру — такие действия помогут устранить неполадку. Кроме того, если приложение было скачано вами со стороннего ресурса, просто заново загрузите и проинсталлируйте файлы.
- Недоразумения начались после обновления системы или внесения вами каких-либо изменений в настройки? В этом случае дело может заключаться в новом подходе к безопасности ОС. Попробуйте, используя правую кнопку мыши, выбрать для ярлыка приложения запуск с администраторскими правами. Если получилось, повторяйте действие при каждом новом включении.
- Если впервые установили релиз, и встал вопрос, почему на ПК, не запускаются игры на Виндовс 10, попробуйте инсталлировать и запустить приложение на компьютере или ноутбуке под управлением ОС другого поколения. Старая игра может быть просто не приспособлена под новейшую систему — или не включаться вследствие ошибки разработчика, которая рано или поздно будет исправлена. Если «запасного» устройства под рукой нет, воспользуйтесь так называемой виртуальной машиной — программой, позволяющей эмулировать операционные системы.
- Выполните обновление релиза, установленного на вашем ПК, до последней актуальной версии. Делается это, в зависимости от особенностей игры, или через отдельное приложение, или в процессе загрузки и самостоятельной установки компонентов.
- Если продукт не запускается после первичной инсталляции, проверьте, по какому пути расположены исполняемые файлы. Хотя современные программы толерантны к кириллице, встречаются и исключения — а значит, в идеале нигде в названиях папок не должно встречаться русских букв.
В заключение — самый простой совет, который точно пригодится обладателям не самых новых компьютеров: немного подождите. Современные приложения становятся всё более требовательны к ресурсам, и продукт, включающийся на других устройствах в течение нескольких секунд, на вашем может стартовать минуту, полторы, две, а то и больше. В этом случае нет смысла разбираться, почему не запускаются игры на Windows 10, Windows 7 и Windows 8.1: они запускаются, просто помедленнее.
Совет #2: Проверьте системные требования игры
Приложение не может стабильно и быстро работать на машинах, по одному или нескольким параметрам не подходящих под системные требования. Самый простой способ ознакомиться с ними — взглянуть на обратную сторону коробки с диском или получить информацию на веб-сайте, с которого продукт был скачан. Кроме того, основные данные часто выводятся во время установки — это позволяет сразу узнать, сможете ли вы впоследствии запустить игру без лишних сложностей.
Итак, требования известны; чтобы сопоставить их с возможностями своего компьютера, не загружая специальных программ вроде AIDA64, сделайте следующее:
- Запустив системную утилиту поиска (в частности, посредством меню «Пуск»), введите в строке запрос msinfo32 и, проследовав по первой подходящей ссылке, откройте главное окно приложения.
- Здесь вы увидите всю необходимую информацию можете переписать, скопировать её — или просто сравнить с полученными ранее данными, держа перед глазами обложку диска.
- Крайне важно следить, чтобы ПК отвечал требованиям разработчиков в части операционной системы: если не выполняется это условие, вы автоматически получаете ответ, почему игра не запускается после установки. Выхода здесь ровно два: или установить другую ОС, если поиграть для вас до такой степени важно, или задействовать режим совместимости. Находится нужная опция в «Свойствах» ярлыка, на одноимённой вкладке.
Как видно на примере выше, эта функция помогает преодолеть серьёзный временной разрыв — даже между XP и последним поколением операционной системы. Здесь же вы можете задать некоторые другие параметры совместимости, напрямую влияющие на возможность включения — и установить автоматический запуск от имени администратора. Не поленитесь перебрать несколько доступных вариантов: один из них почти наверняка подойдёт!
Совет #3: Убедитесь, что в Windows установлен драйвер для видеокарты
Современные операционные системы позволяют работать с видеокартами и без установки дополнительного ПО, в том числе предоставляемого производителем. Тем не менее, некоторые игры без оригинальных драйверов не включаются — в то время как все остальные возможности ПК, включая просмотр видеофильмов, работу в графических редакторах и другие, остаются полностью доступны. Служебная утилита, установленная системой вместо оригинальной, будет называться в «Диспетчере устройств» «базовой» — если видите соответствующий заголовок, уделите ПК несколько минут и инсталлируйте оригинальные служебные утилиты.
Если ни одна игра не запускается и сразу закрывается, можете скачать нужную программу из интернета — крайне желательно, но не обязательно с официального веб-сайта — или использовать прилагаемый к оборудованию диск.
Бывает и такое: драйвер установлен, но не позволяет нормально запускать программу. В таком случае, чтобы избавиться от неполадки, можете попробовать проинсталлировать более новую версию — или, напротив, откатиться к стабильно функционирующей старой.
Совет #4: Удостоверьтесь, что в Виндовс установлены нужные компоненты для игр
Одних технических характеристик для успешного старта продукта недостаточно: допустим, вы проверили параметры своего ПК и даже успешно обновили «отстающие» компоненты, но поиграть по-прежнему не удаётся. Нужно, чтобы соответствовали ещё и системные вспомогательные программы — так называемые компоненты. Ниже перечислим самые распространённые приложения (на самом деле их гораздо больше), а пока — несколько слов о том, как найти требования к программному окружению. Сделать это вы можете:
- В интернете — в частности, на сайте разработчика.
- На обложке приобретённого вами диска.
- В содержащемся на носителе с устанавливаемым приложением файлике, обычно имеющем название Readme или аналогичное и распространяемом в текстовом формате, с расширением TXT.
Это решение поможет, если вы не можете понять, почему после переустановки винды, игры не запускаются. Остальные приложения, включая «тяжёлые», с большой долей вероятности будут продолжать исправно работать: они функционируют без соответствующих компонентов.
Итак, чтобы получить возможность снова поиграть в любимую игры, проверьте, присутствуют ли на вашей машине:
- Visual C++. Пакет служебных приложений, разрабатываемых с тесной привязкой к ОС и обновляемых каждые несколько лет. Для того, чтобы включить старую игру, понадобятся пакеты 2008 или 2010 года выпуска; для современных — вплоть до релиза 2017 года. В интернете доступно несколько вариантов установщиков: от «одиночных» до полных пакетов. Скачать все версии Microsoft Visual C++ можно по этой ссылке, которая ведет на официальный сайт разработчика.
- DirectX. В целом это совокупность стандартных файлов-библиотек, необходимых не только для того, чтобы стартовала игра, но и для просмотра видеороликов, даже прослушивания музыки. Скорее всего, если мультимедийные материалы на ПК воспроизводятся нормально, эти библиотеки у вас есть — и всё же не поленитесь скачать и заново проинсталлировать «чистые» данные. Такой подход, помимо прочего, позволит исправить повреждённые файлы. Скачать DirectX можно по этой ссылке, с официального сайта Microsoft.
- Framework. Мощная и достаточно «тяжёлая» служебная программа, позволяющая ОС обрабатывать команды, написанные на основных языках программирования. Существует несколько поколений, от релиза 1.0 до 4.8. Если после переустановки Виндовс 7 не запускаются игры, попробуйте начать с поколения 3.0, а затем инсталлировать более новые продукты. Скачать все версии Microsoft .NET Framework можно по этой ссылке, все доступно на сайте компании.
Очень часто необходимые файлы содержатся на носителе, на который записана игра. Поищите их в отдельной или корневой директории. Запустите, кроме того, новую установку игры: если она предложит проинсталлировать служебные утилиты, значит, они включены в релиз.
Совет #5: Попробуйте запустить игру от администратора
Как мы уже упоминали выше, довольно часто решить проблему помогает старт игры с полномочиями администратора. Это помогает при проблемах и с лицензионными, лично вами приобретёнными приложениями, и с любительскими сборками; первое, что следует сделать, — посредством правого щелчка по ярлыку вызвать меню настроек и выбрать в нём подходящую опцию: она расположена где-то вверху списка.
Существуют в этом случае и две небольшие сложности. Во-первых, соответствующая опция будет вам недоступна, если учётная запись, под которой вы работаете, не является администраторской. Во-вторых, вам придётся выполнять такой слегка усложнённый запуск при каждой новой попытке поиграть, что не критично, но и не слишком удобно.
Впрочем, ситуацию можно исправить, располагая данными администраторского профиля или разрешением его владельца. Вам потребуется:
- При помощи клавиш Windows и R, зажатых одновременно, вызвать исполняемую строку, после чего применить в ней запрос netplwiz – можете писать его строчными или большими буквами.
- Перейдя к вкладке, определяющей параметры членства в группах, отметить для своего аккаунта кружочком параметр «Администратор», после чего подтвердить внесение корректив.
Поздравляем, вы успешно избавились от проблемы, из-за которой перестали запускаться игры на Windows 10 или на ОС предыдущих поколений. После перезапуска можете авторизоваться уже в своём аккаунте — и свободно запускать приложения с расширенными полномочиями.
Совет #6: Убедитесь, что антивирус не заблокировал файлы игры
Довольно часто антивирусное программное обеспечение, которое, казалось бы, должно заниматься безопасностью ПК, вместо устранения реальных угроз тормозит работу любимых приложений и игр — или вовсе блокирует их. Отчасти такой подход оправдан: если вы скачали продукт из интернета, тем более со стороннего веб-ресурса, он может быть заражён вредоносным кодом; в качестве последнего может быть опознано средство запуска без ввода лицензионного ключа.
Можем предложить несколько нехитрых вариантов выхода из ситуации:
- Приобретайте и инсталлируйте исключительно лицензионные игры, не используя при этом никаких сторонних «улучшителей». При таком подходе вероятность неоправданного срабатывания минимальна, но всё же не нулевая; в зависимости от особенностей настройки антивирус может блокировать и совершенно «здоровое» приложение.
- На время деактивируйте защитный продукт или внесите каталоги, относящиеся к незапускающемуся продукту, в список исключений. Это, пожалуй, самый простой способ разобраться с вопросом, почему перестала запускаться игра на компьютере.
- Потратьте несколько минут и позвольте антивирусному ПО просканировать папки, в которых содержатся файлы игры. Выполните проверку при помощи ещё какого-либо независимого продукта, а если результат настораживает — откажитесь от попыток поиграть вплоть до деинсталляции и установки незаражённой версии.
- Если позволяет функционал антивируса, перед стартом игры активируйте игровой режим: таким образом, помимо прочего, вы получите возможность на время использования разгрузить центральный процессор.
Наконец, вы можете, если ложные срабатывания уже в достаточной степени надоели, деинсталлировать сам антивирус — иногда это оптимальный способ вернуть себе возможность сыграть в любимую игру.
Совет #7: Попробуйте скачать другой репак
Полностью отказаться от скачивания игровых продуктов через интернет нельзя — да и не имеет смысла, поскольку часть их распространяется совершенно безвозмездно. Релизы, как и обновления, обычно выходят в виде самостоятельных устанавливаемых файлов; по недосмотру разработчика или вследствие программной ошибки такой пакет может быть повреждён — часть информации, необходимой для корректной инсталляции и запуска, будет попросту отсутствовать.
В большей степени такая проблема характерна для любительских релизов — официальным, по причине наличия финансирования, уделяется чуть больше внимания. Чтобы преодолеть неприятность, используйте одну из рекомендаций:
- Заново закачайте, а затем, после предварительной полной деинсталляции, установите игру. Можете использовать как тот же самый, так и любой другой из доступных релизов — главное, чтобы в нём не было вредоносных кодов.
- Используйте для установки один из официальных источников, например — Steam. За продукт, скорее всего, придётся платить — но зато вы практически со стопроцентной гарантией обезопасите себя от неприятностей.
Совет #8: Если игра давно вышла, нужно настроить совместимость с более ранней версией Windows
Вполне возможно, вы не задавались вопросом, почему не запускаются игры на Виндовс 7, а после перехода на последнее поколение обнаружили, что сыграть в одиночку или по сети больше не получается. Ситуация неприятная, но вполне исправимая: вам понадобится лишь правильно настроить совместимость. Делается это на одноимённой вкладке в «Свойствах» запускаемого приложения (можно использовать и ярлык); чуть подробнее процесс был описан в одном из первых заголовков статьи.
Надо заметить, этот способ помогает далеко не в каждом случае. Иногда, чтобы не тратить время и нервы, лучше воспользоваться одним из альтернативных вариантов запуска:
- Купить для работы с явно устаревшими продуктами компьютер или ноутбук соответствующей сборки: стоят такие машины сравнительно недорого, а помимо прочих преимуществ, вы получите запасное устройство, которое можно будет использовать при неполадках с основным.
- Инсталлировать на свой продвинутый ПК подходящую операционную систему. Сделать это можно как посредством виртуальной машины (тогда для переключения между ОС не придётся выполнять перезапуск), так и просто установив дополнительную версию Windows; правда, с развёртыванием на современных машинах XP возникнут большие проблемы — в этом случае проще научиться пользоваться виртуальной машиной.
Кроме того, можете задействовать всевозможные эмуляторы — например, для DOS-игр, которые на новых ПК вы уже точно не запустите.
Совет #9: Что делать, если не запускается игра в Стиме
Не составит труда ответить и на вопрос, почему не запускается игра в Стиме. Чтобы выполнить полноценное обслуживание и восстановить работоспособность любимого продукта, выполните следующие шаги:
- Проверьте, не были ли в ходе предыдущей сессии, чистки системы от мусора, работы антивирусного ПО удалены или повреждены программные файлы, необходимые для нормального старта приложения. Часть их располагается в системном каталоге на жёстком диске и доступна для анализа вручную.
- Чтобы проконтролировать остальные, в оболочке «Стима» перейдите в «Библиотеку», а затем отметьте нажатием заголовок неработающего продукта. Вся необходимая информация будет содержаться в его «Свойствах».
- На следующей подвкладке, «Локальные», вы сможете запустить полную проверку целостности данных.
- После нескольких минут изучения файлов программа выдаст одно из двух сообщений: что все данные исправны и находятся на своих местах или, напротив, повреждены и нуждаются в замене.
- Имеет смысл время от времени избавляться от подгружаемого кэша, утратившего актуальность. Для этого прежде всего выйдите из запущенного клиента, воспользовавшись соответствующей опцией в панели задач.
- Запустив «Диспетчер задач» (например, щелчком правой кнопкой по той же панели), удостоверьтесь, что процесс клиента остановлен — или выполните нужные манипуляции вручную.
- Теперь, обратившись к размещённой в системном диске папке Program Files (x86)Steam, найдите в ней и очистите директорию appcache — а можете и стереть её полностью.
Не помешает выполнить те же действия для подкаталога Steamcached — действие совершенно безопасно и не ведёт к деинсталляции самого игрового продукта. По завершении советует сделать перезапуск — и попробовать поиграть снова.
Совет #10: Оптимизируйте игру с помощью специального приложения
Помимо всего вышесказанного, используйте любое доступное приложение для избавления от системного мусора, накапливающихся в реестре ошибок, ненужных или дублируемых файлов. В частности, обратите внимание на Game Fire: продукт не только избавляет от лишней информации, загромождающей диск, но и оптимизирует состояние процессора во время игры. Скачайте её бесплатно — и не забывайте запускать если не каждый раз, то хотя бы время от времени!
Николай Данилов
Пара слов об авторе от редакции smartronix.ru. Николай работает с нами с самого основания проекта. Он отлично разбирается в компьютерах и программном обеспечении. Также неплохо освоил мобильный сегмент и всегда готов подробно рассказать про особенности работы телефона и приложений.
Игры на «десятке» часто не запускаются: из-за аппаратных причин, программного обеспечения, несовместимости, настроек Windows.
Сперва нужно проверить, соответствуют ли требования игры мощности компьютера. Бывает, что банально не хватает оперативной памяти, мощности видеокарты или процессора. Новые игры, выпущенные после появления Windows 10, в большинстве случаев запускаются без проблем. Со старыми приложениями могут возникать проблемы.
То же касается лицензионных игрушек и скачанных на «торрентах». В первом случае проблемы случаются редко. В случае с нелицензионной версией гарантий беспроблемного запуска никто дать не может.
Содержание
- Драйвера, компоненты
- Антивирус
- Настройки Windows10
- Запуск от имени администратора
- Совместимость
- Библиотеки DLL
- Итоги
Драйвера, компоненты
- Видеокарта.
Проверьте корректность работы видеокарты. Если ее мощность подходит для игры, обновите драйвер. Скачайте установочный файл на официальном сайте производителя (Intel, NVidia, ATI/AMD). Второй способ – установка драйверов с помощью Driver Pack.
- DirectX.
Технология, разработанная для запуска игр и мультимедиа на Windows. В «десятке» используются компоненты 10/11 версии. Старые игры работают с библиотеками DirectX 9. Установите их с официального сайта.
- Microsoft Net.Framework.
Обновите библиотеки Microsoft Net.Framework. Без них невозможно запустить игры не только игры, но и большинство программ. Установщик скачивается здесь.
- Microsoft Visual C++.
Данные компоненты также важны для адекватного запуска компьютерных игр. Скачайте установочный файл на сайте Microsoft.
Антивирус
Часто антивирус блокирует запуск игры. Особенно в случаях установки нелицензионной версии. Перед установкой игры желательно отключить антивирус, а затем добавить папку, куда будет устанавливаться игра, в исключения.
Вот как это делается в стандартном защитнике Windows 10. Заходим в параметры (Win+I), переходим в раздел «Обновление и безопасность».
Далее вкладка «Безопасность Windows» и открываем Защитника.
Кликаем на иконку «Защита от вирусов и угроз» и выбираем «Параметры».
Пролистываем вниз до раздела «Исключения» и нажимаем «Добавление…».
Кликаем на плюсик, выбираем «Папка» и указываем путь к папке с установленной игрой.
В сторонних антивирусных программах действия точно такие же, только в другом интерфейсе.
Обратите внимание! В установочных файлах действительно могут быть вирусы. Попробуйте скачать другой инсталлятор с игрой. Но зачастую антивирусы «ругаются» почти на все сторонние приложения. Поэтому отправляем их в исключения.
Попробуем отключить специальный геймерский режим. В «десятке» он создан для уменьшения потребляемых ресурсов во время игр. Но часто именно из-за него не запускаются игры.
Снова нажимаем Win+I (параметры), заходим в раздел «Игры».
Отключаем запись клипов.
Запуск от имени администратора
Иногда игры не запускаются, требуя администраторские права. Если вы администратор, по умолчанию игра будет включаться с соответствующими правами. В противном случае кликните правой кнопкой мышки на ярлык и выберите следующее.
То же касается и установочных exe-файлов. Запускайте их также от имени администратора.
Совместимость
Старые игрушки, выпущенные не только до выхода «десятки», но и 7, 8 версий Windows, не совместимы с новыми операционными системами. Нормальный запуск оказывается невозможным. Но разработчики предложили пользователям «режим совместимости».
У нас установлена очень давняя игра – Казаки. Нормально она не запускалась. Кликаем правой кнопкой мыши на ярлык и выбираем «Свойства».
Переходим во вкладку «Совместимость», ставим маркер напротив «Запустить…» и выбираем нужную операционную систему.
Видим, что нашей «десятки» здесь нет. Максимум, что предлагают разработчики, Windows 8. Выбираем, разумеется, самую последнюю. Способ этот часто оказывается действенным, но стопроцентных гарантий нет. Даже если игра запустилась, часто возникают ошибки, баги, лаги во время игрового процесса.
Библиотеки DLL
Проблема с запуском может возникнуть из-за недостающих файлов с расширением .dll. Например, как в нашем случае.
Они могут не установиться самим инсталлятором, часто их удаляет антивирус. С антивирусом мы разобрались выше – нужно добавить папку с игрой в исключение, причем перед установкой.
Недостающие DLL-файлы скачиваются из интернета. Иногда скачанный файл нужно поместить в папку игрой, иногда в системную папку system32. Делать это нужно осторожно, чтобы не навредить операционной системе.
Итоги
Если возникла проблема с запуском игры на Windows 10, ответьте на следующие вопросы:
- какого она года выпуска?
- лицензионная или пиратская?
В первом случае речь идет о несовместимости старых игрушек, необходимости более старых версий DirectX, Net.Framework, Visual C++. В случае нелицензионной версии гарантий запуска нет: блокировка файлов от антивируса, отсутствующие библиотеки DLL.
И для старых, и для новых игр важно установить актуальные драйверы видеокарты, попробовать отключить игровой режим в параметрах и запустить игру от имени администратора.
Полезное:
Не запускаются игры на Windows 10. Что делать?
Skidrow dll скачать для Assassins Creed 3.
Ошибка «Инициализация Directx 9 невозможна» в GTA 5 — что делать?